Оптимизация доставки из Центра обновления Windows и конфиденциальность
Оптимизация доставки из Центра обновления Windows помогает быстрее и надежнее получать обновления Windows и приложения из Microsoft Store.
В этой статье описаны параметры, которые позволяют включить или выключить оптимизацию доставки.
Как работает оптимизация доставки
Оптимизация доставки центра обновления Windows работает, позволяя получать обновления для Windows и приложения Microsoft Store из источников в дополнение к Microsoft, например другим компьютерам в локальной сети или компьютерам в Интернете, которые загружают эти же файлы. Оптимизация доставки также отправляет обновления и приложения с компьютера на другие компьютеры в локальной сети или на компьютеры в Интернете на основе ваших настроек. Обмен данными между компьютерами помогает сократить пропускную способность Интернета, необходимую для поддержания более чем одного устройства, и может сделать загрузку более успешной, если у вас есть ограниченное или ненадежное Интернет-соединение.
Когда Windows загружает обновление или приложение с помощью оптимизации доставки, оно будет искать другие компьютеры в локальной сети (или через Интернет в зависимости от ваших параметров), которые уже были загружены этим обновлением или приложением. Windows не скачивает весь файл из одного источника. Вместо этого загрузка разбивается на небольшие части. Затем Windows возвращает части обновления или приложения с компьютеров, на которых он установлен, и частей от корпорации Майкрософт. Windows использует самый быстрый и надежный источник загрузки для каждой части.
Оптимизация доставки создает локальный кэш и сохраняет файлы, загруженные в этот кэш, в течение короткого промежутка времени.
Как мы помогаем защитить ваши данные
Оптимизация доставки не может быть использована для скачивания или отправки личного содержимого. Оптимизация доставки не имеет доступа к личным файлам или папкам и не изменяет файлы на компьютере.
Оптимизация доставки не имеет доступа к личным файлам или папкам и не изменяет файлы на компьютере.
Оптимизация доставки скачивает те же обновления и приложения, которые вы получили бы через Центр обновления Windows и Microsoft Store, с использованием тех же мер предосторожности. Чтобы убедиться в том, что вы получаете подлинные обновления, для проверки подлинности в каждой части обновления или приложения, загруженной с других компьютеров, оптимизация доставки получает данные от корпорации Майкрософт. Подлинность скачанных файлов еще раз проверяется перед установкой.
Способы управления оптимизацией доставки из Центра обновления Windows
-
Нажмите кнопку » Пуск «, а затем выберите параметры > Обновить & безопасность > центра обновления Windows > Дополнительные параметры.

-
Выберите Оптимизация доставки (или выберите способ доставки обновлений в более ранних версиях Windows 10).
-
Выберите » Компьютеры» в локальной сети.
Отключение скачивания с других компьютеров в локальной сети или загрузки на них.
-
Нажмите кнопку » Пуск «, а затем выберите параметры > Обновить & безопасность > центра обновления Windows > Дополнительные параметры.
-
Выберите Оптимизация доставки.
-
Убедитесь в том, что разрешение скачивания с других компьютеровотключено. Вы будете получать обновления и приложения прямо из центра обновления Windows и из Microsoft Store с оптимизацией доставки; Однако вы не сможете скачать или загрузить их на другие компьютеры.

Если вы используете лимитное или ограниченное подключение к Интернету, оптимизация доставки не будет автоматически скачивать или отправлять части обновлений или приложений на другие компьютеры в Интернете.
Чтобы определить, что подключение к сети Wi-Fi или Ethernet является лимитным или ограниченным, выполните следующие действия.
-
Нажмите кнопку » Пуск «, а затем выберите параметры > сеть & Интернет > Wi-Fi.
-
Выберите сеть, которую вы используете, и установите флажок использовать как лимитное подключение.
Оптимизация доставки Windows 10 грузит интернет и жесткий диск
Оптимизация доставки Windows 10 (Delivery Optimization) – служба клиента обновлений, работающая по принципу одноранговой сети (peer-to-peer). Для ускорения загрузки использует как локальные ПК, так и центры обработки данных Майкрософт, позволяя скачивать обновление по частям из разных источников. Основная идея состоит в том, чтобы уменьшить проблемы с пропускной способностью сети, тем самым увеличить скорость загрузки обновлений.
Для ускорения загрузки использует как локальные ПК, так и центры обработки данных Майкрософт, позволяя скачивать обновление по частям из разных источников. Основная идея состоит в том, чтобы уменьшить проблемы с пропускной способностью сети, тем самым увеличить скорость загрузки обновлений.
Но иногда служба может вызывать проблемы, в том числе сильно грузить жесткий диск или снизить скорость интернета. Есть несколько обходных путей для решения этой проблемы.
Отключение обновления из разных устройств
Как указывалось выше, служба оптимизации доставки загружает обновления по частям из разных устройств. В случае высокой нагрузки диска отключите эту функцию, тогда загрузка будет происходить обычным способом.
- Совместным нажатием Win + S откройте поисковую панели и введите «Центр обновления Windows».
- С правой стороны в настройках кликните «Дополнительные параметры».
- Затем перейдите к нижней части страницы и нажмите кнопку «Оптимизация доставки».

- Отключите опцию «Разрешить загрузки с других компьютеров». После внесения изменений выйдите из настроек и перезагрузите компьютер.
Проверьте, грузит ли служба оптимизации доставки жесткий диск и интернет.
Отключение автоматического обновления в магазине приложений
Также возможно, что Windows Store автоматически загружает обновления в фоновом режиме и может вызвать проблему. Магазин часто может быть проигнорирован, поскольку не используется ежедневно.
- Откройте поисковую строку, нажатием на клавиши Windows + S, и наберите «Store». В результатах поиска кликните на Microsoft Store.
- После входа в магазин кликните на значок из трех точек возле изображения учетной записи в правой верхней части экрана и выберите «Настройки» из раскрывающихся вариантов.
- Снимите флажок «Обновить приложения автоматически».
После внесения изменений выйдите из приложения и перезагрузите компьютер. Проверьте нагрузку на диск, создаваемую службой оптимизации доставки.
Редактирование групповой политики
Если оба решения не работают, попробуйте внести изменения в групповую политику. Для этого нужно полностью отключить оптимизацию доставки и выбрать другую политику от ее имени. Также попробуйте ограничить пропускную способность при загрузке автоматических обновлений, чтобы разгрузить интернет трафик и снизить нагрузку на диск.
Нажмите на клавиши Win + R, впишите gpedit.msc в диалоговом окне и кликните на Enter.
В редакторе локальной групповой политике перейдите по пути:
Конфигурация компьютера > Административные шаблоны > Компоненты Windows > Оптимизация доставки.
В правой части экрана увидите политику с именем «Режим скачивания».
Дважды кликните по ней, чтобы открыть свойства. Измените состояние политики на «Включено», отобразится список режима загрузки. Кликните на него и измените на «Обход (100)». Это позволит полностью обойти оптимизацию доставки, вместо которой будет использоваться BITS.
Затем перейдите по пути:
Конфигурация компьютера > Административные шаблоны > Сеть > Фоновая интеллектуальная служба передачи (BITS).
Здесь можно ограничить пропускную способность сети BITS, используемую для фоновой передачи, тем самым снизить загрузку на интернет трафик. В большинстве случаев 10 кбит/с — оптимальное значение, но все зависит от вашего интернет-соединения.
Перезагрузите компьютер и проверьте в Диспетчере задач, на сколько процентов грузит диск процесс оптимизации доставки.
Проверка фоновых загрузок
Иногда служба оптимизации доставки создает высокую нагрузку на диск во время фонового обновления приложений из магазина Windows. Эти приложения также используют оптимизацию доставки и ее политики. Нужно открыть магазин Windows, и проверить наличие ожидающих или текущих загрузок.
Обновите приложения вручную, чтобы избежать высокой нагрузки на диск и интернет.
Чистая загрузка
Если перечисленные решения не работают, попробуйте выполнить чистую загрузку.
Откройте диалоговое окно «Выполнить» нажатием на Windows + R, впишите msconfig и подтвердите запуск на Enter.
Перейдите на вкладку Службы, установите флажок «Не отображать службы Майкрософт». После установки отметки все связанные службы Microsoft будут скрыты, останутся только сторонние. Теперь нажмите кнопку «Отключить все» для их отключения и сохраните изменения на «Применить».
Затем перейдите на вкладку «Автозагрузка» и кликните «Открыть Диспетчер задач».
Отобразятся все приложения, которые запускаются при загрузке Windows. Выбирайте каждую программу по одной и нажимайте на кнопку «Отключить».
Теперь перезагрузите компьютер и проверьте, снизилась ли нагрузка на диск. Если она упала, это значит, что есть сторонняя программа или служба, которая вызывает проблему. Теперь нужно путем добавления программ определить проблемную и отключить ее.
Если она упала, это значит, что есть сторонняя программа или служба, которая вызывает проблему. Теперь нужно путем добавления программ определить проблемную и отключить ее.
Инженер-программист с 20-летним стажем.
Как выключить Windows Update Delivery Optimization в Windows 10 | Windows IT Pro/RE
Оптимизация службы доставки Delivery Optimization в Windows 10 может снизить полосу пропускания, которую использует служба обновлений Windows Update при выборке обновлений и приложений с других устройств Windows 10 в вашей локальной сети. У этой службы также есть возможность получать обновления с других персональных компьютеров по Интернету, для того чтобы ускорить их доставку.
Эта настройка включена по умолчанию, когда вы устанавливаете версию Windows 10 или выполняете переход. Компания Microsoft четко указала в документации (https://privacy.microsoft.com/en-US/windows-10-windows-update-delivery-optimization), что никакая персональная информация о вашей системе не будет просматриваться, копироваться или предоставляться в общий доступ при наличии данной функции. Однако это и так ясно, иначе пользователи не захотят активировать эту функцию на своей системе.
Компания Microsoft четко указала в документации (https://privacy.microsoft.com/en-US/windows-10-windows-update-delivery-optimization), что никакая персональная информация о вашей системе не будет просматриваться, копироваться или предоставляться в общий доступ при наличии данной функции. Однако это и так ясно, иначе пользователи не захотят активировать эту функцию на своей системе.
Для того чтобы выключить Delivery Optimization для Windows Update, выполните следующие шаги (или, если она у вас ранее была выключена, вы можете использовать эти же шаги для того, чтобы опять включить ее).
Шаг 1. Откройте пункты меню настройки Windows Settings, Update & Security (экран 1).
| Экран 1. Меню настройки службы обновления |
Шаг 2. Выберите в окне Windows Update & Security пункт дополнительных возможностей Advanced Options (экран 2).
| Экран 2. Пункт дополнительных возможностей Advanced Options |
Шаг 3. Выберите пункт настройки доставки обновлений Choose how updates are delivered options (экран 3).
| Экран 3. Пункт настройки доставки обновлений |
Шаг 4. Включите или выключите процесс оптимизации службы обновлений Windows Update Delivery Optimization (экран 4).
| Описание |
Как уже упоминалось, эта настройка по умолчанию включена, поэтому, если вы хотите выключить ее, просто установите переключатель On/Off (#1) в положение Off («выкл»). Затем вы можете выйти из приложения Windows Settings и вернуться к обычному использованию системы.
Затем вы можете выйти из приложения Windows Settings и вернуться к обычному использованию системы.
Если вы хотите оставить оптимизацию доставки Delivery Optimization включенной и желаете лишь ограничить область ее действия своей локальной сетью, выберите вариант, который находится рядом с пунктом #2, и оставьте переключатель в пункте #1 установленным в положение On («вкл»).
Поделитесь материалом с коллегами и друзьями
Что такое оптимизация доставки. Что делать, если «Узел службы: локальная система» грузит систему
Эту статью я решил написать, начав поиск адекватных материалов о том, какие службы можно выключить в Windows 10 для более быстрой работы операционной системы. В интернете, как и всегда, много различных мнений. Я их изучил, обобщил и попытался сделать общие выводы. Советовать, какие именно службы однозначно можно отключить, я не буду. Очень многое в этом вопросе зависит от индивидуальных параметров компьютера, потребностей и вкусов пользователей.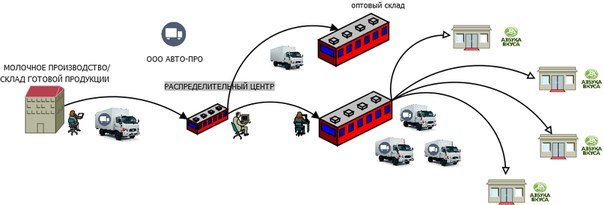 Лично я на своём слабеньком нетбуке с Windows 10 отключил все нижеперечисленные службы — иначе он оставался безумным тормозом (подробнее о всех мерах, предпринятых по разгону своего нетбука я написал в статье Оптимизация и ускорение работы Windows 10 на слабом компьютере
). На стационарном компьютере я предпочёл ничего не трогать и все настройки оставить по умолчанию. Вы сами должны решить, стоит ли совсем отключать какие-то службы, запущенные по умолчанию.
Лично я на своём слабеньком нетбуке с Windows 10 отключил все нижеперечисленные службы — иначе он оставался безумным тормозом (подробнее о всех мерах, предпринятых по разгону своего нетбука я написал в статье Оптимизация и ускорение работы Windows 10 на слабом компьютере
). На стационарном компьютере я предпочёл ничего не трогать и все настройки оставить по умолчанию. Вы сами должны решить, стоит ли совсем отключать какие-то службы, запущенные по умолчанию.
Некоторые рекомендуют перед экспериментом по отключению служб создать точку восстановления системы. Лично я не делал этого. Хотя бы потому, что для меня не представляет сложности, если вдруг это понадобится, начисто установить Windows 10 .
В целом же, без крайней необходимости лучше не отключать какие-либо службы в Windows 10 . Сделать это, на мой взгляд, можно только тогда, когда имеются проблемы с низкой производительностью компьютера и очень нужно его хоть немного разогнать.
Кратко напомню, как попасть в эти самые Службы: кликаем ПРАВОЙ клавишей мыши на меню Пуск , выбираем пункт «Управление компьютером », в колонке слева двойным кликом открываем пункт «Службы и приложения », затем «Службы ». Отключение службы производится после двойного клика на неё: в пункте открывшегося окна выбираем «Тип запуска: Отключена ».
Отключение службы производится после двойного клика на неё: в пункте открывшегося окна выбираем «Тип запуска: Отключена ».
На своём безумно слабом нетбуке я вполне безболезненно выключил следующие службы:
- NVIDIA Stereoscopic 3D Driver Service — эта служба предназначена для видеокарт NVidia (возможно, у Вас её и не будет, если Вы используете другую видеокарту). Если вы не используете 3D стерео изображения, то данную службу можно выключить.
- Windows Search — с помощью этой службы в Windows 10 и более ранних версиях начиная с «семёрки» работает поиск по содержимому компьютера. Он представлен возможностью найти нужные файлы, папки и программы через лупу на Панели управления, а также реализован в виде поисковой строки в любой папке. На самом деле индексация содержимого компьютера может тратить довольно много ценных ресурсов, поэтому если данный функционал не критичен для Вас и вы хотите ускорить операционную систему, попробуйте отключить эту службу поиска.

- Автономные файлы — служба, позволяющая автономно работать с файлами, доступными во внутренней (локальной) сети. Как я понял, можно спокойно отключить, если компьютер не включён в какую-либо другую сеть кроме сети интернет.
- Биометрическая служба Windows — используется для обработки и хранения биометрических данных. По-моему, тут всё ясно: если не используем вход по отпечаткам пальцев или другие биометрические способы, спокойно выключаем.
- Браузер компьютеров — используется для создания списка компьютеров в сети и выдает его программам по запросу. Опять же данная служба необходима только в локальной сети.
- Брандмауэр Windows — защищает компьютер от несанкционированного доступа из интернета. Если у вас установлен другой файервол (например, Comodo), смело отключайте. В остальных случаях лучше всё-таки не трогать.
- Вспомогательная служба IP — поддерживает сетевой протокол IPv6. Нужна не особо часто, но конкретно надо смотреть в каждом случае индивидуально.
 Если после её отключения интернет продолжает нормально работать, то Вам она не нужна.
Если после её отключения интернет продолжает нормально работать, то Вам она не нужна. - Вторичный вход в систему — обеспечивает вход в Windows с нескольких учетных записей. Если таковая одна, то можно смело отключать.
- Группировка сетевых участников — организует многопользовательское взаимодействие в одноранговой сети. Проще говоря, нужна при наличии локальной сети, или домашней группы. Выключаем, если таковой нет.
- Диспетчер печати — служба, позволяющая ставить задания печати в очередь и обеспечивающая взаимодействие с принтером. Если нет принтеров, то можно отключить.
- Диспетчер подключений удаленного доступа — при удалении этой службы браузер не будет пытаться подключиться к интернету при работе со страницами с обновляющимися элементами. Как я понял, лучше не отключать .
- Диспетчер удостоверения сетевых участников — используется дли идентификации участников локальной сети. Выключаем, если не используем Домашнюю группу.

- Журналы и оповещения производительности — эта служба, как видно из названия, ведёт сбор данных о производительности компьютера. Можно выключить.
- Изоляция ключей CNG — нужна для криптографических процессов, помогает безопасно хранить личные ключи пользователя от запущенных процессов. Пока ещё разбираюсь, что это такое и с чем его едят.
- Маршрутизация и удаленный доступ — обеспечивает маршрутизацию для организаций в локальной и глобальной сетях. Если нет локальной сети — отключаем.
- Модули ключей IPsec — для обмена ключами в Интернете и протокола IP с проверкой подлинности. Как я понял, безболезненно можно выключить.
- Настройка сервера удаленных рабочих столов — отвечает за настройку и обслуживание сеансов служб удаленных рабочих столов и удаленного доступа. В отсутствии локальной сети отключаем.
- Обнаружение SSDP — включает обнаружение UPnP-устройств в домашней сети. Необходимость этого дома вызывает сомнение у многих специалистов.
 Лучше выключить.
Лучше выключить. - Политика удаления смарт-карт — если не используете их (смарт-карты), отключайте.
- Программный поставщик теневого копирования (Microsoft) — можно выключить, если не планируете использовать функцию восстановления системы.
- Прослушиватель домашней группы — если не используете домашнюю группу, лучше выключить.
- Рабочие папки — используется для синхронизации папок на различных устройствах. Благодаря этому их можно использовать на любом компьютере, где эта служба включена. Можно выключить.
- Сборщик событий Windows — позволяет собирать события с других компьютеров. Выключаем.
- Сервер — если не используется функция доступа к общим файлам и принтерам, то эту службу можно отключить.
- Сетевая служба Xbox Live — обеспечивает доступ к сервисам Xbox Live. Не знаете, что это, выключайте.
- Сетевой вход в систему — обеспечивает сквозную проверку подлинности. В домашних условиях не нужна.

- Служба ввода планшетного ПК — обеспечивает работу пера и рукописного ввода на планшетах. Выключаем на обычных компьютерах.
- Служба географического положения — отслеживает координаты компьютера. Можно выключить.
- Служба данных датчиков — обрабатывает и хранит информацию, получаемую с датчиков, установленных на ПК.
- Служба датчиков — управляет датчиками на ПК. Не понимаете, о чём речь? Выключайте.
- Служба загрузки изображений Windows (WIA) — можно выключить, если не планируеся подключать к компьютеру сканер или фотоаппарат.
- Служба лицензий клиента — обеспечивает правильную работу магазина Windows 10. Отключите, если не используете его.
- Служба маршрутизатора AllJoyn — насколько я понял, можно отключить, но гарантии не дам.
- Служба маршрутизатора SMS Microsoft Windows — осуществляет пересылку сообщений по заранее созданным правилам. Разбираюсь .
- Служба общего доступа к портам Net.
 Tcp — предоставляет возможность совместного использования TCP-портов по протоколу Net.Tcp. Если компьютер не используется в качестве сервера, то можно смело выключить.
Tcp — предоставляет возможность совместного использования TCP-портов по протоколу Net.Tcp. Если компьютер не используется в качестве сервера, то можно смело выключить.
- Служба перечислителя переносных устройств — отвечает за возможность синхронизации и автоматического воспроизведение файлов с переносных устройств. Используется редко, можно выключить.
- Служба поддержки Bluetooth — тут всё очевидно. Если не используете, отключайте.
- Служба помощника по совместимости программ — отслеживает программы на предмет возникновения проблемы совместимости. Такие ситуации (несмовместимость) возникают довольно редко и даже когда они появляются, эта служба редко может чем-то помочь. Выключим.
- Служба регистрации ошибок Windows — в случае каких-либо сбоев отправляет данные об ошибке в Microsoft, чтобы компания могла её исправить. Вполне можно выключить.
- Служба шифрования дисков BitLocker — даёт возможность шифровать диски.
 Данная функция используется очень редко домашними пользователями. Можно выключить, если Вы не понимаете, зачем вообще она нужна, или просто её не используете.
Данная функция используется очень редко домашними пользователями. Можно выключить, если Вы не понимаете, зачем вообще она нужна, или просто её не используете. - Смарт-карта — обеспечивает доступ к устройствам для чтения смарт-карт. Если таковых нет, надо выключить.
- Теневое копирование тома — создание резервной копии содержимого жёсткого диска (например, предыдущих версий текстовых файлов). Если не планируете использовать восстановление удалённых файлов, выключайте. Это стоит сделать и потому, что служба потребляем много ценных ресурсов, а также производит восстановление очень медленно.
- Удаленный реестр — используется для изменения параметров реестра удалённым пользователем. На домашнем компьютере стоит выключить.
- Удостоверение приложения — помогает AppLocker идентифицировать заблокированные приложения. Можно отключить, если AppLocker не используется или Вы вообще не знаете, что это за зверь.
- Узел системы диагностики — просто выключаем эту ненужную штуку.

- Узел службы диагностики — аналогично предыдущему пункту.
- Факс — отвечает за работу факсимильного аппарата. Если у Вас его нет, смело выключайте.
- Хост библиотеки счетчика производительности — что это так и не разобрался. Многие пишут, что бесболезненно можно выключить.
- Центр обеспечения безопасности — служба, которая отслеживает изменения в настройках и параметрах безопасности Windows 10. В частности, она контролирует антивирусное ПО и брандмауэр. Если они отключены или работают неверно, этот центр выдаёт пользователю соответсвующеее сообщение. Можно и выключить.
- Центр обновления Windows — ну, тут без комментариев всё понятно: служба отвечает за обновление операционной системы Windows 10. Отключать или нет каждый решает сам.
Также можно выключить все сервисы, связанные аппаратной визуализацией Hyper-V — они предназначены для работы виртуальных машинах и нужны единицам. Везде, где видите упоминание Hyper-V в названии службы, можно её отключить.
Некоторые службы в операционной системе Windows 10 появлются при установке пользователем различных программ. Многие из них также могут оказаться ненужными. Но тут всё опять же очень индивидуально.
Думаю, вы прекрасно знакомы с технологией децентрализованной закачки P2P (Peer to Peer). Вы открываете в клиенте.torrent или ссылку-магнит, а желанный файл загружается мелкими фрагментами с других компьютеров. В Windows 10 доставка обновлений и новых сборок работает примерно так же.
- При проверке обновлений ваш ПК (в центре) обращается к службе Windows Update на серверах Microsoft.
- Windows Update возвращает вашему компьютеру список доступных обновлений и назначает источники их доставки: CDN и ближайшие ПК в Интернете (например, компьютеры в сети вашего провайдера).
- Ваш ПК начинает получать фрагменты файлов от CDN, а также компьютеров в Интернете и вашей локальной сети. В отличие от CDN, с отдельными компьютерами идет двусторонний обмен фрагментами, как в торренте.

После закачки контрольная сумма каждого фрагмента проверяется на клиенте. Допустим, на диаграмме выше планшет в Интернете ушел в сон и прекратил раздачу. Все фрагменты, которые не докачались с этого устройства, будут отброшены и скачаны заново с других ПК или CDN.
Фрагменты файлов небольшие, поэтому издержками трафика при сходе с раздачи можно пренебречь. На картинке вы видите глазами Fiddler доставку инсайдерской сборки фрагментами по 1Mb (впрочем, здесь все они тянутся с серверов Microsoft).
Условия работы новой технологии
Справка не дает полной картины, поэтому приведенные ниже сведения основаны в том числе на результатах моих экспериментов и здравом смысле. Проще перечислить ситуации, в которых оптимизация доставки не работает :
- На лимитных подключениях во избежание расхода трафика. Это написано в справке.
- При работе устройства от батареи , поскольку фоновая раздача потребляет ресурсы ПК, а как следствие – сажает батарею.
 Экспериментами это нелегко определить, но после нескольких попыток у меня есть все основания полагать, да и здравый смысл подсказывает.
Экспериментами это нелегко определить, но после нескольких попыток у меня есть все основания полагать, да и здравый смысл подсказывает. - При недостатке места на диске . Некий объем данных кэшируется локально с целью дальнейшей раздачи. Любопытно, что в предварительных сборках у ряда пользователей кэш по ошибке разрастался до неприличия. Опять же, мои эксперименты не дали однозначного ответа, но логично предположить, что разработчики предусмотрели сценарий с отсутствием свободного пространства.
- В Windows 10 Mobile (?). Это исключительно мое предположение. Смартфоны по своей натуре мобильны и далеко не всегда подключены к Wi-Fi, да и заряд батареи надо экономить. Поэтому я очень удивлюсь, если P2P будет работать в мобильной ОС.
Как настроить оптимизацию доставки
После установки функция включена и настроена на максимальное ускорение закачки.
3 минуты назад включил планшет, скачал обновление на дефендер и выяснилось, что сборка уже скачана. Вот чудеса с этим delivery optimization.
Вот чудеса с этим delivery optimization.
Создатели Windows предусмотрели тонкую настройку в новой панели управления и с помощью групповых политик.
Параметры (новая панель управления)
Обычно, я даю поисковый запрос, но пока поиск на русском языке в параметрах работает очень плохо.
- Откройте Параметры → Обновление и безопасность → Центр обновления Update
- Нажмите Дополнительные параметры , затем Выберите, как и когда получать обновления .
Здесь вы можете тонко настроить доставку, исключив из уравнения компьютеры в Интернете, либо полностью отключить новую возможность.
К чести Microsoft, объяснения новых возможностей весьма подробные. Эти же параметры можно настроить в реестре, как вы увидите ниже.
Групповые политики
Здесь есть нестыковка. В соответствии с только что выпущенным справочником политик Windows 10 , политики нового компонента должны быть в административных шаблонах по адресу Windows Components \ Delivery Optimization (Компоненты Windows \ Оптимизация доставки). Но я их там не вижу ни в английской, ни в русской версии сборки 10240. Возможно, в систему забыли положить шаблон политики.
Но я их там не вижу ни в английской, ни в русской версии сборки 10240. Возможно, в систему забыли положить шаблон политики.
Так или иначе, все политики прописываются в реестре. В данном случае — в разделе:
HKLM\SOFTWARE\Policies\Microsoft\Windows\DeliveryOptimization
В справочнике перечислены пять политик, которые задаются параметрами DWORD.
- DODownloadMode – это фактически эквивалент настроек в параметрах. Он принимает значения:
- 0 – оптимизация доставки полностью отключена
- 1 – компьютеры в локальной сети
- 2 – компьютеры в локальной сети, а также в указанном домене или группе. Этой настройки нет в графическом интерфейсе. Стандартное поведение – P2P в локальной сети и домене, в который входит ПК. Но можно указать конкретный SID домена или GUID группы (см. DOGroupId ниже), тем самым четко контролируя список ПК, участвующих в обмене файлами.
- 3 – ПК в локальной сети и ПК в Интернете
- DOGroupId – идентификатор GUID группы, к которой принадлежит ПК.
 Вы можете использовать этот параметр для:
Вы можете использовать этот параметр для: - ограничения числа ПК, участвующих в P2P, в домене с большим количеством пользователей
- создания единой группы компьютеров, участвующих в P2P, в филиалах из разных доменов / локальных сетей
- MaxUploadBandwidth – максимальная скорость отдачи в KB/s
- MaxCacheSize – максимальный размер кэша в процентах от объема диска
- MaxCacheAge – максимальный срок хранения каждого фрагмента в кэше
Используя три последних параметра, вы можете назначить отдельные ПК организации в качестве основных сидов с большим долгоиграющим кэшем и максимальной скоростью отдачи.
Дискуссия и опрос
Столкнувшись с необходимостью доставлять на миллионы ПК огромные дистрибутивы, Microsoft внедрила в Windows 10 новую и очень интересную технологию. Доставку исправлений тоже не стоит сбрасывать со счетов — ускоренный цикл разработки, наверняка, сказывается на качестве, что выливается в большее количество выпускаемых обновлений.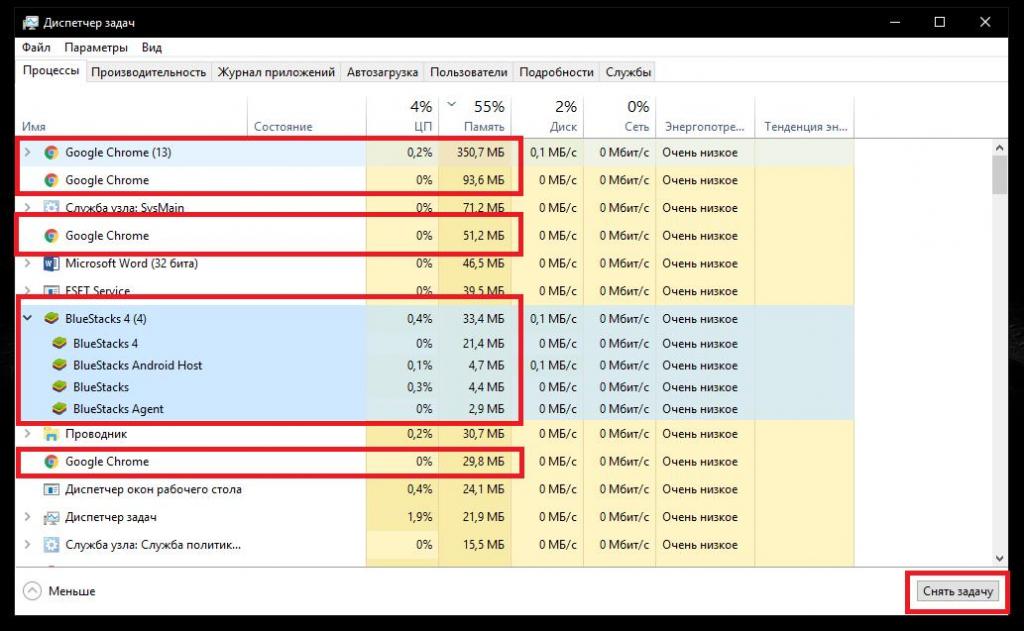
Буквально пару дней назад по Интернету прокатилась волна новостей, связанных с оптимизацией доставки, причем их тон был негативным. Критика сводилась к тому, что Windows 10 расходует трафик и что-то отправляет в Интернет без спроса («из коробки» функция включена).
Да, хорошо было бы спросить пользователей, но не очень понятно, как это сделать неназойливо. В голову приходит разве что настройка параметров при установке, но большинство выбирает рекомендуемые и не видит подробностей. А если изначально отключить оптимизацию доставки, то и смысла в новой функции никакого не будет – подавляющее большинство людей никогда не узнает о ней и не включит.
А что вы думаете об этой технологии? Напишите в комментариях, как вы настроите оптимизацию доставки! Опрос, как обычно, даст количественный расклад.
P.S. Пара моментов по теме обновлений:
- Центр обновлений теперь в Параметрах.
Подобную ситуацию может наблюдать практически любой пользователь современной операционной системы Windows 10, у которой не .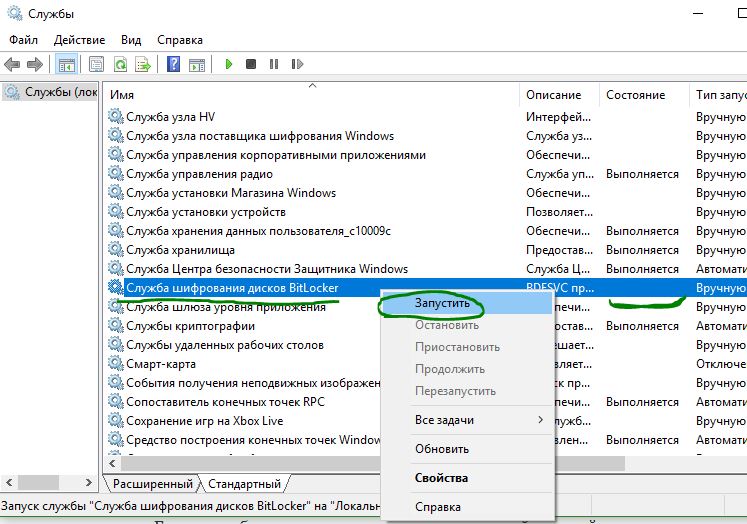 Особенно активно используется интернет соединение службой оптимизации доставки в первые минуты после установки Windows 10. Почему так происходит и сто с этим делать вы узнаете из данной статьи.
Особенно активно используется интернет соединение службой оптимизации доставки в первые минуты после установки Windows 10. Почему так происходит и сто с этим делать вы узнаете из данной статьи.
За что отвечает служба узла: оптимизация доставки в Windows 10?
Службу с подобным именем можно встретить и в Windows 8.1. Она отвечает за загрузку обновлений системы. Именно по этому в диспетчере задач можно увидеть как она активно «сжирает» ваш интернет. В этот момент сайты загружаются медленнее, так же медленно идет скачивание каких — либо файлов.
Сразу после установки Windows 10 начинает активно грузить обновления системы, доводя свое состояние до актуального на сегодняшний день. Также начинается установка драйверов для всех устройств вашего ПК.
Обычно в этот момент в том же диспетчере задач можно наблюдать высокую активность службы Windows Modules installer worker, которая сильно и отвечает непосредственно за установку скачанных обновлений.
Активность службы «Windows Modules installer worker»
Но не только после установки Windows наблюдается повышенная активность данных системных служб.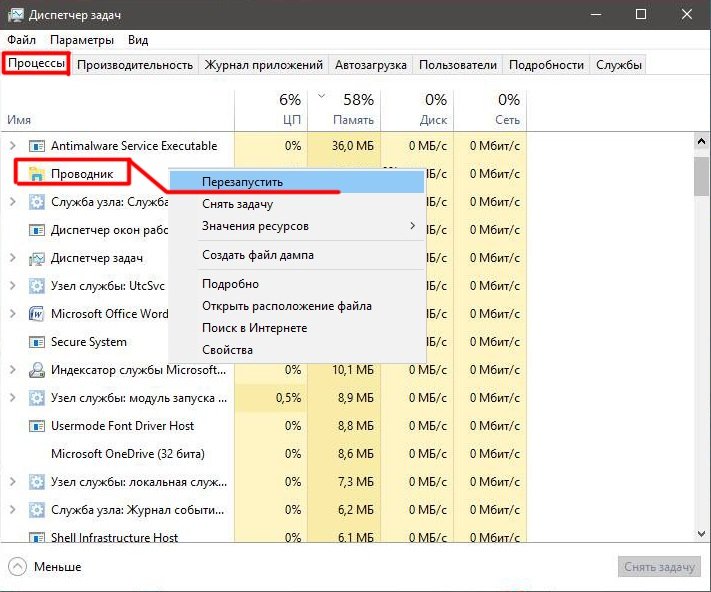 Несколько раз в месяц во время выхода обновлений системы они также дают о себе знать.
Несколько раз в месяц во время выхода обновлений системы они также дают о себе знать.
Что делать в этой ситуации?
Ответ на данный вопрос простой — ничего, просто дайте своему компьютеру время на загрузку этих обновлений. Он в автоматическом режиме загрузит файлы обновлений и установит их. После этого активность службы узла оптимизации доставки упадет и она перестанет съедать интернет.
Активность службы оптимизации доставки
Время, необходимое для этого зависит от производительности компьютера и скорости интернета. Чем они выше, тем быстрее произойдет установка обновлений.
Вывод
Windows 10 на сегодняшний день является самой актуальной и обновляемой системой. Разработчики постоянно что то улучшают и доделывают в ней.
Служба узла: оптимизации доставки в windows 10 жрет интернет по причине загрузки файлов обновлений системы. Происходит это в моменты выхода обновлений, которые могут происходить несколько раз в месяц.
Делать с этим ничего не нужно.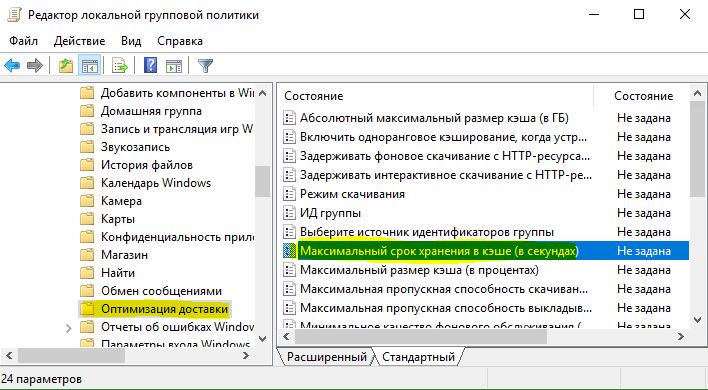 Стоит просто дождаться окончания работы данной службы, после чего ее активность упадет и интернет заработает с прежней скоростью.
Стоит просто дождаться окончания работы данной службы, после чего ее активность упадет и интернет заработает с прежней скоростью.
Приветствую. Delivery Optimization это часть названия Windows Update Delivery Optimization — некая технология получения обновлений (системная функция) не из официальных серверов Майкрософт, а из других подтвержденных источников (или сетевых узлов). Под источниками подразумевается доверительные узлы в интернете и обычные компьютеры в вашей локальной сети. Данный тип обновления помогает экономить мощности серверов Майкрософт. В Виндовс 10 присутствует настройка данной технологии.
Как говорит сама Майкрософт — сегодня пакет обновления могут прилично весить и чтобы оптимизировать доставку они создали технологию Delivery Optimization. Что вполне логично — зачем качать заплатки с сервера Майкрософт, в то время, когда у соседа это обновление уже есть. Данный процесс полностью конфиденциальный и контролируется внутренними процессами в Windows.
Никакая личная и персональная информация не передается, это исключено.
Поэтому логично предположить что Delivery Optimization это папка загрузки обновлений не из серверов Майкрософт, а из других безопасных источников.
Поддержка технологии Delivery Optimization (еще называют службой доставки обновлений)
Нужно ли удалять папку?
Мои мысли:
- В папке Delivery Optimization содержатся заплатки, которые после использования или по достижению определенного размера должны быть удалены. Если виндовс не удаляет эти данные — возможно что они используются или будут необходимы в ближайшее время.
- В крайнем случае можете почистить систему от временных файлов, в том числе и от заплаток, которые могут занимать место на жестком диске. Для этого зажмите Win + R и вставьте команду cleanmgr — после чего появится окошко выбора, выберите системный. Дальше найдите галочку по поводу обновлений, отметьте ее и почистите виндовс.
- При ситуации когда папка занимает внушительный обьем места, десятки гигабайт, но при этом удалить ее никак не получается, при том что обновления отключены или не работают.
 В таком случае можно использовать экстремальный способ удаления — утилита Unlocker, которая как раз создана для уничтожения неудаляемых/заблокированных файлов или папок. При установке утилиты не забудьте снять галочку с Delta Toolbar, иначе установится и этот рекламный тулбар.
В таком случае можно использовать экстремальный способ удаления — утилита Unlocker, которая как раз создана для уничтожения неудаляемых/заблокированных файлов или папок. При установке утилиты не забудьте снять галочку с Delta Toolbar, иначе установится и этот рекламный тулбар.
Папка расположена здесь:
C:\Windows\SoftwareDistribution\DeliveryOptimization
Перед чисткой папки необходимо отключить данную технологию. Возможно потребуется отключения службы обновления.
Папка с файлами DeliveryOptimization часто хранит много данных
Как отключить Delivery Optimization в Виндовс 10?
Мини-инструкция:
- Откройте окно Параметры.
- Выберите пункт Обновление и безопасность.
- Кликните по Центр обновления Виндос.
- Выберите дополнительные параметры.
- Отключите обновления в меню как и когда скачивать обновления.
Отключение
Очистка при помощи cleanmgr
Зажмите Win + R и введите команду cleanmgr, нажмите ОК. Укажите системный диск. Дальне в окошке нажмите Очистить системные файлы.
Укажите системный диск. Дальне в окошке нажмите Очистить системные файлы.
Читайте, как быстро и просто очистить системный диск вашего компьютера или ноутбука от ненужных файлов . Встроенный в Windows инструмент «Очистка диска» может быстро очистить системные файлы и таким образом освободить место на жестком диске. Но не все файлы нужно удалять (хотя такая возможность и присутствует). Например, временные файлы установки Windows 10 удалять не желательно, хотя система говорит, что их можно удалить без последствий.
В большей же части, с помощью инструмента можно безопасно удалить все указанные в нём файлы . На работе Windows это никак не отобразится. Но, это может привести к невозможности установки обновлений или отката в случае сбоев в работе системы, а также диагностики и решения проблем и ошибок. Поэтому всегда необходимо понимать какие файлы удалять и с какой целью, а также взвешивать важность освобождения места на диске и файлов, которые можно для этого удалить.
Чтобы запустить инструмент, кликните правой кнопкой мыши на системном диске и нажмите кнопку . Инструмент сразу же просканирует диск и отобразит список файлов, которые сможет удалить. Но отображены будут именно файлы, которые можно удалить, используя доступы текущего аккаунта пользователя.
Для того, чтобы иметь возможность очистить системные файлы , аккаунт должен иметь права администратора.
Чтобы удалить одну из предложенных групп файлов – выделите её. Чтобы не удалять – уберите выделение. Общий объём файлов, которые могут быть в принципе удалены указан в верхней части окна . В нижней части, указан объём, который будет освобождён в результате удаления выделенных групп файлов. Нажмите «Ok» , и удалит выделенные группы файлов.
Насколько важны временные файлы установки Windows (ESD)
В Windows 10 есть временные файлы установки, которые также можно удалить с помощью инструмента . Они, как правило, занимают достаточно много места – это может быть более 5 гигабайт.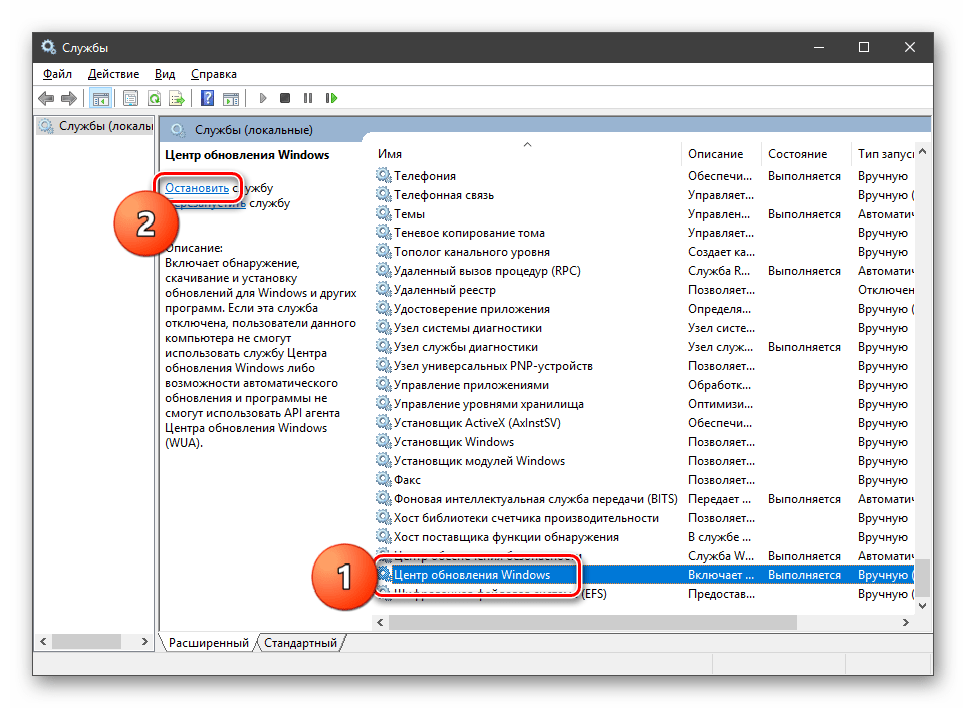 Но данная группа файлов очень важна и их удаление может предоставить пользователю со временем проблемы.
Но данная группа файлов очень важна и их удаление может предоставить пользователю со временем проблемы.
Эти файлы используются системой для сброса системы к настройкам производителя (функция «Вернуть компьютер в исходное состояние» ). В случае их удаления можно освободить достаточно много места на диске, но тогда вы не сможете осуществить сброс системы в случае необходимости. Для этого обязательно понадобиться использовать установочный диск. Поэтому такие файлы удалять не рекомендуется.
Другие файлы, которые можно удалить с помощью «Очистки диска»
Давайте также рассмотрим другие группы файлов, какие функции они выполняют. Но имейте ввиду, что данный список файлов был составлен на конкретном компьютере с Windows 10, на других компьютерах он может незначительно отличаться. Некоторые файлы могут присутствовать на одном компьютере, но отсутствовать на другом.
- Файлы журнала обновления Windows . Когда вы устанавливаете обновления с помощью Windows Update (Центр обновления Windows), Windows сохраняет старые версии системных файлов.
 В результате, пользователь может удалять установленные обновления. Но если функция обновления системы отключена или вы не планируете удалять установленные обновления – то данные файлы можно удалить.
В результате, пользователь может удалять установленные обновления. Но если функция обновления системы отключена или вы не планируете удалять установленные обновления – то данные файлы можно удалить. - Защитник Windows . это группа некритических файлов, которые используются Защитником Windows. Microsoft не объясняет назначение данных файлов, но это скорее всего временные файлы. Их можно смело удалять, это никак не повлияет на работу встроенного в Windows 10 антивируса.
- Загруженные файлы программ . В данной папке временно сохраняются элементы ActiveX и приложения Java, автоматически загружаемые из Интернета при просмотре некоторых страниц.
- Временные файлы Интернета . Папка содержит веб-страницы, хранящиеся на жестком диске для ускорения просмотра. Их можно удалить, но данная папка будет опять заполнена кэшем браузера. Это касается встроенного браузера Microsoft Edge. Google Chrome или Mozilla Firefox имеют собственные хранилища кэша. Стоит отметить, что очистка кэша браузера замедляет его работу.

- Файлы дампа памяти для системных ошибок . В случае возникновения ошибки синего экрана (BSoD) система создаёт файл дампа памяти, с помощью которого можно определить её причину. Если проблема с ошибкой решена или вы не планируете с ней разбираться (например, перестала возникать), то данные файлы можно удалить.
- Системные архивы отчётов об ошибках . В случае сбоя ПО, Windows создаёт отчёт об ошибке и отправляет его в Microsoft. С помощью данных отчётов можно определить и решить проблему. Если пользователь не намерен искать решения ошибок работы системы, то архивы отчётов ему не нужны.
- Системная очередь отчётов об ошибках . То же что и , только с очередью отчётов, которые ещё не отправлены в Microsoft.
- Временные файлы установки Windows . Наиболее важная группа файлов. Данные файлы используются для функции «Вернуть компьютер в исходное состояние». Если их удалить, то вернуть компьютер в исходное состояние можно будет только используя установочный диск Windows.

- Файлы оптимизации доставки . Это файлы, которые были раннее загружены на компьютер и могут быть удалены, если не используются службой оптимизации доставки. Оптимизация доставки из Центра обновления Windows позволяет получать обновления Windows и приложения Магазина Windows из дополнительных источников, кроме Майкрософта. Эта функция помогает быстрее скачивать обновления и приложения, в случае ограниченного или ненадежного Интернет соединения.
- Пакеты драйверов устройств . Windows сохраняет все старые версии драйверов. С помощью этого пакета можно удалить старые ненужные версии драйверов. Останутся только актуальные версии драйверов.
- Предыдущие версии Windows . Если обновить Windows 7/8 до 10, то система создаёт на жестком диске папку со старой версией Windows, которую удалит через 30 дней. С помощью этой папки, в течении этого времени пользователь может вернуться к старой версии Windows. Если возвратом не воспользоваться, то папка сама удалится по истечении 30 дней.
 Если нет необходимости возвращаться к версии Windows до обновления, можно удалить данные файлы с помощью «Очистки диска» .
Если нет необходимости возвращаться к версии Windows до обновления, можно удалить данные файлы с помощью «Очистки диска» . - Корзина . Отметьте данную папку, и кроме всего прочего очистит Корзину.
- Временные файлы . Программы иногда хранят временную информацию в папке ТЕМР. Перед закрытием таких программ эта информация обычно удаляется. Временные файлы, которые хранятся больше недели будут удалены.
- Эскизы . Windows создаёт эскизы страниц для изображений, видео или документов для их быстрого отображения при открытии папки. После удаления этих эскизов они будут автоматически восстановлены при необходимости.
Также, при осуществлении очистки диска можно увидеть в списке файлов для удаления и другие. Они не всегда присутствуют, а могут появиться в случае наличия на компьютере таковых или в других версиях Windows (например, Windows 7):
- Временные файлы установки . Иногда программы во время установки создают установочные файлы, после чего автоматически не удаляют.
 Отметив данную опцию такие файлы будут удалены.
Отметив данную опцию такие файлы будут удалены. - Автономные веб-страницы . Автономными являются веб-страницы, которые хранятся на компьютере. Их можно просматривать без подключения к интернету.
- Файлы отладки дампа . Это файлы отладки, которые созданы после сбоя для устранения его причины.
- Архивы пользователя отчётов об ошибках . То же что и «Системные архивы отчётов об ошибках»
- Очередь пользователя отчётов об ошибках . То же что и «Системная очередь отчётов об ошибках» , но сохранено в аккаунте пользователя, а не в системе.
- Старые CHKDSK файлы . Инструмент CHKDSK запускается в случае повреждения файловой системы жесткого диска. В данной папке сохранены фрагменты повреждённых файлов.
- Файлы статистики игры . Статистика встроенных в операционную систему игр.
- Лог-файлы установки . Эти файлы создаются во время установки программ. Они могут помочь определить проблему в случае её возникновения.

- Системные ошибки файлов минидампа . Это меньшие файлы дампа памяти, которые создаются в случае возникновения ошибок синего экрана (BSoD). Они занимают меньше места, но могут нести в себе важную информацию об идентификации проблемы.
- Отложенные обновлением Windows файлы . Это системные файлы, которые стали не нужны в результате обновления Windows.
В заключение можно сказать, что с помощью инструмента «Очистка» диска можно удалять все предлагаемые файлы если не планируется
Поделись статьей:
Похожие статьи
Служба узла оптимизация доставки можно ли отключить. Проверка связанных служб в Process Explorer
Приветствую. Delivery Optimization это часть названия Windows Update Delivery Optimization — некая технология получения обновлений (системная функция) не из официальных серверов Майкрософт, а из других подтвержденных источников (или сетевых узлов).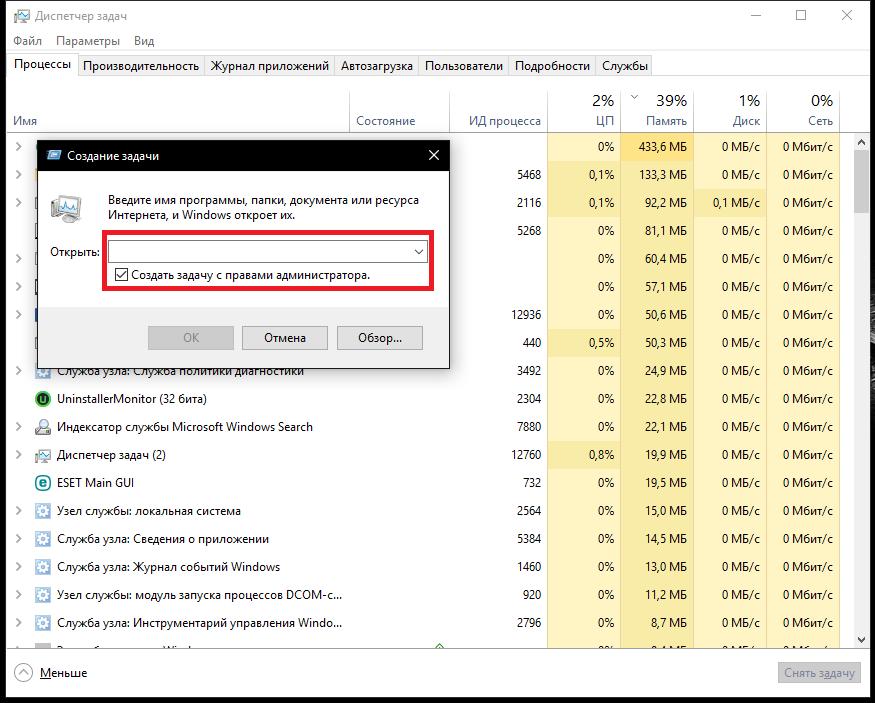 Под источниками подразумевается доверительные узлы в интернете и обычные компьютеры в вашей локальной сети. Данный тип обновления помогает экономить мощности серверов Майкрософт. В Виндовс 10 присутствует настройка данной технологии.
Под источниками подразумевается доверительные узлы в интернете и обычные компьютеры в вашей локальной сети. Данный тип обновления помогает экономить мощности серверов Майкрософт. В Виндовс 10 присутствует настройка данной технологии.
Как говорит сама Майкрософт — сегодня пакет обновления могут прилично весить и чтобы оптимизировать доставку они создали технологию Delivery Optimization. Что вполне логично — зачем качать заплатки с сервера Майкрософт, в то время, когда у соседа это обновление уже есть. Данный процесс полностью конфиденциальный и контролируется внутренними процессами в Windows. Никакая личная и персональная информация не передается, это исключено.
Поэтому логично предположить что Delivery Optimization это папка загрузки обновлений не из серверов Майкрософт, а из других безопасных источников.
Поддержка технологии Delivery Optimization (еще называют службой доставки обновлений)
Нужно ли удалять папку?
Мои мысли:
- В папке Delivery Optimization содержатся заплатки, которые после использования или по достижению определенного размера должны быть удалены. Если виндовс не удаляет эти данные — возможно что они используются или будут необходимы в ближайшее время.
- В крайнем случае можете почистить систему от временных файлов, в том числе и от заплаток, которые могут занимать место на жестком диске. Для этого зажмите Win + R и вставьте команду cleanmgr — после чего появится окошко выбора, выберите системный. Дальше найдите галочку по поводу обновлений, отметьте ее и почистите виндовс.
- При ситуации когда папка занимает внушительный обьем места, десятки гигабайт, но при этом удалить ее никак не получается, при том что обновления отключены или не работают. В таком случае можно использовать экстремальный способ удаления — утилита Unlocker, которая как раз создана для уничтожения неудаляемых/заблокированных файлов или папок. При установке утилиты не забудьте снять галочку с Delta Toolbar, иначе установится и этот рекламный тулбар.
Папка расположена здесь:
C:\Windows\SoftwareDistribution\DeliveryOptimization
Перед чисткой папки необходимо отключить данную технологию. Возможно потребуется отключения службы обновления.
Папка с файлами DeliveryOptimization часто хранит много данных
Как отключить Delivery Optimization в Виндовс 10?
Мини-инструкция:
- Откройте окно Параметры.
- Выберите пункт Обновление и безопасность.
- Кликните по Центр обновления Виндос.
- Выберите дополнительные параметры.
- Отключите обновления в меню как и когда скачивать обновления.
Отключение
Очистка при помощи cleanmgr
Зажмите Win + R и введите команду cleanmgr, нажмите ОК. Укажите системный диск. Дальне в окошке нажмите Очистить системные файлы.
Привет всем! Когда-то я писал статью, в которой я рассказывал , но сейчас уже во всю вышла 10ка и сегодня мы разберемся, какие службы нужно отключить в windows 10 .
Какие службы можно отключить в windows 10?
Как отключать службы и как в них зайти, я писал , по этому не буду повторяться. Для отключения ненужных служб в Windows 10, заходим в службы, читаем что означает служба и отключаем по ненадобности.
* BranchCache — Служба кэширует сетевое содержимое. Если не пользуетесь домашней сетью, то вообще можете отключить.
*CDPSvc (Connected Device Platform Service) — эта служба относится из серии сбора данных. Она синхронизирует календарь, контакты, почту и другие пользовательские данные. Я рекомендую отключить эту службу в последнюю очередь, чтобы проверить, нужна она вам или нет. Скорее всего вам она понадобится, если вы пользуетесь учетной записью Майкрософт и вам нужна синхронизация с мобильным устройством.
* CoreMessaging — Осуществляет связь между компонентами. Служба спорная очень, т.к. в сети нет информации по ней. Её отключить можно только через реестр и кто отключал, система могла больше не запуститься. По этому пока оставляем.
* DataCollectionPublishingService — Эту штуку вообще лучше отключить. Это связь операционной системы с удаленным облаком. Служба собирает так скажем статистику ваших действий.
* DHCP-клиент — Если пользуетесь интернетом не трогайте ни в коем случае. Именно эта служба присваивает вам ip адрес.
* dmwappushsvc — Опять сбор сведений, её тоже отключаем. Это клавиатурный шпион. Передает действия ваших клавиш в удаленное облако.
* DNS-клиент — Так же необходимая служба для использования интернета. Работает с вашими DNS (служит для правильных направлений).
* Enterprise App Management Service — служба для корпоративных приложений. Её можно отключить, но если пользуетесь офисом например или приложениями Майкрософта, то нужно экспериментировать. Отключить и смотреть все ли будет хорошо в приложениях.
* KtmRm для координатора распределенных транзакций — системная функция транзакций. Её так же оставляем.
* Plug-and-Play — служит для автоматического распознавания изменений в системе. Например когда вы подключаете флешку, просыпается эта служба… Так что оставляем как есть.
* Quality Windows Audio Video Experience — передача аудио и видео по сети в режиме реального времени. Не нужна только если нет сети (или интернета) в остальных случаях оставляем.
* Microsoft .NET Framework — Все такие службы оставляем как есть. Они служат для нормальной работы большинства приложений.
* SMP дисковых пространств — Опять же новая служба из серии неизвестных. Я отключил бы и посмотрел как будет работать. Эта служба позволяет управлять дисковым пространством, но отключив её, я спокойно мог работать с файлами и делить диски.
* Superfetch — Полезная функция, работает с кэшем, ускоряет работу Windows. В этой службе есть 2 стороны, с одной стороны она будет быстрее запускать часто используемые приложения, с другой стороны, оперативки станет меньше. Тут я так же советую протестировать, насколько сильно она повысит быстродействие на вашем компьютере. А пользователям с SSD дисками я посоветую отключить её, т.к. отклик у этих дисков и так сумасшедший.
* WalletService — Опять служба слежки, отключаем.
* Windows Audio — Управляет звуком. Если не нужен звук отключаем. В остальных случаях оставляем.
* Windows Driver Foundation — User-mode Driver Framework — для нормальной работы драйверов, не трогайте. Пусть остается как есть.
* Windows Search — Индексирование файлов для поиска. Если не пользуетесь и есть время подождать пока найдется файл, то отключаем. На ssd обязательно отключаем!
* Автоматическая настройка сетевых устройств — нужна для обнаружения в сети новых устройств. Если не пользуетесь сетью и интернетом, то можно отключить.
* Автонастройка WWAN — служба для использования мобильного интернета. Если пользуетесь usb модемом, сим картой в ноуте, то не отключайте.
* Автономные файлы — помогает работать, автономно с недоступными файлами, которые загрузились до этого. Ставим вручную.
* Аг ент политики IPsec — Нужна при наличии сети и интернета.
* Адаптер производительности WMI — нужна для служб требующие wmi, ставим вручную. Если каким-то приложениям понадобятся, те сами запустят)
* Адаптивная регулировка яркости — Оставляем если есть датчик освещения.
* Архивация Windows — Если не пользуетесь отключайте. Но лучше почитайте про архивацию в windows мало ли, будете пользоваться.
* Биометрическая служба Windows — нужна лишь при использовании биометрических устройств. В остальных случаях отключаем.
* Брандмауэр Windows — Я если честно всегда отключаю, т.к. воровать у меня нечего) А если и зашифруют данные, то восстановлю) Но вам посоветую обзавестись например касперским интернет секьюрити, которого есть и антивирус и брандмауэр. А этот отключите нафиг, т.к. он иногда блокирует что не нужно) Вообщем он следит за безопасностью вашего компьютера и закрывает порты, чтобы ворюги не смогли залезть к вам в компьютер)
* Браузер компьютера — Вдомашней сети не нужна. Вручную.
* Брокер времени — Координирует выполнение фоновой работы для приложения WinRT. Отвечает за работу Windows API. По этому если вы не знаете что это, то можете попробовать её отключить, правда отключить её можно только через реестр. Как это сделать есть информация в интернете. У некоторых пользователей эта служба съедает пол ресурсов процессора, но после отключения, обязательно проверьте на стабильность работу компьютера.
* Брокер системных событий — Опять же для приложений WinRT, так же если отключаете проверьте стабильность работы после отключения.
* Брокер фонового обнаружения DevQuery — Следит за приложениями в фоне, лучше оставить.
* Быстрая проверка — При необходимости проверяет повреждение файловой системы. Тоже спорная служба, но лучше оставить.
* Веб-клиент — Нудна если нет интернета. Служит для работы с файлами в интернете. Оставляем.
* Виртуальный диск — Служба для работы с запоминающими устройствами. Ставим вручную.
* Вспомогательная служба IP — Работает с протоколом версии 6. Я всегда отключаю его самого, так что и службу можно вообще отключить.
* Вторичный вход в систему — Ставьте вручную, т.к. некоторые игры или программы включат её по необходимости.
* Готовность приложений — Служба подготавливает приложения к первому входу или же при установке новых. Лучше оставить вручную, когда нужно будет, она сама запустится.
* Группировка сетевых участников — Нужна для домашней группы. Ставьте вручную, мало ли понадобится…
* Диспетчер автоматических подключений удаленного доступа — Ставим вручную. Нужна для удаленных подключений.
* Диспетчер локальных сеансов — Управляет сеансом пользователя. Если отключить, система может не загрузится, по этому оставляем.
* Диспетчер настройки устройств — Настраивает и устанавливает новые устройства. Если отключить, то установка новых устройств может происходить неправильно. Служба работает вручную и запускается когда появляется новое устройство. Поэтому оставляем как есть.
* Диспетчер печати — Нужна если есть с чего печатать. В остальных случаях отключаем.
* Диспетчер подключений удаленного доступа — вручную. Один раз вообще отключил и не смог создать подключение. Так что лучше вручную.
* Диспетчер пользователей — Управляет несколькими пользователями. Если у вас один пользователь, ставьте вручную.
* Диспетчер проверки подлинности Xbox Live — если нет Xbox, то отключаем.
* Диспетчер скачанных карт — Отключайте если не используете приложение «Карты».
* Диспетчер удостоверения сетевых участников — Оставляем вручную, по необходимости запуститься сама.
* Диспетчер сеансов диспетчера окон рабочего стола — Если не используете прозрачность от Aero, то можно отключить, даст большой прирост.
* Диспетчер удостоверения сетевых участников — Нужна для сети. Ставим лучше вручную.
* Диспетчер учетных данных — Лучше вручную. Хранит ваши данные, например логины и пароли.
* Диспетчер учетных записей безопасности — Лучше оставить как есть. Если отключить данную службу, то все изменения в локально политике безопасности пропадут.
* Доступ к HID-устройствам — Доступ к быстрым клавишам. Отключите, если какие-то комбинации перестанут работать, то поставьте обратно.
* Журнал событий Windows — записывает все события. Полезный инструмент для опытного пользователя. Отключить невозможно.
* Журналы и оповещения производительности — системная служба, оставляем как есть.
* Защита программного обеспечения — так же системная служба, оставляем как есть.
* Изоляция ключей CNG — Вручную.
* Инструментарий управления Windows — Системная служба, без неё, некоторые приложения могут работать некорректно, так что лучше оставить.
* Интерфейс гостевой службы Hyper-V — Если не знаете что такое Hyper-V, то отключаем.
* Клиент групповой политики — Оставляем. Отвечает за настройками политики безопасности.
* Клиент отслеживания изменившихся связей — Отслеживание файлов ntfs, не нужно. Отключаем.
* Контейнер службы Microsoft Passport
* Координатор распределенных транзакций — Ставим вручную.
* Ловушка SNMP — Некоторые программы будут собирать о вас информацию. Так что отключайте.
* Локатор удаленного вызова процедур (RPC) — Вручную, при необходимости приложения её запустят.
* Маршрутизация и удаленный доступ — Не нужна. Отключаем.
* Модули ключей IPsec для обмена ключами в Интернете и протокола IP с проверкой подлинности — Не нужна, но лучше вручную.
* Модуль запуска процессов DCOM-сервера — Системная служба, оставляем как есть.
* Модуль поддержки NetBIOS через TCP/IP — Если нет других компьютеров в сети, то вручную.
* Настройка сервера удаленных рабочих столов — Если вы не создаете сервер удаленных рабочих столов, то отключайте.
* Немедленные подключения Windows — регистратор настройки — Вручную.
* Обнаружение SSDP — Необходима для новых устройств, но не всегда такие устройства можно встретить. По этому поставьте вручную, а если не понадобится, то отключите.
* Обнаружение интерактивных служб — Вручную.
* Обновление службы оркестратора — Решение по управлению рабочими процессами в центре обработки данных. Orchestrator позволяет автоматизировать создание, мониторинг и развертывание ресурсов в среде. Вообщем поставьте вручную.
* Общий доступ к подключению к Интернету (ICS) — Не нужна, если вы не расшариваете ваш интернет в сетевых подключениях.
* Определение оборудования оболочки — необходима для диалогового окна автозапуска диска или флешки. Кому как удобно, большинству это нужно. Я оставил.
* Оптимизация дисков — Это теперь по новому называется , на деюсь знаете что это. Оставляем как есть, а если у нас установлен SSD диск, то отключаем.
* Оптимизация доставки — Это что-то типа торрента. Например качаете обновления или приложения с магазина, то скачивание происходит с найденных источников. Тем самым скорость загрузки возрастает. Лучше оставить вручную, когда будет происходить какая-нибудь закачка, она включится автоматически.
* Перенаправитель портов пользовательского режима служб удаленных рабочих столов — Если не используете удаленные соединения, то не нужно. Лучше поставьте вручную.
* Питание — Не отключается. Оставляем.
* Планировщик заданий — Желательно оставить как есть, т.к. сейчас много программ его использует.
* Поддержка элемента панели управления «Отчеты о проблемах и их решениях» — Вручную.
* Политика удаления смарт-карт — для пользователей смарт-карт, лучше вручную.
* Помощник по входу в учетную запись Майкрософт — Помогает в создании и входе в четную запись Майкрософт. Лучше оставить вручную.
* Помощник по подключению к сети — Уведомления о DirectAccess не нужны, отключаем.
* Посредник подключений к сети — Если не нужны уведомления о программах в магазине, то отключайте.
* Поставщик домашней группы — Для использования домашних групп. Лучше вручную.
* Проводная автонастройка — Вручную.
* Программа архивации данных — Если пользуетесь архивацией и восстановлением, то оставляем как есть. Если нет, то отключаем.
* Программный поставщик теневого копирования (Microsoft) — Вручную.
* Прослушиватель домашней группы — Вручную.
* Протокол PNRP — Тоже оставляем вручную. Некоторые приложения могут использовать службу.
* Публикация ресурсов обнаружения функции — Нужна если вы хотите показывать свои файлы другим компьютерам по сети. Если не хотите, то вручную или отключить.
* Рабочая станция — лучше оставить, т.к. некоторые приложения задействуют данную службу.
* Рабочие папки — Если используете рабочие папки (обычно их используют в организациях), то оставьте как есть, если нет отключите.
* Распространение сертификата — Лучше вручную.
* Расширения и уведомления для принтеров — Если используете принтер, то оставьте, если нет, то отключите.
* Расширяемый протокол проверки подлинности (EAP) — Вручную.
* Сборщик событий Windows — Вручную.
* Сведения о приложении — Вручную.
* Сервер — Если компьютер не используется как сервер или не использует общий доступ к файлам и принтерам, то отключайте.
* Сервер моделей данных плиток — Если используете интерфейс метро, то оставляйте, если нет, то отключаем.
* Сетевая служба Xbox Live — опять же если не используете Xbox, то отключайте.
* Сетевой вход в систему — Вручную.
* Сетевые подключения — Оставьте как есть. Если нет сети или интернета, то можете отключить.
* Система событий COM+ — ставим вручную. Приложения зависящие от это службы сами её запустят при необходимости.
* Системное приложение COM+ — Так же вручную.
* Служба Microsoft Passport — Если нет виртуальной смарт-карты TPM, то отключайте.
* Служба push-уведомлений Windows — Если вам не нужны уведомления от приложений, то отключайте. Если нужны, то оставляйте.
* Служба SSTP — Оставляем как есть, нужна служба если есть интернет на компьютере.
* Служба Windows License Manager — Служба нужна для управления лицензиями приложений скачанных в магазине. Если от туда ничего не качаете, то отключайте.
* Служба Windows Mobile Hotspot — Служба нужна для организации точки доступа Wi-Fi, т.е. раздавать беспроводной интернет другим устройствам. Если не раздаете, то отключите.
* Служба автоматического обнаружения веб-прокси WinHTTP — Если нужен интернет, то оставьте как есть.
* Служба автонастройки WLAN — служба для беспроводных сетей. Соответственно если их нет, она не нужна.
* Служба базовой фильтрации — с одной стороны, она не нужна (если не нужна безопасность), но с другой, некоторые программы, могут выдавать ошибки. Так что оставляем.
* Служба беспроводной связи Bluetooth — Нужна если пользуетесь гарнитурами Bluetooth.
* Служба виртуализации удаленных рабочий столов Hyper-V — Опять же, если не знаете что такое Hyper-V, то отключайте.
* Служба времени Windows — нужна для синхронизации времени с интернетом.
* Служба географического положения — Отключаем. Она нужна только для телефонов. Интернет и так найдет где вы находитесь)
* Служба данных датчиков — Если вы не подключали никаких датчиков, то отключайте. На телефонах и планшетах оставьте.
* Служба датчиков — Тоже самое. Нужно для телефонов и планшетов.
* Служба демонстрации магазина — Отключаем, не нужно ничего демонстрировать)
* Служба диагностического отслеживания — Служба из серии слежки, по этому отключаем.
* Служба завершения работы в качестве гостя (Hyper-V)
* Служба загрузки изображений Windows (WIA) — Нужна служба, только если есть сканер. Она отвечает за получение изображений со сканеров и камер.
* Служба запросов на теневое копирование томов Hyper-V — Опять же если не знаете что такое Hyper-V, то отключаем.
* Служба защитника Windows — С хорошим антивирусом, это ненужная служба, но просто так её не отключить тут.
* Служба инициатора Майкрософт iSCSI — Ставим вручную, если программам понадобится, они сами её запустят.
* Служба интерфейса сохранения сети — Нужна для нормальной работы сети.
* Служба инфраструктуры фоновых задач — Для нормальной работы фоновых операций, оставьте.
* Служба истории файлов — Новый способ защиты файлов, при любых изменениях файлы дублируются. Отключать или нет дело каждого. Я наверно отключил бы, т.к. раньше не было и не нужно было)
* Служба кэша шрифтов Windows — служит для повышения производительности, кэширует шрифты и не тратит время на загрузку.
* Служба лицензий клиента (ClipSVC) — нужна для приложений скачанных из магазина. Если ничего от туда не качаете, то можно отключить.
* Служба Магазина Windows (WSService) — Если пользуетесь магазином, то оставляем, если нет, отключаем.
* Служба маршрутизатора AllJoyn — Если не знаете что это такое, то отключайте.
* Служба маршрутизатора SMS Microsoft Windows — На компьютере эта служба точно не нужна!
* Служба модуля архивации на уровне блоков — Ставим вручную. Если понадобится архивация или восстановление, то служба сама запуститься.
* Служба наблюдения за датчиками — Если на компьютере нет датчиков, то не нужна.
* Служба настройки сети — Лучше оставить вручную.
* Служба обмена данными (Hyper-V) — Опять же если не пользуетесь Hyper-V отключайте.
* Служба общего доступа к портам Net.Tcp — По умолчанию выключена. Нужна если только понадобится протокол Net.Tcp.
* Служба общих сетевых ресурсов проигрывателя Windows Media — Вручную. Понадобится, включится.
* Служба перечисления устройств чтения смарт-карт — Если не пользуетесь смарт-картами, то отключайте.
* Служба перечислителя переносных устройств — Служит для синхронизации музыки, видео и т.д. со съемными носителями. Я бы поставил вручную. Не всегда это нужно.
* Служба поддержки Bluetooth — Нужна если есть Bluetooth.
* Служба политики диагностики — Нужна для диагностики неполадок… Она если честно помогает редко. По этому можете по-экспериментировать, отключив её. Если понадобится — включите.
* Служба помощника по совместимости программ — служба нужна для запуска программ, несовместимый с вашей ОС. Если нет таковых поставьте вручную.
* Служба проверки сети Защитника Windows — Опять же лучше хороший антивирус, чем эта служба, но просто так не отключите.
* Служба профилей пользователей — Лучше оставить. Она работает с профилями пользователей компьютера.
* Служба публикации имен компьютеров PNRP — Нужна для домашних групп.
* Служба пульса (Hyper-V) — Следит за состояние виртуальной машины. Если не пользуетесь виртуальными машинами Hyper-V, то отключайте.
* Служба развертывания AppX (AppXSVC) — Если не используете магазин, то отключайте.
* Служба регистрации ошибок Windows — Регистрирует ошибки. Лучше поставить вручную.
* Служба регистрации управления устройством — Лучше оставить вручную.
* Служба репозитория состояний — лучше оставить так же вручную.
* Служба сборщика ETW Internet Explorer — Ещё один сборщик, отключаем.
* Служба сведений о подключенных сетях — Лучше оставить как есть, для нормальной работы сети.
* Служба сеансов виртуальных машин (Hyper-V) —
* Служба сенсорной клавиатуры и панели рукописного ввода — нужна для планшетов. Если нет на компьютере сенсорной клавиатуры или графического планшета, то отключаем.
* Служба синхронизации времени (Hyper-V) — если нет виртуальных машин Hyper-V отключаем.
* Служба совместного доступа к данным — оставьте вручную.
* Служба сопоставления устройств — Если компьютер не контактирует с другими устройствами по проводу или по беспроводным соединениям, то можно отключить.
* Служба списка сетей — Так же лучше оставить.
* Служба уведомления о системных событиях — Если не собираетесь смотреть сообщения Windows, то она вам не нужна.
* Служба удаленного управления Windows (WS-Management) — Поставьте вручную.
* Служба узла поставщика шифрования Windows — Отключаем.
* Служба установки устройств — Лучше оставить как есть, служба для правильной установки устройств.
* Служба хранилища — лучше оставить вручную.
* Служба шифрования дисков BitLocker — Шифрует диски. Если не пользуетесь, то лучше отключите.
* Служба шлюза уровня приложения — Служба нужна только для работы с брандмауэром. Вручную.
* Службы криптографии — Для установки новых программ, лучше оставьте как есть.
* Службы удаленных рабочих столов — Если не пользуетесь удаленными рабочими столами, то отключайте.
* Смарт-карта — Если ими не пользуетесь, то она вам не нужна.
* События получения неподвижных изображений — нужна для сканирования изображений. По этому если нет сканера, то отключаем.
* Сопоставитель конечных точек RPC — Служба нужна для входящего трафика. С ней ничего нельзя сделать. По этому оставляем.
* Сохранение игр на Xbox Live — Если нет Xbox, то отключаем.
* Средство построения конечных точек Windows Audio — Если нужен звук, оставьте.
* Стандартная служба сборщика центра диагностики Microsoft (R) — Опять сборщик, отключаем.
* Телефония — Оставьте вручную. Если понадобится, запустится.
* Темы — Едят много ресурсов памяти. Если не нужны, отключайте.
* Теневое копирование тома — Создает точки восстановления, архивация в фоновом режиме. Поставьте вручную. Если нужно будет запустится.
* Тополог канального уровня — Тоже вручную. Если понадобится, запустится.
* Удаленный вызов процедур (RPC) — Системная служба. Оставьте как есть.
* Удаленный реестр — Позволяет удаленным пользователям, манипулировать вашим реестром. Отключайте.
* Удостоверение приложения — Вручную.
* Узел системы диагностики — Диагностика проблем. Поставьте вручную.
* Узел службы диагностики — Так же вручную.
* Узел универсальных PNP-устройств — Ставьте вручную. Не все устройства PnP.
* Управление приложениями — Ставьте вручную. Служба позволяет настроить политики для приложений.
* Установщик ActiveX — Так же вручную. Понадобится установить такой объект, она сама запустится.
* Установщик Windows — Установка программ.msi. Вручную.
* Установщик модулей Windows — Устанавливает и удаляет компоненты и обновления. Вручную.
* Факс — Нужна если только есть факс.
* Фоновая интеллектуальная служба передачи (BITS) — Оставляем вручную. Служба полезная.
* Хост библиотеки счетчика производительности — Передает счетчики производительности другим пользователям. Отключаем.
* Хост поставщика функции обнаружения — Оставляем вручную. Нужно будет запустится.
* Цветовая система Windows (WCS) — Вручную. Нужна будет устройствам, запустят.
* Центр обеспечения безопасности — Следит за безопасностью Windows. Меня она бесит со своими уведомлениями. Так что отключать или нет, выбирать вам.
* Центр обновления Windows — С одной стороны полезная функция. Заделывает дыры в системе, обновляет драйвера, но с другой стороны, активно использует интернет, ресурсы памяти и если при обновлении выключить компьютер, может рухнуть ОС. Так что так же вам выбирать что важнее, безопасность или быстродействие.
* Шифрованная файловая система (EFS) — Для безопасности файлов. Лучше оставьте как есть вручную.
На это все. В данной статье я описал службы которые можно отключить в windows 10, а так же что лучше оставить, для нормальной работы системы. Проверил на себе, у меня все работает. Если у вас есть ещё какая-то информация, пишите, дополню, это поможет многим людям.
Думаю, вы прекрасно знакомы с технологией децентрализованной закачки P2P (Peer to Peer). Вы открываете в клиенте.torrent или ссылку-магнит, а желанный файл загружается мелкими фрагментами с других компьютеров. В Windows 10 доставка обновлений и новых сборок работает примерно так же.
- При проверке обновлений ваш ПК (в центре) обращается к службе Windows Update на серверах Microsoft.
- Windows Update возвращает вашему компьютеру список доступных обновлений и назначает источники их доставки: CDN и ближайшие ПК в Интернете (например, компьютеры в сети вашего провайдера).
- Ваш ПК начинает получать фрагменты файлов от CDN, а также компьютеров в Интернете и вашей локальной сети. В отличие от CDN, с отдельными компьютерами идет двусторонний обмен фрагментами, как в торренте.
После закачки контрольная сумма каждого фрагмента проверяется на клиенте. Допустим, на диаграмме выше планшет в Интернете ушел в сон и прекратил раздачу. Все фрагменты, которые не докачались с этого устройства, будут отброшены и скачаны заново с других ПК или CDN.
Фрагменты файлов небольшие, поэтому издержками трафика при сходе с раздачи можно пренебречь. На картинке вы видите глазами Fiddler доставку инсайдерской сборки фрагментами по 1Mb (впрочем, здесь все они тянутся с серверов Microsoft).
Условия работы новой технологии
Справка не дает полной картины, поэтому приведенные ниже сведения основаны в том числе на результатах моих экспериментов и здравом смысле. Проще перечислить ситуации, в которых оптимизация доставки не работает :
- На лимитных подключениях во избежание расхода трафика. Это написано в справке.
- При работе устройства от батареи , поскольку фоновая раздача потребляет ресурсы ПК, а как следствие – сажает батарею. Экспериментами это нелегко определить, но после нескольких попыток у меня есть все основания полагать, да и здравый смысл подсказывает.
- При недостатке места на диске . Некий объем данных кэшируется локально с целью дальнейшей раздачи. Любопытно, что в предварительных сборках у ряда пользователей кэш по ошибке разрастался до неприличия. Опять же, мои эксперименты не дали однозначного ответа, но логично предположить, что разработчики предусмотрели сценарий с отсутствием свободного пространства.
- В Windows 10 Mobile (?). Это исключительно мое предположение. Смартфоны по своей натуре мобильны и далеко не всегда подключены к Wi-Fi, да и заряд батареи надо экономить. Поэтому я очень удивлюсь, если P2P будет работать в мобильной ОС.
Как настроить оптимизацию доставки
После установки функция включена и настроена на максимальное ускорение закачки.
3 минуты назад включил планшет, скачал обновление на дефендер и выяснилось, что сборка уже скачана. Вот чудеса с этим delivery optimization.
Создатели Windows предусмотрели тонкую настройку в новой панели управления и с помощью групповых политик.
Параметры (новая панель управления)
Обычно, я даю поисковый запрос, но пока поиск на русском языке в параметрах работает очень плохо.
- Откройте Параметры → Обновление и безопасность → Центр обновления Update
- Нажмите Дополнительные параметры , затем Выберите, как и когда получать обновления .
Здесь вы можете тонко настроить доставку, исключив из уравнения компьютеры в Интернете, либо полностью отключить новую возможность.
К чести Microsoft, объяснения новых возможностей весьма подробные. Эти же параметры можно настроить в реестре, как вы увидите ниже.
Групповые политики
Здесь есть нестыковка. В соответствии с только что выпущенным справочником политик Windows 10 , политики нового компонента должны быть в административных шаблонах по адресу Windows Components \ Delivery Optimization (Компоненты Windows \ Оптимизация доставки). Но я их там не вижу ни в английской, ни в русской версии сборки 10240. Возможно, в систему забыли положить шаблон политики.
Так или иначе, все политики прописываются в реестре. В данном случае — в разделе:
HKLM\SOFTWARE\Policies\Microsoft\Windows\DeliveryOptimization
В справочнике перечислены пять политик, которые задаются параметрами DWORD.
- DODownloadMode – это фактически эквивалент настроек в параметрах. Он принимает значения:
- 0 – оптимизация доставки полностью отключена
- 1 – компьютеры в локальной сети
- 2 – компьютеры в локальной сети, а также в указанном домене или группе. Этой настройки нет в графическом интерфейсе. Стандартное поведение – P2P в локальной сети и домене, в который входит ПК. Но можно указать конкретный SID домена или GUID группы (см. DOGroupId ниже), тем самым четко контролируя список ПК, участвующих в обмене файлами.
- 3 – ПК в локальной сети и ПК в Интернете
- DOGroupId – идентификатор GUID группы, к которой принадлежит ПК. Вы можете использовать этот параметр для:
- ограничения числа ПК, участвующих в P2P, в домене с большим количеством пользователей
- создания единой группы компьютеров, участвующих в P2P, в филиалах из разных доменов / локальных сетей
- MaxUploadBandwidth – максимальная скорость отдачи в KB/s
- MaxCacheSize – максимальный размер кэша в процентах от объема диска
- MaxCacheAge – максимальный срок хранения каждого фрагмента в кэше
Используя три последних параметра, вы можете назначить отдельные ПК организации в качестве основных сидов с большим долгоиграющим кэшем и максимальной скоростью отдачи.
Дискуссия и опрос
Столкнувшись с необходимостью доставлять на миллионы ПК огромные дистрибутивы, Microsoft внедрила в Windows 10 новую и очень интересную технологию. Доставку исправлений тоже не стоит сбрасывать со счетов — ускоренный цикл разработки, наверняка, сказывается на качестве, что выливается в большее количество выпускаемых обновлений.
Буквально пару дней назад по Интернету прокатилась волна новостей, связанных с оптимизацией доставки, причем их тон был негативным. Критика сводилась к тому, что Windows 10 расходует трафик и что-то отправляет в Интернет без спроса («из коробки» функция включена).
Да, хорошо было бы спросить пользователей, но не очень понятно, как это сделать неназойливо. В голову приходит разве что настройка параметров при установке, но большинство выбирает рекомендуемые и не видит подробностей. А если изначально отключить оптимизацию доставки, то и смысла в новой функции никакого не будет – подавляющее большинство людей никогда не узнает о ней и не включит.
А что вы думаете об этой технологии? Напишите в комментариях, как вы настроите оптимизацию доставки! Опрос, как обычно, даст количественный расклад.
P.S. Пара моментов по теме обновлений:
- Центр обновлений теперь в Параметрах.
Подобную ситуацию может наблюдать практически любой пользователь современной операционной системы Windows 10, у которой не . Особенно активно используется интернет соединение службой оптимизации доставки в первые минуты после установки Windows 10. Почему так происходит и сто с этим делать вы узнаете из данной статьи.
За что отвечает служба узла: оптимизация доставки в Windows 10?
Службу с подобным именем можно встретить и в Windows 8.1. Она отвечает за загрузку обновлений системы. Именно по этому в диспетчере задач можно увидеть как она активно «сжирает» ваш интернет. В этот момент сайты загружаются медленнее, так же медленно идет скачивание каких — либо файлов.
Сразу после установки Windows 10 начинает активно грузить обновления системы, доводя свое состояние до актуального на сегодняшний день. Также начинается установка драйверов для всех устройств вашего ПК.
Обычно в этот момент в том же диспетчере задач можно наблюдать высокую активность службы Windows Modules installer worker, которая сильно и отвечает непосредственно за установку скачанных обновлений.
Активность службы «Windows Modules installer worker»
Но не только после установки Windows наблюдается повышенная активность данных системных служб. Несколько раз в месяц во время выхода обновлений системы они также дают о себе знать.
Что делать в этой ситуации?
Ответ на данный вопрос простой — ничего, просто дайте своему компьютеру время на загрузку этих обновлений. Он в автоматическом режиме загрузит файлы обновлений и установит их. После этого активность службы узла оптимизации доставки упадет и она перестанет съедать интернет.
Активность службы оптимизации доставки
Время, необходимое для этого зависит от производительности компьютера и скорости интернета. Чем они выше, тем быстрее произойдет установка обновлений.
Вывод
Windows 10 на сегодняшний день является самой актуальной и обновляемой системой. Разработчики постоянно что то улучшают и доделывают в ней.
Служба узла: оптимизации доставки в windows 10 жрет интернет по причине загрузки файлов обновлений системы. Происходит это в моменты выхода обновлений, которые могут происходить несколько раз в месяц.
Делать с этим ничего не нужно. Стоит просто дождаться окончания работы данной службы, после чего ее активность упадет и интернет заработает с прежней скоростью.
Читайте за что отвечает процесс «svchost.exe» и что будет если его отключить . Если вы загляните в Диспетчер задач, то обратите внимание на множество запущенных процессов с одинаковыми названиями “Служба узла” или “Узел службы”. Некоторые из этих процессов могут сильно нагружать процессор вашего компьютера или ноутбука, и вы захотите удалить их.
Svchost.exe является именем процесса хоста для служб, которые запускаются из библиотек динамической компоновки.
Думаю, это совершенно не отвечает на наш вопрос. Компания Microsoft старается уйти от использования Exe файлов для внутренних служб Windows, заменяя их DLL файлами. Этот подход делает систему более гибкой и позволяет любым элементам системы получать доступ к общим функциям. Использование DLL файлов облегчает поддержку и внесение изменений в систему.
Однако DLL файлы не являются исполняемыми и не могут быть непосредственно запущены в системе Windows. Для выполнения системных задач оболочка запускает файл Узел службы (svchost.exe), который в свою очередь загружает необходимую библиотеку и использует нужные функции. Так и появился этот служебный файл.
Почему запущено так много процессов Узел службы (svchost.exe)?
ОС Windows использует множество системных сервисов для самых различных задач: автоматическое обновление, оптимизация дискового пространства, работа локальной сети, индексирование данных для поиска и т.д. Для каждой службы намеренно используется отдельно запущенный процесс, так как в противном случае сбой в одном из процессов приведет к краху всех остальных функций системы. Именно поэтому они отделены друг от друга.
Службы разбиты на отдельные группы, которые связаны между собой логически. Для каждой такой группы используется один запущенный процесс svchost.exe. Например, один процесс Узел службы запускает три службы, связанные с брандмауэром. Другой процесс может запускать все службы, связанные с пользовательским интерфейсом, и так далее. На изображении ниже видно, что один процесс Узел службы запускает несколько связанных сервисов защиты, а другой запускает службу авто настройки WLAN.
Можно ли завершить процессы Узел службы (svchost.exe)?
Выполнение различных системных задач может требовать разное количество ресурсов компьютера. К примеру дефрагментация диска или создание точки восстановления Windows сильно замедлят работу компьютера с медленным HDD, а служба шифрования Bitlocker способна полностью загрузить слабенький процессор.
Для комфортной работы Windows 10 желательно использовать 4-ех ядерный процессор, 6-8 ГБ оперативной памяти и устанавливать систему на SSD диск. Отключение системных процессов не окажет существенного влияния на прирост производительности. ОС Windows достаточно хорошо оптимизирована и не запускает не нужных служб.
Обслуживание системы, которое требует существенных ресурсов, выполняется в период бездействия вашего ПК. Если вы завершите процесс необходимый системе в текущий момент времени, то он будет автоматически запущен заново. Для полного отключения процесса необходимо разобраться для какой функции Windows он используется и отключить эту функцию. Подробнее об способах ускорения работы Windows 10 смотрите в нашем видео:
Если вы заметили, что один из экземпляров Узел службы или связанная с ним служба чрезмерно используют процессор или ОЗУ, вы можете проверить задействованные сервисы. Это поможет найти направление, в котором искать неисправность. Вы можете узнать службы, связанные с конкретным svchost.exe, используя стандартный Диспетчер задач или стороннее приложение Process Explorer. Process Explorer можно отнести к списку приложений, которые нужно обязательно иметь на своем компьютере.
Проверка связанных служб в Диспетчере задач
В Windows 8 или 10, процессы отображаются списком на вкладке «Процессы» Диспетчера задач , отсортированных по имени. Если процесс служит хостом для нескольких служб, вы можете увидеть список раскрыв ветку этого процесса. Это позволяет легко определить, какие службы относятся к каждому экземпляру процесса Узел службы .
С помощью контекстного меню правой кнопки мыши вы может остановить службу или выполнить поиск в Интернете для получения подробной информации.
Диспетчер задач Windows 7 не группирует и не отображает обычные имена процессов – он показывает только список запущенных экземпляров «svchost.exe» . Для получения дополнительной информации о сервисе кликните правой кнопкой на svchost.exe и выберите Перейти к сервисам. После этого откроется вкладка «Службы» , где будут выбраны все службы, запущенные под этим процессом.
После этого вы увидите полное наименование службы и ее описание, это укажет вам что необходимо отключить для решения проблемы.
Проверка связанных служб в Process Explorer
Для продвинутых пользователей компания Microsoft предлагает инструмент для работы с процессами в составе линейки Sysinternals. Просто загрузите Process Explorer и запустите его – это портативное приложение, поэтому нет необходимости его устанавливать.
Process Explorer также группирует связанные службы в каждом экземпляре «svchost.exe» . В списке процессов указаны не названия служб, а имена файлов. Полное наименование указано в столбце описание, а если навести курсор на имя файлы, вы увидите полный путь к нему во всплывающей подсказке.
Утилита также выводит информацию о ресурсах, которые в данный момент использует связанная служба.
Может ли этот процесс быть вирусом?
Сам процесс является официальным компонентом Windows. В то время как возможно, что вирус заменил реальный Сервисный узел собственным исполняемым файлом, это очень маловероятно. Если вы хотите быть уверенным, вы можете проверить базовое расположение файла процесса. В диспетчере задач щелкните правой кнопкой мыши любой процесс Host Host и выберите опцию «Открыть расположение файла» .
Если файл расположен в папке C:\Windows\System32 , вы можете быть уверены – это не вирус. Но вы все равно можете запустить проверку системы на вирусы с помощью одного из бесплатных антивирусов . Береженого Бог бережет!
Служба оптимизации доставки в windows 10 жрет интернет
Подобную ситуацию может наблюдать практически любой пользователь современной операционной системы Windows 10, у которой не заблокировано обновление системы. Особенно активно используется интернет соединение службой оптимизации доставки в первые минуты после установки Windows 10. Почему так происходит и сто с этим делать вы узнаете из данной статьи.
За что отвечает служба узла: оптимизация доставки в Windows 10?
Службу с подобным именем можно встретить и в Windows 8.1. Она отвечает за загрузку обновлений системы. Именно по этому в диспетчере задач можно увидеть как она активно “сжирает” ваш интернет. В этот момент сайты загружаются медленнее, так же медленно идет скачивание каких – либо файлов.
Сразу после установки Windows 10 начинает активно грузить обновления системы, доводя свое состояние до актуального на сегодняшний день. Также начинается установка драйверов для всех устройств вашего ПК.
Обычно в этот момент в том же диспетчере задач можно наблюдать высокую активность службы Windows Modules installer worker, которая сильно нагружает жесткий диск и отвечает непосредственно за установку скачанных обновлений.
Активность службы “Windows Modules installer worker”
Но не только после установки Windows наблюдается повышенная активность данных системных служб. Несколько раз в месяц во время выхода обновлений системы они также дают о себе знать.
Что делать в этой ситуации?
Ответ на данный вопрос простой – ничего, просто дайте своему компьютеру время на загрузку этих обновлений. Он в автоматическом режиме загрузит файлы обновлений и установит их. После этого активность службы узла оптимизации доставки упадет и она перестанет съедать интернет.
Активность службы оптимизации доставки
Время, необходимое для этого зависит от производительности компьютера и скорости интернета. Чем они выше, тем быстрее произойдет установка обновлений.
Вывод
Windows 10 на сегодняшний день является самой актуальной и обновляемой системой. Разработчики постоянно что то улучшают и доделывают в ней.
Служба узла: оптимизации доставки в windows 10 жрет интернет по причине загрузки файлов обновлений системы. Происходит это в моменты выхода обновлений, которые могут происходить несколько раз в месяц.
Делать с этим ничего не нужно. Стоит просто дождаться окончания работы данной службы, после чего ее активность упадет и интернет заработает с прежней скоростью.
windows-10 — Windows 10 «Обновление через локальную сеть» не работает
У меня проблемы с опцией «Получать обновления и отправлять обновления на ПК в моей локальной сети» на Win10.
Немного фона на моей установке —
У меня есть 2 настольных ПК и 2 ноутбука (все Win10 x64 Pro) в одной домашней сети и домашней группе. По умолчанию я использую следующие параметры на всех четырех компьютерах:
- Отложить обновления — ВКЛ
- Получать обновления и отправлять обновления на — ПК в моей локальной сети
Чтобы сэкономить пропускную способность и время (и избавить меня от устранения неполадок в случае, если обновление что-то испортило), я сначала обновляю один настольный ПК:
- Отключить опцию отложенных обновлений
- Пусть обновится полностью
- Перезапустите и проверьте, не вызывает ли обновление синего экрана или других ошибок
Убедившись, что на первом ПК все в порядке, я отключаю опцию «Отложить обновления» на остальных 3 компьютерах и запускаю проверку обновлений.
ОДНАКО, после мониторинга прогресса обновления трех, кажется, что каждый загружал обновления с серверов MS вместо того, чтобы использовать тот из начального настольного ПК. Мониторинг использования Ethernet / Wi-Fi в диспетчере задач для трех компьютеров подтверждает это (низкая скорость, общая используемая пропускная способность равна подписке ISP).
Я понимаю, что различия в драйверах могут быть приняты во внимание, но в настоящее время у меня есть только один элемент в списке обновлений — «Обновление до Windows 10 Pro, версия 1511, 10586». Так что сейчас нет драйверов.
Есть ли какое-либо исправление или способ использовать обновления Windows 10, уже загруженные на другие ПК в локальной сети? Текущее обновление размером 4 ГБ и более, если оно загружено четыре раза, является чрезмерным и неэффективным ИМХО.
Заранее спасибо за любые ответы / идеи / предложения / решения 🙂 Если кому-то понадобится дополнительная информация, пожалуйста, дайте мне знать.
Добавить: Если подумать, определения Защитника Windows, похоже, также загружаются отдельно (не с локальных компьютеров, у которых уже есть определение), как я отслеживал последние 2 месяца.
Fix: High Disk or CPU Usage «Service Host Delivery Optimization»
Delivery Optimization — это служба обновления однорангового клиента, которая использует ПК, как локальные, так и нелокальные устройства через Интернет. Цель состоит в том, чтобы доставить обновленные биты Windows 10 на компьютеры организации, подключенные к сети. Он объединит некоторые данные с локальных ПК и данные из центров обработки данных Microsoft, чтобы доставить полное обновление. Основная идея — уменьшить проблемы с пропускной способностью при обновлении и увеличить скорость обновления.
Несмотря на главную цель, пользователи столкнулись со многими проблемами после внедрения обновления, такими как высокая загрузка диска или периоды низкой производительности компьютера. Существует несколько способов решения этой проблемы. Взглянуть.
Решение 1. Отключение обновления из более чем одного местаКак мы уже говорили выше, Microsoft теперь извлекает части обновления, используя сеть компьютеров, к которым ваша машина подключена через Интернет.Мы можем отключить эту функцию, что будет означать, что обновление можно будет загрузить только обычным способом.
- Нажмите Windows + S , чтобы открыть панель поиска, введите « Windows Update Settings » и откройте появившееся приложение настроек.
- В настройках обновления перейдите в нижнюю часть страницы и нажмите « Дополнительные параметры ».
- После перехода на следующую страницу щелкните « Выберите способ доставки обновлений ».
- Отключите параметр « Обновления из более чем одного места ». После внесения изменений выйдите из приложения настроек и перезагрузите компьютер, чтобы проверить, решена ли проблема.
Также возможно, что ваш Магазин Windows автоматически загружает обновления в фоновом режиме, что является причиной проблемы. Кажется, что Магазин Windows часто игнорируется из-за того, что мы не используем его ежедневно.Однако он является важным источником проблемы, поскольку он загружает и внедряет обновления для хранения приложений, аналогично основному механизму Центра обновления Windows.
- Нажмите Windows + S , чтобы открыть панель поиска. Введите « Store » в диалоговом окне и откройте приложение.
- Открыв Магазин, щелкните изображение учетной записи в верхней части экрана и выберите « Настройки » из раскрывающихся опций.
- В разделе «Настройки» снимите отметку с опции « Обновлять приложения автоматически ». После внесения необходимых изменений закройте окно и перезагрузите компьютер. Теперь проверьте, исчезла ли проблема.
Если оба решения не работают, мы можем попробовать изменить групповую политику. Учтите, что изменение политик, о которых вы не знаете, может нанести вред компьютеру. Изменяйте только те политики, которые указаны в решении.
Попробуем полностью отключить оптимизацию доставки и выбрать от ее имени другую политику. Мы постараемся ограничить полосу пропускания при загрузке автоматических обновлений, чтобы помочь контролировать распределение интернета.
- Нажмите Windows + R , введите « gpedit. msc ”в диалоговом окне и нажмите Enter.
- Оказавшись в групповой политике, перейдите по следующему пути:
Конфигурация компьютера> Административные шаблоны> Компоненты Windows> Оптимизация доставки
- В правой части экрана вы увидите политику с именем « Download Mode ».Дважды щелкните его, чтобы открыть его свойства. В свойствах измените политику на « включен ». Теперь посмотрите на ближнюю среднюю левую часть экрана, и вы увидите раскрывающийся список режима загрузки. Щелкните его и измените на « Нет ». Это поможет полностью обойти оптимизацию доставки.
- Теперь перейдите к следующему пути к файлу в редакторе групповой политики:
Конфигурация компьютера> Административные шаблоны> Сеть> Фоновая интеллектуальная служба передачи (BITS)
- Здесь вы можете изменить предел пропускную способность и ограничивайте скорость в соответствии с вашим подключением к Интернету.В большинстве случаев 10 Кбит / с — хороший выбор, но все зависит от вашего интернет-соединения.
Теперь перезагрузите компьютер в качестве хорошей меры и проверьте, решена ли проблема.
Решение 4. Проверка фоновых загрузокМногие люди сообщили, что у них были приложения Windows, загружаемые / обновляющиеся в фоновом режиме, когда они начали испытывать эту проблему. Приложения Windows (доступные через магазин) также используют оптимизацию доставки и свои политики для загрузки и обновления.Вам следует открыть Магазин Windows и проверить наличие ожидающих или текущих загрузок. Обратитесь к ним как можно скорее, чтобы компьютер не перегружал диск.
Решение 5. Запуск чистой загрузкиЕсли все вышеперечисленные решения не работают, мы можем попробовать чистую загрузку. Эта загрузка позволяет вашему компьютеру включиться с минимальным набором драйверов и программ. Включены только основные службы, а все остальные службы отключены. Если использование этого режима идеально подходит, вы можете перезагрузить компьютер, включив минимальный набор программ (небольшими порциями, например, 10 или 15).Если проблема по-прежнему не появляется, вы можете активировать другие программы и т. Д. Это поможет вам определить, в чем проблема.
- Нажмите Windows + R , чтобы запустить приложение «Выполнить». Введите « msconfig » в диалоговом окне и нажмите Enter.
- Перейдите на вкладку «Службы» в верхней части экрана. Проверьте строку, которая гласит: « Скрыть все службы Microsoft ». Как только вы нажмете эту кнопку, все службы, связанные с Microsoft, будут отключены, а все сторонние службы останутся позади.
- Теперь нажмите кнопку « Отключить все », находящуюся внизу в левой части окна. Все сторонние сервисы теперь будут отключены.
- Нажмите Применить , чтобы сохранить изменения и выйти.
- Теперь перейдите на вкладку «Автозагрузка» и выберите вариант « Открыть диспетчер задач ». Вы будете перенаправлены в диспетчер задач, где будут перечислены все приложения / службы, которые запускаются при запуске вашего компьютера.
- Выберите каждую службу по очереди и нажмите « Отключить » в правом нижнем углу окна.
- Теперь перезагрузите компьютер и проверьте, не исчезло ли использование диска. Если это так, это означает, что проблема была вызвана внешней программой. Найдите среди установленных программ и определите, какое приложение вызывает у вас проблемы).
Оптимизация доставки узла службы Проблема с высокой загрузкой сети
Оптимизация доставки — это служба обновления однорангового клиента, которая использует компьютеры, как локальные, так и нелокальные устройства через Интернет, для доставки обновленных битов Windows 10 на подключенные к сети ПК организации.Это может эффективно сократить время, необходимое для обновления всех компьютеров в сети. Хотя это надежная функция, иногда могут возникать определенные проблемы. В этом последнем выпуске нашей серии по устранению неполадок мы рассмотрим проблему высокой загрузки сети при оптимизации доставки сервисного хоста.
Как решить проблему с высокой пропускной способностью оптимизации доставки сервисного хоста
Перед выполнением любого из рекомендуемых шагов по устранению неполадок, перечисленных ниже, лучше всего сначала перезагрузить компьютер.Это действие обновляет операционную систему и удаляет все поврежденные временные данные, которые могут быть причиной проблемы.
Параметр «Отключить обновление из нескольких мест»Первое, что вам нужно сделать в этом случае, — это отключить функцию, которая позволяет вашему компьютеру загружать обновления с различных сетевых компьютеров. Таким образом, обновление будет загружено только из одного источника.
- Введите «Настройки Центра обновления Windows» в строке поиска и откройте приложение настроек.
- Щелкните «Дополнительные параметры».
- Нажмите Оптимизация доставки
- Выключите переключатель Разрешить загрузку с другого ПК
- Перезагрузите компьютер
Попробуйте проверить, не возникает ли проблема с высокой скоростью использования Интернета при оптимизации доставки.
Отключить автоматические обновления в приложении StoreИногда эта проблема может быть вызвана тем, что приложение Microsoft Store загружает обновления для определенных приложений, установленных на вашем компьютере.Если это является виновником, вам необходимо отключить функцию автоматического обновления Магазина.
- Откройте приложение Microsoft Store.
- Щелкните три точки в правом верхнем углу приложения.
- Щелкните Settings.
- Выключите переключатель для опции «Обновлять приложения автоматически» .
- Перезагрузите компьютер.
Попробуйте проверить, не возникает ли проблема с высокой загрузкой сети при оптимизации доставки хоста службы.
Изменить групповую политикуОдин из способов отключить функцию оптимизации доставки — это групповая политика.
- Нажмите Windows + R
- Введите «gpedit.msc» в диалоговом окне и нажмите Enter.
- Перейти к: Конфигурация компьютера > Административные шаблоны > Компоненты Windows > Оптимизация доставки
- Дважды щелкните Режим загрузки в правой части экрана.
- В свойствах измените политику на «включено» .
- В раскрывающемся меню нажмите «Обход».
- Перейти к: Конфигурация компьютера > Административные шаблоны > Сеть > Фоновая интеллектуальная служба передачи (BITS)
- Дважды щелкните по ограничению максимальной пропускной способности сети для фоновой передачи BITS.
- В свойствах измените политику на «включено».
- Измените скорость фоновой передачи в соответствии с вашим интернет-соединением. Обычно 10 кбит / с — хорошая настройка.
- Перезагрузите компьютер.
Попробуйте проверить, не возникает ли проблема с высокой пропускной способностью оптимизации доставки хоста службы.
Microsoft разъясняет «оптимизацию доставки» Windows 10 — торговый партнер Redmond
Новости
Microsoft разъясняет «оптимизацию доставки» Windows 10
- Курт Маки
- 16 августа 2016 г.
На этой неделе Microsoft поделилась более подробной информацией о своей новой службе обновления оптимизации доставки для клиентов Windows 10.
Delivery Optimization — это служба обновления однорангового клиента, которая использует ПК, как локальные, так и нелокальные устройства через Интернет, для доставки обновленных битов Windows 10 на компьютеры, подключенные к сети. Он объединяет частичные биты с ПК с частичными битами из центров обработки данных Microsoft для обновления вычислительной среды. Идея состоит в том, чтобы уменьшить проблемы с пропускной способностью во время процесса обновления. Обновления значительно ускоряются с Windows 10, поскольку Microsoft теперь иногда ежемесячно меняет функции клиентской операционной системы.
На прошлой неделе Microsoft представила службу оптимизации доставки как функцию, которая была запущена с Windows 10 версии 1607 («юбилейное обновление»), которое было выпущено 2 августа. Однако служба оптимизации доставки также работает с Windows 10 версии 1511, хотя есть несколько нюансов. Подробности были объяснены Майклом Нихаусом, старшим менеджером по маркетингу продуктов Microsoft для Windows, в новом объявлении во вторник.
Служба оптимизации доставки инициирует одноранговое совместное использование только тогда, когда Microsoft предоставляет свои «более крупные обновления, такие как обновления функций и накопительные обновления», — пояснил Нихаус. Возможно, он имеет в виду исходную схему основных летних / осенних выпусков Microsoft для Windows 10. Например, прошлогодние версии 1507 и 1511 Microsoft Windows 10 могут считаться выпусками основных обновлений функций операционной системы вместе с юбилейным обновлением этого года. .С технической точки зрения, однако, Microsoft выпускает обновления функций и накопительные обновления для Windows 10 каждый месяц.
Также можно полностью отключить службу оптимизации доставки с помощью групповой политики, выбрав вариант «Нет». В статье Microsoft TechNet параметры групповой политики перечислены следующим образом:
- Нет . Отключает оптимизацию доставки.
- Группа .Получает или отправляет обновления и приложения на ПК в том же домене локальной сети.
- Интернет . Получает или отправляет обновления и приложения на ПК в Интернете.
- ЛВС . Получает или отправляет обновления и приложения на ПК только через один NAT.
- Простой . Простой режим загрузки без пиринга.
- Байпас . Используйте BITS вместо оптимизации доставки Центра обновления Windows.
Нихаус объяснил, что «простой» режим может использоваться «для« закрытых »сетей, где ПК не смогут получить доступ к службе оптимизации доставки в Интернете».
Опция «Обход» может использоваться организациями, использующими службу Microsoft BranchCache (вместо оптимизации доставки), чтобы поддерживать ПК в актуальном состоянии. Однако в Windows 10 версии 1511 отсутствует поддержка режима обхода. Нихаус сделал предложение для организаций, использующих эту версию.
«Поскольку Windows 10 1511 не имеет режима обхода, вы можете использовать режим 0« только HTTP », чтобы пропустить одноранговые проверки оптимизации доставки в закрытых сетях», — пояснил он.
Delivery Optimization по умолчанию использует режим загрузки «LAN». Компьютеры с одинаковым IP-адресом считаются одноранговыми в рамках подхода LAN. Однако организации могут указать, какие ПК должны считаться одноранговыми службой оптимизации доставки, указав режим «Группа». Однако при использовании Group есть нюанс между двумя версиями Windows 10.Нихаус объяснил это так:
В Windows 10 1511 группировки основаны на домене AD и дополнительном идентификаторе группы, который можно установить с помощью политики. В Windows 10 1607 группы основаны на домене AD и сайте AD, а также могут добавлять дополнительный идентификатор группы.
Организации могут захотеть использовать группу, если они расположены географически. По словам Нихауса, группу можно использовать для однорангового обмена данными с локальными машинами.
Однако Нихаус рекомендовал использовать режим «Group ID», если сайты Active Directory организации не определены в соответствии с физическим расположением или если организация использует Windows 10 версии 1511. Этот нюанс не упоминался в статье Microsoft TechNet.
Несмотря на то, что для управления службой оптимизации доставки доступны параметры групповой политики, Microsoft утверждает, что подключение других компьютеров за пределами локальной сети для обновления Windows 10 не является угрозой безопасности.
«Оптимизацию доставки нельзя использовать для загрузки или отправки личного контента», — говорится в часто задаваемых вопросах по оптимизации доставки.
Об авторе
Курт Маки — старший продюсер новостей в группе 1105 Media Converge360.
Как остановить оптимизацию доставки хоста службы в Windows 10
Если вы читаете этот пост, это означает, что вы столкнулись с проблемой, связанной с остановкой использования сети оптимизации доставки хоста службы .Давай расскажем тебе историю. К моему широкополосному соединению со скоростью 4 Мбит / с подключены два компьютера.
Все шло хорошо, но внезапно я столкнулся с проблемой медленного просмотра на обеих машинах. Позвольте мне сообщить вам, что оба компьютера имеют Windows 10 Pro с номером сборки 17134.285 . Затем я связался с центром обслуживания широкополосного доступа, и они сказали, что что-то использует всю вашу полосу пропускания. Но ничего не загружалось ни с одного из компьютеров.
Затем я открыл диспетчер задач и обнаружил, что процесс с именем « Service Host: Delivery Optimization » использует 80-90% пропускной способности моего Интернета.Это обычное дело для большинства пользователей Windows 10. Если вы используете эту операционную систему, то не о чем беспокоиться. Есть несколько доступных исправлений, которые могут отключить оптимизацию доставки узла службы на компьютере с Windows 10.
Что такое оптимизация доставки сервисного хоста?
Знаете ли вы, что такое оптимизация доставки сервисного хоста? Windows 10 представляет функцию оптимизации доставки Центра обновления Windows, при которой ваш компьютер может получать обновления или отправлять обновления на соседние компьютеры или серверы в вашей системе.Кроме того, он включен по умолчанию в Windows 10 Home и Pro, что сразу вызовет раздражение у многих людей. Хотя это может означать, что вы получите обновления намного быстрее, это также оставит вас с большими счетами за пропускную способность. Можно запретить Microsoft Windows использовать вашу пропускную способность.
Подумайте об этом точно так же, как работает торрент. Ваш компьютер невольно используется как часть одноранговой системы для распространения файлов, что, по сути, означает, что он использует полосу пропускания загрузки для доставки обновлений на дополнительные компьютеры.К счастью, пользователи готовы « отказаться от » такого рода опыта, но на самом деле Microsoft не следовало включать это по умолчанию, и даже больше не должно было прятаться вдали от меню так глубоко в настройках.
Как остановить оптимизацию доставки хоста службы в Windows 10
Здесь я поделился несколькими рабочими способами отключения оптимизации доставки через Центр обновления Windows. Давайте узнаем процедуру, вот как я ее остановил. Вы также должны проверить фоны Trippy Desktop для своего ПК с Windows 10.
1. Оптимизация доставки хоста службы уничтожения (временная)
Это временное решение проблемы. Вы можете принудительно завершить этот процесс, чтобы прекратить использование полосы пропускания Интернета. Для этого щелкните правой кнопкой мыши на панели задач и выберите « Диспетчер задач » или нажмите Alt + Ctrl + Del , чтобы сделать то же самое.
Теперь на вкладке «Процессы» найдите узел службы: оптимизация доставки. Как только вы его получите, щелкните правой кнопкой мыши этот процесс → Отметьте « Отказаться от несохраненных данных и выключить » → Нажмите кнопку Завершение работы .Это оно.
Примечание Но имейте в виду, что этот процесс может начаться автоматически через некоторое время или при перезагрузке ПК. Но это наверняка сработает для вас в течение ограниченного времени.
2. Приостановить обновление Windows (временно)
Последняя версия Windows 10 поддерживает функцию паузы, чтобы остановить автоматическое обновление системы. Эта функция позволяет отключить процесс автоматического обновления на 35 дней. Это еще одна причина, по которой ваш компьютер потребляет много трафика в Интернете.
Чтобы приостановить обновление на 35 дней и избавиться от этой проблемы, перейдите в Настройки → Обновление и безопасность → Обновление Windows → Дополнительные параметры и включите параметр « Приостановить обновления ». Он временно приостановит установку обновлений на ваше устройство. Вы можете просмотреть полное руководство о том, как отключить автоматические обновления в WIndows 10.
3. Подключение с измерением (постоянно)
Согласно Microsoft, лимитное соединение — это Интернет-соединение, с которым связан лимит данных.Подключения сотовой связи по умолчанию настроены как измеренные. Для сетевых подключений Wi-Fi и Ethernet можно установить лимит, но не по умолчанию. Некоторые приложения могут работать по-другому при лимитном подключении, чтобы сократить использование данных. Кроме того, некоторые обновления для Windows не устанавливаются автоматически.
Вы должны установить соединение с измерением как для Wi-Fi, так и для Ethernet-соединения. На моем ПК нет подключения к Wi-Fi, но если у вас есть ноутбук, вы должны выполнить описанную ниже процедуру как для WiFi , так и для Ethernet .
1. Откройте Settings в Windows 10 и перейдите к опции « Network & Internet ».
2. Здесь вы получите как Wi-Fi, так и Ethernet, но здесь я демонстрирую только вариант Ethernet .
3. Щелкните опцию Ethernet и выберите подключенную сеть , которая используется в настоящее время.
4. Теперь включите опцию « Установить как подключение с учётом данных ». То же самое проделайте и с WiFi .
Готово! Это было все о , как остановить оптимизацию доставки хоста службы с высоким использованием сети в Windows 10 . Если какое-либо из ваших приложений Windows обновляется или использует ваш Интернет, оно немедленно остановится. Если вы нашли это руководство полезным, не забудьте поделиться с друзьями.
А чья это машина?
За последние недели в Windows 10 внесены некоторые существенные изменения в способ доставки обновлений Windows.Хотя сама служба Windows Update остается, механизмы, с помощью которых доставляются эти обновления, были значительно переработаны и, к сожалению, содержат несколько встроенных ошибок.
Рассматриваемая функция называется «Оптимизация доставки» и представляет собой системную службу, которая, по-видимому, предназначена для замены фоновой интеллектуальной службы передачи (BITS). Оба они регулируют способ получения обновлений Windows, управляя не только тем, как и когда загружаются обновления, но и объемом используемой полосы пропускания при этом.BITS довольно эффективно справлялся с этой задачей, обычно работая во время простоя или в нерабочее время (если компьютер оставался включенным) и никогда не потреблял больше, чем часть доступной полосы пропускания в любой момент времени.
Однако оптимизация доставкиработает несколько иначе, представляя два новых аспекта, которые вызывают проблемы, достаточно серьезные, чтобы заслужить немедленное внимание. Это первая статья из двух частей, в которой рассматриваются новые изменения и их значение для системных администраторов.
Во-первых, небольшая дополнительная информация о том, что именно делает Оптимизация доставки…
Согласно FAQ Microsoft, «Оптимизация доставки»
… позволяет получать обновления Windows и приложения Магазина Windows не только из источников Microsoft, но и из других источников.Это может помочь вам быстрее получать обновления и приложения, если у вас ограниченное или ненадежное подключение к Интернету. А если у вас более одного ПК, это может уменьшить объем полосы пропускания Интернета, необходимый для поддержания всех ваших ПК в актуальном состоянии. Оптимизация доставки также отправляет обновления и приложения с вашего ПК на другие ПК в вашей локальной сети или ПК в Интернете.
Обратите внимание на фразу «из источников помимо Microsoft». Под этим Microsoft подразумевает, что теперь служба оптимизации доставки будет использовать ваш компьютер (и любые другие устройства в сети) в качестве своего рода виртуального хоста Центра обновления Windows.Опять же, из FAQ Microsoft:
Delivery Optimization загружает те же обновления и приложения, которые вы получаете через Центр обновления Windows, и Магазин Windows [и] сохраняет загруженные файлы в [локальном] кэше в течение короткого периода времени. В зависимости от ваших настроек Windows затем отправляет (sic) части этих файлов на другие ПК в вашей локальной сети или на ПК в Интернете, которые загружают те же файлы.
В зависимости от протоколов сетевой безопасности вашей компании это может оказаться хорошей идеей, а может и нет.С одной стороны, использование «соседей» вашей локальной сети в качестве альтернативного источника загрузки на самом деле, вероятно, ускорит процесс загрузки, поскольку количество сетевых переходов между вашим компьютером и компьютером Боба в бухгалтерском учете намного меньше, чем, скажем, ваше потенциально перегруженный сервер обновлений в Редмонде, штат Вашингтон. Но мудрый администратор задаст себе два вопроса: 1) «Когда я разрешил Microsoft использовать мое оборудование в качестве вспомогательного устройства?» И 2) «Доверяю ли я машине Боба или чужой машине в Интернете». быть таким же безопасным источником, как сервер, принадлежащий и управляемый Microsoft? ».
Первая проблема здесь заключается в предположении Microsoft, что ваш компьютер или, что более важно, оборудование вашей компании подчиняется требованиям Microsoft — что ваша пропускная способность, ваше дисковое пространство, вычислительная мощность и время вашего процессора являются их совместными усилиями. выбрать по желанию. Такое неосторожное пренебрежение правом собственности становится обычной практикой в мире технологий (см. Усилия Comcast по использованию личных Wi-Fi сетей для расширения своей базы покрытия), и, на мой взгляд, заслуживает небольшого отпора.
Вторая проблема связана с простой безопасностью: как узнать, действительно ли все эти новые доступные источники обновлений Windows предлагают законные обновления Microsoft, по сравнению с множеством вредоносных программ, которые внедряются похожими друг на друга, которые могут серьезно нарушить целостность? домашней или деловой сети? Microsoft FAQ предлагает такую гарантию:
Центр обновления Windows использует информацию, надежно полученную от Microsoft, для проверки подлинности файлов, загруженных на ваш компьютер.Оптимизация доставки также проверяет подлинность каждой части обновления или приложения, загружаемого с других компьютеров, перед установкой.
Вас это устраивает? Удовлетворительно ли это для вашего бизнеса?
Еще одна проблема, вызывающая беспокойство, — это то, как в работает оптимизация доставки . При включении (в разделе «Настройки» -> «Обновление и безопасность» -> «Центр обновления Windows» -> «Дополнительные параметры») Windows будет опрашивать как интернет-серверы, так и другие машины, чтобы узнать, какие обновления могут быть доступны, а затем загружать их из любого источника или источников, которые она сочтет пригодными. .Проблема в том, как это происходит. В текущей итерации, когда служба активируется, она сразу же потребляет до 99% всей доступной полосы пропускания при поиске, идентификации хостов, обновлении своих внутренних манифестов и начинает синхронизацию и загрузку обновлений между многими машинами, которые он определил как подходящие. хосты. Независимо от того, является ли это намеренной разработкой или просто упущением по вине разработчика, проблема особенно остро стоит на соединениях с низкой пропускной способностью (таких как DSL или T-1), где потребление составляет 99% от 1.5 Мбит / с. соединение приводит к снижению скорости, напоминающей ранний дозвон. Страницы, которые когда-то загружались в мгновение ока, теперь становятся видимыми, а подключение к удаленным хостам становится крайне нестабильным.
К счастью, вы можете предпринять некоторые шаги, которые позволят вам немного вернуть контроль над тем, как используется ваше оборудование, и определить альтернативный метод получения обновлений.
Во-первых, вы можете вообще отключить оптимизацию доставки. Снова перейдите в Настройки-> Обновление и безопасность-> Центр обновления Windows-> Дополнительные параметры-> Выберите способ доставки обновлений и установите переключатель в положение «Выкл.»:
Затем вы можете временно настроить Windows на возврат к использованию гораздо более эффективной службы BITS для обработки загрузок Центра обновления Windows.Для этого откройте редактор групповой политики, щелкнув Пуск-> Система Windows-> Командная строка (или щелкните правой кнопкой мыши Пуск и выберите команду «Выполнить»), введите «gpedit.msc» и нажмите Enter. В появившемся окне перейдите в Политика локального компьютера-> Конфигурация компьютера-> Административные шаблоны-> Компоненты Windows-> Папка оптимизации доставки:
Щелкните эту папку, и вы увидите шестнадцать вариантов управления службой, третья из которых должна быть режимом загрузки.Двойной щелчок по этому значению откроет экран редактора, который содержит единственный раскрывающийся список режимов, которые может использовать служба, с описаниями для каждого, отображаемыми в области справки:
Последняя опция «Обход (100)» отключит текущую итерацию оптимизации доставки и вернется к старому методу использования BITS. Примените изменения, перезагрузите компьютер, и ваша пропускная способность должна вернуться к нормальному уровню.
Как использовать оптимизацию доставки SCCM
Объем данных, которые ежедневно передаются в корпоративной сети, очень важен.Раз в месяц обновление Windows оказывает существенное влияние на эту сумму. SCCM вместе с оптимизацией доставки может помочь лучше управлять сумасшедшим количеством ГБ или даже ТБ контента, необходимого для исправления всех компьютеров.
В предыдущем сообщении мы рассмотрели тему использования с Intune и Центром обновления Windows для бизнеса
В этом посте мы подробно расскажем, как использовать оптимизацию доставки SCCM для доставки обновлений Windows.
Требования
- Клиенты должны работать под управлением Windows 10
- ConfigMgr 1910 или выше, чтобы получить все
- Сетевые порты
- 7680 входящие, чтобы разрешить одноранговым узлам
- 80, чтобы компьютер мог загружать обновления из Центра обновления Windows
Дополнительные сведения см. Microsoft docs
Оптимизация доставки SCCM
Использование оптимизации доставки с помощью ConfigMgr может быть полезно по следующим причинам:
- Избегайте локального размещения гигабайт обновлений в различных точках распространения / хостах / центрах обработки данных для поддержки загрузки всех клиентов.Контент также устаревает примерно через 1 месяц после даты загрузки и распространения.
- Избегайте использования полосы пропускания между сайтами для синхронизации гигабайт обновлений.
- Используйте локальный доступ в Интернет от клиентов для локальной загрузки содержимого.
- Самоочистка устаревшего содержимого по истечении определенного периода.
- По-прежнему использовать ConfigMgr для утверждения обновлений и не изменять стратегию цикла исправлений
- Это можно использовать для обновлений Windows 10 и Office 365
Граничные группы
Оптимизация доставки, такая как BranchCache и Peer Cache, должна быть включена граничными группами.
Разрешить одноранговые загрузки в этой группе границ необходимо проверить, чтобы оптимизация доставки работала.
Если у вас большие группы границ, включение Во время одноранговых загрузок использовать одноранговые узлы только в одной подсети. может подойти.
Дополнительные сведения о конфигурации одноранговой загрузки для групп границ см. В документации Microsoft.
Настройки клиента
Есть 2 настройки клиентов для настройки оптимизации доставки.
- При оптимизации доставки , включить Использовать группы границ Configuration Manager для оптимизации доставки для идентификатора группы
- Этот параметр определяет оптимизацию доставки в групповом режиме, чего было довольно сложно достичь без групп границ.
- В разделе Обновление программного обеспечения включите Разрешить клиентам загружать дельта-контент, если он доступен.
- НЕ требует для включения экспресс-обновления в точке обновления программного обеспечения.
- Эти настройки клиента будут создавать следующие локальные политики на устройствах с Windows 10.
GPO оптимизации доставки
Почему GPO требуется поверх конфигурации клиента ConfigMgr? Поскольку некоторые значения по умолчанию немного занижены, чтобы увидеть реальную выгоду от использования оптимизации доставки
Необходимо просмотреть следующий объект групповой политики и изменить его до рекомендованного значения.
- В разделе Конфигурация компьютера / Административные шаблоны / Компонент Windows / Оптимизация доставки , включите Максимальный срок кеширования
- По умолчанию установлено значение 3 дня, что немного быстрее, чтобы позволить компьютерам совместно использовать в течение цикла установки исправлений
- 1814400 секунд — это 30 дней, если желаете, чтобы контент истек до следующего цикла.
- В разделе Конфигурация компьютера / Административные шаблоны / Компонент Windows / Оптимизация доставки включите Минимальный размер файла содержимого однорангового кэширования
- По умолчанию установлено значение 100 МБ. Это не критично для обновлений Windows, но может стать действительно полезным, чтобы позволить компьютерам обмениваться контентом для меньшего содержания, например приложений магазина Windows, которые стоят около 100 МБ на клиента в месяц.
- В разделе Конфигурация компьютера / Административные шаблоны / Компонент Windows / Оптимизация доставки , включите Задержка загрузки переднего плана из HTTP
- По умолчанию он установлен на 0 секунд, поэтому он не позволяет компьютерам достигать для контента на Peers.Опять же, не обязательно с точки зрения ежемесячного исправления из ConfigMgr, но полезно для обновлений приложений магазина Microsoft.
- В разделе Конфигурация компьютера / Административные шаблоны / Компонент Windows / Оптимизация доставки включите Задержка загрузки в фоновом режиме с HTTP По умолчанию установлено значение 0 секунд, поэтому компьютеры не могут получить доступ к контенту на равных. Мы решили подождать 60 секунд, прежде чем выходить в Интернет за контентом. Это в основном для клиентов, которые просрочили график и еще не загрузили контент заранее.Это может привести к большой задержке взаимодействия с пользователем.
Дополнительные сведения о конфигурации оптимизации доставки см. В Microsoft Docs
.Развертывание обновления программного обеспечения
Чтобы получить максимальную отдачу от оптимизации доставки, клиенты должны получать обновления из Центра обновления Майкрософт, в противном случае другие службы, такие как BranchCache, будут загружены из внутреннего источника.
- Чтобы клиенты могли получать обновления из Центра обновления Windows, установите флажок . Если обновления программного обеспечения недоступны на точке распространения, загрузите содержимое из Центра обновления Майкрософт .Это делается при развертывании группы обновления программного обеспечения.
- Одного этого флажка недостаточно. Если обновления доступны в локальной точке распространения, она игнорирует любую конфигурацию DO и загружается локально. Точка распространения для клиента не должна размещать файлы обновления Windows .
- Это означает удаление пакета обновления программного обеспечения из точки распространения
- В конце концов, даже правило автоматического развертывания может быть изменено, чтобы даже не пытаться загружать обновления, если 100% ваших клиентов получают содержимое из Центра обновления Майкрософт
Результаты оптимизации доставки
Следующий месяц исправлений отразится на преимуществах использования оптимизации доставки.Чтобы просмотреть его, перейдите к Мониторинг / Статус распределения / Источник данных клиента
Локально на клиентах есть несколько командлетов оптимизации доставки для проверки использования.
Get-DeliveryOptimizationPerfSnapThisMonth
Get-DeliveryOptimizationPerfSnap
Дополнительное преимущество использования оптимизации доставки
Как объяснялось ранее, использование оптимизации доставки для содержимого ConfigMgr также может быть полезно для обновлений приложений из Магазина Windows.Компьютеры с Windows 10 загружают около 100 МБ обновлений для всех приложений в месяц. Умножьте это количество на количество имеющихся у вас устройств, и вы быстро получите ТБ контента.
Приведенный ниже экран взят из раздела «Соответствие обновлений», который отслеживает эту информацию, в то время как ConfigMgr сообщает только содержимое из обновлений Windows.
Дополнительные ресурсы
Вы используете PowerBI? Мы сделали безумный отчет об использовании клиентского контента. У вас будет лучшее представление о том, какой клиент какой тип контента использует.
Нижние ноты
- Будьте терпеливы, чтобы увидеть результаты
- Существует также Microsoft Connected Cache , AKA Delivery Optimization In-Network Cache (DOINC), доступный, если вы хотите настроить свою точку распространения как кеши DO.
Дополнительные сведения об оптимизации доставки ConfigMgr см. В документации Microsoft.
Надеюсь, это помогло!
Автор System Center Dudes. Базируется в Монреале, Канада, старший консультант Microsoft SCCM, работает в отрасли более 10 лет.Он хорошо разбирался в SCCM и MDT для создания решений для автоматического развертывания ОС для клиентов, управлял крупными и сложными средами, включая проекты, связанные с точками продаж (POS).
windows 10 — служба оптимизации доставки загружает всю мою пропускную способность, как ее остановить?
windows 10 — служба оптимизации доставки загружает всю мою пропускную способность, как ее остановить? — СуперпользовательСеть обмена стеков
Сеть Stack Exchange состоит из 176 сообществ вопросов и ответов, включая Stack Overflow, крупнейшее и пользующееся наибольшим доверием онлайн-сообщество, где разработчики могут учиться, делиться своими знаниями и строить свою карьеру.
Посетить Stack Exchange- 0
- +0
- Авторизоваться Зарегистрироваться
Super User — это сайт вопросов и ответов для компьютерных энтузиастов и опытных пользователей.Регистрация займет всего минуту.
Зарегистрируйтесь, чтобы присоединиться к этому сообществуКто угодно может задать вопрос
Кто угодно может ответить
Лучшие ответы голосуются и поднимаются наверх
Спросил
Просмотрено 15к раз
Я установил Windows 10 Домашняя на свой ноутбук.Я заметил, что существует процесс «Хост службы: оптимизация доставки», который забирает всю полосу пропускания. Я не могу использовать свой Интернет для просмотра.
Из этой ссылки я понял, что вы можете отключить его, отключив параметр «Обновления из более чем одного места». Я сделал это и перезапустил свой компьютер, но он все еще не работал. Я вижу эту службу в services.msc , и для нее установлено значение «Автоматический (отложенный запуск)». Не следует ли отключать эту службу, когда я выключаю «Обновления из более чем одного места»?
Как я могу заставить эту службу не работать? Насколько безопасно, если я отключу эту службу в ‘services.msc ‘?
Создан 12 июн.
Навин1122 золотых знака1010 серебряных знаков2020 бронзовых знаков
1Хорошо, есть еще один параметр, который нужно отключить.Выдержка из этой ссылки (это также объясняет немало других вещей).
Несколько дней назад я понял, что это не Центр обновления Windows. в конце концов, но на самом деле приложение (игра), которое я недавно установил из Магазин Windows обновлялся сам. Итак, я попробовал следующие шаги:
Открыть приложение Windows Store
Перейдите в Настройки (щелкните изображение профиля, чтобы открыть меню)
Отключить «Обновлять приложения автоматически»
На данный момент это решило мою проблему, но это всего лишь обходной путь, и с этого момента вам придется обновлять приложения Магазина Windows вручную.
Вы можете удалить приложения, которые могут вам не понадобиться, потому что они требуют обновления, но вы никогда не сможете их использовать.
Создан 15 июн.
Навин1122 золотых знака1010 серебряных знаков2020 бронзовых знаков
У меня была такая же проблема с Windows 10 и моим Data Dongle.Моя функция «Обновлять приложения автоматически» уже была отключена, но Windows 10 по-прежнему потребляла 12 Мбит / с, или я бы сказал, что это максимум, который может предложить Data Dongle. Что мне помогло, так это установить соединение как измеренное соединение. Если вы тоже столкнулись с той же проблемой — нажмите «Свойства» сетевого подключения и установите флажок «Установить как ограниченное подключение».
Создан 24 ноя.
Санни Шарма16111 золотой знак22 серебряных знака55 бронзовых знаков
Высокоактивный вопрос .Заработайте 10 репутации, чтобы ответить на этот вопрос. Требование репутации помогает защитить этот вопрос от спама и отсутствия ответов. Суперпользователь лучше всего работает с включенным JavaScriptВаша конфиденциальность
Нажимая «Принять все файлы cookie», вы соглашаетесь с тем, что Stack Exchange может хранить файлы cookie на вашем устройстве и раскрывать информацию в соответствии с нашей Политикой в отношении файлов cookie.
Принимать все файлы cookie Настроить параметры
.




 Если после её отключения интернет продолжает нормально работать, то Вам она не нужна.
Если после её отключения интернет продолжает нормально работать, то Вам она не нужна.
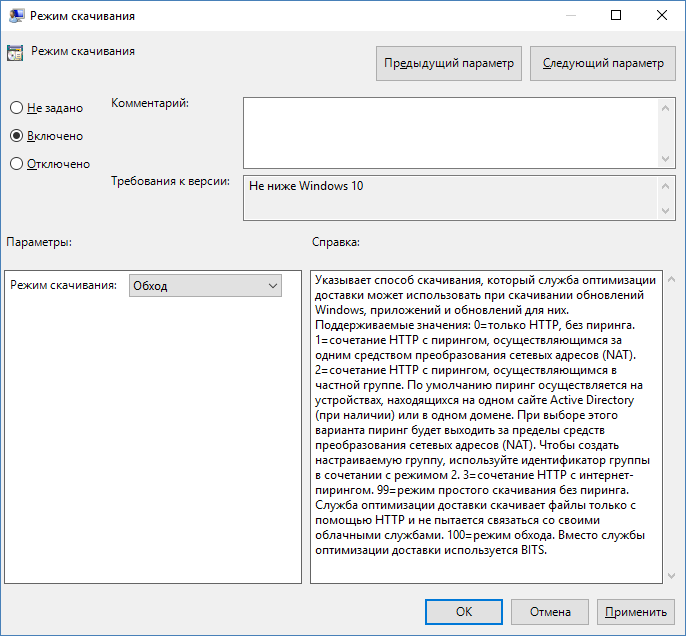 Лучше выключить.
Лучше выключить.
 Tcp — предоставляет возможность совместного использования TCP-портов по протоколу Net.Tcp. Если компьютер не используется в качестве сервера, то можно смело выключить.
Tcp — предоставляет возможность совместного использования TCP-портов по протоколу Net.Tcp. Если компьютер не используется в качестве сервера, то можно смело выключить. Данная функция используется очень редко домашними пользователями. Можно выключить, если Вы не понимаете, зачем вообще она нужна, или просто её не используете.
Данная функция используется очень редко домашними пользователями. Можно выключить, если Вы не понимаете, зачем вообще она нужна, или просто её не используете.

 Экспериментами это нелегко определить, но после нескольких попыток у меня есть все основания полагать, да и здравый смысл подсказывает.
Экспериментами это нелегко определить, но после нескольких попыток у меня есть все основания полагать, да и здравый смысл подсказывает. Вот чудеса с этим delivery optimization.
Вот чудеса с этим delivery optimization.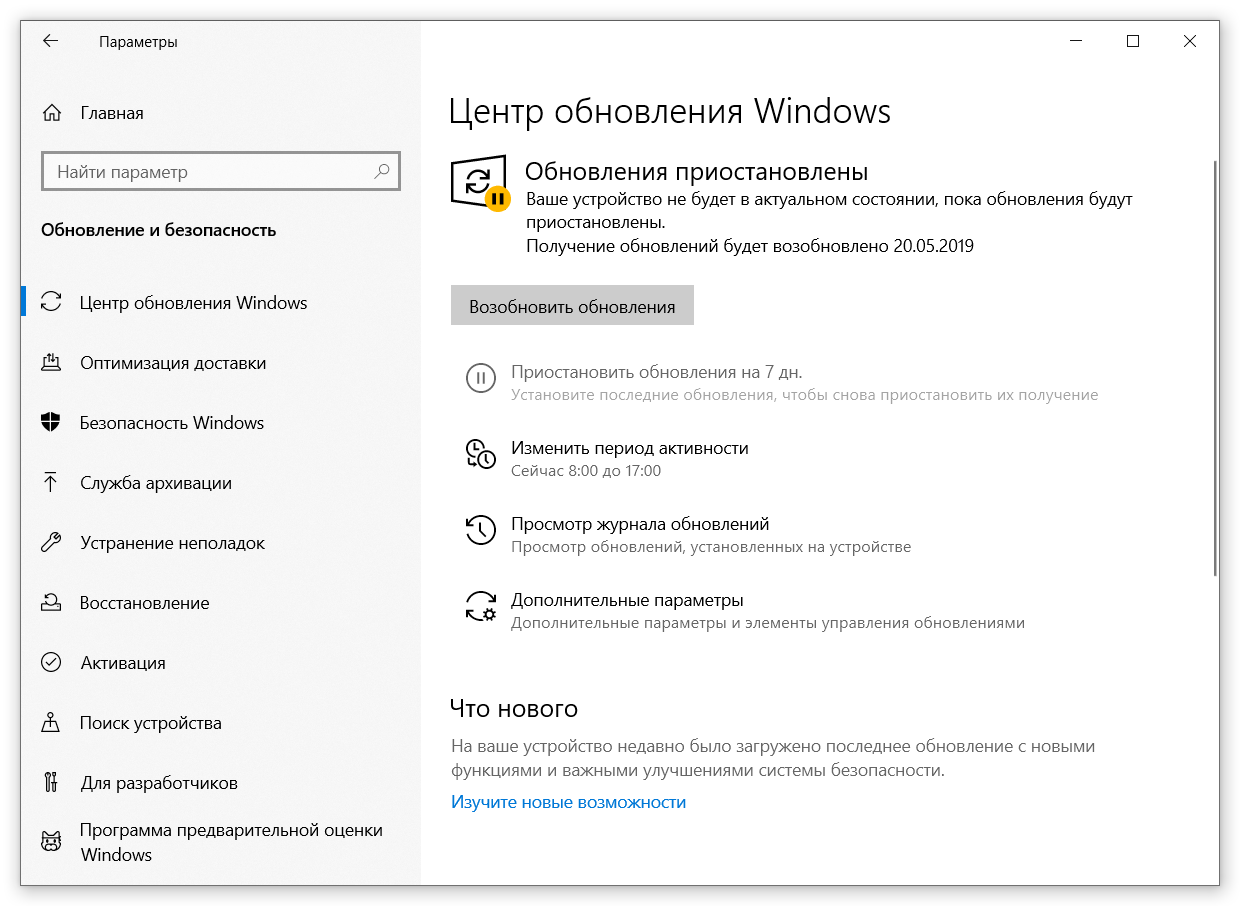 Вы можете использовать этот параметр для:
Вы можете использовать этот параметр для: Никакая личная и персональная информация не передается, это исключено.
Никакая личная и персональная информация не передается, это исключено.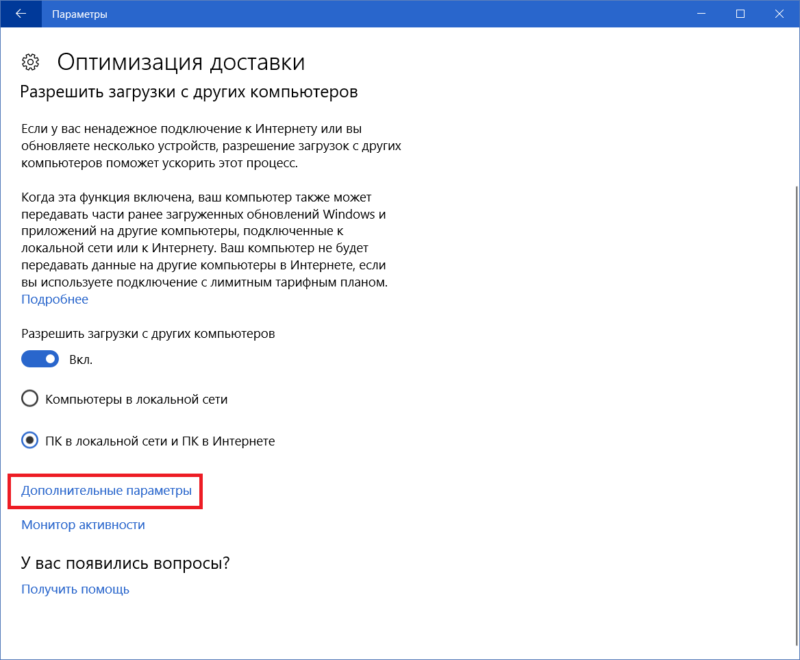 В результате, пользователь может удалять установленные обновления. Но если функция обновления системы отключена или вы не планируете удалять установленные обновления – то данные файлы можно удалить.
В результате, пользователь может удалять установленные обновления. Но если функция обновления системы отключена или вы не планируете удалять установленные обновления – то данные файлы можно удалить.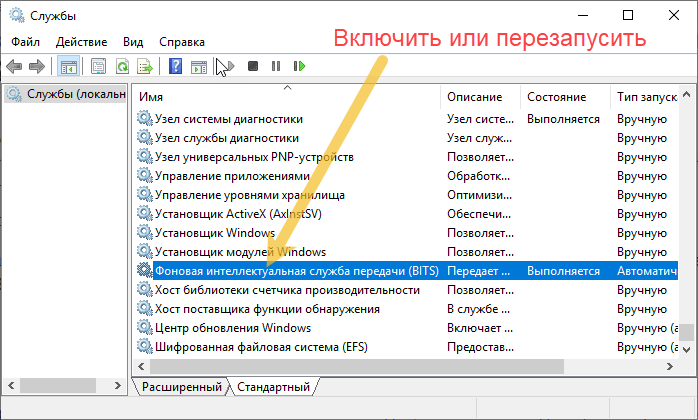

 Отметив данную опцию такие файлы будут удалены.
Отметив данную опцию такие файлы будут удалены.