Настройка роутера UPVEL UR-315BN
В этой статье расскажем о том, как настроить роутер UPVEL UP-315BN с поддержкой IP-TV в картинках. Данная модель роутера по сравнению с традиционным вариантом D-Link DIR-300 NRU более дешевая, однако по стабильности работы и некоторым возможностям более выгодна. К примеру, в роутере UPVEL UR-315BN есть функция защиты от DoS-атак и создания VLAN-ов, а во всех дешевых популярных DIR-ах у фирмы D-Link их нет.

Роутер UPWEL UR-315BN позволяет осуществлять связь с вашим ноутбуком, планшетом или мобильным устройством на скорости до 150 мегабит/с, что позволяет пользоваться высокими тарифными планами без заметного снижения скорости. Известны случаи, когда традиционные модели роутеров (D-Link DIR-300, некоторые модели роутеров Trendnet) резали скорость на уровне 30-40 мегабит/с, что огорчало пользователей, подключивших себе самые скоростные тарифы интернет в Ивантеевке. Данный роутер уже с весны 2012 года UPVEL UR-315BN отлично оправдывает свои параметры у одного из абонентов при тарифном плане Ивстар на скорости 55 Мегабит/с.
Перейдем непосредственно к настройке роутера UPVEL UR-315BN, и, в частности, интернета и беспроводной сети.
Как войти в настройки роутера UPVEL UR-315BN
Как и большинство существующих роутеров, настраивать роутер UR-315BN можно также через вебсайт. Для этого подключитесь к роутеру с помощью кабеля в один из разъемов с номером от 1 до 4. Сетевая карта вашего ноутбука или компьютера при этом должна иметь те же настройки, что и сразу после свежей установки Windows, т.е. по сути никаких настроек быть не должно. Проверить это можно, зайдя в настройки сетевой карты. Наберите в браузере адрес http://192.168.10.1 , после чего в окне входа в систему введите логин admin пароль admin.
Маленькое замечание. Не забывайте почаще нажимать кнопку Сохранить или ОК после изменений настроек в каком-либо разделе роутера. Если что-то пошло не так, вы всегда можете сбросить настройки роутера на заводские с помощью кнопки RESET.
Настройка интернета на роутере UPVEL UR-315BN
После входа в систему настроек роутера вы попадаете на главную страницу, где отображается сводная информация о текущем состоянии роутера. В разделе Состояние WAN отображается тип установленного соединения и полученные или настроенные IP-адреса. На приведенном примере отображается состояние роутера в сети Ивстар, где задан тип подключения DHCP (получать адреса автоматически). В разделе Состояние WLAN отображается название вашей беспроводной сети (SSID), наличие пароля к ней (Шифрование). Кроме всего, здесь отображается версия программного обеспечения (прошивки) роутера UPVEL UR-315BN и продолжительность работы роутера с момента последнего включения в розетку. На главной странице вы всегда сможете проконтролировать верно ли настроен ваш роутер. В меню Состояние — Состояние LAN и Состояние WAN можно более подробно увидеть текущие настройки локальной сети и подключения к интернету.
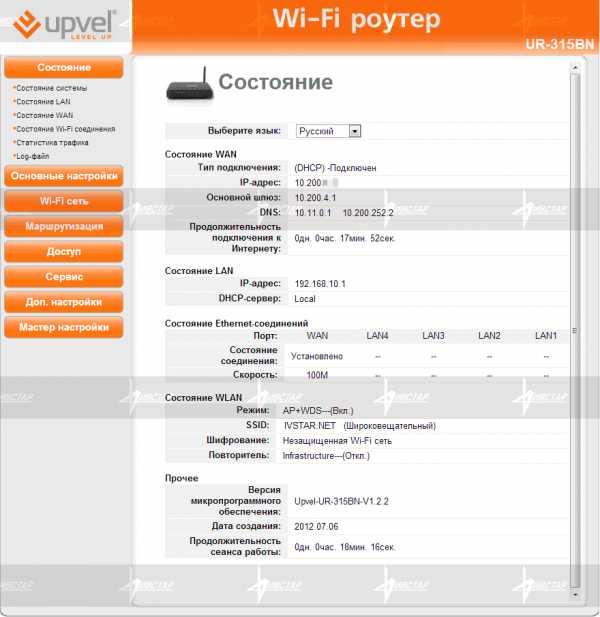
В меню Состояние — Состояние WAN отображается тип подключения к интернету и настроенные IP-адреса, а также MAC-адрес роутера. На изображении представлен тип подключения DHCP который используется в сети Ивстар. По сути это заводская изначальная настройка роутера. MAC-адрес иногда требуется знать, чтобы провайдер мог инициировать ваше оборудование для работы в его сети. В сети Ивстар знание MAC-адреса может потребоваться (да и то иногда) только тем, кто подключен к интернет через кабельный тв-модем.

В разделе Состояние — Состояние WLAN отображаются параметры вашей беспроводной сети:
- Частотный канал — номер канала, на котором вещает роутер (от 1 до 13).
- пропускная способность — максимальная скорость соединения между вашим роутером и ноутбуком, планшетом, телефоном. Не путайте ту скорость со скоростью интернета!
- SSID — название вашей беспроводной сети.
- Шифрование — наличие установленного пароля на беспроводную сеть. Если вы решили поделиться бесплатно своим интернетом с соседями, здесь отображается фраза Незащищенная сеть (без паролей).
- Список клиентов — перечень устройств, подключенных в текущий момент к вашей беспроводной сети. Основным индентификатором здесь является MAC-адрес беспроводного устройства, которое подключено к роутеру.
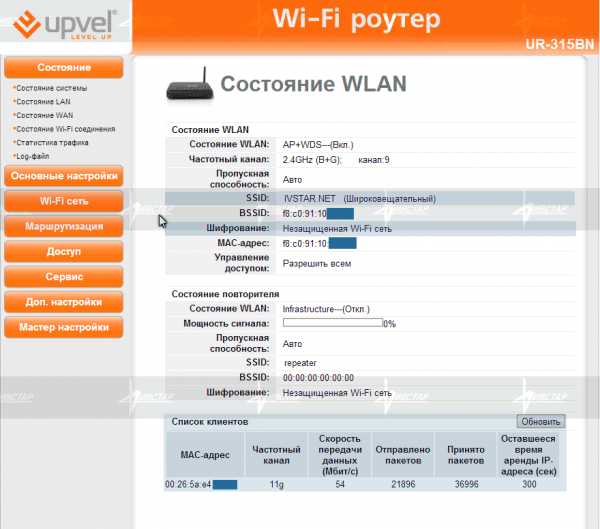
Если данный роутер еще никто никогда не настраивал и он был вынут из коробки, тогда абоненты сети Ивстар могут сразу пролистать инструкцию по настройке роутера UPVEL UR-315BN к настройке беспроводного соединения. В сети Ивстар на роутерах нужно настраивать только беспроводную сеть (по большому счету пароль и название сети), все остальное подходит под нашу сеть автоматически.
Переходим в левом столбце меню в раздел Основные настройки — Настройка интерфейса WAN. именно в этом разделе происходят настройки соединения роутера UPVEL UR-315BN с интернетом. Пользователи сети Ивстар здесь ничего менять не должны: тип подключения к интернету должен быть таким как то выставлено производителем, т.е DHCP. Если вы выходите в интернет через телевизионный кабельный модем и роутер приобрели позже чем вас подключили к интернету, вам может понадобиться настройка MAC-адреса в этом окне ниже. Поставьте галочку рядом с опцией Клонировать MAC-адрес и нажмите кнопку Узнать MAC-адрес чтобы скопировать его с сетевой карты вашего компьютера или ноутбука который подключался изначально при установке интернета в квартире. Рекомендуем отметить галочками опции Разрешить ping-опрос WAN-порта и Разрешить PPTP через VPN. Первая опция позволит вашему провайдеру проверять доступность вашего роутера с его серверов, а вторая позволит устанавливать VPN подключения по логину и паролю.

Если в сети вашего провайдера получается так, что сетевая карта должна получать адрес вида 192.168.10.*, тогда вам необходимо в настройке интерфейса LAN поменять внутренний IP-адрес на другой, к примеру на 15.15.15.1, иначе будут проблемы с выходом в интернет. Если же интернет работает и без изменения этих настроек, то тут трогать без необходимости ничего не надо.

Абоненты Ивстар выбирают соединение с интернетом только Динамический IP, DHCP или Dinamic IP!
Если в вашей сети используется VPN или PPPoE-соединение с интернетом, требующее ввода как минимум логина и пароля, вам необходимо настроить это соединение. В роутере UR-315BN делается это в разделе Основные настройки — Интерфейс WAN.
Так, к примеру, при использовании VPN-подключения необходимо выбрать Тип подключения PPTP, выбрать Тип адреса Динамический,указать в качестве Имени сервера адрес сервера авторизации (в сети Ивстар это nas.ivstar.net), указать имя пользователя (логин) и пароль от доступа к интернету. Ниже на этой же странице обязательно поставить галочку напротив опции Разрешить PPTP через VPN.
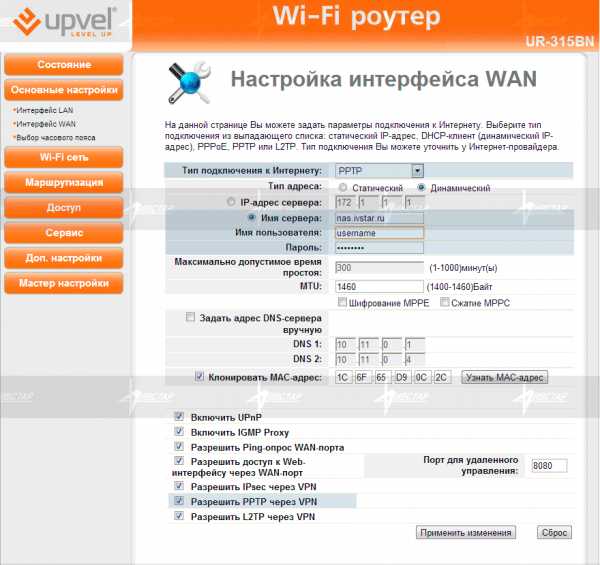
Настройка беспроводной сети (Wi-Fi) на роутере UPVEL UR-315BN
По сути настройка беспроводной сети — единственное. что требуется настроить пользователю сети Ивстар в силу используемой технологии подключения интернет. Перейдите в левом столбце в раздел Wi-Fi сеть в меню Основные настройки. Необходимо проверить и настроить следующие параметры:
- Wi-Fi модуль выставить в положение Вкл (включено). Если вам не нужна беспроводная сеть в квартире, поставьте точку в позицию Выкл.
- Режим выставьте в положение AP (точка доступа).
- В строке с SSID введите латинскими символами и(или) цифрами название вашей беспроводной сети, например, IVSTAR.NET.
<li»>Частотный канал выставляйте 2.4 GHz B+G+N (Mixed), чтобы по возможности позволить всем устройствам подключаться к роутеру. Если возникают проблемы с подключением, когда одно устройство видит вашу сеть, а другое нет, попробуйте изменить эту опцию на другую.
- Номер канала оставьте заводским если у вас нет проблем с интернетом по беспроводной сети. Если часто по вай-фай интернет неустойчив, с первого раза не подключаются ваши мобильники или планшеты, смените номер канала на другой. Такая проблема часто бывает при размещении по соседству баз радиотакси, пожарных, постов полиции и других источников радиопомех.
- В поле /Аутентификация выставьте самый сложный вариант шифрования вашего соединения WPA2-PSK, задайте пароль (ключ) от 8 до 64 символов на ваш вай-фай. Если одно из устройств не может подключиться к вай-фай, измените тип аутентификации на другой или поменяйте пароль.

Остальные настройки рекомендуются к изменению только для опытных пользователей. Большинство обычных пользователей могут уже лазить в интернете!
Дополнительные настройки роутера UPVEL UR-315BN для продвинутых пользователей
В меню Wi-Fi сеть — Дополнительные настройки можно отрегулировать работу вай-фай на расстояниях, близких к максимально возможным (на открытой местности при приближении к 300 метрам, в зданиях — к 100 метрам). При плохой работе вай-фай, а также при очень близком расположении ваших устройств, иногда будет полезно снизить мощность радиопередатчика вай-фай до 25% и ниже от номинальной. Сделать это можно, отметив нужное процентное значение мощности выходного сигнала. Для тех, кто беспокоится о своем здоровье, мощность в 5% будет весьма кстати, если ваш планшет подключен к роутеру в соседней за стенкой комнате.
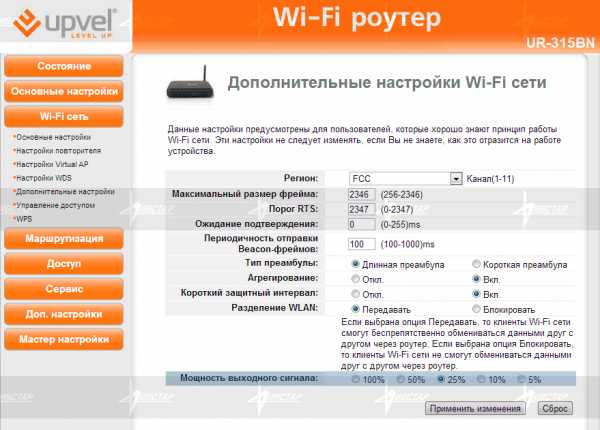
Если вы на одном из подключенных к роутеру устройств организовали игровой или веб-сервер, вы можете настроить перенаправление портов на роутере, чтобы посетители могли заходить на эти сервера. Настройка перенаправления портов на роутере UR-315BN осуществляется в разделе Доступ — Перенаправление портов.
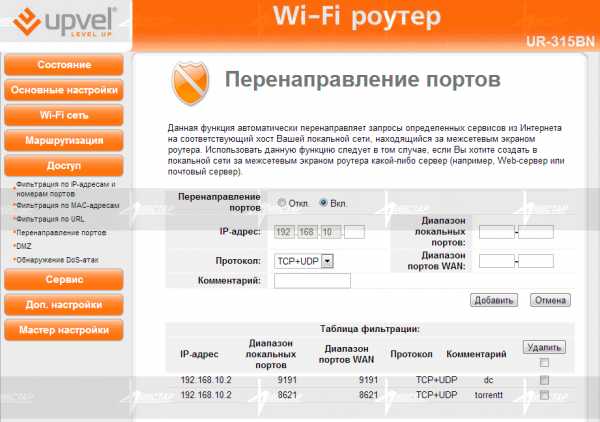
Дополнительно вы можете защитить свои сервера и компьютеры от DoS-атак извне в разделе Доступ — Обнаружение DoS-атак.

Если после установки роутера пропал выход в какую-либо сеть провайдера, например пиринговую сеть, вам может потребоваться настроить маршрутизацию на роутер. Сделать это можно в разделе Маршрутизация — Статические маршруты.

Если вам нужно ограничить доступ устройств с которых можно будет зайти в настройки роутера или наоборот, снять ограничение, вы можете сделать это в разделе

Сменить пароль на вход в настройки роутера можно в разделе Сервис — Пароль.

Если возникнет необходимость закрыть доступ к определенным сайтам или разрешить только конкретные сайты через ваш роутер UPVEL UR-315BN, вы можете зафильтровать их в разделе Доступ — Фильтрация по URL.

Роутер также позволяет сделать фильтрацию к доступу в интернет по MAC-адресу в разделе Доступ — Фильтрация по MAC.

Роутер также позволяет сделать фильтрацию к доступу в интернет по MAC-адресу в разделе Доступ — Фильтрация по IP-адресам и номерам портов.
Если ваш роутер работает нестабильно со дня покупки, некорректно работает какая-либо функция роутера, вы можете обновить прошивку роутера UPVEL UR-315BN в разделе Сервис — Обновление программного обеспечения. Скачать свежую версию прошивки можно с этой страницы ниже или с сайта разработчика.


Вы можете сохранять все проделанные изменения на роутере в файл настроек , сохранив его на ваш компьютер, а затем, при необходимости восстановить настройки на роутере. Сделать это можно в разделе Сервис — Сохранение/Загрузка настроек. Кроме того здесь же можно сделать программную перезагрузку роутера

Если вы хотите превратить роутер в ретранслятор сигнала или организовать точку доступа в вашем кафе, вы можете поменять режим работы роутера в разделе Дополнительные настройки — Режим работы.
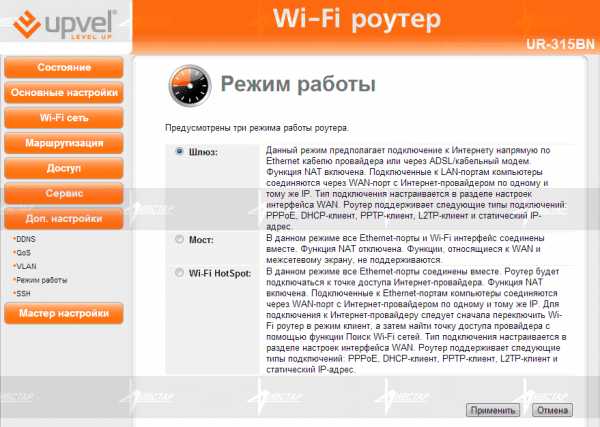
Кроме того, роутером можно управлять и через SSH и произвести ряд других настроек, но это уже отдельная история…
Прошивки, руководства и сертификаты для роутера UPVEL UR-315BN
Руководство пользователя к роутеру UPVEL UR-315BN на русскомСертификат РОСТЕСТ на роутер UPVEL UR-315BNПрошивка роутера Upvel UR-315BN v1.2.2 версия от 02.04.2013Прошивка роутера Upvel UR-315BN v1.2.2 версия от 18.10.2013
Технические характеристики роутера UPWEl UR-315BN
| Оборудование | |
|---|---|
| Стандарты | IEEE 802.3 (10Base-T)IEEE 802.3u (100Base-TX)IEEE 802.11b IEEE 802.11g На основе технологии IEEE 802.11n |
| WAN | 1 x 10/100 Мбит/с Auto-MDIX port (Internet) |
| LAN | 4 x 10/100 Мбит/с Auto-MDIX port |
| Кнопка WPS | Wi-Fi Protected Setup (WPS) |
| Тип соединения | Динамический IP, статический IP, PPPoE, PPTP, L2TP, Russia PPPoE, Russia PPTP, Russia L2TP |
| Поддерживаемые браузеры | Internet Explorer 6.0 или выше, Firefox, Safari |
| Контроль / ограничение доступа | Фильтрация MAC-адресов (20 записей), доменов/URL (40 записей), протоколов/IP (20 записей) |
| Индикаторы | Питание, Status, LAN1 — LAN4, WAN, WLAN |
| Питание | 5 В DC, 1.2A внешний блок питания |
| Потребляемая мощность | 3.5 Вт |
| Габариты | 150 x 110 x 30 мм |
| Вес | 225 г |
| Температура | Рабочая: 0°С ~ 40°CХранения: -10° ~ 70°C |
| Влажность | 10%~95% максимум (без конденсации) |
| Сертификаты | FCC, CE |
| Беспроводная связь | |
| Частоты | 2.412 ~ 2.484 Гц ISM band |
| Антенна | несъёмная антенна с коэффициентом усиления 2dBi |
| Модуляция | 802.11b: CCK (11 и 5.5 Мбит/с), DQPSK (2 Мбит/с), DBPSK (1 Мбит/с)802.11g: OFDM с BPSK, QPSK и 16/64-QAM802.11n: BPSK, QPSK, 16QAM, 64QAM с OFDM |
| Media Access Protocol | CSMA/CA с ACK |
| Скорость передачи данных | 802.11b: до 11 Мбит/с802.11g: до 54 Мбит/с802.11n: до 150 Мбит/с |
| Мощность передатчика | 802.11b: 15dBm @ 11 Мбит/с802.11g: 15dBm @ 54 Мбит/с802.11n: 13dBm @ 150 Мбит/с |
| Чувствительность приёмника | 802.11b: -85dBm @ 11 Мбит/с802.11g: -68dBm @ 54 Мбит/с802.11n: -62dBm @ 150 Мбит/с |
| Шифрование | 64/128-WEP, WPA-PSK/WPA2-PSK, WPA/WPA2-RADIUS |
| Каналы | 1-11 (FCC), 1-13 (ETSI) |
ivstar.net
Настройка Upvel UR-315BN на RuDevice.ru
Инструкция по настройке роутера Upvel UR-315BN
Авторизация
Для того, что бы попасть в веб-интерфейс роутера, необходимо открыть ваш Интернет браузер и в строке адреса набрать 192. 168.10.1, Имя пользователя — admin, Пароль – admin (при условии, что роутер имеет заводские настройки, и его IP не менялся).
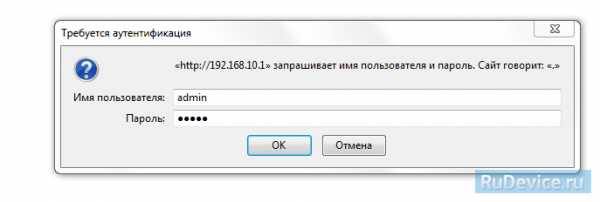
Смена заводского пароля
В целях безопасности рекомендуется сменить заводской пароль. По умолчанию: Логин admin, пароль admin.
В интерфейсе роутера необходимо зайти во вкладку «Сервис», далее Пароль. В поле «Пароль» введите новый пароль, в поле Имя пользователя «Логин». Ниже будет кнопка переменить изменения.
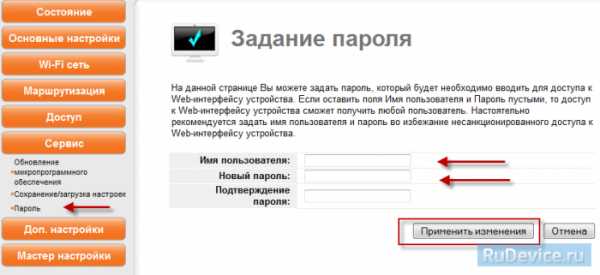
Настройка Wi-Fi на роутере
В интерфейсе роутера необходимо выбрать вкладку слева «Wi—Fi cеть», в открывшемся списке выбираем «Основные настройки». Выставляем параметры следующим образом:
- Поле «SSID»: вводим название беспроводной сети. Значение в этом поле можно не менять.
- Ниже выбираем пункт «Защита » Аутентификация:
- Выбираем «WPA2-PSK» водим ключ «Это ваш пароль на Wi—Fi»: вы должны ввести любой набор цифр, длиной от 8 до 63. Их также необходимо запомнить, чтобы Вы могли указать их при подключении к сети.
- Нажимаем «Применить изменения».
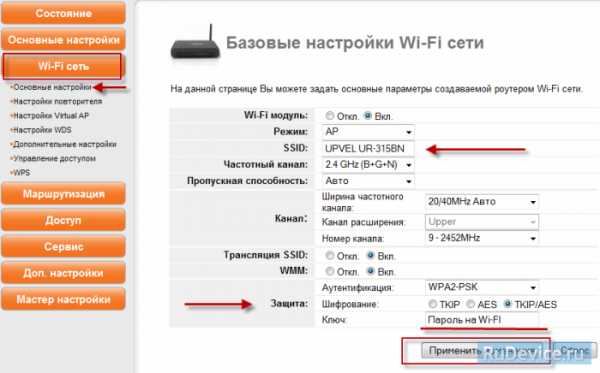
Настройка подключения к Интернет
В интерфейсе роутера необходимо выбрать вкладку слева «Основные настройки», в открывшемся списке выбираем «Интерфейс WAN».
В окне «настройка интерфейса WAN» выбираем тип подключения, которое вы используете.

Настройка PPPoE подключения
В интерфейсе роутера необходимо выбрать вкладку слева «Основные настройки», в открывшемся списке выбираем «Интерфейс WAN».
- «Тип подключения к Интернету» : PPPoE
- «Имя пользователя»: Ваш логин по договору
- «Пароль»: Ваш пароль пот договору
- «MTU»: 1472
- «Клонировать MAC-адрес»: ставим галочку и выбираем «Узнать MAC-адрес» далее выбираем нам MAC-адрес вашего ПК.
- Сохраняем настройки кнопкой «Применить изменения».
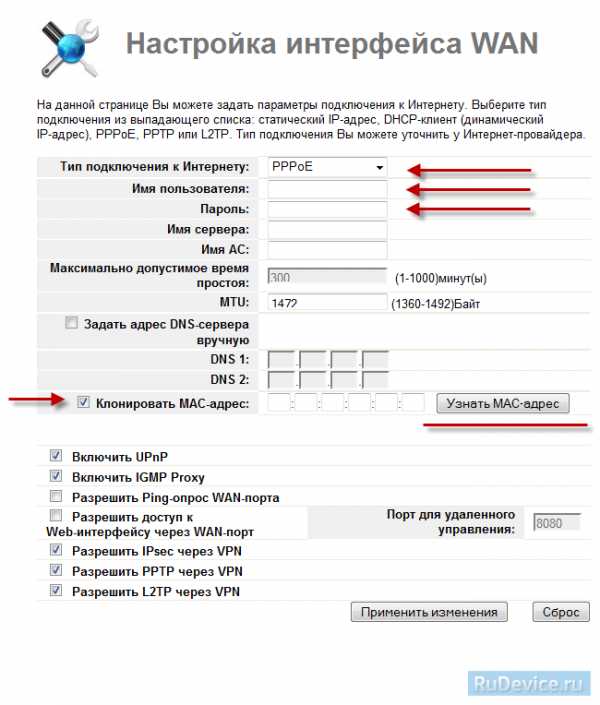
Настройка L2TP подключения
В интерфейсе роутера необходимо выбрать вкладку слева «Основные настройки», в открывшемся списке выбираем «Интерфейс WAN».
- «Тип подключения к Интернету» : L2TP
- Тип адреса динамический
- Имя сервера — Адрес или имя сервера (указано в договоре)
- Имя пользователя и Пароль — вписываем свой логин с паролем
- Напротив задать адрес DNS сервера вручную убрать галочку
- Блок из 7 пунктов с галочками сделать также, как на картинке.
- Сохраняем настройки кнопкой «Применить изменения».

NAT при автоматическом получении IP адреса (DHCP)
В интерфейсе роутера необходимо выбрать вкладку слева «Основные настройки», в открывшемся списке выбираем «Интерфейс WAN».
- «Тип подключения к Интернету» : DHCP
- «Клонировать MAC-адрес»: ставим галочку и выбираем «Узнать MAC-адрес» далее выбираем намMAC-адрес вашего ПК.
- Сохраняем настройки кнопкой «Применить изменения».
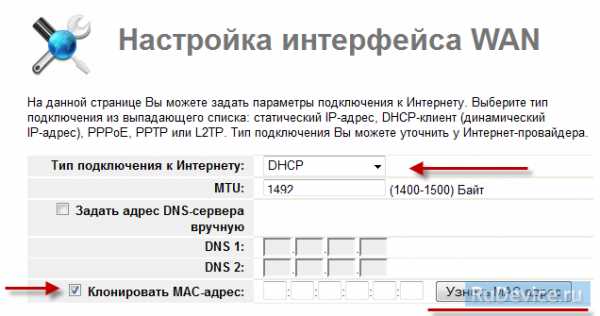
Переадресация/проброс портов
Данная функция автоматически перенаправляет запросы определенных сервисов из Интернета на соответствующий хост Вашей локальной сети, находящийся за межсетевым экраном роутера. Использовать данную функцию следует в том случае, если Вы хотите создать в локальной сети за межсетевым экраном роутера какой-либо сервер (например, Web-сервер или почтовый сервер). Задайте локальный IP-адрес, диапазон локальных портов, диапазон портов WAN, выберите протокол и нажмите кнопку «Добавить«. Заданное правило будет добавлено в таблицу, и все внешние запросы с заданных портов WAN будут перенаправляться на соответствующий IP-адрес вашей локальной сети. Перенаправление портов — Вкл IP-адрес — сетевой адрес устройства, на который будет перенаправляться запрос Диапазон локальных портов\Диапазон WAN портов — диапазон портов Протокол — Выбираете требуемый протокол Комментарий — можете не заполнять. Или напишите комментарий, который Вам напомнит, для чего вы открывали данный порт.

Сохранение/восстановление настроек роутера
После проведения настройки, рекомендуется сохранить их, чтобы в случае возникновения проблем, можно было их восстановить. Для этого необходимо зайти во вкладку
- «Сервис», меню «Сохранение/загрузка настроек».
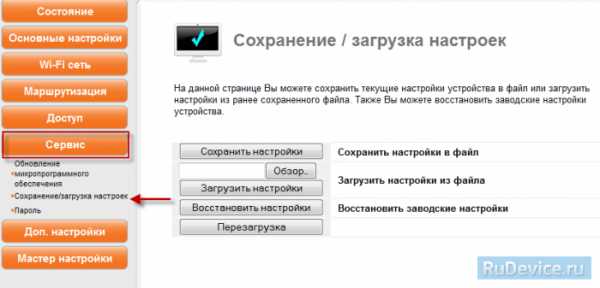
Резервное копирование настроек
Для сохранения текущих настроек роутера необходимо нажать кнопку«Сохранить настройки». Файл с настройками будет сохранен в указанное место на жёстком диске. — Для восстановления настроек настроек из файла, необходимо нажать кнопку «Обзор», указать путь к файлу с настройками,затем нажать кнопку «Загрузить настройки». Внимание! Нажатие кнопки «Восстановить настройки» приведет к восстановлению заводских настроек!
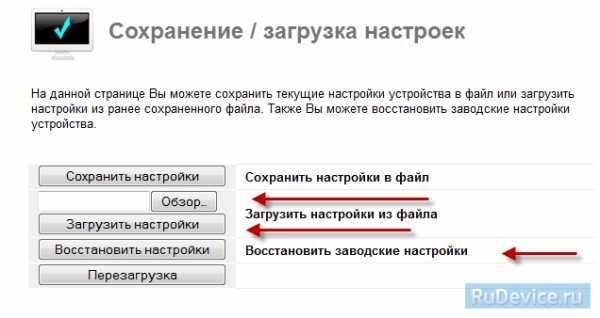
rudevice.ru
Инструкция по настройке роутера Upvel-315BN : Help.netbynet.ru


[Рекомендации] 1. По умолчанию, Логин admin, пароль admin. 2. Курьеры-настройщики должны в настройках изменять пароль на Серийный номер, указанный на коробке (S/N). При перенастройке рекомендуется также использовать в качестве пароля на роутер и wi-fi S/N (серийный номер). 3. Сброс настроек роутера производится путем нажатия и удержания кнопки Reset на задней панели роутера в течении 10 секунд. [Авторизация] Для того, что бы попасть в веб-интерфейс роутера, необходимо открыть ваш Интернет браузер и в строке адреса набрать http://192.168.10.1, User Name admin (Имя пользователя) , Password (пароль) – admin (при условии, что роутер имеет заводские настройки, и его IP не менялся).  [Смена заводского пароля] В целях безопасности рекомендуется сменить заводской пароль. По умолчанию: Логин admin, пароль admin. В интерфейсе роутера необходимо зайти во вкладку «Сервис», далее Пароль. В поле «Пароль» введите новый пароль, в поле Имя пользователя «Логин». Ниже будет кнопка переменить изменения.
[Смена заводского пароля] В целях безопасности рекомендуется сменить заводской пароль. По умолчанию: Логин admin, пароль admin. В интерфейсе роутера необходимо зайти во вкладку «Сервис», далее Пароль. В поле «Пароль» введите новый пароль, в поле Имя пользователя «Логин». Ниже будет кнопка переменить изменения. 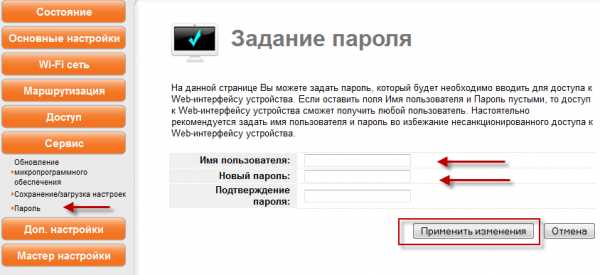 [Настройка WI—FI на роутере] В интерфейсе роутера необходимо выбрать вкладку слева «Wi—Fi cеть», в открывшемся списке выбираем «Основные настройки». Выставляем параметры следующим образом:
[Настройка WI—FI на роутере] В интерфейсе роутера необходимо выбрать вкладку слева «Wi—Fi cеть», в открывшемся списке выбираем «Основные настройки». Выставляем параметры следующим образом:
- Поле «SSID»: вводим название беспроводной сети. Значение в этом поле можно не менять.
- Ниже выбираем пункт «Защита » Аутентификация:
- Выбираем «WPA2-PSK» водим ключ «Это ваш пароль на Wi—Fi»: вы должны ввести любой набор цифр, длиной от 8 до 63. Их также необходимо запомнить, чтобы Вы могли указать их при подключении к сети. Рекомендуется использовать в качестве ключа серийный номер устройства (указан на коробке, в виде S/N ########).
- Нажимаем «Применить изменения».
 [Настройка подключения Интернет] В интерфейсе роутера необходимо выбрать вкладку слева «Основные настройки», в открывшемся списке выбираем «Интерфейс WAN».
[Настройка подключения Интернет] В интерфейсе роутера необходимо выбрать вкладку слева «Основные настройки», в открывшемся списке выбираем «Интерфейс WAN».
В окне «настройка интерфейса WAN» выбираем тип подключения, которое вы используете.
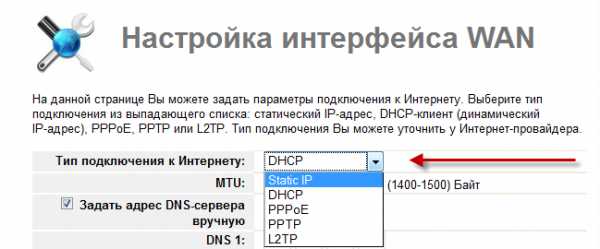 [Настройка PPPoE подключения] В интерфейсе роутера необходимо выбрать вкладку слева «Основные настройки», в открывшемся списке выбираем «Интерфейс WAN».
[Настройка PPPoE подключения] В интерфейсе роутера необходимо выбрать вкладку слева «Основные настройки», в открывшемся списке выбираем «Интерфейс WAN».
- «Тип подключения к Интернету» : PPPoE
- «Имя пользователя»: Ваш логин по договору
- «Пароль»: Ваш пароль пот договору
- «MTU»: 1472
- «Клонировать MAC-адрес»: ставим галочку и выбираем «Узнать MAC-адрес» далее выбираем нам MAC-адрес вашего ПК.
- Сохраняем настройки кнопкой «Применить изменения».
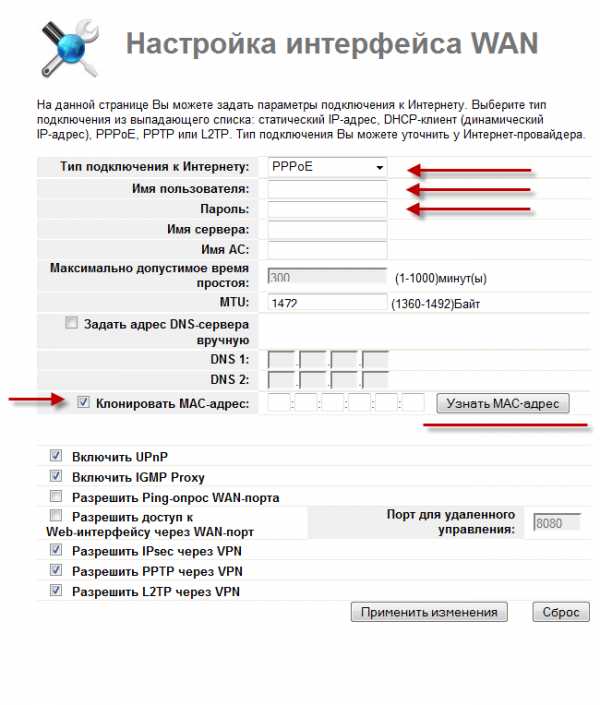 [NAT при автоматическом получении настроек] В интерфейсе роутера необходимо выбрать вкладку слева «Основные настройки», в открывшемся списке выбираем «Интерфейс WAN».
[NAT при автоматическом получении настроек] В интерфейсе роутера необходимо выбрать вкладку слева «Основные настройки», в открывшемся списке выбираем «Интерфейс WAN».
- «Тип подключения к Интернету» : DHCP
- «Клонировать MAC-адрес»: ставим галочку и выбираем «Узнать MAC-адрес» далее выбираем нам MAC-адрес вашего ПК.
- Сохраняем настройки кнопкой «Применить изменения».
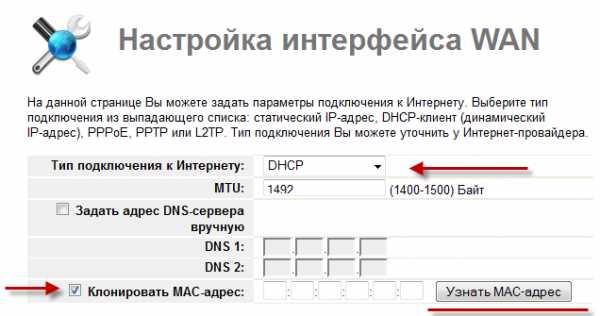 [Сохранение/восстановление настроек роутера] После проведения настройки, рекомендуется сохранить их, чтобы в случае возникновения проблем, можно было их восстановить. Для этого необходимо зайти во вкладку
[Сохранение/восстановление настроек роутера] После проведения настройки, рекомендуется сохранить их, чтобы в случае возникновения проблем, можно было их восстановить. Для этого необходимо зайти во вкладку
- «Сервис», меню «Сохранение/загрузка настроек».
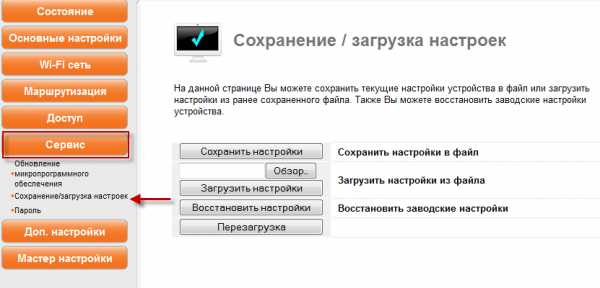 [Резервное копирование настроек] — Для сохранения текущих настроек роутера необходимо нажать кнопку «Сохранить настройки». Файл с настройками будет сохранен в указанное место на жёстком диске. — Для восстановления настроек настроек из файла, необходимо нажать кнопку «Обзор», указать путь к файлу с настройками, затем нажать кнопку «Загрузить настройки». Внимание! Нажатие кнопки «Восстановить настройки» приведет к восстановлению заводских настроек!
[Резервное копирование настроек] — Для сохранения текущих настроек роутера необходимо нажать кнопку «Сохранить настройки». Файл с настройками будет сохранен в указанное место на жёстком диске. — Для восстановления настроек настроек из файла, необходимо нажать кнопку «Обзор», указать путь к файлу с настройками, затем нажать кнопку «Загрузить настройки». Внимание! Нажатие кнопки «Восстановить настройки» приведет к восстановлению заводских настроек! 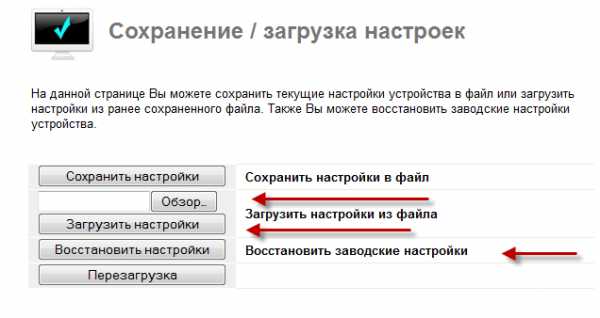
help.netbynet.ru
краткий обзор, как подключить и настроить?
Продукция калифорнийской компании UPVEL, производящей сетевое оборудование, известна российскому потребителю. Популярность объясняется высоким качеством маршрутизаторов, учитывающих требования отечественных провайдеров Интернет и операторов связи. Статья познакомит с востребованными моделями UR-315 и 325, их характеристиками. Опишет, как настроить роутер Upvel.
Технические параметры

Сравнение роутеров UPVEL:
UR-315BN | UR-325BN |
Частота 2,4 ГГц, протокол 802.11n | |
Предел обмена Wi-Fi, МБит/сек | |
150 | 300 |
Кодировка WEP, WPA, WPA2 | |
Выход передатчика 13 dBm | |
Антенны 2dBi | |
Одна | Две, поддержка MIMO |
4 порта LAN 100 Мбит/Сек | |
Дистанция, метров: на улице 300, в помещении до 100 | |
Поддержка моста, репитера, технологии WDS | |
Поддержка VLAN и IPTV | |
Протоколы связи, используемые Россией, статическая и динамическая маршрутизация, межсетевой экран | |
ОЗУ 32 МБ | |
Технология VLAN позволяет создать виртуальную сеть. Это дает возможность конфигурировать несколько подсетей или групп пользователей в пределах существующего физического домена. Такие решения применяются для локальных сетей офисов и предприятий.
Обзор еще одной модели от UPVEL можно посмотреть в следующем видео:
Частота и скорость
Используется стандартная радиочастота Wi-Fi локальных сетей. Этот канал выделен роутерам, работа любых других радиостанций на этой частоте запрещена. Стандарт IEEE 802.11n позволяет работу Wi-Fi в диапазоне 2,4 или 5 ГГц.
Скорость обмена зависит от количества антенн и определена конструкцией устройства. Максимальные для этого стандарта 600 МБит/Сек можно получить только при разделении на 4 антенны. Нужно знать, что заявлена канальная скорость, а реальный обмен составляет при разном количестве антенн – не более, МБит/Сек:
- одна – 55;
- две – 110;
- три – 165;
- четыре – 220.
Стандарт обратно совместим с предыдущими. Это значит, что включенное в сеть устройство с Wi-Fi 802.11b будет нормально работать, но переведет всю точку доступа на свою максимальную скорость – 11 МБит/Сек, притормаживая обмен для более новых гаджетов.
Технология MIMO нормализует скорость обмена с несколькими девайсами сети, используя раздельные антенны для передачи и приема сигнала.
Небольшая мощность передатчика роутера не позволит использовать W-Fi на большом расстоянии, но часто радиус зоны уверенного приема превышает размеры жилья. Достаточно на мобильном телефоне зайти в настройки беспроводных сетей и открыть WLAN. Появившийся список доступных роутеров в многоэтажной застройке может достигать нескольких десятков.
Защита сети
Для защиты от несанкционированного доступа в настройках роутера есть шифрование разными способами:
- WEP – Wired Equivalent Privacy, устаревший метод защиты, использовать его не рекомендуется;
- WPA – Wi-Fi Protected Access, использует 128-битный ключ по технологии TKIP;
- WPA2 – Wi-Fi Protected Access второй, улучшенной версии использует ключ длиной 256 бит.
Последний вариант самый популярный и рекомендуемый для надежной защиты беспроводной сети. Фильтрация МАС-адреса и режим скрытого присутствия SSID еще больше снижают вероятность доступа посторонних.
Беспроводной мост WDS, репитер
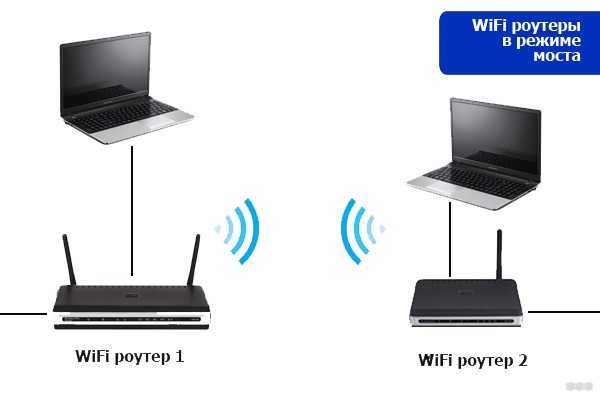
Эта функция поможет подключить по Wi-Fi к маршрутизатору следующий роутер, который будет раздавать доступ дальше. Проводное соединение между ними не нужно. Такая схема может потребоваться, когда устройство с модулем Wi-Fi оказалось вне зоны покрытия основного роутера, а сетевой провод туда завести невозможно или лень.
Мост позволяет увеличить дистанцию связи еще на половину первоначального радиуса зоны. Скорость обмена в сети при этом падает в два раза.
IP-телевидение

Многие провайдеры предоставляют платную услугу подключения цифрового телевидения по интернет протоколу. Основное достоинство IPTV в изображении и звуке высочайшего качества. Это дает возможность:
- использовать 5.1-канальную акустику;
- записывать и сохранять любые каналы в фоновом режиме, применяя планировщик заданий;
- с помощью онлайн-приложений создавать интерактивность просмотра каналов;
- другие сервисные и потребительские возможности, предоставляемые цифровым телевидением.
Данные IPTV приходят на роутер отдельным потоком, не смешиваясь с основным каналом интернета. Чтобы его транслировать, нужно сигнал выделить и направить на четвертый порт. Предварительно в настройках номер этого канала перенаправляют для приема телевидения.
Межсетевой экран, маршрутизация
Эта опция, другое название которой FireWall, обрабатывает проходящие через роутер пакеты данных в соответствии с установленными правилами. В отличие от защитника, используемого каждым устройством отдельно, экран защищает локальную сеть целиком.
Нормирование процесса движения пакетов данных в сети по определенным алгоритмам называется маршрутизацией, которая бывает:
- статическая – администратор вручную назначает оптимальные пути отправки данных или пакетов;
- динамическая, использующая программное редактирование таблицы маршрутов.
Функция требует привлечения квалифицированного администратора, поэтому дома применяется редко.
Подготовка
Простая настройка модели 315 описана тут:
В комплекте поставки присутствует установочный диск, настройка роутера Upvel не занимает много времени, не требует специальных знаний или инструмента. До начала работ с роутером нужно выполнить подготовку, которая позволит затем перейти к настройке, предварительно изучив инструкцию.
Установка и подключение
Перед настройкой любых маршрутизаторов, в том числе и роутеров Upvel, нужно выбрать место. Учитывайте, что:
- зона покрытия Wi-Fi образует окружность с роутером в центре, что важно при большой площади расположения девайсов;
- интернет на маршрутизатор подается витой парой, которую не всегда удобно протаскивать через все помещение;
- если используется устройство с сетевой картой, они соединяются с роутером сетевым кабелем;
- промежуточные перегородки ослабляют сигнал;
- роутер может лежать на ровной поверхности или висеть на стене при условии вертикального расположения антенн.
Как подключить роутер Upvel? Найдя компромиссное решение и определив место, вставить кабель провайдера в гнездо «WAN», патч-корд от компьютера в любой порт «LAN1-4». Если есть приставка IPTV, соединить ее с «LAN4». Затем подать питание 220 В.

До начала работ проверить настройку сетевой карты компьютера, протокол которой обеспечивает автоматическое получение адреса IP и DNS-сервера. Выполнив корректировку настроек, рестартовать ПК после включения роутера.
Простая настройка
Роутер, параметры которого до этого менялись, нужно сбросить в заводские установки, нажав «RST/WPS», и не отпуская, держать кнопку 10 секунд.
Вход в админку
Чтобы зайти в настройки, в браузере ПК, соединенного с роутером, в строке http:// введите 192.168.10.1. Адрес Upvel отличается от стандартного, поэтому нужна внимательность, чтобы вместо цифры 10 не написать 1, как это принято у других производителей.
В открывшемся окне интерфейса пропишите логин «admin», пароль «admin» установленные по умолчанию для Wi-Fi роутеров Upvel. Откроется главная страница, где можно редактировать параметры.
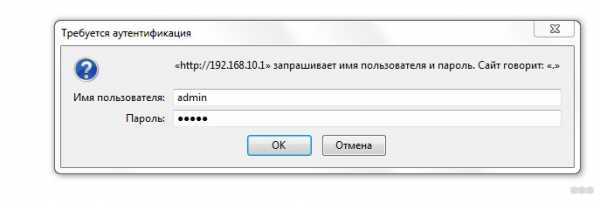
После этого:
- Открыв вкладку «Сервис», войти в «Задание пароля».
- Сменить логин и пароль на собственный (ввести данные доступа в веб-интерфейс роутера Upvel).
- Подтвердить ввод нажатием «Применить изменения».
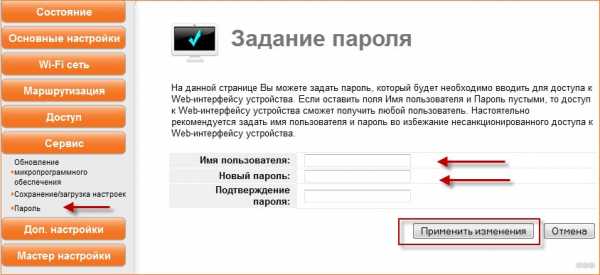
Можно переходить к настройкам. Удобнее всего использовать «Мастер настроек», если к работе роутера не предъявляются особые запросы, требующие изменения параметров в ручном режиме. Каждое окно настройки содержит подробное описание пунктов редактирования, поэтому даже неопытный пользователь не ошибется.
Режим работы
Установить нужное, выбрав из предложенного:
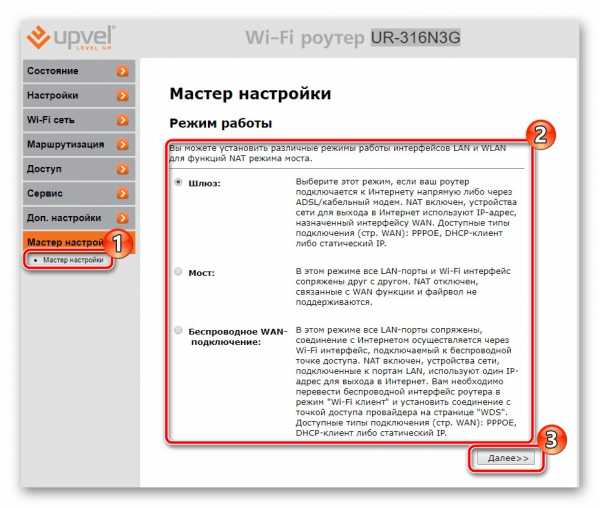
- «Шлюз»;
- «Мост»;
- «Беспроводное WAN-подключение»
Для продолжения кликнуть «Далее».
Корректировка WAN
Настраиваем тип проводного соединения на роутере Upvel для выхода в интернет, назначенный провайдером и указанный в договоре или сопроводительной документации. Выбранный протокол может потребовать занесения дополнительных данных. Кнопка «Далее» после окончания ввода отправит на следующую страницу Мастера.
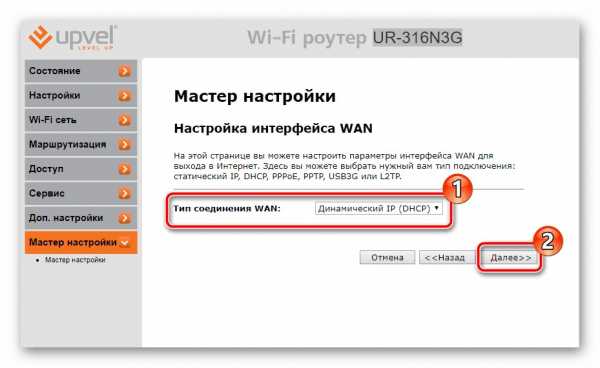
Активизация и защита сети
В этом окне неопытному юзеру лучше не изменять ничего, кроме «SSID» – названия сети, которое будет отражаться на экране гаджетов в режиме поиска Wi-Fi сетей. Можно указать любое имя.
Также необходимо изменить (поставить) пароль от Wi-Fi на роутере Upvel. Из выпадающего списка взять подходящий тип шифрования для защиты Wi-Fi от внешних подключений. Рекомендуется использовать протокол «WPA2». Затем ввести ID-ключ, который необходимо запомнить или сохранить в надежном месте.
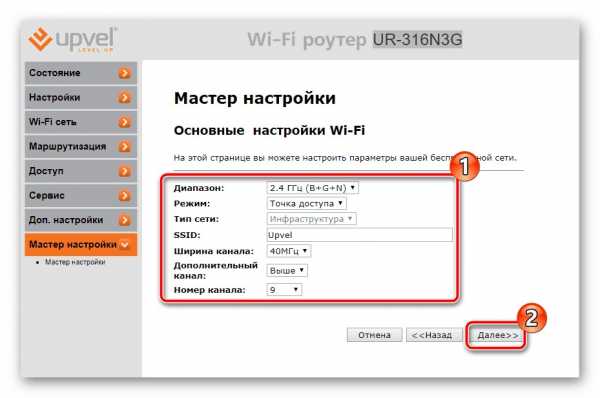
Нажатие «Завершено» сохранит все изменения. Роутер готов начать работу.
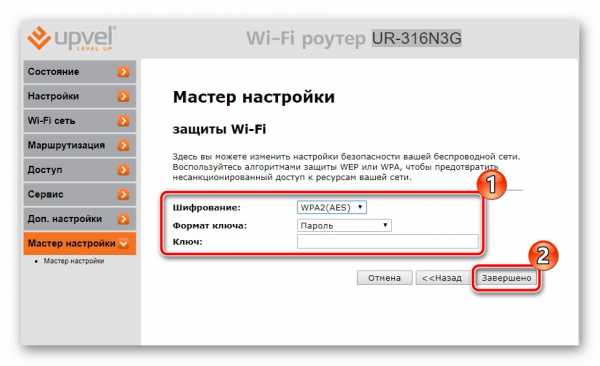
Ручной режим
Простое изменение нескольких параметров настройки «Мастером» не всегда устраивает продвинутого пользователя. Можно тщательно прописать значения параметров в режиме ручной настройки. Присутствуют пояснения и подсказки, но такая работа требует понимания процесса. На главной странице справа виден перечень режимов.
Состояние
Вкладка показывает текущие параметры системы. Позволяет изменить язык общения с интерфейсом. Просмотреть параметры локальной сети и подключения к интернету:
- LAN, WAN и Wi-Fi соединения;
- данные трафика обмена;
- LOG-файл настроек.
Отражен список беспроводных устройств, присутствующих в сети на момент включения, с указанием МАС-адресов каждого.
Инструкции по настройке для провайдера Билайн доступны тут:
Основные настройки
Позволяют изменять параметры подключения к интернету и локальной сети:
- Изменение LAN потребуется для установки IP-адреса роутера, назначения способа работы DHCP-сервера, определения диапазона используемых локальной сетью адресов. Откорректировать список зарезервированных клиентов.
- Настройка интерфейса WAN. Выпадающий список предлагает выбрать тип подключения к интернету. Обычно используется DHCP, обеспечивающее динамический адрес IP.
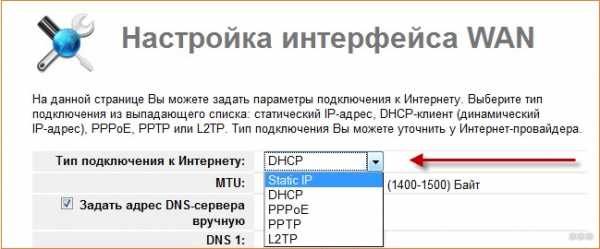
- Максимальный объем данных MTU определяется роутером автоматически.
- МАС устанавливается изначально при подключении интернета. Галочка разрешает его клонировать при смене основного устройства.
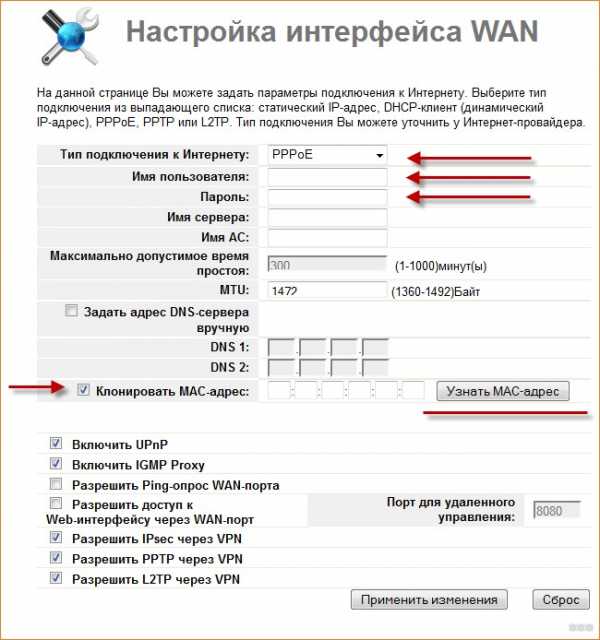
- Подтверждение Ping-опроса порта разрешает провайдеру тестировать доступность роутера с сервера, а PPTP через VPN разрешает соединение по паролю и логину.
- Установка текущего времени и даты с корректировкой часового пояса нужны, чтобы правильно отражалась статистика.
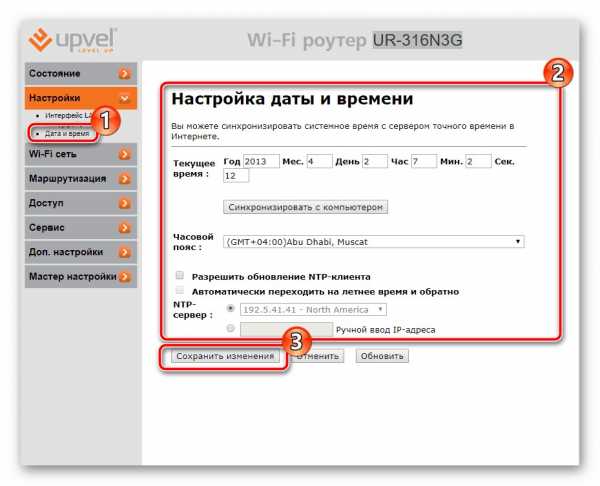
Wi-Fi сеть
Работа начинается с подтверждения включения беспроводного модуля:

- точку доступа организовать выбором режима «АР»;
- в окно SSID ввести имя создаваемой беспроводной сети;
- частоту канала оставить неизменной, а его номер можно подбирать, если возникают проблемы связи;
- включить трансляцию SSID и WMM;
- установить защиту, выбрав способ WPA2-PSK, метод шифрования, придумать пароль;
- дополнительные настройки помогут выставить оптимальную мощность передачи сигнала;
- управление доступом разрешит вход клиентам, МАС-адреса которых присутствуют в списке.
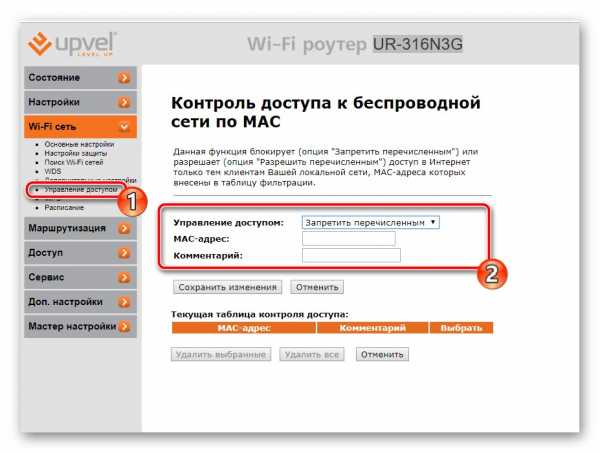
- Здесь устанавливается доступ локальной сети к интернету и через WPS.
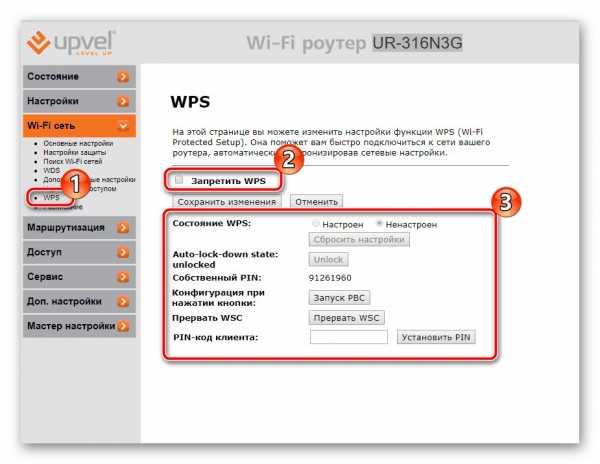
Маршрутизация
Поможет установить постоянную связь роутера с сетями выбранных провайдеров, назначив их список и прописав таблицу.
Доступ в сеть
Задавание адресов и URL не позволит попадание на исключенные из списка сайты.
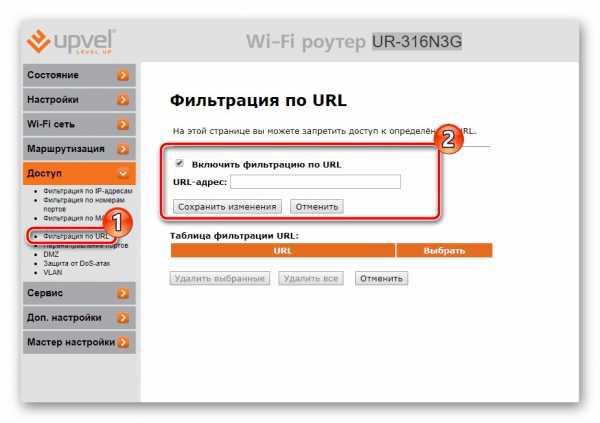
Перенаправление портов нужно для создания локальных серверов. Ограничение внешних пакетов информации поможет входу в сеть, снижая возможность DoS-атак.
Сервис
Меню позволяет обновить программное обеспечение роутера, сохранить, загрузить настройки. При необходимости можно поменять пароль доступа к WEB-интерфейсу.
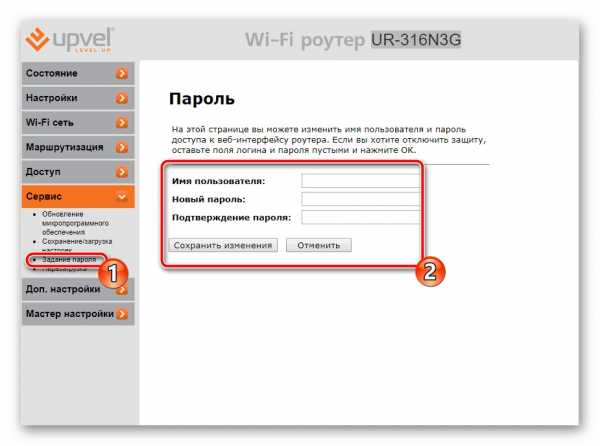
После корректировки любых настроек не забывайте подтвердить действие нажатием «Применить изменения».
Наша статья поможет настроить сетевое оборудование Upvel через Мастер или веб-конфигуратор. Надеемся, что сложностей не возникнет. Но при появлении вопросов обязательно напишите в комментарии!
wifigid.ru
интернет, Wi-Fi, проброс портов, блокировка URL
Всем привет! Меня в письмах постоянно спрашивают – как настроить роутер Upvel UR 315BN. Маршрутизатор достаточно редко используется, поэтому рассказывать буду как можно подробнее. Хотя настраивается он примерно также, как и другие модели. Начнем мы конечно же с подключения.
На задней панели у нас есть 5 портов. В первый WAN вставляем кабель от провайдера. Остальные 4 предназначены для локального подключения. Я туда подключу телевизор и компьютер. С компа как раз и буду делать настройку. Вы можете подключиться и с ноутбука. Также не забудьте подключить его к розетке с помощью блока питания и нажать на кнопку.
Теперь с компа или ноута, который подключен к маршрутизатору, открываем браузер и вписываем в адресную строку: 192.168.10.1. После этого вас попросят ввести логин и пароль. В обе строчки введите «admin».
ПРИМЕЧАНИЕ! Если пароль не подходит, и вы взяли его у знакомого друга, то его нужно сбросить до заводской конфигурации. Найдите кнопку «WPS/RST» и зажмите её на 10 секунд. Роутер должен при этом обязательно быть включен.
Далее я буду уже рассказывать по настройку Wi-Fi роутера Upvel UR 315BN, но если у вас возникнут какие-то трудности или вопросы – то смело пишем в комментариях. Но для начала я все же советую прочесть статью от начала и до самого конца.
Настройка интернета
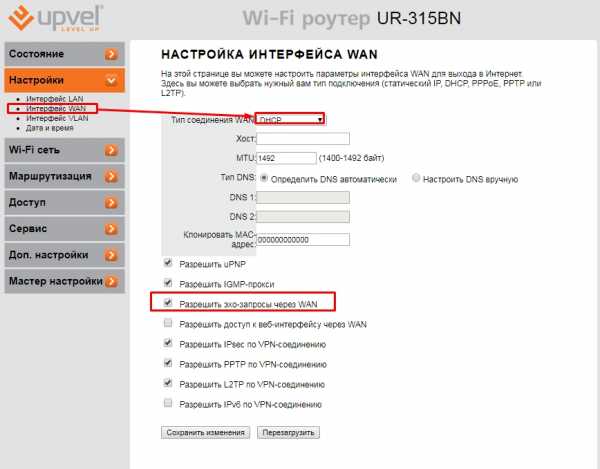
- «Настройки» – «Интерфейс WAN». Теперь нужно взять договор от провайдера и установить тип соединения WAN. Если у вас провайдер «Ивстар», то здесь ничего менять не нужно и оставьте «DHCP». Также обязательно установите галочку «Разрешить эхо-запросы через WAN», что провайдер видел ваш маршрутизатор и смог его позванивать. Если у вас другой провайдер, то вам нужно выбрать соответствующий тип подключения, который указан в договоре. От этого также будет зависеть данные, которые нужно будет ввести.
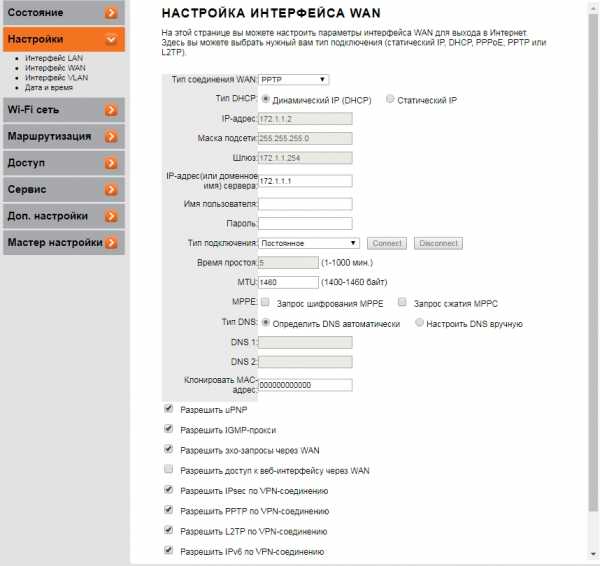
- Если вы подключаетесь через VPN, то выставляем подключение как PPTP. Вводим необходимые данные. Внизу убедитесь, чтобы стояла галочка «Разрешить PPTP по VPN-соединение».
- В конце не забудьте сохранить параметры, кнопкой в самом низу.
Настройка Wi-Fi
«Wi-Fi сеть» – теперь в строке «SSID» вписываем наименование новой сети. Чуть ниже в строке «Pre-Shared Key» меняем пароль на другой. Остальные настройки можно менять, если вы понимаете, для чего вы это делаете. В качестве совета, хочу порекомендовать установить «Номер канала» в режим «Auto», если он другой.
Если по каким-то причинам вы не видите строки пароля, то установите «Аутентификацию» как «Частную». Далее выставите галочки по набору шифрования WPA и WPA2 – как на картинке ниже. После этого строка пароля должна появится.
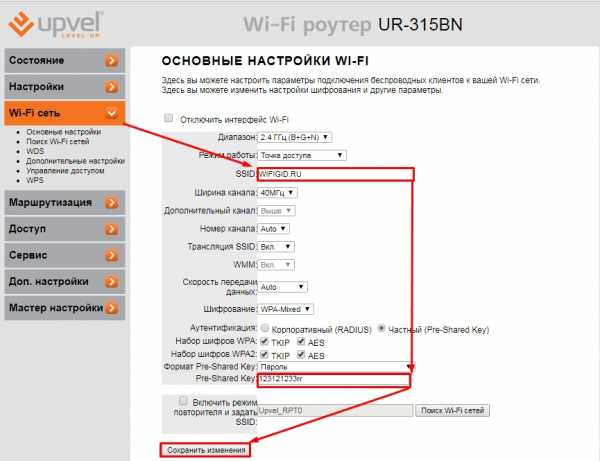
В этом же разделе можно настроить режим WDS. Данная функция увеличивает зону покрытия. То есть этот роутер подключается ко второму и вещает ту же сеть. Можно сказать, что это режим «повторителя» или «репитера». Для этого нужно установить на обоих аппаратах один радиоканал. А далее зайти в раздел «WDS» и ввести MAC адрес основного маршрутизатора.

В «Дополнительных настройках» можно установить мощность выходного сигнала. Советую не выставлять на 100%, если у вас небольшая квартира или дом. Так как сигнал может начать отражаться от стен и сам себе создавать помехи. Оптимальный вариант: 50 – 70%. В больших помещениях можно выставлять и сотню.
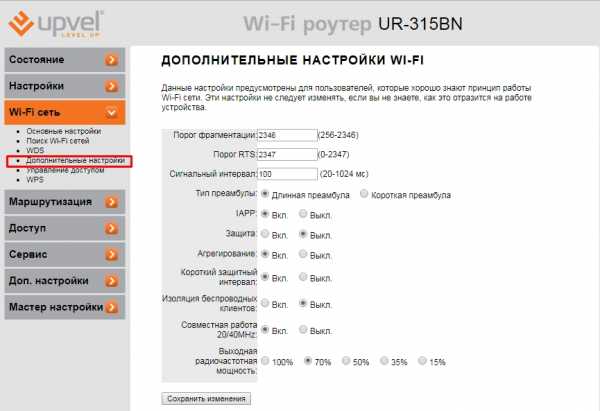
Проброс портов
«Доступ» – «Перенаправление портов» – далее просто указываем на какой IP сделать переброс. Также обязательно указываем протокол и диапазон портов. Я таким образом делал проброс на камеру видеонаблюдения, чтобы иметь доступ к ней из любой точки планеты.
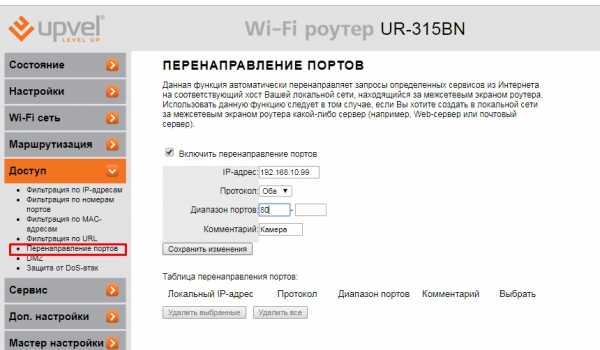
Фильтрация и запрет сайтов по URL
Вы можете ограничить доступ к некоторым ресурсам из сети. Для этого там же в «Доступе» переходим в раздел «Фильтрация URL». Включаем функцию, вводим адрес и добавляем в список. Вы в любой момент можете включить или выключить фильтр, а также дополнить список новыми адресами.
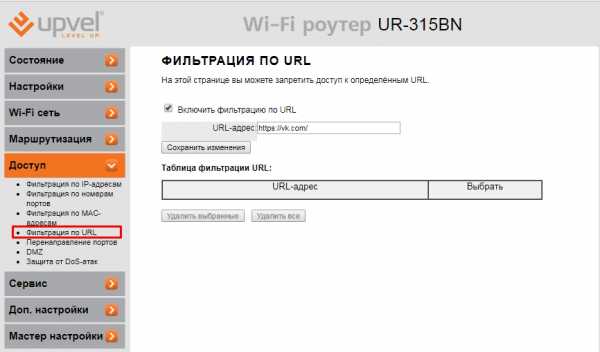
Смена пароля администратора Web-интерфейса
После того как вы выполните все настройки, советую поменять стандартный пароль. Переходим в «Сервис» – «Задание пароля». Тут вводим новы логин и два раза пароль. В самом конце как всегда для изменения нажмите «Сохранить изменения».

wifigid.ru
Настройка роутера Upvel, инструкция на примере Upvel UR 315BN
Компания Upvel знаменита производством недорого и крайне надежного оборудования для использования на дому, в том числе и роутеров. Сегодня приобрести технику от апвел можно в различных магазинах или же у телекоммуникационных компаний, к примеру, у Ростелекома. Однако, любой мало-мальски достойный товар нуждается в углублённом пояснении в использовании, особенно это касается современных гаджетов.
Настройка на примере популярных моделей роутеров от Upvel
Заранее стоит оговориться, что конфигурации через WEB-интерфейс не будут сильно отличаться от настроек в аналогичных девайсах. Поэтому вам будет понятней как настроить Wi-Fi роутер Upvel UR 315BN, если вы уже имели с дело до этого с похожими роутерами.
Upvel UR 315BN
Итак, для того чтобы начать, нужно в первую очередь войти в WEB-интерфейс. Данная процедура идентична для большинства роутеров, и для входа требуется ввести слово «admin» в строку пароля и логина. После входа перед глазами предстанут различные вкладки, где и будет происходить настройка роутера, нам же для начала необходимо перейти к WAN, которые находятся во вкладке основных настроек. Тут мы должны выбрать PPPoE в качестве типа подключения, а затем ввести имя пользователя и пароль исходя из вашего договора. Все остальные строки ввода трогать не нужно, только ввести в MTU порт 1472, а затем расставить везде галочки и нажать на кнопку «Узнать MAC-адрес», как на изображении ниже:
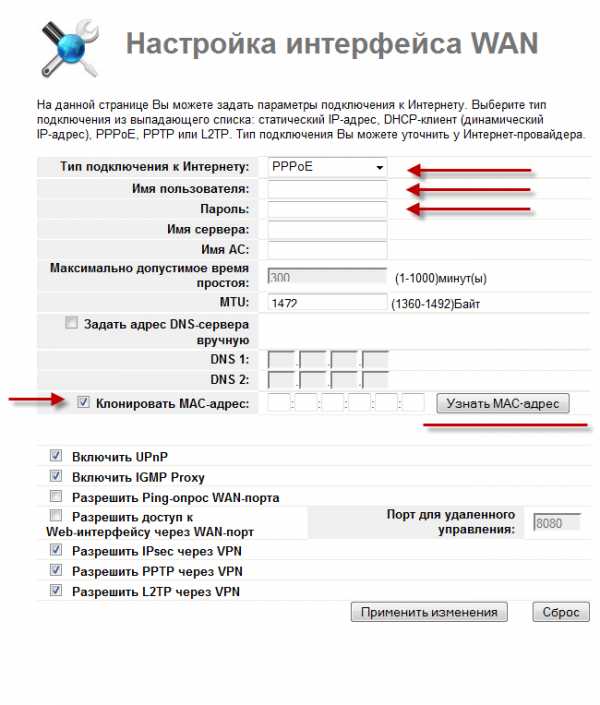
В случае же подключения к интернету через DHCP нужно ввести порт 1492 для MTU, а также произвести те же действия с MAC-адресом, все остальные конфигурации должны соответствовать изображению выше.
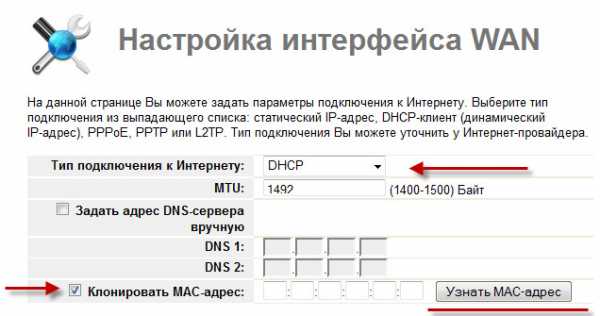
Для раздачи вай-фая, нужно перейти к основным настройкам во вкладке «WI-FI сеть». В поле «SSID» вписываем название сети, по умолчанию оно стоит своё, его можно изменить или оставить таким, какое есть, это уже на усмотрение. В пункте защиты выбираем WPA2-PSK в качестве аутентификации, после чего подбираем себе пароль (от шести символов), желательно подлиннее, чтобы возможные соседи не смогли взломать сеть и использовать её в свою выгоду. После всех настроек можно перейти к функции сохранения во вкладке «Сервис», там можно произвести сохранению, оставив установки в виде файла где-то на жёстком диске, если вдруг снова пригодится, а также сделать сброс до заводских настроек. Вдобавок, если вам нужны дополнительная информация для роутера Upvel UR 325BN, вы можете скачать или читать онлайн документ на официальном сайте.
Upvel UR-344AN4G
В вопросе как настроить роутер Upvel UR-344AN4G все аспекты крайне схожи с другими моделями от Апвел. Производим всё тот же вход в WEB-интерфейс, после чего можно увидеть, что в оформлении данной модели имеются небольшие различия с примером выше, однако суть остаётся той же. Чтобы приступить к настройкам, нужно перейти к настройкам интерфейсов, и там выбрать подпункт «Wi-Fi». Если у вас по каким-то причинам в точке доступа стоит выключенный режим – включите, далее необходимо выбрать канал, в нашем случае это RUSSIA. В SSID, как и в прошлый раз вводим название сети или оставляем то, что установлено по умолчанию. Режим WPS выбирайте на своё усмотрение, можете для большего удобства выбрать по нажатию клавиши. Алгоритм также выбирает WPA2-PSK, всё должно соответствовать изображению ниже:
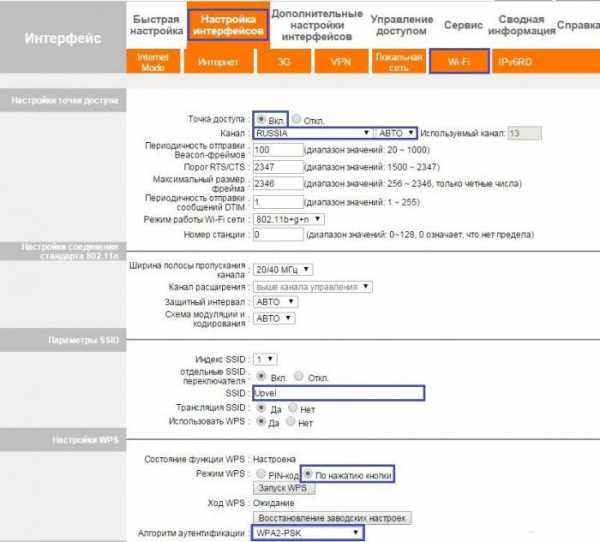
В пункте шифрования выбираем или AES, или TKIP+AES, как вам будет удобнее. В общем ключе вводим пароль, всё, как и раньше. WDS следует отключить, как и фильтрацию по MAC-адресам. Если всё также, как и на скриншоте, можно произвести сохранение:
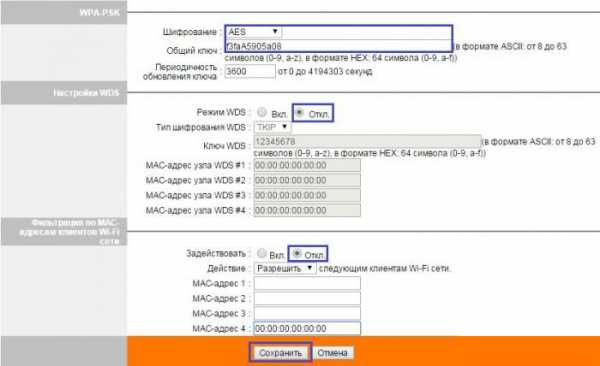
Теперь переходим в подпункт «Интернет» во вкладке настроек интерфейсов, тут всё будет похоже на предыдущую случай, а именно:
- Для провайдера – PPPoE
- Имя и логин — те, что указаны в договоре
- Подключение – установить галочку на постоянном
- Маршрут – оставить по умолчанию
- IP-адрес – динамический
- NAT- включить
- IFMP Proxy – включить
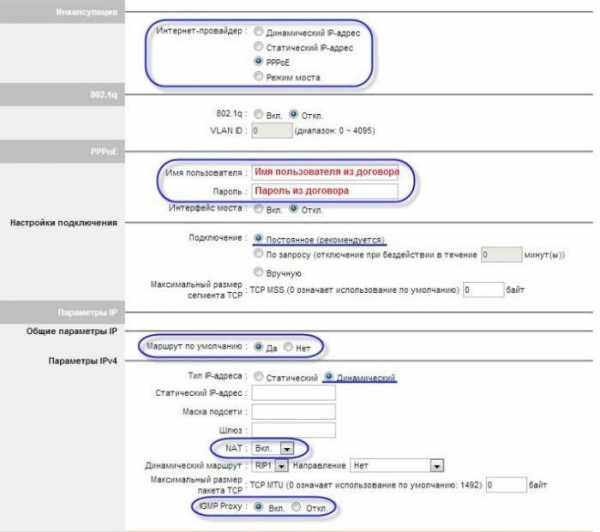
В случае необходимости каких-то более тонких инструкций для Upvel UR-344AN4G, вы также можете ознакомиться с материалом на официальном сайте.
Остальные роутеры
В случае остальных роутеров настройки остаются теми же, или же по тому же принципе, в любом случае можно свободно настроить свой роутер близлежащей модели, к примеру, UR 326N4G, или 321BNn, 316N4G и так далее, можно заметить, что даже названия являются крайне схожими, это просто модели с небольшими изменениями или предназначенные для определённого вида работы. Тем не менее, при возникновении каких-либо вопросов, всегда можно посетить русский сайт от Апвел и просмотреть нужный pdf файл, там всё иллюстрировано до мельчайших деталей.
Быстрого Вам интернета!
i-wifi.ru
настройка, как поменять пароль на Wi-Fi и админку
Особенностью роутера Upvel считают нестандартный IP-адрес по умолчанию 192.168.10.1. Начинающий админ автоматически набирает «стандартную» комбинацию 192.168.0.1, пытается зайти, терпит неудачу. Реже настройка вызывает крах, поскольку некто ранее удосужился поменять IP Апвел. Последнее выступает действенной мерой защиты маршрутизатора против группы вирусов, подменяющей имена DNS-серверов. Используя панель администрирования, скрупулезно сохраняйте результат каждого этапа настроек.
Аппаратный сброс
Стикер корпуса временами содержит сведения о заводских настройках. Потеряли окончательно доступ – сбросьте пароль немедля. Одновременно возвращается значение IP-адреса. Типичный набор данных (стикера):
- Пароль, логин:
- 168.10.1 – IP.
- Серийный номер, MAC часто помогают определить SSID.
Настройка
Выполняется поэтапно. Попробуем подключить, воспользовавшись примером UR 315BN.
- Присоедините кабели.
- Включите питание.
- Загружайте ПК.
- Некоторое время (5-30 секунд) аппаратура применяет конфигурацию. Статус сети не определен: заставка отличается от разрыва, однако подгрузка страничек интернета невозможна.

Безопасность
- Откройте браузер.
- Перейдите в настройки, набрав 192.168.10.1.
- Введите логин, пароль панели администратора.
- Рекомендуем немедля сменить заводские настройки безопасности (Сервис → Пароль). Недавно множество китайских IoT взломали, благодаря унифицированному паролю. Отдельные модели позволят придумать удобоваримое имя пользователя. Воспользуйтесь предложенной возможностью.
Беспроводная сеть
- Откройте вкладку Wi-Fi сеть → Основные настройки.
- Введите SSID, либо оставьте предложенный системой. На Wi-Fi BN пытается ставить широко распространенный идентификатор. Поменяйте, сделав комбинацию уникальной. Иначе перепутаются названия, операционная система откажется ловить волну.
- Выберите канал (чаще 2,4 ГГц, режим комбинированный, поддерживающий стандарты IEEE11 B, G, N).
- Тип аутентификации ставьте последний из списка (обычно WPA2).
- Придумайте пароль.
- Жмите Применить изменения.

Глобальная сеть WAN
Подключение Wi-Fi происходит опосредованно. Сеть интернет предоставляет провайдер, внешний кабель Ethernet заводят на порт WAN.
- Откройте Основные настройки → Интерфейс WAN.
- Выберите методику подключения, предоставляемую провайдером. PPPoE требует ввода пароля, DHCP получает адрес автоматически. Разница иногда критична. Пример: согласно сведениям форума, OnLime стал давать абонентам серые номера, невидимые извне сети провайдера. DHCP раздаст локальные адреса, блокируя возможность организации серверов, наподобие HTTP.
- Иногда провайдер использует привязку по MAC-адресу. Тогда выбирайте «клонировать». Характеристики сетевой платы ПК будут проброшены наружу. Сервер осуществит привязку.
- Жмите «Применить изменения».
Это интересно! Обычно имена DNS получают автоматически. Некоторые вирусы перезаписывают поля, искажая направления трафика. Хакеры крадут пароли, ключи.
Пользовательские настройки
Экспортируйте правильно результат трудов, дабы потом настроить роутер Upvel быстрее:
- Кликните Сервис → Сохранение/загрузка настроек.
- Жмите Сохранить настройки.
- Определите имя файла.
Позже одним кликом освежите установки. Очень удобно использующим парольный вход.
Доступность Upvel
Согласно легенде, Upvel зарегистрирована (2010) в Лос-Анжелесе (сохранена орфография оригинала). Американцы могут приобрести аппаратуру на ebay, amazon. Продают модемы иные электронные магазины. Россиянам специально создан сайт upvel.ru. Калифорнийцы очень ценят иностранного покупателя.
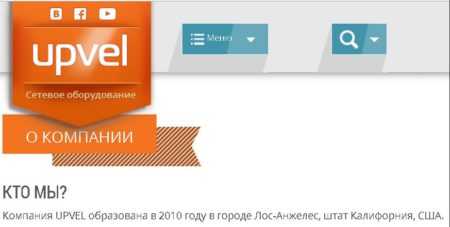
Первым гранит настроек стали грызть пользователи Билайн. Желающие могут изучить перипетии взаимной борьбы сегодня же (homenet.beeline.ru/index.php?/forum/1135-upvel/). Помимо официальных магазинов оборудование продают электронные доски объявлений. Товар сбывают:
- М-Видео.
- DNS.
- Связной.
- Формоза.
- Ozon.
- Ашан.
Среди партнеров фигурируют:
- Ситилинк.
- Эльдорадо.
- MediaMarkt.
- Техносила.
- Технопарк.
- Юлмарт.

Карта пунктов приведена официальным сайтом – заходите, жмете пункт меню Где купить. Понадобится ввести название города. Высокие характеристики аппаратуры заставляют удивляться отсутствию популярности среди коренных американцев. Судите сами: UR-814ac заявлен четвертым поколением мобильной связи (4G), обеспечивает скорость передачи Wi-Fi 750 Мбит/с.
Буржуи отдают России передовые технологии. Официальные зарубежные дистрибьюторы холодно встречают маршрутизаторы (видимо, сказываются экономические санкции):
- Sears (компания, образованная свыше 100 лет назад, сегодня терпит убытки).
- ItoSolutions (официальный сайт лишён перспективного товара).
setinoid.ru

