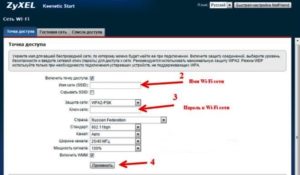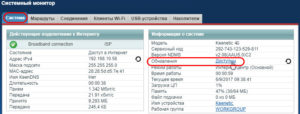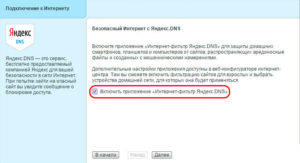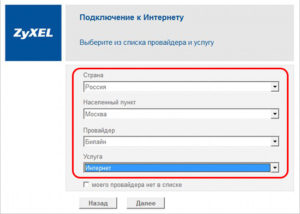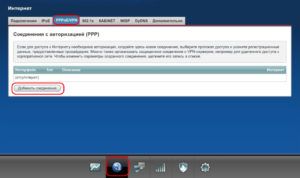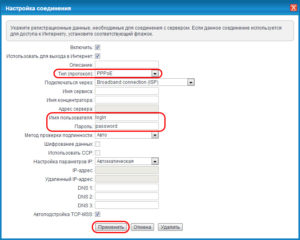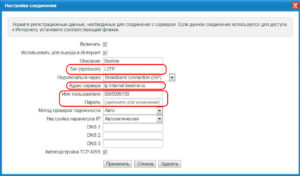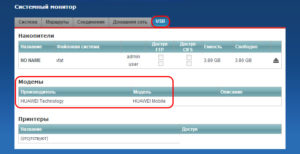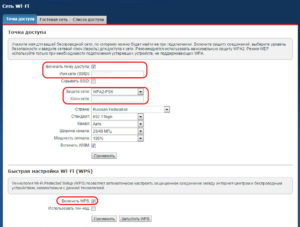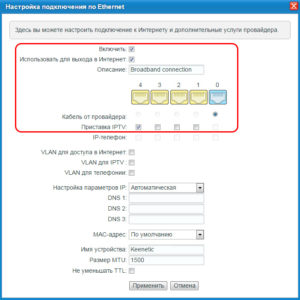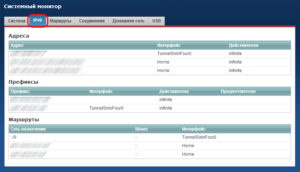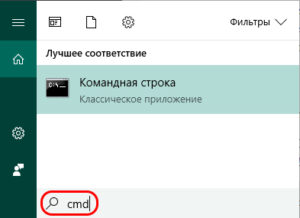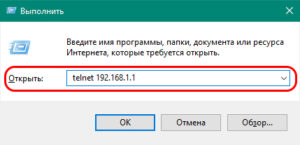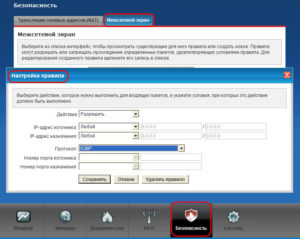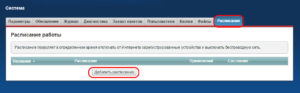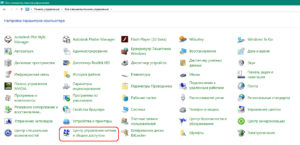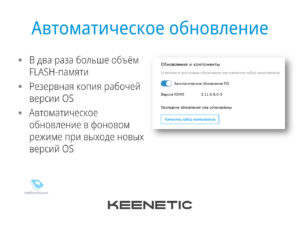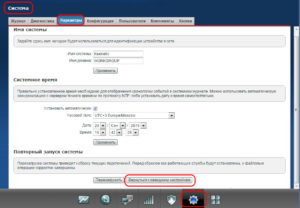Как настроить роутер Zyxel
Компания Zyxel – один из старейших производителей сетевого оборудования в мире. Именно модемы этой фирмы (наряду с модемами «U.S. Robotics») первыми появились на отечественном рынке в начале 90-х.
Освоение интернета россиянами прочно ассоциируется с этим лейблом. Несмотря на то что ситуация с тех пор радикально поменялась, и в России стали продаваться роутеры самых различных производителей, компания Zyxel все еще удерживает некоторую долю рынка, а ее модемы и роутеры все еще популярны.
В этой заметке мы рассмотрим настройку модели «Keenetic», стараясь охватить по возможности больше ее аспектов.
Вот как выглядит типичный современный представитель этой серии:
 Опытному пользователю достаточно одного взгляда на внешний вид этого устройства, чтобы разобраться в технологии его физического включения в сеть.
Опытному пользователю достаточно одного взгляда на внешний вид этого устройства, чтобы разобраться в технологии его физического включения в сеть.
Подключить роутер Zyxel очень просто, ничего сложного в этом нет. Шнур от сети провайдера извлекается из гнезда сетевой карты ПК. Затем этот же шнур вставляется в WAN-разъем роутера.
А соединение гнезда «сетевухи» ПК и любого из LAN-разъемов маршрутизатора осуществляется при помощи патч-корда (оптоволоконного кабеля с одинаковыми «джеками» на обоих концах).
Остается подсоединить блок питания и воткнуть в розетку его вилку.
Если светодиоды на корпусе замигали – значит, роутер исправен и готов к более тонкой настройке, прежде чем заняться которой, следует позаботиться о самых свежих прошивках для устройства.
Взять их можно на сайте производителя по адресу: http://Zyxel.ru/support/download. В списке «Файлы» выберите свою модель и качайте файл с прошивкой.
Все организовано очень удобно. От вас не потребуется указывать никаких дополнительных сведений вроде версии оборудования и прочего. Следующий шаг – настройка интернета.
Подключаем интернет
При настройке интернета особое значение имеет MAC-адрес. Причем здесь имеется две принципиально отличные возможности. Первая: зарегистрироваться в личном кабинете на сайте Zyxel и прописать там MAC-адрес роутера.Этот способ хорош, если выключение маршрутизатора случается редко. Дело в том, что при каждой перезагрузке или отключении устройства от сети всю процедуру придется проводить заново.
Вторая: внести данные о MAC-адресе компьютера в конфигурацию роутера. Это делается раз и навсегда. Во всяком случае, до тех пор, пока не изменится MAC-адрес компьютера, что может произойти либо вследствие замены самого ПК, либо вследствие установки новой сетевой карты. Мы опишем второй способ:
- Настройка роутера Zyxel осуществляется в веб-интерфейсе устройства, попасть в который можно через браузер. Для этого в адресной строке программы набираем: 192.168.1.1.
- Интерфейс настройки потребует вам представиться. Будет выдано окно аутентификации с полями для имени пользователя и пароля. В поле имени пользователя указываем значение admin, а в поле пароля – 1234.
- Нам нужно добиться такой вот примерно картинки:

- Делается это в разделе «Интернет» => «Подключение». Данное окно выглядит так:

- IP выставляем автоматическим.
- Ставим флажок «Получать адреса серверов DNS».
- В списке «Использовать MAC-адрес» выбираем значение «Взять с компьютера». Тем самым мы проделаем то, что при настройке других маршрутизаторов называется «клонированием MAC-адреса».
- Остальные флажки расставляем так, как показано на рисунке выше. Автоматический QoS нужен для того, чтобы динамически распределять ресурсы устройства между всеми подключенными к нему абонентами.
- Не забываем нажать на кнопку «Применить» и сохранить результаты своей работы. Убедиться в том, что все сделано правильно, можно в окне «Монитор» => «Подключение к интернету».
Далее мы рассмотрим тему, которая редко обсуждается в статьях по настройке роутеров, – конфигурацию аппарата для работы с клиентом DC++.
Конфигурируем файлообменную сеть
Функционирование клиента DC++ основано на технологиях Port Forwarding и Static DHCP. Вкратце это означает, что к определенному MAC-адресу жестко привязывается вполне конкретный IP-адрес.
Это необходимо для того, чтобы все поступающие извне данные были перенаправлены на конкретный порт конкретного «айпишника».
Чтобы этот адрес был постоянным и данные не терялись, нужно настроить Static DHCP. В роутерах Zyxel это можно сделать очень просто. Для начала переходим в раздел «Домашняя сеть» => «Организация сети». Таким образом оказываемся в окне «Арендованный адрес». Выглядит это окно так:

Введенная пара тут же оказывается в табличке ниже. Узнать MAC своей машины можно запустив командную строку и введя в нее команду ipconfig /all. Будет выведена таблица всех параметров сети, среди которых находятся и нужные сведения.
Далее переходим в раздел «Домашняя сеть» => «Серверы», проставляем флажок «Открыть доступ к сервисам домашней сети» и жмем на кнопку «Применить».
Следующий шаг: переходим в раздел «Список открытых сервисов домашней сети» и заполняем целую группу полей. Первое поле «Сервис» — не трогаем или выбираем в нем значение «Другое». Во втором поле прописываем зафиксированный ранее IP-адрес.
В поле протокола выбираем «TCP и UDP», а в полях границ диапазонов портов указываем одно и то же значение – 4000. В поле «Описание» можете внести «DC++». Жмем на кнопку «Добавить». Результат показан на рисунке ниже:
 В настройках самого клиента не забудьте указать порт 4000 и введенный выше IP-адрес в параметре «Внешний / WAN IP». С DC++ покончено, осталось сконфигурировать WiFi.
В настройках самого клиента не забудьте указать порт 4000 и введенный выше IP-адрес в параметре «Внешний / WAN IP». С DC++ покончено, осталось сконфигурировать WiFi.
Конфигурация WiFi
Как настроить WiFi на Zyxel? Точно так же, как и на любом другом роутере, никаких особенных отличий нет. Настраивать нужно в разделе «Сеть WiFi» => «Соединение».
Обязательно проставить флажок «Включить точку беспроводного доступа», ввести имя вновь создаваемой сетки (SSID), проставить флажок «Включить режим WiFi Multimedia». Рисунок ниже иллюстрирует это:
 Настроить безопасность роутера Zyxel как роутера можно в разделе «Сеть WiFi» => «Безопасность». Установить параметры нужно так:
Настроить безопасность роутера Zyxel как роутера можно в разделе «Сеть WiFi» => «Безопасность». Установить параметры нужно так:


nastrojkin.ru
Zyxel Keenetic: как правильно настроить роутер
Пожалуй, среди всех производителей роутеров Zyxel по качеству и гибкости настроек уступает лишь одной, не менее именитой фирме. Когда речь заходит о роутерах для дома, конечно, в уме другие названия. Но если помнить о качестве, сложно представить что-то лучше, чем роутер Keenetic.
Обзор модели

Внешний вид
Выполнено устройство в приятном дизайне, немного необычном на фоне конкурентов. Первое, что заметно, – наличие сразу двух антенн. Это не столько дизайнерское решение, сколько инженерное, поэтому о нем речь пойдет позже. Также существует две модели, выполненные в разных цветах и имеющие дополнительные индикаторы.
Где установить
Наличие двух антенн у роутера является инженерным решением и выступает в качестве достоинства, чем какого-то внешнего недостатка. Для данного маршрутизатора место установки не имеет значения. Однако есть ряд рекомендаций, необходимых для изучения перед тем, как подключить роутер Zyxel:
- не устанавливать устройство на обогревательные приборы;
- не размещать роутер Keenetic на холодильнике, задняя стенка которого служит нагревательным элементом;
- худшая идея поставить роутер в ванной комнате, поскольку это электроприбор.
 Собственно, при установке обычно не возникает трудностей. Разрешается установить на стене при входе в квартиру, в туалете, гостиной. Лишь бы устройство не перегревалось и не могло быть залито водой.
Собственно, при установке обычно не возникает трудностей. Разрешается установить на стене при входе в квартиру, в туалете, гостиной. Лишь бы устройство не перегревалось и не могло быть залито водой.
Подключение и подготовка к работе
Любой роутер от Zyxel довольно легко подсоединить. Достаточно вставить кабель, по которому в жилище приходит интернет, в WAN-порт устройства. Если повернуть роутер обратной стороной к себе, видны разъемы. Кабель следует вставить в подписанный как WAN. Если что-то перепутать, есть риск быть на время заблокированным оператором услуг. А после подключения начинается самая сложная и интересная часть – настройка.
Настройки
На самом деле роутер Zyxel Keenetic настроить – несложная задача. Бытует ошибочное мнение, что процедура трудная и выполняется лишь специалистом. Практика показывает, что все сложности надуманы и созданы, чтобы «вытянуть» из пользователя лишние деньги. Если строго следовать инструкции, иметь хотя бы базовые знания, все будет просто. Быструю настройку роутера Zyxel возможно сделать самостоятельно.
Автоматическая настройка
Для тех, кто сомневается в собственных силах, предусмотрена полезная опция – автоматическая настройка роутера Zyxel. Правда, срабатывает она не всегда корректно.
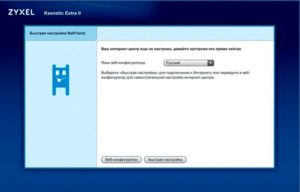
Обычно после настройки возникает необходимость сделать телефонный звонок и озвучить MAC-адрес. Это нужно, чтобы не только устройство «увидело» провайдера, но и провайдер «опознал» роутер.
Подключение к интернету вручную на примере некоторых провайдеров
Чуть сложнее ручная настройка интернета, зато она дает больше возможностей. Порой механический режим позволяет минимизировать затраты времени, как бы странно это ни звучало. Но просто так подключить роутер Keenetic и быстро его настроить не выйдет. Для ручного конфигурирования требуется получить необходимую информацию от провайдера. Но сначала ее нужно куда-то прописать. Поэтому лучше заранее открыть веб-интерфейс роутера. Для этого следует в адресной строке браузера прописать: 192.168.1.1. Учитывая, что производится подключение нового роутера Zyxel Keenetic. В противном случае потребуется сначала выполнить сброс до заводских настроек, но об этом ниже. Этот ключ является «айпи»-адресом (IP) роутера не только для Zyxel, но и для многих других производителей.
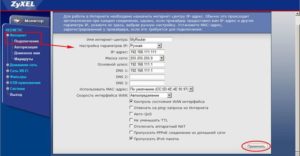
Страничка запрашивает у пользователя пароль и логин. Если роутер новый или сбрасывался, комбинация будет такой:
- Логин: Zyxel.
- Пароль от роутера Zyxel Keenetic: 1234.
После введения этих данных становится доступной страничка настроек, куда и потребуется вводить всю информацию.
Дом.ру
При подключении роутера Zyxel к этому провайдеру следует выполнить подсоединение по протоколу PPPoE. Для этого в веб-интерфейсе необходимо зайти в раздел «Интернет». Там выбрать подраздел «Подключение». В разделе «Настройки параметров IP» выбрать пункт «Без IP адреса» и нажать «Применить».

Далее перейти в раздел «Интернет», выбрать пункт «Авторизация». Там заполнить поля соответствующей информацией. Если о внесении данных ничего не сказано, значит, не нужно ничего вписывать или что-либо менять.
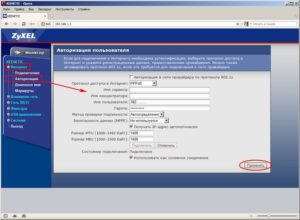
Имя пользователя и пароль – это те данные для ввода, которые прописаны в памятке абонента Dom.ru. В качестве метода проверки подлинности используется «Автоопределение».
На этом настройка завершена. Она оказалась совсем несложной.
«Ростелеком»
Практически полностью дублирует настройку для Dom.ru. Единственное отличие -использование IP-адреса. Его следует выставить как «Получать автоматически». Соответствующий пункт меню является взаимоисключающим с настройкой без IP-адреса. В качестве логина и пароля используются данные «Ростелекома».

«Билайн»
Для «Билайна» имеются отличия в процессе настройки, поскольку используется другой протокол доступа к сети. Необходимо зайти в раздел «Интернет» – «Подключение». В качестве протокола выбрать L2tp. Далее изменить следующие данные:
- Адрес сервера: tp.internet.beeline.ru.
- Имя пользователя и пароль. Применяются данные, полученные в «Билайне».

Менять остальные параметры не требуется. После нажатия «Применить» и повторной установки подключения проверить работоспособность интернета. Если что-то не функционирует, следует отследить правильность введения данных.
NetByNet
Данный провайдер настраивается аналогично «Ростелекому». Единственным различием будет использование данных учетной записи. В качестве логина и пароля во вкладке «Авторизация» вводится информация, выданная провайдером NetByNet.
Резервное подключение через 3G
Пожалуй, важнейшее достоинство, присущее роутеру Keenetic, – это возможность настройки резервного подключения. Для этого требуется иметь мобильный модем от любого оператора.
Также важно, чтобы версия прошивки роутера была не ниже 2. Если оба этих условия выполнены, в интерфейсе роутера выставляется настройка проверки подключения – IP check. Чтобы ее обнаружить, перейти в раздел «Компоненты» и поставить галочку напротив «Проверка доступности интернета».
После установки галочки в разделе «Интернет» появляется вкладка Ping Checker. Если нажать на нее, появляется список подключений. При выборе любого из них откроются «Настройки опции». Следует выставить интервал проверки в секундах, и количество неудачных проверок. Рекомендуемое значение – 3. После этого постоянно будет проводиться проверка сети. Если достигается требуемое число отказов, автоматически пройдет переключение на резервную сеть.
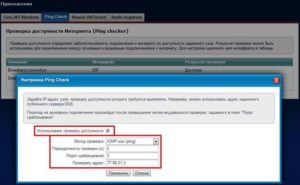
Беспроводная сеть
Настройка беспроводной сети вынесена в устройствах от Zyxel на отдельную вкладку. Здесь довольно много опций, но пользователю полезны лишь некоторые из них:
- диапазон вещания. Позволяет как улучшить сигнал, так и «испортить» его (зависит от ближайших устройств и соседских роутеров), поэтому выставляется на свой страх и риск;
- имя сети. Это то название, которым сеть дописывается в списке доступных;
- пароль сети. Часто путают с паролем на маршрутизаторе Zyxel Keenetic. Но это пароль самой сети, а о пароле для роутера говорилось выше;
- настройки пароля. Довольно тонкий момент. Не все устройства поддерживают полный список методов шифрования пароля из доступных на роутере. Если вдруг устройство не видит wi-fi роутер, менять настройки Keenetic следует, начиная отсюда.
Настройка в режиме повторителя (репитера)
Среди всех опций роутера есть еще и такая. Ее можно использовать как повторитель. То есть, настроить на прием сигнала от другой беспроводной точки и дальнейшей передачи сигнала. Удобная опция, если требуется развести сеть в большом доме и нет возможности использовать кабель.
Индивидуальные настройки подключения пользователей
Еще одна полезная опция – индивидуальная настройка доступа для клиентов. Возможно заблокировать сеть для определенной группы устройств. Блокировка производится по МАС-адресам. Или же закрыть доступ ко всемирной сети всем пользователям, кроме определенных, используя «белый» или «черный» списки.
Динамический DNS: настройки безопасности
Роутер Zyxel Keenetic поддерживает настройки с помощью «Яндекса DNS». Этот сервис защищает домашние устройства от посещения мошеннических сайтов и вовлечения в бот-сети. Увы, сменить данную настройку невозможно, ее только отключают.
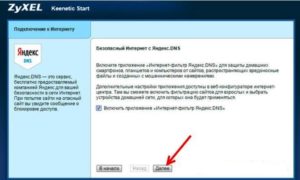
Родительский контроль
Поддержка данной опции, позволяющей блокировать некоторые ресурсы от посещения детьми, делает мировую сеть источником меньших проблем. Реализуется через фильтр SkyDNS. Это позволяет родителям не переживать о том, какие страницы посещают дети, пока они отсутствуют дома.
Настройка принтера
К сожалению, к Zyxel подключить принтер невозможно. То есть, изобразить из роутера еще и домашний принт-сервер не удастся. Однако же получится реализовать обмен данными через локальную сеть. Роутер будет передавать необходимую для распечатки информацию на нужный сетевой адрес, если он активен в сети.
Возможные неисправности и способы их устранения
Случается, что техника выходит из строя. И тут проблемы двух видов: логические и физические. И если ремонтировать «взорвавшиеся» конденсаторы самостоятельно не стоит, логические ошибки можно и исправить.
Например, бывает такая ситуация, что роутер начинает часто «зависать», или некоторые функции некорректно срабатывают. Поможет в решении проблемы обновление прошивки.
Обновление прошивки
Прошивка, или микропрограмма, обновляется несколькими способами. В веб-интерфейсе роутера присутствует отдельная страница, посвященная данной функции. Единственное требование: обновление производится локально, то есть, без подключения к интернету. Здесь есть несколько вариантов, в зависимости от места, где лежит новая микропрограмма. Это обновление по сети или с USB-устройства.
Через веб-интерфейс
Подразумевается обновление по локальной сети. То есть, совершается заход на веб-интерфейс с устройства, где находится прошивка. После чего через обзор в разделе «Обновление микропрограммы» указывается нужный путь, дальше устройство сделает все самостоятельно.
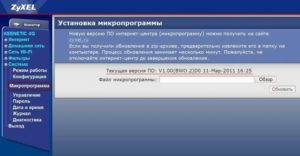
Через USB-устройство
Действия аналогичны предыдущему пункту. Единственным различием является указание в пути соответствующего устройства. Также это действие выполняется автоматически при перезапуске роутера с подключенным к нему носителем, имеющим в корневом каталоге нужную прошивку. Требуется, чтобы носитель был отформатирован в файловую систему FAT32.
Сброс настроек роутера на заводские
Второй вариант решения проблемы – сброс роутера на заводские настройки. Для этого есть два варианта действий. Зажать кнопку WPS и посчитать до пяти. Устройство перезапустится и «сбросится» на заводские настройки.

Или же проделать то же самое через веб-интерфейс. Расположено действие на странице «Настройки». В обоих случаях подождать около двух минут до повторного включения и повторить процедуру полной настройки.
Вывод
В целом роутер – пример обычной рабочей машины, выполняющей конкретные функции. Получить ультрагибкий в настройке девайс не получится, но в своей ценовой категории Zyxel опережает конкурентов.
Плюсы
Гибкие настройки и огромное разнообразие в линейке. В одном ценовом диапазоне найдутся разные устройства Keenetic, обладающие дополнительными свойствами. К тому же данное устройство обладает большой мощностью и высоким покрытием.
Минусы
Отрицательные моменты – дороговизна и не слишком высокая универсальность. Под разные задачи следует подбирать разные устройства из линейки. К тому же в своем ценовом диапазоне роутер Zyxel Keenetic держится в верхней части. А большой перечень настроек делает интерфейс немного пугающим для потребителей.
Отзывы
Что говорят об устройстве покупатели из разных стран:
- «Отличный роутер. Брался на замену из расчета работы с двумя провайдерами. Помучился с настройкой и почти на год забыл о нем. Да и он о себе пока не напоминает».
- «Огорчило отсутствие кастомных прошивок. Сначала. Потом стало понятно, что они просто не нужны. Все настройки под рукой и очевидны. После обновления прошивы стал диким зверем, который держит интернет по всему дому».
- «Были сомнения, а потянет ли. К удивлению, прекрасно справился и покрывает 60 м2 квартиры. Удалось освободить место на столике и убрать репитер»
- «Не читает флешки, форматированные под EXT2 и EXT3. В остальном проблем не заметил».
 Подгорнов Илья ВладимировичВсё статьи нашего сайта проходят аудит технического консультанта. Если у Вас остались вопросы, Вы всегда их можете задать на его странице.
Подгорнов Илья ВладимировичВсё статьи нашего сайта проходят аудит технического консультанта. Если у Вас остались вопросы, Вы всегда их можете задать на его странице.Похожие статьи
vpautinu.com
Обзор маршрутизатора ZyXEL Keenetic + пример настройки Дом.ru | Обзоры
Когда я выбирал Wi-Fi маршрутизатор, пересмотрел несколько моделей известных компаний и решил остановиться на проверенной тайваньской компании ZyXEL. Компания выпускает интернет маршрутизаторы разных классов: Keenetic, Keenetic Lite, Keenetic Giga, Keenetic 3G(4G).
Модель ZyXEL Keenetic является оптимальным вариантом по цене/производительности и подойдет большинству пользователей для создания домашней сети.
Роутер поставляется в белой картонной коробке, на которой написаны основные технические характеристики устройства, нарисована схема подключения маршрутизатора, а также информация об изготовителе.



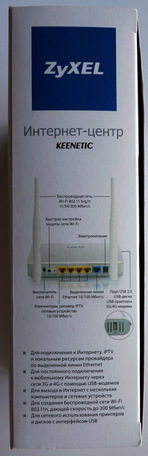
Комплектация:
✔ Маршрутизатор ZyXEL Keenetic
✔ Антенны 5дБи — 2шт
✔ Блок питания
✔ Ethernet кабель длиной 170см
✔ Инструкция
✔ Гарантийный талон
✔ Диск с инструкцией и ПО

Оригинал
Протоколы:
✔ IPoE
✔ PPPoE
✔ PPTP
✔ L2TP
✔ VLAN — IEEE 802.1Q
Wi-Fi:
✔ Частота — 2,4 ГГц
✔ IEEE 802.11b/g/n
✔ Защита сети WEP/WPA-PSK/WPA2-PSK
✔ Быстрая настройка WPS
✔ Режим Wi-Fi Multimedia
✔ Гостевая сеть
Режимы:
✔ Подключение по беспроводной сети Wi-Fi
✔ Подключение по выделенной линии Ethernet
✔ Подключение через USB модем 3G
✔ Подключение через USB модем 4G-Yota
✔ Wi-Fi (IEEE 802.11 b/g/n)
✔ Технология Link Duo
Разное:
✔ Блокировка доступа в Интернет по MAC-адресу, IP-адресу, URL, TCP/UDP-порту
✔ Встроенный BitTorrent-клиент Transmission
✔ Аппаратная поддержка IPTV
✔ Сетевая печать на USB-принтере
✔ Конфигуратор на русском языке
Список поддерживаемых модемов:
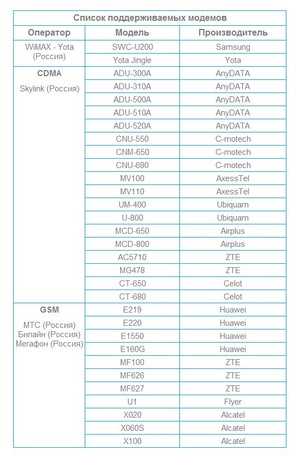
Корпус маршрутизатора выполнен из пластика белого цвета.
Размер 162 х 114 х 33 мм (без антенн). Масса 280г без блока питания.

Оригинал

Оригинал
Разъемы:
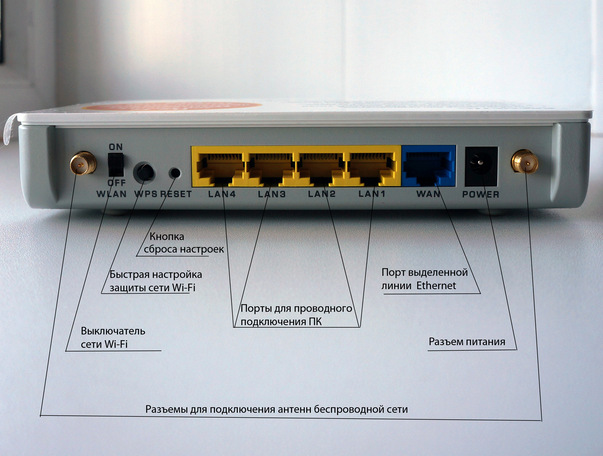
Оригинал

Оригинал
На верхней панели расположены индикаторы:

Оригинал
Внутри мы видим плату с процессором Ralink RT3052 тайваньской компании Ralink Technology, покрытый металлической пластиной, работающий на частоте 384 МГц, со встроенным Ethernet-коммутатором, радио модулем 802.11n (2T2R, до 300 Мбит/с) и контроллером USB. Также здесь находятся SDRAM-модули PC166 общим объёмом 32 МБайта, для хранения прошивки используется флеш-модуль MX29LV640EBTI-70G объемом 8 МБайт.

Оригинал

Оригинал
Небольшая инструкция по настройке маршрутизатора для одного из популярных провайдеров Дом.ru. Данная инструкция подойдет и для других маршрутизаторов ZyXEL. Версию прошивки для примера использовал ту, которая поставляется с роутером с магазина.
✔ Для начала нужно подготовить роутер и подключить все провода. Сетевой кабель, идущий из подъезда, подключаем в порт WAN (порт синего цвета), кабель, идущий в комплекте подключаем в LAN1 порт и к сетевой карте компьютера. Если компьютеров несколько, соответственно подключаем их в порты LAN2, LAN3, и т.д. (порты желтого цвета). Втыкаем штекер адаптера питания в разъем POWER. Прикручиваем антенны.
На этом подготовка завершена.
✔ Далее проверяем настройки локальной сети на компьютере.
Пуск -> Панель управления -> Сеть и интернет -> Центр управления сетями и общим доступом -> Изменение параметров адаптера ->Подключение по локальной сети ->Свойства -> Протокол Интернета TCP/IPv4. Устанавливаем точки «Получить IP-адрес автоматически» и “Получить адрес DNS-сервера автоматически” -> Жмем ОК, в предыдущем окне так же ОК.
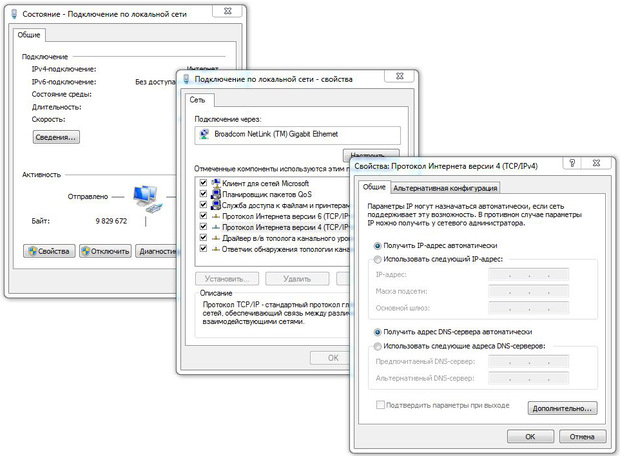
✔ Для входа в настройки роутера в адресной строке любого браузера (Internet Explorer, Mozilla Firefox, Opera, Google Chrome, Yandex Браузер,..) набираем адрес 192.168.1.1 и нажимаем клавишу Enter.
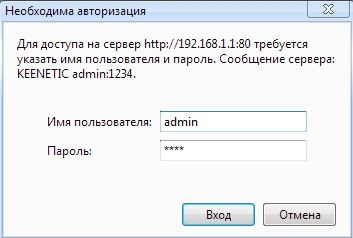
Если все сделано правильно, откроются настройки роутера.
По-умолчанию вводим пароль «1234».
✔ Для настройки PPPoE соединения выбираем слева раздел Интернет – Подключение.
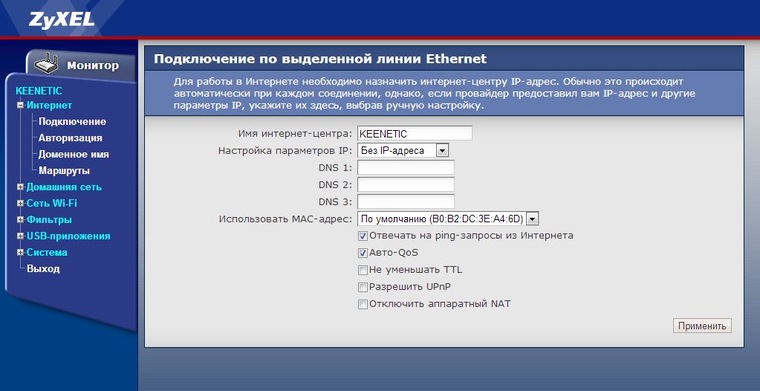
Оригинал
Проверяем чтобы Настройки параметров IP было выбрано – Без IP адреса. Нажимаем Применить.
✔ Далее переходим в раздел Интернет – Авторизация.
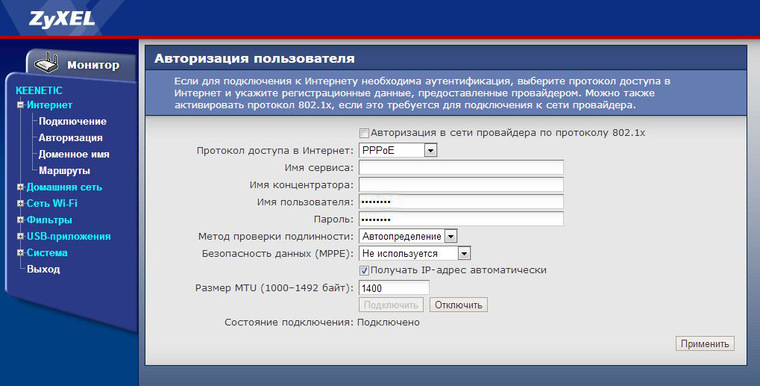
Оригинал
Имя сервера и Имя концентратора – не указываем
Имя пользователя и пароль – указываем ваш логин и пароль Дом.ru
Метод проверки подлинности — Автоопределение
Безопасность данных – не используется
Нажимаем Применить.
✔ Настройка Wi-Fi.
Заходим сеть Wi-Fi->Соединение
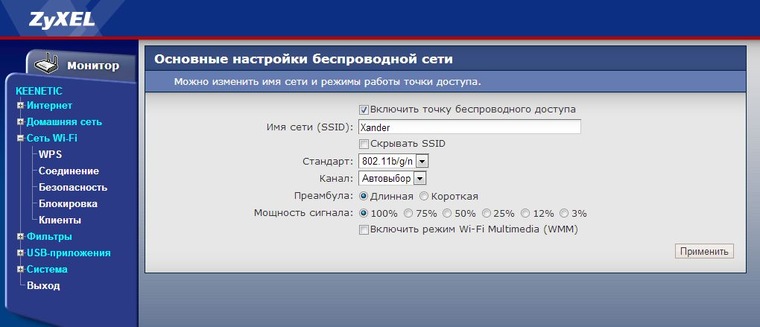
Оригинал
Включить точку беспроводного доступа – галочка должна стоять.
Имя сети (SSID) — придумайте и укажите название вашей Wi-Fi сети. Можно использовать латинские буквы и цифры.
Скрывать SSID отмечать не нужно. Остальные настройки не меняем, нажимаем Применить.
✔ Для того, чтобы вашим Wi-Fi интернетом не воспользовались соседи переходим к настройке безопасности.
Открываем раздел Сеть Wi-Fi – Безопасность.
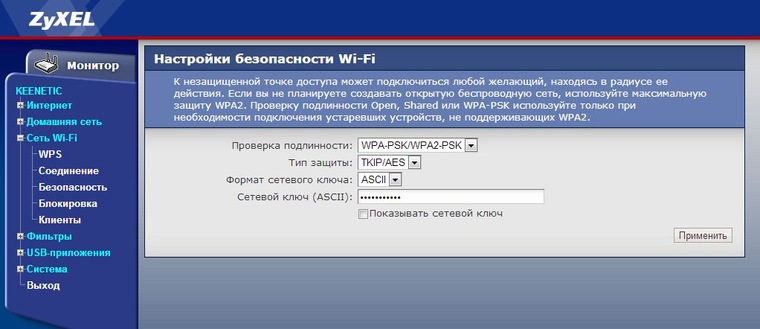
Оригинал
Проверка подлинности – WPA-PSK/WPA2-PSK
Тип защиты, формат сетевого ключа – не меняем.
Сетевой ключ – придумываем пароль для доступа к вашей беспроводной сети. Обязательно запомните или запишите эти данные.
Нажимаем Применить.
На этом настройка интернета завершена.
Возможности USB порта.
В USB-порт можно подключить USB-флешку или внешний USB-винчестер, отформатированные в FAT, FAT32, NTFS или EXT3, которые могут быть использованы как папка c общим доступом, как FTP-сервер, а также для хранения файлов из торрента. Также есть возможность использования внешних 3G и 4G-Yota USB-модемов.

Оригинал
Очень интересной особенностью маршрутизатора является встроенный BitTorrent-клиент Transmission. Transmission был выбран не случайно, программа при необходимой функциональности очень экономичная и простая, при этом абсолютно бесплатная.
Настройка Transmission.
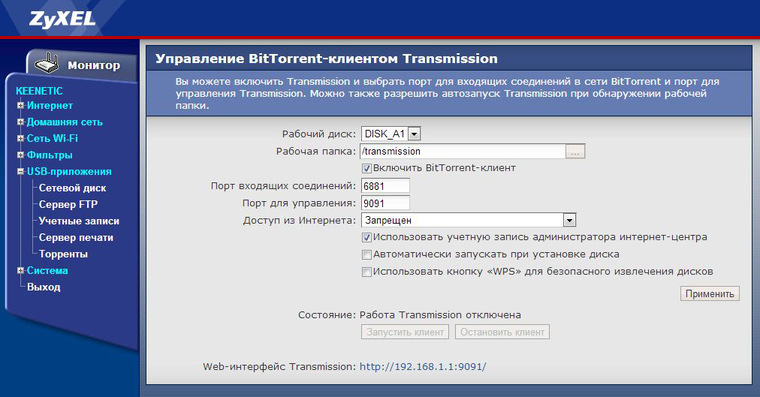
Оригинал
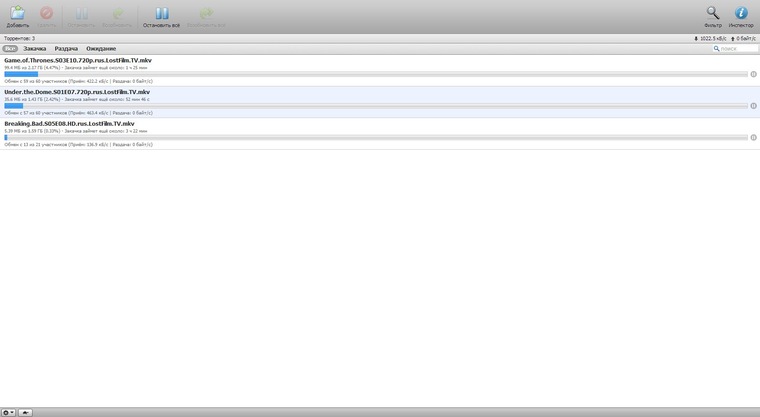
Оригинал
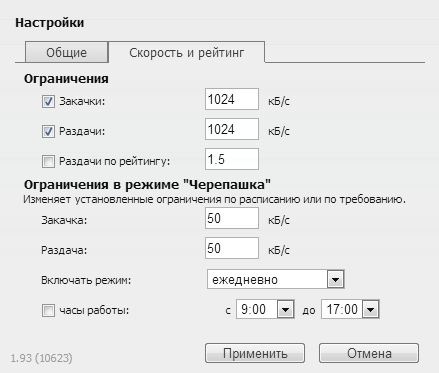
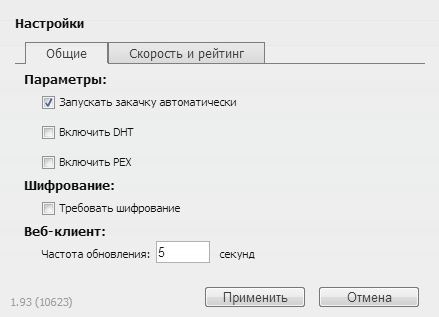
У меня проведена выделенная линия от провайдера Дом.ru с каналом 50 Мбит/сек днем и 100 Мбит/сек ночью.
Для теста я использовал утилиту iperf и сайт speedtest.net
В утилите iperf я задал 5 TCP сессий по 180 секунд.
Тест на ПК по проводному соединению:
Вечер (канал 50 Мбит/сек)

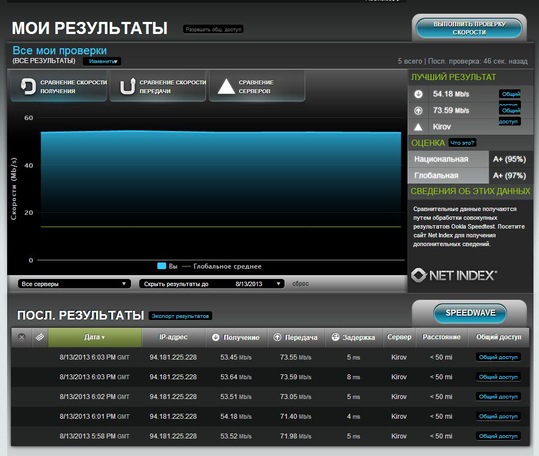
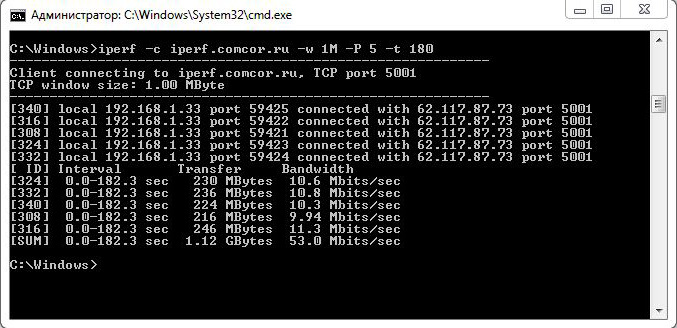
Утро (канал 100 Мбит/сек)

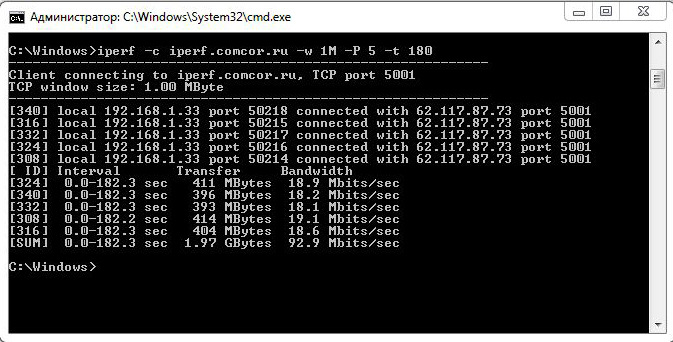
Данные полностью соответствуют заявленной в тарифе скорости.
Тест на смартфоне по Wi-Fi:
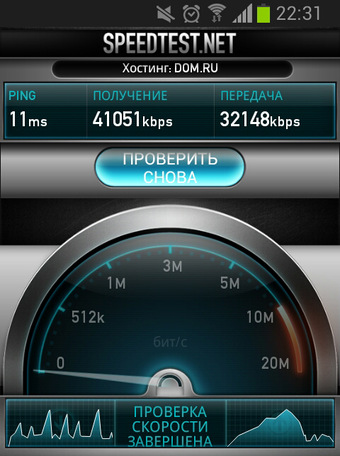
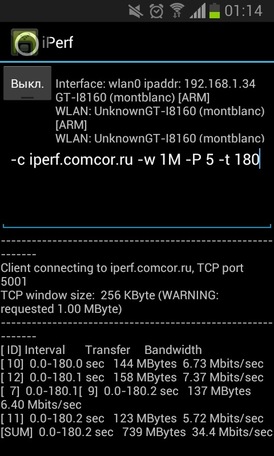
Скорость по Wi-Fi ниже по сравнению с проводным соединением, обновление прошивки и разные настройки роутера к успеху не привели.
Передача данных с ПК (LAN) на смартфон (Wi-Fi):
ПК в режиме сервера.
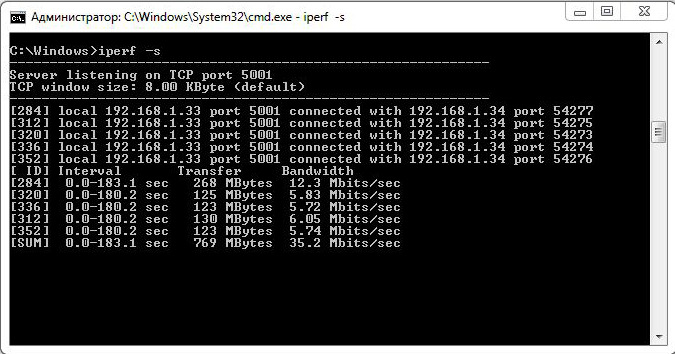
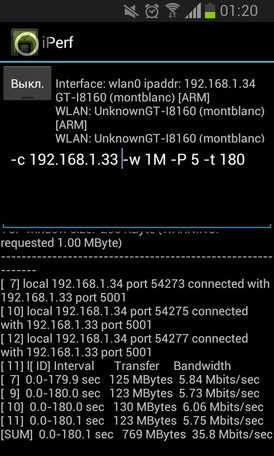
Смартфон в режиме сервера.
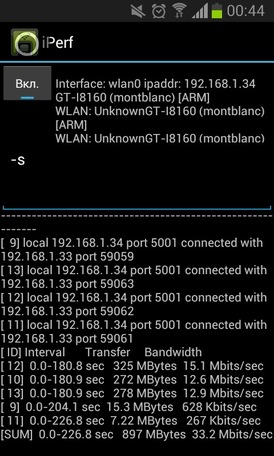
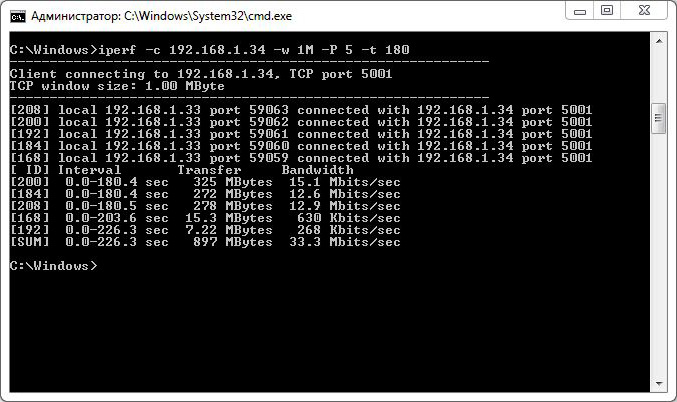
Наблюдается та же скорость, что и Wi-Fi с интернета.
В целом маршрутизатор понравился, по проводному соединению нет никаких нареканий, понравился встроенный торрент-клиент, позволяющий скачивать и раздавать торренты не зависимо от компьютера, что особенно приятно ночью. А вот «танцы с бубном» с Wi-Fi не увенчались успехом, полную скорость интернет канала маршрутизатор у меня так и не выдал, но для мобильных устройств скорости мне хватает с запасом. Хотя если кто знает решение данной проблемы буду рад послушать.
Достоинства
✔ Хороший уровень сигнала Wi-Fi по всей квартире
✔ Отличная работа при LAN подключении
✔ Удобный конфигуратор
✔ Возможность выключения Wi-Fi переключателем
✔ Работа с большинством 3G и 4G модемов
✔ Гостевая сеть Wi-Fi
✔ Красивый внешний вид
✔ Встроенный торрент-клиент
Недостатки
✔ У меня не настроился на полную скорость канала по Wi-Fi
✔ Низкая скорость работы с USB носителями
club.dns-shop.ru
Настройка Zyxel Keenetic 2: пошаговая инструкция для роутера
Всех приветствую! Сегодня мы коротенько разберем настройку роутера Zyxel Keenetic 2. Сразу скажу, что настраивается все достаточно просто. Особенно если в вашем аппарате установлена новая прошивка. Если у вас не обычная версия Ultra, Extra, Giga или Start, то инструкции также подойдут и для них, так как прошивки у них почти у всех одинаковые.
Как установить и подключить
Для начала вытащите из коробки аппарат и подключите его к электросети, с помощью блока питания. Также смотрите, чтобы провод от провайдера, если вы будете использовать его – был рядом. Если вы будете подключаться к 3G/4G интернету, то лучше вынести его как можно ближе к окну.
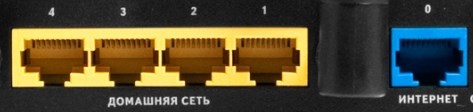
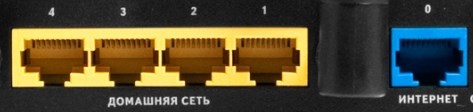
И так, интернет кабель вы наверное уже догадались куда вставлять – в голубой порт с соответствующей надписью. Далее если вы будете настраивать роутер с компьютера или ноутбука, то возьмите сетевой кабель и подключитесь к одному из жёлтых портов. Также можно подключиться и по Wi-Fi, а настройку произвести с телефона или планшета. Для этого нажмите на кнопку со значком WiFi на верхней крышке. Теперь нужно будет подключиться к беспроводной сети и вписать ключ.


Просто разверните пузом к верху и посмотрите эти данные на корпусе. Теперь открываем любой браузер и заходим по адресу http://my.keenetic.net/. После этого вас должна поприветствовать быстрая настройка или окно Web-конфигуратора. Если вас попросили ввести логин и пароль, то попробуете в обе строки вписать «admin».
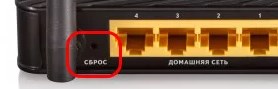
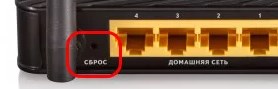
Если ключ не подошёл, то скорее всего им ранее кто-то пользовался и нужно просто сбросить конфигурацию аппарат до заводской. Для этого находим на задней стороне аппарата кнопку «Сброс» – она будет иметь вид дырочки. Используя что-то тонкое зажмите кнопку на 10 секунд.
Как настроить интернет Зихель Кинетик
ПРИМЕЧАНИЕ! Вам нужно взять договор от провайдера, где указан тип подключения, а также некоторые дополнительные данные. Без него вы не подключите интернет.
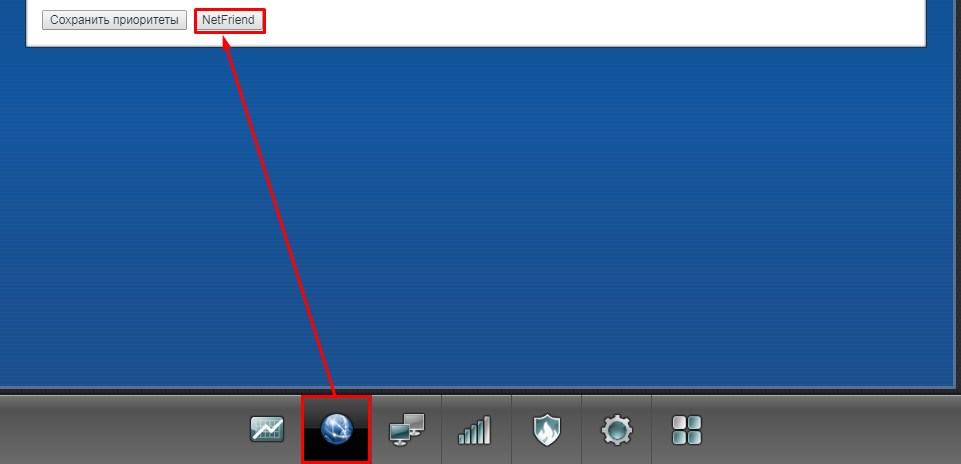
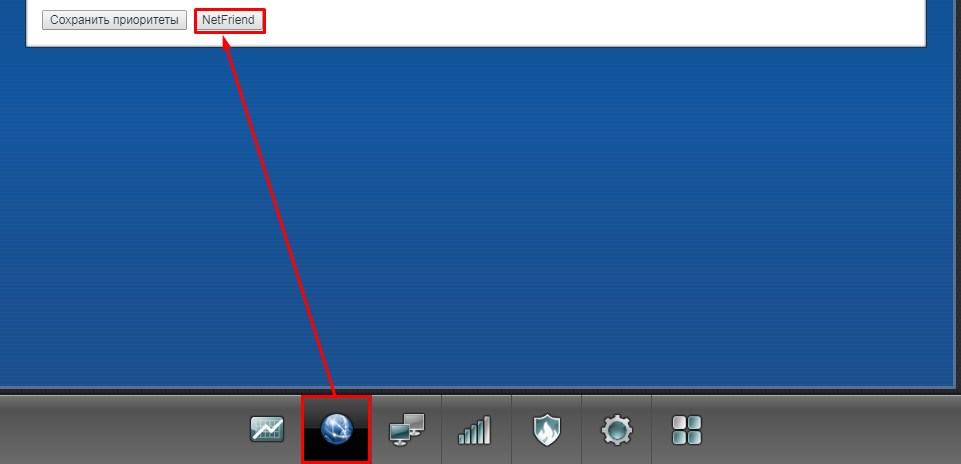
- Если вас не поприветствовала функция быстрой настройки, то найдите кнопку «NetFriend». Она может быть в разделе «Интернет», со значком планетки;
- Далее вылезет окно, где нужно будет нажать «Быстрая настройка»;
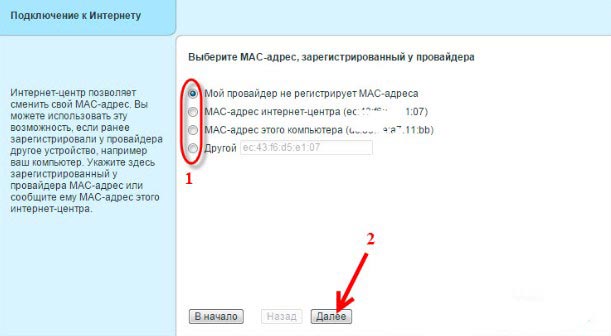
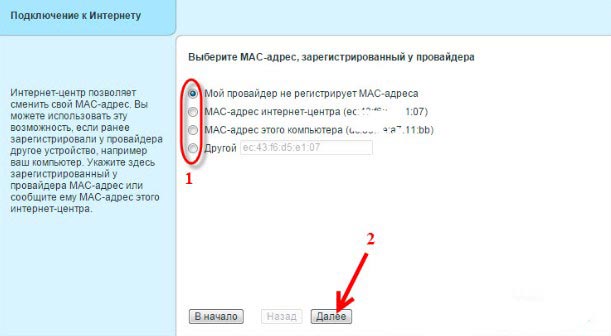
- Посмотрите в договоре, на счет привязки MAC-адреса. Если такой информации нет, то выбираем первый пункт;
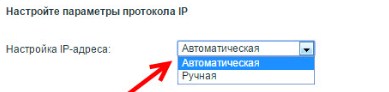
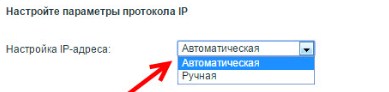
- Если выбрать первый пункт, то значит вам предоставляется динамический IP адрес. Если в договоре ничего не сказано, про IP, маску или DNS, то выбираем первый пункт. В противном случае второй – дальше откроется новое окно куда нужно ввести дополнительные цифры.
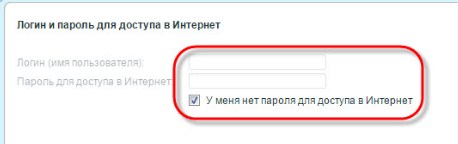
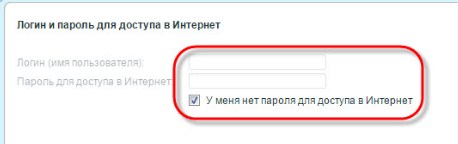
- На определённом этапе вас могу попросить ввести логин и пароль для доступа. Если в договоре об этом также ничего не сказано, то ставим галочку и идём дальше.
После этого вас должно перенаправить в главное меню интернет-центра. Если вам когда-нибудь ещё понадобится настроить интернет, то это можно сделать в другом месте. Для этого нажимаем по планете, а далее вы увидите вкладки:
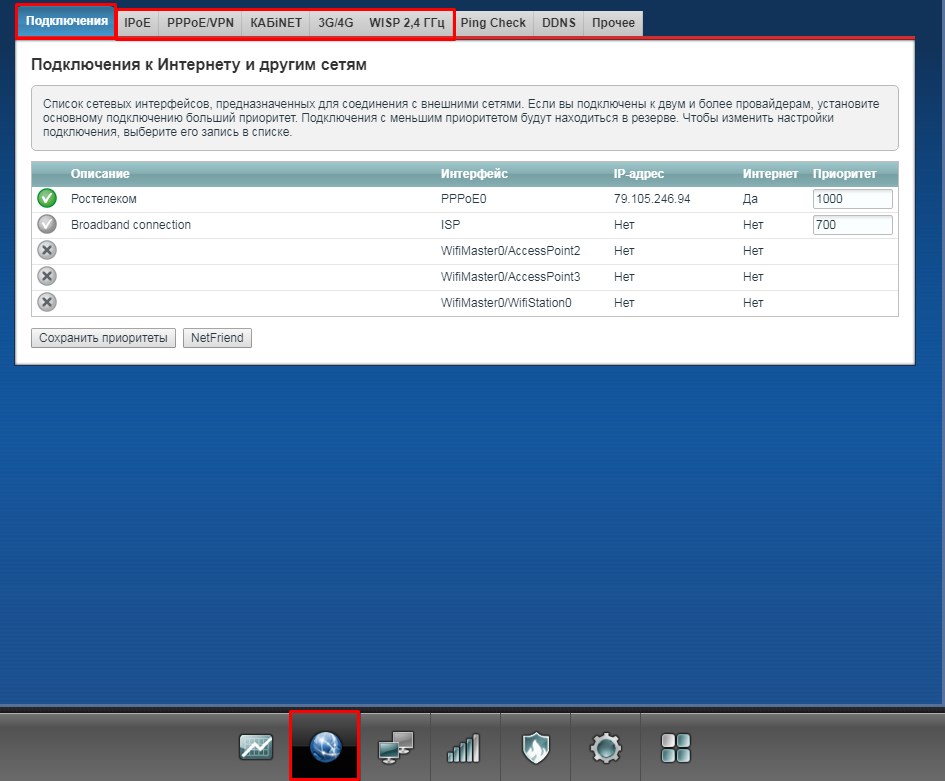
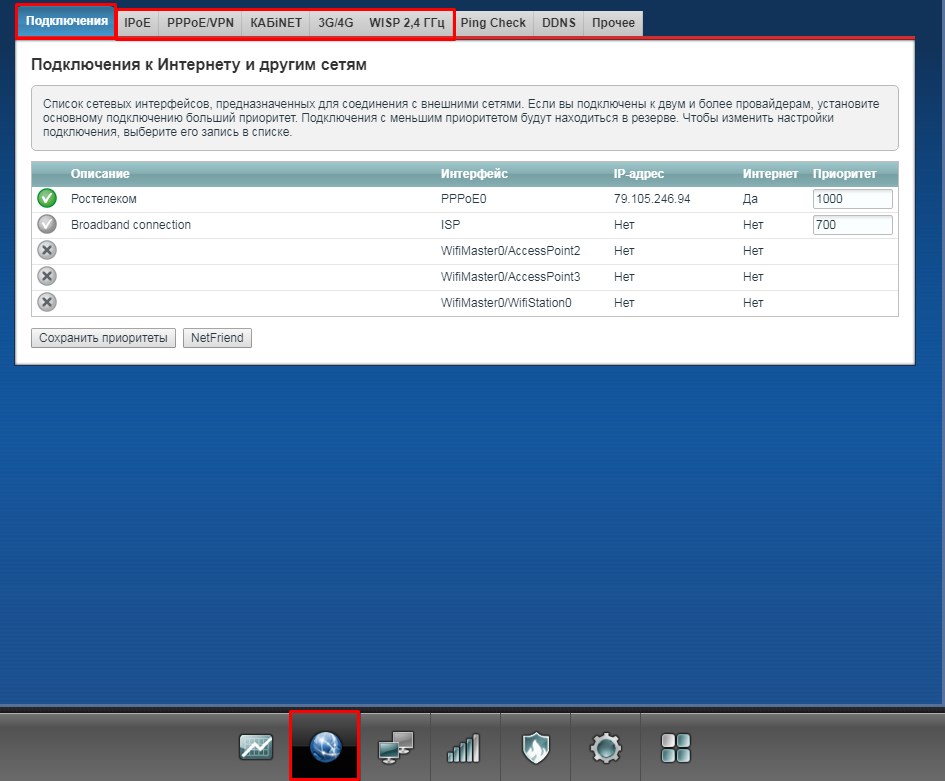
- Первая вкладка показывает текущие подключения;
- IPoE – для подключения по динамическому IP;
- PPPoE/VPN – для подключения PPPoE, L2TP, PPTP;
- 3G/4G – при подключении модема к USB порту;
- WISP – подключение к сети провайдера по Wi-Fi технологии.
Настройка Wi-Fi


- Теперь нужно настроить беспроводную сеть. Для этого внизу выбираем значок, который чем-то отдалённо напоминает лесенку.
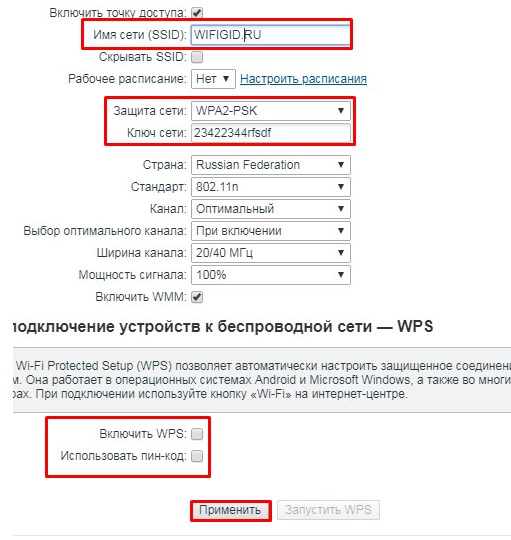
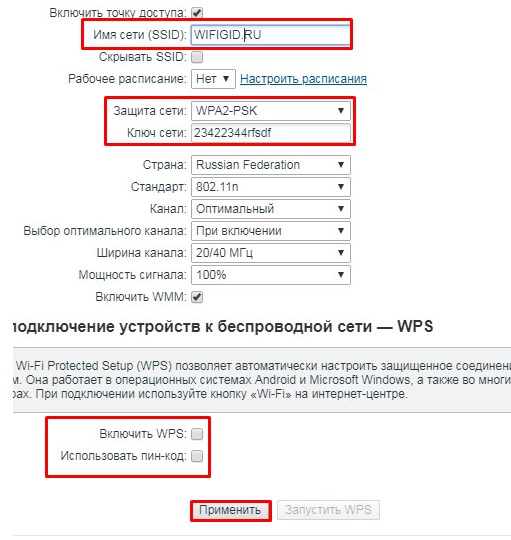
- Включаем точку доступа, если она выключена. Далее я отметил на картинке, то что нужно будет заполнить. Сначала вводим имя сети, которое и будет отображаться другим устройствам. После этого выбираем «WPA2-PSK» и вписываем пароль от сети – именно с помощью этого ключа вы будете к нему подключаться. После этого обаятельно проверьте, чтобы был выключен WPS. Эта мера безопасности необходима, чтобы вас не взломали.
- В конце, чтобы настройки применились, нужно нажать на нижнюю кнопку.
Пароль от администраторской панели
Нужно обязательно поставить пароль от Web-конфигуратора, где вы сейчас и находитесь, чтобы никто не смог поменять настройки или поломать их. Для этого нажимаем по шестеренке. Далее выбираем «Пользователи». Если там уже есть учетная запись администратора (admin), то просто нажмите на неё или создайте новую. Введите пароль и нажмите «Сохранить».
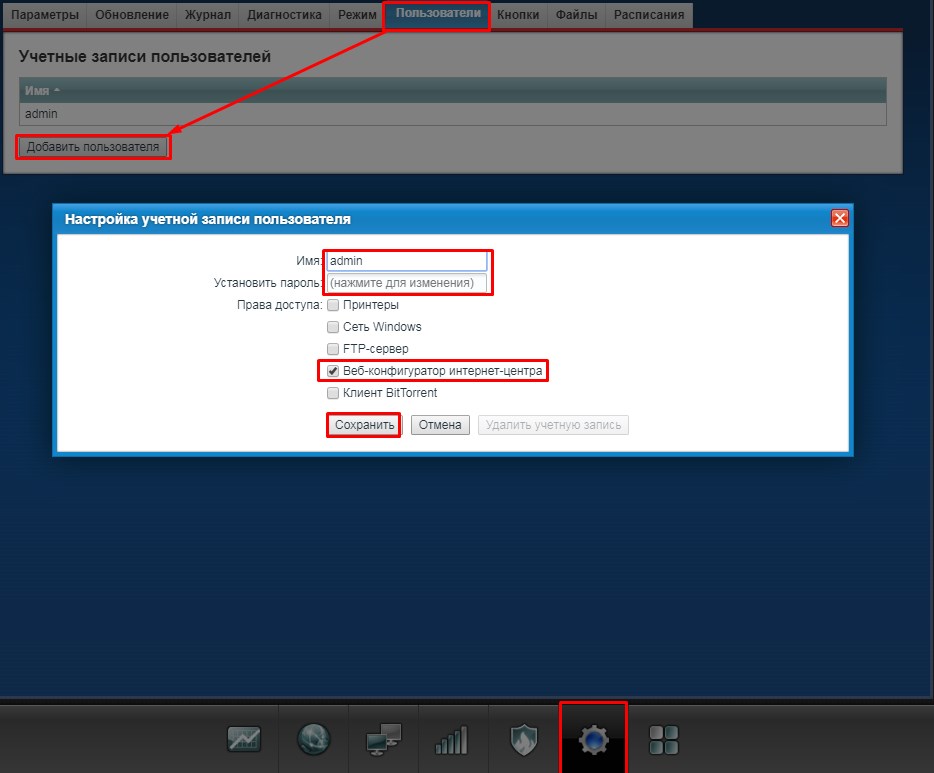
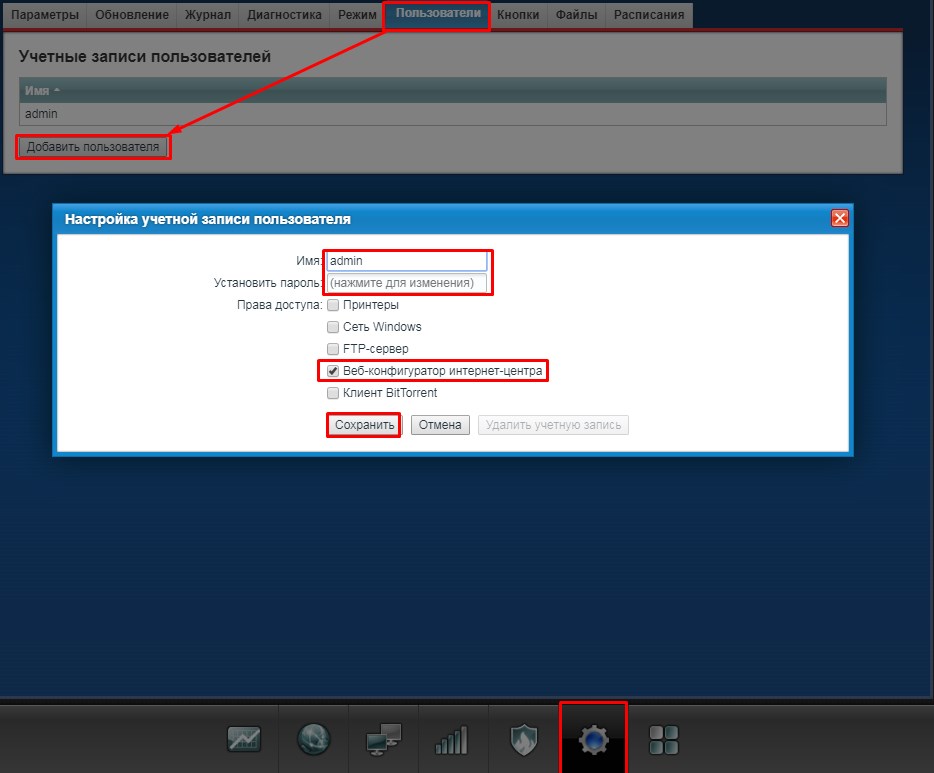
Дополнительные настройки
Если вам нужна инструкция по дополнительным настройкам или прошивке, то вы можете посмотреть более подробную статью здесь. Также можете задавать своим вопросы в комментариях под этой статьей, и я с радостью на них отвечу. Только пишите как можно подробнее и в деталях.
wifigid.ru
Как настроить роутер ZyXel? Подключение и настройка роутера :: SYL.ru
Как ни странно, но роутеры ZyXel на мировом рынке успели обрести популярность как качественные и наиболее быстрые маршрутизаторы для торрент-скачивания в своем ценовом сегменте. К тому же с развитием технологий появляются новые улучшенные модели. Поэтому пользователи все чаще прибегают к покупке маршрутизаторов именно данной марки.
К сожалению, о том, как настроить роутер ZeXel, знает не каждый. Отсюда возникают проблемы с интернетом, а вследствие и негативные отзывы пользователей. Как же правильно установить роутер ZyXel собственноручно, не прибегая к помощи профессионалов?

Необходимое оборудование
Прежде всего, следует проконтролировать, все ли надлежащие для подключения технические устройства и аксессуары у вас имеются. Если вы не знаете, как подключить роутер ZyXel к выделенной сети Ethernet, тогда вам нужно подробно прочесть инструкцию к маршрутизатору или посмотреть схему установки. Вам понадобятся такие компоненты:
- WiFi-роутер ZyXel. Быстрота скачивания и передачи данных зависит не только от скорости выбранного вами тарифа, но еще и от модели маршрутизатора. Кроме того, различные виды роутеров способны раздавать Wi-Fi-сигнал на разное расстояние.
- Для непосредственного подключения роутера к сплиттеру вам понадобится кабель, который идет в комплекте с маршрутизатором.
- Беспроводная связь во время установки может теряться, поэтому настройка роутера ZyXel лучше всего производится через сетевой кабель витой пары. Он соединяет маршрутизатор и компьютер.
- Если к вашей линии подключены другие устройства, такие как телефон или факс, тогда вам будет необходим и ADSL-фильтр, проще говоря, сплиттер, который способствует правильному разделению частот.
- Естественно, роутер следует подключить к электросети через блок питания, идущий в комплекте с устройством.
Роутер можно подключать непосредственно к сетевому кабелю провайдера интернета. В таком случае вам не понадобятся сплиттер и кабель к нему.
Настройка модема: правильное подключение оборудования
Прежде чем переходить к программной установке маршрутизатора, вам понадобится правильно подключить все компоненты и проверить работоспособность телефонной линии или сетевого кабеля провайдера. На схеме ниже можно посмотреть, как следует синхронизировать устройства для их корректной работы.
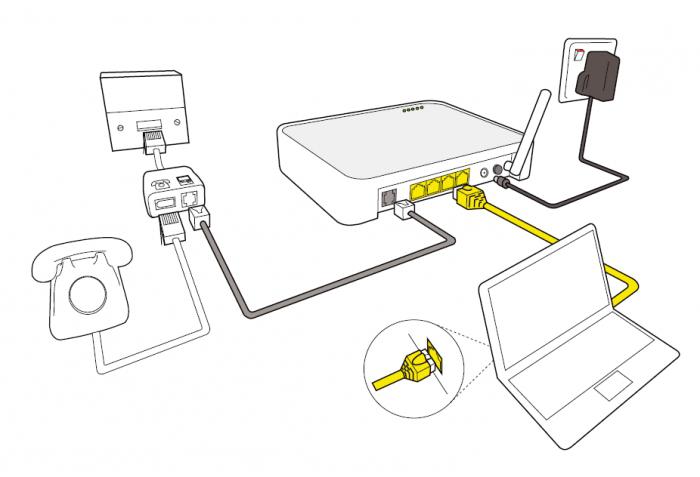
Чтобы не возникало сложностей с тем, как настроить роутер ZyXel программно, убедитесь, что световые индикаторы на корпусе маршрутизатора мигают. Теперь с уверенностью можно переходить к следующему шагу настройки интернет-соединения.
Предварительные действия с ноутбуком или стационарным компьютером
Такие модели роутеров, как ZyXel Keenetic I, II, работают на разных операционных системах, включая Windows XP, 7, 8 и даже Linux. Следует убедиться, что настройки сетевой карты компьютера установлены в автоматическом режиме. Благодаря этому роутер сможет автоматом получить IP-адрес и адрес DNS-сервера.
Чтобы посмотреть данную информацию, нужно зайти в раздел «Пуск», перейти на «Панель управления» и в списке настройки параметров вашего компьютера выбрать категорию «Сеть и интернет». Далее переходим во вкладку «Центр управления общим доступом и сетями». В поле, находящемся с левой стороны открывшегося окна, выбираем пункт «Изменение параметров компьютерного адаптера». Кликнув правой кнопкой мыши по ярлыку сетевого подключения, выбираем из выпадающего списка «Свойства». Перед нами откроется новое окошко. В поле ниже на вкладке «Сеть» нужно будет кликнуть по протоколу TCP 4 и двумя нажатиями левой кнопки мыши перейти в свойства TCP/IPv4. В отобразившемся окне останется только поставить флажки автоматической настройки DNS-сервера, IP-адреса и сохранить выставленные настройки.
После проделанных операций настройка роутера ZyXel Keenetic не займет много времени, останется выполнить последний шаг.
Настройка роутера
Обычно в комплекте с устройством идет пошаговая инструкция, в которой описано, как настроить роутер ZyXel. Но тем, у кого нет такой печатной версии установок, не стоит волноваться. У вас легко и быстро получится настроить устройство передачи данных, если будете следовать советам, указанным ниже. В зависимости от предоставленного вашим провайдером типа соединения, в настройках приходится выбирать разные протоколы: PPoE, DHCP. Рассмотрим различные способы настройки роутера.
Браузерная установка без VPN-соединения
В адресной строке любого установленного на вашем компьютере браузера (Opera, Chrome, Mozilla и так далее) прописываем 192.168.1.1. Это и есть адрес нашего роутера. Для установки связи с сетью провайдера следует вписать в строки логина и пароля уникальные символьные данные, выданные вам во время заключения договора. Для примера будем использовать логин admin и пароль querty.
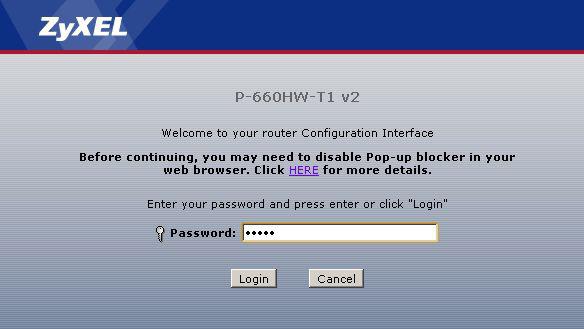
Итак, мы попали в раздел управления и настроек. Чтобы установить подключение к интернету, следует всего лишь перейти в папку с названием модели маршрутизатора и выбрать категорию WAN-глобальная сеть. В открывшемся окне из выпадающего списка типа доступа выбрать протокол DHCP-client, ниже поставить флажки возле автоматического получения DNS и клонирования MAC-адреса вручную. После сохранения данных у вас появится доступ к глобальной сети интернет.
Настройка с помощью PPPoA или PPPoE
Как настроить роутер ZyXel с помощью PPPoA или PPPoE? Данный способ практически ничем не отличается от вышеупомянутого. Все те же настройки входа в аккаунт. Но вместо выбранного типа доступа в интернет DHCP-client уже нужно выбрать протокол PPPoA или PPPoE.
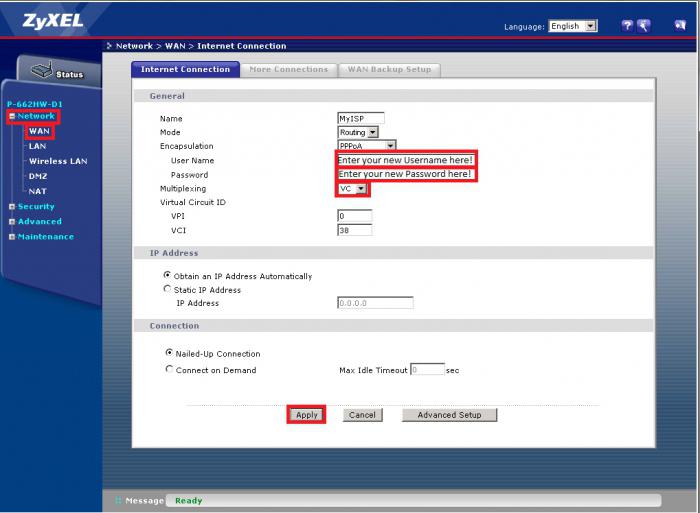
В чем разница данных типов доступа? Существуют как схожие, так и отличительные черты этих видов протоколов. Но тип доступа указывает интернет-провайдер, и если вам захочется самостоятельно поменять его на другой, роутер не сможет подключиться к глобальной сети.
Беспроводное Wi-Fi соединение
После успешной установки интернет-соединения можно переходить к этапу настройки беспроводной сети. Разные модели роутеров могут иметь различные интерфейсы и языки конфигурирования, поэтому не следует переживать, если настройки беспроводной сети находятся не в том разделе, что в указаниях ниже.
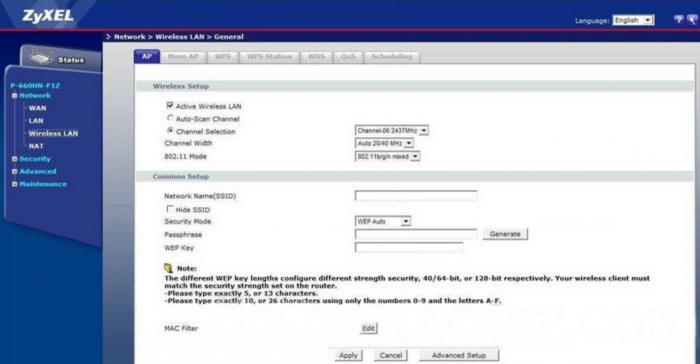
Если во вкладке «Интернет» нет WLAN, тогда отдельно поищите раздел Wireless. Для этого возле поля включения точки беспроводного доступа поставьте птичку, выберите стандарт WLAN, например 802.11 b/g/n, а во вкладке безопасности следует настроить любой существующий способ шифрования и установить пароль на Wi-Fi. После сохранения изменений и перезагрузки роутера у вас начнет работать беспроводной интернет.
Как настроить роутер ZyXel с помощью загрузочного диска или программы
В комплекте с роутером обычно дается установочный диск для быстрой установки нужных параметров маршрутизатора. Если у вас нет такого загрузочного диска, тогда на официальном сайте производителя можно скачать программу по наладке интернета и Wi-Fi на вашем ПК. Она автоматически проверит подключение устройства к компьютеру и в случае неправильного соединения роутера выдаст сообщение об ошибке. Такая программа удобна тем, что вам не придется вручную прописывать необходимые конфигурационные настройки, нужно будет только выбрать провайдера, тарифный план, и после ввода логина и пароля программа автоматически установит на вашем персональном компьютере интернет.

Основные трудности при установке роутера и его настройке
Если вы не знаете, как подключить роутер ZyXel Keenetic, следует обратиться к помощи профессионала, ведь из-за неправильной установки у вас могут возникнуть проблемы подключения к интернету. Еще одной из главных проблем, возникающих во время установки роутера, может стать ошибочный ввод логина и пароля. Если вы неверно вписали данную пару, то не сможете попасть в web-интерфейс настройки маршрутизатора, соответственно, не сможете и настроить их тоже. Иногда возникают сложности и при неверном указании клонируемого MAC-адреса.

Если вы полностью уверены в правильности указанных вами настроек, а соединения с интернетом все еще нет, или оно ограничено, попробуйте перезагрузить персональный компьютер и роутер. Если проделанная операция не принесла желаемых результатов, узнайте у своего интернет-провайдера, тот ли тип доступа в сеть вы указали. Иногда случается, что работники изменяют протокол доступа и по случайности забывают предупредить об этом пользователей. Успехов в установке!
В заключение
Уверенному пользователю персонального компьютера будет достаточно легко настроить роутер в ручном режиме через web-интерфейс. Но если вы все же не владеете минимальными знаниями по установке компьютерных программ и их конфигурации, тогда лучше воспользуйтесь помощью профессиональных мастеров или тех, кто уже имел опыт налаживания роутера ZyXel. Всего вам доброго!
www.syl.ru
Zyxel Keenetic 4G: подключение и настройка роутера
С развитием технологий все большую популярность набирает беспроводной интернет. Для того чтобы использовать трафик без прямого подключения, необходимо использовать специальный WiFi-роутер с поддержкой 4G. Это устройство передает интернет-трафик на определенное расстояние.
Новейшее популярное устройство из представленных на рынке маршрутизаторов – Zyxel модели Keenetic 4G. Если покупатель задумался приобрести такой роутер, ему необходимо знать, как правильно использовать, производить настройки и обновлять «Кинетик».
Обзор модели
 На мировом рынке в 2010 году появились модели серии Keenetic. Их производитель – компания Zyxel. Спустя непродолжительное время выпускаемая продукция заслужила огромную популярность среди пользователей Wi-Fi-роутеров 4G. Связано это с тем, что потребителей привлекает оптимальное соотношение «цена-качество».Маршрутизатор версии 4G Keenetic обеспечен большим набором функций.
На мировом рынке в 2010 году появились модели серии Keenetic. Их производитель – компания Zyxel. Спустя непродолжительное время выпускаемая продукция заслужила огромную популярность среди пользователей Wi-Fi-роутеров 4G. Связано это с тем, что потребителей привлекает оптимальное соотношение «цена-качество».Маршрутизатор версии 4G Keenetic обеспечен большим набором функций.
Модель Keenetic разработана и изготовлена для удовлетворения потребностей широкого круга пользователей.
4G универсален в различных ситуациях, однако не имеет некоторых индивидуальных настроек, необходимых пользователю, а именно:
- Невозможно настроить торрент-клиент.
- Не поддерживает DLNA-сервер.
- Нельзя подключить принтер. Через USB-вход подсоединяются только 3/4G-модемы.
- Не производятся обновления через USB.
Если пользователь нуждается в индивидуальных настройках, необходимо присмотреться к другим моделям маршрутизаторов Keenetic.
Внешний вид
 Модель 4G – это компактное устройство в прямоугольном пластиковом корпусе. Размеры 140х110х30 мм. Лицевую верхнюю часть украшает надпись с названием компании-производителя Zyxel. Наклейка с основными характеристиками «вай-фай» роутера расположена на нижней части устройства. Здесь указаны:
Модель 4G – это компактное устройство в прямоугольном пластиковом корпусе. Размеры 140х110х30 мм. Лицевую верхнюю часть украшает надпись с названием компании-производителя Zyxel. Наклейка с основными характеристиками «вай-фай» роутера расположена на нижней части устройства. Здесь указаны:
- MAC-адрес;
- пароль;
- наименование модели Keenetic;
- страна производителя.
Совет. Опытные пользователи рекомендуют удалять наклейку для лучшего охлаждения модели в процессе работы.
На верхней лицевой части Keenetic расположена большая кнопка WPS в правом нижнем углу. На передней части корпуса маршрутизатора находятся индикаторы работы. При выключении или изменении настроек 4G «огоньки» загораются, мигают или гаснут.
 Нижняя панель маршрутизатора обеспечена ножками с резиновым основанием для прочной установки на горизонтальной поверхности и устранения возможности скольжения. Предусмотрено размещение 4G на стене через пластиковые отверстия.
Нижняя панель маршрутизатора обеспечена ножками с резиновым основанием для прочной установки на горизонтальной поверхности и устранения возможности скольжения. Предусмотрено размещение 4G на стене через пластиковые отверстия.
На задней панели маршрутизатора Keenetic имеются входы. Через них устройство подключается к интернету или локальным сетям. В зависимости от версии роутера меняется количество портов:
- В версии «А» находится один WAN- и четыре LAN-порта.
- В версии «B» – по одному LAN- и WAN-порту.
В других версиях/ревизиях маршрутизатора Keenetic также присутствует порт USB 2.0 на задней панели. Ранние модели роутера 4G отмечались его левосторонним расположением. В новой модели здесь находятся отверстия для вентиляции. Дополнительно конструкция оборудуется двумя антеннами. Каждая из антенн 5 дБи благодаря мощности обеспечивается большой радиус распространения Ethernet-подключения от роутера.
Для перезагрузки устройства 4G на оборотной стороне находится углубленная в корпус кнопка Reset. Рядом находится вход для подключения блока, отвечающего за питание.
Подключение Keenetic и подготовка к работе
 Перед тем как использовать Wi-Fi-роутер, надо подготовить его к работе. Для этого нужно осуществить ряд действий:
Перед тем как использовать Wi-Fi-роутер, надо подготовить его к работе. Для этого нужно осуществить ряд действий:
- В первую очередь необходимо выбрать месторасположение. Роутер 4G требует установки рядом с розеткой, а также в таком месте, где устройство нельзя повредить неаккуратным движением. Желательно выбрать приемлемую высоту для беспрепятственной настройки при необходимости.
- Подключить вилку к розетке. Подсоединение маршрутизатора 4G происходит посредством блока питания.
- Соединить роутер Keenetic с кабелем для интернет-подключения.
Важно! Если речь идет об интернет-подсоединении с использованием модемов 3G или 4G, маршрутизатор нужно установить на открытом месте. При наличии большого количества преград в виде стен, балок или перегородок сигнал будет слабым или полностью пропадет. При такой ситуации рекомендуется приобрести более мощную антенну.
Как только Keenetic подключается к питанию, появляется точка доступа Wi-Fi, отображающаяся на устройствах с включенным поиском беспроводных сетей. На самом маршрутизаторе установлены стандартные настройки DNS-соединения, заводские параметры шлюзов и портов. Специалисты рекомендуют сделать первичную настройку Keenetic.
Настройки
После приобретения любого электронного устройства требуется разобраться, как он работает, и понять принципы настройки. Что касается роутеров, проводится первичная настройка при его включении. Знания, как изменять установленные ранее параметры, понадобятся при возникновении различных проблем в процессе эксплуатации устройства.
Автоматическая настройка
Итак, после установки и включения маршрутизатора Keenetic нужно сделать первичную настройку. Для этого устройство подключается к сети. На компьютере в адресной строке вводится набор цифр: 192.168.1.1. Появится страница, где вбиваются логин пользователя и пароль. Стандартный вариант от производителя – admin/admin. После введения данных и перехода на другую страницу пользователю предлагается изменить ключ для входа на более сложный и безопасный.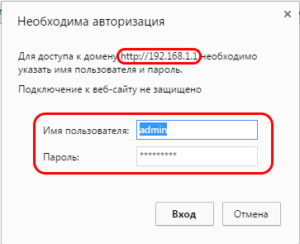
Когда смена пароля произведена, пользователь попадает в меню настроек роутера 4G. Для удобства лучше найти функцию, позволяющую установить оптимальные параметры без вмешательства человека. Владельцу ПК необходимо отвечать на вопросы, появляющиеся в программном окне.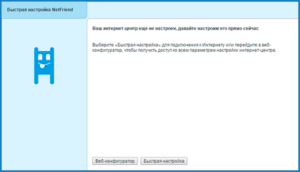
При использовании модема с подключением к интернету (3 G или 4G), на экране отобразится сообщение о его обнаружении. В появившемся окошке требуется нажать кнопку «Далее». После этого предоставится несколько возможностей:
- Функция обновления прошивки Keenetic. Поиск осуществляется без вмешательства пользователя. Если присутствует актуальная версия прошивки в интернете, владельцу ПК необходимо нажать кнопку «Обновить» и подождать указанное время.

- Функция «Яндекс DNS» является необязательной. По желанию пользователя она деактивируется. Сделать это просто: не ставить галочку напротив ее включения.

Когда функции включены, а этапы автонастройки пройдены, на экране появится программное окно, отображающее общие параметры устройства. При желании, сделать дополнительную настройку нужно нажать на кнопку «Веб-конфигуратор». Переход дальше происходит путем использования соседней клавиши.
Если подключение интернета идет через WAN, на экране появится информация о подключенном устройстве. После чего пользователю система предложит выполнить несколько действий:
- Выбрать страну, используя общий список. Достаточно щелкнуть на нужную строчку мышкой и перейти далее.
- Указать регион. Требуется повторить процедуру, как и при выборе страны.
- Найти своего провайдера из представленного списка. Когда его нет в предложенном перечне, нужно поставить галочку возле соответствующего пункта.
- Ввести логин и пароль. Их предоставляет провайдер при подключении интернета.

Дальнейшими действиями станет обновление прошивки маршрутизатора и предложение о включение «Яндекс DNS».
Подключение к интернету вручную на примере некоторых провайдеров
Большинство пользователей предпочитают выполнять настройку Keenetic вручную. Для этого требуется знать, как выполнять порядок действий с тем или иным провайдером, а также какие особенности они имеют.
«Дом.ру»
Чтобы осуществить соединение с этим провайдером через беспроводную связь, необходимо правильно настроить 4G-роутер. Для этого нужно проделать несколько несложных действий:
- Перейти в меню настроек устройства, открыть вкладку «Интернет».
- В типах подключения выбрать PPPoE/VPN, добавить соединение.

- В появившемся программном окне необходимо найти строку «Тип протокола» и выбрать в ней PPTP PPPoE. Далее ввести логин и пароль, полученные от провайдера.

Все действия подтверждаются и сохраняются клавишей «Применить».
«Ростелеком»
Установка соединения с этим провайдером производится так же, как и в варианте с «Дом.ру», описанном выше.
«Билайн»
При подключении к этому провайдеру используется другой протокол. Из-за этого настройку соединения необходимо провести иначе:
- Зайти в меню изменения параметров роутера, выбрать вкладку «Интернет».
- Нажать на PPPoE/VPN, добавить соединение.

- В программном окне с изменениями параметров нужно найти строку «Тип протокола» и написать в ней L2TP.
- В других строчках указать логин и пароль от провайдера.
- Найти строчку «Адрес сервера», написать в ней: tp.internet.beeline.ru.

Сохраняются параметры с помощью кнопки «Применить».
NetByNet
Это один из немногих провайдеров, требующий от пользователя регистрацию с применением МАС-адреса. Настройка Keenetic модели 4G для работы с NetByNet происходит следующим образом:
- Переходим в настройки роутера, открываем вкладку «Интернет».
- На строке PPPoE/VPN нажимаем клавишу «Добавить новое соединение».

- В открывшихся типах подключения выбираем IPoE.
- Находим строку с обозначением «Использовать разъем», ставим «крестик» под значением WAN.
- В строке «МАС-адрес» указываем параметр «По умолчанию». А также вбиваем при желании это значение вручную. Требуемый номер находится на наклейке, расположенной внизу корпуса роутера 4G.

Подтвердить действия с помощью клавиши «Применить».
Можно провести клонирование MAC-адреса. Он будет взят с компьютера, где производится настройка. Однако после осуществления этого действия ПК «привяжется» к сети. Доступ в «сетку» станет возможным только с задействованного компьютера.
Резервное подключение через 3G/4G
Если внимательно вчитаться в техническую информацию о маршрутизаторе Keenetic, выясняется, что он поддерживает 150 разновидностей USB-модемов. На них изначально устанавливаются настройки того или иного провайдера. Все зависит от места приобретения модема. После подключения устройства разрешено запустить автоматическую настройку или сделать ее вручную. Второй вариант подразумевает проведение следующих действий:
- Вход в настройки Keenetic посредством браузера. Переход через вкладку «Интернет» в окно «Модемы».
- Нажатие на подключенное устройство, настройки подсоединения к мобильной сети.

- Для доступа к глобальной сети нужно поставить галочки напротив включения модема.
- В представленном списке выбрать используемого мобильного оператора.

Подтвердить действия с помощью клавиши «Применить».
Беспроводная сеть
Чтобы установить связь с интернетом, используя маршрутизатор 4G, не нужно обладать навыками программиста. Для корректной работы пользователю нужно провести элементарные действия:
- Через окно настроек Keenetic изменить название сети, чтобы при поиске среди точек доступа не было проблем.
- Изменить пароль на удобный и легко запоминаемый. Заводская комбинация указана внизу устройства на наклейке.
- Установить галочку напротив значения «Включить WPS».

После этого подтвердить выполненные действия клавишей «Применить».
Настройка в режиме повторителя (репитера), усилителя, адаптера или точки доступа
При использовании маршрутизаторов 4G выбирается определенный режим работы. Для включения дополнительных функций необходимо перейти в меню настроек, зайти во вкладку «Режим». Далее требуется выбрать нужный режим, поставить напротив него галочку. Произойдет автоматическая перезагрузка устройства.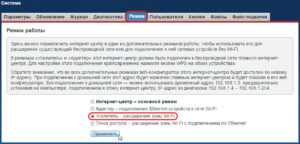
IPTV
Особенность Keenetic-роутера в том, что его используют для просмотра цифрового телевидения. Чтобы эта возможность применялась, все работало корректно, необходимо приобретать устройство с функцией TV-port. Если таковой функции нет, надо обновить прошивку до последней версии, а затем провести дополнительную настройку:
- Сначала соединить приставку от телевизора с 4G-роутером. Для этого используется интернет-кабель, подключаемый к LAN-порту.
- Перейти в настройки маршрутизатора Keenetic. Во вкладке «Интернет» выбрать кнопку «Подключение».
- Перейти по клавише Broadband connection ISP, открывающей дополнительные настройки.

- Обозначить «крестиком» пункт «Приставка IPTV». Он будет находиться на порте, куда подключена приставка.

После настройки и сохранения параметров 4G-роутер требуется перезагрузить.
Протокол IPv6
Если «юзер» пожелал использовать протокол IPv6 на маршрутизаторе Keenetic, необходимо проверить некоторые данные, а именно:
- Узнать о том, что используемый провайдер предоставляет доступ к этому протоколу.
- Обновить устройство 4G до последней версии: не ниже второй.
- Проверить наличие галочки во вкладке «Система» в меню настроек напротив IPv6.

После подтверждения этих данных требуется провести основную настройку:
- На компьютере запустить командную строку. Ввести cmd.

- Далее здесь же написать: telnet 192.168.1.1. Таким образом, установится соединение с Keenetic. Ввести логин и пароль после запроса.

- Нужно вбить определенные команды в заданной последовательности:
- interface;
- ipv6 address auto;
- interface ipv6 prefix auto;
- interface ipv6cp;
- ipv6 subnet Default bind Home;
- number 0;
- slaac;
- exit set net.ipv6.conf.all.forwarding 1;
- ipv6cp;
- ipv6 address auto;
- ipv6 prefix auto;
- ipv6 name-servers auto; ipv6 subnet Default bind Home;
- number 0; mode slaac;
- system config-save.
После выполнения этих действий подключенные устройства получат IPv6-адреса.
Индивидуальные настройки подключения пользователей
По умолчанию, каждый 4G-маршрутизатор управляется одним пользователем – admin, имеющим к устройству полный доступ. Но если нужно, владелец сам добавляет других людей в список администраторов. Для этого достаточно провести несколько элементарных действий:
- В настройках модема Keenetic требуется перейти ко вкладке «Система», далее – к меню «Пользователи».

- Добавить выбранных пользователей. Вписать имя, которым они подписывают свои устройства, придумать индивидуальный пароль.
Подтверждаются действия кнопкой «Сохранить».
Динамический DNS
Возможность поддержки динамического DNS появилась в новых версиях прошивки устройства 4G. Чтобы узнать об активированной функции, необходимо зайти в настройки роутера Keenetic, открыть вкладку «Интернет». Там выбрать меню DyDNS. Из представленного списка указать провайдера. В появившемся окне ввести данные, полученные от поставщика услуг: пароль, логин, домен. Поставить галочку возле используемого соединения.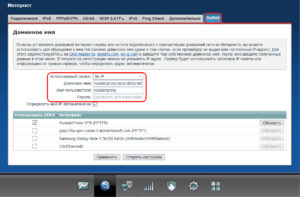
Настройки безопасности
Эти параметры нужны в том случае, если пользователь желает установить разноуровневый тип соединения. Необходимы действия:
- Перейти в окно настройки маршрутизатора 4G. Открыть вкладку «Безопасность».
- Зайти в меню добавления правил, кликнуть на клавишу «Добавить».
- В появившемся поле выбрать либо разрешающую, либо запрещающую кнопку.
- Связать правило с устройством 4G, к которому оно применяется. Для этого нужно написать IP маршрутизатора.
- Установить протокол безопасности.

Нужно сохранить настройки, проверить их работоспособность.
Родительский контроль
Родительский контроль представляет собой создание расписания для применения на определенных устройствах, подключенных к Keenetic. Доступна эта функция с версии NDMS V2.08.B0. Изменение параметров осуществляется следующим образом:
- Заходим в настройки 4G-роутера, выбираем вкладку «Домашняя сеть». Через нее заходим в меню устройств.
- Из появившегося списка выбираем те, что «попадают» под ограничения.
- В программном окне отметить пункт «Постоянный IP-адрес». Зарегистрировать его.
- С помощью вкладки «Система» зайти в панель создания расписаний.

Далее провести дополнительные настройки, применить их к выбранным пользователям.
Изменение функции кнопок
Есть возможность изменения работы кнопок. Для этого требуется открыть вкладку «Система», перейти в настройку кнопок и задать желаемые параметры.
Настройка принтера
Как уже говорилось выше, принтер нельзя подключить через USB-разъем, но можно назначить ему IP-адрес. Для этого заходим в настройки DHCP-сервера на сетевом устройстве, резервируем адрес для принтера.
Настройка VPN-сервера
VPN-сервер разрешено устанавливать после второй версии прошивки. Настройка проводится следующим образом:
- Открываем вкладку «Система», находящуюся в меню настроек роутера Keenetic. Перейти в «Компоненты», установить VPN.
- Далее через меню приложений открыть «Сервер VPN».
- Перейти к «Доступу к сети», включить требуемый интерфейс.
- Дать разрешение на доступ к VPN пользователям, входящим в состав интернет-центра.

Дальнейшая работа будет осуществляться с 40-битным ключом.
Возможные неисправности и способы их устранения
Если аккуратно использовать 4G Keenetic, он порадует своего хозяина служением в течение долгого времени. Однако бывают ситуации, когда интернет-соединение пропадает. Если проблема не решилась после перезагрузки Keenetic, требуется обратить внимание на такие детали:
- В первую очередь посмотреть на индикатор сети. Если он не горит, проблемы с провайдером.
- Возможно, неполадка из-за подключаемого устройства. Необходимо провести диагностику. Зайти в «Центр для подключения к сетям», если используется компьютер, и проверить выставленные настройки.

- Проконтролировать параметры роутера 4G. Возможно, отсутствует программное обновление Keenetic.
При неудачах в исправлении ошибок, требуется обратиться в сервисный центр.
Обновление прошивки
Чтобы маршрутизатор работал корректно, а современные функции были доступными, необходимо постоянно следить за наличием актуальной версии прошивки. Обновляется 4G-роутер двумя способами:
Через веб-интерфейс
Простой способ прошивки с использованием настроек роутера, для этого:
- Перейти во вкладку «Система», открыть «Пункт обновлений».
- Поставить «крестики» рядом с пунктами, требующими обновления. Запустить процесс.

Поиск и процедура прошивки пройдут автоматически.
Через мобильное приложение
Компания «Зиксель» для удобства пользователей создала приложение My.Keenetic. С его помощью происходит управление 4G-модемом через планшет или смартфон. Скачать его можно в Google Play. После установки на мобильное устройство рекомендуется обновить прошивку, используя рассматриваемую программу. Последовательность действий:
- Зайти в приложение, подключиться к роутеру 4G.
- Перейти в меню настроек Keenetic, во вкладку «Встроенное ПО».
- Запустить программную прошивку системы.

My.Keenetic автоматически обеспечит актуальную версию.
Сброс настроек роутера на заводские
Скинуть установленные параметры роутера 4G разрешено разными способами:
- Через браузер.

- Посредством приложения.
- С помощью кнопки Reset.
Вывод
Маршрутизатор Keenetic – качественное и проверенное устройство для обеспечения квартиры, частного дома или офиса беспроводным интернетом. Настройки легко производятся пользователем, не обладающим специальными навыками.
Плюсы
К преимуществам 4G-устройства относятся:
- Невысокая стоимость.
- Простота эксплуатации.
- Надежность.
- Наличие большого количества функций.
Минусы
При правильном и аккуратном применении роутера 4G недостатки не отмечаются. Некоторые «юзеры» жалуются лишь на отсутствие ряда функций для индивидуальных настроек.
Отзывы
- Евгений, 38 лет: «Использую маршрутизатор Keenetic 4G в частном доме. Не могу отозваться о нем негативно. Качественный маршрутизатор, надежный и удобный корпус. Первое время не мог разобраться в том, как настраивать 4G. Прочитал несколько инструкций в интернете, и у меня все получилось. Мобильные устройства ловят сигнал за несколько десятков метров. Роутер легко установить самостоятельно».
- Илья, 45 лет: «В нашем офисе установлены два роутера Keenetic. Один не способен накрыть огромную площадь, поэтому пришлось установить второй. По работе никаких нареканий. Только преимущества. Крайне редко сталкивался с проблемами интернет-соединения. Все неполадки решались после перезагрузки 4G-устройства. В плане управления роутером Keenetic проще скачать приложение, созданное компанией-изготовителем. Конфигуратор на русском отлично подходит для настройки 4G. Роутер разрешает без труда менять настройки за считаные минуты. Keenetic от компании Zyxel считается лучшей моделью в плане цены и качества».
 Подгорнов Илья ВладимировичВсё статьи нашего сайта проходят аудит технического консультанта. Если у Вас остались вопросы, Вы всегда их можете задать на его странице.
Подгорнов Илья ВладимировичВсё статьи нашего сайта проходят аудит технического консультанта. Если у Вас остались вопросы, Вы всегда их можете задать на его странице.Похожие статьи
vpautinu.com
Настройка ZyXEL Keenetic Ultra на RuDevice.ru
Инструкция по настройке роутера ZyXEL Keenetic Ultra
Авторизация
Для того, что бы попасть в веб-интерфейс роутера, необходимо открыть ваш Интернет браузер и в строке адреса набрать 192.168.1.1, User Name admin (Имя пользователя) , Password (пароль) — 1234 (при условии, что роутер имеет заводские настройки, и его IP не менялся).
Смена заводского пароля
В целях безопасности рекомендуется сменить заводской пароль. По умолчанию: Логин admin, пароль 1234. В интерфейсе роутера необходимо зайти во вкладку Система;, далее пароль. В поле Новый пароль; введите новый пароль. В следующее поле его необходимо повторить. Далее сохраняем настройки нажатием кнопки Применить;.
Настройка Wi-Fi на роутере
В нижней части страницы выберите раздел Wi-Fi.
- В появившемся окне в поле Имя сети (SSID) введите название Вашей сети (любое).
- В поле Защита сети выберите WPA2-PSK.
- В поле Ключ сети введите Ваш пароль для доступа в сеть (любой).
- В поле Канал: выберите Auto.
- Включить WPS — галочку снимаем
- После заполнения всех полей нажмите кнопку Применить.
Настройка подключения к Интернет
NAT при автоматическом получении IP адреса (DHCP)
- В нижней части страницы выберите раздел Интернет.
- В появившемся окне щёлкните на Broadband connection (ISP).
3. В поле Настройка параметров IP выберите Автоматическая.
4. В поле Размер MTU введите 1500. После заполнения этих полей нажмите кнопку Применить.
Настройка PPTP (VPN) при автоматическом получении локального IP адреса
В верхней части страницы выберите вкладку Авторизация.
- В поле Тип (используемый протокол) выберите PPTP.
- В поле Подключаться через выберите Broadband connection (ISP).
- В поле Адрес сервера введите Название или адрес сервера (узнаете у провадйера).
- В поле Имя пользователя введите Ваш логин из договора.
- В поле Пароль введите Ваш пароль из договора.
- В поле Метод проверки подлинности выберите Авто.
- Имя сервиса, Имя концентратора, Описание — можно не заполнять.
- После заполнения всех полей нажмите кнопку Применить.
Настройка PPPoE подключения (Ростелеком, Dom.ru)
В интерфейсе роутера необходимо выбрать вкладку слева Интернет, в открывшемся списке выбираем Авторизация:
- Тип (протокол): PPPoE
- Имя пользователя: Ваш логин по договору
- Пароль: Ваш пароль по договору
- Настройка параметров IP: Автоматическая
- Имя сервиса, Имя концентратора, Описание — можно не заполнять.
- В поле Метод проверки подлинности выберите Авто.
- Сохраняем настройки кнопкой Применить.
Настройка L2TP подключения (Билайн)
В интерфейсе роутера необходимо выбрать вкладку слева Интернет;, в открывшемся списке выбираем Авторизация:
- Протокол доступа в Интернет: L2TP
- Описание: название подключения
- Адрес сервера: название или адрес сервера (указано в договоре)
- Имя пользователя: Ваш логин по договору
- Пароль: Ваш пароль по договору
- Метод проверки подлинности: Авто.
- Сохраняем настройки кнопкой Применить.
rudevice.ru