Как проверить реальную скорость интернета, новый способ 💻
Для проверки скорости интернета существуют онлайн-сервисы. Сервис скачивает тестовый трафик с сервера на компьютер, а затем наоборот – загружает с компьютера на свой сервер, таким образом замеряя скорость на данный момент.
В результате измерения скорости, получаются следующие характеристики:
- Скорость скачивания (Download) в Мегабитах в секунду: это та самая скорость, которая важна при серфинге в браузере и скачке файлов.
- Скорость загрузки (Upload): как быстро можно передать информацию с компьютера в интернет. Обычно не интересует рядового пользователя всемирной паутины.
- Задержка, в миллисекундах: время, которое требуется на установку соединения с сайтами.
Чтобы получить привычные Мегабайты в секунду, полученные результаты нужно разделить на 8, потому что один мегабайт (МБ) равняется 8 мегабитам (Мб).
Онлайн-сервис Speedcheck
Speedcheck – это новый сервис для тестирования интернета. Заходим на сайт и просто нажимаем кнопку «НАЧАТЬ ПРОВЕРКУ»
Начнётся процесс тестирования, который займёт не больше 1 минуты, в зависимости от быстродействия вашего интернет-подключения:
Скорость нельзя точно замерить за пару секунд, т.к. она меняется в зависимости от загруженности оборудования провайдера. Требуется вывести среднее число за несколько проверок. Не забудьте остановить все закачки перед началом измерения! В результате получаем такие характеристики интернет-подключения:
Графики представляют колебания скорости во время теста. Если видно большие перепады, значит были проблемы с подключением, и лучше провести тест заново.
Если статистика важна, то лучше зарегистрироваться на Speedcheck, иначе история исчезнет после очистки куков браузера!
Какая скорость считается хорошей
Для обычного серфинга по сайтам хорошей скоростью скачивания можно считать 20 Мб/c. Для загрузки фильмов, игр и музыки это уже маловато, лучше иметь 80-100+ Мб/с! На 3G модемах и телефонах получится что-то около 1-10 Мб/с, что тоже нормально, но уже не так комфортно. При скорости 50-500 Кб/с становится совсем тяжко, сайты долго грузятся, потоковое видео на Youtube плохо прогружается.
Скорость загрузки с компьютера (Upload) важна для выгрузки больших файлов в интернет. Например, когда нужно залить видео на ютуб, передать большой архив данных, раздавать торренты. Для просмотра сайтов хватит значения даже в 100 Кб/с, т.е. совсем не принципиально, но вот 10-50 Кб/с уже могут оказать замедлительный эффект.
Задержка кажется куда более интересным параметром. Это «лаг» между моментом запроса и началом получения данных. Нормальное значение 100-300 ms, чем меньше — тем лучше. При большой задержке интернет будет нещадно тормозить, даже если скорость скачивания вполне себе хорошая.
Учтите, что средние показатели скорости интернета варьируются, в зависимости от времени суток! Каналы связи наименее загружены ночью.
Важные нюансы измерения скорости и преимущества Speedcheck
Необходимо понимать, что проверяется скорость соединения между Вашим ноутбуком и «каким-то сервером» на карте. Чем дальше сервер от вас, тем медленней скорость. Когда сервер тестирования расположен максимально близко, вы получите теоретически максимальную скорость, т.е. почти такую, которую пообещал Провайдер (и вы можете предъявить несоответствие).
Для таких целей используют сервис Speedtest.net, он подбирает близлежащий сервер и перекачивает данные с него. Но это не отображает реальной картины, т.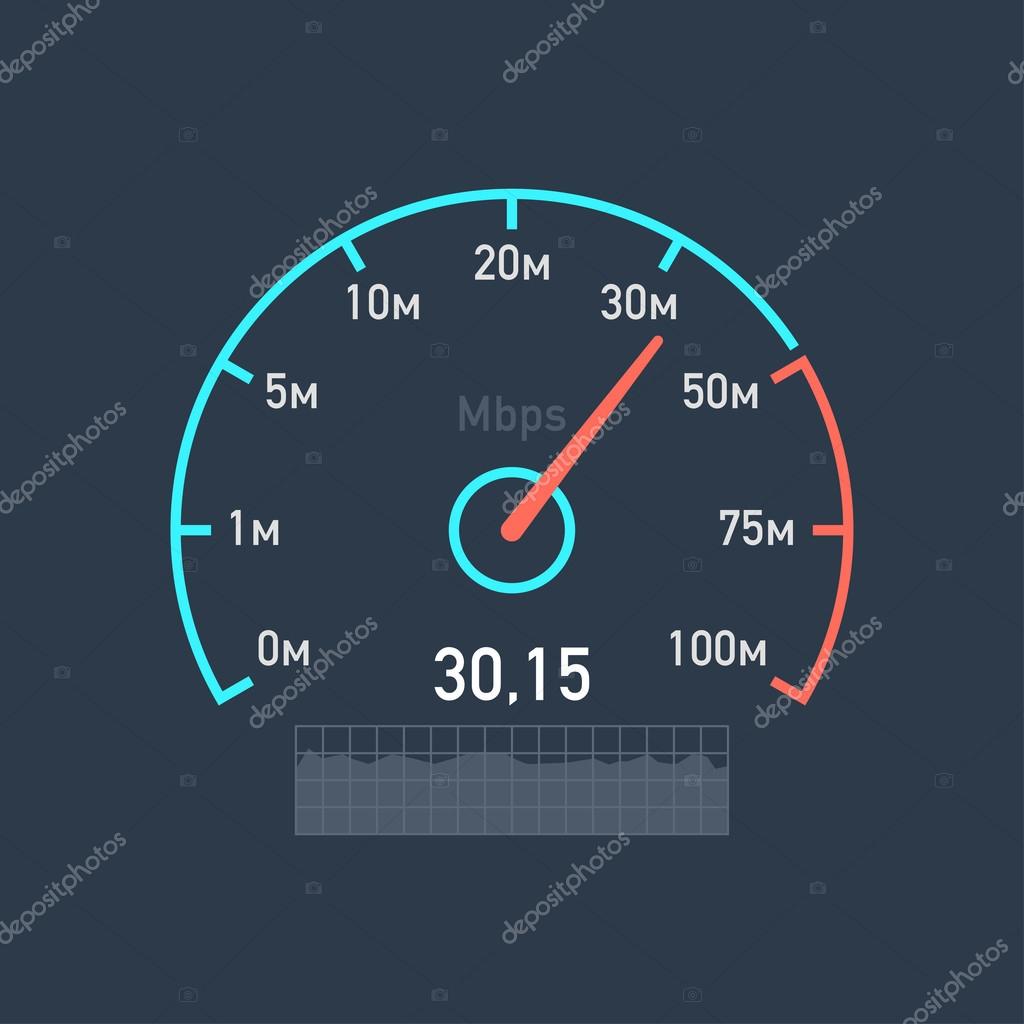 е. скорость, с которой вы ходите по интернету, ведь серверы сайтов раскиданы по странам.
е. скорость, с которой вы ходите по интернету, ведь серверы сайтов раскиданы по странам.
Сервис Speedcheck замеряет быстроту передачи данных с удалённым сервером, но в отличии от конкурентов, используются серверные сети по 40 Гбит/с! Таким образом, пользователь может измерить действительно высокоскоростное соединение. Speedtest же показывает скорость только от клиента до сервера провайдера, что абсолютно не гарантирует стабильность и быстродействие на всем маршруте. По этой же причине показатели на Спидтесте всегда выше.
На сайте Speedcheck есть подробные инструкции для того, чтобы:
- выявить неисправности интернет-соединения;
- понять почему интернет медленный;
- разобраться с оптимальными настройками модема или роутера.
Если вы хотите знать свою реальную скорость Интернет-соединения, отслеживать ее историю измерений и самостоятельно настроить работу сети, то в этом вам поможет Speedcheck.
Низкая скорость интернета — причины плохого соединения, как исправить — Altclick
Чтобы ответить на вопрос, почему маленькая скорость интернета, пользователю необходимо путем исключения найти причину появления подобного затруднения в работе домашнего интернет-пространства.
Содержание
Абоненты интернет-провайдеров рано или поздно сталкиваются со сбоями. Резкое снижение скорости интернета может спровоцировать множество внешних или внутренних факторов. Это указывает на необходимость выяснения первопричины падения скорости.
Основные причины снижения скорости интернета
Все популярные операторы сотовой связи стараются оперативно устранять любую проблемы. Это объясняется конкуренцией на рынке телекоммуникаций и борьбой за каждого пользователя.
В этих условиях слабый или нестабильный интернет появляется в таких случаях:
- неправильная работа домашнего оборудования или устаревшая версия браузера;
- наличие вирусов на персональном компьютере или мобильном устройстве;
- системный сбой ОС Windows;
- скачивание и загрузка обновлений или работа отдельных приложений в фоновом режиме;
- установление лимита скорости провайдером;
-
неблагоприятные погодные условия.

В отдельных случаях на качество интернет-соединения может влиять антивирусная программа, установленная на персональный компьютер, планшет или смартфон. Программы или интернет-ресурсы, представляющие потенциальную опасность для устройства, блокируются.
Как правильно определить проблему
Чтобы ответить на вопрос, почему маленькая скорость интернета, пользователю необходимо путем исключения найти причину появления подобного затруднения в работе домашнего интернет-пространства.
Для этого следует выполнить следующие действия:
- Если система компьютера, планшета или мобильного телефона настроена на закачку обновлений в автоматическом режиме, пользователю необходимо приостановить все действия, выполняемые в фоновом режиме. Увеличение скорости интернета указывает на определение причины.
-
С помощью обращения в службу абонентской поддержки своего провайдера следует узнать о возможных технических сбоях или проведении плановых работ на линии.
 Если оператор колл-центра подтвердит наличие помех, пользователю останется только дождаться окончания проведения технического обслуживания линии.
Если оператор колл-центра подтвердит наличие помех, пользователю останется только дождаться окончания проведения технического обслуживания линии. - При организации беспроводного WIFI пространства в квартире может пропасть скорость интернета. Помехи, которые исходят от сетевого оборудования соседей, особенно вечером, создают высокую нагрузку на канал. Если скорость увеличилась после перехода на свободный канал, причина кроется в работе различных роутеров на одном беспроводном канале.
- Наличие вирусов на персональном компьютере или ноутбуке может быть причиной малой скорости интернета. В фоновом режиме система выполняет множество процессов, которые слишком сильно тянут на себя интернет. Следует проверить устройство на наличие вредоносного ПО и вирусов. Если появилась скорость, заявленная поставщиком услуг, причина была в вирусном заражении.
Помимо этого, отдельные сайты, в том числе различные файлообменники, целенаправленно снижают скорость скачивания путем установки ограничений для пользователей.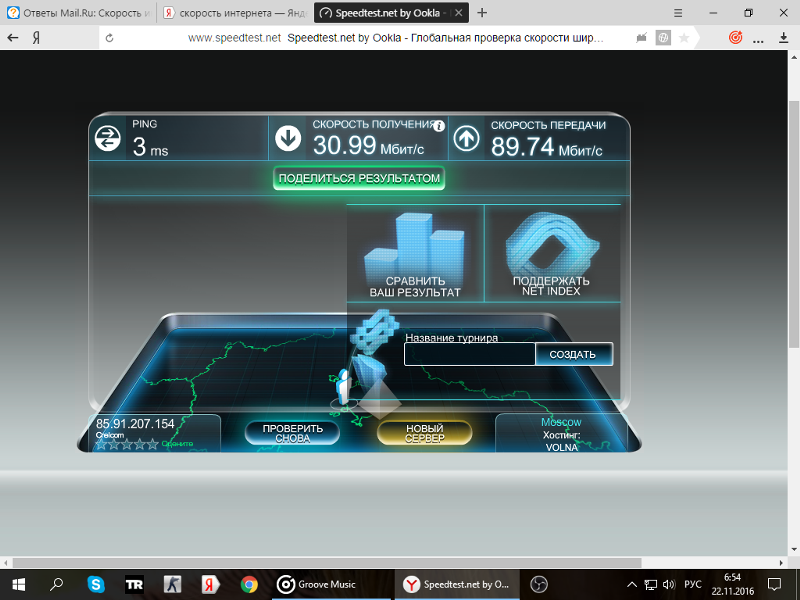
Что делать, если снизилась скорость интернета
Ответив на вопрос, почему слабый интернет за городом, пользователь может самостоятельно попробовать увеличить его показатель.
Причины условно разделяют на 2 категории:
- снижение по вине оператора;
- падение скорости по вине пользователя.
В последнем случае можно повлиять на ситуацию без привлечения сторонних ресурсов.
Для этого нужно выполнить ряд действий:
- Браузер. Любое программное обеспечение может давать сбои. Установка нового интернет-обозревателя может существенно улучшить работу домашнего интернет-пространства.
-
Торренты. При работе подобных утилит скорость соединения значительно падает.
 Пользователю нужно отключить программу и проверить работу интернета.
Пользователю нужно отключить программу и проверить работу интернета. - Оборудование. Проверку исправности сетевого оборудования проверяют путем отключения и повторного включения устройства. При этом следует обязательно следить за уровнем сигнала сети. Соединить персональный компьютер или ноутбук напрямую с интернет-кабелем. При повышении скорости необходимо приобрести новое сетевое устройство.
- Канал. Пользователи, имеющие опыт настройки маршрутизаторов, могут изменить канал вещания беспроводной вай-фай сети.
- Нагрузка. Снижение нагрузки ПК путем остановки всех программ позволит существенно повысить скорость работы соединения, а также улучшить его стабильность.
-
Чистка. Для повышения работоспособности ПК или ноутбука пользователь должен периодически проводить внутреннюю чистку устройства. Удаление пыли и загрязнений позволит оборудованию правильно работать на должном уровне, без излишнего напряжения и перегрева.

- Возможности ПК. Системные возможности стационарного или мобильного устройства могут значительно ограничивать скорость интернета. В этом случае необходимо выполнять только замену компьютера или ноутбука. Это позволит получить должную скорость соединения.
Если эти действия не дали положительного результата, и скорость интернета не достигла должного уровня, пользователю необходимо подавать заявку провайдеру на вызов мастера. Только так можно определить, почему такой плохой интернет.
Тест скорости
Онлайн проверка показателя работы интернет-соединения позволит сравнить реальную скорость с той, какую заявил провайдер. Для этого можно использовать различные онлайн-сервисы проверки, среди которых Speedtest занимает лидирующие позиции.
Проблемы сетевого оборудования
Что делать, если скорость отдачи интернета маленькая? В этом случае необходимо проверить исправность сетевого оборудования.
Алгоритм подобной проверки включает следующие операции:
- Перезагрузка устройства. Нужно полностью отсоединить аппарат от сети. Через минуту выполнить повторное включение.
- Системная перезагрузка. В случае отсутствия положительного результата при механической перезагрузке пользователю следует перейти к выполнению этого пункта. Зайти в настройки маршрутизатора и перезагрузить устройство с помощью системных инструментов.
- Сетевая карта. Прямое подключение кабеля к сетевой карте ПК или ноутбука может существенно увеличить скорость соединения.
-
Настройки роутера. Сброс настроек позволит удалить сбои в работе сетевого устройства. Некорректная работа ПО значительно замедляет работу безлимитного интернета. Для этого нужно найти на задней панели устройства кнопку сброса и нажать на нее. После удержания в течение 10-15 секунд устройство выполнит перезагрузку и последующий запуск системы.
 Это позволит первоначальной конфигурации параметров работы вступить в силу.
Это позволит первоначальной конфигурации параметров работы вступить в силу.
Если даже переход к заводским настройкам не помогает убрать проблему, пользователю необходимо купить новый вай-фай роутер.
Проблемы на линии
В отдельных случаях причинами пропадания скорости интернет-соединения выступают неблагоприятные погодные условия или повреждение кабеля. В последнем случае ликвидировать поломку сможет только поставщик услуг, отправив бригаду мастеров к месту аварии.
Для уточнения данных пользователю надо выполнить следующие действия:
- Открыть командную строку.
- Выбрать команду Пинг.
- Уточнить отрезок до нужной точки, то есть до шлюза.
Появление сообщения с информацией о превышении интервала ожидания указывает на наличие проблем со стороны провайдера.
Как быстро восстановить скорость интернет-соединения
Пользователю нужно всегда придерживаться таких советов от профессионалов:
- отключать любые рекламные баннеры, находящиеся в интернет-обозревателе;
- своевременно вносить абонентскую плату;
- использовать для выхода в глобальную сеть только проверенные браузеры от известных производителей;
-
скачать и установить на персональный компьютер, ноутбук хороший антивирус, способный защитить систему от вредоносных программ.

Зная набор операций, каждый пользователь сможет самостоятельно исправить проблему медленного интернет-соединения.
новый сервис измерения скорости интернет-соединения
В России начал работать новый сервис измерения скорости доступа в сеть Интернет под названием «Мегабитус». Для взаимодействия с ним предусмотрены мобильные приложения для устройств на базе Android и iOS, а веб-версия сервиса позволит измерить скорость соединения на компьютере. Он работает бесплатно и позволяет проверить скорость широкополосного, сотового или Wi-Fi соединения на любом устройстве.
«Мегабитус» обещает правдивые показатели скорости, добиться которых удаётся благодаря тому, что сервис работает не так, как большинство аналогов. Многие сервисы в процессе измерения скорости выбирают сервер, который находится ближе всего к пользователю с географической точки зрения.
В отличии от этого, сервера «Мегабитус» располагаются в крупных дата-центрах. Там же находятся точки обмена магистральным трафиком. Проще говоря, серверы «Мегабитус» расположены там, где и многие ресурсы Рунета, связь с которыми в первую очередь необходима русскоязычным пользователям.
Там же находятся точки обмена магистральным трафиком. Проще говоря, серверы «Мегабитус» расположены там, где и многие ресурсы Рунета, связь с которыми в первую очередь необходима русскоязычным пользователям.
Ещё одна особенность заключается в том, что каждый желающий может отправить своё местоположение и сделать результаты измерения скорости общедоступными. Это означает, что каждый пользователь сервиса сможет посмотреть, какую скорость получают клиенты того или иного провайдера, например, живущие в пределах одного района города. Это может оказаться полезным, поскольку пользователи будут иметь возможность оценки скорости, предоставляемой разными провайдерами. На основе этого будет проще выбрать поставщика услуг для себя.
Сервис «Мегабитус» является проектом информационно-аналитического агентства TelecomDaily, которое с 2005 года выступает в роли независимого аудитора качества сетей связи.
Согласно имеющимся данным, приложение «Мегабитус» не запрашивает доступ к персональным данным, не работает в фоновом режиме и не передаёт какую-либо информацию на зарубежные серверы.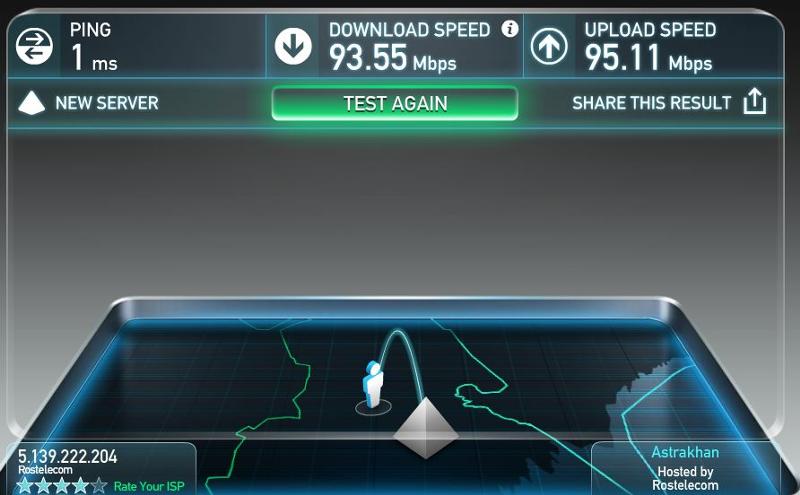 Для начала использования сервиса достаточно скачать соответствующее мобильное приложение или перейти на веб-сайт «Мегабитус».
Для начала использования сервиса достаточно скачать соответствующее мобильное приложение или перейти на веб-сайт «Мегабитус».
Если вы заметили ошибку — выделите ее мышью и нажмите CTRL+ENTER.
«Тарио» | Причины низкой скорости интернет
Обращаем внимание пользователей на то, что скорость, указанная в тарифном плане является верхней границей того канала доступа который вам предоставляется. Это означает, что вы получаете доступ в интернет со скоростью ДО указанной величины, т.е. в разные моменты времени вы можете по замерам обнаружить, что скорость может быть как равна указанной в тарифе, так и быть несколько меньше ее.
Обычно пользователи оценивают скорость интернет по своим субъективным ожиданиям ( медленно-быстро), либо с помощью программы для скачивания файлов, либо используют сайты для замера скорости. Последний вариант ближе всего стоит к истине.
Гуляя по просторам интернета иногда возникают случаи, когда начинает «тормозить» интернет, медленно открываются страницы, низкая скорость скачивания и т. п. У многих начинающих — а порою и у «продвинутых» пользователей — первое, что приходит в голову: «В этом виноват провайдер». Прежде, чем делать скоропостижные выводы, рекомендуем ознакомится с данным руководством, которое поможет Вам более точно установить причину происходящего.
п. У многих начинающих — а порою и у «продвинутых» пользователей — первое, что приходит в голову: «В этом виноват провайдер». Прежде, чем делать скоропостижные выводы, рекомендуем ознакомится с данным руководством, которое поможет Вам более точно установить причину происходящего.
Необходимо помнить о том, что интернет начинается от Вашего компьютера и заканчивается любой точкой планеты, проблемы могут возникать на любом участке пути. Провайдер несет ответственность только за свой участок сети.
Частый случай из практики техподдержки провайдера. У абонента тормозит компьютер целиком, так, что на нем невозможно работать, даже закрыть что-то. Абонент считает в таком случае, что торможение компьютера связано с торможением интернета и качеством интернет услуг. Торможение компьютера никак не связано напрямую с работой интернет.
Почему скорость интернет может быть низкой
Низкая скорость интернет может быть вызвана разными причинами, среди которых можно отметить следующие:
- Редкий случай.
 На компьютере пользователя программа для скачивания файлов измеряет скорость в мегабайтах в секунду, а в тарифе указана скорость в мегабитах в секунду, т.е. отличие в показаниях не менее чем в 8 раз. Абонент же, смотря на показания программы, думает, что его скорость в 8 раз занижена, чем указано в договоре.
На компьютере пользователя программа для скачивания файлов измеряет скорость в мегабайтах в секунду, а в тарифе указана скорость в мегабитах в секунду, т.е. отличие в показаниях не менее чем в 8 раз. Абонент же, смотря на показания программы, думает, что его скорость в 8 раз занижена, чем указано в договоре. - Пользователь использует программу Internet Explorer для выхода в интернет. Эта программа с иконкой в виде буквы E, по сравнению с другими более популярными программами такими как Google Chrome, Mozilla Firefox, Яндекс.Браузер, Opera, как показывает практика, довольно часто открывает сайты медленнее. Особенно это заметно при выходе в интернет через беспроводной доступ в квартире.
- На компьютере пользователя запущено несколько программ, которые в данный момент что-то качают и передают в интернет обратно, занимая выделенную полосу доступа. Например, одновременно пользователь качает файлы по локальной сети, обновляется антивирус, запущена он-лайн игрушка, скачиваются обновления Windows, работает программа торрент-клиент, играет музыка с сайта, запущен скайп и т.
 п.
п. - Процессор компьютера во время открытия страниц в интернете загружен под 100% или близко к тому, почти «под завязку». Проверить загрузку процессора очень просто: нажмите одновременно клавиши [Ctrl], [Alt] и [Del] и запустите диспетчер задач. В окне диспетчера задач вы увидите помимо того, что грузит ваш процессор еще и процент загрузки процессора. Если вы столкнулись именно с данным фактом не вините в этом провайдера — это исключительно проблема операционной системы и программ на вашем компьютере.
- Не перегревается ли ваш компьютер, задыхаясь в вашей квартире? Когда в квартире постоянно заперты все форточки, окна, избегают малейшего сквозняка, влажно от постоянной варки на кухне, а квартира проветривается только благодаря открытию входной двери, то тут тяжело находиться и работать не только людям, но и компьютеру. Проветрите комнату, наполните ее свежим прохладным воздухом и посмотрите как стал работать компьютер. Если у вас ноутбук, положите его на подоконник или выйдите на балкон и посмотрите минут через 10-15 как он стал работать, в.
 т.ч. и интернет.
т.ч. и интернет. - На скорость могут влиять аппаратные ограничения компьютера пользователя. Процессор может не справляться с большим потоком данных, особенно, если этот поток состоит из большого количества пакетов маленького размера (например, торрент-клиенты). В последнее время, когда появилась возможность пользоваться интернетом на больших скоростях, и одновременно появился большой выбор компьютеров (нетбуки, неттопы) с «облегченными» процессорами, эта проблема становится все актуальней.
- Компьютер пользователя заразился вирусом, трояном или спам-ботом, которые в незаметном для пользователя режиме рассылают спам, скачивают на компьютер мусорные файлы (т.е. занимают часть канала доступа), в настройках Windows изменяют настройки выхода в сеть или вовсе блокируют доступ. Такое может случиться даже если на компьютере стоит и обновляется антивирус, однако разные антивирусы могут по-разному реагировать на проникновение вируса. На компьютере стоят специализированные программы для разгона интернет и экономии трафика, для анализа сетевого трафика, или произошли некорректные настройки компьютера вследствие установки или удаления антивирусной защиты, включая и более комплексные виды программной защиты, например, файрволла.

- Неисправность на линии между компьютером абонента и сервером провайдера. Обратите внимание: линия связи начинается от оборудования провайдера на доме и заканчивается сетевой картой в компьютере абонента. Сбой может возникнуть где угодно: в квартире, на лестничной площадке, на этаже где установлено оборудование провайдера, на крыше или в подвале через который подходит сигнал с другого дома.
- Загруженность сервера в интернете с которого вы пытаетесь скачивать файлы или загружать сайты или имеется специальное ограничение на скорость, наложенное администратором того сайта в интернете который вы открываете или с которого качаете.
- Ну и наконец самое последнее, но от этого не менее популярная причина низкой скорости интернет. Перед звонком своему провайдеру откройте крышку компьютера или ноутбука и посмотрите на количество пыли в нем. У некоторых абонентов даже после первого месяца пользования компьютеров внутри собирался такой слой пыли, шерсти животных, чешуек и пр., что из него можно было бы валенки свалять. Если у вас действительно внутри корпуса «ковер» из пыли, пропылесосьте его, включите заново и проверьте как стал работать компьютер и интернет в частности.
Что делать если скорость очень низкая и тормозит интернет
- Отключите все программы, которые могут качать и загружать с интернет что-либо, даже если они в данный момент ничего не качают. Закройте все сайты. Убедитесь, что не происходит автоматического обновления Windows (обычно при обновлении появляется дополнительный значок в правом нижнем углу экрана с текстом об обновлении) и антивирус также не скачивает обновления. Если установлен файрволл, отключите его. Теперь, когда все лишнее отключено и неактивно проверьте скорость интернет, открывая несколько разных сайтов по одному за раз.
- Те же действия , что и в первом пункте, но с замером скорости на сайтах, специально созданных для этого, например http://tario.su/net/speedtest/. Замер лучше проводить несколько раз и с разным интервалом времени. При замере все другие сайты должны быть закрыты! Одно открытое окно и в нем сайт для замера скорости и более ничего!
- Проведите принудительную полную проверку антивирусом всех дисков на компьютере, а затем перезагрузите компьютер и снова проверьте работу интернет. Лучше всего, если вы проверите компьютер на вирусы сразу несколькими антивирусами: одним который у вас уже установлен на компьютере и другими, безустановочными (портативными) которые можно скачать с интернет. Обращаем внимание, что некоторые вирусы (в т.ч. являющиеся причиной торможения интернета) проникают на компьютер через уязвимости компонентов и программ, установленных в вашем компьютере, при этом даже самый авторитетный антивирус часто «молчит».
- Если есть в доме второй компьютер или ноутбук, проверьте на нем как грузятся страницы и качаются файлы.
- Если вы подключены к интернет через роутер, то попробуйте подключиться к интернет без использования роутера. Данный совет подходит только для знающих абонентов. Если вы затрудняетесь проверить интернет без отключения роутера, обратитесь в техподдержку за подсказкой.
- Проверьте загруженность процессора или на компьютере или ноутбуке. Для этого нажмите одновременно клавиши [Ctrl], [Alt] и [Del] и запустите диспетчер задач. В окне диспетчера задач вы увидите процент загрузки процессора. Попробуйте открыть какой-либо сайт и тут же проследите за значением загрузки. Если загрузка процессора в момент открытия сайтов равна или близка к 100% не вините в этом провайдера — это исключительно проблема операционной системы и программ на вашем компьютере.
- Проверьте внутренне состояние вашего системного блока на предмет большого числа пыли. Если ее очень много, пропылесосьте компьютер, затем включите заново и проверьте работу интернет. Не хотите лезть в компьютер? — Обратитесь к компьютерному специалисту.
- Если вышеуказанные способы не привели к успеху, обратитесь в техподдержку за помощью специалиста по телефону 409-567 (доб 2), которая работает ежедневно с 9:00 до 23:00.
Сервисы замера скорости
Перед замером необходимо закрыть все остальные сайты и закрыть все программы, использующие интернет (аськи, торренты и т.д.) даже если они ничего не качают! 1. Сервис Speedtest.netЗамерить скорость
2. Сервис Интернет-ЯндексДетальная информация о подключении
Мы не несем ответственности за достоверность результатов скорости, полученных при использовании указанных ресурсов.Если у вас подозрительно низкая скорость в интернет, тогда замерьте еще скорость по сети до сервера Тарио прежде чем позвонить в поддержку.
Полезные факты о скорости вашего интернета :: Подключай
Многие люди считают, что скорость интернета зависит исключительно от провайдера и выбранного тарифа, но сегодня мы развеем этот миф. Поговорим о том, для чего нужна высокая скорость, и как проверить, до скольки разгоняется ваш интернет.
В действительности скорость интернета зависит от множества факторов. Конечно, если вы подключили интернет со скоростью 35 Мбит/с, не ждите, что он взлетит до ста. Однако обидно платить за 100 Мбит/с, а по факту иметь не больше 50, не правда ли? Не спешите ругать провайдера. Безусловно, часть вины за то, что у вас отсутствует заявленная скорость, лежит на нем, но еще скорость проводного доступа в Интернет зависит от:
• Качества проведенных коммуникаций и абонентского сетевого оборудования.
• От работающих на компьютере программ, антивирусов и брандмауэров, работающих в фоновом режиме, состояния и загруженности серверов и промежуточного оборудования в Интернет, к которым подключается компьютер.
• Скорость может снижаться из-за некачественного соединения кабеля, возникших дефектов кабеля (заломов и др.) и технических характеристик оборудования (сетевой адаптер компьютера, свитч, роутер и др.)
• Также существует зависимость от скорости загрузки сайтов на которых вы находитесь. Например, если на момент загрузки сервер может отдавать пользователю данные со скоростью не менее 10 Мбит/сек, то даже если Вы подключены к максимальному тарифному плану, большего вы можете не ждать.
Возможно, ваша собака перекусила кабель, вашему компьютеру требуется чистка или слишком много ваших соседей пользуются тем же интернетом, что и вы.
Скорость беспроводного доступа (Wi-Fi) всегда ниже, чем скорость по кабелю, который напрямую заходит в устройство! Она зависит от следующих параметров:
• Используемый стандарт Wi-Fi-оборудования (роутера) и его принимающий адаптер. В условиях многоквартирного дома и взаимных помех между поблизости расположенными устройствами WiFi снижает скорость до 15-20 Мбит/с.
• Стандартная частота передачи данных Wi-Fi-оборудования (роутера) – 2.4 Ггц или 5 Ггц. Для более стабильной работы Wi-Fi-оборудования (роутера) рекомендуется выбрать частоту в 5 Ггц (при условии, что мобильные устройства и модули WiFi на компьютерах поддерживают эту частоту), которая позволит заметно увеличить скорость в бытовых условиях.
• Для покрытия беспроводной сетью квартир площадью более 50-70 кв.м. часто требуется использовать более мощное Wi-Fi оборудование (роутер) или же комбинацию из нескольких устройств.
• Установку Wi-Fi-оборудования (роутера) нежелательно размещать за металлическими дверьми, в шкафах, углах железобетонных конструкций и т.п., т.к. это негативно влияет на качество приема сигнала.
Помните, чем больше устройств подключено к вашей беспроводной сети, тем ниже скорость на каждом из них.
В интернете существует множество сайтов для измерения скорости, например сервис Speedtest. Следует помнить, что любые web-страницы с так называемыми «скоростемерами» могут обеспечить лишь прикидочные замеры.
Для получения более точных данных при замерах скорости необходимо подключить сетевой кабель напрямую к компьютеру, без WiFi, и предельно минимизировать количество запущенных программ и приложений на компьютере. Наиболее точный результат можно получить при замере скорости в «Безопасном режиме» загрузки операционной системы, с загрузкой сетевых драйверов. Для этого необходимо перезагрузить компьютер и во время включения нажать клавишу «F8» (для Windows) до появления дополнительных вариантов загрузки.
Так для чего же нужна высокая скорость интернета?
Для оптимального пользования домашним интернетом достаточно 50Мбит/с. Эта скорость позволит вам скачивать фильмы, выходить в социальные сети, звонить по skype и с комфортом работать в любом браузере.
Если вы любите в свободное от работы время поиграть в он-лайн игры, работаете из дома, занимаетесь, к примеру, программированием, часто отправляете и скачиваете тяжелые файлы или стримите на twitch держите курс на 100Мбит/с. Высокая скорость также рекомендуется большим семьям. Когда мама смотрит сериал, папа работает из дома, дочка звонит подруге по skype, а младший сын на планшете ищет видео в you tube – интернета должно хватать на всех.
Как увеличить скорость интернета на ноутбуку, компьютере (windows 7, 10) в 2021 году
Мы уже писали о том, как измерить скорость вашего интернета, но какой прок от таких знаний, если неизвестно, как ее изменить.
Представим, что после теста скорости интернет-соединения, вы обнаружили, что платите за «быстрый интернет», а получаете «медленный». Для того, чтобы повысить скорость интернета, попробуем сначала найти причину из-за которой скорость упала или продолжает падать.
Причины низкой скорости интернета:- недоработки провайдера;
- программ, которые загружают канал в фоне;
- браузера;
- проблем с промежуточным оборудованием.
Бывает так, что каналы связи, по которым вы получаете интернет, выходят из строя, снижается их пропускная способность, сбиваются настройки и не всегда это удаться отследить удаленно без звонка провайдеру. После беседы с оператором связи обычно приниматься разного рода меры по устранению проблемы. Но сразу звонить в техподдержку не стоит. Сложно определить, что маршрутизатор, который раздаёт интернет для вашего дома, и находиться в шахте лифта или еще где-нибудь, вышел из строя. Поэтому, сначала нужно проверить остальные причины падения скорости интернета, а потом уже вызывать мастера.
За ремонт своего оборудования они у вас не возьмут денег, а вот если окажется что проблема в вашем компьютере - придется заплатить за ее устранение.
Программы, которые загружают канал в фонеВ наше время таких программ много. В основном — это софт для скачивания разного рода данных из интернета (µTorrent, BitTorrent, Download Master), почтовые клиенты, которые в данный момент выполняют загрузку новых писем (Microsoft Outlook, Mozilla Thunderbird), удаленные хранилища данных ( Dropbox, Google Drive, SkyDrive ), антивирусы и, конечно же, обновления вашей операционной системы.
В случаи, если у вас установлены такие программы и в данный момент они мешают работать, то для увеличения скорости доступа к интернету, достаточно будет их закрыть (выбрав в этих программах Меню → Выход, иначе они так и будут работать в фоне). Это не касается антивируса, обновления которого обычно занимают не так уж много времени, а его отключение подвергнет угрозе ваш компьютер.
Сложнее с обновлением ОС, если оно уже началось, то прерывать его не рекомендуют, только в крайних случаях. Кроме того, желательно сразу настроить удобное время обновления системы, когда оно не будет вам мешать. О настройках центра обновления Windows 7 можно прочитать здесь, а для Windows XP — здесь.
Для мониторинга приложений, которые используют интернет-трафик и дополнительную защиту ОС от атак из интернета, рекомендуется установить персональный файервол (персональный брандмауэр, firewall).
Персональный файервол — программное обеспечение, осуществляющее контроль сетевой активности компьютера, на котором он установлен, а также фильтрацию трафика в соответствии с заданными правилами.
Брандмауэр поможет вычислить и ограничить доступ к интернету для приложения, которые часто его используют.
Одним из лучших брандмауэров в своем роде считается Outpost Firewall, который к тому же имеет бесплатные версии.
БраузерВеб-обозреватель, обозреватель, браузер — программное обеспечение для просмотра веб-сайтов, то есть для запроса веб-страниц (преимущественно из Сети), их обработки, вывода и перехода от одной страницы к другой.
Споры о том, какой же браузер самый быстрый не утихают на форумах и в блогах до сих пор. А компании производители этих приложений дают новые поводы, выпуская релизы своих продуктов.
Одни говорит, что Opera – лидер по скорости среди браузеров, кто-то считает, что быстрее всех Mozilla Firefox, а для кого-то нет браузера быстрее, чем Google Chrom.
Правда, очень мало кто отстаивает позицию Internet Explorer. В большинстве тестов на скорость и производительность, он уступает вышеперечисленным браузерам. Поэтому, если у вас стоит Internet Explorer, для повышения скорости роботы с интернетом рекомендуем заменить его на один из следующих:
Кроме того, в доказательство нашей точки зрения вот статья, в которой проводиться сравнение этих браузеров.
Проблемы с промежуточным оборудованиемЕще одна из возможных причин уменьшения скорости интернета — это оборудование, которое стоит в вашем доме/квартире, между вводом провода провайдера и вашим компьютером. Оно может так же, как и оборудования провайдера, выйти из строя, в результате могут сбиться настройки, а еще возможно, оно по своим техническим характеристикам просто не может пропускать через себя заявленную вашим провайдером скорость.
К подобному оборудованию в основном относиться свитчи и маршрутизаторы.
Сетевой коммутатор (switch, свитч) — устройство, предназначенное для соединения нескольких узлов компьютерной сети в пределах одного или нескольких сегментов сети. В отличие от концентратора, который распространяет трафик от одного подключенного устройства ко всем остальным, коммутатор передаёт данные только непосредственно получателю.
Маршрутизатор (router, роутер) — специализированный сетевой компьютер, имеющий минимум два сетевых интерфейса и пересылающий пакеты данных между различными сегментами сети, принимающий решения о пересылке на основании информации о топологии сети и определённых правил, заданных администратором. Простыми словами, роутер — это такая электронная коробочка, в которую в одно отверстие (WAN-порт) втыкается интернет, а в другое (LAN-порты) — втыкаются все компьютеры. Интернет появляется на всех воткнутых компьютерах и между ними образуется локальная сеть. Большинство новых роутеров стали выпускать со встроенным Wi-Fi модулем, потому на этих коробочках можно заметить антенны (иногда они встроенные и находиться внутри).
Со свитчем все просто. В большинстве случаев он или работает или нет, хотя на пропускные ограничения тоже стоит обратить внимание, почитав документацию или обзоры в интернете. С роутером намного сложнее, потому что — это некий небольшой компьютер и сбои в нем бывают самые разные.
Для того, чтобы проверить ваше сетевое промежуточное оборудование, стоит просто подключить вводной кабель интернета (если это возможно) напрямую в компьютер и замерить скорость с роутером/без роутера. Если же обнаружится проблема в этом оборудовании – зовите специалиста, который сможет правильно его сконфигурировать, но иногда и это не помогает, потому что маршрутизатор может быть непригоден к заданным нагрузкам. В таком случае, его нужно заменить и тогда вы сможете улучшить скорость интернета. Вот неплохая статья о выборе маршрутизатора.
Если описанное выше не помогло в процессе улучшения скорости…Это значит, что возможно, проблема все же не у вас. Пригласите мастера от провайдера, продемонстрируйте ему тесты скорости, и есть шанс, что интернет станет «быстрым» или хотя бы вы узнаете, почему он «медленный». Если же мастер ничего не поправит, то это повод задуматься о смене провайдера.
Отключите микроволновку! Как ускорить интернет во время карантина из-за коронавируса
Автор фото, Getty Images
В условиях, когда из-за пандемии коронавируса миллионы людей по всему миру находятся в самоизоляции или работают из дома, резко возросла нагрузка на интернет, многие заметили, что его скорость снизилась. Независимый регулятор СМИ Великобритании Ofcom предложил жителям страны некоторые простые советы, как улучшить скорость интернета и уменьшить количество сбоев.
В списке советов есть очевидные, например, “скачать кино перед просмотром лучше, чем смотреть его через стриминг — в тот же самое время, когда кто-то другой в доме говорит по видеосвязи”. Но есть и более неожиданные рекомендации.
«Вы знали, что микроволновые печи могут ухудшить сигнал вай-фай? Так что не пользуйтесь микроволновкой, когда делаете видеозвонок, смотрите ролики в HD-качестве, или заняты чем-то важным онлайн”, — призывает Ofcom.
Вот еще несколько советов британского медиа-регулятора:
- Поставьте свой роутер подальше от другой техники, которая может влиять на качество сигнала: лучше на стол или на полку, чем на пол;
- Оставляйте роутер всегда включенным;
- Во время звонков или видеоконференций оставляйте только аудио, а видео выключайте, если это не принципиально;
- Договаривайтесь о звонках в менее популярное время, например, в Х часов 13 минут или в Х часов 38 минут, а не в «ровно» или в «половину»;
- Для оптимальной скорости подключите компьютер к роутеру Ethernet-кабелем, вместо того чтобы пользоваться вай-фаем;
- По возможности не пользуйтесь телефонным удлинителем, он может создавать помехи для интернета;
- Отключайте устройства, которыми не пользуетесь: они часто работают в спящем режиме, но при этом используют интернет.
В числе устройств, которые могут перебивать сигнал, — беспроводные телефоны, радионяни, галогенные лампы, выключатели света с регулятором яркости, музыкальные центры и колонки для компьютеров, телевизоры и мониторы.
Качество ниже, надежность выше?
Ofcom также рекомендует не забывать обычный телефон и пользоваться им из-за возросшей нагрузки на мобильные сети.
Пытаясь сократить нагрузку на интернет, популярные стриминговые платформы, в том числе YouTube, Facebook, Netflix и Disney+ в последние дни снизили разрешение своих видео.
По данным компании Openreach, которая управляет британскими интернет-сетями, пока провайдеры Великобритании справляются с нагрузкой: в течение рабочих дней объем интернет-трафика увеличился на 20%, но он все равно ниже, чем в обычное время по вечерам.
Правительство Британии заявило, что поддержание высокой скорости интернета — это “ключевой фактор” в борьбе с коронавирусом.
Speedtest Часто задаваемые вопросы
Ответьте на некоторые из наиболее часто задаваемых вопросов о скорости интернета. Если у вас есть вопросы по конкретным словам, ознакомьтесь с нашим глоссарием.
Какие факторы могут повлиять на мой результат Speedtest®? #
Speedtest измеряет скорость между вашим устройством и тестовым сервером, используя подключение вашего устройства к Интернету. Несколько факторов могут повлиять на скорость, зафиксированную тестом:
- Устройства (телефоны, планшеты, ПК и т. Д.) Могут иметь очень разные возможности Wi-Fi и сотовой связи.Это означает, что вы можете получить один результат Speedtest на одном устройстве и другой результат на другом, даже используя одного и того же провайдера. Некоторые устройства не могут измерить полную скорость вашего интернет-сервиса. Также возможно, что ваш маршрутизатор Wi-Fi не поддерживает полную скорость вашего сервиса.
- Серверы Speedtest могут работать иначе. Как правило, вы получите более высокую скорость от серверов, расположенных ближе к вам. Мы рекомендуем провести тестирование на различных тестовых серверах, чтобы получить наиболее полное представление о вашей скорости.Speedtest имеет самую большую в мире сеть тестовых серверов, а это означает, что вы всегда сможете протестировать сервер, расположенный рядом с вашим географическим местоположением.
- Другие службы тестирования скорости используют другие серверы в разных местах, чем Speedtest, поэтому различия в скорости между службами тестирования не являются редкостью.
- Браузеры (Chrome, Firefox, Edge, Safari и т. Д.) Имеют разные возможности и могут давать разные результаты, особенно при высокоскоростных соединениях.
Что делать, если у меня низкая скорость интернета? #
Прежде чем обращаться к своему интернет-провайдеру (ISP) или оператору мобильной связи, проверьте, не выполняются ли у вас текущие загрузки или другие программы, например видеочат, которые могут ограничивать вашу пропускную способность.Закройте их и проверьте еще раз. Если результат Speedtest по-прежнему кажется медленным, перезагрузите телефон или компьютер, модем и маршрутизатор. Затем убедитесь, что на вашем маршрутизаторе не включены какие-либо функции качества обслуживания (QOS). Если это не решит проблему, попробуйте еще несколько шагов.
Обратиться за помощью к своему интернет-провайдеру или оператору связи — это хороший следующий шаг после того, как вы выполнили эти действия. Имейте в виду, что при соединениях с более высокой пропускной способностью (150 Мбит / с и выше) вам понадобится более качественный маршрутизатор, чтобы не отставать.
Что дает смена сервера Speedtest? #
Speedtest предлагает сеть из более чем 11 000 размещенных серверов по всему миру, так что у вас всегда есть варианты тестирования. В начале теста Speedtest автоматически выбирает ближайший сервер с быстрым результатом проверки связи, чтобы измерить максимальный потенциал вашего интернет-соединения. Вы всегда можете изменить сервер тестирования на другой, отличный от выбранного по умолчанию, и мы рекомендуем проводить тестирование на разных серверах для сравнения результатов.
Выбирая новый сервер, вы меняете местоположение или хост сервера, с которым вы проверяете свое интернет-соединение. В частности, многие сайты и потоковые службы могут размещать свой контент на серверах, которые находятся далеко от вашего текущего местоположения, что может привести к снижению скорости и эхо-запросов от этих служб.
Независимо от того, какой сервер вы выберете, все тесты, выполняемые в Speedtest, отражают скорость вашего соединения с вашим текущим интернет-провайдером или оператором связи. Тестирование сервера, размещенного у интернет-провайдера или оператора связи, не обязательно говорит вам о том, насколько быстрым будет ваше соединение, если вы подпишетесь на предлагаемые ими услуги.
Почему в моем районе нет серверов? #
Брандмауэр вашего компьютера или прокси-сервер могут блокировать обмен данными через порт 8080, что ограничивает количество серверов, доступных для тестирования.
Хотя наша сеть серверов постоянно растет, возможно, что у нас еще нет хоста в вашем регионе. Если вы хотите разместить сервер Speedtest, подробности можно найти на нашей сетевой странице.
Почему у меня разные скорости между компьютером и телефоном / планшетом? #
Speedtest измеряет ваше сетевое соединение в реальном времени, поэтому тесты, выполненные с интервалом в несколько минут, могут немного отличаться в зависимости от загруженности сети и доступной пропускной способности.Если результаты Speedtest значительно отличаются, убедитесь, что вы:
- Тестируете то же соединение. Если одно устройство подключено к Wi-Fi, а другое — нет, вы проверяете скорость разных подключений.
- Тестирование на том же сервере. Speedtest автоматически выбирает сервер для тестирования на основе пинга, но вы также можете выбрать сервер для тестирования.
Также обратите внимание, что существуют большие различия в качестве Wi-Fi и сотовой радиосвязи, а также в качестве обработки потоков MIMO между устройствами.Эти изменения могут привести к тому, что устройство будет выдавать более медленные результаты тестирования, чем другое устройство или компьютер.
Какие скорости мне нужны для потоковой передачи или больших загрузок? #
Если вы задаете этот вопрос, вам уже надоело колесо постоянной буферизации. Чтобы получить максимально возможную производительность, обычно требуется, чтобы скорость загрузки была не ниже следующей:
Как проверить скорость сетевого подключения
Скорость компьютерных сетей сильно различается в зависимости от того, как они настроены и используются.Знание того, как проверить скорость ваших сетевых подключений, может помочь вам определить, работает ли подключение к Интернету на уровне, обещанном поставщиком услуг.
Как проверить скорость сетевого подключения
mohamed_hassan / PixabayЧтобы проверить скорость подключения к компьютерной сети, необходимо запустить какой-то тест скорости и интерпретировать результаты. Тест скорости измеряет производительность сети за короткий промежуток времени. Тесты обычно отправляют и получают данные по сети и рассчитывают производительность в зависимости от объема переданных данных и того, сколько времени потребовалось для завершения передачи.
Понимание результатов теста скорости
Наиболее распространенным показателем скорости сети является скорость передачи данных, которая рассчитывается как количество компьютерных битов, проходящих через соединение за одну секунду. Современные компьютерные сети поддерживают скорость передачи данных в тысячи, миллионы или миллиарды бит в секунду. Тесты скорости также часто включают отдельное измерение сетевой задержки, иногда называемое временем пинга или задержкой .
То, что считается «хорошей» или «достаточно хорошей» скоростью сети, зависит от того, как сеть используется.Например, для игры в онлайн-компьютерные игры требуется, чтобы сеть поддерживала относительно низкое время пинга, тогда как фактическая скорость передачи данных часто является второстепенной задачей. С другой стороны, для потоковой передачи видео высокой четкости требуется поддержка высоких скоростей передачи данных, и задержки в сети представляют меньшую проблему.
Как проверить скорость подключения к Интернету
Доступны десятки бесплатных веб-сайтов для тестирования скорости интернета, которые работают с любым веб-браузером. Типичный запуск теста скорости длится около одной минуты, и в конце создается отчет, в котором отображаются измерения скорости передачи данных и времени пинга.Хотя эти службы предназначены для отражения производительности интернет-соединения в целом, они измеряют соединения только с несколькими веб-серверами, поэтому результаты могут сильно различаться, когда вы посещаете сайты, расположенные в разных географических регионах.
Ваш интернет-провайдер может предложить инструмент для проверки скорости, который дает более точные результаты, чем другие бесплатные онлайн-инструменты.
Как проверить скорость подключения в локальных сетях
Программы Ping используются при проведении тестов скорости для локальных сетей.Настольные и портативные компьютеры включают небольшие версии этих программ, которые вычисляют сетевую задержку между компьютером и другим целевым устройством в сети.
Большинство программ ping запускаются путем ввода командных строк, в которых целевое устройство указывается либо по имени, либо по IP-адресу, но вы также можете установить бесплатные инструменты ping для устранения неполадок сети, которые предлагают больше функций, включая графический интерфейс.
Разница между номинальной и фактической скоростями подключения
Когда вы подключены к проводной сети, устройство обычно сообщает стандартную скорость передачи данных, например 1 миллиард бит в секунду (1000 Мбит / с).Точно так же беспроводные сети могут сообщать стандартные скорости, такие как 54 Мбит / с или 150 Мбит / с.
Эти значения представляют максимальные верхние пределы скорости в соответствии с используемой сетевой технологией; они не являются результатом реальных тестов скорости соединения. Поскольку фактические скорости сети, как правило, намного ниже их номинальных верхних пределов, тестирование скорости имеет важное значение для измерения фактической производительности сети.
Существенная разница между вашей реальной и теоретической максимальной скоростью не обязательно является поводом для беспокойства.Например, вы, вероятно, столкнетесь со снижением скорости, когда несколько пользователей в сети одновременно используют Интернет. Есть много способов оптимизировать вашу сеть для повышения скорости соединения.
Спасибо, что сообщили нам!
Расскажите, почему!
Другой Недостаточно подробностей Сложно понять
|
7 вещей, которые снижают скорость вашего интернета со стороны вашего компьютера
0поделились
- Поделиться в Facebook
- Поделиться в Twitter
У вас медленное соединение?
Это заблуждение у всех на уме.Медленно не ваше интернет-соединение, а ваш Wi-Fi. У вас может быть быстрое интернет-соединение, но есть вещи, которые могут снизить общую скорость вашего интернет-соединения. Вы можете сделать тест скорости интернета. Тот факт, что тест скорости показывает, что ваше соединение поддерживает высокие скорости передачи данных, не означает, что вы всегда будете их получать. В большинстве случаев эта проблема может быть вызвана позиционированием маршрутизатора, интенсивным использованием, блокировкой или другими причинами.Это не всегда так. Вы можете увидеть, что перед вашим маршрутизатором нет засоров, ваш маршрутизатор позиционируется эффективно, нет интенсивного использования, ничего не работает в фоновом режиме. Тем не менее, у вас медленное интернет-соединение, что очень неприятно.
Это состояние может возникать из-за проблем со стороны вашего компьютера (как аппаратного, так и программного обеспечения). Попробуем выяснить эти причины.
Причины, связанные с оборудованием:
- Устройства, которые мы используем с нашим компьютером, сильно изменились.Несколько лет назад мы привыкли использовать проводные устройства. Мы использовали проводные клавиатуры, проводные мыши, проводные наушники, проводные динамики, проводные мониторы и все остальное, что мы использовали. Со временем мы начали использовать беспроводные устройства. Теперь мы используем беспроводные клавиатуры, беспроводные мыши, беспроводные наушники, беспроводные колонки, беспроводные мониторы — все, что мы используем, является беспроводным. Теперь устройства работают с помощью Bluetooth-соединения, что похоже на Wi-Fi. Оба являются беспроводными соединениями, поэтому, когда они работают вместе, они прерывают друг друга.Чтобы избежать конфликта частот, производители используют скачкообразную перестройку частоты, при которой сигнал случайным образом вращается между 70 каналами, изменяясь до 1600 раз в секунду. Эти устройства работают на той же частоте, что и ваше соединение Wi-Fi, 2,4 ГГц. Когда у вас так много устройств, работающих на одной и той же частоте, они в основном создают «пробку» частот, что может замедлить вашу работу в Интернете.
- Возможно, ваши компьютерные устройства несовместимы со скоростью, которую предоставляет вам ваш интернет-провайдер.Многие люди используют устаревшие устройства, которые фактически не могут справиться с той скоростью, которую они получают.
- Это довольно неудобно слышать, но использование светодиодной подсветки вокруг компьютера может снизить скорость интернета. Многие люди используют светодиодные лампы для украшения своего компьютерного стола. Очевидно, что их цель достигнута, но с этим возникает новая проблема. Эти фонари излучают электромагнитные волны, которые мешают сигналу Wi-Fi.
Причины, связанные с программным обеспечением:
- Возможно, вы оставили что-то работать в фоновом режиме.Эта проблема часто возникает у многих пользователей. Вероятно, вы оставили свой BitTorrent работающим в фоновом режиме, и, вероятно, он загружал что-то, о чем вы забыли. Возможно, это было причиной замедления вашего интернета. Возможно, вы установили свою систему обновления Windows в автоматический режим, и она запускается всякий раз, когда получает малейшие доступные обновления, которые замедляют скорость вашего интернета. В этом случае вы можете попробовать Charter Spectrum Deals , который предоставит вам лучший интернет-сервис, эффективный и безопасный во всех аспектах.
- Если вы запускаете множество программ или приложений, которые подключаются к Интернету одновременно, это, несомненно, снизит скорость вашего Wi-Fi. Каждому приложению или программному обеспечению, которое вы используете, требуется доля вашей полосы пропускания. Поэтому никогда не используйте сразу несколько приложений. Проверьте настройки автоматического обновления, синхронизации, резервного копирования и т. Д. Также позаботьтесь о вкладках, которые вы открываете в своем браузере. Всегда помещайте на главную страницу своего браузера только те надстройки, которые вы часто используете.
- Вредоносное ПО или вредоносные программы всегда готовы доставить вам проблемы.В этом случае все не иначе. Вредоносное ПО будет работать в фоновом режиме без вашего разрешения и с помощью Интернета истощит ресурсы вашего компьютера, что, несомненно, повлияет на скорость вашего Интернета.
- Возможно, ваша прошивка устарела. Это одна из наиболее частых причин снижения скорости Wi-Fi. Иногда водитель тоже устарел. Устаревшие прошивки или драйверы несовместимы с предоставляемыми вам интернет-услугами. При их использовании вы не получите желаемой скорости интернета.
Это наиболее частые причины со стороны вашего компьютера, которые снижают скорость интернета. Вам не нужно быть экспертом, чтобы решить эти проблемы, просто следите за своим устройством, и проблем не будет.
Об авторе
Боб Бускерк
Опыт работы на компьютере около 10 лет. Возился с электроникой с 5 лет, начал заниматься компьютерами, когда учился в старшей школе, с тех пор модифицирую их.Очень интересно, как все устроено и их дизайн.
Просмотреть все сообщения Боба БускеркаКак определить скорость соединения Wi-Fi и Ethernet в Windows 10
В Windows 10 сетевой адаптер — это повсеместный компонент, который предоставляет средства для подключения к сети и Интернету с помощью проводного или беспроводного подключения. Понимание текущей скорости соединения может пригодиться во многих сценариях.
Например, проверка скорости соединения полезна, чтобы определить, работает ли адаптер в соответствии с его техническими характеристиками, и может помочь вам диагностировать проблемы с производительностью.Если вы обновляете свой интернет-сервис до более быстрого уровня, знание максимальной скорости адаптера Wi-Fi или Ethernet поможет подтвердить, сможете ли вы воспользоваться всей пропускной способностью.
В случае, если вы планируете модернизировать свою сеть до 10 Гбит / с, вы можете быстро определить, нужно ли вам менять карту. Или, если вы используете сетевой адаптер USB, и он не содержит никакой информации, проверка скорости соединения покажет, используете ли вы набор микросхем 100 Мбит / с или 1 Гбит / с.
VPN-предложения: пожизненная лицензия за 16 долларов, ежемесячные планы за 1 доллар и более
Независимо от того, какую сетевую карту вы используете, Windows 10 предоставляет различные функции для подтверждения скорости соединения с помощью настроек, панели управления, а также использования командной строки с PowerShell и командной строкой.
В этом руководстве по Windows 10 мы рассмотрим несколько способов узнать скорость адаптера, подключенного к сети, независимо от того, используете ли вы проводное или беспроводное соединение.
Как проверить скорость сетевого адаптера с помощью настроек
Чтобы просмотреть скорость подключения для адаптера Wi-Fi или Ethernet, выполните следующие действия:
- Открыть Настройки .
- Щелкните Сеть и Интернет .
- Нажмите Статус .
В разделе «Изменить настройки сети» щелкните Просмотр свойств сети .
Источник: Windows Central- В разделе «Свойства» найдите сетевой адаптер (Wi-Fi или Ethernet).
Определите скорость соединения в поле Link speed (Receive / Transmit) field.
Источник: Windows Central
Выполнив эти шаги, вы узнаете скорость, которую адаптер использует для подключения к сети.
Как проверить скорость сетевого адаптера с помощью панели управления
Чтобы определить скорость сетевого адаптера с помощью настроек Панели управления, выполните следующие действия:
- Открыть панель управления .
- Щелкните Сеть и Интернет .
- Щелкните Центр управления сетями и общим доступом .
Щелкните значок Изменить параметры адаптера на левой панели.
Источник: Windows CentralДважды щелкните сетевой адаптер (Ethernet или Wi-Fi).
Источник: Windows CentralПроверьте скорость соединения в поле Speed .
Источник: Windows CentralКраткое примечание: Если вы смотрите на адаптер Wi-Fi, вы также можете проверить качество сигнала.
После выполнения этих шагов вы лучше поймете скорость подключения адаптера Ethernet или Wi-Fi, подключенного к сети.
Как проверить скорость сетевого адаптера с помощью командной строки
Чтобы узнать скорость беспроводного или проводного адаптера с помощью командной строки, выполните следующие действия:
- Открыть Начать .
- Найдите Командная строка и щелкните верхний результат, чтобы открыть консоль.
Введите следующую команду, чтобы определить скорость соединения для всех адаптеров Ethernet и Wi-Fi, и нажмите Введите :
Источник: Windows Centralwmic nic, где netEnabled = true получить имя, скорость- Подтвердите скорость сетевого адаптера.
Выполнив эти шаги, вы сможете определить скорость (в битах), которую карта использует для подключения к сети.
Как проверить скорость сетевого адаптера с помощью PowerShell
Чтобы проверить скорость соединения Ethernet или Wi-Fi в Windows 10 с помощью PowerShell, выполните следующие действия:
- Открыть Начать .
- Найдите PowerShell и щелкните верхний результат, чтобы открыть консоль.
Введите следующую команду, чтобы определить скорость соединения для всех адаптеров Ethernet и Wi-Fi, и нажмите Введите :
Источник: Windows CentralGet-NetAdapter | выберите интерфейс Описание, имя, статус, ссылка Скорость- Проверьте скорость подключения сетевой карты Wi-Fi или Ethernet.
После выполнения этих шагов в выходных данных PowerShell будут отображаться скорости подключения в удобном для пользователя формате (например, 780 Мбит / с и 1 Гбит / с).
Дополнительные ресурсы по Windows 10
Чтобы получить дополнительные полезные статьи, статьи и ответы на распространенные вопросы о Windows 10, посетите следующие ресурсы:
Ура МайСледующее обновление Windows 10 выйдет в мае, подтверждает Microsoft.
Сегодня Microsoft подтвердила, что следующее обновление функций Windows 10, известное до сих пор как версия 21h2, начнется в мае. Обновление будет называться May 2021 Update и будет очень незначительным выпуском с возможностью выбора между несколькими веб-камерами Windows Hello и парой корпоративных дополнений.
Интересные идеиИнтервью: разработчики Midwinter говорят о смешении жанров Scavengers
Scavengers — это предстоящая бесплатная многопользовательская игра на выживание, в которой сочетаются PvE и PvP, создавая хаотичный, но стратегический опыт. Мы связались с разработчиками Джошем Холмсом и Мэри Олсон, чтобы поговорить о дизайне игры, вдохновении и многом другом.
Лучшие сайты для проверки скорости вашего интернета с компьютера
Регистрируясь у провайдера интернет-услуг, первое, что они скажут вам, — это то, насколько высока ваша скорость интернета.Но потом вы начинаете обнаруживать, что сайты загружаются медленно, или, может быть, вы чувствуете некоторую задержку в работе.
Проверка скорости вашего интернета может помочь вам расслабиться и может помочь вам понять, является ли это вашей настройкой — и подключением — или посещаемый вами конкретный сайт.
Мы используем Google Wifi на нашем рабочем месте, ячеистую сеть, которая, к счастью, сообщит нам в нашем приложении о скорости загрузки и выгрузки. Мы использовали это как базовую точку. Мы не говорим, что информация верна или верна.Но мы хотели посмотреть, как другие сравнивают эти данные. Во время теста нам сказали, что у нас есть возможность загрузки со скоростью 68,7 Мбит / с и загрузки со скоростью 5,76 Мбит / с. В нашем приложении Google заверил нас, что это было «молниеносно».
Наши результаты на других сайтах были довольно разными. (И, пожалуйста, мы знаем, что это не самый научный из тестов.) Каждый предлагал разные результаты и разные типы данных. Мы запускали каждый сайт по три раза и обнаружили, что каждый раз результаты для каждого сайта соответствовали их собственному диапазону.
Обратите внимание, что при их запуске вам нужно будет держать ваш браузер открытым на странице теста. Сайты не могут проверить скорость загрузки и скачивания, если вы переходите на другие вкладки. Кроме того, если у вас есть другие активные компьютеры, например, кто-то смотрит видео, это повлияет на результаты. Мы запускали эти тесты, пока ни один другой компьютер не подключался к нашему подключению.
Вот 6 сайтов, которые мы недавно использовали и протестировали, а также результаты по скорости загрузки и выгрузки, сравнивая их друг с другом.
Fast- Загрузка: 59 Мбит / с
- Загрузка: 7,1 Мбит / с
Fast показал нам скорости загрузки и выгрузки, которые немного соответствовали результатам Google Wifi. GearBrain
Over at Fast нам сказали, что наши скорости немного отличаются от того, что нам обещал Google Wifi. Тест, который занимал около 30 секунд на загрузку и минуту на загрузку, показал нам, что у нас было 59 Мбит / с для загрузки и 7.1 Мбит / с для загрузки — а также показал нам интернет-провайдера, которого мы использовали, и наш IP-адрес. Это было в пределах приличного диапазона того, что мне сказал Google Wifi. Это было не совсем точно, но было близко.
Эти цифры заслуживают внимания, поскольку скорость загрузки, в частности, будет точно отражена в других тестах. Скорость загрузки? Не так много, как вы увидите. AT&T Internet Speed Test
- Загрузка: 63 Мбит / с
- Загрузка: 6,01 Мбит / с
Тест скорости AT&T показал скорость загрузки, которая также коррелировала с другими тестами, которые мы пробовали. Я не уверен, что для скорости загрузки мы бы снова использовали этот сайт.AT&T отмечает, что данные поступают от другого поставщика, называемого DSL Reports, который выглядит как агрегатор новостей об интернет-провайдерах.
Примерно через 30 секунд нам сказали, что у нас скорость загрузки 63 Мбит / с и скорость передачи 6,01 Мбит / с. Это было довольно прилично. Сайт также сообщил мне, что для загрузки вложения электронной почты размером 1 МБ потребуется 2 секунды, а для загрузки видеоклипа размером 35 МБ потребуется одна секунда. Неплохо.
Примечательно то, что AT&T также снабдила этот сайт ссылками на то, как «перейти на невероятно быстрый Интернет», которые, как я предполагал, не отправят меня в Google или Spectrum.
Ookla
- Загрузка: 55,98 Мбит / с
- Загрузка: 5,87 Мбит / с
Ookla также ссылается на Downdetector, чтобы вы могли видеть сайты, на которых могут возникать проблемы с подключением. GearBrain
Speedtest от Ookla считается фаворитом для тестирования скорости сети. Открыв сайт, я сразу же снова увидел свой IP-адрес и провайдера, которого использовал.
Примечательно, что сайт находился в разумном диапазоне от того, что я получил при быстрой скорости загрузки, что дало мне 55.98 Мбит / с. И я снова получил скорость закачки 5,87 Мбит / с, что находится в пределах того, что мне изначально сказали Google Wifi и AT&T.
Мне также понравились дополнения Ookla, которые включают ссылку на Downdetector, где вы можете увидеть сайты, которые сообщают о проблемах, чтобы вы могли немного узнать, проблема с загрузкой связана с вашим компьютером или нет.
- Загрузить: 52,6 Мбит / с
- Загрузить: 5,54 Мбит / с
Тест скорости Интернета в Google можно запустить прямо из результатов поиска. GearBrain
Конечно, у Google есть тест скорости, который вы можете запустить самостоятельно, и этот тест также попал в разумный диапазон, как и другие результаты, которые мы пробовали. .Чтобы запустить этот тест, просто зайдите на Google.com, введите «тест скорости интернета», и опция появится в верхней части результатов поиска.
Google заявляет, что является партнером Measurement Lab (M-Lab) для проведения теста, проекта с открытым исходным кодом, в который входят люди, работающие в Google, Planet Lab Принстонского университета, Институте открытых технологий New American и Code for Science & Society.
Я получил скорость загрузки 52,6 Мбит / с и скорость загрузки 5,54 Мбит / с. Опять же, это начало отражать результаты загрузки из Ookla и Fast, а также результаты загрузки из приложения Google Wifi, AT&T и Ookla.
SpeedCheck
- Загрузка: 65,31 Мбит / с
- Загрузка: 15,47 Мбит / с
SpeedCheck показал скорость загрузки, которая не соответствовала другим результатам. . Мы смогли увидеть наш IP-адрес, а также провайдера нашего интернет-провайдера. Тест, который длился около 20 секунд, показал скорость загрузки 65.31 Мбит / с — о том, что у нас тоже есть Google Wifi и AT&T. Но со скоростью загрузки у нас получилось плохо, что заставило нас подумать, что мы получили высокооктановую инъекцию всего за 3 минуты или «Нет».
Наша скорость загрузки составила 15,47 Мбит / с. Это было настолько вне диапазона, что мы вернулись и повторно протестировали другие четыре сайта, чтобы увидеть, не изменилось ли что-то. Они этого не сделали. Каждый тест на других сайтах не дал точных чисел, но они были в пределах 10 процентов от их первоначальных результатов.
Speedofme
- Загрузить: 35.22 Mpbs
- Загрузить: 5.94 Mpbs
Speedofme создал яркую, легко читаемую диаграмму. GearBrain
Speedofme довольно забавен тем, что показывает отличный график во время выполнения теста. Мы также увидели наш IP-адрес на дисплее и приблизительное местоположение (город и штат), где мы были, когда мы тестировали.
Результаты были одними из самых медленных по скорости загрузки. Нам сказали, что у нас скорость загрузки 35.22 Мбит / с и скорость загрузки 5,94 Мбит / с, о чем нам также рассказали Google, Ookla, AT&T и Google Wifi. Мы также увидели максимальную скорость, которую мы достигли как для загрузки, так и для загрузки во время теста.
Вот что нам не понравилось в этом тесте, даже несмотря на то, что результаты казались вполне соответствующими. В углу есть небольшая всплывающая реклама приложения для очистки вашего компьютера. Для нас это большой красный флаг, поскольку эти приложения могут быть полны спама и, как известно, их трудно удалить. Таким образом, хотя нам понравились результаты, было бы неправильно не предупредить кого-то, чтобы он не нажимал на что-либо еще на сайте.
Всего
Какие сайты лучше всего использовать? Трудно сказать, какой из них оказался наиболее точным. По крайней мере, двое — Google и Ookla — показали наиболее близкие результаты друг к другу. У Fast и AT&T были небольшие расхождения, но они были в пределах допустимого диапазона. Два показали числа, которые сильно отличаются от этих четырех, по крайней мере, в одной области, либо скорости загрузки, либо скорости загрузки. Эти результаты также могут изменяться в зависимости от трафика в соединении.
Лучшим вариантом может быть попробовать несколько, взять среднее и посмотреть, подходят ли они хотя бы к тому, что обещает вам ваш провайдер.Оттуда это ваш звонок.
[решено] Ограничена скорость интернета только на одном новом ПК. Пробовал много решений. — Сеть
Очень странная ситуация, и я был бы признателен за любые идеи, пожалуйста.
Environment — страховое агентство с 6 рабочими станциями и одним сервером с активным доменом. Для новых ПК я перевожу рабочие станции так, чтобы они не входили в домен, так как большинство приложений ушли в облако, и на этом этапе сервер используется только для хранения сканированных изображений.
Один новый компьютер, который я развернул, в порядке, скорость более 300 МБ / с при тестировании скорости и более 100 МБ / с для передачи данных по локальной сети.Новый компьютер — это Windows 10 Home и не входит в домен. Другие ПК не имеют проблем и получают 100 Мбит / с + в зависимости от возраста.
Новый маршрутизатор Ubiquiti Edge X в прошлом месяце с базовой настройкой, без QOS или чего-то особенного.
2-й новый компьютер ограничен скоростью Интернета до 12 Мбит / с, но имеет полные 100 МБ / с + передачи по локальной сети. Тот же пользователь жаловался на медленную скорость интернета до нового ПК, поэтому я подозреваю, что проблема была и раньше.
Я пробовал все эти вещи без изменений:
-провел линию cat6 через холл к шкафу только для проверки
-подключил этот компьютер непосредственно к маршрутизатору вместо коммутатора
-отключил все рабочие станции и сервер и запускал только один медленный компьютер в сети, все оборудование было отключено на 5 минут и для этого перезагружено.
— заменил временный заведомо исправный коммутатор для всей сети.
— изменил DNS на 8.8.8.8
— создал новую учетную запись пользователя и изменил имя машины в сети.
— Рабочие станции не используют статические IP-адреса, это DHCP от маршрутизатора.
— Переключен на встроенный Wi-Fi, чтобы изменить MAC-адрес / адаптер в случае, если ограничение было основано на этом.
Это сработало:
— принес компьютер домой и получил полную скорость 400 Мбит / с
— Подключил один проблемный компьютер непосредственно к кабельному модему в офисе и получил полную скорость 400 Мбит / с
Я в тупике, как его можно ограничить без входа на сервер или использования сервера для DNS.Я не слишком хорошо знаком с наличием в сети сервера домена, поэтому прошу здесь о помощи. Очевидно, что что-то в сети вызывает это. Любая помощь приветствуется, спасибо. Отредактировано 2 декабря 2019 г., в 03:28 UTCСеррано
OP
Михаил588854 2 декабря 2019 г., 16:01 UTCAH Dell
Удалите Smartbytes!
У меня тоже были эти проблемы, предполагается, что Smartbytes оптимизирует вашу пропускную способность.



 Если оператор колл-центра подтвердит наличие помех, пользователю останется только дождаться окончания проведения технического обслуживания линии.
Если оператор колл-центра подтвердит наличие помех, пользователю останется только дождаться окончания проведения технического обслуживания линии.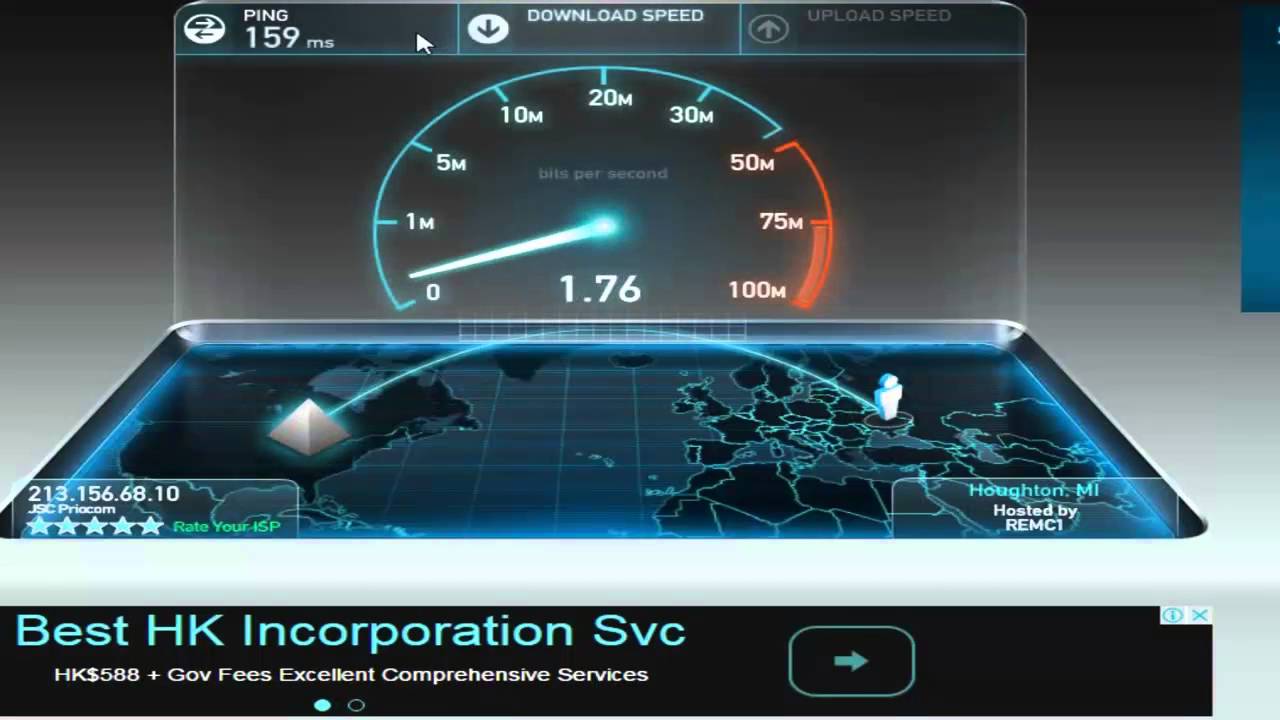 Пользователю нужно отключить программу и проверить работу интернета.
Пользователю нужно отключить программу и проверить работу интернета.
 Это позволит первоначальной конфигурации параметров работы вступить в силу.
Это позволит первоначальной конфигурации параметров работы вступить в силу.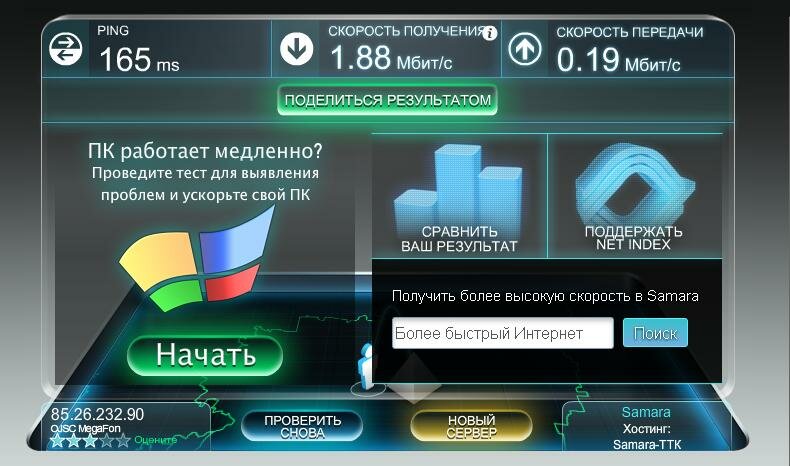
 На компьютере пользователя программа для скачивания файлов измеряет скорость в мегабайтах в секунду, а в тарифе указана скорость в мегабитах в секунду, т.е. отличие в показаниях не менее чем в 8 раз. Абонент же, смотря на показания программы, думает, что его скорость в 8 раз занижена, чем указано в договоре.
На компьютере пользователя программа для скачивания файлов измеряет скорость в мегабайтах в секунду, а в тарифе указана скорость в мегабитах в секунду, т.е. отличие в показаниях не менее чем в 8 раз. Абонент же, смотря на показания программы, думает, что его скорость в 8 раз занижена, чем указано в договоре. п.
п. т.ч. и интернет.
т.ч. и интернет.