Настройка роутера ASUS RT-N10
В модельном ряду роутеров тайваньской корпорации ASUS присутствует множество решений из разных ценовых категорий. Устройство с номером RT-N10 относится к нижнему сегменту среднебюджетных маршрутизаторов и обладает соответствующей цене функциональностью: скорость соединения до 150 МБ/с, поддержка современных стандартов подключений и безопасности, беспроводная сеть с зоной покрытия для большой квартиры или маленького офиса, а также возможностями управления пропускной полосой и WPS. Все упомянутые опции потребуется настраивать, и сегодня мы хотим познакомить вас с подробностями процедуры настройки.
Стадия подготовки перед настройкой
Первым делом маршрутизатор понадобится подсоединить к электропитанию, а затем и к целевому компьютеру, с помощью которого и будет совершаться конфигурирование. Подготовка происходит по такой схеме:
- Разместите роутер на подходящем месте в квартире. При выборе местоположения обращайте внимание на ближайшие источники радиопомех и металлические элементы – они могут нарушать стабильность сигнала Wi-Fi.

- Подключите маршрутизатор к питанию, затем соедините его и компьютер LAN-кабелем. Производитель облегчил последнюю задачу – все порты подписаны и отмечены отличающимися цветами.
- После успешного соединения обратитесь к компьютеру. Откройте свойства Ethernet-подключения и найдите в них строку «TCP/IPv4» — установите в ней получение адресов автоматически.
Подробнее: Подключение и настройка локальной сети на Windows 7
После этих процедур можно приступать к установке параметров роутера.
Настраиваем маршрутизатор ASUS RT-N10
Сетевое оборудование в большинстве своём настраивается через веб-интерфейс. Доступ к конфигуратору рассматриваемого роутера можно получить с помощью любого подходящего интернет-браузера. Для этого откройте программу, напечатать в адресной строке 192.168.1.1 и нажать клавишу ввода. Система сообщит, что для доступа понадобится ввести логин и пароль. Данными авторизации является слово
Данными авторизации является слово admin, которое нужно прописать в пустых полях. Тем не менее в некоторых вариантах прошивок логин и пароль могут отличаться — информацию к конкретно вашему экземпляру можно найти на стикере, наклеенном на днище устройства.
Рассматриваемое устройство можно конфигурировать как с помощью утилиты быстрой настройки, так и ручным способом через раздел дополнительных параметров. Важно отметить, что роутер этой модели существует в двух вариантах – старом и новом. Они отличаются внешним видом и интерфейсом конфигуратора.
Быстрая настройка
Самый простой, однако не всегда надёжный способ – задействование быстрой настройки.
Внимание! На старом типе прошивки режим быстрой настройки работает некорректно, потому дальнейшее описание процедуры касается новейшего варианта веб-интерфейса!
- Упрощённый режим доступен по нажатию кнопки «Быстрая настройка Интернет» вверху левого меню.
 Роутер также предложит именно этот вариант, если он ещё ни разу не подключался к вашему компьютеру.
Роутер также предложит именно этот вариант, если он ещё ни разу не подключался к вашему компьютеру. - Для продолжения работы нажмите «Перейти».
- Начинается процедура со смены комбинации для доступа к интерфейсу управления. Придумайте подходящее сочетание, введите его и жмите «Далее».
- Новая прошивка самостоятельно определяет тип подключения. При обнаружении неподходящего варианта смените его кнопкой «Internet Type». Если алгоритм отработал корректно, просто нажмите «Далее».
- На текущем этапе следует ввести данные о логине и пароле – провайдер обязан их вам сообщить. Введите оба элемента в соответствующие строки, после чего нажимайте «Далее» для продолжения работы.
- На этой стадии надо ввести название сети Wi-Fi и пароль для подключения к ней. Если у вас возникают трудности с придумыванием комбинации, то можете воспользоваться нашим генератором паролей. Впишите новое кодовое сочетание и нажимайте «Применить».

Работа с быстрой настройкой на этом завершена.
Ручное изменение параметров
В некоторых случаях упрощённого режима будет недостаточно: необходимые параметры нужно изменить вручную. Проделать это можно в разделе «Дополнительные настройки».
Далее мы рассмотрим конфигурирование маршрутизатора под основные типы подключений.
Обратите внимание: поскольку расположение параметров идентично на обоих типах веб-интерфейсов, в качестве примера мы будем использовать более старый его вариант!
PPPoE
Крупнейшие провайдеры (Укртелеком, Ростелеком), а также многие помельче используют протокол соединения PPPoE. Рассматриваемый роутер под этот тип подключения настраивается следующим методом.
- «Тип соединения» выставьте «PPPoE». Если у вас приобретена услуга кабельного телевидения, укажите и порт, к которому будете подсоединять приставку.
- Получение адреса IP и кода DNS-сервера установите автоматические – отметьте вариант «Да».

- В разделе «Настройки учётной записи» нужно изменять только три параметра, первые из которых – «Логин» и «Пароль». В соответствующие поля введите данные подключения к серверам провайдера – он же и должен вам их предоставить.
В строке «MTU» впишите значение, которое использует ваш поставщик. Как правило, оно равно1472или1492, уточняйте в техподдержке. - Из-за особенности роутеров ASUS потребуется указать имя хоста из латинских букв в соответствующем поле, которое расположено в блоке «Специальные требования…». Чтобы завершить редактирование, воспользуйтесь кнопкой «Применить» и дождитесь, пока роутер совершит перезагрузку.
После ребута устройство должно обеспечить доступ к интернету.
L2TP
Соединение по протоколу L2TP используется оператором Билайн (в РФ), а также множеством локальных городских провайдеров в странах постсоветского пространства. Настроить маршрутизатор под такой тип несложно.
Настроить маршрутизатор под такой тип несложно.
- Тип подключения установите как «L2TP». Для IPTV дополнительно укажите порт подключения приставки.
- По указанному протоколу адрес компьютера и соединение с DNS-сервером устанавливаются автоматически, потому оставьте вариант «Да».
- В строках «Логин» и «Пароль» впишите полученные от оператора данные.
- Важнейшей частью является ввод адреса VPN-сервера – его следует напечатать в поле «Сервер L2TP» специальных настроек. Имя хоста задайте в виде наименования оператора английскими буквами.
- Осталось закончить ввод параметров кнопкой «Применить».
Если после перезагрузки маршрутизатор не может подключиться к интернету, скорее всего, вы неправильно ввели логин, пароль или адрес сервера — внимательно проверьте эти параметры.
PPTP
Небольшие компании-провайдеры нередко используют технологию PPTP при предоставлении абонентам услуг интернета.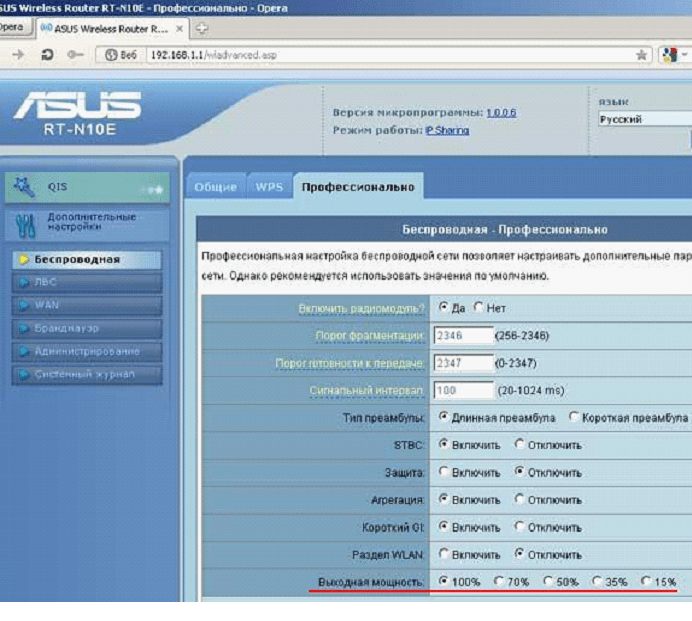
- Выберите «PPTP» из списка «Тип соединения». Кабельное ТВ по этой технологии не работает, потому опции назначения порта не трогайте.
- Многие провайдеры предоставляют услуги по статическим адресам – если вы клиент одного из таких, то отметьте «Нет» в блоке настроек IP, после чего вручную пропишите необходимые параметры. Если IP-адрес динамический, оставьте вариант по умолчанию, DNS-серверы нужно прописать.
- Далее укажите данные авторизации в блоке «Настройки учётной записи». Может понадобиться включить и шифрование – выберите соответствующий вариант из списка «Параметры PPTP».
- Последняя, и самая важная деталь – ввод адреса PPTP-сервера. Его надо написать в строке «PPTP/L2TP (VPN)». Задайте имя хоста (подойдёт любая комбинация из латинских букв и цифр), после чего нажимайте кнопку

Как и в случае с L2TP, ошибка подключения чаще всего возникает из-за неправильно указанных логина, пароля и/или адреса операторского сервера, поэтому тщательно проверяйте вводимые данные! Оратите внимание, что скорость связи с интернетом по протоколу PPTP на этом роутере аппаратно ограничена в 20 Мбит/с.
Настройка Wi-Fi
Настройка параметров беспроводной сети на всех роутерах ASUS происходит идентично, потому эту манипуляцию мы покажем на примере обновлённого веб-конфигуратора.
- Откройте «Дополнительные настройки» — «Беспроводная сеть».
- Убедитесь, что находитесь на вкладке «Общие», и найдите параметр под названием «SSID». Он отвечает за наименование беспроводной сети, а опция непосредственно под ним – за её отображение. Задайте любое подходящее имя (можно использовать только цифры, латинские буквы и некоторые знаки), а параметр «Скрывать SSID» оставьте в положении «Нет».

- Далее найдите список под названием «Метод проверки подлинности». Самым безопасным вариантом из представленных является «WPA2-Personal» — его и выберите. Для данного типа проверки доступно только шифрование AES — изменить его не получится, поэтому опцию «Шифрование WPA» можно не трогать.
- Последний параметр, который здесь требуется задать – пароль подключения к Wi-Fi. Впишите его в строку «Предварительный ключ WPA». Ключ должен состоять минимум из 8 символов в виде букв английского алфавита, цифр и знаков препинания. Как только закончите с паролем, нажимайте «Применить».
После перезагрузки роутера попробуйте подсоединиться к новосозданной сети – если все параметры введены правильно, вы сможете без проблем пользоваться Вай-Фаем.
WPS
Единственной дополнительной возможностью ASUS RT-N10, интересной рядовому пользователю, будет функция WPS, что расшифровывается как «Wi-Fi Protected Setup». Она позволяет подключаться у роутеру, минуя стадию ввода пароля. Более подробно о WPS и подробностях его использования вы можете прочитать в отдельной статье.
Она позволяет подключаться у роутеру, минуя стадию ввода пароля. Более подробно о WPS и подробностях его использования вы можете прочитать в отдельной статье.
Подробнее: Что такое WPS на роутере
Заключение
Статья о настройке маршрутизатора ASUS RT-N10 подошла к концу. Напоследок отметим, что единственной сложностью, с которой могут столкнуться пользователи при конфигурировании этого девайса, являются разные варианты конфигураторов.
Мы рады, что смогли помочь Вам в решении проблемы.Опишите, что у вас не получилось. Наши специалисты постараются ответить максимально быстро.
Помогла ли вам эта статья?
ДА НЕТНастройка роутера ASUS RT-N12, кратко и по делу
ASUS RT-N12 – это очень популярный аппарат, который относят к бюджетным вариантам. В нем присутствуют все нужные характеристики для успешной работы обычной домашней, общественной или рабочей сети. Устройство является переносной точкой доступа Вай Фай, которая имеет скорость передачи информации до 150 мегабит в секунду (возможная скорость интернета). Рабочая частота этого устройства равна 2,4 ГГц. По стандарту в нем есть 4 сетевых (обычные кабельные) порта, это стандартные характеристики для роутера ASUS RT, которые нужны для прямого подключения к настольному компьютеру.
Рабочая частота этого устройства равна 2,4 ГГц. По стандарту в нем есть 4 сетевых (обычные кабельные) порта, это стандартные характеристики для роутера ASUS RT, которые нужны для прямого подключения к настольному компьютеру.
Обзор всех лампочек и разъемов
Передняя часть содержит 7 индикаторов, которые дадут понять состояние аппарата в этот момент.
Цифрой 1 мы обозначили самый главный светодиодный индикатор. Это индикатор питания. Индикатор может иметь несколько конфигураций:
- Свет не горит. Это означает, что отсутствует питание, или же аппарат просто выключен.
- Свет мигает с большой амплитудой. Это значит, что роутер только запускается.
- Свет мигает с маленькой амплитудой, быстро. Это означает, что происходит автоматизация.
- Свет горит без мигания. Это значит, что система загружена и ее можно использовать.
Цифрой 2 мы обозначили индикатор, который определяет состояния Wi-Fi роутера ASUS RT N12 D1 на данный момент. Он имеет три конфигурации:
Он имеет три конфигурации:
1. Свет не горит. Нет питания или может быть отключен беспроводной режим.
2. Свет мигает. Это значит, что идет передача информации.
3. Свет просто горит. Девайс готов к передаче данных, но никакого обмена пакетами в данный момент не происходит.
Цифрой 3 мы обозначили индикатор, определяющий подключение маршрутизатора к сети Internet. Всего две конфигурации:
1. Не горит – интернета нет. Это может быть из-за неуплаты, из-за проблем со связью, из-за отключения от интернета в установках оборудования.
2. Горит – все должно работать исправно.
Цифрами 4-7 обозначены индикаторы состояния локальных портов. По три конфигурации у каждого:
1. Не горит – шнур отключен.
2. Свет мигает – выполняется обмен информацией.
3. Свет просто горит – это признак того, что порт занят кабелем подключения ПК к сети.
На задней панели располагаются разъёмы и переключатели. На ней индикаторов нет.
На ней индикаторов нет.
1. Кнопка WPS (начиная с правой части стороны), которая используется для быстрого входа в сеть.
2. Порт WAN, он предназначен для присоединения кабеля интернета к маршрутизатору.
3. Четыре сетевых порта, которые нужны для непосредственного подключения ПК к маршрутизатору через кабели.
4. Микроразъем для шнура питания.
5. Клавиша включения и выключения.
6. Клавиша сброса настроек. Она есть внутри дырочки, зажимать ее на семь секунд для сброса к заводским настройкам. На заводских установках стоит стандартный пароль и логин.
Как установить роутер
Установка роутера дело не хитрое и не займет много времени. Подключение и настройка занимает больше. Сначала стоит проверить наличие всех комплектующих, дабы установка прошла правильно:
· Сам маршрутизатор.
· Блок питания.
· Интернет-кабель, который должна предоставлять фирма или провайдер.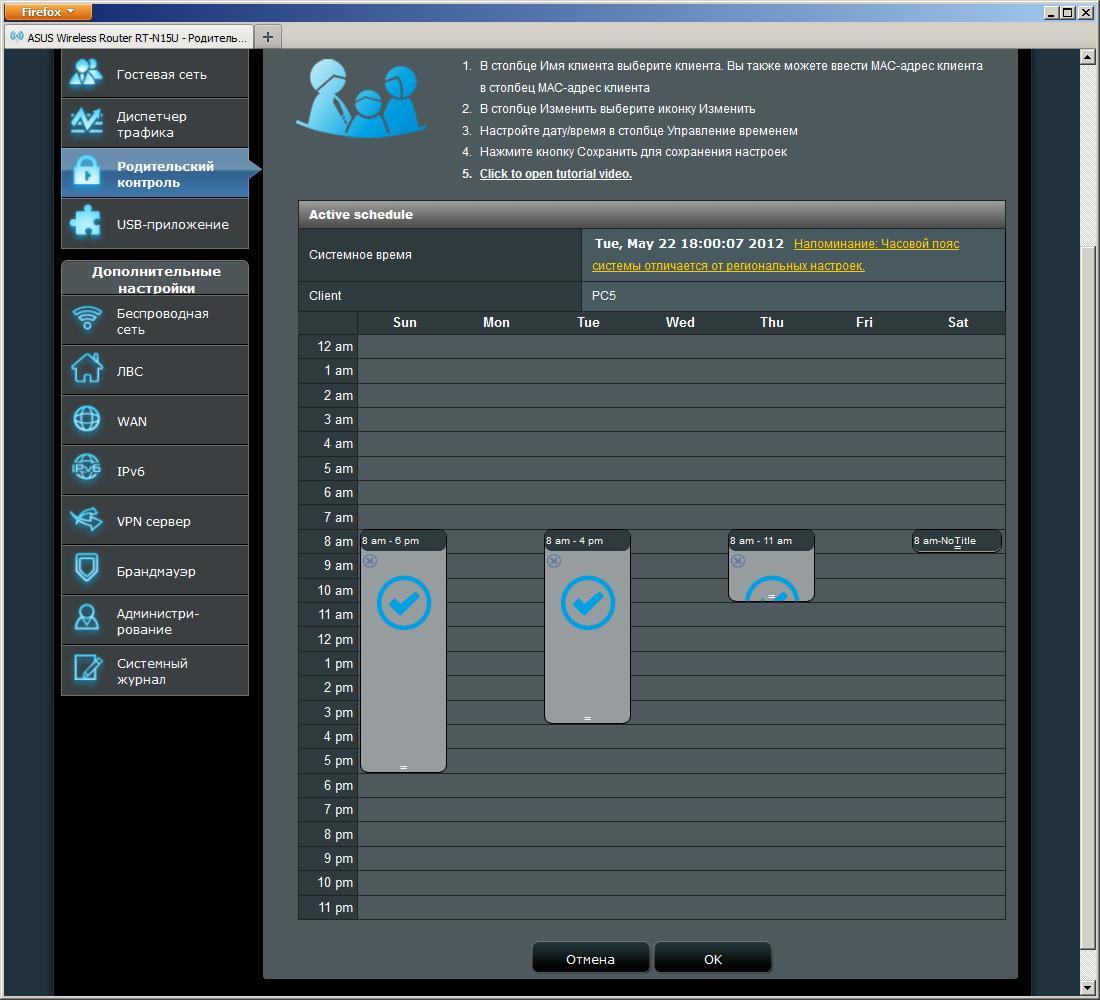
· Для первой установки нужно использовать локальное (прямое) подключение к интернету, чтобы не было никаких помех.
После того, как вы нашли все нужное можно приступить к довольно простой установке. Сначала нужно разобраться как подключить интернет к роутеру с помощью интернет шнура. Разъем для этого кабеля мы обозначали цифрой 2. После нужно присоединиться с помощью сетевого LAN-кабеля. Остается только подключить роутер к питанию, вставив один конец шнура питания в электросеть с напряжением в 220 Ватт, а другой стороной в разъем под номером 4. Потом нажать на клавишу питания. Действуем именно в таком порядке.
Установить, как вы видите не сложно. После этих действий роутер должен начать запускаться. На этом установка роутера заканчивается, дальнейшие отладки делаются с использованием определенной странички, встроенной в роутер.
Настройка ASUS RT-N12
Чтобы настроить роутер нужен любой браузер. В качестве адреса сайта прописать «192.168.0.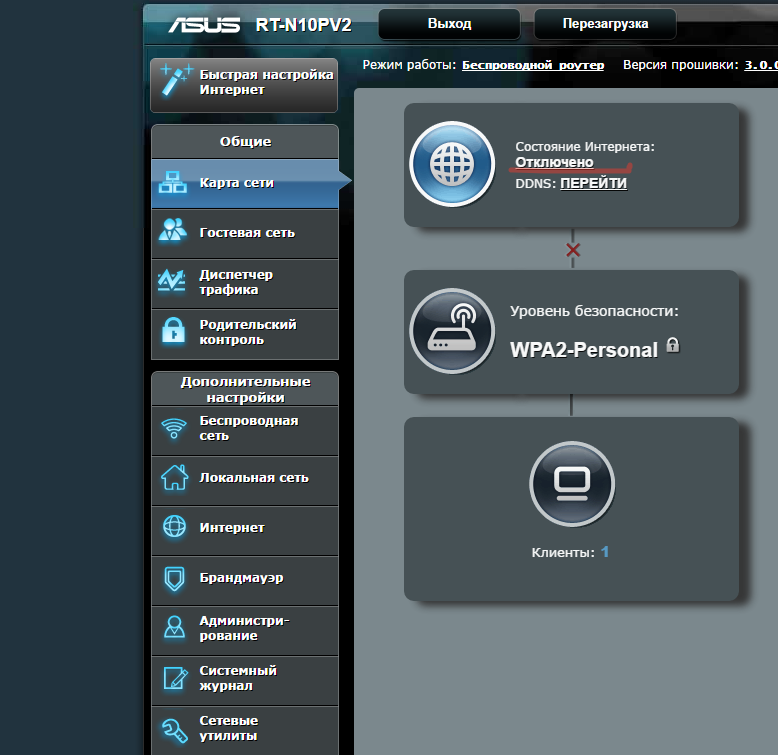 1» или «192.168.1.1» — без кавычек.
1» или «192.168.1.1» — без кавычек.
Внимание! ПК или ноут должен быть присоединен именно к маршрутизатору, а не к кабелю интернета.
После перехода на страничку появится окошко с полями ввода данных.
Здесь нужно прописать имя пользователя (user name) и пароль (password). Когда роутер только куплен, то по умолчанию логин и пароль там одинаковый – “admin”. После полной отладки рекомендуется сменить и username и password, чтобы исключить возможность взлома.
Бывают моменты, когда маршрутизатор уже эксплуатировали до этого, тогда имя и пароль иногда отличаются от стандартных. Для того, чтоб исправить девайс ASUS RT N12, прошивка возвращается в первоначальное состояние. Для этого надо зажать клавишу, которую выше обозначали под номером 6. Зажимать надо каким-нибудь тонким предметом, проще всего скрепкой. Держать клавишу в течение 7 сек. После этого все измененные настройки роутера перейдут в начальное состояние.
Если данные манипуляции не помогают, роутер не возвращается к стандартным настройкам, то настройка должна выполняться специалистом, диапазон работ которого включает прошивку ASUS RT N12. Можно и самостоятельно справиться с данной задачей, однако прошивка роутера это не стандартная ситуация для обычного пользователя. Перепрошить роутер на порядок сложнее.
Можно и самостоятельно справиться с данной задачей, однако прошивка роутера это не стандартная ситуация для обычного пользователя. Перепрошить роутер на порядок сложнее.
Подключение интернета с помощью полной настройки
Для того, чтоб подключить интернет к роутеру, на открывшемся сайте надо зайти в настройки маршрутизатора. Затем — «дополнительные настройки». Выбираем нужный нам пункт “WAN” (это настройка интернет соединения).
В основных настройках надо выставить такие данные:
· Тип WAN-подключения – выбираем здесь PPPoE (самый популярный) или для Билайна L2TP (нужно уточнить у провайдера).
· Включить WAN – наш выбор «да».
· Включить NAT – наш выбор «да».
· Включить UPnP – наш выбор «да».
В последующем окошке, под названием настройка IP-адреса WAN напротив нужной нам строки «Получить IP-адрес WAN автоматически» надо отметить ответ – «да».
Настройка DNS WAN, подобно тем пунктам, что шли ранее, напротив «Подключаться к DNS-серверу автоматически» нужно поставить вариант – «да».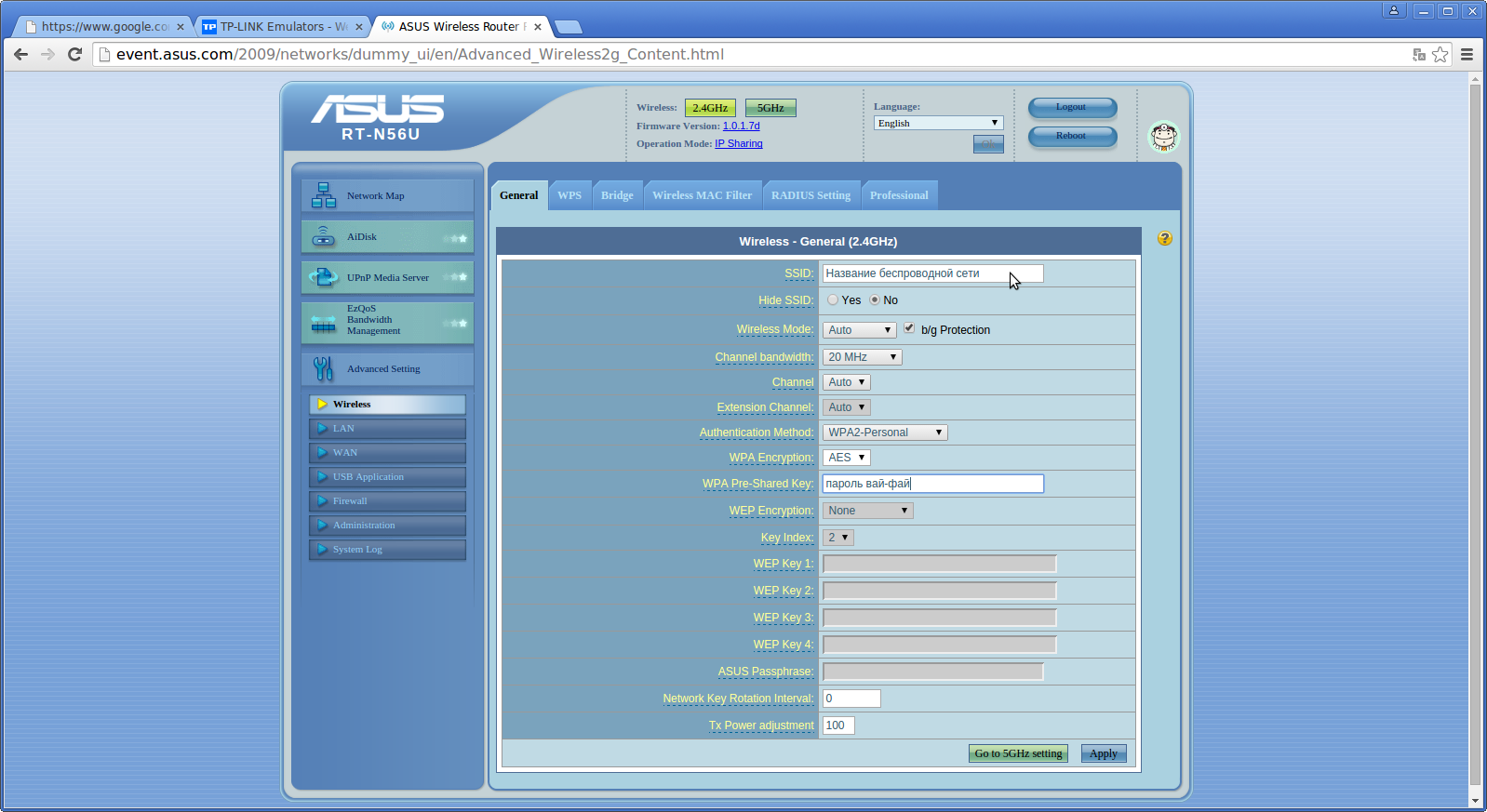
В поле имя пользователя, как вы могли догадаться, нужно прописать свой номер или логин, который предоставляет интернет провайдер для выполнения входа в интернет.
Пароль — идентично.
Некоторые поля разрешено пропустить. В VPN сервер вписать тот, который предоставляет Ваш интернет провайдер. Если выполняется настройка роутера ASUS RT N12 для билайн, то это “tp.internet.beeline.ru”, для Ростелеком отмечать ничего не нужно.
После всей этой процедуры нажимаем на клавишу «Применить». На этом настройка самого интернета на маршутизаторе заканчивается.
Подключение интернета с помощью быстрой настройки
Быстрая настройка ASUS RT N12 может значительно сократить время, нужное для полной настройки роутера. На главной странице маршрутизатора нажать клавишу «Перейти» или «Go».
Затем маршрутизатор автоматически определяет тип вашего соединения. Хоть он и сам определит нужные параметры, но login и password к интернету всё равно нужно будет прописать ручками в настройках WiFi.
Настройка беспроводного режима
Настроить ASUS RT N12 в wi-fi режим можно достаточно просто благодаря «быстрой настройке». Завершающий этап быстрой настройки — отладка параметров беспроводной сети. Здесь вы можете задать SSID и ключ или пароль сети.
Рекомендуем не прописывать пароль на wifi роутере, типа от 1 до 9.
Еще выполняют настройку в ручном режиме. Здесь переходим в окно «Беспроводная сеть», нам надо задать только несколько параметров. Среди них:
· «SSID» – это имя для обнаружения вашего Wi-Fi роутера ASUS RT N12. Прописывать латинскими буквами (английскими).
· Поле «Метод проверки подлинности» – здесь обязательно выделяем WPA2-Personal, поможет обезопасить Ваш интернет от нежелательных пользователей.
· «Предварительный ключ WPA» — ключ или же пароль от вашего Вай-Фая. Вводить при подключении к Wi-Fi. Прописать ключ не короче восьми символов.
Теперь можно сохранять настройки. Вот сейчас настройка WiFi роутера ASUS RT N12 абсолютно завершена.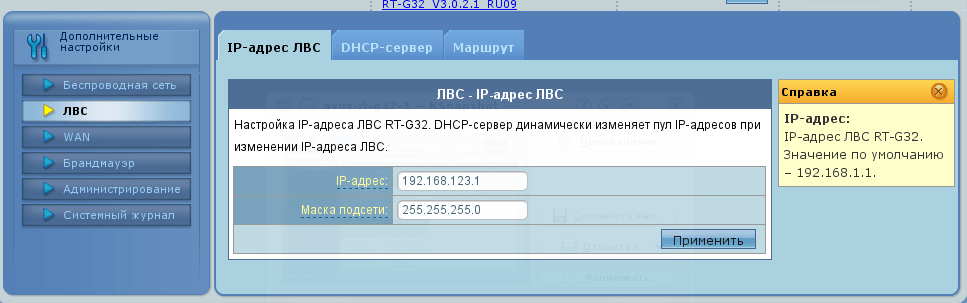 Можно подключать все девайсы, которые есть в квартире, и пользоваться Wi-Fi’ем хоть на стиральной машинке.
Можно подключать все девайсы, которые есть в квартире, и пользоваться Wi-Fi’ем хоть на стиральной машинке.
Небольшое дополнение
Как выполнять проброс портов? Расскажем о том, как открыть порты на роутере ASUS RT N12 C1, здесь настройка быстрая. Поскольку это всего лишь дополнение, то инструкция будет очень сжатой. Действуем по такой схеме:
192.168.1.1 (адрес)-> вкладка Локальная сеть-> окно DHCP-сервер-> поле Включить назначение вручную – «Да»-> MAC-адрес (здесь нужно выбрать нужный компьютер, которому и будет присвоен статический адрес)-> Выбрать и применить (после того, как выбрали нужный ПК).
PROFIT!
Если это не помогло, то проверьте свой антивирус и брандмауэр.
Видео по теме
Быстрого Вам интернета!
Настраиваем интернет и Wifi на Asus RT-N66U
Добрый день уважаемые читатели и подписчики блога pyatilistnik. org, сегодня мы рассмотрим как производится настройка интернета и Wifi на Asus RT-N66U. Железка очень меня порадовала своей надежностью и отлично подходит для небольших офисов на 15-20 человек, такой филиальчик. По мимо всего прочего мы посмотрим возможности по безопасности и администрированию данного устройства.
org, сегодня мы рассмотрим как производится настройка интернета и Wifi на Asus RT-N66U. Железка очень меня порадовала своей надежностью и отлично подходит для небольших офисов на 15-20 человек, такой филиальчик. По мимо всего прочего мы посмотрим возможности по безопасности и администрированию данного устройства.
Настройка rt n66u
И так давайте посмотрим как производится настройка rt n66u. Распаковав данный роутер, вы должны подключиться к нему через патчкорд, одним концом в любой LAN порт, а второй в ваш ноутбук или компьютер.
Если Asus RT-N66U не назначил вам ip адрес из сети 192.168.1.0/24, по средством DHCP сервера, то настройте себе статический ip адрес Windows, 192.168.1.100, как это сделать смотрите по ссылке слева. Далее открываете браузер и пишете в нем 192.168.1.1, выскочит форма авторизации, введите в ней логин admin и пароль admin. Если у вас есть уже настроенный роуте и вы потеряли от него пароль, то сброс настроек роутера производится путем нажатия и удержания кнопки Reset на задней панели роутера в течении 10 секунд.
Первое, что вам нужно сделать это поменять пароль на rt n66u, чтобы только вы могли его администрировать, нечего всем туда лазить. Открываем вкладку Дополнительные настройки > Администрирование > Система. Тут вы должны дважды указать новый пароль для админа.
Далее я бы обновил прошивку на Asus RT-N66U. Делается это также из администрирования, только вкладка обновление микропрограммы, до этого вы должны ее скачать с сайта производителя.
Настроим интернет на Asus RT-N66U
Переходим на вкладку интернет. На выбор у вас пять вариантов
- Автоматический ip, это когда все настройки прилетаю по проводу от провайдера
- PPPoe
- PPTP
- L2TP
- Статический ip
Автоматическая настройка
Тут ничего сверхъестественного нет, ставим Автоматический ip, включить WAN, NAT.
Настройка через PPPoE
PPPoe на Asus RT-N66U от вас потребует выставить вот такие значения
- Тип WAN-подключения: PPPoE
- Получить IP адрес WAN автоматически: Yes
- Имя пользователя: Ваш логин по договору
- Пароль: Ваш пароль по договору
- MTU: 1472
Сохраняем настройки кнопкой «Применить».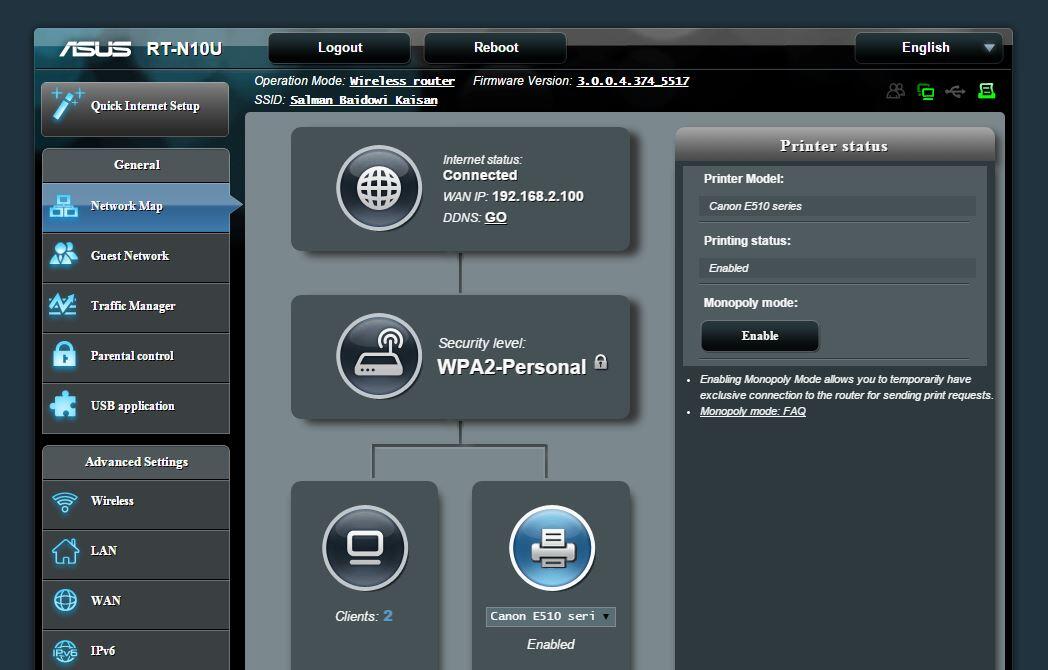
Для того чтобы ваш роутер получил IP вам необходимо клонировать MAC адрес устройства, закрепленного за вашим договором
Аналогично настраиваются и L2TP и PPTP, единственное там нужно указать сервер куда вы будите соединяться, его можно узнать у провайдера.
Статическая настройка
Тут тоже все просто, провайдер должен вам выдать
- Статический ip адрес
- маску подсети
- шлюз
- dns сервера
Так же нажимаете клонировать mac адрес, если не знаете что это такое почитайте по ссылке слева.
Давайте теперь настроим Wifi сеть. Для этого в Asus RT-N66U переходим в пункт беспроводная сеть. Задаем диапазон волн, SSID, это то как будет называться Wifi при поиске, Метод проверки подлинности WPA2-Personal
Ни в коем случае не ставьте Wep, иначе взломают
Обратите внимание на безопасность Wifi еще со стороны фильтрации mac адресов, чтобы подключиться могли только те кого вы явным образом пропишите тут, если даже ваш пароль от Wifi какой то менеджер даст знакомому по офису, тот не подключиться.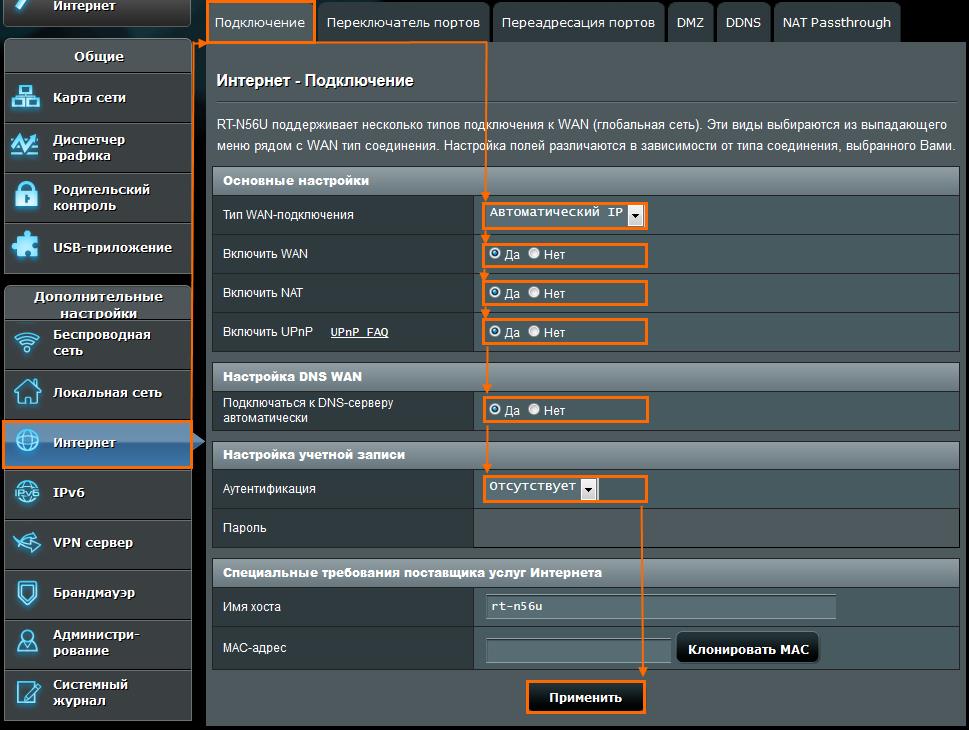
Так же роутер имеет выступать в роли vpn сервера и дает возможность подключаться в офис по данному соединению, будет полезно для удаленщиков.
Есть функционал прокси, фильтрующей адреса сайтов и слова, если нужно например запретить пресловутые социальные сети.
если к вам пришли клиенты или гости и вам нужно дать им интернет, но не дать доступ в локальную сеть, то можно настроить Гостевую сеть, которая вам в этом поможет.
После того, как вы закончили настройку ее резервную копию было бы не плохо сохранить, на тот случай если что то пойдет не так была возможность быстро восстановить все обратно. Идем в Администрирование> Управление настройками.
так, что думаю Asus RT-N66U очень хороший и по качеству и по деньгам вариант для малых офисов.
Настройка WiFi на Asus RT-N10
Маршрутизатор Asus RT-N10 считается беспроводным маршрутизатором , поскольку он обеспечивает подключение к сети Wi-Fi. Wi-Fi или просто беспроводная связь позволяет подключать к маршрутизатору различные устройства, такие как беспроводные принтеры, интеллектуальные телевизоры и смартфоны с поддержкой Wi-Fi.
Wi-Fi или просто беспроводная связь позволяет подключать к маршрутизатору различные устройства, такие как беспроводные принтеры, интеллектуальные телевизоры и смартфоны с поддержкой Wi-Fi.
Другие руководства для Asus RT-N10
Условия использования WiFi
Прежде чем мы начнем, есть небольшая справочная информация, с которой вам следует ознакомиться.
Имя беспроводной сети
У вашей беспроводной сети должно быть имя, чтобы однозначно отличать ее от других беспроводных сетей.Если вы не уверены, что это означает, у нас есть руководство, объясняющее, что такое имя беспроводной сети, которое вы можете прочитать для получения дополнительной информации.
Пароль беспроводной сети
Важной частью защиты вашей беспроводной сети является выбор надежного пароля.
Беспроводной канал
Выбор канала WiFi — не всегда простая задача. Обязательно прочтите о каналах WiFi, прежде чем сделать выбор.
Шифрование
Вы почти обязательно должны выбрать WPA2 для шифрования вашей сети.
Если вы не уверены, обязательно сначала прочтите наше руководство по WEP и WPA.
Войти в Asus RT-N10
Чтобы начать настройку настроек WiFi Asus RT-N10, вам необходимо войти в свой маршрутизатор. Если вы уже вошли в систему, вы можете пропустить этот шаг.
Чтобы войти в Asus RT-N10, следуйте нашему руководству по входу в Asus RT-N10.
Найдите настройки WiFi на Asus RT-N10
Если вы следовали нашему руководству по входу в систему выше, вы должны увидеть этот экран.
Это руководство начинается с карты сети маршрутизатора Asus RT-N10 .Сначала щелкните ссылку в левой части страницы с надписью Wireless . Затем вверху страницы щелкните вкладку Общие .
Изменить настройки WiFi на Asus RT-N10
На этой странице есть несколько вещей, которые необходимо изменить.
- Первым делом SSID . Это сетевое имя, которое идентифицирует вашу сеть среди окружающих.
 Мы предлагаем создать оригинальное имя, но не используйте здесь какую-либо личную информацию.Чтобы получить более подробное руководство по этому вопросу, щелкните нашу ссылку под названием Wireless names.
Мы предлагаем создать оригинальное имя, но не используйте здесь какую-либо личную информацию.Чтобы получить более подробное руководство по этому вопросу, щелкните нашу ссылку под названием Wireless names. - Далее идет Hide SSID . По умолчанию отмечено № . Если выбран этот вариант, ваша сеть будет видна другим сетям. Если вы решите выбрать Да , тогда сеть будет невидима для соседей, но не для хакера с соответствующими инструментами сканирования.
- Прокрутите вниз, пока не увидите Канал . В США вы можете выбирать из 11 каналов.Из этих 11 каналов в спектре есть место только для трех каналов, которые не перекрывают друг друга: каналы 1 , 6 и 11 . Используйте один из этих трех каналов. Для получения дополнительной информации о том, почему вам следует использовать только эти каналы, ознакомьтесь с нашим руководством под названием Каналы Wi-Fi.
- Теперь найдите метод аутентификации .
 Это безопасность, которую вы собираетесь использовать при передаче данных в эфире. Есть несколько различных методов безопасности на выбор.Мы предлагаем использовать WPA2-Personal для домашних сетей. Для получения дополнительной информации о различных параметрах безопасности ознакомьтесь с нашим руководством под названием WEP vs. WPA.
Это безопасность, которую вы собираетесь использовать при передаче данных в эфире. Есть несколько различных методов безопасности на выбор.Мы предлагаем использовать WPA2-Personal для домашних сетей. Для получения дополнительной информации о различных параметрах безопасности ознакомьтесь с нашим руководством под названием WEP vs. WPA. - Под ним — WPA Encryption . Теперь, когда вы выбрали тип защиты, которую хотите использовать, маршрутизатор хочет знать, как вы хотите зашифровать данные. Возможные варианты: TKIP и AES . TKIP is o
Как войти в Asus RT-N10
На этой странице показано, как войти в маршрутизатор Asus RT-N10.
Другие руководства для Asus RT-N10
Найдите IP-адрес маршрутизатора Asus RT-N10
Нам необходимо знать внутренний IP-адрес вашего маршрутизатора Asus RT-N10, прежде чем мы сможем войти в него.
| IP-адреса Asus RT-N10 |
192.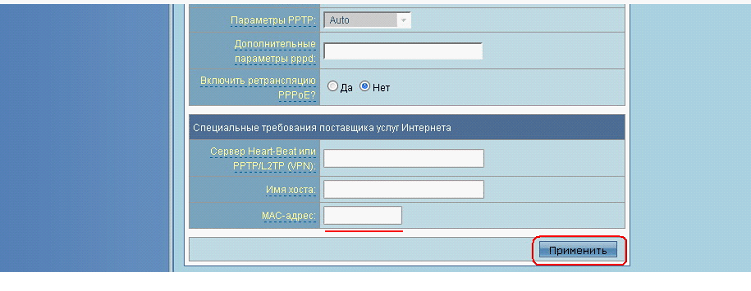 168.1.1 168.1.1 |
Если вы не видели IP-адрес вашего маршрутизатора в списке выше. Есть 2 дополнительных способа определить IP-адрес вашего маршрутизатора:
- Вы можете воспользоваться нашим руководством по определению IP-адреса маршрутизатора.
- Или вы можете использовать нашу бесплатную программу под названием Router IP Address.
Теперь, когда у вас есть внутренний IP-адрес маршрутизатора, мы готовы войти в него.
Вход в маршрутизатор Asus RT-N10
Asus RT-N10 имеет веб-интерфейс для настройки. Вы можете использовать любой веб-браузер для входа в Asus RT-N10. В этом примере мы будем использовать Internet Explorer.
Введите внутренний IP-адрес Asus RT-N10
Введите внутренний IP-адрес Asus RT-N10 в адресную строку веб-браузера.Это выглядит так:
Затем нажмите клавишу Enter на клавиатуре. Вы должны увидеть всплывающее диалоговое окно с запросом имени пользователя и пароля Asus RT-N10.
Asus RT-N10 Имя пользователя и пароль по умолчанию
Для входа в Asus RT-N10 необходимо знать имя пользователя и пароль. Все имена пользователей и пароли по умолчанию для Asus RT-N10 перечислены ниже.
| Имя пользователя Asus RT-N10 | Пароль Asus RT-N10 |
| admin | admin |
Введите имя пользователя и пароль в открывшемся диалоговом окне.Это выглядит так:
Главный экран Asus RT-N10
Теперь вы должны увидеть главный экран Asus RT-N10, который выглядит следующим образом.
Если вы видите этот экран, поздравляю, теперь вы вошли в систему на своем Asus RT-N10. Теперь вы готовы следовать одному из других наших гайдов.
Решение проблем со входом в систему Asus RT-N10
Если вы не можете войти в свой маршрутизатор, вот несколько возможных решений, которые вы можете попробовать.
Asus RT-N10 Пароль не работает
Вам следует попробовать другие пароли Asus.У нас есть большой список паролей Asus, которые вы можете попробовать найти здесь. Возможно, пароль вашего маршрутизатора по умолчанию отличается от того, который мы перечислили здесь.
Забыли пароль к маршрутизатору Asus RT-N10
Если ваш интернет-провайдер предоставил вам роутер, вы можете попробовать позвонить ему и посмотрите, знают ли они имя пользователя и пароль вашего маршрутизатора, или, может быть, они могут сбросить его для вас.
Как сбросить маршрутизатор Asus RT-N10 к настройкам по умолчанию
Если вы по-прежнему не можете войти в систему, вероятно, вам придется сбросить маршрутизатор до настроек по умолчанию.Вы можете следовать нашему руководству под названием «Как сбросить настройки маршрутизатора».
Другие руководства Asus RT-N10
Вот некоторые из наших других сведений об Asus RT-N10, которые могут вас заинтересовать.
Как войти в Asus RT-N10U
На этой странице показано, как войти в маршрутизатор Asus RT-N10U.
Другие руководства для Asus RT-N10U
Найдите IP-адрес маршрутизатора Asus RT-N10U
Нам необходимо знать внутренний IP-адрес вашего маршрутизатора Asus RT-N10U, прежде чем мы сможем войти в него.
| IP-адреса Asus RT-N10U |
| 192.168.1.1 |
Если вы не видели IP-адрес вашего маршрутизатора в списке выше. Есть 2 дополнительных способа определить IP-адрес вашего маршрутизатора:
- Вы можете воспользоваться нашим руководством по определению IP-адреса маршрутизатора.
- Или вы можете использовать нашу бесплатную программу под названием Router IP Address.
Теперь, когда у вас есть внутренний IP-адрес маршрутизатора, мы готовы войти в него.
Вход в маршрутизатор Asus RT-N10U
Asus RT-N10U имеет веб-интерфейс для настройки. Вы можете использовать любой веб-браузер для входа в Asus RT-N10U. В этом примере мы будем использовать Internet Explorer.
Введите внутренний IP-адрес Asus RT-N10U
Введите внутренний IP-адрес вашего Asus RT-N10U в адресную строку вашего веб-браузера. Это выглядит так:
Затем нажмите клавишу Enter на клавиатуре. Вы должны увидеть всплывающее диалоговое окно с запросом имени пользователя и пароля Asus RT-N10U.
Asus RT-N10U Имя пользователя и пароль по умолчанию
Для входа в Asus RT-N10U необходимо знать имя пользователя и пароль. Все имена пользователей и пароли по умолчанию для Asus RT-N10U перечислены ниже.
| Имя пользователя Asus RT-N10U | Пароль Asus RT-N10U |
| admin | admin |
Введите имя пользователя и пароль в появившемся диалоговом окне. Это выглядит так:
Главный экран Asus RT-N10U
Теперь вы должны увидеть главный экран Asus RT-N10U, который выглядит следующим образом.
Если вы видите этот экран, примите наши поздравления, теперь вы вошли в свой Asus RT-N10U. Теперь вы готовы следовать одному из других наших гайдов.
Решение проблем со входом в систему Asus RT-N10U
Если вы не можете войти в свой маршрутизатор, вот несколько возможных решений, которые вы можете попробовать.
Asus RT-N10U Пароль не работает
Вам следует попробовать другие пароли Asus. У нас есть большой список паролей Asus, которые вы можете попробовать найти здесь. Возможно, пароль вашего маршрутизатора по умолчанию отличается от того, который мы перечислили здесь.
Забыли пароль к маршрутизатору Asus RT-N10U
Если ваш интернет-провайдер предоставил вам роутер, вы можете попробовать позвонить ему и посмотрите, знают ли они имя пользователя и пароль вашего маршрутизатора, или, может быть, они могут сбросить его для вас.
Как сбросить маршрутизатор Asus RT-N10U к настройкам по умолчанию
Если вы по-прежнему не можете войти в систему, вероятно, вам придется сбросить маршрутизатор до настроек по умолчанию. Вы можете следовать нашему руководству под названием «Как сбросить настройки маршрутизатора».
Другие руководства для Asus RT-N10U
Вот некоторые из наших других сведений об Asus RT-N10U, которые могут вас заинтересовать.
.

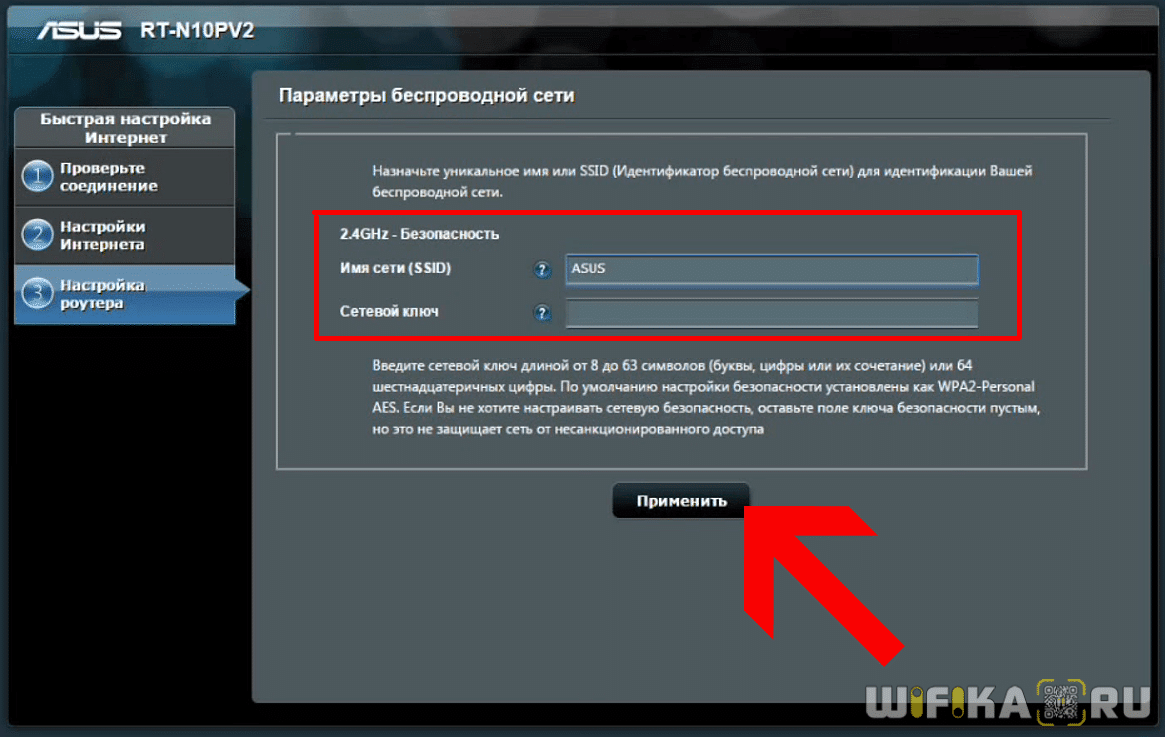
 Роутер также предложит именно этот вариант, если он ещё ни разу не подключался к вашему компьютеру.
Роутер также предложит именно этот вариант, если он ещё ни разу не подключался к вашему компьютеру.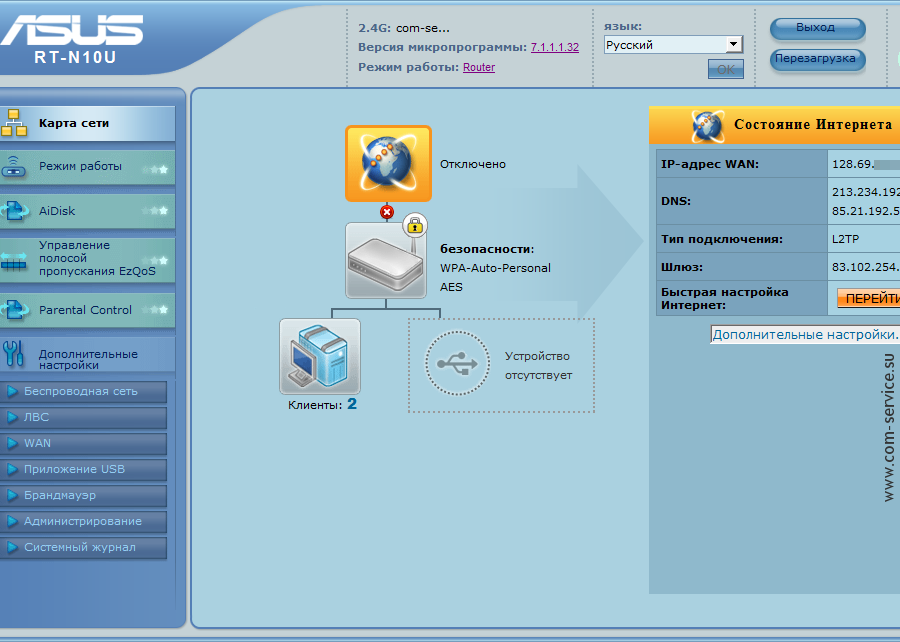
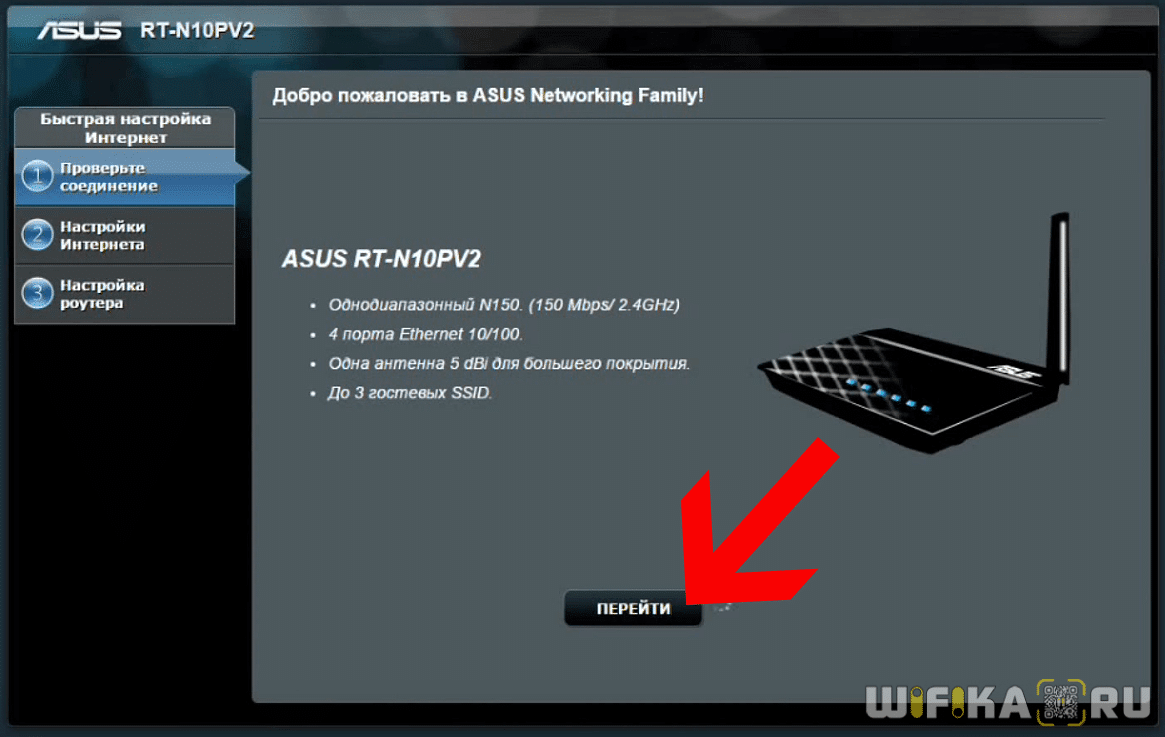
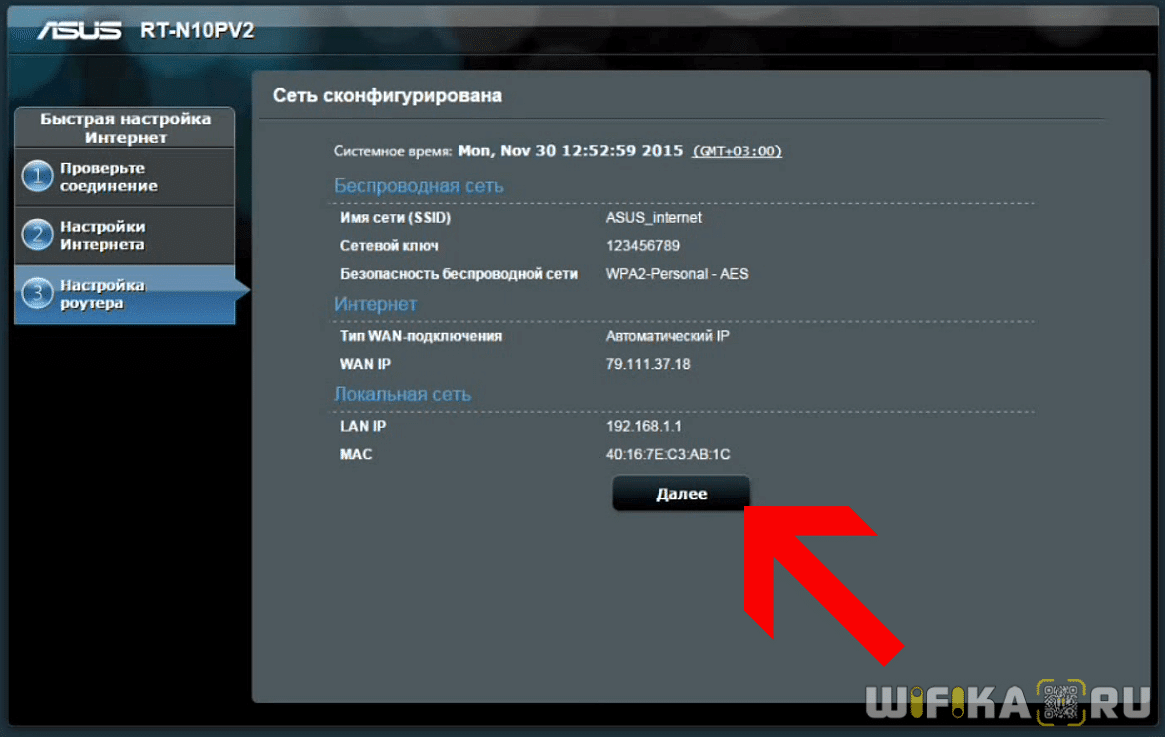

 Если вы не уверены, обязательно сначала прочтите наше руководство по WEP и WPA.
Если вы не уверены, обязательно сначала прочтите наше руководство по WEP и WPA.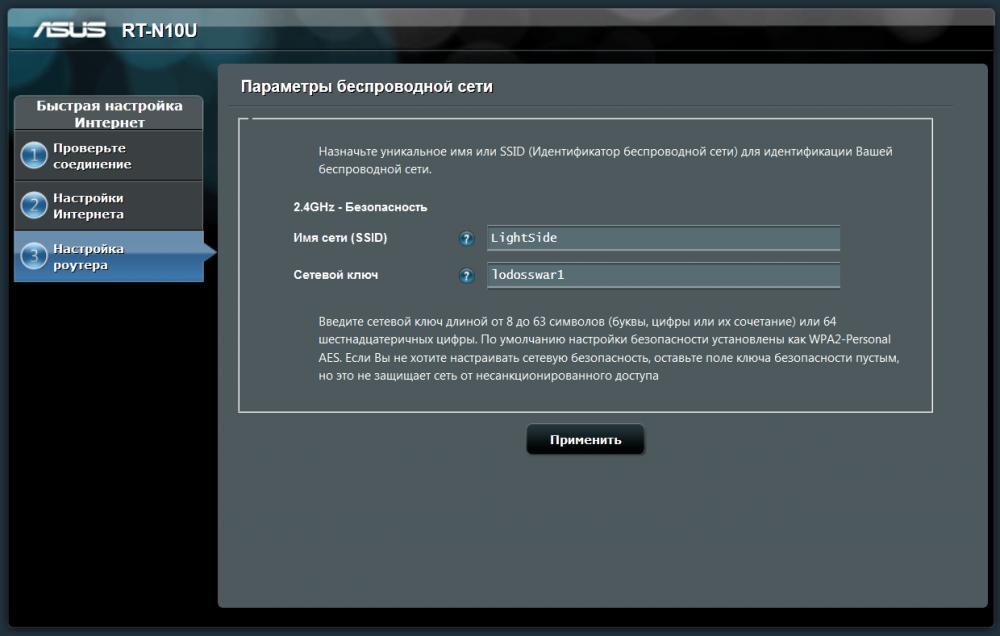 Мы предлагаем создать оригинальное имя, но не используйте здесь какую-либо личную информацию.Чтобы получить более подробное руководство по этому вопросу, щелкните нашу ссылку под названием Wireless names.
Мы предлагаем создать оригинальное имя, но не используйте здесь какую-либо личную информацию.Чтобы получить более подробное руководство по этому вопросу, щелкните нашу ссылку под названием Wireless names. Это безопасность, которую вы собираетесь использовать при передаче данных в эфире. Есть несколько различных методов безопасности на выбор.Мы предлагаем использовать WPA2-Personal для домашних сетей. Для получения дополнительной информации о различных параметрах безопасности ознакомьтесь с нашим руководством под названием WEP vs. WPA.
Это безопасность, которую вы собираетесь использовать при передаче данных в эфире. Есть несколько различных методов безопасности на выбор.Мы предлагаем использовать WPA2-Personal для домашних сетей. Для получения дополнительной информации о различных параметрах безопасности ознакомьтесь с нашим руководством под названием WEP vs. WPA.