Как правильно настроить роутер — важные моменты
Фирма ASUS долгое время выпускала очень удачную модель роутера, которая называется WL-500 Gold Premium. Но время не стоит на месте, и точка доступа, работающая по стандарту «11G», оказывается невостребованной. Не самый современный модуль Wi-Fi, невысокая скорость плюс высочайшая надёжность – вот основные характеристики роутера WL-500GP, который в некоторых магазинах можно приобрести до сих пор. Поэтому еще вполне актуальна тема, как правильно настроить роутер указанной модели, если у Вас – стоковая прошивка (не альтернативная).
Не важно, современный или классический web-интерфейс используется, в любом случае Вы настроите устройство правильно.
Роутер ASUS WL-500GP
Девайс бывает в двух аппаратных ревизиях, V1 и V2. Вторая – лучше, так как в ней не используется аппаратный свитч. Интерфейс тоже бывает двух видов, более новый выполнен в зелёно-синем оформлении. В обоих случаях пользователю доступна консоль, которую можно открыть через браузер. Она расположена по адресу 192.168.1.1/Main_AdmStatus_Content.asp, и её возможностями мы сейчас и воспользуемся.
Она расположена по адресу 192.168.1.1/Main_AdmStatus_Content.asp, и её возможностями мы сейчас и воспользуемся.
Contents
- Отключение опции STP, консоль
- Тюнинг до использования web-интерфейса
- Число каналов сети Wi-Fi
- Разные советы по тюнингу
- Настройка WL500GP через web-интерфейс
Отключение опции STP, консоль
Если роутер настроить из web-интерфейса, и на этом успокоиться, то, скорее всего, останется характерная проблема. Выглядит она так: закачки периодически начинают «тормозить», все активные гиперссылки в браузере «моргают» раз в две секунды. От подобной проблемы можно избавиться. Сначала, выяснив адрес роутера, откройте консоль управления, как рассмотрено выше:
Системная консоль роутера ASUS
Две следующих команды нужно выполнить по очереди: nvram set lan_stp=0 (это первая), nvram commit. Так мы выключим STP, и ссылки больше моргать не будут.
Всё, что указано выше, можно было сделать при помощи телнета. Открыв консоль Windows, достаточно написать telnet адрес_роутера, чтобы получить доступ к аналогичной консоли (называется «cat»). Понятно, что роутер должен быть подключен к ПК, желательно через патч-корд, и адрес Вы должны знать. Пользователь мог сменить стандартное значение, но вообще используется такое: 192.168.1.1.
Открыв консоль Windows, достаточно написать telnet адрес_роутера, чтобы получить доступ к аналогичной консоли (называется «cat»). Понятно, что роутер должен быть подключен к ПК, желательно через патч-корд, и адрес Вы должны знать. Пользователь мог сменить стандартное значение, но вообще используется такое: 192.168.1.1.
Тюнинг до использования web-интерфейса
Итак, одну полезную вещь мы уже сделали. Опция STP, которая была выключена, имеет отношение к «локалке», и по идее задействуется для любых типов соединения (L2TP, PPPoE и т.д.). Рассмотрим другие методы тюнинга, тоже подходящие всем пользователям роутеров WL-500GP. Будет использоваться консоль, но не только.
Число каналов сети Wi-Fi
В разных странах разрешены разные наборы Wi-Fi-каналов. В России, например, можно задействовать с 1-го по 13-й. Но ещё существует 14-й канал, а в прошивке может быть задано вообще 11. Что мы сейчас исправим. Открываем консоль, пишем: nvram set regulation_domain=«параметр». Вместо слова «параметр» подставьте цифры:
- 0X00ALL – если нужно 14 каналов
- 0X30DE – так мы включим использование набора «1-13».

- Будем надеяться, здесь всё понятно.
В web-интерфейсе на вкладке «Wireless» Вы включаете режим «Home Gateway», впрочем, это значение задано по умолчанию. Затем, перейдя к вкладке «Interface», Вы сможете выбрать тот номер канала, который Вам нужен:
Вкладка «Wireless» –> «Interface»
Можно сначала посмотреть, что выбрал роутер с настройкой «Auto»: перейдите к вкладке «Status & Log» –> «Wireless». Затем увиденное значение используется при настройке роутера всё время (оставлять параметр «Auto» не нужно).
Теперь поговорим о настройках шифрования. Для рассматриваемой модели лучше использовать вот что: «WPA-Personal» и «TKIP», причём, без включения WEP. Кто оставит «TKIP+AES», столкнётся с таким эффектом: подключение устанавливается, но трафик не идёт. А отключив встроенный файерволл, Вы получите неработающую сеть Wi-Fi в любом случае. Приводим пример настройки файерволла:
Вкладка «Internet Firewall» –> «Basic Config»
Удачного роутинга!
Если Вы всё настроили правильно, а подключиться к сети Wi-Fi всё равно нельзя, значит, выполняется следующее.
Если после включения устройства прошло больше минуты, нужно передёрнуть питание, оставив блок питания без нагрузки на 10 секунд. Так мы добьёмся применения новых настроек Wi-Fi. Но у многих всё работает без этих ухищрений.
Разные советы по тюнингу
Протокол UPnP в рассматриваемом роутере включают на вкладке «IP Config» –> «Miscellaneous»:
Страница настроек дополнительных опций
Реализация UPnP здесь не совсем идеальна, а точнее, функция не удаляет после себя записи в «port mappings» (в таблице проброса портов). Подайте команду nvram show | grep «forward_port» и посмотрите, какие записи остались. Наверняка в некоторых строках будут названия приложений, которые давно не используются. Плохо то, что после перезагрузки каждая из записей попадёт в iptables, что может мешать работе NAT при большом числе строк.
Совет будет следующим: лучше удалить все лишние записи из NVRAM. Сделать это можно командой «nvram unset «forward_portX». Вместо «X» Вы подставите номер переменной, которую нужно удалить. Просмотрите вывод команды nvram show – каждая строка имеет внятный вид, например: «forward_port5 = что-то там, FlylinkDC++ 3000 (UDP)». Вот и удаляйте forward_port5, или то, что нужно.
Просмотрите вывод команды nvram show – каждая строка имеет внятный вид, например: «forward_port5 = что-то там, FlylinkDC++ 3000 (UDP)». Вот и удаляйте forward_port5, или то, что нужно.
Настройка WL500GP через web-интерфейс
Предыдущая
BeelineНастройка Кинетик-2 под Билайн
Следующая
LanИзучаем эмулятор, настраиваем роутер
Настройка Роутера Asus wl 500gp v2 – Внешний вид и устройство
Достоинства:
Простой очень в настройке, надежно работает, не рвет связь. Раздает помимо интернета IPTV на комп по кабелю и еще на два ноута по wi-fi. C прошивкой Олега это реально и без тормозов работает. При этом можно с кпк еще и инет пользовать. Недостатки Ну мож тока один у родной прошивки красивее интерфейс и на русском, в прошивке Олега на аглицком и вид такой аскетичный. Благодаря поддержке DDNS, при наличии статического IP-адреса есть возможность разместить свой сайт прямо на жестком диске, подключенном через порт USB 2.
Благодаря поддержке DDNS, при наличии статического IP-адреса есть возможность разместить свой сайт прямо на жестком диске, подключенном через порт USB 2.
Беспроводный маршрутизатор ASUS соответствует различным режимам работы при соответствующей конфигурации. Для соответствия вашим потребностям настройки по умолчанию маршрутизатора можно изменить, поэтому перед использованием маршрутизатора проверьте основные параметры и убедитесь, что они подойдут для работы в вашей сети.
ASUS предоставляет утилиту, называемую EZSetup для быстрой беспроводной конфигурации. Если вы хотите использовать EZSetup для настройки вашего маршрутизатора, обратитесь к разделу НАСТРОЙКА РОУТЕРА WL-500GP С ПОМОЩЬЮ ASUS ONE TOUCH WIZARD И СРЕДСТВ WINDOWS
Примечание: Для начальной конфигурации маршрутизатора, мы рекомендуем вам использовать проводное подключение.
В комплект поставки маршрутизатора входит Ethernet-кабель. В маршрутизаторе предусмотрена функция автоматического определения перекрестного кабеля, следовательно, возможно использование стандартного и перекрестного Ethernet-кабеля. Подключите один разъем кабеля к порту LAN на задней панели маршрутизатора, а другой конец к вашему ПК.
Подключите один разъем кабеля к порту LAN на задней панели маршрутизатора, а другой конец к вашему ПК.
Для установки беспроводного соединения потребуется устройство, совместимое с требованиями стандарта EEE 802.11g/b. Сведение о беспроводном подключении приведены в руководстве пользователя адаптера для беспроводных сетей. Принятое по умолчанию значение SSID маршрутизатора — “default” (в нижнем регистре), шифрование отключено, используется аутентификация для открытой системы.
3) Установка IP адреса для проводного и беспроводного клиента
Для доступа к WL-500gP, вы должны установить параметры TCP/IP вашего проводного или беспроводного клиента. Установите IP адрес клиента в одной подсети с WL-500gP.
В состав маршрутизатора входит DHCP сервер, следовательно вы можете настроить ваш ПК для автаматического получения IP адреса от маршрутизатора.
Примечание: Перед перезагрузкой компьютера необходимо включить маршрутизатор и дождаться его перехода в состояние готовности.
А что для Вас главное в смартфоне?
ТрендовостьНадежность
Введите следующий адрес в ваш интернет браузер: http://192.168.1.1
Для установки IP адреса вручную, вам нужно знать параметры маршрутизатора по умолчанию:
При задании IP адреса компьютера вручную необходимо, чтобы он оказался в одном сегменте с маршрутизаторм.
• IP адрес 192.168.1.xxx (где xxx может быть любым числом от 2 до 254, не используемым другим устройством)
• Маска подсети 255.255.255.0 (одинаковая с маршрутизатором)
• Шлюз по умолчанию 192.168.1.1 (IP адрес маршрутизатора)
ASUS WL-500gP V2 отзывы — 167 честных отзыва покупателей о ASUS WL-500gP V2
Рассмотрим все опции настройки WiFi из п. Беспроводная сеть — Общие по порядку (сверху-вниз):
Мнение эксперта
Черноволов Александр Петрович, специалист по вопросам мобильной связи и интернета
Со всеми вопросами смело обращайтесь ко мне!
Задать вопрос эксперту
Допустим некоторым пользователям надо настроить раздачу интернета через роутер Asus WL-500gP v2 с помощью 3G модема , но в заводской прошивке нет такой возможности. Если у вас не выходит разобраться в проблеме, пишите мне!
Если у вас не выходит разобраться в проблеме, пишите мне!
Беспроводной многофункциональный маршрутизатор ASUS WL-500g Premium / Сети и коммуникации
В окне сетевых подключений (рисунок 1) нажмите правой кнопкой мыши на «Подключение по локальной сети» и выберите «Свойства». Но инженер из сервиса не сдавался и пытался мне помочь, даже когда я сказал, что скорее всего делу кирдык и предложил ему не мучить себя попытками по электронной почте решить мою проблему. 4 хорошо — в усвоении материала допущены отдельные неточности или отдельные ошибки в практической работе, изложение недостаточно систематизировано и последовательно;.
Настройка маршрутизатора ASUS WL-500g Premium, WL-500gpv2, WL-520gu для работы в сети «Квидекс-Телеком»
Настройка маршрутизатора ASUS WL-500gp, WL-500gpv2, WL-520gu для работы в сети Квидекс-Телеком.
Файлы, которые потребуются для настройки (сразу скачайте их на свой компьютер):
Прошивка WL-500gp
Прошивка WL-500gpv2
Прошивка WL-520gu
Покдлючите кабели к Вашему роутеру. В разъем Wan (см. изображение) подключите кабель, по которому осуществляется соединение с Интернетом. В разъем Lan1. 4 подключите кабель, идущий к сетевой карте Вашего компьютера.
В разъем Wan (см. изображение) подключите кабель, по которому осуществляется соединение с Интернетом. В разъем Lan1. 4 подключите кабель, идущий к сетевой карте Вашего компьютера.
По умолчанию, маршрутизатор имеет ip-адрес 192.168.1.1. В настройках подключения по локальной сети, в свойствах TCP/IP на компьютере укажите «Получать ip адрес автоматически».
Далее откройте браузер, введите в адресной строке введите http://192.168.1.1/ и перейдите по адресу.
По умолчанию для входа в панель администрирования роутера надо ввести логин admin и пароль admin.
Зайдите в панель администрирования роутера, далее выберите пункт «System Setup», в открывшемся меню выберите пункт «Firmware upgrade».
Нажмите «Browse», в открывшемся окне выберите файл прошивки, скачанный с нашего сайта (см. ссылки вверху).
После выбора файла нажмите «Upload». Роутер начнет перепрошиваться. Этот процесс занимает несколько минут.
Не закрывайте окно браузера, пока выполняется перепрошивка. После обновления прошивки в браузере будет вновь открыта панель администрирования роутера.
После обновления прошивки в браузере будет вновь открыта панель администрирования роутера.
Попав в панель администрирования роутера, щелкните «IP Config», в открывшемся меню выберите «Wan&Lan»
В открывшейся справа таблице введите настройки, согласно приведенному ниже изображению.
Примечание: логин и пароль, а также ip-адрес и шлюз написаны в договоре.
После ввода настроек нажмите Finish, подтвердите сохранение нажатием кнопки «Save & Reboot» и переходите к следующему шагу настройки.
Настройка роутера для правильной работы внутренних ресурсов и IPTV.
Зайдите в панель администрирования роутера, далее выберите пункт «IP Config», в открывшемся меню выберите «Route»
В открывшейся справа таблице задайте настройки согласно приведенному ниже изображению.
После ввода настроек нажмите Finish, подтвердите сохранение нажатием кнопки «Save & Reboot» и переходите к следующему шагу настройки.
Перейдите в пункт меню «System setup», в открывшемся меню выберите пункт «Flashfs Management».
В открывшейся справа странице, нажмите кнопку «Browse», выберите файл скрипта для загрузки маршрутов, сохраненный с нашего сайта (см. ссылки выше).
После выбора файла, нажмите кнопку «Upload», скрипт начнет загружаться в маршрутизатор. Это занимает около минуты. Не закрывайте окно браузера во время загрузки скрипта. После завершения загрузки, Вы будете автоматически перенаправлены в панель администрирования роутера.
Если Вы выполняли все шаги настройки, детально сверяясь с настоящей инструкцией, то настройка завершена. Теперь машруты для внутренних ресурсов будут автоматически загружаться и применяться при каждой перезагрузке маршрутизатора, то есть, при расширении пиринга, чтобы применить маршруты для новой сети в пиринге, Вам будет достаточно просто перезагрузить Ваш маршрутизатор.
Мнение эксперта
Черноволов Александр Петрович, специалист по вопросам мобильной связи и интернета
Со всеми вопросами смело обращайтесь ко мне!
Задать вопрос эксперту
Наконец, на последней вкладке раздела можно выбрать часовой пояс, сервер для синхронизации внутренних часов роутера, интервал синхронизации, включить DDNS-клиент для привязки IP-адреса и доменного имени сайта. Если у вас не выходит разобраться в проблеме, пишите мне!
Если у вас не выходит разобраться в проблеме, пишите мне!
Настройка Роутера Asus wl 500gp v2
Содержание статьи
- 1 НАСТРОЙКА РОУТЕРА WL-500GP
- 1.1 Беспроводной многофункциональный маршрутизатор ASUS WL-500g Premium / Сети и коммуникации
- 1.2 Настройка маршрутизатора ASUS WL-500g Premium, WL-500gpv2, WL-520gu для работы в сети «Квидекс-Телеком»
- 1.3 Настройка Роутера Asus wl 500gp v2
Руководство пользователя Asus WL-500GP V2 (англ.
manualAsus WL-500GP V2
Беспроводной маршрутизатор WL-500gP V2
(для интерфейса пользователя 2.0)
Руководство пользователя
Руководство пользователя
Посмотреть руководство для Asus WL-500GP V2 бесплатно. Это руководство относится к категории Маршрутизаторы, 1 человек дали ему среднюю оценку 9,9. Руководство доступно на следующих языках: Английский. У вас есть вопрос о Asus WL-500GP V2 или вам нужна помощь? Задайте свой вопрос здесь
Индекс
- Об этом руководстве
- Глава 1.
 Знакомство с беспроводным маршрутизатором
Знакомство с беспроводным маршрутизатором - Глава 2. Настройка оборудования
- Глава 3. Настройка сетевых клиентов
- Глава 4. Настройка через веб-интерфейс
- Глава 50017 : Установка утилит
- Глава 6: Устранение неполадок
- Приложения
Технические характеристики Asus WL-500GP V2
Ниже вы найдете технические характеристики продукта и инструкции по эксплуатации Asus WL-500GP V2.
Общий
| Торговая марка | Асус |
| Модель | WL-500GP V2 | 90-ИБУ002М00-01ПЗ |
| Продукт | Маршрутизатор |
| EAN | 4719543730164, 0610839730162, 5711045176678 |
| Язык | Английский |
| Тип файла | Руководство пользователя (PDF) |
Сеть
| Поддерживает ISDN-соединение | ✗ |
| Чувствительность приемника | -72 ~ -74 дБм при 54 Мбит/с \r\n-85 ~ -87 дБм при 11 Мбит/с\r\n-94 ~ -96 дБм при 1 Мбит/с |
| локальная сеть Ethernet | ✗ |
| Сетевые стандарты | IEEE 802. 11b, IEEE 802.11g, IEEE 802.11i 11b, IEEE 802.11g, IEEE 802.11i |
Протоколы
| DHCP-сервер | ✓ |
| Универсальный Plug and Play (UPnP) | ✓ |
| DHCP-клиент | — |
Другие особенности
| Крытый диапазон | 45 м |
| Количество портов USB | 2 |
| Поддерживаемые скорости передачи данных WLAN | 1,2,5,5,6,9,11,18,24,36,48,54 Мбит/с |
| Диапазон частот | 2,4–2,4835 ГГц |
| Монтаж в стойку | — |
| xDSL-соединение | ✗ |
Особенности управления
| Кнопка сброса | ✓ |
| Веб-управление | — |
| Поддержка качества обслуживания (QoS) | ✓ |
Безопасность
| Фильтрация MAC-адресов | ✓ |
| Алгоритмы безопасности | 128-битный WEP, 64-битный WEP, 802.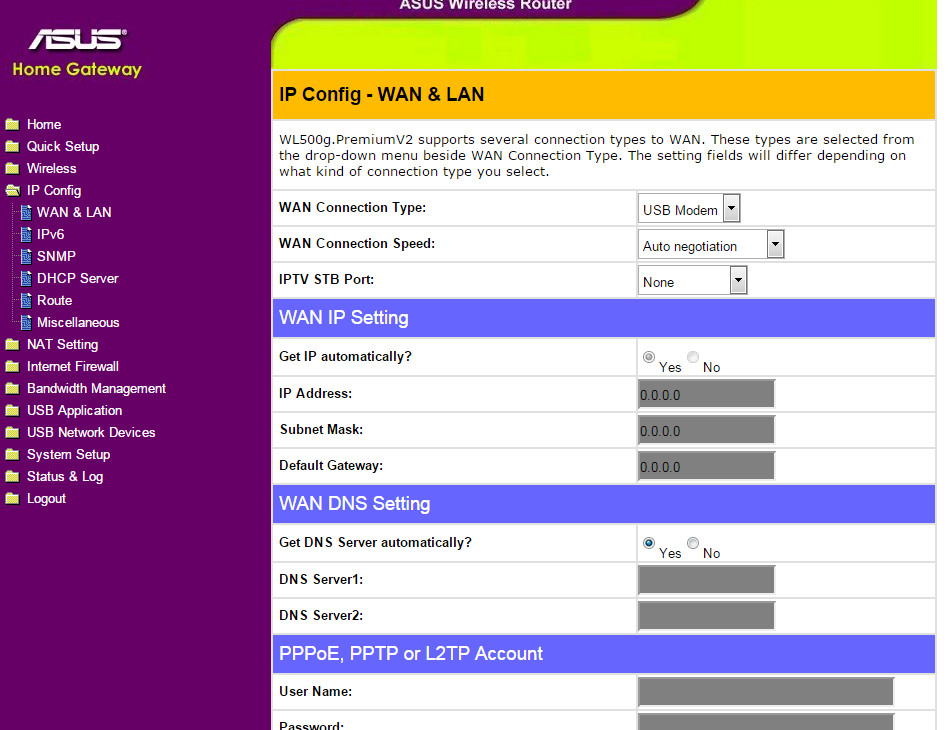 1x RADIUS, WPA-PSK, WPA2-PSK 1x RADIUS, WPA-PSK, WPA2-PSK |
| Фильтрация | ✓ |
Дизайн
| Цвет продукта | Серебро |
| светодиодные индикаторы | ✓ |
Функции беспроводной локальной сети
| Стандарты Wi-Fi | 802.11b, 802.11g |
| Диапазон Wi-Fi | ✗ |
| Лучший стандарт Wi-Fi | 802. 11g 11g |
Порты и интерфейсы
| Порты локальной сети Ethernet (RJ-45) | — |
Антенна
| Конструкция антенны | Внешний |
| Количество антенн | 1 |
Сила
| Входное напряжение переменного тока | 100–240 В |
| Входная частота переменного тока | 50–60 Гц |
Вес и размеры
| Масса | — г |
ноль
Системные Требования| Поддерживаемые операционные системы Windows | Windows 7 Домашняя базовая,Windows 7 Домашняя базовая x64,Windows 7 Домашняя расширенная,Windows 7 Домашняя расширенная x64,Windows 7 Профессиональная,Windows 7 Профессиональная x64,Windows 7 Начальная,Windows 7 Начальная x64,Windows 7 Максимальная,Windows 7 Максимальная x64 ,Windows 8,Windows 8 Enterprise,Windows 8 Enterprise x64,Windows 8 Pro,Windows 8 Pro x64,Windows 8 x64,Windows Vista Business,Windows Vista Business x64,Windows Vista Enterprise,Windows Vista Enterprise x64,Windows Vista Home Basic,Windows Vista Home Basic x64, Windows Vista Home Premium, Windows Vista Home Premium x64, Windows Vista Ultimate, Windows Vista Ultimate x64, Windows XP Home, Windows XP Home x64, Windows XP Professional, Windows XP Professional x64 |
| Поддерживаемые операционные системы Mac | Mac OS X 10. 0 Cheetah, Mac OS X 10.1 Puma, Mac OS X 10.2 Jaguar, Mac OS X 10.3 Panther, Mac OS X 10.4 Tiger, Mac OS X 10.5 Leopard, Mac OS X 10.6 Snow Leopard, Mac OS X 10.7 Lion ,Mac OS X 10.8 Mountain Lion 0 Cheetah, Mac OS X 10.1 Puma, Mac OS X 10.2 Jaguar, Mac OS X 10.3 Panther, Mac OS X 10.4 Tiger, Mac OS X 10.5 Leopard, Mac OS X 10.6 Snow Leopard, Mac OS X 10.7 Lion ,Mac OS X 10.8 Mountain Lion |
| Поддерживаемые операционные системы Linux | ✓ |
WAN-соединение
| Ethernet глобальная сеть | ✓ |
Часто задаваемые вопросы
Не можете найти ответ на свой вопрос в руководстве? Вы можете найти ответ на свой вопрос в разделе часто задаваемых вопросов об Asus WL-500GP V2 ниже.
Вашего вопроса нет в списке? Задайте свой вопрос здесь
Нет результатов
ASUS WL-500GP V2 РУКОВОДСТВО ПОЛЬЗОВАТЕЛЯ Pdf Download
Скачать ОглавлениеДобавить в мои руководства
Добавить эту страницу в закладки Руководство будет автоматически добавлено в «Мои руководства»
распечатайте эту страницуСодержание
3страница из 64
- Содержание
- Оглавление
- Исправление проблем
- Закладки
Реклама
СОДЕРЖАНИЕ
СОДЕРЖАНИЕ
Об этом руководстве
Как это руководство организовано
.
 Совместные. Ваш беспроводной маршрутизатор
Совместные. Ваш беспроводной маршрутизаторКомплект поставки
Системные требования
Перед тем, как вы продолжите
Оборудование для оборудования
Передняя панель
Задняя панель
Нижняя панель
Нижняя панель
. Аппаратное обеспечение
Настройка беспроводного маршрутизатора
Настройка проводного подключения
Настройка беспроводного подключения
Настройка беспроводного маршрутизатора
- .
 Проводной или беспроводной клиент
Проводной или беспроводной клиент Windows 2000
- .
Глава 4. Настройка через веб-интерфейс
Configuring Via the Web GUI
Using the Network Map
Setting up WAN Using the Quick Internet Setup (QIS)
Using the Router as a Upnp Media Server
Using Aidisk
100005Creating a User Account
Setting up an FTP Site
Connecting a USB Printer
Chapter 5: Installing the Utilities
Installing the Utilities
Обнаружение устройств
Восстановление прошивки
Ezsetup
Использование Ezsetup
Добавление сетевых устройств с помощью USB-накопителя
Download Master
Using the Download Master
Chapter 6: Troubleshooting
Troubleshooting
ASUS DDNS Service
Frequently Asked Questions (Faqs)
Приложения
Уведомления
Информация по безопасности
Маркировка Ce Предупреждение
Стандартная общественная лицензия GNU
Контактная информация ASUS
Содержание
Предыдущая страница
Следующая страница
Содержание
Дополнительные руководства для Asus WL-500gP V2
- Беспроводной маршрутизатор Asus WL-500gP V2 Краткое руководство пользователя
(151 страница)
- Руководство пользователя беспроводного маршрутизатора Asus WL-500b
Asus wl-500b: руководство пользователя (107 страниц)
- Сетевой маршрутизатор Asus WL-500gP V2 Краткое руководство пользователя
(88 страниц)
- Беспроводной маршрутизатор Asus WL-500GP_V2 Руководство пользователя
Руководство пользователя (55 страниц)
- Сетевой маршрутизатор Asus WL-500gP V2 Руководство пользователя
(13 страниц)
- Руководство пользователя беспроводного маршрутизатора Asus WL-500gP
(42 страницы)
- Руководство пользователя беспроводного маршрутизатора Asus WL-500W
Беспроводной многофункциональный маршрутизатор Superspeed n (56 страниц)
- Руководство пользователя беспроводного маршрутизатора Asus WL-500W
Беспроводной многофункциональный маршрутизатор Superspeed n (8 стр.
 )
)
- Беспроводной маршрутизатор Asus WL-500W Краткое руководство пользователя
(19 страниц)
- Беспроводной маршрутизатор Asus WL-520GC Руководство пользователя
Руководство пользователя широкополосного беспроводного маршрутизатора Asustek (49 страниц)
- Руководство пользователя беспроводного маршрутизатора Asus WL-520gU
Беспроводной маршрутизатор (51 страница)
- Беспроводной маршрутизатор Asus RT-N10 B1 (Руководство пользователя RT-N10+ B1)
Беспроводной маршрутизатор Superspeed ez n (53 страницы)
- Руководство пользователя беспроводного маршрутизатора Asus RT-N12
Беспроводной сверхскоростной маршрутизатор n (58 страниц)
- Беспроводной маршрутизатор Asus TM-AC1900 Руководство пользователя
(115 страниц)
- Беспроводной маршрутизатор Asus RT-AC3200 Руководство пользователя
Трехдиапазонный гигабитный маршрутизатор Wireless-ac 3200 (137 страниц)
- Руководство пользователя беспроводного маршрутизатора Asus RT-AC68U
Двухдиапазонный гигабитный маршрутизатор Wireless-ac1900 (129 страниц)
Сопутствующие товары для Asus WL-500gP V2
- Asus WL-500b
- Asus WL-500g
- Asus WL-500W SuperSpeed N
- Asus WL-500GP
- Асус WL-500GP_V2
- Asus WL-500g Делюкс
- Asus WL520GC — Беспроводной маршрутизатор
- Asus WL-530G
- Беспроводной маршрутизатор Asus WL-520G 11BG 54MB 2.




 Если после включения устройства прошло больше минуты, нужно передёрнуть питание, оставив блок питания без нагрузки на 10 секунд. Так мы добьёмся применения новых настроек Wi-Fi. Но у многих всё работает без этих ухищрений.
Если после включения устройства прошло больше минуты, нужно передёрнуть питание, оставив блок питания без нагрузки на 10 секунд. Так мы добьёмся применения новых настроек Wi-Fi. Но у многих всё работает без этих ухищрений. Знакомство с беспроводным маршрутизатором
Знакомство с беспроводным маршрутизатором Совместные. Ваш беспроводной маршрутизатор
Совместные. Ваш беспроводной маршрутизатор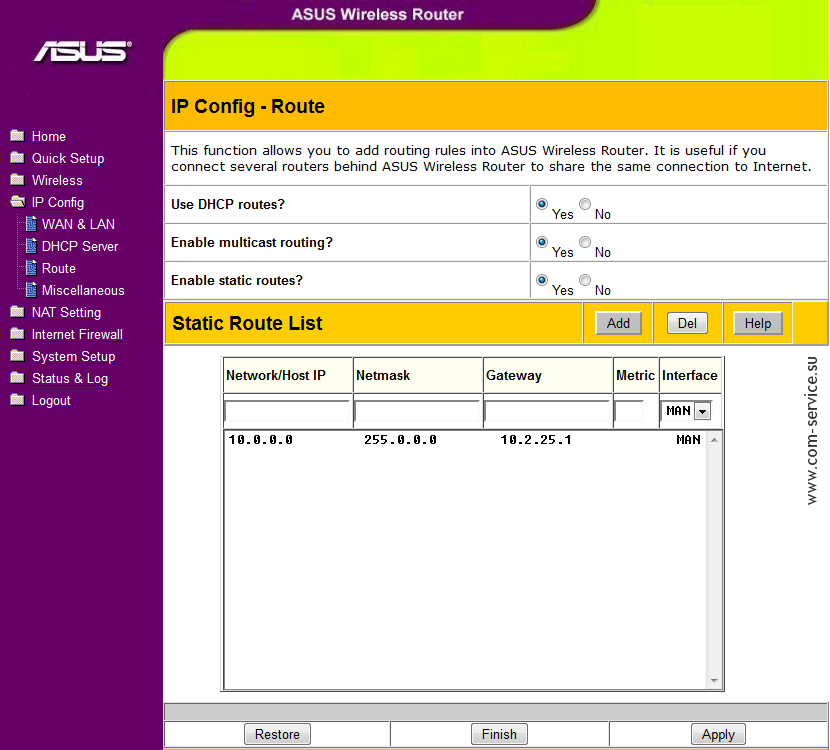 Проводной или беспроводной клиент
Проводной или беспроводной клиент )
)