Как подключить интернет через роутер по кабелю или Wi-Fi?
Привет дорогой друг! И сегодня мы поговорим о вопросе – как подключить интернет через свой домашний роутер. Нас самом деле интернет-центр или маршрутизатор должен быть не обязательно домашним. В первую очередь нужно, чтобы в квартиру уже был проложен кабель от провайдера. Теперь нам нужно подключить кабель к самому роутеру.
Для этого нужно на задней части найти WAN-порт. В интерфейсе передатчиков есть 1 WAN порт и несколько или 1 LAN вход. Первый предназначен для подключения провода от провайдера. А другие для подключения локальных устройств: телевизора, ноутбука, компьютера, принтера и т.д.
Обычно WAN порт чем-то отличается от остальных входов для локального подключения. Имеет другой значок или цвет – вы не должны перепутать. Вставляем в него внешний провод, который идёт из квартиры.
Содержание
- Как подключиться
- Если интернет не появился
- Настройка
- Задать вопрос автору статьи
Как подключиться
И так теперь нам осталось ответить на вопрос – как настроить интернет на компьютере, ноутбуке, телефоне, планшете и других домашних устройствах. Для этого надо подключиться к устройству это можно сделать двумя способами:
Для этого надо подключиться к устройству это можно сделать двумя способами:
- По проводу.
- Без кабеля по Wi-Fi.
В первом случае, я думаю уже многие догадались, надо просто взять кабель из коробки и подключить его к одному из LAN-портов. Второй конец провода вставляем в сетевую карту ноутбука или компьютера.
Нет ноутбука или компьютера? – Не беда! Можно подключиться по вай-фай. Для этого по стандарту ищем вокруг себя новую беспроводную сеть. Наименование стандартной вайфай сети будет на этикетке под корпусом. Там же будет и пароль по умолчанию.
ВНИМАНИЕ! После подключения к сети можете проверить – интернет уже может быть настроен. В таком случае дальнейшие настройки можно и не делать. Но если изначально пароля от вай-фай не было – то стоит его установить.
Если интернет не появился
В таком случае его скорее всего нужно настроить. Для этого необходимо под рукой иметь договор от провайдера. Там прописаны все данные, которые нужны для подключения интернета. Ещё один важный момент – если роутером ранее кто-то пользовался, быть может его вам отдали – то нужно сбросить его до заводских настроек.
Там прописаны все данные, которые нужны для подключения интернета. Ещё один важный момент – если роутером ранее кто-то пользовался, быть может его вам отдали – то нужно сбросить его до заводских настроек.
Для этого находим кнопку «RESET» или «СБРОС» на корпусе. Кнопка может быть утоплена в корпус и иметь вид дырочки. Зажимаем эту кнопку на 15 секунд, а уже потом заново подключаемся и пытаемся настроить интернет.
Теперь нужно зайти в Web-конфигуратор аппарата. Для этого открываем любой браузер на устройстве, которое уже подключено к роутеру и вписываем в адресную строку адрес шлюза. По умолчанию адрес может иметь вид DNS или IP – он также указан на этикетке под корпусом. Чаще всего используют IP – такие, как 192.168.1.1 или 192.168.0.1.
Также вас могут попросить ввести логин и пароль – эта информация указан на той же бумажке. Если её там нет, то скорее всего вы его не сбросили до заводской конфигурации. Ещё раз попробуйте это сделать.
Настройка
Маршрутизаторов на рынке очень много и все они отличаются как по внешнему виду, так и по прошивке. Но сам принцип настройки один и тот же. Когда вы попадёте внутрь у вас будет два выбора или настраивать интернет и WiFi через быструю настройку. Это функция позволит быстро пройтись по основным частям конфигурации. Второй способ — это сделать все вручную.
Но сам принцип настройки один и тот же. Когда вы попадёте внутрь у вас будет два выбора или настраивать интернет и WiFi через быструю настройку. Это функция позволит быстро пройтись по основным частям конфигурации. Второй способ — это сделать все вручную.
Далее я приведу пример стартовой настройки для одного аппарата, но вы можете посмотреть полную настройку для своего интернет-центра:
- D-Link
- ASUS
- Tenda
- TP-Link
- Xiaomi
- ZyXEL Keenetic
- Linksys
- Netis
ПРИМЕЧАНИЕ! По отдельной модели вы можете найти инструкцию на нашем портале – для этого введите полное название передатчика в поисковую строку на сайте.
Покажу на примере ASUS. Все остальные настраиваются примерно одинокого.
- Находим в меню раздел, который скорее всего будет так и называться – «интернет». Иногда его ещё называют как «WAN».
- После этого в этом разделе надо найти пункт выбора типа подключения.
 Обычно это: Динамический или автоматический IP, PPPoE, PPTP, L2TP или статический адрес.
Обычно это: Динамический или автоматический IP, PPPoE, PPTP, L2TP или статический адрес. - От выбора будет зависеть, нужно ли вводить дополнительные данные для подключения. Например логин, пароль или адрес сервера провайдера. Если в договоре ничего не указано, то скорее всего у вас «Динамический» или «Автоматический» IP адрес. Просто указываем его. После этого больше ничего вводить не надо.
- Обязательно в конце настройки не забудьте нажать на кнопку «Сохранить» или «Применить».
- Теперь надо настроить беспроводную сеть – если он вам нужна. Находим в меню пункт «Wi-Fi» или «Беспроводная сеть».
- И так в первую очередь придумываем имя сети и прописываем его в строку «SSID». Если нажать «скрывать SSID» – то сеть не будет видно, но подключиться можно будет, введя имя и пароль. Ширину канала, беспроводной режим и сам канал не меняем и оставляем значения по умолчанию. Устанавливает тип проверки подлинности как «WPA2-Personal», он может ещё называться как WPA2-PSK.
 Далее придумываем пароль и вписываем в строчку, которая появится чуть ниже.
Далее придумываем пароль и вписываем в строчку, которая появится чуть ниже. - Нажимаем «Применить» и перезагружаем роутер — это можно сделать через настройки аппарат от сюда. Или вы можете нажать на кнопку – выключить и снова включить маршрутизатор.
Если у вас возникли какие-то трудности, есть вопросы или дополнения – то смело пишите об этом в комментариях под статьёй и я с радостью вам помогу.
Как настроить роутер
05/12/2018
Вот вы переступили порог дома, держа заветную коробочку с роутером. Распаковав красавца, пахнущего свежеотлитым пластиком, с трепетом включаете его в розетку и вдруг понимаете, что не знаете, как же из этой волшебной коробочки получить интернет. Не отчаивайтесь, с этой инструкцией, у вас всё получится.
Не отчаивайтесь, с этой инструкцией, у вас всё получится.
Шаг 1. Подключаем провода
Шаг 1. Подключаем провода
Итак, роутер нужно подключить. Для этого понадобятся:
• патч-корд любой длины
• компьютер с ethernet-портом
• кабель от вашего провайдера (по которому интернет поступает в квартиру).
Кстати, правильнее говорить «маршрутизатор» т.к. это перевод английского термина «router». Хотя само слово «роутер» является более распространённым и понятным для восприятия.
Приступаем к коммутации (слово-то какое). Кабель провайдера включите в порт роутера подписанный аббревиатурой «WAN» или словом «Internet» (обычно он отличается цветом от остальных портов).
На передней панели роутера загорится индикатор. Это значит, что соединение с провайдером есть.
Если индикатор не загорелся, звоните вашему провайдеру, чтобы он:
• провел регистрацию роутера в сети
• или обнаружил проблему в кабеле и направил специалиста для его починки
• или определил, что WAN -порт роутера сгорел.
Но, не будем о грустном. Допустим, что индикатор загорелся, и никакие физические проблемы больше не мешают интернету поступать в ваш роутер.
Подключаем один из концов патч-корда в ethernet-порт компьютера, а второй конец в любой из портов роутера, подписанных аббревиатурой «LAN»(на большинстве роутеров таких портов 4 и все они одного цвета).
Если всё успешно, загорится ещё один индикатор, а значит компьютер и роутер увидели друг друга.
WAN (Wide Area Network) — глобальная компьютерная сеть (в нашем примере — интернет). LAN (Local Area Network) — локальная компьютерная сеть (в нашем примере — домашняя сеть).
Если всё успешно, загорится ещё один индикатор, а значит компьютер и роутер увидели друг друга.
Если этого не произошло, то проблема может быть:
• в порту роутера (тогда надо переткнуть патч-корд в другой LAN-порт)
• в самом патч-корде
• в или сетевой карте компьютера (решается заменой карты или установкой драйвера.
Шаг 2. Настраиваем сетевую карту компьютера
Шаг 2. Настраиваем сетевую карту компьютера
Убедившись, что оба индикатора (WAN и LAN) горят, приступим к настройке сетевой карты. Это несложно.
Рассмотрим настройку на примере двух операционных систем: Windows и macOS.
Windows
Чтобы попасть в сетевые настройки, зайдите в меню «Пуск» — «Панель управления» — «Центр управления сетями и общим доступом». Затем нажмите «Изменение параметров адаптера».
Найдите иконку «Подключение по локальной сети», нажмите на неё правой кнопкой мыши и выберите «Свойства».
Если такой иконки нет, значит на сетевую карту не установлен драйвер, либо она неисправна.
Если иконка серого цвета, значит надо нажать на неё левой кнопкой мыши и выбрать «Включить».
В появившемся окне выберите «Протокол интернета версии 4» — «Свойства» — «Получить IP адрес автоматически» и нажмите «ОК».
Нажмите на эмблему Apple (в левом верхнем углу) и выберите «Системные настройки». Затем нажмите на иконку «Сеть» и на «+». Создайте интерфейс «Ethernet», выберите Конфигурацию IPv4: «Использовать DHCP» и нажмите «Применить».
Теперь компьютер получает IP-адрес, из диапазона домашней сети.
Шаг 3. Заходим в настройки роутера
Шаг 3. Заходим в настройки роутера
У самого роутера тоже есть IP-адрес. Обычно он написан на корпусе, коробке или в инструкции. В 90% случаев, это один из двух: 192.168.0.1 или 192.168.1.1.
Адрес поможет зайти в настройки роутера. Для этого откройте браузер, наберите в адресной строке IP роутера и нажмите «Enter». Должна появится страница авторизации, и предложить ввести логин и пароль.
Введите login (username, имя пользователя) и password (пароль).
Если возникла проблема, и они не подходят, следует сбросить настройки роутера к заводским, зажав кнопку «RESET» чем-нибудь острым (кнопка спрятана в корпусе роутера), на 10 секунд.
Подождите пока роутер прогрузится (1−2 минуты) и повторите попытку входа.
Попав на главную страницу web-интерфейса роутера, найдите строчку со словом «Internet» (или аббревиатурой «WAN»). Именно за ней и прячется интернет.
Шаг 4. Настраиваем интернет
Шаг 4. Настраиваем интернет
Настройки зависят от технологии, используемой вашим провайдером. Это можно уточнить в контактном центре.
Допустим, вы позвонили провайдеру и узнали, что для выхода в интернет вам потребуется настроить роутер на получение IP-адреса по DHCP.
Возвращаемся к странице роутера «Internet» или «WAN». В разделе «Подключение» ищем меню выбора типа соединения. Нам нужен именно «Dynamic IP (DHCP)» (или «Автоматическое получение IP-адреса»). Сохраните настройки.
Если всё сделано верно, то интернет уже есть в вашем роутере. Осталось лишь его оттуда достать и сделать беспроводным.
Шаг 5. Настраиваем Wi-Fi
Шаг 5. Настраиваем Wi-Fi
Перейдите на вкладку «Wireless» или «Wi-Fi». В поле SSID (идентификатор беспроводной сети) укажите придуманное вами название для домашней сети. Формально оно может быть любым, но лучше избегать: спецсимволов, нижнего подчёркивания, кириллицы, длинных названий.
Все эти мелочи влияют на качество, уровень и устойчивость сигнала. Старайтесь использовать только символы латинского алфавита и цифры. Например, вместо названия «Wi-Fi_v_domike_naf-nafa_nif-nifa_i_nuf-nufa», лучше использовать более краткое и лаконичное «3porosenka».
Параметр «Channel» (Канал) лучше выставить на «Auto». Тогда роутер сам будет выбирать частоту канала для работы домашней сети. А ещё это позволит менять частоту простой перезагрузкой роутера.
Это удобно, если вы не хотите возвращаться к настройке роутера при проблемах со скоростью или стабильностью работы домашней сети.
Если у вас часто бывают проблемы со скоростью Wi-Fi или постоянно разрывается соединение, просканируйте частотный спектр анализаторами (например InSSIDer), чтобы определить настройки, подходящие вашему роутеру.
Режим работы «Mode» (Стандарт) тоже следует выставить на «Auto». Если у модели вашего роутера такого режима нет, то выберите «mixed». Это позволит использовать домашнюю сеть на оптимально высокой скорости и подключать к ней как новые, так и старые устройства.
Диапазон частот «Band» лучше выбрать самостоятельно. Ставьте 2.4 ГГц, если:
вы собираетесь подключать к сети iMac или MacBook
требуется чтобы Wi-Fi распространялся как можно дальше
между роутером и подключаемыми устройствами есть толстые стены.
5 ГГц подойдёт для:
много Wi-Fi сетей по соседству
подключаемые устройства находятся недалеко от роутера
С частотой определились. Осталось задать параметры безопасности подключения к сети. Нажмите на вкладку «Security» (Безопасность). В графе «Authentication» (Проверка подлинности) выберите «WPA2 — PSK». Придумайте пароль для вашей сети и впишите его в поле «Passphrase» (Сетевой ключ).
Нажмите на вкладку «Security» (Безопасность). В графе «Authentication» (Проверка подлинности) выберите «WPA2 — PSK». Придумайте пароль для вашей сети и впишите его в поле «Passphrase» (Сетевой ключ).
Шаг 6. Проверяем работу Wi-Fi
Шаг 6. Проверяем работу Wi-Fi
Поздравляем, роутер вы настроили, осталось проверить сеть. На macOS, найдите иконку Wi-Fi в правом верхнем углу, выберите свою сеть и введите пароль.
Если напротив имени вашей сети появилась галочка, значит всё получилось.
На Windows нажмите на иконку Wi-Fi в нижнем правом углу экрана. Выберите свою сеть, затем «Подключение» и введите пароль.
Надпись «Подключено» сообщит, что вы справились.
Теперь можно откинуться в кресле, открыть браузер и посмотреть как грузятся страницы, наслаждаясь результатом своей работы.
Понравилась статья? Поделись с другом!
Ещё статьи
Какой роутер купить. Обзор популярных моделей
Обзор популярных моделей
Что нужно знать про домашний wi-fi?
Полезные штуки для домашнего интернета
Почему плохо работает Wi-fi? Инфографика
Доступ к маршрутизатору через Telnet — Explore networkhope.in %
Для доступа к маршрутизатору через Telnet необходимо настроить линии VTY. Для начала выясним, зачем нужен доступ к роутеру через Telnet. Затем узнаем, как подключить роутер через Telnet.
В посте с превью мы научились подключать его через консольный порт, что очень важно. Поскольку новый маршрутизатор не может быть подключен через Telnet или SSH. Но как только вы получите доступ к нему через консоль, вы можете настроить его для Telnet или SSH. Поскольку консольный кабель имеет длину несколько метров, как правило, не более 5 метров, хотя в стандарте RS 232 допустимая длина составляет не более 15 метров.
Каждый раз, когда вам нужно получить доступ к маршрутизатору, вы должны физически находиться достаточно близко к маршрутизатору. Это выглядит не очень удобно. После того, как вы настроите интерфейсы маршрутизатора, вы можете получить к нему доступ из сети с IP-адресом и учетными данными, конечно. И Telnet, и SSH работают на IP-интерфейсе.
Это выглядит не очень удобно. После того, как вы настроите интерфейсы маршрутизатора, вы можете получить к нему доступ из сети с IP-адресом и учетными данными, конечно. И Telnet, и SSH работают на IP-интерфейсе.
Что такое линия VTY
Telnet работает через интерфейс VTY (виртуальный телетайп), который является виртуальным интерфейсом и позволяет одновременно подключать до 16 устройств. Поскольку это виртуальный интерфейс, вы можете подключиться через любой физический интерфейс. Это означает, что если вы подключены к Gigabit Ethernet 0/0, 0/1 или любому другому интерфейсу, если вы можете пропинговать свой шлюз (интерфейс маршрутизатора), вы можете получить к нему доступ через линии VTY.
16 линий VTY имеют адреса от 0 до 15. Таким образом, адрес вроде «line vty 0 4» означает, что вы используете 5 из них. Вы должны настроить строку для разрешения входа в систему, а также установить пароль перед тем, как разрешить вход в систему. Это обязательно. Кроме того, вы также должны установить пароль (или секрет) для включения. Для SSH вам нужно определить больше параметров, которые я показываю вам в этом посте.
Для SSH вам нужно определить больше параметров, которые я показываю вам в этом посте.
Поскольку вы собираетесь получить доступ к маршрутизатору через IP-интерфейс, вы должны настроить интерфейс, чтобы ПК мог обмениваться данными с маршрутизатором через него.
Чтобы получить доступ к telnet с ПК, вы можете использовать командную строку с синтаксисом «Telnet 192.168.1.1». Здесь 192.168.1.1 — это пример IP-адреса, назначенного интерфейсу маршрутизатора. Вы также можете использовать Telnet из Putty. Еще одна вещь заключается в том, что ПК с Windows по умолчанию не распознает команду Telnet. Командная строка может вернуться с сообщением «Telnet не распознается как внутренняя или внешняя команда». Все, что вам нужно, чтобы установить его из панели управления, мастера установки/удаления программного обеспечения, опции добавления/удаления функций Windows. Как вы делаете это для FTP, IIS и т. д. Если вы не знаете, как это сделать, просто используйте шпатлевку, тогда вам не нужна командная строка.
Либо подключитесь из командной строки с помощью команды telnet, либо сделайте это из приложения шпатлевки, выбор за вами.
Мы собираемся использовать основные команды маршрутизатора, я объясню их в таблице команд ниже.
Итак, теперь давайте включим Telnet и посмотрим, как он подключается.
Настройка маршрутизатора для Telnet
Маршрутизатор>ru Маршрутизатор#config t Введите команды конфигурации, по одной в строке. Конец с CNTL/Z. Router(config)#hostname NetworkHope NetworkHope(config)#включить пароль p@ssw0rd NetworkHope(config)#line vty 0 4 NetworkHope(config-line)#пароль p@ssw0rd NetworkHope (строка конфигурации) # логин NetworkHope (строка конфигурации) # выход NetworkHope(config)#Интерфейс gigabitethernet 0/0 NetworkHope(config-if)#ip-адрес 192.168.1.1 255.255.255.0 NetworkHope(config-if)#нет закрытия %LINK-5-CHANGED: интерфейс GigabitEthernet0/0, изменено состояние на up NetworkHope (config-if) # выход NetworkHope(config)#выход NetworkHope#wr мем Конфигурация здания... [ХОРОШО]
| Команда | Значение | ||
| EN | Команда Включения: Введите режим конфигурации привилегии | ||
| Конфигурация T | Термина0030 | имя хоста | Установить имя хоста маршрутизатора |
| включить пароль | Установить пароль для команды включения | ||
| линия vty | Войти в режим настройки линии. Здесь 0 4 — количество линий VTY. Имеется 5 номеров разрешенных линий VTY. | ||
| пароль | установить пароль для входа в LINE VTY | ||
| логин | разрешить вход с действительным паролем | ||
| интерфейс | Войдите в режим настройки интерфейса. Укажите действительное имя интерфейса, например интерфейс GigabitEthernet0/0 или G0/0. | ||
| ip-адрес | ip add | ||
| без отключения | без отключения. Установите IP-интерфейс (G0/0) в состояние «не закрыт» или включите его. Установите IP-интерфейс (G0/0) в состояние «не закрыт» или включите его. | ||
| wr mem | Запись в память: для сохранения из текущей конфигурации в начальную конфигурацию. |
Нажмите здесь, чтобы узнать больше о восстановлении пароля.
Топология
- Маршрутизатор подключен к коммутатору через интерфейс G0/0.
- IP интерфейса 192.168.1.1.
- Шесть ПК подключены к коммутатору, и IP-адреса, назначенные ПК, от 192.168.1.2 до 192.168.1.7, как показано.
- IP-адрес шлюза каждого ПК: 192.168.1.1.
- Кабель прямой UTP.
Конфигурация ПК
Назначьте IP-адрес каждому ПК, как показано на следующем рисунке. Дважды щелкните ПК, чтобы открыть окно конфигурации. Перейдите на третью вкладку, т.е. Рабочий стол. Откройте конфигурацию IP из верхней строки слева.
Теперь укажите IP-адрес, маску подсети и шлюз, как показано на следующем рисунке.
Аналогичным образом примените IP-адрес ко всем ПК. После применения IP вы можете пропинговать шлюз с каждого ПК с помощью командной строки. Все ПК должны иметь возможность пинговать IP-адрес шлюза, то есть интерфейс маршрутизатора G0/0.
После применения IP вы можете пропинговать шлюз с каждого ПК с помощью командной строки. Все ПК должны иметь возможность пинговать IP-адрес шлюза, то есть интерфейс маршрутизатора G0/0.
Помните, что если вы не используете коммутатор между маршрутизатором и хостом, кабель должен быть поперечным кабелем UTP.
Доступ по Telnet с ПК
Для доступа к маршрутизатору по Telnet с ПК необходимо запомнить пароль, применяемый для подключения Line VTY. После входа в маршрутизатор вам потребуется пароль для перехода в привилегированный режим. Для работы Telnet должен быть назначен разрешающий пароль/секрет, в противном случае ваше соединение через Telnet будет отклонено.
Теперь все готово для доступа к маршрутизатору через Telnet. Перейдите в командную строку ПК, как и раньше. В командной строке введите:
telnet 192.168.1.1
Маршрутизатор запросит пароль для входа. Введите пароль, откроется консоль маршрутизатора. Введите «en», чтобы войти в режим Privilege Exec. Снова введите пароль включения при появлении запроса. Я надеюсь, что это ясно из изображения ниже.
Снова введите пароль включения при появлении запроса. Я надеюсь, что это ясно из изображения ниже.
Если я попытаюсь подключить все ПК таким же образом. Угадайте, что тогда происходит?
Поскольку я определил линию VTY 0 4, будут подключены только 5 хостов. У нас 6 хостов в топологии. Таким образом, последний хост получит сообщение об отказе в соединении. См. изображение ниже.
Следует понимать, что я подключил все хост-компьютеры к одному и тому же интерфейсу, то есть G0/0. Если маршрутизатор имеет другие функциональные порты с другим IP-адресом, хост, подключенный к этому сегменту, также может получить доступ к telnet, при условии, что общее количество хостов не превышает 5. У них будет другой диапазон IP-адресов. Поскольку это виртуальный порт, пользователь может подключиться к любому физическому интерфейсу маршрутизатора.
Telnet-соединение в коммутаторе
В данной топологии вы также можете настроить коммутатор для доступа по telnet. Команда, используемая для маршрутизатора, применима к коммутатору.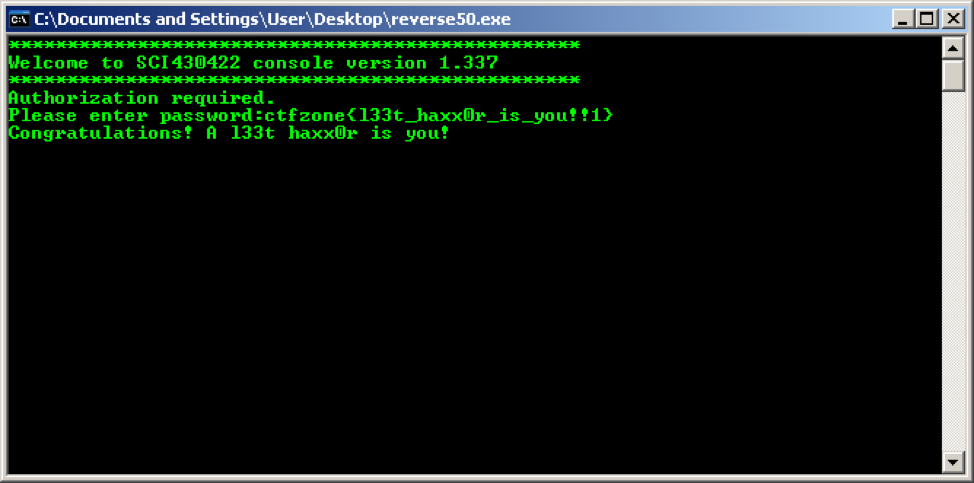 Отличие только в конфигурации интерфейса.
Отличие только в конфигурации интерфейса.
В маршрутизаторе IP-адрес был назначен физическому интерфейсу Gigabit Ethernet 0/0. Здесь Interface — это виртуальный интерфейс, т. е. VLAN.
IP-адрес должен быть назначен VLAN в коммутаторе. Поскольку мы не создаем здесь VLAN, назначьте IP-адрес VLAN по умолчанию, то есть VLAN 1.
Замените строки в конфигурации маршрутизатора, как описано выше —
NetworkHope(config)#Interface gigabitethernet 0/0 NetworkHope(config-if)#ip-адрес 192.168.1.1 255.255.255.0 NetworkHope(config-if)#нет закрытия
– со следующими строками.
NetworkHope1 (конфигурация) # интерфейс vlan 1 NetworkHope1(config-if)#ip-адрес 192.168.1.50 255.255.255.0 NetworkHope1(config-if)#нет закрытия NetworkHope1(config-if)#exit
Сохраняя остальную конфигурацию без изменений, вы можете получить доступ к коммутатору с IP-адресом 192.168.1.50 с помощью команды Telnet или из программы Putty.
На этом тема доступа к маршрутизатору через Telnet закончена. Следующая часть — доступ к маршрутизатору через SSH. Ждите моего следующего сообщения о том, как получить доступ к маршрутизатору через SSH (Secure Shell).
Если вы считаете это информативным, поделитесь им со своими коллегами с помощью кнопки «Поделиться» ниже.
Лабораторная работа 06: Удаленный доступ к маршрутизатору через Telnet
Цель
Узнайте, как получить удаленный доступ к маршрутизатору с помощью Telnet.
Лабораторная топология
На приведенной ниже диаграмме топологии представлена карта NetMap в симуляторе.
Задача 1:
Настройте все три маршрутизатора с соответствующими параметрами.
R1 маршрутизатор
R1#КОНСТРУКЦИЯ ТЕРМИНАЛЬНА #нет закрытия
R1(config-if)#тактовая частота 64000
R1(config-if)#выход
R1(config)#петля интерфейса 0
R1(config-if)#ip-адрес 172. 168.0.1 255.255.0.0
168.0.1 255.255.0.0
R1(config-if)#нет закрытия
R1(config-if)#exit
R1(config)#ip route 0.0.0.0 0.0.0.0 10.10.10.2
R1(config)#
Маршрутизатор R2
R2#configure terminal
3 )#interface s1/0
R2(config-if)#ip address 10.10.10.2 255.255.255.252
R2(config-if)#no close
R2(config-if)#exit
R2(config)#interface loopback 0
R2(config-if)#ip address 192.168.0.1 255.255.255.0
R2(config-if)#exit
20002 R (config)#ip route 0.0.0.0 0.0.0.0 10.10.10.1R2(config)#
Задача 2:
Настройка удаленного доступа к R1 с использованием его виртуального терминала (vty) линии:
R1(config)#line vty 0 4
Введите следующие команды, чтобы настроить маршрутизатор так, чтобы для удаленного доступа к R1 требовалось использование пароля для входа в систему:
R1(config-line)#login
% Вход в систему отключен в строке 2, пока не установлен «пароль»
% Вход в систему отключен в строке 3, пока не установлен «пароль»
% Вход в систему отключен в строке 4 , пока не установлен «пароль»
% Вход в систему отключен в строке 5, пока не установлен «пароль»
% Вход в систему отключен в строке 6, пока не установлен «пароль»
R1(config-line)#
Введите следующую команду, чтобы настроить
R1(config-line)#password rahmati
From R2, issue the following commands to Telnet to R1’s Serial 1/0 interface:
R2#telnet 10.


 Обычно это: Динамический или автоматический IP, PPPoE, PPTP, L2TP или статический адрес.
Обычно это: Динамический или автоматический IP, PPPoE, PPTP, L2TP или статический адрес. Далее придумываем пароль и вписываем в строчку, которая появится чуть ниже.
Далее придумываем пароль и вписываем в строчку, которая появится чуть ниже. ..
[ХОРОШО]
..
[ХОРОШО]