Как настроить БИОС на компьютере: пошаговая инструкция с фото
Здравствуйте. Эта статья посвящена программе настройки BIOS, позволяющей пользователю изменять основные настройки системы. Параметры настройки хранятся в энергонезависимой памяти CMOS и сохраняются при выключении питания компьютера.
Рекомендуется не изменять настройки, если вы до конца не уверены, что означает тот или иной параметр.
ВХОД В ПРОГРАММУ НАСТРОЙКИ
Чтобы войти в программу настройки BIOS, включите компьютер и сразу же нажмите клавишу <Del>. Чтобы изменить дополнительные настройки BIOS, нажмите в меню BIOS комбинацию «Ctrl+F1». Откроется меню дополнительных настроек BIOS.
УПРАВЛЯЮЩИЕ КЛАВИШИ
<?> Переход к предыдущему пункту меню
<?> Переход к следующему пункту
<?> Переход к пункту слева
<?> Переход к пункту справа
<Enter> Выбрать пункт
<Esc>
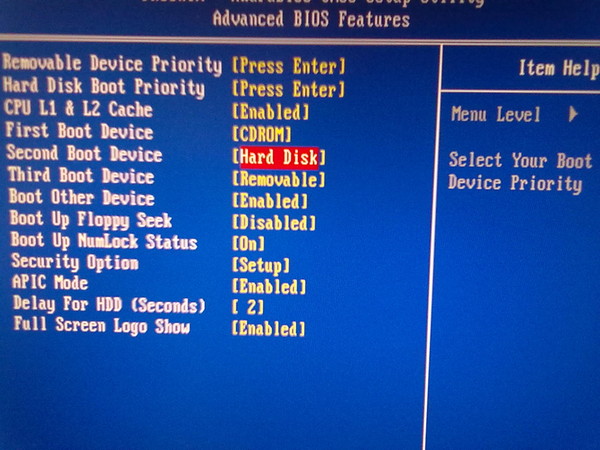 Для страниц настроек и сводной страницы настроек — закрыть текущую страницу и вернуться в главное меню
Для страниц настроек и сводной страницы настроек — закрыть текущую страницу и вернуться в главное меню<+/PgUp> Увеличить числовое значение настройки или выбрать другое значение из списка
<-/PgDn> Уменьшить числовое значение настройки или выбрать другое значение из списка
<F1 > Краткая справка (только для страниц настроек и сводной страницы настроек)
<F2> Подсказка по выделенному пункту
<F3> Не используется
<F4> Не используется
<F5> Восстановить предыдущие настройки из CMOS (только для сводной страницы настроек)
<F6> Установить безопасные настройки BIOS по умолчанию
<F7> Установить оптимизированные настройки BIOS по умолчанию
<F8> Функция Q-Flash
<F9> Информация о системе
<F10> Сохранить все изменения в CMOS (только для главного меню)
СПРАВОЧНАЯ ИНФОРМАЦИЯ
Главное меню
В нижней части экрана отображается описание выбранной настройки.
Сводная страница настроек / Страницы настроек
При нажатии клавиши F1 появляется окно с краткой подсказкой о возможных вариантах настройки и назначении соответствующих клавиш. Для закрытия окна нажмите <Esc>.
Главное меню (на примере версии BIOS Е2)
При входе в меню настройки BIOS (Award BIOS CMOS Setup Utility) открывается главное меню (рис.1), в котором можно выбрать любую из восьми страниц настроек и два варианта выхода из меню. С помощью клавиш со стрелками выберите нужный пункт. Для входа в подменю нажмите <Enter>.
Рис.1: Главное меню
Standard CMOS Features (Стандартные настройки BIOS)
На этой странице содержатся все стандартные настройки BIOS.
Advanced BIOS Features (Дополнительные настройки BIOS)
На этой странице содержатся дополнительные настройки Award BIOS.
Integrated Peripherals (Встроенные периферийные устройства)
На этой странице производится настройка всех встроенных периферийных устройств.
Power Management Setup (Настройки управления питанием)
На этой странице производится настройка режимов энергосбережения.
PnP/PCI Configurations (Настройка ресурсов РnР и PCI)
На этой странице производится настройка ресурсов для устройств
PCI и РnР ISA PC Health Status (Мониторинг состояния компьютера)
На этой странице отображаются измеренные значения температуры, напряжения и частоты вращения вентиляторов.
Frequency/Voltage Control (Регулировка частоты и напряжения)
На этой странице можно изменить тактовую частоту и коэффициент умножения частоты процессора.
Top Performance (Максимальная производительность)
Для достижения максимальной производительности установите в пункте «Тор Performance» значение «Enabled».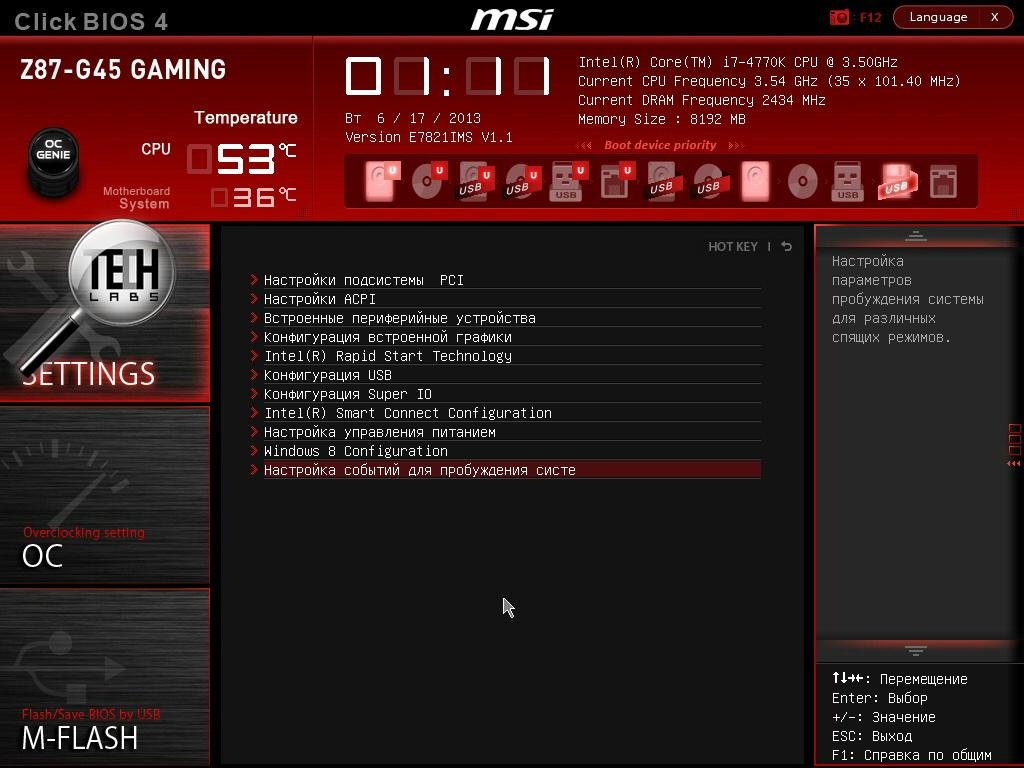
Load Fail-Safe Defaults (Установить безопасные настройки по умолчанию)
Безопасные настройки по умолчанию гарантируют работоспособность системы.
Load Optimized Defaults (Установить оптимизированные настройки по умолчанию)
Оптимизированные настройки по умолчанию соответствуют оптимальным рабочим характеристикам системы.
Set Supervisor password (Задание пароля администратора)
На этой странице Вы можете задать, изменить или снять пароль. Эта опция позволяет ограничить доступ к системе и настройкам BIOS либо только к настройкам BIOS.
Set User password (Задание пароля пользователя)
На этой странице Вы можете задать, изменить или снять пароль, позволяющий ограничить доступ к системе.
Save & Exit Setup (Сохранение настроек и выход)
Сохранение настроек в CMOS и выход из программы.
Exit Without Saving (Выход без сохранения изменений)
Отмена всех сделанных изменений и выход из программы настройки.
Standard CMOS Features (Стандартные настройки BIOS)
Рис.2: Стандартные настройки BIOS
Date (Дата)
Формат даты: <день недели>, <месяц>, <число>, <год>.
День недели — день недели определяется BIOS по введенной дате; его нельзя изменить непосредственно.
Месяц — название месяца, с января по декабрь.
Число — день месяца, от 1 до 31 (или максимального числа дней в месяце).
Год — год, от 1999 до 2098.
Time (Время)
Формат времени: <часы> <минуты> <секунды>. Время вводится в 24-часовом формате, например, 1 час дня записывается как 13:00:00.
IDE Primary Master, Slave / IDE Secondary Master, Slave (Дисковые накопители IDE)
В этом разделе определяются параметры дисковых накопителей, установленных в компьютере (от С до F). Возможны два варианта задания параметров: автоматически и вручную. При определении вручную параметры накопителя задаёт пользователь, а в автоматическом режиме параметры определяются системой.
Если вы укажете неверные сведения, диск не будет нормально работать. При выборе варианта User Туре (Задается пользователем) вам потребуется заполнить приведенные ниже пункты. Введите данные с клавиатуры и нажмите <Enter>. Необходимая информация должна содержаться в документации к жесткому диску или компьютеру.
CYLS — Количество цилиндров
HEADS — Количество головок
PRECOMP — Предкомпенсация при записи
LANDZONE — Зона парковки головки
SECTORS — Количество секторов
Если один из жестких дисков не установлен, выберите пункт NONE и нажмите <Enter>.
Drive А / Drive В (Флоппи-дисководы)
В этом разделе задаются типы флоппи-дисководов А и В, установленных в компьютере. —
None — Флоппи-дисковод не установлен
360К, 5.25 in. Стандартный 5.25-дюймовый флоппи-дисковод типа PC емкостью 360 Кбайт
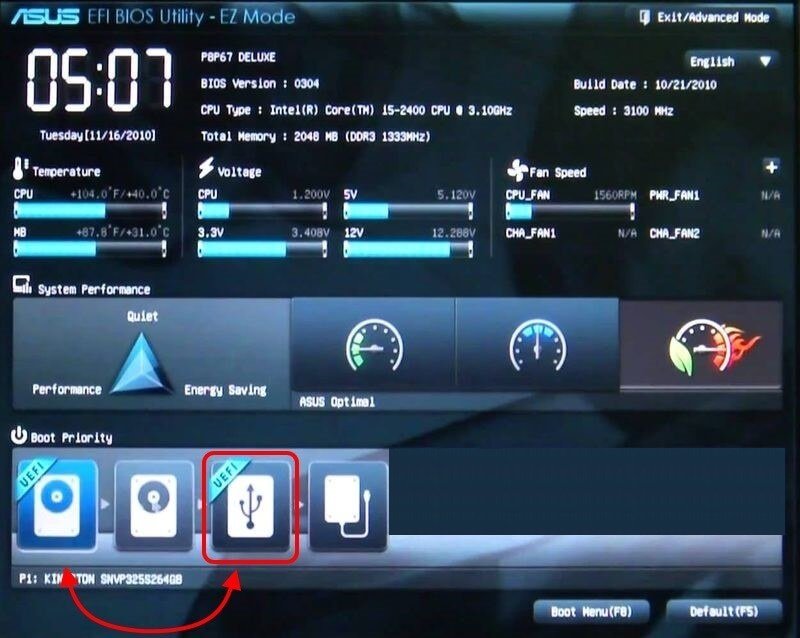 25-дюймовый флоппи-дисковод типа АТ с высокой плотностью записи емкостью 1,2 Мбайт
25-дюймовый флоппи-дисковод типа АТ с высокой плотностью записи емкостью 1,2 Мбайт(3.5-дюймовый дисковод, если включена поддержка режима 3).
720К, 3.5 in. 3.5-дюймовый дисковод с двусторонней записью; емкость 720 Кбайт
1.44М, 3.5 in. 3.5-дюймовый дисковод с двусторонней записью; емкость 1.44 Мбайт
2.88М, 3.5 in. 3.5-дюймовый дисковод с двусторонней записью; емкость 2.88 Мбайт.
Floppy 3 Mode Support (for Japan Area) (Поддержка режима 3 — только для Японии)
Disabled Обычный флоппи-дисковод. (Настройка по умолчанию)
Drive А Флоппи-дисковод А поддерживает режим 3.
Drive В Флоппи-дисковод В поддерживает режим 3.
Both Флоппи-дисководы А и В поддерживают режим 3.
Halt on (Прерывание загрузки)
Данная настройка определяет, при обнаружении каких ошибок загрузка системы будет остановлена.
NO Errors Загрузка системы будет продолжена несмотря на любые ошибки. Сообщения об ошибках выводятся на экран.
All Errors Загрузка будет прервана, если BIOS обнаружит любую ошибку.
All, But Keyboard Загрузка будет прервана при любой ошибке, за исключением сбоя клавиатуры. (Настройка по умолчанию)
Ail, But Diskette Загрузка будет прервана при любой ошибке, за исключением сбоя флоппи-дисковода.
All, But Disk/Key Загрузка будет прервана при любой ошибке, за исключением сбоя клавиатуры или диска.
Memory (Память)
В этом пункте выводятся размеры памяти, определяемые BIOS при самотестировании системы. Изменить эти значения вручную нельзя.
Base Memory (Базовая память)
При автоматическом самотестировании BIOS определяет объем базовой (или обычной) памяти, установленной в системе.
Extended Memory (Расширенная память)
При автоматическом самотестировании BIOS определяет размер установленной в системе расширенной памяти.
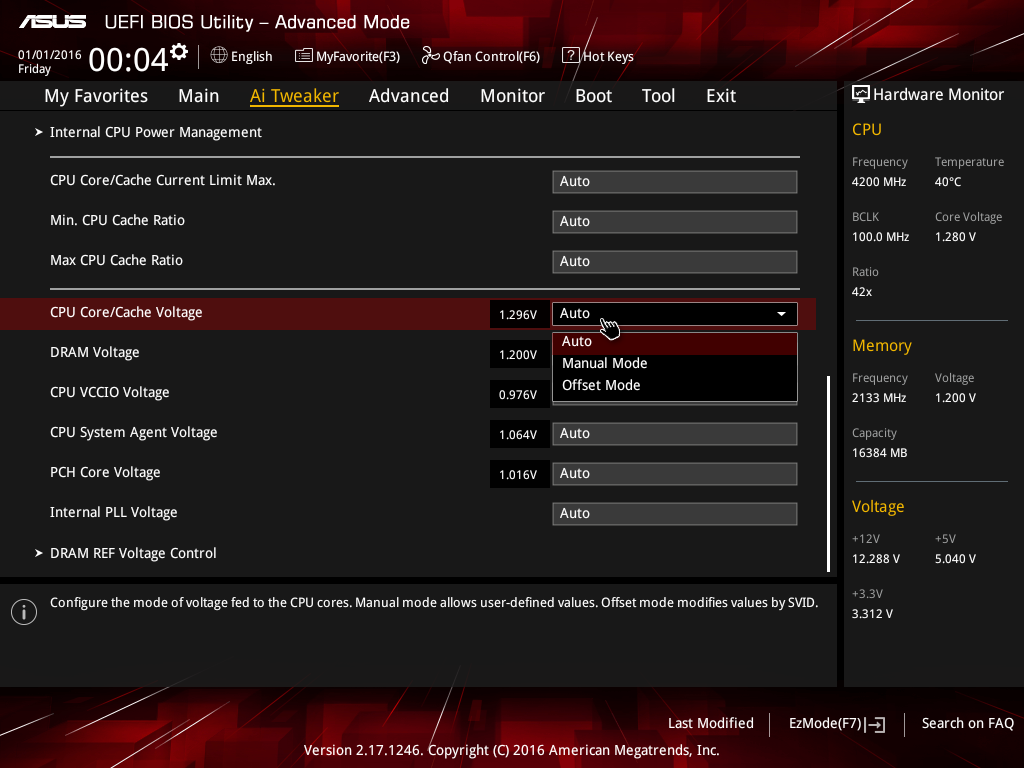 Расширенная память — это оперативная память с адресами выше 1 Мбайт в системе адресации центрального процессора.
Расширенная память — это оперативная память с адресами выше 1 Мбайт в системе адресации центрального процессора.Advanced BIOS Features (Дополнительные настройки BIOS)
Рис.З: Дополнительные настройки BIOS
First / Second / Third Boot Device
(Первое/второе/третье загрузочное устройство)
Floppy Загрузка с флоппи-диска.
LS120 Загрузка с дисковода LS120.
HDD-0-3 Загрузка с жесткого диска от 0 до 3.
SCSI Загрузка с SCSI-устройства.
ZIP Загрузка с ZIP-дисковода.
USB-FDD Загрузка с флоппи-дисковода с интерфейсом USB.
USB-ZIP Загрузка с ZIP-устройства с интерфейсом USB.
USB-CDROM Загрузка с CD-ROM с интерфейсом USB.
USB-HDD Загрузка с жесткого диска с интерфейсом USB.
LAN Загрузка через локальную сеть.
Disabled Загрузка отключена.
Boot Up Floppy Seek (Определение типа флоппи-дисковода при загрузке)
В процессе самотестирования системы BIOS определяет тип флоппи-дисковода — 40-дорожечный или 80-дорожечный. Дисковод емкостью 360 Кбайт является 40-дорожечным, а дисководы на 720 Кб, 1,2 Мбайт и 1,44 Мбайт — 80-дорожечными.
Дисковод емкостью 360 Кбайт является 40-дорожечным, а дисководы на 720 Кб, 1,2 Мбайт и 1,44 Мбайт — 80-дорожечными.
Enabled BIOS определяет тип дисковода — 40- или 80-дорожечный. Имейте в виду, что BIOS не различает дисководы 720 Кбайт, 1,2 Мбайт и 1,44 Мбайт, поскольку все они являются 80-дорожечными.
Disabled BIOS не будет определять тип дисковода. При установке дисковода на 360 Кбайт никакого сообщения на экран не выводится. (Настройка по умолчанию)
Password Check (Проверка пароля)
System Если при запросе системы не ввести правильный пароль, компьютер не загрузится и доступ к страницам настроек будет закрыт.
Setup Если при запросе системы не ввести правильный пароль, компьютер загрузится, однако доступ к страницам настроек будет закрыт. (Настройка по умолчанию)
CPU Hyper-Threading (Многопоточный режим работы процессора)
Disabled Режим Hyper Threading отключен.
Enabled Режим Hyper Threading включен. Обратите внимание, что эта функция реализуется только в том случае, если операционная система поддерживает многопроцессорную конфигурацию. (Настройка по умолчанию)
Обратите внимание, что эта функция реализуется только в том случае, если операционная система поддерживает многопроцессорную конфигурацию. (Настройка по умолчанию)
DRAM Data Integrity Mode (Контроль целостности данных в памяти)
Опция позволяет установить режим контроля ошибок в оперативной памяти, если используется память типа ЕСС.
ЕСС Режим ЕСС включен.
Non-ECC Режим ЕСС не используется. (Настройка по умолчанию)
Init Display First (Порядок активизации видеоадаптеров)
AGP Активизировать первым видеоадаптер AGP. (Настройка по умолчанию)
PCI Активизировать первым видеоадаптер PCI.
Integrated Peripherals (Встроенные периферийные устройства)
Рис.4: Встроенные периферийные устройства
On-Chip Primary PCI IDE (Встроенный контроллер 1 канала IDE)
Enabled Встроенный контроллер 1 канала IDE включен. (Настройка по умолчанию)
Disabled Встроенный контроллер 1 канала IDE отключен.
On-Chip Secondary PCI IDE (Встроенный контроллер 2 канала IDE)
Enabled Встроенный контроллер 2 канала IDE включен. (Настройка по умолчанию)
Disabled Встроенный контроллер 2 канала IDE отключен.
IDE1 Conductor Cable (Tип шлейфа, подключенного к IDE1)
Auto Автоматически определяется BIOS. (Настройка по умолчанию)
АТА66/100 К IDE1 подключен шлейф типа АТА66/100. (Убедитесь, что ваши устройство IDE и шлейф поддерживают режим АТА66/100.)
АТАЗЗ К IDE1 подключен шлейф типа АТАЗЗ. (Убедитесь, что ваши устройство IDE и шлейф поддерживают режим АТАЗЗ.)
IDE2 Conductor Cable (Тип шлейфа, подключенного к ШЕ2)
Auto Автоматически определяется BIOS. (Настройка по умолчанию)
АТА66/100/133 К IDE2 подключен шлейф типа АТА66/100. (Убедитесь, что ваши устройство IDE и шлейф поддерживают режим АТА66/100.)
АТАЗЗ К IDE2 подключен шлейф типа АТАЗЗ. (Убедитесь, что ваши устройство IDE и шлейф поддерживают режим АТАЗЗ. )
)
USB Controller (Контроллер USB)
Если вы не используете встроенный контроллер USB, отключите здесь эту опцию.
Enabled Контроллер USB включен. (Настройка по умолчанию)
Disabled Контроллер USB отключен.
USB Keyboard Support (Поддержка USB-клавиатуры)
При подключении USB-клавиатуры задайте в этом пункте значение “Enabled”.
Enabled Поддержка USB-клавиатуры включена.
Disabled Поддержка USB-клавиатуры отключена. (Настройка по умолчанию)
USB Mouse Support (Поддержка мыши USB)
При подключении мыши USB задайте в этом пункте значение “Enabled”.
Enabled Поддержка мыши USB включена.
Disabled Поддержка мыши USB отключена. (Настройка по умолчанию)
АС97 Audio (Аудиоконтроллер АС’97)
Auto Встроенный аудиоконтроллер АС’97 включен. (Настройка по умолчанию)
Disabled Встроенный аудиоконтроллер АС’97 отключен.
Onboard H/W LAN (Встроенный сетевой контроллер)
Enable Встроенный сетевой контроллер включен. (Настройка по умолчанию)
(Настройка по умолчанию)
Disable Встроенный сетевой контроллер отключен.
Onboard LAN Boot ROM (Загрузочное ПЗУ встроенного сетевого контроллера)
Использование ПЗУ встроенного сетевого контроллера для загрузки системы.
Enable Функция включена.
Disable Функция отключена. (Настройка по умолчанию)
Onboard Serial Port 1 (Встроенный последовательный порт 1)
Auto BIOS устанавливает адрес порта 1 автоматически.
3F8/IRQ4 Включить встроенный последовательный порт 1, присвоив ему адрес 3F8.(Настройка по умолчанию)
2F8/IRQ3 Включить встроенный последовательный порт 1, присвоив ему адрес 2F8.
3E8/IRQ4 Включить встроенный последовательный порт 1, присвоив ему адрес ЗЕ8.
2E8/IRQ3 Включить встроенный последовательный порт 1, присвоив ему адрес 2Е8.
Disabled Отключить встроенный последовательный порт 1.
Onboard Serial Port 2 (Встроенный последовательный порт 2)
Auto BIOS устанавливает адрес порта 2 автоматически.
3F8/IRQ4 Включить встроенный последовательный порт 2, присвоив ему адрес 3F8.
2F8/IRQ3 Включить встроенный последовательный порт 2, присвоив ему адрес 2F8. (Настройка по умолчанию)
3E8/IRQ4 Включить встроенный последовательный порт 2, присвоив ему адрес ЗЕ8.
2E8/IRQ3 Включить встроенный последовательный порт 2, присвоив ему адрес 2Е8.
Disabled Отключить встроенный последовательный порт 2.
Onboard Parallel port (Встроенный параллельный порт)
378/IRQ7 Включить встроенный LPT-порт, присвоив ему адрес 378 и назначив прерывание IRQ7. (Настройка по умолчанию)
278/IRQ5 Включить встроенный LPT-порт, присвоив ему адрес 278 и назначив прерывание IRQ5.
Disabled Отключить встроенный LPT-порт.
3BC/IRQ7 Включить встроенный LPT-порт, присвоив ему адрес ЗВС и назначив прерывание IRQ7.
Parallel Port Mode (Режим работы параллельного порта)
SPP Параллельный порт работает в обычном режиме. (Настройка по умолчанию)
ЕРР Параллельный порт работает в режиме Enhanced Parallel Port.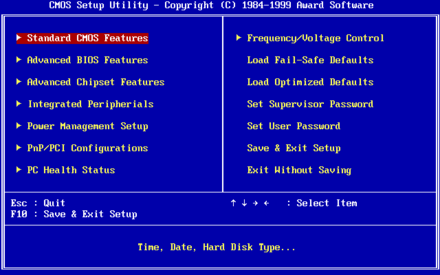
ЕСР Параллельный порт работает в режиме Extended Capabilities Port.
ЕСР+ЕРР Параллельный порт работает в режимах ЕСР и ЕРР.
ЕСР Mode Use DMA (Канал DMA, используемый в режиме ЕСР)
3 Режим ЕСР использует канал DMA 3. (Настройка по умолчанию)
1 Режим ЕСР использует канал DMA 1.
Game Port Address (Адрес игрового порта)
201 Установить адрес игрового порта равным 201. (Настройка по умолчанию)
209 Установить адрес игрового порта равным 209.
Disabled Отключить функцию.
Midi Port Address (Адрес MIDI-порта)
290 Установить адрес MIDI-порта равным 290.
300 Установить адрес MIDI-порта равным 300.
330 Установить адрес MIDI-порта равным 330. (Настройка по умолчанию)
Disabled Отключить функцию.
Midi Port IRQ (Прерывание для MIDI-порта)
5 Назначить MIDI-порту прерывание IRQ 5.
10 Назначить MIDI-порту прерывание IRQ 10. (Настройка по умолчанию)
(Настройка по умолчанию)
Power Management Setup (Настройки управления питанием)
Рис.5: Настройки управления питанием
ACPI Suspend Туре (Тип режима ожидания ACPI)
S1(POS) Установить режим ожидания S1. (Настройка по умолчанию)
S3(STR) Установить режим ожидания S3.
Power LED in SI state (Индикатор питания в режиме ожидания S1)
Blinking В режиме ожидания (S1) индикатор питания мигает. (Настройка по умолчанию)
Dual/OFF В режиме ожидания (S1):
a. Если используется одноцветный индикатор, в режиме S1 он гаснет.
b. Если используется двухцветный индикатор, в режиме S1 он меняет цвет.
Soft-offby PWR BTTN (Программное выключение компьютера)
Instant-off При нажатии кнопки питания компьютер выключается сразу. (Настройка по умолчанию)
Delay 4 Sec. Для выключения компьютера кнопку питания следует удерживать нажатой в течение 4 сек. При кратковременном нажатии кнопки система переходит в режим ожидания.
РМЕ Event Wake Up (Пробуждение по событию РМЕ)
Disabled Функция пробуждения по событию РМЕ отключена.
Enabled Функция включена. (Настройка по умолчанию)
ModemRingOn (Пробуждение по сигналу модема)
Disabled Функция пробуждения по сигналу модема/локальной сети отключена.
Enabled Функция включена. (Настройка по умолчанию)
Resume by Alarm (Включение по часам)
В пункте Resume by Alarm можно задать дату и время включения компьютера.
Disabled Функция отключена. (Настройка по умолчанию)
Enabled Функция включения компьютера в заданное время включена.
Если функция включена, задайте следующие значения:
Date ( of Month) Alarm: День месяца, 1-31
Time ( hh: mm: ss) Alarm: Время (чч : мм : cc): (0-23): (0-59): (0-59)
Power On By Mouse (Пробуждение по двойному щелчку мыши)
Disabled Функция отключена. (Настройка по умолчанию)
Double Click Пробуждение компьютера при двойном щелчке мыши.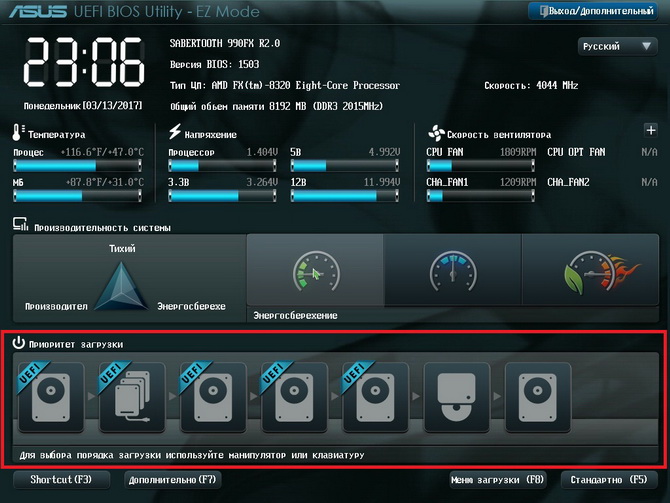
Power On By Keyboard (Включение по сигналу с клавиатуры)
Password Для включения компьютера необходимо ввести пароль длиной от 1 до 5 символов.
Disabled Функция отключена. (Настройка по умолчанию)
Keyboard 98 Если на клавиатуре имеется кнопка включения, при нажатии на нее компьютер включается.
КВ Power ON Password (Задание пароля для включения компьютера с клавиатуры)
Enter Введите пароль (от 1 до 5 буквенно-цифровых символов) и нажмите Enter.
AC Back Function (Поведение компьютера после временного исчезновения напряжения в сети)
Memory После восстановления питания компьютер возвращается в то состояние, в котором он находился перед отключением питания.
Soft-Off После подачи питания компьютер остается в выключенном состоянии. (Настройка по умолчанию)
Full-On После восстановления питания компьютер включается.
PnP/PCI Configurations (Настройка PnP/PCI)
Рис.6: Настройка устройств PnP/PCI
PCI l/PCI5 IRQ Assignment (Назначение прерывания для PCI 1/5)
Auto Автоматическое назначение прерывания для устройств PCI 1/5.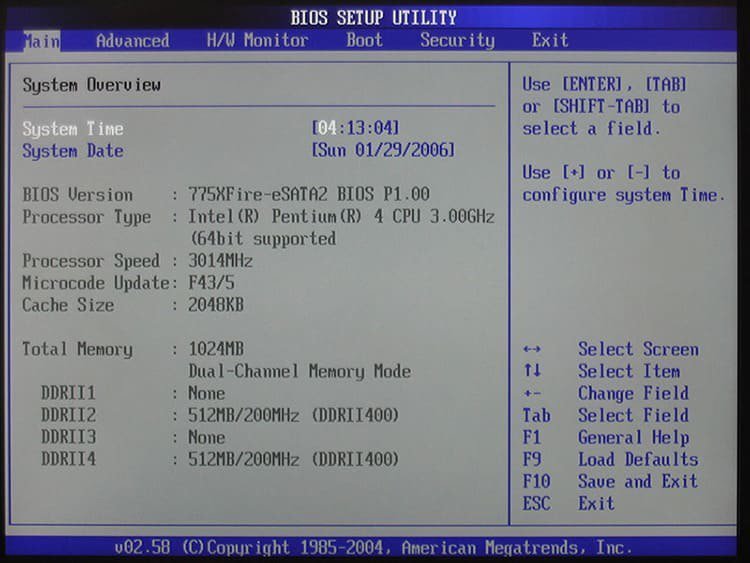 (Настройка по умолчанию)
(Настройка по умолчанию)
3, 4, 5, 7, 9, 10, 11, 12, 15 Назначение для устройств PCI 1/5 прерывания IRQ 3, 4, 5, 7, 9, 10, 11, 12, 15.
РСI2 IRQ Assignment (Назначение прерывания для PCI2)
Auto Автоматическое назначение прерывания для устройства PCI 2. (Настройка по умолчанию)
3, 4, 5, 7, 9, 10, 11, 12, 15 Назначение для устройства PCI 2 прерывания IRQ 3, 4, 5, 7, 9, 10, 11, 12, 15.
РОЗ IRQ Assignment (Назначение прерывания для PCI 3)
Auto Автоматическое назначение прерывания для устройства PCI 3. (Настройка по умолчанию)
3, 4, 5, 7, 9, 10, 11, 12, 15 Назначение для устройства PCI 3 прерывания IRQ 3, 4, 5, 7, 9, 10, 11, 12, 15.
PCI 4 IRQ Assignment (Назначение прерывания для PCI 4)
Auto Автоматическое назначение прерывания для устройства PCI 4. (Настройка по умолчанию)
3, 4, 5, 7, 9, 10, 11, 12, 15 Назначение для устройства PCI 4 прерывания IRQ 3, 4, 5, 7, 9, 10, 11, 12, 15.
PC Health Status (Мониторинг состояния компьютера)
Рис.7: Мониторинг состояния компьютера
Reset Case Open Status(Возврат датчика вскрытия корпуса в исходное состояние)
Case Opened (Вскрытие корпуса)
Если корпус компьютера не вскрывался, в пункте «Case Opened» отображается «No» (Нет). Если корпус был вскрыт, в пункте «Case Opened» отображается «Yes» (Да).
Чтобы сбросить показания датчика, установите в пункте «Reset Case Open Status» значение «Enabled» и выйдите из BIOS с сохранением настроек. Компьютер перезагрузится.
Current Voltage (V) Vcore / VCC18 / +3.3 V / +5V / +12V (Текущие значения напряжения в системе)
— В этом пункте отображаются автоматически измеренные основные напряжения в системе.
Current CPU Temperature (Текущее значение температуры процессора)
— В этом пункте отображается измеренная температура процессора.
Current CPU/SYSTEM FAN Speed (RPM) (Текущая частота вращения вентиляторов)
— В этом пункте отображается измеренная частота вращения вентиляторов процессора и корпуса.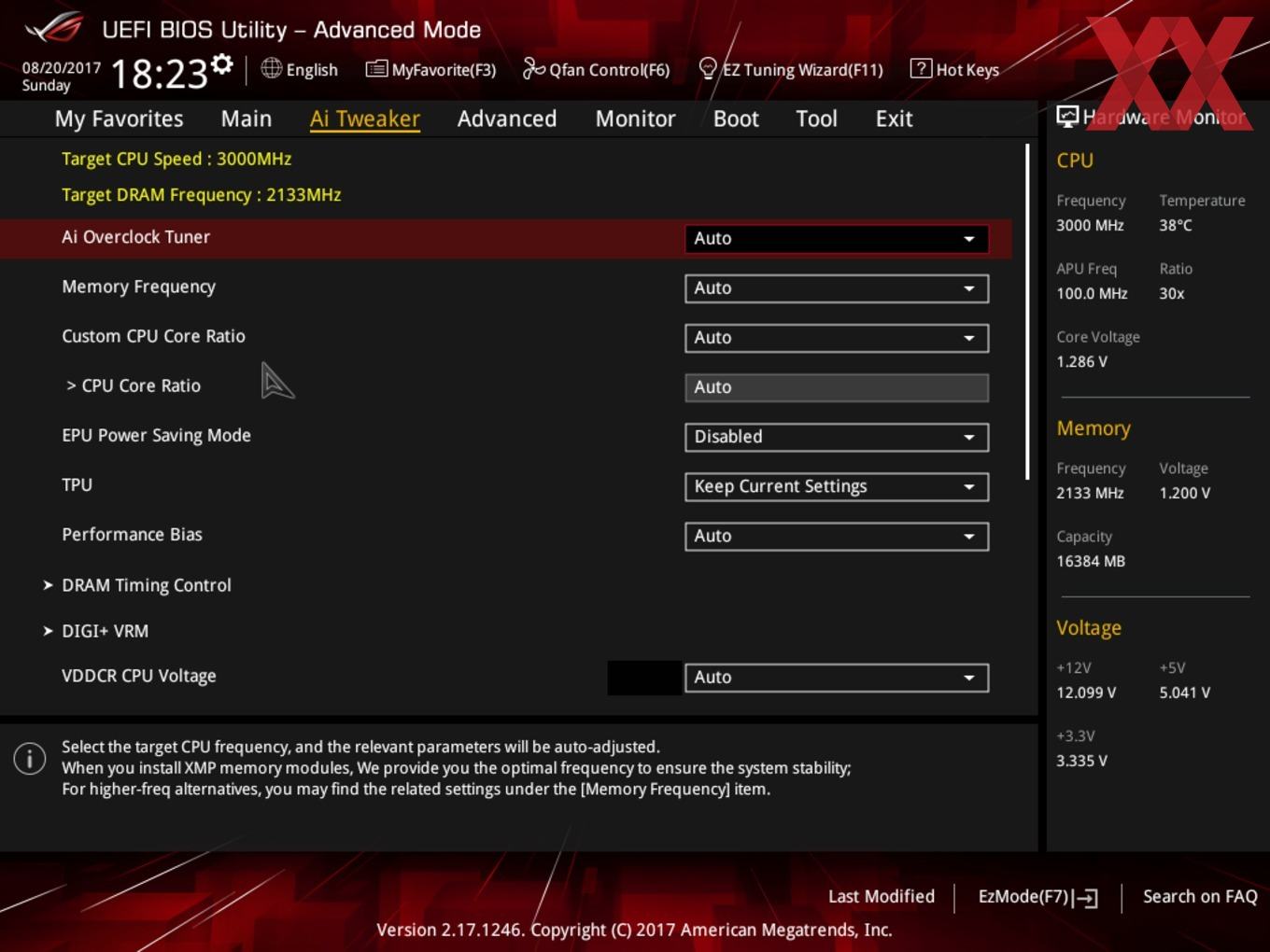
CPU Warning Temperature (Выдача предупреждения при повышении температуры процессора)
Disabled Температура процессора не контролируется. (Настройка по умолчанию)
60°С / 140°F Предупреждение выдается при превышении значения температуры 60°С.
70°С / 158°F Предупреждение выдается при превышении значения температуры 70°С.
80°С / 176°F Предупреждение выдается при превышении значения температуры 80°С.
90°С / 194°F Предупреждение выдается при превышении значения температуры 90°С.
CPU FAN Fail Warning (Выдача предупреждения об остановке вентилятора процессора)
Disabled Функция отключена. (Настройка по умолчанию)
Enabled При остановке вентилятора выдается предупреждение.
SYSTEM FAN Fail Warning (Выдача предупреждения об остановке вентилятора корпуса)
Disabled Функция отключена. (Настройка по умолчанию)
Enabled При остановке вентилятора выдается предупреждение.
Frequency/Voltage Control (Регулировка частоты/напряжения)
Рис.8: Регулировка частоты/напряжения
CPU Clock Ratio (Коэффициент умножения частоты процессора)
Если коэффициент умножения частоты процессора фиксирован, эта опция в меню отсутствует. — 10Х- 24Х Значение устанавливается в зависимости от тактовой частоты процессора.
CPU Host Clock Control (Управление базовой частотой процессора)
Замечание: Если система зависает до загрузки утилиты настройки BIOS, подождите 20 сек. По истечении этого времени система перезагрузится. При перезагрузке будет установлено значение базовой частоты процессора, задаваемое по умолчанию.
Disabled Отключить функцию. (Настройка по умолчанию)
Enabled Включить функцию управления базовой частотой процессора.
CPU Host Frequency (Базовая частота процессора)
— 100MHz — 355MHz Установить значение базовой частоты процессора в пределах от 100 до 355 МГц.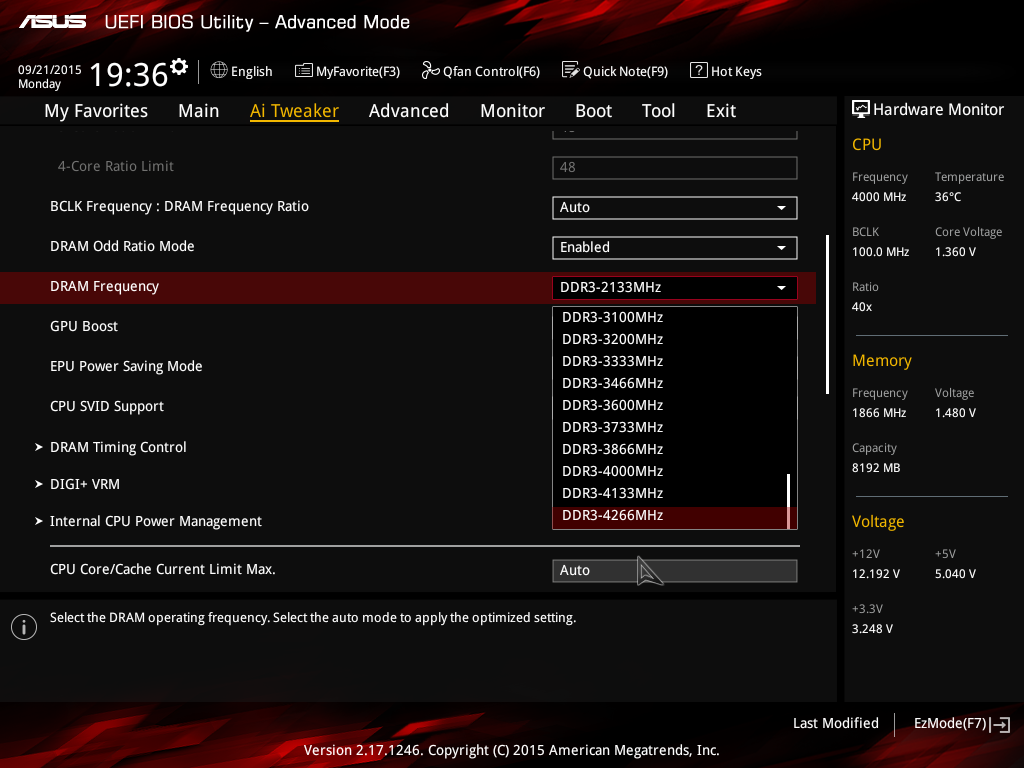
PCI/AGP Fixed (Фиксированные частоты PCI/AGP)
— Для регулировки тактовых частот AGP/PCI выберите в этом пункте значение 33/66, 38/76, 43/86 или Disabled (Отключено).
Host/DRAM Clock Ratio (Отношение тактовой частоты памяти к базовой частоте процессора)
Внимание! Если значение в этом пункте задано неверно, компьютер не сможет загрузиться. В этом случае следует сбросить настройки BIOS.
2.0 Частота памяти = Базовая частота X 2.0.
2.66 Частота памяти = Базовая частота X 2.66.
Auto Частота устанавливается по данным SPD модуля памяти. (Значение по умолчанию)
Memory Frequency (Mhz) (Тактовая частота памяти (МГц))
— Значение определяется базовой частотой процессора.
PCI/AGP Frequency (Mhz) (Тактовая частота PCI /AGP (МГц))
— Частоты устанавливаются в зависимости от значения опции CPU Host Frequency или PCI/AGP Divider.
CPU Voltage Control (Регулировка напряжения питания процессора)
— Напряжение питания процессора можно повысить на величину от 5. 0% до 10.0%. (Значение по умолчанию: номинальное)
0% до 10.0%. (Значение по умолчанию: номинальное)
Только для опытных пользователей! Неправильная установка может привести к поломке компьютера!
DIMM OverVoltage Control (Повышение напряжения питания памяти)
Normal Напряжение питания памяти равно номинальному. (Значение по умолчанию)
+0.1V Напряжение питания памяти повышено на 0.1 В.
+0.2V Напряжение питания памяти повышено на 0.2 В.
+0.3V Напряжение питания памяти повышено на 0.3 В.
Только для опытных пользователей! Неправильная установка может привести к поломке компьютера!
AGP OverVoltage Control (Повышение напряжения питания платы AGP)
Normal Напряжение питания видеоадаптера равно номинальному. (Значение по умолчанию)
+0.1V Напряжение питания видеоадаптера повышено на 0.1 В.
+0.2V Напряжение питания видеоадаптера повышено на 0.2 В.
+0.3V Напряжение питания видеоадаптера повышено на 0.3 В.
Только для опытных пользователей! Неправильная установка может привести к поломке компьютера!
Top Performance (Максимальная производительность)
Рис.9: Максимальная производительность
Top Performance (Максимальная производительность)
Для достижения наибольшей производительности системы задайте в пункте «Тор Performance» значение «Enabled».
Disabled Функция отключена. (Настройка по умолчанию)
Enabled Режим максимальной производительности.
При включении режима максимальной производительности увеличивается скорость работы аппаратных компонентов. На работу системы в этом режиме оказывают влияние как аппаратная, так и программная конфигурации. Например, одна и та же аппаратная конфигурация может хорошо работать под Windows NT, но не работать под Windows ХР. Поэтому в случае, если возникают проблемы с надежностью или стабильностью работы системы, рекомендуем отключить эту опцию.
Load Fail-Safe Defaults (Установка безопасных настроек по умолчанию)
Рис.10: Установка безопасных настроек по умолчанию
Load Fail-Safe Defaults (Установка безопасных настроек по умолчанию)
Безопасные настройки по умолчанию — это значения параметров системы, наиболее безопасные с точки зрения работоспособности системы, но обеспечивающие минимальное быстродействие.
Load Optimized Defaults (Установка оптимизированных настроек по умолчанию)
При выборе этого пункта меню загружаются стандартные настройки параметров BIOS и набора микросхем, автоматически определяемые системой.
Set Supervisor/User Password (Задание пароля администратора/пароля пользователя)
Рис.12: Задание пароля
При выборе этого пункта меню в центре экрана появится приглашение для ввода пароля.
Введите пароль длиной не более 8 знаков и нажмите <Enter>. Система попросит подтвердить пароль. Введите этот же пароль еще раз и нажмите <Enter>. Чтобы отказаться от ввода пароля и перейти в главное меню, нажмите <Esc>.
Чтобы отменить пароль, в ответ на приглашение ввести новый пароль нажмите <Enter>. В подтверждение того, что пароль отменён, появится сообщение «PASSWORD DISABLED». После снятия пароля система перезагрузится и вы сможете свободно войти в меню настроек BIOS.
Меню настроек BIOS позволяет задать два разных пароля: пароль администратора (SUPERVISOR PASSWORD) и пароль пользователя (USER PASSWORD). Если пароли не заданы, любой пользователь может получить доступ к настройкам BIOS. При задании пароля для доступа ко всем настройкам BIOS необходимо ввести пароль администратора, а для доступа только к основным настройкам — пароль пользователя.
Если в меню дополнительных настроек BIOS в пункте «Password Check» вы выберете параметр “System”, система будет запрашивать пароль при каждой загрузке компьютера или попытке входа в меню настроек BIOS.
Если в меню дополнительных настроек BIOS в пункте «Password Check» вы выберете “Setup”, система будет запрашивать пароль только при попытке войти в меню настроек BIOS.
Save & Exit Setup (Сохранение настроек и выход)
Рис.13: Сохранение настроек и выход
Для сохранения сделанных изменений и выхода из меню настроек нажмите «Y». Для возврата в меню настроек нажмите «N».
Exit Without Saving (Выход без сохранения изменений)
Рис.14: Выход без сохранения изменений
Для выхода из меню настроек BIOS без сохранения сделанных изменений нажмите «Y». Для возврата в меню настроек BIOS нажмите «N».
Как установить BIOS — учимся настривать BIOS.
Достаточно часто посетители данного ресурса обращаются с просьбой «Как настроить BIOS?», «Как загрузиться с флешки», «Настройка BIOS Setup на ноутбуке» и тд.
Данный ресурс содержит огромное количество опций — директив, которые когда-либо встречались в BIOS-ах множества производителей. Не запутаться в таком количестве даже подготовленному человеку бывает не просто. Поэтому была написана данная обобщающая статья, которая распишет по пунктам наиболее востребованные и важные.
Рассмотрим — восстановление работоспособности компьютера, а так же наиболее важные и часто востребованные или основополагающие опции BIOS Setup которые необходимо изменять с дефолтных (заводских) значений или просто проверять их значения.
Рассмотрим несколько вариантов. Достаточно часто приходиться полностью восстанавливать опции BIOS на рабочий вариант т.е. «глобально» перенастраивать параметры BIOS. Обычно это происходит после:
Итак, первое и самое простое, если вам необходимо восстановить работоспособность БИОСА компьютера:
1) Вход в БИОС
Стандартно входим в БИОС: по кнопке DEL, или F3, или F2 или смотрим на подсказку в момент POST – тестирования (Power-On Self Test). В нижней части экрана написано, что нажать, что бы зайти в BIOS, и как вызвать интерфейс пере прошивки BIOS.
Или используем приведенные сочетания клавиш в специально посвященной данному вопросу статье — Как зайти-войти в BIOS?
После того как мы попали в главное меню BIOS — как правило это вкладка «Main» (смотри принскрин справа) или главное меню CMOS Setup Utility (смотри принскрин чуть ниже) нам нужно определиться — в случае если нам не требуется полная перенастройка в BIOS то мы идет в нужную вкладку и ставим необходимую опцию нам (предварительно запомнив старое значение опции).
Если же мы попали в более сложную ситуацию один из вариантов описанных выше, то для восстановления рабочих параметров компьютера проще всего сделать следующее:
2) «Дефолтные — Оптимизированные настройки»
Нужно сбросить настройки BIOS на «Дефолтные — оптимизированные настройки — заводские настройки» (Load BIOS Setup Defaults, Load Safe-Fail Defaults). Это необходимо по ряду причин.
- Во первых все значения всех опций будут приведены в оптимальное состояние — с полностью штатными гарантированными параметрами работы.
- Во вторых это избавит нас в ряде случаев от поиска дополнительных подводных камней и следовательно сэкономит время.
3) Клавиши навигации — перемещения и изменения значений в BIOS (алгоритм работы при настройке).
Для перемещения по меню — вкладкам и опциям БИОС используется клавиша «Tab» или (но не всегда) стрелочки «влево» и «вправо», «вверх» и «низ».
Для того что бы войти во вкладку меню или в конкретную опцию нужно стать на данный пункт и нажать «Enter». В случае с опцией для смены ее значения на новое значение в раскрывшемся меню конкретной опции необходимо стрелочкой «вверх» и «низ» стать на новое необходимое значение опции и затем повторно нажать «Enter» для установления новых значений опции. И затем сохранить все произведенные изменения см. пункт «Сохраняем изменения произведенные в БИОЗ — Save & Exit Setup»
4) Клавиши изменения значений навигации опций BIOS
Первым параметром в данном случае который нужно установить является системное временя и дата.
Заходим на первую вкладку становимся с помощью стрелочек «вверх» и «низ» на дату или время и с помощью «+», «-« или «Page Up», «Page Down» меняем значения на необходимые вам, обычно это текущие значения даты и времени. Затем жмем «Enter» – что бы секунды пошли вновь. В некоторых версиях биоз если вы не нажмете «Enter» — то измененное время не сохраниться даже если вы сохраните изменения других опций через выше озвученный стандартный пункт меню » Save & Exit Setup» — выйти из БИОС с сохранением.
Здесь же можно проверить опцию «Legacy Diskette A» и если вы не используете дисковод для дискет — флопповод отключаем его для ускорения загрузки системы. Ставим значение значения «Disabled» если оно уже не стоит.
5) Выбора режима работы контроллера жесткого диска
Идем далее — мы подходим к кардинально важной опции настройки выбора режима работы контроллера жесткого диска.
Переходим на кладку или входим в пункт главного меню CMOS Setup Utility: «Storage Configuration» или «Integrated Peripherals» или «Advanced» (у разных производителей может называться по-разному — смотри на принскрины вверху).
Здесь определяемся:
если у нас современная ОС начиная с Windows Vista (для Windows XP — есть вариант установки используя широко известную сборку от ZVER(я) с включенными в установочных дистрибутив подборками драйверов всех наиболее распространенных саташных- контроллеров. Лично мне еще не разу не встречался контроллер для которого данная сборка не смогла бы найти нужный драйвер.)
То просто проверяем что бы по обоим ниже приведенным ссылкам были включены более современные контролеры SATA с соответствующим режимом работы «AHCI – SATA».
В противном случае для установки старых ОС (Windows 95, 98, Me) делаем наоборот — отключаем каналы интегрированного SATA-контроллера, и конфигурируем «Configure SATA As» — «OnChip SATA Type» — в режим работы SATA-контроллера как IDE.
Т.е. переводим работу контроллеров SATA в универсальный режим совместимости:
- количество дисковых устройств определяемых системой будет ограничено четырьмя как в настоящем IDE
- не будет задействована технологию NCQ — естественная очередь команд
- и горячее подключение дисков,
- несколько снизиться скорость чтения и записи.
6) Для загрузки выставляем первоочередной тип носителя и выставляем конкретный жесткий диск на котором находится или будет находиться загрузчик ОС.
Далее определяемся с какого жесткого диска будем грузиться — если вы хотите восстановить параметры на старые значения (восстановление ОС) то просто вспоминаем на каком жестком диске была установлена операционная система до данного сбоя — как правило это «диск С» в «Моем Компьютере». В случае если вы заново устанавливаете ОС – то лучше устанавливать на наиболее высокоскоростные диски, например SSD. Таким образом скорость работы — отклик ОС в самых обычных режимах работы может возрасти в 2-3 раза.
Если дисков несколько то, вспомнив диск вспоминаем его общий размер и бренд производителя — частично данную информацию можно подсмотреть на этикетке винчестера (- расшифровка обозначений сокращений всех моделей и производителей жестких дисков приведены здесь), но для этого естественно придется вскрывать системный блок.
Определившись с диском, ставим его в опции «Hard Disk Boot Priority» — определение конкретного загрузочного устройства.
В нашем случае второе фото — это обычный ATA (он же IDE) – «ST3800011A» — 80 гигабайтный Seagate.
Затем устанавливаем нужный тип носителя в опции «First Boot Device» — с какого типа носителя начинается загрузка — опрос носителей.
В нашем случае как правило это обычный жесткий диск или SSD т.е выбираем «Hard Drive».
После этого сохраняемся см. чуть ниже и пытаемся загрузиться.
7) Установить или переустановить — восстановить ОС
Если же нам нужно установить или переустановить — восстановить операционную систему, то соответственно в первую очередь нужно загрузиться с внешнего установочного дистрибутива.
Настраиваем следующим образом, меняем только устройство загрузки:
Выставляем носитель с которого необходимо загрузиться: USB-флешка, СД-ром, ДВД-ром. Для этого идем и устанавливаем соответствующий уже рассматриваемый параметр «First Boot Device» — с какого типа носителя грузиться.
В нашем случае это CDROM для загрузки с установочного DVD или компакт диска, или USB-FDD или USB-ZIP или USB-CDROM для загрузки с загрузочной USB-флэшки (вначале ставим USB-FDD сохраняемся, вставляем флешку пытаемся загрузиться с флешки — если компьютер не видит загрузочную флешку входим заново ставим USB-ZIP и пытаемся загрузиться вновь и так далее — на моей личной практике в разных версиях биоса, в разных компьютерах может быть разная реализация поддержки самой обычной Flash-ки, и соответственно помочь здесь может только простой перебор.)
В случае с загрузкой с флешки так же проверяем активацию опции «USB Storage Support», «Legacy USB storage detect» — поддержка загрузки с внешних накопителей с интерфейсом USB.
В случае с самыми последними версиями БИОС может потребоваться так же проверка отключения опции «Secure Boot» — отключение защищенной загрузки.
8) Сохраняем изменения произведенные в БИОЗ — Save & Exit Setup (F10)
После этого выходим с сохранением в главном окне выбираем опцию «Save & Exit Setup» (или Save Changes and Reset) или функциональную клавишу F10. Откроется окно с сообщением «SAVE to CMOS and EXIT (Y/N)». Нажимаем клавишу «Y» и «Enter».
Более подробно материал о Выходе из BIOS с сохранением изменений и выход без сохранения изменений смотри здесь.
9) Встроенное видео
Важным моментом при обнулении или сбросе БИОС является выставление — восстановление работы приоритета видеовыхода.
Как и для чего это делается – подробно написано в материале — «Graphic Adapter Priority» — «Init Display First» — выбор видео карты для использования в системе.
Так же если на борту много оперативной памяти можно увеличить количество доступной памяти ОЗУ для встроенной видеокарты опция БИОС «UMA On-Chip Frame Buffer Size» — определяем размер памяти интегрированной видео карты.
Настройку же внешней видеокарты при необходимости удобнее и правильнее делать через специальную утилиту — драйвер устанавливающийся при установке видеодрайвера.
11) Оверклокерные опций
Из всех overclocker-ных опций обычному пользователя, для которого стабильность и надежность работы важнее прироста 3-25% производительности некоторых модулей ПК можно уделить внимание лишь напряжению подаваемым на модули памяти.
При современных характеристиках компьютера как правило производительность компьютера упирается в медленные жесткие диски (решение – высоко оборотистые высокоскоростные винчестеры или высокоскоростной SSD накопители в качестве системного загрузочного жесткого диска) и периферийные носители, а так же в архитектуру старых операционных систем — поколения предшествующих Windows 7, чем в производительность процессора или частоту и объем модулей памяти.
Отмечу лишь следующее:
Иногда можно встретить модули памяти с нестандартными значениями питания — при этом лично у меня они и на дефолтном напряжении работали, но чисто для порядка устанавливаем то напряжение, которое обозначено на данных планкам памяти:
- «System Voltage Control» — включаем возможность ручной настройки напряжения основных модулей;
- «Voltage Control» опции — изменяем напряжения питания модулей оперативной памяти.
12) Освобождения ресурсов и прерываний
На конец отмечу, что для освобождения ресурсов и прерываний в современной обычном компьютере может потребоваться отключить некоторые не востребованные порты:
- Отключаем специализированный игровой порт (в настоящий момент морально старевший). В вкладке «Integrated Peripherals» находим опцию «Game Port» ставим в «Disabled».
- COM1, COM2 и LPT порты на обычном компьютере как правило не используются. В разделе «Integrated Peripherals» опции «IO Devices, Com-Port», но может называться и «Serial Port ½», присваиваем значение «Disabled». Порт LPT выключается в опции «Parallel Port» (также необходимо поставить «Disabled»).
- FireWire (IEEE1394) — если вам не нужно скачать видео с видеокамеры можно так же отключить. Переходим в тот же раздел «Integrated Peripherals», находим опцию «Onboard 1394 device» и выставляем значение «Disabled».
Еще по настройке БИОС (БИОЗ) плат:
Как настроить BIOS для загрузки с диска или флешки
Как зайти в BIOS или UEFI, изменить приоритет загрузочных устройств, режимы работы SATA контроллера (AHCI и IDE), загрузка с помощью Boot Menu для установки Windows. |
В прошлой статье мы говорили о том как сделать загрузочный диск или флешку. А сейчас я расскажу вам как настроить BIOS компьютера для установки Windows с диска или флешки.
Содержание
Содержание
1. Что такое BIOS и UEFI
Каждая материнская плата имеет специальную программу для загрузки компьютера и настройки параметров различных устройств. Эта программа прошита (запрограммирована) в специальную микросхему на материнской плате и поэтому называется прошивкой.
Раньше все материнские платы имели прошивку, называемую BIOS, которая имела простой графический интерфейс с белыми буквами на синем фоне и была ограничена в функционале. Например, в BIOS нельзя было использовать мышку, выбирать язык и отсутствовали какие либо графические элементы (картинки) в виду ограниченного объема микросхемы памяти BIOS. Также материнские платы с BIOS не поддерживали диски объемом более 2 Тб ввиду ограничений старой системы разметки дисков (MBR).
Сейчас многие материнские платы имеют новый тип прошивки, называемый UEFI, которая отличается улучшенным графическим интерфейсом с использованием красивого фона, рисованных кнопок, возможностью выбора языка (включая русский) и некоторыми улучшениями. Например, поддержкой нового типа разделов дисков (GPT), позволяющей использовать жесткие диски объемом более 2 Тб.
Какой тип прошивки имеет ваша материнская плата можно узнать в руководстве к ней, на сайте производителя материнской платы или ноутбука, а также визуально при входе в программу настройки Setup. Программа Setup также прошита в материнскую плату и используется для изменения настроек BIOS или UEFI.
2. Как войти в BIOS Setup
Для входа в программу Setup нужно сразу после включения компьютера зажать кнопку «Delete» на клавиатуре. На некоторых материнских платах и ноутбуках для этого используются клавиши «F2», «F10» или «Esc». Какую именно кнопку нажимать можно прочитать в сообщениях, появляющихся сразу после включения компьютера.
В текстовом виде
В графическом виде
Если вы не успеваете прочитать, то нажмите кнопку «Pause» на клавиатуре для приостановки загрузки. Продолжить загрузку можно нажатием любой клавиши. Если вы нажмете клавишу, предназначенную для входа в Setup, то сразу же попадете в программу настройки материнской платы.
Классический BIOS
Интерфейс UEFI
3. Основы работы в Setup
3.1. Клавиши управления
Программа Setup представляет из себя набор различных параметров, сгруппированных на отдельных вкладках, в зависимости от назначения. Справа или внизу будет описание клавиш, с помощью которых производятся все действия.
Для перехода между вкладками обычно используются стрелочки «вправо», «влево» на клавиатуре. Для перехода между строками внутри одной вкладки используются стрелочки «вниз», «вверх».
Для смены значений необходимо перейти с помощью стрелочек на требуемое поле, нажать клавишу «Enter», а затем с помощью стрелочек выбрать новое значение из выпадающего меню. Для этого также могут используются клавиши «+», «-» или «Page Up», «Page Down».
Для возврата на уровень вверх или к предыдущей странице нажимайте клавишу «Esc». Клавиша «Esc» на одной из главных вкладок будет означать выход из BIOS без сохранения настроек, который нужно будет подтвердить или отказаться от выхода.
В программе Setup с интерфейсом UEFI можно выполнять все действия с помощью мышки.
3.2. Сохранение настроек
Это очень важный момент. После совершения всех необходимых настроек перейдите на вкладку «Exit», выберете стрелочками пункт «Exit and Save Changes» («Выйти и Сохранить Изменения», порядок слов может быть разным), нажмите «Enter» и подтвердите сохранение настроек выбрав стрелочками «OK» или «Yes» и снова «Enter».
Сохранить настройки можно гораздо проще и быстрее нажав клавишу «F10» на клавиатуре и подтвердив свое решение. Эта клавиша работает во многих версиях BIOS, UEFI и часто указывается в подсказках (внизу или справа).
3.3. Отмена настроек
Если вы случайно что-то изменили или не уверены в правильности сделанных настроек, то прейдите на вкладку «Exit» и выберите «Exit and Discard Changes» («Выйти и Отменить Изменения») или нажимайте клавишу «Esc» до появления сообщения о выходе без изменения настроек и подтвердите действие («OK» или «Yes»).
3.4. Восстановление настроек
Для восстановления всех настроек в оптимальные значения по умолчанию прейдите на вкладку «Exit» и выберите «Load Setup Default» («Загрузить Настройки По умолчанию»). После этого можно сразу изменить другие настройки или просто выйти из BIOS с сохранением параметров («Exit and Save Changes» или «F10»).
4. Варианты загрузки
Вставьте загрузочный диск или флешку в компьютер, на который вы планируете устанавливать Windows. Теперь для того, чтобы начать установку Windows, нужно настроить BIOS (или UEFI) с помощью программы Setup на загрузку с диска или флешки. Также для этого можно использовать специальное загрузочное меню материнской платы (Boot Menu). Последний вариант проще и удобнее, но мы рассмотрим оба способа.
5. Настройка BIOS
5.1. Изменение приоритета загрузки
Перейдите на вкладку «Boot» или «Загрузка».
Установите ваш DVD-привод или флешку первым в порядке загрузочных устройств.
Если вы будете устанавливать Windows с диска, то первым пунктом выбирайте устройство типа «ATAPI CD-ROM», название с указанием производителя или модели привода. Например, «CDROM:PM-HL-DT-STDVD-RAM Gh32NP» (это DVD-привод «LG»).
Если планируете устанавливать Windows с флешки, то первым выбирайте что-то типа «Removable Dev.» или название флешки с указанием производителя. Например, «USB: Patriot Memory» (это флешка «PATRIOT»).
Transcend JetFlash 790 8Gb
Вторым должен стоять жесткий диск, который обозначается как «Hard Drive», «HDD» или интерфейс к которому он подключен, производитель и модель диска. Например, «SATA:3M-SAMSUNG HD502HJ» (это жесткий диск «Samsung» на 500 Гб с интерфейсом SATA).
Обратите внимание на то, что в разделе «Boot» могут быть и другие пункты, отвечающие за приоритет загрузки, типа «Hard Disk Drives» или «Removable Device Priority».
В них также нужно проверить, чтобы DVD-привод или флешка стояли на первом месте.
Если у вас два жестких диска, то выше должен стоять тот, на который вы устанавливаете систему. Но в таком случае я рекомендую один из дисков отключить, чтобы избежать путаницы и возможных ошибок в установке системы. Его можно будет подключить после установки.
В программе Setup с интерфейсом UEFI все делается аналогично. Ищите раздел «Boot» или «Загрузка», находите там ваш DVD-привод или флешку и поднимаете их в самый верх приоритета загрузки. Плюс для этого можно использовать мышку, что проще и удобнее.
Не забудьте сохранить настройки на вкладке «Exit», выбрав пункт «Exit and Save Changes» или нажав «F10».
5.2. Режим работы SATA контроллера
Это в принципе не так важно, но многих интересует этот вопрос, поэтому я решил его немного прояснить. SATA диски могут работать в режиме совместимости с более старыми IDE дисками и в более современном режиме AHCI. AHCI дает небольшой прирост производительности жесткого диска при множественном одновременном обращении к нему. Такой режим работы диска возникает в основном на серверах и для обычного домашнего компьютера практически бесполезен.
При настройке BIOS есть возможность выбрать режим работы SATA контроллера.
Эти настройки могут находиться в разных местах и несколько отличаться в названиях, но принцип везде один. Вам предлагается режим совместимости с IDE или новый режим AHCI.
В целом, режим совместимости с IDE рекомендуется использовать для Windows XP, так как изначально она не имеет SATA-драйверов и просто не увидит жесткий диск, что не позволит установить Windows. Драйвера можно встроить в установочный дистрибутив Windows, но смысла это не имеет, так как на скорость работы не повлияет, а проблем может добавить.
Для Windows 7 и старше рекомендуется использовать режим AHCI, так как в современных операционных системах есть необходимые драйвера. Также многие специалисты настоятельно рекомендуют включать AHCI для быстрых SSD-дисков.
6. Загрузка с помощью «Boot Menu»
Есть более простой и удобный способ загрузки с DVD-диска или флешки как для BIOS, так и для UEFI – загрузка с помощью «Boot Menu» («Меню Загрузки»).
Для вызова меню загрузки могут использоваться клавиши «F8», «F10», «F11», «F12» или «Esc». Их часто можно увидеть в подсказках на начальном экране загрузки компьютера. Еще эту информацию можно узнать из инструкции, на сайте производителя материнской платы или ноутбука, поиском в интернете или методом тыка.
Сразу после включения компьютера зажмите и удерживайте клавишу вызова «Boot Menu» до появления меню выбора загрузочного устройства.
С помощью стрелочек «вниз» и «вверх» перейдите на DVD-привод или флешку и нажмите «Enter».
Sandisk Cruzer
Плюсы такого способа очевидны – не нужно копаться в BIOS, не нужно потом возвращать настройки BIOS обратно (хотя это не всегда обязательно) и достаточно вызвать это меню всего один раз, так как после начала установки Windows это уже не потребуется. Кроме того, использование «Boot Menu» не изменяет настройки BIOS или UEFI.
7. Проблемы с загрузкой
Друзья, в связи с тем, что у многих возникали проблемы с загрузкой при установке Windows и некоторые писали об этом в комментариях, я решил сделать отдельный раздел, где собрал известные мне способы решения этих проблем.
Выполняйте рекомендации по очереди, а не все сразу, чтобы определить в чем именно была проблема.
- Если загрузка компьютера останавливается в самом начале и просит нажать F1, после чего входит в BIOS, то у вас скорее всего либо села батарейка на материнке (может сбиваться время), проблемы с процессорным кулером (вышел из строя, ни туда подключили) или жестким диском (ошибки в SMART).
- Если при включение ПК появляется сообщение «Reboot and Select proper Boot device or Insert Boot Media in selected Boot device and press a key» это значит, что загрузочная область на диске или флешке не найдена или повреждена. Попробуйте загрузиться с установочного диска или флешки с помощью Boot Menu (раздел 6 статьи), если не поможет сделайте загрузочный носитель заново с помощью утилиты «Windows USB/DVD Download Tool».
- Если после перезагрузки компьютера установка Windows начитается сначала, то выньте загрузочный диск или флешку и перезагрузите компьютер, установка должна будет продолжиться с жесткого диска.
- Отключите от компьютера все лишние USB-устройства (флешку, 3G-модем, смартфон, принтер). Оставить нужно только мышку, клавиатуру, DVD-диск или флешку, с которых вы производите установку Windows.
- Если у вас несколько жестких дисков, то отключите от материнской платы все диски, кроме того на который будет производиться установка Windows.
- Сбросьте настройки BIOS по умолчанию (описано в этой статье).
- Если установщик не видит диск или в конце появляется ошибка 0x0000007B измените в BIOS режим SATA контроллера с AHCI на IDE или обратно.
- Если при каждой загрузке компьютер или ноутбук сам входит в BIOS или открывает меню загрузки, то установите в BIOS опцию Boot Pop Menu в состояние Disable/Выключено (если есть).
- Отключите Fast Boot в разделе Advanced в BIOS, а в разделе Boot установите опцию Launch CSM в состояние Enable/Включено (если есть).
- В разделе Boot в BIOS измените режим загрузки с EFI (UEFI) на Legacy (если есть).
- Установите в BIOS опцию Secure Boot в состояние Disable/Выключено (если есть).
- Выберите в BIOS версию устанавливаемой Windows (если есть).
- Если у вас ноутбук, одна версия Windows устанавливается, а другая нет и вам не помогли советы по настройке BIOS, то обратитесь в поддержку или на форум производителя. Также может помочь обновление BIOS, после которого в нем могут появиться дополнительные опции (п.8-12).
- При возможности устанавливайте Windows с DVD-диска, так как с флешками бывает множество различных проблем.
- Делайте загрузочный диск или флешку из оригинального образа.
- Вставляйте флешку в разъем USB 2.0 на задней панели компьютера (материнской платы) или разъем USB 2.0 ноутбука. Загрузка с разъема USB 3.0 работает не всегда.
- Попробуйте воспользоваться Boot Menu, как описано в п.6 этой статьи. Этот способ проще, надежней чем настройка приоритета загрузки в BIOS и вы сможете определить видит ли компьютер вашу флешку.
- Нижнее подчеркивание на черном экране говорит о том, что компьютер зависает в момент обращения к флешке или к жесткому диску. Если без флешки загрузка идет дальше, то дело точно в ней.
- Если компьютер не видит флешку или не хочет с нее загружаться, используйте для установки DVD-диск или другую флешку.
- Если такой возможности нет, то измените тип флешки со «съемный носитель» на «жесткий диск» с помощью утилиты «BootIt Next Generation», отформатируйте ее утилитой «HP USB Disk Storage Format Tool» и сделайте заново загрузочной с помощью «Windows USB/DVD Download Tool». Все эти утилиты вы можете скачать ниже в разделе «Ссылки».
- Если проблема возникает уже после выбора раздела установки Windows, то воспользуйтесь советами по настройке BIOS (п.7-12). Удалите при установке старые разделы с диска или сделайте это с помощью загрузочного диска Acronis Disk Director.
- Если установщик сообщает, что не может установить Windows на диск, то попробуйте выполнить конвертацию MBR в GPT или обратно.
Напоминаю, что для выхода из BIOS с сохранением настроек используется клавиша F10.
8. Ссылки
По ссылкам ниже вы можете скачать все необходимые утилиты, для решения проблем с флешкой.
В следующих статьях мы рассмотрим как установить Windows 7, Windows 8.1 и Windows 10.
Sandisk Cruzer
Transcend JetFlash 790 8Gb
Sandisk Cruzer
Настройки Bios — Детальная инструкция в картинках
Если вы искали настройки BIOS в картинках, то попали по правильному адресу.
Оберегать произведённые изменения будет литиевая батарея, встроенная в материнскую плату и поддерживающая требуемые параметры при потере напряжения.
Благодаря программе, удаётся наладить устойчивое взаимодействие операционной системы (ОС) с устройствами ПК.
Содержание:
Вход в Bios осуществляется при запуске системы и появлении на мониторе надписи, информирующей о начале загрузки.
Потребуется выполнить несколько нажатий клавиши «F2», позволяющих перейти к меню настроек.
Основные разделы меню настроек
Есть несколько вариантов меню, обладающих определёнными отличиями, заключающимися в порядке расположения основных и дополнительных пунктов.
Уделим внимание наиболее распространённой версии Ami, состоящей из следующих ключевых разделов:
- Main – определяет временные параметры применительно к накопителям с дисками;
- Advanced – изменяет режимы портов, памяти и помогает разогнать процессор;
- Power – регулирует питание;
- Boot – влияет на параметры загрузки;
- Tools – специальные настройки.
Внимание! Присутствующий раздел сетевой конфигурации Boot, позволяет регулировать параметры, касающиеся скорости загрузки системы, настроек клавиатуры с мышью.
После завершения работы или ознакомления с меню Bios Setup Utility, надо нажать на горящую клавишу Exit, автоматически сохраняющую произведённые изменения.
к содержанию ↑Раздел Main — Главное меню
Начнём работу с раздела MAIN, используемого с целью видоизменения настроек винчестера и корректировки временных показателей.
Здесь вы сможете самостоятельно настроить время и дату компьютера, а также сделать настройку подключенных жестких дисков и других накопителей.
Меню MAIN
Чтобы переформатировать режим функционирования жёсткого диска, нужно выбрать жесткий диск (например: «SATA 1», как показано на рисунке).
Далее, вы сможете внести изменения в следующие пункты:
- Type — в этом пункте указывается тип подключенного жесткого диска;
- LBA Large Mode — отвечает за поддержку накопителей объёмом более 504 Мбайт. Таким образом, рекомендованное значение здесь AUTO.
- Block (Multi-Sector Transfer) — Для более быстрой работы здесь рекомендуем выбрать режим AUTO;
- PIO Mode — включает работу жёсткого диска в устаревшем режиме обмена данными. Здесь будет также лучше всего выбрать AUTO;
- DMA Mode — дает прямой доступ к памяти. Чтобы получить более высокую скорость чтения или записи, следует выбрать значение AUTO;
- Smart monitoring — эта технология, на основе анализа работы накопителя способна предупредить о возможном отказе диска в ближайшем будущем;
- 32 bit Data Transfer — опция определяет, будет ли использоваться 32-битный режим обмена данными стандартным IDE/SATA-контроллером чипсета.
Везде с помощью клавиши «ENTER» и стрелок выставляется режим Auto. Исключение составляет подраздел 32 Bit Transfer, нуждающийся в фиксации настройки Enabled.
Важно! Требуется воздержаться от изменения опции «Storage Configuration», которая находится в разделе «System information» и не допускать коррекции «SATA Detect Time out».
к содержанию ↑Раздел Advanced — Дополнительные настройки
Теперь приступим к настройкам базовых узлов ПК в разделе ADVANCED, состоящем из нескольких подпунктов.
Первоначально потребуется установить необходимые параметры процессора и памяти в меню системной конфигурации Jumper Free Configuration.
Выбрав Jumper Free Configuration, вы перейдете к подразделу Configure System Frequency/Voltage, здесь есть возможность выполнения следующих операций:
- автоматический или ручной разгон винчестера — AI Overclocking;
- смена тактовой частоты модулей памяти — DRAM Frequency;
- ручной режим установки напряжения чипсета — Memory Voltage;
- ручной режим установки напряжения чипсета — NB Voltage
- изменение адресов портов (COM,LPT) — Serial и Parallel Port;
- установка настроек контроллеров — конфигурация Onboard Devices.
Раздел Power — Питание ПК
Пункт POWER отвечает за питание ПК и содержит несколько подразделов, нуждающихся в следующих настройках:
- Suspend Mode — выставляем автоматический режим;
- ACPI APIC — устанавливаем Enabled;
- ACPI 2.0 — фиксируем режим Disabled.
Раздел Power
Рекомендуется не подвергать изменению конфигурацию APM, а вот откорректировать общее питание вполне реально в подразделе Hardware Monitor, попутно открывающем доступ к температурным режимам и регулировке оборотов кулеров.
к содержанию ↑Раздел BOOT – управление загрузкой
Непосредственная загрузка управляется с помощью параметров, находящихся в разделе BOOT.
Здесь разрешается определять приоритетный накопитель, выбирая между флеш-картой, дисководом или винчестером.
Раздел BOOT
Если жёстких дисков несколько, то в подпункте Hard Disk выбирается приоритетный винчестер.
Загрузочная конфигурация ПК устанавливается в подразделе Boot Setting, содержащем меню, состоящем из нескольких пунктов:
Выбор винчестера
Загрузочная конфигурация ПК устанавливается в подразделе Boot Setting,
Подраздел Boot Setting
Содержащее меню, состоит из нескольких пунктов:
- Quick Boot – ускорение загрузки ОС;
- Logo Full Screen – отключение заставки и активация информационного окна, содержащего сведения о процессе загрузки;
- Add On ROM — установка очерёдности на информационном экране модулей, соединённых с материнской платой (МТ) посредством слотов;
- Wait For ‘F1′ If Error — активация функции принудительного нажатия «F1» в момент идентификации системой ошибки.
Основная задача раздела Boot состоит в определении устройств загрузки и задания требуемых приоритетов.
Внимание! Если хотите ограничить доступ к ПК, то установите пароль в BIOS в подразделе Supervisor Password.
Вводим пароль
к содержанию ↑Уделим внимание базовым моментам, преимущественно нуждающимся в корректировке в процессе эксплуатации ПК.
- ASUS EZ Flash – при помощи данной опции, у вас есть возможность обновлять BIOS с таких накопителей, как: дискета, Flash-диск или компакт-диск.
- AI NET – воспользовавшись этой опцией, можно получить информацию о подключенном к сетевому контроллеру кабиле.
Раздел Tools
к содержанию ↑Раздел Exit — Выход и сохранение
Особое же внимание, надо уделить пункту EXIT, имеющему 4-е рабочих режима:
- Save Changes – сохраняем внесённые изменения;
- Discard Changes + EXIT – оставляем в действии заводские настройки;
- Setup Defaults – вводим параметры по умолчанию;
- Discard Changes – отменяем все свои действия.
Меню EXIT
Приведённые пошаговые инструкции детально разъясняют назначение основных разделов BIOS и правила внесения изменений, позволяющих улучшить производительность ПК.
Настройка Setup BIOS на максимальную производительность
Введение
Хорошо известно, что производительность Вашей материнской платы сильно зависит от временных установок для работы с памятью, выполняемых в BIOS Setup. Название пунктов Setup, в которых устанавливаются эти временные параметры может меняться в зависимости от чипсета и BIOS на Вашей матернской плате. Различные BIOSы предлагают пользователю различный набор возможностей для настройки Вашей системы: в одних (таких как Award или AMI) этих возможностей более чем достаточно, в то время как другие (например Phoenix) таких возможностей не предоставляет вовсе. Вообще говоря, для достижения максимальной производительности нужно стремиться к уменьшению всех временных задержек. Однако установка черезмерно маленьких значений, не поддерживаемых вашей системой, может приводить к нестабильной работе, зависаниям и невозможности загрузить компьютер. Однако не следует отчаиваться. Достаточно загрузить установки Setup defaults после повторного входа в Setup, и можете быть уверены, что Ваша система вернется в исходное состояние. Изменение установок Setup не может повредить Вашу систему. Но установки по умолчанию не будут обеспечивать максимальной производительности.
В данном документе не рассматриваются основные вопросы взаимодействия с Setup BIOS, информацию о которых можно получить из документации к Вашей материнской плате. Здесь написано, как разогнать Ваш компьютер, не открывая корпуса.
Настройка Advanced Chipset Setup
Все что касается временных задержек и описано ниже, можно найти в разделе Advanced Chipset Setup в Setup Вашего BIOSа. Ниже описаны опции этого раздела, которые влияют на производительность компьютера.
Auto Configuration
Если Вы хотите выполнять какие-либо изменения в настройках, то эту опцию следует выключить. Ее включение приводит к установке всех временных задержек по умолчанию, которые, как Вы уже знаете, не обеспечивают максимального быстродействия.
DRAM Read Timing
Имейте в виду, то что алгоритмы работы современного Pipeline Burst Cache устроены таким образом, что гораздо выгоднее выполнять обмены с памятью не словами или байтами, а группами из четырех или восьми последовательно расположенных двойных слов. В терминах временных диаграмм задержка при обмене с памятью несколькими двойными словами выглядит как x-y-y-y для обычного обращения и x-y-y-y-z-y-y-y для обращения с обратной записью. Здесь первая цифра означает количество тактов процессора, необходимых для чтения первого двойного слова, а остальные цифры — количество тактов процессора, необходимых для чтения последующих двойных слов. Например, для Pipeline Burst Cache RAM это выглядит как 3-1-1-1 или 3-1-1-1-1-1-1-1. Для обычной основной памяти эти цифры не являются жестко определенными и могут варьироваться в зависимости от ее типа и скорости, а также продвинутости пользователя. Поэтому Вы можете пользуясь BIOS Setup изменять параметры x, y и иногда z для увеличения производительности подсистемы памяти. Отсюда напрашивается вывод о том, что для того, чтобы процессор мог быстрее оперировать с памятью, Вы должны уменьшать вышеуказанные значения. Допустимые значения для циклов обращения к памяти — x222 или x333 для EDO RAM, x333 или x444 для FPM RAM и x111 или x222 для SDRAM. Именно эти значения Вы и можете изменить в Вашем Setup. Вы уже наверное догадались, что SDRAM — самый быстрый тип памяти.
Уменьшайте значения циклов ожидания! Это ускорит Вашу работу. Однако имейте в виду, что при уменьшении параметров следует проверять стабильность работы системы под многозадачными операционными системами (например, Windows 95). Причем эту проверку лучше выполнять при активной работе с памятью. Я например, запускаю под Windows 95 две копии Quake и некоторое время интенсивно переключаюсь между ними. Если все работает, то можно Вас поздравить.
DRAM Write Timing
Эта опция, отвечающая за время записи в память, выставляется аналогично предыдущей. Единственное отличие, которое следует иметь в виду, это то, что значения задержек для EDO и FPM устанавливаются одинаковыми, так как скорость обращения к этим типам памяти отличается только при чтении (EDO быстрее).
Также, как и в предыдущем случае, устанавливайте наименьшие возможные значения. Но при этом система должна работать!
RAS to CAS Delay
Сделать толковое объяснение по этому поводу достаточно затруднительно, так как размер моей страницы ограничен провайдером.
Однако, аналогично, старайтесь уменьшить это значение, но имейте в виду, что не все типы памяти будут с ними работать. Поэтому не забудте проверить работоспособность системы и в этом случае.
DRAM Leadoff Timing
Короче говоря, этот тот «x», о котором говорилось страницу назад (временная диаграмма чтения/записи). Но при установке этого значения имеет место различие между существующими чипсетами. Например, максимум, что может Triton FX при чтении, это 7-y-y-y, а Triton TX или HX позволяет установить 5-y-y-y. Поэтому последние чипсеты будут работать быстрее. При записи же FX позволяет установить 5-y-y-y, а HX и TX могут работать при 4-y-y-y, однако Intel рекомендует эти установки только при внешней частоте 50 или 60 МГц.
Как Вы уже догадались, лучше поставить меньшее возможное значение и проверить работоспособность. Но система будет работоспособна при значении 5, только если используется память со временем доступа 50нс (или быстрее) для EDO или 10ns для SDRAM.
Turbo Read Leadoff
Изменение этого значения позволяет уменьшить «x» еще больше. Но память, которая поддерживала бы эту опцию, встречается достаточно редко.
Вы конечно можете попробовать разрешить эту установку, но имейте в виду, что Ваша система вряд ли будет работать устойчиво, если вообще будет работать. Но если уж Вам повезло, то не забудте тщательно проверить работоспособность.
Turbo Read Pipelining
Похоже, что изменение этой опции приводит к изменению «z» в описанной выше временной диаграмме.
Если хотите, чтобы ваш компьютер работал быстро, попробуйте включить и эту опцию, хотя нельзя быть уверенным, что система будет работать вообще.
Speculative Lead Off
При включении этой опции, контроллер DRAM может начинать выполнять чтение до того, как полностью будет декодирован адрес, по которому находятся требуемые данные. Это может уще ускорить работу с памятью. Если это не так, то все вопросы к Novations Technologies Inc.,
Что бы это ни было, производительность системы при включении этой опции возрастает.
Вообще, имейте в виду, что разгон подсистемы памяти — вещь достаточно творческая, которую легко выполнять не зная ничего из того, что написано выше. Достаточно просто скачать какую-либо утилиту, измеряющую скорость работы памяти и экспериментировать. Однако я надеюсь, что приведенные выше рекомендации могут немного помочь.
Дополнительную информацию о других пунктах Setup можно получить из FAQ по материнским платам.
Основные настройки BIOS | F1-IT
В прошлой статье мы рассмотрели, что такое BIOS, теперь займемся разбором основных пунктов меню.
Для того чтобы попасть в меню настроек на большинстве материнских плат необходимо во время первых сообщений на экране нажать клавишу «DEL» или «F2».
В каждом конкретном случаем меню может отличаться от других в зависимости от версии BIOS и его производителя, но основные принципы его настройки очень похожи. В данном уроке я буду рассматривать пункты меню на примере AMI BIOS, установленного на моей материнской плате.
В большинстве случаев BIOS не имеет графического режима, поэтому навигация по пунктам настройки осуществляется с помощью клавиатуры, но на рынке все чаще появляются версии, где производить настройки и осуществлять навигацию можно даже с помощью указателя мыши.
Пример BIOS с графическим режимом на материнских платах Asus.
В моем случае BIOS включает в себя следующие пункты меню:
- Main — главное меню BIOS;
- Advanced — меню расширенных настроек;
- Power — настройки питания системы;
- Boot — меню управления загрузочными устройствами;
- Tools — инструменты встроенные в BIOS;
- Exit — меню сохранения настроек и выхода.
Навигация по пунктам меню осуществляется с помощью клавиатуры. Стрелками вверх вниз мы перемещаемся по пунктам настройки, а клавишами влево/вправо по пунктам меню. Для выбора или изменения параметра нажимаем клавишу «Enter». Для возврата в предыдущее меню — «Esc». Все подсказки по управлению вы можете видеть в нижнем правом углу экрана.
MAIN
В главном окне представлена информация о системе, перечислены подключенные устройства накопителей. В целом в этом окне нет никаких важных нам настроек.
В пункте меню System Information — можно просмотреть модель установленного процессора и объем оперативной памяти. Как видите, на моем компьютере установлен процессор Intel Core 2 Duo E7400 с частотой 2.8 MHz, а объем оперативной памяти равен 4Гб.
Для возврата в предыдущее меню нажимаем клавишу «Esc» (помните про подсказки :-)).
ADVANCED
В этом пункте меню представлено множество расширенных настроек. Большинство из них никогда не изменяются, так как в этом нет необходимости, но для самых пытливых умов этот пункт меню представляет особый интерес.
В пункте JumperFree Configuration можно увеличить производительность компьютера (разогнать).
Если перевести пункт меню AI Overclock Tuner из режима [auto] в режим [manual], в меню настроек появятся дополнительные пункты, в которых можно увеличить частоту шины процессора.
Вообще, тема разгона компьютера очень интересна, ведь разгон — это возможность получить более мощный компьютер за меньшие деньги. Но, к сожалению, невозможно разъяснить все тонкости этой темы в рамках одной статьи. Позднее я обязательно уделю этому время и постараюсь разложить все вопросы по полочкам. Но хочу дать совет на будущее, если вы не уверены в своих силах и не обладаете достаточными знаниями, лучше ничего не трогать, ведь неправильная настройка параметров может привести к нежелательным результатам.
Еще один важный пункт в разделе Advanced — это пункт USB Configuration. Как понятно из названия, в этом пункте настраивается работа usb устройств.
Бывают ситуации, когда при подключении новенькой USB клавиатуры она просто отказывается работать. Не торопитесь ругать производителя и сдавать ее обратно в магазин. Сначала убедитесь, что пункт меню USB 2.0 Controller установлен в режим [Enabled] (разрешено).
Одной из полезных функций этого меню является разрешение/запрещение загрузки с USB устройств, например, таких, как флешка. Делается это в пункте меню USB Mass Storage Device Configuration.
POWER
Этот пункт меню позволяет отслеживать и настраивать параметры температурного режима. В этом же пункте мы можем настроить работу системы охлаждения процессора и просмотреть вольтаж блока питания. Если вы пропустили мою статью Как проверить блок питания, рекомендую её прочитать.
Если вы устали от шума кулера на процессоре или шума дополнительного вентилятора, тогда вам необходимо выставить пункт CPU Fan Profile в режим [Silent Mode] (Тихий режим).
BOOT
Именно этот пункт необходимо найти всем желающим установить/переустановить операционную систему или просто загрузиться с загрузочного диска, так как он позволяет установить последовательность загрузочных устройств.
Выставить очередность загрузки можно в пункте меню Boot Device Priority.
Соответственно в пункте 1st Boot Device нам необходимо выбрать именно то устройство, с которого мы хотим загружаться в первую очередь. В моем случае первым загрузочным устройством выставлен жесткий диск (HDD: PW-WDC WD5000AAKS), вторым CD-ROM (CDROM: SM ASUS DRW-1814BL). Третье загрузочное устройство я выставил в режим [Disabled] (отключено), хотя можно было там поставить другие загрузочные устройства, например, флешку, usb-cdrom и др.
В вашей системе может быть установлено несколько жестких дисков. Как же тогда указать системе с какого диска грузиться. Делается это очень просто в меню Hard Disk Drives.
Если у вас более одного жесткого диска, все они будут перечислены в этом пункте меню. Нам достаточно так же, как и в предыдущем меню, выставить очередность загрузки. В моем случае система обнаружила 2 загрузочных устройства: жесткий диск и флешку.
Security — позволяет установить пароль на вход в BIOS. Не знаю, по каким причинам разработчики включили его именно в меню Boot ?
Здесь всего две функции:
- Change Supevisor Password — установить пароль администратора;
- Change User Password — установить пароль пользователя.
Нужно знать одну особенность, права пользователя позволяют лишь просматривать настройки BIOS и изменять только самые простые настройки, например, время и дату. Пароль администратора позволяет производить любые изменения.
Если задать только пароль администратора, то компьютер будет загружаться, а пароль будет запрашиваться только при входе в BIOS. Если задать оба пароля, то компьютер будет запрашивать пароль при загрузке (для входа может быть использован любой из этих паролей).
TOOLS
Этот пункт меню есть не во всех BIOS. Здесь производитель представил следующие инструменты:
- ASUS EZ Flash 2 — позволяет обновлять BIOS прямо через меню настройки;
- ASUS O.C. Profile — позволяет сохранять параметры BIOS в отдельном файле, что дает возможность пользователям обмениваться профилями настроек разгона;
- ASUS Ai NET2 — тестирует сетевые подключения без загрузки ОС.
EXIT
После того как мы произвели ряд настроек, необходимо их сохранить. Именно для этого и предназначен этот пункт меню.
- Exit & Save Changes — выйти и сохранить изменения;
- Exit & Discard Changes — выйти и отменить сделанные изменения;
- Discard Changes — отменить изменения;
- Load Setup Defaults — загрузить настройки по умолчанию.
Ура! Заключение
Мы разобрали только основные пункты меню BIOS, но для решения большинства задач их вполне достаточно. Если бы мы решили изучить каждый пункт досконально, нам бы понадобилось очень много времени, а половина моих читателей не дошло бы и до середины статьи :-). Нельзя сразу же научиться всему, перепрыгнув через базовые знания, главное, чтобы было желание. Кроме того, в основном всегда приходится решать одни и те же задачи.
Здесь, также как и во многих других областях человеческой деятельности, работает правило 20/80. Оно означает, что 20% ваших знаний позволяет вам решить 80% поставленных задач. Остальные 80% знаний лишь детализируют, углубляют, расширяют ваши знания.
Вот на такой философской ноте я заканчиваю писать статью. До встречи на следующих уроках.
Как войти в настройки BIOS UEFI
В данной статье рассмотрен общий порядок действий, которые необходимо выполнить чтобы войти в настройки BIOS или UEFI BIOS вашего компьютера или ноутбука.
BIOS — basic input/output system — базовая система ввода вывода, набор микропрограмм выполняющие тестирование оборудования компьютера (процедура POST power-on-self-test), считывание и применение настроек из энергонезависимого запоминающего устройства, поиск и загрузка в оперативную память кода загрузчика, передача управления загрузчику. Таким образом BIOS обеспечивает начальную загрузку компьютера.
С помощью настроек BIOS, Вы можете изменить дату и время для системных часов, изменить порядок носителей с которых выполняется загрузка компьютера (жёсткий диск, usb-накопитель, dvd-привод).
Также, с помощью BIOS можно выполнить так называемый разгон компьютера, то есть указать не стандартные частоты и напряжения для процессора, памяти и других компонентов, и таким образом повысить производительность процессора и всего компьютера в целом.
Кроме того, с помощью BIOS можно включать и отключать оборудование встроенное в материнскую плату (например звуковой, видео или сетевой адаптер), получить доступ к некоторым данным о состоянии компьютера, а также в случае необходимости выполнить сброс BIOS к настройкам по умолчанию.
Как войти в настройки BIOS UEFI
Для того чтобы войти в настройки BIOS или UEFI BIOS необходимо нажать на определённую клавишу на клавиатуре во время загрузки компьютера, почти сразу после нажатия на кнопку включения компьютера. Часто для входа в BIOS используются клавиши DEL, F2.
В большинстве случаев сразу после включения компьютера, в нижней части экрана появляется сообщение о том, какую клавишу нужно нажать, например Press DEL to enter SETUP
Если при загрузке компьютера вы не видите сообщения о том, какую клавишу нужно нажимать, то сначала попробуйте нажать на одну из клавиш: DEL, F2, F10, Esc, F8.
Если на нажатие этих клавиш компьютер не реагирует, тогда ниже смотрите список с различными возможными вариантами, которые могут использоваться для входа в настройки BIOS.
Комбинации клавиш от производителей BIOS
| AMI (American Megatrends, Inc) BIOS | Del, F2, F1 |
| AMD (Advanced Micro Devices, Inc) BIOS | F1 |
| ALR (Advanced Logic Research, Inc) | F2, Ctrl+Alt+Esc, Ctrl+Alt+Del |
| Award BIOS | Del, Ctrl+Alt+Esc |
| Phoenix BIOS | Del, для старых моделей Ctrl+Alt+Esc,Ctrl+Alt+S,Ctrl+Alt+Ins |
| DTK (Datatech Enterprises Co) BIOS | Esc |
Комбинации клавиш от производителей ПК и ноутбуков
| ПК Acer | F1, Ctrl+Alt+Esc |
| Ноутбуки Toshiba | F1, Esc, или F12 |
| Ноутбуки Lenovo | Ctrl+Alt+Ins, Ctrl+Alt+F3, или Fn+F1 |
| Ноутбуки Sony | F1, F2, F3 |
| Ноутбуки HP | F9, или F10 |
| Ноутбуки Samsung | Esc |
| Ноутбуки Dell | F12 |
| Старые модели Dell | Fn+Esc, Fn+F1 |
| Некоторые модели Dell | Нажать дважды кнопку Reset |
| AST | Ctrl+Alt+Esc, Ctrl+Alt+Del |
| Compaq | F1, F2, F10, Del |
| CompUSA | Del |
| Cybermax | Esc |
| EISA | Ctrl+Alt+S, Ctrl+Alt+Esc |
| Fujitsu | F12 |
| eMachines | F2, Tab, Del |
| Hewlett-Parkard (HP) | F1, F2, Esc, F10, F12 |
| IBM | F1, F2 |
| IBM E-pro laptop | F2 |
| IBM PS/2 | Ctrl+Alt+Ins, Ctrl+Alt+Del |
| IBM ThinkPad | Удерживать клавишу F1, или Ctrl+Alt+Ins |
| Mircon | F1, F2, Del |
| Sharp | F2 |
| NEC | F2, F1 |
| Shuttle | F2, Del |
| Microid Research MR BIOS | F1 |
| Packard Bell | F1, F2, Del |
| Tandon | Ctrl+Shift+Esc |
| Zenith | Ctrl+Alt+Ins |
| Sony VAIO | F2, F3 |
| Tiget | Esc, Del, F1 |
| RoverBook | Del |
В некоторых современных ноутбуках для входа в настройки BIOS, производители добавили нажатие клавиши Fn, то есть например вместо клавиши F2, теперь нужно нажать сочетание клавиш Fn+F2.
Также, варианты входа в настройки BIOS, Вы можете посмотреть в инструкции к вашей системной плате или найти и скачать в интернете сервисный мануал вашего ноутбука.
Как войти в BIOS UEFI используя дополнительные варианты загрузки
Данный способ применим если системная (материнская) плата оснащена интерфейсом BIOS UEFI и используется операционная система Windows 8, Windows 8.1 и Windows 10.
Если вы столкнулись с ситуацией когда вы не успеваете нажать клавишу для входа в BIOS при включении компьютера, то Вы можете войти в настройки BIOS UEFI используя дополнительные варианты загрузки (среду восстановления).
Для этого, на экране входа в систему или в меню Пуск нажмите кнопку Выключение и, зажав клавишу Shift на клавиатуре, выберите пункт Перезагрузка.
После перезагрузки компьютера, на экране «Выбор действия» выберите Поиск и устранение неисправностей
Далее на экране «Диагностика» выберите Дополнительные параметры.
В окне «Дополнительные параметры» выберите Параметры встроенного ПО UEFI
В следующем окне нажмите кнопку Перезагрузить.
После этого компьютер будет загружен в UEFI BIOS.
Существует достаточно много вариантов входа в настройки BIOS и зависят они от производителей компьютеров, ноутбуков и системных плат. Вы можете добавить эту статью в закладки, чтобы в дальнейшем при необходимости посмотреть как войти в настройки BIOS для различных устройств.
Как войти в программу настройки BIOS на ПК с Windows
В эпоху, когда наши технологии с каждым месяцем становятся все умнее и умнее, мы часто упускаем из виду тот встроенный механизм, который делает наши компьютеры настолько интуитивно понятными.
Каждый раз, когда вы нажимаете кнопку питания вашего ПК, BIOS является первой операцией, которая загружает вашу операционную систему и все личные настройки, которые делают ваш компьютер вашим собственным. Независимо от того, нужно ли вам обновить BIOS или очистить его от систематических ошибок , знание того, как войти в BIOS, очень важно для пользователей ПК.Чтобы получить доступ к BIOS на ПК с Windows, вы должны нажать клавишу BIOS, установленную вашим производителем, которая может быть F10, F2, F12, F1 или DEL.Если ваш компьютер слишком быстро отключает питание при самотестировании, вы также можете войти в BIOS с помощью расширенных настроек восстановления меню «Пуск» Windows 10.
Пользователи ПК больше всего любят Windows за то, сколько опций вы можете настроить непосредственно в выбранной системе.
Еще до того, как ваш компьютер завершит полную загрузку, вы можете рискнуть войти в программное обеспечение BIOS, чтобы изменить порядок загрузки, включить аппаратные компоненты или изменить системное время и дату.В зависимости от возраста вашего компьютера для входа в BIOS может потребоваться несколько нажатий клавиш на старых компьютерах, чем на новых.
Прежде чем нажимать какие-либо клавиши или изменять какие-либо настройки, мы расскажем вам все, что вам нужно знать о BIOS вашего компьютера и о том, как войти в BIOS на вашем ноутбуке или настольном ПК.
Что такое BIOS?
Как самая важная программа запуска вашего ПК, BIOS или базовая система ввода-вывода — это встроенное программное обеспечение базового процессора, отвечающее за загрузку вашей системы.Обычно встроенная в ваш компьютер в виде микросхемы материнской платы, BIOS функционирует как катализатор функциональных возможностей ПК.
Запрограммированный на микросхеме стираемой программируемой постоянной памяти (EPROM), BIOS хранится на этой микросхеме памяти, которая сохраняет данные при отключении источника питания. Когда компьютер снова включается, BIOS извлекает те же сохраненные данные.
Система BIOS также отвечает за управление потоком данных между операционной системой вашего компьютера и любыми подключенными устройствами, включая жесткий диск, клавиатуру, видеоадаптер, принтер или мышь.
Каждый раз, когда вы включаете компьютер, BIOS выполняет процесс, называемый самотестированием при включении, или POST, который определяет, правильно ли работают ваши подключенные устройства и находятся ли они на своих местах.
После того, как все вложения будут размещены и получено разрешение, ваш компьютер будет загружен как обычно и через несколько секунд вы перейдете к экрану загрузки.
Если BIOS обнаружит какие-либо проблемы, появится экран ошибки или раздастся серия звуковых кодов, эффективно указывающих вам, что что-то пошло не так.
Новые разработки в области технологии BIOS
Программное обеспечение BIOS существует в компьютерах с 1980-х годов и сделало много шагов в плане эффективности и улучшений. Однако с быстрыми темпами технологического развития BIOS устарел и представляет ряд препятствий для современных технологий. Новые ПК, способные обрабатывать несколько терабайт памяти, оказываются слишком сложными для более слабого программного обеспечения BIOS. Ограничено режимами 16-битного процессора и загрузочными дисками 2.1 ТБ или меньше, новые компьютеры обычно оснащены дисками на 3 ТБ или больше.Таким образом, UEFI возник из-за необходимости более мощной загрузки. Новый стандарт BIOS учитывает ограничения, которые старая система BIOS не могла обойти. UEFI, или форум Unified Extended Firmware Interface Forum, может работать в 32-битном или 64-битном режимах и теоретически обрабатывать диски размером до 9,4 зеттабайт.
UEFI является не только заменой BIOS, но и функционирует как мини-операционная система, работающая поверх встроенного микропрограммного обеспечения вашего ПК.
По сути, независимо от того, включен ли ваш компьютер через BIOS или UEFI, именно на это программное обеспечение вы рассчитываете для быстрой загрузки и правильной обработки. Возможность доступа к BIOS вашего компьютера позволяет вам выполнять регулярное обслуживание для поддержания исправного состояния компьютера.
Каковы основные функции BIOS?
Теперь, когда вы понимаете, что такое BIOS, давайте рассмотрим, что на самом деле он делает для ваших настольных компьютеров, ноутбуков и планшетов. Функциональность BIOS можно разделить на четыре основные функции.
1. POST
Как мы упоминали ранее, POST — это аббревиатура от Power-On Self Test, которую ваш компьютер выполняет в момент включения. POST проверяет оборудование вашего ПК и гарантирует, что в вашей операционной системе все в порядке и нет ошибок.
POST обрабатывает все: от клавиатуры и диска до скорости оперативной памяти компьютера и встроенных портов. Если все в порядке, POST продолжится в обычном режиме и позволит вашему компьютеру нормально загрузиться.При обнаружении ошибки BIOS выдаст сообщение об ошибке, которое может иметь форму отображаемого текста или серии звуковых сигналов, указывающих на ошибку.
Эти звуковые сигналы всегда являются сигналами определенных сообщений, поэтому, если вы получите такой результат, вам нужно будет проверить, что это означает для оборудования вашего компьютера [1].
2. Настройка CMOS
Ваш компьютер хранит все низкоуровневые настройки, такие как системное время и конфигурацию оборудования, в своей CMOS.
Это означает, что каждое изменение, которое вы вносите в структуру BIOS, сохраняется на этой специальной микросхеме памяти, которая называется Complementary Metal-Oxide Semiconductor или CMOS.Настройка CMOS отвечает за установку вашего пароля, времени и даты.
3. Загрузчик начальной загрузки
Программа, которая находится в EPROM или ROM вашего компьютера, загрузчику начальной загрузки поручено считывать загрузочный сектор жесткого диска вашего ПК, чтобы обеспечить полную загрузку операционной системы.
Когда вы перезагружаете компьютер, загрузчик запускает POST, а затем загружает Windows 10 в память. На новых ПК загрузчик начальной загрузки заменен на EFI или расширяемый интерфейс микропрограмм.
4. Драйверы BIOS
Драйверы BIOS — это множество программ, хранящихся во многих микросхемах памяти вашего компьютера. Эти низкоуровневые драйверы используются для загрузки вашей системы и подсказки основных операционных элементов управления на вашем ПК.
Как войти в BIOS в Windows 10
Если вы столкнулись с досадной компьютерной ошибкой или вам нужно изменить аппаратное обеспечение ЦП для недавно обновленного процессора, вам потребуется доступ к BIOS вашего компьютера. Ноутбуки
с Windows 10 и ПК упрощают доступ, проверку и обновление BIOS, предлагая два простых метода для достижения желаемых результатов.Давайте разберем оба метода.Метод № 1: Используйте горячую клавишу во время загрузки
Это может быть слишком быстро, чтобы вы когда-либо заметили, но ваш компьютер проходит быстрый процесс POST, чтобы экран загрузки загружался как можно быстрее. Кроме того, в этом жестком временном окне вы можете получить доступ к своему BIOS, нажав соответствующую горячую клавишу на вашем ПК.
К сожалению, разные бренды ПК были на разных страницах при назначении окончательного ключа BIOS. Ноутбуки HP обычно используют F10 или клавишу выхода.DEL и F2, как правило, являются самыми популярными горячими клавишами для ПК, но если вы не знаете, что такое горячая клавиша вашего бренда, этот список общих клавиш BIOS по брендам может помочь.
- Acer: F2 или DEL
- ASUS: F2 для всех ПК, F2 или DEL для материнских плат
- Dell: F2 или F12
- HP: ESC или F10
- Lenovo: F2 или Fn + F2
- Lenovo (настольные компьютеры): F1
- Lenovo (ThinkPads): Enter + F1.
- MSI: DEL для материнских плат и ПК
- Microsoft Surface Tablets: Нажмите и удерживайте кнопку увеличения громкости.
- Origin PC: F2
- Samsung: F2
- Sony: F1, F2 или F3
- Toshiba: F2
Нажатие назначенной горячей клавиши BIOS при загрузке компьютера должно вызвать Экран утилиты настройки BIOS, который вы ищете.
Например, на HP Pavilion, HP EliteBook, HP Stream, HP OMEN, HP ENVY и др. Нажатие клавиши F10 сразу после появления статуса вашего ПК приведет вас к экрану настройки BIOS.
Некоторые производители требуют многократного нажатия горячих клавиш, а некоторые требуют нажатия другой кнопки в дополнение к горячей клавише. Чтобы получить наиболее точную информацию, обратитесь к руководству пользователя вашего ПК или на веб-сайте производителя.Метод № 2: Используйте меню «Пуск» Windows 10
Поскольку компьютеры стали более технологически продвинутыми, чем когда-либо, они загружаются за секунды на наших глазах. Это оставляет мало места для нажатия любых горячих клавиш и может озадачить тех, кто хочет войти в свои настройки BIOS.
Для пользователей ПК, которые не могут поймать это крошечное окошко, чтобы использовать горячую клавишу, этот метод входа в BIOS может быть выполнен через настройки вашего компьютера.
Шаг 1. Доступ к настройкам Windows
Перейдите в меню «Пуск» Windows и выберите «Настройки» на левой панели. Вы также можете получить доступ к настройкам Windows с помощью сочетания клавиш Windows + I.
Шаг 2. Выберите «Обновление и безопасность»
В этом окне вам может потребоваться прокрутить вниз, чтобы найти кнопку «Обновление и безопасность». .
Шаг 3. Выберите «Восстановление»
Шаг 4. Нажмите «Перезагрузить сейчас»
В разделе «Расширенный запуск» вы увидите кнопку «Перезагрузить сейчас», которая позволяет перезагрузить компьютер для настройки или восстановления.
После того, как ваш компьютер загрузится, вы увидите специальное меню, в котором вы сможете выбрать «Использовать устройство», «Продолжить», «Выключить компьютер» или «Устранить неполадки».
Шаг 5. Выберите «Устранение неполадок»
В этом окне выберите «Дополнительные параметры», затем выберите «Настройки прошивки UEFI».Это позволит вам войти в BIOS на вашем ПК с Windows 10.
Шаг 6. Подтвердите перезагрузку
Если ваш компьютер работает под управлением Windows 8.1 или Windows 8, эти методы также будут работать для вашей более старой операционной системы.
Как получить доступ к Windows 7, Vista и XP BIOS
Тот же метод нажатия назначенной горячей клавиши во время загрузки должен дать вам доступ к вашему BIOS. Обязательно нажимайте эту кнопку, как только увидите логотип бренда вашего производителя.
Старые операционные системы, как правило, загружаются медленнее, поэтому время для нажатия назначенной горячей клавиши должно быть достаточно широким для быстрого доступа к BIOS. Следуйте этому трехэтапному методу, чтобы войти в BIOS в Windows 7 или более поздней версии.
Шаг 1. Выключите компьютер
В более старых операционных системах вы можете получить доступ к BIOS только непосредственно перед тем, как логотип Microsoft Windows появится на экране вашего компьютера.
Шаг 2. Включите компьютер
Шаг 3. Нажмите горячую клавишу BIOS
Одно нажатие клавиши или комбинация нажатых клавиш откроют BIOS на вашем ПК. Часто ваш компьютер указывает на стартовом экране, какую клавишу или клавиши необходимо нажать, чтобы войти в BIOS.
Я не могу получить доступ к BIOS, что мне делать?
Если вы все еще пытаетесь понять, как войти в BIOS на своем настольном компьютере с Windows 10, вы можете оказаться в некотором затруднительном положении.Независимо от того, запускается ли ваш запуск слишком быстро или вы подозреваете, что вирус атаковал ваше оборудование, вам нужен как можно скорее доступ к вашему BIOS.К счастью, у нас есть то, что вам нужно. Попробуйте эти два метода устранения неполадок, чтобы получить доступ к вашему BIOS.
Метод устранения неполадок №1: Отключить быстрый запуск
Если ваш компьютер включается слишком быстро, чтобы вы знали, когда нажимать горячую клавишу BIOS, ваше время может не позволять вам получить доступ к BIOS вашего ПК.
Чтобы замедлить время загрузки и открыть окно для нажатия горячих клавиш, вам необходимо отключить быстрый запуск. Для этого:
1. Найдите «Параметры питания» на панели управления
2. Нажмите «Выберите, что делает кнопка питания» на левой панели (вы заметите, что все настройки выключения выделены серым цветом и недоступны для изменения)
3. Нажмите «Изменить настройки, которые доступны в данный момент», расположенную над настройки кнопки питания и крышки (это позволит вам снять или установить флажки для изменения настроек выключения)
4. Снимите флажок «Включить быстрый запуск»
5. Попробуйте перезагрузить компьютер и войти в BIOS с помощью горячей клавиши снова
Метод устранения неполадок № 2: Используйте аварийный загрузочный диск
В случае, если ваш компьютер отказывается войти в BIOS или выдает ужасный синий экран смерти, вы можете столкнуться с ошибкой загрузки.Чтобы получить доступ к BIOS, вы можете попробовать использовать аварийный загрузочный диск, чтобы оживить ваш компьютер через USB-накопитель.
После загрузки USB-накопителя вы сможете выбрать загрузочное устройство при запуске.
1. Нажмите «Восстановить компьютер» вместо центральной кнопки «Установить сейчас».
2. Нажмите «Устранение неполадок»
3. Нажмите «Настройки прошивки UEFI»
4. Нажмите «Перезагрузка»
Если ничего не помогает, возможно, вам придется обратиться к специалисту по ремонту компьютеров в вашем районе, чтобы он помог решить ваши проблемы.
Об авторе
Тули Финли-Моис (Tulie Finley-Moise) — автор статей в HP® Tech Takes. Тули — специалист по созданию цифрового контента из Сан-Диего, штат Калифорния, который увлечен последними новостями в области технологий и цифровых медиа.Популярные ПК HP с ОС Windows
Какие настройки есть в BIOS?
Базовая система ввода-вывода управляет аппаратно-программной системой связи, которая позволяет всем компонентам, составляющим компьютерную систему, взаимодействовать друг с другом.Для правильной инициализации необходимо настроить определенные параметры BIOS.
Некоторые из важных вещей, которые нужно знать, — это настройки часов, тайминги памяти, порядок загрузки и настройки диска. Многие из настроек BIOS являются автоматическими, и менять их очень мало, и любой стандартный компьютер, который вы приобретаете, будет поставляться с правильно настроенным BIOS.
erhui1979 / Getty ImagesКак получить доступ к BIOS
Метод доступа к BIOS зависит от производителя материнской платы и поставщика BIOS, который они выбрали.
Первый шаг — посмотреть, какую клавишу нужно нажать, чтобы войти в BIOS. Ключ доступа к служебной программе настройки BIOS различается в зависимости от компьютерных систем, производителей материнских плат и производителей BIOS — некоторые из общих клавиш включают F1 , F2 и Del . Как правило, материнская плата отправляет эту информацию при первом включении компьютера, но лучше проверить ее заранее.
Затем включите компьютерную систему и нажмите кнопку, чтобы войти в программу настройки BIOS после того, как прозвучит сигнал для чистой POST.Нажмите кнопку несколько раз, чтобы убедиться, что она зарегистрирована. Если процедура была выполнена правильно, должен отображаться экран BIOS, а не типичный экран загрузки.
Старые компьютеры полагаются исключительно на BIOS. На новых компьютерах используется графический инструмент загрузки, называемый Unified Extensible Firmware Interface. UEFI управляет настройками, которые ранее регулировались на уровне BIOS. Хотя некоторые люди говорят, что UEFI «заменяет» BIOS, на самом деле UEFI настраивает BIOS в системах с поддержкой BIOS, удаляя доступ к BIOS из конфигурации конечного пользователя.
Частота процессора
Не изменяйте настройки тактовой частоты процессора, если вы не собираетесь разгонять процессор. Современные процессоры и наборы микросхем материнских плат правильно определяют шину и тактовую частоту процессоров. В результате эта информация, как правило, будет скрыта под настройкой производительности или для разгона в меню BIOS.
Скорость процессора складывается из двух чисел: скорости шины и множителя. Скорость шины — сложная часть, потому что производители могут установить ее либо на естественную тактовую частоту, либо на повышенную тактовую частоту.Автобус с естественной передней частью является наиболее распространенным из двух. Затем множитель используется для определения окончательной тактовой частоты на основе скорости шины процессора. Установите соответствующий коэффициент для конечной тактовой частоты процессора.
Например, если у вас процессор Intel Core i5-4670k с тактовой частотой 3,4 ГГц, правильными настройками для BIOS будут частота шины 100 МГц и множитель 34: 100 МГц x 34 = 3,4 ГГц.
Тайминги памяти
Еще один аспект BIOS, который можно настроить, — это тайминги памяти.Обычно нет необходимости изменять эту настройку, если BIOS может определить настройки из SPD на модулях памяти. Если в BIOS есть параметр SPD для памяти, используйте его для максимальной стабильности с компьютером.
Порядок загрузки
Порядок загрузки — самый важный регулируемый параметр в BIOS. Порядок загрузки определяет порядок, в котором компьютер будет загружаться на каждое устройство для поиска операционной системы или установщика. Варианты обычно включают жесткий диск, оптический дисковод, USB и сеть.
Стандартный порядок при первом запуске — жесткий диск, оптический привод, а затем USB. Это означает, что компьютер сначала будет искать ОС на жестком диске, а затем искать загрузочный носитель на диске, а затем, наконец, искать что-то на любых подключенных USB-устройствах.
Регулировка порядка загрузки важна при установке новой операционной системы или загрузке с устройства, отличного от жесткого диска. Вы должны изменить порядок загрузочных устройств так, чтобы одно, с которого вы хотите загрузиться, было указано перед любым другим загрузочным устройством.
Например, если у вас уже есть операционная система на жестком диске, но вместо этого вы хотите загрузить загрузочную антивирусную программу, вам необходимо сначала изменить порядок загрузки, чтобы дисковод был указан перед жестким диском. Когда вы перезагружаете компьютер, сначала выполняется поиск оптического привода — в этом случае запускается антивирусная программа, а не операционная система жесткого диска.
Настройки привода
Благодаря усовершенствованию интерфейса SATA, настройки дисков регулируются только тогда, когда вы планируете использовать несколько дисков в массиве RAID или использовать его для кэширования Intel Smart Response с небольшим твердотельным накопителем.
Настройка RAID может быть довольно сложной, потому что обычно вам нужно настроить BIOS для использования режима RAID, и это простая часть настройки. Затем вам нужно будет создать массив дисков с помощью BIOS из контроллера жесткого диска, относящегося к материнской плате или компьютерной системе.
Обратитесь к инструкциям для контроллера о том, как войти в настройки RAID BIOS, чтобы затем настроить диски для правильного использования.
Проблемы и сброс CMOS
В некоторых редких случаях компьютер может некорректно выполнять POST или загружаться.Серия звуковых сигналов, генерируемых материнской платой, указывает на диагностический код, который может потребовать сброса определенной части материнской платы, называемой CMOS. Сообщение об ошибке может отображаться на экране в более современных системах на основе UEFI.
Обратите особое внимание на количество и типы звуковых сигналов, а затем обратитесь к руководству по материнской плате, чтобы узнать, что означают коды. Как правило, при возникновении этой ошибки необходимо выполнить сброс BIOS, очистив CMOS, в которой хранятся настройки BIOS.
Спасибо, что сообщили нам!
Расскажите, почему!
Другой Недостаточно подробностей Сложно понятьНастройка BIOS — как работает BIOS
В предыдущем списке вы видели, что BIOS проверяет настройки CMOS на предмет пользовательских настроек.Вот что вы делаете, чтобы изменить эти настройки.
Чтобы войти в настройку CMOS, вы должны нажать определенную клавишу или комбинацию клавиш во время начальной последовательности запуска . В большинстве систем для входа в настройки используются «Esc», «Del», «F1», «F2», «Ctrl-Esc» или «Ctrl-Alt-Esc». Обычно в нижней части дисплея есть строка текста, которая сообщает вам: «Нажмите ___, чтобы войти в настройки».
После того, как вы вошли в настройку, вы увидите набор текстовых экранов с рядом опций. Некоторые из них являются стандартными, а другие различаются в зависимости от производителя BIOS.Общие параметры включают:
- Системное время / дата — Установите системное время и дату
- Последовательность загрузки — Порядок, в котором BIOS будет пытаться загрузить операционную систему
- Plug and Play — Стандарт для авто -обнаружение подключенных устройств; должно быть установлено значение «Да», если и ваш компьютер, и операционная система поддерживают это.
- Мышь / клавиатура — «Включить Num Lock», «Включить клавиатуру», «Автоопределение мыши» …
- Конфигурация диска — Настроить жесткие диски, CD-ROM и дисководы гибких дисков
- Память — Направить BIOS для теневого копирования по определенному адресу памяти
- Безопасность — Установить пароль для доступа к компьютеру
- Управление питанием — Выберите, нужно ли использовать управление питанием, а также установить время для ожидания и приостановить
- Выход — Сохраните изменения, отмените изменения или восстановите настройки по умолчанию
Будьте очень осторожны при внесении изменений в настройку.Неправильные настройки могут помешать загрузке вашего компьютера. Когда вы закончите с вашими изменениями, вы должны выбрать «Сохранить изменения» и выйти. Затем BIOS перезагрузит ваш компьютер, чтобы новые настройки вступили в силу.
В BIOS используется технология CMOS для сохранения любых изменений, внесенных в настройки компьютера. Благодаря этой технологии небольшая литиевая или никель-кадмиевая батарея может обеспечить достаточно энергии, чтобы хранить данные в течение многих лет. Фактически, некоторые из новых чипов имеют 10-летнюю крошечную литиевую батарею, встроенную прямо в чип CMOS!
Как получить доступ к BIOS Windows 10 за 6 простых шагов
Windows 10 предлагает множество вариантов персонализации, но если вы хотите изменить что-то неотъемлемое, например, как включается ваш компьютер, вам придется сделать это в BIOS.
Что такое BIOS, спросите вы? BIOS обозначает базовую систему ввода / вывода и контролирует скрытые функции вашего ноутбука, такие как параметры безопасности перед загрузкой, то, что делает клавиша fn, и порядок загрузки ваших дисков. Короче говоря, BIOS подключен к материнской плате вашего компьютера и контролирует почти все.
Хотя это множество настраиваемых параметров, которые вы можете получить из внешнего интерфейса Windows 10, только BIOS может изменять определенные параметры.
Как войти в BIOS Windows 10
- В разделе «Настройки» выберите «Обновление и безопасность».’
- Выберите «Восстановление».
- Выберите «Перезагрузить сейчас».
- После перезагрузки компьютера выберите «Устранение неполадок» в появившемся меню.
- Щелкните «Дополнительные параметры», затем выберите «Настройки прошивки UEFI».
Доступ к BIOS в Windows 10 — не самый интуитивно понятный процесс. Эта статья проведет вас через это шаг за шагом с фотографиями.
Раньше BIOS был доступен на старых устройствах, нажав F1 или F2 при включении компьютера.Если у вас есть устройство, выпущенное за последние четыре года, оно, вероятно, включается слишком быстро, чтобы вовремя нажать клавишу. Вот где начинается это руководство.
Еще одно важное замечание: новые устройства обычно содержат более новую версию BIOS, называемую User Extensible Firmware Interface (UEFI). Ожидается, что со временем UEFI полностью заменит BIOS.
Теперь давайте рассмотрим, как получить доступ к BIOS Windows 10.
Как получить доступ к BIOS Windows 10
Вы можете получить доступ к BIOS через интерфейс вашего устройства с Windows 10.Вот как:
1. Откройте «Настройки».
Вы найдете «Настройки» в меню «Пуск» Windows в нижнем левом углу.
2. Выберите «Обновление и безопасность».
Это последняя опция на странице.
3. На вкладке «Восстановление» выберите «Перезагрузить сейчас».
В разделе «Обновление и безопасность» выберите «Восстановление» в меню боковой панели.
Там будет кнопка «Перезагрузить сейчас». После того, как вы нажмете на это, сразу же перезагрузит ваш компьютер.Так что будьте готовы к этому — сохраните и закройте все важное.
4. Выберите «Устранение неполадок».
После перезагрузки компьютера вместо обычного экрана входа в систему появится новый экран. В этом меню выберите «Устранение неполадок».
5. Щелкните «Дополнительные параметры».
6. Выберите «Настройки прошивки UEFI».
Это последняя опция в меню.
Как только вы нажмете на это, вы попадете в свой BIOS или UEFI.Оттуда вы можете внести определенные изменения в способ запуска вашего компьютера, время работы программного обеспечения безопасности и многое другое. Однако будьте осторожны, копаясь в BIOS Windows 10. Любые внесенные вами изменения могут иметь неожиданные последствия, если они сделаны неправильно.
Как вы оцениваете Windows 10?
Изучите Windows 10 и присоединитесь к сотням тысяч пользователей программного обеспечения, которые поделятся своим мнением о G2. Вы сделаете свой голос услышанным и поможете своим коллегам в этом процессе.
Хотите узнать больше советов и рекомендаций по Windows 10? Ознакомьтесь с этими статьями:
Как войти в BIOS вашего ПК
BIOS означает «базовая система ввода / вывода».»Это программное обеспечение проверяет состояние оборудования вашего компьютера и позволяет запускать Windows. Когда вы включаете компьютер, его BIOS запускает самотестирование при включении (POST), чтобы убедиться, что устройства компьютера (жесткий диск, звуковая карта, клавиатура) и т. д.) подключены и работают правильно.Если тест не обнаруживает проблем, BIOS передает управление вашим ПК другому программному обеспечению, обычно операционной системе.
На каждом ПК есть BIOS, и вам может потребоваться время от времени получайте доступ к своему. В BIOS вы можете установить пароль, управлять оборудованием и изменить последовательность загрузки.Пользовательский интерфейс BIOS прост и удобен для доступа, но при изучении BIOS следует проявлять осторожность — не меняйте настройки, если не знаете, что они делают.
Шаг за шагом: вход в BIOS
1. Будьте готовы действовать быстро: Вам нужно запустить компьютер и нажать клавишу на клавиатуре, прежде чем BIOS передаст управление Windows. На выполнение этого шага у вас есть всего несколько секунд.
2. Загрузите (или перезагрузите) компьютер: Обратите особое внимание на первый появившийся экран.Найдите сообщение, указывающее, какую клавишу нужно нажать, чтобы получить доступ к BIOS. Вероятно, это будет:
— Функциональная клавиша (например, F1 , F2 или F3 )
— Клавиша Esc
— Клавиша Delete
IDGНа этом ПК вы должны нажать F2, чтобы войти в меню настройки BIOS.
На некоторых ПК для входа в BIOS может потребоваться нажатие другой клавиши или комбинации клавиш. Следите за появлением на экране сообщения, например:
— «Нажмите F1, чтобы войти в настройки»
— «Настройки BIOS: Esc»
— «Setup = Del»
— » Конфигурация системы: F2 ‘
Если вы не поймете с первого раза, просто попробуйте еще раз.В документации к вашему компьютеру также может быть указано, какую клавишу нажимать.
3. Когда вы знаете правильную клавишу, снова запустите компьютер и нажмите клавишу, когда появится первый экран: Вы можете услышать подтверждающий звуковой сигнал или увидеть новое сообщение. Если вы правильно рассчитали время, вы окажетесь в BIOS через несколько секунд.
Дополнительные советы
Помните, не вносите изменений, если вы не сделали домашнее задание. Ознакомьтесь с разделом «Сделайте загрузку вашего ПК быстрее с помощью этих настроек BIOS», чтобы узнать о некоторых идеях по настройке BIOS для повышения скорости.
Поддерживайте актуальность BIOS. Процесс обновления BIOS выполняется быстро и просто. Обратите внимание на существующую версию BIOS и проверьте наличие обновлений в разделе поддержки на веб-сайте производителя вашего компьютера. Пошаговое руководство см. В разделе «Как обновить BIOS».
Примечание. Когда вы покупаете что-то после перехода по ссылкам в наших статьях, мы можем получить небольшую комиссию.Прочтите нашу политику в отношении партнерских ссылок, чтобы узнать больше.Как сделать: руководство по настройкам BIOS
Каковы общие настройки BIOS, и что они на самом деле означают и что на самом деле делают для вас?
Если вы когда-либо тратили время на настройку своей системы, скорее всего, вы игрались с настройками BIOS материнской платы. Вы просеиваете варианты и находите обширный список настроек, которые вы можете изменить, причем многие из них в наши дни по умолчанию установлены на «Авто». Скорее всего, вам никогда не придется трогать эти настройки.Но если вы хотите расширить свои знания о том, что делают эти настройки и когда их следует настраивать, это руководство для вас!
Примечание о производителях и способах организации опций
Не все производители организуют эти настройки одинаково. К счастью, организация, которую использует компания, обычно не зависит от платформы. Ниже приведены эти параметры для четырех популярных производителей из их недавней организации настроек BIOS:
ASUS :
AI Tweaker: параметры ЦП и памяти
Дополнительно: параметры набора микросхем, хранилища и питания
Монитор: Состояние системы и вентилятор- параметры скорости
Загрузка: параметры загрузки и безопасности
ASRock:
OC Tweaker: параметры ЦП и памяти
Дополнительно: набор микросхем, хранилище и параметры питания
Монитор H / W: параметры состояния системы и скорости вращения вентилятора
Безопасность: параметры безопасности
Загрузка: параметры загрузки
Гигабайт:
M.ЭТО. : Параметры ЦП, памяти, состояния системы и скорости вращения вентилятора
Функции BIOS: параметры загрузки и безопасности
Периферийные устройства: параметры набора микросхем и хранилища
Управление питанием: параметры питания
MSI:
OC: параметры ЦП и памяти
Настройки: набор микросхем, параметры загрузки и безопасности.
Аппаратный монитор: параметры состояния системы и скорости вращения вентилятора.
Кроме того, названия каждого параметра могут отличаться от одного производителя к другому.
Опции ЦП
BCLK / Базовая частота: Это основная системная частота процессора.Если материнская плата поддерживает изменение этой опции, она обеспечивает универсальный способ разгона процессора, даже если у вас нет процессора, который продавался для него, например, процессоры Intel, отличные от K. Однако, поскольку это влияет на все в процессоре, включая контроллер памяти и встроенный графический процессор, вы обычно не можете настроить это значение очень высоко до того, как начнутся проблемы со стабильностью.
CPU Ratio: Позволяет изменить множитель частоты процессора. Обычно это влияет только на сами ядра, а не на другие части процессора, такие как контроллер памяти или встроенный графический процессор.Изменение этого значения — самый простой способ разгона. Однако это поддерживается только на следующих процессорах:
Процессоры Intel с суффиксом K или X (например, i5-2500K, i7-4690K, i7-5960X)
Intel Pentium Anniversary Edition (Pentium G3258)
Процессоры AMD серии FX (например, , FX-8150, FX-6300)
APU с суффиксом K AMD (например, A10-7850K, A8-6600K)
Spread Spectrum: Как следует из названия, эта опция используется для распространения прибывающих электромагнитных помех (EMI) выключения процессора в более широком диапазоне частот.Это не уменьшает общее количество электромагнитных помех, но помогает предотвратить их концентрацию на интересующей частоте, а именно на тактовой частоте процессора. Обычно его следует оставить включенным, хотя, если вы серьезно разгоняетесь, отключение может помочь для стабильности.
Напряжение ЦП: Это полезно при разгоне, поскольку для более высоких тактовых частот требуются более высокие напряжения. Однако подходите к этой настройке осторожно. Даже относительно небольшое изменение (около 15 процентов) может поджарить ЦП.И обратите внимание, что при жарке не обязательно должны быть какие-либо признаки физического повреждения детали.
Тактовая частота хоста / Тактовая частота PCIe: Как следует из названия, она используется для регулировки частоты встроенного контроллера PCI Express процессора. Хотя может возникнуть соблазн изменить это, полагая, что это может помочь с графикой, на самом деле это не так много для видеокарты. Лучше оставить это в покое, если вы не касались BLCK, не столкнулись с проблемами стабильности или у вас закончились другие варианты для настройки.
Intel SpeedStep / AMD Cool’N’Quiet: Оба варианта изменяют тактовую частоту процессора на более низкие частоты, если он мало что делает, и повышают ее до нормального уровня, если он становится загруженным. Если вы предпочитаете, чтобы ваш процессор все время работал на полной скорости, отключите это.
Опции C-State: C-состояния (обозначаемые C # State) — это уровни мощности процессора. Их полезно отключить при попытке экстремального разгона, чтобы не дать процессору переключаться между состояниями питания.
x86 Виртуализация: Если ваш процессор поддерживает это, это поможет виртуальным машинам работать почти на собственном уровне. На машинах Intel он может называться VT-x, а на машинах AMD — AMD-V. На старых машинах он будет называться «Вандерпул».
Параметры памяти
Частота памяти: Устанавливает рабочую частоту памяти. Однако, в отличие от BCLK на процессоре, вы не можете выбрать произвольную частоту. Вместо этого у вас остаются варианты, основанные на BCLK, умноженном на множитель частоты памяти.Если после настройки BCLK у вас остались странные частоты, лучше выбрать самую быструю, которая не превышает номинальные характеристики памяти. Однако для достижения наилучших результатов оставьте этот параметр на авто.
Большой список значений синхронизации
Материнские платы более высокого класса позволяют напрямую настраивать значения времени RAM; список этих значений длинный. Но наиболее важными из них являются:
Задержка CAS
Задержка RAS до CAS
Время предварительной зарядки строки
Время активности RAS
Это четыре числа, которые вы видите в таймингах памяти в спецификациях продукта.Если вы разгоняете свою память, настройка этих четырех значений обычно помогает ускорить разгон. Другие варианты, которые вы найдете, выходят за рамки этой статьи.
DRAM Voltage: Это в основном полезно, если вы пытаетесь разогнать скорость вашей оперативной памяти сверх ее нормальной спецификации. С этим значением следует обращаться осторожно, поскольку превышение даже небольшого количества (около 15 процентов и более) может привести к сгоранию ОЗУ. И жарка может происходить без видимых физических повреждений.
Опции хранения
Режим SATA: Протокол SATA допускает три режима:
IDE: это функция обратной совместимости.Это необходимо только в том случае, если операционная система не поддерживает SATA. Да, в этом режиме можно установить что-то вроде Windows 98 на диск SATA!
AHCI: включает все функции SATA. Если вы используете современную операционную систему, диски следует оставить на ней.
RAID: Настраивает порты SATA для встроенного RAID на материнской плате. В противном случае он действует как AHCI.
Это один из параметров, для которого необходимо убедиться, что задано правильное значение перед установкой ОС.После установки ОС может быть сложно переключаться между IDE и AHCI / RAID на загрузочном диске.
Жесткий диск S.M.A.R.T .: Это позволяет S.M.A.R.T. функции на дисках, которые его поддерживают.
Параметры набора микросхем / периферийных устройств
Параметры графического адаптера и встроенного графического процессора (IGPU): Эти параметры обычно предназначены для изменения того, какой основной графический адаптер вы используете, какой режим PCI Express вы хотите использовать и сколько памяти должно быть выделено IGPU.Что касается выбора основного графического адаптера: если компьютер не может использовать один из выбранных, он попытается использовать другой.
Встроенные периферийные устройства: Эти опции включают встроенный аудиоадаптер и адаптер Ethernet. Если ваша операционная система не конфликтует со встроенными периферийными устройствами, вам не нужно отключать их при установке другого оборудования, которое служит их целям. Например, если вы устанавливаете звуковую карту, вам не нужно отключать встроенный звук.
Legacy USB Support: Это позволяет средам, которые обычно не поддерживают USB, использовать USB-устройства, такие как старые ОС и утилиты, которые запускаются при загрузке (например, memtest86).Если у вас нет проблем с совместимостью USB в ОС, не отключайте это.
Особенности Intel и AMD
Intel Rapid Start: Способ очень быстрого выхода из спящего режима.
Intel Smart Connect: Позволяет некоторым программам получать обновления через Интернет, когда компьютер спит.
AMD Dual Graphics: Если у вас есть APU и AMD GPU, это позволит использовать гибридный вариант CrossFire, который позволяет использовать оба графических процессора для работы в тандеме, а не быть отдельными объектами.
Параметры питания (ACPI)
Конфигурация S-состояния: S-состояния — это состояния питания на уровне системы. Самые распространенные из них:
S1: Power on Suspend. ЦП прекращает выполнение инструкций, но и он, и оперативная память остаются включенными. Если устройство говорит, что его можно выключить, так оно и будет.
S3: режим ожидания / сна / приостановка в ОЗУ. Содержимое ОЗУ сохраняется и остается включенным. Все остальное отключается. Это позволяет снизить энергопотребление при быстром включении и возобновлении работы.
S4: спящий режим. Содержимое ОЗУ сохраняется на жестком диске / твердотельном накопителе, после чего система полностью отключается. Это позволяет продолжить с того места, где вы остановились, но время от включения до этого обычно совпадает с временем холодной загрузки.
ErP S5: S5 — система полностью выключена. На некоторых материнских платах есть функция ErP, которая позволяет ПК потреблять минимально возможное количество энергии, но не полностью до 0 Вт. Что-то еще нужно включить, чтобы реагировать на кнопку питания. Тем не менее, это отключит некоторые функции, такие как периферийное питание.
Периферийное включение питания: Вы можете настроить компьютер на включение или выход из спящего режима S3 с помощью одного из следующих периферийных устройств:
Клавиатура PS / 2
Клавиатура USB, мышь или другое поддерживаемое устройство.
Встроенная локальная сеть с использованием протокола Wake-On-LAN.
Часы реального времени материнской платы. Вы можете настроить его так, чтобы BIOS выводил компьютер из спящего режима или разрешил это делать операционной системе.
Состояние после отключения питания: Если компьютер потерял питание, после восстановления питания компьютер может выполнить следующие действия:
Последнее состояние: если компьютер был выключен, он останется выключенным.Если он был включен, он снова включится.
Всегда включен: компьютер всегда будет включаться после отключения питания.
Всегда выключено (по умолчанию): компьютер останется выключенным.
Обратите внимание, что некоторые производители материнских плат могут размещать это в другом месте (например, ASRock помещает это в конфигурацию набора микросхем).
Состояние / мониторинг системы
Настройки скорости вентилятора: Они изменяют скорость вентилятора. Метки на настройках соответствуют названию заголовка на материнской плате.Например, если у вас есть имена заголовков FAN_1, FAN_2 и FAN_3, они должны соответствовать Fan 1, Fan 2 и Fan 3 в BIOS соответственно.
Типичные настройки скорости включают в себя разрешение системе регулировать скорость вращения вентилятора в зависимости от профиля шума / производительности или установку фиксированного значения. Более продвинутые функции могут позволить вам создать индивидуальную кривую зависимости скорости от температуры.
Настройки сигналов тревоги по температуре: Некоторые BIOS позволяют устанавливать предупреждения или действия, предпринимаемые при достижении процессором или набором микросхем определенной температуры.Если установлен будильник, динамик ПК подаст звуковой сигнал. Другие решительные меры просто выключат компьютер. Этот параметр можно упростить до простого воздействия на температуру набора микросхем, поскольку процессоры действительно хорошо умеют предотвращать катастрофический перегрев.
C ase Функция открытия / сброс: На некоторых материнских платах есть заголовок, который можно использовать для подключения датчика, чтобы определить, был ли открыт корпус. Эта опция бесполезна без этого датчика.
Загрузка и безопасность
Быстрая / сверхбыстрая загрузка: Это минимизирует время POST.Для большинства современных BIOS «Fast» означает, что USB-накопители не перечисляются, поэтому вы не можете с них загрузиться. «Сверхбыстрый» требует Windows 8 или более поздней версии и позволяет полностью пропустить рутинный запуск POST. Однако это означает, что вы не можете получить доступ к меню BIOS из загрузки, пока не сбросите настройки или не из самой Windows 8.
Num Lock при загрузке: Устанавливает, должен ли Num Lock быть включен или выключен при загрузке. Если у вас есть ноутбук с Num Lock, но нет цифровой клавиатуры, вы должны убедиться, что она отключена, если есть опция.В противном случае правая половина клавиатуры будет действовать как цифровая клавиатура.
Полноэкранный логотип: Давайте посмотрим на заставку производителя материнской платы или обычный вывод POST. В любом случае это не влияет на время загрузки.
Звуковой сигнал загрузки / POST: Оставьте это включенным, так как это поможет в устранении неполадок, если компьютер не загружается. Возможно, вам придется купить динамик для ПК (маленький динамик с зуммером), если в вашем корпусе или материнской плате его нет, чтобы воспользоваться этим.
Boot Order: Это позволяет настроить, с каких устройств хранения следует загружаться по порядку. Это может быть один из накопителей (HDD или SSD), оптический привод (если он установлен), USB-накопитель или «съемный диск», или из сети. Старые компьютеры могут даже позволять загружаться с дисковода гибких дисков. По умолчанию лучше всего настроить это для загрузочного диска, а затем либо для оптического привода, либо для USB-накопителя.
Пароль загрузки / настройки: Вы можете установить пароль, который необходимо вводить каждый раз, когда компьютер загружается или входит в настройки BIOS.К сожалению, есть множество способов обойти это, поэтому не полагайтесь на это для обеспечения безопасности вашего компьютера.
Безопасная загрузка: Для включения безопасной загрузки требуется, чтобы операционная система, которую вы хотите запустить, поддерживала бы ее. Эта опция может быть недоступна на готовых компьютерах. Если она доступна, не отключайте эту функцию, если ОС уже была установлена, поскольку ОС не загружается. В противном случае вы можете оставить его отключенным и установить любую ОС, независимо от того, поддерживает ли она безопасную загрузку.
Изменение настроек BIOS с помощью Intel vPro Support
Каждому компьютеру для начала работы требуется BIOS.Это важно для основных функций машины, будь то настольный компьютер, ноутбук или планшет. Большинство пользователей редко взаимодействуют с BIOS, поскольку большая часть его работы происходит при запуске или за кулисами их обычной операционной системы. Однако для предприятий, использующих технологии, важно, чтобы ИТ-персонал мог получать доступ и изменять настройки BIOS на каждом компьютере на рабочем месте. Самый эффективный способ для ИТ-персонала сделать это — удаленный доступ к BIOS.
ИТ-персонал может получить доступ к каждому компьютеру на рабочем месте и компьютерам удаленных сотрудников через Netop Remote Control.Хотя процесс обычно упрощается, бывают моменты, когда доступ к удаленным компьютерам невозможен из-за отсутствия активной ОС. Благодаря интегрированному удаленному управлению Intel vPro сотрудники ИТ-отдела могут использовать Netop Remote Control для устранения любых сбоев или необходимых перезагрузок, независимо от состояния программного обеспечения или удаленности удаленного устройства.
Что такое BIOS?
BIOS означает базовую систему ввода / вывода. Это не программа, которая находится на вашем жестком диске.Фактически, он полностью не зависит от вашей операционной системы. BIOS — это прошивка, управляющая материнской платой вашего компьютера. Он управляет потоком данных ко всему, что подключено к вашему компьютеру: жесткому диску, видеоадаптеру, принтеру, мыши, клавиатуре и любому другому периферийному устройству.
Когда вы впервые нажимаете кнопку питания на вашем компьютере, BIOS начинает свою работу. Он действует как контрольный список перед полетом в авиакомпании, чтобы убедиться, что все правильно подключено и включено, прежде чем начать работу.После завершения проверки BIOS загружает вашу операционную систему, и вы начинаете свою повседневную работу с компьютером.
Как изменение настроек BIOS может повлиять на работу компьютера
Важно помнить, что настройки BIOS должны быть доступны только тем, кто знает, что они делают. Поскольку он работает на таком базовом уровне, неправильная настройка может заблокировать вас от компьютера или заставить его отказаться от загрузки операционной системы. Тем не менее, изменение настроек BIOS может повысить удобство и безопасность вашего компьютера.
Получив доступ к настройкам BIOS, ИТ-специалист может сделать несколько важных вещей:
- Установите пароль: В целях безопасности вы можете добавить пароль для доступа к BIOS, предотвращая несанкционированный доступ и изменения.
- Параметры загрузочного устройства: По умолчанию BIOS циклически перебирает несколько вариантов загрузки перед тем, как перейти к операционной системе на жестком диске. В этом режиме по умолчанию кто-то может загрузить устройство с неавторизованного диска или флэш-накопителя.Ваш ИТ-специалист может убедиться, что офисные компьютеры загружаются только с жесткого диска.
- Автоматическое включение: BIOS включает системные часы. С помощью BIOS технический специалист может автоматически включить все компьютеры на рабочем месте в назначенное время, чтобы они были готовы к работе и ждут сотрудников.
- Wake on LAN: Включение этого параметра позволяет пользователю удаленно включать компьютер. Технический специалист может начать удаленный сеанс даже после выключения компьютера.
Как получить доступ к BIOS на вашем компьютере
На старых компьютерах вы можете получить доступ к меню BIOS во время процесса загрузки. Обычно это включает нажатие функциональной клавиши до того, как вы увидите логотип своей операционной системы. Нажатие клавиши прерывает запуск и отображает параметры и настройки BIOS.
Компьютеры с Windows 10 загружаются намного быстрее, чем старые модели. Это затрудняет доступ к BIOS во время запуска. Вместо этого в Windows 10 вы можете указать компьютеру открывать меню BIOS во время перезагрузки.Этот метод состоит из нескольких шагов.
- В меню «Пуск» нажмите «Настройки».
- Найдите параметр «Обновления и безопасность».
- Выберите вариант «Восстановление».
- Выберите «Перезагрузить сейчас», чтобы открыть меню во время процесса перезапуска.
- Выберите «Устранение неполадок».
- Выберите «Дополнительные параметры».
- Выберите «Настройки прошивки», чтобы перейти в меню BIOS.
Преимущества и проблемы удаленного доступа к BIOS
Как видите, доступ к BIOS на компьютере с Windows 10 — это трудоемкий процесс.Представьте, что вы хотите изменить настройки BIOS или обновить BIOS на каждом компьютере на большом рабочем месте. Это отнимет у вашего ИТ-персонала много времени, поскольку они переходят от отдела к отделу, обращаясь к каждому отдельному компьютеру и ноутбуку. Лучшим вариантом будет удаленный доступ к BIOS и изменение настроек издалека.
Однако большинство протоколов удаленного рабочего стола имеют важное ограничение, когда дело касается BIOS. Вы можете установить удаленное соединение только после загрузки операционной системы.Вы уже прошли точку легкого доступа к BIOS. Хотя гостевой пользователь может перезапустить хост-компьютер, удаленное соединение будет прервано во время процесса запуска, поскольку BIOS проверяет питание периферийных устройств, включая сетевые подключения.
Удаленный доступ к BIOS и изменение настроек с помощью технологии Intel vPro Active Management
В 2007 году корпорация Intel представила линейку аппаратного обеспечения vPro. Процессоры с возможностями vPro имеют более быструю обработку и более эффективное использование батареи.Они отличаются более быстрым сетевым подключением и повышенной безопасностью. Одним из наиболее важных нововведений технологии vPro стало внедрение технологии Intel Active Management или AMT.
Удаленное управление Intel упрощает для ИТ-отделов удаленный доступ к BIOS. AMT позволяет техническим специалистам устанавливать внеполосные соединения с компьютерами в сети. Они могут изменять настройки BIOS удаленно, независимо от того, активен компьютер или нет. Они даже могут изменить настройки на компьютере, который не загрузился, устраняя проблему, пока он неактивен.Возможность удаленного доступа к BIOS значительно улучшает управление BIOS в компаниях любого размера.
Важной частью этой технологии является то, что она работает на меньшем служебном процессоре, расположенном на процессоре Intel. AMT может работать на разных платформах, позволяя техническим специалистам получать удаленный доступ к BIOS для любой платформы, которую использует ваш бизнес. Управление BIOS не ограничивается настольными компьютерами и ноутбуками, но ИТ-персонал также может получить удаленный доступ к BIOS для устройств в точках продаж и всего остального, использующего процессор Intel vPro.
Отличия удаленного управления Netop: простой и безопасный удаленный доступ
В мае 2017 года версии Netop Remote Control включали интеграцию с удаленным управлением Intel vPro. Партнерство с Intel дает нашим пользователям еще больше возможностей для удаленного доступа. При использовании Netop Remote Control ваш ИТ-отдел может получить доступ к любому устройству с vPro в вашей сети, независимо от того, включено оно или выключено. Аппаратное обеспечение Netop Remote Control и Intel vPro позволяет получить удаленный доступ к BIOS на многих платформах безопасного удаленного доступа, которые использует ваш бизнес.
Netop Remote Control — важный партнер для создания безопасных подключений удаленного доступа в вашей сети. Мы предлагаем безопасность и гибкость, необходимые вашему бизнесу для обеспечения продуктивности и безопасности ваших технологий. Помимо упрощения удаленного доступа к BIOS, мы также делаем простой и безопасный доступ и мониторинг удаленных подключений в реальном времени. Netop Remote Control предлагает несколько важных преимуществ.
- Межплатформенное подключение: создавайте гибкие удаленные подключения ко всем различным устройствам в вашей сети.

