обзор, настройка и прошивка в разных версиях
Устройство D-Link DAP 1360 представляет собой точку доступа, которая поставляется в двух ревизиях — B1 и D1. В отличие от прочих моделей такой конфигурации, это оборудование работает как маршрутизатор в одной из ревизий и по функционалу не слишком уступает полноценному роутеру. Поэтому, если вы заинтересованы пользоваться интернетом преимущественно через Wi-Fi, эта точка доступа отлично подойдёт для дома.
Настройки могут отличаться в зависимости от ревизии устройства
Давайте детальнее рассмотрим, в чём заключаются её отличия в разных ревизиях, какие функции предусмотрены в этой модели от D-Link и как настроить или перепрошить её самостоятельно.
Обзор функций
Прежде всего, стоит отметить, что это оборудование может работать в трёх беспроводных стандартах b/g/n, которые позволят пользоваться интернетом на высокой скорости. За безопасность сети отвечают современные протоколы шифрования, есть функция фильтрации доступа по MAC-адресам.
Максимальная скорость передачи данных составляет до 150 Мбит/сек — этого вполне достаточно для домашнего пользования, а две внешние антенны обеспечат большую зону покрытия сигнала.
Эта модель ревизии B1 работает как точка доступа, повторитель, в качестве моста между оборудованием. В другой ревизии предусмотрен и режим маршрутизатора, благодаря которому устройство становится практически полноценным роутером. Единственное отличие D-Link DAP 1360 D1 состоит в том, что в нём предусмотрен один LAN-разъём, тогда как в обычных маршрутизаторах их 4. Но, как уже говорилось, если почти вся ваша техника обладает встроенными модулями Wi-Fi, этот нюанс не имеет значения.
Приобретая же D-Link DAP 1360, вы получаете хорошую точку доступа, более привлекательную по цене, чем роутер, но не хуже по качеству соединения. Более того, модель довольно проста в настройке, поэтому вы легко установите её самостоятельно.
Настройка D-Link DAP 1360 ревизии B1
Для начала давайте рассмотрим, как настроить D-Link DAP 1360 ревизии B1, поскольку эта версия не работает как маршрутизатор. Допустим, вам нужно это устройство, чтобы пользоваться беспроводным интернетом и раздавать сигнал при помощи модуля Wi-Fi.
Допустим, вам нужно это устройство, чтобы пользоваться беспроводным интернетом и раздавать сигнал при помощи модуля Wi-Fi.
Для установки оборудования нужно внести следующие изменения в настройках компьютера:
- Соедините его с компьютером через сетевой кабель, включите устройство.
- Зайдите в раздел Сеть и интернет посредством Панели управления.
- В списке подключений выберите точку доступа, откройте её свойства, перейдите к Протоколу Интернета версии 4.
- Нажмите на свойства протокола, в появившемся окне внесите такую информацию: IP-адрес — 192.168.0.100., маска подсети — 255.255.255.0., основной шлюз — 192.168.0.50.
Теперь для настройки B1 в режиме беспроводной точки доступа вам нужно выполнить такие действия:
- Откройте браузер и в строке адреса впишите IP устройства.
- Впишите данные для входа в меню настроек — логин Admin, строку для ввода ключа оставьте пустой.
- Перейдите в раздел Setup, вкладку LAN.
- В запросе о том, какое у вас соединение, выберите Static IP.

- Измените IP-адрес на 192.168.1.150, в значении Gateway Address вводим 192.168.1.1., чтобы точка доступа пользовалась ADSL-соединением в качестве шлюза.
- В первостепенных значениях DNS впишите 8.8.8.8, чтобы при проблемах в серверах провайдера пользоваться серверами Google.
После сохранения изменений и, возможно, перезагрузки. Если её запросит точка доступа, вернитесь в раздел Setup и выполните такие действия:
- Выберите Wireless Setup и в первой строке из выпадающего списка откройте строку Wireless Client.
- Нажмите на Site Survey и в списке выберите своё подключение.
- Опуститесь вниз к части окна, посвящённой установке пароля, в Pre-Shared Key впишите ключ доступа к сети.
- В самом нижнем разделе (Wi-Fi Protected Setup) снимите галочку напротив Enable, сохраните изменения.
После вернитесь в сетевые параметры компьютера и снова поменяйте параметры из ручного ввода IP, DNS в протоколе номер 4 на определение всех адресов автоматическим способом.
Настройка D-Link DAP 1360 D1
Работа в режиме точки доступа
Чтобы настроить DAP 1360 в этом режиме работы, выполните такую последовательность действий:
- Зайдите в веб-интерфейс параметров через адресную строку браузера при помощи комбинации 192.168.0.50.
- В полях аутентификации введите admin.
- Для базовой настройки в главном меню под значком Сети нажмите на Click’n’Connect, после чего откроется проводник.
- Проверьте, чтобы напротив строки включения беспроводного соединения стояла галочка, нажмите Далее.
- В следующем окне удалите галочку напротив строки о скрытии имени сети, введите её название в соответствующей строке, выберите режим 802.11 b/g/n.
- В параметрах безопасности выберите тип шифрования WPA-PSK, создайте ключ доступа, чтобы закрыть соединение от посторонних пользователей.
Работа в режиме роутера
Если вам нужно, чтобы это оборудование функционировало как маршрутизатор, требуется сделать следующее:
- В меню настроек напротив раздела Система сдвиньте ползунок так, чтобы он стал зелёным и активировался режим работы роутера.
 Другой способ — напрямую откройте этот раздел и в режимах работы выберите «Роутер».
Другой способ — напрямую откройте этот раздел и в режимах работы выберите «Роутер». - Теперь перейдите к меню Сеть, где нужно выбрать строку WAN.
- В новом окне вы увидите созданное соединение и, если ваш провайдер поставляет свои услуги при помощи динамического IP, ничего менять не нужно.
- Если поставщик услуг предоставляет соединение через другие протоколы — PPPoE, L2TP и прочие, откройте подключение, нажмите «Удалить».
- Когда список опустеет, нажмите на кнопку создания нового подключения и в новом шаблоне внесите необходимые данные из договора с поставщиком услуг, сохраните их.
Обновление прошивки
Переустанавливать прошивку нужно, когда в функционировании устройства начинаются неполадки. Кроме того, время от времени производители обновляют микропрограммы, совершенствуя их как во внутреннем наполнении, так и в интерфейсе самого меню.
Поменять прошивку на D-Link DAP 1360 ревизии B1 можно следующим образом:
- На сервере компании D-Link найдите наиболее актуальную версию прошивки.
 Обратите внимание, чтобы совпадало не только название модели, но и номер ревизии.
Обратите внимание, чтобы совпадало не только название модели, но и номер ревизии. - Загрузите файл с ПО на свой компьютер.
- Зайдите в меню параметров точки доступа, выберите Maintenance, с левой стороны откройте вкладку Firmware.
- Найдите окно Firmware Upgrade, где расположена строка для указания пути к файлу прошивки.
- Укажите путь к микропрограмме, после нажмите на Upload, чтобы точка доступа перешла к процессу обновления и затем перезагрузилась.
На точке доступа ревизии D1 обновление происходит так:
- Скачайте последнюю версию прошивки для DAP
- Выполните вход в параметры устройства, перейдите в расширенные настройки.
- Остановитесь на разделе Система, пункт «Обновление ПО».
- Выберите файл с прошивкой, после нажмите «Обновить».
Точка доступа DAP 1360 отличается хорошим функционалом, доступна по цене и подойдёт для домашнего использования.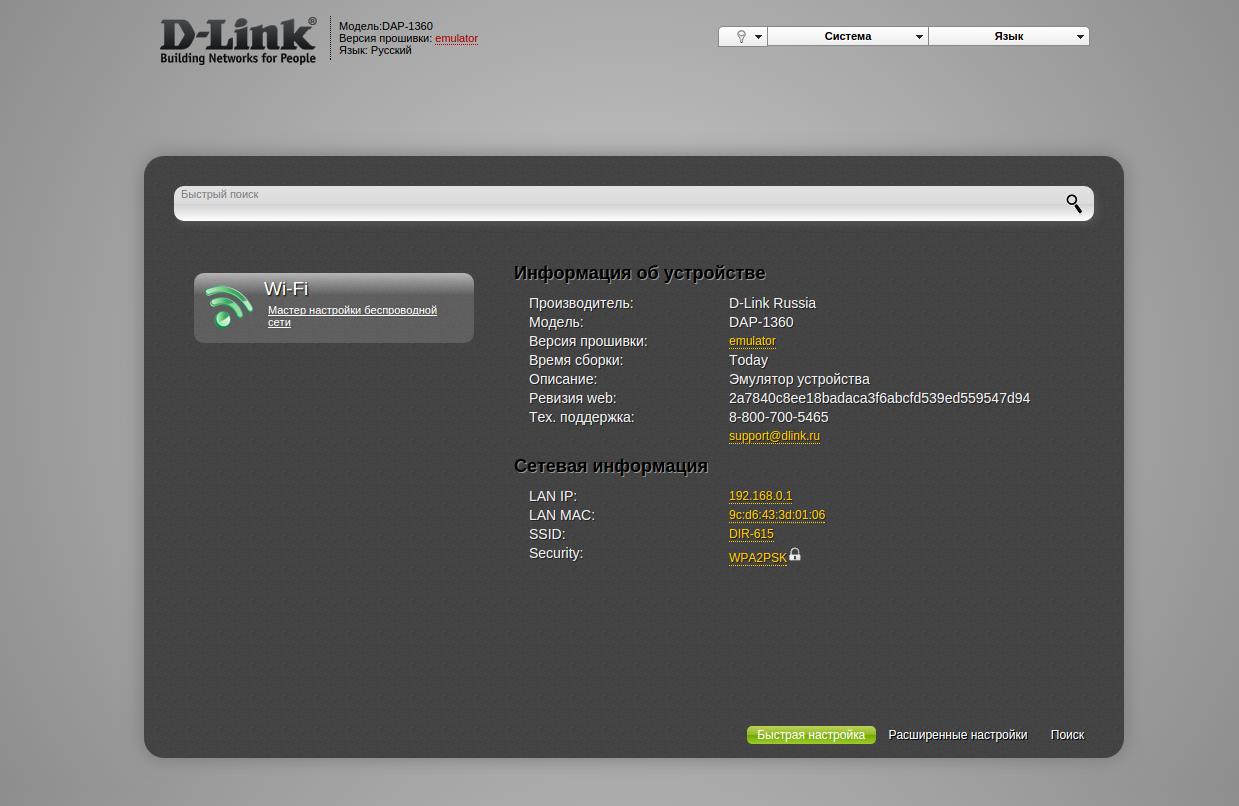 Устройство обеспечит отличную зону покрытия сигнала Wi-Fi, позволит пользоваться высокоскоростным доступом к сети. Как видите, эту модель очень просто настроить для работы, перепрошить при необходимости, и сделать это вы сможете легко и без лишних временных затрат.
Устройство обеспечит отличную зону покрытия сигнала Wi-Fi, позволит пользоваться высокоскоростным доступом к сети. Как видите, эту модель очень просто настроить для работы, перепрошить при необходимости, и сделать это вы сможете легко и без лишних временных затрат.
Настройка точек доступа D-Link DAP 1360 B1 и D1, характеристики, прошивка, отзывы
Точка доступа D-Link DAP 1360 выпускалась несколько раз — была ревизия А1, В1, С1, D1… Наибольшей популярностью у покупателей сейчас пользуются вторая и четвёртая версии — об их настройке сегодня и поговорим.
Различия между ревизиями
Для начала вкратце проясним, что такое ревизия. Ревизией (а также аппаратной версией) называют вариацию аппаратной части устройства. Простыми словами, так обозначают версию «железа».
При перепрошивке и настройке роутера критично важно знать ревизию вашего устройства. Например, если вы попытаетесь поставить на DAP 1360 В1 софт, рассчитанный на версию D1, то как минимум вы останетесь без половины функций (например, моста), а как максимум — добьётесь полной неработоспособности роутера. Исправить это сможет только откат прошивки или установка правильной версии.
Исправить это сможет только откат прошивки или установка правильной версии.
Как же определить, какая версия у вас? Самый простой способ, который работает абсолютно на всех роутерах любого производителя — посмотреть на наклейке на корпусе. Рядом со штрих-кодом и MAC будет написано H/W Ver или Hardware version. Именно здесь и будет указана ревизия вашего роутера.
Аппаратную версию всегда можно посмотреть на наклейке, расположенной на дне роутера
Ревизии модели D-Link DAP 1360 различаются и внешне. У В1 есть всего один порт для кабеля на задней панели — он синего цвета и маркирован LAN. У D1 портов два — WAN (жёлтый, подписан INTERNET) и LAN (чёрный).
У ревизии В1 на задней стороне корпуса есть только LAN-порт
Основная разница между версиями В1 и D1 заключается в доступных режимах работы.
Поскольку это всё-таки одна модель с разными аппаратными версиями, D-Link выпустили для неё единое руководство пользователя на английском языке.
Таблица: режимы работы ревизии В1 и D1
Настройка D-Link DAP 1360 B1
У ревизии В1 нет WAN-порта. Это значит, что устройство не сможет получить доступ к интернету напрямую от провайдера через шнур, но сможет подключаться к беспроводным сетям, чтобы раздавать их дальше, усиливать сигнал или работать в режиме моста с точкой доступа.
Устройство работает в беспроводных стандартах b/g/n, поэтому за проседания скорости можно не переживать. Максимальная скорость передачи данных — 150 МБит/с. Конструкция оснащена двумя съёмными антеннами. Они обеспечивают хорошее покрытие примерно на 30–40 кв.м. При желании антенны можно заменить другими, более мощными.
На задней стороне корпуса расположены:
- порт LAN;
- две антенны;
- кнопка RESET;
- порт для блока питания.
Корпус у модели гладкий, минималистичный, без лишних украшений
Вход в настройки
Соедините точку доступа и компьютер с помощью обычного Ethernet-кабеля. Воткните один его конец в сетевую карту ПК, а другой — в порт LAN (он на корпусе единственный, точно не ошибётесь).
Воткните один его конец в сетевую карту ПК, а другой — в порт LAN (он на корпусе единственный, точно не ошибётесь).
Теперь нужно вручную прописать IP-адрес нашего D-Link. Для этого:
- Нажмите правой кнопкой мыши на меню «Пуск» и выберите «Панель управления».
- Далее перейдите на «Сеть» и выберите «Центр управления сетями и общим доступом».
- Затем нажмите «Изменить настройки адаптера».
- В открывшемся окне вы увидите ваше подключение с подписью LAN или «Локальное подключение». Нажмите на него правой кнопкой мыши.
Это подключение должно быть активным
- Выберите в выпавшем списке «Свойства».
- Нажмите на «Протокол интернета версии 4 (TCP/IPv4)», а затем «Свойства».
- В открывшемся окне поставьте флажок «Использовать следующий IP-адрес».
В этом окне мы сможем задать адрес для устройства в локальной сети
- Введите в первой строке 192.168.0.51, а во второй — 255.255.255.0. Точки система расставляет самостоятельно.
 Остальные поля оставьте пустыми.
Остальные поля оставьте пустыми. - Нажмите «ОК» и выходите из настроек.
Теперь, когда мы присвоили новому участнику локальной сети адрес, можно зайти в его настройки:
- Откройте любой браузер.
- Введите адрес 192.168.0.50.
- Введите в поле «Логин» (Username) латинские строчные буквы admin. Поле «Пароль» (Password) оставьте пустым.
После того, как вы введёте логин, система может отобразить пять звёздочек в поле пароля — это нормально
Настройка работы в режиме точки доступа
Со страницы быстрой настройки, на которую мы попадаем после авторизации, перейдём к мастеру беспроводного доступа (Wireless Setup Wizard).
В первом шаге выберите из выпадающего списка пункт «Точка доступа» (Access Point). По умолчанию стоит именно он.
Здесь также можно переключиться на репитер
Нажмите «Далее». Мастер попросит подождать минуту-две. Когда он закончит работу, перед вами будет список всех доступных Wi-Fi-сетей. Вам нужно из них найти ту, к которой вы собираетесь подключиться.
Настройка в режиме моста с точкой доступа
Для настройки режима моста перейдём в «Расширенные настройки» (Advanced Settings). Для этого в основном окне веб-интерфейса нажмите внизу кнопку Advanced Settings.
Далее вверху выберите пункт Setup, а слева — Wireless Setup. Выберите режим (Wireless Mode) «Мост с точкой доступа» (Bridge with AP).
Для настройки моста вы должны знать МАС-адрес первичной точки и её пароль и тип шифрования
В следующем поле введите произвольное имя для новой сети. Перейдите к разделу Bridge Setting. В первом поле введите МАС-адрес той точки, к которой вы хотите подключиться. В поле Bridge Security выберите тип шифрования, заданный на этой точке. Скорее всего, это WPA2/PSK. Ниже введите ключ шифрования (пароль от Wi-Fi). Сохраните настройки и выходите.
Настройка D-Link DAP 1360 D1
DAP 1360 D1 больше подходит для бытовых нужд, ведь у него появляется возможность подключиться к WAN. В остальном же технические характеристики ревизий похожи — поддержка b/g/n стандартов, скорость передачи данных до 150 МБит/с, две мощные съёмные антенны. Площадь покрытия та же — 30–40 кв.м.
В остальном же технические характеристики ревизий похожи — поддержка b/g/n стандартов, скорость передачи данных до 150 МБит/с, две мощные съёмные антенны. Площадь покрытия та же — 30–40 кв.м.
На задней панели устройства расположены:
- LAN-порт;
- WAN-порт;
- разъём для блока питания;
- две съёмные антенны;
- кнопка RESET.
По сравнению с В1, у D1 на один индикатор больше — он указывает на состояние WAN-соединения
Вход в настройки
На этот раз вручную прописывать IP-адрес нам не придётся. Достаточно:
- Подключить маршрутизатор к компьютеру через Ethernet-кабель.
- Вбить в браузере 192.168.0.50.
- Ввести логин и пароль admin.
Вот и всё! Мы в веб-интерфейсе. Приступим к настройкам.
Настройка работы в режиме роутера
По умолчанию модель работает в режиме точки доступа. Чтобы сменить режим на роутер, перейдём в расширенные настройки. Нажмите кнопку Advanced («Расширенные настройки»), расположенную внизу экрана справа.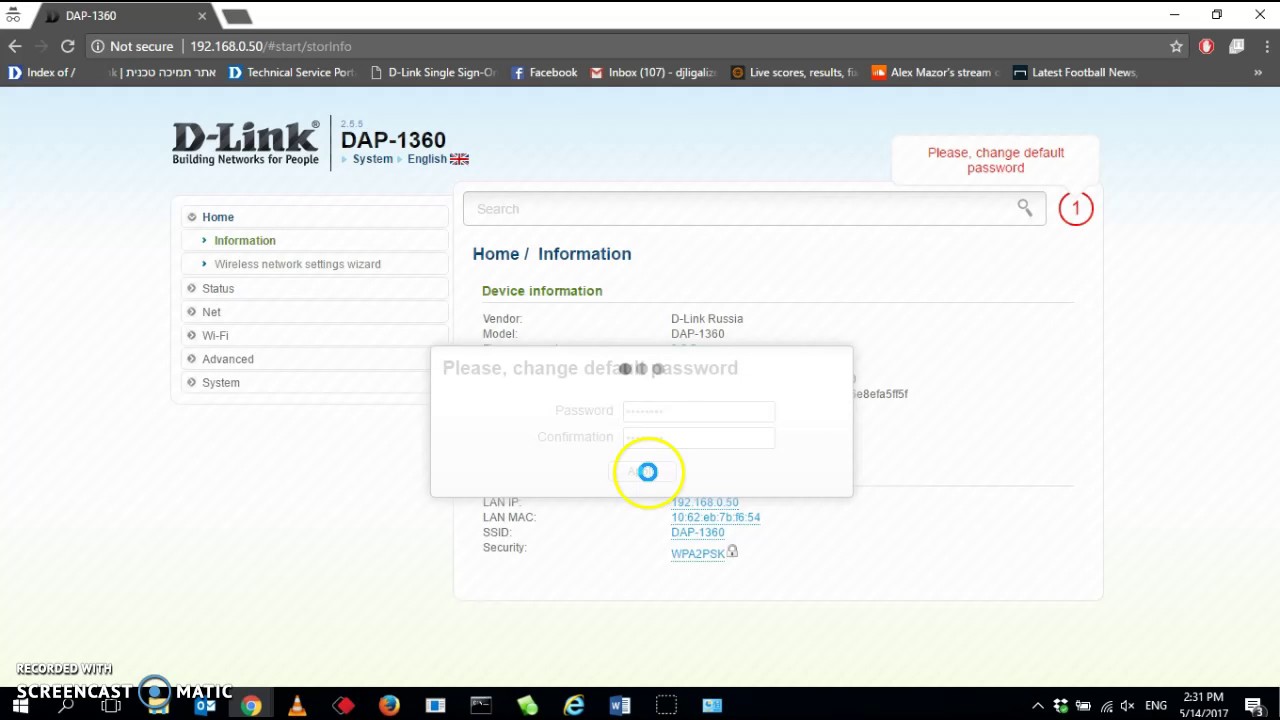
В основном окне вы можете производить простые, не требующие технических знаний настройки
Сверху нажмите «Система», а слева — «Режим работы». В открывшемся окне будет выпадающий список, в котором вам нужно выбрать роутер (Router).
Access point означает «Точка доступа»
Все дальнейшие настройки мы производим в расширенном меню.
Зайдите в меню NET/WAN. На основной странице вы увидите кнопку «Добавить» (Add) с плюсиком. Нажмите её. Дальнейшая настройка зависит от того, какой протокол выбрал ваш провайдер — L2TP или PPPoE. Для L2TP алгоритм такой:
- В первой строке выберите тип (Connection Type) L2TP.
- В поле «Порт» (Port) должен быть выбран WAN.
- Введите произвольное имя подключения. Им будете пользоваться только вы, поэтому убедитесь, что оно вам понятно и хорошо запомнилось.
- Поставьте галочку Enabled («Включён»).
- Ниже в разделе VPN введите логин, пароль и IP-адрес сервера, полученные от провайдера.
Этот раздел находится чуть ниже основного
У PPPoE намного отличается порядок действий:
- Выберите тип подключения PPPoE.

- Затем произвольно заполните пустое поле Name («Имя»).
- Убедитесь, что галочка «Включён» (Enabled) стоит.
- Убедитесь, что в поле «Порт» (Port) выбран WAN.
Настройка этого протокола проста и интуитивно понятна, если у вас перед глазами лежит договор с провайдером
- Ниже вы увидите секцию PPP. Её нужно заполнить также данными из договора, а именно логином (Username) и паролем (Password). Если же от провайдера вы не получали пароль и он не предусмотрен, поставьте галочку «Без авторизации» (Without authorization).
Беспроводной доступ
По умолчанию точка доступа Wi-Fi, установленная этой моделью, не запрашивает пароль — она является открытой, к ней может подключаться любой желающий. Разумеется, нас такое положение дел не устраивает. Давайте установим пароль, а заодно и поменяем имя сети:
- Выберите наверху меню «Сеть» (NET/WAN), а затем слева — Wi-Fi.
- В основном окне настроек Wi-Fi можно ввести имя сети (SSID). Оно может быть произвольным.
 Введите такое имя, которое вы и ваши гости легко сможете опознавать.
Введите такое имя, которое вы и ваши гости легко сможете опознавать. - В окне Wi-Fi найдите подраздел «Безопасность» (Wireless Security).
WPA2 сейчас является наиболее надёжной защитой для вашей сети
- Установите тип шифрования (Network Authentication) на WPA2/PSK.
- Введите ключ шифрования (Encryption Key). Это будет ваш пароль от Wi-Fi, поэтому лучше запишите его где-нибудь. Пароль чувствителен к регистру, поэтому убедитесь, что клавиша Caps Lock не зажата. Ключ может содержать латинские буквы и цифры.
- Ниже оставьте поля нетронутыми.
Режим репитера (повторителя)
В режиме репитера устройство сможет расширить зону покрытия вашей сети. Чтобы выбрать этот режим, зайдите на основную страницу веб-интерфейса с базовыми настройками. Слева нажмите кнопку «Мастер беспроводного подключения» (Wireless Setup Wizard). В первом же окне выберите из выпадающего списка «Повторитель» (Repeater). По умолчанию стоит «Точка доступа» (Access Point).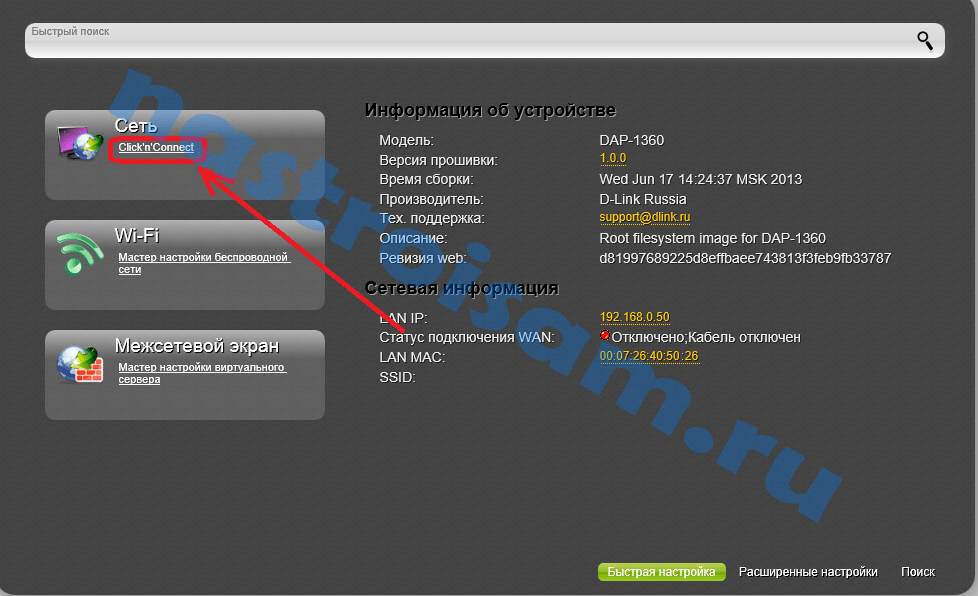
В режиме повторителя устройство сможет распространить сигнал дальше, чем первичная беспроводная точка
Нажмите «Далее». Мастер просканирует пространство и покажет вам все доступные беспроводные сети. Выберите из списка нужную. Если она защищена, то мастер также потребует пароль от неё. Далее при желании вы сможете изменить имя сети, чтобы не путать «ближнюю» и «дальнюю» сеть.
В базовой прошивке, с которой поставляются устройства ревизии D1, обычно нет этого режима. Если вы зашли в «Мастера беспроводного подключения», а там нет режима репитера, то просто обновите прошивку — он появится.
Обновление прошивки
Прошивка у обеих ревизий обновляется одинаково:
- Зайдите на официальный сайт D-Link на страницу модели.
- На вкладке «Загрузки» найдите обновление прошивки с самой свежей датой. В конце названия прошивки указана ревизия — убедитесь, что качаете подходящую для вашего устройства.
- Скачайте архив и распакуйте его.
 Внутри вы найдёте файл с расширением .bin.
Внутри вы найдёте файл с расширением .bin. - Зайдите в веб-интерфейс и выберите внизу «Расширенные настройки» (Advanced).
- Сверху выберите раздел Maintenance.
- Нажмите слева Firmware.
- Найдите пустое поле в середине страницы под заголовком Firmware Upgrade. Рядом с ним будет кнопка Browse. Нажмите её.
Если у вас стоит русификация, то вместо Browse вы увидите кнопку «Обзор»
- У вас откроется окошко выбора файла. Найдите скачанный и распакованный ранее .bin — это и есть прошивка.
- Нажмите Upload в веб-интерфейсе.
Теперь осталось только подождать. Обычно установка прошивки отнимает не более 10 минут. В это время нельзя выключать или перезагружать точку доступа. Когда прошивка встанет, веб-интерфейс вас оповестит. После этого можно спокойно пользоваться устройством, как обычно.
Что делать, если не пускает в веб-интерфейс
Некоторые пользователи сталкиваются с трудностями уже в самом начале работы. Веб-интерфейс может не принять логин и пароль, которые вы вводите. Если вам достался подержанный роутер, то предыдущий владелец вполне мог ранее поменять данные для входа. В этом случае у вас есть два выхода — либо узнать нужную пару у прошлого пользователя, либо сбросить настройки роутера. Последнее действие не отнимет много времени:
Веб-интерфейс может не принять логин и пароль, которые вы вводите. Если вам достался подержанный роутер, то предыдущий владелец вполне мог ранее поменять данные для входа. В этом случае у вас есть два выхода — либо узнать нужную пару у прошлого пользователя, либо сбросить настройки роутера. Последнее действие не отнимет много времени:
- Возьмите скрепку, ручку или острый карандаш.
- Зажмите кнопку RESET на задней стороне корпуса.
- Индикатор работы и питания должен выключиться. Продолжайте удерживать кнопку.
- Отпустите, когда индикаторы вновь загорятся.
Второй возможный вариант — вы точно знаете, что роутер раньше никем не использовался. В этом случае:
- перепроверьте раскладку;
- убедитесь, что клавиша Caps Lock не зажата;
- введите в обычном текстовом редакторе admin, скопируйте это слово и вставьте в поле (или поля) в интерфейсе.
Если это не помогает, значит, кто-то всё-таки поменял стандартные настройки роутера.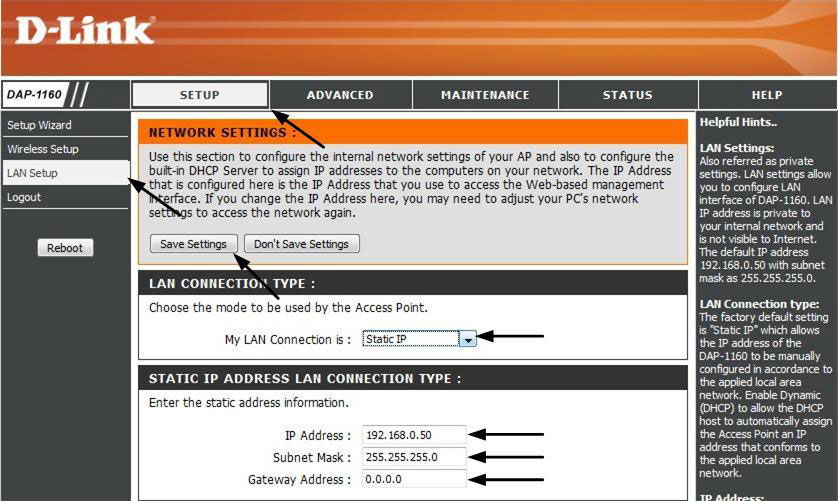 Вам остаётся лишь сбросить их, как описано выше.
Вам остаётся лишь сбросить их, как описано выше.
Отзывы о D-Link DAP 1360
Достоинства: Компактен. Необходимое и достаточное количество индикации. Не перегревается. Малое потребление эл. энергии.Недостатки: Кнопка Reset выступает над поверхностью корпуса. Web-интерфейс не эргономичен (такой не нужен, пол прошивки — это он). В качестве WDS-клиента с другими устройствами не всегда заводится или не стабильно работает.
veleator
https://market.yandex.ru/product—wi-fi-router-d-link-dap-1360/6120388/reviews?track=tabs
Настройка ревизий В1 и D1 отличается, но некоторые моменты одинаковы для этих версий — например, настройка режима репитера. Правильно настроив оборудование, вы сможете организовать дома или в офисе бесперебойную и быструю сеть.
D-Link DAP-1360U
Беспроводной интерфейс
Используя DAP-1360, Вы сможете быстро организовать беспроводную сеть и разрешить Вашим сотрудникам или членам Вашей семьи подключаться к ней практически в любой точке (в зоне действия беспроводной сети). Точка доступа может выполнять функции базовой станции для подключения к беспроводной сети устройств, работающих по стандартам 802.11b, 802.11g и 802.11n (со скоростью до 300 Мбит/с).
Точка доступа может выполнять функции базовой станции для подключения к беспроводной сети устройств, работающих по стандартам 802.11b, 802.11g и 802.11n (со скоростью до 300 Мбит/с).
Безопасное беспроводное соединение
В устройстве реализовано множество функций для беспроводного интерфейса. Устройство поддерживает несколько стандартов безопасности (WEP, WPA/WPA2), фильтрацию подключаемых устройств по MAC-адресу, несколько режимов работы (точка доступа, маршрутизатор, клиент), а также позволяет использовать технологии WPS, WDS и WMM.
Кроме того, устройство оборудовано кнопкой для выключения/включения Wi-Fi-сети. В случае необходимости, например, уезжая из дома, Вы можете выключить беспроводную сеть точки доступа одним нажатием на кнопку, при этом устройства, подключенные к LAN-портам точки доступа, останутся в сети.
Расширенные возможности беспроводной сети
Функция интеллектуального распределения Wi-Fi-клиентов будет полезна для сетей, состоящих из нескольких точек доступа или маршрутизаторов D-Link – настроив работу функции на каждом из них, Вы обеспечите подключение клиента к точке доступа (маршрутизатору) с максимальным уровнем сигнала.
Возможность настройки гостевой Wi-Fi-сети в режиме маршрутизатора позволит Вам создать отдельную беспроводную сеть с индивидуальными настройками безопасности и ограничением максимальной скорости. Устройства гостевой сети смогут подключиться к Интернету, но будут изолированы от устройств и ресурсов локальной сети точки доступа.
Режим точки доступа
Вы можете использовать DAP-1360 в режиме точки доступа для создания беспроводной сети или подключения к проводному маршрутизатору.
Режим маршрутизатора
Вы можете подключить DAP-1360 в режиме маршрутизатора к кабельному или DSL-модему или выделенной Ethernet-линии, чтобы использовать высокоскоростное соединение с сетью Интернет для решения широкого круга профессиональных задач.
Функция «клиент»
Функция «клиент» в режиме точки доступа позволяет использовать DAP-1360 в качестве клиента беспроводной сети и в качестве повторителя беспроводной сети, в режиме маршрутизатора — в качестве повторителя WISP.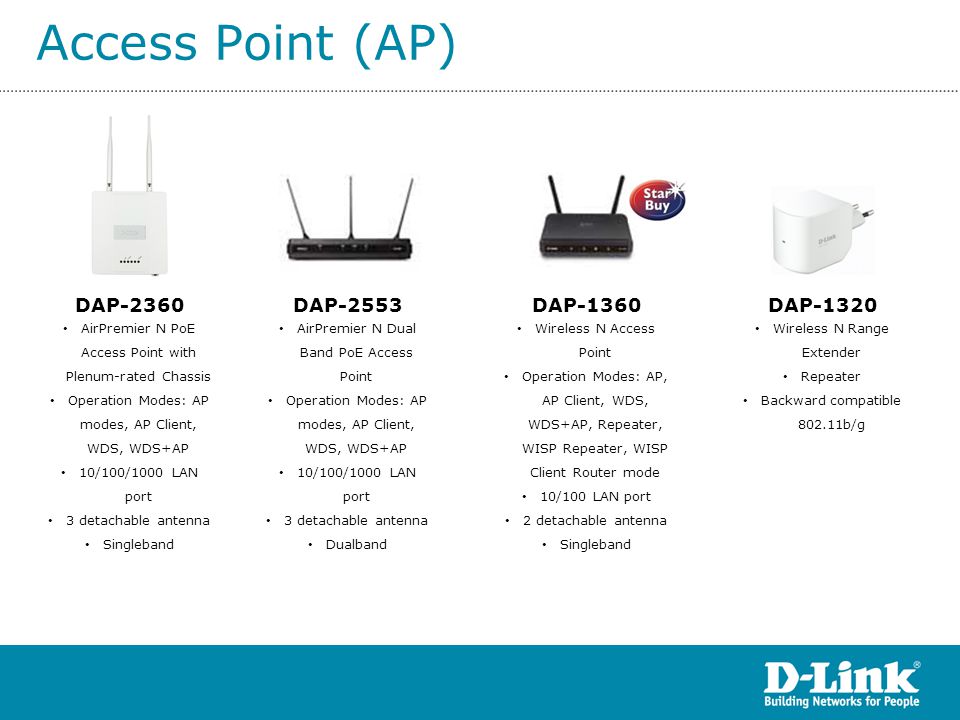
Безопасность
В режиме маршрутизатора устройство DAP-1360 оснащено встроенным межсетевым экраном. Расширенные функции безопасности позволяют минимизировать последствия действий хакеров и предотвращают вторжения в Вашу сеть и доступ к нежелательным сайтам для пользователей Вашей локальной сети.
Простая настройка и обновление
Для настройки точки доступа DAP-1360U используется простой и удобный встроенный web-интерфейс (доступен на русском и английском языках).
Мастер настройки позволяет подключить DAP-1360U к проводному или беспроводному провайдеру (в режиме «маршрутизатор») за несколько простых шагов или быстро задать необходимые параметры для работы в качестве точки доступа, повторителя или клиента (в режиме «точка доступа»).
Теперь Вы легко можете обновить встроенное ПО – точка доступа сама находит проверенную версию ПО на сервере обновлений D-Link и уведомляет пользователя о готовности установить его.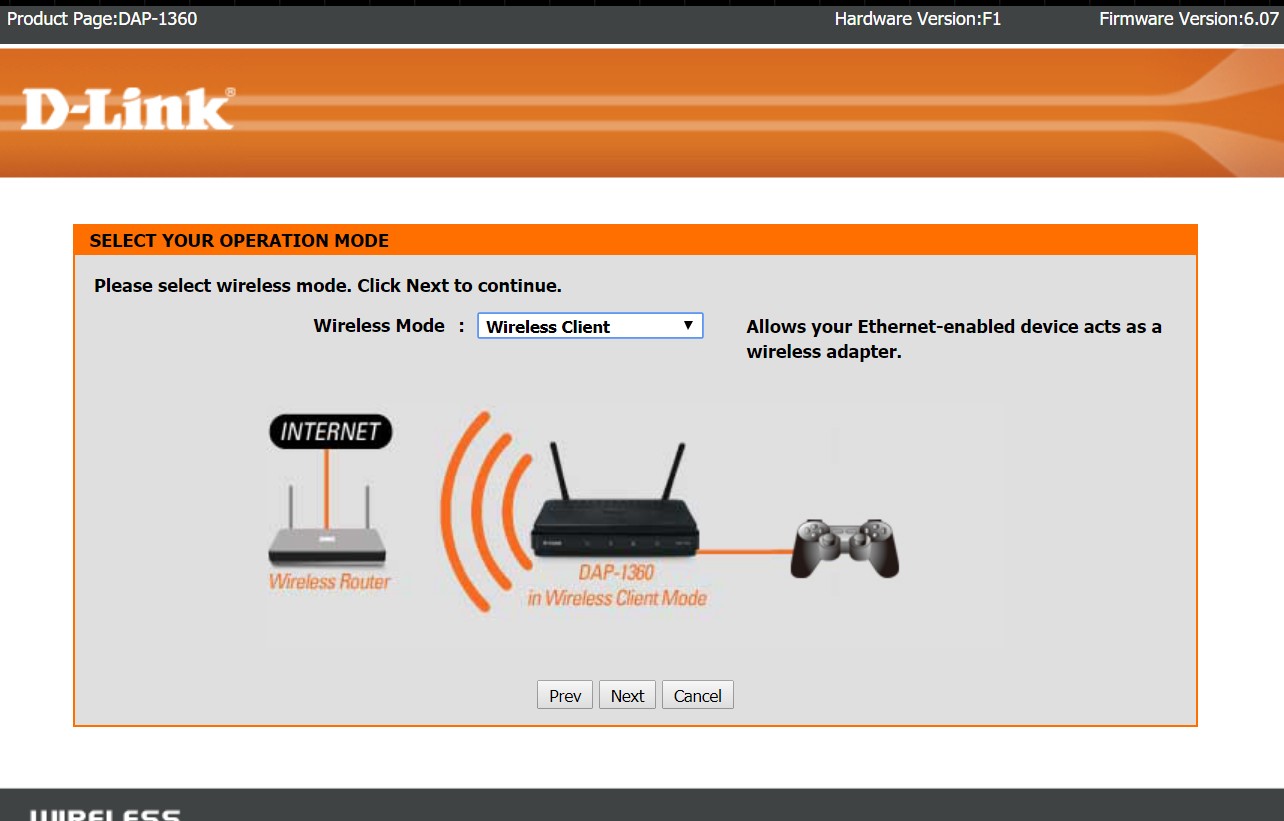
Установка и настройка wi-fi на примере d-link dap-1360
Рекомендации
Для правильной замены прошивки на D-LINK DAP-1360 необходимо соблюдать некоторые правила.
- Первое и самое главное — ни при каких условиях не производить обновление программного обеспечения точки доступа по беспроводным сетям! Только Ethernet!
- Производить настройки точки доступа рекомендуется только после смены ПО. Дело в том, что после завершения процесса прошивки все настройки «улетят», а вам придется устанавливать все заново.
- При скачивании прошивки с сайта производителя, всегда выбирайте последнюю по дате версию. Ведь самая новая прошивка обеспечивает наиболее стабильную и продуктивную работу устройства. Программное обеспечение на странице может размещаться вразброс, поэтому будьте внимательны.
- Если у вас часто слетает прошивка, обратитесь в сервисный центр.
 Подобные проблемы могут быть признаком аппаратных неполадок.
Подобные проблемы могут быть признаком аппаратных неполадок. - Помните, что гарантия на устройство сохраняется только при условии использования оригинальной прошивки от производителя. В остальных случаях она аннулируется.
Дать ссылку друзьям:
На данной странице вы узнаете как подключить Wi-Fi маршрутизатор к компьютеру, а также сможете найти инструкцию по настройке на русском языке. Сотрудники нашего информационного портала ежедневно обновляют официальные прошивки для той или иной модели устройства.
Пошаговая настройка роутера D-Link DAP-1360 для Ростелеком, Билайн и других интернет провайдеров займет у Вас несколько минут и после этого вы сможете наслаждаться всеми достоинствами Wi-Fi точки доступа Д-линк.
Прошивка точки доступа D-LINK DAP-1360/B1/D1
Замена прошивки является неотъемлемой часть использования сетевого оборудования. Производители постоянно исправляют мелкие недочеты в программном обеспечении устройства, и выкладывают прошивку в общий доступ.
После прошивки точки доступа текущие настройки могут сброситься, поэтому, сначала прошейте, а потом настраивайте.
Скачиваем прошивку
В нашем случае, компания D-LINK, для своего оборудования предоставляет обновленное ПО на FTP-сервере. Вот ссылка для DAP-1360.
Как видите, тут имеются папки с файлами, каждая папка по названию соответствует ревизии устройства. Предположим, что у вас точка доступа с ревизией D1, заходим в «Rev.D»
Теперь посмотрите на дату обновления папки, так вы определите, куда была залита свежая прошивка.
Файл с прошивкой имеет расширение «.bin», если таких несколько, то смотрите по дате заливки файла. Если в папке имеется текстовый или PDF файл — обязательно прочтите, там может содержаться полезная информация.
Скачиваем файл прошивки.
Прошиваем DAP-1360/B1
Из главного меню переходим сюда «Maintenance» —> «Firmware» , далее кликаем на «Browse» и указываем путь к скачанному ранее файлу прошивки. Нажимаем «Upload» . Устройство начнет перезагрузку.
Нажимаем «Upload» . Устройство начнет перезагрузку.
После перезагрузки устройство будет с обновленной прошивкой.
Прошиваем DAP-1360/D1
В расширенном меню кликаем по стрелочке, расположенной в пункте «Система» , до тех пор, пока не увидим фразу «Обновление ПО» . Нажимаем.
Теперь на «Обзор» , указываем путь до скачанного ранее файла прошивки и кликаем «Обновить» . После перезагрузки на устройстве будет обновленное ПО.
Как отключить платные услуги на Теле2?
Сервисы сотовой компании Tele2 интересны и полезны, но ежедневное списание абонентской платы может вызвать негативную реакцию у абонента и сильно повлиять на его счёт. Как отключить платные услуги на Теле2, когда надобность в их использовании пропала, и клиент решил, что настала пора потратить денежные средства на что-то другое? Читайте в этой статье.
Пожалуй, самый популярный пример – «Гудок», сервис, который позволяет заменить гудки вызова на любимую мелодию. В этом же перечне – «Геопоиск», «Черный список», «АнтиАОН» и прочие похожие службы.
В этом же перечне – «Геопоиск», «Черный список», «АнтиАОН» и прочие похожие службы.
Итак, как отключить ненужные платные услуги на Tele2? Есть сразу несколько способов, осталось только выбрать самый удобный.
Переполненный ящик
Outlook 2007 не отправляет почту в случае переполнения почтового ящика. Стоит отметить, что в такой ситуации ни одна указанная причина с последующим её исправлением не поможет избавиться от неполадки. Пользователю необходимо узнать о размере файла данных программы. Если ящик давно не очищался, стоит позаботиться об этом, избавиться абсолютно от всех старых и ненужных писем. Поможет перемещение корреспонденции в архив.
Настройка D-Link DAP 1360 B1
У ревизии В1 нет WAN-порта. Это значит, что устройство не сможет получить доступ к интернету напрямую от провайдера через шнур, но сможет подключаться к беспроводным сетям, чтобы раздавать их дальше, усиливать сигнал или работать в режиме моста с точкой доступа.
Это значит, что устройство не сможет получить доступ к интернету напрямую от провайдера через шнур, но сможет подключаться к беспроводным сетям, чтобы раздавать их дальше, усиливать сигнал или работать в режиме моста с точкой доступа.
Устройство работает в беспроводных стандартах b/g/n, поэтому за проседания скорости можно не переживать. Максимальная скорость передачи данных — 150 МБит/с. Конструкция оснащена двумя съёмными антеннами. Они обеспечивают хорошее покрытие примерно на 30–40 кв.м. При желании антенны можно заменить другими, более мощными.
На задней стороне корпуса расположены:
- порт LAN;
- две антенны;
- кнопка RESET;
- порт для блока питания.
Корпус у модели гладкий, минималистичный, без лишних украшений
Вход в настройки
Соедините точку доступа и компьютер с помощью обычного Ethernet-кабеля. Воткните один его конец в сетевую карту ПК, а другой — в порт LAN (он на корпусе единственный, точно не ошибётесь).
Теперь нужно вручную прописать IP-адрес нашего D-Link. Для этого:
- Нажмите правой кнопкой мыши на меню «Пуск» и выберите «Панель управления».
- Далее перейдите на «Сеть» и выберите «Центр управления сетями и общим доступом».
- Затем нажмите «Изменить настройки адаптера».
В открывшемся окне вы увидите ваше подключение с подписью LAN или «Локальное подключение». Нажмите на него правой кнопкой мыши.
- Выберите в выпавшем списке «Свойства».
- Нажмите на «Протокол интернета версии 4 (TCP/IPv4)», а затем «Свойства».
В открывшемся окне поставьте флажок «Использовать следующий IP-адрес».
- Введите в первой строке 192.168.0.51, а во второй — 255.255.255.0. Точки система расставляет самостоятельно. Остальные поля оставьте пустыми.
- Нажмите «ОК» и выходите из настроек.
Теперь, когда мы присвоили новому участнику локальной сети адрес, можно зайти в его настройки:
- Откройте любой браузер.

- Введите адрес 192.168.0.50.
Введите в поле «Логин» (Username) латинские строчные буквы admin. Поле «Пароль» (Password) оставьте пустым.
Настройка работы в режиме точки доступа
Со страницы быстрой настройки, на которую мы попадаем после авторизации, перейдём к мастеру беспроводного доступа (Wireless Setup Wizard).
В первом шаге выберите из выпадающего списка пункт «Точка доступа» (Access Point). По умолчанию стоит именно он.
Здесь также можно переключиться на репитер
Нажмите «Далее». Мастер попросит подождать минуту-две. Когда он закончит работу, перед вами будет список всех доступных Wi-Fi-сетей. Вам нужно из них найти ту, к которой вы собираетесь подключиться. Выберите её из списка и нажмите «Далее». Если она защищена паролем, то потребуется его ввести, а затем снова нажать «Далее». На этом настройка будет завершена.
Настройка в режиме моста с точкой доступа
Для настройки режима моста перейдём в «Расширенные настройки» (Advanced Settings). Для этого в основном окне веб-интерфейса нажмите внизу кнопку Advanced Settings.
Для этого в основном окне веб-интерфейса нажмите внизу кнопку Advanced Settings.
Далее вверху выберите пункт Setup, а слева — Wireless Setup. Выберите режим (Wireless Mode) «Мост с точкой доступа» (Bridge with AP).
Для настройки моста вы должны знать МАС-адрес первичной точки и её пароль и тип шифрования
В следующем поле введите произвольное имя для новой сети. Перейдите к разделу Bridge Setting. В первом поле введите МАС-адрес той точки, к которой вы хотите подключиться. В поле Bridge Security выберите тип шифрования, заданный на этой точке. Скорее всего, это WPA2/PSK. Ниже введите ключ шифрования (пароль от Wi-Fi). Сохраните настройки и выходите.
Доступ к веб-интерфейсу
Большинство маршрутизаторов от D-Link используют доступ к своему интерфейсу по адресу 192.168.0.1. Роутер D-Link DAP 1360 же подключается через 192.168.0.50. Ввести данный адрес нужно в окне любого браузера, после всех манипуляций с проводами, разъёмами и предварительными настройками.
После нажатия клавиши Enter в адресной строке роутер приветливо предложит ввести логин и пароль администратора. В данной модели по умолчанию используется пара admin – admin.
Сразу же после входа система может предложить сменить текущий пароль на более сложный. В целях безопасности лучше это выполнить.
Архивы
- Июль 2018
- Июнь 2018
- Май 2018
- Апрель 2018
- Март 2018
- Февраль 2018
- Январь 2018
- Декабрь 2017
- Ноябрь 2017
- Октябрь 2017
- Сентябрь 2017
- Август 2017
- Июль 2017
- Июнь 2017
- Май 2017
- Апрель 2017
- Март 2017
- Февраль 2017
- Январь 2017
- Декабрь 2016
- Ноябрь 2016
- Октябрь 2016
- Сентябрь 2016
- Август 2016
- Июль 2016
- Июнь 2016
- Май 2016
- Апрель 2016
- Март 2016
- Февраль 2016
- Январь 2016
- Декабрь 2015
- Ноябрь 2015
- Октябрь 2015
- Сентябрь 2015
- Август 2015
- Июль 2015
- Июнь 2015
- Май 2015
- Апрель 2015
- Март 2015
- Февраль 2015
- Январь 2015
- Декабрь 2014
- Ноябрь 2014
- Октябрь 2014
- Сентябрь 2014
- Август 2014
- Июль 2014
- Июнь 2014
- Май 2014
- Апрель 2014
- Март 2014
- Февраль 2014
- Январь 2014
- Декабрь 2013
- Ноябрь 2013
- Октябрь 2013
- Сентябрь 2013
- Август 2013
- Июль 2013
- Июнь 2013
- Май 2013
- Апрель 2013
- Март 2013
- Февраль 2013
- Январь 2013
- Декабрь 2012
- Ноябрь 2012
- Октябрь 2012
- Сентябрь 2012
- Август 2012
- Июль 2012
- Июнь 2012
- Май 2012
- Апрель 2012
- Март 2012
- Февраль 2012
- Январь 2012
- Декабрь 2011
- Ноябрь 2011
- Октябрь 2011
- Сентябрь 2011
- Август 2011
- Июль 2011
- Июнь 2011
- Май 2011
- Апрель 2011
- Март 2011
- Февраль 2011
- Январь 2011
- Декабрь 2010
- Ноябрь 2010
- Октябрь 2010
- Сентябрь 2010
- Август 2010
- Июль 2010
- Июнь 2010
- Май 2010
- Апрель 2010
- Март 2010
- Февраль 2010
- Январь 2010
- Декабрь 2009
- Ноябрь 2009
- Октябрь 2009
- Сентябрь 2009
- Август 2009
- Июль 2009
- Июнь 2009
- Май 2009
- Апрель 2009
- Март 2009
- Февраль 2009
- Январь 2009
- Декабрь 2008
- Ноябрь 2008
- Октябрь 2008
- Сентябрь 2008
- Август 2008
- Июль 2008
- Июнь 2008
- Май 2008
- Апрель 2008
- Март 2008
- Февраль 2008
- Январь 2008
- Декабрь 2007
- Ноябрь 2007
- Октябрь 2007
- Сентябрь 2007
- Август 2007
- Июль 2007
- Июнь 2007
- Май 2007
- Апрель 2007
- Март 2007
- Февраль 2007
- Январь 2007
- Декабрь 2006
- Ноябрь 2006
- Октябрь 2006
- Сентябрь 2006
- Август 2006
- Июль 2006
- Июнь 2006
- Май 2006
- Апрель 2006
- Март 2006
- Февраль 2006
- Январь 2006
Обзор функций
Оборудование работает с тремя стандартами — b/g/n. Благодаря этому скорость получаемого интернета будет высоко и качественной, насколько того позволяет провайдер. Использованы современные протоколы шифрования, которые осуществляют фильтрацию по MAC-адресам.
Благодаря этому скорость получаемого интернета будет высоко и качественной, насколько того позволяет провайдер. Использованы современные протоколы шифрования, которые осуществляют фильтрацию по MAC-адресам.
Наибольшая скорость передачи данных – 150 Мбит в секунду. За счет наличия антенн зона покрытия довольно обширная. Как отмечают потребители, скорости более чем хватит для обычного домашнего использования.
Точка доступа, повторитель, мост – такие функции присущи ревизии B1 роутера DAP 1360. Настройка его довольно простая, все нюансы описаны ниже. Другая ревизия может быть маршрутизатором, поэтому ее вполне реально назвать полноценным роутером. Отличие последней модификации от современных аппаратов другого производителя заключается в том, что она имеет лишь один порт LAN. Хотя стандартное количество – 4.
Настройка D-Link DAP 1360 D1
Работа в режиме точки доступа
Чтобы настроить DAP 1360 в этом режиме работы, выполните такую последовательность действий:
- Зайдите в веб-интерфейс параметров через адресную строку браузера при помощи комбинации 192.
 168.0.50.
168.0.50. - В полях аутентификации введите admin.
- Для базовой настройки в главном меню под значком Сети нажмите на Click’n’Connect, после чего откроется проводник.
- Проверьте, чтобы напротив строки включения беспроводного соединения стояла галочка, нажмите Далее.
- В следующем окне удалите галочку напротив строки о скрытии имени сети, введите её название в соответствующей строке, выберите режим 802.11 b/g/n.
- В параметрах безопасности выберите тип шифрования WPA-PSK, создайте ключ доступа, чтобы закрыть соединение от посторонних пользователей.
Работа в режиме роутера
Если вам нужно, чтобы это оборудование функционировало как маршрутизатор, требуется сделать следующее:
- В меню настроек напротив раздела Система сдвиньте ползунок так, чтобы он стал зелёным и активировался режим работы роутера. Другой способ — напрямую откройте этот раздел и в режимах работы выберите «Роутер».
- Теперь перейдите к меню Сеть, где нужно выбрать строку WAN.

- В новом окне вы увидите созданное соединение и, если ваш провайдер поставляет свои услуги при помощи динамического IP, ничего менять не нужно.
- Если поставщик услуг предоставляет соединение через другие протоколы — PPPoE, L2TP и прочие, откройте подключение, нажмите «Удалить».
- Когда список опустеет, нажмите на кнопку создания нового подключения и в новом шаблоне внесите необходимые данные из договора с поставщиком услуг, сохраните их.
Как сохранить музыку внутри Telegram
Треки, отправленные вам ботом, можно сохранять в специальном диалоге, чтобы не потерять. Его не увидит никто, кроме вас. Для этого нужно выделить сообщение с аудио, нажать «Переслать» и указать чат «Избранное». Туда же можно загружать музыку с вашего устройства.
Как добавить музыку с телефона в Telegram на Android:
- Откройте диалог.

- Кликните по скрепке рядом со строкой для набора сообщения.
- Пролистайте вправо до слова «Музыка».
- Выберите трек из «Галереи» и подтвердите отправку.
- Подождите, пока файл загрузится.
Как загрузить музыку с телефона в Telegram на iPhone:
- Сначала придется зайти в iCloud Drive под своим идентификационным кодом, но с другого девайса, например, ноутбука или компьютера.
- Залить туда файлы.
- Потом зайти в Telegram и повторить всё, как описано в случае с Android.
Обновление прошивки
Переустанавливать прошивку нужно, когда в функционировании устройства начинаются неполадки. Кроме того, время от времени производители обновляют микропрограммы, совершенствуя их как во внутреннем наполнении, так и в интерфейсе самого меню.
Поменять прошивку на D-Link DAP 1360 ревизии B1 можно следующим образом:
На сервере компании D-Link найдите наиболее актуальную версию прошивки
Обратите внимание, чтобы совпадало не только название модели, но и номер ревизии.
Загрузите файл с ПО на свой компьютер.
Зайдите в меню параметров точки доступа, выберите Maintenance, с левой стороны откройте вкладку Firmware.
Найдите окно Firmware Upgrade, где расположена строка для указания пути к файлу прошивки.
Укажите путь к микропрограмме, после нажмите на Upload, чтобы точка доступа перешла к процессу обновления и затем перезагрузилась… https://www.youtube.com/embed/CL8aV2PBmqQ
На точке доступа ревизии D1 обновление происходит так:
- Скачайте последнюю версию прошивки для DAP
- Выполните вход в параметры устройства, перейдите в расширенные настройки.
- Остановитесь на разделе Система, пункт «Обновление ПО».
- Выберите файл с прошивкой, после нажмите «Обновить».

Дата: 09.06.2013 | Рубрика: D-LINK
Что это такое?
Smart TV — это технология, которая позволяет объединить классическое телевидение с интернет-сервисами, глубоко интегрированными в него. Такой поддерживает не только банальное воспроизведение онлайн-трансляций из сети, но и позволяет устанавливать приложения, а в некоторых случаях и модернизировать свое программное обеспечение. Большая часть таких «умных» устройств способно подключаться к домашней локальной сети, в том числе не только через Ethernet, но и при помощи Wi-Fi.
Современные устройства такого рода поддерживают голосовое и жестовое управление, содержат встроенные средства декодирования и воспроизведения 3D-видео.
Wi-Fi Direct- немного истории
Чтобы отправить данные на другое устройство без проводов и третьего оборудования один наиболее популярных видов связи — Bluetooth, который появился в 1998 году.
Он идеально подходит для подключения периферийных устройств к компьютеру, например, мыши и клавиатуры или использования беспроводных наушников, поскольку они не требуют быстрой передачи данных.
WiFi отличается высокой скоростью. Поэтому была принята технология WiFi Direct, для быстрой передачи данных между двумя устройствами, а ее включить, настроить и пользоваться, даже намного легче и можно использовать для беспроводного подключения.
Первая компания, которая представила поддержку WiFi Direct была Intel: они ввели первый стандарт — платформу Centrino 2 в 2008 году.
Затем, спустя два года, несколько крупных игроков в сетевой индустрии последовали их примеру, такие как Marvell, Atheros, Broadcom, Realtek Ralind. Вполне возможно, что Wi-Fi вашего ноутбука, от одного из этих производителей.
В Google также появилась поддержка WiFi Direct на андроид 4.0. Blackberry OS получила обновление до версии 10.2, и первый, кто поддерживал WiFi Direct Xbox, был Xbox One, запущенный в 2013 г.
Примечание: некоторые люди ошибаются с беспроводными соединениями WiFi Direct, путая его с Ad-Hoc.
Это соединения соединяет два компьютера с помощью WiFi, но его скорость ограничена до 11 Мбит.
Общая информация
Роутер DAP 1360 – точка доступа с открытым кодом. Как правило, его используют для работы в небольших офисах и домах.
Аппарат универсальный. У него имеется 7 разных опций, которые позволяют создавать и расширять беспроводную сеть. При выборе необходимой реализации нужно понимать, в каком режиме будет работать роутер. Он способен быть ретранслятором, беспроводным клиентом, точкой доступа, мостом WDS и с AP. Устройство помимо перечисленных может работать с двумя режимами WISP. Имеет антенны, которые и являются приемниками сигнала от провайдера.
Маршрутизатор работает на «Линуксе». В комплекте поставляется диск со специальным софтом, который позволит быстро разобраться с функциональностью DAP 1360. Настройка роутера с помощью программного обеспечения будет практически моментальной и легкой. Внутренняя память – 16 Мб.
Настройка D-Link DAP 1360 D1
DAP 1360 D1 больше подходит для бытовых нужд, ведь у него появляется возможность подключиться к WAN. В остальном же технические характеристики ревизий похожи — поддержка b/g/n стандартов, скорость передачи данных до 150 МБит/с, две мощные съёмные антенны. Площадь покрытия та же — 30–40 кв.м.
В остальном же технические характеристики ревизий похожи — поддержка b/g/n стандартов, скорость передачи данных до 150 МБит/с, две мощные съёмные антенны. Площадь покрытия та же — 30–40 кв.м.
На задней панели устройства расположены:
- LAN-порт;
- WAN-порт;
- разъём для блока питания;
- две съёмные антенны;
- кнопка RESET.
По сравнению с В1, у D1 на один индикатор больше — он указывает на состояние WAN-соединения
Вход в настройки
На этот раз вручную прописывать IP-адрес нам не придётся. Достаточно:
- Подключить маршрутизатор к компьютеру через Ethernet-кабель.
- Вбить в браузере 192.168.0.50.
- Ввести логин и пароль admin.
Вот и всё! Мы в веб-интерфейсе. Приступим к настройкам.
Настройка работы в режиме роутера
По умолчанию модель работает в режиме точки доступа. Чтобы сменить режим на роутер, перейдём в расширенные настройки. Нажмите кнопку Advanced («Расширенные настройки»), расположенную внизу экрана справа.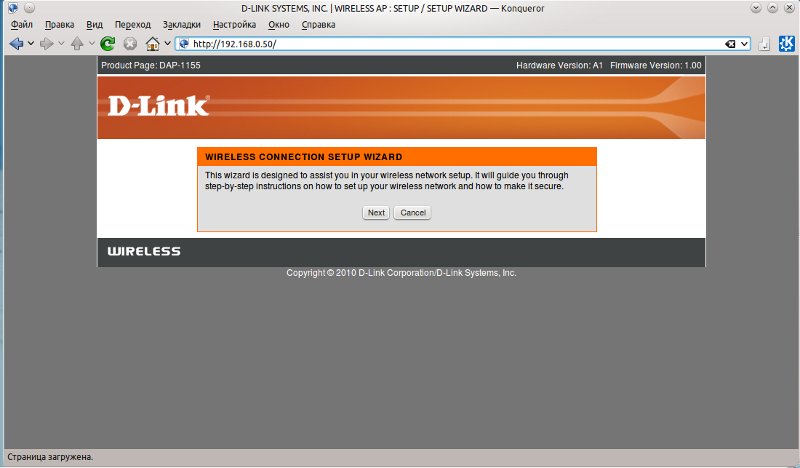
В основном окне вы можете производить простые, не требующие технических знаний настройки
Сверху нажмите «Система», а слева — «Режим работы». В открывшемся окне будет выпадающий список, в котором вам нужно выбрать роутер (Router).
Access point означает «Точка доступа»
Все дальнейшие настройки мы производим в расширенном меню.
Зайдите в меню NET/WAN. На основной странице вы увидите кнопку «Добавить» (Add) с плюсиком. Нажмите её. Дальнейшая настройка зависит от того, какой протокол выбрал ваш провайдер — L2TP или PPPoE. Для L2TP алгоритм такой:
- В первой строке выберите тип (Connection Type) L2TP.
- В поле «Порт» (Port) должен быть выбран WAN.
- Введите произвольное имя подключения. Им будете пользоваться только вы, поэтому убедитесь, что оно вам понятно и хорошо запомнилось.
- Поставьте галочку Enabled («Включён»).
Ниже в разделе VPN введите логин, пароль и IP-адрес сервера, полученные от провайдера.
У PPPoE намного отличается порядок действий:
- Выберите тип подключения PPPoE.

- Затем произвольно заполните пустое поле Name («Имя»).
- Убедитесь, что галочка «Включён» (Enabled) стоит.
Убедитесь, что в поле «Порт» (Port) выбран WAN.
- Ниже вы увидите секцию PPP. Её нужно заполнить также данными из договора, а именно логином (Username) и паролем (Password). Если же от провайдера вы не получали пароль и он не предусмотрен, поставьте галочку «Без авторизации» (Without authorization).
Беспроводной доступ
По умолчанию точка доступа Wi-Fi, установленная этой моделью, не запрашивает пароль — она является открытой, к ней может подключаться любой желающий. Разумеется, нас такое положение дел не устраивает. Давайте установим пароль, а заодно и поменяем имя сети:
- Выберите наверху меню «Сеть» (NET/WAN), а затем слева — Wi-Fi.
- В основном окне настроек Wi-Fi можно ввести имя сети (SSID). Оно может быть произвольным. Введите такое имя, которое вы и ваши гости легко сможете опознавать.
В окне Wi-Fi найдите подраздел «Безопасность» (Wireless Security).

- Установите тип шифрования (Network Authentication) на WPA2/PSK.
- Введите ключ шифрования (Encryption Key). Это будет ваш пароль от Wi-Fi, поэтому лучше запишите его где-нибудь. Пароль чувствителен к регистру, поэтому убедитесь, что клавиша Caps Lock не зажата. Ключ может содержать латинские буквы и цифры.
- Ниже оставьте поля нетронутыми.
Режим репитера (повторителя)
В режиме репитера устройство сможет расширить зону покрытия вашей сети. Чтобы выбрать этот режим, зайдите на основную страницу веб-интерфейса с базовыми настройками. Слева нажмите кнопку «Мастер беспроводного подключения» (Wireless Setup Wizard). В первом же окне выберите из выпадающего списка «Повторитель» (Repeater). По умолчанию стоит «Точка доступа» (Access Point).
В режиме повторителя устройство сможет распространить сигнал дальше, чем первичная беспроводная точка
Нажмите «Далее». Мастер просканирует пространство и покажет вам все доступные беспроводные сети. Выберите из списка нужную. Если она защищена, то мастер также потребует пароль от неё. Далее при желании вы сможете изменить имя сети, чтобы не путать «ближнюю» и «дальнюю» сеть.
Выберите из списка нужную. Если она защищена, то мастер также потребует пароль от неё. Далее при желании вы сможете изменить имя сети, чтобы не путать «ближнюю» и «дальнюю» сеть.
Настройка D-Link DAP 1360 B1
У ревизии В1 нет WAN-порта. Это значит, что устройство не сможет получить доступ к интернету напрямую от провайдера через шнур, но сможет подключаться к беспроводным сетям, чтобы раздавать их дальше, усиливать сигнал или работать в режиме моста с точкой доступа.
Устройство работает в беспроводных стандартах b/g/n, поэтому за проседания скорости можно не переживать. Максимальная скорость передачи данных — 150 МБит/с. Конструкция оснащена двумя съёмными антеннами. Они обеспечивают хорошее покрытие примерно на 30–40 кв.м. При желании антенны можно заменить другими, более мощными.
На задней стороне корпуса расположены:
- порт LAN;
- две антенны;
- кнопка RESET;
- порт для блока питания.
Корпус у модели гладкий, минималистичный, без лишних украшений
Вход в настройки
Соедините точку доступа и компьютер с помощью обычного Ethernet-кабеля. Воткните один его конец в сетевую карту ПК, а другой — в порт LAN (он на корпусе единственный, точно не ошибётесь).
Воткните один его конец в сетевую карту ПК, а другой — в порт LAN (он на корпусе единственный, точно не ошибётесь).
Теперь нужно вручную прописать IP-адрес нашего D-Link. Для этого:
- Нажмите правой кнопкой мыши на меню «Пуск» и выберите «Панель управления».
- Далее перейдите на «Сеть» и выберите «Центр управления сетями и общим доступом».
- Затем нажмите «Изменить настройки адаптера».
- В открывшемся окне вы увидите ваше подключение с подписью LAN или «Локальное подключение». Нажмите на него правой кнопкой мыши.
Это подключение должно быть активным
В этом окне мы сможем задать адрес для устройства в локальной сети
Теперь, когда мы присвоили новому участнику локальной сети адрес, можно зайти в его настройки:
- Откройте любой браузер.
- Введите адрес 192.168.0.50.
- Введите в поле «Логин» (Username) латинские строчные буквы admin. Поле «Пароль» (Password) оставьте пустым.
После того, как вы введёте логин, система может отобразить пять звёздочек в поле пароля — это нормально
Настройка работы в режиме точки доступа
Со страницы быстрой настройки, на которую мы попадаем после авторизации, перейдём к мастеру беспроводного доступа (Wireless Setup Wizard).
В первом шаге выберите из выпадающего списка пункт «Точка доступа» (Access Point). По умолчанию стоит именно он.
Здесь также можно переключиться на репитер
Нажмите «Далее». Мастер попросит подождать минуту-две. Когда он закончит работу, перед вами будет список всех доступных Wi-Fi-сетей. Вам нужно из них найти ту, к которой вы собираетесь подключиться. Выберите её из списка и нажмите «Далее». Если она защищена паролем, то потребуется его ввести, а затем снова нажать «Далее». На этом настройка будет завершена.
Настройка в режиме моста с точкой доступа
Для настройки режима моста перейдём в «Расширенные настройки» (Advanced Settings). Для этого в основном окне веб-интерфейса нажмите внизу кнопку Advanced Settings.
Далее вверху выберите пункт Setup, а слева — Wireless Setup. Выберите режим (Wireless Mode) «Мост с точкой доступа» (Bridge with AP).
Для настройки моста вы должны знать МАС-адрес первичной точки и её пароль и тип шифрования
В следующем поле введите произвольное имя для новой сети. Перейдите к разделу Bridge Setting. В первом поле введите МАС-адрес той точки, к которой вы хотите подключиться. В поле Bridge Security выберите тип шифрования, заданный на этой точке. Скорее всего, это WPA2/PSK. Ниже введите ключ шифрования (пароль от Wi-Fi). Сохраните настройки и выходите.
Перейдите к разделу Bridge Setting. В первом поле введите МАС-адрес той точки, к которой вы хотите подключиться. В поле Bridge Security выберите тип шифрования, заданный на этой точке. Скорее всего, это WPA2/PSK. Ниже введите ключ шифрования (пароль от Wi-Fi). Сохраните настройки и выходите.
D link dap 1360 сброс настроек
Настройка и установка современных роутеров полна неожиданностей и различных преград. Но это всего лишь на первый взгляд. На самом деле настроить новый роутер на раздачу интернета по воздуху не так уж и сложно. Главное — внимательно изучить настройки и следовать указаниям системы. Эта статья внесёт ясность в конфигурирование роутера D-Link DAP 1360.
Роутер D-Link DAP 1360: краткий обзор
Данный аппарат изначально роутером по определению не является, так как в ранних ревизиях отсутствовала возможность соединения с WAN напрямую. То есть перед точкой доступа DAP 1360 должно было располагаться устройство, способное принимать и отдавать интернет.
Каким образом можно определить, какая версия текущего аппарата? Очень просто — ревизия B1 имеет всего один LAN-порт на задней панели, а D1 — два, один – для LAN, второй — WAN. Так как описывать старую ревизию нет смысла, то в статье все инструкции будут содержаться для версии D.
Внешний вид
DAP 1360 имеет стандартный неприхотливый дизайн — чёрная прямоугольная коробка с минимальным набором управляющих кнопок и индикаторов. На передней панели расположены:
- Индикатор питания. Во включённом состоянии сигнализирует о том, что устройство работает.
- индикатор беспроводной связи. Если горит постоянно, означает, что сеть работает. Если моргает, то в этот момент происходит передача трафика.
- Индикатор WPS. В течение нескольких минут горит — соединение установлено, а если моргает, значит, что какое-то устройство пытается подключиться с помощью этой технологии.
- Индикатор локальной сети. Аналогично состоянию беспроводной сети — горит, значит, в порт вставлен кабель, моргает — идёт передача данных.

- Индикатор соединения с интернетом. Моргающий значок означает передачу данных в одном из направлений, постоянно горящий — соединение с интернетом доступно и работает.
Задняя панель оснащена всего одним LAN-портом, так что здесь сильно не разгонишься для создания большой сети. Имеется и WAN для подключения кабеля от провайдера. Кнопка сброса к заводским настройкам выполняет ещё и роль соединения через WPS. Чтобы с её помощью откатиться к начальному состоянию, нужно нажать и удерживать в течение трёх секунд. Для соединения через WPS достаточно одного кратковременного нажатия. На задней панели также расположен разъем питания для блока, идущего в комплекте.
Устройство оснащено двумя съёмными антеннами.
Подготовка к настройке
Так как все настройки роутера DAP 1360 происходят через веб-интерфейс, то ему абсолютно всё равно, в какой операционной системе будет производиться установка. Главное — наличие любого браузера.
Первичная настройка предполагает, что у компьютера имеется порт Ethernet. Именно к нему сначала придётся подключиться для создания соединения с роутером. Затем после выполнения всех манипуляций и сохранения конфигурации можно будет использовать для этого Wi-Fi.
Именно к нему сначала придётся подключиться для создания соединения с роутером. Затем после выполнения всех манипуляций и сохранения конфигурации можно будет использовать для этого Wi-Fi.
DAP 1360: настройка и подключение
Подключив все разъёмы Ethernet на роутере и компьютере, нужно дождаться идентификации соединения. Для того чтобы роутер заработал, может понадобиться установить автоматическое получение IP-адреса. В операционных системах семейства Windows это можно сделать на вкладке «Сетевые подключения», в панели управления. Для этого нужно правой кнопкой нажать на текущее подключение по локальной сети и выбрать пункт «Свойства».
Далее в списке компонентов установить выбор на «Протокол интернета версии 4» и снова нажать «Свойства». Затем на вкладке «Общие» нужно поставить радиокнопку в значение «Получить IP-адрес автоматически». Хотя в большинстве случаев этот пункт стоит в нужном положении по умолчанию, проверить это все же необходимо.
Доступ к веб-интерфейсу
Большинство маршрутизаторов от D-Link используют доступ к своему интерфейсу по адресу 192. 168.0.1. Роутер D-Link DAP 1360 же подключается через 192.168.0.50. Ввести данный адрес нужно в окне любого браузера, после всех манипуляций с проводами, разъёмами и предварительными настройками.
168.0.1. Роутер D-Link DAP 1360 же подключается через 192.168.0.50. Ввести данный адрес нужно в окне любого браузера, после всех манипуляций с проводами, разъёмами и предварительными настройками.
После нажатия клавиши Enter в адресной строке роутер приветливо предложит ввести логин и пароль администратора. В данной модели по умолчанию используется пара admin – admin.
Сразу же после входа система может предложить сменить текущий пароль на более сложный. В целях безопасности лучше это выполнить.
В недрах веб-интерфейса
При первом подключении, возможно, все пункты меню и надписи будут на английском языке. Для смены его на русский в правом верхнем углу имеется выпадающее меню Language, из списка которого можно выбрать необходимый пункт.
Стоит немного отступить и сказать о том, что роутер DAP 1360 может работать в двух режимах: как точка доступа — для соединения компьютеров в сеть или как полномасштабный маршрутизатор. Так как большинство пользователей интересует именно подключение к сети Интернет, то и будет рассмотрен случай работы в последнем режиме.
На самой первой странице отобразится вся информация о том, что представляет собой данный роутер. Здесь указаны модель, прошивка и текущее состояние соединения. Для настройки подключения к сети Интернет через порт WAN нужно нажать Click’n’Connect. Данный пункт представляет собой специальный мастер, который проведёт по всем этапам конфигурации и поможет создать своё первое подключение.
На первой странице пользователю будет предложено вставить кабель в порт WAN. Он расположен на задней части устройства и окрашен в жёлтый цвет. Собственно, он ещё и подписан — Internet. После соединения должен загореться индикатор на передней панели.
В нижнем правом углу имеется кнопка «Далее», которая переведёт пользователя к следующему шагу настройки. Здесь будет предложено выбрать тип соединения. Верхний пункт — PPPoE используется большинством провайдеров, поэтому дальнейшие настройки будут описаны именно для этого подключения.
На следующем шаге нужно ввести немного данных. А именно придумать имя соединения, имя пользователя и пароль. Название можно выбрать любое или же оставить по умолчанию, все равно его будет видно только в веб-интерфейсе. А вот имя с паролем выдаёт провайдер интернета, и эти сведения должны быть указаны в договоре на подключение услуг.
А именно придумать имя соединения, имя пользователя и пароль. Название можно выбрать любое или же оставить по умолчанию, все равно его будет видно только в веб-интерфейсе. А вот имя с паролем выдаёт провайдер интернета, и эти сведения должны быть указаны в договоре на подключение услуг.
Введённых данных практически всегда хватает для создания соединения. Однако провайдер может и указать дополнительные параметры подключения. Их можно активировать, переведя тумблер в нижнем левом углу в положение «Подробно».
Следующий шаг поможет проверить состояние подключения на стадии конфигурирования. В поле нужно ввести любой адрес известного сайта, например google.ru или mail.ru. Система проверит, имеется ли к нему доступ, и сообщит об этом. Если все прошло успешно, значит, подключение настроено и работает. Осталось установить параметры для беспроводного соединения по Wi-Fi.
Беспроводное соединение
Для создания беспроводного соединения в D-Link DAP 1360 и настройке его параметров нужно нажать на «Мастер беспроводной настройки сети» в разделе Wi-Fi. В первом окне нужно включить само соединение, установив соответствующую галочку. После нажатия кнопки «Далее» система переведёт на страницу со следующими полями:
В первом окне нужно включить само соединение, установив соответствующую галочку. После нажатия кнопки «Далее» система переведёт на страницу со следующими полями:
- Скрыть точку доступа. Данная галочка переводит устройство в скрытый режим. Это означает, что подключиться к этой сети можно, только зная ее название. Используется как дополнительный метод защиты от несанкционированного доступа.
- SSID — не что иное, как имя беспроводной сети, именно оно будет отображаться среди доступных сетей при попытке подключения любого устройства.
- Страна. Здесь все понятно, нужно указать государство.
- Канал. Можно поставить в режим Auto. Если начнутся перебои с сетью, то стоит попробовать раздачу на каналах, указанных вручную. Это помогает в случаях, когда ближайшие Wi-Fi-сети перебивают сигнал данного роутера.
- Беспроводной режим. Рекомендуется установить в 802.11N, так как этот тип является более скоростным.
- Максимальное количество клиентов. В данном поле по умолчанию установлен «0».
 Это означает, что ограничений на то, сколько устройств одновременно подключены, нет. Для настройки нужного количества нужно ввести соответствующую цифру.
Это означает, что ограничений на то, сколько устройств одновременно подключены, нет. Для настройки нужного количества нужно ввести соответствующую цифру.
Безопасность
Следующее окно позволяет выполнить настройку роутера DAP 1360 для обеспечения безопасного использования и защиты от несанкционированного доступа. По умолчанию в выпадающем меню установлено Open, т. е. подключиться можно без ввода пароля.
Для установки наиболее безопасного соединения рекомендуется использовать тип WPA2-PSK. После выбора этого пункта откроются дополнительные поля, которые нужно заполнить:
- Ключ шифрования. Это и есть пароль, по которому устройства будут подключаться к сети.
- WPA2 предварительная аутентификация. Данный пункт предназначен для ускоренной идентификации устройств в сети. Это актуально при использовании нескольких точек доступа. Однако такой подход снижает безопасность, поэтому включать его без надобности не рекомендуется.
- WPA шифрование.
 Режим AES является более современным и надёжным способом шифрования данных. Поэтому рекомендуется использовать именно его. Если известно, что устройства будут подключаться старые, то можно выбрать смешанный режим TKIP+AES.
Режим AES является более современным и надёжным способом шифрования данных. Поэтому рекомендуется использовать именно его. Если известно, что устройства будут подключаться старые, то можно выбрать смешанный режим TKIP+AES. - WPA период обновления ключа. Лучше оставить по умолчанию значение в 3600.
Перечисленных манипуляций достаточно, чтобы понять, как настроить DAP 1360 для безопасного и комфортного использования беспроводной сети.
Выводы
Данный роутер обладает большим количеством параметров и установок, с помощью которых можно тонко и полномасштабно настроить подключение. Среди особенностей стоит выделить:
- использование WPS;
- настройка межсетевого экрана;
- MAC-фильтр;
- настройка внутренней зоны DMZ;
- IP-фильтр.
В общем, в надёжных и умелых руках данный роутер способен значительно упростить создание и контроль за домашней беспроводной сетью.
Сегодня обнаружил, что в категории со статьями по роутерам D-link нет инструкции по сбросу пароля и настроек. Поэтому, решил подготовить небольшую статью, в которой рассказать и показать, как все же сбросить настройки на роутере компании D-link. А D-link DIR-615/A (см. инструкцию по его настройке), который тут у меня завалялся, поможет мне:) Как вы уже поняли, писать я буду на примере этого роутера. Но, статья подойдет для всех устройств этой фирмы: D-Link DIR-300, DIR-320 и т. д.
Поэтому, решил подготовить небольшую статью, в которой рассказать и показать, как все же сбросить настройки на роутере компании D-link. А D-link DIR-615/A (см. инструкцию по его настройке), который тут у меня завалялся, поможет мне:) Как вы уже поняли, писать я буду на примере этого роутера. Но, статья подойдет для всех устройств этой фирмы: D-Link DIR-300, DIR-320 и т. д.
И еще, такая процедура очистит абсолютно все настройки, пароли в том числе. Поэтому, если вы хотите сбросить пароль на D-link, то эта инструкция вам подойдет. Причем, не важно, какой пароль вы хотите удалить: тот который используется для входа в настройки, или пароль Wi-Fi сети – оба будут сброшены. Этот способ пригодится в том случае, если вы забыли пароль для входа в настройки вашего D-link, а стандартный admin не подходит.
D-link: сброс настроек к заводским с помощью кнопки RESET и через настройки
Очистить все параметры можно как с помощью специальный кнопки, так и через панель управления маршрутизатором.
Подключите питание к роутеру, и найдите на корпусе кнопку RESET. Там не совсем кнопка, а просто дырочка в корпусе. Кнопка утоплена, что бы ее случайно не нажали. Нажмите на эту кнопку чем-то острым, держите не менее 10 секунд и отпустите.
Смотрите на индикаторы на передней панели. Все должны потухнуть, кроме POWER, и роутере будет перезагружен, а настройки восстановлены. Если не получилось с первого раза, то попробуйте снова, и подержите кнопку более 10 секунд.
Обновление: в комментариях появилась информация, что сброс происходит только в том случае, если держать кнопку Reset нажатой ровно 10 секунд. Попробуйте.
Восстановление настроек через панель управления
На D-link, как и на других роутерах, очистить все настройки можно через страницу с настройками маршрутизатора. Если у вас есть доступ к настройкам. Если нет, то используйте способ, о котором я писал выше.
Зайдите в панель управления. Перейдите в браузере по адресу 192.168.0.1 и укажите имя пользователя и пароль (стандартные – admin и admin) . Можете посмотреть подробную инструкцию по входу в настройки на D-link.
Перейдите в браузере по адресу 192.168.0.1 и укажите имя пользователя и пароль (стандартные – admin и admin) . Можете посмотреть подробную инструкцию по входу в настройки на D-link.
В настройках наведите курсор на ссылку Система, и выберите пункт Сброс настроек. Подтвердите сброс, нажав Ok.
Подождите, пока роутер перезагрузится.
Вот и все, можно приступать к настройке. Если что, у нас на сайте есть много инструкций по D-Link. Смотрите этот раздел. Удачи!
The D-Link DAP-1360 rev A1 router has 300mbps WiFi, 1 100mbps ETH-ports and 0 USB-ports.
It is also known as the D-Link Wireless N Range Extender.
If your DAP-1360 rev A1 router is not working as it should, dropping connections or not being responsive, you should first do a reset of the router to see if the problems persist. Other scenarios where you might want to reset your router is if you’ve forgotten the password or misconfigured it and can’t get access anymore.
Your can reset your D-Link DAP-1360 rev A1 in the following way(s):
- Locate the reset button on the back off the router
- While the unit is powered on, press the reset button with a sharp object (e.g. paperclip)
- Hold the button pressed for 10 seconds, then release.
- The unit will reboot by itself and once the WLAN light stops blinking the factory reset is done.
- You can now setup your router again through the user interface
This process usually works for resetting any router to it’s factory setting.
Note: It is worth reading more about how to reset routers with the 30 30 30 reset and what the risks and considerations are when resetting your router this way, instead of just rebooting it.
If you have performed a reset of your DAP-1360 rev A1 device or not changed the defaults, you should be able to access it with the following settings:
Default Gateway IP: 192.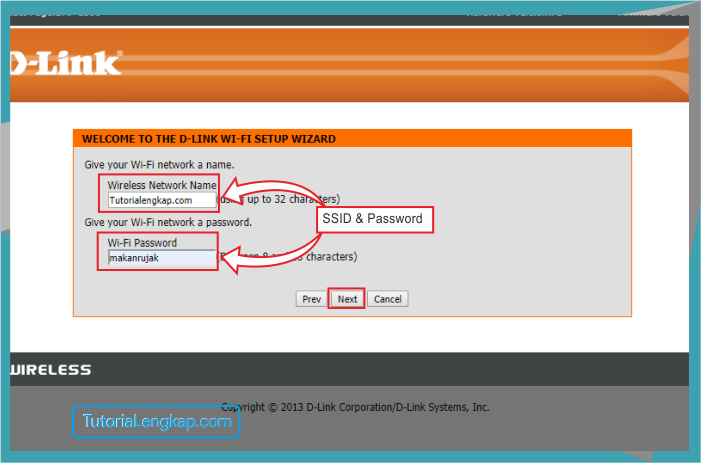 168.0.50 D-Link login instructions
168.0.50 D-Link login instructions
Default username: admin D-Link router default password list
Default subnet mask: 255.255.255.0
Default DNS server: 192.168.0.50
Note: If you are using the default settings you should change them to increase security and prevent unathorized access to your network.
To login to the Wireless N Range Extender and change the settings, you can follow these steps:
- Make sure you are connected to the router’s network, either by Wi-Fi or ethernet cable.
- Open your browser and visit http://192.168.0.50
- You should be prompted with a login dialogue.
- Enter the username: admin and if it requires a password, leave it empty or try with admin / password
Note: If you have already changed the password use that instead. - You will now be logged in. If you haven’t yet changed the defaul password, we recommend that you change it first thing you do after logging in.
If these instructions don’t work for your router, you can always try a factory reset to get the default, or try some other common D-Link credentials, as they can usually be shared across models/variants.
Do you still have questions concerning the router that you can’t find online? You can always try the manuals where most questions should be answered from the manufacturer. Below are the device manuals available for your DAP-1360 rev A1.
| Name | Type | Size | Date |
|---|---|---|---|
| Manual 2 (click to download) | 2.2 MB | Feb. 11, 2009 | |
| Manual 1 (click to download) | 3.39 MB | Feb. 11, 2009 |
Staying up to date with the latest firmware is a good idea to keep your router even more secure from various security flaws.
If you want to squeeze a little bit of extra functionality out of your router, consider flashing an open-source firmware like dd-wrt, openWRT or LEDE. Flashing a custom ROM can greatly increase the stability and functionality of your old router.
Following are the firmwares that we have identified existing for the D-Link DAP-1360 rev A1:
Stock firmwares for the DAP-1360 rev A1 are available under the download section on the modem’s support page. You can also refer to the router’s manual for instructions on how to upgrade the firmware.
Точка доступа D-Link DAP-1360
Подключение к беспроводной сетиПодключение беспроводной точки DAP-1360 к широкополосному модему позволяет организовать совместный беспроводной доступ пользователей к Интернет. Устройство работает на основе стандарта 802.11n, обеспечивая скорость в 14 раз большую и в 6 раз увеличенный радиус действия1, оставаясь при этом обратно совместимым с устройствами стандарта 802.11g и 802.11b. Использование DAP-1360 позволяет осуществить поиск информации в Интернет, проверять электронную почту, общаться в чатах с семьей и друзьями в режиме онлайн, обеспечивая более высокую скорость беспроводной сети.
Защита данных, передаваемых по беспроводной сети
Для обеспечения защиты сети и передаваемых по ней данных точка доступа DAP-1360 поддерживает протоколы шифрования WEP (64/128-бит) и WPA/WPA2. Устройство поддерживает также Wi-Fi Protected Setup (WPS), обеспечивая быструю и безопасную установку беспроводной сети. Помимо этого, точка доступа DAP-1360 снабжена функционалом, позволяющим ограничить доступ извне к сети дома или офиса, включая фильтрацию МАС-адресов и функцию отключения широковещания SSID.
Поддержка различных режимов работы
Точка доступа DAP-1360 может быть настроена для различных режимов работы, включая такие режимы, как точка доступа — для работы в качестве концентратора для подключения беспроводных пользователей; клиент точки доступа – для подключения к другой точке доступа; мост – для объединения двух беспроводных групп; мост с точкой доступа – для работы в качестве моста и концентратора одновременно; повторитель – для увеличения радиуса действия беспроводной сети; клиент маршрутизатора WISP- для совместного подключения к Интернет домашних и офисных компьютеров с портами Ethernet без дополнительного маршрутизатора; повторитель WISP – для организации совместного доступа к Интернет компьютеров как с портами Ethernet, так и с беспроводными интерфейсами без установки дополнительного маршрутизатора.
Простота установки и использования
Мастер по быстрой установке (Quick Setup Wizard) D-Link позволяет настроить устройство в течение нескольких минут. С помощью этой программы можно легко настроить само устройство, обеспечить удобство подключения новых беспроводных устройств к сети и создать, не прилагая особых усилий, беспроводную сеть для дома или офиса.
D-Link / dap-1360 : Сбросить маршрутизатор
Примечание: Если вы не можете исправить эту проблему, после того, как вы будете следовать этим инструкциям, может быть мы можем помочь. Получите помощь от RouterCheck поддержки.
Понимание проблемы
Сброс маршрутизатора обратно к его настройкам по умолчанию — радикальная мера. Однако, иногда, когда у вас нет другого пути для доступа к маршрутизатору, этот шаг необходим. В частности, если вы не можете войти свой маршрутизатор обычно (возможно потому что вы забыли пароль), это может быть ваш единственный выход. Перед Сброс маршрутизатора к заводским, пожалуйста, убедитесь, что пароли не работают, в том числе пароли по умолчанию. RouterCheck может помочь вам найти ваш маршрутизатор по умолчанию пароль.
Документации поставщика
Рекомендация: Обратитесь к документации маршрутизатора чтобы узнать, как исправить проблемы. Перейдите на сайт поддержки производителя, где вы можете скачать документацию.
Как сбросить маршрутизатор к заводским настройкам
Step 1: Найти кнопку reset.
Там должна быть кнопка сброса крошечные. Обычно эта кнопка расположена на задней панели маршрутизатора.
Step 2: Нажмете кнопку сброса.
В то время как маршрутизатор включен, нажмите и удерживайте кнопку reset. Вероятно, вам понадобится канцелярскую скрепку, чтобы сделать это, потому что обычно кнопка утоплена.
Step 3: Удерживайте кнопку reset.
Продолжайте нажмите и удерживайте кнопку reset в течение 30 секунд.
Step 4: Перезагрузите маршрутизатор.
Отключите питание маршрутизатора на несколько секунд. При подключении питания, необходимо перезагрузить маршрутизатор.
Step 5: Войдите в систему маршрутизатора.
Попробуйте подключиться к маршрутизатору. RouterCheck может дать вам подробные инструкции для входа в ваш маршрутизатор.
Как настроить беспроводной удлинитель D-Link DAP-1360
Вернуться к онлайн-поддержкеЭто руководство покажет вам, как настроить беспроводной повторитель D-Link DAP-1360.
Обратите внимание: ваш маршрутизатор должен быть включен, а беспроводная связь на точке доступа должна быть предварительно настроена.
Отсоедините кабель Ethernet (RJ45) от маршрутизатора и подключите его к удлинителю D-Link DAP-1360 для этой настройки.
Шаг 1:
Получить шлюз по умолчанию (для получения дополнительной информации см. Как получить шлюз по умолчанию)
Шаг 2:
Откройте свой Интернет-браузер, например Internet Explorer, Google Chrome и т. Д…
Шаг 3:
Введите свой шлюз по умолчанию или введите http: // dlinkap в адресной строке вашего интернет-браузера, как показано ниже, и нажмите Введите .
Шаг 4:
После этого отобразится страница входа в систему для ввода имени пользователя и пароля маршрутизатора (см. Изображение ниже). Заводские настройки по умолчанию для имени пользователя и пароля должны быть « Admin » или пароль будет пустым. нажмите Войти .
Шаг 5:
Должно появиться следующее. Щелкните Launch Setup Wizard , чтобы настроить точку доступа.
Шаг 6:
Нажмите Далее , чтобы продолжить
Шаг 7:
Выберите Repeater из раскрывающегося списка, как показано ниже:
Шаг 8:
Выберите Ручная настройка , чтобы настроить сеть вручную, и нажмите Далее .
Шаг 9:
Найдите свой маршрутизатор или точку доступа в списке, щелкните переключатель в правом столбце и щелкните Connect .
Шаг 10:
Выберите, какой режим безопасности вы хотите использовать, и нажмите Далее , чтобы продолжить.
Шаг 11:
Если вы выбрали WEP , выберите тип ключа (ASCII или HEX), размер ключа (64 или 128 бит) и введите пароль безопасности беспроводной сети.Щелкните Далее , чтобы завершить работу мастера установки.
Шаг 12:
Если вы выбрали WPA или WPA2 , введите пароль безопасности беспроводной сети. Щелкните Далее , чтобы завершить работу мастера установки.
Шаг 13:
Если вы выбрали Авто , введите пароль безопасности беспроводной сети. Щелкните Далее , чтобы завершить работу мастера установки.
Шаг 14:
Мастер настройки беспроводной сети завершен.Нажмите Finish , чтобы перезагрузить устройство.
Если вам потребуется помощь в настройке беспроводного повторителя D-Link DAP-1360, позвоните нам по телефону 010555 0650
С уважением,Команда iSAT
Вернуться к началу
Как войти в Dlink DAP-1360
На этой странице показано, как войти в маршрутизатор Dlink DAP-1360.
Другие руководства Dlink DAP-1360
Найдите IP-адрес маршрутизатора Dlink DAP-1360
Нам необходимо знать внутренний IP-адрес вашего маршрутизатора Dlink DAP-1360, прежде чем мы сможем войти в него.
| IP-адреса Dlink DAP-1360 |
| 192.168.0.50 |
Если вы не видели IP-адрес вашего маршрутизатора в списке выше. Есть 2 дополнительных способа определения IP-адреса вашего маршрутизатора:
- Вы можете воспользоваться нашим руководством по определению IP-адреса маршрутизатора.
- Или вы можете использовать нашу бесплатную программу под названием Router IP Address.
Теперь, когда у вас есть внутренний IP-адрес вашего маршрутизатора, мы готовы войти в него.
Вход в маршрутизатор Dlink DAP-1360
Dlink DAP-1360 имеет веб-интерфейс для настройки. Вы можете использовать любой веб-браузер для входа в Dlink DAP-1360. В этом примере мы будем использовать Internet Explorer.
Введите внутренний IP-адрес Dlink DAP-1360
Введите внутренний IP-адрес вашего Dlink DAP-1360 в адресную строку вашего веб-браузера. Выглядит это так:
Затем нажмите клавишу Enter на клавиатуре. Вы должны увидеть всплывающее диалоговое окно с запросом вашего имени пользователя и пароля Dlink DAP-1360.
Имя пользователя и пароль по умолчанию для Dlink DAP-1360
Для входа в Dlink DAP-1360 вам необходимо знать имя пользователя и пароль. Все имена пользователей и пароли по умолчанию для Dlink DAP-1360 перечислены ниже.
| Имена пользователей Dlink DAP-1360 | Пароли Dlink DAP-1360 |
| admin | blank |
Введите имя пользователя и пароль в появившемся диалоговом окне. Выглядит это так:
Главный экран Dlink DAP-1360
Теперь вы должны увидеть главный экран Dlink DAP-1360, который выглядит следующим образом.
Если вы видите этот экран, поздравляю, теперь вы вошли в свой Dlink DAP-1360. Теперь вы готовы следовать одному из наших других гайдов.
Решения проблем со входом в Dlink DAP-1360
Если вы не можете войти в свой маршрутизатор, вот несколько возможных решений, которые вы можете попробовать.
Dlink DAP-1360 Пароль не работает
Вам следует попробовать другие пароли Dlink. У нас есть большой список паролей Dlink, которые вы можете попробовать найти здесь. Возможно, пароль вашего маршрутизатора по умолчанию отличается от того, который мы перечислили здесь.
Забыли пароль к маршрутизатору Dlink DAP-1360
Если ваш интернет-провайдер предоставил вам маршрутизатор, вы можете попробовать позвонить ему и посмотрите, знают ли они имя пользователя и пароль вашего маршрутизатора, или, может быть, они могут сбросить его для вас.
Как сбросить маршрутизатор Dlink DAP-1360 к настройкам по умолчанию
Если вы по-прежнему не можете войти в систему, вам, вероятно, придется сбросить настройки маршрутизатора до настроек по умолчанию. Возможно, вы захотите следовать нашему руководству под названием «Как сбросить настройки маршрутизатора».
Другие руководства Dlink DAP-1360
Вот некоторые из наших других сведений о Dlink DAP-1360, которые могут вас заинтересовать.
По сценарию Рэйчел Бауэр
Рэйчел Бауэр является владельцем и основным автором сайта SetupRouter.com. Она доступна в Google+, и вы можете найти больше ее статей в разделе «Сеть» на нашем сайте.D-Link DAP1360
D-Link — очень популярный бренд в сфере домашних и офисных сетей. DAP1360 — это однодиапазонный расширитель диапазона беспроводной сети серии n, который может помочь расширить диапазон беспроводных сетей в доме и офисе.Это может помочь уменьшить количество мертвых зон беспроводной связи, которые иногда могут повлиять на беспроводное соединение и общее впечатление.
Технические характеристики беспроводной сети : D-Link DAP1360 — это однодиапазонный расширитель диапазона беспроводной связи, который может работать в диапазоне 2,4 ГГц. В этом диапазоне частот он также обратно совместим со стандартами беспроводного b / g. Даже устройства, использующие карты 802.11b / g PCI, USB-ключи и адаптеры Cardbus, могут подключаться к беспроводной точке доступа и получать доступ к сети и Интернету.
Благодаря двойной антенне это устройство может обеспечить расширенное покрытие и поддерживать более высокие скорости передачи данных даже при наличии помех. Устройство может обеспечить покрытие всего дома, уменьшая количество мертвых зон беспроводной связи.
Безопасность беспроводной сети : DAP1360 поставляется с множеством функций безопасности, которые обеспечивают безопасность беспроводных сетей, а также защиту от интернет-атак. Он поставляется с расширенными функциями брандмауэра, которые могут управлять контентом, передаваемым по беспроводной сети, а также определять доступ, предоставляемый различным подключенным устройствам, на основе фильтрации MAC-адресов.
Что касается шифрования беспроводной сети, устройство поддерживает стандарты Wired Equivalent Privacy (WEP) и Wi-Fi Protected Access (WPA). DAP1360 поддерживает 64-битное и 128-битное шифрование WEP. Шифрование WEP совместимо с большинством беспроводных устройств. Устройство поддерживает четыре разновидности WPA, а именно WPA, WPA2, WPA-PSK и WPA2-PSK. Версии PSK имеют предварительный общий ключ, который делает шифрование более надежным, а сеть — более безопасной.
Устройство также поддерживает PIN-код WPS или персональный идентификационный номер Wi-Fi Protected Setup, который позволяет легко добавлять новые точки доступа в сеть.Конфигурация защищенной кнопки настройки Wi-Fi (WPS PBC) позволяет безопасно и легко добавлять новые устройства в сеть без необходимости доступа к веб-интерфейсу конфигурации для настройки.
Беспроводной режим работы : Устройство поддерживает семь беспроводных режимов работы. В таблице ниже приводится сводка режимов.
| Рабочий режим | Описание |
| Режим точки доступа | Действует как концентратор беспроводной сети для обеспечения беспроводного подключения к подключенным устройствам |
| Режим беспроводного клиента | Обычно используется для обеспечения беспроводного подключения к устройствам на базе Ethernet, например, игровым консолям, чтобы к ним можно было подключиться и получить к ним доступ через беспроводную сеть |
| Режим повторителя | В этом режиме устройство действует как диапазон, расширенный для корневой точки доступа.Он не предоставляет независимого решения для подключения, просто расширяет возможности подключения для корневой точки доступа |
| Мостовой режим | В этом режиме устройство действует как мост для подключения беспроводных устройств к более крупной сети — корпоративной и / или беспроводной |
| Мост с режимом точки доступа | Этот режим представляет собой комбинацию режимов работы точки доступа и моста. |
| Режим повторителя WISP | Этот режим обеспечивает подключение к беспроводным устройствам, обслуживаемым поставщиком услуг беспроводного Интернета |
| Режим клиентского маршрутизатора WISP | Этот режим является усовершенствованием режима повторителя WISP, в котором точка доступа может также распространить услугу на проводные устройства на базе Ethernet |
Что в коробке?
DAP1360 поставляется со всеми принадлежностями для настройки устройства и беспроводной сети.В упаковке есть:
- D-Линк DAP1360
- Блок питания
- Кабель Ethernet
- Компакт-диск с руководством пользователя и другими важными деталями
- Гид по жеребцам Quick in
Доступ к меню конфигурации : После создания беспроводной сети к ней могут быть добавлены новые точки доступа и устройства с помощью параметров WPS PBC и WPS PIN, но для начальной настройки настройку необходимо выполнить вручную.Обычно, если администратор не хочет использовать решение WPS, даже тогда будет использоваться конфигурация веб-браузера.
IP-адрес по умолчанию для этих точек доступа — 192.168.0.50. Следовательно, любой компьютер, используемый для настройки DAP1360, должен находиться в той же подсети. Компьютеру может быть присвоен статический IP-адрес, например 192.168.0.251 с подсетью 255.255.255.0. После настройки выполните следующие действия, чтобы получить доступ к настройке.
- Включите точку доступа с помощью адаптера питания.
- Подключите точку доступа к компьютеру с помощью кабеля Ethernet
- Запустите браузер на компьютере и введите следующий URL-адрес. http://192.168.0.50
- Введите имя пользователя admin и оставьте пароль пустым.
- Запускается мастер настройки беспроводной сети.
- С помощью различных пунктов меню можно настроить точку доступа по своему усмотрению.
Как настроить расширитель диапазона DAP 1360?
Опубликовано 29 апр.2021 г.
DAP 1360 расширитель диапазона Wi-Fi, который используется для увеличения дальности действия беспроводной сети.Он используется для расширения вашей беспроводной сети для достижения максимальной производительности. Расширитель диапазона Wi-Fi DAP 1360 обеспечивает 450 Мбит / с на 2,4 ГГц + 1300 Мбит / с на 5 ГГц, а общая скорость обеспечивает скорость Wi-Fi приблизительно 1750 Мбит / с. Этот расширитель радиуса действия беспроводной сети поставляется с тремя внешними антеннами, которые используются для увеличения радиуса действия маршрутизатора. Эти три антенны регулируются, что означает, что вы можете настраивать эти антенны в соответствии с вашим выбором сети.
Предположим, вы приобрели новый расширитель радиуса действия беспроводной сети и хотите настроить его на своем новом маршрутизаторе или точке доступа или на другой существующей точке доступа.Если вы не технический специалист, поэтому для его настройки вам необходимо позвонить специалисту по маршрутизаторам для настройки. Если вы хотите настроить его самостоятельно, мы объясним вам пошаговое руководство по настройке DAP 1360 Wi-Fi Range Extender
.Пошаговое решение для настройки беспроводного удлинителя DAP 1360:
- Сначала вам нужно получить шлюз по умолчанию
- После этого вам нужно открыть любой установленный веб-браузер, который может быть google chrome, internet explorer, Mozilla firefox и т. Д.
- Теперь вам нужно ввести адрес шлюза по умолчанию в адресной строке установленного браузера, адрес шлюза по умолчанию — http: // dlinkapp, а затем нажмите ввод
- Теперь вам нужно ввести адрес шлюза по умолчанию в адресной строке установленного браузера, адрес шлюза по умолчанию — http: // dlinkapp, а затем нажмите ввод
- При нажатии кнопки входа в систему появится другое окно, в котором вас попросят нажать кнопку мастера настройки запуска, чтобы настроить точку доступа, и вам нужно будет щелкнуть по ней.
- Теперь вам нужно нажать «Далее», чтобы продолжить, где вы получите сообщение с подсказкой, как будто этот мастер разработан, чтобы помочь вам в настройке беспроводной сети. Он проведет вас через пошаговые инструкции о том, как настроить беспроводную сеть и как сделать ее безопасной.
- После этого вам необходимо выбрать ретранслятор из раскрывающегося списка, как показано ниже в разделе беспроводного режима.
- После этого выберите ручную настройку сети вручную и нажмите кнопку «Далее».В способе настройки вы увидите два варианта: WPS (выберите этот вариант, если вы хотите использовать настройку с защитой Wi-Fi) или использовать вручную (выберите этот вариант, если вы хотите настроить сеть вручную)
- После этого вы можете найти свой маршрутизатор в списке, щелкнуть переключатель в правом столбце и щелкнуть кнопку подключения
- После этого выберите, какой режим безопасности вы хотите использовать, и нажмите кнопку «Далее», чтобы продолжить. Существует три типа режима безопасности: нет: WEP, автоматический (WPA или WPA2)
- Если вы выбрали WEP, выберите тип ключа (ASCII или HEX) и размер ключа (64 и 128 бит), введите пароль безопасности беспроводной сети и нажмите «Далее», чтобы завершить работу мастера установки.
- Если вы выбрали WPA2, вам необходимо ввести пароль безопасности беспроводной сети и нажать «Далее», чтобы завершить работу мастера установки.
- Если вы выбрали опцию «Авто», введите пароль безопасности беспроводной сети и нажмите «Далее», чтобы завершить работу мастера установки.
- Мастер настройки беспроводной сети завершен. Вы должны нажать кнопку «Готово», чтобы перезагрузить устройство.
Это подробный документ по настройке моего расширителя диапазона DAP 1360, и если вы все еще сталкиваетесь с какими-либо трудностями, вы можете связаться со службой поддержки клиентов, чтобы очень легко решить вашу проблему.
Процесс получения шлюза по умолчанию:
- Сначала нажмите кнопку запуска окна
- Теперь откройте меню «Пуск» и введите cmd в поле поиска, а затем откройте cmd.exe
- В командной строке вы должны ввести команду ipconfig и нажать клавишу ввода
- При нажатии кнопки ввода вы получите достаточно информации, связанной с вашим IP-адресом, шлюз по умолчанию
Примечание: Для настройки диапазона Wi-Fi DAP 1360 необходимо включить маршрутизатор и предварительно настроить беспроводную связь на точке доступа. Для этого вам необходимо отсоединить кабель Ethernet от роутера и подключить его к вашему расширителю диапазона D-Link dap -1360 для его настройки.
DAP-1360 Беспроводная точка доступа N300
Вот несколько интернет-магазинов, в которых может быть товар
Нажмите на изображение, чтобы просмотреть его предложение:
Семь рабочих режимов
Гибкие параметры конфигурации позволяют ему работать как точка доступа, беспроводной клиент, мост, мост с точкой доступа, повторитель, клиентский маршрутизатор WISP или повторитель WISP
Общая безопасность
Полный набор функций безопасности, включая WEP / WPA / WPA2 / WPS, для защиты вашей сети от внешних злоумышленников
Лучшая скорость и покрытие беспроводной сети
СтандартWireless N предлагает более высокие скорости; до четырнадцати раз быстрее, чем 802.11g и увеличенная дальность; до шести раз лучше, чем 802.11g
Не нашли нужных ответов?
Не стесняйтесь начать чат с одним из наших агентов или позвоните в нашу службу поддержки по телефону 012 741 2000
Как настроить устройство, если функция WPS не работает?
Вы можете настроить устройство вручную, подключив его напрямую к компьютеру или ноутбуку с помощью кабеля LAN. После подключения устройства откройте веб-браузер (Chrome, Firefox, Internet Explorer и т. Д.) И введите http: // 192.168.0.1 или http: // dlinkap в верхней панели. Затем следуйте инструкциям мастера установки.
Не могу войти в систему, чтобы настроить устройство?
Установите для портативного компьютера / ПК статический IP-адрес в диапазоне 192.168.0.x и повторите попытку входа в устройство. Если проблема не исчезнет, перезагрузите DAP-1360 и попробуйте еще раз.
В чем разница между повторителем и точкой доступа?
Режим повторителяобеспечивает беспроводное подключение и дальнейшее расширение сети, в то время как режим точки доступа требует кабельного подключения от основного маршрутизатора к DAP-1360.
Быстрое и надежное беспроводное подключение
Устройство, совместимое со стандартом 802.11n, DAP-1360 обеспечивает до 14 раз большую скорость и в 6 раз больший диапазон1, чем 802.11g, сохраняя при этом обратную совместимость с устройствами 802.11g и 802.11b.
Несколько режимов работы
DAP-1360 предлагает семь режимов работы, а именно: точка доступа, беспроводной клиент, мост, мост с точкой доступа, ретранслятор, клиентский маршрутизатор WISP и режим ретранслятора WISP (расширитель диапазона). Эти режимы позволяют гибко настраивать устройство для использования с различными беспроводными приложениями.Режим точки доступа позволяет устройству действовать как центральный концентратор для пользователей беспроводной сети. Режим беспроводного клиента позволяет DAP-1360 подключаться к другой точке доступа. Режим моста может объединять две проводные сети вместе, а режим моста с точкой доступа позволяет устройству действовать как беспроводной концентратор и мост одновременно. Режим повторителя расширяет зону покрытия беспроводной сети, чтобы покрыть все «мертвые» зоны. Режим WISP Client Router Mode позволяет абонентам беспроводной сети Интернет совместно использовать подключение к Интернету с домашними / офисными компьютерами с поддержкой Ethernet без необходимости в дополнительном маршрутизаторе.Наконец, устройство может действовать как повторитель WISP (расширитель диапазона), позволяя подписчикам WISP совместно использовать свое Интернет-соединение с проводными и беспроводными компьютерами без каких-либо дополнительных маршрутизаторов.
Быстрая и простая установка
С помощью мастера настройки D-Link вы можете настроить свою беспроводную сеть за считанные минуты. Он настраивает режим работы вашего DAP-1360 и упрощает добавление новых беспроводных устройств в сеть. Создавайте простую беспроводную сеть для дома или офиса быстро и легко с помощью DAP-1360.
D-Link DAP-1360 DAP-1360 / E Руководство пользователя — страница 1 из 4
СЕМЬ РЕЖИМОВ РАБОТЫ
Может быть гибко настроен для работы в качестве
точки доступа, беспроводного клиента, моста,
моста с точкой доступа, Повторитель, клиент WISP
Маршрутизаторили повторитель WISP
ЛУЧШЕЕ ПОКРЫТИЕ БЕСПРОВОДНОЙ СВЯЗИ
Проект стандарта Wireless N предлагает увеличенный диапазон
, который в шесть раз больше
, чем 802.11g
1
ОБЩАЯ БЕЗОПАСНОСТЬ
Полный набор безопасности функции, включая WEP /WPA / WPA2 / WPS для защиты вашей сети
от внешних злоумышленников.
СОЗДАЙТЕ БЕСПРОВОДНУЮ СЕТЬ
БЕСПРОВОДНАЯ ТОЧКА ДОСТУПА N
ПОДКЛЮЧИТЕ ДОМ И SOHO К БЕСПРОВОДНОЙ СЕТИ
Подключите эту точку доступа к широкополосному модему и используйте беспроводное подключение к Интернету. Точка доступа D-Link DAP-1360 — это устройство, совместимое с проектом 802.11n
, которое обеспечивает до 14 раз более высокую скорость
1
и в 6 раз больший диапазон
1
, чем 802.11g, при этом оставаясь обратно совместимым с 802.11g и 802.11b устройств.
Наслаждайтесь просмотром веб-страниц, проверкой электронной почты и общением в сети с семьей и друзьями.
БЕСПЛАТНАЯ ЗАЩИТА ВАШЕЙ БЕСПРОВОДНОЙ СЕТИ И ДАННЫХ
DAP-1360 обеспечивает 64/128-битное шифрование WEP и безопасность WPA / WPA2 для защиты вашей сети и беспроводных данных. Это устройство также поддерживает Wi-Fi
Protected Setup (WPS) для быстрой и безопасной настройки беспроводной сети. Кроме того, он также обеспечивает фильтрацию MAC-адресов и функцию отключения SSID Broadcast
, чтобы ограничить доступ посторонних к вашей домашней и офисной сети.
ГИБКАЯ КОНФИГУРАЦИЯ ТД ДЛЯ РАЗЛИЧНЫХ ПРИЛОЖЕНИЙ
DAP-1360 может быть настроен для работы (1) как точка доступа для работы в качестве центрального концентратора для беспроводных пользователей, (2) беспроводной клиент для подключения к другому
Access Point: (3) мост для объединения двух беспроводных рабочих групп вместе, (4) мост с точкой доступа, который действует как беспроводной концентратор и мост одновременно, (5) повторитель
для расширения зоны покрытия беспроводной сети, чтобы охватить все « «мертвые точки», (6) клиентский маршрутизатор WISP, позволяющий абонентам услуг беспроводного Интернета совместно использовать подключение к Интернету с домашними / офисными компьютерами с Ethernet
без необходимости в дополнительном маршрутизаторе, или (7) повторитель WISP, позволяющий абонентам WISP совместно Интернет-соединение с беспроводными компьютерами
без дополнительного маршрутизатора.
ПРОСТОТА УСТАНОВКИ И ИСПОЛЬЗОВАНИЯ
С помощью мастера настройки D-Link вы можете настроить свою беспроводную сеть за считанные минуты. Он настраивает режим работы DAP-1360 и упрощает добавление новых беспроводных устройств
в сеть, а также помогает создать простую беспроводную сеть для дома и офиса.
DAP-1360
1360 — Беспроводная точка доступа N300 Малайзия
Подключение к беспроводной сети
Точка доступа D-Link DAP-1360 Wireless N подключается к широкополосному модему, что позволяет вам использовать беспроводное соединение с Интернетом.Это устройство, совместимое со стандартом 802.11n, которое обеспечивает до 14 раз более высокую скорость 1 и в 6 раз больший диапазон 1, чем 802.11g, при сохранении обратной совместимости с устройствами 802.11g и 802.11b. Наслаждайтесь серфингом в Интернете, проверкой электронной почты и общением с семьей и друзьями в Интернете на более высоких скоростях в беспроводной сети.
Защитите свою беспроводную сеть и данные
DAP-1360 обеспечивает 64/128-битное шифрование WEP и безопасность WPA / WPA2 для защиты вашей сети и беспроводных данных. Это устройство также поддерживает Wi-Fi Protected Setup (WPS) для быстрой и безопасной настройки беспроводной сети.Кроме того, точка доступа оснащена фильтром адресов переменного тока и функцией отключения широковещательной передачи SSID, чтобы ограничить доступ посторонних к вашей домашней и офисной сети.
Настройте точку доступа для различных приложений
DAP-1360 может быть настроен для работы в семи различных режимах по мере необходимости. Режим точки доступа позволяет устройству действовать как центральный концентратор для пользователей беспроводной сети. Доступен режим беспроводного клиента, позволяющий DAP-1360 подключаться к другой точке доступа. Существует режим моста для объединения двух проводных сетей (LAN) и режим моста с точкой доступа, поэтому устройство может одновременно действовать как беспроводной концентратор и мост.Режим повторителя расширяет зону покрытия беспроводной сети, чтобы покрыть все «мертвые» зоны. Режим клиентского маршрутизатора WISP позволяет абонентам услуг беспроводного Интернета совместно использовать подключение к Интернету с домашними / офисными компьютерами с поддержкой Ethernet без необходимости в дополнительном маршрутизаторе.



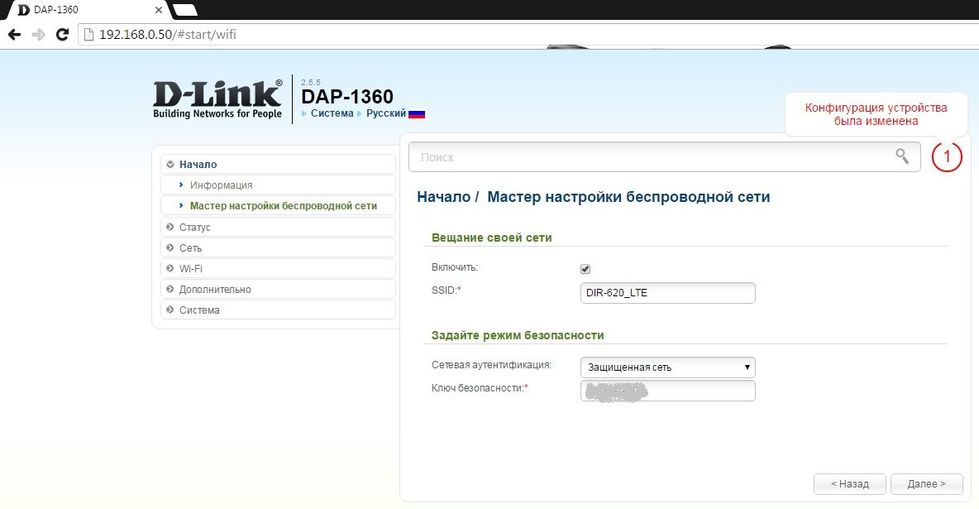 Другой способ — напрямую откройте этот раздел и в режимах работы выберите «Роутер».
Другой способ — напрямую откройте этот раздел и в режимах работы выберите «Роутер».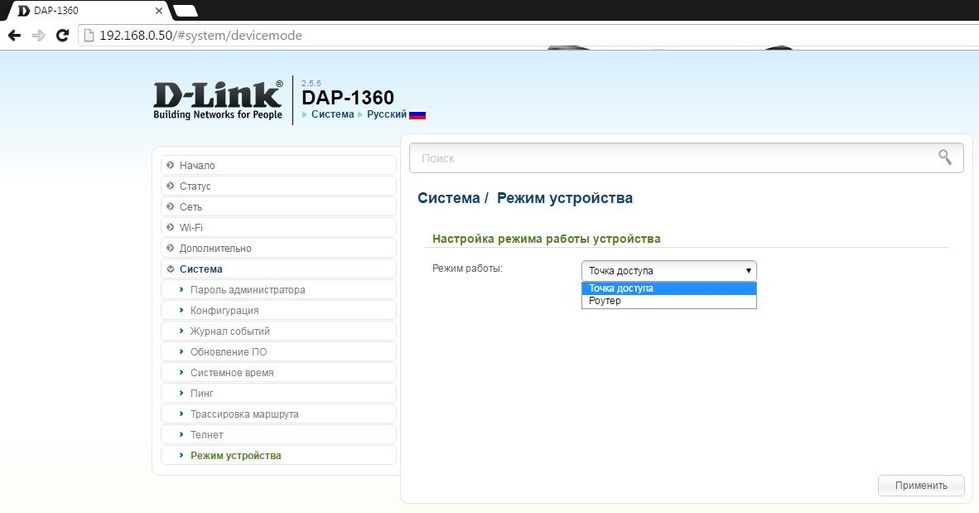 Обратите внимание, чтобы совпадало не только название модели, но и номер ревизии.
Обратите внимание, чтобы совпадало не только название модели, но и номер ревизии.
 Остальные поля оставьте пустыми.
Остальные поля оставьте пустыми.
 Введите такое имя, которое вы и ваши гости легко сможете опознавать.
Введите такое имя, которое вы и ваши гости легко сможете опознавать. Внутри вы найдёте файл с расширением .bin.
Внутри вы найдёте файл с расширением .bin. Подобные проблемы могут быть признаком аппаратных неполадок.
Подобные проблемы могут быть признаком аппаратных неполадок.
 168.0.50.
168.0.50.





 Это означает, что ограничений на то, сколько устройств одновременно подключены, нет. Для настройки нужного количества нужно ввести соответствующую цифру.
Это означает, что ограничений на то, сколько устройств одновременно подключены, нет. Для настройки нужного количества нужно ввести соответствующую цифру. Режим AES является более современным и надёжным способом шифрования данных. Поэтому рекомендуется использовать именно его. Если известно, что устройства будут подключаться старые, то можно выбрать смешанный режим TKIP+AES.
Режим AES является более современным и надёжным способом шифрования данных. Поэтому рекомендуется использовать именно его. Если известно, что устройства будут подключаться старые, то можно выбрать смешанный режим TKIP+AES.