Двухдиапазонный беспроводной роутер D-Link DIR-815
Компания D-Link является одним из крупнейших производителей сетевого оборудования. Ее решения очень популярны на локальном рынке, что подтверждается нашими ежегодными опросами «iXBT Brand — Выбор читателей». Но на тестировании продукты D-Link у нас давно не встречались, так что попробуем восполнить этот пробел и начнем с рассмотрения двухдиапазонного роутера DIR-815. К сожалению, производитель использует не очень понятный конечному потребителю способ выбора названия для новых продуктов. В частности, данную модель более правильно будет называть «DIR-815 ревизии C», и по своему внешнему виду она существенно отличается от прошлых ревизий, первая из которых была представлена более двух лет назад. Учитывая, что информация о версии редко присутствует в описаниях магазинов и других каталогов, найти информацию и место для покупки может быть непросто.
Но вернемся к герою статьи. DIR-815 немного отличается от других недорогих моделей. В дополнение к проводным портам 100 Мбит/с и 802.11n в диапазоне 2,4 ГГц со скоростью подключения до 300 Мбит/с в нем реализована поддержка диапазона 5 ГГц на той же скорости. Это позволяет использовать пока еще свободный диапазон для обеспечения более надежной и быстрой беспроводной связи. Хотя надо признать, что появление поддержки 5 ГГц в мобильных устройствах идет не так быстро, как хотелось бы, и подавляющее число бюджетных смартфонов и планшетов ее лишены.
В дополнение к проводным портам 100 Мбит/с и 802.11n в диапазоне 2,4 ГГц со скоростью подключения до 300 Мбит/с в нем реализована поддержка диапазона 5 ГГц на той же скорости. Это позволяет использовать пока еще свободный диапазон для обеспечения более надежной и быстрой беспроводной связи. Хотя надо признать, что появление поддержки 5 ГГц в мобильных устройствах идет не так быстро, как хотелось бы, и подавляющее число бюджетных смартфонов и планшетов ее лишены.
Комплект поставки
Устройство поставляется в стандартной картонной коробке. На ней приводится фотография модели, технические характеристики, описание комплекта поставки и другая информация. Часть данных переведена и на русский язык.
Внутри коробки в специальном поддоне находится роутер, блок питания (12 В 500 мА), сетевой кабель, гарантийный талон и листовка с информацией по началу работы.
На момент написания статьи на сайте производителя не было никаких обновлений для данной модели. Гарантия на устройство составляет один год.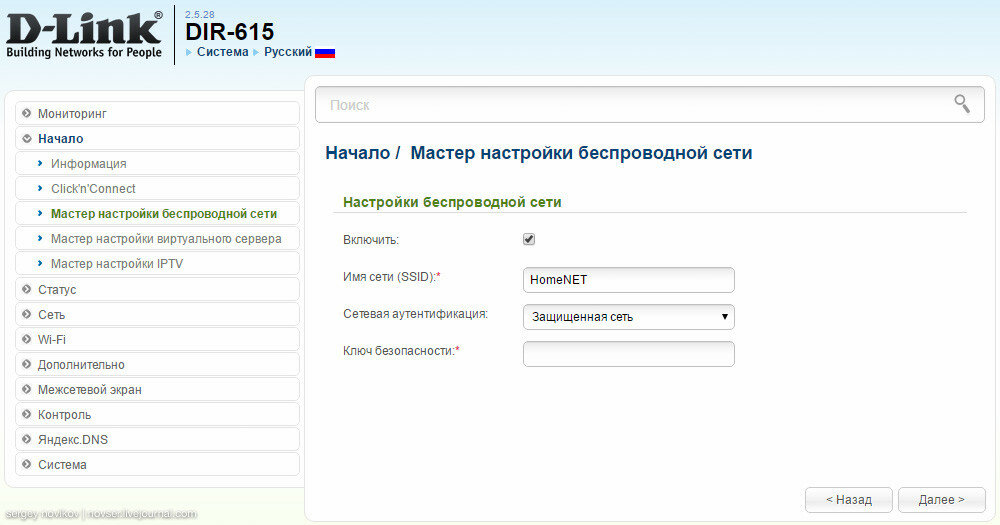
Внешний вид
В новой линейке продуктов D-Link решила поменять привычный вариант дизайна корпуса «коробочка с антеннами». Корпус роутера по-прежнему изготовлен из пластика. В этой модели он черный матовый, но не обошлось и без глянцевой вставки, на которой размещен логотип компании. Антенны в этот раз использованы внутренние.
Форма корпуса предполагает вертикальное размещение на столе или крепление на стену. В первом случае надежная установка обеспечивается резиновыми ножками, а во втором — используются соответствующие отверстия для винтов. Интересно отметить, что прилегание к стене не плотное — остается пространство для обеспечения пассивной вентиляции через решетку на задней стенке. Габаритные размеры составляют 160×59×121 мм.
В верхней части передней панели находятся не очень яркие индикаторы зеленого цвета: питание, WPS, Интернет, Wi-Fi (отдельно для 2,4 и 5 ГГц), LAN1—LAN4. Для сетевых интерфейсов они показывают как подключение, так и активность портов. На правом торце можно заметить кнопку WPS для удобного подключения беспроводных клиентов.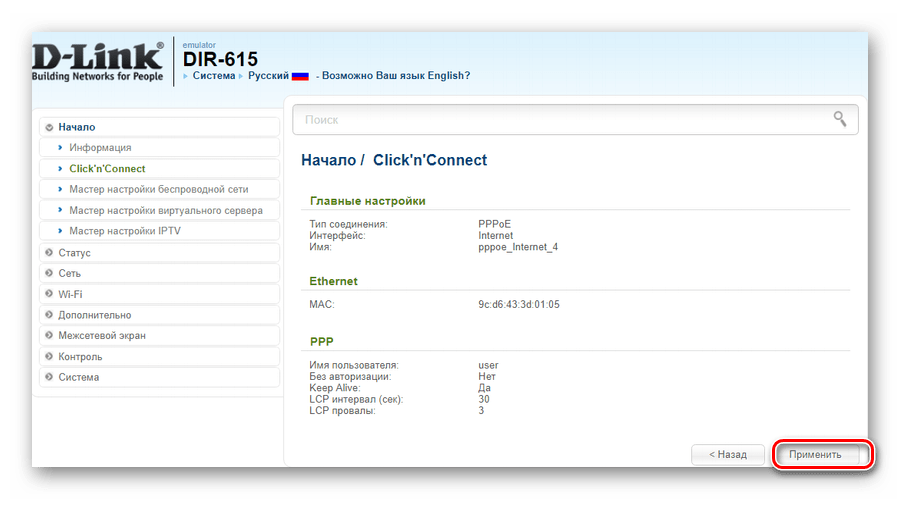 В небольшой нише сзади установлены разъемы для сетевых кабелей, скрытая кнопка сброса, вход для блока питания и выключатель.
В небольшой нише сзади установлены разъемы для сетевых кабелей, скрытая кнопка сброса, вход для блока питания и выключатель.
В целом внешний вид производит приятное впечатление, устройство необычно выглядит и практично в установке и использовании (если не считать глянцевой вставки).
Аппаратная конфигурация
Роутер основан на современной платформе Realtek. В качестве основного процессора в нем установлена микросхема RTL8197D. Она не имеет встроенных радиоблоков, поэтому на печатной плате можно обнаружить еще два чипа — RTL8192DR и RTL8192CE. Они реализуют возможность работы в стандарте 802.11n в режиме 2T2R с максимальной скоростью подключения 300 Мбит/с одновременно в диапазонах 2,4 и 5 ГГц. Объем оперативной памяти устройства составляет 64 МБ, прошивка хранится в модуле флэш-памяти на 8 МБ.
Сетевой коммутатор с поддержкой пяти портов Fast Ethernet (100 Мбит/с) находится в основном процессоре. Отметим, что никаких радиаторов на микросхемах нет. Во время работы роутер практически не нагревается даже при высокой нагрузке. Способствует комфортному температурному режиму и достаточно просторный корпус устройства.
Способствует комфортному температурному режиму и достаточно просторный корпус устройства.
Печатная плата, видимо, универсальная для нескольких моделей, поскольку на ней можно заметить место для установки порта USB. Также на плате присутствуют контактные площадки для консольного порта. Антенны представлены двухдиапазонными модулями Airgain N2430GND.
Надо отметить, что использованный в этом устройстве процессор сам по себе очень быстрый. Частота его работы составляет 660 МГц, и он встречается в роутерах более высокого класса, включая модели с гигабитными портами и поддержкой 802.11ac.
На момент тестирования обновлений прошивок для данной модели не было, так что использовалась заводская версия 2.0.2. Отметим, что роутер имеет встроенный механизм поиска новых версий на сайте производителя.
Настройка и возможности
Интерфейс настройки роутеров D-Link существенно изменился со времени нашей последней встречи. После ввода имени и пароля пользователь попадает на страницу быстрых настроек.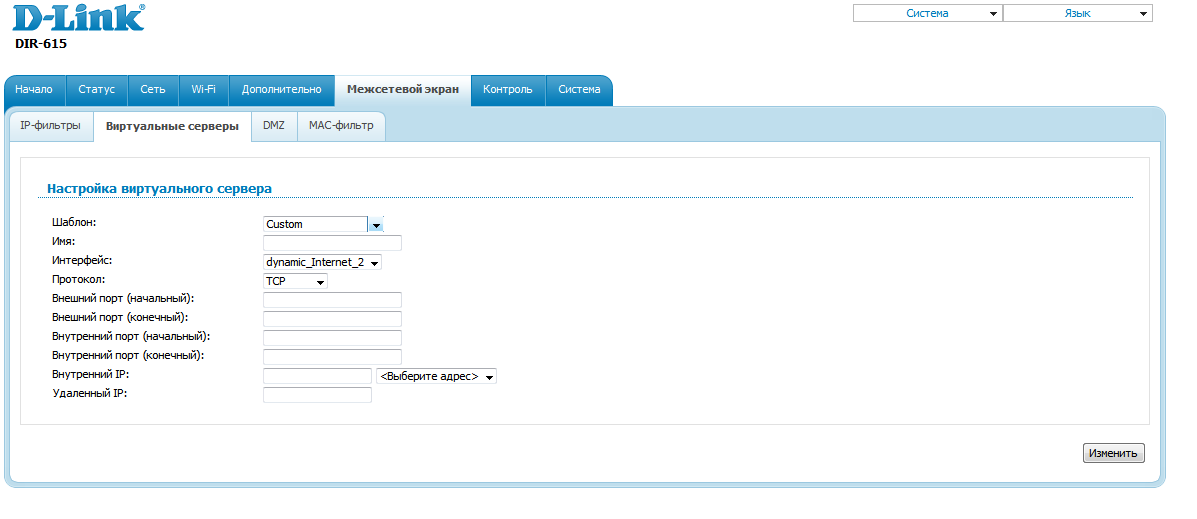 На ней приводится информация об устройстве и сети и есть четыре пункта для запуска помощников: подключения к интернету, настройке Wi-Fi (по-умолчанию модель имеет открытые сети), трансляции портов (настройка виртуального сервера) и порта для приставки IPTV. Здесь же приводится немного данных о текущем состоянии роутера (модель, прошивка, статус интернет-соединения).
На ней приводится информация об устройстве и сети и есть четыре пункта для запуска помощников: подключения к интернету, настройке Wi-Fi (по-умолчанию модель имеет открытые сети), трансляции портов (настройка виртуального сервера) и порта для приставки IPTV. Здесь же приводится немного данных о текущем состоянии роутера (модель, прошивка, статус интернет-соединения).
Отметим возможность изменения языка интерфейса (русский поддерживается), поисковую систему настроек по ключевым словам, встроенную справочную систему, наличие панели уведомлений, отдельный список системных функций (перезагрузка, сохранение и восстановление конфигурации и других). Текущая версия имеет некоторые ограничения при работе с Mozilla FireFox, так что желательно использовать для работы Internet Explorer.
Для более детальной настройки необходимо обратиться к режиму «Расширенные настройки». Организация меню в нем, на наш взгляд, не очень удобная. Верхний уровень представлен семью разделами, внутри которых встречается до девяти страниц, для доступа к которым необходимо перелистывать министраницы внутри значков.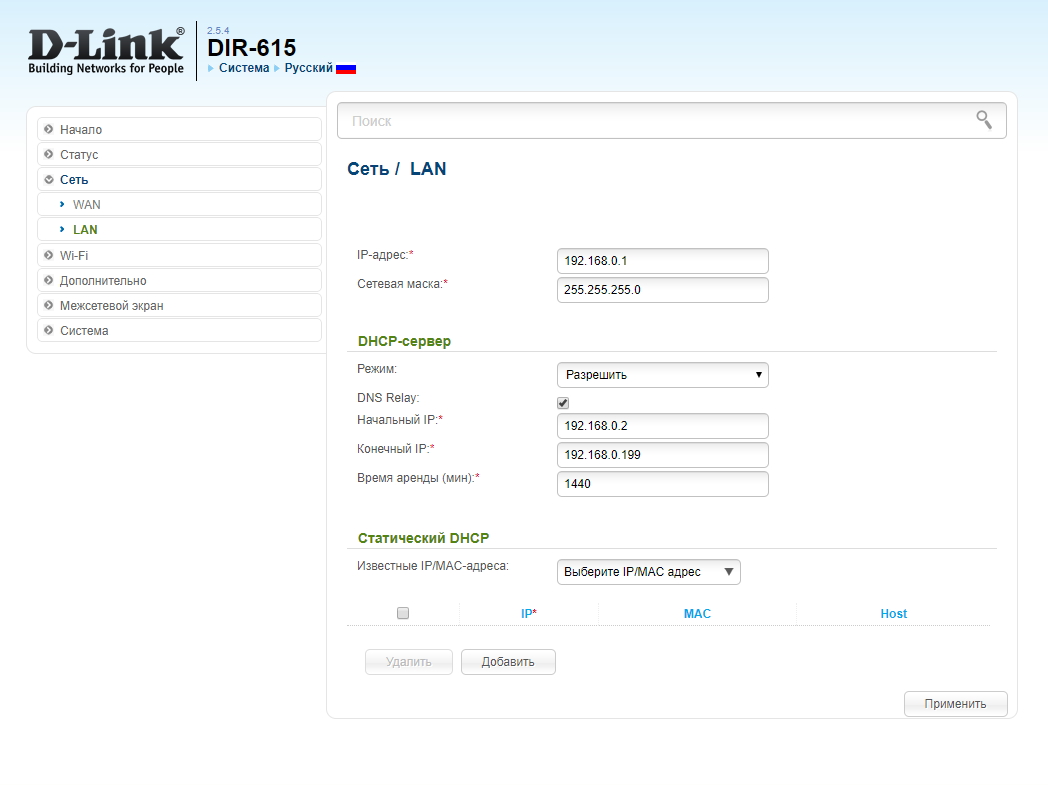 Причем на страницах могут быть еще и несколько закладок.
Причем на страницах могут быть еще и несколько закладок.
Отдельной страницы статуса устройство не имеет. Но можно оценить ситуацию по отдельным страницам одноименного раздела. Сетевая статистика предоставляет данные по объему переданного и полученного трафика по интерфейсам (WAN, LAN и WLAN). Правда не очень понятно, с какого момента они считаются и нет возможности принудительного сброса счетчиков. В этом же разделе можно посмотреть список клиентов DHCP, таблицу маршрутизации и текущие сетевые сессии.
Для подключения к сети Интернет роутер поддерживает все популярные варианты — IPoE, PPPoE, PPTP, L2TP. Причем для последних есть возможность доступа и к сегменту локальной сети провайдера одновременно с работой в интернете. Пользователь может запрограммировать сразу несколько профилей и потом быстро их выбирать. Отметим наличие опции отключения NAT, а также поддержку протоколов RIP и IGMP.
Для удобной настройки домашней сети используется встроенный сервер DHCP с возможностью назначения фиксированных адресов клиентам. Не забыли и про пункты для выбора локального адреса роутера.
Не забыли и про пункты для выбора локального адреса роутера.
На значке Wi-Fi производитель разместил независимые выключатели беспроводных интерфейсов, что достаточно удобно. Большинство опций этого раздела дублируется для диапазонов 2,4 и 5 ГГц. Базовые настройки традиционны: выбор региона, имени сети, режима работы, номера и ширины канала, режима безопасности (открытая сеть, WPA/WPA2 с паролем или сервером RADIUS). Интересно, что для 5 ГГц предлагается очень большой список каналов: 36-64, 100-140. Правда попытка выбора нестандартных значений часто не приводила к результату, а беспроводный модуль мог и самостоятельно «перескочить» на другой канал несмотря на практически полное отсутствие других сетей в этом диапазоне. Отдельной страницы со статусом Wi-Fi сетей здесь не предусмотрено, что затрудняет анализ работы этого блока.
Дополнительно можно ограничить число подключаемых клиентов, установить фильтр по MAC-адресам, посмотреть текущие подключения, настроить WPS. Упомянем также поддержку технологии WMM и возможность работы в качестве клиента (WISP). В целом нам показалось, что с программной поддержкой беспроводных контроллеров в данной модели пока есть проблемы. Будем надеяться, что они будут решены с обновлениями прошивки.
В целом нам показалось, что с программной поддержкой беспроводных контроллеров в данной модели пока есть проблемы. Будем надеяться, что они будут решены с обновлениями прошивки.
Роутер имеет встроенный клиент DDNS, но не очень понятно, с какими сервисами он может работать. Также обеспечивается поддержка UPnP и DMZ, удаленный доступ к web-интерфейсу, гибкая настройка VLAN, ручное добавление серверов DNS и маршрутов, удаленное управление по протоколу TR-069
Кроме работы через UPnP, пользователь может самостоятельно назначить правила трансляции портов для обеспечения работы требуемых сетевых сервисов. Поддерживается указание одиночных портов и диапазонов, а также использование разных внешних и внутренних портов.
Дополнительные функции контроля и ограничения доступа состоят из фильтра MAC-адресов, IP-фильтра (с использованием адресов и портов источника и получателя), фильтра URL. Возможности использовать в правилах расписание нет.
Набор стандартных системных опций включает в себя изменение пароля администратора, обновление прошивки (из файла или через интернет), работу с конфигурацией, настройку часов.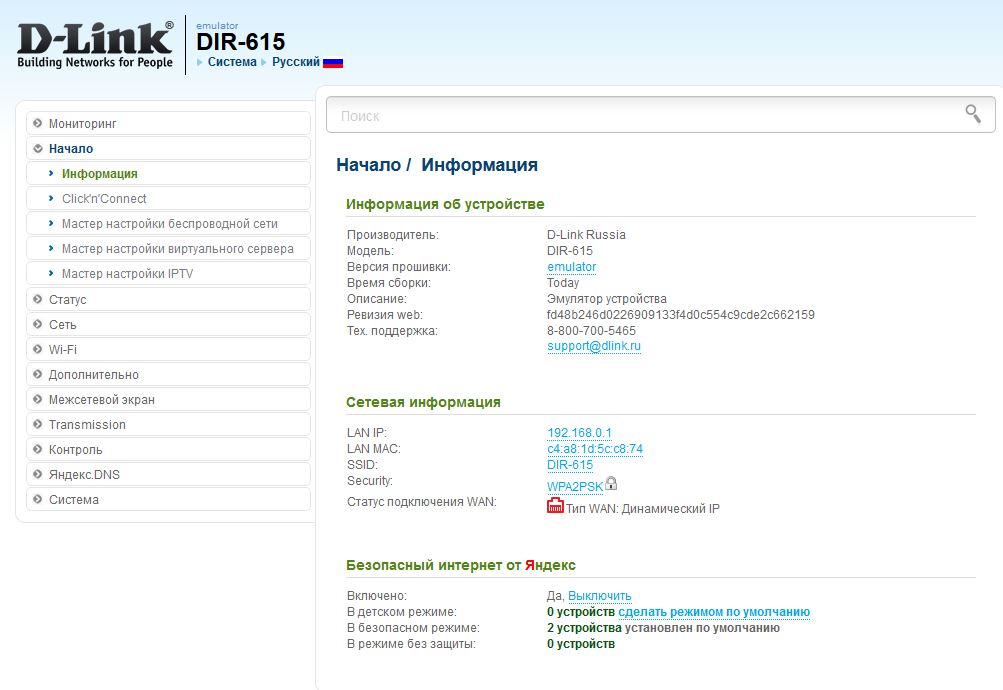 Дополнительно производитель реализовал служебные сетевые утилиты — ping и traceroute.
Дополнительно производитель реализовал служебные сетевые утилиты — ping и traceroute.
Системный журнал не очень удобен, поскольку содержит слишком много системной информации и представлен в виде обычного текстового файла. При необходимости можно использовать и внешний сервер syslog для работы с ним. Отметим также реализацию доступа к консоли роутера по протоколу telnet. Хотя в отсутствии порта USB данная функция не имеет большого значения.
Производительность
Проверка работы с реальным провайдером осуществлялась при подключении к «Билайн Интернет» по протоколу L2TP с тарифным планом с максимальной скоростью 75 Мбит/с. Никаких сложностей с настройкой не было. Скорость работы соответствовала параметрам канала. Роутер успешно справился и с высокой нагрузкой в p2p-приложениях (более 8 МБ/с, более 1500 соединений). К работе IPTV этого провайдера (трансляции в режиме мультикаст) замечаний нет, в том числе и при подключении по Wi-Fi.
Тестирование на стенде для определения максимальных возможностей модели осуществлялось с использованием программы IxChariot в режимах IPoE, PPPoE, PPTP и L2TP. Для более точной оценки проверялись сценарии с одним/двумя и шестнадцатью потоками.
Для более точной оценки проверялись сценарии с одним/двумя и шестнадцатью потоками.
Как и предполагалось по спецификациям аппаратной платформы, никаких сложностей при маршрутизации трафика устройство не имеет во всех возможных режимах. Роутер способен полностью использовать канал 100 Мбит/с при загрузке или скачивании данных. А для полнодуплексных операций скорость составляет около 170 Мбит/с.
Дополнительно мы проверили сценарий одновременной загрузки данных из сети провайдера и из интернета.
К данному режиму тоже нет никаких замечаний.
Тестирование беспроводного сегмента проводилось с адаптером TP-Link TL-WDN4800, основанном на чипсете Qualcomm (Atheros). Расстояние между устройствами составляло около 4 метров. Ротутер настраивался на максимальную производительность выбором режимов «только 802.11n», канала 40 МГц и WPA2-PSK AES. Тестировалась скорость работы беспроводного клиента с подключенным в один из портов LAN компьютером и сервером в эмулируемом внешнем сегменте со всеми вариантами подключения к интернету. Направление на графиках указано относительно роутера.
Направление на графиках указано относительно роутера.
Учитывая, что рассматриваемая модель имеет только порты 100 Мбит/с, полученные результаты можно считать максимально возможными — около 90 Мбит/с в одном потоке и 120-140 Мбит/с в дуплексе.
По результатам тестирования скорости роутер заслуживает отличной оценки. Использование мощного процессора позволяет обеспечить работу на полной скорости канала 100 Мбит/с во всех режимах как по кабелю, так и по беспроводному подключению. Возможно, производителю стоило подумать о реализации в этой модели дополнительных сервисов, например сервера VPN, поскольку потенциал платформы явно раскрыт не полностью.
Выводы
Новая ревизия D-Link DIR-815, вышедшая этим летом, имеет необычный дизайн, а также удобный и практичный корпус. С точки зрения аппаратной платформы, роутер получился очень быстрым для своего класса. Возможность одновременного создания беспроводных сетей в диапазонах 2,4 и 5 ГГц будет полезна для пользователей современных мобильных устройств, поскольку работа в свободном диапазоне 5 ГГц сегодня позволяет улучшить стабильность и увеличить скорость беспроводного соединения.
Программное обеспечение роутера имеет все востребованные на локальном рынке базовые функции, включая реализацию протоколов PPTP и L2TP для подключения к интернету и обслуживание IPTV с мультикастом и выделенным портом для приставки. Остальной набор вполне стандартен для начального сегмента домашних роутеров. К стабильности работы прошивки замечаний нет, однако реализация web-интерфейса имеет отдельные недостатки. Также упомянем некорректную работу страниц настройки беспроводного соединения. Маловероятно, что производитель будет расширять набор возможностей устройства, но исправить ошибки все-таки стоит. Напомним, что тестирование проходило с самой первой версией прошивки для данной модели.
Устройство уже доступно на локальном рынке. Среди двухдиапазонных моделей это одно из наиболее выгодных предложений на сегодня. Так что если ваша задача состоит в бюджетной реализации беспроводной сети на 5 ГГц, советуем обратить на него внимание. Средняя розничная цена D-Link DIR-815 рассмотренной ревизии в Москве, актуальная на момент чтения вами данной статьи — $36(54).
D-Link DIR-815 A/C1A — Обзор и настройка
«5ГГЦ в каждый дом» — под таким лозунгом начались продажи линейки двух новых двухдиапазонных маршрутизаторов D-Link. Более дорогую модель я рассмотрю позднее, а сегодня главный герой обзора — DIR-815 A/C1A. Сам по себе, индекс модели уже использовался. Но вот модель ревизии C1 — это уже не просто новая модификация, а принципиально другое устройство. По внешности — это скорее уже знакомый DIR-300 A/D1. А вот по начинке… Начинка тут полностью другая — как аппаратная, так и программная. Так же, в отличие от предшественника, у этой модели антенны внутреннего исполнения, но необычные. Их коэффициент усиления — 4 dBi на диапазон 2,4 GHz и 6dBi на 5 GHz. А выполнены они по новой технологии AirGain (модули Airgain N2430GND), которая позволяет сделать антенны по настоящему — всенаправленными.
Изюминку устройства мы обсудили, а чем ещё порадует нас новинка?! Маршрутизатор построен на базе чипа RealTek RTL8197D с частотой 660 МГц, который в своё время появился на роутере 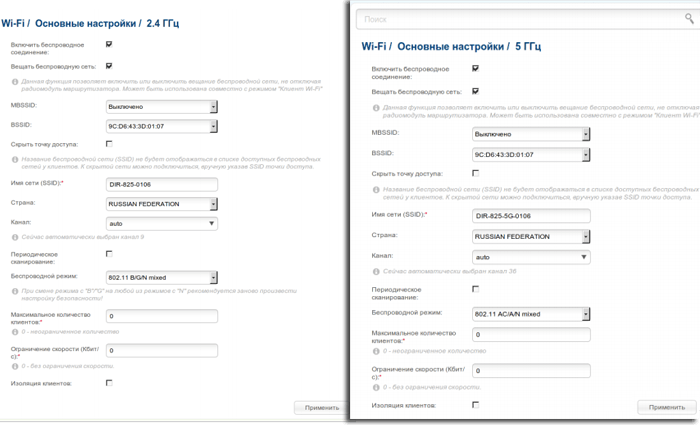 В последнее время этот чип очень популярен в связке с RTL8192DR и RTL8192CE у китайцев при производстве гигабитных двухдиапазонных роутеров. Несмотря на неслабый процессор, памяти по современным меркам немного — 64MB, как на Zyxel Keenetic Omni. Хотя с учетом того, что он не гигабитный — думаю этого объема вполне хватит. Отдельно отмечу, что у роутера при том, что используется пассивное охлаждение, нет ни одного радиатора. Странно, но и сильно устройство не нагревалось. Посмотрим что будет летом в жару.
В последнее время этот чип очень популярен в связке с RTL8192DR и RTL8192CE у китайцев при производстве гигабитных двухдиапазонных роутеров. Несмотря на неслабый процессор, памяти по современным меркам немного — 64MB, как на Zyxel Keenetic Omni. Хотя с учетом того, что он не гигабитный — думаю этого объема вполне хватит. Отдельно отмечу, что у роутера при том, что используется пассивное охлаждение, нет ни одного радиатора. Странно, но и сильно устройство не нагревалось. Посмотрим что будет летом в жару.
Ethernet-портов по-прежнему пять (1 WAN и 4 LAN) и все они 10/100 МБит/c:
USB-порта нет, им оснащен его старший собрат DIR-825 A/D1, хотя разводка на плате под него есть. Так же, на корпусе присутствует кнопка питания, кнопка WPS и кнопка сброса (reset). Блок питания — 12 В 500 мА. Комплектация стандартно бедная: сам роутер, патч-корд, блок питания и диск с инструкцией.
Инструкция по настройке роутера.
На версии прошивки 2.0.X процедура установки и подключения этого двухдиапазонника ничем особо не отличается от его младших собратьев — DIR-300, DIR-615 и DIR-651. Если же у Вас новая прошивка (в светлых тонах), то инструкцию Вы найдете тут — ссылка.
Если же у Вас новая прошивка (в светлых тонах), то инструкцию Вы найдете тут — ссылка.
IP-адрес маршрутизатора 192.168.0.1, URL веб-интерфейса — http://192.168.0.1, логин admin, пароль по умолчанию — admin.
Если зайти на роутер не получается — воспользуйтесь этой инструкцией — ссылка.
Веб-интерфейс маршрутизатора выглядит привычно для D-Link:
Процесс конфигурации устройства с помощью мастера (Сеть => Click’n’Connect) абсолютно логически прост и понятен. Он позволит быстро запустить роутер в работу на базовом уровне и ничем не отличается от предыдущих моделей. Поэтому мы с Вами будем рассматривать более продвинутый вариант.
Создание подключения к Интернет.
Параметры соединения с Интернет в веб-интерфейсе роутера находится в разделе Сеть => WAN:
Dynamic IP для ТТК-Урал, Ростелеком-Удмуртия.
Так исторически повелось, что маршрутизаторы D-Link из коробки уже готовы работать в сетях IPoE по типу подключения Dynamic IP (Динамический IP) и необходимое соединение уже создано по-умолчанию:
Кликаем на нем и попадаем в свойства подключения. Как правило единственный параметр, который возможно надо будет поменять — это MTU. Но это надо уже уточнить в техподдержке. Нажимаем кнопку Применить и выходим из настроек.
Как правило единственный параметр, который возможно надо будет поменять — это MTU. Но это надо уже уточнить в техподдержке. Нажимаем кнопку Применить и выходим из настроек.
Внимание!
Если у Вас используется иной тип подключения (PPPoE, PPTP или L2TP) — обязательно удалите существующее соединение. Иначе возможны разрывы и нестабильная работа подключения к Интернету. Для этого зайдите в свойства существующего подключения и нажмите кнопку Удалить:
L2TP для Билайн.
После того, как в разделе Сеть => WAN Вы удалили имеющееся подключение — нажмите кнопку Добавить. Откроется окно создания Интернет-соединения. Тип соединения выбираем L2TP+Динамический IP:
Поле Интерфейс не трогаем, в поле Имя пишем «beeline» и смотрим чтобы стояла галка Разрешить.
В разделе VPN вписываем в поле Имя пользователя — логин (в Билайн для этого обычно используют имя лицевого счета) и пароль, выданный Вам при подключении.
В поле Адрес VPN-сервера пишем: tp.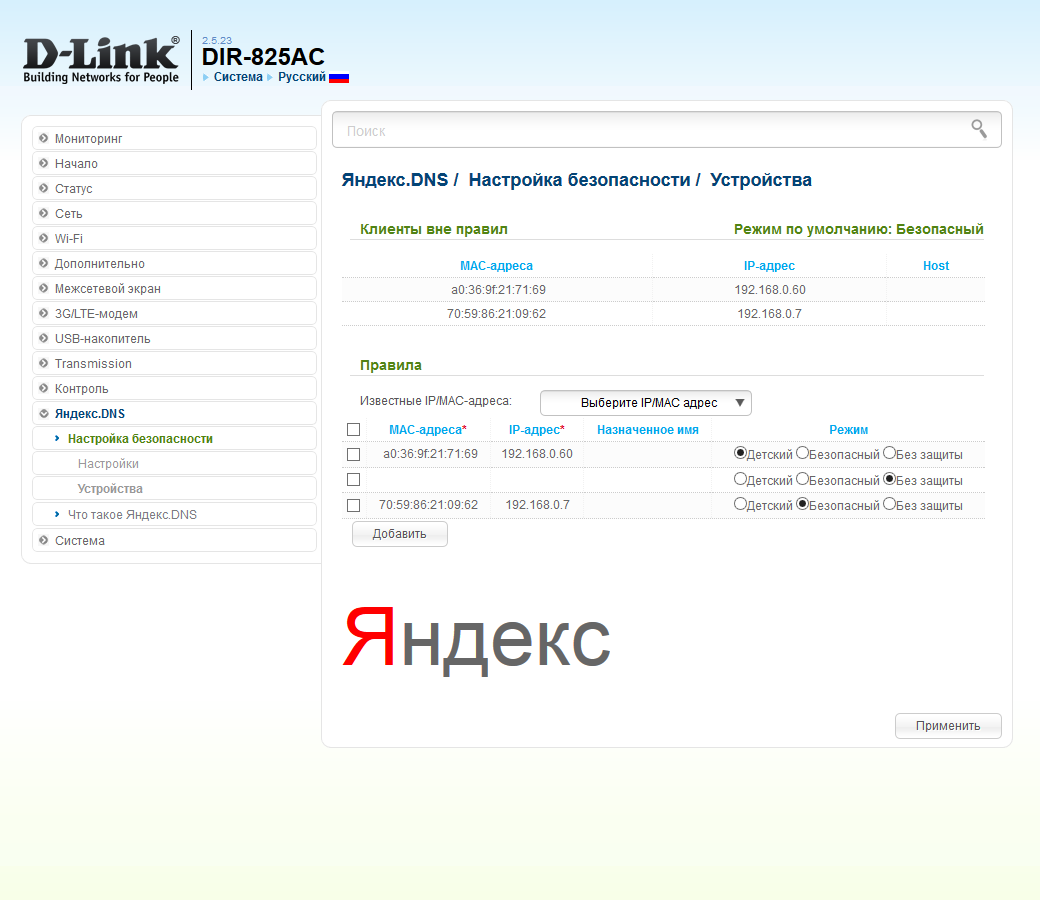 internet.beeline.ru.
internet.beeline.ru.
Следим чтобы стояли галки Keep Alive, NAT и Сетевой экран. Больше ничего менять не надо.
Нажимаем кнопку Применить.
PPPoE для Ростелеком, Дом.ru, ТТК, Таттелеком, Аист.
Тип подключения PPPoE используется на текущий момент у подавляющего большинства российских провайдеров. Для создания подключения заходим в раздел Сеть => WAN, удаляем имеющееся подключение, а затем нажимаем кнопку Добавить. В списке Тип соединения выбираем PPPoE:
В поле Имя пишем PPPoE и смотрим, чтобы обязательно стояла галка Разрешить. В разделе PPP в поля Имя пользователя, Пароль и Повтор пароля пишем данные для авторизации, выданные Вам при подключении к провайдеру. Следим чтобы стояли галки Keep Alive, NAT и Сетевой экран и нажимаем кнопку Применить.
Беспроводная сеть WiFi.
В Расширенных параметрах выбираем рать раздел Wi-Fi:
Как Вы можете видеть, здесь присутствую две беспроводных сети — одна классическая 2,4 ГГц, а вторая — 5 ГГц. Если ползунки зеленые — активны обе. Чтобы отключить одну из них- сдвиньте ползунок вправо — он станет красным и соответствующий диапазон будет неактивен. Кликаем на пункт «Основные настройки». В открывшемся окне Вы увидите 2 вкладки: на одной настраивается сеть 5ГГц, на другой — обычная 2,4 ГГц:
Если ползунки зеленые — активны обе. Чтобы отключить одну из них- сдвиньте ползунок вправо — он станет красным и соответствующий диапазон будет неактивен. Кликаем на пункт «Основные настройки». В открывшемся окне Вы увидите 2 вкладки: на одной настраивается сеть 5ГГц, на другой — обычная 2,4 ГГц:
Для подключения WiFi 5ГГц на DIR-815 A/C1A Вам надо поставить галку Включить беспроводное соединение, в поле SSID вписываем имя — например, nastroisam.ru-5G. В списке Страна выбираем Russian Federation. Канал оставляем по-умолчанию, либо выбираем любой из 23 каналов — сейчас они практически все свободны. Беспроводной режим лучше выбирать смешанный — 802.11 A/N mixed. Нажимаем кнопку Изменить.
Затем переходим на вкладку 2,4 ГГц:
Здесь так же ставим галку Включить беспроводное соединение. В поле SSID пишем имя создаваемой сети — например, nastroisam.ru. Страна — Russian Federation, Канал — auto, Беспроводной режим — 802.11 B/G/N Mixed. Нажимаем кнопку Применить.
Теперь надо зайти в раздел «Настройки безопасности» и для обоих диапазонов сделать одинаковые:
В списке Сетевая аутентификация выбираем стандарт WPA2-PSK, в поле «Ключ шифрования PSK» вводим пароль к WiFi. В качестве пароля можно использовать любую буквенную, цифирную или смешанную последовательность не короче 8 символов.
Настройка роутеров D-Link Интернет-провайдер RiNet.
1. Откройте любой браузер (Internet Explorer, Chrome и пр.) и в адресной строке введите http://192.168.0.1 .
В появившемся окне в полях «Имя пользователя» введите admin, в поле «Пароль» admin.
После этого нажмите кнопку «Вход».
2. При первой настройке роутера система предложит сменить пароль на доступ к веб-интерфейсу.
Можете поменять пароль или оставить его прежним.
3. Далее переходим к меню «Сеть», выбираем категорию Соединения«. Откроется список активных соединений. Нажмите на пункт с именем WAN и типом соединения ipoe.
4. Удостоверьтесь, что все настройки выставлены так же, как на картинке ниже. Нажмите кнопку «Сохранить».
5. Далее переходим к меню «Wi-Fi» и нажимаем на категорию «Общие настройки».
Должна стоять «галочка» на пункте«Включить беспроводное соединение».
Нажмите на кнопку «Изменить».
6. Теперь переходим в категорию «Основные настройки». Введите имя своей беспроводной сети в поле с пометкой «SSID:» и нажмите на кнопку «Изменить».
7. После этого нужно установить пароль для беспроводной сети. Для этого переключаемся на категорию «Настройки безопасности»
8. После всех изменений нажимаем на кнопку «Сохранить» в правой верхней части интерфейса. На этом настройка роутера закончена.
Привязка физического адреса устройства к IP-адресу
После подключения нового устройства необходимо привязать физический адрес роутера к ip-адресу, выданному RiNet.
Это можно сделать в личном кабинете RiNet во вкладке «настройка доступа» или позвонить по телефону +7 (495) 981-45-71 в службу технической поддержки и сообщить им WAN MAC-адрес роутера.
WAN MAC-адрес роутера можно посмотреть на наклейке, приклеенной на нижней панели роутера.
Без привязки физического адреса устройства к IP-адресу доступа к интернету не будет!
Особенности настройки роутера D-Link DIR-815
На самом деле, D-Link роутеры и, в частности, DIR-815 настраиваются просто. Запускаем программу установки с прилагаемого диска, затем добросовестно выполняем все инструкции. Но при настройке сети (Network Settings) роутер DIR-815 продемонстрировал весьма странное поведение.
После выполнения мастера подключаемся к роутеру по адресу 192.168.0.1, заходим на страницу настройки внутренней сети Setup (в верхней полоске)Network settings (в левом меню). После этого видим страницу с пустыми полями значений.
Вход в настройки | Пустые значения исходных настроек сети |
При попытке вписать какие-то значения и затем сохранить их, получаем сообщениеMessage: 'PXML.doc' is null or not an object
Line: 600
Char: 25
Code: 0
URI: http://192.168.0.1/bsc_lan.php
причем количество возникших ошибок зависит от количества исправленных значений.
Сообщение об ошибке
После танцев с известным инструментом был найден рецепт — нажать на кнопку Don't save settings. Это приводит к тому, что все поля заполняются текущими значениями. Меняем настройки внутренней сети, в том числе адрес роутера на 192.168.1.1, нажимаем кнопку Save Settings, после сообщения об успешном применении настроек, подключаемся к роутеру уже по новому адресу.
Исходные настройки сети | Успешное изменение настроек |
Если после этого зайти в настройки сети, то… хорошо, когда эффект устойчив — все поля опять пустые. Рецепт повторяем, и появляются правильные значения.
Пустые значения новых настроек сети | Новые настройки сети |
P.S. Возможно, это эффект исключительно моей конфигурации. Бегать по разным рабочим станциям для тестирования не стал. Роутер настраивал на компьютере с Windows 7 Enterprise En x64, броузер Internet Explorer 8.0.
- Все используемые IP-адреса, имена серверов, компьютеров, доменов, являются фиктивными и используются исключительно в демонстрационных целях.
- Информация приводится «AS IS».
D-Link DIR-815/AC 3G 4G LTE Wi-Fi роутер
• 802.11a (типичная при PER = 10% для пакета размером 1000 байт при комнатной температуре 25 °C)
-85 дБм при 6 Мбит/c
-84 дБм при 9 Мбит/c
-82 дБм при 12 Мбит/c
-80 дБм при 18 Мбит/c
-77 дБм при 24 Мбит/c
-73 дБм при 36 Мбит/c
-69 дБм при 48 Мбит/c
-68 дБм при 54 Мбит/c
• 802.11b (типичная при PER = 8% для пакета размером 1000 байт при комнатной температуре 25 °C)
-83 дБм при 1 Мбит/с
-80 дБм при 2 Мбит/с
-79 дБм при 5,5 Мбит/с
-76 дБм при 11 Мбит/с
• 802.11g (типичная при PER = 10% для пакета размером 1000 байт при комнатной температуре 25 °C)
-82 дБм при 6 Мбит/c
-81 дБм при 9 Мбит/c
-77 дБм при 18 Мбит/c
-74 дБм при 24 Мбит/c
-70 дБм при 36 Мбит/c
-66 дБм при 48 Мбит/c
-65 дБм при 54 Мбит/c
• 802.11n (типичная при PER = 10% для пакета размером 1000 байт)
HT20
-82 дБм при MCS0/8
-79 дБм при MCS1/9
-77 дБм при MCS2/10
-74 дБм при MCS3/11
-70 дБм при MCS4/12
-66 дБм при MCS5/13
-65 дБм при MCS6/14
-64 дБм при MCS7/15
HT40
-79 дБм при MCS0/8
-76 дБм при MCS1/9
-74 дБм при MCS2/10
-71 дБм при MCS3/11
-67 дБм при MCS4/12
-63 дБм при MCS5/13
-62 дБм при MCS6/14
-61 дБм при MCS7/15
• 802.11ac (типичная при PER = 10% для пакета размером 1000 байт)
HT20
-82 дБм при MCS0
-79 дБм при MCS1
-77 дБм при MCS2
-74 дБм при MCS3
-70 дБм при MCS4
-66 дБм при MCS5
-65 дБм при MCS6
-64 дБм при MCS7
-59 дБм при MCS8
HT40
-79 дБм при MCS0
-76 дБм при MCS1
-74 дБм при MCS2
-71 дБм при MCS3
-67 дБм при MCS4
-63 дБм при MCS5
-62 дБм при MCS6
-61 дБм при MCS7
-56 дБм при MCS8
-54 дБм при MCS9
HT80
-76 дБм при MCS0
-73 дБм при MCS1
-71 дБм при MCS2
-68 дБм при MCS3
-64 дБм при MCS4
-60 дБм при MCS5
-59 дБм при MCS6
-58 дБм при MCS7
-53 дБм при MCS8
-51 дБм при MCS9
dlink dir 815 ac
Откройте веб-браузер. Введите в адресную строку http://192.168.0.1/ и перейдите по данному адресу. Далее появится окно авторизации, где система просит придумать и ввести пароль для доступа в веб-интерфейс маршрутизатора.
После ввода нажмите кнопку «Apply».
*Для повторной авторизации в системе используйте логин: admin и пароль, который придумали. После этого откроется главное окно настройки Вашего маршрутизатора. По умолчанию язык интерфейса английский, но система сражу же предлагает переключиться на русский.
Соглашаемся со сменой языка и переходим к настройке оборудования. Нажмите на кнопку «Сеть». Откроется окно настройки соединения с Интернет. В подразделе «WAN» установите галочку возле уже имеющегося соединения и удалите его.
После удаления приступаем к созданию нового. Нажмите кнопку «Добавить»
Далее в поле «Тип соединения» выберите «PPPoE» и придумайте имя для данного подключения, например «Virgin». Чуть ниже заполняем поля «Имя пользователя», «Пароль» и «Подтверждение пароля» данными из договора.
Заполнив все поля, нажимайте кнопку «Применить» и система создаст подключение.
Если в графе «Состояние» горит зеленый свет, значит, вы все сделали правильно! После этого необходимо сохранить настройки, нажав на соответствующий пункт.
Переходим к настройкам беспроводной сети (Wi-Fi).
Нажмите на кнопку «Wi-Fi». Откроется окно настройки беспроводного соединения. В подразделе «Основные настройки» выберите частоту «2,4ГГц», введите удобное вам название беспроводной сети и нажмите кнопку «Применить». По умолчанию указано название «DIR-815».
После выбора названия беспроводной сети, переходим в подраздел «Настройки безопасности». Выберите частоту «2,4ГГц» и в поле «Ключ шифрования PSK» придумайте и введите ключ безопасности Wi-Fi. Это необходимо чтобы оградить Вашу Wi-Fi сеть от нежелательных подключений. После этого нажмите кнопку «Применить» и опять сохраняем настройки, нажав на соответствующий пункт.
Если Вам необходимо настроить беспроводную сеть на частоте 5ГГц, Проделайте те же самые мероприятия в подразделах «Основные настройки» и «Настройки безопасности» для частоты 5ГГц.
Настройка Wi-Fi Роутеров D-LINK — белый интерфейс
Здравствуйте! Сейчас мы с вами настроим роутер D-Link.
1. Подготовка к настройке.
Если роутер не новый и ранее уже использовался – сбросьте роутер на заводские установки. Для этого требуется включить роутер в питание и зажать кнопку RESET на 30 секунд. После этого требуется перезагрузить роутер подождать около минуты.
Подключите интернет кабель в разъем, подписанный Internet. Соедините роутер и компьютер при помощи кабеля, который идет в комплекте с роутером.
Если нет возможности соединить роутер с компьютером по кабелю, то нужно открыть перечень беспроводных сетей на вашем устройстве и подключиться к сети DIR+номер модели роутера (DIR300, DIR615 и т.д.). Сеть будет без пароля.
После подключения к роутеру откройте интернет браузер (Google Chrome; Mozilla Firefox; Opera; Internet Explorer; Safari) в адресной строке (не в поисковой!) наберите 192.168.0.1 и нажимаете Enter.
Появится окно авторизации.
Пользователь: admin
Пароль: Оставить поле пустым
Все данные для входа на интерфейс вы всегда можете уточнить на нижней панели роутера:
2. Настройка доступа к интернету.
Выбираем пункт Net, а затем подпункт WAN.
Выберите точной пункт с типом подключения Dynamic IP, после чего нажмите на надпись Dynamic IP.
Если вы настраиваете роутер на компьютере, подключенном к роутеру по кабелю – нажмите «Clone MAC address of your computer» (только если на этом компьютере работает интернет при подключении без роутера по кабелю!). Нажмите кнопку «Apply».
Если вы настраиваете роутер на устройстве, подключенном к роутеру по Wi-Fi – в поле MAC введите МАС-адрес, который зарегистрирован по договору.
После изменения МАС-адреса в настройках роутера нажмите кнопку «Apply».
Какой МАС-адрес вносить на роутер вы можете на портале абонента «Мой кабинет». После авторизации на портале абонента выберите пункт «Мои Услуги». Вверху выберите «Оборудование». В поле МАС-адреса устройств указан привязанный по договору МАС-адрес, который и нужно прописать на роутер.
3. Настройка wi-fi сети.
Переходим в пункт Wi-Fi, а затем выбираем подпункт Basic settings.
Проверяем, стоят ли галочки напротив Enable Wireless и Broadcast wireless network. В поле Network name (SSID) введите латинскими буквами и/или цифрами название вашей сети. В пункте Region выберите Ukraine. В свойстве Wireless mode выберите 802.11 B/G/N mixed. Внизу необходимо нажать на кнопку Apply.
Если ваш браузер запрашивает подтверждение ваших действий, то необходимо их подтвердить.
Далее переходим на вкладку Wi-Fi, а затем подпункт Security settings.
Значение Network Authentication выберите WPA-PSK/WPA2-PSK mixed.
В поле Encryption Key PSK введите латинскими буквами и/или цифрами пароль для вашей WI-FI сети. Должно быть не менее 8 символов.
Значение свойства WPA Encryption необходимо выставить TKIP+AES. Внизу необходимо нажать на кнопку Apply и подтвердить действие.
4. Настройка DNS.
Далее заходим на вкладку Yandex.DNS в главном меню. Выберите подпункт Internet protection settings, под ним параметр Settings. Уберите галочку с пункта Enabled.
Затем вверху экрана нужно найти кнопку System. Во всплывающем окне нужно нажать на Save, а затем на Reboot device.
Настройки завершены. Подождите, пока роутер перезагрузится. Подключитесь к вашей сети и пользуйтесь интернетом.
% PDF-1.4 % 232 0 объект > эндобдж xref 232 87 0000000016 00000 н. 0000002592 00000 н. 0000002736 00000 н. 0000003487 00000 н. 0000003956 00000 н. 0000004544 00000 н. 0000005003 00000 н. 0000005054 00000 н. 0000005105 00000 н. 0000005168 00000 п. 0000008222 00000 п. 0000008364 00000 н. 0000011132 00000 п. 0000011402 00000 п. 0000014958 00000 п. 0000017328 00000 п. 0000019930 00000 п. 0000021954 00000 п. 0000022159 00000 п. 0000023899 00000 п. 0000027028 00000 п. 0000027433 00000 п. 0000027845 00000 п. 0000028076 00000 п. 0000028159 00000 п. 0000028214 00000 п. 0000028328 00000 п. 0000028440 00000 п. 0000028554 00000 п. 0000028624 00000 п. 0000028705 00000 п. 0000031831 00000 п. 0000032107 00000 п. 0000032441 00000 п. 0000032468 00000 п. 0000032939 00000 п. 0000037079 00000 п. 0000037499 00000 н. 0000038025 00000 п. 0000038114 00000 п. 0000043394 00000 п. 0000043900 00000 п. 0000044511 00000 п. 0000048872 00000 н. 0000049315 00000 п. 0000049842 00000 п. 0000059463 00000 п. 0000059736 00000 п. 0000067676 00000 п. 0000067960 00000 п. 0000103042 00000 н. 0000103071 00000 н. 0000103180 00000 н. 0000103304 00000 п. 0000103447 00000 н. 0000103592 00000 п. 0000103772 00000 н. 0000103857 00000 п. 0000103942 00000 н. 0000104027 00000 н. 0000104116 00000 п. 0000104282 00000 п. 0000104474 00000 н. 0000104602 00000 н. 0000104718 00000 н. 0000104899 00000 н. 0000104974 00000 н. 0000105058 00000 н. 0000105147 00000 н.` Kcbb> GF) | 30E ؾ, 200
Как войти в Dlink DIR-815
На этой странице показано, как войти в маршрутизатор Dlink DIR-815.
Другие направляющие для Dlink DIR-815
Найдите IP-адрес маршрутизатора Dlink DIR-815
Нам необходимо знать внутренний IP-адрес вашего маршрутизатора Dlink DIR-815, прежде чем мы сможем войти в него.
| Dlink DIR-815 IP-адреса |
| 192.168.0.1 |
Если вы не видели IP-адрес вашего маршрутизатора в списке выше. Есть 2 дополнительных способа определения IP-адреса вашего роутера:
- Вы можете воспользоваться нашим руководством по определению IP-адреса маршрутизатора.
- Или вы можете использовать нашу бесплатную программу под названием Router IP Address.
Теперь, когда у вас есть внутренний IP-адрес вашего маршрутизатора, мы готовы войти в него.
Вход в роутер Dlink DIR-815
Dlink DIR-815 имеет веб-интерфейс для настройки. Вы можете использовать любой веб-браузер для входа в Dlink DIR-815. В этом примере мы будем использовать Internet Explorer.
Введите внутренний IP-адрес Dlink DIR-815
Введите внутренний IP-адрес вашего Dlink DIR-815 в адресную строку вашего веб-браузера.Выглядит это так:
Затем нажмите клавишу Enter на клавиатуре. Вы должны увидеть всплывающее диалоговое окно с запросом вашего имени пользователя и пароля для Dlink DIR-815.
Dlink DIR-815 Имя пользователя и пароль по умолчанию
Для входа в Dlink DIR-815 необходимо знать логин и пароль. Все имена пользователей и пароли по умолчанию для Dlink DIR-815 перечислены ниже.
| Dlink DIR-815 Имена пользователей | Пароли Dlink DIR-815 |
| Admin | пусто |
Введите имя пользователя и пароль в появившемся диалоговом окне.Выглядит это так:
Главный экран Dlink DIR-815
Теперь вы должны увидеть главный экран Dlink DIR-815, который выглядит следующим образом.
Если вы видите этот экран, поздравляю, вы вошли в свой Dlink DIR-815. Теперь вы готовы следовать одному из наших других гайдов.
Решение проблем со входом в Dlink DIR-815
Если вы не можете войти в свой маршрутизатор, вот несколько возможных решений, которые вы можете попробовать.
Dlink DIR-815 Не работает пароль
Вам следует попробовать другие пароли Dlink.У нас есть большой список паролей Dlink, которые вы можете попробовать найти здесь. Возможно, пароль вашего маршрутизатора по умолчанию отличается от того, который мы перечислили здесь.
Забыли пароль к роутеру Dlink DIR-815
Если ваш интернет-провайдер предоставил вам маршрутизатор, вы можете попробовать позвонить ему и посмотрите, знают ли они имя пользователя и пароль вашего маршрутизатора, или, может быть, они могут сбросить его для вас.
Как сбросить маршрутизатор Dlink DIR-815 к настройкам по умолчанию
Если вы по-прежнему не можете войти в систему, вам, вероятно, придется сбросить настройки маршрутизатора до настроек по умолчанию.Возможно, вы захотите следовать нашему руководству под названием «Как сбросить настройки маршрутизатора».
Другие направляющие для Dlink DIR-815
Вот некоторые из наших других сведений о Dlink DIR-815, которые могут вас заинтересовать.
По сценарию Рэйчел Бауэр
Рэйчел Бауэр является владельцем и основным автором SetupRouter.com. Она доступна в Google+, и вы можете найти больше ее статей в разделе «Сеть» на нашем сайте.Настройка WiFi на Dlink DIR-815
Маршрутизатор Dlink DIR-815 считается беспроводным маршрутизатором , поскольку он обеспечивает подключение к сети Wi-Fi.Wi-Fi или просто беспроводная связь позволяет подключать к маршрутизатору различные устройства, такие как беспроводные принтеры, интеллектуальные телевизоры и смартфоны с поддержкой Wi-Fi.
Другие направляющие для Dlink DIR-815
Условия использования WiFi
Прежде чем мы начнем, есть небольшая справочная информация, с которой вам следует ознакомиться.
Имя беспроводной сети
У вашей беспроводной сети должно быть имя, чтобы однозначно отличать ее от других беспроводных сетей. Если вы не уверены, что это означает, у нас есть руководство, объясняющее, что такое имя беспроводной сети, которое вы можете прочитать для получения дополнительной информации.
Пароль беспроводной сети
Важной частью защиты беспроводной сети является выбор надежного пароля.
Беспроводной канал
Выбор канала WiFi — не всегда простая задача. Обязательно прочтите о каналах Wi-Fi, прежде чем сделать выбор.
Шифрование
Вам почти обязательно следует выбрать WPA2 для шифрования вашей сети. Если вы не уверены, обязательно сначала прочтите наше руководство по WEP и WPA.
Вход в Dlink DIR-815
Чтобы приступить к настройке параметров Wi-Fi Dlink DIR-815, вам необходимо войти в свой маршрутизатор.Если вы уже вошли в систему, вы можете пропустить этот шаг.
Чтобы войти в Dlink DIR-815, следуйте нашему руководству по входу в Dlink DIR-815.
Найдите настройки WiFi на Dlink DIR-815
Если вы следовали нашему руководству по авторизации, приведенному выше, вы должны увидеть этот экран.
Это руководство по WiFi начинается на странице ПОДКЛЮЧЕНИЕ К ИНТЕРНЕТУ маршрутизатора Dlink DIR-815 . Отсюда щелкните ссылку на левой боковой панели с надписью БЕСПРОВОДНЫЕ НАСТРОЙКИ .
Изменение настроек WiFi на Dlink DIR-815
Вы попадете на страницу, где в нижней части страницы вам нужно нажать кнопку с надписью Ручная установка беспроводной сети .Вы попадете на страницу БЕСПРОВОДНАЯ СЕТЬ .
На этой странице первый раздел называется WI-FI PROTECTED SETUP (ТАКЖЕ НАЗЫВАЕТСЯ WCN 2.0 В WINDOWS VISTA) . Также известный как WPS, это очень небезопасный вариант для подключения к Интернету. Не используйте WPS. Чтобы узнать больше об этом, прочтите наше Руководство «Что такое WPS».
Следующий раздел называется НАСТРОЙКИ БЕСПРОВОДНОЙ СЕТИ . Найдите поле с надписью Имя беспроводной сети . Это имя, которое вы создаете для своей локальной сети, чтобы вы могли идентифицировать его позже.Будьте изобретательны, просто не используйте личную информацию. Чтобы узнать больше об этой теме, прочтите наше Руководство по именам беспроводных сетей.
Чтобы изменить Wireless Channel , вам нужно будет снять отметку с поля Enable Auto Channel Selection . Затем в раскрывающемся меню под названием Wireless Channel выберите канал, на котором вы хотите быть. Убедитесь, что вы используете только каналы 1 , 6 или 11 . Чтобы узнать, почему вам следует использовать только эти три канала, прочтите наше Руководство по каналам WiFi.
Прокрутите вниз до следующего раздела под названием РЕЖИМ БЕСПРОВОДНОЙ ЗАЩИТЫ . В этом разделе используйте раскрывающееся меню Security Mode , чтобы выбрать правильную безопасность для вашей сети. Мы рекомендуем использовать Включить только WPA2 Безопасность беспроводной сети (улучшенная) . Это наиболее безопасный вариант. Если вы хотите узнать больше о различных режимах безопасности, прочтите наше Руководство по сравнению WEP и WPA.
Тип шифра должен быть установлен на AES для наилучшего шифрования.
Затем выберите PSK в раскрывающемся меню PSK / EAP .
Под ним находится сетевой ключ . Имеется в виду пароль. Этот пароль должен состоять не менее чем из 14-20 символов, включая буквы, символы и цифры. Прочтите наше Руководство по выбору надежного пароля для получения дополнительной информации по этой теме.
По завершении нажмите кнопку Сохранить настройки .
Возможные проблемы при изменении настроек Wi-Fi
После внесения этих изменений в ваш маршрутизатор вам почти наверняка придется повторно подключить все ранее подключенные устройства.Обычно это делается на самом устройстве, а не на вашем компьютере.
Другой Dlink DIR-815 Info
Не забудьте про другую нашу информацию о Dlink DIR-815, которая может вас заинтересовать.
По сценарию Рэйчел Бауэр
Рэйчел Бауэр является владельцем и основным автором SetupRouter.com. Она доступна в Google+, и вы можете найти больше ее статей в разделе «Сеть» на нашем сайте.D-Link DIR-815 — IP-адрес для входа по умолчанию, имя пользователя и пароль по умолчанию
Чтобы получить доступ к D-Link DIR-815, вам потребуется IP-адрес вашего устройства, имя пользователя и пароль.Вы найдете такую информацию в инструкции к роутеру D-Link DIR-815. Но если у вас нет руководства для вашего маршрутизатора или вы не хотите читать все руководство, чтобы найти информацию для входа в систему по умолчанию, вы можете использовать краткое руководство ниже. Чтобы попасть на страницу входа в маршрутизатор, необходимо, чтобы вы были подключены к маршрутизатору.
D-Link DIR-815 Руководство по авторизации
- Откройте свой веб-браузер (например, Chrome, Firefox, Opera или любой другой браузер)
- Введите 192.168.0.1 (IP-адрес по умолчанию для доступа к интерфейсу администратора) в адресной строке вашего интернет-браузера для доступа к пользовательскому веб-интерфейсу маршрутизатора.
- Вы должны увидеть 2 текстовых поля, где вы можете ввести имя пользователя и пароль.
- Имя пользователя по умолчанию для вашего D-Link DIR-815 — admin .
Пароль по умолчанию — (пусто) . - Введите имя пользователя и пароль, нажмите «Enter», и теперь вы должны увидеть панель управления вашего роутера.
Если указанные выше учетные данные не работают с вашим маршрутизатором D-Link DIR-815, попробуйте этот метод
Попробуйте различные комбинации идентификатора / пароля, которые широко используются D-Link, которые вы найдете ниже. В этом списке представлены наиболее популярные комбинации имени пользователя и пароля по умолчанию и , используемые D-Link. Иногда имя пользователя и пароль не работают, о чем мы упоминали в верхней части этого руководства. Затем вы можете попробовать эти комбинации имени пользователя и пароля, указанные ниже, чтобы получить доступ к беспроводному маршрутизатору D-Link DIR-815.
| # | Имя пользователя | Пароль |
| 1 | admin | (пусто) |
| 2 | admin | |
| 3 | admin | admin |
| 4 | (пусто) | (пусто) |
| 5 | admin | пароль |
| 6 | (пусто) | |
| 7 | нет | нет |
| 8 | (пусто) | admin |
| 9 | admin | |
| 10 | нет данных | (пусто) |
| 11 | пользователь | пользователь |
| 12 | админ | telus |
| 13 | (пусто) | частный |
| 14 | админ 900 17 | <пусто> |
| 15 | root | admin |
| 16 | (пусто) | public |
| 17 | admin | «генерируется случайным образом» |
| 18 | С | 192. D.га |
| 30 | (пусто) | 211cmw91765 |
| 31 | admin | нет |
| 32 | D Link 25 | (пусто) |
| 33 | admin | пользователь |
| 34 | D-Link | D-Link |
| 35 | admin | (настраивается в настройке) |
| 36 | admin | год2000 |
| 37 | ( пусто) | (см. примечания) |
| 38 | общедоступный | |
| 39 | (этикетка на нижней части маршрутизатора) |
IP-адреса для входа по умолчанию для моего маршрутизатора D-Link
Вы пробовали разные IP-адреса маршрутизатора, но ничего не работало? Вы пробовали следующие IP-адреса? В списке ниже мы перечислили все известные IP-адреса маршрутизаторов производителя D-Link.Может быть, это сработает для вас.
| # | IP маршрутизатора по умолчанию |
| 1 | 192.168.0.1 |
| 2 | 192.168.0.50 |
| 3 | 192.168.1.1 |
| 4 | 192.168.8.254 |
| 5 | 192.168.10.1 |
| 6 | 192.168.0.30 |
| 7 | 10.90.90.91 |
| 8 | 10.1.1.1 |
| 9 | 192.168.0.20 |
| 10 | 10.90.90.90 |
| 11 | 192.168.15.1 |
| 12 | 192.168.0.35 |
| 13 | 192.168.0.40 |
| 14 | получено через DHCP |
| 15 | 192.168.1.254 |
| 16 | 192.168.0.101 |
| 17 | 192.168.0.50: 2000 |
| 18 | 192.168.0.32 |
| 19 | 192.168.0.10 |
| 20 | 192.168.0.60 |
| 21 | 192.168.1. |
| 22 | 10.255.255.1 |
| 23 | 192.168.229.61 |
| 24 | 192.168.0.100 |
| 25 | 193.168.1.150 |
| 26 | 192.160.0.50 |
| 27 | 192.168.2.1 |
Ни один из методов у меня не сработал, и я все еще не могу получить доступ к своему D-Link DIR-815!
Все, что вам нужно сделать, это перезагрузить модем DIR-815. Это можно легко сделать, нажав кнопку сброса на задней или нижней панели маршрутизатора. Если вы удерживаете эту маленькую кнопку примерно на 20 секунд (возможно, вам придется использовать зубочистку), тогда ваш модем вернется к заводским настройкам.Что вам нужно иметь в виду, так это то, что при перезагрузке модема вы потеряете соединение с Интернетом. Поэтому в этом случае лучше обратиться за помощью к специалисту. Примечание : Если у вас недостаточно информации, очевидно, что вам рекомендуется обратиться за помощью к человеку, обладающему всеми знаниями по этой теме.
D-Link DIR-815
Порт USB
Маршрутизатор оснащен USB-портом для подключения USB-модема, который можно использовать для подключения к Интернету.Кроме того, к USB-порту роутера можно подключить USB-накопитель, который будет использоваться как сетевой диск или принтер.
Беспроводной интерфейс
Используя устройство DIR-815, вы можете быстро создать высокоскоростную беспроводную сеть дома или в офисе, которая позволяет компьютерам и мобильным устройствам получать доступ к Интернету практически из любого места (в пределах рабочего диапазона вашей беспроводной сети). Одновременная работа в диапазонах 2,4 ГГц и 5 ГГц позволяет выполнять широкий спектр задач.Маршрутизатор может работать как базовая станция для подключения беспроводных устройств стандартов 802.11a, 802.11b, 802.11g, 802.11n и 802.11ac (при скорости беспроводного соединения до 1167 Мбит / с 1 ).
Безопасное беспроводное соединение
Маршрутизатор поддерживает несколько функций беспроводного интерфейса: несколько стандартов безопасности (WEP, WPA / WPA2), фильтрацию MAC-адресов, WPS, WMM.
Кроме того, устройство оснащено кнопкой включения / выключения сети Wi-Fi.При необходимости, например, когда вы выходите из дома, вы можете легко переключить WLAN маршрутизатора, нажав кнопку, и устройства, подключенные к портам LAN маршрутизатора, останутся в сети 2 .
Расширенные возможности беспроводной сети
Многопользовательская технология MIMO позволяет распределять ресурсы маршрутизатора, позволяя нескольким беспроводным клиентам эффективно использовать сеть Wi-Fi, сохраняя высокие скорости для потоковой передачи HD-мультимедиа, игр без задержек и быстрой передачи больших файлов.
ТехнологияTransmit Beamforming позволяет гибко изменять диаграмму направленности антенн и перераспределять сигнал напрямую на беспроводные устройства, подключенные к маршрутизатору.
Интеллектуальная настройка клиентов Wi-Fi полезна для сетей на основе нескольких точек доступа D-Link или маршрутизаторов — когда функция интеллектуальной настройки настроена на каждой из них, клиент всегда подключается к точке доступа (маршрутизатору) с самым высоким сигналом уровень.
Поддержка гостевой сети Wi-Fi позволяет создать отдельную беспроводную сеть с индивидуальными настройками безопасности и ограничением максимальной скорости.Устройства, подключенные к гостевой сети, получат доступ к Интернету, но будут изолированы от устройств и ресурсов локальной сети маршрутизатора.
4-портовый коммутатор
Встроенный 4-портовый коммутатор позволяет подключать к сети компьютеры, игровые консоли и другие устройства с поддержкой Ethernet.
Безопасность
Беспроводной маршрутизатор DIR-815 имеет встроенный межсетевой экран. Расширенные функции безопасности сводят к минимуму угрозы хакерских атак, предотвращают нежелательные вторжения в вашу сеть и блокируют доступ к нежелательным веб-сайтам для пользователей вашей локальной сети.
Кроме того, маршрутизатор поддерживает IPsec и позволяет создавать защищенные туннели VPN.
Встроенный сервис Яндекс.DNS защищает от вредоносных и мошеннических веб-сайтов и помогает блокировать доступ к контенту для взрослых на детских устройствах.
Простая настройка и обновление
Настроить параметры беспроводного маршрутизатора DIR-815 можно через удобный web-интерфейс (интерфейс доступен на двух языках — русском и английском).
Мастер настройки позволяет быстро переключить DIR-815 в один из следующих режимов: маршрутизатор (для подключения к проводному или беспроводному интернет-провайдеру), точка доступа, ретранслятор или клиент, а затем настроить все необходимые параметры для работы в выбранном режим в несколько простых шагов.
Также DIR-815 поддерживает настройку и управление через мобильное приложение для смартфонов Android и iPhone.
Вы можете просто обновить прошивку: маршрутизатор сам находит одобренную прошивку на сервере обновлений D-Link и уведомляет о готовности к ее установке.
портов переадресации в маршрутизаторе D-Link DIR-815
МаршрутизаторыDlink DIR-815 включают в себя очень простой межсетевой экран, который помогает защитить вашу домашнюю сеть от нежелательного доступа из Интернета. Поскольку этот брандмауэр блокирует входящие соединения, вам может понадобиться , чтобы открыть через него порт для определенных игр и приложений. Этот процесс открытия порта часто называют портом и переадресацией , поскольку вы перенаправляете порт из Интернета в свою домашнюю сеть.
Базовый процесс открытия порта:
- Настройте статический IP-адрес на вашем компьютере или устройстве, на которое вы хотите перенаправить порт.
- Войдите в свой маршрутизатор D-Link DIR-815.
- Перейдите в раздел переадресации портов.
- Щелкните ссылку Advanced .
- Щелкните Port Forwarding .
- Создайте прямую запись порта .
Хотя сначала эти шаги могут показаться сложными, мы рассмотрим каждый шаг для маршрутизатора Dlink DIR-815.
Мы думаем, что переадресация порта должна быть простой. Вот почему мы создали Сетевые утилиты.Наше программное обеспечение делает все, что вам нужно для перенаправления порта.
Начать сейчас!
Когда вы используете сетевые утилиты, ваш порт перенаправляется прямо сейчас!
Шаг 1
Важно настроить статический IP-адрес на устройстве, на которое вы перенаправляете порт. Это гарантирует, что ваши порты останутся открытыми даже после перезагрузки устройства.
- Рекомендуемый — Наша бесплатная программа настроит для вас статический IP-адрес.
- Или следуйте нашим руководствам по статическим IP-адресам, чтобы настроить статический IP-адрес.
После настройки статического IP-адреса на ваших устройствах вам необходимо войти в свой маршрутизатор.
Шаг 2
Теперь войдем в ваш роутер Dlink DIR-815. У вашего маршрутизатора есть веб-интерфейс, поэтому вы войдете в него с помощью веб-браузера. Это может быть Chrome, Firefox, Internet Explorer или Edge. Обычно не имеет значения, какой браузер вы решите использовать.
Откройте веб-браузер и найдите адресную строку .Должно получиться примерно так:
192.168.0.1
На картинке выше адресная строка содержит 192.168.0.1. Просто замените все это IP-адресом вашего маршрутизатора Dlink DIR-815. IP-адрес вашего маршрутизатора также можно использовать в качестве шлюза по умолчанию для вашего компьютера.
По умолчанию установлен IP-адрес: 192.168.0.1
После ввода IP-адреса вашего роутера вы можете просто нажать Enter. Если все пойдет хорошо, вы увидите следующий экран:
Вы должны увидеть окно с запросом вашего имени пользователя и пароля.
- Имя пользователя маршрутизатора D-Link DIR-815 по умолчанию: Admin
- Пароль маршрутизатора D-Link DIR-815 по умолчанию: нет
Введите свое имя пользователя и пароль, а затем нажмите кнопку Login , чтобы войти в свой маршрутизатор Dlink DIR-815.
Имена пользователей и пароли Dlink
Если ваше имя пользователя и пароль не работают, посетите нашу страницу паролей маршрутизатора D-Link по умолчанию .
Если вы по-прежнему не можете войти в свой маршрутизатор, потому что вы забыли имя пользователя и пароль маршрутизатора Dlink DIR-815, воспользуйтесь нашим руководством Как сбросить пароль маршрутизатора , чтобы вернуть маршрутизатор Dlink DIR-815 к заводским настройкам.
Шаг 3
Теперь нам нужно найти в вашем роутере секцию переадресации портов . Вот как ты это делаешь. Начиная с первой страницы в вашем роутере:
Щелкните ссылку Advanced в верхней части страницы.
Меню слева должно измениться. В этом новом меню щелкните Port Forwarding .
Шаг 4
Вот порты для пересылки для Xbox Live :
TCP-порты: 3074 UDP-порты: 3074 Если вы ищете порты для другого приложения, вы можете найти его по:
Введите имя программы в поле Имя .На самом деле не имеет значения, что вы кладете в это поле, но что-то, что напомнит вам, почему эти порты перенаправляются, будет хорошей идеей.
Введите IP-адрес для перенаправления этих портов в поле IP-адрес . Если вы перенаправляете порты, чтобы запустить программу на устройстве, отличном от вашего компьютера, вы можете ввести IP-адрес своего устройства в это поле.
Если вы перенаправляете один порт, введите этот номер порта в оба поля Public Port и оба поля Private Port .Если вы перенаправляете диапазон портов, введите наименьшее число из этого диапазона в левые поля Public Port и Private Port . Затем введите наибольшее число из этого диапазона в правые поля Public Port и Private Port .
Выберите тип протокола перенаправляемых портов в поле Traffic Type .
Когда вы закончите, нажмите Сохранить настройки в верхней части экрана, чтобы сохранить изменения.
Проверьте, открыты ли ваши порты
Теперь, когда вы перенаправили порты на Dlink DIR-815, вы должны проверить, правильно ли перенаправлены ваши порты.
Чтобы проверить, правильно ли перенаправлен ваш порт, вы можете использовать наш инструмент Network Utilities , который включает бесплатную программу проверки открытых портов. Наш инструмент проверки открытых портов — единственный инструмент онлайн-проверки портов с гарантированными результатами .
Dlink DIR-815 Router Скриншоты
У нас также есть самая большая в Интернете коллекция из скриншотов маршрутизатора .
Маршрутизатор D-Link DIR-815 — Как восстановить заводские настройки
D-Link DIR-815 Сброс маршрутизатора до заводских настроек. Вы можете легко сбросить настройки беспроводного маршрутизатора WiFi . Здесь мы также предоставляем методы перезагрузки маршрутизаторов D-Link. Если вы забыли имя пользователя или пароль маршрутизатора, вам необходимо сбросить настройки беспроводного маршрутизатора до заводских настроек по умолчанию. И вам необходимо перезагрузить устройство, если ваш маршрутизатор не работает должным образом.
В этом посте будет подробно описано, как вернуться к заводским настройкам по умолчанию для D-Link DIR-815 .Если пароль был забыт и / или доступ к маршрутизатору D-Link ограничен или конфигурации были выполнены неправильно, может помочь возврат к заводским настройкам по умолчанию. А также предоставьте Как изменить пароль беспроводной сети маршрутизатора .
Разница между сбросом и перезагрузкой:
Существует большая разница между Сброс маршрутизатора и Перезагрузка маршрутизатора. Перезагрузка означает, выключите и снова включите маршрутизатор или обновите маршрутизатор.Сброс включает в себя восстановление заводских настроек маршрутизатора по умолчанию. Возможно, вы забыли пароль своего маршрутизатора D-link и теперь хотите сбросить пароль. Сначала вам нужно выполнить Hard Reset маршрутизатора, затем вы можете использовать пароль по умолчанию для доступа к вашему маршрутизатору.
При перезагрузке роутера будут изменены следующие настройки:
- Маршрутизатор D-link имя пользователя и пароль
- Wi-Fi имя пользователя и пароль
- ISP IP-адреса и DNS
- Любые настройки брандмауэра , которые вы сделали
- Любой перенаправления портов , который вы настроили
- Как правило, любые изменения конфигурации или настроек, которые вы внесли в свой маршрутизатор.
Как сбросить маршрутизатор D-Link DIR-815 с помощью кнопки:
Чтобы выполнить сброс к заводским настройкам, выполните следующие действия.
- Включите маршрутизатор D-link, вставьте скрепку или булавку в отверстие на задней панели маршрутизатора с надписью «Сброс».
- Удерживайте скрепку для бумаг или булавкой в течение 10–15 секунд и отпустите.
- Маршрутизатор перезагрузится самостоятельно. Как только индикатор WLAN перестанет мигать, маршрутизатор перезагружен.
Примечание: Сброс маршрутизатора Dlink не приводит к сбросу прошивки до более ранней версии.Это только вернет все настройки к заводским.
Настройки D-Link по умолчанию:
После сброса настроек маршрутизатора D-Link он возвращается к заводским настройкам по умолчанию.
- IP-адрес: 192.168.0.1
- Имя пользователя: admin
- Пароль: пароля нет (оставьте это поле пустым)
Как сбросить маршрутизатор D-Link DIR-815 из панели управления администратора:
Найдите IP-адрес вашего маршрутизатора D-Link.Вам необходимо знать внутренний IP-адрес вашего маршрутизатора D-Link DIR-815 , прежде чем вы сможете войти в него. По умолчанию IP-адрес — 192.168.0.1 . D-Link DIR-815 имеет веб-интерфейс для настройки. Вы можете использовать любой веб-браузер для входа в Dlink Router, например Firefox и Chrome. Откройте браузер, введите 192.168.0.1 и нажмите Enter. Теперь появится страница авторизации. Тип
Имя пользователя: admin
Пароль: пусто (оставьте это поле пустым)
Теперь вы видите главный экран D-Link DIR-815 .Если вы видите этот экран, поздравляю, теперь вы вошли в свой беспроводной маршрутизатор D-Link.
- Перейдите на вкладку Обслуживание или Инструменты .
- Затем нажмите « Сохранить и восстановить настройки » или « Система » в левой части страницы маршрутизатора.
- Щелкните « Восстановить устройство » или « Восстановить заводские настройки по умолчанию ».
- Подождите немного, теперь вы успешно выполнили Factory Reset .
Решение проблем со входом в D-Link DIR-815:
Если вы не можете войти в свой беспроводной маршрутизатор, вот несколько возможных решений, которые вы можете попробовать.
Забыли пароль к маршрутизатору D-Link DIR-815
Если ваш интернет-провайдер или интернет-провайдер предоставил вам ваш маршрутизатор, вы можете попробовать позвонить им и посмотреть, знают ли они, какое имя пользователя и пароль вашего маршрутизатора d link , или, может быть, они могут сбросить его для вас .
Как сбросить маршрутизатор D-Link DIR-815 к настройкам по умолчанию
Если вы по-прежнему не можете войти в систему, вам, вероятно, придется выполнить Hard reset вашего маршрутизатора до настроек по умолчанию.
Как перезагрузить маршрутизатор D-link:
Перезагрузка маршрутизатора означает, что отключает и выключает питание на нем или обновляет маршрутизатор. Если вы хотите, чтобы перезагрузил маршрутизатор , выполните следующие действия.
Метод 1:
- Отсоедините разъем питания от задней части маршрутизатора d link и снова подключите его.
- Подождите выше 20 секунды , чтобы маршрутизатор перезагрузился .
- При перезагрузке беспроводного маршрутизатора подключение к Интернету может быть прервано. Если кто-то использует компьютер в вашей сети для доступа в Интернет, вы можете предупредить его.
Метод 2:
- Перейдите на вкладку Обслуживание или Инструменты .
- Затем нажмите « Сохранить и восстановить настройки » или « Система » в левой части страницы маршрутизатора.
- Щелкните « Rebooting » или « Reboot the Device ».
- Подождите немного, теперь все готово. Перезагрузка успешно.
Как изменить пароль Wi-Fi маршрутизатора D-link:
Шаг 1 : Откройте Интернет-браузер (Firefox или Chrome) и введите «192.168.0.1» без кавычек в адресную строку. Нажмите «Enter», чтобы перейти на страницу конфигурации беспроводного маршрутизатора D-Link.
Шаг 2 : Затем нажмите «Admin» и введите пароль администратора (по умолчанию пароль пуст). Нажмите Ввод.»
Шаг 3 : После этого нажмите «Настройка» вверху страницы. Щелкните «Настройки беспроводной сети» в левой части страницы маршрутизатора.
Шаг 4: Затем нажмите «Ручная настройка беспроводного подключения». Прокрутите вниз, чтобы найти поле Pre-Shared Key или Network Key.
Шаг 5 : Наконец, введите новый пароль Wi-Fi в поле Pre-Shared Key или Network Key.Затем нажмите «Сохранить настройки». Закройте окно, чтобы сохранить новый пароль.
Изменение пароля администратора маршрутизатора D Link:
Поле пароля маршрутизатораD-Link по умолчанию пустое, вы можете оставить поле пустым, а имя пользователя — admin. В целях безопасности рекомендуется изменить пароль маршрутизатора по умолчанию.
Примечание: Изменение пароля администратора маршрутизатора через веб-страницу настройки не позволяет вам использовать программное обеспечение dlink Connect.
- Сначала перейдите к Инструменты опция
- Затем нажмите кнопку Admin слева
- Введите пароль в Пароль Поле
- Повторите ввод пароля в Подтвердите пароль Поле
- Наконец, нажмите кнопку Сохранить настройки .
- Здесь вы также можете создать пароль пользователя .
- Теперь вы успешно изменили свой пароль администратора и пользователя.
Примечание: Все компьютеры или ноутбуки, подключенные к сети, означает, что маршрутизатор будет использовать новый пароль при входе на веб-страницу настройки маршрутизатора.Имя пользователя и пароль администратора маршрутизатора D-Link отличаются от имени беспроводной сети (SSID или имя пользователя и пароль WiFi) и парольной фразы вашей беспроводной сети .
Если у вас по-прежнему возникают проблемы с изменением или сбросом пароля администратора беспроводного маршрутизатора, вы можете обновить прошивку маршрутизатора d link. После выполнения обновления снова пройдите через раздел «Сброс маршрутизатора D Link до заводских настроек по умолчанию» на этой странице.
Служба поддержки D-Link:
Если у вас все еще есть проблемы, обратитесь в отдел обслуживания клиентов D link.Следуйте по ссылкам ниже.
Служба поддержки клиентов (для пользователей из Индии)
Служба поддержки клиентов (для пользователей по всему миру)
Исключения:
- Существуют модели D-Link, для которых процесс сброса немного отличается. Например, когда отверстие для сброса найти немного сложнее или продолжительность нажатия и удержания отличается от 10 секунд. Вот несколько таких примеров, с которыми мы сталкивались.
- D Link DIR — 865L — отверстие для сброса находится на боковой стороне маршрутизатора, и для его перезагрузки требуется всего 6 секунд, а не 10 секунд, как обычно.
- D Link DIR — 457 — это небольшой портативный роутер. Кнопка сброса находится «внутри», поэтому вам нужно будет открыть заднюю крышку, чтобы найти ее. Продолжительность нажатия и удержания составляет всего 5 секунд.
- D Link DI — 804HV — продолжительность нажатия и удержания для этого составляет всего 5 секунд. Как сказано в инструкции — «не держите слишком долго».
- D Link DIR — 665 — в руководстве к маршрутизатору D-Link есть 2 различных значения для продолжительности нажатия и удержания. Один — 5 секунд, другой — 10 секунд.Попробуйте найти лучшее соотношение цены и качества.
- D Link DGL — 4300 — с этим, похоже, есть проблемы с процессом Hard Reset. Мы ясно читаем об этом и, кажется, лучший способ — удерживать кнопку сброса до тех пор, пока все светодиоды на передней панели маршрутизатора d Link не начнут мигать одновременно.

