Как подключить Wi-Fi камеру Осо со встроенным Ivideon?
Для установки камеры Осо достаточно 3-х простых шагов, и весь процесс занимает менее 60 секунд.
Перед началом работы с камерой выполните следующие шаги:
Для каждой камеры Oco требуется как минимум 0,2 — 0,5 Мбит/c исходящей скорости Интернет на отдачу. Рекомендуемая скорость высокоскоростного Интернет-соединения – не менее 1 Мбит на отдачу для каждой камеры Oco.
Внимание: Камеры Осо несовместимы с сетями стандарта 802.11a (5 ГГц).
Установите камеру на горизонтальную поверхность или прикрепите ее к стене, используя настенное крепление и шурупы (в комплекте)
Подключите камеру к сети, используя адаптер питания.
Подождите, световой индикатор камеры не начнет мигать.
Подключите Ваш планшет или смартфон к той же Wi-Fi-сети, к которой Вы собираетесь подключить камеру.
Установите приложение Ivideon на Ваш планшет или смартфон на операционной системе (IOS, Android)
Запустите приложение.
 Если Вы уже зарегистрированы в системе Ivideon, нажмите «Войти» и введите Ваши логин (адрес электронной почты) и пароль. Для регистрации новой учетной записи нажмите «Создать аккаунт», введите Ваш адрес элетронной почты и придумайте пароль.
Если Вы уже зарегистрированы в системе Ivideon, нажмите «Войти» и введите Ваши логин (адрес электронной почты) и пароль. Для регистрации новой учетной записи нажмите «Создать аккаунт», введите Ваш адрес элетронной почты и придумайте пароль.Нажмите «Добавить камеру» или знак «+» в правом углу приложения.
Выберите из логотипов производителей логотип «Oco» и модель.
Введите пароль Wi-Fi- сети и имя камеры.
Поднесите сгенерированный приложением QR-код к объективу камеры на расстояние 7-20 см. Когда камера обработает QR-код, раздастся звуковой сигнал, а индикатор начнет мигать зеленым.
Подключение камеры может занять некоторое время. При успешном завершении процедуры настройки камеры индикатор начнет непрерывно гореть.
По умолчанию Ваша камера подключается к тарифу «Бесплатный». Подробнее о тарифах Вы можете узнать в разделе «Облачный архив» на сайте getoco.ru.
Для подключения камеры к другой Wi-Fi-сети выполните следующие шаги:
- Перенесите камеру в зону покрытия новой Wi-Fi сети.
 Убедитесь, что сеть Wi-Fi, где камера была привязана ранее, недоступна.
Убедитесь, что сеть Wi-Fi, где камера была привязана ранее, недоступна. - Подключите питание и дождитесь, пока светодиодный индикатор не начнет мигать оранжевым.
- Следуя инструкциям на экране Вашего смартфона или планшета, добавьте новую камеру в приложении Ivideon, указав любое имя камеры и пароль от действующей Wi-Fi сети.
- Покажите камере QR-код и дождитесь,когда раздастся звуковой сигнал и светодиодный индикатор начнет мигать, а затем гореть зеленым.
Подключение камеры Dahua по беспроводной сети через приложение IMOU
Подключение камеры Dahua и IMOU по беспроводной сети через приложение IMOU
Если Вы приобрели беспроводную облачную камеру DAHUA и не знаете как подключить и настроить, используйте следующую инструкцию для первичной настройки камеры.
Вы должны находиться в зоне действия Wi-Fi роутера (который должен работать на стандартной частоте 2.4GHz)
[video-shortcode-bf2qxXyHEDU]
1. Распакуйте камеру и подключите к электросети через адаптер (адаптер идет в комплекте).
2. Подключите смартфон (планшет) к Wi-Fi сети вашего роутера (к которому планируете подключить камеру).
3. Установите программу “IMOU”. Загрузить её можно бесплатно с «AppStore» для iPhone/iPad или «Goole Play» для Android.
4. Запустите приложение “IMOU”.
Затем нужно зарегистрировать учётную запись которая будет храниться на облачном сервере компании.
Нажмите — Зарегистрироваться, затем выберете страну — Ukraine.
Введите адрес электронный почты и придумайте пароль ( пароль должен содержать не менее 8 символов цифры и буквы).
Установите галочку напротив — I have read and agreed to и нажмите — Код верификации.
5. Заходим на почту, запоминаем код проверки и вводим в появившемся окне программы.
Если код введён верно процесс регистрации пройдёт успешно и Вы автоматически попадёте в основное окно программы.
Для добавления новой (только купленной камеры) нажимаем (+) в верхней части экрана.
6. Затем камерой смартфона сканируем QR код наклеенный на корпусе камеры.
После успешного сканирования нажимаем – Далее.
Затем вводим пароль от вашей Wi-Fi сети и нажимаем — Далее
7. Ставим галочку — The green light is flashing slowly и нажимаем — Далее.
Через 20-60 сек. если пароль введён верно камера подключится к Wi-Fi сети и программа предложит для большей безопасности задать пароль на камеру (придумываем пароль который должен содержать не менее 8 символов цифры и буквы).
Внимание: В некоторых моделях приложение просит ввести стандартный пароль- admin. Внимательно читайте подсказки программы!
Нажимаем – Далее…
8. Затем камера будет закреплена за Вашей учётной записью.
Запустить предпросмотр камеры можно нажав на значок по центру добавленной камеры.
На этом подключение камеры закончено.
В приложении можно полностью управлять камерой — смотреть записи с карты памяти, настраивать push уведомления, включать звук и многое другое.
Но об этом в следующей статье…
Программа имеет интуитивно понятный и простой интерфейс.
[video-shortcode-wUOZTeQNPVI]
Надеемся данная статья была полезной. Если у Вас возникнут вопросы, пишите в чат или звоните в нашу техническую поддержку.
Не удается установить соединение Wi-Fi между камерой и смартфоном
ВАЖНО: Эта статья относится только к определенным продуктам. Пожалуйста, ознакомьтесь с Применимыми продуктами в верхней части этой статьи.
Выполните следующие действия.
ПРИМЕЧАНИЕ. Вам потребуется специальное приложение Imaging Edge Mobile (преемственное ПО после PlayMemories Mobile™) для подключения камеры к мобильному устройству (смартфону/планшету Android или iPhone/iPad) 
- На мобильном устройстве загрузите и установите последнюю версию приложения Imaging Edge Mobile.
- Убедитесь, что на камере установлена последняя версия встроенного ПО. Загружаемые файлы размещены на странице поддержки вашей модели.
- Выключите камеру и мобильное устройство.
- Извлеките батарею и карту памяти из камеры, затем снова установите их.
- Если вы неправильно установили карту памяти с возможностью записи в камеру, подключение по Wi-Fi может быть невозможно.
- Подтвердите направление и переднюю/заднюю часть карты памяти, а затем установите ее надлежащим образом.
- Включите камеру и мобильное устройство.
- Убедитесь, что параметр Wi-Fi включен на камере и мобильном устройстве.
- Значок Wi-Fi отображается на экранах устройств, когда эта функция включена.
- Убедитесь, что режим полета выключен, иначе не удастся установить соединение Wi-Fi.
 Дополнительные сведения см. в инструкции, поставляемой вместе с продуктом.
Дополнительные сведения см. в инструкции, поставляемой вместе с продуктом.
- Откройте приложение Imaging Edge Mobile на мобильном устройстве и выполните инструкции по установке для вашей модели камеры.
- Некоторые камеры оснащены функцией управления несколькими камерами, позволяющей подключать несколько камер Action Cam через Wi-Fi и управлять ими с помощью смартфона или планшета. Можно управлять камерами Action Cam по отдельности или всеми вместе. Дополнительная информация о функции управления несколькими камерами доступна на странице поддержки Imaging Edge Mobile.
- Если вы используете мобильное устройство с операционной системой iOS™ (т.е. iPhone/iPad), включите настройки Wi-Fi и выберите SSID камеры.
- Настройки камеры могут различаться в зависимости от модели. Выберите модель вашей камеры на странице дистанционного управления камерой, чтобы подтвердить процедуру подключения камеры к смартфону.
- Сбросьте конфигурацию камеры и проверьте, устранена ли проблема.
 Более подробно см. руководство пользователя к вашей камере. Руководства размещены на сайте поддержки.
Более подробно см. руководство пользователя к вашей камере. Руководства размещены на сайте поддержки.
Приложение Canon Camera Connect — Canon Russia
Полезная информация
После установки приложения Camera Connect на мобильное устройство может потребоваться установить новое подключение с камерой, чтобы обеспечить ее правильное подключение к мобильному устройству.
*Canon Camera Connect предлагает следующие функции:
[Функции и совместимые модели]
1) Подключение к камере по Wi-Fi для передачи изображений***, удаленная съемка в режиме Live View и настройка даты/времени.
2) Добавление данных о местоположении на изображения в камере
3) Bluetooth-соединение с поддерживаемыми моделями камер
[Поддерживаемые функции: 1, 2, 3]
PowerShot SX730 HS **/ G9 X Mark II
EOS 200D**, EOS M6, EOS M5
[Поддерживаемые функции: 1, 3]
EOS 6D Mark II, EOS 77D, EOS 800D (удаленный спуск затвора камеры при помощи Bluetooth доступен с пультом BR-E1, который приобретается отдельно)
[Поддерживаемые функции: 1, 2]
PowerShot SX430 IS / SX432 IS / SX620 HS / G7 X Mark II / SX720 HS / SX540 HS / SX420 IS / G5 X / G9 X / G3 X / SX530 HS / SX 710 HS / SX 610 HS / G7 X / SX60 HS / N2 / G1 X Mark II / SX700 HS / SX600 HS / N100
IXUS 190 / 285 HS / 180 / 182 / 275 HS / 265 HS
PowerShot G16* / S120* / S200* / SX510 HS* / SX280 HS* / N* / A3500 IS* / A3550 IS* / S110*
IXUS 255 HS* / 140* / 135* / 245 HS*
[Поддерживаемые функции: 1]
EOS 5D Mark IV, EOS 1300D, EOS 80D, EOS 760D, EOS 750D, EOS 70D, EOS 6D, EOS M10, EOS M3
IXUS 510 HS* / 240 HS*
LEGRIA HF R86* / HF R87*/ HF R88*
* Не поддерживается удаленная съемка в режиме Live View
** Можно добавить данные о местоположении на изображения в камере при помощи Bluetooth.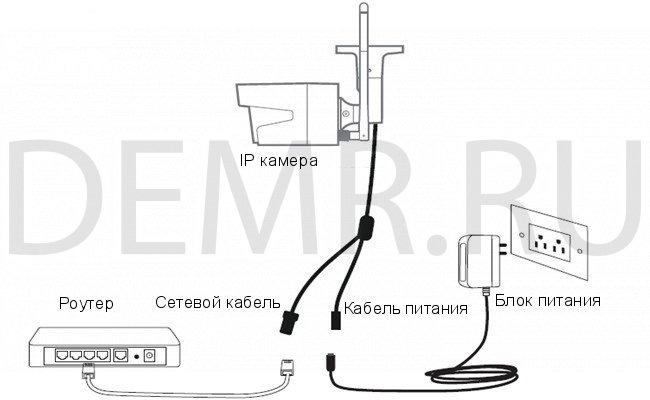
*** Изображения CR2 будут уменьшены до оптимального размера для вашего устройства в зависимости от использованной камеры. Передача файлов RAW CR2 в полном разрешении НЕДОСТУПНА.
Операционная система:
— iOS 9.3/10.3
— Android OS 5.0–5.1/6.0/7.0–7.1
Системные требования для Bluetooth:
Для установки Bluetooth-соединения камера должна поддерживать Bluetooth, а на вашем устройстве должен быть Bluetooth версии 4.0 или выше (поддерживается технология Bluetooth с низким энергопотреблением). Устройства с поддержкой Bluetooth версии 4.0: iPhone 4s и более поздние модели, iPad 3-го поколения и более поздние, iPod touch 5-го поколения и более поздние.
Совместимые форматы файлов:
— JPEG, MP4, MOV
- Файлы MOV, записанные с помощью камер EOS, не могут быть сохранены.
- Файлы AVCHD, записанные с помощью видеокамеры, не могут быть сохранены.
Примечание:
— Если приложение не работает надлежащим образом, закройте его и попробуйте запустить снова.
— Длительное использование GPS в фоновом режиме может значительно снизить продолжительность работы от аккумулятора.
— При использовании мощного адаптера сервопривода установите для функции съемки в режиме Live View значение ON (Вкл.).
Вопросы и ответы | Imaging Edge Mobile
При использовании iOS 14 Если не удается подключить камеру к Wi-Fi После подключения к Wi-FiПри использовании iOS 14
Появляется сообщение о том, что Imaging Edge Mobile хочет получить доступ к фото.
Если это сообщение появится при запуске Imaging Edge Mobile, разрешите доступ ко всем фото. Также, если у вас попросят разрешение на использование вашего местоположения, оставьте настройку точного местоположения включенной.
Появляется сообщение о том, что Imaging Edge Mobile хочет выполнить поиск и подключение к устройствам в локальной сети.
Если это сообщение появится при подключении к камере, выберите OK.
Imaging Edge Mobile не запускается, или я не могу подключиться к камере.
На iPhone или iPad выберите [Настройки] → [Imaging Edge Mobile]. Затем выполните следующие настройки.
- Службы определения местоположения: Включите точное местоположение
- Фото: Все фото
- Локальная сеть: Включить
Если не удается подключить камеру к Wi-Fi
См. вопросы ниже, если не удается выполнить такие функции, как передача изображений с камеры или удаленная съемка.
1. Проверьте процедуру подключения.
Для получения информации о процедуре подключения см. <Отправить изображения> или <Удаленная съемка> в зависимости от того, что подходит.
2. Проверьте, что нужно делать для каждого конкретного способа подключения.
- 2-1. Если камера не подключается даже при нажатии на нее в списке камер на экране Imaging Edge Mobile
- Убедитесь, что камера включена.

- Выполните проверку, чтобы убедиться в возможности подключения камеры к Wi-Fi. (Убедитесь, что камера настроена на работу со смартфоном или передачу на смартфон в соответствии с процедурой подключения в 1 выше.)
- Убедитесь, что камера включена.
- 2-2. Если камера не подключается с помощью QR-кода
- Камера-объектив и некоторые цифровые фотоаппараты и модели Action Cam не поддерживают подключение к Wi-Fi с помощью QR-кода. Подробнее см. <Список поддерживаемых камер>. Если камера не поддерживается, подключитесь с помощью SSID и пароля.
- 2-3. Если камера не подключается с помощью подключения NFC в одно касание
- Убедитесь, что смартфон поддерживает NFC. В случае iPhone, требуется iPhone 7 с iOS 11.0 или более поздней версией.
- В меню смартфона Беспроводная или Сеть убедитесь, что функция NFC включена.
- Если вы используете камеру со смартфоном, она может быть уже подключена к Wi-Fi.
 Запустите Imaging Edge Mobile на смартфоне и нажмите название камеры в списке камер.
Запустите Imaging Edge Mobile на смартфоне и нажмите название камеры в списке камер. - Если в камере имеется [Режим полета], функция NFC не может быть использована, если она установлена в [Вкл].
- Установите меню камеры → [Беспроводная] или [Сеть] → [Управл. со смартф.] → [Управл. со смартф.] → [Вкл]. (Текст данных настроек может отличаться в зависимости от модели камеры. Также, в некоторых камерах может не быть этой функциональности.)
- Реакции может не быть, если камера или смартфон находятся в футляре.
- 2-4. Если камера не подключается с помощью SSID и пароля
- Введите фрагмент SSID после DIRECT-. Выполните проверку, чтобы убедиться в отсутствии неправильно введенных символов.
3. Если, следуя инструкциям в 2 выше, проблема не решена
Проверьте и при необходимости измените каждую из следующих настроек, а затем повторите попытку подключения.
- Для Android
- Выключите, а затем снова включите смартфон.
 (Не только выключите, а затем снова включите экран.)
(Не только выключите, а затем снова включите экран.) - Если в камере имеется [Режим полета], переведите его в [Выкл].
- Выполните проверку, чтобы убедиться в том, что установлена последняя версия Imaging Edge Mobile.См. Обновления в <Главная> для подтверждения, что у вас последняя версия.Чтобы проверить, какая версия Imaging Edge Mobile используется, нажмите в верхнем правом углу экрана запуска → [Настройки] → [Версия].
- Чтобы убедиться в том, что Wi-Fi включен, выполните проверку в [Настройки] на смартфоне.
- Чтобы убедиться в том, что [Мобильная точка доступа] выключена, выполните проверку в [Настройки] на смартфоне.
- В [Настройки] на смартфоне выключите режим полета.
- Приблизьте друг к другу камеру и смартфон.
- В [Настройки] на смартфоне выключите Bluetooth.
- Если установлено приложение VPN или приложение защиты, использующее VPN, выключите VPN.
- Сбросьте SSID камеры.

- Удалите Imaging Edge Mobile, а затем снова установите его.
- На смартфоне перейдите в [Настройки] → [Система] → [Сброс настроек] и сбросьте Wi-Fi, мобильную связь и Bluetooth. Сброс этих элементов может улучшить подключение, однако следующие элементы будут инициализированы к их значениям по умолчанию, и их необходимо будет перерегистрировать по отдельности.
- Настройки точки доступа и модема
- Используемый пароль Wi-Fi
- Настройки мобильной передачи данных
- Информация о сопряжении устройства Bluetooth
- Выключите, а затем снова включите смартфон.
- Для iPhone/iPad
- Выключите, а затем снова включите iPhone/iPad.
- Если в камере имеется [Режим полета], переведите его в [Выкл].
- Выполните проверку, чтобы убедиться в том, что установлена последняя версия Imaging Edge Mobile.См. Обновления в <Главная> для подтверждения, что у вас последняя версия.
 Чтобы проверить, какая версия Imaging Edge Mobile используется, нажмите в верхнем правом углу экрана запуска → [Настройки] → [Версия].
Чтобы проверить, какая версия Imaging Edge Mobile используется, нажмите в верхнем правом углу экрана запуска → [Настройки] → [Версия]. - Чтобы убедиться в том, что Wi-Fi включен, выполните проверку в [Настройки] на iPhone/iPad.
- Чтобы убедиться в том, что [Режим модема] выключен, выполните проверку в [Пункт управления] или [Настройки] на iPhone/iPad.
- В [Настройки] на iPhone/iPad выключите режим полета.
- Приблизьте друг к другу камеру и iPhone/iPad.
- В [Настройки] на iPhone/iPad выключите Bluetooth.
- Если установлено приложение VPN или приложение защиты, использующее VPN, выключите VPN.
- Сбросьте SSID камеры.
- Удалите Imaging Edge Mobile, а затем снова установите его.
- На iPhone/iPad перейдите в [Настройки] → [Основные] → [Сброс] и сбросьте настройки сети. Сброс может улучшить подключение, однако следующие элементы будут инициализированы к их значениям по умолчанию, и их необходимо будет перерегистрировать по отдельности.

- Настройки режима модема
- Используемый пароль Wi-Fi
- Настройки мобильной передачи данных
- Информация о сопряжении устройства Bluetooth
После подключения к Wi-Fi
Соединение Wi-Fi неожиданно отключается или становится неустойчивым по время управления со смартфона или при передаче через Wi-Fi
Окружающие условия распространения радиоволн могут быть неустойчивыми. Расположите камеру и смартфон ближе друг к другу.
Движения на экране Live View в смартфоне не плавные
В некоторых случаях движения на экране визирования по экрану могут быть не плавными из-за окружающих условий распространения радиоволн или ограниченной производительности смартфона.
Я хочу подключиться с помощью функции в одно касание NFC , но изображение передается напрямую без использования этой функции
Заранее подготовьте камеру к съемке и повторно подключитесь с помощью функции в одно касание NFC.
Видео, переданное с камеры, не воспроизводится на смартфоне
- Передайте другое видео, и проверьте, воспроизводится ли оно.
Кроме того, можно передать видео, которое не воспроизводится, вместе с другим видео, чтобы проверить, можно ли его воспроизвести.
Если проблема не будет устранена, измените способ выбора изображений с [Выбрать на этом устройстве] на [Выбрать на смартфоне] и повторите передачу видео.
Иногда камера не выполняет съемку, даже если на смартфоне нажата кнопка затвора
- В некоторых случаях камера не может выполнить съемку, если убрать палец с кнопки затвора во время работы автофокусировки.
Перед тем как убрать палец, удерживайте кнопку затвора немного дольше.
Переданные изображения не обнаруживаются после обновления до Android 10 / Imaging Edge Mobile 7.3.
При первом запуске Imaging Edge Mobile 7.3 на Android 10 место сохранения изображений изменяется. Вы можете проверить и изменить место сохранения в [Настройки] -> [Место сохранения] в Imaging Edge Mobile.
О Sony Account
Появился экран входа в систему. Нужно ли выполнять вход в систему для использования Imaging Edge Mobile?
Когда вы входите в систему с помощью своего Sony Account, чтобы выполнить онлайн-регистрацию камеры на Моей странице, вы можете просматривать соответствующие объявления. Если вы используете только Imaging Edge Mobile, вам не нужно регистрироваться или входить в систему.
Является ли Sony Account тем же, что и Подписка Imaging Edge?
Когда вы подписываетесь на Подписку Imaging Edge, вы получаете возможность использовать различные функции, относящиеся к цифровым камерам Sony. Sony Account необходим при подписке на Подписку Imaging Edge. Sony Account используется не только для Подписки Imaging Edge, но также для Playstation и других входящих услуг Sony.
Я хочу отменить мою регистрацию Подписки Imaging Edge.
Отмените вашу регистрацию по следующему URL.
С этого сайта может быть отменена только Подписка Imaging Edge. Ваша регистрация Sony Account останется активной.
Ваша регистрация Sony Account останется активной.
Я хочу закрыть свою учетную запись Sony.
Отмените подписку на все услуги, на которые вы подписались, используя свою учетную запись Sony. Ваша учетная запись Sony будет автоматически закрыта, когда вы отмените подписку на вашу последнюю услугу, предоставляемую Sony.
способы установки и настройки видеонаблюдения
На чтение 7 мин Просмотров 314 Опубликовано Обновлено
Цифровые камеры вытесняют аналоговые, так как обеспечивают более высокое качество. Такие устройства более функциональны и удобны в обращении. Подключение Wi-Fi камеры видеонаблюдения позволяет обойтись без проводов и передавать данные на любой носитель.
Принцип работы Wi-Fi камер видеонаблюдения
Преимущество Wi-Fi камер в том, что для подключения не нужны проводаГлавное отличие устройства – возможность работать с протоколом WPS. Камера фиксирует видеосигнал и передает его на роутер или на компьютер, если последний оснащен Wi-Fi-модулем. Передача беспроводная. Запись хранится на носителе, либо передается в облако.
Камера фиксирует видеосигнал и передает его на роутер или на компьютер, если последний оснащен Wi-Fi-модулем. Передача беспроводная. Запись хранится на носителе, либо передается в облако.
Такая модель оснащается множеством полезных опций. Обычно они поддерживают технологию PTZ. Объектив можно поворачивать по вертикальной и горизонтальной осям удаленно. Управление через веб-интерфейс или специальное приложение.
Еще одно новшество – система обратной связи. Модели оборудуются внешними динамиками и передают звук в обратном направлении.
Виды камер
Существует множество разновидностей беспроводных изделий. Классифицируют их по способу монтажа, назначению, опциям.
Различают уличные модели и домашние:
- Уличные – предназначены для наружного видеонаблюдения. Подключение вай фай камеры производится обычным способом, однако сама камера заметно отличается. Корпус ее изготовлен из более прочных материалов, прибор массивный и тяжелый. Степень защиты от влаги и пыли высокая.
 Для работы в очень тяжелых погодных условиях выпускают специальные модели, устойчивые к сильному холоду или жаре.
Для работы в очень тяжелых погодных условиях выпускают специальные модели, устойчивые к сильному холоду или жаре. - Внутренние – устанавливается только внутри здания, так как их уровень защиты от грязи и влаги невысок. Камера легче, монтируется на любую поверхность, включая гипсокартонную перегородку, мебель. Стоимость ниже. Функционал внутренних моделей не уступает изделиям для наружного пользования.
По функциональности камеры разделяют на следующие категории:
- двухдиапазонные – могут передавать сигнал на 2 либо 4 Ггц;
- параболические – обеспечивают устойчивый сигнал;
- всенаправленные;
- направленные – сигнал передается по узкому каналу;
- секторные – позволяют разделить обзорное пространство на секторы и следить за объектами только в определенной зоне.
Модели могут оснащаться датчиком движения, внешним микрофоном, картой памяти, динамиками.
Как подключить Wi-Fi камеру
Способ подключения зависит от места установки и контролирующего устройства. Любую из моделей можно подсоединить с помощью кабелей, если такой вариант оказывается удобнее.
Установка Wi-Fi-устройства обеспечивает 2 основных преимущества: возможность следить за происходящим онлайн и управлять дистанционно.
Через провод
Алгоритм такой:
- Камеру и видеорегистратор соединяют кабелем через разъем Rj45. Провод применяют только определенный.
- Открывают интерфейс через браузер и находят раздел Wi-Fi.
- Связывают видеокамеру и маршрутизатор. При настройке выбирают протокол шифрования – обычно WPA2 и ставят галочку в окошке автоматического подсоединения.
После настройки управлять устройством можно с планшета или телефона.
Через Wi-Fi
Подключение к ПК через Wi-FiПодключение Wi-Fi-камеры занимает еще меньше времени.
- Компьютер и устройство связывают. В настройках ставят галочку в окошке беспроводная связь и задают пароль.
- Нужно синхронизировать работу приборов. Для этого в браузере переходят в веб-интерфейс видеорегистратора и указывают необходимые параметры передачи сигнала.
- Используя канал заходят в устройство.
Такой вариант встречается чаще всего.
Через маршрутизатор
Таким способом можно подключить только некоторые модели. Здесь компьютер или планшет как регистрирующее устройство соединяют с роутером посредством патч-корда. Видеокамеры тоже связывают с роутером. Канал связи настраивают в интерфейсе.
Через телефон
Подключение камеры к телефонуЧтобы подключить простую вай фай камеру через телефон, нужно изучить инструкцию. Подсоединение экзотическое, но работает. Запись сохраняется на флэш-карте, а на телефон или планшет устанавливают приложение.
- Кабель от интернет-провайдера подключают прямо к следящему устройству.
- Получают статический IP-адрес. Иначе настройки придется обновлять каждый день.
- Через браузер на смартфоне настраивают подключение. Указывают IP-адрес гаджета в строке.
При правильном подсоединении на телефоне появляется изображение камеры.
Выбор места
Сигнал Wi-Fi свободно распространяется в радиусе 500 м. Однако даже обычная перегородка снижает качество. Капитальная стена превращается в серьезную проблему. Также на работу влияют любые устройства, излучающие сильное электромагнитное излучение:
- лампы дневного света;
- любое промышленное оборудование;
- СВЧ-печи;
- трансформаторы и электродвигатели.
Чтобы решить затруднение, устанавливают несколько точек доступа.
Настройка Wi-Fi камеры
Изначально в приборе установлены только базовые настройки и внутренний IP-адрес. Последний требуется для подсоединения устройств к компьютеру.
- Нажав на значок соединения в центре подключения, проверяют, совпадают ли подсети следящего устройства и компьютера. В «Свойствах» нажимают на «Сведения» и сравнивают показатели – первые 3 цифры должны совпадать.
- Если цифры разные, нужно указать ПК подсеть. Для этого в графе «Протокол интернета» нажимают на «Свойства». Затем на «Дополнительные» и на «Добавить», а в открывшейся строке указывают нужную подсеть. Затем щелкают «Маску подсети» чтобы последняя автоматически заполнилась. Везде нажимают «ОК» и повторяют операцию сравнением.
- Камеру Wi-Fi включают в сеть, соединяют с маршрутизатором или компьютером кабелем и в открывшемся браузере указывают адрес устройства. Обычно требуется логин и пароль, после входа в систему рекомендуется их сменить.
- В настройки гаджета вводят показатели своей Wi-Fi-сети, а затем отсоединяют кабель. В дальнейшем он не нужен, камера связывается с роутером через сеть.
После синхронизации в любом устройстве, которое улавливает сигнал, появляется веб-панель, с которой можно просмотреть изображение. Однако если приборов несколько, придется дополнительно в панели админа отметить графу «Динамический IP». То же самое повторяют с другими камерами. Операцию выполняют при еще подключенном кабеле.
Если владелец хочет контролировать ситуацию из любого места, настройку расширяют.
- В «Администрировании» вместо динамического IP отмечают фиксированный и вводят адрес роутера. Для видеоустройства выбирают собственный IP-адрес: последние 2 цифры не должны совпадать с показателями маршрутизатора. Маска стандартная – «255.255.255.0». Если камер несколько, для каждой указывают свой адрес по порядку.
- Вместо HTTP Port указывают HTTP Port Number, если это возможно. Затем вводят число, наподобие 8181 и для каждой новой камеры указывают следующее – 8182, 8183. Если это не сделать, портом по умолчанию выступает 80.
Последний этап – настройка маршрутизатора.
- В панели управления прибора указывают пароль и логин роутера. Они указываются на дне корпуса.
- В меню находят раздел, отвечающий за подключение к портам – в разных моделях он находится на разных местах. Здесь в традиции указывают все подключенные камеры: порт, адрес, выбранное наименование.
- Если IP динамический, нужно зайти в сеть и получить статический. Если он уже есть, сразу переходят на сайт сервиса и регистрируют компьютер. Обязательно указывают перенаправление 80 порта и прописывают данные своей записи в настройках.
Теперь обратиться к камере и увидеть изображение можно с любого устройства и из любой точки мира.
Программы для настройки
Чтобы управлять видеонаблюдением с телефона или планшета, нужно ПО. Вариантов несколько:
- приложение может находиться на диске в комплекте с камерой;
- программу можно скачать на сайте производителя;
- можно установить универсальные приложения: Xeoma, iSpy, WebcamXP.
Программы отличаются количеством настроек и объемом.
Популярные модели беспроводных Wi-Fi камер видеонаблюдения
Actіvecam AC-D7101IR1Устройства подбирают по назначению. В каждой категории есть свои фавориты.
- Actіvecam AC-D7101IR1 – отличная настольная модель для домашнего наблюдения. Плюсы: хорошее разрешение, ИК-подсветка, есть двухсторонняя аудио-связь. Запись передается на регистратор и дублируется в собственной памяти.
- EZVІZ С2mini – скрытая мини-камера с углом обзора в 115 градусов. Предназначена для внутренней установки. Оборудуется ИК-подсветкой. Данные прибор передает в облако.
- D-Lіnk DCS-6010L – панорамная модель, устанавливается на потолке. Оснащается датчиком движения, может приближать изображение. Есть обратная связь.
- Proline IP-HW2033WKF – прибор для наружного пользования. Даже в полной темноте она «видит» до 30 м. Корпус защищен от влаги и пыли. Работает как с беспроводным сигналом, так и по проводному соединению. Запись возможна на собственную карту памяти.
Wi-Fi-камеры – удобное решение. При организации системы не нужны многочисленные провода. Управлять видеонаблюдением можно из любой точки мира.
Инструкция_Уличная камера
%PDF-1.5 % 1 0 obj >/OCGs[6 0 R]>>/Pages 3 0 R/Type/Catalog>> endobj 2 0 obj >stream 2019-11-22T14:58:33+03:00Adobe Illustrator CC 23.0 (Macintosh)2019-11-22T14:58:33+03:002019-11-22T14:58:33+03:00
Как работают WiFi-камеры | HowStuffWorks
Преимущества жизни без шнуров достаточно привлекательны для многих; однако у WiFi-камер есть некоторые недостатки в дополнение к их преимуществам. По мере развития технологий многие недостатки могут быть устранены и введены новые функции, но пока мы рассмотрим преимущества камер, которые в настоящее время представлены на рынке.
Беспроводная загрузка файлов одним нажатием кнопки может быть основным преимуществом WiFi-камеры, но другие плюсы включают:
- Быстрый доступ к хранилищу
- Возможность делиться альбомами и фотографиями за один шаг вместо нескольких
- Если вы устанавливаете его для удаления фотографий по мере их загрузки, вам никогда не придется беспокоиться о полной SD-карте
Все эти функции имеют свою цену.Например, камеры Wi-Fi по-прежнему ненадежны, когда дело доходит до поддержания заряда батареи при подключении к Интернету. Как и в случае с другой портативной электроникой, это все еще утечка лития, которая может испортить документацию об отпуске, если источник питания окажется неподходящим.
Еще одним серьезным недостатком является то, что WiFi-камере требуется место для подключения для загрузки изображений. В то время как кофейни, рестораны и отели часто имеют свободный доступ к ним, во многих местах его нет. Кроме того, соединение Wi-Fi не всегда надежно, поэтому существует риск того, что ваши фотографии не будут загружены должным образом.
Также существует проблема шифрования и конфиденциальности. Некоторые службы обмена фотографиями открыты и общедоступны, поэтому, хотя маловероятно, что кто-то случайно наткнется на ваши фотографии из отпуска, это все же возможно. Это также важно, когда вы имеете дело с общедоступным подключением, например, в кафе, где конфиденциальность не гарантируется, пока ваша камера находится в общедоступной сети. Многие камеры с поддержкой Wi-Fi предлагают параметры шифрования для загрузки по Wi-Fi во время процесса начальной настройки.
Также существует проблема взаимодействия между пользователем и самой камерой. По мере роста популярности технологии сенсорного экрана это может стать меньшей проблемой, но на данный момент довольно обременительно перемещаться по паролям и именам пользователей без клавиатуры. Некоторые камеры уже оснащены экранной клавиатурой, в то время как другие позволяют пользователям нажимать различные кнопки камеры, чтобы указать и щелкнуть мышью.
Хотя камеры с поддержкой Wi-Fi еще не полностью прижились, многие технологические эксперты считают, что они неизбежно появятся в ближайшем будущем [источник: Moynihan].На данный момент предложения невелики, но по мере того, как стоимость производства снижается, вы можете когда-нибудь увидеть, что Wi-Fi станет такой же распространенной функцией, как уменьшение эффекта красных глаз.
Если вы хотите узнать больше о камерах Wi-Fi и цифровой фотографии, вы найдете больше информации на следующей странице.
Как подключить WiFi или камеру за милю!
08 апр. Как подключить Wi-Fi или камеру за милю!
Благодаря использованию технологии фиксированной связи точка-точка и двух точек доступа вы можете подключить камеру или Wi-Fi на очень большие расстояния.Это позволяет отключать камеры от одной сети и не замедлять работу Интернета. Просто разместите две точки доступа в пределах прямой видимости, и ваша IP-камера сможет подключиться на расстоянии более мили! В сараях и квартирах чаще всего используются беспроводные мосты диапазона.
Но как это сделать? Вот как подключить Wi-Fi или камеру за милю!
PtP и PtMP
Фиксированная наружная беспроводная связь ориентирована на два основных метода развертывания, которые распространяют беспроводную связь: точка-точка (PtP) и точка-многоточка (PtMP).
- Точка-точка (PtP): Соединяет два места в пределах прямой видимости, обычно на расстоянии нескольких километров. По сути, образует мост Ethernet.
- Каналы связи точка-многоточка (PtMP): Соединяет три или более местоположения, используя одну базовую станцию (или точку доступа) и несколько устройств поставщика услуг (станций), подключенных к точке доступа.
Вот работа, в которой мы установили Ubiquiti Nanobeams, чтобы расширить диапазон от здания к зданию, чтобы обеспечить полный доступ к камере, сохраняя при этом записанное видео, хранящееся в одном сетевом видеорегистраторе.
Базовые станции и диапазон:
Базовые станцииобычно должны располагаться на вершине башни, здания или мачты. Высота определяет максимальное покрытие. При планировании базовой станции обычно лучше всего предусмотреть антенну с наименьшим покрытием, которая все еще покрывает желаемую область. Антенны с более широкой шириной луча, охватывающей более широкую зону, охватывающую большее количество станций, могут быть более восприимчивыми к помехам. Это приведет к снижению масштабируемости и производительности.
Изящный Ubiquiti Wi-Fi Nanobeam поворачивается на шаровом шарнире для установки, а также гибкости выравнивания. Объединяя инновационный промышленный дизайн с запатентованной технологией airMAX ac, NanoBeam AC лучше всего подходит для сетевых развертываний, требующих максимальной производительности при минимальной занимаемой площади. Кроме того, он совместим с другими продуктами Ubiquiti, которые можно найти здесь.
Point to Point Directing позволяет подключаться через погодные условия и другие активные частоты.Кроме того, такая конструкция позволяет соединению достигать расстояния до 15 километров (9,32 мили)! При скорости до 450+ Мбит / с (мегабайт в секунду)!
Пример задания:
Мы установили камеры из этих двух отдельно стоящих зданий, не подключая каждую камеру к сетевому видеорегистратору, подключая каждую камеру к Wi-Fi или траншейному проводу. Технология беспроводного моста позволяет подключаться к труднодоступным местам, обеспечивая при этом качественное соединение для вашего дома или бизнеса.
Необходимое оборудование:
Если у вас есть дополнительные вопросы о том, как подключить Wi-Fi или камеру на расстоянии более мили, вы можете связаться с нами по телефону 1-800-871-2119 или оставить комментарий ниже.Будем рады ответить на ваши вопросы!
Часто задаваемые вопросы о камерах Wi-Fi
Как создать учетную запись Best Buy?
Вход в бесплатную учетную запись Best Buy необходим для удаленного доступа и обеспечения безопасности ваших данных. Для получения подробных инструкций посмотрите это видео по настройке.
Почему приложение не может найти камеру Wi-Fi?
- Убедитесь, что камера подключена к сетевому адаптеру с помощью прилагаемого USB-кабеля и что в розетке есть питание. Не используйте другие кабели USB.
- Убедитесь, что ваше мобильное устройство и камера подключены к одной сети Wi-Fi.
- Повторите процедуру настройки Wi-Fi.
- Убедитесь, что диапазон 2,4 ГГц вашего домашнего маршрутизатора Wi-Fi активен и виден. Камера не будет работать в диапазоне 5 ГГц.
- Убедитесь, что ваша сеть работает правильно.
- Убедитесь, что индикатор состояния камеры горит синим. Это означает, что ваша камера подключена к Wi-Fi.
- Перейдите в раздел «Сбросить настройки камеры».
Как включить режим ночного видения?
Ваша камера автоматически активирует ночное видение, когда вокруг становится темно. Для включения или выключения ночного видения может потребоваться до 10 минут.
Как используется карта micro SD для записи видео?
Карта micro SD используется в качестве резервной копии на случай отключения сети Wi-Fi или Интернета. После возобновления подключения к Wi-Fi записанные события движения загружаются в облако и будут доступны в вашем приложении.Все файлы на карте зашифрованы в целях безопасности, и вы не можете просматривать захваченные файлы непосредственно с SD-карты.
Что означает светодиодный индикатор?
- Горит красным: Камера запускается. Это отображается в течение 20 секунд после включения.
- Мигает красным: Программное обеспечение камеры обновляется. Обычно это длится меньше минуты.
- Горит синим: Камера включена, подключена к Wi-Fi и работает нормально.
- Медленно мигает синим: Камера ищет сеть Wi-Fi.
- Быстро мигает синим: Камера обнаружила сеть Wi-Fi и подключается к ней.
- Не горит: Камера не подключена к источнику питания или розетка отключена. Попробуйте отключить питание и снова подключить.
Как сбросить настройки камеры?
Нужна дополнительная помощь? Посмотрите видео о сбросе.
- Загрузите любые клипы с движением, которые хотите сохранить в свой телефон.
- Удалите камеру из приложения CONNECT с помощью инструмента редактирования карандаша.
- Снимите пластиковую крышку на задней панели камеры.
- Используя прилагаемый инструмент сброса (или металлическую скрепку), нажмите и удерживайте кнопку сброса в течение пяти секунд. Камера сообщает об успешном сбросе.
- Следуйте инструкциям по созданию пары Wi-Fi в Руководстве по установке.
Как я могу проверить мощность сигнала Wi-Fi там, где расположена моя камера?
- Перед настройкой вы можете подключить мобильное устройство к своей сети Wi-Fi, а затем поднести его к месту, где вы планируете установить камеру.Используйте индикатор Wi-Fi вашего устройства, чтобы определить уровень сигнала в этом месте. Для достижения наилучших результатов необходимы полные панели Wi-Fi.
- После настройки камеры Wi-Fi вы можете проверить мощность сигнала в приложении CONNECT. Нажмите кнопку информации «i» в правом верхнем углу экрана:
- Сильный сигнал Wi-Fi: отображение 3 зеленых полос
- Слабый сигнал Wi-Fi: отображается 1 зеленая или красная полоса
Если у вас слабый сигнал, камера может работать с перебоями.Вы можете переместить камеру и маршрутизатор Wi-Fi ближе друг к другу или установить расширитель диапазона Wi-Fi (усилитель) на полпути между маршрутизатором и камерой, чтобы усилить сигнал в этой части дома.
Сколько камер Wi-Fi я могу подключить?
Вы можете подключить столько камер, сколько хотите, если ваша сеть Wi-Fi может это поддерживать.
Почему живое видео не воспроизводится плавно?
- Убедитесь, что у камеры сильный сигнал Wi-Fi.
- Ваш интернет-сервис должен поддерживать постоянную скорость загрузки не менее 1 Мбит / с на камеру.
- Другое домашнее устройство Wi-Fi может использовать большую часть доступной пропускной способности сети. Подождите несколько минут и попробуйте еще раз.
- Если вы просматриваете удаленно с использованием сотовой связи, видео может отображаться прерывисто из-за низкой скорости соединения.
Почему приложение не показывает видео в реальном времени или показывает пустой экран?
- Возможно, камера отключена или выключена.
- Сигнал Wi-Fi может быть слабым в месте расположения камеры или могут быть помехи.
- Облачная служба может быть временно недоступна.
- Попробуйте перезапустить приложение и снова проверить просмотр в реальном времени.
- Попробуйте отключить камеру от питания и снова подключить через 10 секунд.
Почему приложение показывает вращающийся кружок вместо просмотра эскизов или просмотра в реальном времени?
Возможно, возникла проблема с сетью или задержка в облачном соединении.Выход из экрана просмотра в реальном времени и возврат к экрану просмотра в реальном времени может решить проблему. В некоторых случаях может потребоваться перезапуск приложения CONNECT.
Как сохранить клип с камеры в телефон?
Выберите видеоклип, который хотите сохранить, затем нажмите Загрузить клип .
Как мне послушать звук с камеры в реальном времени?
Захват звука по умолчанию отключен. Вы можете включить его на экране настроек. После включения вы можете отслеживать и записывать аудио вместе с видео.
Как отправить звук на камеру, чтобы поговорить с кем-нибудь удаленно?
На экране просмотра в реальном времени нажмите и удерживайте кнопку микрофона и говорите. Отпустите кнопку, чтобы отправить звук на камеру.
Почему камера издает щелчок?
При изменении уровня освещенности внутренний фильтр перемещается перед объективом камеры, чтобы включить или выключить ночное видение, создавая звук щелчка. Фильтр также перемещается при первом включении или сбросе камеры.
Почему отметка времени на видео в реальном времени отличается от текущего времени?
Убедитесь, что часовой пояс в приложении CONNECT настроен в соответствии с местным часовым поясом вашей камеры. В главном меню в левом верхнем углу выберите свой дом, затем нажмите Изменить , чтобы установить часовой пояс.
Примечание: Возможно, вам придется переключить часовой пояс на другой и обратно на местный часовой пояс, чтобы настройки вступили в силу.
Как увеличить или увеличить снятое видео?
Масштабирование внутри приложения невозможно.Однако вы можете загрузить клип на свой мобильный телефон для воспроизведения из локального хранилища телефона и увеличить там видео.
Как отключить светодиод ночного видения?
Светодиод ночного видения управляется автоматически в зависимости от доступного окружающего освещения. Его нельзя включить или выключить вручную.
Почему в некоторых захваченных клипах нет явного движения?
Обнаружение движения могло быть вызвано движением деревьев или растений на ветру.Отрегулируйте обзор камеры, слегка наклонив ее, чтобы по возможности избегать участков с большим количеством растений или деревьев. Кроме того, движение теней от деревьев или облаков на земле или объектов, на которые направлена камера, иногда может вызывать срабатывание триггера движения.
Как настроить дома и комнаты в приложении CONNECT?
Вы можете создать несколько домов и комнат, чтобы управлять своими интеллектуальными устройствами в группах. Для получения подробных инструкций посмотрите это видео по настройке.
Как настроить камеру домашней безопасности и часы с телефона
Если вы хотите следить за своими домашними животными, убедитесь, что никто не пытается украсть ваши вещи, или, если вы просто хотите видеть, что происходит дома, камеру Wi-Fi делает это легко.
Они начинаются примерно с 20 фунтов / 20 долларов, и даже за эту крошечную сумму вы можете получить отличное качество живого видео на свой телефон, где бы вы ни получали сигнал 3G, 4G (или даже 5G). Попробуйте, например, Neos SmartCam.
Современные камеры видеонаблюдения по большей части просты в установке, особенно в моделях для помещений. Установка уличной камеры может быть немного сложнее, но применяются те же принципы. Кроме того, есть несколько отличных умных дверных звонков, которые по сути являются камерами Wi-Fi с кнопкой, поэтому вы получаете предупреждение, когда кто-то находится у двери.
Процесс установки варьируется от производителя к производителю, но почти все теперь используют приложение для телефона, которое проведет вас через шаги, которые необходимо предпринять.
Есть два основных типа камер: те, у которых есть только Wi-Fi и те, у которых также есть Bluetooth . Настроить камеру с Bluetooth может быть проще, поскольку вам не нужно переключаться между сетями Wi-Fi. Но производители придумали отличные решения для моделей без Bluetooth.
Некоторым моделям вообще не нужно вводить данные Wi-Fi, потому что они взяты прямо с вашего телефона или отсканированы.В других случаях вам может потребоваться отсканировать QR-код или ввести уникальный идентификатор. Если камера совместима с Apple HomeKit, вам может потребоваться iPhone или iPad для ее настройки и сканирования кода HomeKit.
Вот мы используем камеру Nest Outdoor, чтобы вы могли видеть процесс от начала до конца, но вот краткое изложение, которое должно применяться к большинству домашних камер видеонаблюдения:
- Загрузите соответствующее приложение на свой телефон
- Создайте учетную запись, если у вас ее еще нет
- Подключите блок питания к камере и подождите, пока она будет готова к настройке
- Используйте опцию «добавить камеру» в приложении и следуйте инструкциям
- При необходимости подключитесь к собственной сети Wi-Fi камеры
- Выберите сеть Wi-Fi, к которой должна подключаться камера, и введите ее пароль.
- Подождите, пока камера подключится к вашему Wi-Fi и отобразит видео в реальном времени
- Поместите камеру в ее окончательное положение
- Настройте параметры, такие как области обнаружения движения и уведомления
Как установить камеру видеонаблюдения Wi-Fi
Не сверлите отверстия и не устанавливайте камеру, пока она не настроена и не заработает.Лучше всего для начала подключить его рядом с маршрутизатором, а затем переместить в комнату или место, за которым вы хотите следить позже. Таким образом вы сможете проверить, достаточно ли сильный сигнал Wi-Fi.
Это особенно важно для наружных камер, где вам понадобится как источник питания — в идеале водонепроницаемая уличная розетка, — так и сильный сигнал Wi-Fi.
Также стоит попросить кого-нибудь подержать камеру в желаемом положении, чтобы убедиться, что она дает вам нужный обзор. Линзы играют здесь большую роль, поскольку они определяют поле зрения: некоторые из них предлагают более широкий угол, чем другие.
Если вы устанавливаете наружные камеры, обязательно соблюдайте все местные законы, касающиеся конфиденциальности, и — при необходимости — установите соответствующие вывески, чтобы предупредить посетителей вашего объекта о том, что они могут быть записаны. Обычные вывески «Видеонаблюдение в действии» широко доступны.
Не пытайтесь скрыть или скрыть камеры. Их присутствие отпугивает воров.
Позиция важна для любой камеры. Очевидно, установите его так, чтобы он мог покрывать область, которую вы хотите контролировать, но имейте в виду, что наведение его на окно может привести к ложным уведомлениям о движении, а солнечный свет, проникающий внутрь и светящий прямо в камеру, может сделать отснятый материал бесполезным.
То же самое и с наружными камерами, которые в идеале следует устанавливать в защищенном от дождя месте. Они могут быть водонепроницаемыми, но попадание воды на линзы уменьшит количество деталей, которые вы можете увидеть.
Практически все камеры имеют ночное видение, в котором используются инфракрасные светодиоды, позволяющие видеть в темноте. Это, как правило, приводит к черно-белому видео, но обратите внимание, что светодиоды будут отражаться от стекла. Это означает, что вы не можете разместить внутреннюю камеру напротив окна для наблюдения за окружающей средой. Днем он будет работать нормально, но ночью вы не увидите ничего, кроме отражения светодиодов.
Как установить домашнюю камеру видеонаблюдения
Во-первых, достаньте все из коробки, убедитесь, что ничего не пропало, и найдите руководство по установке, в котором указано, какое приложение загружать. Иногда есть несколько разных приложений от одного производителя. Некоторые камеры используют общее приложение, и может быть выбор приложений, поэтому вам, возможно, придется загрузить более одного и выбрать то, что вам больше нравится.
Загрузите приложение, откройте его и посмотрите, нужно ли вам создавать учетную запись.Обычно вы это делаете, так как вам нужны имя пользователя и пароль для входа в систему и получения доступа к видеопотоку камеры. У некоторых камер даже есть пароль, который вы должны ввести, прежде чем вы сможете просматривать прямую трансляцию в приложении, но вам нужно будет ввести его только один раз.
Мы устанавливаем здесь уличную камеру Nest Outdoor. Как упоминалось выше, важно сначала установить его в помещении, прежде чем устанавливать снаружи.
Итак, воткните шнур питания и включите выключатель в розетке. Подождите, пока появится индикация о том, что на камеру подано питание, а затем перейдите в приложение и найдите параметр для настройки нового устройства.
В приложении Nest это можно найти, нажав значок шестеренки в правом верхнем углу главного главного экрана, а затем нажав «Добавить продукт» в меню.
Здесь настройка камеры варьируется от производителя к производителю, но Nest упрощает задачу: вам просто нужно навести камеру телефона на QR-код, напечатанный на устройстве.
Затем он может попросить вас включить камеру, но если это уже сделано, нажмите «Далее» и дождитесь обнаружения камеры.
Если у вас есть камера без Bluetooth, вероятно, вам придется зайти в настройки вашего телефона, найти собственную сеть Wi-Fi камеры и подключиться к ней, прежде чем переключиться обратно в приложение для продолжения настройки.
После того, как приложение подключится к камере, оно настроит параметры Wi-Fi, чтобы получить доступ в Интернет. Это может произойти автоматически, или вам придется выбрать сеть самостоятельно и ввести пароль.
Обычно, как только это будет сделано, вы увидите предварительный просмотр видео в реальном времени с камеры после короткого ожидания.
В зависимости от камеры вас могут попросить установить местоположение, часовой пояс и даже зоны обнаружения движения в этот момент.
Однако не забудьте установить камеру в том месте, где она будет жить, прежде чем выбирать, в какой области отслеживать движение.
Это может быть так же просто, как положить его на полку, стол или стол и вставить в розетку, или так сложно, как просверлить отверстия для настенного или потолочного крепления и забить зажимы, чтобы безопасно провести кабель питания вдоль стены.
Когда камера находится на месте, вы можете использовать приложение, чтобы установить области, в которых вы хотите отслеживать движение (если поддерживается), когда вы хотите, чтобы камера записывала, и выберите другие параметры.
Иногда невозможно получить доступ ко всем настройкам из приложения для телефона. То же самое и с Nest. Например, если вы хотите настроить зоны активности, вы должны использовать ноутбук или ПК и войти в свою учетную запись на веб-сайте Nest home.nest.com.
Наконец, найдите настройки уведомлений и выберите способ их получения.Самым полезным является получение предупреждения, когда камера обнаруживает движение, но вы также можете получать уведомления, если есть необычный шум, а также отключать уведомления в определенное время.
Кроме того, некоторые камеры позволяют вам выбирать время записи, а некоторые используют местоположение вашего телефона, чтобы включить запись, когда вы выходите из дома, и остановиться, когда вы вернетесь — это полезно для внутренних камер.
Статьи по теме для дальнейшего чтения
Подключение к камере (модели, не поддерживающие Bluetooth)
Настройте камеру и смартфон или планшет через соединение Wi-Fi.
Включите Wi-Fi в приложении iOS Settings .
Коснитесь значка Настройки на главном экране.
Нажмите Wi-Fi в приложении «Настройки».
Включить Wi-Fi .
Нажмите кнопку, которой назначено БЕСПРОВОДНАЯ СВЯЗЬ , или выберите БЕСПРОВОДНАЯ СВЯЗЬ в меню камеры.
Для переключения места назначения после первого подключения нажмите на камере кнопку MENU / OK .
При использовании следующих камер выберите БЕСПРОВОДНАЯ СВЯЗЬ в меню воспроизведения камеры и выберите ОТПРАВИТЬ ОТДЕЛЬНОЕ ИЗОБРАЖЕНИЕ , ОТПРАВИТЬ ВЫБРАННЫЕ НЕСКОЛЬКО ИЗОБРАЖЕНИЙ или ПРОСМОТР И ПОЛУЧЕНИЕ ИЗОБРАЖЕНИЙ НА r : FUJIFILM X-M1, FUJIFILM X -A2, FUJIFILM X-A1, FinePix Z2000EXR, FinePix Z1100EXR, FinePix Z1000EXR, FinePix F900EXR, FinePix F800EXR, FinePix XP200, FinePix XP170, FinePix S9450W, FinePix S9400W, FinePix S8450W, FinePix S8450W, FinePix S8450W, FinePix.
Выберите желаемую камеру.
Дождитесь установления соединения.
Запустите приложение FUJIFILM Camera Remote.
Следуя инструкциям на экране, выберите тип камеры, к которой вы хотите подключиться.
В этом примере используется X-T2.
Коснитесь параметра.
Нажмите Зарегистрируйтесь в «Моя камера» и перейдите к .
Камера и смартфон (или планшет) будут перечислены по имени, а значок Wi-Fi покажет, что Bluetooth включен.
Смартфоны и планшеты могут не подключаться к камере, если службы определения местоположения отключены. Включите службы определения местоположения как для смартфона или планшета в целом, так и для приложения Camera Remote.
Включите Wi-Fi в приложении Android Settings .
Коснитесь значка приложения Настройки .
Нажмите Wi-Fi в приложении «Настройки».
Включить Wi-Fi .
Нажмите кнопку, которой назначено БЕСПРОВОДНАЯ СВЯЗЬ , или выберите БЕСПРОВОДНАЯ СВЯЗЬ в меню камеры.
Для переключения места назначения после первого подключения нажмите на камере кнопку MENU / OK .
При использовании следующих камер выберите БЕСПРОВОДНАЯ СВЯЗЬ в меню воспроизведения камеры и выберите ОТПРАВИТЬ ОТДЕЛЬНОЕ ИЗОБРАЖЕНИЕ , ОТПРАВИТЬ ВЫБРАННЫЕ НЕСКОЛЬКО ИЗОБРАЖЕНИЙ или ПРОСМОТР И ПОЛУЧЕНИЕ ИЗОБРАЖЕНИЙ НА r : FUJIFILM X-M1, FUJIFILM X -A2, FUJIFILM X-A1, FinePix Z2000EXR, FinePix Z1100EXR, FinePix Z1000EXR, FinePix F900EXR, FinePix F800EXR, FinePix XP200, FinePix XP170, FinePix S9450W, FinePix S9400W, FinePix S8450W, FinePix S8450W, FinePix S8450W, FinePix.
Выделите камеру и нажмите ПОДКЛЮЧИТЬ для подключения.
Дождитесь установления соединения.
Запустите приложение FUJIFILM Camera Remote.
Следуя инструкциям на экране, выберите тип камеры, к которой вы хотите подключиться.
В этом примере используется X-T2.
Нажмите Добавьте .
Коснитесь параметра.
Нажмите Зарегистрируйтесь в «Моя камера» и перейдите к .
Некоторые камеры могут не отображать это диалоговое окно.
Такие функции, как Live View Shooting и Import Image , теперь включены.
Как узнать, требуется ли вашей камере видеонаблюдения Wi-Fi, и как обеспечить безопасное соединение
Если вы находитесь на перепутье относительно того, стоит ли включать камеры видеонаблюдения Wi-Fi в свою домашнюю систему безопасности, существует несколько факторов, которые следует учитывать, чтобы принять наиболее обоснованное решение.Решение использовать Wi-Fi или нет во многом зависит от предпочтений отдельного домовладельца в отношении своей домашней системы безопасности, интеллектуальных устройств и их интеграции (если таковая имеется).
Благодаря возможности размещать беспроводные камеры видеонаблюдения в любом месте дома или за его пределами, они стали невероятно популярным средством обеспечения безопасности. В этом посте мы объясним, как Wi-Fi вписывается в вашу домашнюю систему безопасности и как обеспечить безопасное соединение между всеми вашими домашними устройствами безопасности.
Где Wi-Fi подходит для домашней безопасности
Меры безопасности, такие как двустороннее аудио и прямая трансляция видео, требуют наличия какой-то платформы для передачи этой информации.Если вы относитесь к тому типу домовладельцев, которые покупают камеру видеонаблюдения с основной целью более активного наблюдения за своим домом, камера видеонаблюдения с Wi-Fi — ваш лучший выбор для того, чтобы быть в курсе того, что происходит в вашем доме в реальной жизни. время.
Итак, как вы можете начать использовать соединение Wi-Fi для улучшения системы домашней безопасности?
- Используйте Wi-Fi для подключения вашей домашней системы безопасности к вашим умным домашним устройствам:
Wi-Fi также является основным способом работы домашних систем безопасности с существующими умными устройствами, такими как соединение ADT с Alexa.Получение максимальной отдачи от этой интеграции — например, возможность устно командовать вашей системой охранной сигнализации на постановку или снятие с охраны — все это происходит за счет подключения к Wi-Fi. - Использование Wi-Fi с камерой дверного звонка:
Многим домовладельцам нравится видеодомофонная камера ADT, потому что она позволяет им решить, хотят ли они открыть дверь для кого-то, не подходя к ней самостоятельно. Возможность общаться с человеком у двери, видеть изображение человека на смартфоне, а также удаленно запирать или отпирать дверь — все это зависит от возможности камеры отправлять информацию в режиме реального времени, и эти функции доступны из-за Wi-Fi соединение. - Используйте Wi-Fi со своими внутренними и внешними камерами видеонаблюдения:
Wi-Fi также является основным способом, с помощью которого домашние системы безопасности могут соединять ваши камеры с центральным концентратором для упрощения наблюдения. Благодаря Wi-Fi-соединению вы можете быстро проверить любую или все свои домашние камеры видеонаблюдения ADT через мобильное приложение ADT.
Как Wi-Fi работает с камерами видеонаблюдения
Важно отметить, что камеры видеонаблюдения Wi-Fi используют возможности Wi-Fi двумя разными, но одинаково важными способами.
- Шифрование пароля:
Если вы выберете камеру безопасности, которая использует Wi-Fi, вам всегда придется вводить пароль маршрутизатора для доступа к дискам с информацией на этой камере. Это делает выбор надежного пароля особенно важным и повышает уровень безопасности вашего дома. - Возможности передачи:
Аналогичным образом, ваша способность получать оповещения о движении, переключаться с записанного видео на отснятый материал в реальном времени, а также такие функции, как двустороннее аудио, всегда будут требовать для работы Wi-Fi.
ADT предлагает наружные камеры видеонаблюдения с поддержкой Wi-Fi, которыми вы управляете и отслеживаете из приложения ADT на вашем телефоне. Эти камеры должны быть установлены в пределах диапазона сигнала Wi-Fi, и чем ближе вы можете поднести их к маршрутизатору, тем сильнее будет сигнал, на котором они работают.
ADT также оснащен внутренними камерами видеонаблюдения, совместимыми с Wi-Fi и использующими это соединение для предоставления полезных функций, таких как качество видео 1080p HD, независимо от яркости доступного света.
Надежное интернет-соединение означает, что вы не щуритесь от зернистых изображений или слушаете звук, который звучит так, как будто он был пропущен через измельчитель бумаги. Все камеры видеонаблюдения ADT имеют широкую совместимость с Android 4.4 или выше и Apple iOS 10.X или выше и легко подключаются к домашнему интернет-маршрутизатору через соединение Wi-Fi 802.11 b / g / n с частотой 2,4 ГГц.
Хорошая новость заключается в том, что любую из этих камер можно подключить к источнику электричества в вашем доме и записывать, как во сне, без Wi-Fi, если вы того пожелаете.
Опции камеры видеонаблюдения Wi-Fi
Ниже приведены более подробные сведения о двух вариантах камер видеонаблюдения на базе Wi-Fi, предлагаемых ADT.
Камеры наружного наблюдения
Наружные камеры видеонаблюденияADT дают вам возможность следить за всем, что происходит в пределах 95-градусного поля зрения, а также позволяют решить, хотите ли вы, чтобы камера подключилась к Wi-Fi. Камера устойчива к погодным условиям, без проблем работает в снег, дождь и при высокой влажности в течение многих лет. Вы также автоматически получаете видеоклипы HD 1080p в приложение ADT, когда ваша наружная домашняя камера видеонаблюдения обнаруживает движение за пределами вашего дома.Имейте в виду, что поскольку это беспроводные установки, аккумулятор, связанный с камерой такого типа, по-прежнему подключен к Wi-Fi.
Камеры видеонаблюдения для помещений
Для защиты помещений внутренняя камера видеонаблюдения ADT записывает видео высокой четкости 1080p и оснащена инфракрасной технологией ночного видения. Дополнительные функции включают поле обзора 128,6 градуса, универсальность размещения по всему дому и элегантный дизайн.
С обоими опциями камеры вы можете настроить автоматические оповещения через приложение ADT и получать уведомления на мобильное устройство при обнаружении движения, чтобы вы всегда знали, что происходит внутри вашего дома.Обе камеры видеонаблюдения также могут контролироваться нашей круглосуточной профессиональной службой наблюдения для дополнительного душевного спокойствия.
Как обеспечить безопасное соединение Wi-Fi
При всем спокойствии и удобстве, которые могут быть предоставлены камерами видеонаблюдения Wi-Fi, вы должны быть уверены, что защищаете свою сеть Wi-Fi от хакеров.
Само собой разумеется, что конфиденциальные личные данные, которые хранятся и записываются на ваших устройствах безопасности и умном доме, никогда не должны попадать в чужие руки, потому что это может означать гораздо больше, чем кража личных данных.Сложность вашего пароля может эффективно помешать вашей камере безопасности Wi-Fi и хакерам.
Вот некоторые способы защиты вашей сети Wi-Fi:
- Сделайте свой пароль уникальным и надежным:
Убедитесь, что ваш пароль отличается от пароля, предоставленного вашим интернет-провайдером во время установки. Вы захотите часто менять свой пароль, и вам также следует подумать об использовании профессионального генератора паролей. - Измените любые настройки по умолчанию:
Как и ваш пароль, вы захотите убедиться, что на вашем Wi-Fi роутере были изменены все настройки производителя.Производители часто указывают свое имя в идентификаторе набора услуг (SSID), и хакеры могут использовать его, чтобы потенциально найти любые настройки по умолчанию в вашей сети. - Регулярно обновляйте программное обеспечение маршрутизатора:
Также известное как микропрограммное обеспечение, производители часто рассылают обновления для защиты маршрутизатора от основных уязвимостей. Всегда устанавливайте новейшее доступное программное обеспечение, чтобы хакеры не оставили бреши в системе безопасности или взлома. - Убедитесь, что у вас установлен брандмауэр:
Брандмауэр — это еще один способ защитить ваш маршрутизатор от вредоносных вторжений.Беспроводные маршрутизаторы обычно содержат встроенные брандмауэры, поэтому вам нужно дважды проверить и убедиться, что он включен. - Выключайте сеть, когда вас нет надолго:
Если вам не понадобится сеть Wi-Fi в течение нескольких дней или недель, вам следует отключить ее. Выключение маршрутизатора не только снижает риски безопасности, но и защищает его от скачков напряжения, если вы отключите его от сети. - Настройте отдельную сеть для устройств умного дома:
Это позволяет отделить сетевое подключение устройств умного дома, которые могут не передавать конфиденциальную информацию от других. - Используйте гостевую сеть, если она доступна:
Если ваш маршрутизатор поддерживает гостевую сеть, воспользуйтесь ею. Как следует из названия, это означает, что вы можете предоставить своим гостям доступ к Wi-Fi-соединению, не позволяя им подключаться к остальной части вашей сети.
Решения ADT для домашней безопасности обеспечивают защиту передового шифрования. Это означает, что хакеру нужно больше, чем пароль вашего маршрутизатора, чтобы получить доступ к информации на ваших устройствах домашней безопасности ADT и любых интеллектуальных устройствах, которые вы подключили через мобильное приложение ADT.
Надежный партнер ADT
Если вы занимаетесь домашней автоматизацией и хотите получать свежие новости о безопасности на свой телефон, камера видеонаблюдения Wi-Fi определенно для вас. Беспроводная система безопасности универсальна и не является крупным проектом по благоустройству дома, что делает их хорошим выбором для домовладельцев, только начинающих заниматься домашней безопасностью.
Если вам нужна надежная защита дома с быстрым использованием функций, ADT предлагает несколько пакетов безопасности, которые позволят вам расслабиться, когда дело доходит до Wi-Fi.Имея более 145 лет работы в сфере безопасности и самую большую на рынке область продаж, установки и обслуживания, преимущества поддержки ADT станут очевидны после вашего первого взаимодействия с одним из наших отзывчивых технических специалистов.
Беспроводные системы домашней безопасности — отличный вариант для тех, кто хочет защитить свою семью. Эта технология часто безупречно работает с вашими существующими устройствами умного дома, поэтому вы можете быть уверены в том, что можете контролировать и контролировать основные функции вашего дома, где бы вы ни находились.
Как подключить камеру Oco Wi-Fi со встроенным сервисом Ivideon?
Вы можете установить камеру Oco за 3 простых шага, и весь процесс займет менее 60 секунд.
Перед тем, как приступить к работе с камерой, выполните следующие действия:
Примечание: Примечание. Для каждой камеры Oco требуется минимальная скорость интернета 0,2–0,5 Мбит / с. Мы рекомендовали, чтобы выделенная скорость высокоскоростного Интернет-соединения была не ниже 0.5 Мб на каждую камеру Oco.
Внимание: камеры Oco несовместимы с сетями 802.11a (5 ГГц).
- Поместите камеру на горизонтальную поверхность или прикрепите ее к стене с помощью настенного крепления и винтов
- Подключите камеру к сети с помощью адаптера питания.
- Подождите, пока камера не начнет мигать оранжевым.
- Подключите планшет или смартфон к той же сети Wi-Fi, к которой вы собираетесь подключить камеру.
- Установите приложение Ivideon на свой планшет или смартфон.Приложение можно найти в AppStore (для iPhone или iPad) или в Google play (для устройств Android), набрав слово «Ivideon» в строке поиска.
Запустить приложение. Если вы уже зарегистрированы в Ivideon, нажмите «Enter» и введите свой логин (адрес электронной почты) и пароль. Чтобы зарегистрировать новую учетную запись, нажмите «Создать учетную запись», введите свой адрес электронной почты и пароль. Затем нажмите «Создать учетную запись».
Щелкните «Добавить камеру».
- Выберите «Добавить камеру с поддержкой Ivideon» и следуйте инструкциям.
- Введите пароль сети Wi-Fi и имя камеры.
- Держите QR-код, сгенерированный приложением, рядом с объективом камеры на расстоянии 7-20 см. Когда камера обработает QR-код, вы услышите звуковой сигнал, а индикатор замигает зеленым.
- Подключение камеры может занять некоторое время. После успешного завершения процесса настройки камеры индикатор станет зеленым.
Примечание. По умолчанию ваша камера подключена к тарифному плану «Бесплатно».Подробнее о тарифных планах читайте в разделе «Облачный архив» на getoco.ru.
Чтобы подключить камеру к другой сети Wi-Fi, выполните следующие действия:
- Переместите камеру в новую зону покрытия сети Wi-Fi. Убедитесь, что сеть Wi-Fi, к которой ранее была подключена камера, недоступна.
- Подключите источник питания и подождите, пока светодиодный индикатор не начнет мигать оранжевым цветом.
- Следуйте инструкциям на экране вашего смартфона.


 Если Вы уже зарегистрированы в системе Ivideon, нажмите «Войти» и введите Ваши логин (адрес электронной почты) и пароль. Для регистрации новой учетной записи нажмите «Создать аккаунт», введите Ваш адрес элетронной почты и придумайте пароль.
Если Вы уже зарегистрированы в системе Ivideon, нажмите «Войти» и введите Ваши логин (адрес электронной почты) и пароль. Для регистрации новой учетной записи нажмите «Создать аккаунт», введите Ваш адрес элетронной почты и придумайте пароль. Убедитесь, что сеть Wi-Fi, где камера была привязана ранее, недоступна.
Убедитесь, что сеть Wi-Fi, где камера была привязана ранее, недоступна.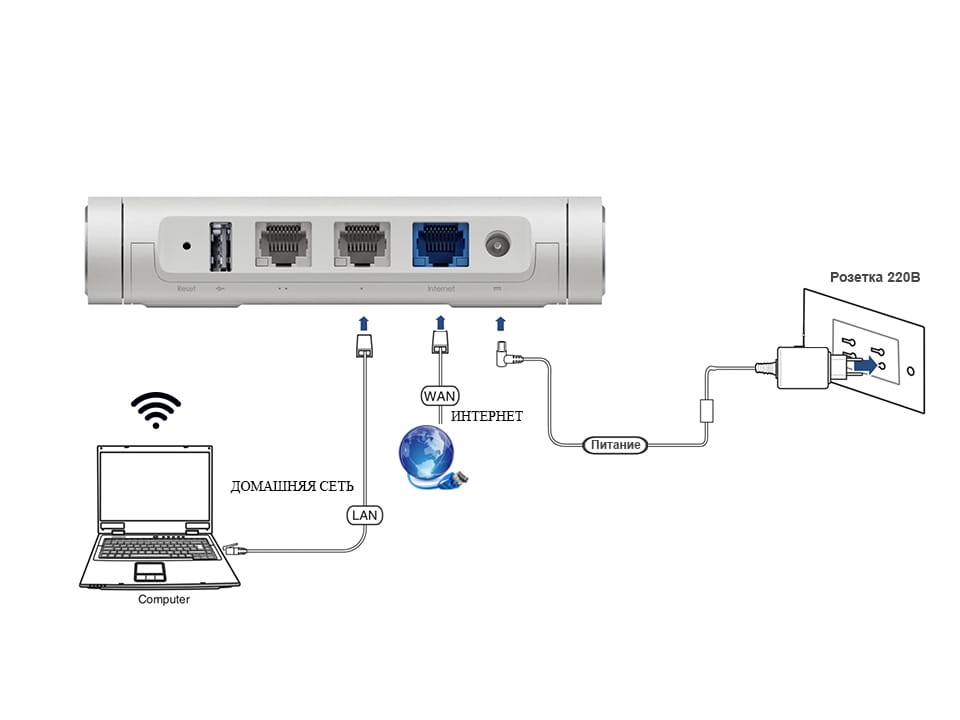 Дополнительные сведения см. в инструкции, поставляемой вместе с продуктом.
Дополнительные сведения см. в инструкции, поставляемой вместе с продуктом.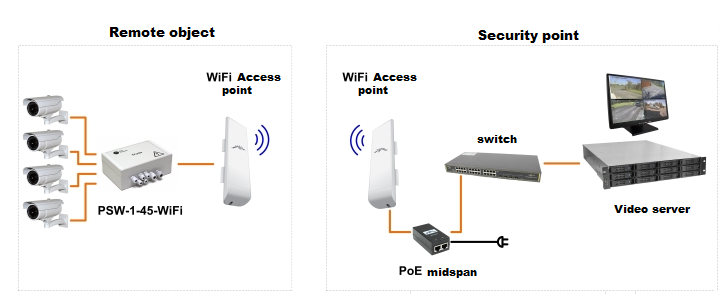 Более подробно см. руководство пользователя к вашей камере. Руководства размещены на сайте поддержки.
Более подробно см. руководство пользователя к вашей камере. Руководства размещены на сайте поддержки.
 Запустите Imaging Edge Mobile на смартфоне и нажмите название камеры в списке камер.
Запустите Imaging Edge Mobile на смартфоне и нажмите название камеры в списке камер. (Не только выключите, а затем снова включите экран.)
(Не только выключите, а затем снова включите экран.)
 Чтобы проверить, какая версия Imaging Edge Mobile используется, нажмите в верхнем правом углу экрана запуска → [Настройки] → [Версия].
Чтобы проверить, какая версия Imaging Edge Mobile используется, нажмите в верхнем правом углу экрана запуска → [Настройки] → [Версия].
 Для работы в очень тяжелых погодных условиях выпускают специальные модели, устойчивые к сильному холоду или жаре.
Для работы в очень тяжелых погодных условиях выпускают специальные модели, устойчивые к сильному холоду или жаре.