пошаговая настройка роутера для чайников
Всем доброго дня! Сегодня к нам на обзор и настройку попадает, пожалуй, самая популярная модель от D-Link – D-Link DIR-300, или в простонародье «трехсотка». Где и как их только не используют, а после их активного пользования в Ростелекоме, такая моделька побывала в каждой третьей семье в России. Так что посмотрим, что это за зверь, да выведем его грамотную настройку по шагам.
Примерный план действий: подключим, настроим сеть, интернет, раздадим Wi-Fi и поменяем везде пароли для безопасности. Вот и все, давайте уже приступать.
Видеоверсия
Для понимающих, сразу предлагаю видео по полной настройке D-Link DIR 300 старой и новой ревизии. Оба интерфейса, все базовые настройки.
youtube.com/embed/Ry5GHgIe58s?feature=oembed» frameborder=»0″ allow=»accelerometer; autoplay; encrypted-media; gyroscope; picture-in-picture» allowfullscreen=»»/>Подключение
Прежде чем переходить к настройкам, все нужно грамотно подключить. Обратите внимание на заднюю панель роутера:
Что здесь важно сделать, чтобы успешно выполнить подключение нашего роутера D-Link DIR-300:
- Установить маршрутизатор в удобном месте – чтобы и Wi-Fi добивал примерно во все комнаты, чтобы и до провода провайдера хватало расстояния, чтобы можно было подключить по проводу компьютер или ноутбук.
- Подключить питание, убедиться, что горит хотя бы один из индикаторов – значит роутер включен и можно работать дальше.
- Подключаем провод вашего провайдера интернета из подъезда в порт INTERNET – никакое другое место не подойдет, для внешнего кабеля только этот порт.
- Подключите по проводу в любой порт LAN (их 4) свой компьютер или ноутбук, с которого будете производить настройку.

Обратите внимание! Здесь же расположена кнопка в углублении RESET – ничего с ней не делайте, но возможно она нам пригодится далее. Чтобы сбросить настройки на заводские, нужно нажать на эту кнопку и подержать около 10 секунд.
Все! Пока ничего больше не делаем здесь. Заодно можно посмотреть на переднюю панель – там во время подключения будут загораться соответствующие индикаторы:
Слева-направо:
- Подключено питание – загорается, когда вы включаете ваш роутер в сеть. Индикация, что с питанием все хорошо.
- INTERNET – когда подключаете кабель провайдера, здесь начнутся изменения. Если загорелось в итоге зеленым – все хорошо. Быстрое мигание на любом индикаторе – передача данных, это нормально, пугаться не стоит.
- Wi-Fi – если включен, то горит.
- 1-2-3-4 – подключенные устройства по проводу. Если включили свой компьютер или ноутбук, то здесь загорится нужный индикатор. Проконтролируйте, что он горит.
 Плохое соединение – одна из возможных проблем при подключении к панели управления.
Плохое соединение – одна из возможных проблем при подключении к панели управления.
Для справки. За все время выпускалось много версий роутера, отличающихся своей аппаратной частью, прошивкой и немного внешними изменениями. Хотя внешне в основном этот роутер DIR-300 был все той же старенькой рабочей «трехсоткой». Выпускаемые ревизии – NRU B1, B2, B3 (самые первые модели), NRU B5, B6 (чуть новее), NRU B7 (небольшие внешние изменения), A/C1 (последние модификации). Возможно, что-то выпущено уже и новее. Свою версию вы можете посмотреть на наклейке под роутером. Но все настройки ниже подходят под любую ревизию.
Дополнение. Модели DIR-300 и D-Link D-300 – это одно и то же, как бы их не путали. Модели у TP-Link с таким номером не существует.
Предварительные настройки – Windows
Если вы уверены, что у вас все отличное в системе – смело пропускайте этот раздел.
Чтобы исключить все возможные проблемы от былых настроек, предлагаю немного покопаться в системе, и убедиться, что сетевые настройки получаются автоматически. На этапе настройки — это важно, т.к. есть вероятность или не подключиться к роутеру, или не получить интернет. Так что лучше изначально проверить, что все выставлено на автомат, а уже после базовой настройки делать что угодно со своей сетью.
На этапе настройки — это важно, т.к. есть вероятность или не подключиться к роутеру, или не получить интернет. Так что лучше изначально проверить, что все выставлено на автомат, а уже после базовой настройки делать что угодно со своей сетью.
Дальнейшие действия подходят для всех современных операционных систем – Windows 7, Windows 8, Windows 10. Различия между ними минимальны, любые погрешности в тексте восстанавливаются на глаз. Если вдруг возникла какая-то сложно – или ищем настройки под свою систему на нашем сайте, или просто задаем вопрос в комментарии. Скриншоты ниже взяты с «семерки».
Для справки. Настроить роутер можно и без компьютера – через телефон или планшет, подключившись по Wi-Fi. Но компьютерная настройка самая простая.
Шаг 1. Центр управления сетями и общим доступом
Ищем возле часов значок подключения к сети, щелкаем по нему правой кнопкой мыши и выбираем наш Центр управления:
Шаг 2. Изменение параметров адаптера
Изменение параметров адаптера
Шаг 3. Свойства адаптера
На этой страничке у вас может быть несколько адаптеров – например, проводной и беспроводной. Выбираем тот, через который подключены к маршрутизатору, щелкаем по нему правой кнопкой мыши и активируем Свойства.
Шаг 4. Настройки – автомат
А далее просто нужно пощелкать, чтобы добраться до нужных нам настроек:
- Протокол интернета версии 4 (TCP/IP)
- Свойства
- В обеих графах, если у вас что-то стояло, выбираем автоматическое получение настроек
- Не забудьте нажать кнопку ОК, чтобы все сохранилось
Теперь ваш компьютер будет получать настройки от самого роутера – а это и подключиться даст, и интернет правильно потечет без лишних танцев с бубнами.
Вход в настройки
Приступаем к непосредственной настройке. Перед тем как настроить роутер D-Link Dir-300, нужно зайти в его панель управления:
- Попробуйте перейти по следующим IP адресам – 192.
 168.0.1 (бывает и 192.168.1.1)
168.0.1 (бывает и 192.168.1.1) - Логин – admin
- Пароль – admin
Обычно в рамках одного устройства адреса подключения одинаковые. Но на этой популярной модели встречаются оба варианта. Так что попробуйте и то, и то, а там, где откроется, и вводите. Вот пример подключения к панели через один адрес:
А вот уже на другом устройстве наклейка на нижней части (здесь на любом маршрутизаторе и можно подсмотреть данные для подключения):
После успешного ввода вы и попадаете в настройки. Но если вдруг что-то не получилось, напишите свою ситуацию в комментариях. Обычные причины такой проблемы:
- Нет подключения
- Роутер выключен
- Кривые настройки сети – нужно автомат, можно на всякий случай перезагрузиться
- Роутер кто-то использовал до вас и перебил настройки подключения – можно сбросить их на заводские (инструкция была разделом выше)
Подключение к интернету
Теперь пытаемся подключиться к интернету на нашем Д-Линке. Главный мой совет, т.к. интернет-провайдеров в нашем большом мире очень много, и под всех не подстроишься:
Главный мой совет, т.к. интернет-провайдеров в нашем большом мире очень много, и под всех не подстроишься:
Если возникла проблема с настройкой на этапе подключения к интернету – смело звоните вашему интернет-провайдеру и уточняйте необходимые настройки.
Сделать это придется один раз и на долгие годы, так что ничего страшного нет. Вдруг именно ваш провайдер имеет какие-то специфичные технологии, бывает и такое. Но обычно все успешно подключается и при самостоятельных действиях.
Сеть – Соединение – WAN
Переходим по этому пути и попадаем вот сюда:
На последней странице главное выбрать свой тип соединения – PPPoE или IPoE. Тут посмотрите на свой договор с провайдером – там обычно указывается и тип соединения, и логин, и пароль. На рисунке показано подключение через IPoE – здесь ничего дополнительного не нужно вводить, но если у вас требуется ввести логин и пароль – ставьте PPPoE и соответствующие поля появятся.
Вводите все как здесь, сохраняете – интернет работает.
Настройка Wi-Fi
Самое главное в настройке Вай-Фая – чтобы все работало, и был свой пароль. Делаем так:
Wi-Fi – Общие настройки
Здесь убедитесь, что включена галка «Включить беспроводное соединение». Либо можно просто посмотреть на переднюю панель роутера и убедиться, что индикатор беспроводной сети горит или мигает.
Wi-Fi – Основные настройки
Здесь посмотрите на SSID – название вашей сети. Так вы ее будете видеть при поиске сетей, так ее будут видеть все ваши соседи. Еще посмотрите, чтобы режим стоял в B/G/N mixed – так будет обеспечено полное сочетание стандартов между всеми возможными устройствами и вашим маршрутизатором, чтоб проблем не было.
Wi-Fi – Настройки безопасности
Здесь и задаются основные настройки безопасности вашей домашней беспроводной сети. Не игнорируйте этот пункт! Обязательно установите свой пароль.
Не игнорируйте этот пункт! Обязательно установите свой пароль.
Что важно:
- Сетевая аутентификация – WPA-PSK/WPA2-PSK mixed – только так, никаких незащищенных сетей, никаких WEP, которые ломаются на раз-два.
- Ключ шифрования PSK – а это ваш пароль, который будет запрашиваться при подключении любого устройства к вашему Wi-Fi. Его не нужно делать простым, но сразу же запишите куда-нибудь. Посмотреть его повторно можно будет здесь же, но проще ввести с бумажки.
Пароль роутера
Интернет у нас есть, Wi-Fi от соседей обезопасили, теперь самое время защитить и любой роутер – ведь сейчас любое устройство извне может подключиться к нему, ввести admin-admin и, например, подменить все ваши сайты на свои со злыми намерениями. Поэтому:
Система – Пароль администратора
И меняем здесь пароль на новый сложный. Ничего сложного)
Другой интерфейс
Как уже писал выше, у D 300 было много вариантов изготовления, и было много разных интерфейсов. Вся вышеописанная суть подойдет под любую модель – да даже на любой другой роутер, ведь везде процесс одинаковый. Ниже просто покажу, какие еще бывают вариации интерфейса.
Вся вышеописанная суть подойдет под любую модель – да даже на любой другой роутер, ведь везде процесс одинаковый. Ниже просто покажу, какие еще бывают вариации интерфейса.
Главная страница и вход в расширенные настройки:
Наша сеть WAN (куда нужно добавить новую настройку с типом соединения и логином-паролем провайдера):
А вот и сами настройки для PPPoE. Напомнию, нужно ввести только сам Тип соединения, а также логин и пароль:
Внутренности Wi-Fi выглядят примерно одинаково, поэтому показываю лишь точку входа во все необходимые настроечки:
Мастер настройки
Выше я описал процесс ручной настройки – там нет ничего сложного, и каждый может справиться. Но все, что было описано выше, можно сделать и через автоматическую настройку, которая проведет вас по шагам, как и этот мануал.
Начало – Click’n’Connect
Интересные продвинутые настройки
Внимание! Вышеописанных пунктов обычно достаточно, чтобы подключиться к интернету и раздать его через Wi-Fi.
Я не рекомендую использовать сложные настройки D-Link DIR-300 «любителям».
Просто бегло затрону, что еще умеет эта моделька. Профессионалы просто поймут о чем идет речь и без проблем выстроят свою задачу. Так что для упоминания.
- Маршрутизация. Позволяет прокинуть любые маршруты. На то он и Роутер (маршрутизатор), а не просто модем. Моделька хоть и старенькая, но позволяет решать задачи на дому.
- VLAN – позволяет делить наши сети на виртуальные пространства. Это и контент-фильтр поможет наложить, и IP телевидение отделить от общего потока трафика.
- Firewall, NAT и проброс портов – все присутствует. Видео по пробросу прикладываю далее:
- Репитер (повторитель, усилитель, ретранслятор). Если у вас уже есть какая-то сеть, то этот роутер можно подключить к ней и просто дублировать ее для расширения зоны покрытия. Делается это в настройках «Wi-Fi – Клиент». Здесь отмечаем галку на переход в режим и вещание, выбираем нужную сеть и все работает.
- Аппарат отлично прошивается. Если у вас старенькая моделька – зайдите на официальный сайт, гляньте прошивку под свою ревизию и просто обновите ПО. Но по мне, официальные прошивки, если нет никаких проблем, проще оставлять теми же, а смысл обновляться есть только для профессионалов сразу на какую-нибудь стороннюю OpenWRT.
Подключение к роутеру по Wi-Fi
В подключении к Wi-Fi роутеру D-Link DIR 300 по вай-фаю нет чего-то особенного. Все просто – открываете список сетей, ищете свою (название указывали в SSID), подключаетесь, вводите ключ безопасности.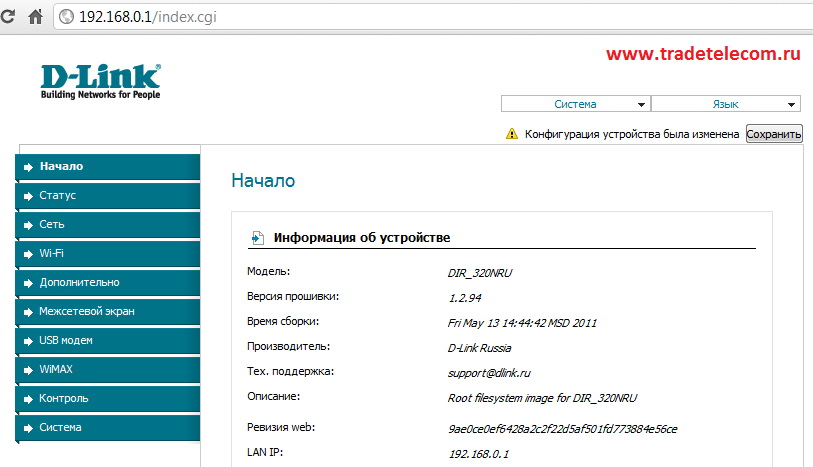 Все.
Все.
Инструкции
Кому вдруг нашего руководства оказалось недостаточно, предлагаю к ознакомлению 2 официальные инструкции на эту модель роутера. Там есть все, от технических спецификаций до нюансов настройки.
Вот и все! Надеюсь эта статья была полезна для вас. Обязательно оставьте свой комментарий! И не бойтесь менять настройки, если вдруг что-то не получится или «поломается» – просто делайте сброс настроек и приступайте заново. Уверен, все получится!
D-Link
Вопрос: Настройка маршрутизатора DSL-2xxxU/NRU/ в режимах PPPoE, IPoE (Static IP, Dynamic IP) и Bridge.Ответ:
Перед началом работы:
- Перед началом работы убедитесь, что компьютер выключен.
-
Подключите маршрутизатор к телефонной линии. Соедините разъем «DSL» маршрутизатора с разъемом «DSL» (или «MODEM») сплиттера. Телефонный аппарат соедините с гнездом «PHONE» (или «TEL») сплиттера.

- Подключите маршрутизатор к компьютеру. Для этого соедините разъем «LAN» на маршрутизаторе с соответствующим разъемом Ethernet на компьютере, используйте для этого кабель Ethernet, входящий в комплектацию.
- Подключите маршрутизатор к сети электропитания при помощи адаптера, входящего в комплект поставки, и включите питание кнопкой «ON/OFF». Дождитесь, пока индикатор «POWER» маршрутизатора будет гореть постоянно зеленым цветом.
- Проверьте сигнал станции («длинный» гудок) подняв трубку телефонного аппарата. В случае отсутствия сигнала в трубке телефонного аппарата, обратитесь в службу технической поддержки оператора связи.
- Включите компьютер и дождитесь загрузки операционной системы.
Проверьте правильность подключений и наличие соединения с провайдером. Если маршрутизатор исправен — индикатор «POWER» горит постоянно зеленым цветом. В ходе установки ADSL-соединения с провайдером индикатор «DSL» будет медленно мигать. Если ADSL-соединение с провайдером было успешно установлено, то индикатор «DSL» постоянно горит зеленым цветом. Если индикатор «DSL» не горит, обратитесь в службу технической поддержки. При правильном подключении маршрутизатора к компьютеру через порт Ethernet индикатор «LAN» горит зеленым цветом.
Если маршрутизатор исправен — индикатор «POWER» горит постоянно зеленым цветом. В ходе установки ADSL-соединения с провайдером индикатор «DSL» будет медленно мигать. Если ADSL-соединение с провайдером было успешно установлено, то индикатор «DSL» постоянно горит зеленым цветом. Если индикатор «DSL» не горит, обратитесь в службу технической поддержки. При правильном подключении маршрутизатора к компьютеру через порт Ethernet индикатор «LAN» горит зеленым цветом.
Начало работы с устройством:
— Настройте сетевой интерфейс компьютера на получение IP-адреса и DNS-серверов автоматически.
Пример настройки компьютера с Windows XP.
Пуск > Настройка > Панель управления > Сетевые подключения > Подключение по локальной сети > Свойства > Протокол Интернета TCP/IP > Свойства > Получить IP-адрес автоматически, Получить DNS сервер автоматически.
Пример настройки компьютера с Windows Vista/Windows7.
Пуск > Панель управления > Сеть и Интернет > Центр управления сетями и общим доступом > Управление сетевыми подключениями (Изменение параметров адаптера) > Подключение по локальной сети > Свойства > Протокол Интернета версии 4 (TCP/IPv4) > Свойства > Получить IP-адрес автоматически > Получить адрес DNS-сервера автоматически.
- Получите доступ к web-интерфейсу устройства. Для этого запустите Internet Explorer и наберите в адресной строке IP-адрес маршрутизатора: 192.168.1.1
(Рекомендуется использовать веб-браузер InternetExplorer, MozillaFirefoxили Opera.)
-
Появится окно для ввода логина/пароля для доступа к web-интерфейсу устройства.
 В поле «Пользователь» наберите admin, в поле «Пароль» также наберите admin. Нажмите кнопку «Вход».
В поле «Пользователь» наберите admin, в поле «Пароль» также наберите admin. Нажмите кнопку «Вход».
Настройка модема на работу в режиме маршрутизатора с использованием протокола PPPoE.
— В меню, расположенном слева, на вкладке «Сеть» откройте раздел «Соединения»
На появившейся странице задайте следующие данные WAN-соединения:
· VPI – укажите в соответствии с настройками Вашего провайдера. В данном примере задано значение 0.
· VCI – укажите в соответствии с настройками Вашего провайдера. В данном примере задано значение 35.
· PPP Имя пользователя – укажите имя пользователя для доступа в Интернет, предоставленное Вашим провайдером (указано в договоре).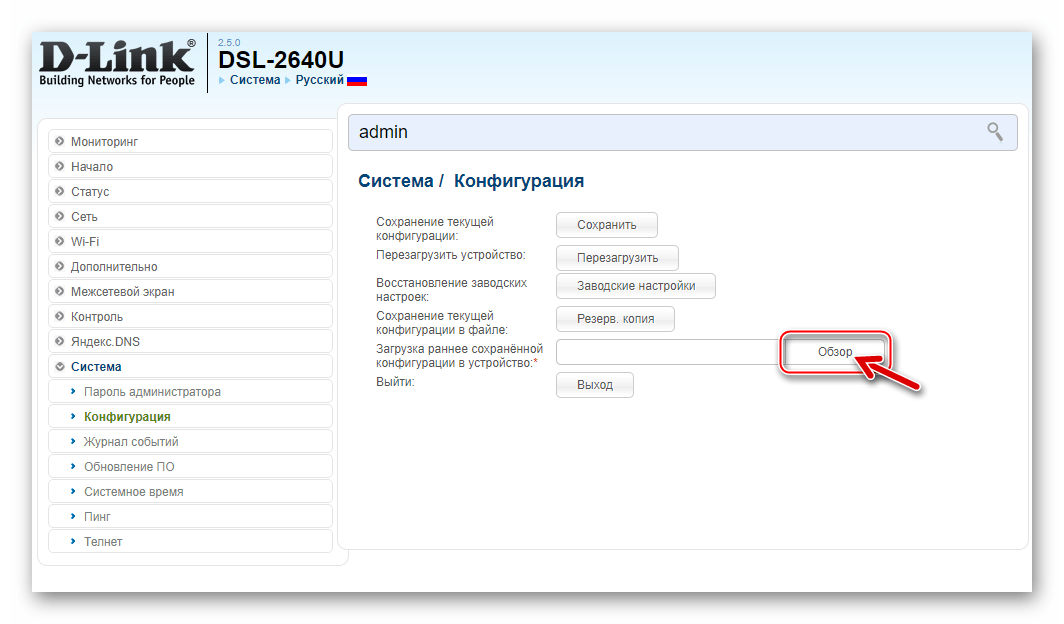
· Пароль – укажите пароль для доступа в Интернет, предоставленный Вашим провайдером (указан в договоре).
· Подтверждение пароля – для проверки корректности введенных данных введите пароль в соответствующее поле ещё раз.
После ввода данных нажмите на кнопку «Сохранить».
Для занесения настроек в энергонезависимую память устройства нажмите на кнопку Сохранить и Перезагрузить.
На этом настройка модема закончена.
Настройка модема на работу в режиме IPoE (Статический или динамический тип подключения)
В меню, расположенном слева, на вкладке «Сеть» откройте раздел «Соединения». И нажмите кнопку «Добавить».
На появившейся странице:
· установите «Тип соединения» —«IPoE»;
· укажите значение VPI в соответствии с настройками для Вашего провайдера.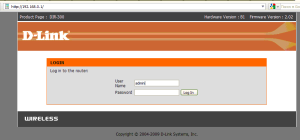
· укажите значение VCIв соответствии с настройками для Вашего провайдера. В данном примере задано значение 91;
· включите опцию «Получить IP-адрес автоматически» ( для динамического типа подключения) или отключите ( для статического типа подключения) ;
· нажмите на кнопку «Сохранить».
Динамический IPoE:
Статический IPoE:
— Введите IP-адрес, сетевую маску и IP- адрес шлюза, которые выдал провайдер.
— Для ввода DNS- адресов перейдите на вкладку Дополнительно — Серверы имён.
Ввод DNS- адресов вручную:
— Сохраните и перезагрузите модем.
На этом настройка модема в данном режиме закончена.
Настройка модема на работу в режиме Bridge (режим прозрачного моста)
В меню, расположенном слева, на вкладке «Сеть» откройте раздел «Соединения». И нажмите кнопку «Добавить».
И нажмите кнопку «Добавить».
На появившейся странице:
· установите «Тип соединения» —«Bridge»;
· укажите значение VPI в соответствии с настройками провайдера. В данном примере задано значение 0;
· укажите значение VCIв соответствии с настройками для Вашего провайдера. В данном примере задано значение 91;
· нажмите на кнопку
На этом настройка модема завершена.
Если модем настроен в режиме Bridge, то только один компьютер может иметь доступ к Internet.
Если провайдер использует авторизацию PPPoE, то необходимо настроить PPPoE соединение с помощью ОС компьютера.
Настройка PPPoE клиента на рабочей станции под управлением ОС Windows XP
1.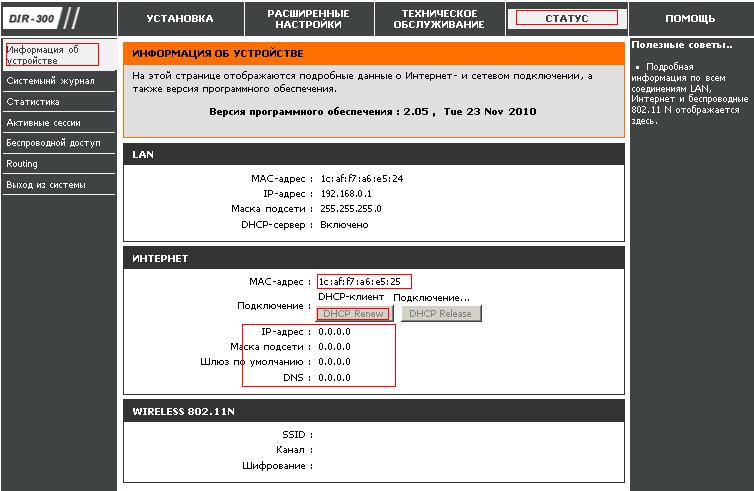 Откройте«Панель управления», затем «Сетевые подключения» и выберите пункт «Создание нового подключения»
Откройте«Панель управления», затем «Сетевые подключения» и выберите пункт «Создание нового подключения»
2.На появившемся окне нажмите «Далее»
3. Выберите пункт «Подключить к Интернету» и нажмите «Далее»
4.Выберите пункт«Установить подключение вручную» и нажмите «Далее»
5.Выберите пункт «Через высокоскоростное подключение, запрашивающее имя пользователя и пароль» и нажмите «Далее»
6.В строке «Имя поставщика услуг» наберите ЛЮБОЕ имя (например Stream). Так будет называться созданное подключение. Нажмите «Далее»
7. В строках «Имя пользователя» и «Пароль» наберите логин и пароль, предоставленные провайдером. В строке «Подтверждение» повторно наберите пароль. Нажмите «Далее».
В строках «Имя пользователя» и «Пароль» наберите логин и пароль, предоставленные провайдером. В строке «Подтверждение» повторно наберите пароль. Нажмите «Далее».
8.По желанию можно добавить ярлык подключения на рабочий стол. Для завершения работы мастера новых подключений нажмите
Настройка PPPoE клиента на рабочей станции под управлением ОС Windows Vista
Если расположение меню выглядит по другому, и невозможно найти необходимые компоненты системы, обратитесь к документации операционной системы, для того, чтобы перевести её к классическому виду.
1. Нажмите Пуск [1] -> Настройки [2] -> Панель управления [3] -> Центр управления сетями и общим доступом [4] (Рисунок 1)
Рисунок 1
2. Нажмите Установка подключения или сети [5] -> Подключение к Интернет [6] -> Далее [7] (Рисунок 2)
Нажмите Установка подключения или сети [5] -> Подключение к Интернет [6] -> Далее [7] (Рисунок 2)
Рисунок 2
3. Если появится сообщение, как на Рисунке 3, нажмите: Все равно создать новое подключение
Рисунок 3
4. Выберите Высокоскоростное (с PPPoE) [8] (Рисунок 4)
Рисунок 4
5. ВведитеИмя пользователя [9], Пароль [10] и Имя подключения [12].
При желании установите галочку напротив: Запомнить этот пароль [11].
Нажмите Подключить [13] (Рисунок 5)
Рисунок 5
6. Если появится сообщение: «Не удалось проверить подключение к Интернету», всё равно нажмите: «Все равно создать подключение». После чего, проверьте физическое подключение. Такое сообщение может появляться только если ваш компьютер не видит PPPoE сервер. Также причиной может быть неправильно настроенный файервол.
После чего, проверьте физическое подключение. Такое сообщение может появляться только если ваш компьютер не видит PPPoE сервер. Также причиной может быть неправильно настроенный файервол.
Настройка PPPoE соединения в Windows 7.
1. Нажмите кнопку Пуск , зайдите в Панель Управления.
2. В разделе Сеть и Интернетнажмите на Просмотр состояния сети и задач.
3. Нажмите Настройка нового подключения или сети
4. Выберите пункт Подключение к Интернету, Беспроводное, скоростное или телефонноеи нажмите Далее.
5. Выберите Все равно создать новое подключение
6. Выберите Высокоскоростное (с PPPoE)
Выберите Высокоскоростное (с PPPoE)
7. В поле Имя пользователявведите имя из анкеты, из строчки PPPoE. В поле Парольвведите пароль. Установите галочку Запомнить этот пароль. В поле Имя подключениявведите Контакт. При наличии на компьютере других пользователей установите галочку Разрешить использовать это подключение другим пользователям.
8. Вызвать подключение можно, нажав левой кнопкой на пиктограмму компьютера в правом нижнем углу. Выбрать Контакти нажать на Подключение
Пошаговая инструкция по подключению и настройке Wi-Fi-роутера D-Link DIR-615
В этой инструкции мы объясним, как пользоваться индикаторами, разъемами и кнопками роутера D-Link DIR-615 на примере модели DIR-615S, а также по шагам разберем способы его настройки. Хотя разные версии маршрутизатора DIR-615 отличаются друг от друга по внешнему виду и некоторым функциям, принципы работы, настройки и подключения у них одинаковые. Интерфейсы разных прошивок также отличаются, поэтому если не найдете аналогичную команду в меню, поищите похожую.
Хотя разные версии маршрутизатора DIR-615 отличаются друг от друга по внешнему виду и некоторым функциям, принципы работы, настройки и подключения у них одинаковые. Интерфейсы разных прошивок также отличаются, поэтому если не найдете аналогичную команду в меню, поищите похожую.Назначение кнопок, разъемов и индикаторов роутера
Все базовые элементы маршрутизатора DIR-615S расположены сзади и снизу корпуса, а индикаторы — сверху. Рассмотрим их по порядку (см. картинку ниже). Слева на задней панели находятся кнопка питания ON/OFF и разъем 12VDC IN для подключения кабеля питания. Следом за ними идет кнопка с надписью WPS, которая совмещает в себе два режима. Первый режим — это включение или отключение Wi-Fi-сети. По умолчанию беспроводная сеть будет всегда включена, но если вы захотите лишить окружающих беспроводного интернета, тогда нажмите кнопку WPS и держите ее семь секунд. После этого индикатор беспроводной сети погаснет (см. описание индикаторов ниже). Второй режим — это подключение других устройств по защищенному Wi-Fi.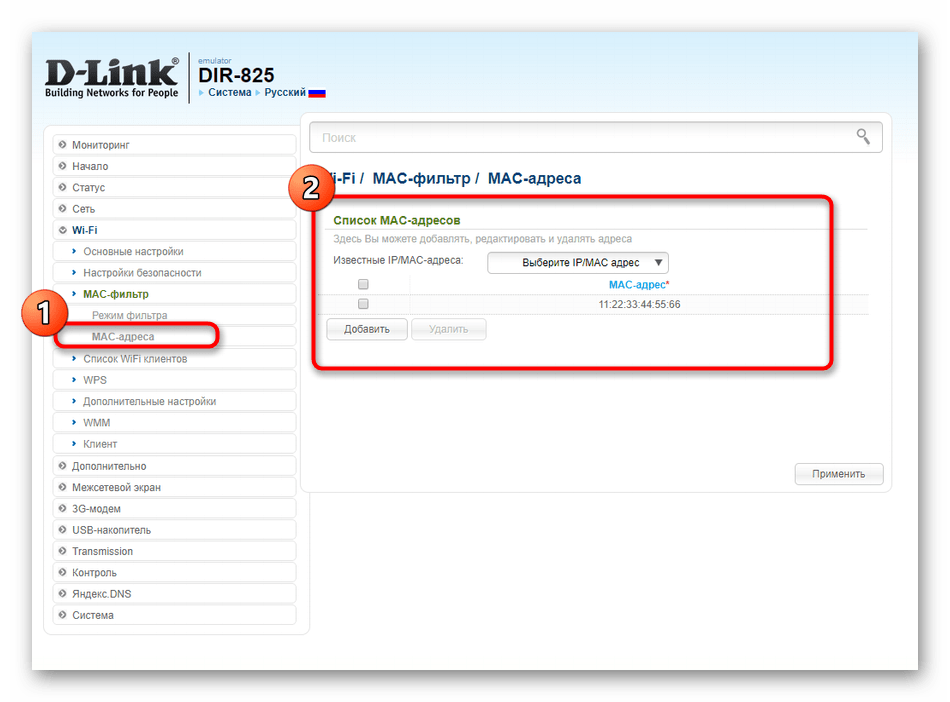 Для подключения к вашему роутеру по WPS, например другого роутера, зажмите кнопку WPS на две секунды и отпустите. При этом вы должны увидеть мигание соответствующего индикатора. После этого нажмите кнопку WPS на втором устройстве.
Для подключения к вашему роутеру по WPS, например другого роутера, зажмите кнопку WPS на две секунды и отпустите. При этом вы должны увидеть мигание соответствующего индикатора. После этого нажмите кнопку WPS на втором устройстве.Далее идут четыре темных порта с надписью LAN и цифрами от одного до четырех. Они предназначены для подключения устройств, снабженных сетевыми разъемами. Когда вы подключите роутер к интернету, эти устройства будут получать его от роутера. Также через порт LAN подключается компьютер для изменения настроек или анализа данных роутера. Рядом с портами локальной сети LAN расположился порт интернета WAN. Этот порт нужен, чтобы вы подключили к нему кабель провайдера.
Теперь переверните корпус маршрутизатора и рассмотрите его нижнюю часть. Помимо четырех ножек и двух отверстий для подвеса к стене вы увидите спрятавшуюся здесь кнопку с надписью Reset. Для снижения риска случайного нажатия детьми кнопка защищена отверстием, да еще и помещена внизу, хотя во многих моделях роутеров она находится на задней панели в общем ряду кнопок.
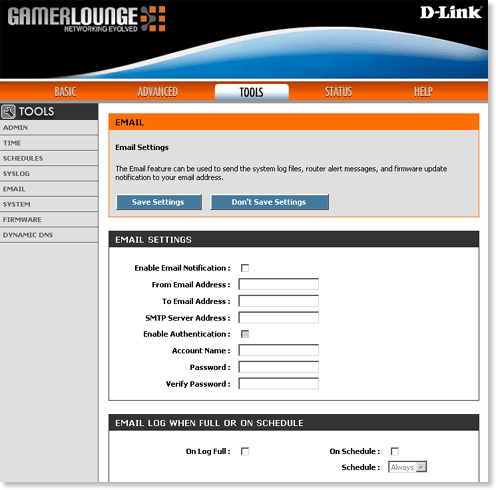 Для сброса настроек кнопку нужно зажать на десять секунд. Не менее важным элементом является стикер, на котором указан номер аппаратной версии, номер прошивки (эти данные нужны для обновления прошивки вручную), IP-адрес роутера, PIN и другая важная информация.
Для сброса настроек кнопку нужно зажать на десять секунд. Не менее важным элементом является стикер, на котором указан номер аппаратной версии, номер прошивки (эти данные нужны для обновления прошивки вручную), IP-адрес роутера, PIN и другая важная информация.Теперь разберемся с обозначением индикаторов. Пусть вас не смущает большое количество значков, так как четыре крайних справа индикатора обозначают одно и то же — устройства сети LAN. Первым слева вы увидите индикатор питания с двумя стандартными значениями «горит» и «не горит». Второй индикатор относится к беспроводной сети и свидетельствует о ее включении или выключении. Мигание этого индикатора означает, что по сети Wi-Fi идет передача данных в одном из направлений. Третий слева индикатор показывает работу WPS и принимает только два значения: мигает — устройства пытаются подключиться друг к другу по WPS и не горит, если функция не используется.
Четвертый значок подскажет, что происходит с вашим интернетом. При его наличии индикатор должен светиться постоянно, при отключении кабеля погаснуть, а при передаче данных будет мигать.
.png) И последние четыре значка подскажут, какие из четырех портов LAN в данный момент задействованы. При подключении к одному из портов кабеля и установке соединения загорится индикатор с соответствующей цифрой, при отключении кабеля он погаснет, а при передаче данных по этому порту индикатор будет мигать. Быстро вспомнить обозначение того или иного индикатора вам поможет таблица ниже.
И последние четыре значка подскажут, какие из четырех портов LAN в данный момент задействованы. При подключении к одному из портов кабеля и установке соединения загорится индикатор с соответствующей цифрой, при отключении кабеля он погаснет, а при передаче данных по этому порту индикатор будет мигать. Быстро вспомнить обозначение того или иного индикатора вам поможет таблица ниже.Как подключить роутер D-Link DIR-615
Шаг 1. Подготовка оборудования
Чтобы Wi-Fi-роутер D-Link раздавал интернет в вашем доме, вам понадобятся определенные устройства, комплектующие и условия. Первым в этом списке является доступ к интернету. В самом простом случае это кабель провайдера, заведенный к вам в дом. Также это может быть модем, к которому подключается телефонный провод или другой кабель поставщика услуг. Второе — устройство с операционной системой для настройки роутера: компьютер, ноутбук, планшет, смартфон или другое. Главное, чтобы оно могло подключиться к роутеру по кабелю (имело сетевой порт) или по Wi-Fi (имело адаптер беспроводной связи). На устройстве также должен быть установлен любой новый браузер (Google Chrome версии 5 и выше, Internet Explorer версии 8 и выше и пр.) с поддержкой jаvascript. При подключении по кабелю вам понадобится Ethernet-кабель (есть в коробке роутера).
На устройстве также должен быть установлен любой новый браузер (Google Chrome версии 5 и выше, Internet Explorer версии 8 и выше и пр.) с поддержкой jаvascript. При подключении по кабелю вам понадобится Ethernet-кабель (есть в коробке роутера).Для настройки маршрутизатора этих устройств достаточно, однако для раздачи интернета проводным устройствам также понадобятся Ethernet-кабели нужной длины (длина зависит от месторасположения роутера в доме). Сам роутер лучше всего ставить в центре дома или той его части, где нужен интернет. При этом не размещайте его вблизи больших металлических поверхностей или других устройств, способных создать помехи Wi-Fi-сети.
Шаг 2. Соединение устройств
После подготовки необходимого оборудования вам нужно соединить роутер с устройством, с которого будет вестись настройка. Для примера возьмем ноутбук с сетевым портом, адаптером Wi-Fi и рассмотрим два варианта подключения. При проводном подключении вставьте Ethernet-кабель одним концом в любой из четырех портов LAN, а другим концом в сетевой порт ноутбука. После этого подключите роутер к розетке и загрузите его. Также загрузите ноутбук.
После этого подключите роутер к розетке и загрузите его. Также загрузите ноутбук.При беспроводном подключении загрузите роутер и ноутбук, а после их полной загрузки включите адаптер Wi-Fi на ноутбуке (часто по умолчанию он уже включен). После этого вам нужно построить список беспроводных сетей (в разделе «Сеть», «Wi-Fi», «Беспроводные подключения» или похожем), найти в нем сеть DIR-615 и подключиться к ней. При подключении используйте пароль, который прописан на стикере вашего роутера в строке WPS PIN.
На следующем шаге нужно обеспечить роутеру доступ к интернету. Вы можете сделать это как до входа в панель настроек, так и после этого. Мы рассмотрим первый вариант. Для этого определите, какой у вас тип интернета. В случае кабельного интернета вставьте интернет-кабель в желтый порт роутера с надписью WAN. В случае интернет-розетки (это все тот же интернет-кабель, но спрятанный в стену) соедините порт WAN с розеткой Ethernet-кабелем подходящей длины. В случае использования модема вставьте Ethernet-кабель одним концом в WAN-порт роутера, другим в сетевой порт модема.
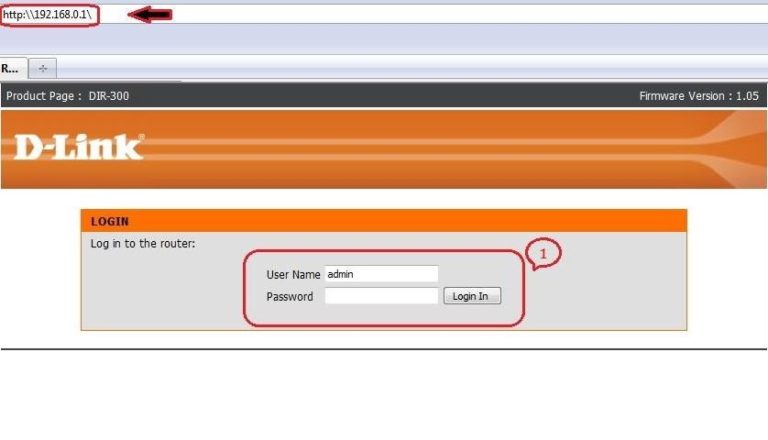
Как настроить роутер D-Link DIR-615
Шаг 1. Вход в панель настроек. Пароль по умолчанию
На этикетке вашего роутера указан его IP-адрес. Откройте на подключенном к роутеру ноутбуке браузер и перейдите по этому адресу (обычно это адрес 192.168.0.1). По умолчанию для входа в сервис используется имя admin и пароль admin. Так как такой пароль нельзя считать безопасным, то при первом открывании панели настроек сервис предложит его сменить.Если панель управления запустилась на английском языке, вы увидите надпись: Please, change default password. Введите новый пароль в строку Password (пароль) и повторите его в строке Confirmation. Нажмите Apply (готово). Далее войдите в систему, прописав имя admin в строке Login и придуманный вами пароль в строке Password. Нажмите Enter для принятия или Clear для очистки полей. После этого вы попадете на главную страницу панели настроек, где можете при необходимости сменить язык вверху в строке System.
Шаг 2. Настройка роутера
Настройка роутера
На следующем шаге мы вводим данные провайдера и настраиваем сеть Wi-Fi. Для этого в разделе «Начало» выберите опцию Click’n’Connect. Если до сих пор вы еще не подключали кабель провайдера, то сделайте это и убедитесь в том, что соответствующий индикатор на передней панели горит.Дальше переходим к выбору типа соединения и вводу данных. Будьте внимательны, так как на этом этапе чаще всего совершают ошибки. Чтобы не гадать, какой у вас тип соединения, посмотрите договор с провайдером или позвоните ему.
Если в договоре об этом ничего не сказано, попробуйте вариант «Динамический IP». В зависимости от того, какой вариант вы выберете, дальше откроется своя страница. Например, для типа «Статический IP» вам нужно задать IP-адрес, сетевую маску, IP-адрес шлюза, первичный DNS-сервер и придумать имя соединения. Если у вас нет уверенности в заполнении полей, проконсультируйтесь с поставщиком услуг. После заполнения полей нажмите «Применить» и дождитесь окончания настройки.
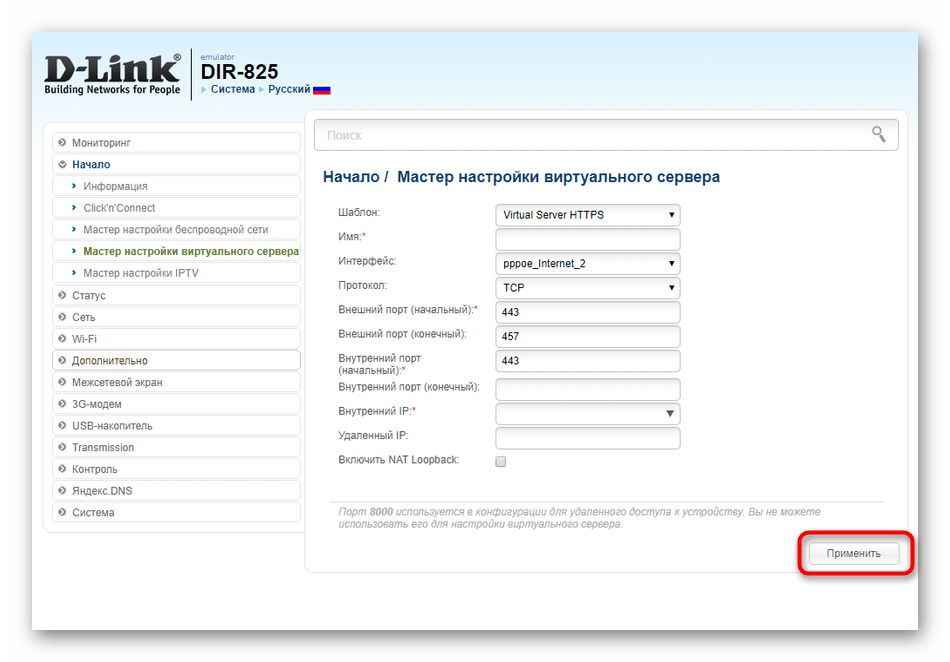 Вы должны увидеть надпись о том, что подключение к интернету прошло успешно.
Вы должны увидеть надпись о том, что подключение к интернету прошло успешно.Проверить работоспособность интернета можно как в самой панели настроек, введя любой адрес для проверки, так и сделать это через браузер.
Далее настроим беспроводную сеть. В том же разделе «Начало» кликните по опции «Мастер настройки беспроводной сети». Оставьте вариант «Точка доступа», который стоит по умолчанию, и нажмите «Далее». Придумайте название для своей Wi-Fi-сети и введите его в строке SSID. На следующем шаге выберите вариант «Защищенная сеть», придумайте и введите пароль в строке «Ключ безопасности» и нажмите «Применить». Запишите все придуманные названия и пароли, так как со временем вы можете их забыть.
Как подключить к роутеру другие устройства
Шаг 1. Подключение по Wi-Fi
Все домашние устройства, имеющие Wi-Fi-адаптер, вы можете подключать к роутеру по беспроводной связи. Хотя на смартфонах, планшетах, Wi-Fi-наушниках и прочих гаджетах команды для подключения отличаются, алгоритм везде одинаковый. Вам нужно включить на устройстве Wi-Fi, построить список доступных беспроводных сетей, найти в нем свою сеть (то имя, которое вы придумали) и подключиться к ней, используя придуманный вами пароль для беспроводной сети (не путайте с паролем к панели настроек).
Вам нужно включить на устройстве Wi-Fi, построить список доступных беспроводных сетей, найти в нем свою сеть (то имя, которое вы придумали) и подключиться к ней, используя придуманный вами пароль для беспроводной сети (не путайте с паролем к панели настроек).Шаг 2. Подключение по кабелю
Здесь варианты конкретных команд тоже отличаются для разных ТВ-приставок, игровых консолей и прочих устройств, но алгоритм подключения примерно одинаков. Вам нужно соединить Ethernet-проводом свободный LAN-порт роутера и сетевой порт устройства, а затем зайти в настройки устройства (при подключении ТВ в настройки роутера) и выбрать нужные данные в разделе сетевых подключений. При затруднениях или недостатке данных свяжитесь с поставщиком услуг.После успешной настройки роутера рекомендуем запомнить алгоритм настройки и подключения. Это поможет вам в будущем при необходимости настроить интернет заново в своем доме или любом другом.
Пошаговое руководство по входу в меню роутера D-Link для настроек
Маршрутизаторы бренда D-Link завоевали уважение и популярность среди российских пользователей. Это распространенные надежные устройства, пользоваться которыми достаточно просто. Но перед началом эксплуатации данные приборы необходимо грамотно настроить. Поэтому у многих пользователей возникает очевидный вопрос: как зайти в настройки роутера Д-Линк? В сегодняшней статье мы рассмотрим поэтапно инструкцию настроек данных маршрутизаторов. Обычно процедура настроек параметров роутеров Д-Линк не вызывает трудностей даже у начинающих юзеров при наличии доступной инструкции. Если выполнять все действия поэтапно, можно быстро настроить прибор.
Это распространенные надежные устройства, пользоваться которыми достаточно просто. Но перед началом эксплуатации данные приборы необходимо грамотно настроить. Поэтому у многих пользователей возникает очевидный вопрос: как зайти в настройки роутера Д-Линк? В сегодняшней статье мы рассмотрим поэтапно инструкцию настроек данных маршрутизаторов. Обычно процедура настроек параметров роутеров Д-Линк не вызывает трудностей даже у начинающих юзеров при наличии доступной инструкции. Если выполнять все действия поэтапно, можно быстро настроить прибор.
Д-Линк, вход в роутер: готовим прибор к настройкам
Если речь идет о настройке только приобретенного маршрутизатора, первым делом прибор нужно достать из коробки. Затем следует подключить к корпусу устройства антенну. Теперь подключаем кабель провайдера в разъем роутера, который обозначен «Internet», патчкордом подключаем сетевую плату компьютера к роутеру, устанавливая штекер в порт, подписанный как «LAN». Кабель от блока питания вставляем в гнездо подачи электроэнергии прибора и подключаем к сети.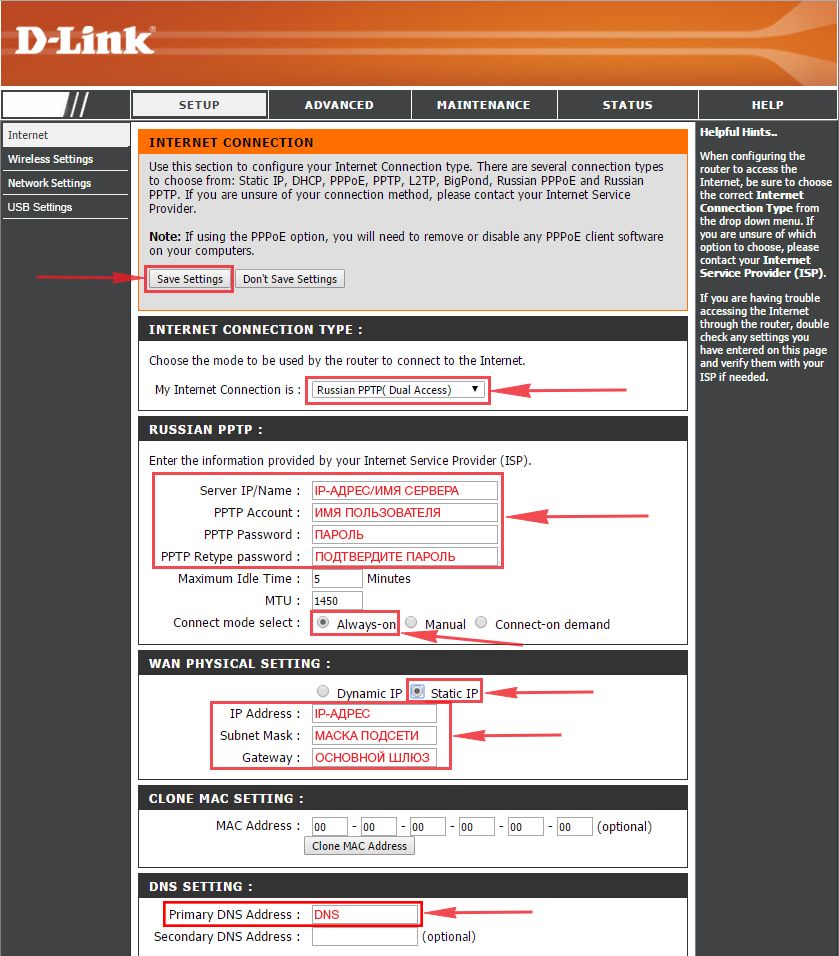
Теперь нужно выполнить некоторые настройки в компьютере. Делаем все поэтапно:
- Заходим на ПК в «Пуск».
- Теперь нужно открыть «Панель управления».
- В меню выбираем «Сеть и Интернет».
- Затем необходимо войти в «Центр управления сетями и общим доступом».
- Нажимаем «Изменить параметры адаптера».
- Нас будет интересовать пункт «Подключение по локальной сети».
- Вызываем правой клавишей мышки меню.
- Выбираем «Свойства».
- Нажимаем на «Протокол 4 (TCP/IPv4)» и ставим отметку на пункте «Получать IP автоматически» и «Получить адрес DNS автоматически».
- Подтверждаем выполненные действия, нажав «ОК».
Если вы планируете работать с бывшим в употреблении маршрутизатором, рекомендуем предварительно сбросить настройки до заводских параметров. Для этого берем прибор в руки и находим на его корпусе специальную кнопку, подписанную как Reset. Поскольку кнопка утоплена, необходимо взять любой острый предмет, к примеру, булавку или скрепку, чтобы нажать на эту кнопку.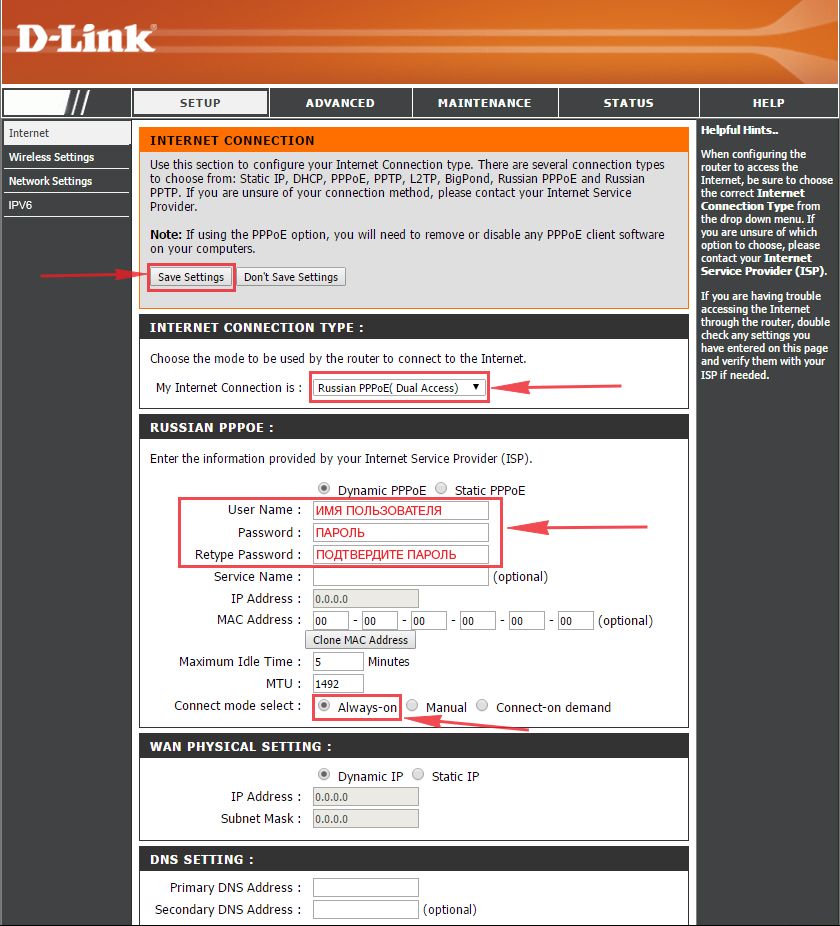 Удерживайте ее примерно 10 секунд. Затем устройство обнулит все настройки, и вы сможете заново задавать нужные параметры.
Удерживайте ее примерно 10 секунд. Затем устройство обнулит все настройки, и вы сможете заново задавать нужные параметры.
D-Link зайти в роутер
Ниже рассмотрим поэтапно, как входить в маршрутизатор:
- Прежде чем настроить роутер, необходимо выполнить вход в его веб-интерфейс. Поэтому первым шагом будет запуск любого браузера, который установлен на вашем компьютере.
- Следующий этап – прописываем в поисковой строке адрес маршрутизатора. Пробуем выполнить вход в панель управления по адресам: 192.168.0.1. или 192.168.1.1.
- После этого перед вами должно отобразиться приветственное окно с предложением пройти авторизацию. Для этого нужно ввести логин и пароль. На данном этапе у пользователей могут возникнуть некоторые сложности. Многие юзеры попросту не знают, какой код доступа требует ввести. Если вы пытаетесь войти в настройки только что купленного маршрутизатора, логин и пароль будут стандартными. Поэтому можно смело вводить значения admin в оба поля.
 Если вдруг эти данные не подойдут, нужную информацию можно уточнить в кратком руководстве, которое идет в комплекте вместе с роутером. Если вы пользуетесь маршрутизатором б/у и не знаете, какие данные были заданы предыдущим владельцем, попробуйте сбросить параметры. После этого можно будет войти в панель управления, используя стандартные данные. Но тогда вам придется заново настраивать прибор.
Если вдруг эти данные не подойдут, нужную информацию можно уточнить в кратком руководстве, которое идет в комплекте вместе с роутером. Если вы пользуетесь маршрутизатором б/у и не знаете, какие данные были заданы предыдущим владельцем, попробуйте сбросить параметры. После этого можно будет войти в панель управления, используя стандартные данные. Но тогда вам придется заново настраивать прибор. - После того, как вы введете правильные значения в оба поля, то попадете в веб-интерфейс маршрутизатора.
Заходить в панель управления достаточно просто, трудности с входом возникают лишь в крайне редких случаях. Ниже рассмотрим несколько способов настройки роутера Д-Линк.
Подключение с использованием сетевого шнура
Вход в роутер D Link может быть выполнен разными способами. Первый из них предполагает использование кабеля. Каждый производитель маршрутизаторов поставляет прибор в комплекте со специальным сетевым кабелем. Поэтому самый простой способ подключения – через шнур. На роутере используйте для подключения разъем LAN. А на ПК подключите кабель к сетевому порту. На данном этапе трудностей возникнуть не должно.
На роутере используйте для подключения разъем LAN. А на ПК подключите кабель к сетевому порту. На данном этапе трудностей возникнуть не должно.
Беспроводной способ подключения
На тот случай, если по тем или иным причинам у пользователя отсутствует сетевой кабель, для подключения можно использовать беспроводную сеть вай-фай. Начинающие пользователи должны понимать, как только маршрутизатор будет подключен к электропитанию, он сразу же начинает раздачу беспроводной сети. Наименование данной сети всегда идентично названию прибора. Поэтому найти и выбрать нужную сеть на ПК не составит труда. По умолчанию сеть может быть не защищена, поэтому желательно сразу после входа в роутер задать новый пароль, чтобы исключить несанкционированный доступ посторонними лицами. Данные для входа в панель управления можно найти на самом устройстве. Обычно производители оснащают приборы специальными этикетками, расположенными внизу на корпусе. На этих наклейках печатается IP-адрес модели, пароль и логин для входа в веб-интерфейс.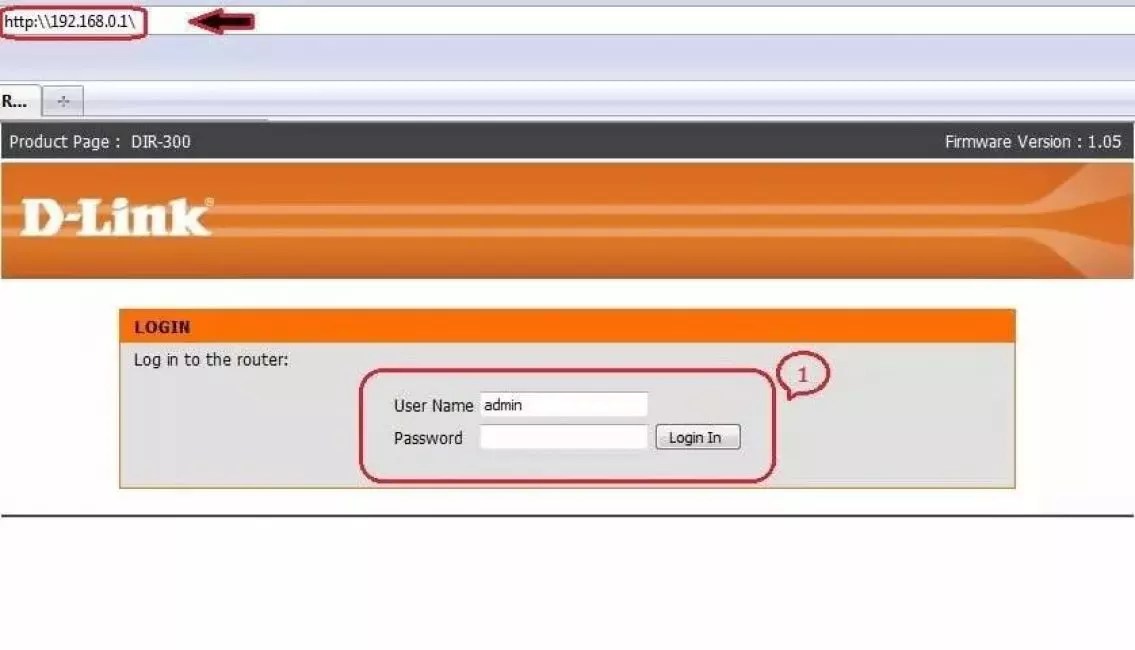
Последовательность действий будет такая же, как мы привели выше. Сначала открываем на компьютере веб-обозреватель, затем в адресной строке прописываем адрес роутера и вводим логин и пароль для входа. Каждый пользователь может забыть эти данные. При возникновении такой ситуации, рекомендуем выполнить сброс настроек до заводских. Затем, попав на страницу с настройками, вы сможете задать новые параметры. Постарайтесь придумать сложный пароль (не 0000), чтобы обезопасить свою локальную сеть. Выполнив все необходимые настройки, не забудьте подтвердить внесенные изменения, нажав «Сохранить». Затем выполните перезагрузку маршрутизатора. Приведенные выше способы подходят также и для настройки модемов бренда Д-Линк.
Какие проблемы могут возникать
Пытаясь настроить маршрутизаторы D-Link, некоторые пользователи иногда сталкиваются с трудностями. Самая распространенная проблема – невозможно получить доступ к панели управления. Юзеры часто жалуются, что вместо страницы приветствия и предложения пройти авторизацию в браузере открывается страница с ошибкой «Не удается получить доступ к сайту». Для IP-адреса 192.168 0.1 может возникать ошибка «Веб-страница не найдена». Начинающего пользователя подобная ситуация сразу же ставит в тупик. В данном случае обращаться к провайдеру нецелесообразно. Поставщик интернет-услуг максимум предложит Вам услуги своего мастера на платной основе. Ниже детально рассмотрим варианты, как зайти в настройки роутера D Link и устранить появившиеся неполадки.
Для IP-адреса 192.168 0.1 может возникать ошибка «Веб-страница не найдена». Начинающего пользователя подобная ситуация сразу же ставит в тупик. В данном случае обращаться к провайдеру нецелесообразно. Поставщик интернет-услуг максимум предложит Вам услуги своего мастера на платной основе. Ниже детально рассмотрим варианты, как зайти в настройки роутера D Link и устранить появившиеся неполадки.
Самые распространенные проблемы, с которыми сталкиваются пользователи, выглядят примерно так:
- Пользователь допустил ошибку в написании IP-адреса.
- Некорректно указан IP на сетевой карте.
- У маршрутизатора другой сетевой адрес.
- В свойствах веб-обозревателя указан прокси-сервер.
- Возникла ошибка, связанная с драйвером сетевой карты.
- Поврежден провод LAN, соединяющий ПК и маршрутизатор.
- Физическая поломка маршрутизатора.
- Вирусные атаки на ПК.
Ниже мы детально рассмотрим каждую проблему и приведем варианты ее устранения.
Некорректно прописан IP-адрес
Самая распространенная проблема среди пользователей – допущенная ошибка при вводе адреса роутера. Некоторые юзеры путают цифры с латинскими буквами, кто-то ставит пробелы между цифрами. Такие комбинации система не пропускает, поэтому и возникают трудности с получением доступа к панели управления. Еще одна популярная ошибка – указание префиксов: http:// и www. Домен также указывать не нужно.
Если у маршрутизатора другой сетевой адрес
Если выполнить вход в панель управления по адресу 192.168.0.1 не получается, возьмите устройство в руки и обратите внимание на информацию, которая указана на этикетке, приклеенной внизу на корпусе прибора. Проверьте, совпадают ли эти данные с теми, которые Вы пытаетесь ввести. На одной и той же модели роутера, но в разных аппаратных версиях IP-адреса могут отличаться. Этот факт следует учитывать при выполнении входа в веб-интерфейс. Стоит выполнить проверку параметров сетевого протокола IP вашего ПК.
Заходим в «Панель инструментов», далее открываем «Центр управления сетями и общим доступом». Справа в меню нужно открыть подраздел с изменениями настроек адаптера. В десятой версии Windows перечень сетевых подключений доступен будет другим способом. Нужно через меню «Пуск» зайти в «Параметры», а затем открыть вкладку «Сеть и Интернет». Откроется новое окно, в котором ищем «Проводная связь Ethernet», а следом выбираем «Настройка параметров адаптера». Откроется перечень адаптеров сети. Здесь нужно выбрать именно тот, через который вы подключены к модемному устройству или роутеру. Нажимаем на нужный вариант правой клавишей мышки. В контекстном меню нужно выбрать подпункт со свойствами. Затем появится новое окно, где нужно найти «Протокол интернет IP версии 4 TCP/IPv4», отмечаем этот пункт и кликаем снова на «Свойства». Проверяем, какие адреса здесь прописаны. Оптимальный вариант – выбор авторежима.
Настройки прокси
Еще один вероятный источник неполадки – указанный в веб-обозревателе прокси-сервер. Иногда такая ситуация возникает в локальных сетях. Что нужно сделать? Рассмотрим на примере браузера Гугл Хром. Сперва нужно открыть параметры приложения и найти пункт «Сеть». Здесь будет кнопка «Изменить настройки прокси-сервера». Кликаем на нее и заходим в Свойства интернет обозревателя. Теперь нас будет интересовать вкладка с подключениями. Кликаем на «Настройка сети». В открывшемся окне нужно найти и снять галочку с графы «Использовать прокси-сервер для локальных подключений». Подтверждаем действия, нажимая Ок. теперь можно попробовать снова выполнить вход в панель управления.
Проблема с драйверами
Бывают ситуации, когда юзеру не удается войти в панель управления роутера после переустановки операционной системы Виндовс. Как правило, проблема возникает по той простой причине, что сам юзер не выполнил установку драйвера сетевой карты, а операционная система не смогла подобрать подходящий драйвер из базы имеющихся.
Для проверки этого следует выполнить простые действия:
- Через «Пуск» находим «Диспетчер устройств».
- Проверяем, нет ли здесь отображенных устройств с восклицательными знаками.
- Если красный знак отмечен возле сетевого контроллера или Ethernet-контроллера, это означает, что это и есть та самая сетевая карта. В данном случае восклицательный знак указывает на то, что актуальный драйвер отсутствует.
- Нужно воспользоваться ПК с интернетом друзей или соседей, найти и скачать необходимый драйвер и затем установить его на свой компьютер.
Повреждение кабеля LAN и неисправности маршрутизатора
Наличие подобных неполадок также приведут к тому, что пользователь не сможет перейти в веб-интерфейс роутера по адресу 192.168.0.1. Если источник проблемы – поврежденный кабель, его нужно просто заменить и неполадка будет ликвидирована. Но если неисправность коснулась роутера, нужно готовиться к финансовым тратам. Прежде чем покупать новый прибор, попробуйте сбросить настройки до заводских параметров и повторите попытку подключиться к интернету и зайти в панель управления.
Вирусные атаки
Вредоносное ПО способно наносить существенный вред компьютерам. Вирусы способны изменять настройки ДНС на ПК и на роутерах. Для устранения подобных проблем необходимо выполнить комплексное сканирование системы. Если вы подозреваете, что наш компьютер проник вирус, стоит скачать и установить надежную антивирусную проблему, а потом запустить комплексное сканирование.
Не получается зайти в роутер со стандартными данными
Как мы отметили выше, стандартные значения для входа в панель управления Д-Линк: IP-адрес 192.168.0.1. а имя пользователя и пароль идентичны – admin. Но бывают ситуации, когда выполнить вход в личный кабинет с этими данными не получается. Такое может быть из-за того, что юзер поменял стандартный пароль на новый, а потом забыл его. Также может быть, что данные были изменены мастером. В данном случае целесообразно будет выполнить сброс, нажав на Reset. После этого все заданные ранее параметры обнулятся, и вы сможете попасть в систему, используя стандартные данные. Но необходимо учитывать, что после сброса вам заново придется настраивать параметры работы маршрутизатора.
Настроить роутер Д-Линк можно различными способами. Мы рассмотрели самые распространенные. Если по тем или иным причинам выполнить вход в панель управления не удается, лучше вызвать мастера на дом, который быстро и профессионально устранит любую проблему.
Настройки маршрутизатора | Настройка и установка продуктов Dlink в блоге D-Link Home
В этом разделе вы сможете изменить настройки локальной сети маршрутизатора D-Link DIR-850L и настроить параметры DHCP.
Настройки маршрутизатора
IP-адрес маршрутизатора:
Введите IP-адрес маршрутизатора. IP-адрес по умолчанию — 192.168.0.1. Если вы измените IP-адрес, после того, как вы нажмете «Сохранить настройки», вам нужно будет ввести новый IP-адрес в браузере, чтобы вернуться в утилиту настройки.
Маска подсети по умолчанию:
Введите маску подсети. Маска подсети по умолчанию — 255.255.255.0.
Имя хоста:
Введите имя маршрутизатора.
Локальное доменное имя:
Введите имя домена (необязательно).
Включить DNS Relay:
Снимите флажок, чтобы передать информацию о DNS-сервере от вашего интернет-провайдера на ваши компьютеры. Если этот флажок установлен, ваши компьютеры будут использовать маршрутизатор DIR-850L в качестве DNS-сервера.
Настройки DHCP-сервера:
DHCP означает протокол динамического управления хостом. D-Link DIR-850L имеет встроенный DHCP-сервер. Сервер DHCP автоматически назначит IP-адреса компьютерам в локальной / частной сети. Обязательно настройте свои компьютеры в качестве клиентов DHCP, установив для их параметров TCP / IP значение «Получить IP-адрес автоматически». Когда вы включаете компьютеры, они автоматически загружают правильные настройки TCP / IP, предоставленные DIR-850L. DHCP-сервер автоматически выделяет неиспользуемый IP-адрес из пула IP-адресов запрашивающему компьютеру.Вы должны указать начальный и конечный адрес пула IP-адресов.
Включить DHCP-сервер:
Установите этот флажок, чтобы включить DHCP-сервер на маршрутизаторе. Снимите флажок, чтобы отключить эту функцию.
Диапазон IP-адресов DHCP:
Введите начальный и конечный IP-адреса для присвоения IP-адреса DHCP-серверу.
Примечание. Если вы статически (вручную) назначаете IP-адреса своим компьютерам или устройствам, убедитесь, что IP-адреса находятся за пределами этого диапазона, иначе у вас может быть конфликт IP-адресов.
Срок аренды DHCP:
Срок аренды IP-адреса. Введите срок аренды в минутах.
Всегда вещать:
Включите эту функцию для широковещательной рассылки вашего DHCP-сервера клиентам LAN / WLAN.
Объявление NetBIOS:
NetBIOS позволяет узлам локальной сети обнаруживать все другие компьютеры в сети. Включите эту функцию, чтобы сервер DHCP
мог предлагать параметры конфигурации NetBIOS.
Изучение NetBIOS из глобальной сети:
Включите эту функцию, чтобы разрешить получение информации WINS со стороны WAN; disable, чтобы разрешить ручную настройку.
Область NetBIOS:
Эта функция позволяет настраивать «доменное» имя NetBIOS, под которым работают сетевые узлы. Этот параметр не действует, если активирован «Изучать информацию NetBIOS из WAN».
Резервирование DHCP
Если вы хотите, чтобы компьютеру или устройству всегда был назначен один и тот же IP-адрес, вы можете создать резервирование DHCP.Маршрутизатор назначит IP-адрес только этому компьютеру или устройству.
Примечание. Этот IP-адрес должен находиться в диапазоне IP-адресов DHCP.
Включить: Установите этот флажок, чтобы включить резервирование.
Имя компьютера:
Введите имя компьютера или выберите его из раскрывающегося меню и нажмите <<.
IP-адрес:
Введите IP-адрес, который вы хотите назначить компьютеру или устройству.Этот IP-адрес должен находиться в диапазоне IP-адресов DHCP.
MAC-адрес:
Введите MAC-адрес компьютера или устройства.
Клонируйте MAC-адрес вашего компьютера:
Вы можете использовать кнопку «Клонировать MAC-адрес вашего компьютера», чтобы заменить MAC-адрес интернет-порта на MAC-адрес вашей карты Ethernet.
Сохранить:
Щелкните Сохранить, чтобы сохранить запись. Вы должны нажать Сохранить настройки вверху, чтобы активировать свои бронирования.
Теги: AC1200, Резервирование DHCP, Настройки DHCP-сервера, DIR-850L, Гигабитный маршрутизатор, сетевые настройки, Настройки маршрутизатора
сетевых настроек | Настройка и установка продуктов Dlink в блоге D-Link Home
В этой статье пользователь может настроить внутренние сетевые параметры маршрутизатора D-Link DIR-645, а также настроить встроенный DHCP-сервер для назначения IP-адресов компьютерам в сети.Настроенный здесь IP-адрес является IP-адресом, который используется для доступа к веб-интерфейсу управления. Если вы измените IP-адрес в этом разделе, вам может потребоваться изменить сетевые настройки вашего ПК, чтобы снова получить доступ к сети.
IP-адрес маршрутизатора:
Введите IP-адрес маршрутизатора. IP-адрес по умолчанию — 192.168.0.1. Если вы измените IP-адрес, как только вы нажмете «Применить», вам нужно будет ввести новый IP-адрес в браузере, чтобы вернуться в утилиту настройки.
Маска подсети по умолчанию:
Введите маску подсети. Маска подсети по умолчанию — 255.255.255.0.
Имя хоста:
Введите имя хоста для идентификации этого устройства.
Имя локального домена:
Введите используемое здесь локальное доменное имя. (Необязательный).
Включить DNS Relay:
Снимите флажок, чтобы передать информацию о DNS-сервере от вашего интернет-провайдера на ваши компьютеры. Если этот флажок установлен, ваши компьютеры будут использовать маршрутизатор в качестве DNS-сервера.
Настройки DHCP-сервера D-Link DIR-645
DHCP означает протокол динамического управления хостом. Это устройство имеет встроенный DHCP-сервер. Сервер DHCP автоматически назначит IP-адреса компьютерам в локальной / частной сети. Обязательно настройте свои компьютеры в качестве клиентов DHCP, установив для их параметров TCP / IP значение «Получить IP-адрес автоматически». Когда вы включаете компьютеры, они автоматически загружают правильные настройки TCP / IP, предоставленные маршрутизатором.DHCP-сервер автоматически выделяет неиспользуемый IP-адрес из пула IP-адресов запрашивающему компьютеру. Вы должны указать начальный и конечный адрес пула IP-адресов.
Включить DHCP-сервер:
Установите этот флажок, чтобы включить DHCP-сервер на маршрутизаторе. Снимите флажок, чтобы отключить эту функцию.
Диапазон IP-адресов DHCP:
Введите начальный и конечный IP-адреса для присвоения IP-адреса DHCP-серверу.
Время аренды DHCP:
Срок аренды IP-адреса.Введите срок аренды в минутах.
Всегда вещать:
Если все компьютеры в локальной сети успешно получают свои IP-адреса от DHCP-сервера маршрутизатора, как ожидалось, этот параметр можно оставить отключенным. Однако, если одному из компьютеров в локальной сети не удается получить IP-адрес от DHCP-сервера
маршрутизатора, у него может быть старый DHCP-клиент, который неправильно отключает флаг широковещания для пакетов DHCP. Включение этой опции заставит маршрутизатор всегда транслировать свои ответы всем клиентам, тем самым обойдя проблему за счет увеличения широковещательного трафика в локальной сети.
Объявление NetBIOS:
Установите этот флажок, чтобы разрешить DHCP-серверу предлагать параметры конфигурации NetBIOS узлам локальной сети. NetBIOS позволяет узлам локальной сети обнаруживать все другие компьютеры в сети, например в пределах сетевого окружения.
Изучение NetBIOS из глобальной сети:
Если объявление NetBIOS включено, это вызовет получение информации WINS со стороны WAN, если таковая имеется. Отключите
этот параметр, чтобы настроить вручную.
Область NetBIOS:
Это расширенная настройка, обычно оставляемая пустой. Это позволяет настроить «доменное» имя NetBIOS, под которым работают сетевые узлы. Этот параметр не действует, если активирован «Изучать информацию NetBIOS из WAN».
Тип узла NetBIOS:
В этом поле указывается, как сетевые узлы должны выполнять регистрацию и обнаружение имени NetBIOS. H-Node, это указывает на гибридное состояние работы.Сначала проверяются WINS-серверы, если таковые имеются, а затем выполняется широковещательная передача по локальной сети. Обычно это предпочтительный режим, если вы настроили серверы WINS. M-Node (по умолчанию), это указывает на смешанный режим работы. Первая операция широковещательной рассылки выполняется для регистрации узлов и обнаружения других узлов, если операция широковещательной передачи не выполняется, выполняется попытка серверов WINS, если таковые имеются. Этот режим поддерживает широковещательную операцию, что может быть предпочтительнее, если к серверам WINS можно добраться по медленному сетевому каналу, а большинство сетевых служб, таких как серверы и принтеры, являются локальными для локальной сети.P-Node, это указывает на использование ТОЛЬКО серверов WINS. Этот параметр полезен для принудительного выполнения всех операций NetBIOS на настроенных серверах WINS. Вы должны настроить по крайней мере IP-адрес основного WINS-сервера, чтобы он указывал на рабочий WINS-сервер. B-Node, это указывает на использование ТОЛЬКО вещания в локальной сети. Этот параметр полезен там, где нет доступных WINS-серверов, однако рекомендуется сначала попробовать работу M-Node. Этот параметр не действует, если активирован «Изучать информацию NetBIOS из WAN».
IP-адрес первичного WINS-сервера:
Настройте IP-адрес предпочтительного сервера WINS.Серверы WINS хранят информацию о сетевых узлах, позволяя
узлам «регистрироваться», а также обнаруживать другие доступные узлы, например для использования в сетевом окружении. Этот параметр не действует, если активирован «Изучать информацию NetBIOS из WAN».
Дополнительный IP-адрес WINS-сервера:
Настройте IP-адрес резервного WINS-сервера, если он есть. Этот параметр не действует, если активирован «Изучать информацию NetBIOS из WAN».
Теги: DHCP-сервер, DIR-645, NetBIOS, настройки сети
Настройки беспроводной сети | Настройка и установка продуктов Dlink в блоге D-Link Home
Настройки Ethernet точки доступа D-Link DWL-2600AP
Настройки проводного интерфейса по умолчанию, которые включают информацию DHCP и VLAN, могут не работать для всех сетей.По умолчанию клиент DHCP на UAP автоматически рассылает запросы сетевой информации. Если вы хотите использовать статический IP-адрес, вы должны отключить DHCP-клиент и вручную настроить IP-адрес и другую сетевую информацию.
Управляющая VLAN по умолчанию — VLAN 1. Эта VLAN также является нетегированной VLAN по умолчанию. Если у вас уже есть управляющая VLAN, настроенная в вашей сети с другим идентификатором VLAN, вы должны изменить VLAN ID управляющей VLAN на точке доступа.
Чтобы настроить параметры LAN, щелкните вкладку Ethernet Settings.
В следующей таблице описаны поля для просмотра или настройки на странице настроек Ethernet.
Имя хоста:
Введите имя хоста для AP. Имя хоста отображается в командной строке интерфейса командной строки.
•) Имя хоста должно соответствовать следующим требованиям:
•) Длина должна быть от 1 до 63 символов.
•) Допускаются символы верхнего и нижнего регистра, цифры и дефисы.
•) Первый символ должен быть буквой (a — z или A — Z), а последний символ не может быть дефисом.
MAC-адрес
Показывает MAC-адрес интерфейса LAN для порта Ethernet на этой точке доступа. Это поле только для чтения, которое вы не можете изменить.
Идентификатор VLAN управления
Управляющая VLAN — это VLAN, связанная с IP-адресом, который вы используете для доступа к AP. Идентификатор VLAN управления по умолчанию — 1. Укажите число от 1 до 4094 для идентификатора VLAN управления.
VLAN без тегов
Если вы отключите немаркированную VLAN, весь трафик будет помечен идентификатором VLAN.По умолчанию весь трафик на UAP использует VLAN 1, которая по умолчанию является нетегированной VLAN. Это означает, что весь трафик не маркируется до тех пор, пока вы не отключите немаркированную VLAN, не измените идентификатор VLAN без тегов для трафика или не измените идентификатор VLAN для VAP или клиента с использованием RADIUS.
Идентификатор VLAN без тегов
Укажите число от 1 до 4094 для немаркированного идентификатора VLAN. Трафик в VLAN, которую вы указываете в этом поле, не будет помечен идентификатором VLAN.
Тип подключения
При выборе DHCP UAP получает свой IP-адрес, маску подсети, DNS и информацию о шлюзе от DHCP-сервера.
Если вы выбрали Статический IP, вы должны ввести информацию в поля Статический IP-адрес, Маска подсети и Шлюз по умолчанию.
Статический IP-адрес
Введите статический IP-адрес в текстовые поля. Это поле отключено, если в качестве типа подключения вы используете DHCP.
Маска подсети
Введите маску подсети в текстовые поля.
Шлюз по умолчанию
Введите шлюз по умолчанию в текстовые поля.
DNS-серверов
Выберите режим для DNS.
В динамическом режиме IP-адреса DNS-серверов назначаются автоматически через DHCP. Этот параметр доступен только в том случае, если вы указали DHCP в качестве типа подключения. В ручном режиме вы должны назначить статические IP-адреса для разрешения доменных имен.
Режим администратора IPv6
Включение или отключение доступа управления IPv6 к AP
Режим администрирования автоматической настройки IPv6
Включение или отключение автоматической настройки адреса IPv6 на точке доступа. Если включен режим автоматической настройки IPv6, автоматическая настройка адреса IPv6 и конфигурация шлюза разрешены путем обработки объявлений маршрутизатора, полученных на порт LAN.
Точка доступа может иметь несколько автоматически настроенных адресов IPv6.
Статический IPv6-адрес
Введите статический IPv6-адрес. Точка доступа может иметь статический IPv6-адрес, даже если адреса уже были настроены автоматически.
Длина префикса статического IPv6-адреса
Введите длину статического префикса IPv6, которая является целым числом в диапазоне от 0 до 128.
Глобальные адреса IPv6 с автонастройкой
Если точке доступа был автоматически назначен один или несколько адресов IPv6, адреса будут перечислены.
Локальный адрес канала IPv6
Показывает локальный адрес канала IPv6, который является адресом IPv6, используемым локальным физическим каналом. Локальный адрес ссылки не настраивается и назначается с помощью процесса обнаружения соседей IPv6.
Примечание. После настройки параметров проводной сети необходимо нажать Применить, чтобы применить изменения и сохранить настройки. Изменение некоторых настроек может привести к тому, что точка доступа остановит и перезапустит системные процессы. Если это произойдет, беспроводные клиенты временно потеряют связь.Мы рекомендуем вам изменить настройки AP при низком трафике WLAN.
Настройки беспроводной точки доступа D-Link DWL-2600AP
Параметры беспроводной связи описывают аспекты локальной сети (LAN), связанные, в частности, с радиоустройством в точке доступа (режим и канал 802.11) и с сетевым интерфейсом точки доступа (MAC-адрес точки доступа и имя беспроводной сети, а также известный как SSID).
Чтобы настроить беспроводной интерфейс, щелкните вкладку «Управление»> «Настройки беспроводной сети».
В следующей таблице описаны поля и параметры конфигурации, доступные на странице настроек беспроводной сети.
Интервал нарушения TSPEC
Укажите временной интервал (в секундах), в течение которого точка доступа должна сообщать (через системный журнал и прерывания SNMP) связанных клиентов, которые не соблюдают обязательные процедуры контроля доступа.
Радиоинтерфейс
Укажите, хотите ли вы включить или выключить радиоинтерфейс.
MAC-адрес
Указывает адреса управления доступом к среде (MAC) для интерфейса.Точки доступа с двумя радиомодулями имеют уникальный MAC-адрес для каждого радиомодуля.
MAC-адрес — это постоянный уникальный аппаратный адрес для любого устройства, представляющего интерфейс в сети. MAC-адрес назначается производителем. Вы не можете изменить MAC-адрес. Он предоставляется здесь в информационных целях как уникальный идентификатор интерфейса.
Режим
Режим определяет стандарт физического уровня (PHY), который использует радио.
Примечание. Доступные режимы зависят от настройки кода страны и выбранного радио.Выберите один из следующих режимов для радио 1: •) IEEE 802.11a — это стандарт PHY, который определяет работу в полосе U-NII 5 ГГц с использованием мультиплексирования с ортогональным частотным разделением каналов (OFDM). Он поддерживает скорость передачи данных от 6 до 54 Мбит / с.
•) IEEE 802.11a / n работает в диапазоне ISM 5 ГГц и включает поддержку устройств 802.11a и 802.11n. IEEE 802.11n — это расширение стандарта 802.11, которое включает технологию «несколько входов и выходов» (MIMO). IEEE 802.11n поддерживает диапазоны передачи данных до 248 Мбит / с, что почти вдвое превышает диапазон 802.11n внутри помещений.11 b, 802.11g и 802.11a.
•) 5 ГГц IEEE 802.11n — рекомендуемый режим для сетей с устройствами 802.11n, которые работают на частоте 5 ГГц и которым не требуется поддержка устройств 802.11a. IEEE 802.11n может обеспечить более высокую пропускную способность, когда не требуется совместимость с устаревшими устройствами (802.11a). Выберите один из следующих режимов для радио 2:
•) IEEE 802.11b / g работает в диапазоне ISM 2,4 ГГц. IEEE 802.11b — это расширение исходного 802.11 PHY, которое включает 5.Скорость передачи данных 5 и 11 Мбит / с. Он использует расширенный спектр прямой последовательности (DSSS) или расширенный спектр со скачкообразной перестройкой частоты (FHSS)
, а также дополнительный кодовый ключ (CCK) для обеспечения более высоких скоростей передачи данных. Он поддерживает скорость передачи данных от 1 до 11 Мбит / с. IEEE 802.11g — это расширение с более высокой скоростью (до 54 Мбит / с) для 802.11b PHY. Он использует мультиплексирование с ортогональным частотным разделением каналов (OFDM). Он поддерживает скорость передачи данных от 1 до 54 Мбит / с.
•) IEEE 802.11b / g / n работает в диапазоне ISM 2,4 ГГц и включает поддержку 802.11b, 802.11g и 802.11n.
•) 2,4 ГГц IEEE 802.11n — рекомендуемый режим для сетей с устройствами 802.11n, которые работают на частоте 2,4 ГГц и которым не требуется поддержка устройств 802.11b / g. IEEE 802.11n может обеспечить более высокую пропускную способность, если не требуется совместимость с устаревшими устройствами (802.11b / g).
Канал
Выберите канал.
Диапазон доступных каналов определяется режимом радиоинтерфейса и настройкой кода страны.Если вы выбираете Auto для настройки канала, точка доступа сканирует доступные каналы и выбирает канал, на котором не обнаруживается трафик. Канал определяет часть радиоспектра, которую радио использует для передачи и приема. Каждый режим предлагает несколько каналов в зависимости от того, как спектр лицензируется национальными и транснациональными органами, такими как Федеральная комиссия по связи (FCC) или Международный союз электросвязи (ITU-R). Когда автоматическое назначение каналов включено на странице управления каналами для кластеризации, политика каналов для радиомодуля автоматически устанавливается в статический режим, а параметр «Авто» недоступен для поля «Канал».Это позволяет функции автоматического выбора каналов устанавливать каналы для радиостанций в кластере.
Теги: точка доступа, DWL-2600AP, Настройки Ethernet, Настройки беспроводной сети



 Плохое соединение – одна из возможных проблем при подключении к панели управления.
Плохое соединение – одна из возможных проблем при подключении к панели управления. Изменение параметров адаптера
Изменение параметров адаптера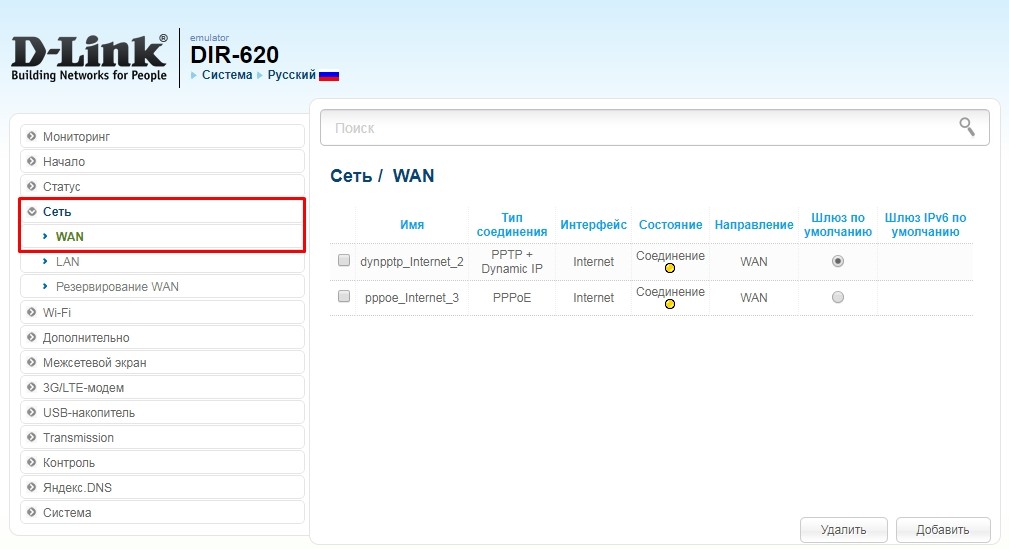 168.0.1 (бывает и 192.168.1.1)
168.0.1 (бывает и 192.168.1.1)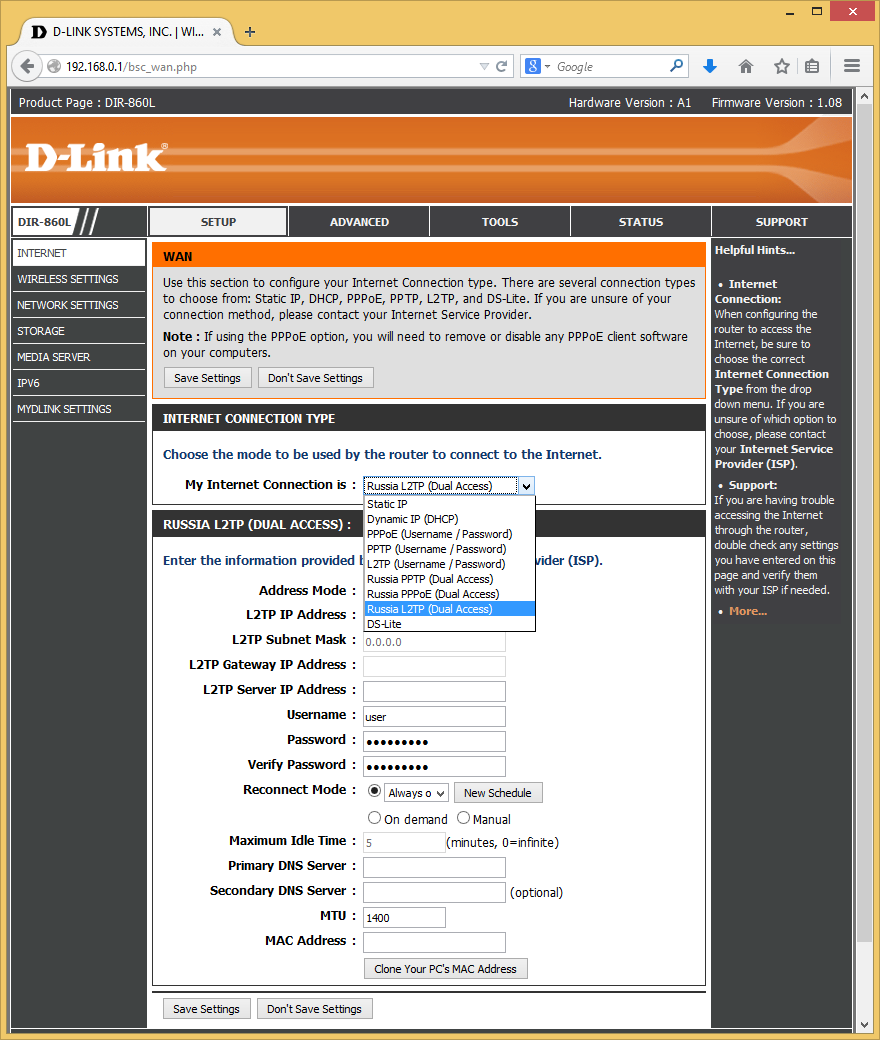 Я не рекомендую использовать сложные настройки D-Link DIR-300 «любителям».
Я не рекомендую использовать сложные настройки D-Link DIR-300 «любителям».
 В поле «Пользователь» наберите admin, в поле «Пароль» также наберите admin. Нажмите кнопку «Вход».
В поле «Пользователь» наберите admin, в поле «Пароль» также наберите admin. Нажмите кнопку «Вход». Настройка роутера
Настройка роутера Если вдруг эти данные не подойдут, нужную информацию можно уточнить в кратком руководстве, которое идет в комплекте вместе с роутером. Если вы пользуетесь маршрутизатором б/у и не знаете, какие данные были заданы предыдущим владельцем, попробуйте сбросить параметры. После этого можно будет войти в панель управления, используя стандартные данные. Но тогда вам придется заново настраивать прибор.
Если вдруг эти данные не подойдут, нужную информацию можно уточнить в кратком руководстве, которое идет в комплекте вместе с роутером. Если вы пользуетесь маршрутизатором б/у и не знаете, какие данные были заданы предыдущим владельцем, попробуйте сбросить параметры. После этого можно будет войти в панель управления, используя стандартные данные. Но тогда вам придется заново настраивать прибор.