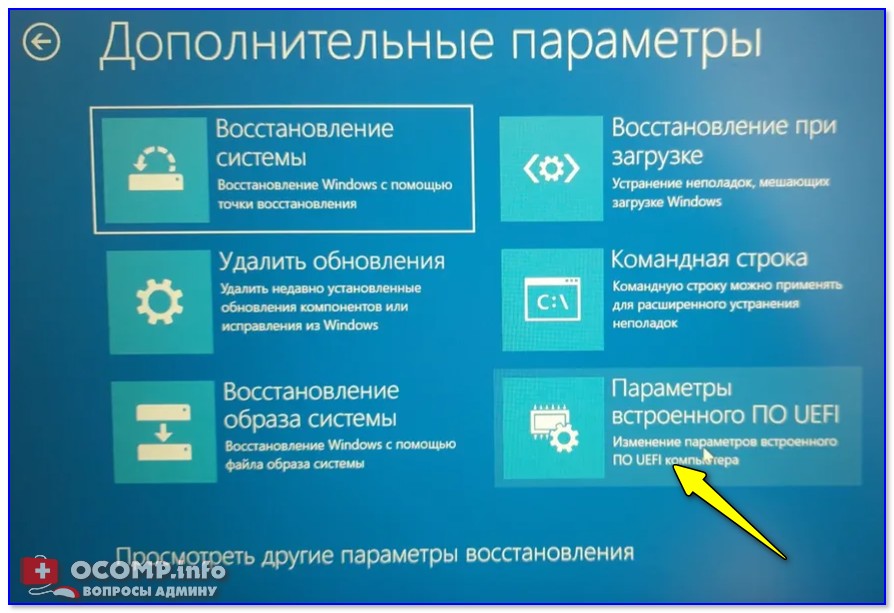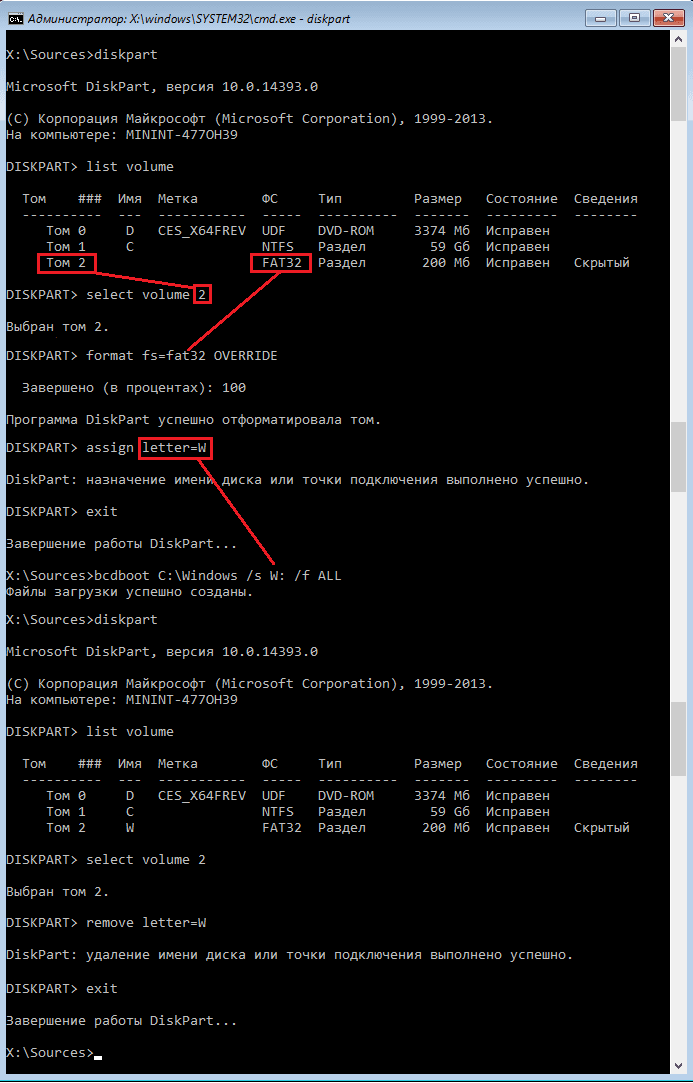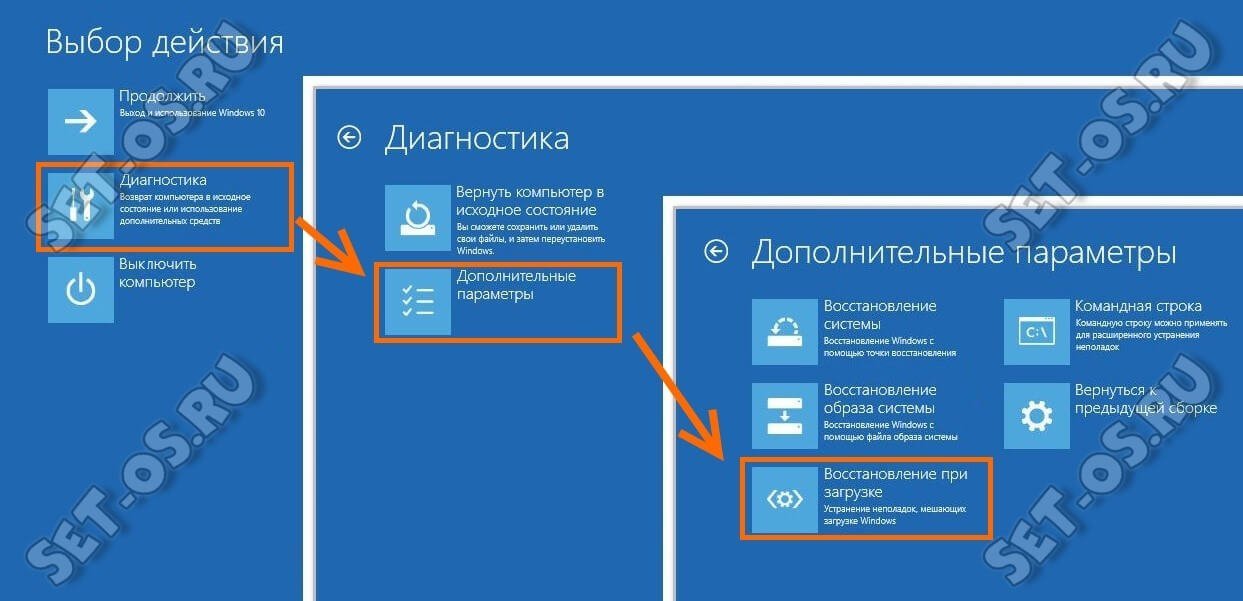Восстановление загрузки Windows 10 в режиме UEFI
Недавно знакомые принесли ноутбук DELL Inspirion 15, с не загружающейся Windows 8/10. Загрузившись с загрузочного диска, проверив на ошибки структуру раздела и файловую систему, я пришел к выводу что поврежден загрузчик.
Для начала я попробовал автоматическое и ручное восстановление загрузчика, однако в первом случае выскакивала ошибка «Диск на котором установлена система Windows заблокирован. Разблокируйте диск и попробуйте ещё раз», а во втором случае, команды просто не применялись.
Ответ на вопрос, как восстановить загрузчик, подсказал Google и Yandex. Как оказалось, проблема заключалась в том, что конфигурация загрузчика BCD, установленная в режиме UEFI, хранится на отдельном скрытом разделе EFI, имеющим файловую систему FAT32 и размер от 100 Мбайт, который утилита bcdedit не видит, именно поэтому, ручное или восстановление из командной строки, не помогало.
Для решение этой проблемы, необходимо указать нужный раздел для восстановления, в котором пересоздать и скопировать загрузочные файлы.
И так приступим, загрузитесь с оригинального установочного DVD диска с Windows 8/10 или специально подготовленного диска восстановления, в командную строку, затем выполните последовательно все команды.
1. Запускаем утилиту
diskpart
2. Выводим количество жестких дисков
list disk
3. Выбираем нужный жесткий диск*
sel disk 0
4. Выводим количество разделов
list vol
5. Делаем активным нужный нам раздел**
select volume 2
6. Присваиваем букву выбранному разделу
assign letter m
7. Выходим из утилиты
exit
8. Переходим в каталог загрузчика скрытого раздела
cd /d m:\efi\microsoft\boot\
9. Восстанавливаем загрузочный сектор (загрузчик) раздела
bootrec /fixboot
10. Удаляем файл BCD, а перед удалением делаем копию
ren BCD BCD2.bak
11. Создаем новое хранилище BCD, скопировав файлы загрузки из системного каталога***
Создаем новое хранилище BCD, скопировав файлы загрузки из системного каталога***
bcdboot C:\Windows /l ru-ru /s M: /f ALL
* Если у вас несколько жестких дисков, выберите нужный, поменяв 0, на 1 или более.
** Выберите нужный раздел, как правило, раздел имеет файловую систему FAT32 и размер более 100 Мбайт.
*** Если у вас английская версия ОС, то вместо «ru-ru», подставьте «en-us»
После появления надписи об успешном создании файлов загрузки, перезагрузите компьютер.
Автор: Ruterk
25 ноября 2016 г.
Предлагаемый для скачивания “Диск восстановления” создан в оригинальной операционной системе Windows 10 Pro.
Fixboot отказано в доступе на Windows 10
Обратите внимание! Для использования всех приведённых в статье методов вам понадобится записанная на флешку или диск операционная система Windows 10. Детальная инструкция по выполнению данной операции написана в отдельной статье.
Подробнее: Создание загрузочной флешки UEFI с Windows 10
Способ 1: Интегрированное средство восстановление загрузчика
На каждом установочном накопителе с операционной системой Windows 10 присутствует утилита, которая способна автоматически выявить и устранить ошибки загрузчика, а также связанной с ним команды «fixboot». Для ее использования нужно выполнить следующее:
Для ее использования нужно выполнить следующее:
- Вставьте загрузочный накопитель в компьютер/ноутбук и загрузитесь с него через «Boot menu». Эти действия не отличаются от тех, которые выполняются при установке Windows 10. Если вы не знаете, какой кнопкой у вас вызывается «Boot menu», тогда ознакомьтесь с нашим тематическим руководством.
Подробнее: Руководство по установке Windows 10 с USB-флешки или диска
- После загрузки с установочного накопителя нажмите кнопку «Далее». В первом диалоговом окне можно оставить параметры языка по умолчанию.
- В следующем кликните по кнопке «Восстановление системы».
- В окне выбора действия необходимо нажать кнопку «Поиск и устранение неисправностей».
- Далее выбирайте самый первый пункт – «Восстановление при загрузке».
- Следующим шагом будет выбор операционной системы, в которой следует запустить утилиту восстановления.
 Если у вас установлено несколько ОС, выберите нужную из списка посредством стрелок на клавиатуре и нажмите «Enter». В противном случае вы увидите лишь один пункт.
Если у вас установлено несколько ОС, выберите нужную из списка посредством стрелок на клавиатуре и нажмите «Enter». В противном случае вы увидите лишь один пункт. - После этого система автоматически перезагрузится. Начнётся процесс диагностики компьютера.
- Если в ходе проверки загрузочных секторов будут найдены ошибки, оснастка попытается автоматически их исправить. Вы увидите соответствующее сообщение на экране и предложение перезапустить систему. Сделайте это.
Минус данного метода в том, что утилита находит проблемы далеко не всегда. Если ей не удастся обнаружить ошибки, появится показанное ниже сообщение. В таком случае мы рекомендуем нажать кнопку «Дополнительные параметры» и переходить сразу к следующему пункту.
Способ 2: Перезапись системного загрузочного сектора
Данный метод позволит перезаписать программный код и обеспечить корректную работу загрузчика «bootmgr».
- Повторите первые четыре действия, которые описаны в предыдущем способе.
 Ваша задача – нажать кнопку «Поиск и устранение неисправностей».
Ваша задача – нажать кнопку «Поиск и устранение неисправностей». - В следующем окне из предложенных параметров выберите пункт «Командная строка».
- В открывшееся окно введите указанную ниже команду. Соблюдайте все пробелы и не перепутайте буквы.
bootsect/nt60 sys - Если вы всё сделали правильно, появится уведомление о том, что загрузочный код успешно обновлён во всех найденных томах.
- После этого в этом же окне введите команду
bootrec /fixboot. С огромной долей вероятности доступ к данной оснастке будет открыт. - В случае успеха просто закройте утилиту «Командная строка» и нажмите кнопку «Продолжить» в появившемся меню.
Способ 3: Восстановление загрузочных записей
Не менее эффективным методом восстановления доступа к команде «fixboot» является обновление хранилищ с параметрами загрузки и главной загрузочной записи.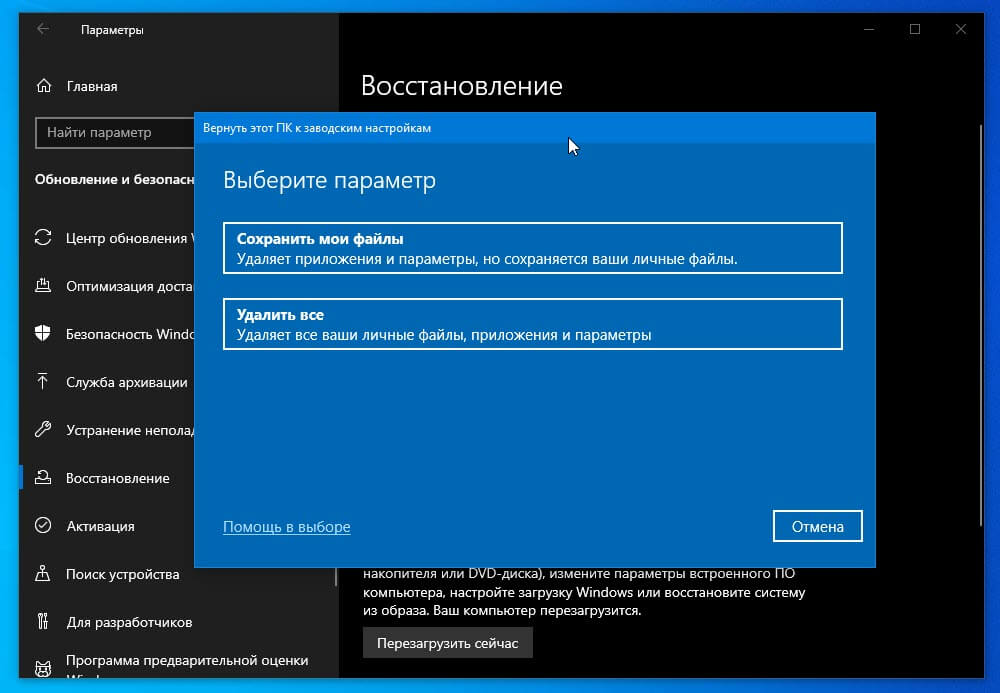 Реализуется данный способ следующим образом:
Реализуется данный способ следующим образом:
- По аналогии с предыдущим методом откройте «Командную строку» из меню «Поиск и устранение неисправностей» посредством загрузки с установочного носителя.
- В открывшееся окно введите команду
bootrec /rebuildbcdи нажмите «Enter». Начнётся поиск всех установленных систем на подключённых дисках. Если изначально утилита не обнаружит никаких ОС, она предложит вам добавить в список текущую. Сделайте это. - Далее в этом же окне введите команду
bootrec /fixmbrи снова нажмите «Enter». Данное действие позволит перезаписать главную MBR запись системного диска. - Уже после этого попробуйте снова выполнить команду
bootrec /fixboot. Вполне вероятно, что доступ к утилите будет восстановлен и ваша операционная система при последующей перезагрузке запустится корректно.
Способ 4: Форматирование загрузочного раздела
По умолчанию на жёстком диске выделен отдельный раздел под загрузчик Windows 10.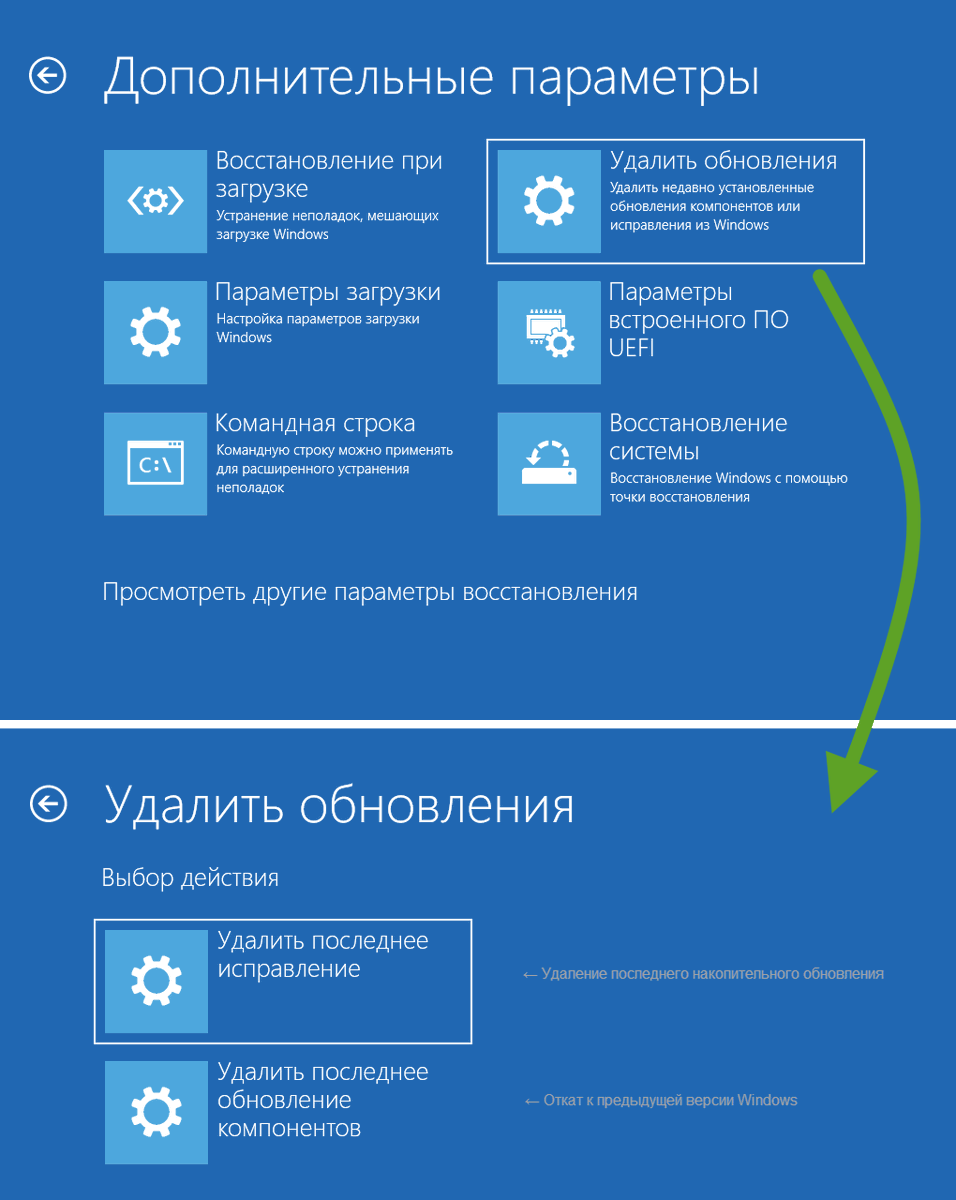 В случае критических проблем можно попробовать удалить его полностью и повторно инсталлировать.
В случае критических проблем можно попробовать удалить его полностью и повторно инсталлировать.
- Через загрузочный накопитель запустите
diskpart. Данное действие позволит запустить менеджер работы с дисками. - Далее в этом же окне обработайте команду
list disk. В результате появится список всех накопителей, подключённых к компьютеру. Вам нужно запомнить номер того диска, на котором инсталлирована система. - Затем нужно выбрать этот самый диск. Делается это с помощью выполнения команды
sel disk X, где вместо «X» нужно указать номер искомого HDD/SSD. В нашем случае это «0». - Теперь необходимо открыть список всех разделов выбранного жёсткого диска. Для этого используйте команду
list vol. Запомните номер тома, на котором хранится загрузчик. Как правило, такой том использует файловую систему FAT32, он скрытый и весит не более 500 Мб.
- Выбираем нужный том с помощью команды
select volume X. Тут снова вместо «X» нужно подставить своё значение. У нас оно равно «3». - Следующим шагом будет присвоение выбранному разделу уникальной буквы. Это реализуется с помощью команды
assign letter=X. В очередной раз вместо «X» подставьте свою букву. Она может быть любой. Главное, чтобы выбранная буква не использовалась в маркировке других разделов диска. После выполнения команды вы можете снова выполнитьlist volдля проверки внесённых изменений. Мы присвоили разделу букву «W». - Теперь можно выйти из оснастки «DiskPart». Для этого в «Командную строку» введите
exitи нажмите «Enter». - Приступим к форматированию раздела с загрузчиком. Выполните для этого следующую команду:
format W: /FS:FAT32Вместо «W» не забудьте поставить свою букву, которую ранее вы присвоили тому.

- Теперь остаётся лишь снова записать загрузчик на отформатированный том. Без него система попросту не запустится. Для этого выполняем следующую команду:
C:\Windows /s W: /f UEFIСнова подставьте вместо «W» свою букву. Если всё сделано правильно, вы увидите сообщение об успешном создании файлов.
- В завершении попробуйте выполнить команду
bootrec /fixboot. Вероятнее всего, доступ к ней будет восстановлен.
Опишите, что у вас не получилось. Наши специалисты постараются ответить максимально быстро.
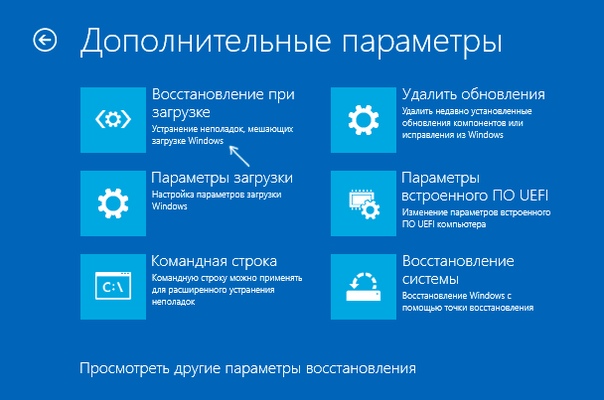
Помогла ли вам эта статья?
ДА НЕТПоделиться статьей в социальных сетях:
Восстановление загрузчика Windows 10
Порой, Windows 10 не может быть запущена из-за ошибок с загрузчиков. Чтобы понять почему и как исправить эту проблему, углубимся немного в сам процесс загрузки системы.
В дальнейшем, BIOS запускает при помощи загрузчика дополнительные системные утилиты, которые отвечают за запуск ядра Windows и дальнейшую работу с оборудованием. В конце концов, в завершении будет дан старт запуска самой системе, которая подготовит вашу периферию, настройки и учетную запись.
Иногда, при запуске системы могут возникнуть трудности с загрузчиком, когда на вашем экране будет показаны всевозможные ошибки, связанные с Windows Boot Manager, диапазон кодов ошибки довольно большой: это может быть и «‘bootrec.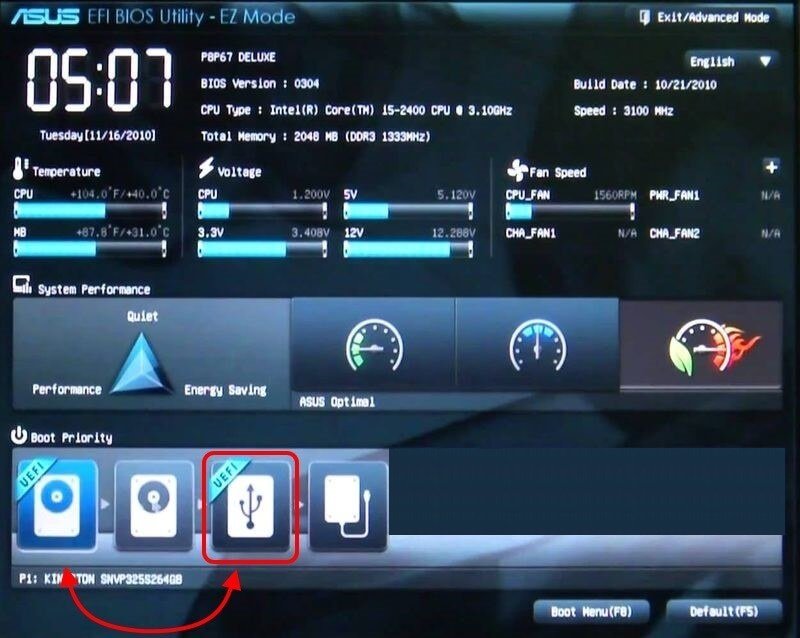 exe’ is not recognized as an internal or external command» или же «A component of the operating system has expired». Вне зависимости от кода ошибки, решение проблемы с загрузчиков имеет одинаковые шаги.
exe’ is not recognized as an internal or external command» или же «A component of the operating system has expired». Вне зависимости от кода ошибки, решение проблемы с загрузчиков имеет одинаковые шаги.
На данном этапе важно понимать, что область загрузчика — отделена от ваших основных файлов, при его восстановлении компьютер будет запущен обычным образом, а ваши документы останутся в целости и сохранности, при соблюдении данного руководства.
Автоматическое восстановление
В WIndows 10 присутствует свой собственный диагностический режим загрузки. В зависимости от степени повреждение загрузчика, воспользоваться данным методом получится не во всех случаях. Для запуска диагностики, следуйте инструкциям ниже:
- Выключите ваш ПК три раза подряд путем удержание кнопки включения в течении 5-6 секунд, как только вы вновь увидите ошибку, вновь удерживайте кнопку.
- На четвертый раз, как вы запустите систему, надеемся, что WIndows 10 будет запущен в режиме диагностики.

- Вас встретит надпись «Автоматическое восстановление», которая предложит вам пере загрузиться компьютер. Нам же надо нажать на кнопку «Дополнительные параметры».
- Далее выберите плитку «Диагностика».
- Вновь нажмите на плитку дополнительных настроек.
- Из множества опций, нам нужен пункт «Восстановление при загрузке», выберите его.
Windows восстановит поврежденный загрузчик и перезагрузится в обычном режиме.
Восстановление при помощи командной строки
Если по каким-либо причинам вам не удается запустить диагностический режим, вторым методом будет использовать загрузку с установочного носители системы для последующего устранение ошибок:
- Подключите CD/DVD диск или Flash-накопитель с системой к компьютеру.
- При включении, нажмите на клавиатуре на кнопку, чтобы выбрать с какого диска загружаться. На большинстве материнских плат это будет клавиши F2, F10 либо F12. Обратитесь к руководству вашей платы или компьютера.

- После загрузки с внешнего носителя, появится стандартное окно установки Windows. В левом нижнем углу нажмите на ссылку «Восстановление системы».
- В пункте «Дополнительные параметры» выберите «Командная строка».
Будет запущена командная строка, идентичная той, которую вы могли видеть при использовании системы. Чтобы восстановить загрузчик, выполните следующую команду:
Будет начат процесс восстановления поврежденных участков MBR, после успешного окончания вы должны будете увидеть строку «Операция успешно завершена».
Далее следует записать новый загрузочный сектор в системный раздел командой:
После успешного выполнения данной операции, Windows 10 будет единственной системой значащейся в списке загрузчика, это исправит ситуацию, при которой загрузчик был поврежден другой системой, которую вы пытались установить или установили на компьютер.
При столкновении с ошибкой «Загрузчик не найден», выполните команду:
Восстановление загрузчика при использовании режиме «Только UEFI»
Если вы используется разметку GPT и система была установлена в режиме UEFI, то выполните следующие команды:
- diskpart — для запуска утилиты управления дисками;
- list disk — для показа имеющихся дисков.

На данном этапе будет показан список разделов, по умолчанию EFI-загрузчик будет установлен на диске под номером 0, от этого и будет исходить
- sel disk 0 — выбираем диск «0»;
- list vol — отображение имеющихся разделом.
Найдите в списке раздел «EFI» и запомните его нумерации для следующей команды:
- set vol 3 — выбираем раздел «3»;
- assign letter=k; — присваиваем любую букву английского алфавита, в дальнейшем это никак не скажется на вашем опыте работы, данный пункт нам важен лишь для дальнейшего исправление проблемы.
Таким образом мы присвоили буквенное значение разделу. Выходим из diskpark командой exit.
Далее перейдем непосредственно в директорию загрузчика:
- cd /d k:\EFI\Microsoft\Boot\
Где «k» — это раздел к которому мы ранее присвоили букву. Далее выполним уже знакомую команду — «BOOTREC /FIXBOOT» и пере соберем BCD:
- ren BCD BCD.old
- bcdboot c:\Windows /s v: /f ALL
Если ничего из вышеизложенного не помогло?
Если ни один из описанных методов не справился с устранением проблемы, у нас есть еще один вариант, к которому мы рекомендует прибегать лишь при уверенности, что предыдущие два потерпели неудачу — переустановка системы с сохранением данных.
- Загрузитесь с установочного носителя;
- Начните процесс установки системы;
- На вопрос о типе установки, нажмите на «Выборочная», при использовании обновления существует риск потерять некоторые файлы;
- Установите системы на тот же раздел, где находилась предыдущая копия Windows.
Windows 10 при установке скопирует все имеющиеся на системном раздела файлы в папку «C:\Windows.old», однако вам придется все-же званого произвести персонализацию системы и настроить другие параметры.
Для того, чтобы избежать в дальнейшем проблем с загрузчиком, рекомендуем никоим образом не производить его изменения при помощи сторонних утилит или же устанавливать другие операционные системы, которые используют свой собственный загрузчик, если вы не владеете достаточными навыками, чтобы впоследствии устранить появившиеся ошибки.
Вконтакте
Google+
Одноклассники
Мой мир
Как восстановить загрузчик EFI на жестком диске GPT для Windows 10/8/7?
О EFI / UEFI и загрузчике, GPT и ESP
UEFI (United Extensible Firmware Interface) — это обновленная версия BIOS, которая определяет интерфейс между операционной системой и прошивкой платформы. Интерфейс состоит из таблиц данных, которые обеспечивают стандартную среду для загрузки ОС и запуска предзагрузочных приложений. EFI (Extensible Firmware interface), объявленный Intel устаревшим, является предшественником UEFI.. Он заменяет интерфейс прошивки базовой системы ввода / вывода (BIOS), но реализации прошивки UEFI / EFI обеспечивают устаревшую поддержку сервисов BIOS.
Интерфейс состоит из таблиц данных, которые обеспечивают стандартную среду для загрузки ОС и запуска предзагрузочных приложений. EFI (Extensible Firmware interface), объявленный Intel устаревшим, является предшественником UEFI.. Он заменяет интерфейс прошивки базовой системы ввода / вывода (BIOS), но реализации прошивки UEFI / EFI обеспечивают устаревшую поддержку сервисов BIOS.
Загрузчик — это программа, которая загружает операционную систему Windows 10/8/7 или среду выполнения для компьютера после этих самотестирования, что делает ее важным компонентом процесса загрузки. GPT (таблица разделов глобальных уникальных идентификаторов) — это стандарт для компоновки таблицы разделов на физическом запоминающем устройстве, используемом в настольном или серверном ПК.Как часть UEFI / EFI, он также используется в некоторых системах BIOS из-за ограничений основной загрузочной записи (MBR).
Кроме того, Windows 7, 8 и 8.1 можно было установить на устаревшую версию BIOS с использованием MBR. Однако Windows 8, 8.1 и 10 были разработаны для установки в UEFI BIOS с использованием загрузчика EFI и GPT. Системный раздел EFI (ESP) — это раздел на устройстве хранения данных, который используется компьютерами, поддерживающими EFI / UEFI. Прошивка EFI / UEFI загрузит файлы, хранящиеся в ESP, для запуска операционной системы Windows и других утилит.Он должен быть отформатирован в FAT32.
Однако Windows 8, 8.1 и 10 были разработаны для установки в UEFI BIOS с использованием загрузчика EFI и GPT. Системный раздел EFI (ESP) — это раздел на устройстве хранения данных, который используется компьютерами, поддерживающими EFI / UEFI. Прошивка EFI / UEFI загрузит файлы, хранящиеся в ESP, для запуска операционной системы Windows и других утилит.Он должен быть отформатирован в FAT32.
Предисловие
Встречались ли вы с ошибками загрузки EFI на жестком диске GPT в своей Windows 7/8/10? Что ты сделал? Переустановка операционной системы Windows может быть первым вариантом для большинства пользователей. Однако это приведет к потере данных, таких как личные рабочие файлы, изображения, видео или проектные документы, установленные программы и т. Д. Все эти файлы и программы будут стоить вам много энергии и времени. Вы хотите, чтобы ваши усилия были напрасными навсегда?
Итак, здесь мы покажем вам, как исправить проблемы загрузчика UEFI (EFI) шаг за шагом, вместо того, чтобы выполнять чистую переустановку. Кроме того, это руководство применимо к тем операционным системам Windows, которые установлены в UEFI BIOS и выполняют восстановление загрузчика EFI на жестком диске GPT в Windows 10 / 8.1 / 8/7.
Кроме того, это руководство применимо к тем операционным системам Windows, которые установлены в UEFI BIOS и выполняют восстановление загрузчика EFI на жестком диске GPT в Windows 10 / 8.1 / 8/7.
Как восстановить загрузчик EFI на жестком диске GPT для Windows 10/8 / 8.1 / 7?
Есть 3 способа исправить: Bootrec (запускается только в ОС Windows 7 или более ранней версии), DiskPart и проверка ошибок с помощью AOMEI Partition Assistant Standard. Мы расскажем вам подробные слова:
Метод 1. Bootrec (работает только для Windows 7)
Шаг 1.Вставьте установочный носитель Windows 7 и загрузитесь с него.
Шаг 2. Нажмите F8 до появления заставки Windows.
Шаг 3. Выберите язык, время, валюту, клавиатуру или метод ввода, нажмите «Далее».
Шаг 4. Выберите «Восстановить компьютер», затем выберите Windows 7 и нажмите «Далее».
Шаг 5. Выберите командную строку в параметрах восстановления системы.
Шаг 6. Введите bootrec.exe и нажмите Enter, затем введите эти команды и выполните одну за другой.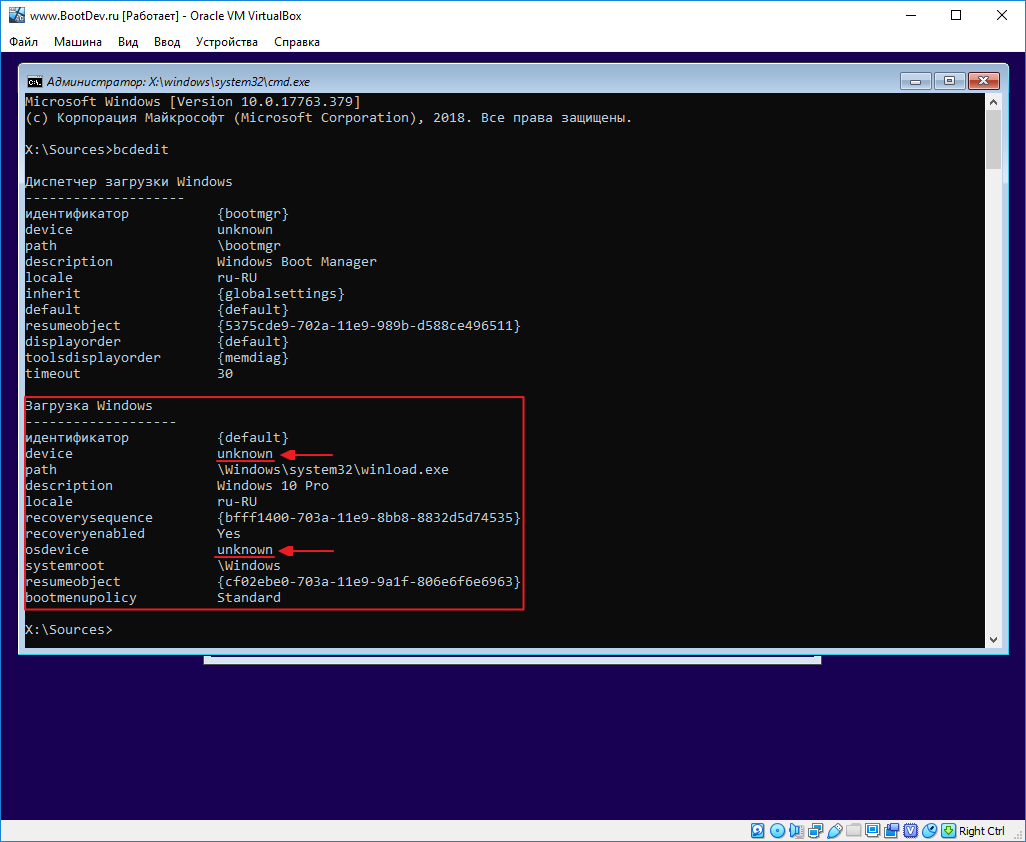
bootrec / FixMbr
bootrec / FixBoot
bootrec / ScanOs
bootrec / RebuildBcd
Метод 2.DiskPart для исправления загрузчика UEFI / EFI в Windows 7/8 / 8.1 / 10
Использование DiskPart для исправления загрузчика EFI / UEFI в Windows 7 знакомо с загрузчиком в Windows 8 / 8.1 / 10, за исключением ввода командной строки. Таким образом, выполните следующие шаги:
>> Восстановление загрузчика EFI / UEFI в Windows 7
Перед восстановлением загрузчика UEFI / EFI убедитесь, что загрузка UEFI / EFI Windows 7 в устаревшем режиме активна.
Если у вас есть установочный носитель Windows, обратитесь к этим словам:
1.Вставьте носитель в компьютер с Windows 7, затем загрузитесь с носителя.
2. Выберите «Восстановить компьютер».
3. Выберите операционную систему и нажмите Далее.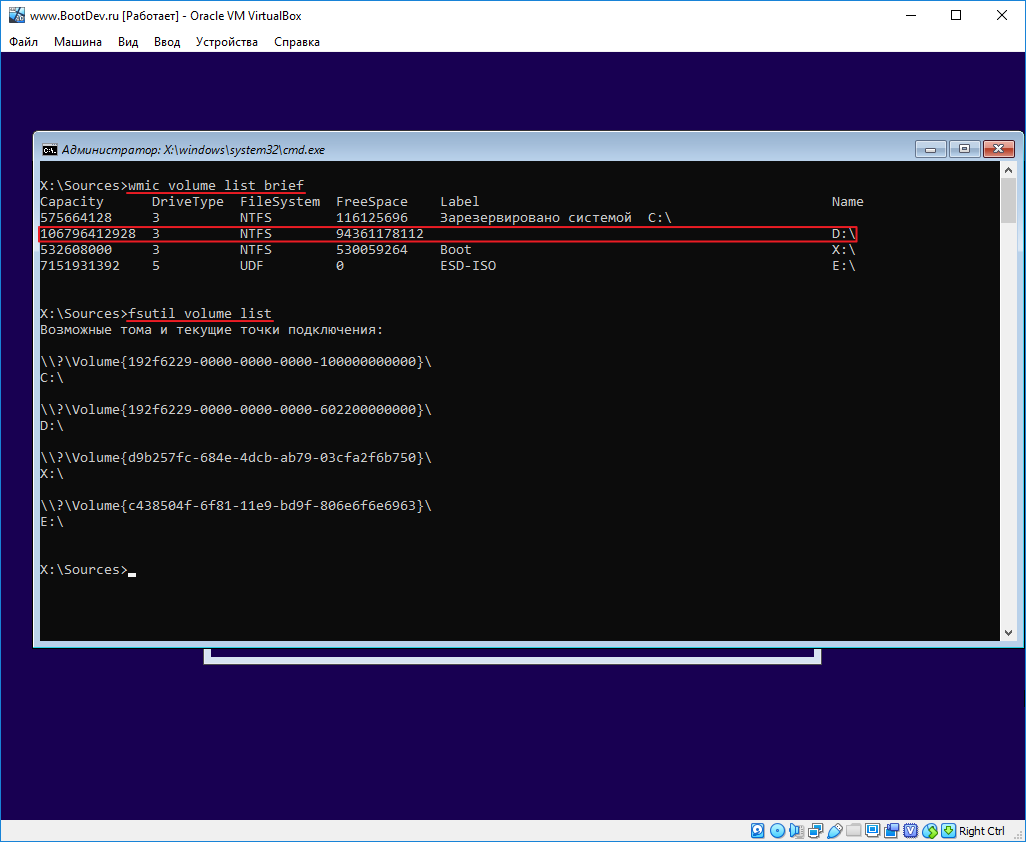
4. Выберите «Командная строка».
5. введите эти команды и выполните одну за другой:
diskpart
sel disk 0
list vol
6. Убедитесь, что раздел EFI использует файловой системы FAT32 и назначьте букву диска этому разделу, введите и выполните следующие команды:
sel vol
assign letter =:
exit
7.Введите и выполните следующие команды, чтобы восстановить загрузочную запись:
8. Чтобы восстановить хранилище BCD, выполните следующие команды:
Примечание : Добавьте / f между: и ALL, если вы создаете загрузочные записи на подключенный USB-накопитель или другой внешний диск. Диск C: — это системный жесткий диск для загрузки операционной системы)
Если у вас нет установочного носителя, выполните следующие действия, чтобы восстановить загрузчик EFI / UEFI на жестком диске GPT:
1. Перезагрузите компьютер с Windows и быстро нажмите клавишу F8 до появления заставки Windows.
Перезагрузите компьютер с Windows и быстро нажмите клавишу F8 до появления заставки Windows.
2. Выберите Восстановить компьютер-> Командная строка.
Следующие шаги такие же, как и при использовании установочного носителя Windows 7, начиная с шага 5 выше и заканчивая шагом 8.
>> Восстановление загрузчика EFI / UEFI в Windows 8 / 8.1 / 10
Если у вас используя Windows 8 / 8.1 / 10 и имея под рукой установочный носитель Windows, все команды аналогичны способу восстановления загрузчика EFI / UEFI на жестком диске GPT в Windows 7, за исключением
Как восстановить загрузчик EFI в Windows 10?
В: Как восстановить загрузчик EFI в Windows 10?
«Привет, несколько дней назад я пытался установить Windows 10 в режиме EFI.Установил на жесткий диск. Но теперь загрузчик показывает, что он отсутствует или поврежден.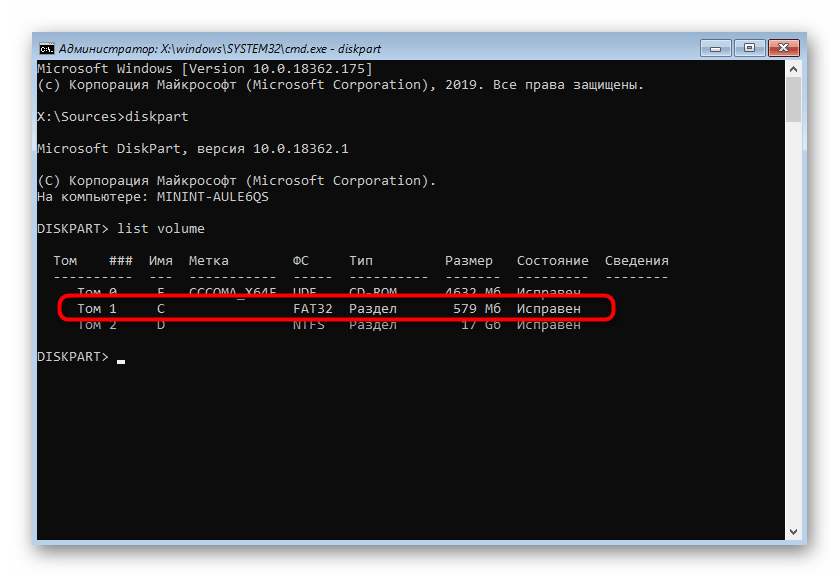 Как это исправить? «
Как это исправить? «
Компьютерные системы неизбежны для выполнения наших повседневных задач в различных областях приложений. Файлы загрузчика EFI доступны на ПК и ноутбуках. Они подчиняются единому расширяемому интерфейсу микропрограмм, который инициирует процесс загрузчика путем соответствующей загрузки ОС. Эти программы EFI включают данные, которые определяют способ выполнения загрузочных операций.
Компьютерные системы интегрируют UEFI со своими функциями, тем самым выступая в качестве программного интерфейса, соединяющего ОС и устройство. Однако иногда интерфейс показывает некоторые раздражающие проблемы с загрузкой.
В этом посте будут описаны процедуры исправления неисправного EFI в Windows 10. Мы проверим два метода: автоматическое восстановление Windows и ввод команд восстановления вручную.
Часть 1: Что такое системный раздел EFI?
Системный раздел EFI — это не что иное, как формирование различных разделов на ПК, в первую очередь для обеспечения возможности управления данными из каждой отдельной части независимо через ОС, подключенную к компьютерной системе.
ESP имеет четыре различных блока; они следующие;
- Файлы загрузчика для ОС
- Системные утилиты
- Файлы драйвера устройства
- Файлы данных
Этот конкретный системный раздел EFI существует, чтобы убедиться, что UEFI имеет тенденцию загружать ОС и остальные функции, доступные на устройстве, сразу после загрузки компьютера. Загрузчик EFI гарантирует, что основные программы активны и готовы к использованию перед загрузкой.
Подход ESP также гарантирует, что системные сбои, с которыми часто сталкивается оператор, будут устранены. В операционной системе загрузчик работает как компонент, удостоверяющий полную загрузку для операторов, когда они включают свой компьютер.
Кроме того, если вы удалите системный раздел ESP, то устройство может работать некорректно, а установленная система может перестать загружаться. В результате системный раздел EFI обычно защищается и блокируется операционными системами Windows.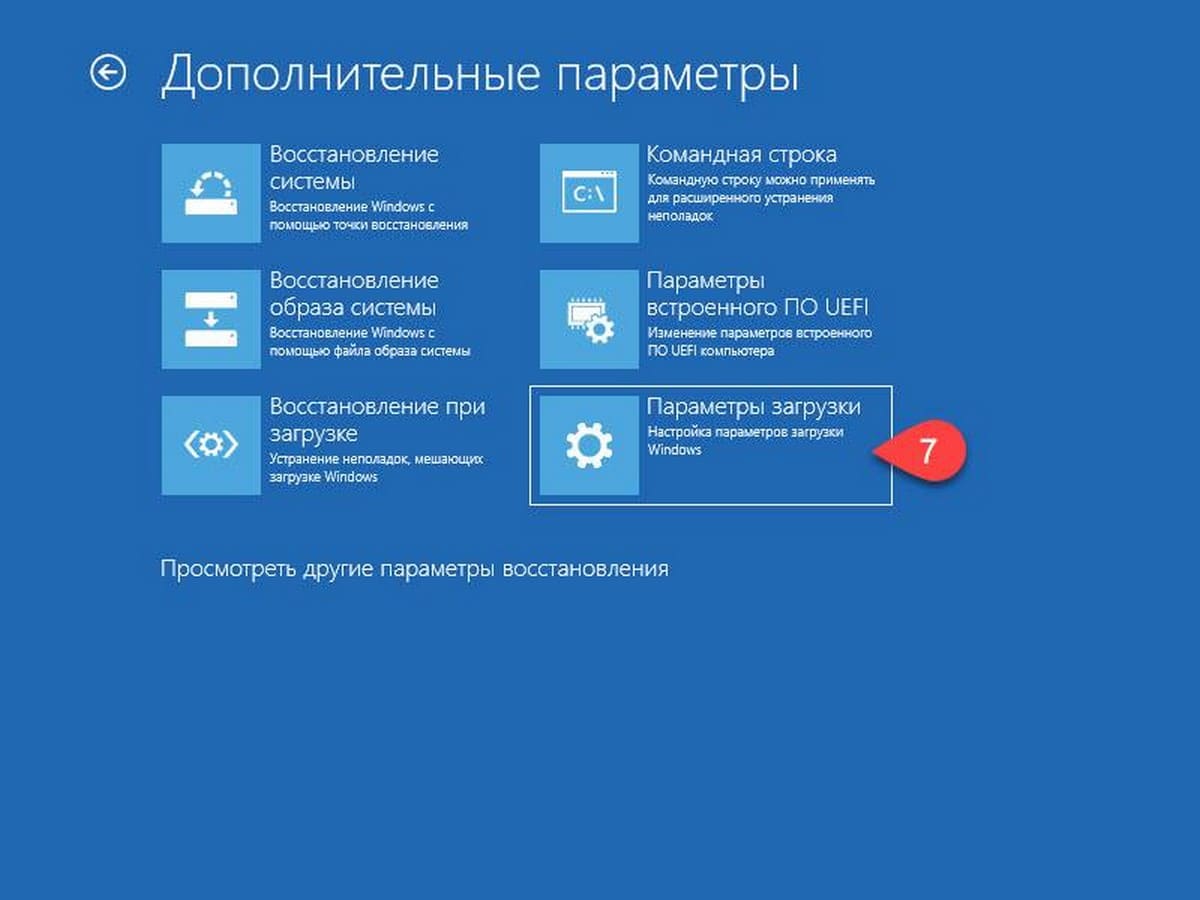 Это предотвращает любой случай неожиданного удаления системного раздела EFI. Таким образом, это причина, по которой ESP становится невидимым в проводнике Windows.
Это предотвращает любой случай неожиданного удаления системного раздела EFI. Таким образом, это причина, по которой ESP становится невидимым в проводнике Windows.
Часть 2: Как восстановить загрузчик EFI в Windows 10?
Местоположение файла EFI можно найти в переменной Boot Order. На любом компьютере, на котором установлена операционная система, будет менеджер загрузки. Часто вы можете найти расположение этого файла EFI в специальном системном разделе. Ну, этот раздел не содержит буквы диска.Более того, иногда это скрыто.
Итак, вы сталкиваетесь с проблемами при загрузке устройства с помощью загрузчика EFI. Что ж, это не такая сложная задача, как вы могли представить.
Прежде чем мы начнем, убедитесь, что материнская плата вашего компьютера работает нормально. Более того, вы также должны убедиться, что он поддерживает режим UEFI. Если ваш компьютер соответствует этим двум основным условиям, то вот быстрое решение. Прежде всего, перейдите в раздел поиска и введите управление дисками.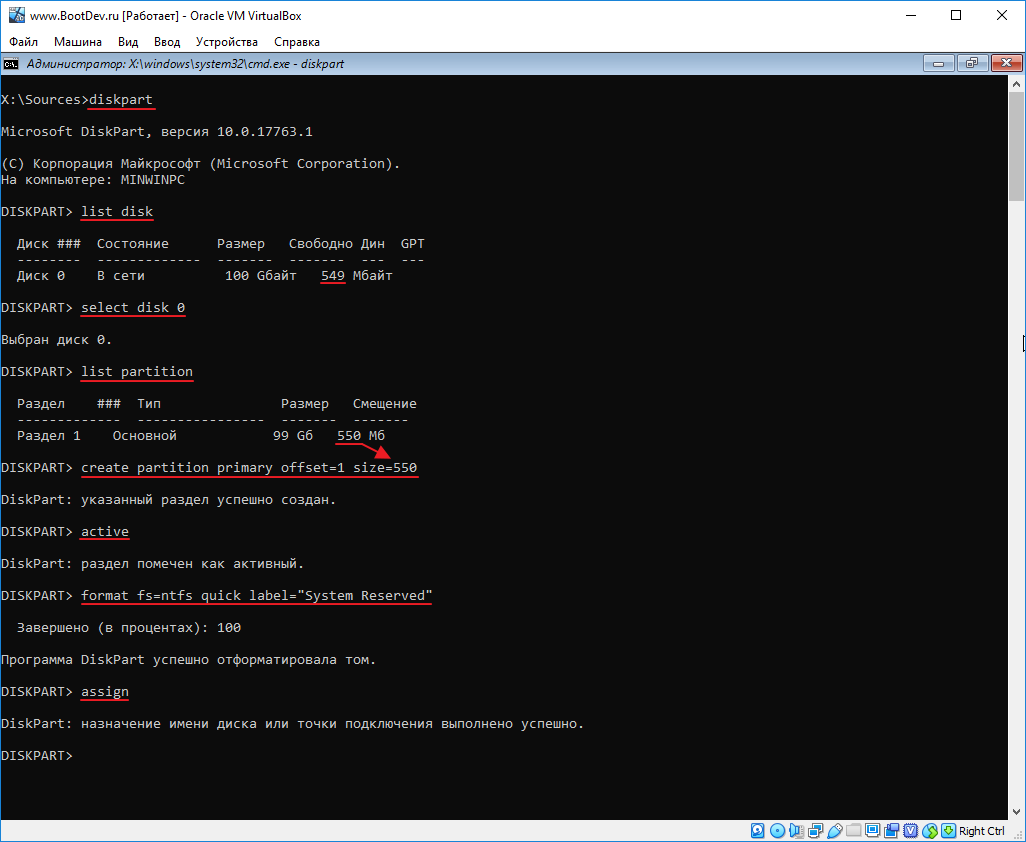 После этого щелкните правой кнопкой мыши диск, который вы хотите протестировать.Теперь, если вы видите во всплывающем окне параметр «Преобразовать в MBR», значит, это режим UEFI. Итак, если ваша материнская плата в порядке и поддерживает эту загрузку UEFI, а также если есть проблемы с загрузчиком, вы можете попробовать следующие простые способы ее восстановления.
После этого щелкните правой кнопкой мыши диск, который вы хотите протестировать.Теперь, если вы видите во всплывающем окне параметр «Преобразовать в MBR», значит, это режим UEFI. Итак, если ваша материнская плата в порядке и поддерживает эту загрузку UEFI, а также если есть проблемы с загрузчиком, вы можете попробовать следующие простые способы ее восстановления.
Обратите внимание, что здесь мы будем использовать два разных метода. Эти методы помогут вам исправить ошибки загрузки EFI и напрямую восстановить загрузчик EFI.
Метод 1. Использование автоматического восстановления загрузки
Это может быть первый и, вероятно, лучший метод восстановления неисправного загрузчика EFI в Windows 10.Все, что вам нужно сделать, это войти в «Автоматический режим восстановления» и выполнить следующие действия.
Шаг 1. Войдите в режим автоматического восстановления
Прежде всего, запустите компьютер. Теперь вам нужно нажать кнопку сброса, как только начнутся загрузочные файлы.
Шаг 2: Повторите процесс
Вам следует повторить этот процесс несколько раз. В третий раз вы увидите, что сама Windows переходит в «режим автоматического восстановления».«Здесь он также обнаруживает поврежденный файл загрузчика. Более того, он пытается восстановить его автоматически.
Шаг 3. Перезагрузите компьютер
Как только ваша система устранит проблемы с загрузчиком, перезагрузите компьютер. Он активирует все ремонты и новые настройки. Теперь ваш компьютер с Windows 10 может работать без сбоев.
Метод 2: Используйте команды восстановления
В случае, если метод автоматического восстановления не работает для вас и проблема все еще существует, вы можете попробовать использовать команды восстановления.Здесь вы откроете «Командную строку» и введите разные команды восстановления, чтобы решить проблему.
Шаг 1. Откройте окно устранения неполадок
Когда вы откроете окно автоматического восстановления, нажмите кнопку «Дополнительные параметры».
Теперь откроется окно, в котором вы сможете выбрать опцию «Устранение неполадок». Обратите внимание: если ваша Windows не может автоматически восстановить загрузчик, она выдает кнопку «Дополнительные параметры» и просит вас ввести дополнительные данные.Следовательно, на данном этапе у вас есть два варианта. Вы можете выключить компьютер и попробовать другой метод для его ремонта. Или вы можете использовать следующие методы для устранения неполадок вручную.
Шаг 2. Откройте окно командной строки
Прежде всего, выберите Дополнительные параметры.
После этого появится опция командной строки. Теперь пора вручную вводить команды, чтобы исправить загрузчик EFI.
Шаг 3. Выполните разные команды
В окне командной строки напишите BOOTREC / FIXMBR и нажмите Enter.После этого напишите BOOTREC / FIXBOOT и нажмите кнопку ввода. Если в основной загрузочной записи (MBR) есть проблемы, то первая команда исправит их.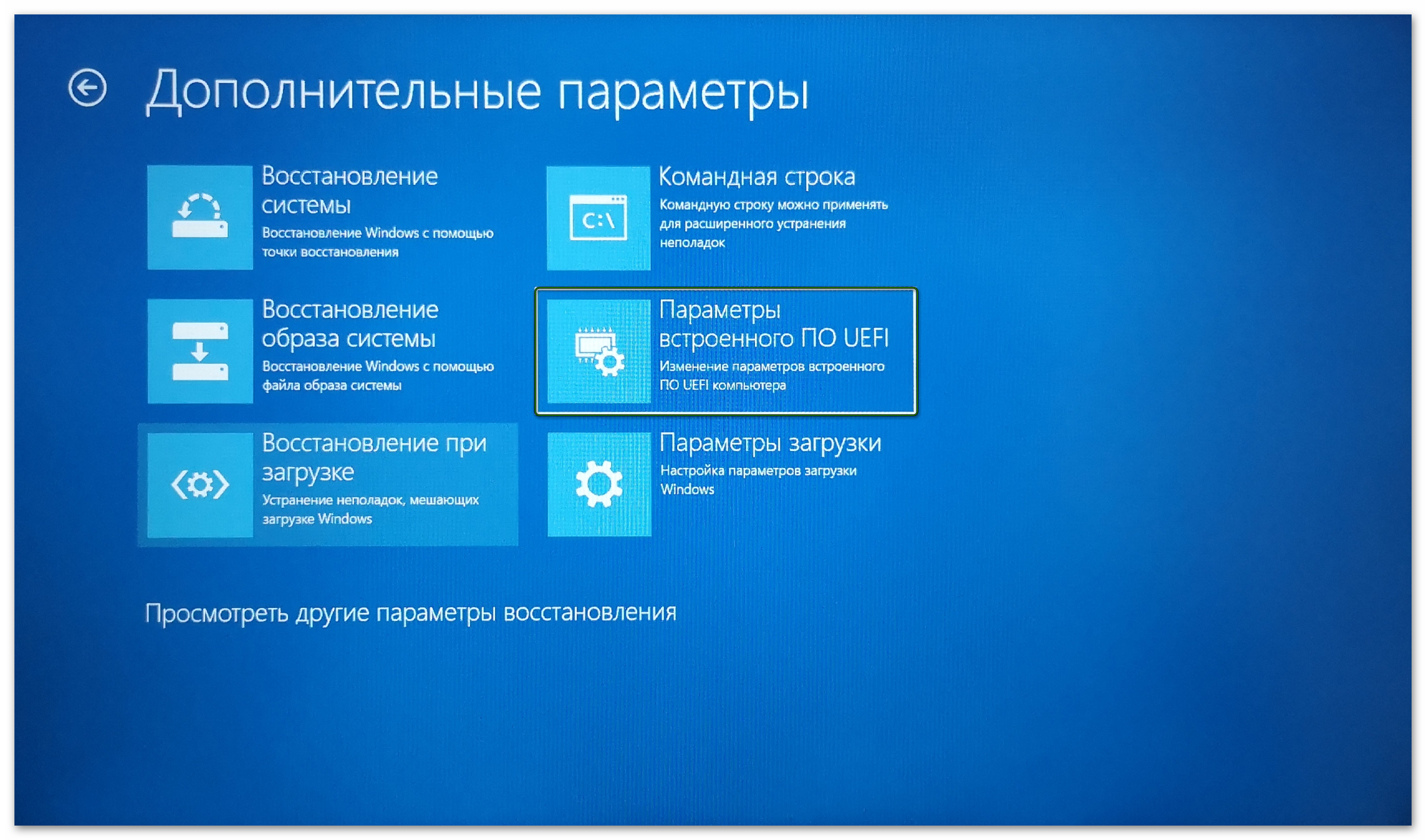 Кроме того, во время выполнения команды BOOTREC / FIXBOOT вы можете встретить сообщение об ошибке «Доступ запрещен». Что ж, вы можете исправить эту ошибку, используя другую команду в том же окне.
Кроме того, во время выполнения команды BOOTREC / FIXBOOT вы можете встретить сообщение об ошибке «Доступ запрещен». Что ж, вы можете исправить эту ошибку, используя другую команду в том же окне.
Шаг 4. Исправление ошибки — отказано в доступе
Если вы получили эту ошибку при выполнении шага 3, используйте эти команды, чтобы исправить ее.Напишите BOOTSECT / NT60 SYS в том же окне и нажмите Enter. Теперь еще раз напишите BOOTREC / FIXBOOT и нажмите кнопку ввода. Первая команда обновит загрузочный код. Кроме того, он также выполнит команду BOOTREC / FIXBOOT.
Шаг 5: Идентификация Windows
На этом этапе мы запустим команду BOOTREC. Для этого напишите BOOTREC / SCANOS и нажмите кнопку ввода.
Шаг 6: Восстановление файла BCD
Теперь пора запустить команду REBUILDBCD.Для этого напишите BOOTREC / REBUILDBCD и нажмите кнопку ввода. Это восстановит файл BCD, а также устранит возможные проблемы.
Шаг 7. Завершение исправления
Вы должны написать «ВЫХОД» и нажать кнопку ввода.
После этого нажмите кнопку «Продолжить», которая появится в следующем окне. Он завершит процесс, закрыв текущее окно, а также перезагрузит компьютер в обычном режиме.
После перезагрузки компьютера убедитесь, что вы создали точки восстановления, сделали резервную копию и т. Д.Таким образом, вы сможете исправить эти ошибки в будущем за меньшее время.
Часть 3: Как исправить проблемы с загрузкой Windows 10?
Иногда ваш компьютер может отклонить ваш запрос на загрузку. Более того, становится трудно отследить причину любой проблемы, когда ваш компьютер отказывается инициализироваться.
Однако не стоит терять уверенность, если ваш компьютер не загружается. У вас есть множество способов отремонтировать компьютер до того, как его состояние выйдет за рамки ремонта.К счастью, если у вас Windows 10, то у вас уже есть несколько вариантов, чтобы выяснить и исправить процесс загрузки. Вы всегда можете избежать проблем с загрузкой, применив несколько простых приемов.
Вы всегда можете избежать проблем с загрузкой, применив несколько простых приемов.
- Откройте вашу систему в безопасном режиме Windows
- Проверьте аккумулятор
- Удалите все внешние устройства, включая USB
- Проверка на вирусы и другие вредоносные программы
- Используйте окно командной строки
- Воспользуйтесь средством восстановления при запуске
- Переместить диск
Заключение
Короче говоря, восстановление загрузчика EFI в Windows 10 — простой процесс.Все, что вам нужно сделать, это следовать двум решениям, приведенным в этом посте. Помните, что если ваш UEFI будет поврежден или поврежден, это повлияет на загрузчик, а также сломает их. Неисправный загрузчик еще больше влияет на вашу Windows, что приводит к невозможности ее перезагрузки.
К счастью, у вас есть возможность использовать либо команды автоматического восстановления, либо команды восстановления. Любой из этих двух методов может решить проблему с загрузчиком в Windows 10. Вот и все, давайте ожидаем, что ваша Windows 10 начнет работать как раньше.
Вот и все, давайте ожидаем, что ваша Windows 10 начнет работать как раньше.
Восстановление раздела
- Управление разделами
- Решение проблем с разделами
- Советы по разделу
Как восстановить сломанный загрузчик UEFI в Windows 10 на Surface Pro
Протокол Unified Extensible Firmware Interface (UEFI) заменяет популярный BIOS новыми преимуществами, такими как более быстрый запуск и более двух.Поддерживаются диски емкостью 2 ТБ. Когда я попытался установить Fedora 22 на свой Surface Pro 3, работающий под управлением основной ОС Windows 10 Pro, в раздел UEFI были объединены некоторые файлы Fedora, и после загрузки планшета я получил явную ошибку загрузки. Если у вас тоже есть такой же опыт, попробуйте метод решения проблем с загрузкой UEFI в Windows 10/8.
Как исправить / восстановить неисправный загрузчик UEFI в Windows 10 на Surface Pro или другом компьютере
Сначала вам понадобится USB или DVD-диск для восстановления Windows 10.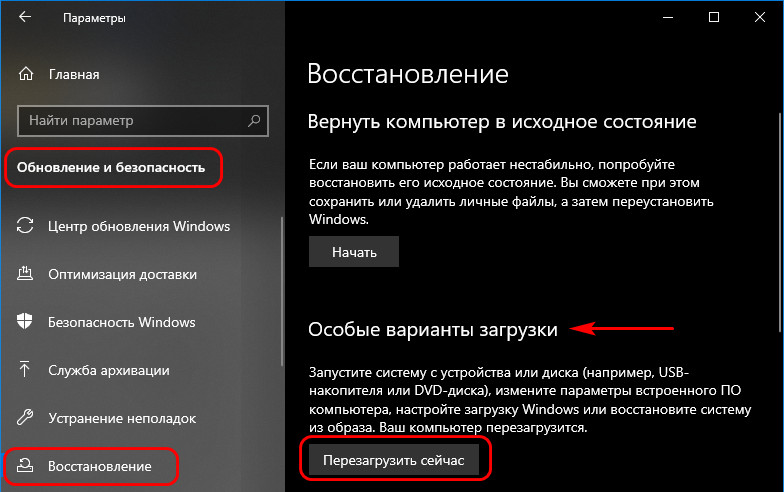
* Вставьте этот установочный диск, запустите свой полуразрушенный планшет или компьютер, нажмите любую клавишу для загрузки с флэш-памяти или DVD и нажмите Далее> Восстановить компьютер.
* На экране «Выберите параметр» выберите Устранение неполадок , перейдите к Дополнительные параметры > Командная строка .
* Черный экран CMD предлагает вам ввести некоторые операторы.
Убедитесь, что раздел EFI отформатирован правильно и использует файловую систему FAT32. Вы можете попробовать следующий метод:
* Введите команды одну за другой и нажмите Enter, чтобы увидеть, сколько дисков на вашем диске:
diskpart
list disk
* Выберите правильный диск, на котором вы работаете.Система Windows по умолчанию установлена на диске 0, введите команду и нажмите Enter, чтобы выполнить ее:
sel disk 0
list vol
* Затем убедитесь, что UEFL является файловой системой FAT32 по результатам.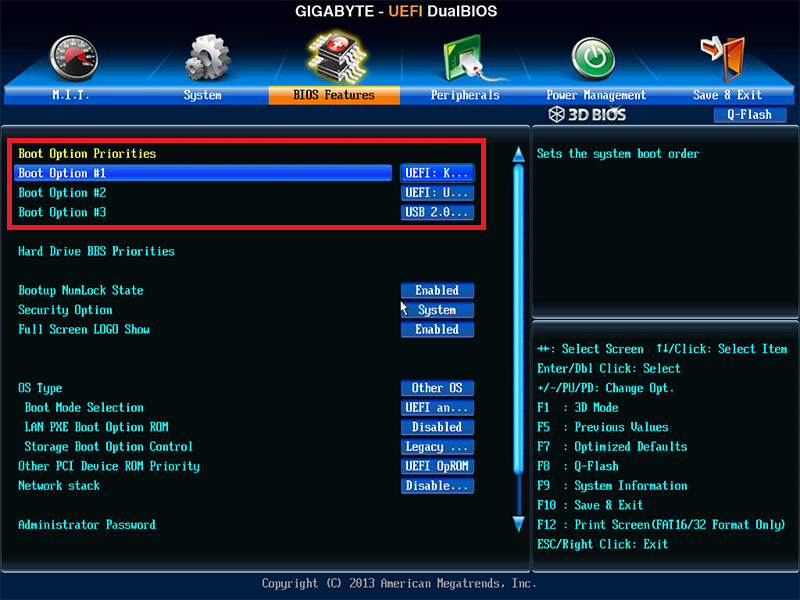
Назначьте произвольную букву диска (например, v 🙂 разделу
* Если раздел EFI находится на томе 3, введите команду:
sel vol 3
assign letter = v:
* Когда отображается встроенный инструмент DiskPart успешно назначил букву диска или точку монтирования, введите:
exit
, чтобы закрыть инструмент diskpart.
Восстановить загрузочную запись
* Введите команды, чтобы изменить каталог на выбранную метку тома и восстановить этот том:
cd / dv: \ EFI \ Microsoft \ Boot \
bootrec / fixboot
Восстановить BCD store
* Восстановите данные конфигурации загрузки (BCD), выполнив одну за другой команды:
ren BCD BCD.old
bcdboot c: \ Windows / l en-us / sv: / f ALL
* Наконец, отклоните диск и выполните перезагрузку, чтобы проверить, работает ли он.
нашей эры
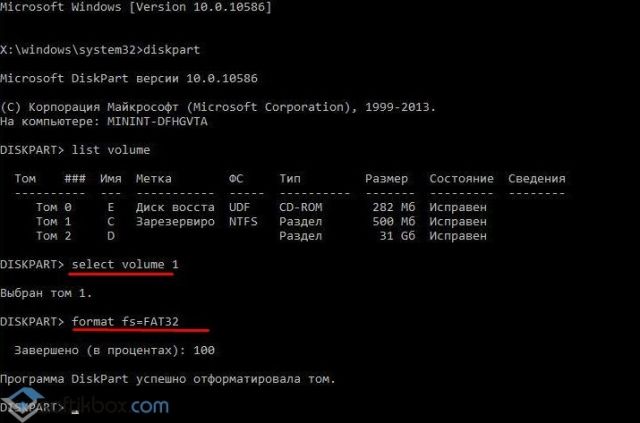 Добавьте в закладки постоянную ссылку.
Добавьте в закладки постоянную ссылку.| AXF | Формат объектного файла, созданный Компилятор Arm ® , содержащий как объектный код, так и отладку Информация.Расширение файла .axf. |
| BSP | Пакет поддержки платы |
| CRC | Циклический контроль избыточности |
| DDR4 | DDR4 SDRAM; аббревиатура для четвертой двойной скорости передачи данных
генерация синхронной динамической памяти с произвольным доступом. |
| DTB | BLOB-объект дерева устройств. Расширение файла .dtb. |
| ДТС | Источник дерева устройств.Расширение файла .dts. |
| DS-5 | Рукав ® Development Studio 5 ® (DS-5 ® ) Intel ® SoC FPGA Edition; сквозной
набор инструментов для разработки встроенного программного обеспечения C / C ++ на любом
Intel ® SoC FPGA.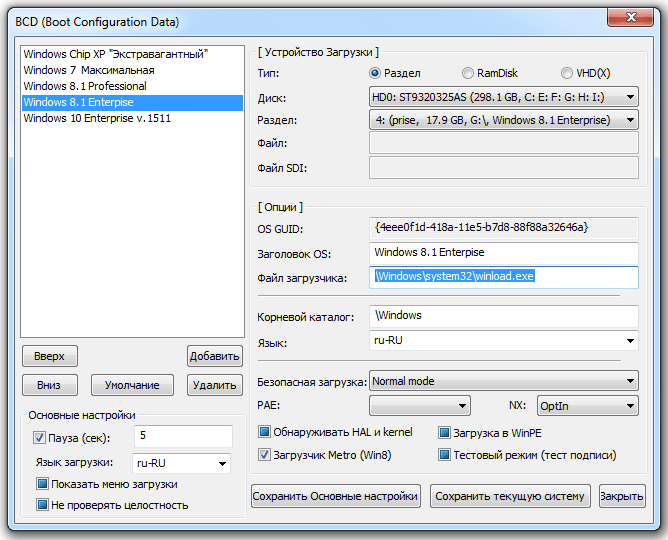 Инструмент сочетает в себе функции
Рукав ® DS-5 ® Intel ® SoC FPGA Edition с мощной отладкой FPGA
возможности, обеспечивая непревзойденную видимость и контроль над вашим
SoC FPGA. Пакет встроенного дизайна SoC FPGA (EDS)
устанавливает
Рукав ® Development Studio 5 ® (DS-5 ® ) Intel ® SoC FPGA Edition. Инструмент сочетает в себе функции
Рукав ® DS-5 ® Intel ® SoC FPGA Edition с мощной отладкой FPGA
возможности, обеспечивая непревзойденную видимость и контроль над вашим
SoC FPGA. Пакет встроенного дизайна SoC FPGA (EDS)
устанавливает
Рукав ® Development Studio 5 ® (DS-5 ® ) Intel ® SoC FPGA Edition. |
| ELF | Исполняемый и связываемый формат; общий стандартный формат файла для
исполняемые файлы, объектный код, разделяемые библиотеки и дампы ядра. файл
расширение есть.эльф. файл
расширение есть.эльф. |
| ПЛИС | Программируемая вентильная матрица |
| FTDI | Международные технологические устройства будущего; шотландский, частная компания по производству полупроводниковых устройств, специализирующаяся на Технология универсальной последовательной шины (USB). |
| GHRD | Золотой эталонный дизайн оборудования |
| GSRD | Золотой эталонный дизайн системы |
| INF | Файл информации о модуле инструмента EDK (INF) |
| ввод / вывод | Вход и выход |
| JTAG | Joint Test Action Group; разработка и отладка программного обеспечения порт |
| Светодиод | светодиод |
| MKPIMAGE | Средство создания образов загрузчика второй ступени (SSBL); этот инструмент создает
совместимый с загрузочным ПЗУ образ
Загрузчик Intel ® .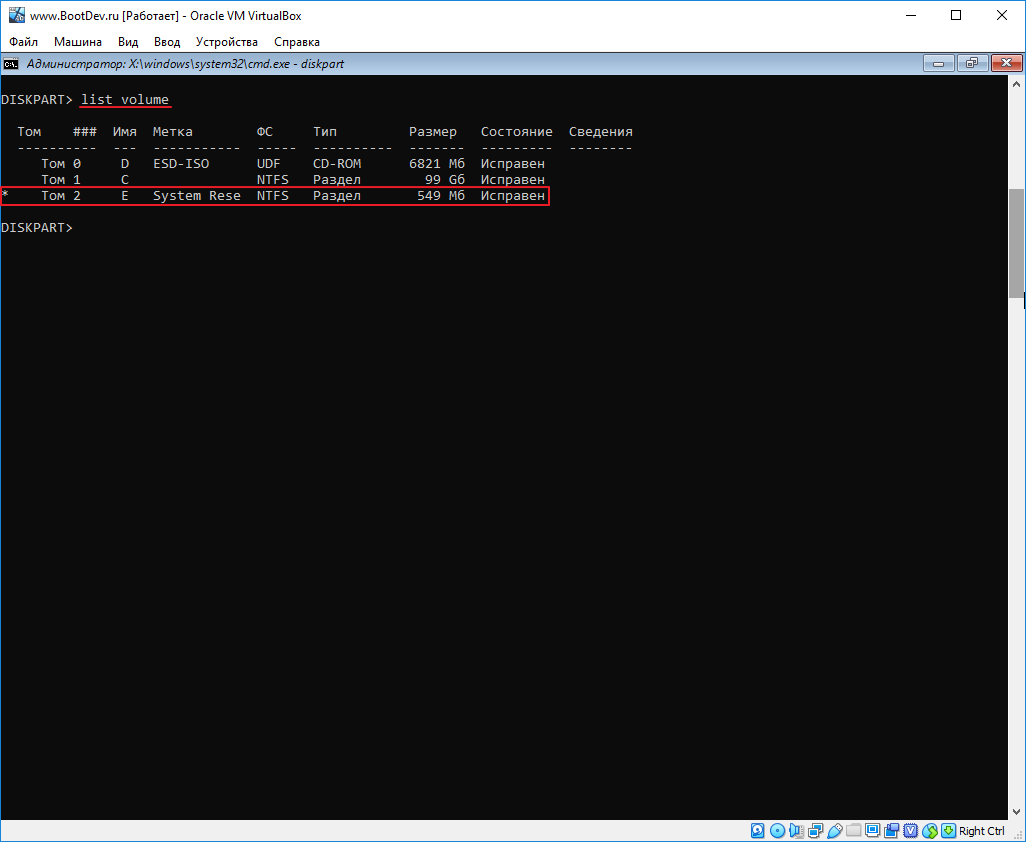 Инструмент mkpimage
генерирует заголовок и контрольную сумму CRC и вставляет их в
выходное изображение с изображением программы SSBL и его исключение
вектор. Инструмент mkpimage
генерирует заголовок и контрольную сумму CRC и вставляет их в
выходное изображение с изображением программы SSBL и его исключение
вектор. |
| OCRAM | ОЗУ на кристалле |
| PEI (UEFI) | Фаза инициализации UEFI до EFI |
| ОСРВ | Операционная система реального времени |
| QSPI | Четыре последовательных периферийных интерфейса |
| Конструктор платформ | Инструмент системной интеграции, входящий в состав
Intel ® Программное обеспечение Quartus ® Prime.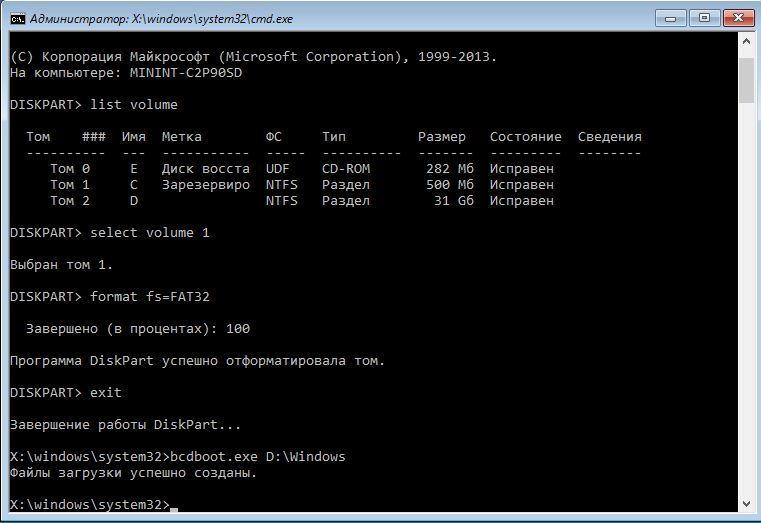 Platform Designer фиксирует проекты оборудования на уровне системы
на высоком уровне абстракции, а также автоматизирует задачу
определение и интеграция пользовательских блоков дизайна HDL, обычно
называемые проектными модулями, IP-ядрами или компонентами. Platform Designer фиксирует проекты оборудования на уровне системы
на высоком уровне абстракции, а также автоматизирует задачу
определение и интеграция пользовательских блоков дизайна HDL, обычно
называемые проектными модулями, IP-ядрами или компонентами. |
| Intel ® Quartus ® Prime | Программное обеспечение для проектирования программируемой логики, разработанное
Intel ® .Вы можете анализировать и синтезировать
Конструкции HDL с использованием
Intel ® Quartus ® Prime. |
| RBF | Сырой двоичный файл.Содержит данные конфигурации для использования вне Intel ® Программное обеспечение Quartus ® Prime. Сырье двоичный файл содержит двоичный эквивалент табличного текста файл (.ttf). Расширение файла .rbf. |
| SoC FPGA EDS | SoC FPGA Embedded Design Suite — это комплексный набор инструментов
для разработки встроенного программного обеспечения
Устройства Intel ® SoC. Набор инструментов
содержит инструменты разработки, служебные программы, исполняемое ПО
и примеры приложений, которые позволяют использовать прошивки и приложения
разработка программного обеспечения на
Intel ® Аппаратная платформа SoC. Набор инструментов
содержит инструменты разработки, служебные программы, исполняемое ПО
и примеры приложений, которые позволяют использовать прошивки и приложения
разработка программного обеспечения на
Intel ® Аппаратная платформа SoC. |
| SOF | Объектный файл SRAM с расширением.Sof расширение файла В
модуль ассемблера компилятора или makeprogfile Утилита командной строки генерирует этот двоичный файл A
.sof файл содержит данные для
настройка всей SRAM на основе
Устройства Intel ® , поддерживаемые
Intel ® Программное обеспечение Quartus ® Prime.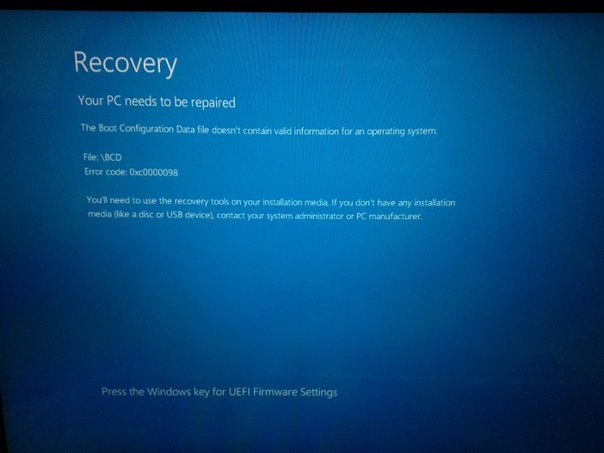 |
| SPI | Последовательный периферийный интерфейс |
| SRAM | Статическая оперативная память |
| UART | Универсальный асинхронный приемник и передатчик |
| UEFI | Unified Extensible Firmware Interface (UEFI) — это спецификация. который определяет программный интерфейс между операционной системой
и прошивка платформы.UEFI заменяет базовый ввод / вывод
Интерфейс системного микропрограммного обеспечения (BIOS), изначально присутствующий во всех персональных компьютерах IBM ® , совместимых с ПК.
компьютеры. На практике большинство образов прошивки UEFI предоставляют устаревшие
поддержка сервисов BIOS. UEFI может поддерживать удаленную диагностику
и ремонт компьютеров, даже без
система. который определяет программный интерфейс между операционной системой
и прошивка платформы.UEFI заменяет базовый ввод / вывод
Интерфейс системного микропрограммного обеспечения (BIOS), изначально присутствующий во всех персональных компьютерах IBM ® , совместимых с ПК.
компьютеры. На практике большинство образов прошивки UEFI предоставляют устаревшие
поддержка сервисов BIOS. UEFI может поддерживать удаленную диагностику
и ремонт компьютеров, даже без
система. |
| USB | Универсальная последовательная шина |



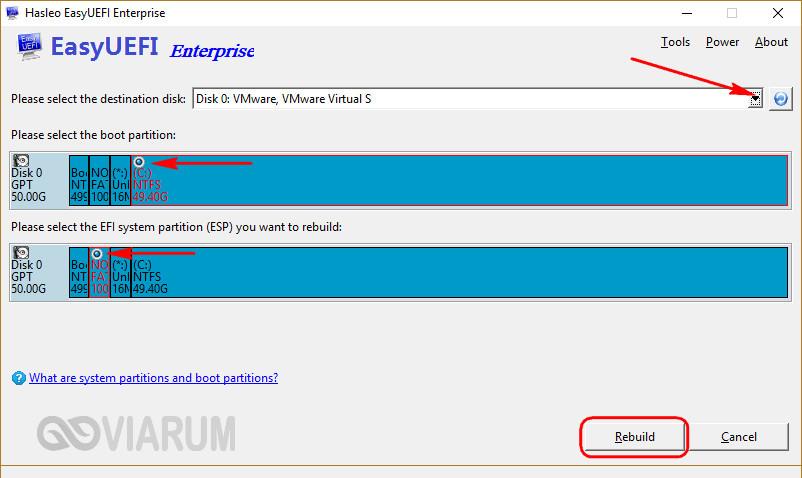 Создаем новое хранилище BCD, скопировав файлы загрузки из системного каталога***
Создаем новое хранилище BCD, скопировав файлы загрузки из системного каталога*** Если у вас установлено несколько ОС, выберите нужную из списка посредством стрелок на клавиатуре и нажмите «Enter». В противном случае вы увидите лишь один пункт.
Если у вас установлено несколько ОС, выберите нужную из списка посредством стрелок на клавиатуре и нажмите «Enter». В противном случае вы увидите лишь один пункт. Ваша задача – нажать кнопку «Поиск и устранение неисправностей».
Ваша задача – нажать кнопку «Поиск и устранение неисправностей».