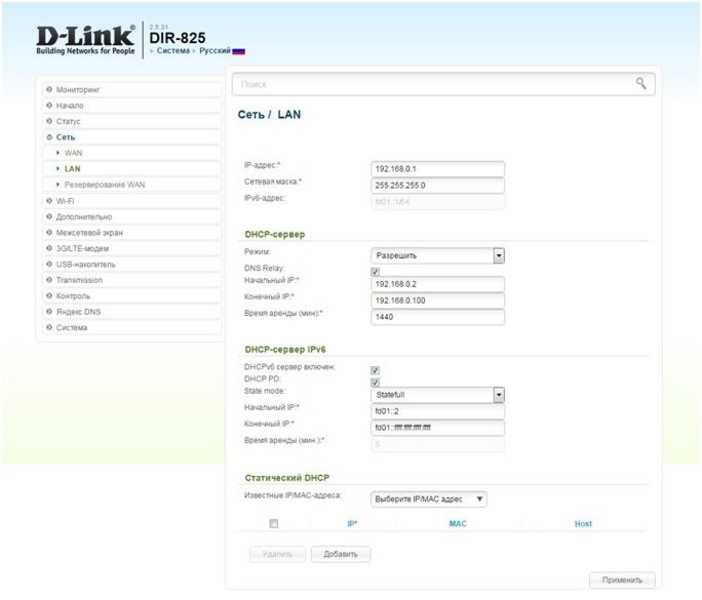характеристики, настройка wi-fi роутера, инструкция по прошивке, сброс на заводские настройки, смена пароля
Сергей Сакадынский
Работал в сфере IT-консалтинга, занимался созданием и администрированием интернет-ресурсов. 10 лет опыта работы по проектированию и обслуживанию компьютерных сетей.
Задать вопрос
В этой статье мы будем разбираться с техническими параметрами и настройкой роутера D-Link DIR 825. Это двухдиапазонный гигабитный беспроводной маршрутизатор с USB-портом в среднем ценовом сегменте. Выпускается в нескольких модификациях, которые незначительно отличаются друг от друга.
Содержание
- Особенности версий и технические характеристики
- Подключение
- Вход в настройки роутера
- Автоматическая настройка
- Ручная настройка
- Подключение USB модема
- Подключение и параметры Wi-Fi
- Настройка IP TV
- Смена пароля
- Режим повторителя
- Обновление прошивки
- Сброс настроек
Особенности версий и технические характеристики
По характеристикам D-Link DIR 825 AC 1200 – современный роутер, рассчитанный на работу на частотах 2,4 и 5 ГГц. Скорость передачи данных достигает 300 и 867 Мбит/сек соответственно. Маршрутизатор оснащен четырьмя несъёмными антеннами с коэффициентом усиления 5 дБи. Режим MU-MIMO 2×2 позволяет работать одновременно с несколькими подключенными устройствами. Сетевые порты (4 LAN и 1 WAN) работают на скорости 1 Гбит/сек. Такой роутер позволит комфортно работать с любым провайдером, предоставляющим высокоскоростное подключение к интернету.
Скорость передачи данных достигает 300 и 867 Мбит/сек соответственно. Маршрутизатор оснащен четырьмя несъёмными антеннами с коэффициентом усиления 5 дБи. Режим MU-MIMO 2×2 позволяет работать одновременно с несколькими подключенными устройствами. Сетевые порты (4 LAN и 1 WAN) работают на скорости 1 Гбит/сек. Такой роутер позволит комфортно работать с любым провайдером, предоставляющим высокоскоростное подключение к интернету.
DIR 825 оснащён USB-портом 2.0 с поддержкой 3G/4G модемов, принтеров и носителей информации.
На передней панели размещены десять индикаторов, позволяющих отслеживать работу роутера.
- Питание – сообщает, что роутер включен.
- Интернет – показывает наличие или отсутствие соединения с провайдером.
- Четыре индикатора LAN-портов информируют о состоянии подключений по кабелю.
- Два индикатора Wi-Fi – 2,4G и 5G – показывают активность беспроводного подключения.
- WPS сообщает о работе одноименного режима.
- Индикатор USB показывает, что к порту подключено внешнее устройство.

Сзади расположены кнопки.
- POWER – кнопка включения и выключения питания.
- WI-FI – отключает и включает вещание беспроводной сети.
- Кнопка WPS – для установки беспарольного беспроводного соединения.
- RESET – отвечает за сброс настроек.
DIR 825 выпускается в нескольких версиях. В настоящее время в продаже доступны четыре.
DIR 825/R2 и DIR 825/R4 идентичны как внешне, так и в том, что касается внутренней начинки. За исключением встроенной флеш-памяти – у R4 её больше. Других отличий я не нашёл.
DIR-825/R2Модель DIR-825/L1отличается дизайном, отсутствием кнопки отключения Wi-Fi и индикатора WPS.
DIR-825R4 и L1Все три модели оснащены процессором с частотой 1 ГГц и 128 мегабайтами оперативной памяти.
Модель DIR-825/GF (RU) оснащена процессором 900 мегагерц и 256 мегабайтами оперативки. Но главное отличие – оптический SFP-порт. Этот роутер предназначен для работы как с Ethernet, так и с оптоволоконными линиями.
DIR-825/GFПорты, их количество и скорость такие же, как и у остальных моделей.
Старые модели R1, E1A, 825ACG1, 825АС могут продаваться и использоваться, но с производства они уже сняты.
Подключение и настройка всех версий идентичны, поэтому инструкция по настройке роутеров D-Link DIR 825 будет общей.
Подключение
Здесь всё, как обычно. Чтобы подключить роутер D-Link DIR 825, выполняем следующие действия.
Кабель провайдера вставляем в порт WAN. Блок питания подсоединяем к разъёму на задней панели и включаем в сеть. Должны загореться индикаторы питания, Wi-Fi и интернет. Если роутер не подаёт признаков жизни, проверьте, в каком положении находится кнопка POWER.
Для подключения к роутеру по кабелю соедините сетевую карту своего ПК с любым портом LAN патч-кордом, который прилагается в комплекте к роутеру. Для сетевой карты должен быть установлен параметр «Получать IP-адрес автоматически».
Если вы будете настраивать роутер по Wi-Fi, подключитесь к одной из сетей DIR-825 или DIR-825-5G. Ключ доступа указан на наклейке на нижней панели маршрутизатора.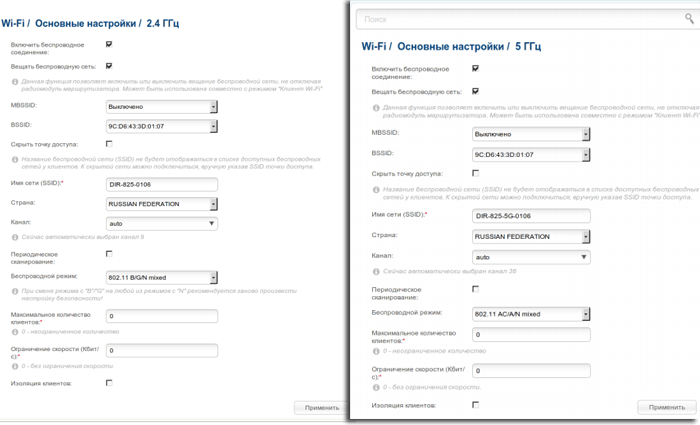
Вход в настройки роутера
Запустите любой браузер на вашем компьютере, введите в адресной строке IP 192.168.0.1 и нажмите клавишу Enter. Если вы настраиваете DIR 825 в первый раз, появится окно с предложением запустить автоматическую настройку.
Нажмите кнопку «Начать».
Автоматическая настройка
Мастер настройки сразу же предложит установить пароль для доступа в веб-интерфейс, имя беспроводной сети и ключ доступа к ней.
После того, как вы это сделаете, запустится автоматическая установка. Если этого не произошло, в меню слева откройте «Начало» и нажмите Click’n Connect. Так это выглядит в AIR-интерфейсе.
В старом интерфейсе всё точно так же.
Вам будет предложено подключить Ethernet-кабель к WAN-порту. Вероятно, вы это уже сделали. Если не сделали, то самое время устранить эту недоработку.
Дальше я буду показывать этапы быстрой настройки на примере нового интерфейса. В старом всё работает точнго так же, только в другом дизайне.
На следующем шаге нужно выбрать провайдера из списка или указать пункт «Вручную».
Затем выбираем тип подключения из списка.
Большинство провайдеров используют динамический IP. С ним всё просто. Нужно подтвердить выбор, и интернет подключится сразу. Для изменения дополнительных параметров нажмите «Подробно» внизу страницы.
Здесь нас интересует параметр «МАС-адрес». Возможно, его придётся клонировать с компьютера или ввести вручную. Всё зависит от требований вашего провайдера.
Если же у вас какой-то другой тип подключения, выберите его и укажите нужные параметры. Понадобятся имя пользователя, пароль, возможно, адрес сервера или IP-адрес. Вся информация предоставляется вашим провайдером.
После того, как указана вся информация, жмите «Далее», проверьте настройки и кликните по кнопке «Применить». Появится сообщение о том, что подключение установлено. Можно переходить к следующему шагу.
Мастер настройки предложит включить Яндекс. DNS.
DNS.
Тут можно ничего не менять. Жмите кнопку «Далее». Выберите режим работы. Вариантов всего два. В вашем случае это, конечно же, точка доступа.
Поочерёдно настройте вашу сеть в режиме 2,4 и 5 ГГц. Сохраните настройки.
Далее будет предложено настроить IPTV. Этот шаг можно пропустить. В последнем окне нажмите кнопку «Применить». На этом базовая настройка DIR 825 завершена.
Ручная настройка
Если нужно выполнить настройку роутера вручную, снова войдите в веб-интерфейс, используя пароль, который вы придумали в самом начале. В AIR-интерфейсе вы сразу попадёте в меню. В старой прошивке внизу экрана жмите кнопку «Расширенные настройки».
Для изменения параметров интернет-соединения открываем меню «Сеть» — WAN.
Для добавления подключения жмите кнопку «Добавить» и укажите тип подключения и другие данные.
Сведения, необходимые для настройки PPPoE, PPPTP или L2TP соединения, уточняйте у вашего провайдера.
Подключение USB модема
Для настройки подключения к интернету через мобильную сеть на вкладке WAN выберите тип подключения 3G и провайдера из списка.
Данные здесь подставляются автоматически с СИМ-карты. Если же по каким-то причинам этого не произошло, уточните их у оператора.
Если ваша карта защищена PIN-кодом, внизу страницы вы увидите вот такое сообщение:
Кликните по ссылке «ввести PIN (или PUK) код» и укажите ключ разблокировки. После завершения настройки нажмите кнопку «Применить».
Подключение и параметры Wi-Fi
Чтобы настроить Wi-Fi на D-Link DIR 825, перейдите в пункт меню Wi-Fi – «Основные настройки» и выберите диапазон вещания, который будете настраивать.
Тип шифрования и ключ сети устанавливается в пункте «Настройка безопасности».
Параметры задаются для каждой сети отдельно.
МАС-фильтр позволяет заблокировать или, наоборот, разрешить доступ к вашей сети определённым устройствам.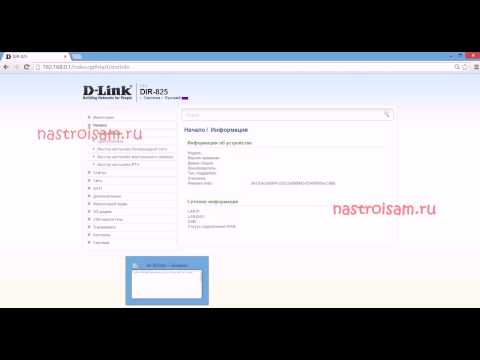 В разделе «Список Wi-Fi клиентов» отображаются подключенные в данный момент пользователи. В разделе WPS можно отключить или включить эту функцию для каждого диапазона.
В разделе «Список Wi-Fi клиентов» отображаются подключенные в данный момент пользователи. В разделе WPS можно отключить или включить эту функцию для каждого диапазона.
Настройка IP TV
Если вы пропустили этот шаг на этапе быстрой настройки, при необходимости можно задать нужные параметры вручную. В основном, всё сводится к назначению функций порту Ethernet.
В старой версии прошивки на главном экране есть пункт IP-телевидение – Мастер настройки IPTV.
В интерфейсе AIR откройте пункт меню «Начало» — «Мастер настройки IPTV».
Здесь нужно выбрать из четырёх портов LAN тот, который будет использоваться для подключения ТВ-приставки.
В большинстве случаев, больше ничего делать не нужно.
Если же ваш провайдер требует указать дополнительные параметры для IPTV, сделать это можно в пункте меню «Дополнительно» — VLAN.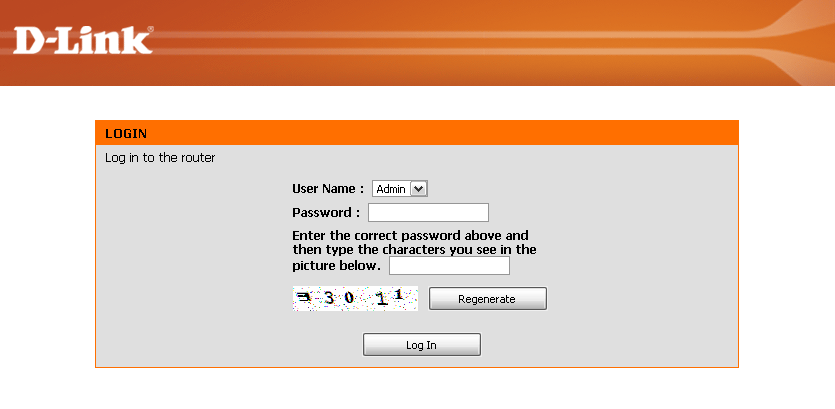 Сначала выбираем существующий порт и удаляем его, нажав кнопку «Удалить» внизу. Затем жмём кнопку «Добавить» и выполняем настройку.
Сначала выбираем существующий порт и удаляем его, нажав кнопку «Удалить» внизу. Затем жмём кнопку «Добавить» и выполняем настройку.
Идентификатор VLAN и другие данные нужно узнать у провайдера.
Смена пароля
Пароль доступа в веб-интерфейс из соображений безопасности рекомендуется менять регулярно. При этом желательно использовать сложные пароли, состоящие из букв в разном регистре, цифр и символов.
Сделать это можно в меню «Система» — «Пароль администратора».
Выполняется эта операция просто: дважды введите новый пароль и нажмите кнопку «Применить».
Режим повторителя
Для расширения зоны действия беспроводной сети на DIR 825 предусмотрен режим повторителя или усилителя. Этот режим называется «Клиент».
Для подключения к другой сети и ретрансляции её сигнала откройте меню Wi-Fi — «Клиент».
Поставьте галочку «Включить» и «Вещать» в одном или обоих диапазонах. Нажмите кнопку «поиск сетей» на нужной частоте. Отобразится список доступных сетей.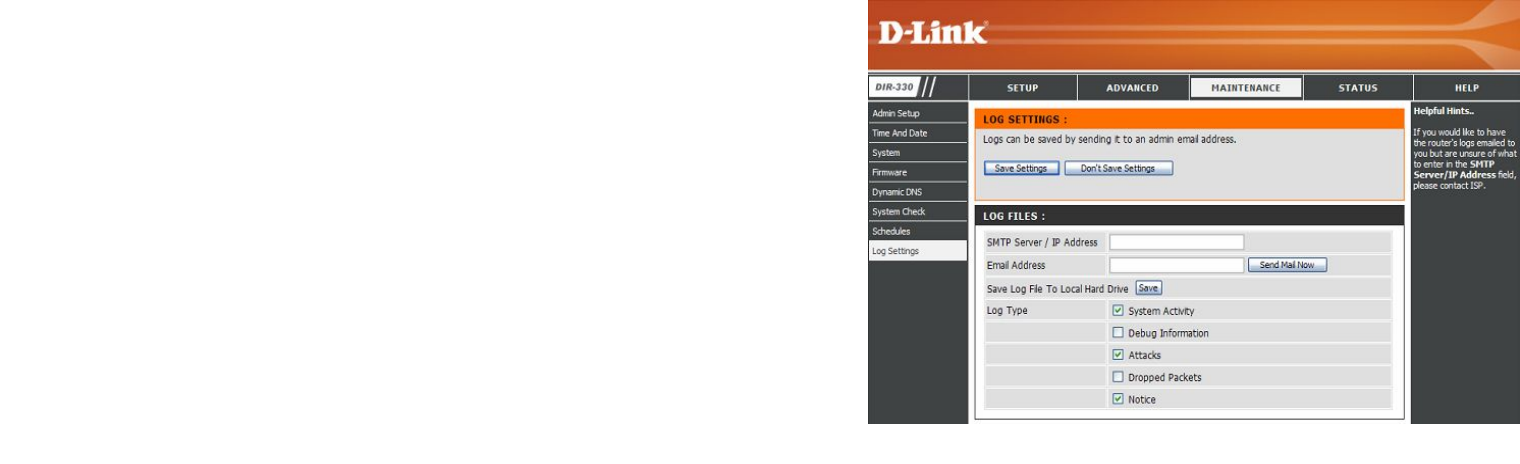 Выберите нужную, кликните по ней и введите ключ доступа. Сохраните изменения.
Выберите нужную, кликните по ней и введите ключ доступа. Сохраните изменения.
Роутер подключится к Wi-Fi сети другого маршрутизатора и будет её ретранслировать.
Обновление прошивки
Вариантов обновления программного обеспечения два – автоматический и ручной. По умолчанию роутер проверяет наличие новой версии и сообщает об этом пользователю.
Для обновления в автоматическом режиме перейдите в раздел «Система» – «Обновление ПО».
Здесь нажмите кнопку «Проверить обновления». Если доступна новая прошивка, появится сообщение с предложением запустить обновление. Жмите ОК и ждите завершения процесса.
При этом роутер нельзя выключать и отключать от интернета.
Бывает, что по какой-то причине автоматическое обновление невозможно. Тогда прошивку для D-Link DIR 825 нужно скачать с сайта производителя и выполнить обновление вручную.
Найдите на сайте вашу модель устройства. Важно, чтобы она полностью совпадала. Выберите из списка нужную версию и скачайте на ваш компьютер.
После этого войдите в веб-интерфейс роутера и откройте «Система» — «Обновление ПО». В верхней части окна в разделе «Локальное обновление» через кнопку «Обзор» укажите путь к файлу прошивки и нажмите кнопку «Обновить».
Сброс настроек
Сбросить настройки роутера D-Link DIR 825 AC к заводским может потребоваться, если в его работе начались сбои, устройство часто зависает, обрывается подключение или вы что-то изменили в параметрах, после чего интернет пропал. Сбросить настройки можно двумя способами
Первый через веб-интерфейс устройства. Идём в пункт меню «Система» — «Конфигурация». Здесь, кстати, можно сделать резервную копию ваших параметров, чтобы можно было быстро восстановить работоспособность роутера. Но делать это нужно заранее. Когда начались проблемы, поможет только сброс.
Нажимаем кнопку «Заводские настройки», подтверждаем выбор и ждём завершения процесса. Роутер перезагрузится. Теперь его придётся настраивать с нуля.
Второй способ аппаратный.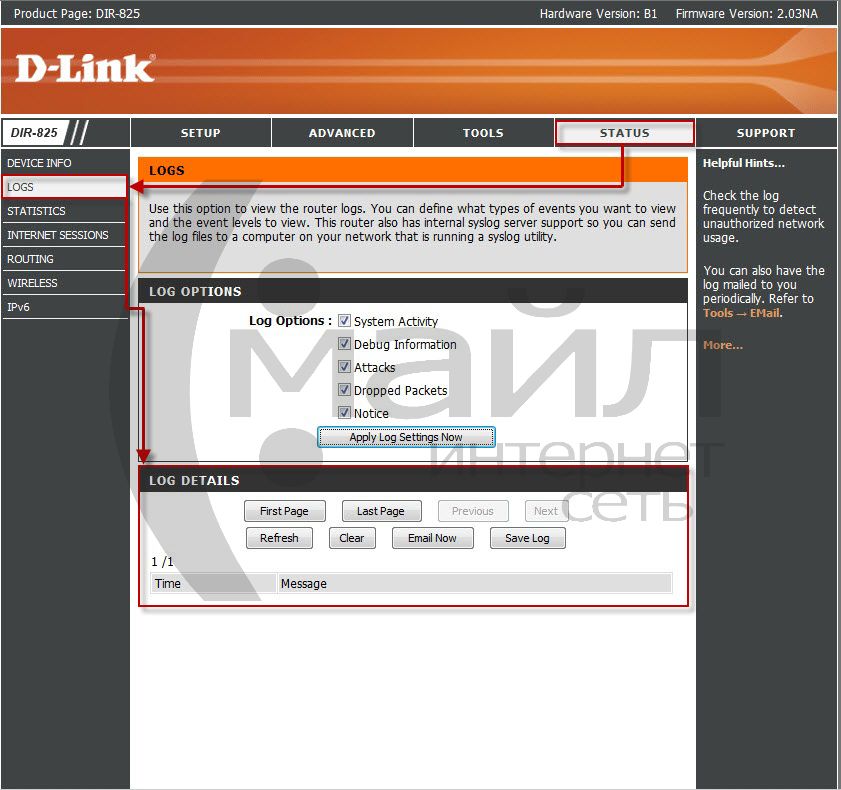 Им придётся воспользоваться, если вы забыли и хотите сбросить пароль на роутере D-Link DIR 825.
Им придётся воспользоваться, если вы забыли и хотите сбросить пароль на роутере D-Link DIR 825.
На задней панели роутера есть кнопка RESET. Её нужно зажать и удерживать около десяти секунд. Питание роутера должно быть включено. Индикаторы на передней панели мигнут и начнётся перезагрузка. Устройство запустится с заводскими настройками.
Интернет-Помощник
(Голосов: 10, Рейтинг: 3.76) |
Предварительно, Вам необходимо подключить все кабели в соответствующие разъемы:
- Питания.
- Приходящий Ethernet кабель провайдера (в соответствующий порт WAN.)
- Ethernet кабель от сетевой карты в любой LAN порт на маршрутизаторе. (обычно обозначаются цифрами.
 )
)
Далее требуется настроить «Подключение по локальной сети» для работы сети» для подключения маршрутизатора:
Для Windows XP:
Зайдите в меню , , .
В окне сетевых подключений (рисунок 1) нажмите правой кнопкой мыши на «
Рисунок 1. Окно сетевых подключений в Windows XP.
В окне «Свойства Подключения по локальной сети» (рисунок 2) выберите пункт «Протокол Интернета tcp/ip» (НЕ снимая галочку) и нажмите на кнопку «Свойства».
Рисунок 2. Свойства подключения по локальной сети.
В окне «Свойства Протокола Интернета TCP/IP» (Рисунок 3) выберите:
· «Получить IP-адрес автоматически»
· «Получить адрес DNS-сервера автоматически»
и нажмите кнопку «ОК»
Рисунок 3. Протокол TCP/IP
Протокол TCP/IP
Для Windows 7:
Зайдите в меню
, , ,.
В окне «Центр управления сетями и общим доступом» (рисунок 4) нажмите .Рисунок 4. Окно «Центр управления сетями и общим доступом» в Windows 7.
В окне «Сетевые подключения» (рисунок 5) найдите «Подключение по локальной сети», нажмите на нём правой кнопкой мыши и выберите пункт «Свойства».
Рисунок 5. Окно «Сетевые подключения» в Windows 7
В окне «Свойства подключения по локальной сети» (рис. 6) выберите пункт «Протокол Интернета версии 4 (TCP/IPv4) » (НЕ снимая галочку) и нажмите на кнопку «Свойства».
Рисунок 6. Свойства подключения по локальной сети в Window 7.
В окне «Свойства: Протокол Интернета версии 4 (TCP/IPv4)» (рисунок 7) выберите:
· «Получить IP-адрес автоматически»
· «
и нажмите кнопку «ОК»
Рисунок 7.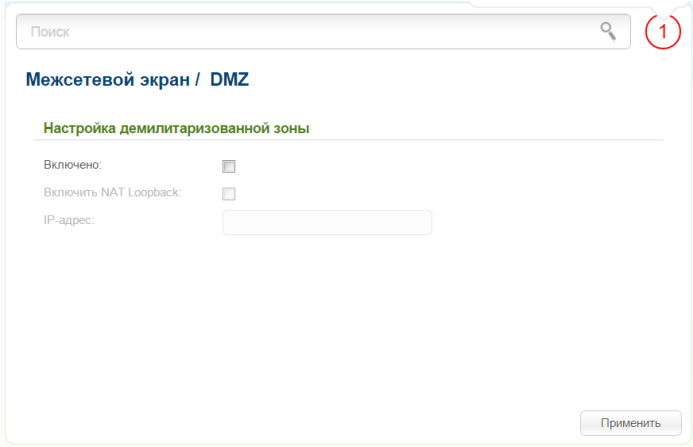 Протокол TCP/IP
Протокол TCP/IP
Далее для настройки внешнего соединения с интернетом требуется зайти в WEB-интерфейс управления маршрутизатора. Чтобы туда попасть запустите любой доступный WEB-браузер и введите в строке адреса IP-адрес маршрутизатора. Введите http:// и IP-адрес по умолчанию, 192.168.0.1 (192.168.1.1) в адресную строку браузера. URL в адресной строке будет иметь вид: http://192.168.0.1 (http://192.168.1.1).
Для входа введите имя пользователя и пароль (Рисунок 8) для доступа к веб-интерфейсу маршрутизатора (по умолчанию логин «admin» пароль пустой), после чего нажмите кнопку «Log In».
Рисунок 8. Окно авторизации
Откроется основное окно WEB-интерфейса маршрутизатора.
1. Войдите в раздел «Setup», пункт «Internet» и нажмите кнопку «Manual Configure» (Рисунок 9).
Рисунок 9. Настройка интернет соединения
2. Появляется окно Ручной настройки интернет соединения (Рисунок 10). В графе «My Internet Connection is:» выберите тип подключения «PPPoE (Username / Password)».
Появляется окно Ручной настройки интернет соединения (Рисунок 10). В графе «My Internet Connection is:» выберите тип подключения «PPPoE (Username / Password)».
Рисунок 10. Настройка интернет соединения – Выбор типа подключения
3. Далее напротив пункта «Address Mode» выберите «Dynamic IP», заполните поля «User Name», «Password» и «Verify Password». После чего напротив пункта «Reconnect Mode:» выберите «Always on
Рисунок 11. Настройка интернет соединения – Аутентификация
4. Теперь приступим к настройке беспроводной сети. Зайдите в раздел «Setup», выберите пункт «Wireless Settings» (Рисунок 12). Нажмите на кнопку «Manual Wireless Network Setup».
Рисунок 12. Настройка Беспроводной сети 2
5. Далее откроется окно ручной настройки беспроводной сети. Первым делом проверьте, напротив пункта «Enable Wireless» обязательно должна стоять галочка. (Рисунок 13). После чего в поле «Wireless Network Name» имя сети (требуется придумать его самостоятельно, в дальнейшем будет использоваться для обнаружения нужной сети среди множества). Ниже выберите « Security Mode» (мы рекомендуем использовать «WPA-Personal» однако вы можете самостоятельно выбрать тип авторизации при подключении к беспроводной сети).
Рисунок 13. Настройка беспроводной сети 2
6. Рассмотри пример с настройкой при Security Mode: WPA-Personal (Рисунок 14). После выбора Security Mode потребуется выбрать «WPA Mode» — тип ключа WPA (лучше всего выбрать «Auto (WPA or WPA2)») и ввести ключ (придумывается самостоятельно, в дальнейшем используется при аутентификации в беспроводной сети) в поле «Pre-Shared Key».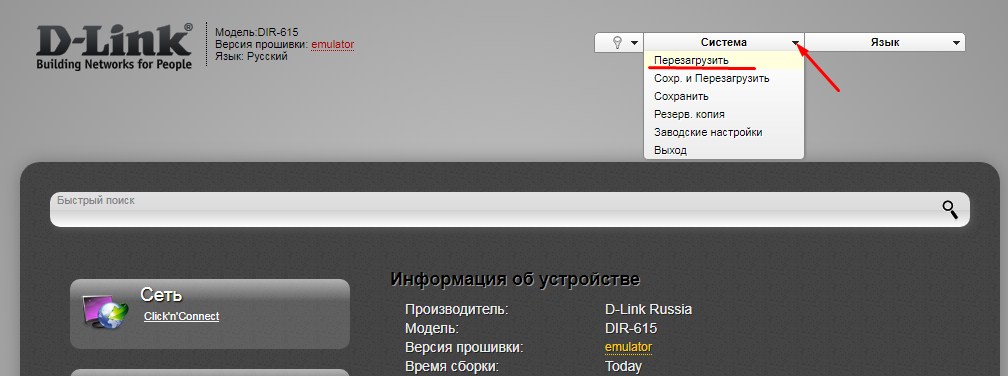 Нажмите кнопку «Save Settings».
Нажмите кнопку «Save Settings».
Рисунок 14. Настройка Беспроводной сети – Безопасность
Ваш Интернет маршрутизатор
7. Статус соединения вы можете проверить в разделе «Status», пункт «Device Info» (Рисунок 15). Поле «Connection Type» должно иметь значение «PPPoE», поле «Network Status» должно иметь значении «Connected».
Рисунок 15. Состояние подключения
8. При отсутствии соединения зайдите в раздел «Status», пункт «Logs» (Рисунок 16) и с данной информацией свяжитесь с технической поддержкой.
Рисунок 16. Лог маршрутизатора
9. Так же для повышения безопасности работы в сети Интернет мы рекомендуем сменить пароль на доступ к веб-интерфейсу маршрутизатора. Для этого зайдите в раздел « Tools», пункт «Admin» (Рисунок 17). Заполните поля «Password» — Новый пароль, «Verify Password» — повторите новый пароль и нажмите кнопку «Save Settings».
Для этого зайдите в раздел « Tools», пункт «Admin» (Рисунок 17). Заполните поля «Password» — Новый пароль, «Verify Password» — повторите новый пароль и нажмите кнопку «Save Settings».
Рисунок 17. Смена пароля на доступ к веб-интерфейсу маршрутизатора
Как настроить D-Link 825 Fiber Router для подключения PPPOE
- Справочный центр
- Fibre Broadband
- ADSL & VDSL
- Air Mobile
- Clientzone
- Afrihost App
- Domains / HISTING
- AFRIHOS
- Электронная почта
- Широкополосное оптоволокно
- Беспроводная связь
- Аппаратное обеспечение
- Моя домашняя сеть
- Сеть Afrihost
- Другие продукты
- Безопасность
- VoIP
Что такое PPPoE?
PPPoE означает протокол «точка-точка» через Ethernet и представляет собой сетевой протокол, который подключается через интернет-провайдера и требует имени пользователя и пароля.
Выполните следующие действия, чтобы настроить новый маршрутизатор D-Link 825 для PPPoE:
- Откройте интернет-браузер. Введите IP-адрес роутера: 192.168.0.1 в адресную строку и нажмите Enter.
Совет:
IP-адрес маршрутизатора можно найти под маршрутизатором.
- Войдите в маршрутизатор.
Имя пользователя: «admin».
Пароль : введите пароль, указанный на наклейке под маршрутизатором, или пароль, если он был создан для вас.
- Нажмите «Войти».
- Если вы впервые входите в маршрутизатор, вам потребуется пройти через мастер настройки маршрутизатора.
- Нажмите «Пуск», чтобы запустить «Мастер настройки подключения к Интернету».
- Подтвердите, является ли ваш язык английским, и нажмите «Да», если это так.
- Нажмите «Продолжить», чтобы продолжить работу с мастером настройки.
- В разделе Метод подключения в раскрывающемся меню выберите «Проводное подключение»
- В разделе Рабочий режим в раскрывающемся меню выберите «Маршрутизатор».

- Нажмите «Далее».
- В разделе Тип подключения, из выпадающего меню выберите «PPPoE».
- Нажмите «Далее».
Где взять имя пользователя и пароль PPPoE?
- Войдите в ClientZone.
- Перейдите на вкладку «Подключение».
- Выберите нужный пакет Fiber справа.
- Нажмите кнопку «Просмотреть продукт».
- Ваше имя пользователя отображается в верхней части панели под вашим пакетом.
- Чтобы получить пароль, нажмите кнопку «Доступ к деталям».
- Нажмите «Сбросить пароль».
- Во всплывающем окне успеха скопируйте новый сгенерированный пароль, сохраните его и нажмите «ОК».
- Теперь вам нужно настроить беспроводную сеть 2,4 ГГц. Введите сетевое имя и безопасный пароль по вашему выбору.
- Нажмите «Далее».
- Затем вам нужно будет настроить беспроводную сеть 5Ghz. Введите имя сети и безопасный пароль по вашему выбору и нажмите «Далее».
 &>*). Не включайте имя пользователя или свое имя в пароль.
&>*). Не включайте имя пользователя или свое имя в пароль.Выполните следующие шаги, чтобы настроить старый маршрутизатор D-Link 825 для PPPoE:
- Войдите в маршрутизатор. Откройте интернет-браузер. Введите IP-адрес роутера: 192.168.0.1 в адресную строку и нажмите Enter.
- Введите имя пользователя и пароль маршрутизатора.
- Нажмите «Войти».
СОВЕТ:
Пароль указан на наклейке под маршрутизатором или представляет собой другой пароль, если был создан новый.
- На домашней странице маршрутизатора выберите вкладку «НАСТРОЙКА» в верхней строке меню.
- Убедитесь, что вы подключены к «ИНТЕРНЕТУ» в параметрах меню слева.
- Выберите «Мастер настройки подключения к Интернету».
- Появится экран «Добро пожаловать в мастер настройки», нажмите «Далее».
- Шаг 1 попросит вас ввести новый пароль администратора для доступа к маршрутизатору в будущем.
 Введите новый пароль и нажмите «Далее».
Введите новый пароль и нажмите «Далее».
- Шаг 2 потребует от вас выбрать правильный часовой пояс вашего местоположения. В раскрывающемся меню выберите часовой пояс. Южная Африка — GMT+2. Затем нажмите «Далее».
- Шаг 3 потребует от вас выбора правильной конфигурации для вашего интернет-соединения. Выберите «Подключение по имени пользователя/паролю (PPPoE)» и нажмите «Далее».
- Введите имя пользователя и пароль PPPoE и нажмите «Далее».
- Настройка завершена, выберите «Подключиться», чтобы сохранить настройки.
- Ваши настройки будут сохранены, теперь все настроено, и вы готовы к Pure Internet Joy.
Если вы не сразу подключитесь, перезагрузите маршрутизатор.
Измените настройки WiFi.
Была ли эта статья полезной?
Да, спасибо!
Не совсем так
Остались вопросы?
Свяжитесь с нами на любой из платформ ниже
- Живой чат Afrihost
- Поговорите с нашей дружной командой онлайн-чата.

- WhatsApp — 071 883 5005
- Общайтесь прямо на своем мобильном или настольном компьютере.
- Ответы Afrihost
- Платформа поддержки сообщества.
Статус сети Afrihost
Посмотрите статус наших широкополосных, мобильных и хостинговых сетей
Для получения более подробной информации посетите нашу страницу статуса сети
ClientZone — как по волшебству
Управляйте продуктами . Сделать платежи . Проверьте баланс . Пополнить счет
Управление продуктами
Совершение платежей
Проверка баланса
Пополнение счетаЗагрузить для Apple iOS Загрузить для Android ClientZone в Интернете
Как настроить оптоволоконный маршрутизатор D-Link 825 для DHCP-подключения
- Справочный центр
- Оптоволоконный широкополосный доступ
- Аккаунты
- ADSL и VDSL
- Air Mobile
- ClientZone
- Приложение Afrihost
- Домены/хостинг
- Оптоволокно
- Электронная почта
- 0004
- Беспроводная сеть
- Оборудование
- Моя домашняя сеть
- Сеть Afrihost
- Другие продукты
- Безопасность
- VoIP
03 Что такое DHCP?
DHCP означает протокол динамической конфигурации хоста и представляет собой сетевой протокол, который подключается путем получения IP-адреса, а затем подключается автоматически.

Выполните следующие шаги, чтобы настроить новый маршрутизатор D-Link 825 для DHCP:
- Откройте интернет-браузер. Введите IP-адрес маршрутизатора: 192.168.0.1 в адресную строку и нажмите Enter.
Совет.
IP-адрес маршрутизатора можно найти под маршрутизатором.
- Войдите в роутер.
Имя пользователя: «admin».
Пароль: Введите пароль, указанный на наклейке под роутером, или пароль, если он был создан для вас.
- Нажмите «Войти».
- Если вы впервые входите в маршрутизатор, вам потребуется пройти через мастер настройки маршрутизатора.
- Нажмите «Пуск», чтобы запустить «Мастер настройки подключения к Интернету».
- Подтвердите, является ли ваш язык английским, и нажмите «Да», если это так.
- Нажмите «Продолжить», чтобы продолжить работу с мастером настройки.
- В разделе Метод подключения в раскрывающемся меню выберите «Проводное подключение»
- В разделе Рабочий режим в раскрывающемся меню выберите «Маршрутизатор».

- Нажмите «Далее».
- Под Тип соединения, в раскрывающемся меню выберите «Динамический IPv4».
- Нажмите «Далее».
- Теперь вам нужно настроить беспроводную сеть 2,4 ГГц. Введите сетевое имя и безопасный пароль по вашему выбору.
- Нажмите «Далее».
- Затем вам нужно будет настроить беспроводную сеть 5Ghz. Введите имя сети и безопасный пароль по вашему выбору и нажмите «Далее».
- Не включать VoIP, нажмите «Далее».
- Вам потребуется установить новый пароль для маршрутизатора при первом входе в систему и нажать «Далее».
- Обратите внимание на сводку ваших настроек или выберите «Сохранить файл конфигурации», чтобы загрузить файл резервной копии конфигурации.
- Нажмите «Применить», чтобы сохранить эти настройки.
- После этого нажмите «Готово», чтобы завершить настройку маршрутизатора.
 &>*). Не включайте имя пользователя или свое имя в пароль.
&>*). Не включайте имя пользователя или свое имя в пароль.Выполните следующие действия, чтобы настроить старый маршрутизатор D-Link 825 для DHCP:
- Войдите в маршрутизатор. Откройте интернет-браузер. Введите IP-адрес роутера: 192.168.0.1 в адресную строку и нажмите Enter.
- Введите имя пользователя и пароль маршрутизатора.
- Нажмите «Войти».
- На главной странице маршрутизатора выберите вкладку «НАСТРОЙКА» в верхней строке меню.
- Убедитесь, что вы подключены к «ИНТЕРНЕТУ» в параметрах меню слева.
- Выберите «Мастер настройки подключения к Интернету».
- Появится экран «Добро пожаловать в мастер настройки», нажмите «Далее».
- Шаг 1 попросит вас ввести новый пароль администратора для доступа к маршрутизатору в будущем. Введите новый пароль и нажмите «Далее».
- Шаг 2 потребует от вас выбрать правильный часовой пояс вашего местоположения. В раскрывающемся меню выберите часовой пояс.



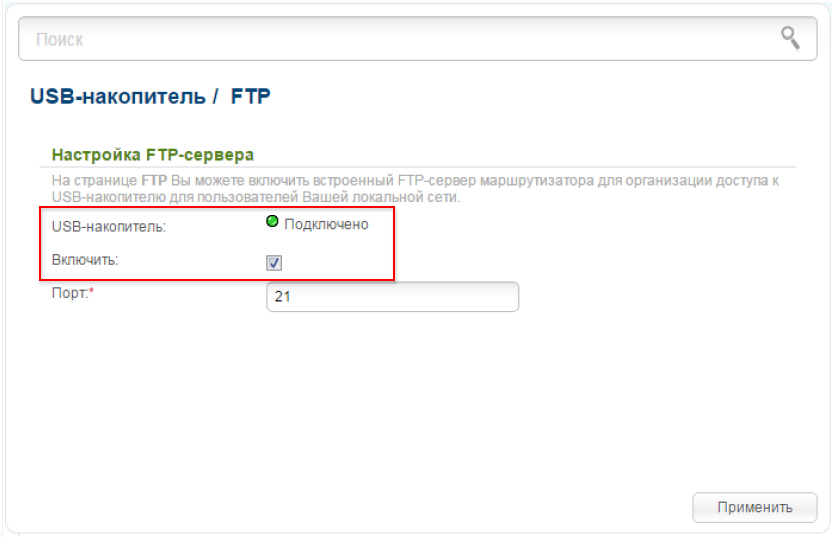

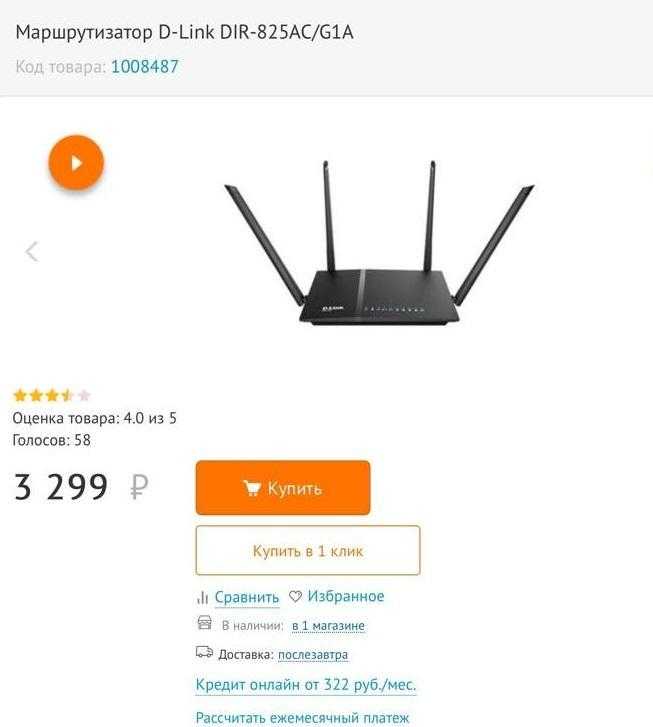 )
)
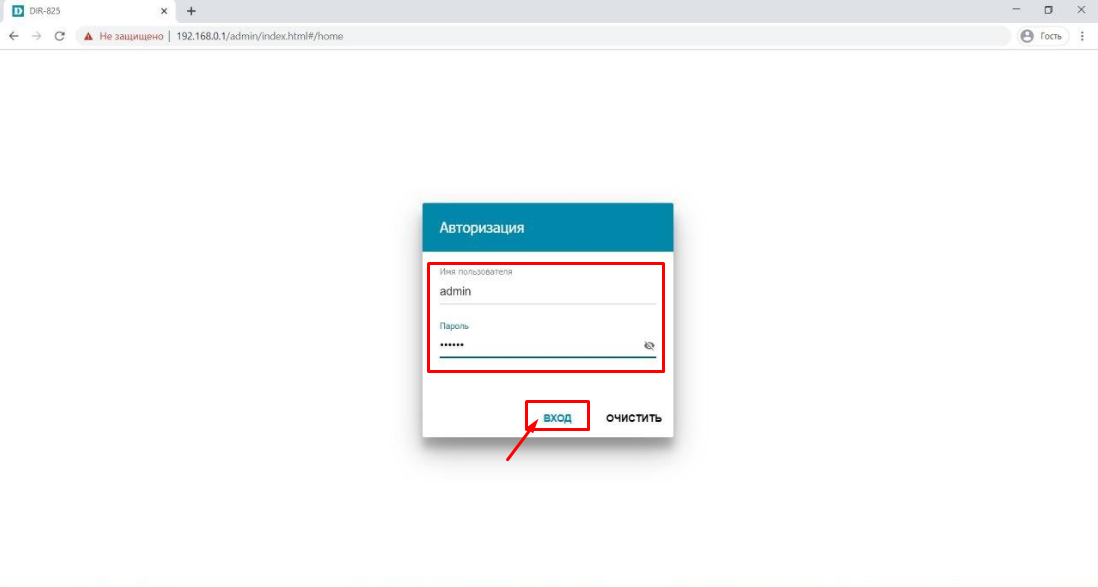 &>*). Не включайте имя пользователя или свое имя в пароль.
&>*). Не включайте имя пользователя или свое имя в пароль. Введите новый пароль и нажмите «Далее».
Введите новый пароль и нажмите «Далее».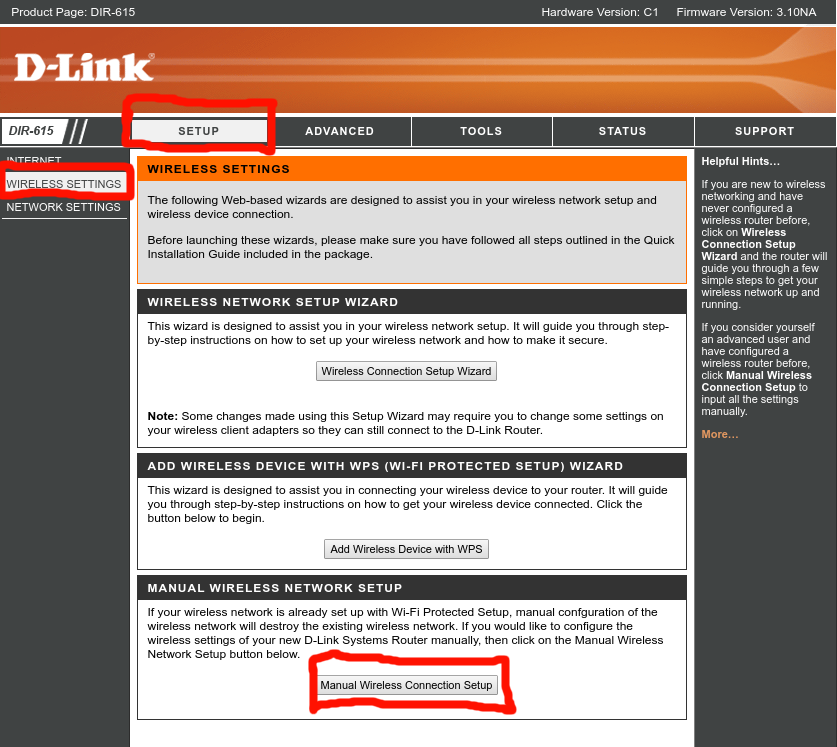


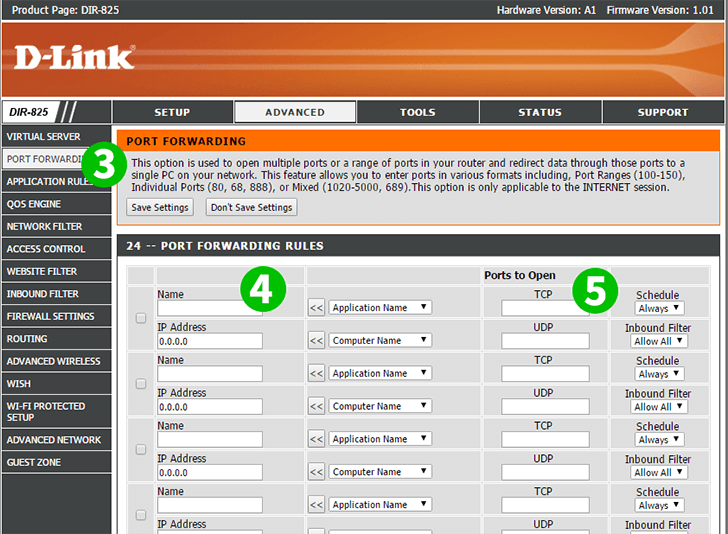 &>*). Не включайте имя пользователя или свое имя в пароль.
&>*). Не включайте имя пользователя или свое имя в пароль.