Настройка роутера TP-Link Archer C6: Интернет, IPTV, Wi-Fi
Эта инструкция будет полезна тем, кто только что купил роутер TP-Link Archer C6. Настройка его совсем не сложная и не вызовет каких-то затруднений даже у новичка, впервые столкнувшегося с беспроводным маршрутизатором. Но, прежде чем перейти непосредственно к самому процессу, я хочу немного рассказать о технических характеристиках аппарата. Вай-Фай роутер TP-Link Archer C6 имеет гигабитные порты, а значит может работать с любым тарифом, имеющим скорость до 1 Гбит\с. Он имеет двухдиапазонный радиомодуль, а значит может раздавать Wi-Fi не только в обычном уже диапазоне 2.4 ГГц, но так же и на частоте 5 ГГц. Пять достаточно мощных антенн (да, их на самом деле 5 — одна внутри и четыре снаружи) дают мощный и стабильный сигнал беспроводной сети.
Единственный минус этой модели — отсутствие USB-порта: то есть Вы не сможете подключить к нему флешку, модем или принтер. В остальном одни плюсы: гигабитный, двухдиапазонный, мощный Wi-Fi и работает со всеми провайдерами в России: Ростелеком, Билайн, Дом. ру и т.п.Ну демократичная цена, конечно же. Так что рекомендую, как неплохой маршрутизатор для обычной квартиры или небольшого офиса.
ру и т.п.Ну демократичная цена, конечно же. Так что рекомендую, как неплохой маршрутизатор для обычной квартиры или небольшого офиса.
Вход в роутер TP-Link Acher C6
Для того, чтобы настроить Wi-Fi роутер Archer C6, Вы должны зайти в его интерфейс для настройки. Но перед этим нужно обязательно подключить компьютер или телефон, с которого будем выполнять работу, к маршрутизатора по кабелю или Wi-Fi.
Основная ошибка начинающих в том, что они пытаются зайти в личный кабинет роутер не подключившись к его сети.
Схема подключения Ethernet-портов маршрутизатора выглядит так:
Если Вы хотите подключиться к Арчеру по Вай-Фай, то имя беспроводной сети и пароль для входа напечатан в наклейке, расположенной на корпусе.
В этой же наклейке написаны данные для входа, а именно адрес роутера Арчер С6 в локальной сети — tplinkwifi.net, но так же можно использовать и IP-адрес 192.168.0.1, как это было на старых моделях. Введите любой из этих адресов в адресную строку браузера и нажмите клавишу ввода.
При первой настройке пароля на вход в личный кабинет нет и от Вас потребуется придумать его и ввести, после чего нажать на кнопку «Приступить к работе».
Быстрое подключение и настройка TP-Link Archer C6
Быстрая базовая настройка роутера Archer C6 подразумевает выполнение определённого порядка нехитрых действий.
Этап 1. Выбор часового пояса. Выбираете часовой пояс своего региона и нажимаете кнопку «Далее».
Этап 2. Тип подключения к Интернет. Выберите используемый Вашим провайдером тип подключения. Если Вы это не знаете — звоните в техническую поддержку провайдера. Приведу типовые примеры: Ростелеком обычно использует PPPoE,хотя в некоторых областях есть исключение. МТС, ТТК и Дом.ру — тоже PPPoE, а вот Билайн обычно использует Динамический IP (DHCP). Нажимаем «Далее».
Этап 3. Настройка подключения к Интернет. Для своего примера я выбрал вариант PPPoE и на третьем этапе нужно ввести логин и пароль на соединение с сервером провайдера.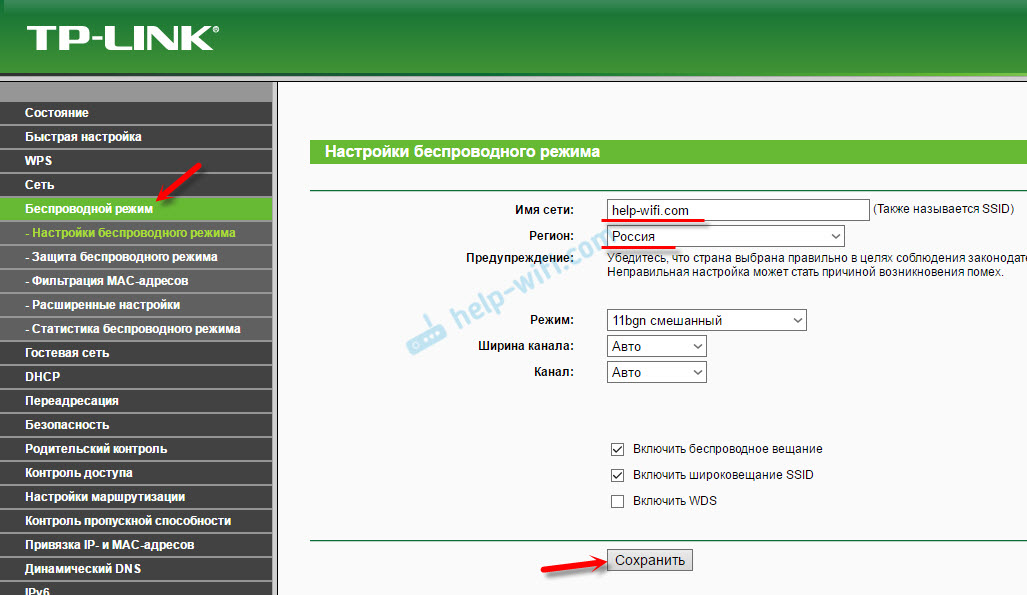 Эти данные дают при подключении сотрудники оператора связи.
Эти данные дают при подключении сотрудники оператора связи.
Если Вы выбрали вариант «Динамический IP» то тогда на этом шаге ничего более делать не нужно.
Этап 4. Беспроводная сеть. На этом шаге идёт базовая настройка Wi-Fi на Archer C6. Звучит сложно, а по факту всё сводится к тому, что надо для обоих диапазонов (2,4 ГГц и 5 ГГЦ) придумать и ввести имя сети в поле «SSID» и пароль в поле «Пароль»:
Чтобы Вашу домашнюю сеть не взломал любой школьник, пароль на WiFi сделайте как можно сложнее. Он должен содержать заглавные и прописные буквы, цифры и символы. Длина пароля должна быть 10, а лучше 12 символов.
Этап 5. Проверка и сохранение настроек роутера. Просто ещё раз просмотрите выбранные значения параметров и нажмите кнопку «Сохранить».
Поздравляю! Основная базовая настройка роутера TP-Link Archer C6 завершена. Теперь можно подключать к нему остальные домашние гаджеты.
Обратите внимание на то, что внизу страницы есть QR-коды.
Ими удобно пользоваться для подключения к Вай-Фаю планшетов и смартфонов.
Как настроить телевидение IPTV на TP-Link Archer C6
Современные маршрутизаторы ТП-линк Арчер позволяют подключить цифровое телевидение IPTV практически любого провайдера. В России на сегодня есть две основных схемы подключения IPTV:
- Обычный мост (Bridge) без указания номера VLAN ID;
- Мост (Bridge) с указанием номера VLAN ID.
Узнать какую схему использует Ваш провайдер можно через обращение в его техническую поддержку. Я покажу как настроить IPTV на Acher C6 по каждой из этих схем. Для этого надо в главном меню личного кабинета роутера открыть раздел «Дополнительные настройки» ⇒ «Сеть» ⇒ «IPTV/VLAN». Там нужно поставить галочку «Включить IPTV/VLAN».
Обычный мост (Bridge)
В списке «Режим» выберите значение «Мост». Затем, когда ниже появятся настройки каждого LAN-порта, надо поставить значение IPTV для того порта, в который будет включен ТВ-приёмник STB. Обычно это порты LAN3 или LAN4. Нажмите кнопку «Сохранить», чтобы применить настройки.
Обычно это порты LAN3 или LAN4. Нажмите кнопку «Сохранить», чтобы применить настройки.
Настройка IPTV с VLAN ID
Для того, чтобы настроить цифровое телевидение на TP-Link Archer C6 с использованием идентификатора VLAN ID, надо в поле «Режим» поставить значение «Указать вручную»:
Дальше надо поставить галку «802.1Q tag» в строке «Идентификатор VLAN для IPTV». В остальных строчках галки надо снять — см. рисунок. Затем вводим номер VLAN ID, который узнали в технической поддержке провайдера, в поле, как на картинке. Приоритет для телевидения ставьте равным «4». Остаётся только выбрать LAN-порт, в который будет включена приставка и поставить ему значение «IPTV». Всё! Нажимаем на кнопку «Сохранить» и подключаем ТВ-приёмник к роутеру.
Проброс портов на Archer C6
Для некоторых онлайн-игр и и программ иногда требуется сделать проброс виртуального TCP или UDP порта. Чтобы открыть порт на роутере ТП-линк Арчер С6, Вам надо зайти в раздел «Дополнительные настройки» ⇒ «NAT переадресация» ⇒ «Виртуальные серверы» и нажать на кнопку «Добавить»:
Затем надо будет заполнить по очереди все поля.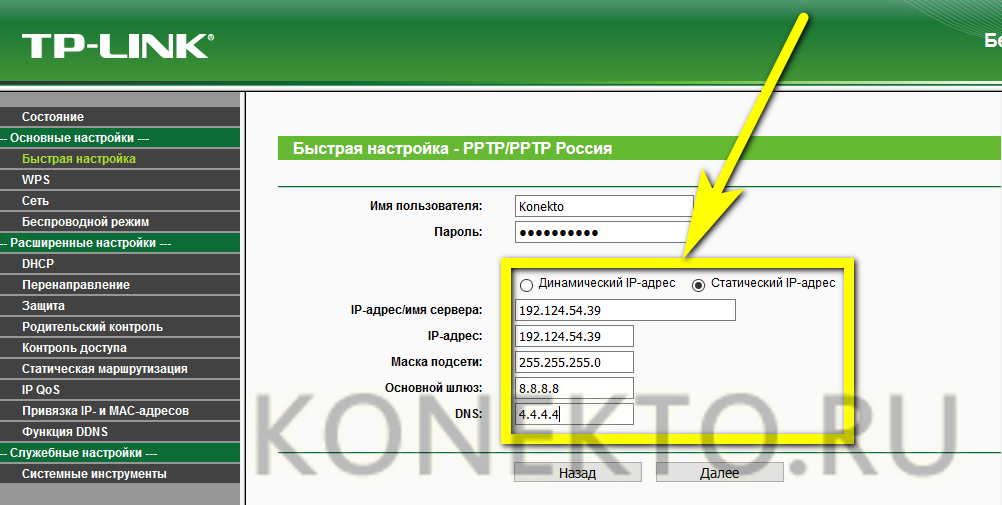 Тип сервиса — это название программы, для которой делаем проброс портов на Archer C6. Затем пишем номер нужного порта в поля «Внешний порт» и «Внутренний порт». Внутренний IP-адрес — это адрес компьютера в локальной сети, для которого надо открыть порт. В поле «Протокол» лучше оставить значение «Все». Нажмите кнопку «Сохранить» и можно проверять доступность порта из Интернета.
Тип сервиса — это название программы, для которой делаем проброс портов на Archer C6. Затем пишем номер нужного порта в поля «Внешний порт» и «Внутренний порт». Внутренний IP-адрес — это адрес компьютера в локальной сети, для которого надо открыть порт. В поле «Протокол» лучше оставить значение «Все». Нажмите кнопку «Сохранить» и можно проверять доступность порта из Интернета.
Внимание! Чтобы виртуальный сервер на компьютере был доступен из Интернета, у Вас должен быть белый IP-адрес. Порт должен быть открыт ещё и в настройках брандмауэра на компьютере, а так же должна быть запущена сама программа или сервер, для которого делали проброс портов. Иначе проверка будет показывать, что он закрыт!
Как сменить пароль Wi-Fi
Ещё один популярный вопрос от новичков — это как поменять пароль Wi-Fi на роутере TP-Link Archer C6 без полной его перенастройки?! Это достаточно простая операция. Вам надо открыть раздел «Базовая настройка» ⇒ «Беспроводной режим»:
Справа на странице «Настройка беспроводного режима» будет поле «Пароль» для каждого из поддерживаемых устройством беспроводных диапазонов — 2,4 ГГц и 5 ГГц.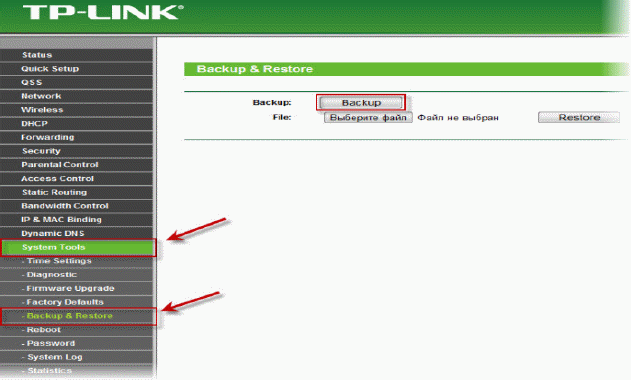 Меняем тот из них, который нужен или оба сразу и нажимаем кнопку «Сохранить». После этого надо будет на каждом из подключенный по Вай-Фай устройств забыть эту беспроводную сеть и подключиться к ней заново.
Меняем тот из них, который нужен или оба сразу и нажимаем кнопку «Сохранить». После этого надо будет на каждом из подключенный по Вай-Фай устройств забыть эту беспроводную сеть и подключиться к ней заново.
Tp Link TL WR 840N: подключение и настройка роутера
XXI век характеризуется высокими темпами развития технологий. Касается это всех областей, в том числе глобальной сети и всего, что связано с ней. С распространением «интернета вещей», когда каждое устройство и гаджет умеют подключаться к беспроводным сетям, большое значение приобретают роутеры, обеспечивающие желающих доступом ко «всемирной паутине».
Популярностью пользуется надежный роутер TP-Link модели TL-WR840N. За скромную стоимость он предоставляет обширный функционал.
Роутер, несмотря на низкую цену и ориентацию на бюджетный сегмент, имеет технические характеристики, способные удовлетворить даже самого притязательного клиента.
Обеспечивает передачу данных до 300 мбит/с.
Содержание
Внешний вид
Дизайн внешнего вида роутера WR840N разрабатывался исходя из общей стилистики, присущей компании-производителю. Он выкрашен в белоснежный цвет. Смотрится лучше, чем даже более дорогостоящие «собратья». Имеет прямоугольную форму, плавно изгибающуюся в углах. При этом нижняя плоскость существенно больше верхней. Комплект поставки стандартный для всех роутеров бюджетного сегмента, куда относится и WR840N. В него входят:
Он выкрашен в белоснежный цвет. Смотрится лучше, чем даже более дорогостоящие «собратья». Имеет прямоугольную форму, плавно изгибающуюся в углах. При этом нижняя плоскость существенно больше верхней. Комплект поставки стандартный для всех роутеров бюджетного сегмента, куда относится и WR840N. В него входят:
- сам маршрутизатор WR840N,
- адаптер, при помощи которого соединяется роутер и электрическая сеть,
- Ethernet-кабель, требующийся для того, чтобы осуществить подключение роутера WR840N к компьютеру,
- руководство по настройке.
Задняя панель WR840N имеет несколько элементов.
- Что удивительно, но там нет кнопки включения, маршрутизатор запускается самостоятельно после включения питания.
- Присутствует кнопка WPS/RESET, четыре порта LAN и один порт WAN скоростью 100 мбит/с, требующиеся для подсоединения к компьютеру. А также к кабелю оптоволоконной сети, проведенной провайдером в квартиру.
- Имеются две массивные антенны, обеспечивающие высокую скорость интернета даже при подключении нескольких устройств одновременно и при наличии помех и естественных препятствий.
 Для моделей бюджетного сегмента они не делаются съемными.
Для моделей бюджетного сегмента они не делаются съемными. - Сверху есть несколько цветовых индикаторов зеленого цвета, стандартного для компании.
Подключение и подготовка к работе
Сложностей при установке и подключении WR840N к интернету не появится.
- В разъем для питания подключается кабель адаптера, вставляемого в сетевой фильтр.
- В специальный WAN-разъем подсоединяется оптоволоконный кабель, проведенный интернет-провайдером в дом или квартиру. На это действие роутер WR840N реагирует изменением цветовой индикации.
- После этого появится wifi-сеть. Подключиться к ней возможно при помощи ноутбука или другого гаджета.
- Напрямую роутер связывается с компьютером при помощи Ethernet-кабеля из комплекта поставки.
Настройки
Далее следует приступить к процессу настройки установленного роутера TP-Link модели TL-WR 840N. Проблем не возникнет даже у неопытного пользователя. Помогает специальная инструкция по настройке WR840N, находящаяся в комплекте поставки. В ней подробно описываются действия, которые следует выполнить пошагово. Еще проще воспользоваться инструкцией, представленной в тексте ниже.
Помогает специальная инструкция по настройке WR840N, находящаяся в комплекте поставки. В ней подробно описываются действия, которые следует выполнить пошагово. Еще проще воспользоваться инструкцией, представленной в тексте ниже.
Автоматическая настройка
Современные роутеры, производимые компанией TP-Link, в том числе WR840N, имеют возможность настройки в автоматическом режиме.
- Чтобы выполнить это, в адресной строке браузера пишется специальный IP-адрес, предназначенный для входа в интерфейс администрирования: 192.168.0.1 или 192.168.1.1.
- После этого высвечивается окно, куда требуется ввести имя пользователя и пароль.
- На наклейке, размещенной в нижней части роутера, написаны стандартные значения, позволяющие перейти к установкам тонких настроек устройства.
- В поле «Имя пользователя» вписывается значение admin.
- Пароль беспроводной сети, предустановленный на заводе-изготовителе, такой же.
- Затем открывается интерфейс, необходимый для доступа ко всем настройкам роутера TL WR840N.

Быстрая настройка в автоматическом режиме производится, если совершить переход в пункт меню «Быстрая настройка». В данном случае настроить интернет и создать беспроводную сеть получится даже у пользователя, не обладающего никакими познаниями в высоких технологиях. Нужно просто нажимать кнопку «Далее», читатьвысвечивающиеся инструкции и выполнять их.
Подключение к интернету вручную
Для роутера компании TP-Link модели TL-WR 840N настройку в ручном режиме выполнять несколько сложнее. Для того чтобы осуществить ее, требуется прочитать в договоре, заключенном с интернет-провайдером, Ip-адрес, шлюз, маску подсети и некоторые другие. Они необходимы для нормальной работы WR840N. Затем, в зависимости от конкретного провайдера, выполняется последовательность действий, приводящих к нормальной работе интернета.
Дом.ру
Одним из самых популярных провайдеров в России является Дом.ру.
Логично рассмотреть принцип и особенности подключения роутера к его сети.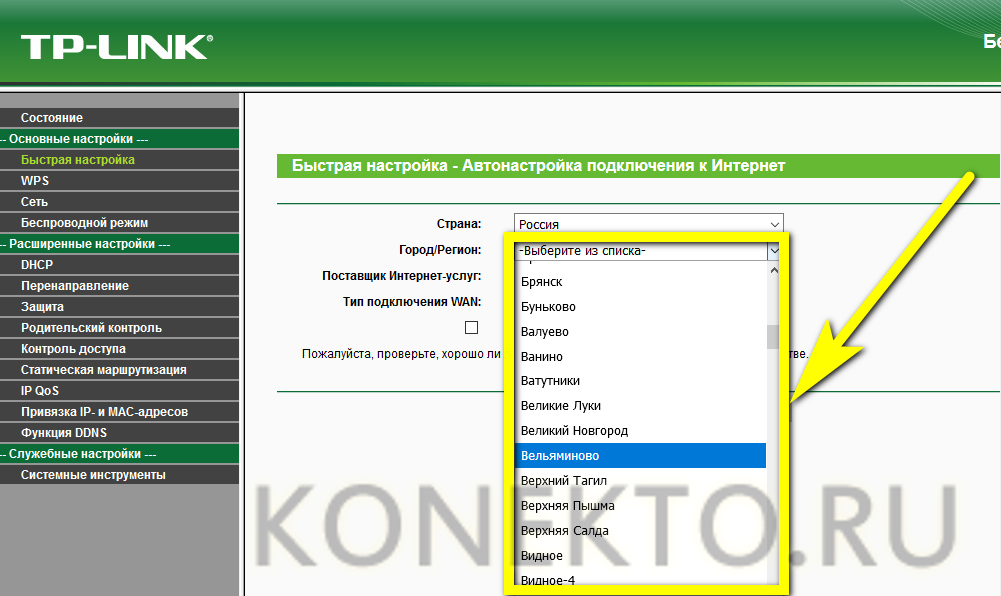
- После подключения кабеля к WR840N, требуется зайти в интерфейс администрирования.
- Перейти в раздел «Сеть».
- После этого выбрать подраздел WAN.
Интерес представляет верхний выпадающий список. Именно в нем выбирается тип подключения, обозначенный в тексте договора, заключенного пользователем с провайдером. Обычно Дом.ру предлагает подключение по схеме pppoe. Интерес представляют три поля сверху.
- В первых двух указываются прописанные в договоре логин и пароль, в последнем — подтверждается пароль.
- Флажок в строке «Вторичное подключение» ставится в значение «Отключено».
- Флажок в строке «Режим подключения» — «Всегда активно».
- Тип аутентификации остается автоматическим.
- Дополнительные параметры, скрытые ниже, не изменяются.
- Это отдельно подчеркивается в рекомендациях провайдера.
- После этого нажимается кнопка «Сохранить».
- После отключения и последующего включения роутера WR840N интернет работает.

«Ростелеком»
По тому же принципу подключается и настраивается интернет для такого провайдера, как «Ростелеком», самого популярного, но и самого «ругаемого» провайдера из-за нестабильной сети, сложных настроек и плохой технической поддержки. Однако проблем с первичной настройкой интернета нет. После захода в интерфейс администратора следует перейти в раздел «Сеть». Действия выполнять в подразделе WAN. В верхнем выпадающем списке выбирается тип подключения, например, pptp, при этом настройка практически идентичная, как и для других типов. Отличия проявляются в деталях. В полях «Имя пользователя» и «Пароль» указываются данные, написанные при заключении контракта между клиентом и компанией, в качестве логина и пароля. Выбирается тип адреса, который бывает динамическим или статическим. Флажок в строке «Режим подключения» устанавливается в положение «Всегда активно».
«Билайн»
Известный провайдер «Билайн» использует другой тип подключения — l2tp. При этом настройки мало отличаются от предыдущих примеров.
При этом настройки мало отличаются от предыдущих примеров.
- Начинается все с перехода в раздел «Сеть» и подраздел WAN.
- Затем в выпадающем списке «Тип подключения» выбирается L2TP.
- Далее поля выглядят точно так же, как и в пункте выше.
- Вписываются логин и пароль, выданные провайдером при подписании договора.
- Устанавливается динамический или статический типы адреса.
- Флажок в строке «Режим подключения» устанавливается в положение «Всегда активно».
NetByNet
Провайдера NetByNet обычно использует такую же схему подключения, как и провайдер Дом.ру. Производится стандартная настройка pppoe. Алгоритм действий такой же. Открывается раздел «Сеть» и подраздел WAN. Прописываются имя пользователя и пароль, указанные в договоре. Устанавливается режим подключения «Всегда активно». Провайдер рекомендует устанавливать значение строки «Вторичное подключение» в положение «Динамический IP». Все остальные значения и настройки устанавливаются точно так же.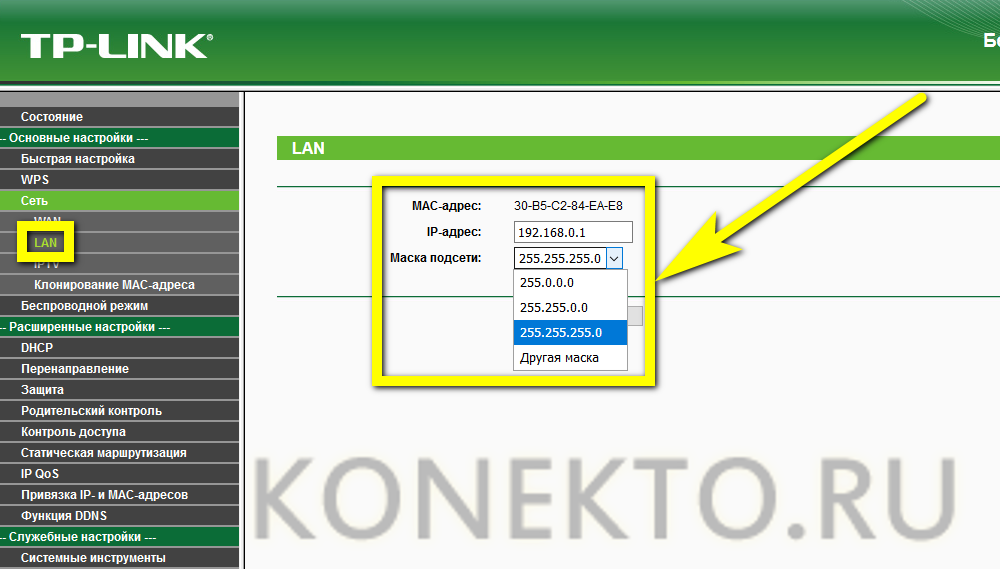
Резервное подключение через 3G
В связи с бюджетной направленностью WR840N в роутере отсутствует USB-порт. А также нет разъема для сим-карт. Соответственно, даже резервно подсоединить маршрутизатор при помощи 3G-сетей или LTE нет никакой возможности. Чтобы осуществить это, требуется купить более дорогую модель.
Поддержка IPv6
В связи с исчерпанием адресов IPv4 был разработан новый стандарт IPv6. Роутер WR840N поддерживает его.
Беспроводная сеть
Настройка беспроводной сети находится в разделе «Беспроводной режим – 2,4 ГГц» (в англоязычной версии — Wireless Router). Такое название связано с тем, что роутер WR840N работает именно в этом диапазоне частот. Здесь расположено все, что требуется для создания wi-fi-сети и управления ею. В подразделе «Основные настройки» дается имя сети. В этом же разделе регулируется режим, устанавливаемый в положение 11 bgn или 11 bg. Выбирается номер канала, регулируется его ширина.
Настройка в режиме повторителя (репитера), усилителя, адаптера или точки доступа
Когда дом имеет большую площадь, и одного роутера не хватает для того, чтобы покрыть ее целиком, используют второе устройство в качестве репитера, усилителя, адаптера или точки доступа в зависимости от продвинутости модели. Программное обеспечение WR840N не позволяет этого сделать. Но есть выход: нужно просто протянуть кабель от основного роутера напрямую к «ТП» и настроить его в качестве точки доступа.
Программное обеспечение WR840N не позволяет этого сделать. Но есть выход: нужно просто протянуть кабель от основного роутера напрямую к «ТП» и настроить его в качестве точки доступа.
IPTV
Роутер WR840N позволяет подключиться и смотреть IPTV, или Smart TV, при помощи Wi-Fi-сетей на любых гаджетах. При помощи одного из LAN-портов подключаются к специальной приставке. Выполняется это в разделе «Сеть», в подразделе IPTV.
Индивидуальные настройки подключения пользователей
Анализируемый роутер WR840N не предоставляет возможностей для создания дополнительных пользователей, имеющих индивидуальные права.
Динамический DNS
Включение динамического DNS в WR840N производится в разделе «Динамический DNS». В специальном выпадающем меню следует выбрать ресурс, где есть регистрация, и следовать подсказкам. В противном случае на них необходимо зарегистрироваться. Это удобно делать, так как прямо в интерфейсе администратора есть гиперссылка.
Настройки безопасности
Безопасность роутера WR840N и беспроводной сети настраивается и регулируется разделом «Защита». В подразделе «Настройка базовой защиты» устанавливается флажок, включающий межсетевой экран SPI, фильтрующий поступающий контент и регистрирующий ddos-атаки. Для продвинутых пользователей есть расширенные настройки защиты. При их помощи возможно тонко настроить роутер от вторжений извне, однако сделать это способны только профессионалы. Обязательно меняется стандартный пароль admin на известный только владельцу роутера WR840N. Его невозможно взломать по причине комбинирования разных символов, цифр, букв и их регистров.
Родительский контроль
Для предотвращения ситуаций, когда ребенок пользовался интернетом в периоды, отведенные для учебы или занятий по дому, нужно перейти в раздел «Родительский контроль» и установить флажок «Включить родительский контроль». Затем указывается MAC-адрес главного компьютера.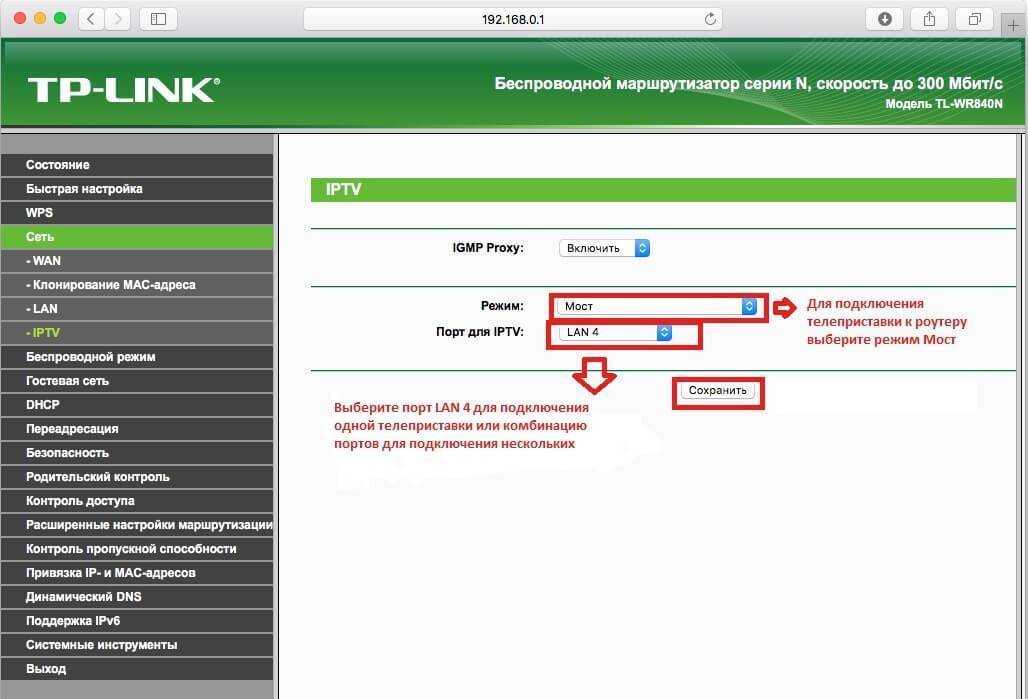
После этого прописываются идентичные адреса компьютеров, планируемые взять под контроль. Регулировать возможно все, начиная от времени посещения сайтов, на которые запрещено или разрешено переходить.
Изменение функции кнопок
Возможности переопределения кнопок для WR840N не существует в связи с бюджетной направленностью роутера.
Настройка принтера
В связи с отсутствием USB-порта нет шанса подключить принтер. Исходя из этого, роутер WR840N может только выполнять печать через сетевой принтер, подключая его по IP-адресу.
Настройка DLNA на роутере
Нет возможности использовать WR840N в качестве dlna-сервера. Для этих функций подходят более дорогостоящие модели.
Настройка VPN-сервера
Настройка VPN-сервера производится в разделе «Сеть». Выбирается следующий тип подключения: PPTP/PPTP, Россия. В полях «Имя пользователя» и «Пароль» указываются данные, содержащиеся в договоре на поставку интернет-услуг с провайдером. Устанавливается флажок «Динамический IP».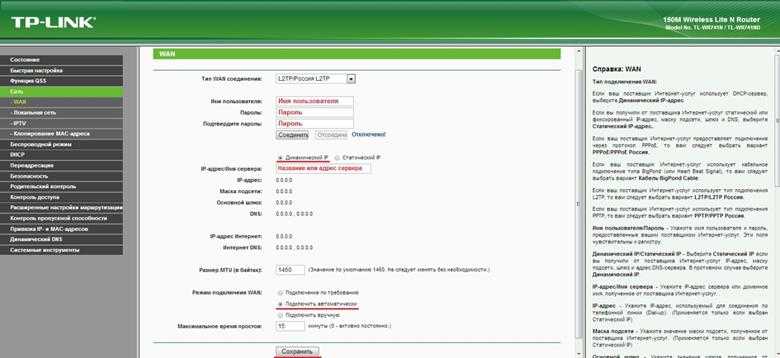 После этого в поле «Имя сервера» указывается адрес известного vpn-сервера. Режим подключения переводится в автоматический режим. Прочие поля не корректируются.
После этого в поле «Имя сервера» указывается адрес известного vpn-сервера. Режим подключения переводится в автоматический режим. Прочие поля не корректируются.
Настройка торрент-клиента
Стандартных возможностей настройки торрент-клиента у роутера нет. В отличие от более дорогих моделей, на WR840N не устанавливается сторонняя прошивка dd-wrt.
Возможные неисправности и способы их устранения
Во время работы с роутером WR840N неизбежно проявляются проблемы и неисправности. Для неопытных пользователей это становится причиной вызова специалиста. Однако исправить неполадки самостоятельно довольно просто.
- После возникновения проблем проще всего отключить роутер от питания, подождать около минуты и включить обратно. Как показывает практика, этого хватает для решения 9 из 10 проблем, вызываемых внутренними сбоями.
- Если это не помогло, и интернет не работает, следующим шагом является звонок в техническую поддержку провайдера. Специалист выяснит причину возникновения неполадки.

- Иногда, особенно при наличии в квартире или доме животных, маленьких детей возможно повреждение кабеля, через который провайдером поставляется интернет. При нахождении испорченного участка нужно заменить его. Делают это за отдельную плату специалисты со стороны провайдера.
- Проблема также появляется из-за неправильных настроек роутера tp-link tl-wr840n или изменении полей в интерфейсе администратора: типа подключения, неверно установленного. Можно поискать причину, но неопытному человеку сделать это сложно. Проще сбросить настройки до заводских.
Обновление прошивки
Роутер WR840N позволяет обновлять прошивку сразу несколькими способами. Любой пользователь выбирает удобный конкретно ему. К сожалению, обновиться при помощи кабеля, через USB-порт не выйдет по причине его отсутствия в бюджетном маршрутизаторе. Остается на выбор только веб-интерфейс и специальное приложение.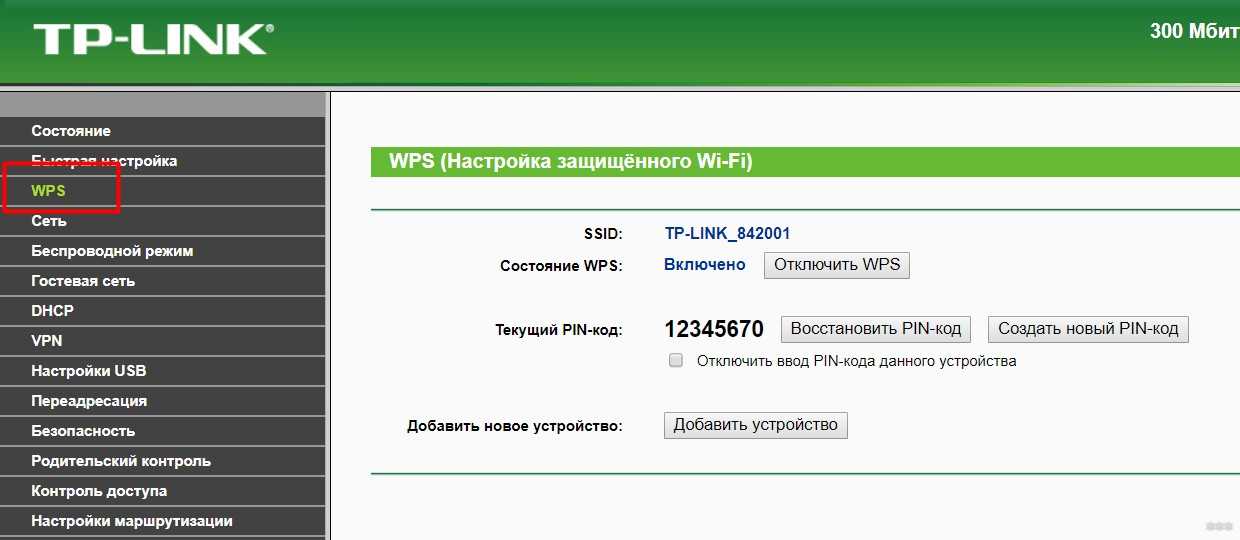
Через веб-интерфейс
На официальном сайте компании-производителя роутера TP-LINK необходимо ввести название модели. Другим способом является переход во вкладку «Загрузки», после чего выбирается WR840N. Высветится список официально поддерживающихся прошивок. Выбирается русскоязычная или англоязычная версия и скачивается. После этого нужно перейти в раздел «Системные инструменты». Выбирается подраздел «Обновление встроенного ПО». Затем выбирается скачанный файл и остается только следовать инструкциям.
Через мобильное приложение
Также при помощи смартфона или планшета на iOS или Android легко скачать специально разработанное приложение TP-LINK Tether. Оно позволяет выбрать нужную модель, зайти в системные настройки и обновить.
Через USB-устройство
В связи с отсутствием в роутере USB-порта обновить прошивку таким образом не получится.
Сброс настроек роутера на заводские
Простейшим решением проблем является сброс до настроек, установленных заводом-производителем.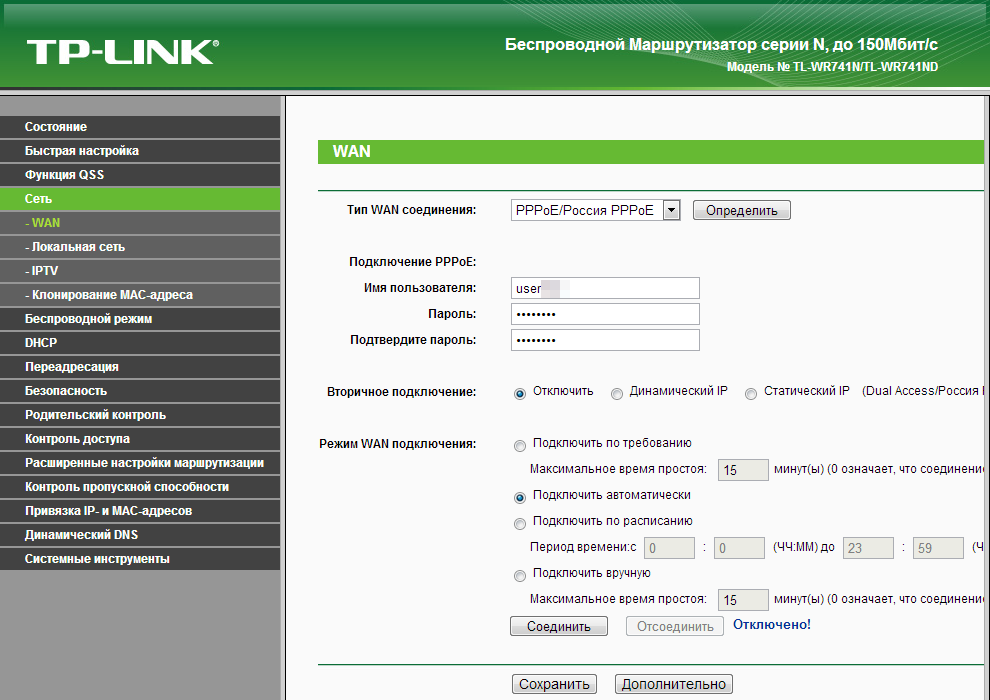 Выполняется это одним из двух способов. Проще всего зажать кнопку WPS/RESET на десять секунд и отпустить. Еще один метод — через интерфейс администратора. Для этого перейти в раздел «Системные инструменты», выбрать подраздел «Заводские настройки» и нажать «Восстановить». После этого перезагрузить роутер. Делается это либо отключением питания, либо в разделе «Системные инструменты» в подразделе «Перезагрузить».
Выполняется это одним из двух способов. Проще всего зажать кнопку WPS/RESET на десять секунд и отпустить. Еще один метод — через интерфейс администратора. Для этого перейти в раздел «Системные инструменты», выбрать подраздел «Заводские настройки» и нажать «Восстановить». После этого перезагрузить роутер. Делается это либо отключением питания, либо в разделе «Системные инструменты» в подразделе «Перезагрузить».
Вывод
Роутер WR840N — это качественное устройство из бюджетного ценового сегмента. Оно обладает высокой скоростью передачи данных, способно легко удерживать сразу несколько гаджетов и устройств, обеспечивая их качественной сетью. Для нее не станет препятствием массивная стена или большая площадь жилых помещений.
Плюсы
К плюсам маршрутизатора WR840N относятся:
- стабильный сигнал, обеспеченный за счет двух антенн, покрывающий большую площадь,
- аппаратная кнопка WPS,
- стильный внешний вид,
- стабильность работы, высокая надежность.

Минусы
Как минусы пользователи отмечают:
- скучный и не очень функциональный интерфейс администратора,
- несъемные антенны,
- отсутствие USB-порта, что влечет невозможность включения множества функций.
Отзывы
Анализируя представленные мнения, сразу становится видна тенденция к положительным оценкам. Потребители, приобретшие бюджетный роутер WR840N, активно его хвалят.
- Александр, 35 лет, Москва, инженер. Данный пользователь отмечает необычный дизайн, благодаря которому роутер отлично вписался в интерьер его квартиры, выполненной в белых цветах. Кроме того, мужчина отметил наличие прорезиненных ножек, благодаря которым маршрутизатор устойчиво ведет себя на любых поверхностях. Среди технических функций, отмеченных пользователем, выделяется стабильность сигнала и отличная пробивная сила, благодаря которой он легко проникает через несколько стен, практически не теряя скоростных показателей.
- Дарья, 28 лет, Санкт-Петербург.
 Пользователь выделила яркий внешний вид, вписываемый в концепцию «хай-тек». Время пользования роутером составляет три месяца, никаких проблем не возникло. Сигнал стабильный в однокомнатной квартире на двух смартфонах, планшете, ноутбуке и персональном компьютере.
Пользователь выделила яркий внешний вид, вписываемый в концепцию «хай-тек». Время пользования роутером составляет три месяца, никаких проблем не возникло. Сигнал стабильный в однокомнатной квартире на двух смартфонах, планшете, ноутбуке и персональном компьютере. - Александр, 16 лет. Этот пользователь приобрел WR840N как временную замену более дорогому роутеру от другого производителя. Но не меняет его на протяжении нескольких месяцев. По его словам, маршрутизатор отлично раздает интернет, сигнал не «провисает», что особенно важно в онлайн-играх. Работает круглосуточно, не выключался с момента приобретения и первого подключения. Никаких проблем или сбоев не было ни разу.
Как настроить беспроводной маршрутизатор TP-Link с оптоволоконной службой CenturyLink (новый логотип) AX53, Лучник C5, Лучник AX10, Лучник C2, Лучник AX51, Лучник AX96, Лучник A2200, Лучник C6U, Лучник C80, Лучник AXE95, Лучник C8, Лучник AX10000, Лучник C3150, Лучник C9, Лучник AX50, Лучник C6, Лучник C7, Лучник AX90, Лучник AX6000, Лучник C5400X(V1), Лучник C25, Лучник C24, Лучник A20, Лучник A64, Лучник C60, Лучник C2600, Лучник A1200, Лучник C21, Лучник C20, Лучник C64, Лучник AX1800, Лучник AX206, Лучник C5 Лучник C58, Лучник AX4200, Лучник C3200, Лучник C900, Лучник A2, Лучник AX75, Лучник AX4400, Лучник C3000, Лучник AX73, Лучник C50, Лучник A10, Лучник A54, Лучник AX4800, Лучник C50, Лучник C1900, Лучник C54 , Лучник A2300 , Лучник AXE75 , Лучник A6 , Лучник A7 , Лучник AX72 , Лучник AXE200 Omni , Лучник A5 , Лучник GX90, Лучник A8, Лучник A9, Лучник AX68, Лучник C2300, Лучник AX5300, Лучник C1210, Лучник AX23, Лучник AX3000 Pro, Лучник AX20, Лучник C3150 V2, Лучник C4000, Лучник AX21, Лучник A3000, Лучник C2700AX3, 0 AX1500, Archer C90, Archer AX60, Archer AX11000, Archer AX3200, AD7200(V1 V2), Archer AX3000
Когда вы подписываетесь на оптоволоконный интернет-сервис CenturyLink (FTTH), где-то в ваш дом, который преобразует оптоволокно в кабель Ethernet.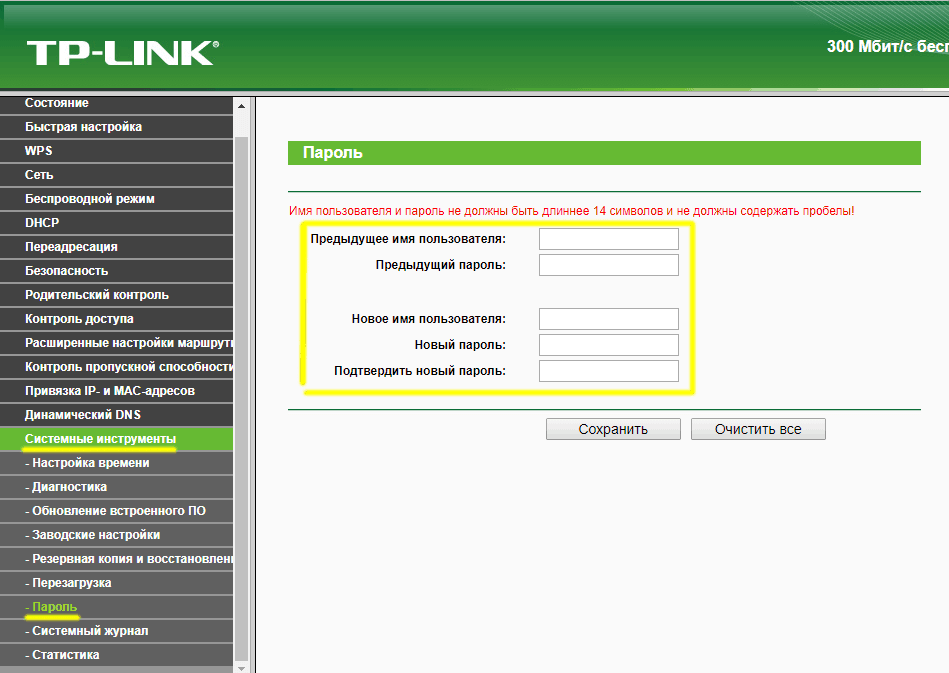 Обычно CenturyLink также устанавливает собственный модем в вашем доме для обеспечения сетей Wi-Fi и заставляет вас платить за устройство около 10 долларов в месяц.
Обычно CenturyLink также устанавливает собственный модем в вашем доме для обеспечения сетей Wi-Fi и заставляет вас платить за устройство около 10 долларов в месяц.
У вас могут быть следующие две топологии при настройке беспроводного маршрутизатора TP-Link с оптоволоконной службой CenturyLink. Здесь мы возьмем беспроводной маршрутизатор TP-Link Archer A7 в качестве примера, чтобы увидеть, как выполнить настройку.
Топология 1: ONT (кабель Ethernet) — Модем CenturyLink — Маршрутизатор TP-LinkCase1. ПК может получить доступ к сети при прямом подключении к модему CenturyLink.
Шаг 1. Подключите порт LAN модема к порту WAN беспроводного маршрутизатора TP-Link с помощью кабеля Ethernet.
Шаг 2. Войдите в веб-интерфейс беспроводного маршрутизатора TP-Link, следуя инструкции Как войти в веб-утилиту (страницу управления) беспроводного маршрутизатора TP-Link?
Шаг 3. Перейдите к Дополнительно -> Сеть -> Интернет -> выберите Интернет подключение введите как Динамический 6 1 сохранить IP Тогда роутер TP-Link будет хорошо настроен и обеспечит доступ в интернет.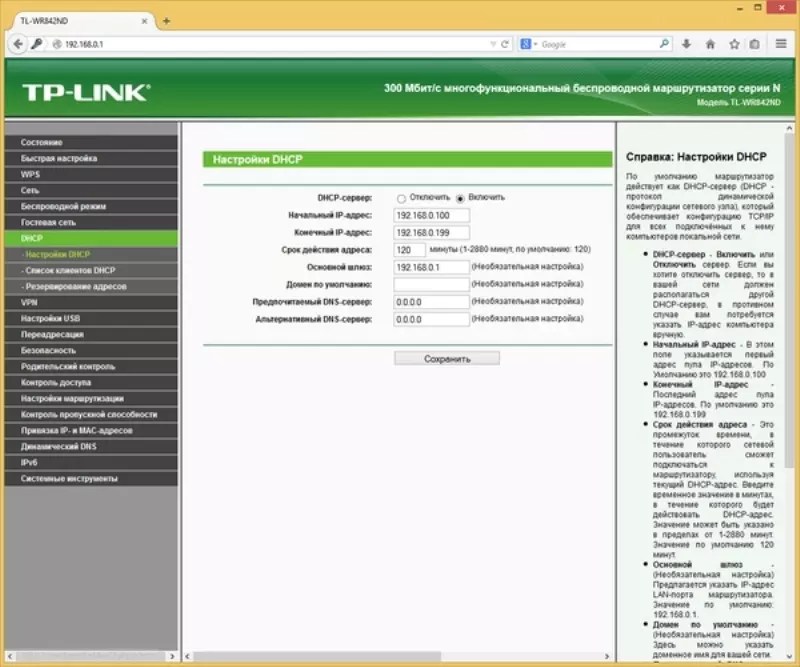
Случай 2. Нет доступа к сети при прямом подключении ПК к модему CenturyLink.
Если нет доступа к сети при прямом подключении ПК к модему CenturyLink, возможно, вы настроили модем в режим прозрачного моста. Пожалуйста, следуйте инструкциям по его настройке.
Шаг 1. Подключите порт LAN модема к порту WAN беспроводного маршрутизатора TP-Link с помощью кабеля Ethernet.
Шаг 2. Войдите в веб-интерфейс беспроводного маршрутизатора TP-Link, следуя инструкции Как войти в веб-утилиту (страницу управления) беспроводного маршрутизатора TP-Link?
Шаг 3. См. Шаг 3 и Шаг 4 в Топологии 2.
Топология 2: ONT (кабель Ethernet) — Маршрутизатор TP-LinkЕсли вы хотите использовать собственное оборудование в обход модема CenturyLink, пожалуйста, следуйте инструкциям ниже.
Шаг 1: Позвоните в CenturyLink, чтобы узнать свои учетные данные PPPoE.
Шаг 2: Удалите модем CenturyLink, вместо этого подключите кабель Ethernet от ONT к порту WAN вашего беспроводного маршрутизатора TP-Link.
Шаг 3: Войдите в веб-интерфейс беспроводного маршрутизатора TP-Link, следуя инструкции Как войти в веб-утилиту (страницу управления) беспроводного маршрутизатора TP-Link?
Затем перейдите к Advanced -> Network -> Internet -> выберите Internet соединение введите как PPPoE и введите свой пароль 900 и 15 PPPoE) учетные данные (имя пользователя и 15 PPPoE) сохранить .
Шаг 4. Установите VLAN ID на беспроводном маршрутизаторе TP-Link как 201 , обратившись к разделу Как настроить VLAN ID для интернет-соединения на беспроводном маршрутизаторе (для нового логотипа).
Примечание. Если проблема не устранена, мы рекомендуем связаться с CenturyLink для получения более подробной информации.
Чтобы узнать больше о каждой функции и конфигурации, перейдите в Центр загрузки , чтобы загрузить руководство для вашего продукта.
Обзор TP-Link Archer AX21: лучший бюджетный маршрутизатор Wi-Fi 60002 Вы получаете уведомления о ценах на маршрутизатор TP-Link Archer AX21 AX1800 Wi-Fi 6
Нравится
- Более высокая производительность и больший радиус действия, чем у сопоставимых маршрутизаторов AX1800 settings
- Симпатичная сборка с несколькими запасными портами LAN
- Отличное соотношение цены и качества
Не нравится
- Не хватает уникальных или расширенных функций
- Недостаточно мощная, чтобы максимально использовать гигабитное интернет-соединение
- Порт WAN ограничивает скорость входящего проводного соединения на уровне 1 Гбит/с
Сведения о продукте
- Стандарт Wi-Fi Wi-Fi 6
- Рейтинг скорости AX1800
- Диапазон До 2500 кв.
 футов.
футов. - Безопасность беспроводной сети WPA3
- Диапазоны Двухдиапазонный (2,4 и 5 ГГц)
Лучше всего подходит для небольших и средних домов и квартир со скоростью интернета до 500 Мбит/с, AX21 не будет конкурировать с приличным ячеистым маршрутизатором, если вы пытаетесь обеспечить покрытие для большого пространства или многоэтажного дома, и это не идеальный выбор, если вы пытаетесь подключиться с максимально возможной скоростью через гигабитную сеть. Тем не менее, если вы готовы перейти на маршрутизатор Wi-Fi 6 и вам просто нужен мощный, быстрый, простой и доступный маршрутизатор, поставьте TP-Link Archer AX21 на первое место в своем списке. Ничто из того, что я тестировал, не отвечает всем требованиям лучше.
Тем не менее, если вы готовы перейти на маршрутизатор Wi-Fi 6 и вам просто нужен мощный, быстрый, простой и доступный маршрутизатор, поставьте TP-Link Archer AX21 на первое место в своем списке. Ничто из того, что я тестировал, не отвечает всем требованиям лучше.
Сейчас играет: Смотри: Wi-Fi 6 против Wi-Fi 6E: вот разница в три…
2:57
Wi-Fi 6 для всех
Для тех, кто не знает, 802.11ax — новейшая версия протокола беспроводной передачи, который мы обычно называем Wi-Fi. Отраслевые эксперты, поддерживающие этот протокол Wi-Fi, решили, что коды 802.11, обозначающие разные поколения стандарта, слишком запутаны для некоторых потребителей, поэтому они переименовали новейшую версию в Wi-Fi 6 — шестое основное поколение Wi-Fi. -Фи. И да, это означает, что теперь вы также можете называть устройства 802.11ac предыдущего поколения аппаратным обеспечением Wi-Fi 5.
Устройства Wi-Fi 6 могут отправлять данные туда и обратно с максимальной скоростью, которая примерно на 30 % выше, чем у Wi-Fi 5, с лучшей и более эффективной производительностью, особенно в плотных средах, где требуется подключение большого количества устройств. . Растущее число устройств поддерживает этот стандарт, включая большинство телефонов и ноутбуков, выпущенных за последний год или два, но вам понадобится маршрутизатор Wi-Fi 6, чтобы воспользоваться преимуществами этих более высоких скоростей дома.
. Растущее число устройств поддерживает этот стандарт, включая большинство телефонов и ноутбуков, выпущенных за последний год или два, но вам понадобится маршрутизатор Wi-Fi 6, чтобы воспользоваться преимуществами этих более высоких скоростей дома.
Это было дорогое предложение, когда Wi-Fi 6 впервые стал доступен год или два назад, но на данный момент большинство крупных производителей предлагают маршрутизаторы Wi-Fi 6 начального уровня за 100 долларов или меньше. Я купил для себя три из этих вариантов начального уровня и протестировал их — среди них TP-Link Archer AX21 работал лучше всего, и он даже не уступал более дорогим моделям.
Правильно выполненный базовый дизайн
Перейдем непосредственно к маршрутизатору, и давайте начнем с некоторых основных характеристик. Archer AX21 — это маршрутизатор AX1800: часть «AX» означает, что он поддерживает Wi-Fi 6, а часть «1800» относится к приблизительным комбинированным скоростям его диапазонов.
Увеличить изображение AX21 оснащен разъемом USB 2. 0 и четырьмя запасными портами Ethernet на задней панели, а основной порт WAN отмечен синим цветом.
0 и четырьмя запасными портами Ethernet на задней панели, а основной порт WAN отмечен синим цветом.
В данном случае AX21 — это двухдиапазонный маршрутизатор с диапазоном 2,4 ГГц, заявляющим о максимальной скорости до 574 Мбит/с, и диапазоном 5 ГГц с максимальной скоростью передачи 1201 Мбит/с. Предостережение заключается в том, что вы можете одновременно подключаться только к одному диапазону, поэтому, когда TP-Link говорит, что маршрутизатор предлагает скорость до 1,8 Гбит/с, на самом деле это означает 1,2 Гбит/с (и это только в идеале, в лабораторных условиях). контролируемая среда). Подобные маркетинговые уловки раздражают меня так же сильно, как и вас, но, по сути, они являются отраслевым стандартом, поэтому не держите зла на TP-Link за то, что они подыгрывают. Просто имейте в виду, как вы ходите по магазинам.
Еще одно замечание: AX21 поддерживает Wi-Fi 6, но это не маршрутизатор Wi-Fi 6E, который включает дополнительную полосу в недавно открытом сверхшироком диапазоне 6 ГГц.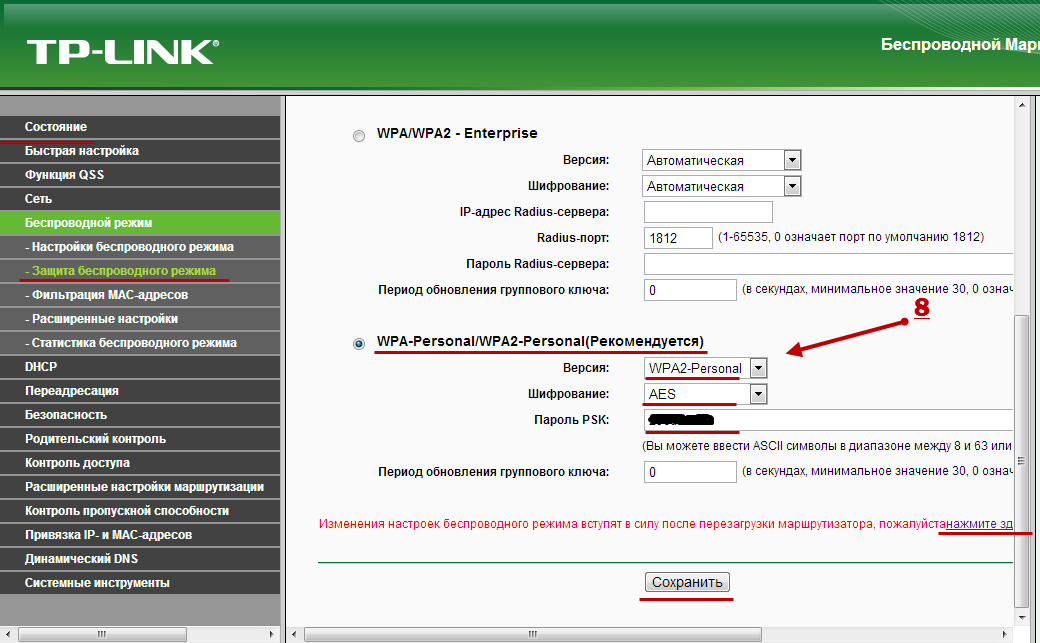 Подобные маршрутизаторы уже начали появляться на рынке, но для большинства из нас, я думаю, слишком рано (и слишком дорого) делать обновление здесь в середине 2022 года. Мне кажется, что придерживаться старого простого Wi-Fi 6 лучше, по крайней мере, для большинства домашних хозяйств.
Подобные маршрутизаторы уже начали появляться на рынке, но для большинства из нас, я думаю, слишком рано (и слишком дорого) делать обновление здесь в середине 2022 года. Мне кажется, что придерживаться старого простого Wi-Fi 6 лучше, по крайней мере, для большинства домашних хозяйств.
Что касается самого AX21, то это довольно стандартный маршрутизатор с четырьмя регулируемыми антеннами, четырьмя запасными портами LAN и разъемом USB 2.0 для подключения периферийных устройств, таких как локальное хранилище или принтер. Лоскутный массив тепловых вентиляционных отверстий, выстилающих верхнюю поверхность, делает его более привлекательным, чем предполагает дешевый глянцевый пластик — я также оценил физическую кнопку включения / выключения и надежные порты сзади, с портом WAN вы можете используйте для соединения с модемом, окрашенным в синий цвет, который нельзя пропустить.
Увеличить изображениеПриложение Tether от TP-Link поможет вам выполнить настройку.
Скриншоты: Рай Крист/CNETПривязан к довольно приличному приложению
Как и большинство маршрутизаторов TP-Link, вы будете управлять AX21 через приложение TP-Link Tether на своем устройстве Android или iOS.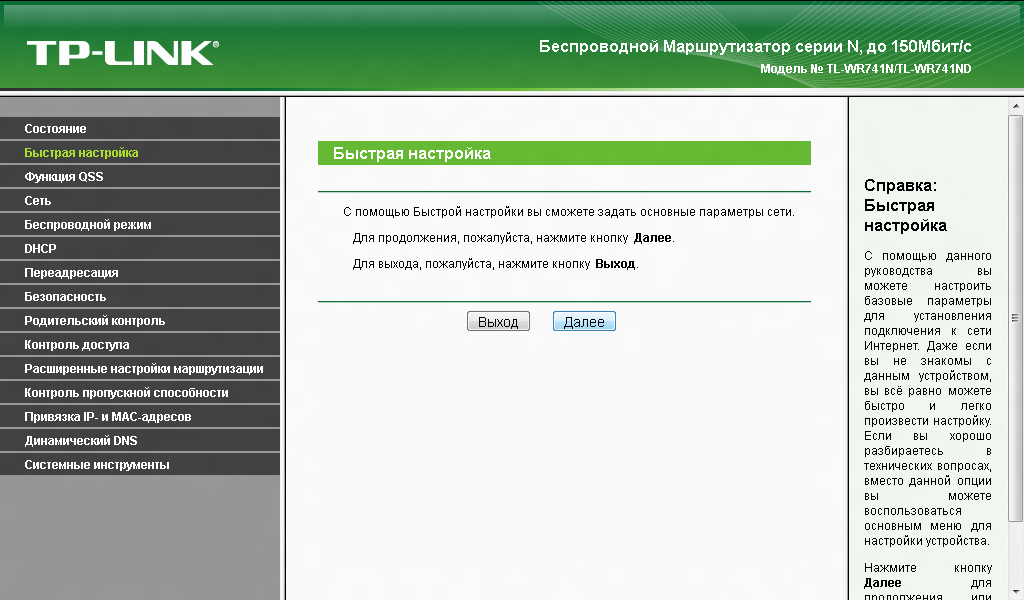 Это немного проще (и для новичков в сети менее пугающе), чем вход в систему через IP-адрес маршрутизатора в веб-браузере, и это упрощает настройку. В частности, после подключения маршрутизатора и его включения вы открываете приложение, подключаетесь к сети маршрутизатора, а затем выбираете имя сети и пароль. Вот и все.
Это немного проще (и для новичков в сети менее пугающе), чем вход в систему через IP-адрес маршрутизатора в веб-браузере, и это упрощает настройку. В частности, после подключения маршрутизатора и его включения вы открываете приложение, подключаетесь к сети маршрутизатора, а затем выбираете имя сети и пароль. Вот и все.
После запуска приложение позволяет просматривать состояние сети, управлять подключенными устройствами, включать гостевую сеть или устранять любые проблемы с подключением. Среди других второстепенных особенностей следует отметить ночной режим, который позволяет запрограммировать маршрутизатор на отключение мигающих индикаторов в установленные часы и выполнять автоматические ночные обновления прошивки, и то, и другое полезно иметь. AX21 также поддерживает элементы управления Alexa для приостановки домашнего Wi-Fi, а также простую настройку Amazon Wi-Fi, которая ускоряет добавление Alexa-совместимых умных домашних устройств в вашу сеть.
Вам нужно будет зайти на веб-портал TP-Link для получения более продвинутых функций, таких как элементы управления сервером DHCP, переадресация NAT или IPv6, но приложение предлагает базовый механизм качества обслуживания, который позволяет вам расставлять приоритеты.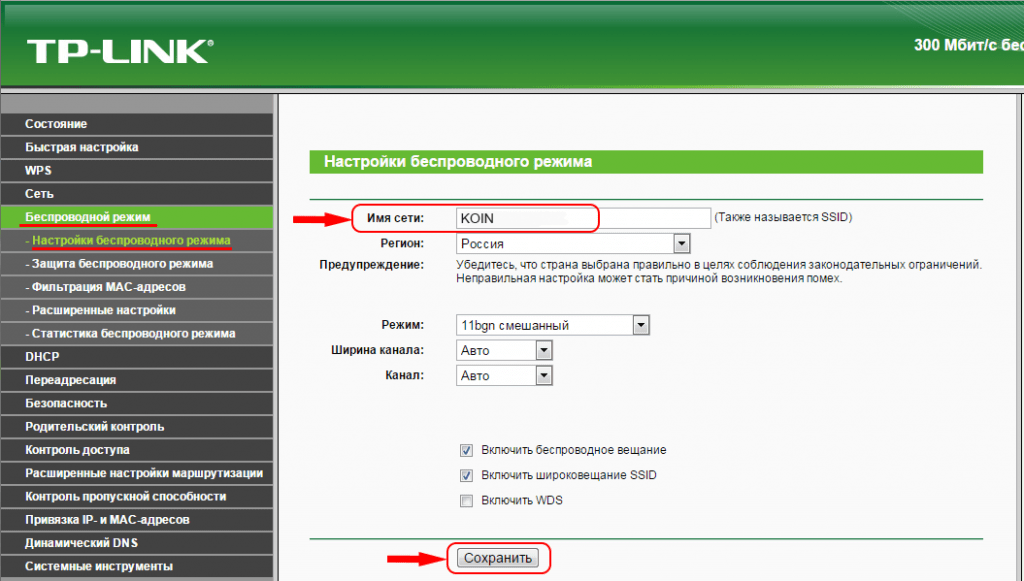 трафик на определенные устройства в определенное время. Вы не всегда получаете это с таким маршрутизатором начального уровня.
трафик на определенные устройства в определенное время. Вы не всегда получаете это с таким маршрутизатором начального уровня.
Справедливости ради, почти каждый маршрутизатор на данный момент предлагает такое приложение, как Tether, для упрощения настройки и управления, но мне больше нравится Tether, чем большинство других, и уж точно лучше, чем приложение Netgear Nighthawk, которое постоянно раздражает вас всплывающими окнами с рекламой о покупке Netgear. программное обеспечение безопасности. Такое нытье кажется менее частым от TP-Link.
Увеличить изображениеВ сравнении с двумя другими бюджетными маршрутизаторами AX1800, TP-Link Archer AX21 (синий) показал самую высокую среднюю скорость загрузки в оптоволоконной сети со скоростью 300 Мбит/с, особенно на расстоянии.
Рай Крист/CNETЧто насчет производительности?
Как я упоминал ранее, я тестировал AX21 в сравнении с двумя бюджетными маршрутизаторами AX1800: Netgear R6700AX и Asus RT-AX55.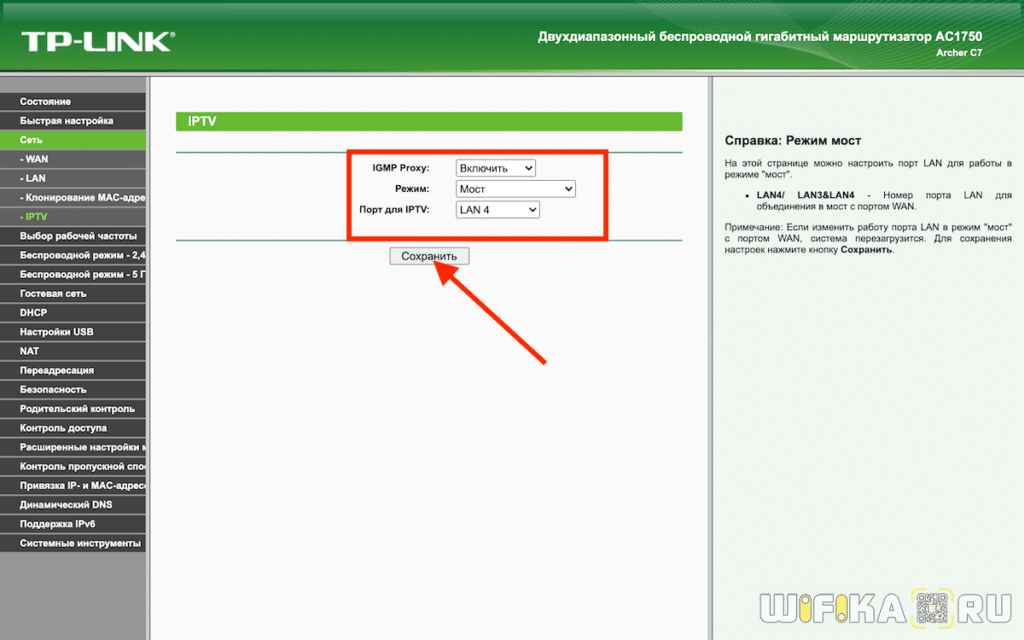 Все три могут быть вашими примерно за 100 долларов или меньше, если вы поймаете хорошую распродажу, и все они предлагают достойную производительность по цене.
Все три могут быть вашими примерно за 100 долларов или меньше, если вы поймаете хорошую распродажу, и все они предлагают достойную производительность по цене.
Тем не менее, именно AX21 вырвался вперед в моих тестах скорости, о чем свидетельствуют синие полосы на графике выше. Эти средние значения скорости для каждой комнаты являются результатом сотен тестов в течение нескольких дней в моем маленьком доме площадью 1300 квадратных футов, где я тестировал каждый маршрутизатор на оптоволоконном интернет-соединении со скоростью 300 Мбит/с в 2021 году. AX21 смог добиться этого. подключение к максу в четырех из пяти точек в моем доме. В пятом, мертвой зоне задней ванной комнаты, которая находится на противоположном конце моего дома от того места, где находится маршрутизатор, моя средняя скорость загрузки упала до 99 Мбит/с — но это все еще исправное соединение, и это более чем в два раза быстрее, чем то, на что были способны Netgear или Asus.
Увеличить изображение Asus RT-AX55 финишировал с наименьшей задержкой из трех, но TP-Link AX21 занял второе место.
Это не значит, что AX21 полностью превосходит R6700AX или RT-AX55. Хотя TP-Link продемонстрировал самую высокую среднюю скорость загрузки, именно маршрутизатор Netgear показал самую высокую среднюю скорость загрузки, в среднем около 19.5 Мбит / с по всему моему дому (AX21 был вторым со скоростью 188 Мбит / с, а Asus RT-AX55 в среднем составлял 170 Мбит / с).
И еще есть задержка, или пинг, которая является мерой того, сколько времени (в миллисекундах) требуется маршрутизатору для отправки сигнала на данный сервер и получения ответа. Меньшая задержка обеспечивает более быстрое соединение, когда вы разговариваете по видеосвязи или играете в онлайн-игру, поэтому я обязательно записываю пинг для каждого теста скорости, который я запускаю.
В результате получился изящно выглядящий радиолокационный график. Все три маршрутизатора работали довольно хорошо, но именно Asus RT-AX55 (желтый) показал наименьшую среднюю задержку, никогда не превышая 19. РС. AX21 (синий) снова занял второе место, всего с несколькими незначительными всплесками выше 20 мс. Netgear R6700AX (красный) занял третье место со средней задержкой чуть выше 20 мс и несколькими пиками до 26 мс. Неплохо, но заметно отстает от двух других.
РС. AX21 (синий) снова занял второе место, всего с несколькими незначительными всплесками выше 20 мс. Netgear R6700AX (красный) занял третье место со средней задержкой чуть выше 20 мс и несколькими пиками до 26 мс. Неплохо, но заметно отстает от двух других.
TP-Link AX1800 хорошо работал как с устройством Wi-Fi 6, так и с устройством Wi-Fi 5, хотя скорости Wi-Fi 6, очевидно, были немного выше.
Рай Крист/CNET Со всеми тремя маршрутизаторами я также провел два совершенно отдельных набора тестов — один на устройстве с поддержкой Wi-Fi 6 (iPhone 12 Pro), а другой — на более старом устройстве, использующем Wi-Fi 5 ( iPad Air, который я купил около пяти лет назад). Wi-Fi 6 обратно совместим, поэтому старые устройства, подобные этому, по-прежнему смогут нормально подключаться к AX21 — они просто не смогут воспользоваться преимуществами новых функций, которые делают Wi-Fi 6 быстрее.
В этом случае разница в скорости загрузки была довольно незначительной. Во всем моем доме iPhone 12 Pro с Wi-Fi 6 набрал почти идеальное среднее значение 29 баллов.9 Мбит/с, в то время как Wi-Fi 5 iPad Air в среднем составлял около 270 Мбит/с. Разница между скоростями загрузки была немного более заметной: iPhone 12 Pro с Wi-Fi 6 в среднем составлял около 190 Мбит/с, а iPad Air с Wi-Fi 5 приближался к 150 Мбит/с, что составляет падение примерно на 20%. В обоих случаях разница, вероятно, будет еще заметнее при более быстром соединении, чем у меня.
Не ожидайте гигабитных скоростей
В 2022 году я обновил свою домашнюю сеть с соединения 300 Мбит/с, описанного выше, на гигабитное соединение с максимальной скоростью загрузки 940 Мбит/с и максимальная скорость загрузки 880 Мбит/с. AX21 был одной из первых моделей, которые я повторно протестировал в этой новой сети, наряду с маршрутизаторами, с которыми я первоначально тестировал его, а также с несколькими более дорогими маршрутизаторами с поддержкой Wi-Fi 6, включая собственные Archer TP-Link AX73 и AX75 и Linksys Hydra Pro 6.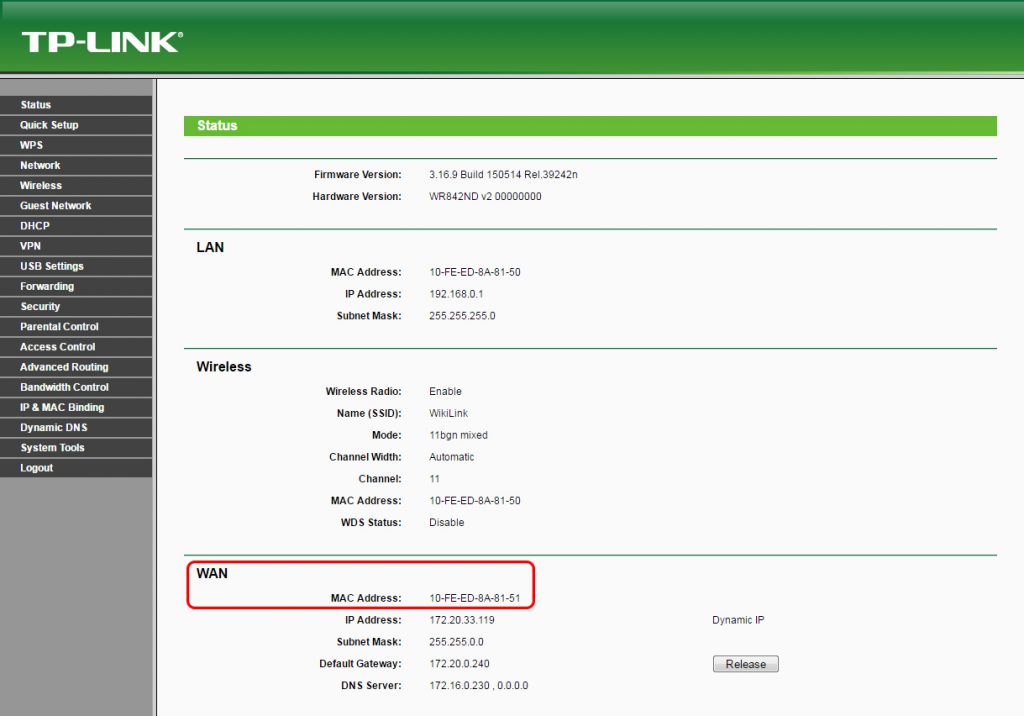
Archer AX21 (зеленый) не был достаточно мощным, чтобы достичь максимальной скорости загрузки в гигабитной сети, но все же превзошел своих ближайших конкурентов (оранжевый и бирюзовый) и даже превзошел более причудливого TP- Соедините маршрутизаторы, которые стоят дороже (красный и желтый). Единственный маршрутизатор, который я тестировал, который полностью превзошел его, был Linksys Hydra Pro 6 (синий), который стоит 300 долларов.
Рай Крист/CNET При средних скоростях по всему моему дому 442 Мбит/с на вход и 239 Мбит/с на вход Archer AX21 не смог достичь максимальной гигабитной скорости, но по-прежнему предлагал быструю и стабильную производительность, и, как и прежде, ему удалось превзойти другие модели AX1800, такие как Netgear R6700AX и Asus RT-AX55 практически на каждом шагу. Опять же, единственное небольшое слабое место было с загрузками — оно было близко, но и R6700AX, и RT-AX55 закончили со средними показателями, которые были немного выше, чем у AX21.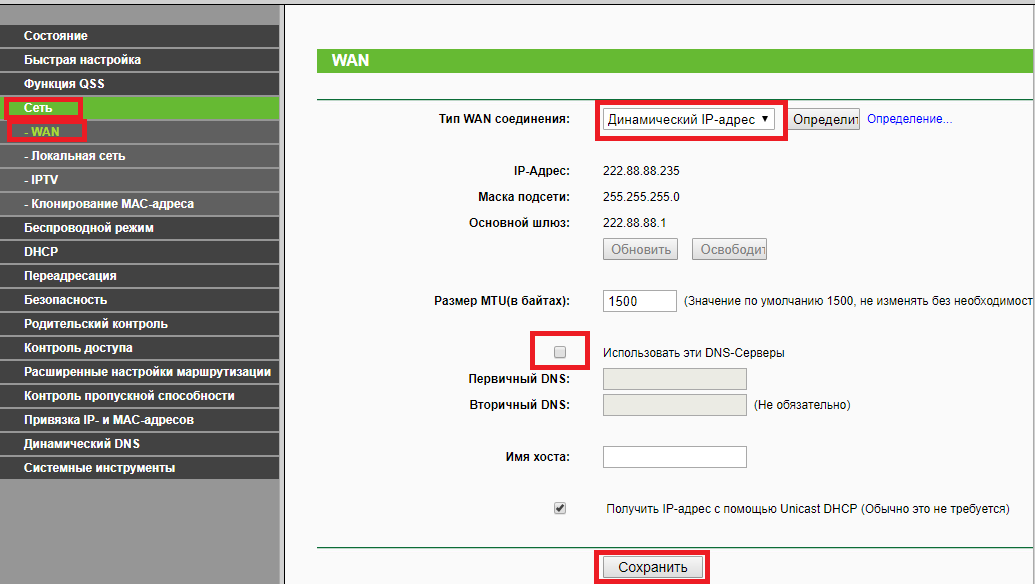
Возможно, наиболее интересным было то, как AX21 показал себя по сравнению со своими старшими братьями в семействе Archer, AX73 и AX75. Первая представляет собой двухдиапазонную модель AX5400, которая поддерживает гораздо более высокие скорости, чем AX21, а вторая в основном представляет собой то же самое, но в трехдиапазонной конструкции с двумя отдельными диапазонами 5 ГГц. AX21 удалось не отставать от них обоих, финишировав ноздря в ноздрю с AX75 и значительно опередив AX73, который не показал хороших результатов в моих тестах после того, как его плохое управление диапазоном подтолкнуло меня к более медленному 2.4. Диапазон ГГц в нескольких случаях, где это не должно быть. Если вы думаете об AX21 и испытываете желание перейти на более красивую модель Archer, я бы, вероятно, посоветовал вам остановиться на AX21 из-за более высокой общей стоимости.
Между тем, лучшим из этой первоначальной гигабитной группы была Linksys Hydra Pro 6, двухдиапазонная модель AX5400 за 300 долларов, которая без проблем прошла мои тесты.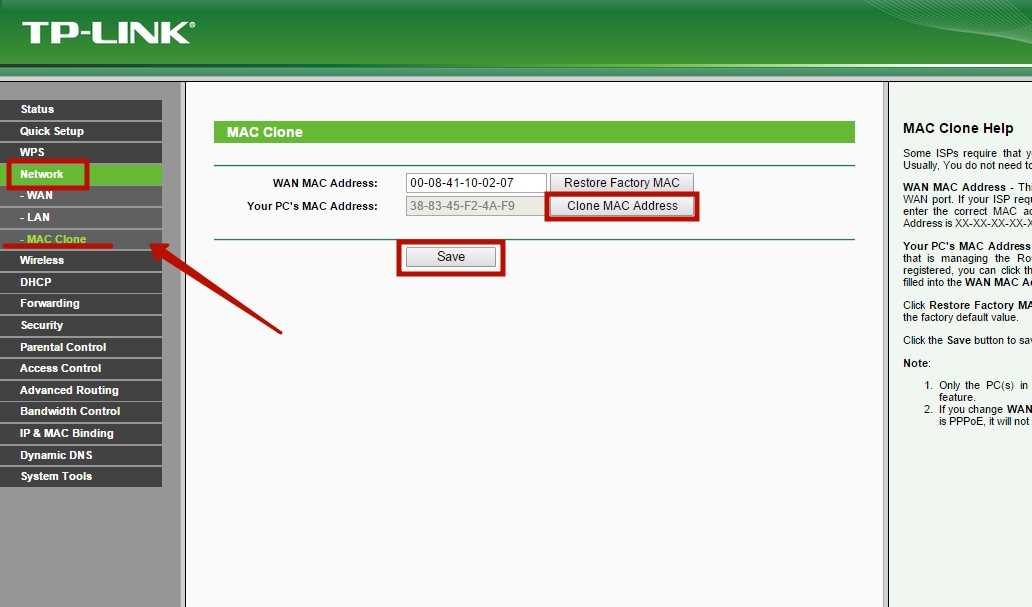 В этом нет ничего особенного, и я буду знать лучше, когда протестирую его на нескольких других возможных вариантах обновления, но он выглядит лучше для тех, кто хочет набрать скорость после обновления до гигабитного интернет-соединения. Это будет один из следующих маршрутизаторов, которые я проверю, так что следите за ним.
В этом нет ничего особенного, и я буду знать лучше, когда протестирую его на нескольких других возможных вариантах обновления, но он выглядит лучше для тех, кто хочет набрать скорость после обновления до гигабитного интернет-соединения. Это будет один из следующих маршрутизаторов, которые я проверю, так что следите за ним.
Вердикт
Если вы купили новый телефон или ноутбук в прошлом году или около того, то есть очень большая вероятность, что он поддерживает Wi-Fi 6. Если вы регулярно используете это устройство дома, то переход на Wi-Fi -Роутер Fi 6, который может повысить скорость, был бы отличным ходом. TP-Link Archer AX21 доставит вас за 100 долларов или меньше, и он предлагает более высокую общую производительность, чем у конкурентов, а также очень хорошее приложение для наблюдения за сетью. Я не заметил каких-либо серьезных проблем с управлением диапазоном с помощью функции SmartConnect маршрутизатора, которая автоматически направляет вас между диапазонами 2,4 и 5 ГГц по мере необходимости, и я никогда не сталкивался с какими-либо падениями или зависаниями, когда проводил тесты у себя дома.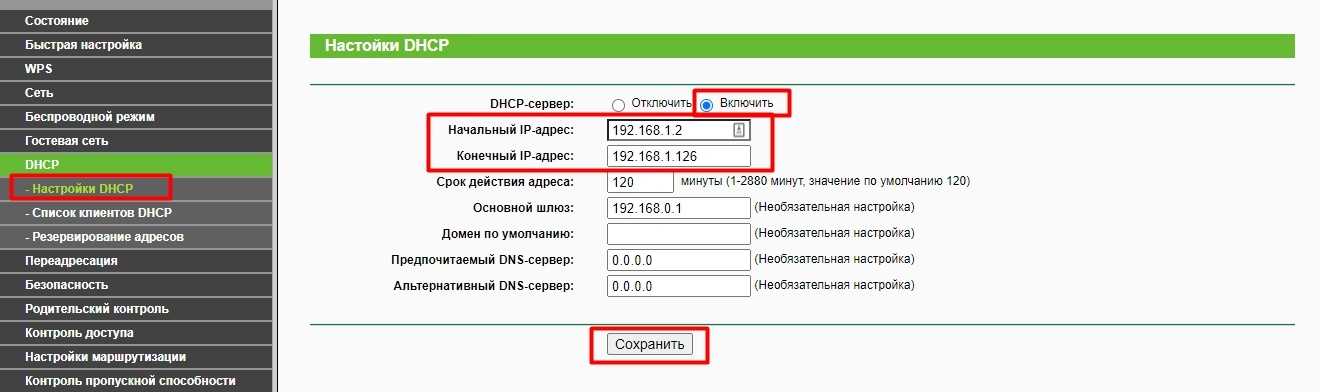


 Ими удобно пользоваться для подключения к Вай-Фаю планшетов и смартфонов.
Ими удобно пользоваться для подключения к Вай-Фаю планшетов и смартфонов.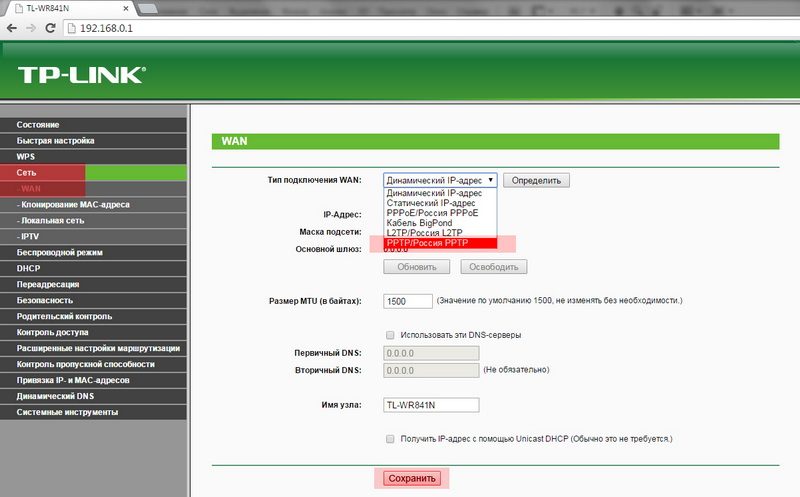 Для моделей бюджетного сегмента они не делаются съемными.
Для моделей бюджетного сегмента они не делаются съемными.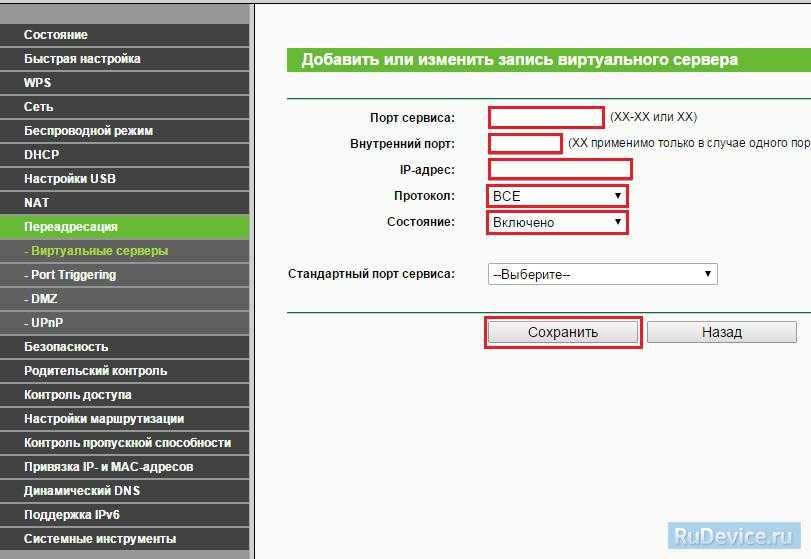



 Пользователь выделила яркий внешний вид, вписываемый в концепцию «хай-тек». Время пользования роутером составляет три месяца, никаких проблем не возникло. Сигнал стабильный в однокомнатной квартире на двух смартфонах, планшете, ноутбуке и персональном компьютере.
Пользователь выделила яркий внешний вид, вписываемый в концепцию «хай-тек». Время пользования роутером составляет три месяца, никаких проблем не возникло. Сигнал стабильный в однокомнатной квартире на двух смартфонах, планшете, ноутбуке и персональном компьютере.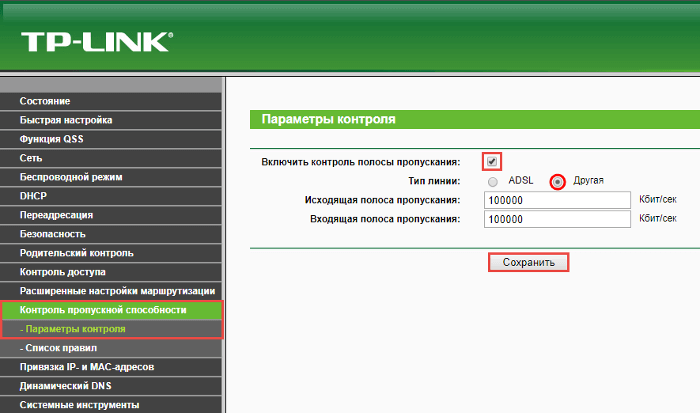 футов.
футов.