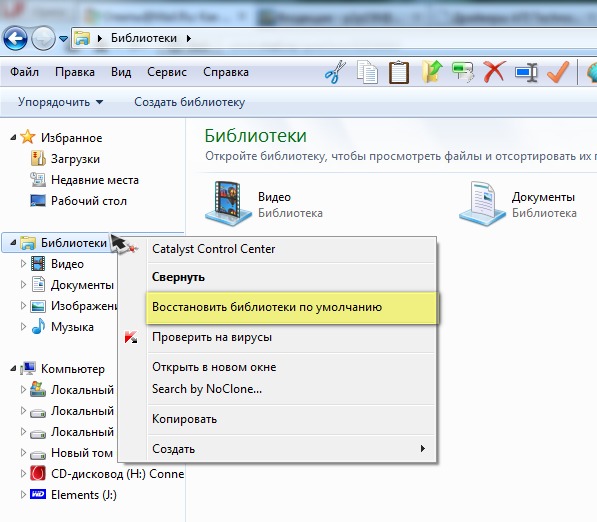Папка «Мои документы» не открывается, если дважды щелкнуть значок «Мои документы»
Windows Еще…Меньше
Проблемы
Дважды щелкните или щелкните правой кнопкой мыши значок « Мои документы » на рабочем столе могут возникнуть одно или несколько из следующих ситуаций:
-
Папка «Мои документы» не открывается и при этом не отображается сообщение об ошибке.
-
Появляется одно из следующих сообщений об ошибке:
-
Windows не может получить доступ к указанному устройству, пути или файлу. Нет соответствующих разрешений для доступа к элементу.
Имя общего ресурса не найден. Убедитесь, что он введен правильно.
-
-
Папка не допускается в качестве целевого объекта. Выберите новое расположение.
Причина
Это может происходить, если папка «Мои документы» был перенаправлен на общем сетевом ресурсе, который стал недоступен.
Решение
Чтобы устранить эту проблему, убедитесь, что сетевой ресурс доступен и восстановите подключение к общей папке.
Обходное решение
Для временного решения этой проблемы пока сетевой ресурс становится доступным перенаправьте папку «Мои документы» на локальный диск. Однако если ярлык перенаправляется на локальном диске, то файлы, хранящиеся на общем сетевом ресурсе станут недоступны.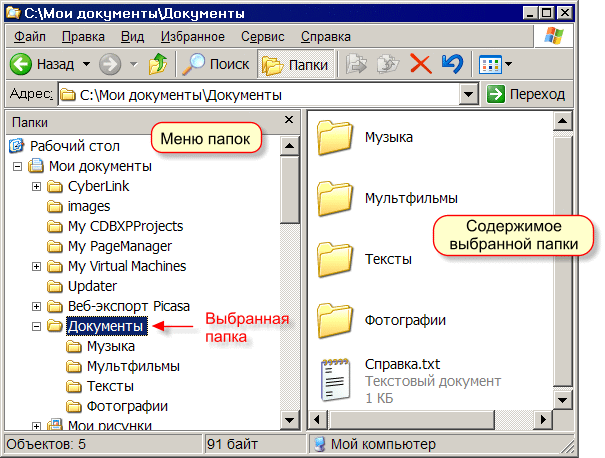
-
Щелкните правой кнопкой мыши значок « Мои документы » и нажмите кнопку Свойства.
-
На вкладке общий доступ изменить расположение из общего сетевого ресурса в локальную папку и нажмите кнопку ОК.
Статус
Корпорация Майкрософт установила, что это является проблемой в продуктах Майкрософт, перечисленных в начале данной статьи.
Требования.
Информация Но можно без проблем поменять это местоположение, на то которое Вам более удобно. Например полезно переместить папку «Мои документы» на другой диск, т.е. чтобы папка хранилась не на системном диске «С», а на дополнительном, например «D». Это позволит Вам сохранить все данные (которые хранятся в папке «Мои документы») при крахе системы. Смена местоположения папки «Мои документы».
Windows 2000/XP.
Windows Vista.
2. Щелкните правой кнопкой мыши на
папке местоположение которой Вы хотите изменить например «Загрузка»; 4. В окне «Свойства: <имя папки>» перейдите на вкладку «Папка«; 5. В текстовом поле введите новое месторасположение и нажмите «Применить«; 6. Система скажет Вам, что такой папки нет, и предложит ее создать, нажмите кнопку «Да«; 7. Далее система спросит переместить все документы из старого местоположения в новое, нажмите кнопку «Да«;
Ваш комментарий будет первым
|
|
||||||||||||||||||||||||||||||||||||||||
Как найти документы на телефоне, планшете или компьютере? Правда!
Независимо от того, используете ли вы ПК, Mac, устройство Android или iOS, документы важны в вашей повседневной жизни.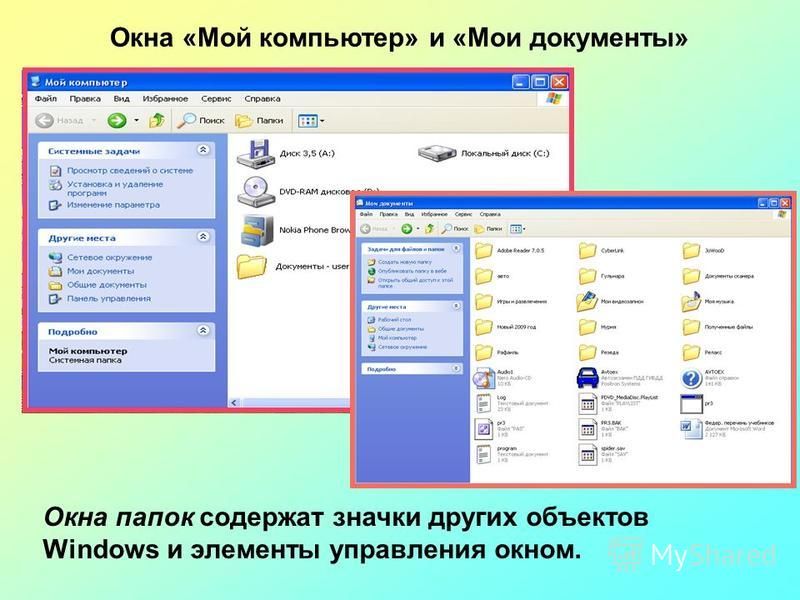 Будь то проверка файла для работы или обмен файлами с друзьями, управление файлами является важным техническим навыком. Далее я покажу вам, как найти документы на каждом из этих устройств.
Будь то проверка файла для работы или обмен файлами с друзьями, управление файлами является важным техническим навыком. Далее я покажу вам, как найти документы на каждом из этих устройств.
Управление файлами
Управление файлами — это то, как мы организуем, сохраняем и открываем информацию на наших устройствах. Файлы, такие как песни, фотографии и документы, организованы в ячейки, называемые папками. Эти папки вложены друг в друга и расположены в специальных местах, называемых каталогами. Это звучит сложно, но как только вы поймете, как это выглядит, все будет очень легко понять.
Это руководство не будет слишком техническим. Я начну с основ того, где вы можете найти свои документы на ПК или Mac, затем мы перейдем к Android и iOS. Наконец, мы поговорим о некоторых способах облегчить вашу жизнь с помощью облачного хранилища.
Как найти мои документы на ПК
Вот как найти документы на ПК с Windows 10:
Назад
Далее
- Откройте проводник Windows.
 Нажмите на бежевую папку с файлами, закрепленную на панели задач.
Нажмите на бежевую папку с файлами, закрепленную на панели задач. - В левой части панели задач щелкните Этот компьютер.
- Выберите Документы.
Это расположение по умолчанию для локально сохраненных документов на вашем ПК.
Применяется к: Windows 10, Surface Pro, Surface Laptop, Surface Go
Проводник Windows — это основное программное обеспечение для управления файлами в Windows 10. Это также позволяет вам искать в каталогах, чтобы найти ваши документы.
Однако документы не обязательно хранить в указанном выше месте. Они могут храниться в любом каталоге или папке на вашем компьютере. Если документы, которые вы ищете, не хранятся здесь, попробуйте поискать их в других местах. Некоторые другие распространенные места для проверки:
- Загрузки
- OneDrive
- Рабочий стол
- Съемный диск, например карта Micro SD
Вы можете использовать левую боковую панель Проводника, чтобы найти эти каталоги.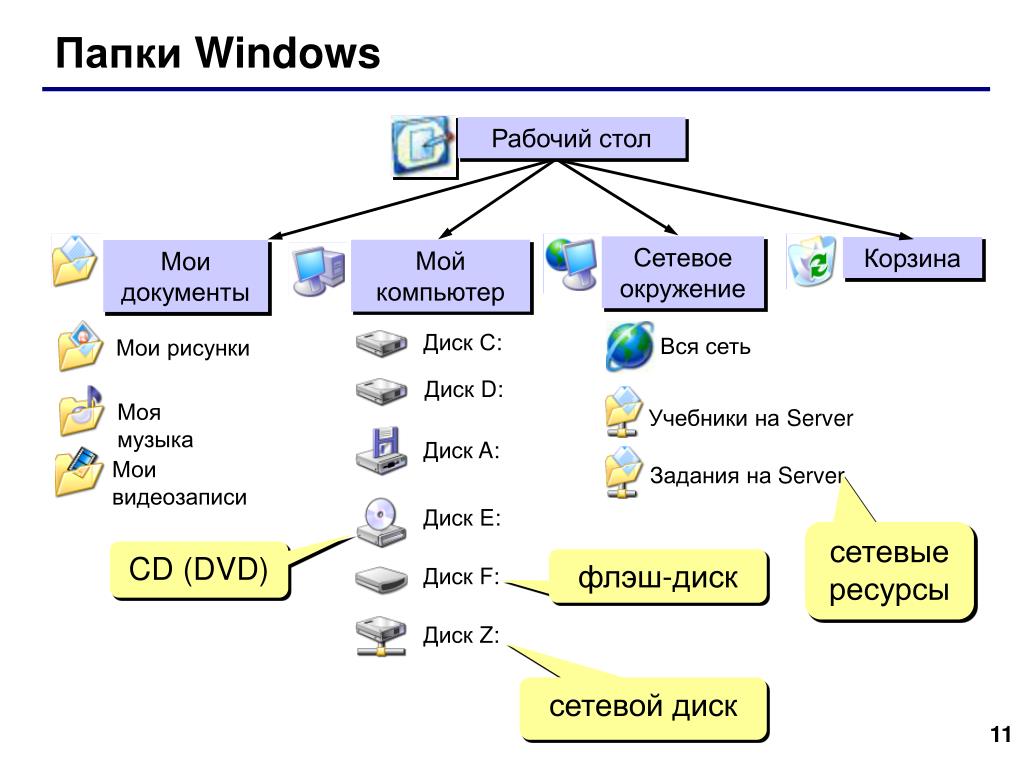 Например, файл может находиться в папке «Загрузки» по умолчанию, если вы загрузили его из Интернета. Пока вы не переместите файл, он останется там. Папка «Мои загрузки» — одно из первых мест, куда я проверяю потерянные файлы.
Например, файл может находиться в папке «Загрузки» по умолчанию, если вы загрузили его из Интернета. Пока вы не переместите файл, он останется там. Папка «Мои загрузки» — одно из первых мест, куда я проверяю потерянные файлы.
Как найти мои документы на Mac
Поиск документов на компьютерах MacOS очень похож на ПК с Windows 10. Вот как:
- Щелкните значок Apple в верхнем левом углу экрана .
- Затем нажмите Об этом Mac .
- Отсюда выберите Хранилище .
- Найдите и щелкните Управление .
- Наконец, выберите категорию Документы .
Применимо к: MacBook, iMac, MacOS
Предыдущий
Следующий
Здесь по умолчанию можно найти документы вашего Mac.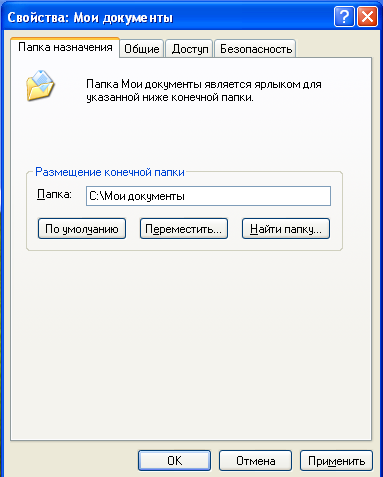
Как найти мои документы на Android?
Если вы ищете свои документы в дороге, вот как вы можете их найти. Обратите внимание, что файловый менеджер по умолчанию может отличаться в зависимости от вашего устройства.
Предыдущий
Следующий
- Откройте приложение для управления файлами по умолчанию. Это могут быть «Мои файлы» для устройств Samsung или «Файлы от Google» для устройств Google Pixel.
- Нажмите Документы .
- Перейдите к папкам, в которых хранятся ваши документы.
Помните, что ваши документы могут быть скрыты в папке Загрузки .
Применимо к: Samsung Galaxy, Google Pixel, Surface DuoКак найти мои файлы на Android, где найти мои файлы на Android[/devices]
Как найти мои документы на iOS
Если вы ищете свои документы на вашем iPhone, вот где их найти:
- Откройте приложение Файлы .

- Коснитесь вкладки Обзор в нижней части экрана.
- Нажмите на Мой iPhone .
Применимо к: iPhone 12, iPhone 11, iPhone X, iOS 14
Предыдущий
Следующий
Как найти файлы на любом устройстве с помощью OneDrive
Поиск файлов на каждом устройстве может быть утомительным. Как и я, вы можете предпочесть в основном иметь дело с управлением файлами на большом дисплее, таком как ваш ПК. Вопрос в том, как вы можете найти файлы на своем телефоне, если вы используете свой компьютер? Облачное хранилище имеет решение! В этом примере я буду использовать OneDrive.
Microsoft OneDrive — это облачное хранилище, позволяющее легко получать доступ к файлам на любом устройстве. Вы можете получить доступ к этим файлам с помощью приложения OneDrive на Android или iPhone или из веб-браузера на ПК или Mac.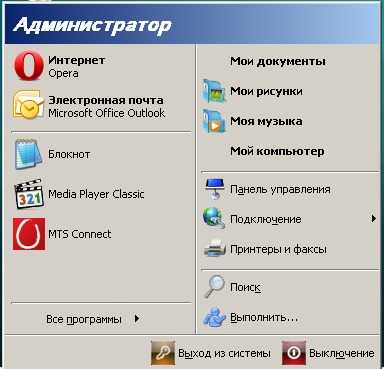
Как найти документы OneDrive на ПК, Mac и Linux
Если вы используете веб-браузер на настольном компьютере, таком как ПК с Windows 10 или MacBook, вот как вы можете найти свои файлы OneDrive:
Назад
Далее
- Перейдите на сайт onedrive.live.com
- Войдите, используя свою учетную запись Microsoft.
- Вы должны увидеть свои файлы после входа в систему.
В зависимости от того, как вы упорядочиваете свои файлы в OneDrive, вы можете найти их в разных местах.
Применяется к: Windows 10, Surface Pro, Surface Go, Surface Laptop, Surface Book, MacBook Pro, MacBook Air
Как найти документы OneDrive на Android и iOS[/title]Если вы используете Android или iPhone, следующие шаги покажут вам, как получить доступ к файлам OneDrive:
Предыдущий
Следующий
- Откройте приложение OneDrive .
 Убедитесь, что вы загрузили его из Google Play Store или Apple App Store.
Убедитесь, что вы загрузили его из Google Play Store или Apple App Store. - Затем выберите Документы , что является расположением по умолчанию для большинства документов.
- Нажмите на папки, чтобы найти, где вы сохранили свои файлы.
Применимо к: Android, iOS, Samsung Galaxy, iPhone 12, iPhone 11
Ваши документы: найдены!
Теперь, когда вы знаете, где найти документы на всех ваших устройствах, вы настроены на успех! Потратьте некоторое время, чтобы привыкнуть к их расположению и организации, чтобы их было легко найти независимо от того, какое устройство вы используете. Если у вас есть какие-либо вопросы о том, как находить, упорядочивать файлы и управлять ими, оставьте комментарий ниже! Спасибо за чтение.
Поделиться этой статьей
АВТОР
Лиам Шотвелл
Привет! Я контент-менеджер в UpPhone. Не стесняйтесь обращаться, если я могу помочь!
Папка «Мои документы» отсутствует в Windows? Вот как вернуть его
Автор Шаант Минхас
Не можете найти папку «Мои документы» на ПК с Windows? Вот несколько способов решить эту проблему.
Windows не привыкать к случайным ошибкам или сбоям. Иногда папка «Мои документы» или «Документы» может потеряться или оказаться не на своем месте, казалось бы, без всякой причины.
Однако пока не паникуйте. В этой короткой статье мы изложим различные подходы к восстановлению папок с отсутствующими документами без каких-либо проблем.
1. Выполните восстановление системы
Восстановление системы — это функция Windows, бесплатно включенная Microsoft, которая позволяет восстановить «состояние» вашей системы до предыдущего момента времени, так что любые изменения в системных файлах, приложениях, реестре или настройках системы могут быть отменены.
Если вам не хватает папки «Мои документы» из-за некоторых изменений, которые вы внесли в свою систему, то стоит попробовать восстановить систему. Вот как вы можете выполнить восстановление системы:
- Откройте меню «Пуск» строку поиска, введите «восстановление системы» и выберите Создать точку восстановления .

- На вкладке Защита системы нажмите Восстановление системы .
- Откроется новое диалоговое окно. Щелкните Далее .
- Выберите точку восстановления, то есть момент времени, к которому вы хотите вернуться, и нажмите Далее .
- Нажмите Сканировать .
Как только вы это сделаете, ваша система вернется к предыдущему состоянию времени, когда все работало гладко. Ваша папка «Мои документы» также должна вернуться после восстановления. Обратите внимание, что для восстановления системы вам необходимо заранее создать точку восстановления. Если вы не создали его раньше, то этот метод вам не подойдет, и вы получите сообщение, подобное приведенному ниже.
Но не теряйте надежды. Вы все еще можете восстановить отсутствующую папку «Документы» с помощью нашего следующего метода.
2. Создайте новую папку документов
Не волнуйтесь, если описанный выше метод не сработал. К счастью, есть альтернативный способ решить эту проблему. Например, вы можете создать новую папку «Документы» с нуля. Вот как:
К счастью, есть альтернативный способ решить эту проблему. Например, вы можете создать новую папку «Документы» с нуля. Вот как:
- Откройте редактор реестра . Перейдите в строку поиска меню «Пуск» , введите «реестр» и выберите наиболее подходящее.
- Теперь перейдите по следующему адресу: HKEY_CURRENT_USER\Software\Microsoft\Windows\CurrentVersion\Explorer\User Shell Folders
- Теперь проверьте имя и данные папки «Документы»; это должно быть Personal и %USERPROFILE%\Documents соответственно. Если это не так, измените значения на эти.
Выполните описанные выше шаги, ваша папка «Документы» должна снова вернуться.
3. Воссоздайте папку документов с помощью командной строки
Командная строка — это текстовый пользовательский интерфейс на вашем компьютере с Windows. Вы можете использовать командную строку, чтобы воссоздать папку с документами. Вот как:
- Сначала запустите командную строку в режиме с повышенными привилегиями.
 Перейдите в меню «Пуск» , введите «cmd» и запустите командную строку от имени администратора.
Перейдите в меню «Пуск» , введите «cmd» и запустите командную строку от имени администратора. - Введите attrib +r -s -h %USERPROFILE%\Documents /S /D в командной строке и нажмите Введите .
После того, как вы выполнили указанную выше команду, быстро перезагрузите компьютер. Папка «Документы» должна вернуться при следующей загрузке.
4. Сбросить Windows
Перепробовали все остальные способы, но не можете восстановить папку «Документы»? Не волнуйтесь, у вас есть сброс Windows, на который можно положиться в крайнем случае.
При перезагрузке компьютера все возвращается к значениям по умолчанию, и вы можете либо сохранить свои личные файлы, либо выполнить полную очистку системы. Вот как вы можете начать сброс до заводских настроек:
- Нажмите Win + I и запустите Windows Настройки .
- В меню «Настройки» перейдите к Система -> Восстановление .

- Выберите Сброс ПК .
- Вы получите две новые опции на выбор: Сохранить мои файлы и Удалить все . Если вы не сделали резервную копию своих данных, мы предлагаем вам использовать первый вариант.
- Теперь выберите способ загрузки новой копии Windows: Загрузка из облака или Локальная установка .
- Нажмите Далее , чтобы завершить настройку.
- Наконец, нажмите Сброс до процесса сброса настроек.
Начнется процесс сброса до заводских настроек, при котором на ваш компьютер будет установлена новая копия Windows. Ваши старые файлы, конечно же, останутся такими, какие они есть.
После завершения установки ваша папка «Документ» или «Мой документ» должна снова работать. Кроме того, убедитесь, что вы обновили Windows после того, как все настроили, чтобы поддерживать все настройки в актуальном состоянии.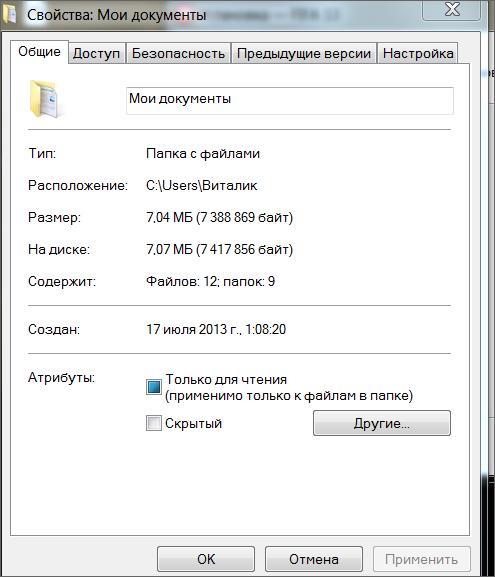



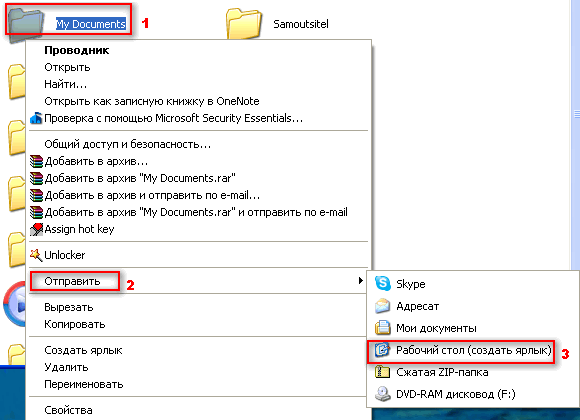 Система скажет Вам, что такой папки нет, и предложит ее создать, нажмите
кнопку «Да«;
Система скажет Вам, что такой папки нет, и предложит ее создать, нажмите
кнопку «Да«;
 На все запросы системы ответить «Да»
На все запросы системы ответить «Да»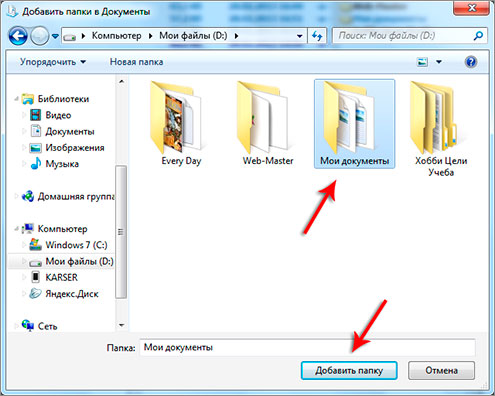 Нажмите на бежевую папку с файлами, закрепленную на панели задач.
Нажмите на бежевую папку с файлами, закрепленную на панели задач.
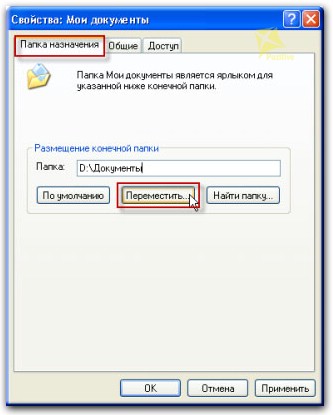 Убедитесь, что вы загрузили его из Google Play Store или Apple App Store.
Убедитесь, что вы загрузили его из Google Play Store или Apple App Store.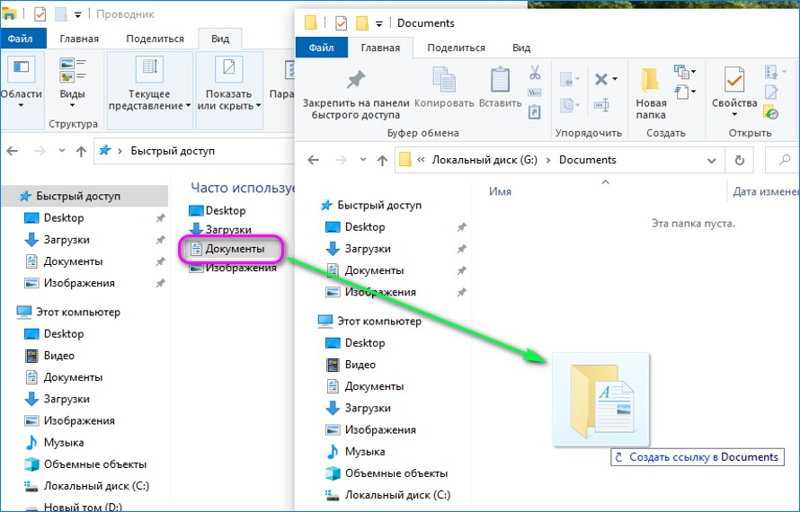
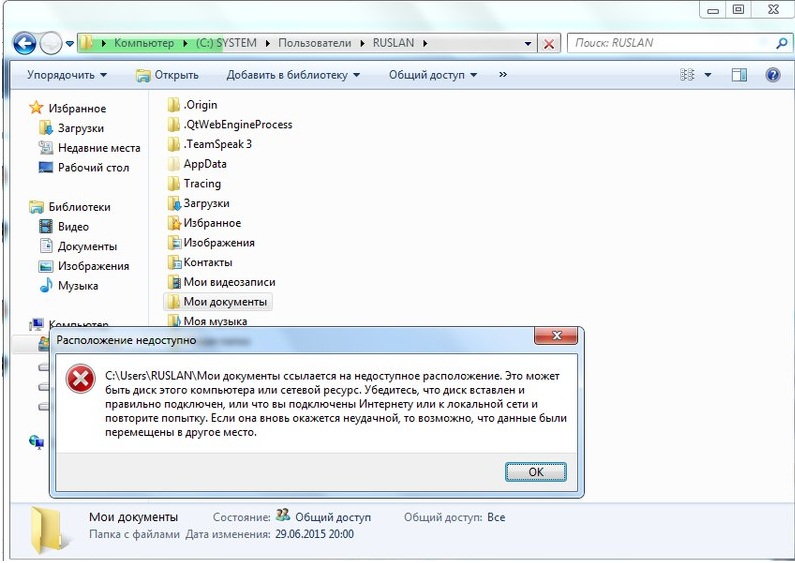 Перейдите в меню «Пуск» , введите «cmd» и запустите командную строку от имени администратора.
Перейдите в меню «Пуск» , введите «cmd» и запустите командную строку от имени администратора.