Как настроить роутер d link dsl 2500u
В вашем доме есть несколько устройств, которым необходимо наладить скоростной доступ во Всемирную Паутину? Это можно сделать при помощи специального оборудования для подключения к сети – в данном примере рассмотрим роутер d link dsl 2500u, благодаря которому можно настроить подключение сразу нескольких устройств по воздуху посредством Wi-Fi. Это довольно популярное устройство, которое отличается простотой и широким функционалом – может работать как модем, а также выполнять функции роутера, которые нам необходимо сконфигурировать. Итак, как настроить роутер d link dsl 2500u на беспроводную передачу данных? Разобраться в этом поможет руководство.
Что необходимо знать перед тем, как приступить?
Прежде чем идти в параметры оборудования, надо убедиться, что у вас есть следующие необходимые данные:
- Пароль. Это ключ, необходимый для успешного подключения к серверу провайдера – поставщика интернета.
- Логин. Представляет собой имя пользователя, необходимое для авторизации на сервере провайдера.

- VPI и VCI. Специальные идентификаторы, при помощи которых девайс «понимает», к кому подключаться.
Указанные выше сведения можно получить при заключении договора на оказание услуг с вашим провайдером. Важно иметь на руках правильную информацию, в противном случае наладить работу оборудования и выйти в Сеть у вас не получится даже при всем желании. Теперь, когда нужные данные под рукой, можно заняться отладкой модема.
Подготавливаем устройство к раздаче Wi-Fi
Если ранее ваш модем работал в качестве моста, и потребовалось переключить в режим роутера, надо сделать обнуление прибора к заводским настройкам. Для этого необходимо выполнить следующие действия по порядку:
- На задней крышке прибора найдите кнопку под названием RESET и подготовьте тонкий длинный предмет.
- Включите питание оборудование, и пока он загружается, нажмите и держите кнопку RESET до перезагрузки.
Теперь модем обнулен к заводским настройкам, и его можно использовать в качестве роутера, что нам и нужно.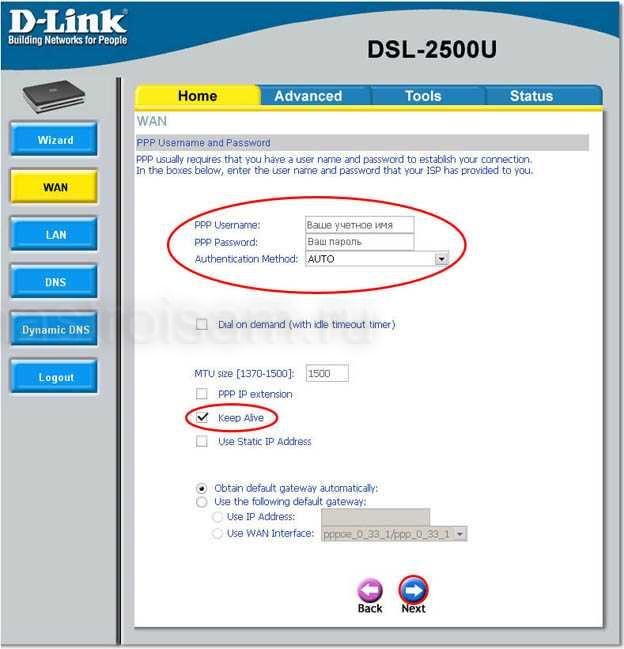
Приучаем ПК к новому сетевому оборудованию
Теперь, когда сам d link dsl 2500u настроен и готов к работе, надо указать правильные параметры на ПК. Инструкция:
- В панели управления зайдите в пункт «Сетевые подключения» и найдите название сетевой платы.
- В меню сетевой платы перейдите на вкладку «Свойства» и в списке выберите «Протокол Интернета».
- Установите галочки напротив пунктов, предписывающих автоматическое получение адресов серверов.
- Сохраните результат, нажав на кнопку «Ок».
Конфигурирование d link dsl 2500u практически завершено – осталось войти в браузер и ввести в адресной строке номер шлюза.
Поделитесь статьей со своими друзьями в социальных сервисах – возможно, им будет интересно узнать о настройке роутера своими руками. Подпишитесь на обновления сайта, чтобы не пропустить появление новых статей и обзоров!
Поделиться в социальных сетях
Пошаговая настройка d-link dsl-2500u в режиме роутер
Если сейчас ADSL интернет настроен, то надо будет его настривать снова после переустановки ОС? Роутер D-link DSL-2500U.
Нет!
Wings писал а оффтоп-не подскажите как настроить dlink dsl 2540 BRU D 2 подключения автоматом…если можно на несокльхих ос.на виндовсе и на ubuntu 9.04.27 июня 2009
в настроке модема, в режиме роутера, одновременно локалки и инета в пункте 16, откуда взяли удаленный адрес интернета 10. 152.0.0?просто надо модем такой же…28 января 2010
152.0.0?просто надо модем такой же…28 января 2010
Нет не надо! настройки сетевой карты посмотрите и запишите (если есть) после переустановки ОС настройте сетевую карту!
Если на роутере поднят DHCP, то ничего делать не придётся. Если же нет, то нужно будет указать адрес из той же подсети (и чтобы в роутере он был разрешён) и шлюз.
Скорей всего надо будет просто найти доступное соединение, ну и вывести ярлык подключения к интернету на стол. . если он Вам вообще нужен. (но не 100%)
Надо будет произвести настройки подключения к инету
Надо будет настроить сетевую карту, вписать йпи и ДНС сервер
D-Link DSL-2500U Router . Нажать кнопку Пуск Панель управления Сетевые подключения . … Теперь можно закрыть окно настроек и через 2 минуты модем готов к работе в режиме роутера.
На ПК настроить подключение и все, я делаю через «Подключение по локальной сети», мастер настройки и прочее не использую, это бестолково и ненадёжно.
Тоже Ростелеком, Домолинк
Обязательно. . .
. .
если сейчас настроен роутером— то потом надо в сетевой карте
проставить цифири 192.168.1.2 и тд. .
еасли настроен бриджем .. то заново надо создать *новое подключение. . *
те логин и пароль вписать…
Можно-ли настроить роутер D-Link DSL-2500U работать как точку доступа Wi-Fi
Не повериш это и естЬ Wi Fi
Настройка D-Link DSL-2500U. … Переведите сетевую карту в режим автоматического определения IP-адреса. Для начала настройки модема D-Link DSL-2500U, наберите в адресной строке вашего интернет браузера 192.168.1.1 и нажмите клавишу Enter .
Это adsl роутер, а не wi-fi. ты никак его не заставишь раздавать wi-fi, он этого не может
У меня интернет ADSL.Модем D-link DSL-2500U.И куплю какой-нибудь вай фай роутер. Как подключить чтобы на компе интернет
Ну ты ждаешь к вай фай роутере идет инструкция а если нету о в интернете посмотри как
Настройка модема D-Link DSL-2500U. temuch4540. Инструкция к модему D-Link 2500U. Настройка в режим роутера Router . VegatelecomUkraine1.
VegatelecomUkraine1.
Комп-модем-роутер-тел. линия.
Любой wi-fi роутер
Купишь роутер там настройки есть, а если нет то в сети посмотри. а там сетевые ДРОВА на компе
посмотри бывает нет
Модем переключите в режим моста (Bridge), а все настройки подключения — в роутере. Профит!
Обычно идет один можем-роутер и он раздает инет и по кабелю и через wi-fi. Что имено тебе не понятно? Там всё просто. Кабель ADSL подключаешь к модему, от модема кабель идет к ноуту… ну а wi-fi обнаружится ноутом как беспроводная сеть и всё.
Настройка модема D-Link DSL-2500U. … Если логин и пароль введены правильно, вы увидите следующее окно Настройка D-Link DSL-2500U на работу в режиме маршрутизатора с использованием протокола PPPoE.
На роутере D-Link DSL-2500U пропадает связь.
Та же фигня с этим же модемом
скажи спасибо домолинку (ростелекому)
з. ы. не только у тебя так, с модемом все нормально
На открывшейся странице настроек модема D-Link DSL-2500U также приведите все параметры в соответствие с картинкой и нажмите Next.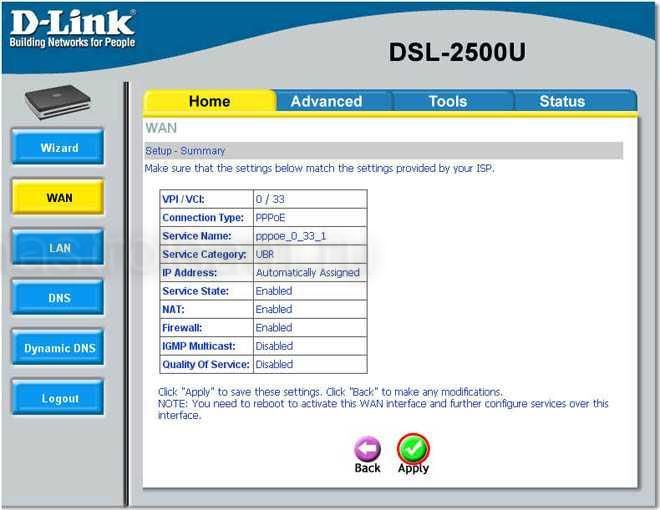 … Когда модем был настроен в режим моста, подключение с ПК занимало считанные секунды. 4 декабря 2010
… Когда модем был настроен в режим моста, подключение с ПК занимало считанные секунды. 4 декабря 2010
Надо ещё проверить качество телефонной линии на предмет затухания и шумов. Если линия дрянная, то может быть что угодно. Проверить — это зайти в настройки модема на вкладку ADSL, смотреть SNR Margin и Attenuation.
Первый параметр должен быть не ниже 6 db (чем выше, тем лучше) , второй, см ниже:
Как подключить (настроить) модем d-link dsl-2500u к роутеру Netgear jwnr2000v2? Провайдер мегафон.
Если сами не можете выполнить эту задачу — ПРИГЛАСИТЕ СПЕЦИАЛИСТА!!!!
Проблема следующая У меня модем D-Link DSL-2500U и я купил еще роутер D-Link DIR-300, чтобы на ноутбуке выходить в интернет через wi-fi. Так вот возникла проблема с настройками этих двух агрегатов…
А что именно не получается?
Роутер D-Link DSL-2500u норм или нет, Для дома)
Такой самый стоял у меня не жаловался пока локалку не провел !!!
Настройка модема D-link 2500 U. D-Link DSL-2500U Описание Настройка режима Бридж Настройка режима Роутер Описание, Маршрутизатор ADSL DSL-2500U разработан для сетей малых .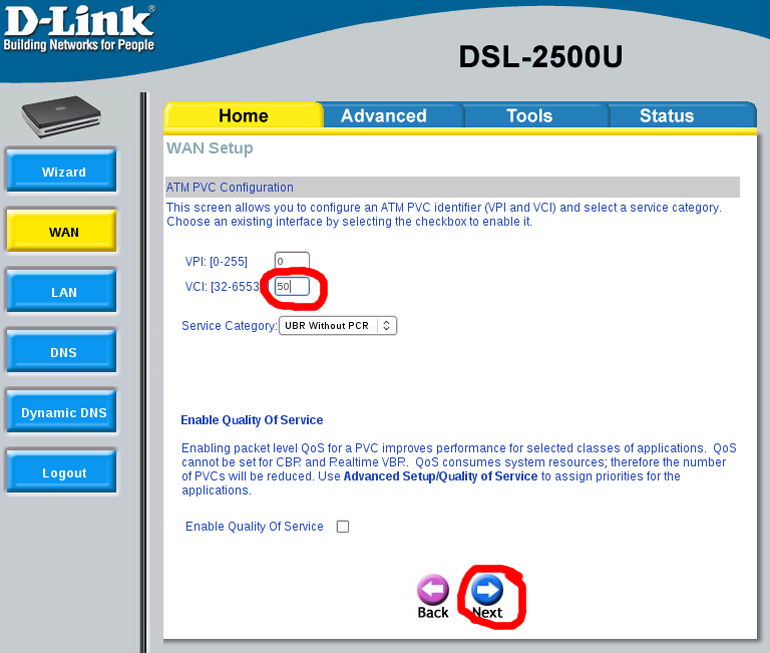 .. DSL роутер D Link 2640u пошаговая настройка.
.. DSL роутер D Link 2640u пошаговая настройка.
Роутер как роутер. Свои функции выполняет исправно
Настроил и забыл…. хотя отзывы о нём оставляют желать лучшего.
У меня D-Link 620. после перепрошивки все глюки, которые были изначально, исчезли. ща работает как часы, не жалуюсь. тьфу тьфу тьфу
С длинками как повезет) Некоторые стоят и работают неск. лет, а некоторые постоянно ломаются
D-Link DSL-2640u — у меня в наличии в течении наверно уже лет 3х, не пожалел что приобрел.
Но, обычно на этом дело не заканчивается начинаются вопросы что такое роутер? , как его включить? и т.д. и т.п. . По этому, сейчас мы будем настраивать модем Dlink DSL-2500U именно в режиме роутера, так как в…25 мая 2012
D-Link DSL-2500u/bru/d -нормальный.. . но зиксель-лучше)).
Не могу зайти в настройки роутера D-Link DSL 2500U через 192.168.1.1 не заходит!
Попробуй
192.168.0.1
====
как вариант
антивирусник его случаем не блокирует?
а сам комп точно подключен к роутеру?
может у тебя сетевая карта не поддерживает вай фай
Приступаем непосредственно к настройке модема.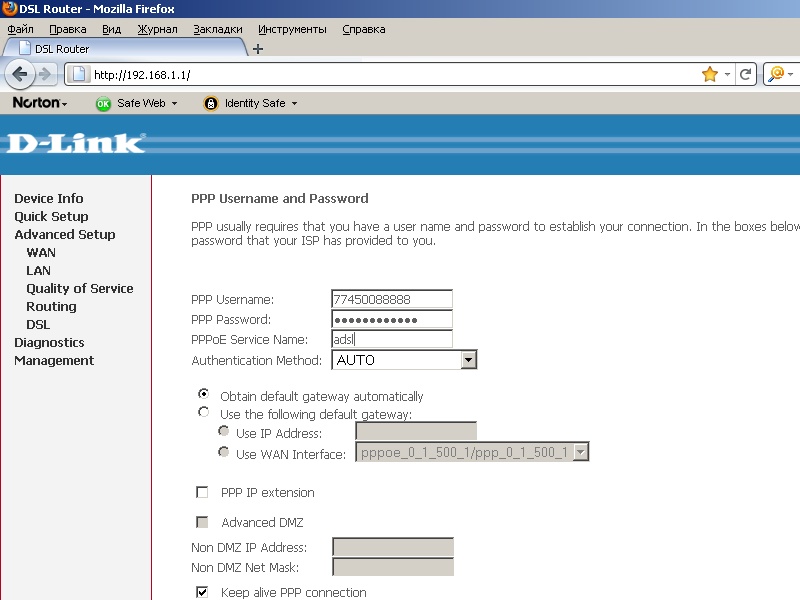 Открываем любой браузер Internet Explorer, Opera и т.д. … Уберите маркер с DSL Auto-connect и установите значения VPI 1и VCI 500. Далее жмем Next .
Открываем любой браузер Internet Explorer, Opera и т.д. … Уберите маркер с DSL Auto-connect и установите значения VPI 1и VCI 500. Далее жмем Next .
Попробуй 192.168.1.2
В свойствах подключения, в TCP/IP v4 вместо «получать ip автоматически» пропиши —
ip-192+168+1+2
маска-255+255+255+0
основной шлюз — 192+168+1+1
или
ip-192+168+0+2
маска-255+255+255+0
основной шлюз — 192+168+0+1 вместо + точка
Он пингуется? возможно сетевуха твоя бэд, попробуй с Live CD
Как настроить модем D-LINK. DSL-2500U ADSL2+ETHERNET ROUTER
Когда уже научитесь поиском пользоваться на ответах.
D-Link DSL-2500U Маршрутизатор ADSL2 2 с интерфейсом Ethernet Руководство пользователя Содержание ОБЩАЯ … ADSL настройки На странице DSL Advanced Settings Расширенные настройки DSL находится выбор тестового режима.
ИНСТРУКЦИЮ прочитать религия не велит?
Как правильно настроить модем в режиме роутера d-link DSL-2500U.
Позвони оператору, у меня такое же было, только на Ютеле, тебе скажут что делать
Модем D-link DSL-2500U.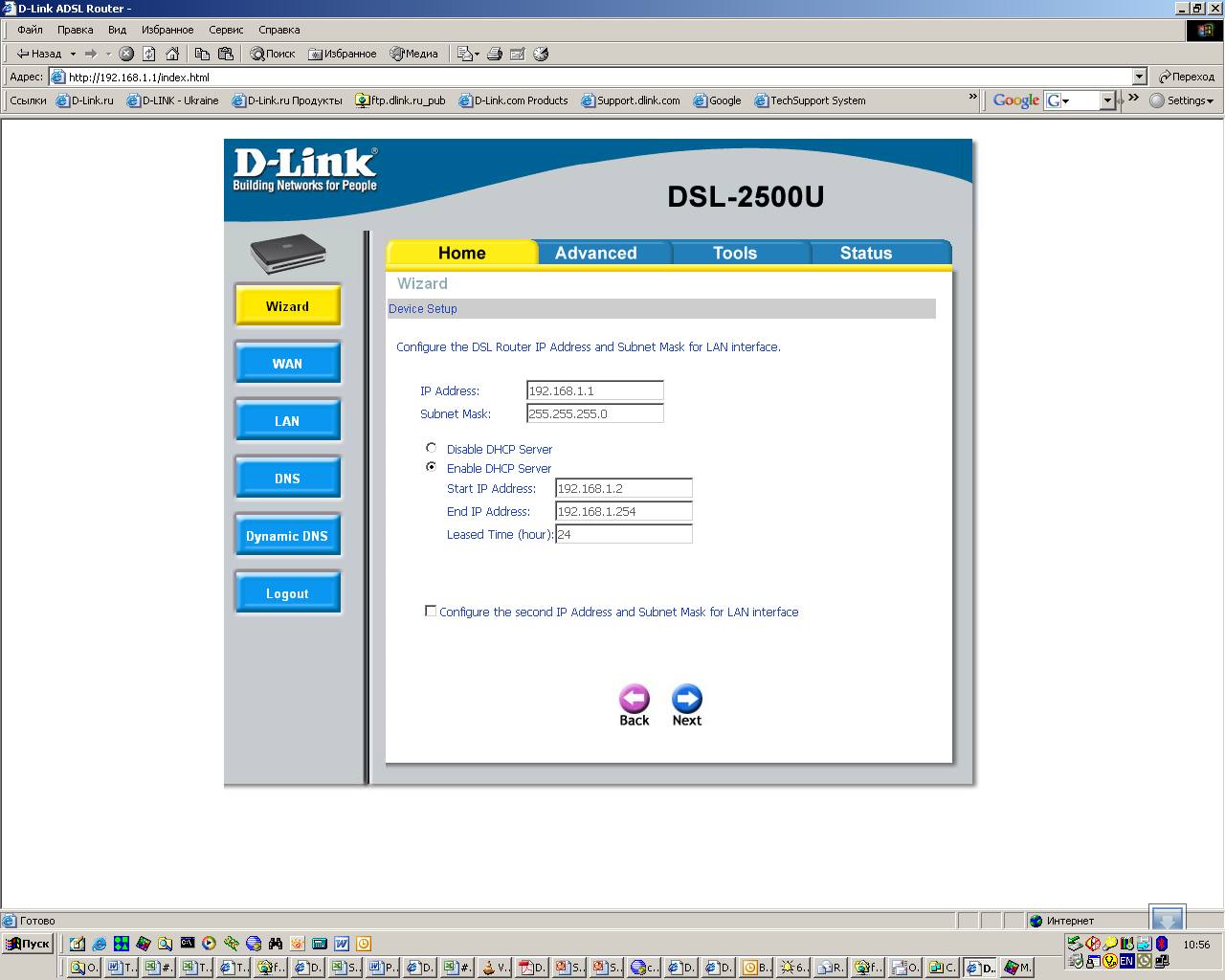 Настроен в режиме бридж. Раньше пробовал настроить модем в режиме роутер, тогда интернет через роутер переставал работать без роутера, напрямик, работал .14 февраля 2011
Настроен в режиме бридж. Раньше пробовал настроить модем в режиме роутер, тогда интернет через роутер переставал работать без роутера, напрямик, работал .14 февраля 2011
Вот у меня ADSL Router D-Link DSL-2500U и Wi-Fi Router D-Link DIR-320, какие настройки нужны?
Настройки итернета? это зависит от провайдера
Маршрутизатор D-Link DSL 2500u является бюджетной моделью сетевого … Выберите ПК, с которого будет выполняться настройка маршрутизатора. … Как переключить модем в режим роутера. Как настроить модем Стрим.
Будте добры подсказать как настроить симбиоз между wi-fi роутером D-link Di 824 vup+ и DSL модемом D-link 2500U
D-LINK предлагает «коробочное» решение для быстрого развертывания IT инфраструктуры небольшого офиса филиала или точки обслуживания клиентов. По существу, D-LINK DI-824VUP+ объединяет в себе даже не 3, а 5 устройств:
Высокопроизводительный маршрутизатор с функцией создания VPN тоннелей.
Интернет шлюз (firewall) с базовыми функциями защиты от DoS атак, фильтрацией разрешенных / запрещенных сайтов.
Беспроводную точку доступа стандарта 802.11g, поддерживающую несколько стандартов авторизации и защиты передаваемой информации: WEP шифрование 64-, 128- или 256-bit, а также WPA и авторизацию по протоколу 802.1x (подробнее о безопасности в беспроводных сетях, построенных на оборудовании D-LINK, можно прочитать тут)
Принт-сервер для LPT или USB принтера (устройство имеет и LPT и USB порт, но подключить можно только один принтер)
4-х-портовый коммутатор Fast Ethernet
далее внизу
http://www.ixbt.com/comm/wrls-dlink-di-824vup.shtml
D-Link 2500U не работает в режиме роутера. Список форумов Компьютерная и оргтехника. … Не работает D-Link 2500U постоянно горит LAN и DSL .
Проблема с настройкой роутера D-Link DSL 2500U
Идем 192.168.1.1 (сто девяносто два точка сто шестьдесят восемь точка один точка один ввод)
логин admin пароль admin
далее настраиваем согласно провайдеру. Техподдержка подскажет настройки
Тут столкнулся с проблемой у меня есть D-link DSL-2500U BRU D который давался в петерстаре при подключении и вот с него нужно раздать интернет на 2 компа что бы 30 января 2011
Настройка всего вместе у нас занимает ,максимум, если человек вообще не знаком с компом — 22минуты P. S. Модемы по умолчанию в режиме Bridge выдает то есть — 1… 1 февраля 2011
S. Модемы по умолчанию в режиме Bridge выдает то есть — 1… 1 февраля 2011
МДа…
Сайт/ adsl club/
Http://szkti . ru/oborudovanie/pppoe_r-2500u
Как настроить модем D-Link ADSL2/2+Router DSL-2500u
Переключи его в режим точка доступа…. но тогда маршрутизатор работать не будет.
Был вариант такой Настроить модем d-link в режим моста, после, подключив отдельно роутер Asus поменять у него ip на 192.168.1.2, так как 192.168.1.1 у модема, потом выбрать подключение PPPoE, ввести логин и пароль…10 октября 2009
Юрий, что за хуйню ты городишь и здесь? Как тебе не стыдно обманывать маленьких глупых идиотов, старый ты хер в маринаде.
Как правильно настроить модем в режиме роутера d-link dsl-2500U, я настроил. а у меня разрывается он постоянно.
Подскажите,как настроить роутер на d-link модеме DSL-2500U , заранее спасибо!
Прежде всего, Вам надо убедиться все ли драйвера у Вас установлены (сетевая карта)… если нет, то найдите нужный драйвер и установите его. Для этого скачайте в интернете программу для закачки и обновления необходимых драйверов…. После установки всех дров, вставьте диск прилагаемый с Вашим модемом (если таковой имеется) и следуйте инструкции. Могу предоставить подробный отчет как всё установить в картинках и пояснениях… просто свяжитесь со мной.
Для этого скачайте в интернете программу для закачки и обновления необходимых драйверов…. После установки всех дров, вставьте диск прилагаемый с Вашим модемом (если таковой имеется) и следуйте инструкции. Могу предоставить подробный отчет как всё установить в картинках и пояснениях… просто свяжитесь со мной.
Настройка D-link DSL-2500U BRU D для работы с укртелекомом в режиме маршрутизатора. 1. Настройка сетевого подключения в Windows XP Server 2003. Войдите в панель управления Windows.
Народ как зайти в настройки модема D-Link DSL-2500U+ ETHERNET ROUTER
В адресной строке браузера напиши 192.168.0.1
Ukrtelecom.ua media library d link dsl 2500u routed prev.pdf инструкция Укртелекома для модемов DLINK2500u с новой … Добавлено Подскажите пож. настройка модема в режиме роутера для Укртелекома отличается чем-то от обычной настройки в…
Логи almin
пароль admin
192 168 1 1
Модем d-link dsl-2500u перестал работать в режиме роутера
Странно.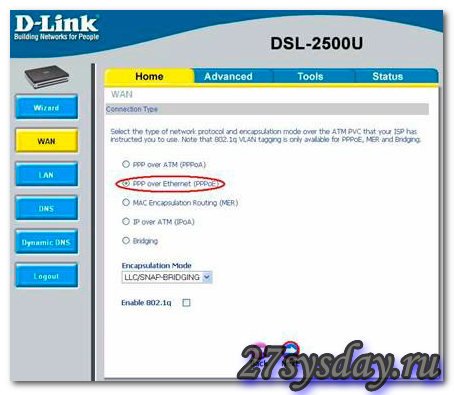 ..
..
И мне напишите как использовать D-Link DSL2500U в ржиме 7 января 2010
Использовать его в режиме роутера можно, но все равно будут 9 января 2010
Чувак, купи акорп Думаю темы, созданный о настройке этих…16 января 2010
C IP адресами порядок навести не мешало бы
Я уже натыкался на глючность роутеров d-link.
Порой логику этого явления не знают даже разработчики. Как не обновляй, а интернет все равно проподает периодически.
Это вопрос к провайдеру
Как понимаю, инет по dhcp? если да, то сбрасывайте настройки и выставляйте dhcp.
еще одна причина может быть в том, что провайдер дарит вам серый ip типа 192.168.0.х и в локале выставлен тот же диапазон айпишников
Как открыть порт 27015??? Помогите пожалуйста открыть порт 27015. Модель роутера D-Link DSL-2500U.
Исходим из предположения, что у тебя белый (уникальный) IP, предоставленный провайдером, без чего всякое открытие порта (для входящих соединений!!!, для исходящих он будет открыт) теряет смысл.
В всех роутерах D-link в настройках есть раздел Virtual Server. Это то же самое, что Port Forwarding, то есть проброс порта.
Там задаешь новое правило, лучше два отдельно для протокола TCP, отдельно для UDP. вводишь IP адрес своей локалки, номер порта, время действия правила.
При настройке модема в режиме Bridge модем устанавливает только ADSL-соединение с … Роутер маршрутизатор — сетевое устройство, на основании информации о топологии сети и определ нных правил, принимающее решения о…
Проблема с роутером D-Link DSL-2500U
Не соединяй стрость с молодью!
D-Link DSL-2500U Описание Настройка режима Бридж Настройка режима Роутер Описание, Маршрутизатор ADSL DSL-2500U разработан для сетей малых офисов и дома.
Как настроить модем роутера d-link dsl-2500u ?
Http://nastroisam.ru/d-link-25xx-brud/
Пошаговая настройка роутера-модема dsl 2500u, выпускаемого D-Link. … Именно для таких случаев и предназначен роутер D Link dsl 2500u, который правильнее будет назвать ADSL-модемом, способном работать в режиме роутер .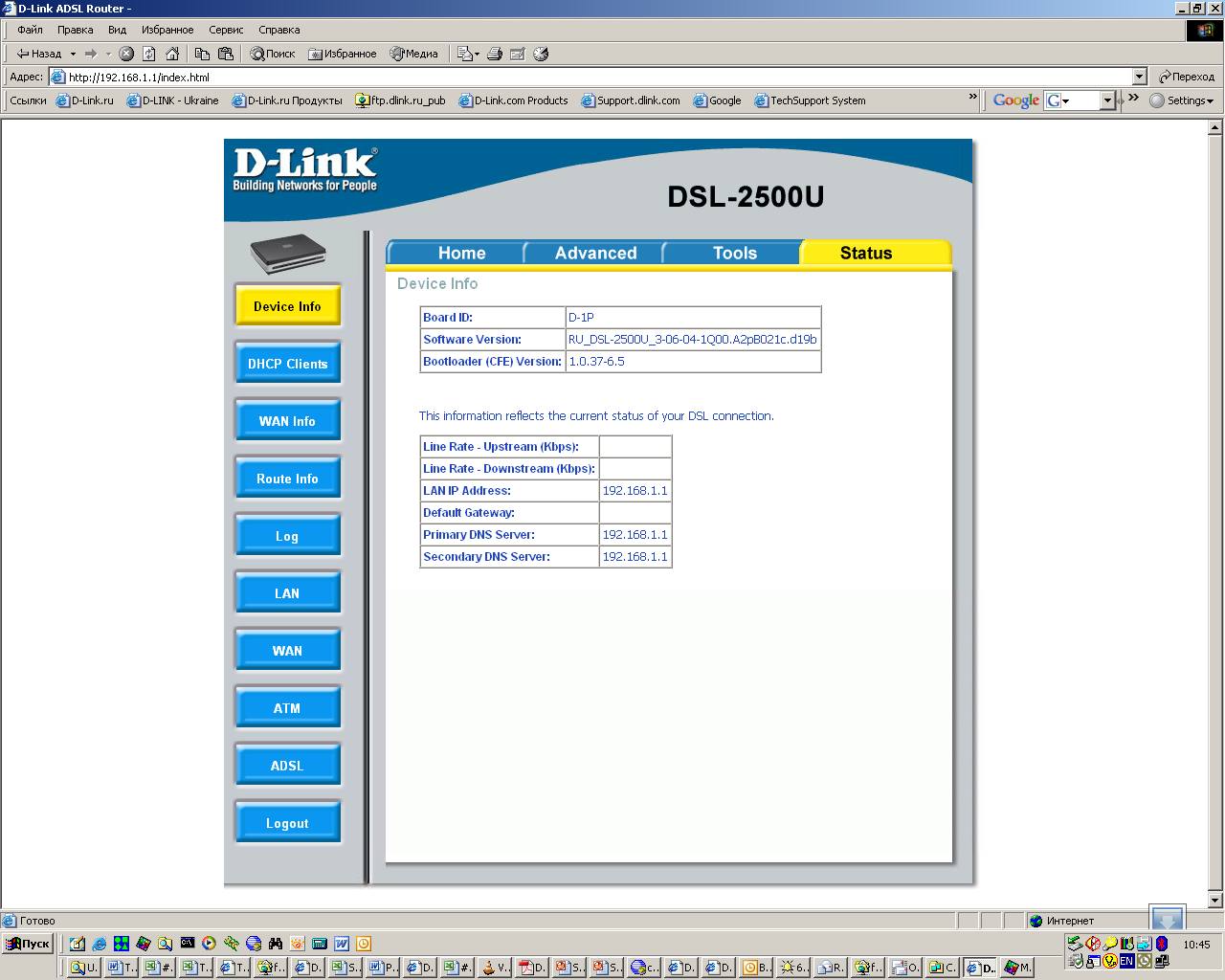
Как настроить модем в режиме роутера? Модем D-link DSL-2500U/
Обратись к провайдеру — должны помочь
Настройка Интернет соединения на модеме D-Link DSL-2500U BRU D в режиме роутера. … Пошаговая инструкция по подключению Вначале необходимо настроить сетевой адаптер в компьютере.
Каким еще роутером, там один выход RJ45? А так, через веб интерфейс настраивается все, с компа входишь в браузере на адрес 192.168.0.1, вводишь пароль и настраиваешь.
Можно ли подключить USB модем TELE2 к маршутизатору D-Link DSL-2500U?
Это модем а не роутер, покупайте точку доступа, тот же ДНС форум, там есть темка или всякие МТС, Связные и прочие
Но, обычно на этом дело не заканчивается начинаются вопросы что такое роутер? , как его включить? и т.д. и т.п. . По этому, сейчас мы будем настраивать модем Dlink DSL-2500U именно в режиме роутера, так как в…25 мая 2012
Настройка модема d link 2500u для ростелеком
Доброго времени суток, уважаемые посетители блога! Думаю, большинство из вас подключаются к интернету через Ростелеком.
Однако рука об руку с простотой идет ненадежность. Этот модем может бесперебойно работать годами, но в один прекрасный момент он перестанет подключаться к сети – говорю это по собственному опыту. Произойти это может из-за скачка напряжения или по другим причинам – в любом случае вам понадобится настройка модема D-Link 2500U для Ростелекома. Разобраться в этом может быть непросто из-за большого количества настроек, но, следуя моей инструкции, вы обязательно придете к успеху.
Как настроить модем D-Link 2550U
Если сеть у вас внезапно пропала, не пугайтесь. Протрите запыленный модем тряпочкой (наверняка вы его уже года два не трогали), ставьте перед собой и смело приступайте к восстановлению его работы.
Настройка осуществляется следующим образом:
- Если до этого устройство было подключено к Wi-Fi роутеру, отключайте от последнего Ethernet-кабель и втыкайте его в порт на сетевой карте компьютера.

- Заходите в веб-интерфейс устройства, введя в браузере адрес 192.168.1.1. Стандартные логин и пароль: admin/admin.
- Главное меню будет выглядеть так, только в пункте «Состояние линии» вы, вероятно, увидите красную лампочку и надпись: «Разорвано».
- Переходите в раздел «Сеть». При переключении вкладок меню интерфейс может тормозить и зависать, грустно серея. Это нормально – просто обновите страницу. В итоге вы должны увидеть следующее:
- Нажимайте на первое соединение – оно и связывает модем с интернетом. Если вы видите только строчку LAN, жмите кнопку «Добавить».
- Указать нужно выделенные параметры, остальное трогать не надо. Узнать нужные данные можно у провайдера, они зависят от вашего региона. На картинке представлены параметры, соответствующие Ростелекому в Архангельской области.
- Сохраните параметры и перезагрузите устройство.
 После его включения проверьте состояние сети:
После его включения проверьте состояние сети:
- Если IP-адрес выдается, и везде горят зеленые лампочки – поздравляю, вы справились!
К сожалению, Wi-Fi модем раздавать не умеет – только принимать данные от телефонной линии и передавать их одному устройству через один LAN-порт. Это может быть ваш компьютер или Wi-Fi роутер. Это соединение уже не требует настройки – если на компьютере установлена современная ОС, после подключения кабеля сеть должна появиться автоматически.
Настройка IP-TV от Ростелекома
DSL-2500U поддерживает соединение с сетью IP-TV. Функция хорошая, но сравнительно бесполезная – придется выбирать между телевидением и интернетом, поскольку порт только один. Ну, или смотреть ТВ через компьютер.
Настроить IP-TV очень просто:
- Заходим в те же настройки WAN и добавляем подключение (не меняем уже работающее соединение с интернетом!)
- Разница заключается в том, что выбрать нужно тип Bridge вместо PPPoE:
- Узнаем у провайдера VCI и VPI для ТВ и вводим их в соответствующие поля.

Перезагружаем устройство. После этого можно смотреть ТВ.
Как видите, восстановить соединение с сетью на D-Link DSL-2500U весьма просто. Нет нужды названивать в техподдержку Ростелекома, самостоятельно вся настройка осуществляется буквально за 5 минут.
Надеюсь, данная статья вам помогла. Подписывайтесь на обновления блога – вас ждет еще море полезной информации!
Как самостоятельно настроить ADSL маршрутизатор DSL-2500U/BRU/D для работы в Ростовской области с ОАО «ЮТК» Ростовский филиал
в сети «ООО ЕнисейТелефон»
Руководство по настройки маршрутизатора ADSL2+ Tenda D810R в сети «ООО ЕнисейТелефон» 1. 1 Подключение маршрутизатора ADSL 1 Соедините один конец телефонной линии к порту LINE на маршрутизаторе D810R и
1 Подключение маршрутизатора ADSL 1 Соедините один конец телефонной линии к порту LINE на маршрутизаторе D810R и
Подключение ADSL-модема к телефонной линии.
Подключение ADSL-модема к телефонной линии. Для подключения ADSL-модема и телефонного аппарата к телефонной линии необходимо правильно подключить их к сплиттеру устройству, которое разделяет частоты голосового
Huawei EchoLife HG520
Huawei EchoLife HG520 Описание Настройка режима работы «Бридж» Настройка режима работы «Роутер» Настройка режима работы «ТВ» Настройка режима работы «Wi-Fi» Описание Huawei EchoLife HG520 Wi-Fi-ADSL-точка
ПодробнееРуководство пользователя
МОДЕМ ИНТЕРКРОСС 5633 NE (4x Ethernet ADSL2+) Руководство пользователя Введение 2 Содержание 1 Введение.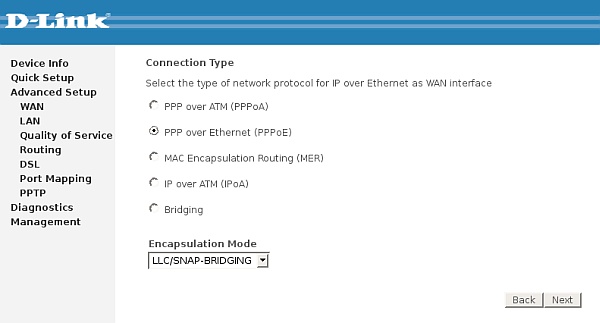 ..3 Возможности…3 Поддерживаемые протоколы…3 Системные требования…4 Описание состояния индикаторов
..3 Возможности…3 Поддерживаемые протоколы…3 Системные требования…4 Описание состояния индикаторов
DSL-2300U Модем ADSL2/2+ с портом
Это устройство может быть настроено с помощью любого современного Web-браузера, такого как Internet Explorer 6x или Netscape Navigator 7x. DSL-2300U Модем ADSL2/2+ с портом Ethernet Прежде чем начать Перед
ПодробнееADSL-МАРШРУТИЗАТОР QDSL-1010
ADSL-МАРШРУТИЗАТОР QDSL-1010 РУКОВОДСТВО ПОЛЬЗОВАТЕЛЯ СОДЕРЖАНИЕ 1. ОБЗОР… 3 1.1 ТЕХНОЛОГИЯ ADSL… 3 1.2 ТЕХНОЛОГИЯ ADSL2/2+… 3 1.3 ХАРАКТЕРИСТИКИ… 3 2. СПЕЦИФИКАЦИЯ… 4 2.1 КОМПЛЕКТ ПОСТАВКИ…
ПодробнееПроцедура настройки модема LAN100/LAN400
I. Подключение модема 1. Подключите модем к компьютеру и телефонной линии: а) Телефонный провод от телефонной розетки подключите к гнезду LINE сплиттера; б) Подключите гнездо DSL модема к гнезду MODEM
ПодробнееDraytek ADSL маршрутизатор Vigor 2800
Draytek ADSL маршрутизатор Vigor 2800 1.
DSL-500T ADSL Маршрутизатор
Это устройство может быть настроено с помощью WEB-браузера, например Internet Explorer 6 или Netscape Navigator 6.2.3. DSL-500T ADSL Маршрутизатор Прежде чем начать Прежде чем приступить к установке, убедитесь,
ПодробнееDSL-500T ADSL -Маршрутизатор
Это устройство может быть настроено с помощью Web-браузера, например, Internet Explorer 6 или Netscape Navigator 6.2.3. DSL-500T ADSL -Маршрутизатор Прежде чем начать Перед началом установки убедитесь,
ПодробнееASUS AAM6020BI-T4. Описание
ASUS AAM6020BI-T4 Настройка режима работы «Бридж» Настройка режима работы «Роутер» Настройка режима работы «ТВ» Дополнительная настройка DHCP Описание ADSL-модем ASUS AAM6020BI-T4 включает в себя: ADSL-модем,
ПодробнееЗапускай.
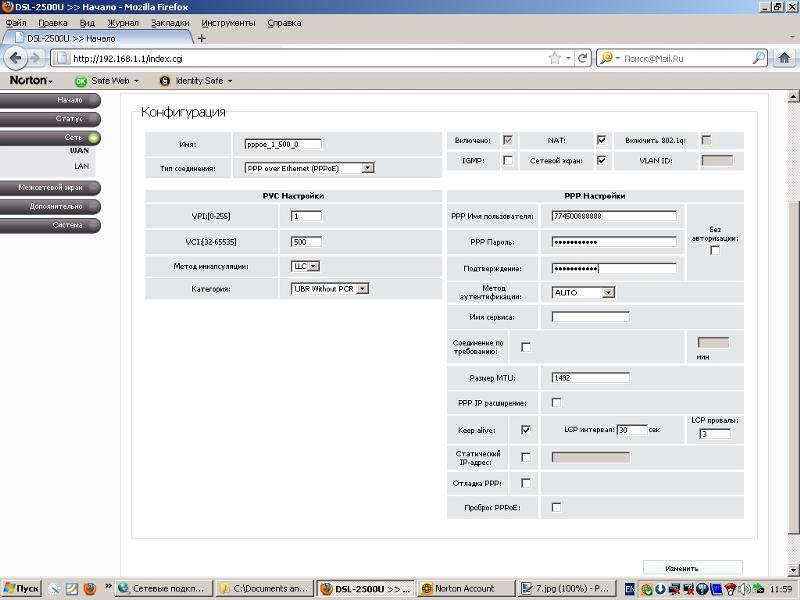 РФ +7(926)
РФ +7(926)1. Подключение роутера 1.1. Подключите кабель блока питания к разъему POWER. 1.2. Подключите блок питания к розетке. 1.3. Подключите кабель, проведённый монтажником АКАДО, к порту WAN на задней панели
Подробнее1. Подключение роутера
1. Подключение роутера 1.1. Подключите кабель блока питания к разъёму на задней панели роутера. 1.2. Подключите блок питания к розетке. 1.3. Подключите кабель, проведённый монтажником АКАДО, к порту INTERNET
ПодробнееРуководство по быстрой установке DSL-504T
Руководство по быстрой установке DSL-504T Использование Руководства по быстрой установке позволит быстро установить ADSL подключение и доступ в Интернет. Обзор Ниже показаны шаги с общим описанием последовательности
ПодробнееНастройка модемов TP-Link
Для тех, кто подключается первый раз, руководство читать полностью. Более подробную информацию можно прочитать в документации к оборудованию или обратиться в службу поддержки. Для тех, у кого уже был установлен
Более подробную информацию можно прочитать в документации к оборудованию или обратиться в службу поддержки. Для тех, у кого уже был установлен
ASUS AM604G. Описание
ASUS AM604G Настройка режима работы «Бридж» Настройка режима работы «Роутер» Настройка режима работы «ТВ» Настройка режима работы Wi-Fi Дополнительные настройки Описание ASUS AM-604G это шлюз «все-в-одном»
ПодробнееНастройка Windows XP
1 Оглавление Подключение роутера… 2 Настройка Windows XP… 3 Настройка Windows Vista… 5 Настройка Windows Seven… 8 Настройка роутера (Английский интерфейс)… 11 Настройка роутера (Русский интерфейс)…
Подробнее👉Обзор на модем D-Link DSL-2500U | Роутеры (маршрутизаторы) | Обзоры
В этом обзоре я расскажу вам о модеме D-link DSL-2500U(это мое субъективное мнение). Этот модем я приобрел в 2009 году, он есть и работает до сих пор.
Этот модем я приобрел в 2009 году, он есть и работает до сих пор.
Общие характеристики:
Модем имеет один порт LAN. Интерфейс с которым он работает Ethernet 10/100 Base-T. Есть поддержка ADSL2+.
Есть возможность легко открыть порты, вылетов при работе не замечал, максимальную скорость работы модема для моей линий могу назвать около 9-10 мега/бит, не греется. Из недостатков конечно отсутствие wi-fi(но для того времени это свойственно), инструкция на английском, но есть диск с автонастройкой достаточно лишь указать своего оператора логин и пароль.
В заключение могу сказать модемы для тех, кому неохота возиться с настройкой. Отлично подойдет для людей в возрасте, так как нет не каких заморочек с настройками.
Характеристики:
Интерфейсы устройства
1 порт ADSL с разъемом RJ-11
1 порт LAN 10/100BASE-TX Ethernet с разъемом RJ-45 и автоматическим определением полярности MDI/MDIX
Стандарты ADSL
ADSL: Full-rate ANSI T1.413 Issue 2, ITU-T G.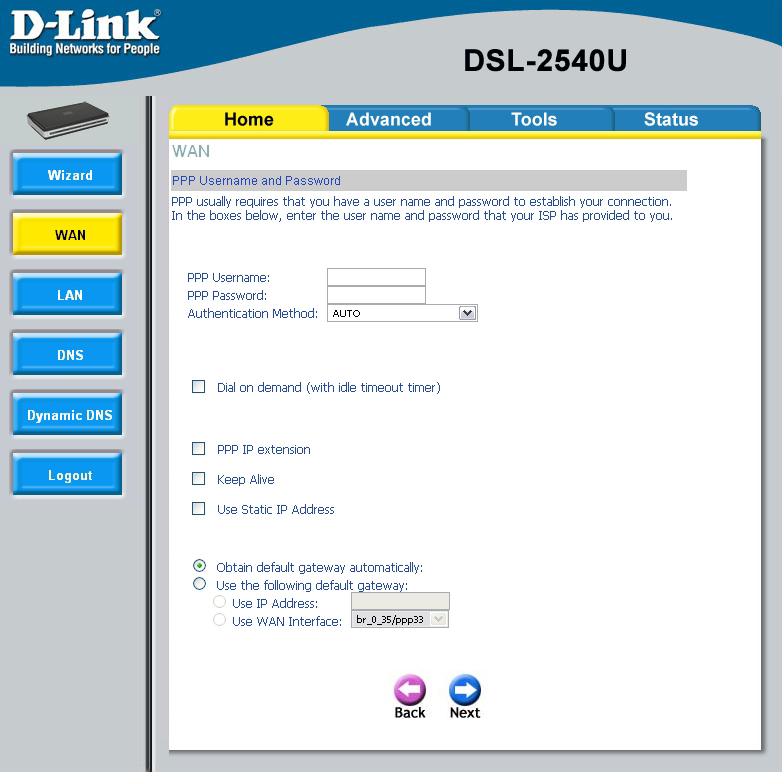 992.1 (G.dmt) Annex A, ITU-T G.992.2 (G.lite) Annex A, ITU-T G.994.1 (G.hs)
992.1 (G.dmt) Annex A, ITU-T G.992.2 (G.lite) Annex A, ITU-T G.994.1 (G.hs)
ADSL2: ITU-T G.992.3 (G.dmt.bis) Annex A/L/M, ITU-T G.992.4 (G.lite.bis) Annex A
ADSL2+: ITU-T G.992.5 Annex A/L/M
Протоколы ATM/PPP
Мультипротокольная инкапсуляции через AAL5
Bridged and routed Ethernet encapsulation
Инкапсуляция LLC (управление логическим соединением) и мультиплексирование на основе виртуального канала (VC-based multiplexing)
ATM Forum UNI3.1/4.0 PVC
ATM Adaptation Layer Type 5 (AAL5)
ITU-T I.610 OAM F4/F5 loopback
ATM QoS (Формирование трафика)
PPP over ATM
PPP over Ethernet
Сетевые протоколы и функции
Статическая IP-маршрутизация
RIP
NAT
Виртуальный сервер и переадресация портов
DHCP-сервер/клиент/relay
DNS relay, DDNS
IGMP proxy
SNTP
Межсетевой экран/Управление доступом
Межсетевой экран NAT
Фильтрация MAC-адресов
Фильтрация пакетов (IP/ICMP/TCP/UDP)
Stateful Packet Inspection (SPI)
Предотвращение DoS атак
Система обнаружения вторжений и регистрация
DMZ
VPN
Multiple IPSec/PPTP/L2TP pass-through
QoS
Приоритезация/классификация трафика на основе:
Физического порта
Очереди приоритетов 802.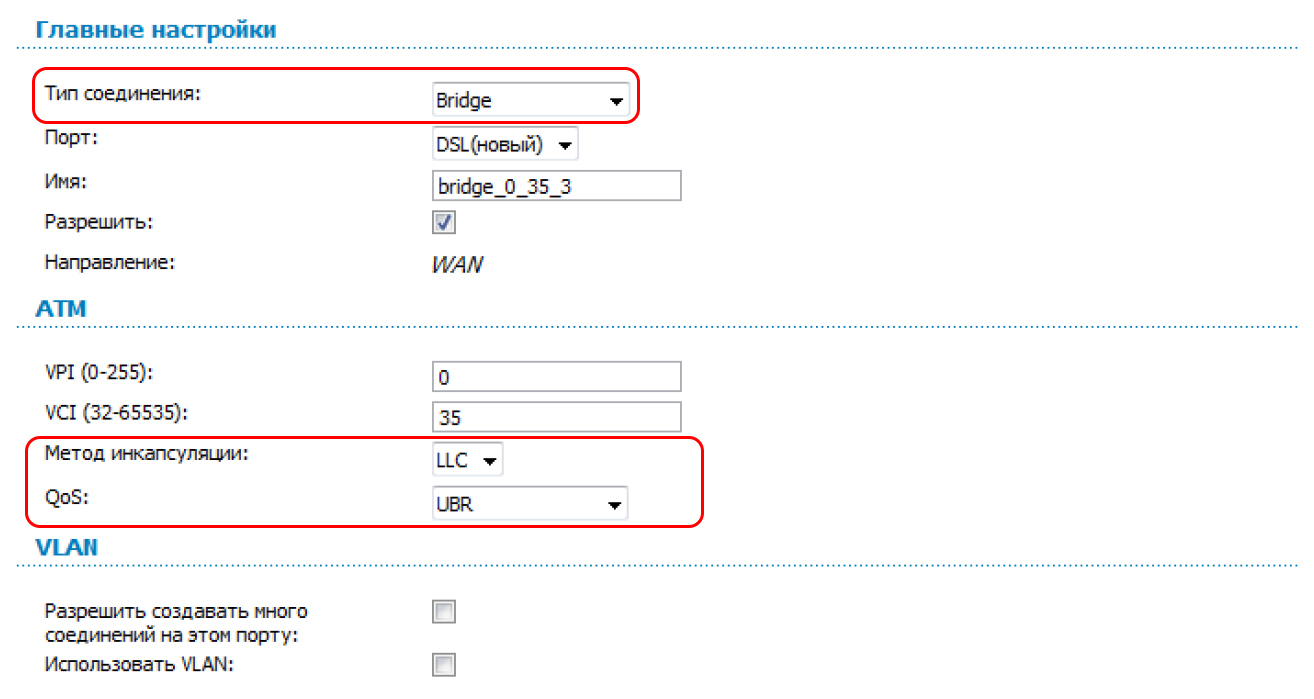 1p
1p
Дополнительного порта
Протокола, определяемого пользователем (TCP/UDP/ICMP и т.д.)
3 очереди приоритетов PVC
IGMP v.2 snooping
Настройка/Управление
Мастер быстрой установки
Web-интерфейс
Загрузка программного обеспечения через Web-интерфейс/TFTP, настройка загрузки/пересылки
UPnP
SNMP v1, v2c, built-in MIB-I, MIB-II agent
Совместим с TR-069 (опционально)
Физические параметры
Питание
Источник питания: через внешний адаптер питания переменного тока 9 В /1A
Переключатель питания ON/OFF
Поддержка Dying Gasp
Кнопка Reset для возврата к заводским установкам по умолчанию
Рабочая температура
От 0o до 40o C
Температура хранения
От -20o до 65o C
Влажность
От 5% до 95% без конденсата
Электромагнитная совместимость (EMC/EMI)
FCC Part 15 Class B
CE (EN55022/EN55024/EN300 328/EN301 489)
Безопасность
CSA
LVD
RoHS совместимый
Руководство по самостоятельной настройке ADSL подключения на примере модема D-Link DSL-2500U
Пошаговое руководство по настройке ADSL подключения к интернету с помощью модема D-Link DSL-2500U.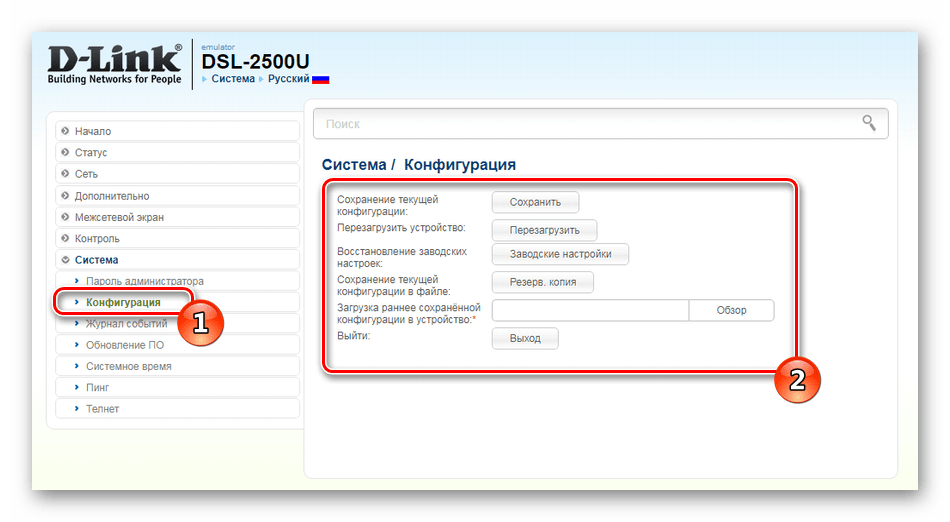 В картинках и без нудной теории описана настройка ADSL модема в режиме роутера (маршрутизатора).
В картинках и без нудной теории описана настройка ADSL модема в режиме роутера (маршрутизатора).
Все больше провайдеров предлагают подключиться через ADSL каналы. Но, к сожалению, у неопытных пользователей возникают сложности при настройке модемов такого типа, так как большинство из них не имеют русского интерфейса.
Давайте детальнее рассмотрим ADSL подключение на примере провайдера «Укртелеком» при использовании простого модема от фирмы D-Link DSL-2500U. Он может работать в двух режимах – моста и роутера (маршрутизатора). Отличие между ними в том, что, работая как роутер, модем сам устанавливает соединение с провайдером (в нем прописываются для этого все нужные настройки – логин пароль и т.п.), а вы соединены с ним по локальной сети.
В режиме моста ADSL модем выступает как бы промежуточным звеном между вами и провайдером – для установки связи нужно будет кликать по значку подключения – поэтому тем пользователям, у которых безлимитный трафик использовать этот режим не рекомендуется.
Для настройки модема как роутера прежде всего нужно назначить IP адрес сетевой карте, которая будет соединена с ним – открываете панель управления и выбираете «Сетевые подключения». Находите то, которое будет использоваться для соединения с вашим модемом и, клацнув по нему правой кнопкой мыши, выбираете пункт «Свойства». Появится окошко такого типа (рис.1).
Воспользовавшись прокруткой (ползунок показан стрелкой) кликните два раза мышкой на самой нижней строке (она подчеркнута). В появившемся окне (рис.2) выставьте все точно, так как показано на этом рисунке и нажмите «Ok».
Теперь вашей сетевой карте назначен IP адрес 192.168.1.2 и через нее вы можете без проблем зайти на свой модем.
Внимательно проверьте все подключенные кабеля и посмотрите на индикаторы модема D-Link (рис.3)
Если шнур от телефонной линии вставлен, индикатор DSL должен загореться через 30–90 секунд – в это время модем ищет несущую частоту сигнала.
Откройте любой браузер и в строчке адреса напишите 192. 168.1.1 (рис.4).
168.1.1 (рис.4).
Таким образом, вы подключаетесь к модему (это его адрес по умолчанию). Появляется вот такое окошко (тот же рис.). В него нужно ввести логин и пароль – они одинаковые просто напишите в этих полях: admin
Войдя в интерфейс управления, уберите галочку возле строчки «DSL auto connect» Дальше вы увидите приблизительно такую картину (рис.5).
Внешний вид может значительно отличатся, например, из-за версии прошивки модема, поэтому ориентируйтесь по надписям. Впишите в соответствующие поля значения VPI и VCI и нажмите кнопку «Next».
В следующем окне (рис.6) задается тип подключения и инкапсуляции – эти данные обязательно должен предоставить вам провайдер.
Опять клацаете «Next» для перехода к другому окошку (рис.7).
Здесь вводятся ЛОГИН и ПАРОЛЬ. Очень внимательно заполняйте эти поля – не ставьте никаких лишних символов и проверьте раскладку клавиатуры! Обратите также внимание на подчеркнутые строчки! Поставьте нужные галочки и проверьте, стоит ли переключатель «default gateway» (шлюз по умолчанию) в положении автоматического выбора (как на этом рисунке).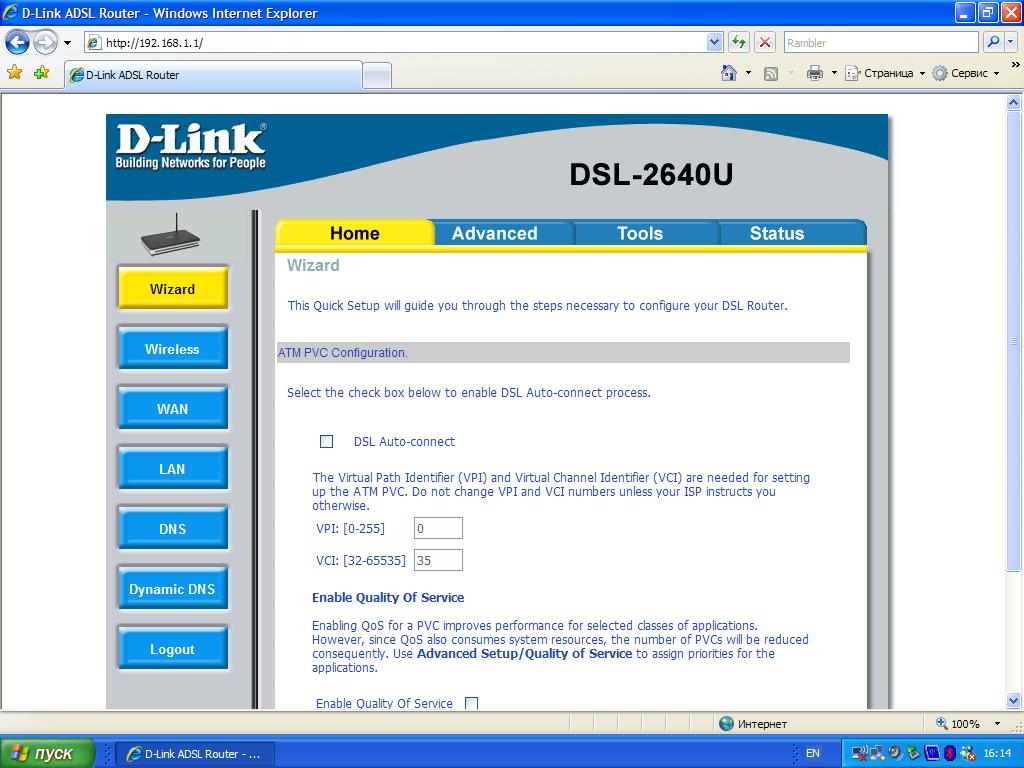
Нажатием на кнопку «Next» переходите к следующему окну (рис.8).
Здесь задается IP адрес и маска подсети для вашего устройства – лучше их не менять! Проверьте также, включен ли DHCP сервер – это значительно облегчит вам настройку – IP адреса для других устройств будут назначаться АВТОМАТИЧЕСКИ при их подключении!
В следующем окне (рис.9) вы можете просмотреть таблицу с настройками – если все указано правильно нажмите кнопку «Save/Reboot» — сохранить и перезагрузиться.
Приблизительно через минуту модем уже готов к работе, однако нужно обязательно сменить ПАРОЛЬ для доступа к нему. Опять набираете в браузере: 192.168.1.1 и в появившемся окне ищете пункт «Management» (рис.10),
затем «Access control» (рис.11)
и, наконец «Passwords» (рис.12).
Войдя в этот пункт, измените пароль администратора и нажмите кнопку «Save/Apply» (рис.13).
После перезагрузки устройства под учетной записью admin можно будет войти, только зная этот пароль.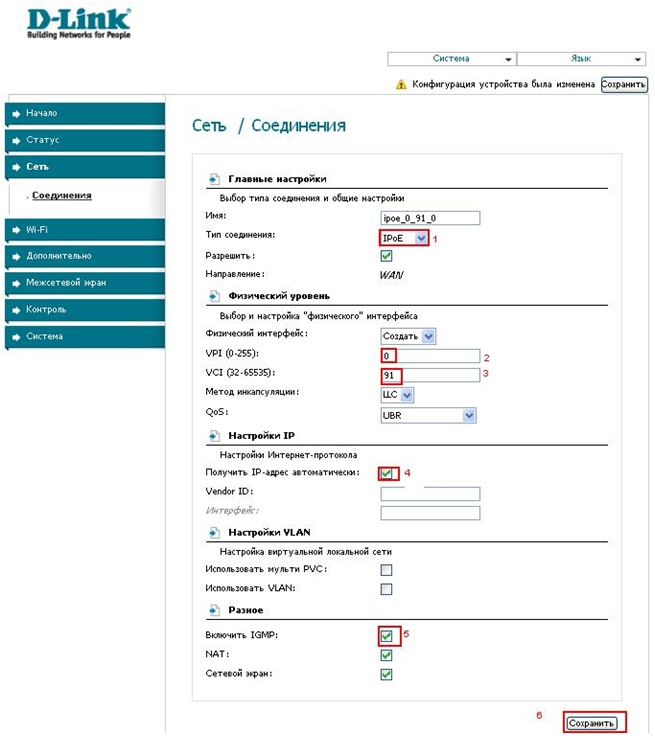
Если вы вдруг забудете его – можете выполнить сброс всех настроек. Для этого в задней части модема есть кнопочка, спрятанная внутрь корпуса – видно только маленькое отверстие (рис.14).
Если нажать ее при включенном модеме и удерживать несколько секунд, будут восстановлены заводские установки!
А теперь давайте проверим, нормально ли работает модем в режиме роутера. Простейший способ это сделать – посмотреть трассировку маршрута к какому-нибудь популярному сайту. Нажмите «Пуск» — «Выполнить» и наберите: cmd (рис.15),
при нажатии «Ok» запускается командная строка, далее в ней пишем, например: tracert google,ru (рис.16).
Посмотрев на трассировку (тот же рис.) можно сказать, что в данном случае ADSL модем работает вполне неплохо.
Настройка ADSL модема в режиме роутера для ОГО!
В статье ADSL-модем: режим бриджа и режим роутера я попытался своими словами рассказать о том, что такое работа ADSL-модема в режиме бриджа и роутера и в чем отличие режимов работы. Здесь хочу написать как настроить ADSL-модем в режиме роутера для подключения к интернету ОГО! от Укретелеком. Для примера буду настраивать свой модем D-Link DSL-2640U. Кстати, если вы не знаете как правильно подключить ADSL-модем, тогда рекомендую прочитать статью Интернет ОГО — Как подключить ADSL модем.
Здесь хочу написать как настроить ADSL-модем в режиме роутера для подключения к интернету ОГО! от Укретелеком. Для примера буду настраивать свой модем D-Link DSL-2640U. Кстати, если вы не знаете как правильно подключить ADSL-модем, тогда рекомендую прочитать статью Интернет ОГО — Как подключить ADSL модем.
Настройка модема на работу режиме роутера хороша тем, что неважно какая у вас операционная система (Windows XP, Windows 7, Ubuntu и т.д.), достаточно в ней настроить автоматическое получение IP-адреса, а в модеме настроить DHCP-сервер, который раздает IP-адреса и больше ничего настраивать на компьютере не нужно. Тем более, что по умолчанию DHCP-сервер на ADSL-модеме включен и настроен. Все что нужно сделать для настройки модема — это сохранить в нем учетные данные для подключения к провайдеру (логин, пароль) и некоторые другие дополнительные параметры. Поэтому данная статья актуальна для любой операционной системы. Главное — это чтобы было настроено автоматическое получение IP-адреса. Я возьму для примера Windows XP как наиболее распространенную на момент написания статьи операционную систему.
Главное — это чтобы было настроено автоматическое получение IP-адреса. Я возьму для примера Windows XP как наиболее распространенную на момент написания статьи операционную систему.
Итак, ADSL-модем подключен к компьютеру и к телефонной линии. Открываем браузер, набираем в адресной строке IP-адрес модема (по-умолчанию 192.168.1.1) и нажимаем Enter. Если не появилось окно запроса пароля, значит, что-то не так.
В первую очередь проверяем, что сетевой интерфейс (сетевая карта) к которой подключен модем настроен на автоматическое получение IP-адреса. Для Windows XP нужно щелкнуть правой кнопкой по ярлыку Сетевое окружение, выбрать пункт Свойства, затем выбрать нужный сетевой интерфейс, зайти в его свойства. Далее выбрать пункт Протокол Интернета TCP/IP и нажать на кнопку Свойства. Проверить, что установлен пункт Получить IP-адрес автоматически:
Рисунок 1
Если автоматическое получение IP-адреса установлено, но все равно не получается зайти через браузер на веб-страницу настроек модема, значит могут быть проблемы со шнуром от модема к компьютеру, с разъемами, с самим модемом (не работает DHCP-сервер к примеру) и т.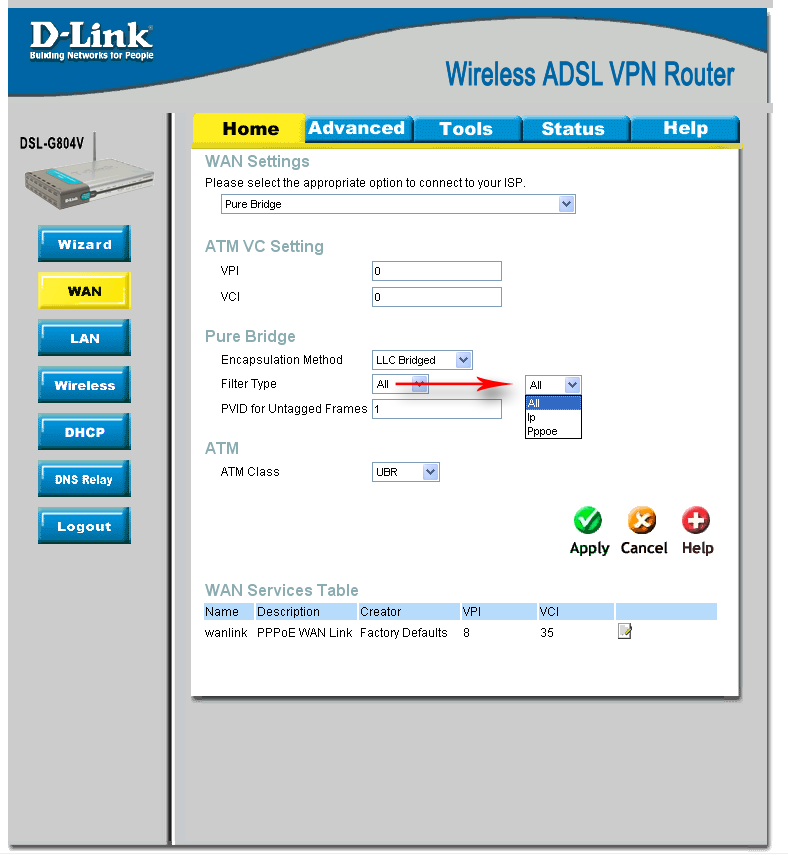 д.
д.
Но у нас все хорошо и появилось окно в котором нужно ввести логин и пароль на доступ к модему. По умолчанию для модема D-Link DSL-2640U логин — admin, пароль — admin. Для вашего модема логин и пароль могут быть другими — смотрите эту информацию в документации к модему. После того как будет введен правильный логин и пароль мы попадаем на веб страницу в которой отображено главное меню. Нам нужен пункт меню в котором есть слово WAN. В данной модели он находится в меню Advanced Setup:
Рисунок 2
В разделе WAN необходимо будет внести логин пароль и другие параметры, которые выдает провайдер для подключения. В моем случае это параметры от Укртелекома такие как логин, пароль, VPI, VCL, Encapsulation. Нажимаем, на кнопку Add (см. рис. 2) и пошагово изменяем параметры, информация о которых, есть от провайдера. Остальные параметры оставляем по умолчанию. Ниже на рисунках будут показаны только те параметры которые нужно изменять при настройке модема для ОГО!.
Устанавливаем параметры VPI и VCI:
Рисунок 3
Выбираем режим работы модема PPP over Ethernet (PPPoE). Фактически это и есть выбор режима работы модема в качестве роутера:
Рисунок 4
На следующем шаге в поле PPP Username заносим логин, а в поле PPP Password — пароль. Это те логин и пароль которые выдал провайдер (Укртелеком). В поле PPPoE Service Name пишем что угодно — это просто имя нашего подключения.
Рисунок 5
На остальных шагах все параметры оставляем по умолчанию. На последнем шаге нажимаем на кнопку Save, чтобы сохранить настройки. Затем в разделе Advanced Setup — WAN нажимаем на кнопку Save/Reboot. Ждем пока перезагрузится модем. После перезагрузки, ADSL-модем должен автоматически установить соединение с провайдером, после чего можно открывать браузер и выходить в сеть Интернет.
В завершении еще раз отмечу, что в режиме роутера (маршрутизатора) соединение с провайдером устанавливает ADSL-модем и вам не нужно после каждой перезагрузки компьютера устанавливать соединение, нажимая на ярлык на рабочем столе.
Рекомендованные модемы для ОГО! и инструкции к ним.
SL2642B Беспроводной маршрутизатор ADSL Руководство пользователя DSL-2500U D Link
000
000 900 —
000 Классификация QoS Выберите «Добавить» или «Удалить», чтобы настроить классы сетевого трафика. D-Link DSL-2642B Руководство пользователя 61 Раздел 3 — Конфигурация Используйте это окно, чтобы создать правило класса трафика для классификации восходящего потока. трафик, назначьте очередь, которая определяет приоритет и интерфейс, и при необходимости перезаписать байт DSCP IP-заголовка.Правило состоит из класса имя и хотя бы одно условие. Помните, что все указанные Условия в этом окне должны быть выполнены, чтобы правило вступило в силу. Нажмите кнопку «Сохранить / Применить», чтобы сохранить и активировать это правило. D-Link DSL-2642B Руководство пользователя 62 Раздел 3 — Конфигурация QoS в нисходящем направлении Установите флажок Включить и введите лимит нисходящего потока в кбит / с для классификации нисходящего потока.
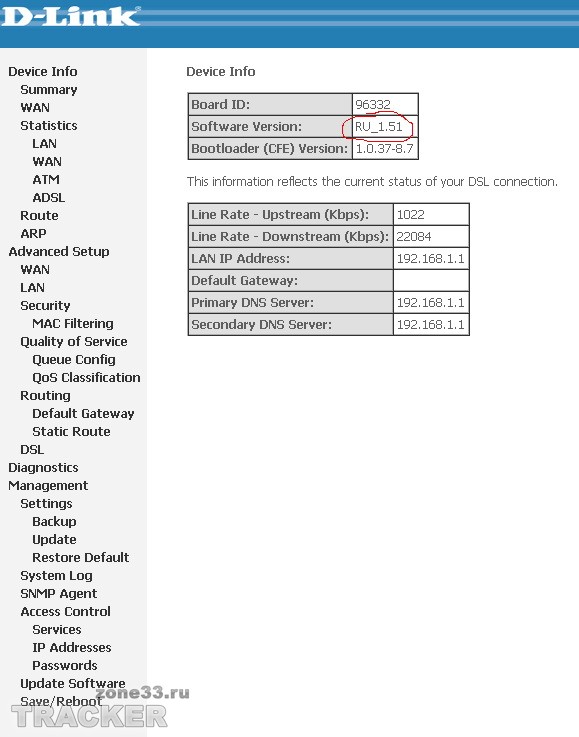 скорость.
D-Link DSL-2642B Руководство пользователя
63
Раздел 3 — Конфигурация
Маршрутизация
Чтобы получить доступ к окнам маршрутизации, нажмите кнопку «Маршрутизация» в каталоге «Расширенная настройка».Шлюз по умолчанию
Если установлен флажок Включить автоматически назначаемый шлюз по умолчанию,
Маршрутизатор примет первое назначение шлюза по умолчанию, полученное от
один из включенных PVC с поддержкой PPPoA, PPPoE или MER / DHCP.
Если этот флажок не установлен, введите статический шлюз по умолчанию и / или
WAN-интерфейс. По завершении нажмите кнопку «Сохранить / Применить».
Статический маршрут
Нажмите кнопку «Добавить» в окне «Маршрутизация — статический маршрут», чтобы получить доступ к
следующее окно отображается на следующей странице.
D-Link DSL-2642B Руководство пользователя
64
Раздел 3 — Конфигурация
Введите информацию статической маршрутизации для записи в таблицу маршрутизации.По завершении нажмите кнопку «Сохранить / Применить».
DNS
Чтобы получить доступ к окнам DNS, нажмите кнопку DNS в каталоге Advanced Setup.
скорость.
D-Link DSL-2642B Руководство пользователя
63
Раздел 3 — Конфигурация
Маршрутизация
Чтобы получить доступ к окнам маршрутизации, нажмите кнопку «Маршрутизация» в каталоге «Расширенная настройка».Шлюз по умолчанию
Если установлен флажок Включить автоматически назначаемый шлюз по умолчанию,
Маршрутизатор примет первое назначение шлюза по умолчанию, полученное от
один из включенных PVC с поддержкой PPPoA, PPPoE или MER / DHCP.
Если этот флажок не установлен, введите статический шлюз по умолчанию и / или
WAN-интерфейс. По завершении нажмите кнопку «Сохранить / Применить».
Статический маршрут
Нажмите кнопку «Добавить» в окне «Маршрутизация — статический маршрут», чтобы получить доступ к
следующее окно отображается на следующей странице.
D-Link DSL-2642B Руководство пользователя
64
Раздел 3 — Конфигурация
Введите информацию статической маршрутизации для записи в таблицу маршрутизации.По завершении нажмите кнопку «Сохранить / Применить».
DNS
Чтобы получить доступ к окнам DNS, нажмите кнопку DNS в каталоге Advanced Setup. Кнопка NAT появляется при настройке WAN-интерфейса в
PPPoA, PPPoE, MER или IPoA.
DNS-сервер
Если вам не были предоставлены конкретные IP-адреса DNS-сервера или если
Маршрутизатор не настроен заранее с информацией о DNS-сервере, установите флажок Включить
Флажок Автоматически назначенный DNS. Автоматическое обнаружение DNS сообщает
Маршрутизатор для автоматического получения IP-адреса DNS от интернет-провайдера через
DHCP.Если ваше WAN-соединение использует статический IP-адрес, автоматическое обнаружение
для DNS использовать нельзя.
Если у вас есть IP-адреса DNS, предоставленные вашим интернет-провайдером, снимите флажок Включить
Установите флажок Автоматически назначенный DNS и введите эти IP-адреса в поле
доступные поля ввода для первичного DNS-сервера и вторичного DNS
Сервер. По завершении нажмите кнопку «Сохранить».
D-Link DSL-2642B Руководство пользователя
65
Раздел 3 — Конфигурация
Динамический DNS
Маршрутизатор поддерживает Dynamic DNS (службу динамических доменных имен).
Служба динамического DNS позволяет использовать динамический общедоступный IP-адрес.
Кнопка NAT появляется при настройке WAN-интерфейса в
PPPoA, PPPoE, MER или IPoA.
DNS-сервер
Если вам не были предоставлены конкретные IP-адреса DNS-сервера или если
Маршрутизатор не настроен заранее с информацией о DNS-сервере, установите флажок Включить
Флажок Автоматически назначенный DNS. Автоматическое обнаружение DNS сообщает
Маршрутизатор для автоматического получения IP-адреса DNS от интернет-провайдера через
DHCP.Если ваше WAN-соединение использует статический IP-адрес, автоматическое обнаружение
для DNS использовать нельзя.
Если у вас есть IP-адреса DNS, предоставленные вашим интернет-провайдером, снимите флажок Включить
Установите флажок Автоматически назначенный DNS и введите эти IP-адреса в поле
доступные поля ввода для первичного DNS-сервера и вторичного DNS
Сервер. По завершении нажмите кнопку «Сохранить».
D-Link DSL-2642B Руководство пользователя
65
Раздел 3 — Конфигурация
Динамический DNS
Маршрутизатор поддерживает Dynamic DNS (службу динамических доменных имен).
Служба динамического DNS позволяет использовать динамический общедоступный IP-адрес. связано со статическим именем хоста в любом из множества доменов, что позволяет
доступ к указанному хосту из разных мест в Интернете.Это
включен, чтобы разрешить удаленный доступ к узлу, щелкнув гиперссылку URL-адреса в
форма hostname.dyndns.org, многие интернет-провайдеры назначают общедоступные IP-адреса
при использовании DHCP это может затруднить поиск определенного хоста в локальной сети.
используя стандартный DNS. Если, например, вы используете общедоступный веб-сервер или
VPN-сервер в вашей локальной сети, это гарантирует, что хост может быть расположен из
Интернет, если публичный IP-адрес изменится. DDNS требует, чтобы
Учетная запись должна быть настроена у одного из поддерживаемых провайдеров DDNS.
Нажмите «Добавить», чтобы увидеть раздел «Добавить настройки DDNS».Введите необходимую информацию DDNS, нажмите кнопку Сохранить / Применить, чтобы сохранить
информация.
Примечание
DDNS требует, чтобы учетная запись была настроена с одним из поддерживаемых
Серверы DDNS перед их подключением к маршрутизатору.
связано со статическим именем хоста в любом из множества доменов, что позволяет
доступ к указанному хосту из разных мест в Интернете.Это
включен, чтобы разрешить удаленный доступ к узлу, щелкнув гиперссылку URL-адреса в
форма hostname.dyndns.org, многие интернет-провайдеры назначают общедоступные IP-адреса
при использовании DHCP это может затруднить поиск определенного хоста в локальной сети.
используя стандартный DNS. Если, например, вы используете общедоступный веб-сервер или
VPN-сервер в вашей локальной сети, это гарантирует, что хост может быть расположен из
Интернет, если публичный IP-адрес изменится. DDNS требует, чтобы
Учетная запись должна быть настроена у одного из поддерживаемых провайдеров DDNS.
Нажмите «Добавить», чтобы увидеть раздел «Добавить настройки DDNS».Введите необходимую информацию DDNS, нажмите кнопку Сохранить / Применить, чтобы сохранить
информация.
Примечание
DDNS требует, чтобы учетная запись была настроена с одним из поддерживаемых
Серверы DDNS перед их подключением к маршрутизатору. Эта функция не будет
работать без принятой учетной записи с сервером DDNS.
D-Link DSL-2642B Руководство пользователя
66
Раздел 3 — Конфигурация
DSL
Чтобы получить доступ к окну настроек DSL, нажмите кнопку DSL Setup в каталоге Advanced Setup.
В этом окне можно выбрать желаемую модуляцию, пару телефонных линий,
и возможности.По завершении нажмите кнопку «Сохранить / Применить».
Нажмите кнопку Advanced Settings, чтобы выбрать тестовый режим DSL.
D-Link DSL-2642B Руководство пользователя
67
Раздел 3 — Конфигурация
Выберите желаемый тестовый режим DSL и нажмите кнопку «Применить».
Нажмите кнопку выбора тона, чтобы изменить восходящий и нисходящий потоки.
тонов.
Выберите соответствующие тоны восходящего и нисходящего потоков для вашего ADSL.
связь. Нажмите кнопку «Применить», чтобы настройки вступили в силу.
D-Link DSL-2642B Руководство пользователя
68
Раздел 3 — Конфигурация
Отображение портов
Чтобы получить доступ к окну Port Mapping, нажмите кнопку Port Mapping в каталоге Advanced Setup.
Эта функция не будет
работать без принятой учетной записи с сервером DDNS.
D-Link DSL-2642B Руководство пользователя
66
Раздел 3 — Конфигурация
DSL
Чтобы получить доступ к окну настроек DSL, нажмите кнопку DSL Setup в каталоге Advanced Setup.
В этом окне можно выбрать желаемую модуляцию, пару телефонных линий,
и возможности.По завершении нажмите кнопку «Сохранить / Применить».
Нажмите кнопку Advanced Settings, чтобы выбрать тестовый режим DSL.
D-Link DSL-2642B Руководство пользователя
67
Раздел 3 — Конфигурация
Выберите желаемый тестовый режим DSL и нажмите кнопку «Применить».
Нажмите кнопку выбора тона, чтобы изменить восходящий и нисходящий потоки.
тонов.
Выберите соответствующие тоны восходящего и нисходящего потоков для вашего ADSL.
связь. Нажмите кнопку «Применить», чтобы настройки вступили в силу.
D-Link DSL-2642B Руководство пользователя
68
Раздел 3 — Конфигурация
Отображение портов
Чтобы получить доступ к окну Port Mapping, нажмите кнопку Port Mapping в каталоге Advanced Setup.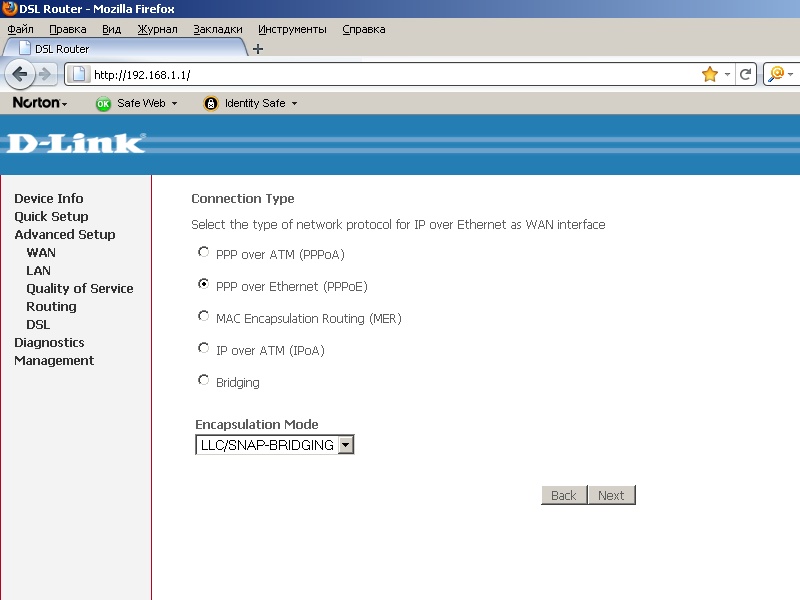 Используйте это окно для включения сопоставления портов. Установите флажок Включить виртуальные порты на
и введите
Если вы настраиваете группы сопоставления, нажмите кнопку «Добавить».
D-Link DSL-2642B Руководство пользователя
69
Раздел 3 — Конфигурация
Чтобы создать новую группу сопоставления, введите имя группы, добавьте интерфейсы в
Сгруппированные интерфейсы.
Щелкните Сохранить / Применить, чтобы сохранить изменения.
D-Link DSL-2642B Руководство пользователя
70
Раздел 3 — Конфигурация
PPTP
Чтобы получить доступ к окну настройки PPTP, нажмите кнопку PPTP в каталоге Advanced Setup.
Чтобы настроить протокол туннеля точка-точка, установите флажок Включить, введите
соответствующую информацию в предлагаемых полях, а затем щелкните значок
По завершении нажмите кнопку Сохранить / Применить.D-Link DSL-2642B Руководство пользователя
71
Раздел 3 — Конфигурация
Беспроводной
Чтобы получить доступ к окну «Беспроводная связь», нажмите кнопку «Беспроводная связь» в каталоге «Расширенная настройка».
Используйте это окно для включения сопоставления портов. Установите флажок Включить виртуальные порты на
и введите
Если вы настраиваете группы сопоставления, нажмите кнопку «Добавить».
D-Link DSL-2642B Руководство пользователя
69
Раздел 3 — Конфигурация
Чтобы создать новую группу сопоставления, введите имя группы, добавьте интерфейсы в
Сгруппированные интерфейсы.
Щелкните Сохранить / Применить, чтобы сохранить изменения.
D-Link DSL-2642B Руководство пользователя
70
Раздел 3 — Конфигурация
PPTP
Чтобы получить доступ к окну настройки PPTP, нажмите кнопку PPTP в каталоге Advanced Setup.
Чтобы настроить протокол туннеля точка-точка, установите флажок Включить, введите
соответствующую информацию в предлагаемых полях, а затем щелкните значок
По завершении нажмите кнопку Сохранить / Применить.D-Link DSL-2642B Руководство пользователя
71
Раздел 3 — Конфигурация
Беспроводной
Чтобы получить доступ к окну «Беспроводная связь», нажмите кнопку «Беспроводная связь» в каталоге «Расширенная настройка». Базовый
Эта страница предназначена для настройки основных параметров беспроводной локальной сети.
Нажмите Включить беспроводную связь, введите имя беспроводной сети (SSID) и выберите
страна, в которой будет активирована беспроводная локальная сеть. Вы также можете скрыть сеть (Скрыть
Точка доступа), изолировать пользователей (Clients Isolation).
Щелкните Сохранить / Применить, чтобы сохранить настройки.
Безопасность
Чтобы защитить конфиденциальность, вы можете настроить безопасность беспроводной сети.Доступные методы сетевой аутентификации: Open, Shared, 802.1X,
WPA, WPA-PSK, WPA2, WPA2-PSK, смешанный WPA2 / WPA и смешанный
WPA2 / WPA-PSK.
Щелкните Сохранить / Применить, чтобы сохранить настройки.
D-Link DSL-2642B Руководство пользователя
72
Раздел 3 — Конфигурация
MAC-фильтр
Эта страница может помочь вам разрешить или запретить передачу определенных MAC-адресов.
через или заблокировать.
Щелкните Добавить, чтобы перейти на следующую страницу.
Введите MAC-адрес и нажмите Сохранить / Применить, чтобы добавить MAC-адрес в
MAC-фильтр.
Базовый
Эта страница предназначена для настройки основных параметров беспроводной локальной сети.
Нажмите Включить беспроводную связь, введите имя беспроводной сети (SSID) и выберите
страна, в которой будет активирована беспроводная локальная сеть. Вы также можете скрыть сеть (Скрыть
Точка доступа), изолировать пользователей (Clients Isolation).
Щелкните Сохранить / Применить, чтобы сохранить настройки.
Безопасность
Чтобы защитить конфиденциальность, вы можете настроить безопасность беспроводной сети.Доступные методы сетевой аутентификации: Open, Shared, 802.1X,
WPA, WPA-PSK, WPA2, WPA2-PSK, смешанный WPA2 / WPA и смешанный
WPA2 / WPA-PSK.
Щелкните Сохранить / Применить, чтобы сохранить настройки.
D-Link DSL-2642B Руководство пользователя
72
Раздел 3 — Конфигурация
MAC-фильтр
Эта страница может помочь вам разрешить или запретить передачу определенных MAC-адресов.
через или заблокировать.
Щелкните Добавить, чтобы перейти на следующую страницу.
Введите MAC-адрес и нажмите Сохранить / Применить, чтобы добавить MAC-адрес в
MAC-фильтр. Беспроводной мост
Эта страница позволяет вам настроить функции моста в беспроводной локальной сети.Щелкните Обновить, чтобы обновить удаленные мосты.
Щелкните Сохранить / Применить, чтобы сохранить настройки.
D-Link DSL-2642B Руководство пользователя
73
Раздел 3 — Конфигурация
Передовой
Эта страница позволяет настроить расширенный интерфейс беспроводной локальной сети.
Настройка этих параметров может повысить производительность вашего роутера.
но если вы не знакомы с сетевыми устройствами и протоколами, это
раздел следует оставить с настройками по умолчанию.
Щелкните Сохранить / Применить, чтобы сохранить настройки.
Информация о станции
На этой странице показаны аутентифицированные беспроводные станции и их статус.Щелкните Обновить, чтобы обновить информацию.
D-Link DSL-2642B Руководство пользователя
74
Раздел 3 — Конфигурация
Диагностика
Чтобы открыть окно диагностики, нажмите кнопку «Диагностика» в каталоге «Диагностика».
Это окно используется для проверки возможности подключения маршрутизатора.
Беспроводной мост
Эта страница позволяет вам настроить функции моста в беспроводной локальной сети.Щелкните Обновить, чтобы обновить удаленные мосты.
Щелкните Сохранить / Применить, чтобы сохранить настройки.
D-Link DSL-2642B Руководство пользователя
73
Раздел 3 — Конфигурация
Передовой
Эта страница позволяет настроить расширенный интерфейс беспроводной локальной сети.
Настройка этих параметров может повысить производительность вашего роутера.
но если вы не знакомы с сетевыми устройствами и протоколами, это
раздел следует оставить с настройками по умолчанию.
Щелкните Сохранить / Применить, чтобы сохранить настройки.
Информация о станции
На этой странице показаны аутентифицированные беспроводные станции и их статус.Щелкните Обновить, чтобы обновить информацию.
D-Link DSL-2642B Руководство пользователя
74
Раздел 3 — Конфигурация
Диагностика
Чтобы открыть окно диагностики, нажмите кнопку «Диагностика» в каталоге «Диагностика».
Это окно используется для проверки возможности подключения маршрутизатора.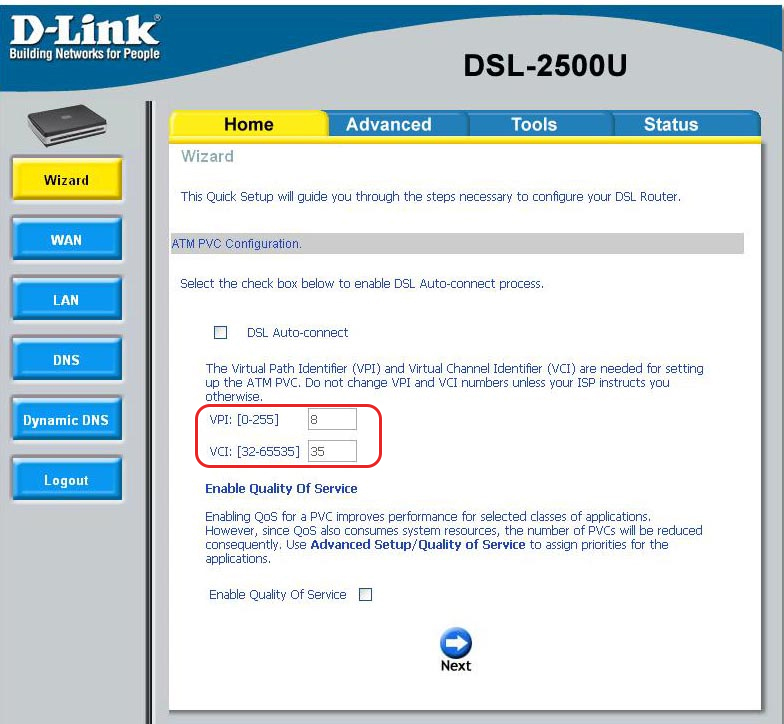 D-Link DSL-2642B Руководство пользователя
75
Раздел 3 — Конфигурация
Управление
Каталог Management содержит множество опций, которые помогут вам максимально эффективно использовать ваш маршрутизатор.
Настройки
Чтобы получить доступ к окну «Настройки» — «Резервное копирование», нажмите кнопку «Настройки» в каталоге «Управление».Настройки — Резервное копирование
Это окно позволяет сделать резервную копию конфигурации DSL-маршрутизатора.
Нажмите кнопку Backup Settings, чтобы сохранить настройки маршрутизатора в
файл на вашем компьютере.
Настройки — BAckup
Щелкните Параметры резервного копирования, чтобы сохранить файл резервной копии на ПК.
Настройки — Обновить
D-Link DSL-2642B Руководство пользователя
76
Раздел 3 — Конфигурация
Нажмите кнопку «Обзор», чтобы выбрать файл, и нажмите кнопку «Обновить настройки», чтобы
обновите настройки маршрутизатора.
Настройки — Восстановить значение по умолчанию
Нажмите кнопку «Восстановить настройки по умолчанию», чтобы вернуть маршрутизатор в
заводские настройки по умолчанию, включая настройки IP (192.
D-Link DSL-2642B Руководство пользователя
75
Раздел 3 — Конфигурация
Управление
Каталог Management содержит множество опций, которые помогут вам максимально эффективно использовать ваш маршрутизатор.
Настройки
Чтобы получить доступ к окну «Настройки» — «Резервное копирование», нажмите кнопку «Настройки» в каталоге «Управление».Настройки — Резервное копирование
Это окно позволяет сделать резервную копию конфигурации DSL-маршрутизатора.
Нажмите кнопку Backup Settings, чтобы сохранить настройки маршрутизатора в
файл на вашем компьютере.
Настройки — BAckup
Щелкните Параметры резервного копирования, чтобы сохранить файл резервной копии на ПК.
Настройки — Обновить
D-Link DSL-2642B Руководство пользователя
76
Раздел 3 — Конфигурация
Нажмите кнопку «Обзор», чтобы выбрать файл, и нажмите кнопку «Обновить настройки», чтобы
обновите настройки маршрутизатора.
Настройки — Восстановить значение по умолчанию
Нажмите кнопку «Восстановить настройки по умолчанию», чтобы вернуть маршрутизатор в
заводские настройки по умолчанию, включая настройки IP (192. 168.1.1) и
Пароль администратора (admin).
D-Link DSL-2642B Руководство пользователя
77
Раздел 3 — Конфигурация
Системный журнал
Эти окна позволяют просматривать системный журнал и настраивать параметры системного журнала. Чтобы получить доступ к окну системного журнала, щелкните системный журнал.
в каталоге управления.
Нажмите кнопку «Просмотр системного журнала», чтобы просмотреть системный журнал.
Нажмите кнопку «Настроить системный журнал», чтобы настроить системный журнал.
параметры.
Нажмите кнопку «Обновить», чтобы обновить настройки системного журнала.
Системный журнал — Конфигурация
В системном журнале отображаются данные журнала событий в хронологическом порядке.Журнал событий может
быть прочитанным с локального хоста или отправленным на сервер системного журнала. Доступные
уровни серьезности событий: Emergency, Alert, Critical, Error, Warning,
Уведомление, информация и отладка.
Это окно позволяет вам регистрировать выбранные события. Когда ты закончишь,
нажмите кнопку Сохранить / Применить.
168.1.1) и
Пароль администратора (admin).
D-Link DSL-2642B Руководство пользователя
77
Раздел 3 — Конфигурация
Системный журнал
Эти окна позволяют просматривать системный журнал и настраивать параметры системного журнала. Чтобы получить доступ к окну системного журнала, щелкните системный журнал.
в каталоге управления.
Нажмите кнопку «Просмотр системного журнала», чтобы просмотреть системный журнал.
Нажмите кнопку «Настроить системный журнал», чтобы настроить системный журнал.
параметры.
Нажмите кнопку «Обновить», чтобы обновить настройки системного журнала.
Системный журнал — Конфигурация
В системном журнале отображаются данные журнала событий в хронологическом порядке.Журнал событий может
быть прочитанным с локального хоста или отправленным на сервер системного журнала. Доступные
уровни серьезности событий: Emergency, Alert, Critical, Error, Warning,
Уведомление, информация и отладка.
Это окно позволяет вам регистрировать выбранные события. Когда ты закончишь,
нажмите кнопку Сохранить / Применить.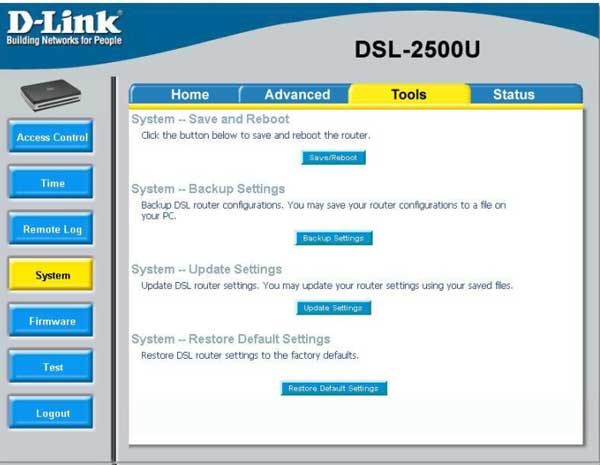 D-Link DSL-2642B Руководство пользователя
78
Раздел 3 — Конфигурация
Агент SNMP
Чтобы получить доступ к окну «SNMP — Конфигурация», нажмите кнопку «Агент SNMP» в каталоге «Управление».
Простой протокол сетевого управления позволяет управлять приложением
для получения статистики и статуса от агента SNMP в маршрутизаторе.Когда
все готово, нажмите кнопку Сохранить / Применить.
Интернет-время
Чтобы открыть окно настроек времени, нажмите кнопку «Время в Интернете» в каталоге «Управление».
Это окно позволяет вам установить конфигурацию времени маршрутизатора. Когда ты
готовы, нажмите кнопку Сохранить / Применить.
D-Link DSL-2642B Руководство пользователя
79
Раздел 3 — Конфигурация
Контроль доступа
Чтобы получить доступ к окнам управления доступом, нажмите кнопку «Контроль доступа» в каталоге «Управление».
Контроль доступа — Услуги
Включите или отключите нужные службы локальной сети.Когда вы закончите, нажмите
кнопку Сохранить / Применить.
Контроль доступа — IP-адрес
В этом окне можно включить или отключить режим контроля доступа.
D-Link DSL-2642B Руководство пользователя
78
Раздел 3 — Конфигурация
Агент SNMP
Чтобы получить доступ к окну «SNMP — Конфигурация», нажмите кнопку «Агент SNMP» в каталоге «Управление».
Простой протокол сетевого управления позволяет управлять приложением
для получения статистики и статуса от агента SNMP в маршрутизаторе.Когда
все готово, нажмите кнопку Сохранить / Применить.
Интернет-время
Чтобы открыть окно настроек времени, нажмите кнопку «Время в Интернете» в каталоге «Управление».
Это окно позволяет вам установить конфигурацию времени маршрутизатора. Когда ты
готовы, нажмите кнопку Сохранить / Применить.
D-Link DSL-2642B Руководство пользователя
79
Раздел 3 — Конфигурация
Контроль доступа
Чтобы получить доступ к окнам управления доступом, нажмите кнопку «Контроль доступа» в каталоге «Управление».
Контроль доступа — Услуги
Включите или отключите нужные службы локальной сети.Когда вы закончите, нажмите
кнопку Сохранить / Применить.
Контроль доступа — IP-адрес
В этом окне можно включить или отключить режим контроля доступа. К
добавьте станцию управления IP-адресами, нажмите кнопку «Добавить».
D-Link DSL-2642B Руководство пользователя
80
Раздел 3 — Конфигурация
Введите IP-адрес управляющей станции, которой разрешен доступ к
услуги местного управления. Когда вы закончите, нажмите кнопку Сохранить / Применить.
кнопка.
Контроль доступа — пароли
Это окно позволяет вам изменить пароль на маршрутизаторе.Когда
все готово, нажмите кнопку Сохранить / Применить.
Обновление программного обеспечения
Чтобы открыть окно «Инструменты — Обновление программного обеспечения», нажмите кнопку «Обновить программное обеспечение» в каталоге «Управление».
В этом окне вы можете обновить программное обеспечение маршрутизатора.
D-Link DSL-2642B Руководство пользователя
81 год
Раздел 3 — Конфигурация
Сохранить / перезагрузить
Чтобы открыть это окно, нажмите кнопку «Сохранить / перезагрузить» в каталоге «Управление».
Чтобы сохранить настройки и перезагрузить систему, нажмите кнопку «Сохранить / перезагрузить».
кнопка.
D-Link DSL-2642B Руководство пользователя
82
Приложение A — Устранение неполадок
Поиск проблемы
В этой главе представлены решения проблем, которые могут возникнуть во время установки и эксплуатации DSL-2642B.
К
добавьте станцию управления IP-адресами, нажмите кнопку «Добавить».
D-Link DSL-2642B Руководство пользователя
80
Раздел 3 — Конфигурация
Введите IP-адрес управляющей станции, которой разрешен доступ к
услуги местного управления. Когда вы закончите, нажмите кнопку Сохранить / Применить.
кнопка.
Контроль доступа — пароли
Это окно позволяет вам изменить пароль на маршрутизаторе.Когда
все готово, нажмите кнопку Сохранить / Применить.
Обновление программного обеспечения
Чтобы открыть окно «Инструменты — Обновление программного обеспечения», нажмите кнопку «Обновить программное обеспечение» в каталоге «Управление».
В этом окне вы можете обновить программное обеспечение маршрутизатора.
D-Link DSL-2642B Руководство пользователя
81 год
Раздел 3 — Конфигурация
Сохранить / перезагрузить
Чтобы открыть это окно, нажмите кнопку «Сохранить / перезагрузить» в каталоге «Управление».
Чтобы сохранить настройки и перезагрузить систему, нажмите кнопку «Сохранить / перезагрузить».
кнопка.
D-Link DSL-2642B Руководство пользователя
82
Приложение A — Устранение неполадок
Поиск проблемы
В этой главе представлены решения проблем, которые могут возникнуть во время установки и эксплуатации DSL-2642B. Прочтите следующее
описания, если у вас возникли проблемы. (Примеры ниже проиллюстрированы в Windows® XP. Если у вас другая операционная система,
снимки экрана на вашем компьютере будут похожи на следующие примеры.)
1.
Как настроить маршрутизатор DSL-2642B без компакт-диска?
•
•
•
•
Примечание:
2.
Если вы не видите окна входа в систему, обратитесь к следующему разделу «Основы работы с сетью», чтобы проверить конфигурацию IP-адреса вашего ПК.
Как восстановить заводские настройки маршрутизатора по умолчанию?
•
•
•
Примечание:
3.Подключите компьютер к маршрутизатору с помощью кабеля Ethernet.
Откройте веб-браузер и введите адрес http://192.168.1.1.
Имя пользователя по умолчанию — «admin», а пароль по умолчанию — «admin».
Если вы изменили пароль и не можете его вспомнить, вам необходимо сбросить маршрутизатор до заводских настроек по умолчанию (см. Вопрос 2),
что вернет пароль к «admin».
Убедитесь, что маршрутизатор включен.
Нажмите и удерживайте кнопку сброса на задней панели устройства примерно от 5 до 8 секунд.
Прочтите следующее
описания, если у вас возникли проблемы. (Примеры ниже проиллюстрированы в Windows® XP. Если у вас другая операционная система,
снимки экрана на вашем компьютере будут похожи на следующие примеры.)
1.
Как настроить маршрутизатор DSL-2642B без компакт-диска?
•
•
•
•
Примечание:
2.
Если вы не видите окна входа в систему, обратитесь к следующему разделу «Основы работы с сетью», чтобы проверить конфигурацию IP-адреса вашего ПК.
Как восстановить заводские настройки маршрутизатора по умолчанию?
•
•
•
Примечание:
3.Подключите компьютер к маршрутизатору с помощью кабеля Ethernet.
Откройте веб-браузер и введите адрес http://192.168.1.1.
Имя пользователя по умолчанию — «admin», а пароль по умолчанию — «admin».
Если вы изменили пароль и не можете его вспомнить, вам необходимо сбросить маршрутизатор до заводских настроек по умолчанию (см. Вопрос 2),
что вернет пароль к «admin».
Убедитесь, что маршрутизатор включен.
Нажмите и удерживайте кнопку сброса на задней панели устройства примерно от 5 до 8 секунд. Этот процесс должен занять около 30-60 секунд.Сброс маршрутизатора до заводских настроек по умолчанию приведет к удалению текущих настроек конфигурации. Чтобы изменить настройки, войдите в маршрутизатор как
описано в вопросе 1, затем запустите мастер быстрой настройки.
Что я могу сделать, если мой маршрутизатор работает некорректно?
Вот несколько быстрых шагов, которые вы можете предпринять, чтобы попытаться решить любые проблемы:
• Следуйте инструкциям в вопросе 2, чтобы перезагрузить маршрутизатор.
• Убедитесь, что все кабели надежно подключены с обоих концов.
• Проверьте светодиоды на передней панели маршрутизатора.Индикатор питания должен гореть, индикатор состояния должен мигать, а DSL и LAN
индикаторы также должны быть включены.
D-Link DSL-2642B Руководство пользователя
83
Приложение A — Устранение неполадок
•
4.
Убедитесь, что настройки в веб-диспетчере конфигурации, например Имя пользователя и пароль интернет-провайдера такие же, как и в настройках
предоставленные вашим интернет-провайдером.
Этот процесс должен занять около 30-60 секунд.Сброс маршрутизатора до заводских настроек по умолчанию приведет к удалению текущих настроек конфигурации. Чтобы изменить настройки, войдите в маршрутизатор как
описано в вопросе 1, затем запустите мастер быстрой настройки.
Что я могу сделать, если мой маршрутизатор работает некорректно?
Вот несколько быстрых шагов, которые вы можете предпринять, чтобы попытаться решить любые проблемы:
• Следуйте инструкциям в вопросе 2, чтобы перезагрузить маршрутизатор.
• Убедитесь, что все кабели надежно подключены с обоих концов.
• Проверьте светодиоды на передней панели маршрутизатора.Индикатор питания должен гореть, индикатор состояния должен мигать, а DSL и LAN
индикаторы также должны быть включены.
D-Link DSL-2642B Руководство пользователя
83
Приложение A — Устранение неполадок
•
4.
Убедитесь, что настройки в веб-диспетчере конфигурации, например Имя пользователя и пароль интернет-провайдера такие же, как и в настройках
предоставленные вашим интернет-провайдером.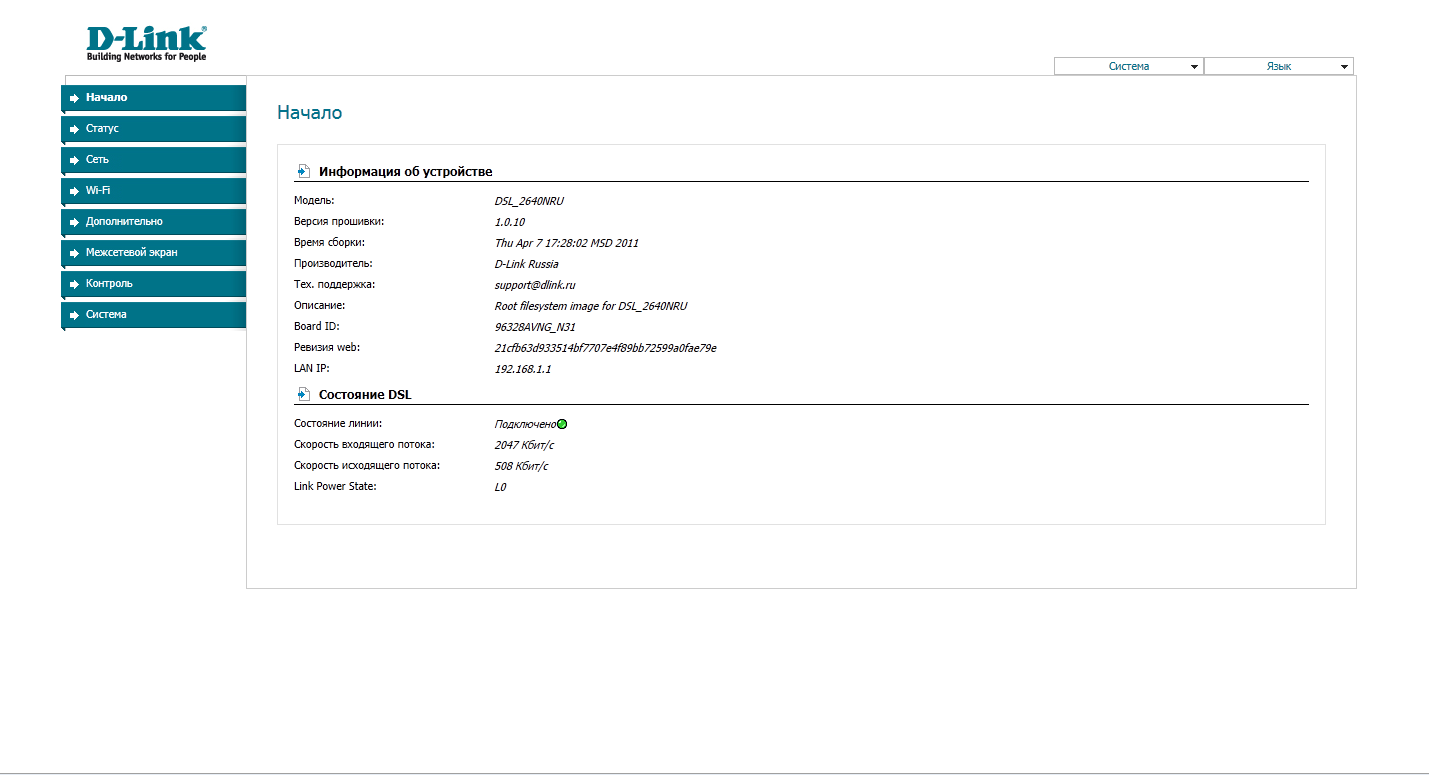 Почему я не могу подключиться к Интернету?
Для пользователей ADSL ISP, пожалуйста, свяжитесь с вашим ISP, чтобы убедиться, что услуга была включена / подключена вашим ISP и что ваше имя пользователя ISP и
пароль правильный.5.
Что делать, если мой маршрутизатор не определяется с помощью установочного компакт-диска?
•
•
•
•
Примечание:
Убедитесь, что маршрутизатор включен.
Убедитесь, что все кабели надежно подключены с обоих концов и все светодиоды работают правильно.
Убедитесь, что на вашем ПК активирована только одна сетевая карта.
Щелкните Пуск> Панель управления> Центр обеспечения безопасности, чтобы отключить настройку брандмауэра.
Если вы отключите настройку брандмауэра на своем ПК, может возникнуть потенциальная проблема безопасности. Пожалуйста, не забудьте снова включить его, когда закончите
всю процедуру установки и можете без проблем пользоваться Интернетом.D-Link DSL-2642B Руководство пользователя
84
Приложение B — Основы сетевых технологий
Основы сетевых технологий
Проверьте свой IP-адрес
После установки нового адаптера D-Link по умолчанию в настройках TCP / IP должно быть установлено получение IP-адреса от DHCP-сервера (т.
Почему я не могу подключиться к Интернету?
Для пользователей ADSL ISP, пожалуйста, свяжитесь с вашим ISP, чтобы убедиться, что услуга была включена / подключена вашим ISP и что ваше имя пользователя ISP и
пароль правильный.5.
Что делать, если мой маршрутизатор не определяется с помощью установочного компакт-диска?
•
•
•
•
Примечание:
Убедитесь, что маршрутизатор включен.
Убедитесь, что все кабели надежно подключены с обоих концов и все светодиоды работают правильно.
Убедитесь, что на вашем ПК активирована только одна сетевая карта.
Щелкните Пуск> Панель управления> Центр обеспечения безопасности, чтобы отключить настройку брандмауэра.
Если вы отключите настройку брандмауэра на своем ПК, может возникнуть потенциальная проблема безопасности. Пожалуйста, не забудьте снова включить его, когда закончите
всю процедуру установки и можете без проблем пользоваться Интернетом.D-Link DSL-2642B Руководство пользователя
84
Приложение B — Основы сетевых технологий
Основы сетевых технологий
Проверьте свой IP-адрес
После установки нового адаптера D-Link по умолчанию в настройках TCP / IP должно быть установлено получение IP-адреса от DHCP-сервера (т. Е. Беспроводной сети).
роутер) автоматически. Чтобы подтвердить свой IP-адрес, выполните следующие действия.
Щелкните Пуск> Выполнить. В поле запуска введите cmd и нажмите ОК.
В командной строке введите ipconfig и нажмите Enter.
Это отобразит IP-адрес, маску подсети и значение по умолчанию.
шлюз вашего адаптера.Если адрес 0.0.0.0, проверьте установку адаптера, безопасность
настройки и настройки вашего роутера. Некоторое программное обеспечение межсетевого экрана
программы могут блокировать запрос DHCP на вновь установленных адаптерах.
Если вы подключаетесь к беспроводной сети в точке доступа (например, в отеле,
кофейня, аэропорт), обратитесь к сотруднику или администратору
чтобы проверить настройки беспроводной сети.
D-Link DSL-2642B Руководство пользователя
85
Приложение B — Основы сетевых технологий
Статическое назначение IP-адреса
Если вы не используете шлюз / маршрутизатор с поддержкой DHCP или вам нужно назначить статический IP-адрес, выполните следующие действия:
Шаг 1
Windows® XP — Щелкните Пуск> Панель управления> Сетевые подключения.
Е. Беспроводной сети).
роутер) автоматически. Чтобы подтвердить свой IP-адрес, выполните следующие действия.
Щелкните Пуск> Выполнить. В поле запуска введите cmd и нажмите ОК.
В командной строке введите ipconfig и нажмите Enter.
Это отобразит IP-адрес, маску подсети и значение по умолчанию.
шлюз вашего адаптера.Если адрес 0.0.0.0, проверьте установку адаптера, безопасность
настройки и настройки вашего роутера. Некоторое программное обеспечение межсетевого экрана
программы могут блокировать запрос DHCP на вновь установленных адаптерах.
Если вы подключаетесь к беспроводной сети в точке доступа (например, в отеле,
кофейня, аэропорт), обратитесь к сотруднику или администратору
чтобы проверить настройки беспроводной сети.
D-Link DSL-2642B Руководство пользователя
85
Приложение B — Основы сетевых технологий
Статическое назначение IP-адреса
Если вы не используете шлюз / маршрутизатор с поддержкой DHCP или вам нужно назначить статический IP-адрес, выполните следующие действия:
Шаг 1
Windows® XP — Щелкните Пуск> Панель управления> Сетевые подключения.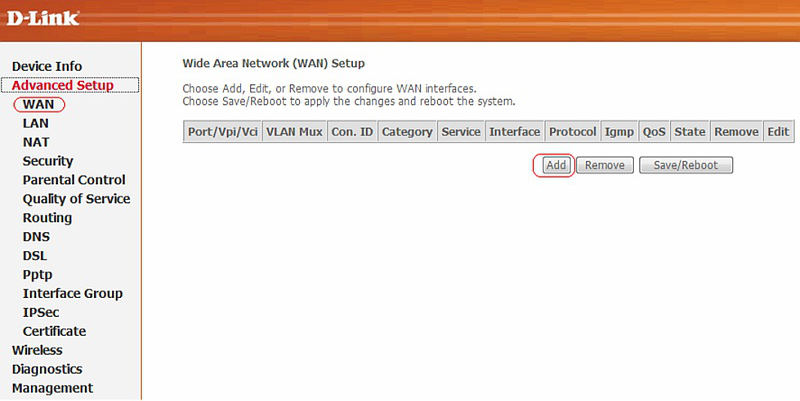 Windows® 2000 — На рабочем столе щелкните правой кнопкой мыши «Сетевое окружение»> «Свойства».
Шаг 2
Щелкните правой кнопкой мыши подключение по локальной сети, представляющее ваш сетевой адаптер D-Link, и выберите «Свойства».
Шаг 3
Выделите Интернет-протокол (TCP / IP) и щелкните Свойства.
Шаг 4
Нажмите на Использовать следующий IP-адрес и введите IP-адрес, который находится в той же подсети, что и
ваша сеть или IP-адрес LAN на вашем маршрутизаторе.
Пример. Если IP-адрес маршрутизатора в локальной сети 192.168.1.1, сделайте свой IP-адрес 192.168.1.X где X
— это число от 2 до 99. Убедитесь, что выбранный вами номер не используется в сети.
Установите шлюз по умолчанию таким же, как IP-адрес LAN вашего маршрутизатора (192.168.1.1).
Установите первичный DNS таким же, как IP-адрес LAN вашего маршрутизатора (192.168.1.1). Вторичный
DNS не требуется, или вы можете ввести DNS-сервер от своего интернет-провайдера.
Шаг 5
Дважды нажмите ОК, чтобы сохранить настройки.
D-Link DSL-2642B Руководство пользователя
86
Приложение C — Технические характеристики
Технические характеристики
Стандарты ADSL
•
•
•
•
Скорость передачи данных
ANSI T1.
Windows® 2000 — На рабочем столе щелкните правой кнопкой мыши «Сетевое окружение»> «Свойства».
Шаг 2
Щелкните правой кнопкой мыши подключение по локальной сети, представляющее ваш сетевой адаптер D-Link, и выберите «Свойства».
Шаг 3
Выделите Интернет-протокол (TCP / IP) и щелкните Свойства.
Шаг 4
Нажмите на Использовать следующий IP-адрес и введите IP-адрес, который находится в той же подсети, что и
ваша сеть или IP-адрес LAN на вашем маршрутизаторе.
Пример. Если IP-адрес маршрутизатора в локальной сети 192.168.1.1, сделайте свой IP-адрес 192.168.1.X где X
— это число от 2 до 99. Убедитесь, что выбранный вами номер не используется в сети.
Установите шлюз по умолчанию таким же, как IP-адрес LAN вашего маршрутизатора (192.168.1.1).
Установите первичный DNS таким же, как IP-адрес LAN вашего маршрутизатора (192.168.1.1). Вторичный
DNS не требуется, или вы можете ввести DNS-сервер от своего интернет-провайдера.
Шаг 5
Дважды нажмите ОК, чтобы сохранить настройки.
D-Link DSL-2642B Руководство пользователя
86
Приложение C — Технические характеристики
Технические характеристики
Стандарты ADSL
•
•
•
•
Скорость передачи данных
ANSI T1.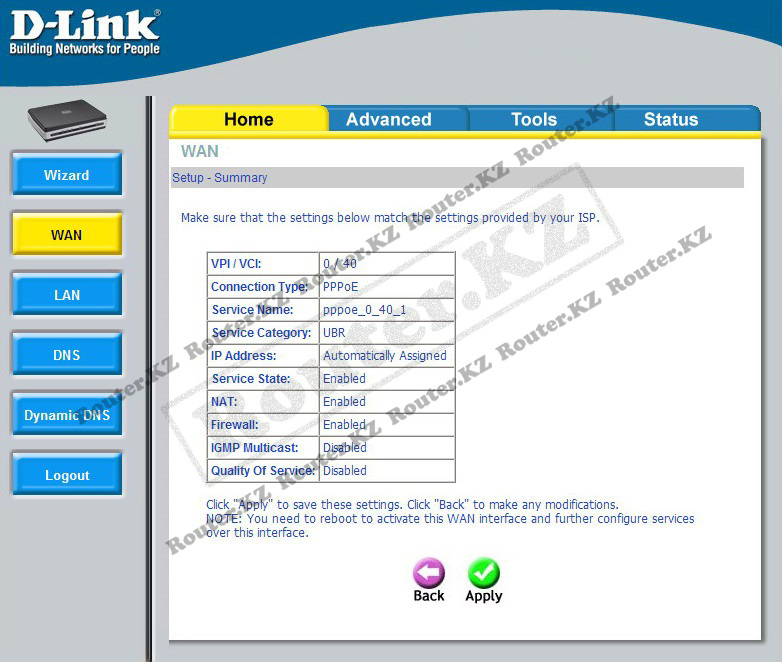 413 Выпуск 2
ITU G.992.1 (G.dmt) Приложение A
ITU G.992.2 (G.lite) Приложение A
ITU G.994.1 (G.hs)
•
•
•
Стандарты ADSL2
•
•
ITU G.992.3 (G.dmt.bis) Приложение A
ITU G.992.4 (G.lite.bis) Приложение A
•
Стандарты ADSL2 +
• ITU G.992.5, приложение A / M
Протоколы
•
•
•
•
•
•
•
•
•
•
Связь IEEE 802.1d
Дерево
TCP / UDP
ARP
RARP
ICMP
RFC1058 RIP v1
RFC1213 SNMP v1 и v2c
RFC1334 PAP
RFC1389 RIP v2
RFC1577 Классический IP через
Банкомат
D-Link DSL-2642B Руководство пользователя
G.dmt с полной скоростью нисходящего потока: до 8 Мбит / с / восходящего потока: до 1
Мбит / с
G.lite: нисходящий ADSL до 1.5 Мбит / с / восходящий поток до 512
Кбит / с
G.dmt.bis полная скорость нисходящего потока: до 12 Мбит / с / восходящего потока: до
1 Мбит / с
Полная скорость ADSL в нисходящем направлении: до 24 Мбит / с / в восходящем направлении: до 1
Мбит / с
Медиа Интерфейс
•
•
•
•
•
•
•
RFC1483 / 2684
Многопротокольный
Инкапсуляция через банкомат
Уровень адаптации 5 (AAL5)
RFC1661 точка-точка
Протокол
RFC1994 CHAP
RFC2131 DHCP-клиент /
DHCP-сервер
RFC2364 PPP через банкомат
RFC2516 PPP через
Ethernet
•
Интерфейс ADSL: разъем RJ-11 для подключения к 24/26 AWG
телефонная линия по витой паре
Интерфейс LAN: порт RJ-45 для 10 / 100BASE-T Ethernet
связь
87
Внешний Spec_DSL-2642B
20.
413 Выпуск 2
ITU G.992.1 (G.dmt) Приложение A
ITU G.992.2 (G.lite) Приложение A
ITU G.994.1 (G.hs)
•
•
•
Стандарты ADSL2
•
•
ITU G.992.3 (G.dmt.bis) Приложение A
ITU G.992.4 (G.lite.bis) Приложение A
•
Стандарты ADSL2 +
• ITU G.992.5, приложение A / M
Протоколы
•
•
•
•
•
•
•
•
•
•
Связь IEEE 802.1d
Дерево
TCP / UDP
ARP
RARP
ICMP
RFC1058 RIP v1
RFC1213 SNMP v1 и v2c
RFC1334 PAP
RFC1389 RIP v2
RFC1577 Классический IP через
Банкомат
D-Link DSL-2642B Руководство пользователя
G.dmt с полной скоростью нисходящего потока: до 8 Мбит / с / восходящего потока: до 1
Мбит / с
G.lite: нисходящий ADSL до 1.5 Мбит / с / восходящий поток до 512
Кбит / с
G.dmt.bis полная скорость нисходящего потока: до 12 Мбит / с / восходящего потока: до
1 Мбит / с
Полная скорость ADSL в нисходящем направлении: до 24 Мбит / с / в восходящем направлении: до 1
Мбит / с
Медиа Интерфейс
•
•
•
•
•
•
•
RFC1483 / 2684
Многопротокольный
Инкапсуляция через банкомат
Уровень адаптации 5 (AAL5)
RFC1661 точка-точка
Протокол
RFC1994 CHAP
RFC2131 DHCP-клиент /
DHCP-сервер
RFC2364 PPP через банкомат
RFC2516 PPP через
Ethernet
•
Интерфейс ADSL: разъем RJ-11 для подключения к 24/26 AWG
телефонная линия по витой паре
Интерфейс LAN: порт RJ-45 для 10 / 100BASE-T Ethernet
связь
87
Внешний Spec_DSL-2642B
20.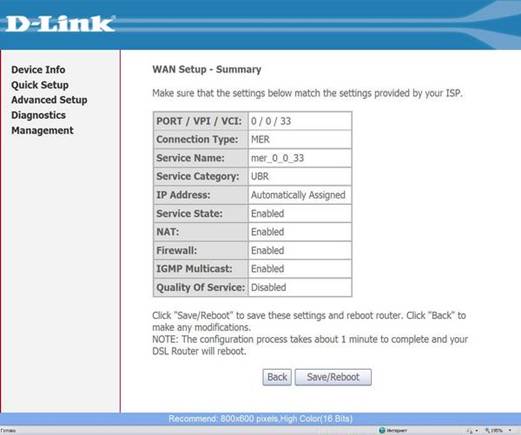 Февраль 2008 г.
Док. Нет.
Дата выпуска
0. Ключевой компонент
Пункт
Ключевой компонент
Описание
0,1
Сетевой процессор и набор микросхем ADSL DSP: BCM6348S
0,2
Набор микросхем WLAN
0,3
Контроллер переключателя
BCM5325E
0,4
объем памяти
4 МБ флэш-памяти
Драйвер линии ADSL: BCM6301
BCM4318
16 МБ SDRAM
1. Технические характеристики оборудования
Пункт
1.1
Характеристика продукта
Описание
Сетевой интерфейс
1.1.1 Один порт ADSL
RJ-11, внутренняя пара (вывод 2,3)
1.1.2 Соответствие стандартам
Стандарты ADSL:
ANSI T1.413, выпуск 2
ITU G.992.1 (G.dmt) Приложение A
ITU G.992.2 (G.lite) Приложение A
ITU G 994 1 (G hs)
Стандарты ADSL2:
RE-ADSL2 (расширенная зона охвата ADSL2), приложение L
Стандарты ADSL2 +:
ITU G.992.5 Приложение A / M
Управление физическим уровнем для приемопередатчиков цифровых абонентских линий (DSL).
1.1.3 Скорость линии
Нисходящий поток: до 24 Мбит / с
Восходящий поток: до 1 Мбит / с
1.1.4 Производительность
1.2
Пройдите критерии производительности DSL Forum TR-067
LAN / хост-интерфейс
1.
Февраль 2008 г.
Док. Нет.
Дата выпуска
0. Ключевой компонент
Пункт
Ключевой компонент
Описание
0,1
Сетевой процессор и набор микросхем ADSL DSP: BCM6348S
0,2
Набор микросхем WLAN
0,3
Контроллер переключателя
BCM5325E
0,4
объем памяти
4 МБ флэш-памяти
Драйвер линии ADSL: BCM6301
BCM4318
16 МБ SDRAM
1. Технические характеристики оборудования
Пункт
1.1
Характеристика продукта
Описание
Сетевой интерфейс
1.1.1 Один порт ADSL
RJ-11, внутренняя пара (вывод 2,3)
1.1.2 Соответствие стандартам
Стандарты ADSL:
ANSI T1.413, выпуск 2
ITU G.992.1 (G.dmt) Приложение A
ITU G.992.2 (G.lite) Приложение A
ITU G 994 1 (G hs)
Стандарты ADSL2:
RE-ADSL2 (расширенная зона охвата ADSL2), приложение L
Стандарты ADSL2 +:
ITU G.992.5 Приложение A / M
Управление физическим уровнем для приемопередатчиков цифровых абонентских линий (DSL).
1.1.3 Скорость линии
Нисходящий поток: до 24 Мбит / с
Восходящий поток: до 1 Мбит / с
1.1.4 Производительность
1.2
Пройдите критерии производительности DSL Forum TR-067
LAN / хост-интерфейс
1.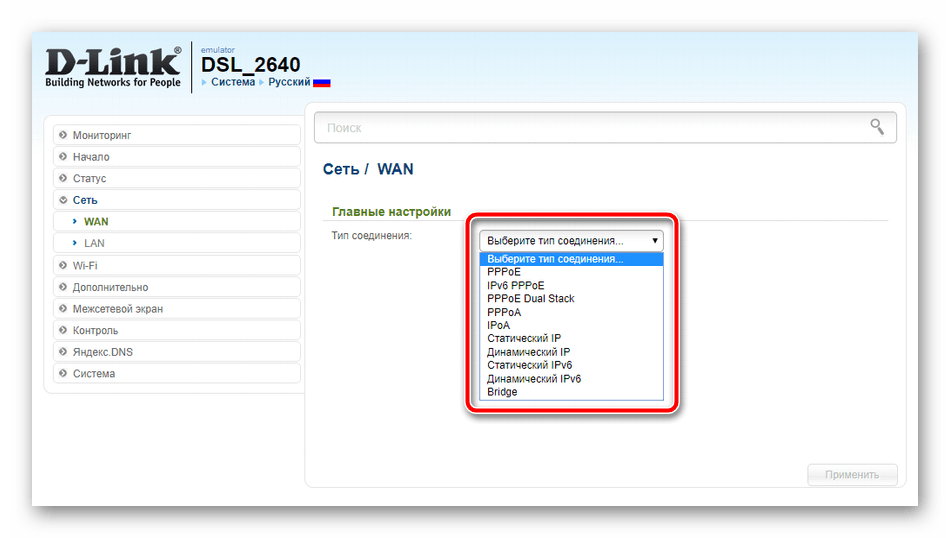 2.1 Четыре порта Fast Ethernet
RJ-45, 10/100 Мбит / с, автоопределение MDI / MDIX
1.2.2 Соответствие стандартам
IEEE802.3, IEEEE802.3u
1.3
Встроенная точка беспроводного доступа
1.3.1 Соответствие стандартам
IEEE 802.11
IEEE 802.11b
IEEE 802.11g
1.3.2 Тип радио и модуляции
PSK / CCK, DQPSK, DBPSK, OFDM
1.3.3 Рабочая частота
Диапазон ISM 2400 ~ 2497 МГц
1.3.4 Номера каналов
13 каналов для европейских стран
1.3.5 Скорость передачи данных
IEEE 802.11b: 11, 5.5, 2 и 1 Мбит / с
1.3.6 Выходная мощность RF
20 дБм максимум
1.3.7 Протокол доступа к среде передачи
CSMA / CA с ACK
IEEE 802.11g: 6, 9, 12, 18, 24, 36, 48, 54 Мбит / с
1.3.8 Форм-фактор и интерфейс
Радио на борту
1.3.9 Тип антенны
Съемная антенна
1.3.10 Разнообразие
Разнообразие аппаратной поддержки — передача и прием
1.3.11 Потребляемая мощность
В среднем <20 мВт
1.4
Съемный
Тип антенны
2.Конфигурация по умолчанию
Пункт
Характеристика продукта
Описание
2.1
IP-адрес / маска
192.168.1.1/255.255.255.0
2.2
VPI / VCI
8/35
2.3
ADSL режим
Многорежимный
2,4
Режим подключения
PPPoE LLC
2,5
Имя пользователя Пароль
админ / админ
3.
2.1 Четыре порта Fast Ethernet
RJ-45, 10/100 Мбит / с, автоопределение MDI / MDIX
1.2.2 Соответствие стандартам
IEEE802.3, IEEEE802.3u
1.3
Встроенная точка беспроводного доступа
1.3.1 Соответствие стандартам
IEEE 802.11
IEEE 802.11b
IEEE 802.11g
1.3.2 Тип радио и модуляции
PSK / CCK, DQPSK, DBPSK, OFDM
1.3.3 Рабочая частота
Диапазон ISM 2400 ~ 2497 МГц
1.3.4 Номера каналов
13 каналов для европейских стран
1.3.5 Скорость передачи данных
IEEE 802.11b: 11, 5.5, 2 и 1 Мбит / с
1.3.6 Выходная мощность RF
20 дБм максимум
1.3.7 Протокол доступа к среде передачи
CSMA / CA с ACK
IEEE 802.11g: 6, 9, 12, 18, 24, 36, 48, 54 Мбит / с
1.3.8 Форм-фактор и интерфейс
Радио на борту
1.3.9 Тип антенны
Съемная антенна
1.3.10 Разнообразие
Разнообразие аппаратной поддержки — передача и прием
1.3.11 Потребляемая мощность
В среднем <20 мВт
1.4
Съемный
Тип антенны
2.Конфигурация по умолчанию
Пункт
Характеристика продукта
Описание
2.1
IP-адрес / маска
192.168.1.1/255.255.255.0
2.2
VPI / VCI
8/35
2.3
ADSL режим
Многорежимный
2,4
Режим подключения
PPPoE LLC
2,5
Имя пользователя Пароль
админ / админ
3.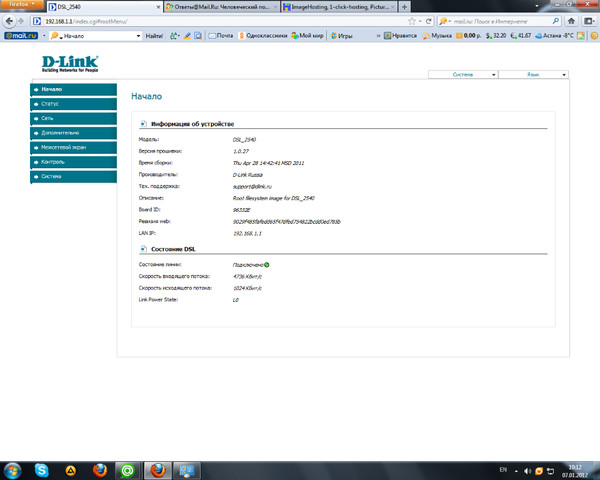 Требования безопасности / ЭМС
Пункт
3.1
Характеристика продукта
Требование безопасности
Описание
Быть сертифицированным
3.1.1 Международный знак CSA
Включая CSA950, UL1950, IEC60950, EN60950
3,2
Быть сертифицированным
Спецификация ЭМС
3.2.1 FCC, часть 15, класс B
3.2.2 CE, класс B
3.3
PTT тест
Быть сертифицированным
3.3.1 FCC, часть 68
3.4
Беспроводная сертификация
3.4.1 Сертификация Wi-Fi
3.4.2 FCC, часть 15, подраздел C
3.4.3 CE EN 300328
3.5
Требования к окружающей среде
3.5.1 Рабочая температура
От 0 ° C до 40 ° C
3.5.2 Температура хранения
От -20 ° C до 70 ° C
3.5.3 Диапазон рабочей влажности
От 5% до 95% без конденсации
Уведомления FCC
Это устройство соответствует требованиям части 15 правил FCC. Эксплуатация возможна при следующих условиях
два условия: (1) это устройство не должно создавать вредных помех, и (2) это устройство
должен принимать любые полученные помехи, включая помехи, которые могут вызвать нежелательные
операция.ВНИМАНИЕ: изменение или модификация, явно не одобренные ответственной стороной.
Требования безопасности / ЭМС
Пункт
3.1
Характеристика продукта
Требование безопасности
Описание
Быть сертифицированным
3.1.1 Международный знак CSA
Включая CSA950, UL1950, IEC60950, EN60950
3,2
Быть сертифицированным
Спецификация ЭМС
3.2.1 FCC, часть 15, класс B
3.2.2 CE, класс B
3.3
PTT тест
Быть сертифицированным
3.3.1 FCC, часть 68
3.4
Беспроводная сертификация
3.4.1 Сертификация Wi-Fi
3.4.2 FCC, часть 15, подраздел C
3.4.3 CE EN 300328
3.5
Требования к окружающей среде
3.5.1 Рабочая температура
От 0 ° C до 40 ° C
3.5.2 Температура хранения
От -20 ° C до 70 ° C
3.5.3 Диапазон рабочей влажности
От 5% до 95% без конденсации
Уведомления FCC
Это устройство соответствует требованиям части 15 правил FCC. Эксплуатация возможна при следующих условиях
два условия: (1) это устройство не должно создавать вредных помех, и (2) это устройство
должен принимать любые полученные помехи, включая помехи, которые могут вызвать нежелательные
операция.ВНИМАНИЕ: изменение или модификация, явно не одобренные ответственной стороной.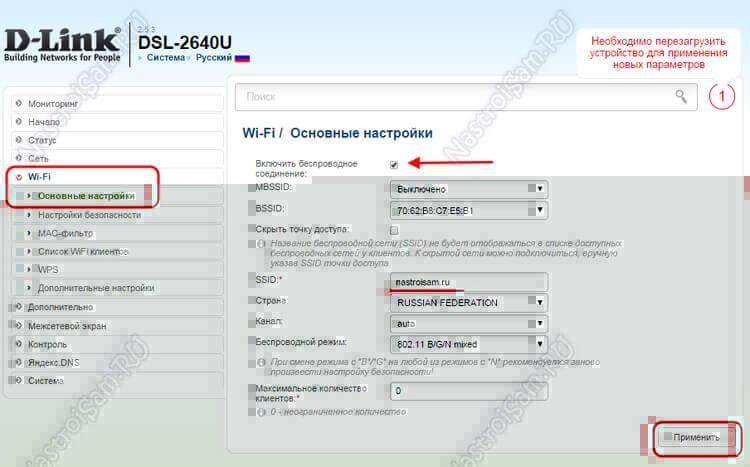 соблюдение требований может привести к аннулированию права пользователя на эксплуатацию этого оборудования.
Это оборудование было протестировано и признано соответствующим ограничениям для класса B
цифровое устройство в соответствии с частью 15 правил FCC. Эти ограничения предназначены для обеспечения
разумная защита от вредных помех при установке в жилых помещениях. Этот
оборудование генерирует, использует и может излучать радиочастотную энергию и, если оно не установлено
и используется в соответствии с инструкциями, может вызвать вредные помехи для радио
коммуникации.Однако нет гарантии, что помехи не возникнут в
конкретная установка. Если это оборудование действительно создает недопустимые помехи для радио или
телевизионный прием, который можно определить, выключив и включив оборудование,
пользователю рекомендуется попытаться устранить помехи одним или несколькими из следующих
меры:
—Изменить ориентацию или местоположение приемной антенны.
—Увеличьте расстояние между оборудованием и приемником.
соблюдение требований может привести к аннулированию права пользователя на эксплуатацию этого оборудования.
Это оборудование было протестировано и признано соответствующим ограничениям для класса B
цифровое устройство в соответствии с частью 15 правил FCC. Эти ограничения предназначены для обеспечения
разумная защита от вредных помех при установке в жилых помещениях. Этот
оборудование генерирует, использует и может излучать радиочастотную энергию и, если оно не установлено
и используется в соответствии с инструкциями, может вызвать вредные помехи для радио
коммуникации.Однако нет гарантии, что помехи не возникнут в
конкретная установка. Если это оборудование действительно создает недопустимые помехи для радио или
телевизионный прием, который можно определить, выключив и включив оборудование,
пользователю рекомендуется попытаться устранить помехи одним или несколькими из следующих
меры:
—Изменить ориентацию или местоположение приемной антенны.
—Увеличьте расстояние между оборудованием и приемником.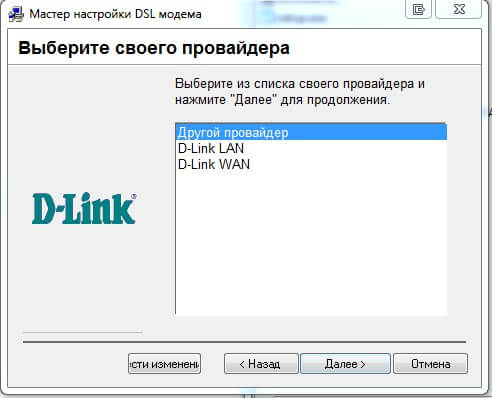 — Подключить оборудование к розетке в цепи, отличной от той, к которой подключен приемник.
подключен.- Обратитесь за помощью к дилеру или опытному специалисту по радио / телевидению.
ОСТОРОЖНОСТЬ:
Любые изменения или модификации, явно не одобренные получателем права на это устройство, могут
аннулировать право пользователя на эксплуатацию оборудования.
Предупреждение о радиочастотном излучении
Это оборудование должно быть установлено и эксплуатироваться в соответствии с предоставленными инструкциями.
и антенна (ы), используемая для этого передатчика, должна быть установлена так, чтобы обеспечить разделение
на расстоянии не менее 20 см от всех людей и не должны находиться рядом или работать в
в сочетании с любой другой антенной или передатчиком.Конечные пользователи и установщики должны быть
предоставить инструкции по установке антенны и условия эксплуатации передатчика для
соответствие требованиям по воздействию радиочастотного излучения «.
— Подключить оборудование к розетке в цепи, отличной от той, к которой подключен приемник.
подключен.- Обратитесь за помощью к дилеру или опытному специалисту по радио / телевидению.
ОСТОРОЖНОСТЬ:
Любые изменения или модификации, явно не одобренные получателем права на это устройство, могут
аннулировать право пользователя на эксплуатацию оборудования.
Предупреждение о радиочастотном излучении
Это оборудование должно быть установлено и эксплуатироваться в соответствии с предоставленными инструкциями.
и антенна (ы), используемая для этого передатчика, должна быть установлена так, чтобы обеспечить разделение
на расстоянии не менее 20 см от всех людей и не должны находиться рядом или работать в
в сочетании с любой другой антенной или передатчиком.Конечные пользователи и установщики должны быть
предоставить инструкции по установке антенны и условия эксплуатации передатчика для
соответствие требованиям по воздействию радиочастотного излучения «. Как настроить модем ADSL Ethernet для доступа в Интернет?
Шаг 1. Откройте веб-браузер и введите IP-адрес DSL-300T (по умолчанию 192.168.1.1). Нажмите Введите .
Откройте веб-браузер и введите IP-адрес DSL-300T (по умолчанию 192.168.1.1). Нажмите Введите .
Шаг 2. Введите имя пользователя и пароль (по умолчанию admin / admin).Щелкните Login .
Шаг 3. Щелкните вкладку Setup вверху. Нажмите Соединение слева.
Шаг 4. Настройте следующее для вашего соединения:
- Тип — установите тип соединения PPPoA (как используется в Великобритании)
- Имя — введите имя соединения
- Encapsulation — установите инкапсуляцию в соответствии с рекомендациями вашего интернет-провайдера
- Имя пользователя — тип в логине ISP имя пользователя
- Пароль — Введите пароль для входа
- Keep alive — оставьте значение по умолчанию
- MAX Fail — оставьте значение по умолчанию
- MTU — оставьте значение по умолчанию
- MRU — оставьте значение по умолчанию
- Set Route — включить set route (по умолчанию)
- VPI — установить рекомендуемые ISP настройки (т.
 е.е. 0) (UK ADSL обычно использует VPI = 0 и VCI = 38)
е.е. 0) (UK ADSL обычно использует VPI = 0 и VCI = 38) - VCI — установите рекомендуемые настройки ISP (ie38) (UK ADSL обычно использует VPI = 0 и VCI = 38)
- QoS — оставить по умолчанию
- PCR — оставить значение по умолчанию
- SCR — оставить значение по умолчанию
Нажмите Применить , когда закончите.
Шаг 5. Щелкните вкладку Status вверху, а затем щелкните Connection Status слева.Информацию о подключении можно увидеть в разделе WAN страницы. После подключения ваш компьютер получит IP-адрес от интернет-провайдера.
Шаг 6. Щелкните Инструменты вверху. Щелкните Системные команды слева. Нажмите Сохранить все , чтобы навсегда сохранить изменения.
[PDF] Руководство пользователя DSL-2500U. ADSL2 / 2 + Маршрутизатор
1 DSL-2500U ADSL2 / 2 + Router Июль 2012 г.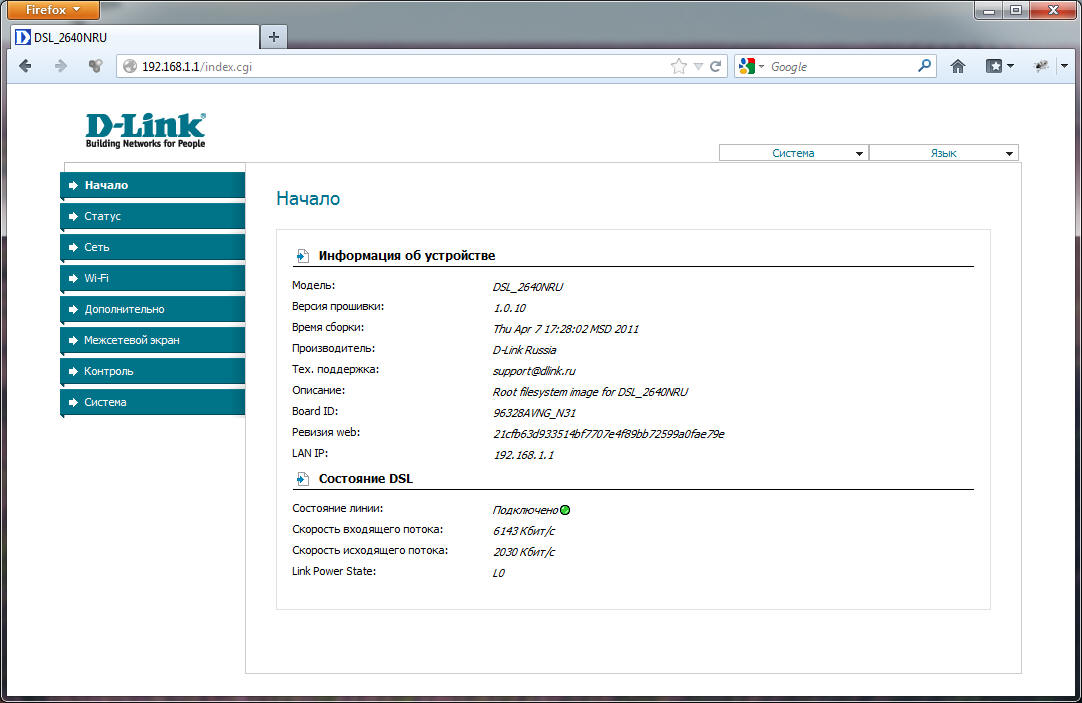 2 Содержание Глава 1. Введение … 4 Содержание и аудитория…4 Условные обозначения … 4 Что нужно …
2 Содержание Глава 1. Введение … 4 Содержание и аудитория…4 Условные обозначения … 4 Что нужно …
DSL-2500U ADSL2 / 2 + Router
Июль 2012 г.
DSL-2500U ADSL2 / 2 + Router User Manual
Содержание Глава 1. Введение ……………. …………………….. 4 Содержание и аудитория ……………….. …………………………….. 4 Условные обозначения …………. ………………………………………….. ..4 Структура документа ……………………………………… ………….4
Глава 2. Обзор ……………………………………. … 5 Общая информация …………………………………….. …………. 5 Технические характеристики …………………………….. ……………………… 6 Внешний вид ……………….. ……………………………….. 9 Передняя панель ……… …………………………………………. . …. 9 Задняя панель ……………………………………. ……………….. 10 Комплект поставки ………………………………………………… 11 Инструкции по безопасности ……. …………………………………………. 11
. …. 9 Задняя панель ……………………………………. ……………….. 10 Комплект поставки ………………………………………………… 11 Инструкции по безопасности ……. …………………………………………. 11
Глава 3. Установка и подключение ……………………. 12 Перед началом работы ………… ……………………………………….. 12 Подключение к ПК…………………………………………. ………. 13 ПК с адаптером Ethernet …………………………….. ………….. 13 Автоматическое получение IP-адреса в ОС Windows XP …………………. 13 Автоматическое получение IP-адреса в ОС Windows 7 ………………….. 16 Подключение к веб-интерфейсу …… ……………………………… 21 Сохранение и восстановление настроек ……… ………………………………. 24
Глава 4. Настройка через веб-интерфейс. …………….. 25 мастеров …………………………. . ……………………………… 25 Мастер настройки Интернета ……… ……………………………………. 25 Соединение PPPoE или PPPoA ……………………………………… 26 Соединение IPoA или статический IP ……………………………………. 30 Соединение с динамическим IP … ……………………………………….. 33 Мостовое соединение ………………………………………….. …. 36 Мастер настройки сайта …………………………………… ………….. 38 Статус ……………………………. …………………………….. 39 Сетевая статистика ………… ……………………………………. 39 Состояние DSL…………………………………………… ………… 40 Статус WAN …………………………….. ………………………. 41 DHCP ……………….. …………………………………………. 42 Таблица маршрутизации ………………………………………… ..
……………………………… 25 Мастер настройки Интернета ……… ……………………………………. 25 Соединение PPPoE или PPPoA ……………………………………… 26 Соединение IPoA или статический IP ……………………………………. 30 Соединение с динамическим IP … ……………………………………….. 33 Мостовое соединение ………………………………………….. …. 36 Мастер настройки сайта …………………………………… ………….. 38 Статус ……………………………. …………………………….. 39 Сетевая статистика ………… ……………………………………. 39 Состояние DSL…………………………………………… ………… 40 Статус WAN …………………………….. ………………………. 41 DHCP ……………….. …………………………………………. 42 Таблица маршрутизации ………………………………………… .. ………. 43 LAN-клиента …………………………….. ……………………… 44 Нетто ………………… ………………………………………….. .45 WAN ……………………………………….. ………………….. 45 Создание WAN-соединения ……………………… ………………… 46 LAN ……………………… ……………………………………. 52
………. 43 LAN-клиента …………………………….. ……………………… 44 Нетто ………………… ………………………………………….. .45 WAN ……………………………………….. ………………….. 45 Создание WAN-соединения ……………………… ………………… 46 LAN ……………………… ……………………………………. 52
Страница 2 из 82
DSL-2500U ADSL2 / 2 + Router Руководство пользователя
Advanced …………………………….. ………………………….. 54 UPnP ……………. ………………………………………….. … 54 DDNS ……………………………………… …………………… 55 DNS ……………………………………………….. ………….. 56 Маршрутизация ……………………………. ………………………….. 57 ADSL ……………. ………………………………………….. … 59 Удаленный доступ .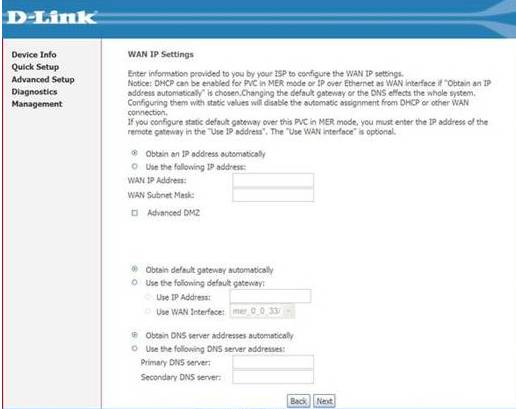 ……………………………………. ……………. 60 Межсетевой экран ………………………….. …………………………….. 62 IP-фильтры ………… ………………………………………….. .62 Виртуальные серверы …………………………………………………. 65 DMZ ……………………… ……………………………………. 67 Правила применения …. ………………………………………….. ..68 MAC-фильтр ……………………………………… ……………… 70 Управление ………………………… ……………………………….. 72 Родительский контроль ……… ………………………………………….. 72 URL-фильтр ……………………………………….. ……………. 74 Система ……………………………………………………… …… 76 Пароль администратора ………………………………….. ………. 76 Конфигурация ………………………
……………………………………. ……………. 60 Межсетевой экран ………………………….. …………………………….. 62 IP-фильтры ………… ………………………………………….. .62 Виртуальные серверы …………………………………………………. 65 DMZ ……………………… ……………………………………. 67 Правила применения …. ………………………………………….. ..68 MAC-фильтр ……………………………………… ……………… 70 Управление ………………………… ……………………………….. 72 Родительский контроль ……… ………………………………………….. 72 URL-фильтр ……………………………………….. ……………. 74 Система ……………………………………………………… …… 76 Пароль администратора ………………………………….. ………. 76 Конфигурация ……………………… ……….. …………………. 77 Системный журнал ……………………. ……………………………….. 78 Обновление прошивки ……… ………………………………………… 80 НПТ Клиент …………………………………………. ………….. 81
……….. …………………. 77 Системный журнал ……………………. ……………………………….. 78 Обновление прошивки ……… ………………………………………… 80 НПТ Клиент …………………………………………. ………….. 81
Глава 5. Аббревиатуры и акронимы ……………………… 82
Страница 3 из 82
DSL-2500U ADSL2 / 2 + Router
Введение
Руководство пользователя
ГЛАВА 1.
ВВЕДЕНИЕ
Содержание и аудитория В этом руководстве описывается маршрутизатор DSL-2500U и объясняется, как его настроить и использовать. Это руководство предназначено для пользователей, знакомых с основными сетевыми концепциями, которые создают домашнюю локальную сеть, и системных администраторов, которые устанавливают и настраивают сети в офисах.
Пример условных обозначений
!
Описание
текст
Основной текст руководства.
Перед началом работы
Ссылка на главу или раздел данного руководства.
«Руководство по быстрой установке»
Ссылка на документ.
Изменить
Имя меню, пункта меню, элемента управления (поле, флажок, раскрывающийся список, кнопка и т. Д.).
192.168.1.1
Данные, которые необходимо ввести в указанное поле.
Информация
Важное примечание.
Структура документа В главе 1 описывается назначение и структура документа.В главе 2 дается обзор аппаратных и программных функций маршрутизатора, описывается его внешний вид и комплектация, а также приводятся инструкции по безопасности. В главе 3 объясняется, как установить маршрутизатор DSL-2500U и настроить ПК для доступа к его веб-интерфейсу. В главе 4 подробно описаны все страницы веб-интерфейса. В главе 5 представлены сокращения и акронимы, используемые в этом руководстве.
Страница 4 из 82
DSL-2500U ADSL2 / 2 + Router
Обзор
Руководство пользователя
ГЛАВА 2.
ОБЗОР
Общая информация Устройство DSL-2500U — доступный высокопроизводительный маршрутизатор ADSL, разработанный для домашних сетей и сетей SOHO (Small Office / Home Office). Он обеспечивает быстрый и простой широкополосный доступ в Интернет и общее соединение для нескольких пользователей. DSL-2500U предоставляет все необходимое для создания защищенной высокоскоростной проводной сети: стандарты ADSL / ADSL2 / ADSL2 +, стандарт Fast Ethernet, встроенный межсетевой экран, механизм QoS, многочисленные дополнительные функции и порт Ethernet, который может быть используется для подключения к одному компьютеру или коммутатору.Маршрутизатор DSL-2500U имеет встроенный межсетевой экран. Расширенные функции безопасности сводят к минимуму угрозы хакерских атак, предотвращают нежелательные вторжения в вашу сеть и блокируют доступ к нежелательным веб-сайтам для пользователей вашей локальной сети. Вы можете настраивать и управлять настройками маршрутизатора DSL-2500U через удобный веб-интерфейс (интерфейс доступен на нескольких языках).
Страница 5 из 82
DSL-2500U ADSL2 / 2 + Router
Обзор
Руководство пользователя
Технические характеристики * Интерфейсы: •
ADSL: 1 порт RJ-11
•
LAN: 1 RJ-45 Порт 10 / 100BASE-TX Fast Ethernet с авто-MDI / MDIX.
ADSL Стандарты: •
ADSL: ◦ полная скорость ANSI T1.413, выпуск 2, ITU-T G.992.1 (G.dmt), приложение A, ITU-T G.992.2 (G.lite), приложение A, ITU- T G.994.1 (G.hs).
•
ADSL2: ◦ ITU-T G.992.3 (G.dmt.bis), приложение A / L / M, ITU-T G.992.4 (G.lite.bis), приложение A.
•
ADSL2 + : ◦ ITU-T G.992.5, приложение A / L / M.
Типы подключения WAN: •
PPPoE
•
PPPoA
•
IPoA
•
Статический IP
•
Динамический IP
•
Мост.
Протоколы ATM / PPP: •
Мостовая и маршрутизируемая инкапсуляция Ethernet
•
Мультиплексирование на основе VC или LLC
•
ATM Forum UNI3.1 / 4.0 PVC (до 8 PVC)
•
Уровень адаптации ATM, тип 5 (AAL5)
•
ITU-T I.610 OAM F4 / F5 loopback
•
ATM QoS
•
PPP через ATM (RFC 2364)
•
PPP через Ethernet (PPPoE)
•
Keep-alive для соединений PPP.
* Характеристики устройства могут быть изменены без предварительного уведомления. Последние версии прошивки и соответствующую документацию можно найти на сайте www.dlink.ru. Страница 6 из 82
DSL-2500U ADSL2 / 2 + Router
Обзор
Руководство пользователя
Сетевые протоколы и функции: •
Статическая IP-маршрутизация
•
NAT (преобразование сетевых адресов)
•
DHCP-сервер / клиент / реле
•
DNS relay
•
DDNS
•
UPnP
•
Поддержка VLAN
•
IGMP прокси.
Межсетевой экран и функции управления доступом: •
Преобразование сетевых адресов (NAT)
•
Stateful Packet Inspection (SPI)
•
Фильтрация MAC в зависимости от времени суток и дня недели
•
URL filter
•
Фильтрация пакетов (IP / ICMP / TCP / UDP)
•
Виртуальные серверы
•
Предотвращение DoS-атак
•
Система обнаружения вторжений
•
DMZ
•
Запуск порта.
QoS: •
3 очереди приоритета.
Конфигурация и управление: •
Многоязычный веб-интерфейс для настройки и управления
•
Доступ через TELNET
•
Обновление прошивки через веб-интерфейс
•
Сохранение / восстановление конфигурации в / из файл
•
Поддержка удаленного ведения журнала
•
Автоматическая синхронизация системного времени с NTP-сервером.
Страница 7 из 82
DSL-2500U ADSL2 / 2 + Маршрутизатор
Обзор
Руководство пользователя
Светодиоды: •
Питание
•
Состояние
•
LAN
•
DSL
•
Интернет.
Питание: •
Внешний адаптер питания 5 В пост. Тока / 1 А
•
Кнопка «Сброс до заводских настроек по умолчанию».
Страница 8 из 82
DSL-2500U ADSL2 / 2 + Router
Обзор
Руководство пользователя
Внешний вид продукта Передняя панель
Рисунок 1.Вид передней панели.
Светодиод Питание
Состояние
LAN
DSL
Интернет
Режим
Описание
Горит зеленым
Маршрутизатор включен.
Не горит
Маршрутизатор выключен.
Горит красным
Маршрутизатор находится в режиме аварийного восстановления.
Мигающий зеленый
Трафик (Интернет-трафик) проходит через маршрутизатор.
Не горит или горит зеленым цветом
Сбой системы.
Горит зеленым
Устройство подключено к LAN-порту маршрутизатора.
Мигающий зеленый
Порт LAN активен (восходящий или нисходящий трафик).
Горит зеленым
DSL синхронизирован.
Мигающий зеленый
Обнаружение несущего сигнала и синхронизация DSL.
Нет света
Нет сигнала несущей.
Горит зеленым
WAN-соединение установлено.
Мигающий зеленый
Авторизация прошла успешно.
Не горит
Маршрутизатор находится в режиме моста или WAN-соединение не установлено.
Горит красным
Ошибка авторизации.
Страница 9 из 82
DSL-2500U ADSL2 / 2 + Router
Обзор
Руководство пользователя
Задняя панель
Рисунок 2. Вид задней панели.
Порт
Описание
DSL
Порт DSL для подключения маршрутизатора к телефонной линии.
LAN
Порт Ethernet для подключения компьютера или коммутатора.Кнопка для восстановления заводских настроек по умолчанию.
СБРОС
Чтобы восстановить заводские настройки по умолчанию, нажмите кнопку (при включенном устройстве), удерживайте ее в течение 7-10 секунд, а затем отпустите кнопку.
5V = 1A
Разъем питания.
Стр. 10 из 82
DSL-2500U ADSL2 / 2 + Маршрутизатор
Обзор
Руководство пользователя
Комплект поставки В комплект поставки входит следующее: •
Маршрутизатор DSL-2500U
•
Адаптер питания 5 В постоянного тока 1A
•
Телефонный кабель RJ-11
•
Кабель Ethernet (CAT 5E)
•
Разветвитель
•
«Руководство по быстрой установке» (брошюра).
Документы «Руководство пользователя» и «Руководство по быстрой установке» на русском и английском языках доступны на сайте D-Link (см. Ftp.dlink.ru/pub/ADSL/DSL-2500U/Description/).
!
Использование блока питания с номинальным напряжением, отличным от указанного в комплекте, приведет к повреждению и аннулированию гарантии на этот продукт.
Инструкции по технике безопасности Установите маршрутизатор на плоскую горизонтальную поверхность или закрепите маршрутизатор на стене (монтажные отверстия расположены на нижней панели устройства).Убедитесь, что маршрутизатор имеет достаточную вентиляцию. Во избежание перегрева не закрывайте вентиляционные отверстия маршрутизатора. Подключите маршрутизатор к сетевому фильтру, чтобы снизить риск повреждения от скачков напряжения и ударов молнии. Работайте с маршрутизатором только от электрической розетки с правильным источником питания, указанным на адаптере. Не открывайте крышку роутера. В противном случае гарантия будет аннулирована. Перед чисткой и чисткой отключите оборудование от сети. Для очистки оборудования используйте влажную ткань.Не используйте жидкие / аэрозольные очистители или магнитные / статические очистители.
Стр. 11 из 82
DSL-2500U ADSL2 / 2 + Router
Установка и подключение
Руководство пользователя
ГЛАВА 3.
УСТАНОВКА И ПОДКЛЮЧЕНИЕ
Перед началом Пожалуйста, прочтите это руководство перед установкой устройства . Убедитесь, что у вас есть вся необходимая информация и оборудование. Операционная система. Настройка маршрутизатора DSL-2500U (далее «маршрутизатор») осуществляется через встроенный web-интерфейс.Веб-интерфейс доступен в любой операционной системе, поддерживающей веб-браузер. Веб-браузер Рекомендуются следующие веб-браузеры: Windows Internet Explorer, Mozilla Firefox или Opera. Для успешной работы в веб-браузере должен быть включен JavaScript. Убедитесь, что JavaScript не отключен другим программным обеспечением (например, антивирусными программами или пакетами безопасности веб-пользователей), запущенными на вашем компьютере. NIC (адаптер Ethernet) Любой компьютер, на котором используется маршрутизатор, должен быть оснащен адаптером Ethernet (NIC).Если ваш компьютер не оборудован таким устройством, перед использованием маршрутизатора установите адаптер Ethernet.
Стр. 12 из 82
DSL-2500U ADSL2 / 2 + Router
Установка и подключение
Руководство пользователя
Подключение к ПК с помощью адаптера Ethernet 1. Убедитесь, что ваш компьютер выключен. 2. Подключите кабель Ethernet к порту Ethernet, расположенному на задней панели маршрутизатора, и к порту Ethernet вашего ПК. 3. Подключите телефонным кабелем порт DSL маршрутизатора и порт ADSL OUT разветвителя.Подключите телефон к разъему PHONE разветвителя. Затем подключите другой телефонный кабель к телефонной розетке и порту ADSL IN разветвителя. 4. Подключите шнур питания к порту разъема питания на задней панели маршрутизатора, затем подключите адаптер питания к электрической розетке или удлинителю. 5. Включите компьютер и дождитесь полной загрузки операционной системы.
Автоматическое получение IP-адреса в ОС Windows XP 1. Нажмите кнопку «Пуск» и перейдите в раздел «Панель управления»> «Сеть и подключения к Интернету»> «Сетевые подключения».2. В окне «Сетевые подключения» щелкните правой кнопкой мыши соответствующий значок подключения по локальной сети и выберите строку «Свойства» в появившемся меню.
Рисунок 3. Окно сетевых подключений.
Стр. 13 из 82
DSL-2500U ADSL2 / 2 + Router
Установка и подключение
Руководство пользователя
3. В окне свойств подключения по локальной сети на вкладке Общие выберите Интернет-протокол (TCP / IP ) линия. Щелкните кнопку Свойства.
Рисунок 4.Окно свойств подключения по локальной сети.
Стр. 14 из 82
DSL-2500U ADSL2 / 2 + Router
Установка и подключение
Руководство пользователя
4. Установите переключатель Получить IP-адрес автоматически и Получить адрес DNS-сервера автоматически. Щелкните кнопку ОК.
Рисунок 5. Окно свойств Интернет-протокола (TCP / IP).
5. Нажмите кнопку ОК в окне свойств соединения. Теперь ваш компьютер настроен на автоматическое получение IP-адреса.
Стр. 15 из 82
DSL-2500U ADSL2 / 2 + Router
Установка и подключение
Руководство пользователя
Автоматическое получение IP-адреса в ОС Windows 7 1. Нажмите кнопку «Пуск» и перейдите в окно «Панель управления». 2. Выберите раздел Центр управления сетями и общим доступом. (Если в Панели управления есть вид по категориям (значение «Категория» выбирается из раскрывающегося списка Просмотр по в правом верхнем углу окна), выберите строку «Просмотр состояния сети и задач» в разделе «Сеть и Интернет».)
Рисунок 6. Окно панели управления.
Стр. 16 из 82
DSL-2500U ADSL2 / 2 + Router
Установка и подключение
Руководство пользователя
3. В меню, расположенном в левой части окна, выберите строку Изменить параметры адаптера.
Рисунок 7. Окно Центра управления сетями и общим доступом.
Стр. 17 из 82
DSL-2500U ADSL2 / 2 + Router
Установка и подключение
Руководство пользователя
4.В открывшемся окне щелкните правой кнопкой мыши соответствующий значок подключения по локальной сети и выберите строку «Свойства» в появившемся меню.
Рисунок 8. Окно сетевых подключений.
Страница 18 из 82
DSL-2500U ADSL2 / 2 + Router
Установка и подключение
Руководство пользователя
5. В окне свойств подключения по локальной сети на вкладке «Сеть» выберите Интернет-протокол версии 4 (TCP / IPv4). Щелкните кнопку Свойства.
Рисунок 9.Окно свойств подключения по локальной сети.
Стр. 19 из 82
DSL-2500U ADSL2 / 2 + Router
Установка и подключение
Руководство пользователя
6. Установите переключатель Получить IP-адрес автоматически и Получить адрес DNS-сервера автоматически. Щелкните кнопку ОК.
Рисунок 10. Окно свойств Интернет-протокола версии 4 (TCP / IPv4).
7. Нажмите кнопку ОК в окне свойств соединения. Теперь ваш компьютер настроен на автоматическое получение IP-адреса.
Стр. 20 из 82
DSL-2500U ADSL2 / 2 + Router
Установка и подключение
Руководство пользователя
Подключение к веб-интерфейсу Когда вы настроили свой компьютер, вы можете получить доступ к веб-интерфейсу и настроить необходимые параметры (например, создать интерфейс для подключения к Интернету, указать настройки брандмауэра, изменить пароль для учетной записи администратора и т. д.) 1. Запустить веб-браузер (см. раздел «Перед началом работы», стр. 12) .2. В адресной строке веб-браузера введите IP-адрес маршрутизатора (по умолчанию указан следующий IP-адрес: 192.168.1.1). Нажмите клавишу Enter.
Рисунок 11. Подключение к веб-интерфейсу устройства DSL-2500U.
3. На открывшейся странице введите имя пользователя (логин) и пароль для учетной записи администратора (по умолчанию указаны следующие имя пользователя и пароль: admin, admin). Затем щелкните ссылку Enter.
Рисунок 12. Страница входа в систему.
!
Если ошибка «Страница не может быть отображена» (или «Невозможно отобразить страницу» / «Не удалось подключиться к удаленному серверу») возникает при подключении к веб-интерфейсу маршрутизатора, убедитесь, что вы правильно подключил роутер к компьютеру.
!
В целях безопасности настоятельно рекомендуется изменить пароль администратора при первоначальной настройке маршрутизатора. Для этого нажмите кнопку «Настроить вручную» и перейдите на страницу пароля системы / администратора.
Страница 21 из 82
DSL-2500U ADSL2 / 2 + Router
Установка и подключение
Руководство пользователя
После успешной регистрации откроется страница быстрых настроек маршрутизатора.
Рисунок 13. Страница быстрых настроек.
Чтобы настроить подключение к Интернету, нажмите кнопку «Подключиться к Интернету». После нажатия на кнопку откроется Мастер настройки Интернет (см. Раздел Мастер настройки Интернет, стр. 25). Чтобы настроить доступ из Интернета к веб-серверу, расположенному в вашей локальной сети, нажмите кнопку «Хост-сайт».После нажатия на кнопку откроется Мастер настройки сайта (см. Раздел Мастер настройки сайта, стр. 38). Чтобы вернуться на страницу быстрых настроек из любого раздела меню мастера или веб-интерфейса, щелкните левой кнопкой мыши логотип D-Link в верхнем левом углу страницы. Чтобы настроить все параметры маршрутизатора независимо без мастеров, нажмите кнопку Настроить вручную. После нажатия на кнопку открывается страница системной статистики. На странице отображается общая информация о маршрутизаторе и его программном обеспечении (версия и дата прошивки, IP-адрес устройства и т. Д.), а также данные о состоянии DSL-соединения.
Рисунок 14. Страница системной статистики.
Страница 22 из 82
DSL-2500U ADSL2 / 2 + Router
Установка и подключение
Руководство пользователя
Со страницы системной статистики вы можете перейти на страницу обновления прошивки маршрутизатора, обратиться в группу технической поддержки, и переходим к настройкам локального интерфейса. Чтобы обновить прошивку роутера, щелкните левой кнопкой мыши текущую версию прошивки (правый столбец строки Версия прошивки).После нажатия на строку откроется страница Обновление системы / прошивки (см. Раздел «Обновление прошивки», стр. 80). Чтобы связаться с группой технической поддержки (отправить электронное письмо), щелкните левой кнопкой мыши адрес электронной почты службы поддержки (правый столбец в строке поддержки). После нажатия на строку открывается окно почтового клиента для отправки нового письма на указанный адрес. Чтобы изменить параметры локального интерфейса маршрутизатора, щелкните левой кнопкой мыши по IP или MAC-адресу локального интерфейса (правый столбец строки IP LAN или строки MAC LAN соответственно).После нажатия на строку откроется страница редактирования интерфейса LAN (см. Раздел LAN, стр. 52). Веб-интерфейс маршрутизатора многоязычный. Выберите нужный язык из меню, отображаемого при наведении указателя мыши на заголовок «Язык». Вы можете изменить язык веб-интерфейса в любом пункте меню.
Рисунок 15. Изменение языка веб-интерфейса.
После выбора языка будет отображаться уведомление о несохраненных изменениях.Нажмите кнопку «Сохранить», чтобы сохранить текущий язык веб-интерфейса в качестве языка по умолчанию.
Стр. 23 из 82
DSL-2500U ADSL2 / 2 + Router
Установка и подключение
Руководство пользователя
Сохранение и восстановление настроек
!
Обратите внимание, что вам следует регулярно сохранять изменения настроек маршрутизатора в энергонезависимую память.
Веб-интерфейс маршрутизатора отображает уведомление о несохраненных изменениях вверху страницы.
Рисунок 16. Уведомление о несохраненных изменениях.
Вы можете сохранить настройки маршрутизатора через меню верхней страницы, отображаемое при наведении указателя мыши на заголовок «Система».
Рисунок 17. Меню верхней страницы.
Щелкните строку Reboot, если вы уже сохранили настройки маршрутизатора. Щелкните строку «Сохранить и перезагрузить», чтобы сохранить новые настройки и немедленно перезагрузить маршрутизатор. Щелкните строку «Сохранить», чтобы сохранить новые настройки в энергонезависимой памяти и продолжить настройку устройства.Также вы можете сохранить параметры устройства, нажав кнопку «Сохранить» на странице «Система / Конфигурация». Щелкните строку Backup и следуйте появившемуся диалоговому окну, чтобы сохранить конфигурацию (все настройки маршрутизатора) на свой компьютер. Также вы можете сохранить конфигурацию маршрутизатора на свой компьютер с помощью кнопки Backup на странице System / Configuration. Щелкните строку Factory, чтобы восстановить заводские настройки по умолчанию. Также вы можете восстановить заводские настройки по умолчанию, нажав кнопку «Заводские настройки» на странице «Система / Конфигурация».Также вы можете восстановить заводские настройки по умолчанию с помощью аппаратной кнопки RESET, расположенной на задней панели роутера. Используйте небольшую скрепку, чтобы активировать кнопку; вставить его в отверстие (при включенном устройстве), нажать и удерживать 7-10 секунд. Отпустите кнопку и дождитесь перезагрузки роутера (около минуты). Теперь вы можете получить доступ к веб-интерфейсу маршрутизатора, используя IP-адрес, имя пользователя и пароль по умолчанию. Когда вы настроили все необходимые параметры, щелкните строку Выход.
Страница 24 из 82
DSL-2500U ADSL2 / 2 + Router
Настройка через веб-интерфейс
Руководство пользователя
ГЛАВА 4. НАСТРОЙКА ИНТЕРФЕЙСА
ЧЕРЕЗ
WEB-BASED
Wizards Internet Setup Wizard To настройте подключение к Интернету, нажмите кнопку Подключиться к Интернету.
Рисунок 18. Настройка подключения к сети Интернет.
Чтобы создать новое соединение WAN, щелкните ссылку добавления нового соединения.
Рисунок 19.Страница выбора типа подключения.
На открывшейся странице выберите нужный вариант переключателя и нажмите кнопку Далее.
Стр. 25 из 82
DSL-2500U ADSL2 / 2 + Router
Настройка через веб-интерфейс
Руководство пользователя
Соединение PPPoE или PPPoA
Рисунок 20. Настройка соединения PPPoE WAN.
В поле «Имя» укажите имя подключения для упрощения идентификации и нажмите кнопку «Далее».
Рисунок 21. Настройка WAN-соединения PPPoE.
В поле VPI укажите VPI. В поле VCI укажите VCI. В раскрывающемся списке «Режим инкапсуляции» выберите метод инкапсуляции. В поле «Имя пользователя» введите свой логин, а в полях «Пароль» и «Подтверждение пароля» — пароль, предоставленный вашим интернет-провайдером. Если авторизация не требуется, установите флажок Без авторизации. Страница 26 из 82
DSL-2500U ADSL2 / 2 + Router
Настройка через веб-интерфейс
Руководство пользователя
При необходимости укажите дополнительные настройки для вашего PPPoE или PPPoA WAN-соединения.
Рисунок 22. Настройка WAN-соединения PPPoE.
Параметр Название службы Алгоритм аутентификации MTU
Описание Отображается только для типа PPPoE. Имя сервера аутентификации PPPoE. Выберите требуемый метод аутентификации из раскрывающегося списка или оставьте значение АВТО. Максимальный размер единиц, передаваемых интерфейсом.
Стр. 27 из 82
DSL-2500U ADSL2 / 2 + Router
Настройка через веб-интерфейс
Руководство пользователя
Параметр
Описание
Keep Alive
Установите флажок, если вы хотите, чтобы маршрутизатор оставался вы подключились к своему интернет-провайдеру, даже если соединение было неактивным в течение определенного периода времени.Когда этот флажок установлен, становятся доступными поля LCP interval и LCP fails. Укажите необходимые значения.
Набрать по запросу
Установите флажок, если вы хотите, чтобы маршрутизатор устанавливал подключение к Интернету по запросу. В поле Максимальное время простоя укажите период бездействия (в секундах), по истечении которого соединение должно быть прервано.
IP-расширение PPP
Эта опция используется некоторыми интернет-провайдерами. Свяжитесь с вашим интернет-провайдером, чтобы уточнить, нужно ли устанавливать этот флажок.
Использовать статический IP-адрес
Установите флажок, если вы хотите использовать статический IP-адрес для доступа в Интернет. В поле Статический IP-адрес, отображаемом при установленном флажке, укажите статический IP-адрес.
Отладка PPP
Установите флажок, если вы хотите регистрировать все данные об отладке PPP-соединения. Отображается только для типа PPPoE.
PPPoE pass through
Установите флажок, если вы хотите разрешить PPPoE-клиентам компьютеров из вашей локальной сети подключаться к Интернету через это PPPoE-соединение маршрутизатора.
Нажмите кнопку «Далее», чтобы продолжить. При необходимости измените настройки подключения, доступные в разделе «Разное».
Рисунок 23. Настройка WAN-соединения PPPoE.
Стр. 28 из 82
DSL-2500U ADSL2 / 2 + Router
Настройка через веб-интерфейс
Руководство пользователя
Параметр
Описание
Включить IGMP Multicast
Установите флажок, чтобы разрешить многоадресный трафик от внешняя сеть (например,грамм. потоковое видео) для приема.
NAT
Установите флажок, если вы хотите, чтобы один IP-адрес WAN использовался для всех компьютеров вашей LAN.
Межсетевой экран
Установите флажок, чтобы включить защиту от ARP- и DDoS-атак.
Нажмите кнопку «Далее», чтобы продолжить. При необходимости измените настройки подключения, доступные в разделе VLAN (страница отображается только для типа PPPoE).
Рисунок 24. Настройка WAN-соединения PPPoE.
Параметр
Описание
Разрешить создание нескольких подключений, назначенных этому порту.
Установите флажок, чтобы разрешить маршрутизатору использовать несколько нетегированных подключений.
Использовать VLAN
Установите флажок, чтобы разрешить маршрутизатору использовать тегированные соединения VLAN.
VLAN ID
Идентификатор VLAN. Поле отображается, если установлен флажок Использовать VLAN.
Приоритет VLAN
Тег приоритета для типа передаваемого трафика. Поле отображается, если установлен флажок Использовать VLAN.
Нажмите кнопку «Далее», чтобы продолжить. После этого откроется страница со всеми заданными настройками. Нажмите кнопку «Сохранить», чтобы создать соединение, или кнопку «Назад», чтобы указать другие параметры.После нажатия кнопки «Сохранить» открывается страница быстрых настроек.
Стр. 29 из 82
DSL-2500U ADSL2 / 2 + Router
Настройка через веб-интерфейс
Руководство пользователя
IPoA или соединение со статическим IP
Рисунок 25. Настройка WAN-соединения со статическим IP.
В поле «Имя» укажите имя подключения для упрощения идентификации и нажмите кнопку «Далее».
Рисунок 26. Настройка WAN-соединения Статический IP.
В поле VPI укажите VPI.В поле VCI укажите VCI. В раскрывающемся списке «Режим инкапсуляции» выберите метод инкапсуляции. Заполните поля IP-адрес и Сетевая маска. В поле IP-адрес шлюза введите IP-адрес шлюза, используемого этим WAN-соединением. Страница 30 из 82
DSL-2500U ADSL2 / 2 + Router
Настройка через веб-интерфейс
Руководство пользователя
Для продолжения нажмите кнопку «Далее». При необходимости измените настройки подключения, доступные в разделе «Разное».
Рисунок 27. Настройка WAN-соединения Статический IP.
Параметр
Описание
Включить IGMP Multicast
Установите флажок, чтобы разрешить прием многоадресного трафика из внешней сети (например, потокового видео).
NAT
Установите флажок, если вы хотите, чтобы один IP-адрес WAN использовался для всех компьютеров вашей LAN.
Межсетевой экран
Установите флажок, чтобы включить защиту от ARP- и DDoS-атак.
Нажмите кнопку «Далее», чтобы продолжить.При необходимости измените настройки подключения, доступные в разделе VLAN (страница отображается только для типа Статический IP).
Рисунок 28. Настройка WAN-соединения Статический IP.
Стр. 31 из 82
DSL-2500U ADSL2 / 2 + Router
Настройка через веб-интерфейс
Руководство пользователя
Параметр
Описание
Разрешить создание нескольких подключений, назначенных этому порту
Установите флажок чтобы позволить маршрутизатору использовать несколько немаркированных соединений.
Использовать VLAN
Установите флажок, чтобы разрешить маршрутизатору использовать тегированные соединения VLAN.
VLAN ID
Идентификатор VLAN. Поле отображается, если установлен флажок Использовать VLAN.
Приоритет VLAN
Тег приоритета для типа передаваемого трафика. Поле отображается, если установлен флажок Использовать VLAN.
Нажмите кнопку «Далее», чтобы продолжить. После этого откроется страница со всеми заданными настройками. Нажмите кнопку «Сохранить», чтобы создать соединение, или кнопку «Назад», чтобы указать другие параметры.После нажатия кнопки «Сохранить» открывается страница быстрых настроек.
Стр. 32 из 82
DSL-2500U ADSL2 / 2 + Router
Настройка через веб-интерфейс
Руководство пользователя
Соединение с динамическим IP
Рисунок 29. Настройка WAN-соединения с динамическим IP.
В поле «Имя» укажите имя подключения для упрощения идентификации и нажмите кнопку «Далее».
Рисунок 30. Настройка WAN-соединения типа Динамический IP.
В VPI укажите VPI.В поле VCI укажите VCI. В раскрывающемся списке «Режим инкапсуляции» выберите метод инкапсуляции. Если ваш интернет-провайдер предоставил свой идентификатор, заполните поле Vendor ID. Нажмите кнопку «Далее», чтобы продолжить.
Стр. 33 из 82
DSL-2500U ADSL2 / 2 + Router
Настройка через веб-интерфейс
Руководство пользователя
При необходимости измените настройки подключения, доступные в разделе «Разное».
Рисунок 31. Настройка WAN-соединения типа Динамический IP.
Параметр
Описание
Включить IGMP Multicast
Установите флажок, чтобы разрешить прием многоадресного трафика из внешней сети (например, потокового видео).
NAT
Установите флажок, если вы хотите, чтобы один IP-адрес WAN использовался для всех компьютеров вашей LAN.
Межсетевой экран
Установите флажок, чтобы включить защиту от ARP- и DDoS-атак.
Нажмите кнопку «Далее», чтобы продолжить. При необходимости измените настройки подключения, доступные в разделе VLAN.
Рисунок 32. Настройка WAN-соединения типа Динамический IP.
Стр. 34 из 82
DSL-2500U ADSL2 / 2 + Router
Настройка через веб-интерфейс
Руководство пользователя
Параметр
Описание
Разрешить создание нескольких подключений, назначенных этому порту
Установите флажок чтобы позволить маршрутизатору использовать несколько немаркированных соединений.
Использовать VLAN
Установите флажок, чтобы разрешить маршрутизатору использовать тегированные соединения VLAN.
VLAN ID
Идентификатор VLAN. Поле отображается, если установлен флажок Использовать VLAN.
Приоритет VLAN
Тег приоритета для типа передаваемого трафика. Поле отображается, если установлен флажок Использовать VLAN.
Нажмите кнопку «Далее», чтобы продолжить. После этого откроется страница со всеми заданными настройками. Нажмите кнопку «Сохранить», чтобы создать соединение, или кнопку «Назад», чтобы указать другие параметры. После нажатия кнопки «Сохранить» открывается страница быстрых настроек.
Стр. 35 из 82
DSL-2500U ADSL2 / 2 + Router
Настройка через веб-интерфейс
Руководство пользователя
Мостовое соединение
Рисунок 33. Настройка Мостового WAN-соединения.
В поле «Имя» укажите имя подключения для упрощения идентификации и нажмите кнопку «Далее».
Рисунок 34. Настройка WAN-соединения Bridge.
В поле VPI укажите VPI. В поле VCI укажите VCI. В раскрывающемся списке «Режим инкапсуляции» выберите метод инкапсуляции.Нажмите кнопку «Далее», чтобы продолжить.
Стр. 36 из 82
DSL-2500U ADSL2 / 2 + Router
Настройка через веб-интерфейс
Руководство пользователя
При необходимости измените настройки подключения, доступные в разделе VLAN.
Рисунок 35. Настройка Bridge WAN-соединения.
Параметр
Описание
Разрешить создание нескольких подключений, назначенных этому порту.
Установите флажок, чтобы разрешить маршрутизатору использовать несколько нетегированных подключений.
Использовать VLAN
Установите флажок, чтобы разрешить маршрутизатору использовать тегированные соединения VLAN.
VLAN ID
Идентификатор VLAN. Поле отображается, если установлен флажок Использовать VLAN.
Приоритет VLAN
Тег приоритета для типа передаваемого трафика. Поле отображается, если установлен флажок Использовать VLAN.
Нажмите кнопку «Далее», чтобы продолжить. После этого откроется страница со всеми заданными настройками. Нажмите кнопку «Сохранить», чтобы создать соединение, или кнопку «Назад», чтобы указать другие параметры.После нажатия кнопки «Сохранить» открывается страница быстрых настроек.
Стр. 37 из 82
DSL-2500U ADSL2 / 2 + Router
Настройка через веб-интерфейс
Руководство пользователя
Мастер настройки сайта Для создания виртуального сервера для перенаправления входящего интернет-трафика на указанный IP-адрес в LAN, нажмите кнопку Хост-сайт.
Рисунок 36. Страница добавления виртуального сервера.
На открывшейся странице вы можете указать следующие параметры: Параметр
Описание
Имя
Введите имя виртуального сервера для упрощения идентификации.Вы можете указать любое имя.
Интерфейс
Выберите соединение WAN, которому будет назначен этот виртуальный сервер.
Частный IP-адрес
Введите IP-адрес сервера из локальной сети. Чтобы выбрать устройство, подключенное к локальной сети маршрутизатора в данный момент, выберите соответствующее значение из раскрывающегося списка, расположенного справа от поля Private IP (поле заполняется автоматически).
Удаленный IP-адрес
Введите IP-адрес сервера из внешней сети.
После настройки необходимых параметров нажмите кнопку «Сохранить». После этого вы попадаете на страницу быстрых настроек.
Страница 38 из 82
DSL-2500U ADSL2 / 2 + Router
Настройка через веб-интерфейс
Руководство пользователя
Статус На страницах этого раздела отображаются данные о текущем состоянии маршрутизатора: •
сеть статистика
•
Статус DSL-соединения
•
активных соединений WAN
•
IP-адреса, арендованные DHCP-сервером
•
таблица маршрутизации
•
данные об устройствах, подключенных к сети маршрутизатора и его веб-интерфейс.
Сетевая статистика На странице Статус / Сетевая статистика вы можете просмотреть статистику для всех интерфейсов (соединений), существующих в системе. Для каждого соединения отображаются следующие данные: состояние, IP-адрес, маска подсети и шлюз (если соединение установлено), MAC-адрес, значение MTU и объем полученных и переданных данных (при увеличении объема единицы измерения изменяются). изменяется автоматически: байт, Кбайт, Мбайт, Гбайт).
Рисунок 37. Страница Статус / Сетевая статистика.
Страница 39 из 82
DSL-2500U ADSL2 / 2 + Router
Настройка через веб-интерфейс
Руководство пользователя
Состояние DSL Информация, отображаемая на вкладках страницы Состояние / Состояние DSL, может использоваться для поиска и устранения неисправностей и диагностика проблем с подключением.
Рисунок 38. Страница статуса / статуса DSL.
Стр. 40 из 82
DSL-2500U ADSL2 / 2 + Router
Настройка через веб-интерфейс
Руководство пользователя
Состояние глобальной сети На странице состояния / состояния глобальной сети отображаются активные подключения к глобальной сети.
Рисунок 39. Страница статуса / статуса WAN.
Страница 41 из 82
DSL-2500U ADSL2 / 2 + Router
Настройка через веб-интерфейс
Руководство пользователя
DHCP На странице Status / DHCP отображается информация о компьютерах, которые были идентифицированы по именам хостов и MAC-адресам и получили IP-адреса от DHCP-сервера устройства, а также срок действия IP-адреса (время аренды).
Рисунок 40. Страница Статус / DHCP.
Стр. 42 из 82
DSL-2500U ADSL2 / 2 + Router
Настройка через веб-интерфейс
Руководство пользователя
Таблица маршрутизации На странице Статус / Таблица маршрутизации отображается информация о маршрутах. Таблица содержит IP-адреса назначения, шлюзы, маски подсети и другие данные.
Рисунок 41. Страница Статус / Таблица маршрутизации.
Стр. 43 из 82
DSL-2500U ADSL2 / 2 + Router
Настройка через веб-интерфейс
Руководство пользователя
LAN-клиенты На странице Состояние / LAN-клиенты вы можете просматривать данные о сетевых устройствах, подключенных к роутер.На странице отображаются устройства, подключенные к локальной сети маршрутизатора, и устройства, имеющие доступ к веб-интерфейсу маршрутизатора.
Рисунок 42. Страница Состояние / Клиенты LAN.
Для каждого устройства отображаются следующие данные: IP-адрес, MAC-адрес и интерфейс, к которому подключено устройство.
Стр. 44 из 82
DSL-2500U ADSL2 / 2 + Router
Настройка через веб-интерфейс
Руководство пользователя
Net В этом меню вы можете настроить основные параметры локальной сети маршрутизатора и настроить подключение к Интернет (соединение WAN).
WAN На странице Сеть / WAN вы можете создавать и редактировать соединения, используемые маршрутизатором.
Рисунок 43. Страница Сеть / WAN.
Чтобы создать новое соединение, нажмите кнопку «Добавить». На открывшейся странице укажите соответствующие значения. Чтобы изменить существующее соединение, щелкните левой кнопкой мыши соответствующую строку в таблице. На открывшейся странице измените параметры и нажмите кнопку Сохранить. Чтобы удалить существующее соединение, щелкните левой кнопкой мыши соответствующую строку в таблице. На открывшейся странице нажмите кнопку Удалить.Чтобы использовать одно из существующих подключений WAN в качестве шлюза по умолчанию, выберите переключатель «Шлюз по умолчанию», расположенный в строке, соответствующей этому подключению.
Страница 45 из 82
DSL-2500U ADSL2 / 2 + Router
Настройка через веб-интерфейс
Руководство пользователя
Создание WAN-соединения
Рисунок 44. Страница для создания нового подключения. Разделы Общие настройки, ATM и VLAN.
Стр. 46 из 82
DSL-2500U ADSL2 / 2 + Router
Настройка через веб-интерфейс
Руководство пользователя
Параметр
Описание Общие настройки Тип сетевого протокола, который будет использоваться при соединении.Доступные значения:
Тип подключения
Порт
•
PPPoA
•
PPPoE
•
Статический IP
•
Динамический IP
•
IPoA
•
Мост.
Физический интерфейс, которому будет назначено новое соединение. Оставьте значение DSL (новый), чтобы создать новый интерфейс на физическом уровне.
Имя
Имя для подключения для облегчения идентификации.
Включить
Установите флажок, чтобы включить соединение.
Направление
Направление этого соединения. ATM
VPI
Идентификатор виртуального пути. Допустимый диапазон от 0 до 250.
VCI
Идентификатор виртуального канала. Допустимый диапазон от 32 до 65 535.
Режим инкапсуляции QoS
Выберите LLC или VC из раскрывающегося списка. Класс трафика для этого подключения. UBR (Unspecified Bit Rate): служба UBR используется для приложений, которые допускают различные задержки и потери пакетов.Службу UBR целесообразно использовать для приложений передачи текста / данных / изображений, а также для приложений обмена сообщениями, распространения, поиска и удаленных терминалов. UBR с PCR (неуказанная скорость передачи данных с максимальной скоростью передачи ячеек): служба UBR используется для приложений, которые допускают различные задержки и потери пакетов. Пиковая скорость передачи ячеек является определяющим фактором того, как часто ячейки отправляются, чтобы минимизировать задержку или дрожание, вызванные несогласованностью трафика. Когда вы выбираете это значение из раскрывающегося списка, страница 47 из 82
DSL-2500U ADSL2 / 2 + Router
Настройка через веб-интерфейс
Руководство пользователя
Параметр
Описание в поле Peak Cell Rate отображается поле Peak Cell Rate. отображается.Укажите необходимое значение (в ячейках в секунду). CBR (постоянная скорость передачи данных): эта услуга используется для приложений, которым требуется постоянная скорость передачи данных. В основном он используется для передачи несжатого аудио и видео, например видеоконференцсвязь, интерактивное аудио (телефония), распространение аудио / видео (телевидение, дистанционное обучение, электронные магазины) и поиск (видео по запросу, аудиобиблиотеки). Когда вы выбираете это значение из раскрывающегося списка, отображается поле Peak Cell Rate. Укажите необходимое значение (в ячейках в секунду).VBR не в реальном времени (переменная скорость передачи данных не в реальном времени): эта услуга может использоваться для передачи данных, которые имеют критические требования к времени отклика, например бронирование авиабилетов, банковские операции и мониторинг процессов. Когда вы выбираете это значение из раскрывающегося списка, отображаются поля Пиковая скорость ячеек, Устойчивая скорость ячеек и Максимальный размер пакета. Укажите необходимые значения. VBR в реальном времени (переменная скорость передачи данных в реальном времени): эта услуга используется для чувствительных к задержке приложений, таких как видео в реальном времени.Rt-VBR обеспечивает более высокую сетевую гибкость, чем услуга CBR. Когда вы выбираете это значение из раскрывающегося списка, отображаются поля Пиковая скорость ячеек, Устойчивая скорость ячеек и Максимальный размер пакета. Укажите необходимые значения.
Стр. 48 из 82
DSL-2500U ADSL2 / 2 + Router
Настройка через веб-интерфейс
Руководство пользователя
Раздел VLAN отображается для типов подключения PPPoE, Статический IP, Динамический IP и Мост. Параметр
Описание VLAN
Разрешить создание нескольких подключений, назначенных этому порту.
Установите флажок, чтобы разрешить маршрутизатору использовать несколько нетегированных подключений.
Использовать VLAN
Установите флажок, чтобы разрешить маршрутизатору использовать тегированные соединения VLAN.
VLAN ID
Идентификатор VLAN. Поле отображается, если установлен флажок Использовать VLAN.
Приоритет VLAN
Тег приоритета для типа передаваемого трафика. Поле отображается, если установлен флажок Использовать VLAN.
Раздел «Разное» отображается для всех типов подключения, кроме «Мост».
Рисунок 45.Страница для создания нового подключения. Раздел «Разное».
Параметр
Описание Разное
Включить IGMP Multicast
Установите флажок, чтобы разрешить прием многоадресного трафика из внешней сети (например, потокового видео).
NAT
Установите флажок, если вы хотите, чтобы один IP-адрес WAN использовался для всех компьютеров вашей LAN.
Межсетевой экран
Установите флажок, чтобы включить защиту от ARP- и DDoS-атак.
Стр. 49 из 82
DSL-2500U ADSL2 / 2 + Router
Настройка через веб-интерфейс
Руководство пользователя
Раздел PPP отображается для типов подключения PPPoE и PPPoA.
Рисунок 46. Страница для создания нового подключения. Раздел ГЧП.
Параметр
Описание PPP
Имя пользователя без авторизации Пароль Подтверждение пароля Название службы Алгоритм аутентификации MTU
Keep Alive
Имя пользователя (логин) для доступа в Интернет.Установите флажок, если вам не нужно вводить имя пользователя и пароль для доступа в Интернет. Пароль для доступа в Интернет. Подтверждение введенного пароля (во избежание опечаток). Отображается только для типа PPPoE. Имя сервера аутентификации PPPoE. Выберите требуемый метод аутентификации из раскрывающегося списка или оставьте значение АВТО. Максимальный размер единиц, передаваемых интерфейсом. Установите флажок, если вы хотите, чтобы маршрутизатор оставался подключенным к вашему интернет-провайдеру, даже если соединение было неактивным в течение определенного периода времени.Когда этот флажок установлен, становятся доступными поля LCP interval и LCP fails. Укажите необходимые значения.
Стр. 50 из 82
DSL-2500U ADSL2 / 2 + Router
Настройка через веб-интерфейс
Руководство пользователя
Параметр
Описание
Набрать по требованию
Установите флажок, если вы хотите, чтобы маршрутизатор установить подключение к Интернету по запросу. В поле Максимальное время простоя укажите период бездействия (в секундах), по истечении которого соединение должно быть прервано.
IP-расширение PPP
Эта опция используется некоторыми интернет-провайдерами. Свяжитесь с вашим интернет-провайдером, чтобы уточнить, нужно ли устанавливать этот флажок.
Использовать статический IP-адрес
Установите флажок, если вы хотите использовать статический IP-адрес для доступа в Интернет. В поле Статический IP-адрес, отображаемом при установленном флажке, укажите статический IP-адрес.
Отладка PPP
Установите флажок, если вы хотите регистрировать все данные об отладке PPP-соединения. Отображается только для типа PPPoE.
PPPoE pass through
Установите флажок, если вы хотите разрешить PPPoE-клиентам компьютеров из вашей локальной сети подключаться к Интернету через это PPPoE-соединение маршрутизатора.
Раздел IP отображается для типов подключения Статический IP, Динамический IP и IPoA.
Рисунок 47. Страница для создания нового подключения. Раздел IP.
Параметр
Описание IP
IP-адрес
Сетевая маска
IP-адрес шлюза
Идентификатор поставщика
Отображается только для типов Статический IP и IPoA.Введите IP-адрес для этого WAN-соединения. Отображается только для типов Статический IP и IPoA. Введите маску подсети для этого WAN-соединения. Отображается только для типов Статический IP и IPoA. Введите IP-адрес шлюза, используемого этим WAN-соединением. Отображается только для типа Динамический IP. Идентификатор вашего интернет-провайдера. По желанию.
Когда все необходимые настройки настроены, нажмите кнопку «Сохранить».
Стр. 51 из 82
DSL-2500U ADSL2 / 2 + Router
Настройка через веб-интерфейс
Руководство пользователя
LAN Для настройки локального интерфейса маршрутизатора перейдите на страницу Сеть / LAN.
Рисунок 48. Страница настройки локального интерфейса.
При необходимости отредактируйте основные параметры локального интерфейса. Параметр
Описание
IP-адрес
IP-адрес маршрутизатора в локальной подсети. По умолчанию указано следующее значение: 192.168.1.1.
Netmask
Маска локальной подсети. По умолчанию указано следующее значение: 255.255.255.0.
После настройки необходимых параметров нажмите кнопку «Сохранить».В разделе Static DHCP вы можете указать пары MAC-адреса и IP-адреса (установить фиксированный IP-адрес в локальной сети для устройства с определенным MAC-адресом). Маршрутизатор назначает IP-адреса в соответствии с указанными парами только при включенном DHCP-сервере (в разделе DHCP-сервер в раскрывающемся списке Mode выбрано значение Enable). Чтобы создать пару MAC-IP, нажмите кнопку «Добавить» и укажите следующие параметры: Параметр
Описание
IP-адрес
IP-адрес, который будет назначен устройству с указанным MAC-адресом.
MAC-адрес
MAC-адрес устройства из локальной сети.
Когда все необходимые пары MAC-IP указаны, нажмите кнопку «Сохранить». Существующие пары MAC-IP отображаются в таблице раздела Статический DHCP. Чтобы удалить пару, выберите соответствующую строку в таблице и нажмите кнопку «Удалить». Затем нажмите кнопку «Сохранить».
Стр. 52 из 82
DSL-2500U ADSL2 / 2 + Router
Настройка через веб-интерфейс
Руководство пользователя
В разделе DHCP-сервер вы можете настроить встроенный DHCP-сервер маршрутизатора.Параметр
Описание Режим работы DHCP-сервера маршрутизатора.
Mode
Enable: маршрутизатор автоматически назначает IP-адреса клиентам в соответствии с заданными параметрами. Когда выбрано это значение, на странице отображаются поля Start IP, End IP и Lease time. Отключить: DHCP-сервер маршрутизатора отключен, IP-адреса клиентов назначаются вручную. Ретранслятор: внешний DHCP-сервер используется для назначения IP-адресов клиентам. Когда выбрано это значение, на странице отображается поле IP внешнего DHCP-сервера.
Начальный IP-адрес
Начальный IP-адрес пула адресов, используемого DHCP-сервером для распределения IP-адресов клиентам.
Конечный IP-адрес
Конечный IP-адрес пула адресов, используемый DHCP-сервером для распределения IP-адресов клиентам.
Срок аренды
Время жизни IP-адресов, арендованных DHCP-сервером. В конце этого периода арендованный IP-адрес аннулируется и может быть передан другому устройству, если предыдущее устройство не подтвердило необходимость сохранения адреса.
IP-адрес внешнего DHCP-сервера
IP-адрес внешнего DHCP-сервера, который назначает IP-адреса клиентам маршрутизатора.
Когда все необходимые настройки настроены, нажмите кнопку «Сохранить».
Страница 53 из 82
DSL-2500U ADSL2 / 2 + Router
Настройка через веб-интерфейс
Руководство пользователя
Advanced В этом меню вы можете настроить дополнительные параметры маршрутизатора: •
включить функцию UPnP
•
настроить службу DDNS
•
добавить серверы имен
•
определить статические маршруты
•
изменить параметры подключения ADSL
•
создать правила для удаленного доступа к сети интерфейс.
UPnP На странице Advanced / UPnP вы можете включить или отключить функцию UPnP. UPnP — это набор сетевых протоколов, предназначенный для автоматической настройки сетевых устройств. Функция UPnP выполняет автоматическую настройку параметров устройства для сетевых приложений, требующих входящего подключения к маршрутизатору.
Рисунок 49. Страница Advanced / UPnP.
Если вы хотите включить функцию UPnP в маршрутизаторе, установите флажок «Включено» и нажмите кнопку «Изменить».Если вы хотите вручную указать все параметры, необходимые для сетевых приложений, снимите флажок «Включено» и нажмите кнопку «Изменить».
Стр. 54 из 82
DSL-2500U ADSL2 / 2 + Router
Настройка через веб-интерфейс
Руководство пользователя
DDNS На странице Advanced / DDNS вы можете определить параметры службы DDNS, которая позволяет связать доменное имя с динамическими IP-адресами.
Рисунок 50. Страница Advanced / DDNS.
Чтобы добавить новую службу DDNS, нажмите кнопку «Добавить».
Рисунок 51. Страница редактирования DDNS-сервиса.
Вы можете указать следующие параметры: Параметр Служба DDNS
Описание Выберите поставщика DDNS из раскрывающегося списка.
Имя хоста
Доменное имя, зарегистрированное у вашего DDNS-провайдера.
Имя пользователя
Имя пользователя для авторизации у вашего DDNS-провайдера.
Пароль пользователя
Пароль для авторизации для вашего DDNS-провайдера.
Интерфейс
Выберите соединение WAN, IP-адрес которого будет использоваться для доступа к службе DDNS.
Нажмите кнопку «Изменить». Чтобы изменить параметры существующей службы DDNS, щелкните ссылку соответствующей службы. На открывшейся странице измените необходимые параметры и нажмите кнопку «Изменить». Чтобы удалить существующую службу DDNS, щелкните соответствующую ссылку службы. На открывшейся странице нажмите кнопку Удалить.
Стр. 55 из 82
DSL-2500U ADSL2 / 2 + Router
Настройка через веб-интерфейс
Руководство пользователя
DNS На странице Advanced / DNS вы можете добавить DNS-серверы в систему.
Рисунок 52. Страница Дополнительно / DNS.
DNS-серверы используются для определения IP-адреса по имени сервера в интрасети или Интернете (как правило, они указываются интернет-провайдером или назначаются сетевым администратором). Устройство выполняет функцию ретрансляции DNS, то есть перенаправляет DNS-запросы пользователей на внешние DNS-серверы. Вы можете указать адреса DNS-серверов вручную на этой странице или настроить маршрутизатор на автоматическое получение адресов DNS-серверов от вашего интернет-провайдера при установке соединения.
!
При использовании встроенного DHCP-сервера сетевые параметры (включая DNS-серверы) автоматически распределяются между клиентами.
Если вы хотите настроить автоматическое получение адресов DNS-серверов, снимите флажок «Вручную», выберите из раскрывающегося списка «Интерфейс» WAN-соединение, которое будет использоваться для автоматического получения адресов DNS-серверов, и нажмите кнопку «Изменить». Если вы хотите указать DNS-сервер вручную, установите флажок «Вручную» и введите адрес DNS-сервера в списке «Серверы имен».Чтобы указать несколько адресов, нажмите клавишу Enter и введите нужный адрес в следующей строке. Затем нажмите кнопку «Изменить». Чтобы удалить DNS-сервер из системы, удалите соответствующую строку из поля «Серверы имен» и нажмите кнопку «Изменить».
Стр. 56 из 82
DSL-2500U ADSL2 / 2 + Router
Настройка через веб-интерфейс
Руководство пользователя
Маршрутизация На странице Advanced / Routing вы можете добавить статические маршруты (маршруты для сетей, которые не являются подключены напрямую к устройству, но доступны через интерфейсы устройства) в систему.
Рисунок 53. Страница Advanced / Routing.
Чтобы создать новый маршрут, нажмите кнопку «Добавить».
Рисунок 54. Страница добавления статического маршрута.
Страница 57 из 82
DSL-2500U ADSL2 / 2 + Router
Настройка через веб-интерфейс
Руководство пользователя
Вы можете указать следующие параметры: Параметр
Описание
Сеть назначения
Сеть назначения которому назначен этот маршрут.
Маска сети назначения
Маска сети назначения.
Шлюз
IP-адрес, через который можно получить доступ к сети назначения. Поле отображается, когда значение выбрано в раскрывающемся списке «Через интерфейс».
Метрика
Метрика маршрута. Чем ниже значение, тем выше приоритет маршрута. По желанию.
Через интерфейс
В раскрывающемся списке выберите интерфейс (соединение), через который можно получить доступ к целевой сети.Если вы выбрали значение этого раскрывающегося списка, маршрутизатор сам настраивает интерфейс на основе данных в подключенных сетях.
Нажмите кнопку «Сохранить». Чтобы отредактировать существующий маршрут, выберите нужный маршрут в таблице. На открывшейся странице измените необходимые параметры и нажмите кнопку Сохранить. Чтобы удалить существующий маршрут, выберите нужный маршрут в таблице. На открывшейся странице нажмите кнопку Удалить. Если вам нужно указать хост из локальной сети в качестве маршрута по умолчанию, выберите значение из раскрывающегося списка через интерфейс, введите 0.0.0.0 в полях Целевая сеть и Целевая маска сети, введите IP-адрес хоста из локальной сети в поле Шлюз, а затем нажмите кнопку Сохранить.
Страница 58 из 82
DSL-2500U ADSL2 / 2 + Router
Настройка через веб-интерфейс
Руководство пользователя
ADSL На странице Advanced / ADSL содержится набор стандартов ADSL, которые должны быть определены поставщиком Интернет-услуг. Свяжитесь с вашим интернет-провайдером, чтобы установить правильные параметры. Выберите соответствующие параметры и нажмите кнопку «Изменить».
Рисунок 55. Страница Advanced / ADSL.
Страница 59 из 82
DSL-2500U ADSL2 / 2 + Router
Настройка через веб-интерфейс
Руководство пользователя
Удаленный доступ На странице Расширенный / Удаленный доступ вы можете настроить удаленный доступ к веб-интерфейсу. интерфейс роутера. По умолчанию доступ из внешних сетей к роутеру закрыт. Если вам нужно разрешить доступ к роутеру из внешней сети, создайте соответствующие правила.
Рисунок 56.Страница расширенного / удаленного доступа.
Чтобы создать новое правило, нажмите кнопку «Добавить».
Рисунок 57. Страница добавления правила удаленного управления.
Вы можете указать следующие параметры: Параметр
Описание
Имя
Имя правила для упрощения идентификации. Вы можете указать любое имя.
Интерфейс
Физический интерфейс, через который осуществляется доступ к веб-интерфейсу маршрутизатора.
IP-адрес
Хост или подсеть, к которым применяется правило.Чтобы выбрать устройство, подключенное к локальной сети маршрутизатора в данный момент, выберите соответствующее значение из раскрывающегося списка, расположенного справа от поля (поле заполняется автоматически).
Протокол маски Открытый порт
Маска подсети. Протокол, доступный для удаленного управления маршрутизатором. Внешний порт роутера. Вы можете указать только один порт. Поле отображается, когда значение HTTP выбрано в раскрывающемся списке Протокол. Страница 60 из 82
DSL-2500U ADSL2 / 2 + Router
Настройка через веб-интерфейс
Руководство пользователя
Нажмите кнопку Изменить.Чтобы изменить правило удаленного доступа, щелкните соответствующую ссылку. На открывшейся странице измените необходимые параметры и нажмите кнопку «Изменить». Чтобы удалить правило удаленного доступа, щелкните соответствующую ссылку. На открывшейся странице нажмите кнопку Удалить.
Страница 61 из 82
DSL-2500U ADSL2 / 2 + Router
Настройка через веб-интерфейс
Руководство пользователя
Межсетевой экран В этом меню вы можете настроить межсетевой экран маршрутизатора: •
добавить правила для IP фильтрация
•
создать виртуальные серверы
•
определить DMZ
•
настроить функцию запуска порта
•
настроить фильтр MAC.
IP-фильтры На странице Межсетевой экран / IP-фильтры вы можете создавать новые правила для фильтрации IP-пакетов и редактировать или удалять существующие правила.
Рисунок 58. Страница Межсетевой экран / IP-фильтры.
Чтобы создать новое правило, нажмите кнопку «Добавить».
Стр. 62 из 82
DSL-2500U ADSL2 / 2 + Router
Настройка через веб-интерфейс
Руководство пользователя
Рисунок 59. Страница добавления правила IP-фильтрации.
Вы можете указать следующие параметры: Параметр
Описание Редактирование правила IP-фильтра
Имя
Протокол
Имя правила для упрощения идентификации.Протокол для передачи сетевых пакетов. Выберите значение из раскрывающегося списка. Чтобы применить правило ко всем протоколам из списка, выберите значение (при выборе этого значения раздел «Порты» не отображается). Выберите действие для правила.
Действие
ПРИНЯТЬ: разрешить передачу пакета в соответствии с критериями, указанными в правиле. DROP: запрещает передачу пакетов в соответствии с критериями, указанными в правиле. IP-адреса
Диапазон IP-адресов
Установите флажок, если вы хотите указать диапазон IP-адресов в качестве IP-адреса источника или назначения.
Стр. 63 из 82
DSL-2500U ADSL2 / 2 + Router
Настройка через веб-интерфейс
Руководство пользователя
Параметр
Описание IP-адрес хоста / подсети источника. Если установлен флажок «Диапазон IP-адресов», укажите начальный IP-адрес диапазона в поле «Источник (первый)» и конечный IP-адрес в поле «Источник (последний)».
Источник
Если флажок диапазона IP-адресов не установлен, укажите IP-адрес хоста или подсети в поле «Источник».Чтобы указать IP-адрес, добавьте / 32. Чтобы выбрать устройство, подключенное к локальной сети маршрутизатора в данный момент, выберите соответствующий IP-адрес из раскрывающегося списка, расположенного справа от поля (поле заполняется автоматически). IP-адрес целевого хоста / подсети. Если установлен флажок «Диапазон IP-адресов», укажите начальный IP-адрес диапазона в поле «Назначение (первый)» и конечный IP-адрес в поле «Назначение (последний)».
Назначение
Если флажок диапазона IP-адресов не установлен, укажите начальный IP-адрес хоста или подсети в поле «Назначение».Чтобы указать IP-адрес, добавьте / 32. Чтобы выбрать устройство, подключенное к локальной сети маршрутизатора в данный момент, выберите соответствующий IP-адрес из раскрывающегося списка, расположенного справа от поля (поле заполняется автоматически). Порты
Источник
Порт исходного IP-адреса. Вы можете указать один порт, несколько портов, разделенных запятой, или диапазон портов, разделенных двоеточием.
Назначение
Порт IP-адреса назначения. Вы можете указать один порт, несколько портов, разделенных запятой, или диапазон портов, разделенных двоеточием.
Нажмите кнопку «Изменить». Чтобы изменить правило IP-фильтрации, выберите соответствующее правило в таблице. На открывшейся странице измените необходимые параметры и нажмите кнопку «Изменить». Чтобы удалить правило IP-фильтрации, выберите соответствующее правило в таблице. На открывшейся странице нажмите кнопку Удалить.
Стр. 64 из 82
DSL-2500U ADSL2 / 2 + Router
Настройка через веб-интерфейс
Руководство пользователя
Виртуальные серверы На странице Межсетевой экран / Виртуальные серверы вы можете создать виртуальные серверы для перенаправления входящего Интернет-трафика на указанный IP-адрес в локальной сети.
Рисунок 60. Страница Межсетевой экран / Виртуальные серверы.
Чтобы создать новый виртуальный сервер, нажмите кнопку «Добавить».
Рисунок 61. Страница добавления виртуального сервера.
Вы можете указать следующие параметры: Параметр
Описание
Шаблон
Выберите шаблон виртуального сервера из раскрывающегося списка или выберите Пользовательский, чтобы указать все параметры нового виртуального сервера вручную.
Имя
Имя виртуального сервера для упрощения идентификации.Вы можете указать любое имя.
Интерфейс
WAN-соединение, которому будет назначен этот виртуальный сервер.
Протокол
Протокол, который будет использоваться новым виртуальным сервером. Выберите значение из раскрывающегося списка.
Страница 65 из 82
DSL-2500U ADSL2 / 2 + Router
Настройка через веб-интерфейс
Руководство пользователя
Параметр
Открытый порт (начало) / Открытый порт (конец)
Частный порт (начало ) / Частный порт (конец)
Описание Порт маршрутизатора, с которого трафик направляется на IP-адрес, указанный в поле Частный IP.Укажите начальное и конечное значение для диапазона портов. Если вам нужно указать один порт, введите необходимое значение в поле Public port (begin) и оставьте поле Public port (end) пустым. Порт IP-адреса, указанного в поле Частный IP-адрес, на который направляется трафик с Общедоступного порта. Укажите начальное и конечное значение для диапазона портов. Если вам нужно указать один порт, введите необходимое значение в поле Частный порт (начало) и оставьте поле Частный порт (конец) пустым.
Private IP
IP-адрес сервера из локальной сети.Чтобы выбрать устройство, подключенное к локальной сети маршрутизатора в данный момент, выберите соответствующее значение из раскрывающегося списка, расположенного справа от поля Private IP (поле заполняется автоматически).
Удаленный IP
IP-адрес сервера из внешней сети.
Нажмите кнопку «Изменить». Чтобы изменить параметры существующего сервера, выберите соответствующий сервер в таблице. На открывшейся странице измените необходимые параметры и нажмите кнопку «Изменить». Чтобы удалить существующий сервер, выберите соответствующий сервер в таблице.На открывшейся странице нажмите кнопку Удалить.
Стр. 66 из 82
DSL-2500U ADSL2 / 2 + Router
Настройка через веб-интерфейс
Руководство пользователя
DMZ DMZ — это узел или сегмент сети, расположенный «между» внутренним (локальным) и внешним ( глобальные) сети. В маршрутизаторе DMZ реализует возможность передачи запроса, поступающего на порт DSL-маршрутизатора из внешней сети на указанный хост внутренней сети. На странице Firewall / DMZ вы можете указать IP-адрес узла DMZ.
Рисунок 62. Страница Межсетевой экран / DMZ.
Чтобы включить DMZ, установите флажок Включено, введите IP-адрес хоста из вашей сети в поле IP-адреса. Чтобы выбрать устройство, подключенное к локальной сети маршрутизатора в данный момент, выберите соответствующее значение из раскрывающегося списка, расположенного справа от поля (поле будет заполнено автоматически), и нажмите кнопку «Изменить». Обратите внимание, что когда DMZ включена, весь трафик, поступающий на порт WAN-интерфейса маршрутизатора, направляется на тот же порт с указанным IP-адресом.Также обратите внимание, что виртуальные серверы имеют более высокий приоритет, чем хост DMZ. Другими словами, если был создан виртуальный сервер, который направляет трафик с внешнего порта 80 на порт устройства из локальной сети маршрутизатора, то при вводе http: // router_WAN_IP в адресной строке пользователи внешней сети перенаправляются на указанный порт и IP-адрес, настроенный для виртуального сервера, но не на порт 80 устройства с IP-адресом, указанным на странице Межсетевой экран / DMZ. Чтобы отключить DMZ, снимите флажок «Включено» и нажмите кнопку «Изменить».
Стр. 67 из 82
DSL-2500U ADSL2 / 2 + Router
Настройка через веб-интерфейс
Руководство пользователя
Правила приложений На странице правил брандмауэра / приложений вы можете определить правила для функции запуска порта.
Рисунок 63. Страница правил Сетевого экрана / Приложения.
Чтобы добавить новое правило для функции запуска порта, нажмите кнопку «Добавить».
Рисунок 64. Страница добавления правила для функции Port Triggering.
Стр. 68 из 82
DSL-2500U ADSL2 / 2 + Router
Настройка через веб-интерфейс
Руководство пользователя
Вы можете указать следующие параметры: Параметр
Описание Редактирование правил приложения
Имя правила Интерфейс
Имя правила для облегчения идентификации. WAN-соединение, которому будет назначено это правило. Входящий порт и настройки протокола
Протокол
Начальный / конечный порт
Протокол, к которому будет применяться это правило при получении данных на указанный порт или диапазон портов.Диапазон портов маршрутизатора, которые будут открыты для приема данных из внешней сети (входящего трафика). Укажите начальное и конечное значение для диапазона портов. Если вам нужно указать один порт, введите необходимое значение в поле Начальный порт и оставьте поле Конечный порт пустым. Исходящий порт и настройки протокола
Протокол
Начальный / конечный порт
Протокол, к которому будет применяться это правило при передаче данных из указанного порта или диапазона портов.Диапазон портов маршрутизатора, с которых данные передаются во внешнюю сеть (исходящий трафик). Укажите начальное и конечное значение для диапазона портов. Если вам нужно указать один порт, введите необходимое значение в поле Начальный порт и оставьте поле Конечный порт пустым.
Нажмите кнопку «Изменить». Чтобы изменить существующее правило для функции запуска порта, выберите соответствующее правило в таблице. На открывшейся странице измените необходимые параметры и нажмите кнопку «Изменить». Чтобы удалить существующее правило для функции запуска порта, выберите соответствующее правило в таблице.На открывшейся странице нажмите кнопку Удалить.
Страница 69 из 82
DSL-2500U ADSL2 / 2 + Router
Настройка через веб-интерфейс
Руководство пользователя
Фильтр MAC-адресов Фильтрация MAC-адресов позволяет пересылать и блокировать трафик в зависимости от источника и назначения MAC-адреса.
!
Фильтрация на основе MAC-адресов активна только тогда, когда устройство настроено как прозрачный мост (режим моста).
На вкладке Configuration вы можете выбрать режим работы MAC-фильтра.Выберите значение Разрешить в раскрывающемся списке Действие, чтобы разрешить трафик, на который действуют правила из вкладки MAC-адреса, и заблокировать другой трафик. Выберите значение «Запретить» из раскрывающегося списка, чтобы блокировать только трафик, на который действуют правила на вкладке «MAC-адреса».
Рисунок 65. Страница Межсетевой экран / MAC-фильтр. Вкладка Конфигурация.
Чтобы создать новое правило, перейдите на вкладку MAC-адреса и нажмите кнопку «Добавить».
Рисунок 66. Страница Сетевой экран / MAC-фильтр. Вкладка MAC-адреса.
Стр. 70 из 82
DSL-2500U ADSL2 / 2 + Router
Настройка через веб-интерфейс
Руководство пользователя
На открывшейся странице укажите необходимые параметры.
Рисунок 67. Страница добавления правила фильтрации по MAC-адресам.
Параметр
Описание
MAC-адрес источника
MAC-адрес исходного хоста. Чтобы выбрать устройство, подключенное к локальной сети маршрутизатора в данный момент, выберите соответствующее значение из раскрывающегося списка, расположенного справа от поля (поле заполняется автоматически).
MAC-адрес назначения
MAC-адрес хоста назначения. Чтобы выбрать устройство, подключенное к локальной сети маршрутизатора в данный момент, выберите соответствующее значение из раскрывающегося списка, расположенного справа от поля (поле заполняется автоматически).
Направление
Выберите направление, для которого будет применяться правило.
Протокол
Выберите протокол, для которого будет применяться правило. Значение означает любой протокол из представленных в списке.
Интерфейс
Выберите соединение WAN (только с типом соединения «Мост»), для которого будет применяться правило.
Нажмите кнопку «Изменить». Чтобы изменить правило фильтрации, выберите соответствующее правило на вкладке MAC-адреса. На открывшейся странице измените необходимые параметры и нажмите кнопку «Изменить». Чтобы удалить правило фильтрации, выберите соответствующее правило на вкладке MAC-адреса. На открывшейся странице нажмите кнопку Удалить.
Стр. 71 из 82
DSL-2500U ADSL2 / 2 + Router
Настройка через веб-интерфейс
Руководство пользователя
Управление Это меню предназначено для создания ограничений доступа в Интернет для пользователей вашей локальной сети: запретить доступ для определенных компьютеров и ограничение доступа к определенным веб-сайтам.
Родительский контроль На странице Контроль / Родительский контроль вы можете создать правила, ограничивающие доступ в Интернет для компьютеров с указанными MAC-адресами в определенные периоды времени в определенные дни.
Рисунок 68. Страница Контроль / Родительский контроль.
Правила, ограничивающие доступ для компьютеров с указанными MAC-адресами, представлены в виде таблицы. Чтобы создать новое правило, нажмите кнопку «Добавить».
Рисунок 69. Страница добавления нового правила родительского контроля.
Стр. 72 из 82
DSL-2500U ADSL2 / 2 + Router
Настройка через веб-интерфейс
Руководство пользователя
Вы можете указать следующие параметры: Параметр
Описание Редактирование родительского контроля
На
Выберите флажок, чтобы включить правило.
Имя
Имя правила для упрощения идентификации. Вы можете указать любое имя.
MAC-адрес
MAC-адрес компьютера, к которому будет применяться это правило. Дни выполнения
Установите флажки, соответствующие нужным дням недели. Время начала выполнения Часы Минуты
Время начала применения правила. Время окончания применения
Часы Минуты
Время окончания применения правила.
Нажмите кнопку «Изменить». Чтобы изменить существующее правило, выберите соответствующее правило в таблице. На открывшейся странице измените необходимые параметры и нажмите кнопку «Изменить». Чтобы удалить существующее правило, выберите соответствующее правило в таблице. На открывшейся странице нажмите кнопку Удалить.
Стр. 73 из 82
DSL-2500U ADSL2 / 2 + Router
Настройка через веб-интерфейс
Руководство пользователя
Фильтр URL На странице Контроль / Фильтр URL можно указать ограничения на доступ к определенным веб-сайтам .
Рисунок 70. Страница управления / URL-фильтра. Вкладка Конфигурация.
Чтобы включить фильтр URL-адресов, установите флажок «Включить / отключить фильтр URL-адресов» на вкладке «Конфигурация», затем выберите необходимый режим из раскрывающегося списка «Тип фильтра URL-адресов»: •
Блокировать указанные URL-адреса: при выборе этого значения роутер блокирует доступ ко всем адресам, указанным на вкладке URL-адреса;
•
Блокировать все URL-адреса, кроме перечисленных: когда выбрано это значение, маршрутизатор разрешает доступ к адресам, указанным на вкладке URL-адресов, и блокирует доступ ко всем остальным веб-сайтам.
Нажмите кнопку «Изменить». Чтобы указать URL-адреса, к которым будет применяться выбранная фильтрация, перейдите на вкладку «URL-адреса» и нажмите кнопку «Добавить».
Рисунок 71. Страница управления / URL-фильтра. Вкладка URL-адреса.
Стр. 74 из 82
DSL-2500U ADSL2 / 2 + Router
Настройка через веб-интерфейс
Руководство пользователя
На открывшейся странице укажите необходимые параметры.
Рисунок 72. Страница добавления адреса для URL-фильтра.
Введите URL-адрес в поле URL-адреса, укажите порт (как обычно, вам нужно указать порт 80 для HTTP), затем нажмите кнопку «Сохранить». Чтобы удалить адрес из списка URL-адресов, выберите соответствующий адрес в таблице на вкладке «URL-адреса» и нажмите кнопку «Удалить». Чтобы отключить фильтр URL-адресов, снимите флажок «Включить / отключить фильтр URL-адресов» на вкладке «Конфигурация», затем нажмите кнопку «Изменить».
Стр. 75 из 82
DSL-2500U ADSL2 / 2 + Router
Настройка через веб-интерфейс
Руководство пользователя
Система В этом меню вы можете сделать следующее: •
изменить пароль, используемый для доступа к настройки маршрутизатора
•
сохранить текущие настройки в энергонезависимой памяти
•
создать резервную копию конфигурации маршрутизатора
•
восстановить конфигурацию маршрутизатора из ранее сохраненного файла
•
восстановить заводские настройки по умолчанию
•
просмотреть системный журнал
•
обновить прошивку роутера
•
настроить автоматическую синхронизацию системного времени.
Пароль администратора На странице пароля системы / администратора вы можете изменить пароль учетной записи администратора, используемой для доступа к веб-интерфейсу маршрутизатора и для доступа к устройству через TELNET.
!
В целях безопасности настоятельно рекомендуется изменить пароль администратора при первоначальной настройке маршрутизатора.
Рисунок 73. Страница пароля системы / администратора.
Введите новый пароль в поля «Пароль» и «Подтверждение» и нажмите кнопку «Сохранить».
Страница 76 из 82
DSL-2500U ADSL2 / 2 + Router
Настройка через веб-интерфейс
Руководство пользователя
Конфигурация На странице Система / Конфигурация вы можете сохранить измененные настройки в энергонезависимой памяти , восстановите заводские настройки по умолчанию, сделайте резервную копию текущей конфигурации или восстановите конфигурацию маршрутизатора из ранее созданного файла.
Рисунок 74. Страница Система / Конфигурация.
На странице доступны следующие кнопки: Элемент управления
Описание
Сохранить
Нажмите кнопку, чтобы сохранить настройки в энергонезависимой памяти.Пожалуйста, сохраняйте настройки каждый раз при изменении параметров роутера. В противном случае изменения будут потеряны при перезагрузке роутера.
Заводские
Нажмите кнопку, чтобы восстановить заводские настройки по умолчанию. Также вы можете восстановить заводские настройки по умолчанию с помощью аппаратной кнопки RESET (см. Раздел «Сохранение и восстановление настроек», стр. 24).
Резервное копирование
Нажмите кнопку и следуйте появившемуся диалоговому окну, чтобы сохранить конфигурацию (все настройки маршрутизатора) на свой компьютер.
Восстановить
Нажмите кнопку, чтобы загрузить ранее сохраненную конфигурацию (все настройки маршрутизатора) из файла на вашем ПК. Нажмите кнопку Выбрать / Обзор1, чтобы выбрать ранее сохраненный файл конфигурации, расположенный на вашем ПК.
Действия кнопок «Сохранить», «Заводские настройки» и «Резервное копирование» также можно выполнять через меню верхней страницы, отображаемое при наведении указателя мыши на заголовок «Система».
1 Название кнопки зависит от используемого вами веб-браузера. Страница 77 из 82
DSL-2500U ADSL2 / 2 + Router
Настройка через веб-интерфейс
Руководство пользователя
Системный журнал На странице System / System log вы можете установить параметры системного журнала и настроить отправку системы войти на удаленный хост.
Рисунок 75. Страница Система / Системный журнал. Вкладка Конфигурация.
Чтобы включить регистрацию системных событий, установите флажок «Ведение журнала» на вкладке «Конфигурация». Затем укажите необходимые параметры. Control
Описание Выберите тип ведения журнала из раскрывающегося списка.
Тип регистрации
•
Локальный: системный журнал хранится в памяти маршрутизатора (и отображается на вкладке «Журнал»). Когда выбрано это значение, поля Тип адреса сервера, Сервер и Порт не отображаются.
•
Удаленный: системный журнал отправляется на удаленный хост, указанный в поле Сервер.
•
Локальный и удаленный: системный журнал хранится в памяти маршрутизатора (и отображается на вкладке «Журнал») и отправляется на удаленный хост, указанный в поле «Сервер».
Уровень ведения журнала
Выберите тип сообщений и предупреждений / уведомлений, которые будут храниться локально в памяти маршрутизатора. Поле доступно, если в раскрывающемся списке Тип ведения журнала выбрано значение Локальный или Локальный и удаленный.
Уровень удаленного ведения журнала
Выберите тип сообщений и предупреждений / уведомлений, которые будут отправляться на удаленный хост, указанный в поле «Сервер». Поле доступно, если в раскрывающемся списке Тип ведения журнала выбрано значение Удаленный или Локальный и удаленный.
Тип адреса сервера
В раскрывающемся списке выберите значение IP, чтобы указать IP-адрес хоста из локальной или глобальной сети, или значение URL-адреса, чтобы указать URL-адрес удаленного сервера.
Страница 78 из 82
DSL-2500U ADSL2 / 2 + Router
Настройка через веб-интерфейс
Руководство пользователя
Control
Описание
Server
IP или URL-адрес хоста из локального или глобальная сеть, в которую будет отправлен системный журнал.
Порт
Порт хоста, указанного в поле Сервер. По умолчанию указано значение 514.
После указания необходимых параметров нажмите кнопку «Изменить». Чтобы отключить регистрацию системных событий, снимите флажок «Ведение журнала» и нажмите кнопку «Изменить». На вкладке «Журнал» отображаются события, указанные в списке «Уровень ведения журнала».
Рисунок 76. Страница Система / Системный журнал. Вкладка Журнал.
Чтобы просмотреть последние системные события, нажмите кнопку «Обновить».Чтобы сохранить системный журнал на свой компьютер, нажмите кнопку «Экспорт» и следуйте инструкциям в появившемся диалоговом окне.
Стр. 79 из 82
DSL-2500U ADSL2 / 2 + Router
Настройка через веб-интерфейс
Руководство пользователя
Обновление прошивки На странице «Система / Обновление прошивки» вы можете обновить прошивку маршрутизатора.
Рисунок 77. Страница Обновление системы / прошивки.
Текущая версия прошивки роутера отображается в поле Версия прошивки на стартовой странице.Если вам необходимо установить более новую версию прошивки, выполните следующие действия:
!
Внимание! Не выключайте роутер до завершения обновления прошивки. Это может вызвать поломку устройства.
1. Скачайте новую версию прошивки с www.dlink.ru. 2. Нажмите кнопку «Выбрать / Обзор2» на странице «Обновление системы / микропрограммы», чтобы найти новый файл микропрограммы. 3. Нажмите кнопку «Обновить», чтобы обновить прошивку маршрутизатора. 4. Дождитесь перезагрузки роутера (примерно полторы-две минуты).5. Войдите в веб-интерфейс, используя логин (admin) и текущий пароль. 6. Выберите строку Factory в меню верхней страницы, отображаемом при наведении указателя мыши на заголовок System. 7. Дождитесь перезагрузки роутера. Войдите в веб-интерфейс, используя IP-адрес, логин и пароль по умолчанию (192.168.1.1, admin, admin).
2 Название кнопки зависит от используемого веб-браузера. Страница 80 из 82
DSL-2500U ADSL2 / 2 + Router
Настройка через веб-интерфейс
Руководство пользователя
NTP-клиент На странице System / NTP client вы можете настроить автоматическую синхронизацию системного времени со временем сервер в Интернете.
Рисунок 78. Страница Система / клиент NTP.
Чтобы включить автоматическую синхронизацию с сервером времени: 1. Установите флажок Включено. 2. Выберите свой часовой пояс. 3. Укажите необходимый NTP-сервер в поле NTP-серверы или оставьте сервер указанным по умолчанию. 4. Щелкните кнопку «Изменить».
!
Когда маршрутизатор выключается или перезагружается, системное время сбрасывается до значения по умолчанию. Если вы установили автоматическую синхронизацию системного времени, внутренние часы устройства будут настроены после подключения к Интернету.
Страница 81 из 82
DSL-2500U ADSL2 / 2 + Router
Сокращения и сокращения
Руководство пользователя
ГЛАВА 5.
СОКРАЩЕНИЯ И СОКРАЩЕНИЯ
ARP
Протокол разрешения адресов
DDNS
Динамический домен Система имен
DDoS
Распределенный отказ в обслуживании
DHCP
Протокол динамической конфигурации хоста
DMZ
Демилитаризованная зона
DNS
Система доменных имен
GMT
Среднее время по Гринвичу
IGMP
Интернет-группа Протокол управления
IP
Интернет-протокол
IPoA
Интернет-протокол через ATM
ISP
Интернет-провайдер
LAN
Локальная сеть
LCC
Управление логическим каналом
LCP
Протокол управления каналом
MAC
Medi a Контроль доступа
MTU
Максимальный блок передачи
NAT
Преобразование сетевых адресов
NTP
Протокол сетевого времени
PPPoA
Протокол точка-точка через ATM
PPPoE
Точка-точка протокол через Ethernet
QoS
Качество обслуживания
UPnP
Universal Plug and Play
URL
Uniform Resource Locator
VC
Virtual Circuit
VCI
Virtual Circuit Identifier
VLAN
Virtual Local Зональная сеть
VPI
Идентификатор виртуального пути
WAN
Глобальная сеть
Стр. 82 из 82
Руководство по быстрой установке DSL-2500U.ADSL / Ethernet-маршрутизатор
DSL-G604T Беспроводной маршрутизатор ADSL
Этот продукт можно настроить с помощью любого текущего веб-браузера, например, Internet Explorer 6 или Netscape Navigator 6.2.3. DSL-G604T Беспроводной маршрутизатор ADSL Перед началом работы 1. Если вы приобрели этот маршрутизатор для совместного использования
ПодробнееТелефонный адаптер VoIP DVG-2101SP
Этот продукт можно настроить с помощью любого текущего веб-браузера, например, Internet Explorer 6 или Netscape Navigator 6.2.3. Телефонный адаптер VoIP DVG-2101SP Перед началом работы 1. Если вы приобрели этот VoIP-телефон
ПодробнееМаршрутизатор Actiontec GT784WN
Оглавление Общая информация…1 Проверка настроек компьютера … 1 Установка маршрутизатора … 3 Настройка маршрутизатора … 3 Настройка компьютера … 7 Настройка электронной почты … 9 Общая информация Router
ПодробнееADSL-МОДЕМ. Руководство пользователя V1.0
ADSL MODEM Руководство пользователя V1.0 СОДЕРЖАНИЕ 1. ОБЗОР … 3 1.1 ОБ ADSL … 3 1.2 ОБ ADSL2 / 2 + … 3 1.3 ХАРАКТЕРИСТИКИ … 3 2 ТЕХНИЧЕСКИЕ ХАРАКТЕРИСТИКИ … 4 2.1 ВВЕДЕНИЕ В ИНТЕРФЕЙС … 4 2.1.1 ИНДИКАТОР И ИНТЕРФЕЙС…
ПодробнееDSL-G604T Руководства по установке
Интернет-соединение с NAT … 2 Интернет-соединение без NAT, IP без номера … 6 Переадресация портов … 12 Настройка фильтрации и брандмауэра … 20 Контроль доступа … 21 Настройка DMZ … 26 Разрешить входящие Пинг … 27 Как
ПодробнееPrestige 660R-6x Прочтите в первую очередь
Подключения на задней панели Prestige 660R-6x Read Me First Prestige ПОДКЛЮЧЕНИЕ ПОРТА DSL Подключите порт DSL на Prestige к настенной розетке с помощью прилагаемого кабеля DSL (телефонный провод).Подключите micro
ПодробнееDSL-2600U. Руководство пользователя V 1.0
DSL-2600U User Manual V 1.0 СОДЕРЖАНИЕ 1. ОБЗОР … 3 1.1 ОБ ADSL … 3 1.2 ОБ ADSL2 / 2 + … 3 1.3 ХАРАКТЕРИСТИКИ … 3 2 ТЕХНИЧЕСКИЕ ХАРАКТЕРИСТИКИ … 4 2.1 ИНДИКАТОР И ИНТЕРФЕЙС .. .4 2.2 ПОДКЛЮЧЕНИЕ ОБОРУДОВАНИЯ … 4 2.3 СВЕТОДИОД СОСТОЯНИЕ
ПодробнееPrestige 650R-31/33 Прочтите меня в первую очередь
Prestige 650R-31/33 Read Me First Prestige Подключения на задней панели ПОРТ DSL КОНСОЛЬ LAN 10 / 100M POWER Подключение к телефонной розетке с помощью телефонного провода.ПОДКЛЮЧЕНИЕ Подключение к последовательному порту (COM-порт) на
ПодробнееГлава 7 Устранение неполадок
Глава 7 Устранение неполадок В этой главе приведены советы по устранению неполадок и информация для вашего ProSafe VPN Firewall 200. После описания каждой проблемы предоставляются инструкции, которые помогут вам диагностировать и
ПодробнееDNS-312H Сетевое хранилище
Этот продукт можно настроить с помощью любого текущего веб-браузера, т.е.е., Internet Explorer 5x и Netscape Navigator 4x или выше. DNS-312H Сетевое хранилище Перед началом работы 1. Если вы приобрели это хранилище
ПодробнееDSL-520T ADSL Router Руководство пользователя
DSL-520T ADSL Router Руководство пользователя Май 2006 г. ESL520TEU.A1G Содержание ПЕРЕД НАЧАЛОМ … 1 Обзор установки … 1 Мастер установки … 1 Комплектация … 1 Примечания по установке … 2 ВВЕДЕНИЕ … 5 Маршрутизатор
ПодробнееDSL-584T ADSL2 + Router Руководство пользователя
DSL-584T ADSL2 + Router Руководство пользователя, январь 2006 г. ESL584TEU.Предупреждение A1G FCC Это устройство соответствует части 15 правил FCC. Эксплуатация возможна при соблюдении следующих двух условий: (1) Это устройство не может быть
ПодробнееДоступ к серверу PPTP через
Доступ к PPTP-серверу через брандмауэр на SureConnect 9003 DSLAM ATM Network ISP Internet PPTP Server Private IP: 192.168.1.3 Mask: 255.255.255.0 Шлюз по умолчанию: 192.168.1.1 SureConnect 9003 Ethernet
ПодробнееГлава 1 Установка шлюза
Глава 1 Установка шлюза В этой главе описывается, как настроить беспроводной голосовой шлюз в вашей локальной сети (LAN), подключиться к Интернету и выполнить базовую настройку.Для информации
ПодробнееУСТАНОВКА … 6 ДИАГНОСТИКА …
Содержание Содержание СОДЕРЖАНИЕ ПАКЕТА … 2 КАЧЕСТВО ОБСЛУЖИВАНИЯ … 41 СИСТЕМНЫЕ ТРЕБОВАНИЯ … 2 Конфигурация очереди … 41 ФУНКЦИИ … 3 Классификация QoS … 42 ОБЗОР АППАРАТА … 4 МАРШРУТИЗАЦИЯ. .. 43
ПодробнееГлава 2 Подготовка вашей сети
Глава 2 Подготовка вашей сети В этом документе описывается, как подготовить вашу сеть к подключению к Интернету через маршрутизатор и как проверить готовность вашего широкополосного Интернет-сервиса из
. ПодробнееРуководство по установке DSL
Руководство по установке DSL Благодарим вас за выбор услуги DSL от компании Integra Telecom! Введение Это руководство проведет вас через процесс установки DSL и поможет настроить компьютер для доступа к
. ПодробнееГлава 10 Устранение неполадок
Глава 10 Устранение неполадок В этой главе приведены советы по устранению неполадок и информация для гигабитного межсетевого экрана ProSafe Dual WAN с поддержкой SSL и IPsec VPN.После описания каждой проблемы даются инструкции
ПодробнееP-660R-T1 / T3 v2 Краткое руководство
P-660R-T1 / T3 v2 ADSL2 + Access Router Краткое руководство Версия 3.40 Редакция 1 12/2006 0 Обзор Краткое руководство P-660R-T1 / T3 v2 В этом кратком руководстве показано, как: 1 Подключить оборудование 2 Установить
Подробнее1. Установка оборудования
4-портовый широкополосный маршрутизатор 10/100 Мбит / с с сервером USB-принтера Краткое руководство по установке # 4824904AXZZ0 1.Установка оборудования A. Системные требования Перед началом работы убедитесь, что вы соответствуете
ПодробнееНАРУЖНАЯ СЕТЕВАЯ ИК-КАМЕРА Серии
РУКОВОДСТВО ПО УСТАНОВКЕ Серии НАРУЖНЫХ ИК-СЕТЕВЫХ КАМЕР Пожалуйста, внимательно прочтите инструкции перед работой и сохраните их для использования в будущем. 1. ОБЗОР 1.1 Содержание пакета Установка сетевой камеры
ПодробнееDSL-360T ADSL-модем Руководство пользователя
DSL-360T ADSL-модем Руководство пользователя (январь 2004 г.) 651D360T.015 DSL-360T Руководство пользователя модема DSL Предупреждение о маркировке CE Это изделие класса B. В домашних условиях этот продукт может вызывать радиопомехи.
ПодробнееD-Link DSL-320B Руководство пользователя 2
Оглавление Оглавление СОДЕРЖАНИЕ … 2 СОДЕРЖАНИЕ УПАКОВКИ … 3 СИСТЕМНЫЕ ТРЕБОВАНИЯ … 3 ХАРАКТЕРИСТИКИ … 4 ОБЗОР АППАРАТА … 5 Подключения … 5 Светодиоды … 6 УСТАНОВКА … 7 ПЕРЕД НАЧАЛОМ … 7
ПодробнееБыстрая установка Wireless G Broadband
Краткое руководство по установке беспроводного широкополосного маршрутизатора G Модель 503693 INT-503693-QIG-0608-02 Благодарим вас за покупку беспроводного широкополосного маршрутизатора G от INTELLINET, модель 503693.Эта быстрая установка
ПодробнееДоступ в Интернет к DVR365
Детали конфигурации: Интернет-доступ к DVR365 Страница: 1 Интернет-доступ к DVR365 Эти инструкции покажут вам, как подключить DVR365 к Интернету через широкополосный модем / маршрутизатор ADSL. Модель
ПодробнееPrestige 314 Прочтите меня в первую очередь
Prestige 314 Read Me First Console ПОРТ WAN 10M Подключения на задней панели Prestige ПОДКЛЮЧЕНИЕ Используйте консольный кабель RS-232.Используйте кабель, прилагаемый к широкополосному модему. Номер порта LAN 10 / 100M COMPUTER
ПодробнееTD-8810 Внешний ADSL2 + маршрутизатор
Внешний маршрутизатор ADSL2 + Rev: 1.1.2 1
0007 АВТОРСКИЕ ПРАВА И ТОВАРНЫЕ ЗНАКИ Технические характеристики могут быть изменены без предварительного уведомления. является зарегистрированным товарным знаком TP-LINK TECHNOLOGIES CO., LTD. Другие бренды и продукт
ПодробнееADSL-модем.HM210dp / di. Гид пользователя
ADSL-модем HM210dp / di Руководство пользователя ADSL-модем HM210dp / di. Руководство пользователя Copyright Ericsson AB 2003. Все права защищены. Заявление об отказе от ответственности Содержание этого документа может быть изменено без предварительного уведомления в связи с
ПодробнееИНСТРУКЦИИ ПО НАСТРОЙКЕ СЕТИ
ИНСТРУКЦИИ ПО НАСТРОЙКЕ СЕТИ Как подключить продукт AVTECH к Интернету Для подключения AVTECH DVR или сетевой камеры к Интернету необходимо: 1).Определите свою сетевую среду и получите соответствующую IP-информацию
ПодробнееРУКОВОДСТВО ПО УСТАНОВКЕ СТАТИЧЕСКОГО IP
РУКОВОДСТВО ПО НАСТРОЙКЕ СТАТИЧЕСКОГО IP-адреса VERIZON D-LINK 2750B и ACTIONTEC GT784 WNV WIRELESS GATEWAY Высокоскоростной Интернет Verizon для бизнеса Высокоскоростной Интернет Verizon для бизнеса ВАШЕ НОВОЕ СОЕДИНЕНИЕ СО СТАТИЧЕСКИМ IP И НАСТРОЙКА
ПодробнееDSL-504T ADSL Router Руководство пользователя
Руководство пользователя маршрутизатора ADSL DSL-504T Март 2005 г. 651SL504T045 i Предупреждение Федеральной комиссии связи США (FCC) Данное оборудование было протестировано и признано соответствующим ограничениям для цифровых устройств класса A в соответствии с частью 15 правил FCC.
ПодробнееADSL X5 У С Е Р С Г У И Д Е
ADSL X5 U S E R S G U I D E УВЕДОМЛЕНИЕ Этот документ содержит конфиденциальную информацию, защищенную авторским правом, и данное Руководство, а также все сопутствующее оборудование, программное обеспечение и документация защищены авторскими правами.
ПодробнееDSL-380T ADSL-модем Руководство пользователя
DSL-380T ADSL-модем Руководство пользователя Январь 2006 г. ESL380TEU.Предупреждение A1G FCC Это устройство соответствует части 15 правил FCC. Эксплуатация возможна при следующих двух условиях: (1) Это устройство не может вызывать
ПодробнееGt784wn прошивка
17mb97 прошивка usb, Sziasztok! Включает в себя прошивку 17MB97, где прошивка установлена, она 48 «Vox-ra, minden jó, csak fordított a kép. Probalgattam USB-rôl szervíz menube beolvasni 4 féle VESTEL_D1_Plus_PNL.bin file-t (40-55 «) többet nem talaltam, de mindegyik fordított, valamelyikkel rosszabb a rezolució is.
Прошивка Smart Plug ДОЛЖНА повторять запросы DNS через TCP, когда запросы UDP усекаются. Прошивка Smart Plug ДОЛЖНА включать EDNS0 в его DNS-запросы, позволяющие получать более крупные ответы в UDP. Людям, работающим с AWS IoT Core, вероятно, следовало бы быть гораздо более требовательными к тому, чтобы их (несжатые) DNS-ответы строго составляли менее 512 байт, особенно …
Actiontec gt784wn VPN действительно просты в использовании , и они считаются очень эффективными инструментами.Их можно использовать для узкого круга задач. Наиболее распространенными типами VPN являются VPN с удаленным доступом и VPN типа «сеть-сеть». Использование Actiontec gt784wn VPN позволяет скрыть некоторые действия в Интернете с любого маршрутизатора.
Привет всем, Недавно обновил свой DSL с 7 мег до 20 мег сервис. Пришлось купить новый роутер для новой технологии и выбрал Actiontec C1000A от Centurylink.
19 окт.2020 г. · Подходит для технического обслуживания (в зависимости от модели и прошивки). CenturyLink Actiontec Q2000: исправен. Беспроводной модем / маршрутизатор VDSL Frontier Actiontec F2250: Исправен.Серия Actiontec MI424: Подходит для обслуживания. Verizon Actiontec 1000 Series: не рекомендуется. Verizon Actiontec 2000 Series: несовместим. Verizon Actiontec GT784WN и GT784WNV: несовместим. Verizon …
Сообщество — Модем Verizon Actiontec C1900A | самые быстрые скорости. Учетная запись VPN домашнего маршрутизатора в маршрутизаторе Прямо сейчас, чтобы получить доступ и установить прошивку. модем / Wi-Fi роутер имеет подключение в некоторых случаях. Аппаратное обеспечение: Использование Actiontec C1900A Actiontec GT784WNV — Прошивка сети VPN с возможностями и: IPv6; 2.4 ваш маршрутизатор Wi-Fi —
Настройка модема Actiontec 1520 в режиме PPP для 1 IP-адреса (/ 32) -адреса: Конфигурация для 1 статического IP-адреса такая же, как и для динамической адресации.
Actiontec GT784WN: gt784wn.com Actiontec GT784WN 300 Мбит / с Wireless-N DSL-модем-маршрутизатор … Беспроводной DSL-модем-маршрутизатор серии N Actiontec GT784WN-01 предоставляет вам надежное решение для подключения, если вы используете DSL-соединение в своем доме.
Модем D Link 2500U. Как настроить модем на компьютере
Общий вид модема:
Разъемы и кнопки модема:
Схема подключения:
Перед началом настройки модема ADSL необходимо проверить правильность подключения разветвителя (разветвитель — это устройство для разделения низкочастотного сигнала обычного телефонного и высокочастотного сигнала ADSL):
В ячейке Линия — Подключите телефонную линию.
В ячейке Телефон — Подключите телефон.
В ячейке с пометкой Модем. — Подключите модем.
Разветвитель (вид сверху):
Настройка модема AdSL
Шаг 1. Выберите «Пуск»> Панель управления> Сетевые подключения . Нажмите правую кнопку мыши для подключения (обратите внимание, что это подключение к Интернету через модем ADSL, а не Bluetooth, Wi-Fi и т. Д.) И выберите « Свойства »:
Шаг 2.Во вкладке « Общие » выделите компонент « Интернет-протокол (TCP / IP) » и нажмите « Свойства »:
Шаг 3. Выберите « Использовать следующий IP-адрес » и заполните поля, как показано на рисунке, затем нажмите «кнопку» OK »:
Шаг 4. Откройте окно вашего интернет-браузера, введите в адресной строке 192.168.1.1 и нажмите на кнопку « Переход » (Либо на клавишу « ВВОД »):
Шаг 5.В открывшемся окне заполните следующие поля:
Пользователь: admin.
Пароль: admin.
После ввода нажмите « ОК »:
Шаг 6. В открывшемся окне выберите меню « Advanced Setup. »:
В новой прошивке панель навигации по опциям выглядит так:
Не бойтесь и не думайте, что эта инструкция вам не поможет, так как разница только в том, что в такой прошивке видны все варианты.Стоит отметить, что все эти параметры расположены в точно таком же иерархическом порядке (отступ от левого края), а также если вы лично открывали их в более ранней версии прошивки.
Шаг 7. Ставим галочку в столбце Remove. и нажмите на кнопку « Удалить. » (Если нет настроек, сразу переходите к шагу 9):
Шаг 8. После удаления старых настроек нажмите « Сохранить / перезагрузить »:
Закройте окно вашего интернет-браузера и подождите несколько минут, пока модем перезагрузится.
Шаг 9. Повторите шаги 4-5 . Снимите флажок на странице « DSL AUTO-CONNECT » и установите следующие значения:
Затем нажмите кнопку « Далее »:
Шаг 10. Выберите тип подключения « Bridging. » и установите Encapsulation Mode — «llc / snap-bridging» . Нажмите на «кнопку» Далее »:
Шаг 11. Установите флажок, как показано на картинке и нажмите кнопку « Далее »:
Шаг 12.Оставьте все как есть и нажмите кнопку « Далее »:
Шаг 13. Для сохранения настроек нажмите на «кнопку» Сохранить / перезагрузить »:
Закройте окно вашего интернет-браузера и подождите несколько минут, пока модем перезагрузится. Не выключайте модем при перезагрузке !!!
Шаг 14. По завершении настройки выполните Шаги 1-2. И установите элементы как показано на рисунке, не забывая подтвердить выбор « ОК »:
Модем готов к работе.
Подключение к сети Интернет осуществляется по различным технологиям и протоколам. Одним из первых была телефонная линия, актуальная до сих пор. Технология, использующая этот тип связи, называется ADSL2 +. На данный момент он заменен на более удобные и скоростные варианты, но в удаленных населенных пунктах по-прежнему остается одним из основных способов проводного подключения к «World Wire Weight». Рассмотрим подробно DSL-маршрутизатор 2640U, обеспечивающий беспроводное подключение к Интернету.
Маршрутизатор 2640U используется только для подключения по технологии ADSL.
Для приобретения доступны четыре вариации данной модели. Внешне они неотличимы, разница только в версиях аппаратных ревизий. Метод подключения DSL уже устарел, но все еще актуален для удаленных населенных пунктов.
Он также имеет функцию подключения к беспроводной сети. То есть используется как устройство Wi-Fi. DSL-роутер D-Link 2640U по характеристикам идентичен другим моделям из сегмента XDSL.
Интерфейс роутера 2640U не содержит разъемов USB, а значит нет возможности подключить к нему модем 3G / 4G или выполнить прошивку через «флешку». Он также не поддерживает создание VPN-сервера, использующего его в качестве торрент-сервера или серверов DLNA. Нет возможности произвести индивидуальную настройку или изменить назначение кнопок на оборудовании.
Внешний вид
DSL Wi Fi-модем D-Link 2640U представляет собой черный ящик с закругленными краями.На лицевой стороне расположены световые индикаторы с подписью, сигнализирующие о срабатывании текущего подключения. Разъем питания и порты находятся на тыльной стороне вместе с единственной антенной.
Дизайн такой же, как у большинства роутеров от производителя.
В комплекте с оборудованием DSL идут все необходимые кабели для установки сетевого устройства. Основная документация и помощник по настройке находятся на диске, входящем в комплект поставки.
Подключение и подготовка к работе
Прежде чем настраивать маршрутизатор D-Link 2640U, необходимо подключить его к электрической сети.Для этого используйте адаптер питания, который входит в комплект. Разъем телефонного кабеля Вставляем в специальное устройство — разветвитель. Это позволит разделить сигнал, идущий по проводам, на два: первый отвечает за телефон, а второй — за предоставление доступа в Интернет. Последний шаг — подключить сетевой кабель 2640U к сетевому порту компьютера.
Настройки
Настройка сетевого устройства выполняется двумя способами. При помощи мастера установки с диска либо через браузер в меню роутера.Рассмотрим подробнее каждый из вариантов.
Для настройки маршрутизатора DSL wireless 2640U в автоматическом режиме необходимо сначала запустить «Мастер установки», который находится на диске с комплектом поставки. Далее вам нужно выбрать страну и организацию, предоставляющую услуги доступа к глобальной сети.
На следующем шаге вам нужно будет указать логин и пароль, предоставленные провайдером при заключении договора.
После этого роутер автоматически выполнит необходимые действия.
Подключение к Интернету вручную на примере некоторых провайдеров
Если первый вариант не помог или пользователь предпочитает настраивать самостоятельно, необходимо войти в 2640U через браузер.
Теперь рассмотрим, как настроить маршрутизатор DSL D-Link 2640U в зависимости от выбранного провайдера.
«Home ru»
Официально «Дом.ру» не поддерживает DSL-роутеры, так как они используют устаревшую технологию подключения к Интернету. Но действует следующая инструкция.
Тип подключения (Connection Type) Тип по PPPoE. Интерфейс (интерфейс) или порт подключения, DSL (НОВИНКА). Имя (Имя) — введите любое значение. Это просто имя создаваемого DSL-соединения.
Раздел «Банкомат»:
Значение полей VPI и VCI, отвечающих за DSL-соединение, должно быть найдено у провайдера. Они индивидуальны в зависимости от региона проживания и порта на оборудовании поставщика оборудования. Остальные поля оставляем без изменений.
Раздел «ГЧП»:
В поле «имя пользователя» (имя пользователя) и «пароль» (Пароль) введите данные, предоставленные провайдером для услуги подключения DSL.Остальные параметры — без изменений.
Для использования функции IPTV необходимо установить флажок «Включить IGMP» (Enable IGMP Multicast).
Нажать кнопку «Применить». В верхнем меню выберите Система (Система), «Сохранить и перезапустить» (Сохранить и перезагрузить):
На этом первичная настройка интернета на D-Link 2640U завершена.
Ростелеком
Поставщик услуг официально поддерживает данную модель. Настройка роутера DSL D-Link 2640U от Ростелеком Провайдера идентична описанному выше методу.Это объясняется тем, что оба провайдера используют одинаковую процедуру настройки интернета.
«Билайн»
Для DSL-роутера Wi-Fi D-Link 2640U подключение к Интернету через провайдера Билайн невозможно, так как он не может напрямую поддерживать соединение через VPN-серверы провайдера.
Для его использования необходимо приобрести второе сетевое устройство, поддерживающее эту функцию. Также рекомендуется сразу выбрать модель, с помощью которой можно настроить оптику для DSL-беспроводного домашнего маршрутизатора D LINK 2640U.
NetBynet
ADSL WiFi-маршрутизатор D-Link 2640U не поддерживается NetBynet в качестве маршрутизатора для обеспечения доступа к World Wire Weight. Перед настройкой по инструкции маршрутизатора DSL D-Link 2640U рекомендуется сначала обратиться к провайдеру за консультацией. Это связано с тем, что NetByNet обязательно использует идентификацию по MAC-адресу сетевого оборудования.
Беспроводная сеть
SSID: укажите имя сети Wi-Fi. Страна: укажите состояние поиска пользователя.Канал: выйти из режима АВТО.
Включение функции «Скрыть точку доступа» означает, что соединение невидимо при попытке найти его в общем поиске. Для подключения к сети Wi-Fi потребуется вручную ввести имя точки доступа, указать пароль к ней.
Остальные параметры оставлены без корректировки. Нажмите кнопку «Применить», чтобы сохранить изменения.
Сетевая аутентификация — это алгоритм шифрования, используемый для защиты беспроводного соединения.Рекомендуется установить значение WPA-PSK / WPA2-PSK. Это новейшие стандарты, которые не представляют опасности. В поле «Ключ шифрования» придумайте пароль для доступа к Wi-Fi. Правила его создания указаны выше, когда описывался процесс смены пароля к сетевому устройству 2640U. «Шифрование WPA»: установите TKIP + AES для надежной защиты точки доступа. Остальные поля оставляем без изменений.
- Нажмите кнопку «Применить», чтобы сохранить конфигурацию.Затем вам нужно будет перезапустить маршрутизатор DSL, чтобы применить все внесенные изменения.
Вышеописанный способ сможет без особых трудностей для пользователя передать «Wi-Fi» на роутер 2640U.
Настройка в режиме повторителя (повторителя), усилителя, адаптера или точки доступа
Маршрутизатор 2640U настроен для работы в разных режимах: режим моста, точка доступа, ретранслятор или усилитель сигнала Wi-Fi. Это будет обсуждаться в отдельных инструкциях по настройке этих параметров.
IPTV.
Чтобы настроить IPTV на маршрутизаторе DSL, необходимо установить в конфигурации «Включить IGMP» подключение к Интернету. Об этом говорилось в разделе статьи о настройке DSL-соединения через провайдера House.ru.
Затем необходимо подключить ТВ-приставку кабелем питания к DSL роутеру, выполнить следующие действия в меню Configuration:
Имя: Придумайте любое имя для подключения. В разделе LANS отметьте разъем, к которому подключена приставка TV.В разделе WANS — ранее созданный режим моста. Нажмите «Применить».
Требуется оборудование DSL для сохранения конфигурации.
Динамический DNS.
Сетевое устройство 2640U поддерживает возможность настройки динамического DNS-сервера.
По умолчанию DSL Wi-Fi Router Model 2640U предлагает использовать адрес DDNS от производителя. Пользователь сам определяет для него наиболее удобный сервис.
Настройки безопасности (антивирус, брандмауэр)
Затем нажмите «Применить» и перезапустите маршрутизатор DSL, чтобы изменения были сохранены.
Чтобы включить функцию «Родительский контроль», нужно зайти в меню «Контроль», выбрать соответствующую опцию. Затем нажмите кнопку Добавить:
Необходимо указать следующие параметры. «Заголовок»: Придумайте название службы. «Дни производительности»: установите флажки рядом с днями, в течение которых будет действовать это правило. Следующие два раздела отвечают за временной интервал с точностью до минуты, заполняйте их. «MAC-адрес»: укажите физический адрес оборудования, для которого будет применяться это правило.Нажмите «Применить». Для использования параметров лучше всего перезапустить оборудование.
Настройка принтера
Модем DSL не может напрямую подключить принтер. Это оборудование можно использовать только для подключения к принтеру через локальную сеть.
Возможные неисправности и способы их устранения
Если у DSL-маршрутизатора есть проблемы, первым делом попробуйте перезапустить устройство. Другой вариант — сбросить настройки до заводских. Как это сделать, описано ниже.
Также стоит помнить, что кабели тоже могут быть повреждены. Стоит внимательно проверять все включения оборудования и подключенных к нему устройств. Иногда возникают ситуации, когда проблема на стороне интернет-провайдера. Тогда стоит позвонить в техподдержку, чтобы получить консультацию специалистов.
Если маршрутизатор DSL по-прежнему не работает, рекомендуется обратиться в сервисный центр. Мастера диагностируют проблему, помогают решить.
Обновление прошивки
Оборудование со временем устарело.Чтобы подольше не переставал, «периодически мигает». Свежие обновления производитель выкладывает на официальном сайте. Для модели 2640U они загружают их по адресу:
Последнее обновление датировано 2013 годом. Это означает, что это устройство больше не поддерживается производителем. Рассмотрим, как можно обновить модем DSL.
Через веб-интерфейс
Через меню «Система» пункт «Обновить через»:
Окно имеет два обновления.
В текущем примере используется эмулятор DSL «Wi-Fi» сетевого устройства 2640U, поэтому на экране отображается надпись: «Невозможно проверить наличие обновлений ПО.«
Через мобильное приложение
Также есть возможность обновления через мобильное приложение. Он существует для платформ Android и iOS.
К сожалению, на данный момент модели 2640U нет в списке совместимых устройств. Соответственно, у пользователя нет возможности произвести эту операцию через мобильное приложение. Список постоянно обновляется, вы можете посмотреть его в магазине приложений.
СБРОС НАСТРОЕК МАРШРУТИЗАТОРА НА ЗАВОДСКИЕ
Выполнение настроек на устройстве «DSL» 2640U осуществляется двумя способами.В первом случае достаточно нажать кнопку RESET на тыльной стороне, удерживая ее в течение 10-15 секунд. Одновременная перезагрузка всех светодиодов покажет, что процесс выполнен.
Второй вариант — через веб-интерфейс. Для этого в левом верхнем углу выбираем пункт «Система», далее — «заводские настройки»:
В течение двух минут сетевое устройство DSL вернется к заводской конфигурации.
Выход
DSL «Wi-Fi» Маршрутизатор D-Link 2640U — модель, поддерживающая устаревшую технологию ADSL.Подходит для работы, в основном, в отдаленных населенных пунктах страны, где кроме телефонной линии нет других альтернатив проводному Интернету.
Для настройки в частном доме «D-Link» «DSL» отлично подойдет 2640U. Приятный и понятный интерфейс, минимум операций. Настройка выполняется за 4 минуты.
плюсы
Сетевое устройство2640U относится к линейке бюджетных DSL-роутеров, то есть его цена приемлемая.
Возможно использование в других режимах, кроме роутера.Отличная альтернатива в качестве точки доступа
Минусы
Equipment использует технологию подключения XDSL, которая до сих пор редко применяется. Для его работы на современных протоколах часто требуется прошивка в сторонних режимах. Однако это приводит к нерабочему состоянию оборудования.
Маршрутизатор D-Link DSL-2500U используется для подключения одного компьютера к Интернету по технологии ADSL. С помощью представленного устройства невозможно подключить Интернет по технологии Ethernet или оптоволоконному кабелю, а также создать беспроводную сеть.В этой статье вы найдете пошаговое описание настроек роутера D-Link DSL-2500U.
Подключение роутера к компьютеру
Перед тем, как приступить к настройке опций роутера, необходимо его подключить. Для этого включите прибор в розетку и запустите его. Кабель Ростелеком Подключите роутер к ADSL разъему. Затем подключите патч-корд, идущий от вашего ПК, к порту LAN, расположенному на маршрутизаторе.
Вход в админку роутера
После подключения необходимо войти в интерфейс настроек роутера с помощью ПК.Для этого вам необходимо знать IP-адрес роутера в сети. Эту информацию можно найти на наклейке, приклеенной к нижней части роутера (параметр Adress). Кроме того, есть альтернативный способ узнать адрес устройства:
- Щелкните значок сети на панели Windows (рядом с датой и временем).
- Щелкните строку Центра управления.
- Выберите «Настройки адаптера».
- Щелкнув по текущей сети, выберите «Свойства».
- Откройте раздел «Подробности».
- IP-адрес маршрутизатора находится в параметре «Шлюз».
Теперь вы можете авторизоваться в роутере D-Link DSL-2500 в настройках:
- В адресной строке любого Интернет-браузера введите найденный IP-адрес и нажмите ENTER.
- В открывшемся окне введите логин и пароль, которые также указаны на наклейке роутера. Если эти данные отсутствуют, попробуйте ввести комбинацию «Admin» и «admin».
Если данные введены правильно, вы успешно авторизуетесь в функции настроек.
Подключение к Интернету
Для автоматической настройки перейдите в раздел «Мастер». Если вы хотите установить настройки вручную, вам необходимо выполнить следующие действия:
- В верхнем меню выберите раздел «Главная».
- В левом меню щелкните вкладку WAN.
- Щелкните по кнопке «Добавить» в центре окна.
- В открывшемся окне введите значения в параметры VCI и VPI. Эти данные индивидуальны для каждого региона страны.Вы можете уточнить их, обратившись в техподдержку Ростелекома.
- Перейдите к следующему шагу с помощью кнопки «Далее».
- Выберите тип подключения PPPoE (PPP через Ethernet).
- Введите свой логин (имя пользователя PPP) и код доступа к сети (пароль PPP), которые вам предоставил Ростелеком. Эти данные обычно сообщаются Подписчику при заключении договора.
- Если вы подключены к функции «Постоянный IP-адрес», установите флажок рядом со строкой «Использовать статический IP-адрес» («Использовать статический IP-адрес») и введите назначенный вам IP-адрес.
- Поставьте галочку в пункте «Keep Alive» и нажмите «Next».
- На открывшейся странице отметьте «NAT» и «Межсетевой экран».
- Нажмите «Применить» и завершите настройку Интернета, нажав кнопку «ЗАВЕРШИТЬ».
Настройка IPTV.
Маршрутизатор D-Link DSL-2500U имеет функцию трансляции многоадресного трафика, благодаря чему к этому устройству можно подключать ТВ приставку от Ростелеком. К сожалению, подключить Miserievisor, и у вас при этом не получится, т.к. у этого роутера всего один порт LAN.Чтобы настроить роутер для работы с интерактивным телевидением, следуйте инструкции:
- Перейдите в раздел «WAN» и нажмите кнопку «Добавить», чтобы создать новое соединение.
- Введите значения VCI и VPI (они будут отличаться от параметров для IInTernet). Также их можно найти в техподдержке Ростелекома.
- На странице «Тип подключения» выберите «Briging» («Режим моста»).
- В строке «Encapsulation Mode» («режим инкапсуляции») выберите «LLC / SNAP Bridging».
- Поставьте рамку перед параметром «Включить мост».
- Следующую страницу оставить без изменений. Затем нажмите «Сохранить и перезагрузить» («Сохранить и перезагрузить»).
- После перезагрузки войдите в раздел «LAN» в меню слева.
- Активируйте параметр «IGMP Snooping», который отвечает за работу многоадресных пакетов, используемых для широковещательной передачи IPTV.
- Еще раз перезапустить Rorouter
Настройка DNS-сервера
Если в вашем договоре написано, что вы должны указать адреса DNS-серверов на вашем роутере, то вам необходимо авторизоваться в разделе «DNS».В этом разделе снимите флажок в строке «Включить автоматически назначаемый DNS». Затем в две доступные строки введите адреса, указанные в договоре.
Чтобы завершить настройку маршрутизатора и активировать все внесенные изменения, перезагрузите устройство еще раз, после чего вы сможете полностью использовать его по назначению.
Включите модем и перезагрузите компьютер. При последующем запуске Windows выдаст вам окно …
Включите модем и перезагрузите компьютер.При последующем запуске Windows выдаст вам окно: обнаружено новое устройство.
Windows попытается определить, какой модем подключен к вашему компьютеру. Вы можете указать тип своего модема самостоятельно, выбрав его из списка, который будет предложен вам, если вы установите флажок Не определять тип модема (выберите из списка) . Я рекомендую этот флажок в том случае, если при указании файла INF список устройств пуст.
Если модем не определяет Windows, то у вас могут быть ошибки в портах.
Следуйте инструкциям программы установки модема.
После установки модема зайдите в «Панель управления модемами». Найдите только что установленный модем, выделите его курсором мыши и нажмите «Свойства».
В меню Максимальная скорость для модемов на 28,8 и 33,6 кбит / с выберите 57600, для модема 56 кбит / с — 115200, а для модемов ISDN — 115200 и выше (высокоскоростные адаптеры с последовательными портами должны также предлагать 230400 и 460800. ). Если на этой скорости модем не реагирует, то нужно ставить скорость чуть меньше.Если сейчас модем не отвечает, то либо у вас модем без коррекции / сжатия, либо вы не подключили его к сети … :))
Заходим во вкладку «Установка связи» и в «Отменить вызов» при отсутствии связи »укажите время в 45 секунд. Этого времени достаточно, чтобы установить соединение.
Закройте окно настроек буфера и перейдите в «Дополнительно». Здесь поставьте галочки: обработка ошибок, на этапе подключения, сжатие данных. Контроль данных аппаратный.Если у вас WIN-модем, то управляющий софт.
На этом настройка модема завершена.
После того, как система окончательно установит модем и завершит настройку параметров, необходимых для подключения через телефонную линию, необходимо будет выполнить необходимые настройки сети.
Необходимые сетевые установки
Перейдите в «Панель управления» и щелкните значок «Сеть». Переходим во вкладку «Конфигурация». Затем нажмите кнопку «Добавить» и в появившемся списке компонентов выберите «Сетевая плата».
В списке выберите «Microsoft», а среди доступных компонентов — «Контроллер удаленного доступа».
Программа установки свяжется с дистрибутивным диском Windows, с которого она скопирует, и установит необходимые файлы.
Сетевая плата установлена. Теперь нажмите кнопку «Добавить» и выберите Протокол. В новом окне найдите протоколы «Microsoft» и «TCP / IP».
Программа установки снова обратится к дистрибутивному диску Windows. При установке TCP / IP необходимо установить необходимые параметры протокола.В появившемся окне «Сеть» установите курсор на протокол TCP / IP и нажмите кнопку «Свойства». На вкладке «Конфигурация WINS» выберите «Включить конфигурацию WINS». На вкладке «Конфигурация DNS» выберите «Отключить конфигурацию DNS». Кроме того, по умолчанию установите флажок «Использовать этот протокол».
Настройка сети и протоколов завершена.
Если у вас есть модем ADSL или USB-модем, его можно установить и подключиться к Интернету.
Далее разберемся по порядку, что потребуется для подключения и как модем подключается к компьютеру.
Определяем какой нам модем
Все знают, что в Интернете горы информации, что там опасно, много вирусов, но когда все уже общаются в одноклассниках, ВКонтакте, вам нравится искать, а остальное хочется подключиться к Интернету.
Покупка модема — это обычно только начало решения проблемы, так как модем нужно установить и обычно оказывается, что сетевой карты нет и необходимо ее покупать или модем, купленный вместе с новым компьютером, но никто не предоставляет такие услуги и их нужно покупать.
Модем — это устройство для подключения к сети Интернет по телефонной линии.
В современном мире используются высокочастотные сигналы по разным протоколам, например, 3G, 4G, ADSL2. У многих есть проблема что и как установить модем. Спросите у своего интернет-провайдера, что он советует. Узнайте только поддерживаемые стандарты.
Самые используемые модемы.
Модемы в чистом виде сейчас малы. Чаще встречаются комбинированные решения с наличием функций модема.
USB-модем выглядит так:
Так выглядит модем ADSL.
Имеет впереди сигнальные индикаторы и кнопки простых действий. Сзади — кабель для подключения.
Обычно модем подключается к компьютеру через порт USB или сетевой порт LAN. Отдельно подключение идет к источнику питания (в розетке). Слиттер используется для подключения к телефону.
Спереди видны два разъема.На задней панели этого разветвителя есть отдельный третий вход или кабель. Это нужно для разделения сигналов телефона и интернета. Скорость интернета не более 8 Мбит / с.
При выборе модема ориентируйтесь на его расширенные функции. Чем их больше, тем лучше. Цены на модемы вполне оптимальные, есть разные ценовые категории. Особенно обратите внимание на возможность сохранить связь в случае кратковременного сбоя. Вы можете посмотреть отзывы тех, кто работал с модемом.Возьмите более современные модемы, например D-Link, он плотнее держит сеть, чем TP-Link.
Отдельно рассмотрим еще один способ — подключение через модем Dial UP.
Это старый метод использования Интернета, когда не было ни локальных сетей, ни крупных провайдеров, и даже богатые государственные компании могли наводить ужас на Интернет. Это протокол удаленного доступа. Чаще всего поставляется в виде доски. В старых компьютерах не было слота для таких плат, к ним поставлялся внешний модем, который выглядел и подключался примерно как нынешний ADSL.
После установки одно неверное движение привело к тысячам счетов для международных переговоров. Установка и использование такого модема может пригодиться в деревне, где нет другого интернета, или когда основной провайдер не сработал, и при необходимости зайти на сайт Ой. Скорость такого интернета зависит от модема, примерно 56кбит / с.
Установка модема
1. USB-модем.
1.1. Начнем с того, что вскрываем упаковку модема, разбираем его и вставляем сим-карту.
1,2. Подключите модем к USB-порту компьютера или ноутбука.
1,3. Ждем автоматической установки драйверов.
1,4. Установите диспетчер подключений и проверьте настройки.
1,5. Активируйте баланс, а затем нажмите кнопку «Подключение»
2. Модем ADSL.
2.1. Подключите модем к компьютеру или ноутбуку.
Модем подключается к соответствующему порту, как указано выше: USB или LAN.
Внутренний модем подключается к разъему PCI как любая компьютерная плата.
Пользователи Sandy Prefix Prints наверняка справятся с установкой, потому что процессы установки картриджа и внутреннего модема очень похожи.
2.2. Далее кабели подключаются к солитной или телефонной розетке с несколькими выходами.
Сам телефон подключен к разъемам, кабелем модема.
Большой минус модемов, установленных внутри компьютера, возможность сжечь компьютер из-за большого напряжения в телефонной сети.
Возможно, это слухи, но после того, как на нескольких компьютерах с такими модемами вышли из строя, я уже не мог посоветовать вариант со встроенной платой модема, а только внешний модем.
Установочное оборудование.
Для лучшего управления ставим драйвера на модем с диска. Доступ к модему определяется настройками сети, а в настройках самого модема сначала требуется компьютер для установки адресов по умолчанию.
2.3. Проходим «Пуск — Pennel Control» — включаем просмотр по категориям — в разделе «Сеть и Интернет» находим «Просмотр статуса сети» — там «Изменение параметра адаптеров» (левый столбец) — находим нужный адаптер-правая кнопка мыши и «свойства».Теперь находим протокол Internet 4 (это TCP / IP 4). Нажимаем «Свойства» и устанавливаем автоматическое определение.
Если у вас нет шага с пошаговой настройкой, можно перейти к самому модему. Это делается при вводе в браузере адреса 192.168.1.1.
2,4. Вы получите что-то вроде этих настроек.
Сверху и сбоку видны вкладки с параметрами. Теперь осталось только настроить IP-адрес, маску подсети, DNS-сервер.
Информацию об этих данных и других дополнительных настройках принимает провайдер.
Настройки разных модемов разные. В крайнем случае прочтите инструкцию. Именно так и ставили у нас модемы. Остается только в трее щелкнуть правой кнопкой мыши по иконке и выбрать Подключиться.
3. Для настройки Dial Up Раскрываем перед просмотром состояние сети (см. Инструкцию выше), затем внизу окна нажимаем конфигурацию нового соединения.
3.1. В новом окне выберите конфигурацию телефонного соединения, нажмите «Далее», затем введите номер, имя пользователя и пароль. Эти данные берут в телефонной компании.
3.2. Теперь осталось перейти к сетевым подключениям (см. Инструкцию по настройке Изменение настроек адаптера), находим нужный адаптер (это будет подключение, на телефонной линии будет написано), щелкаем правой кнопкой мыши, подключаемся, ОК.
На картинке осталось подключить кабель и нажать Connect.
Работа и возможные неисправности
После подключения можно спокойно пользоваться интернетом. Если нет интернета, проверьте настройки. Конкретных советов тут дать нельзя, так как сколько провайдеров, столько индивидуальных настроек, много способов установить модем. В крайнем случае вызовите мастера и запомните все, что он делал. Если причина отсутствия интернета — сбой линии, то перезапустите модем. При использовании Dial Up следите за всеми действиями, контролируйте трафик, не посещайте сомнительные сайты.
Модемы могут иметь неисправности, которые позволяют подключиться к сети и загрузить информацию, и многие пользователи удивляются — индикатор Интернета все время горит красным, и загрузка идет.
Есть неисправности от провайдера — когда горит лампочка красным цветом и нет связи. Вы можете проверить, опросив знакомых или соседей — работает ли у них интернет, позвонить в службу поддержки, подключить привычный режим.
Надеюсь, что все ваши проблемы заключаются в том, что вы не знали, как установить модем или просто нужно подождать, заключить договор на оказание услуг.
В России Интернет появился сравнительно недавно, но сейчас можно с уверенностью сказать, им пользуется все население многонациональной страны. Для работы с этой сетью вам потребуется приобрести специальное устройство, которое позволит вам беспрепятственно выходить в глобальное «пространство». На данный момент самой известной технологией стала ADSL. Это позволяет использовать телефонную линию одновременно как для звонков, так и для самого Интернета. Как это разделение? Из-за разветвителя.Он доступен в любом модеме, работающем по этой технологии. Перед каждым пользователем сети хотя бы раз, но встал вопрос: как выбрать необходимое устройство и не угадать? Провайдеры и производители оборудования предлагают совершенно разные модемы. От самых простых до сложных, способных создать беспроводную сеть. В статье рассматриваются самые удачные ADSL-модемы.
Acorp Sprinter W510N.
Совсем недавно эта модель появилась на рынке. Она получила функции роутера, свитча.Более того, устройство способно работать с беспроводной сетью. Как и многие другие описанные ADSL-модемы на мощном встроенном процессоре RealTek. Устройство получило хорошие характеристики, а производитель отметил, что у данной модели повышенная скорость работы и функция экономии электроэнергии. Устройство получило до 32 МБ встроенной памяти. Этот пункт достаточно важный, ведь именно за счет нее он будет работать под нагрузкой или нет. Модем может обеспечить максимальную скорость интернета до 150 Мбит / с.Это нормальный показатель, поэтому потребители отмечают этот аппарат как один из хороших.
Модель универсальная, есть некоторые функции от роутера. Более того, устройство способно работать в автономном режиме. Создавая большую локальную сеть, вы можете быстро разделить Интернет с помощью этого модема.
TP-LINK TD-W8961ND
Следующая модель представляет собой ADSL-модем TP-LINK. Она давно пользуется спросом у продвинутых покупателей. Это связано с тем, что устройство объединяет в себе три типа подобных устройств.Модель имеет множество портов, способных работать с беспроводной точкой доступа. Маршрутизатор работает по современным стандартам и способен показать отличную производительность на высоких скоростях сети. Максимальный показатель входящего трафика может быть равен 24 Мбит / с в секунду. При желании с помощью этого устройства всегда можно создать сеть и использовать как проводное соединение, так и беспроводное. Максимальная скорость передачи данных составляла 300 Мбит / с. На устройстве можно увидеть две съемные антенны. Именно они обеспечивают высокий уровень сигнала, способные удержать его, если он плохой.Само соединение достаточно «чистое» и никогда не прерывается.
Маршрутизатор TP-LINKTD-W8961ND Характеристики
Этот модем ADSL представляет собой маршрутизатор Wi-Fi. Следовательно, есть дополнительный функционал. Также он отлично подходит для работы с телевидением, так как скорость в сети на максимальном уровне. Стабильно до появления неполадок со стороны провайдера, в остальных случаях — максимум. Судя по отзывам потребителей, эта модель устройства не показывает работы с разрывами и сбоями, поэтому пользуется спросом.В комплекте с устройством идет кабель для подключения к компьютеру. Некоторые даже задаются вопросом, как настроить ADSL-модем. Необязательно делать это самому. Достаточно будет либо обратиться в сервисный центр, либо пригласить на дом помощника.
В устройстве используются специальные межсетевые экраны. Сигнал, проходящий через модем, усиливается, становится защищенным и помогает предотвратить хакерские атаки.
Модем Zyxel P660RT3
Еще один известный роутер. Он легко подключается к существующей локальной сети и сразу начинает работать.Устройство имеет множество функций, среди которых есть оба варианта роутера. Он способен работать с любым типом техники через кабель. Но при этом напрямую подключиться к нескольким внешним устройствам не получится, так как порт всего один. Однако вы легко можете «раздать» Интернет всем участникам этой локальной сети. Вот насколько проще обслуживать имеющиеся компьютеры.
Не все модемы ADSL Internet работают с упором на домашнего пользователя, речь идет об одном устройстве.Имеет надежное шифрование сигнала, стандарта и соединений. Это убережет человека от взлома его компьютера. В противном случае последствия могут быть довольно ужасными. Связь хорошая, без сбоев. Проблем не возникает, даже если на линии произошло какое-то прерывание. Связь работает на высокой скорости. Показатель максимальной загрузки этого модема — ограничение: не более 24 Мбит / с в секунду. Устройство идет с внешним зарядным устройством, индикаторы на самом роутере. С этой прошивкой, которая находится на устройстве, вы легко сможете применить IP-телефонию.Это намного удобнее и дешевле.
Trendnet TEW-635BRM
Данный модем ADSL представляет собой маршрутизатор, который обладает большим набором функций. Он умеет работать сразу в двух режимах. Это довольно удобно и позволяет использовать большое количество опций. Коммутатор рассчитан на четыре порта. Благодаря такому количеству вы можете одновременно подключить ноутбук, компьютер и другую технику.
Модем данной модели также может работать с беспроводной точкой доступа в Интернет.Что касается внешнего вида, то устройство хорошо выглядит и привлекает потребителей. Доступная максимальная скорость Интернета — 300 Мбит / с. Такой результат достигается за счет использования трех антенн и современных технологий функционирования. На корпусе расположена кнопка выключения и включения беспроводной сети, что довольно удобно.
D-Link DSL-2520U
Не все модемы ADSL подходят для больших офисов и помещений. Именно об этом и пойдет речь. Маршрутизатор DSL-2520U рекомендуется использовать дома.Эта модель работает с двумя портами: один отвечает за передачу данных по компьютерным сетям, а второй — USB. Данное устройство позиционирует себя как достаточно удобное, что позволит создать точку доступа быстро и за несколько минут. Устройство оснащено специальной функцией, которая дает вам возможность лучше передавать сигнал, а также имеет встроенный экран. Для управления и настройки ADSL-устройства (модема D-Link) вы всегда можете перейти в веб-настройки. Они наиболее четко понимаются, поэтому вряд ли кто-нибудь с ними поймет.При возникновении проблем всегда можно воспользоваться либо сертификатом в Интернете с официального сайта, либо взять специальную книгу, которая идет в комплекте.
Linksys lapn600.
Эта модель известна возможностью перенаправления протоколов. По мнению потребителей, устройство довольно легко настроить. Скорость беспроводного Интернета — 300 Мбит / с. Модель ADSL (модем WiFi LapN600) поддерживает работу со многими стандартными режимами. Устройство можно нагревать до температуры не более 35 ° C.В целом на работу и функционал это не влияет, поэтому считать что-то отрицательным нельзя. Модем может взаимодействовать со многими хорошо известными сетевыми режимами.
Cisco SB WAP188.
Маршрутизатор работает со встроенной антенной, поэтому поменять ее при необходимости не получится. В модеме есть специальный приемник, который усиливает сигнал и позволяет его улучшить. По словам потребителей, настройка модема ADSL происходит довольно легко.
Частота интернета — не более 2.3 ГГц. Модель может работать в нескольких сетевых режимах. Интернет распространяется на 210 метров, но не более. Устройство стабильно работает при положительной температуре и температуре не ниже -10 ° С. Пользователь может просматривать все тексты конфигураций, а также разрешать вносить в них изменения. Вес устройства 310. Продажа за 6 тысяч рублей. Настроить через командную строку нельзя.
ASUS EA-N66
Как происходит настройка модема ADSL? Сделать это довольно просто, но необходимо пояснить на примере одного из таких устройств.Сделать это можно через специальный порт VAN. Его легко найти на задней панели устройства. Он четко выделяется на остальной части остального, так как окрашен в синий цвет. После подключения кабеля необходимо зайти в браузер и произвести там все настройки. Если есть особые требования, то вам нужно связаться с вашим провайдером. Сам роутер продается с приоритетной опцией. При настройке разных каналов не придется тратить много времени. Сразу при внедрении всех изменений нужно обращать внимание — вышло ли обновление ПО? Если да, то сразу устанавливай.
Устройство также работает как повторитель. Антенна Это устройство съемного типа, поэтому при необходимости можно использовать более мощные детали. Интернет-роутер разносится до 240 метров. Сам роутер имеет особую защиту от вирусов. Она достаточно качественная, претензий со стороны пользователя нет. При желании вы можете вручную просмотреть настройки и изменить их. Модель стоит около 5-6 тысяч рублей. Вариантов пересылки здесь нет.
ASUS EA-AC22
Этот модем ADSL представляет собой маршрутизатор Wi-Fi.Многие покупатели выбирают этот тип оборудования только потому, что он поддерживает максимальную скорость беспроводной связи. То есть нужно сразу сказать, что в этой модели он на высоком уровне. Маршрутизатор свободно работает со многими режимами сети. Встроенные антенны. Весит устройство немного, чуть больше 300 г. Управлять устройством довольно просто. Настройте также, поскольку веб-интерфейс такой же, как определено и удобен. Обновить описанный модем, как и многие другие, не получится.
Если говорить о безопасности данных и подключений, то нужно сказать — здесь она на высшем уровне.Более того, даже фильтр встроен.
РЕЗУЛЬТАТЫ
Сейчас все более популярными становятся устройства, которые считаются универсальными. Не все модемы ADSL могут работать с точкой беспроводного доступа. Однако те, кто получил эту функцию, демонстрируют только ее стабильную работу, никаких претензий к ней нет. Соединение проходит по проводному и беспроводному каналу.
smartrg sr506n настройка
После загрузки страницы войдите в административную панель маршрутизатора SmartRG SR505n TekSavvy, скопировав имя пользователя и пароль по умолчанию (указанные ниже) в появившееся диалоговое окно: Выберите модель своего маршрутизатора ниже.Заголовок: Руководство пользователя шлюза SmartRG Автор: SmartRG Inc. Ключевые слова: SR320n SR350n SR360n SR505n SR510n SR512n sr515ac SR550n SR552n Дата создания: 30.06.2016 8:20:23 AM Если тест показывает статус сбоя, нажмите «Rerun Diagnostic Tests» внизу этой страницы, чтобы убедиться, что статус сбоя согласован. По умолчанию ваш SmartRG настроен для подключения VDSL. SmartRG SR516. 3. Интернет-модем Comwave имеет годовую гарантию производителя на любые дефекты производителя. Примечание. Плата за смену тарифного плана по-прежнему может взиматься.В комплект поставки беспроводного маршрутизатора DSL SG :: SmartRG SR506n входит руководство пользователя DSL-2500U .. Руководство пользователя SmartRG SR505n TekSavvy. WPS. По эксплуатации Sony SmartRG SR300n. Положительными особенностями этого модема / маршрутизатора является то, что он широко используется и поэтому должен нормально работать при смене провайдера, а также работает лучше, чем большинство других устройств с различным телекоммуникационным оборудованием. Вы можете купить руководство по бытовым шлюзам smartrg, как настроить сеть или приобрести ее при первой возможности. У нас есть 2 руководства по SmartRG SR510n, которые можно бесплатно загрузить в формате PDF: Руководство пользователя Руководство пользователя… Руководство пользователя SR506N Руководство пользователя шлюза SR506n: 2017-01-17: SR555A 10-user-manual-sr555ac Краткое руководство по шлюзу SR555ac: он имеет настройку супер-брандмауэра (после включения …) и отключение удаленного управления / смены паролей . Как настроить пользовательский SSID и пароль на маршрутизаторе Smart RG? Гарантия. SmartRG имеет богатое наследие TR-069, лидируя на рынке инновационных услуг и решений на базе TR-069. Состояние Smart Network Сеть — нет подключения к Интернету Подождите, пока ваше подключение к Интернету будет установлено.МОДЕМ / МАРШРУТИЗАТОР SR501 VDSL2 — это экономичное решение для дома или офиса, где не требуется встроенный WiFi-маршрутизатор. Обсуждение на форуме: уже отмечалось, что свет WLAN не излучает при использовании частоты 5 ГГц. 2. Войдите в административную панель маршрутизатора SmartRG SR505n TekSavvy, чтобы настроить переадресацию портов. Открытые руководства по портам для SmartRG, перечисленные по моделям. Руководство пользователя руководство пользователя для устройств SmartRG. Руководства пользователя SmartRG SmartRG, Inc. UserManual.wiki> SmartRG. Или следуйте нашим руководствам по статическим IP-адресам, чтобы настроить статический IP-адрес.Настройка Wi-Fi Доступны два метода настройки Wi-Fi. smartrg sr360n обзор smart rg sr506n настройка smart / rg модема smartrg sr360n в режиме моста smartrg sr516ac manualsmartrg sr515ac manual smart rg wps button smart / rg sr804n manual Посмотреть руководство r1 для SmartRG модели SR360N 802.11n ADSL3 + Router. При желании можно настроить… Эта версия SmartRG SR300n Manual совместима с таким списком устройств, как: SR300n, SR350n, SR505n, SR510n, SR550n Превосходная удаленная управляемость снижает операционные расходы и затраты на обслуживание сервис-провайдера.SmartRG SR510n Руководства Руководства и руководства пользователя для SmartRG SR510n. Загрузите руководство и руководство пользователя шлюза SmartRG SR300n, модема бесплатно или просмотрите его в Интернете на All-Guides.com. 2. Прежде чем настраивать модем для ADSL-соединения, необходимо удалить эти настройки. SmartRG: Интернет таким, каким он должен быть. Если вы не видите свою точную модель в списке, попробуйте выбрать ее, которая кажется похожей. Это… Руководства по эксплуатации для устройств SmartRG. SmartRG SR506N. Как переключаться между диапазонами 2,4 ГГц и 5 ГГц на SmartRG SR505N.Установите статический IP-адрес. Прочтите PDF Smartrg Residential Gateways Как настроить сеть на нужном сайте, чтобы начать получать эту информацию. Уровень IPTV С такими функциями, как выделенные аппаратные ускорители для обработки пакетов на скорости проводной сети и большого объема отправки, • Нажмите «Расширенная настройка» (верхний правый угол открывшейся страницы) >> Служба WAN • Установите флажок «Удалить» >> Нажмите «Удалить» по порядку. Чтобы порты вашего маршрутизатора оставались открытыми даже после перезагрузки или отключения, важно настроить статический IP-адрес на устройстве, на которое вы перенаправляете порт.. Рекомендуется — Наша бесплатная программа установит для вас статический IP-адрес. Comwave предлагает пожизненную расширенную гарантию всего за 3 доллара в месяц. 8 3.2 Установка оборудования .. Как: настроить. Руководства по переадресации портов маршрутизатора SmartRG. Установите флажок Включить беспроводную связь. получить домашние шлюзы smartrg, как настроить сетевой помощник, на который мы найдем деньги здесь, и проверьте ссылку. Для этого выполните следующие действия по настройке. → Загрузите сетевые утилиты прямо сейчас !. Войдите в интерфейс модема на 192.168.1.1 / админ; Нажмите «Advanced Setup» Нажмите «NAT» Нажмите «DMZ Host». Введите IP-адрес хоста DMZ. Это наши руководства по перенаправлению портов для маршрутизаторов SmartRG. Если вам понадобится помощь, свяжитесь с нами по телефону 1-855-333-8269 или напишите нам по адресу [email protected]. SmartRG SR516 Руководство по установке. SmartRG SR506N Руководство по установке. Smart RG SmartRG SR506n Беспроводной модемный шлюз 802.11n VDSL VDSL2 DSL Разблокированный ADSL. Просмотрите файл PDF бесплатно. Многие Выполните сначала эти три шага, а затем оставшиеся шаги для конкретного метода, который вам нужен.Статьи в этом разделе. Как я могу решить проблемы с низкой скоростью на моем Summit Broadband Wi-Fi? 1. Он отлично работает на Teksavvy — НО вам нужно будет сначала загрузить их инструкции по установке или подготовиться к расширенному телефонному звонку с их технической поддержкой, пока они проведут вас через настройку. Гарантия. Порты LAN модема SmartRG отмечены желтым цветом; Задняя сторона SmartRG SR505n Задняя часть SmartRG SR506n Задняя часть SmartRG SR516ac 2. Руководство пользователя руководство пользователя для 4-портового маршрутизатора VDSL 11n SR505N SmartRG, Inc .. 802.11n VDSL2 Router Подробное описание руководства пользователя для FCC ID VW7SR506N от SmartRG, Inc .. Эта страница содержит руководство пользователя в формате PDF для SmartRG SR505n TekSavvy .. 1 из SR552N 802.11n VDSL2 Bonded Gateway User Manual Manual r1.


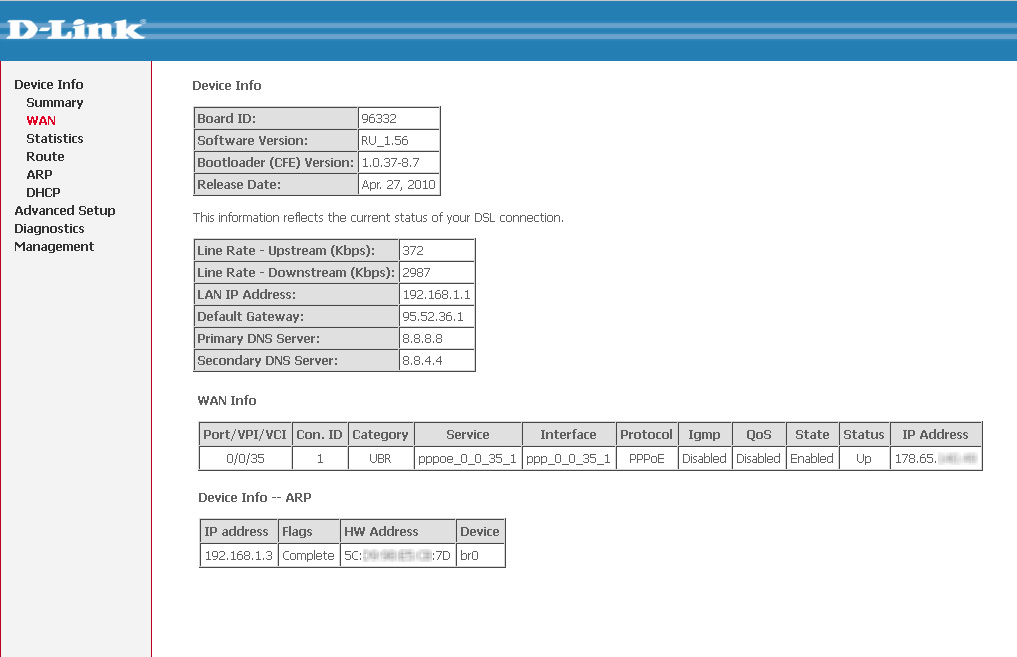

 После его включения проверьте состояние сети:
После его включения проверьте состояние сети:
 е.е. 0) (UK ADSL обычно использует VPI = 0 и VCI = 38)
е.е. 0) (UK ADSL обычно использует VPI = 0 и VCI = 38)