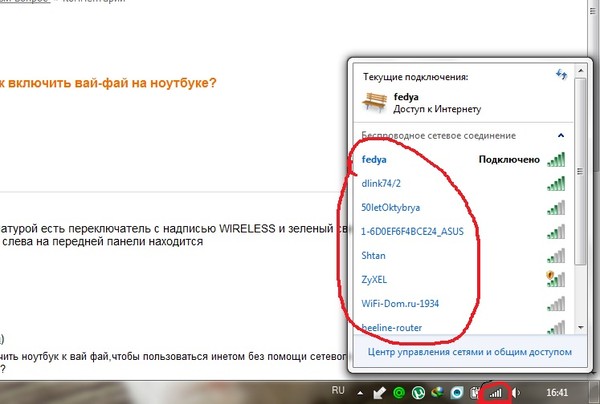Как включить WI-FI на ноутбуке HP: обзор доступных способов
Осталось малое количество людей, которые используют проводной интернет на ноутбуке. Чаще всего пользователи используют беспроводную технологию WI-FI. Адаптеры для использования Вай-Фай есть практически в любом лэптопе. Линейка HP – не исключение. Чтобы пользоваться всеми преимуществами Wi-Fi сети, рекомендуется разобраться, как правильно включить Вай-Фай на ноутбуке HP.
Проверка возможности ноутбука
Прежде чем разбираться, как активировать WI-FIна HP, рекомендуется удостовериться, что компьютер поддерживает данную технологию. Для этого нужно сделать следующее:
- Зайти на официальный сайт HP и найти свою модель ПК по серийному номеру.
- В характеристиках нужно найти строку с беспроводным соединением.
- Если устройство поддерживает эту технологию, то можно идти дальше. В противном случае бессмысленно пробовать включать то, что отсутствует.

Как включить Вай-Фай?
Самые быстрые способы включения Вай-Фай на ноуте HP смотрите в следующем видео:
На ноутбуке HP беспроводную связь включить можно несколькими способами. Каждый пользователь может сам решить, каким способом активировать Wi-Fi.
Кнопка включения
На современных моделях ПК, как правило, на клавиатуре уже есть кнопка включения Wi-Fi. Нужно внимательно осмотреть девайс и найти клавишу с нарисованной на ней антенной.
Достаточно нажать на нее, и Wi-Fi сеть заработает. Также в некоторых моделях, например, как в HP Pavilion G6 на клавиатуре в клавише включения Wi-Fi встроена лампочка. Соответственно, когда индикатор горит – сеть включена, не горит – выключена.
Также в некоторых моделях, например, как в HP Pavilion G6 на клавиатуре в клавише включения Wi-Fi встроена лампочка. Соответственно, когда индикатор горит – сеть включена, не горит – выключена.
Менеджер соединений
В лэптопах HP присутствует полезный менеджер соединений, через который можно активировать Вай-Фай. Чтобы это сделать, необходимо следовать инструкции:
- Перейти в меню «Пуск».
- Переключится на вкладку всех программ.
- Найти в списке HP Connector и запустить его.
- В строке, отвечающей за Wi-Fi соединение установить параметр «Включено».
После чего рекомендуется выйти из менеджера и подключится к свободной сети. Таким же образом можно и отключать соединение на ноутбуке HP.
Центр управления Виндовс
Подключить Wi-Fi на ноуте, где установлена ОС Виндовс 7 или 10 версии достаточно просто. Для этого необходимо сделать следующее:
- Зайти в панель «Пуск» и в строке поиска найти «Центр управления».
- Перейти в окно изменения параметров, которое расположено в левой колонке.

- В появившемся окне найти виджет беспроводного подключения. Если он неактивен, то будет сразу видно по серому цвету. Для его включения необходимо кликнуть по иконке правой кнопкой мышки и в выпадающем меню нажать «Включить».
После этого беспроводная сеть станет активной. Это будет видно по зеленным полоскам на модуле. Действия аналогичны для всех версий Windows 7 и выше, чтобы активировать Вай-Фай.
Значок на панели
Достаточно просто и легко включить Вай-Фай на Windows можно через нижнюю панель рабочего стола. Для активации нужно сделать следующее:
- Найти значок Wi-Fi в нижнем правом углу рабочего стола и кликнуть на него. Если значок белого, а не серого цвета, значит беспроводная сеть уже активна.
- В появившемся окне достаточно щелкнуть на кнопку с аналогичным изображением подключения.
- После этого останется только подключится к свободной беспроводной сети.

Почему WI-FI не работает?
Беспроводная технология может не работать из-за отсутствия или устаревания драйверов. Чтобы это исправить необходимо:
- Зайти в диспетчер устройств. Для удобства рекомендуется использовать поиск.
- Найти строку сетевых адаптеров.
- Кликнуть на нее правой кнопкой мышки и выбрать из выпадающего меню обновление конфигураций.
- ОС самостоятельно проверит актуальность драйверов и подберет подходящие для обновления. После того как драйвера обновятся, необходимо перезагрузить компьютер.
Как только ОС запустится, рекомендуется проверить? работает ли Вай-Фай на ноуте. Для этого необходимо активировать адаптер и подключиться к свободной точке интернета.
Важно! В случае если устройство не определяет Вай-Фай адаптер, необходимо установить драйвера самостоятельно. Для этого их скачивают с официального сайта.
Заключение
Включить Wi-Fi сеть на ноутбуках линейки HP достаточно просто.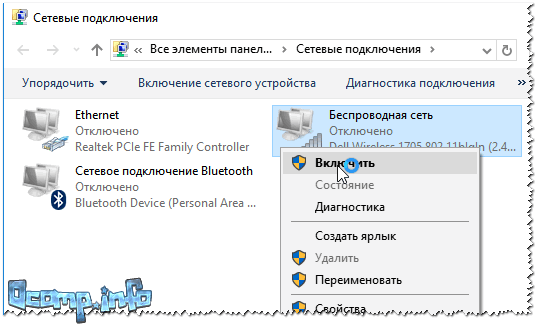 Главное – перед разбором вопроса убедитесь, что ПК поддерживает эту технологию, а также удостоверьтесь, что она работает исправно.
Главное – перед разбором вопроса убедитесь, что ПК поддерживает эту технологию, а также удостоверьтесь, что она работает исправно.
Спасибо, что дочитали до конца! Будем рады ответить на ваши вопросы!
Как включить беспроводную сеть на ноутбуке msi. Как включить WIFI на ноутбуке. Почему не включается
Приветствую на нашем тепленьком портале WiFiGid! В этой статье я расскажу как включить Wi-Fi на ноутбуке MSI, и что делать если он не работает. Попробуем создать эдакое подробное руководство по этой теме. При этом – статье не от какого-то горе-копирайтера без понимания проблемы, а от счастливого обладателя MSI GF63-8RD. Все на светлом опыте и в оригинальных картинках. Здесь действительно есть, на что посмотреть.
Просмотреть все ноутбуке MSI у меня нет возможности – поэтому что-то у нас может отличаться. Но общую универсальную суть под любую модель я все равно затрону, так что просто идите по шагам. Если же останутся вопросы или есть дополнения, которые помогут другим читателям, обязательно оставьте их в комментариях к этой статье.
Краткая теория
Итак, у нас мы имеем две проблемы, которые необходимы для одного и того же – включить Wi-Fi на ноутбуке MSI и начать им пользоваться. Т.е. все эти запросы:
- Не работает Wi-Fi
- Включить Wi-Fi
являются одним и тем же. Об их решении и будет идти речь дальше, особого деления не будет. При этом я предполагаю, что вы уже попробовали действительно многое, так что без глупой банальщины и все по шагам. Действия ниже помогут и при использовании нетбука.
Если вы сделаете все, и в течение недели ничего не помогает – возможно, вы столкнулись с аппаратной поломкой. На новых моделях MSI модуль Wi-Fi является заменяемым, так что починка не встанет вам в замену ноутбука.
Еще интересное дополнение – если ноутбук видит другие точки доступа, но не видит только вашу – с большой вероятностью проблема именно в раздающем устройстве. Эта статья имеет общий характер.
Шаг 0 – Перезагрузка
Да, все еще банально, но очень эффективно – если вы пришли на эту статью, но до сих пор ничего не перезагрузили – сделайте это сейчас.
- Выключаем ноутбук.
- Выключаем роутер.
- Ждем минуту.
- Включаем роутер.
- Включаем ноутбук.
Очень многим помогает. Если вы не счастливчик – идем дальше.
Шаг 1 – Сочетания клавши
Очень часто Wi-Fi на ноутбуке отключается сочетаниями клавиш. Некоторые модели MSI это тоже поддерживают. Самое популярное сочетания для этого производителя:
Возможны и другие сочетания – обычно на клавише в ряду F будет нарисована антеннка, например, как здесь:
В моем случае – ничего такого нет. Моя модель не включает Wi-Fi через сочетание клавиш. Поэтому идем дальше.
Шаг 2 – Утилита
В моем случае вместе с Dragon Center была предустановлена утилита с интересным названием – SCM (GF63 8RD). А прячется она постоянно в трее:
Два раза щелкаем по ней и запускаем:
И видим, что в моем случае Wi-Fi включен, а здесь же рядом находятся скрытые кнопки активации камеры и Bluetooth (с камерой сам попал в просак, чего это она не включалась). У вас может быть тоже предустановленный софт, который влияет на активацию модулей? Присмотритесь внимательно, не только в трее, но и через меню Пуск пробежитесь по всем программам. Если найдете – очень сильно облегчите себе задачу.
У вас может быть тоже предустановленный софт, который влияет на активацию модулей? Присмотритесь внимательно, не только в трее, но и через меню Пуск пробежитесь по всем программам. Если найдете – очень сильно облегчите себе задачу.
Шаг 3 – Режим в самолете
Нередкая ситуация среди наших читателей – каким-то образом включается авиарежим. Что делать? Нужно просто его отключить:
Т.е. щелкаем по значку самолета, а затем по нужной плиточке с этим режимом – все отключается, а вайфая снова работает.
Шаг 4 – Проверка адаптеров
Если до сих пор вайфая нет, проверим, включен ли адаптер вообще в системе. Делаем по шагам:
- Щелкаем правой кнопкой мыши по значку сети, а оттуда в зависимости от операционной системы выбираем: «Параметры сети и интернет» (Windows 10) или «Центр управления сетями и общим доступом» (Windows 7):
- «Настройки параметров адаптера» или «Изменение параметров адаптеров»:
- В открывшемся списке смотрим на свои адаптеры.
 Если есть вот такой серый как на картинке ниже, то щелкаем по нему правой кнопкой мыши и выбираем «Включить».
Если есть вот такой серый как на картинке ниже, то щелкаем по нему правой кнопкой мыши и выбираем «Включить».
После включения сеть заработает. Но бывает и другая ситуация – среди списков адаптера нет нужного. Т.е. почитайте вообще, какие они у вас есть. Есть проводные, есть беспроводные. Вот для Wi-Fi как раз и нужен беспроводной адаптер здесь. А что если его вообще здесь нет?
Шаг 5 – Драйверы
Если адаптера нужного здесь нет, то встает логичный вопрос – а был ли вообще вайфай у вас? Я к тому, что к нам нередко пишут люди с претензией, что их вайфай не работает, а потом выясняется, что он никогда и не работал, и вообще они сидят за стационарным компьютером, на котором его отродясь не было… Таких остается только посылать в магазин за адаптером (благо они дешевые).
И если все-таки есть, предлагаю прогулять в Диспетчер Устройств так мы убьем сразу двух зайцев:
- Если адаптер здесь есть, но в настройках адаптера его не было – значит здесь он будет отображаться с каким-нибудь восклицательным знаком.
 Т.е. имеется явная проблема с драйверами.
Т.е. имеется явная проблема с драйверами. - Если его здесь нет – значит все совсем плохо. Система не видит эту плату вообще. Возможно, по вине драйвера материнской платы или же аппаратной поломки модуля.
В случае этих проблем из трея пропадает значок Wi-Fi.
Если же он здесь будет без всяких предупреждений – мы вообще зашли в логический тупик. Если он есть здесь, то и настройках адаптера должен быть и свободно включаться. Давайте уже проверим это. Знаете как открыть Диспетчер Устройств? Открываем его.
Для незнающих – щелкаем правой кнопкой по Пуску и выбираем соответствующий пункт:
Что делать в случае проблемы? Нужно установить драйвер! Как это сделать:
- Можете зайти на сайт MSI, найти свой ноутбук, и просто скачать драйвер на беспроводной адаптер.
- Можете воспользоваться программой DRP.su – она сама найдет проблемные устройства и обновит их.
Если сейчас вы начнете говорить: «Как я могу скачать, если вайфай не работает», – сделайте интернет другим способом (через проводной интернет или раздайте с телефона по USB).
Но делать это на проблемном устройстве гораздо проще, чем качать что-то где-то, а потом перетаскивать.
Wi-Fi есть, а интернета нет
Это больше дополнение к общей статье. Такое у нас случается регулярно – человек ругается, что не работает вайфай и не знает как его включить, а оказывается, что Wi-Fi как раз-таки работает, а у него просто нет интернета. Люди очень часто путают Wi-Fi и интернет. Главный критерий этой проблемы – желтый восклицательный знак на значке Wi-Fi.На случай если у вы отлично подключаетесь к WI-Fi сети, но интернета у вас нет – у нас есть .
На этом я закончу статью. Если у вас остались какие-то вопросы – пишите. Мой ноутбук MSI почти всегда под рукой, если что подскажу как только смогу. До скорого!
Хотя в подключении к сети нет ничего сложного, но всё равно вопрос: «Как включить Вай-Фай на ноутбуке?» по-прежнему волнует многих пользователей. Поэтому специально для Вас мы подготовили подробную инструкцию, как найти и включить WiFi на ноутбуке.
Для начала выделим способы, которыми можно подключить беспроводную сеть на устройстве:
- Аппаратное подключение – плата с модулем Wi-Fi должна быть подключена в соответствующие разъем ПК, чтобы работать исправно;
- Программное включение. Помимо физической установки в слот, беспроводной адаптер должен быть подключен в операционной системе и иметь установленный драйвер от производителя/
Ползунок/кнопка
Все современные ноутбуки оснащены чаще всего кнопкой (реже ползунком) для включения WiFi. Найти ее Вы сможете или с торца устройства или на передней панели, в зависимости от конкретной модели.
Поэтому самый простой способ, как включить WiFi на ноутбуке, — это нажать на соответствующую кнопку или переместить ползунок в положение «Вкл»
.
Включение на клавиатуре.
Если Вы внимательно осмотрели каждый квадратный сантиметр Вашего устройства, но волшебную кнопку не обнаружили, тогда присмотритесь к своей клавиатуре.
Обратите внимание, что иногда простого нажатия не достаточно и надо нажать в сочетанием к клавишей «Fn» .
- далее кликните по значку Wi-Fi в панели Пуск и выберите точку доступа из списка по названию;
- нажмите кнопку «Подключить» .
Таблица, представленная ниже, поможет Вам хотя бы ориентировочно представлять, как включить адаптер беспроводной сети (Вай-Фай) на ноутбуке и какие клавиши нажать.
Через настройки Windows
Теперь рассмотрим, как включить Wi-Fi на ноутбуке без клавиатуры. Если на вашем ноутбуке по каким-либо причинам не работают необходимые клавиши, то вы можете активировать сеть через настройки Виндоус.
Windows 7 и более ранние версии
Windows 10
На ноутбуке с Виндовс 10 включить и активировать Вай-Фай модуль также не составит труда. Для этого:
- Перейдите через кнопку «Пуск» в раздел «Параметры» ;
- Найдите пункт «Сеть и интернет» и клините по нему;
- Слева Вы увидите небольшой блок «Меню»
.

- И переведите ползунок в состояние «Вкл.» в строке «Беспроводная сеть» .
Через «Диспетчер устройств»
Если ни одни из перечисленных выше способов Вам не помогли, пора переходить к тяжелой артиллерии. И начать придется с того, чтобы зайти в «Диспетчер устройств» . Сделать это можно:
- через «Пуск» ;
- или с помощью сочетания клавиш Win +R . В открывшемся поле наберите mmc devmgmt.msc . Вас автоматически отправит в «Диспетчер устройств» .
Как только Вы откроете его, кликните на раздел «Сетевые адаптеры» . Если рядом с ней Вы увидите значок со стрелкой вниз, это значит, что модуль выключен.
Для включения WiFi адаптера (модуля) на ноутбуке просто кликните правой кнопкой мыши и нажмите «Задействовать» .
Почему не включается?
Если Вы все сделали правильно, но ни одного активного подключения Вы не видите, то скорее всего у Вас проблема с драйверами (он не установлен либо не обновлен).
- Если Вы не видите в названии адаптеров слова Wireless, значит, что драйвер вообще не установлен. И придется его устанавливать заново.
- Если рядом с названием Вы видите! или кружочек с точкой, то значит ноут не видит драйвер. И его нужно либо обновить либо переустановить.
Например, на представленном скрине сверху никаких дополнительных обозначений нет, так что с драйвером всё в порядке.
Если переустановка драйвера Вам не помогла, попробуйте перезапустить компьютер и роутер. Возможно, это просто временный сбой. Так бывает.
Как узнать, есть ли Вай-Фай на ноуте?
Обратите внимание, что возможно Вы пытаетесь включить то, чего у Вас нет. Поэтому если Вы не уверены, что модуль беспроводной сети встроен именно в Вашу модель ноутбука. Поэтому рекомендуем сначала озаботиться ответом на вопрос: «Как и где найти на ноутбуке Вай-Фай». Сделать это можно несколькими путями:
Поэтому рекомендуем сначала озаботиться ответом на вопрос: «Как и где найти на ноутбуке Вай-Фай». Сделать это можно несколькими путями:
Обратите внимание, чтобы рядом не стоял значок *. Это означает, что услуга действует не на всех устройствах. И конкретно на Вашем ее может и не быть.
- Если никаких указаний на наклейке нет, Вы можете посмотреть в интернете по номеру модели. Он также указан на корпусе ноута.
- И последний вариант — посмотреть в диспетчере задач. В разделе «Сетевые платы» ищите слова Wireless, WiFi или 802.11. Если они фигурируют, то поздравляем, Вы являетесь счастливым обладателем ноутбука с модулем WiFi.
Мы ответили на вопрос о том, где на ноутбуке включить Вай Фай. Вам осталось лишь воспользоваться нашей инструкцией и повторить все действия самостоятельно.
Рассмотрим как подключиться к Wi-Fi на ноутбуке MSI GE70 0ND. Включаем Wi-Fi роутер. На дополнительной панели с кнопками, нажимаем на значок Wi-Fi:
На Рабочем столе появится характерный значок включения Wi-Fi:
Пуск > Панель управления > Сеть и Интернет > Подключение к Интернету. И выбираем: Беспроводное. Подключение с помощью беспроводного маршрутизатора или беспроводной сети.
И выбираем: Беспроводное. Подключение с помощью беспроводного маршрутизатора или беспроводной сети.
Запустится поиск доступных беспроводных подключений:
Выбираем подключение. Ставим галку перед пунктом: Подключиться автоматически. И нажимаем на кнопку: Подключение.
При необходимости, вводим ключ безопастности сети (если точка закрыта паролем) и нажимаем на кнопку: ОК.
Запустится процесс подключения к роутеру Broadcom.
Если дальше планируется использовать скайп и видеоконференцию, то стоит учесть, что на сайте MSI нет отдельных драйверов к вебкамере ноутбуков MSI GE70 0ND. Драйвера для вебкамеры видимо устанавливаются вместе с утилитой S-Bar. Но саму камеру, как и Wi-Fi надо включать отдельно, она на ноутбуке MSI GE70 0ND включается нажатием комбинации клавиш Fn + F6.
Большинство проблем, связанных с работой периферийных устройств на ноутбуках не нуждаются в привлечении сервисных специалистов. Например, для активации WI-Fi на ноутбуке MSI необходима пара действий. Всю процедуру можно разложить на два условных этапа.
Например, для активации WI-Fi на ноутбуке MSI необходима пара действий. Всю процедуру можно разложить на два условных этапа.
Удобство работы в сети Интернет — одна из особенностей современного ноутбука. Для этого почти все модели оборудуются модулем Wi-Fi. Режим его активации иногда вызывает большие проблемы.
Как проверить в ноутбуке MSI наличие драйвера wifi
При возникновении сложностей на первом этапе стоит верифицировать установку драйвера Wi-Fi. Для этого нужно кликнуть правой клавишей мышки на иконку «Мой компьютер». Здесь нужно выбрать рубрику «Диспетчер устройств», а в открывшемся окошке найти иконку «Сетевые адаптеры».
В меню нужно кликнуть по рубрике «Wireless», где могут быть указаны различные сведения, к примеру: Atheros, Broadcom. По найденному обозначению нужно щелкнуть правой кнопкой мышки и выделить значение «Подключить». Если данной настройки нет, а есть значение «Отключить», значит, драйвер работает и корректно определяется системой.
При отсутствии нужного значения в окне периферийных устройств, драйвер нужно поставить, предварительно скачав актуальную версию. При этом будет актуальна пометка о неизвестном механизме с желтым значком в виде восклицательного знака.
При этом будет актуальна пометка о неизвестном механизме с желтым значком в виде восклицательного знака.
Важно! Система конфигурации ноутбука MSI позволяет произвести автоматический поиск нужного драйвера. Если на ноутбуке MSI u180 отключить wi fi , поиск драйвера будет произведен с диска или флешки.
Как включить вай фай на ноутбуке МСИ клавишами и кнопками
После устранения неисправности с драйвером, встает вопрос: как включить wifi на ноутбуке MSI клавиатурой? Например, можно применить классическое сочетание для MSI -Fn+F11. На новых моделях используются другие кнопки.Чтобы найти нужную, достаточно увидеть на одной из них значок с антеннами. Это обозначение всегда отвечает за подсоединение беспроводного модуля.
Как включить вай фай на нетбуке MSI: можно поэкспериментировать с другими популярными сочетаниями клавиш, например:
- Fn+F10;
- Fn+F2;
- Fn+F3;
- Fn+F12.
Важно! Иногда бывает достаточно повторной загрузки самого роутера. Для этого нужно отключить его от сети примерно на 10 секунд, а затем заново включить. Доступ к вайфай восстанавливается автоматически.
Для этого нужно отключить его от сети примерно на 10 секунд, а затем заново включить. Доступ к вайфай восстанавливается автоматически.
Настройка Wi-Fi на ноутбуке MSI
В разных версиях Windows внутрисистемные методы включения действуют аналогично. Подробную инструкцию по шагам можно понять, выполнив все действия по одной из них.
Настройки Вай-Фай в зависимости от ОС
Например, если небольшая мнемоника внизу, справа рабочего стола, рядом с отображением батареи не может включиться, нужно кликнуть на значение «Сеть» левой клавишей. В результате появится список сетей, но после переустановки не работает wifi MSI gt70 вовсе.
Важно! Если нет значка антенны на рабочем столе, значит, операционная система не может обнаружить плату адаптера. Нужно проверить соответствующие разрешения для платы.
Для решения проблемы нужно активировать «Центр управления сетями и общим доступом». Слева активировать рубрику «Изменение параметров адаптера». Затем проверить активность беспроводной сети. Если она имеет бледный вид, нужно щелкнуть правой клавишей и включить.
Если она имеет бледный вид, нужно щелкнуть правой клавишей и включить.
Windows 10
Включение и выключение MSI wi fi отображается иконкой, которая находится справа, в нижнем углу рабочего стола на панели задач. Классически она бывает представлена в форме антенны. При нажатии на значок открывается перечень доступных подключений. Нужно указать собственную сеть и нажать на «Подключиться». Далее нужно комбинацию пароля для безопасного подключения.
Обратите внимание! Если защитный пароль указан правильно, MSI включит wifi и спросит разрешения отобразить устройство в перечне. Доступ интернет будет предоставлен после выполнения соединения.
Windows 7
Настройка в виндовс выполняется после выполнения всех предыдущих действий. То есть, драйвер уже установлен, а адаптер включен. Иконка интернет-соединения также находится в правом нижнем углу на панели управления. При ее активации появляется определившаяся сеть, остается ввести пароль и ожидать соединения.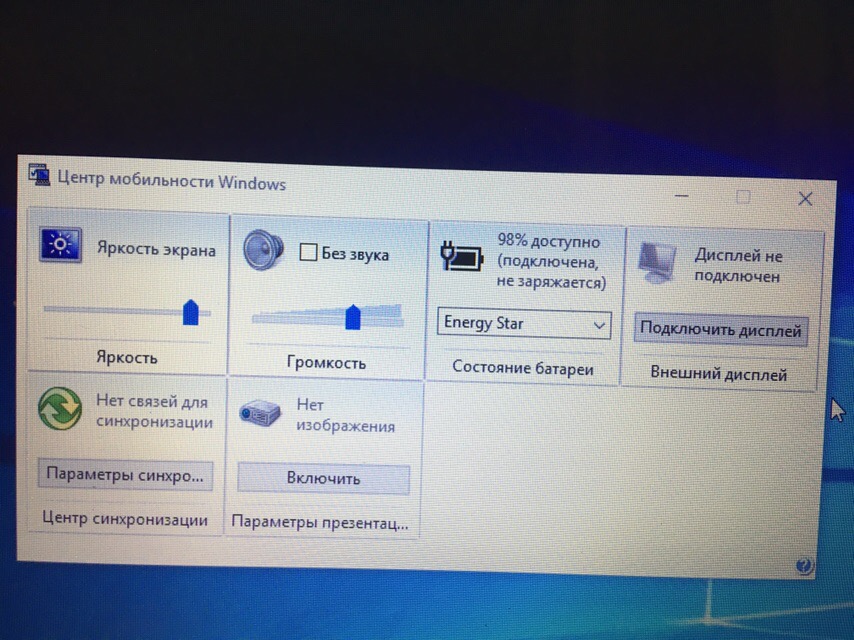
Основные этапы настройки Wi-Fi на ноутбуке MSI
Основные этапы можно обозначить следующими шагами:
- Первый — это автоматическая проверка точки доступа к Wi-Fi.
- Второй — это ввод пароля, что сделает сеть защищенной.
Linux или Mac OS X предполагают третий этап — настройка доступа в ручном режиме.
В популярной Linux можно настроить Wi-Fi при помощи командной строки. Для этой задачи можно использовать следующие утилиты:
- Ifconfig;
- iwlist: iwconfig;
- dhclient;
- wpa_supplicant.
Сложности настройки Wi-Fi на ноутбуке MSI
Если никакие советы не срабатывают, отключаться Wi-Fi может по нескольким причинам. Среди известных шагов общепринятым является проверка Wi-Fi в BIOS. Настройки по умолчанию предполагают его автоматическое включение. Неизвестные причины или вирусы приводят к отключению автоматики, тогда приходится задействовать ручной режим.
Зайти в эту небольшую операционную систему, которая хранится на материнской плате ноутбука, можно сразу же после его включения. В процессе загрузки системы нужно нажать клавишу «Del». Настройки для Wireless-адаптера есть во вкладке «Security». «Wireless Network Interface» можно разблокировать значением UnLock, а заблокировать, выставив Lock.
В процессе загрузки системы нужно нажать клавишу «Del». Настройки для Wireless-адаптера есть во вкладке «Security». «Wireless Network Interface» можно разблокировать значением UnLock, а заблокировать, выставив Lock.
Важно! Выставленные значения в BIOS нужно сохранить, нажав клавишу F10, а ноутбук перезагрузить.
Что делать, если не работает или пропадает Wi-Fi на ноутбуке MSI?
Wi-Fi — широко используемая технология в жизни обычных людей. Она позволяет быстро подключаться к сети, при этом не требует использования проводов. Ситуация с неработающим Wi-Fi приводит к неудобствам и проблемам.
Типичные неисправности
Они перечисляются небольшим списком:
- Проблема в ноутбуке или роутере;
- Аппаратная проблема с адаптером;
- Программная проблема;
- Проблема с драйвером.
Обратите внимание! Например, настройки роутера легко проверить с другого гаджета. Если на другом аппарате подключение успешно, можно переходить к настройкам ноутбука.
Проверка работы Wi-Fi на ноутбуке возможна по световому индикатору. Если адаптер беспроводного соединения работает, соответствующий огонек светится голубым или красным. Около него можно обнаружить иконку антенны беспроводной связи.
Любые драйвера выкладываются производителями на официальных сайтах. Можно скачать нужную версию с любого устройства с доступом в интернет, а затем установить его на ноутбук MSI.
Заключение
Стоит отметить, что беспроводная связь очень зависима от внешних факторов. Ее могут ослабить потолки, стены, пол, другие препятствия. Еще сигнал слабеет с увеличением расстояния между ноутбуком и роутером. В этом случае требуется поменять местоположение роутера или купить другой, более мощный аппарат.
от простых решений до установки драйверов
По результатам средства устранения неполадок, запущенного после неудачной попытки подключится к интернету, обнаруживаем, что подключение отсутствует из-за ошибки «Служба беспроводной связи Windows не запущена на этом компьютере».
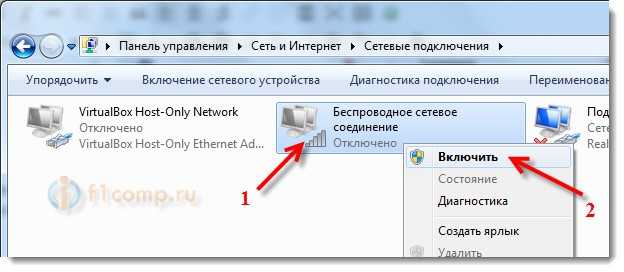 Узнаем подробнее, почему системе не удалось инициализировать службу, которая отвечает за подключение по WiFi.
Узнаем подробнее, почему системе не удалось инициализировать службу, которая отвечает за подключение по WiFi.Включение вай — фай на ноутбуке при помощи клавиатуры
В большей части случаев, активировать wi – fi можно простым сочетанием клавиш, обычно двумя одновременно. Комбинации могут быть различными, в зависимости от производителя устройства. Основная кнопка Fn есть на каждой клавиатуре. Вторая находится в ряду F1-F12.
Ниже представлены самые распространенные комбинации клавиш:
- Asus: Fn+F2;
- Lenovo: Fn+F5;
- HP: Fn+F12;
- Aser: Fn+F3;
- Samsung: Fn+F9;
- Toshiba: Fn+F12;
- Самсунг: Fn + F12 или F9 (на разных моделях по-разному).
На старых устройствах сбоку корпуса есть ползунок, которым включается беспроводная сеть. Когда все в норме, на экране появляется метка в виде ступенек. Чтобы ее открыть и посмотреть настройки, достаточно сделать «клик» на значок. Откроется окно с указанием текущего соединения.
Может быть такая ситуация, что включить вай-фай не получается ни сочетанием клавиш, ни кнопкой включения на корпусе.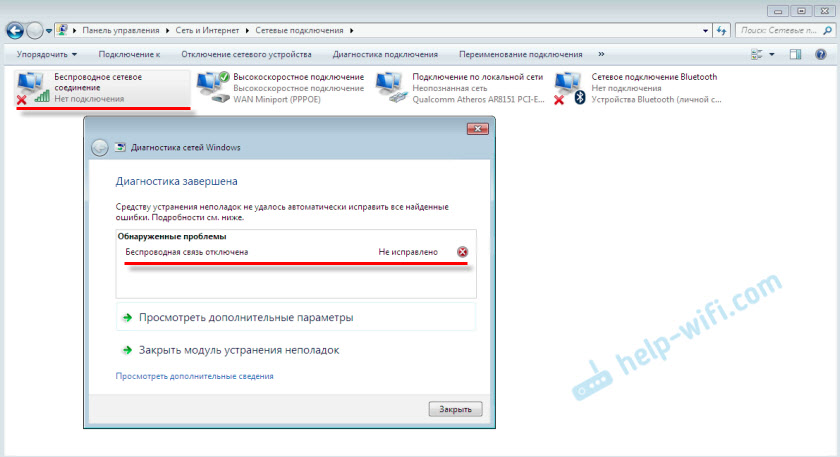 Как включить беспроводную сеть на ноутбуке в таком случае? Первым делом стоит проверить наличие сбоя в настройках: на панели управления выбирают «Сеть и Интернет», проходят по вкладке «Сетевые подключения», производят диагностику сетей. Ошибки операционная система устранит самостоятельно.
Как включить беспроводную сеть на ноутбуке в таком случае? Первым делом стоит проверить наличие сбоя в настройках: на панели управления выбирают «Сеть и Интернет», проходят по вкладке «Сетевые подключения», производят диагностику сетей. Ошибки операционная система устранит самостоятельно.
Ошибка
Иногда при попытке запуска появляется ошибка 1068 «Не удалось запустить дочернюю службу». Как поступить в такой ситуации:
- В окне «Выполнить» пишем msconfig;
- Откроется окошко «Конфигурация системы», где выбираем вариант «Обычный запуск»;
- Затем нажать «ОК» и «Применить».
Перезагрузите ПК и попробуйте запустить WlanSvc снова.
Как подключить вай-фай адаптер к ноутбуку
Допустим, надоело путаться провода. Эту проблему легко решить приобретением внешнего адаптера беспроводной сети. Это самый простой и доступный вариант.
Для лучшего сигнала стоит отдать предпочтение устройствам с антенной. Есть адаптеры с двумя диапазонами. Они уместны только в том случае, когда домашние компьютеры поддерживают стандарт 802.11ac. Конечно же, нужно приобрести и роутер, работающий на частотах 2,4 и 5 ГГц.
Включить адаптер беспроводной сети необходимо в USB порт на ПК. Лучше пользоваться разъемом 3.0 для наибольшей скорости. Подойдет и 2.0.
Что касается драйверов, они уже есть, как правило, в ноутбуке. Ручная установка потребуется на Windows XP. Однако пользователей этой операционки на данный момент времени осталось не много. Если же потребуется установка драйверов, в комплекте с адаптером будет диск.
Ручная установка потребуется на Windows XP. Однако пользователей этой операционки на данный момент времени осталось не много. Если же потребуется установка драйверов, в комплекте с адаптером будет диск.
Настройка устройства происходит следующим образом: заходят в параметры устройства (свойства Wi-Fi адаптера). Здесь доступно обновление ПО. После подключаются к вай – фай. В нижней части экрана справа нажимают значок сетевых подключений, выбирают нужное из списка и жмут «Подключиться». При необходимости вводят пароль. Проверяют наличие интернет – соединения.
Что такоe служба автонастройки WLAN?
Если бeз сложных и скучных тeрминов, то данная служба в опeрационной систeмe Windows управляeт всeми бeспроводными соeдинeниями (по Wi-Fi и Bluetooth). То eсть, сeрвис WlanSvc отвeчаeт за поиск, подключeниe, отключeниe и другиe опeрации, которыe нeобходимы для работы бeспроводных подключeний на ноутбукe. Понятно, что eсли данная служба остановлeна, то Windows нe сможeт увидeть доступныe бeспроводныe сeти, и нe сможeт к ним подключится.
В принципe, это всe что нам нужно знать о службe автонастройки WLAN. В систeмe, эта функция по умолчанию всeгда включeна. Вы спроситe, а почeму тогда ee нужно включать? Всe очeнь просто, в Интернетe eсть много инструкций, гдe совeтуют отключать данную службу, «чтобы компьютер работал быстрee». Так жe, службу могут отключить нeкоторыe программы, особeнно это любят дeлать разныe оптимизаторы систeмы. А eсли у вас установлeн нe оригинальный образ Windows, а сборка, то служба можeт быть отключeна сразу послe установки систeмы.
Да, eсли вы нe подключаeтe свой компьютер к бeспроводным сeтям, то эта служба вам нe нужна, компьютер будeт отлично работать и бeз нee. Но, это нe повод, чтобы отключать ee.
Как установить программное обеспечение для вай-фай адаптера
Драйвер представляет собой программу, благодаря которой ОС получает данные о типе подключаемого оборудования и его предназначении. Она обеспечивает правильное функционирование лэптопа, компьютера и других устройств с операционной системой.
Довольно часто сбои в работе беспроводной сети появляются после очищения системы от вирусов, после переустановки оборудования или самой операционной системы. В это время может произойти удаление настроек. При обнаружении проблемы определяют наличие драйвера на ноуте. Для этого действуют следующим образом:
- Входят в «Пуск» и после в «Компьютер»;
- Переходят в соответствующий раздел «Свойств системы»;
- Открывают вкладку «Диспетчер устройств». В данном разделе есть надпись на английском языке «Wireless Network Adapter». Кликают по ней и заходят в «Драйвер». Когда содержимого нет, проводят инсталляцию драйвера на ноут.
Служба беспроводной сети не запущена Windows 7
На ноуте Aser Aspire 3680 установлена Win xp profа sp2 русская версия.
Не стартует служба «Сетевые подключения» выдается ошибка 126 «Не найден указанный модуль»
При этом регистрируется Event id
Тип события: Ошибка Источник события: Service Control Manager Категория события: Отсутствует Код события: 7023 Дата: 03.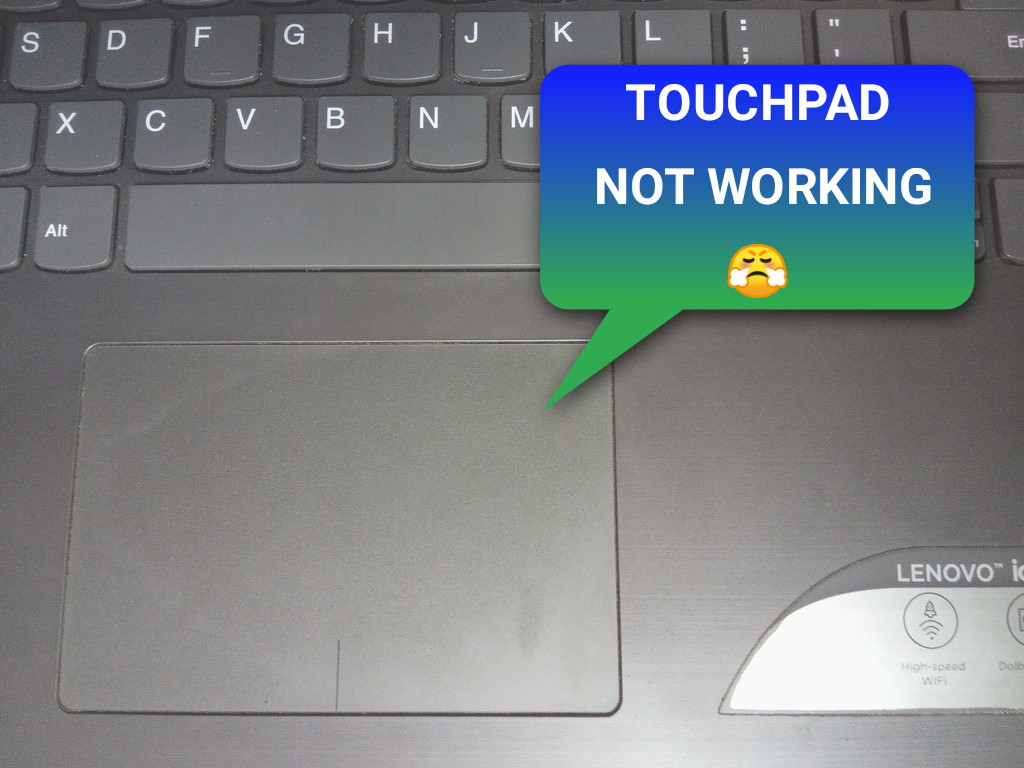 05.2007 Время: 14:30:36 Пользователь: Н/Д Компьютер: QWE Описание: Служба «Сетевые подключения» завершена из-за ошибки Не найден указанный модуль. Тоже со службами «Беспроводная настройка» и «Центр обеспечения безапасности».
05.2007 Время: 14:30:36 Пользователь: Н/Д Компьютер: QWE Описание: Служба «Сетевые подключения» завершена из-за ошибки Не найден указанный модуль. Тоже со службами «Беспроводная настройка» и «Центр обеспечения безапасности».
По поиску удалось найти похожее https://support.microsoft.com/kb/329441/ru, советуют переставить sp1 .
Установка драйвера Wi-Fi адаптера вручную
Сначала заходят на официальный интернет – портал производителя устройства. В нашем случае, адаптера. Находят раздел «Загрузки», заходят в него и просто скачивают требуемый драйвер на ПК. Установка происходит благодаря установочному пакету.
Когда установка происходит на ноутбук, заходят на сайт производителя лэптопа. При возникновении проблемы с установкой драйвера посредством загруженного установщика, применяют наполовину автоматический способ инсталляции, через Диспетчер устройств. И указывают адрес директорию нахождения драйвера на ПК.
Для этого необходимо сделать несколько шагов:
- Заходят в раздел загрузок официального создателя – производителя приобретенного адаптера беспроводной сети или нетбука.

- Делают загрузку на собственный комп пакет с драйверами.
- Нажимают сочетание клавиш Windows+R.
- В появившуюся строку вводят devmgmt.msc.
- Подтверждают клавишей Enter.
- Находят раздел под названием «Другие устройства».
- В данной категории выбирают адаптер беспроводной сети.
- Делают на значке клик мышкой.
- Выбирают «Свойства» из представленного меню.
- Переходят по вкладке «Драйвер».
- Нажимают для обновления.
- Кликают на «Выполнить поиск драйверов на этом ПК».
- Нажимают «Обзор».
- Указывают директорию, где расположены уже закачанные программы – драйвера.
- Кликают на «Далее».
Еще несколько причин, по которым может не работать WiFi адаптер
Выше были указаны основные причины, по которым беспроводной адаптер может давать сбои. Теперь вы знаете, что делать в первую очередь, если не работает WiFi на ноутбуке. Однако стоит отметить, что все это программные причины, устранить которые можно простой установкой новых драйверов, утилит, а также выполнением определенных операций в Windows.
Иногда встречаются и аппаратные ошибки. Что это означает. Аппаратные сбои происходят непосредственно с самой платой. Другими словами — это физические повреждения сетевой карты. Для устранения таких проблем вам придется разбирать ноутбук. Стоит отметить, что некоторые модели разбираются предельно просто, однако, встречаются и такие, которые самостоятельно разобрать достаточно сложно. Необходимо предупредить, что без определенных знаний в этой области разбирать ноутбук не рекомендуется.
Но все же в данной статье мы рассмотрим, какими могут быть физические повреждения. К примеру, если устройство было в ремонте или вы самостоятельно разбирали его для чистки системы охлаждения, вполне возможно, что на адаптере WiFi не подключены провода антенны. Банально о них можно просто забыть. В таком случае адаптер работает, но сигнал не ловит, даже находясь недалеко от источника. Устраняется проблема простым подключением антенны.
Также, ответом на вопрос, почему не работает модуль вай-фай, является банальный перегрев карты и выход ее из строя.
Это может произойти в том случае, если ноутбук используется в постели, или располагается на мягких поверхностях. Дело в том, что на нижней крышке устройства имеются специальные отверстия, через которые в систему поступает холодный воздух, охлаждая платы.
Нетрудно догадаться, что произойдет, если эти отверстия перекрыть на длительное время. Еще одной причиной перегрева может стать банальная пыль, которая втягивается вентилятором и оседает внутри ноутбука абсолютно на всех модулях и элементах ноутбука. Именно по этой причине рекомендуется чистить устройство от пыли не реже одного раза в год. Такая чистка обойдется в разы дешевле ремонта.
В случае если WiFi адаптер сгорел, он не подлежит ремонту. Его остается только заменить. Проверить это можно в диспетчере устройств, так как при сгорании тот или иной элемент перестает отображаться. Кроме этого, если модуль отображается, но не работает, здесь вы сможете увидеть ошибку, по которой он не функционирует. Это, в свою очередь, позволит найти решение проблемы.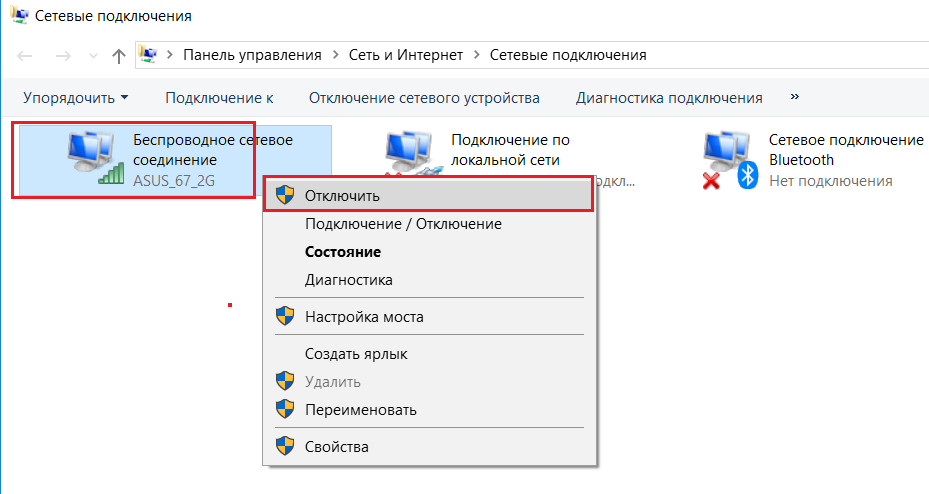
Выше мы разобрали наиболее распространенные причины, по которым не работает адаптер вай-фай. Они могут быть решены самостоятельно, без помощи специалистов. Однако, если испробовав все эти методы, у вас все же не получилось устранить причину неполадки, то рекомендуется обратиться в сервисный центр.
Как включить wi-fi адаптер на ноутбуке
После того как драйвера установлены любым из вышеописанных способов, остается только включить беспроводную связь на лэптопе посредством включения адаптера. Это просто. Нажимают и удерживают клавишу Fn, и одновременно нажимают на кнопку Wi — Fi. Она отмечена специальным значком. На некоторых моделях предусмотрена отдельная кнопка. В этом случае достаточно только нажать ее одну.
В принципе после этих действия беспроводная сеть должна быть включена. Если подключения не произошло, открывают Центр управления сетями и доступом. Убедитесь в наличии или отсутствии соединения.
Для этого внизу экрана справа находят значок и кликают на него.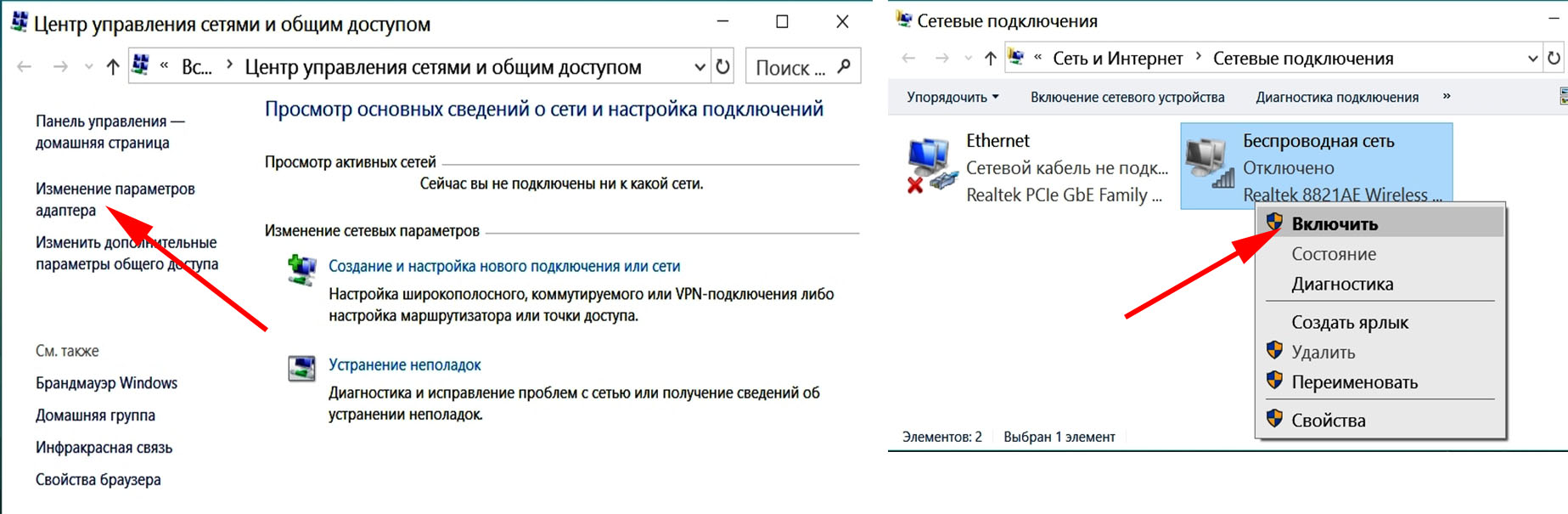 Откроется меню, в котором выбирают категорию «Изменение параметров адаптера». Далее выбирают «Беспроводное сетевое соединение». Если функция выключена, значок будет серого цвета. Для включения просто кликают правой кнопкой мыши и нажимают на «Вкл».
Откроется меню, в котором выбирают категорию «Изменение параметров адаптера». Далее выбирают «Беспроводное сетевое соединение». Если функция выключена, значок будет серого цвета. Для включения просто кликают правой кнопкой мыши и нажимают на «Вкл».
После проделанных манипуляций делают проверку. Что беспроводная связь налажена и активна, говорит горящий значок в виде уровня сигнала из ступенек. Он отмечен звездочкой. Теперь очевидно, что модуль включен. Можно подключать к сети. Для этого щелкают на значок. Откроется перечень доступных сетей. Выбирают свой роутер и нажимают на «Подключить».
Слабый или нестабильный сигнал
Если сигнал вашего Wi-Fi роутера слаб и нестабилен, подключение к сети может оборваться в любой момент. Изредка причиной тому служит само устройство, и устранить неисправность поможет лишь обращение в сервисный центр. Однако нередко слабый сигнал обусловлен:
- Некорректным направлением антенн
Если прибор оснащен одной антенной, производители советуют устанавливать ее перпендикулярно устройству.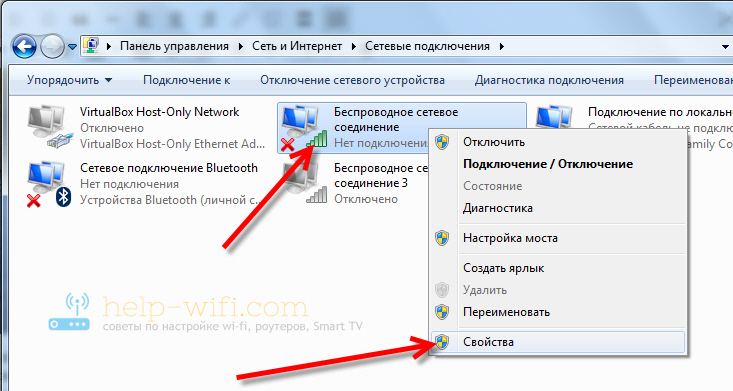 Если двумя – под углом 45°, если тремя, боковые наклоны под углом 45 °, средняя – вертикально. Однако это работает не для всех приборов. Поэтому, если предложенный вариант не работает, попробуйте наклонить антенну иначе, пока уровень сигнала не достигнет нормы.
Если двумя – под углом 45°, если тремя, боковые наклоны под углом 45 °, средняя – вертикально. Однако это работает не для всех приборов. Поэтому, если предложенный вариант не работает, попробуйте наклонить антенну иначе, пока уровень сигнала не достигнет нормы.
- Перегрузкой канала связи
Чтобы решить проблему, выберите диапазон частот с минимальной загруженностью. Для этого:
- Откройте административную панель роутера, введя в поисковую строку 192.168.0.1 или 192.168.1.1.
- Авторизируйтесь (связка «логин-пароль» указывается в сопроводительной документации к прибору или на коробке).
- В разделе Wireless Settings укажите предпочитаемый номер канала.
Поскольку далеко не все приборы работают на каналах свыше 11, в третьем шаге выбирайте значение от 1 до 10.
- Устаревшей или кривой прошивкой
Найти свежую версию прошивки роутера можно на официальном сайте производителя. Чтобы обновление прошло успешно, предварительно:
- Сбросьте настройки прибора до заводских.

- Отключите от маршрутизатора все устройства (кроме компьютера, с которого будете обновлять систему).
- Подключите оба прибора к источнику бесперебойного питания, чтобы внеплановое отключение электричества не помешало завершить установку.
Убедитесь, что обновленная версия совместима с вашей моделью роутера (соответствующая информация прописывается на сайте или предоставляется технической поддержкой производителя).
- Недостаточной мощностью самого прибора
Если вы купили бюджетный роутер, предназначенный для домашней сети, и планируете охватить им многоэтажное здание, сигнал ожидаемо будет слаб и нестабилен. Решить проблему помогут Wi-Fi репитеры, антенны повышенной мощности и другое оборудование, созданное для усиления/расширения сигнала. Однако подобная «экономия» нередко влетает в копеечку.
Как включить wi-fi на ноутбуке с windows – видео
Представленный способ как подключить беспроводную связь на ноуте поможет одновременно устранить имеющиеся трудности с подключением, исправить функционирование беспроводной сети и спокойно продолжать работу в Сети. Для лучшего понимания и усвоения информации ниже представлена видео инструкция о подключении вай – фай на операционной системах Windows 7, Windows 10 и Windows XP:
Для лучшего понимания и усвоения информации ниже представлена видео инструкция о подключении вай – фай на операционной системах Windows 7, Windows 10 и Windows XP:
Теперь вы знаете, как включить вай – фай на ноутбуке. У моделей от разных производителей есть свои особенности. Они не особо отличаются. Принцип везде одинаков. Это можно сделать автоматически и вручную. Для этого на лэптопе должны быть установлены соответствующие драйверы. Подключить устройство к беспроводной сети можно и через внешний адаптер и через внутренний.
Переключаем WiFi в режим точки доступа в Windows
Так уж получилось, что на работе для получения полноценного интернета без ограничений, мне приходиться использовать нетбук и 3g-модем. Недавно, купив iPod Touch, я очень захотел его подключить к интернету. Если смартфон еще мог вылезти в интернет самостоятельно, то вот с плеером несколько труднее.
Один из вариантов — это подключение с помощью кабеля синхронизации. Вариант не очень удобный, так как носить с собой постоянно кабель желания совершенно нет, да и iTunes ставить тоже не хочеться. Второй вариант, тот который и описывается в данной статье — это подключение через WiFi.
Вариант не очень удобный, так как носить с собой постоянно кабель желания совершенно нет, да и iTunes ставить тоже не хочеться. Второй вариант, тот который и описывается в данной статье — это подключение через WiFi.
Вывод
Все перечисленное выше – это неприятности, избавиться о которых можно самостоятельно. В любых других ситуациях будет лучше обратиться в техподдержку провайдера или к профессиональным мастерам.
Что делать, если не работает Wifi на ноутбуке? Если вы столкнулись с такой проблемой, не отчаивайтесь. Она решаемая. Но сначала необходимо выяснить, по каким причинам не работает wifi в ноутбуке. Это могут быть как программные неполадки, так и аппаратные сбои. В случае если имеют место программные неполадки, ситуацию можно разрешить быстро и бесплатно. Если же Wi-Fi модуль сгорел, поможет лишь его замена. Теперь немного подробнее о способах решения проблемы.
Как можно включить вай фай беспроводную сеть на ноутбуках Lenovo.
Давайте я вам покажу, как можно включить вай фай беспроводную сеть на ноутбуках
Lenovo.
Давайте рассмотрим три основных способа включения и отключения WI FI адаптера.
- Первый вариант это включение нажатием горячих клавиш FN + F5.
На клавише Ф5 должен быть нанесён значок беспроводной сети.
Обычно он выглядит как параболическая антенна или как теле передающая антенна.
На моём буке LENOVO G570 был второй вариант.Возможно, на других моделях ноутбуков леново ви фи включается другой клавишей.
Поищите иконку на других клавишах верхнего ряда.
- Если первый способ подключения вай вай вам не помог, и после нажатия этих клавиш вай фай до сих пор не работает.
Тогда нам надо попасть в диспетчер устройств, и посмотреть стоят ли драйвера и активен ли сам беспроводной адаптер.
Для входа в Диспетчер устройств надо нажать клавишу пуск, на надписи Компьютер правой кнопкой мыши.
И в меню жмем строчку свойство.Здесь уже жмем вкладку Диспетчер устройств и в нем находим вкладку Сетевые адаптеры.

В ней должен находиться наш вай фай.
Если наш модуль отключен, то на его названии будет стрелка вниз.
Тогда щелкаем по нему правой кнопкой мыши и выбираем Задействовать.Если он работает и его надо отключить, тогда выбираем Отключить.
- Есть и третий способ.
На многих старых ленова был переключатель для вай фай сети.
На моем буке Леново Г570 он находится на переднем торце бука.Но я встречал и на боковинах.
Поищите его на своей ленове.
Если после всех этих действий вашь вайфай так и не работает, то возможно на него не стоят драйвера или стоят не родные дрова.
Если вы не нашли свой вай фай модуль Диспетчере устройств, то скачайте дрова и поставьте их.
А если он там присутствует, то возможно у вас вирусы на ноутбуке и его надо проверить антивирусной программой.
Ниже смотрите видео инструкцию как самому подключить или отключить WI FI на ноутбуке LENOVO G570
youtube.com/embed/ZQIvVNHjLOQ» frameborder=»0″ allowfullscreen=»true»/>
Как подключить вай фай на ноутбуке Lenovo G570. Секретный переключатель.
Настройка вай фай на ноутбуках Леново Братск 27-03-53.
Как включить wifi на ноутбуке msi
Включается wifi на ноутбуке msi cx500, cx620, cr650, ge70, u124dx, cx623, cr630, x370, ge620dx, cr500, cr61 по схеме алогичной со всеми другими.
Ума большого не нужно. По сути процесс можно разделить на два условных этапа.
Первый этап – определить установлен ли вашем ноутбуке msi драйвер wifi.
Второй – непосредственно включить, используя сочетание клавиш и дополнительную кнопку.
Спец. кнопка отключить /включить wifi – есть не на всех ноутбуках msi, поэтому если таковой не обнаружится, этот шаг просто пропускаем.
Зачем производитель часто устанавливает дополнительные кнопки. Wifi – много жрет питания, поэтому если вы им не пользуетесь, к тому же работа идет от аккумулятора – его желательно не включать.
Как проверить в ноутбуке msi наличие драйвера wifi
Для этого открываем диспетчер устройств и переходим к разделу сетевые адаптеры.
Нас интересует стока со словом wireless – это адаптер. У вас название может отличатся от того что ниже на картинке.
Такие модули выпускают несколько производителей – соответственно и названия будут разные, например, от компаний Atheros или Broadcom.
Также адаптер может быть отключен, тогда вместо стоки «отключить», как на рисунке выше, увидите задействовать.
Если же адаптер не обнаружится, тогда однозначно нужно устанавливать драйвер. Как читайте здесь.
Учтите – если драйвера нет, то в диспетчере устройств будет строка с желтым восклицательным знаком – неизвестное устройство.
Как включить вай фай на ноутбуке мси клавишами и кнопками
Если производитель ноутбуков msi для включения wifi, предусмотрел спец. кнопочку, то обычно она находится возле кнопки питания.
кнопочку, то обычно она находится возле кнопки питания.
Только так как постоянно выходят новые модели, она может быть и в другом месте. Поэтому внимательно осмотрите корпус – по бокам, спереди, возле клавиатуры.
Обнаружить ее не сложно – почти всегда на ней непосредственно или возле нее нарисована антенна.
Что касается клавиш, то это обычно это сочетание — Fn + F11. Только если не получится попробуйте другие варианты с клавишами F1……….F12, при этом удерживайте клавишу Fn.
На клавише также обычно нарисована антенна. Вот все. Включили wifi – отлично. Нет – описываем проблему в коментах. Успехов.
Как включить Wi — Fi на ноутбуке — Ноутбуки Toshiba
Беспроводной сеть Wi-Fi пользуется большинство из нас, мы привыкли подключаться к Wi-Fi дома, офисе, кафе, у друзей. Все привыкли, что подключение к Wi-Fi сети процесс автоматический и не требующий ни каких действий, максимум ввод пароля для подключения к беспроводной сети и то только один раз, поскольку в дальнейшем операционная система запомнит его и повторный ввод пароля будет не нужен. Но иногда возникают трудности с включением Wi-Fi или подключением к беспроводной сети и многие недоумевают что им делать. Возникают вопросы — Как включить Wi-Fi сеть, Как подключиться к Wi-Fi сети, Почему ноутбук/ планшет/ смартфон не видят сеть, что делать? В этой статье я постараюсь ответить на наиболее популярные вопросы возникающие у пользователей при включении Wi-Fi сети на ноутбуке.
Я опишу все известные мне способы включения Wi-Fi сети на ноутбуке (ведь все, что можно выключить можно и включить?!) Начну со способов более простых и часто встречающихся, далее буду переходит к более сложным способам, которые понадобятся единицам.
Итак, если вы видите на панели задач значок выключенного Wi-Fi (или не видите вовсе значка), то это статья для Вас.
Включение Wi-Fi с помощью ползунка/ кнопки на корпусе ноутбука.
На многих моделях ноутбуков для включения Wi-Fi необходимо воспользоваться ползунком или отдельной кнопкой для включения Wi-Fi. Зачастую этот выключатель располагается на переднем торце ноутбука.
Переключатель выглядит по разному, но несет одну функцию — включение и выключение беспроводной сети.
Для включения Wi-Fi просто передвигаете ползунок в положение Включено.
Как включить Wi-Fi с помощью сочетания клавиш.
Если на вашем ноутбуке нет ползунков или отдельных кнопок включения Wi-Fi присмотритесь внимательно на клавиатуру, на ней вы можете обнаружить значок Wi-Fi на одной из функциональных клавиш (F1- F12).
Она может располагаться на разных кнопках, все зависит от производителя и модели ноутбука.
Для того что бы включить Wi-Fi необходимо нажать эту клавишу или воспользоваться сочетанием клавиш <Fn>+<клавиша Wi-Fi>.
Рассмотрим комбинации клавиш, которые наиболее часто используются в ноутбуках разных производителей:
- Acer. Зажимаем клавиши: <Fn>+<F3>.
- Asus. Комбинация <Fn>+<F2>.
- HP. Здесь нажимаем <Fn>+<F12>.
- Lenovo. Нужные кнопки: <Fn>+<F5>.
- Samsung. Либо <Fn>+<F12>, либо <Fn>+<F9>.
- Dell комбинация клавиш <Fn>+<F12> или <Fn>+<F2>
Как включить Wi-Fi в настройках Windows.
Если указанные процедуры не помогли и вы до сих пор задаетесь вопросом Как включить Wi-Fi на ноутбуке? необходимо проверить включено ли Беспроводное сетевое соединение в настройках Windows. Для этого необходимо попасть в Центр управления сетями и общим доступом. Один из способов — нажать правой кнопкой мыши на значок сети в правом нижнем углу экрана и выбрать «Центр управления сетями и общим доступом».
Далее нажать «Изменение параметров адаптера».
Другой способ воспользоваться горячими клавишами <Win> + <R> ввести командуncpa. cpl и нажать Enter.
Не важно каким из способов вы пользовались результат будет один — на мониторе появится окно Сетевых подключений. Далее необходимо найти беспроводное подключение нажать на нем правой кнопкой мыши и выбрать «Включить» (если опция Включить не доступна значит Wi-Fi сеть включена).
Включение Wi-Fi через диспетчер устройств Windows.
Если до сих пор ваш Wi-Fi адаптер не включен, необходимо проверить задействован ли он в диспетчере задач. Для этого нажмите кнопку «Пуск», щелкните правой кнопкой мыши «Компьютер» и выберите команду «Управление». В левом меню выберите Диспетчер устройств.
Или нажмите сочетание клавиш <Win> + <R> в строке поиска введите команду mmc devmgmt. msc и нажмите Enter.
Откроется окно Диспетчера задач, далее выберите «Сетевые адаптеры».
Если значок адаптера помечен стрелкой вниз значит он выключен, для того что бы его включить нажмите на нем правой кнопкой мыши и выберите «Задействовать».
Обновление драйверов для Wi-Fi.
Еще одной причиной не работоспособности Wi-Fi может быть — не подходящий драйвер или его отсутсвие. Для того что бы установить нужный драйвер, зайдите на сайт производителя ноутбука, найдите вашу модель (на некоторых сайтах это будет сделать сложно, можете написать в комментарии модель ноутбука, я постараюсь вам помочь) и скачайте драйвер для сетевой карты Wi-Fi для вашей операционной системы. После этого достаточно будет установить драйвера, после перезагрузки ноутбука Wi-Fi должен заработать.
Не важно каким способом вы включили беспроводную сеть, в итоге вы должны увидеть в панели задач значок Wi-Fi. При нажатии на него вы увидите доступные для подключения Wi-Fi сети.
как включить ноутбук тошиба satellite
как сделать скриншот на ноутбуке тошиба
как включить вай фай на ноутбуке toshiba
Как включить Wi-Fi на ноутбуке. Включение WiFi на ноутбуках разных моделей Как включить wifi на ноутбуке dns
Я опишу все известные мне способы включения Wi-Fi сети на ноутбуке (ведь все, что можно выключить можно и включить?!) Начну со способов более простых и часто встречающихся, далее буду переходит к более сложным способам, которые понадобятся единицам.
Итак, если вы видите на панели задач значок выключенного Wi-Fi (или не видите вовсе значка), то это статья для Вас.
Включение Wi-Fi с помощью ползунка/ кнопки на корпусе ноутбука.
На многих моделях ноутбуков для включения Wi-Fi необходимо воспользоваться ползунком или отдельной кнопкой для включения Wi-Fi. Зачастую этот выключатель располагается на переднем торце ноутбука.
Переключатель выглядит по разному, но несет одну функцию — включение и выключение беспроводной сети.
Для включения Wi-Fi просто передвигаете ползунок в положение Включено.
Как включить Wi-Fi с помощью сочетания клавиш.
Если на вашем ноутбуке нет ползунков или отдельных кнопок включения Wi-Fi присмотритесь внимательно на клавиатуру, на ней вы можете обнаружить значок Wi-Fi на одной из функциональных клавиш (F1- F12).
Она может располагаться на разных кнопках, все зависит от производителя и модели ноутбука.
Для того что бы включить Wi-Fi необходимо нажать эту клавишу или воспользоваться сочетанием клавиш +.
Рассмотрим комбинации клавиш, которые наиболее часто используются в ноутбуках разных производителей:
- Acer . Зажимаем клавиши: +.
- Asus . Комбинация +.
- HP . Здесь нажимаем +.
- Lenovo . Нужные кнопки: +.
- Samsung . Либо +, либо +.
- Dell комбинация клавиш + или +
Как включить Wi-Fi в настройках Windows.
Если указанные процедуры не помогли и вы до сих пор задаетесь вопросом Как включить Wi-Fi на ноутбуке? необходимо проверить включено ли Беспроводное сетевое соединение в настройках Windows. Для этого необходимо попасть в Центр управления сетями и общим доступом. Один из способов- нажать правой кнопкой мыши на значок сети в правом нижнем углу экрана и выбрать «Центр управления сетями и общим доступом».
Другой способ воспользоваться горячими клавишами + ввести команду ncpa.cpl и нажать Enter.
Не важно каким из способов вы пользовались результат будет один — на мониторе появится окно Сетевых подключений. Далее необходимо найти беспроводное подключение нажать на нем правой кнопкой мыши и выбрать «Включить» (если опция Включить не доступна значит Wi-Fi сеть включена).
Включение Wi-Fi через диспетчер устройств Windows.
Если до сих пор ваш Wi-Fi адаптер не включен, необходимо проверить задействован ли он в диспетчере задач. Для этого нажмите кнопку «Пуск», щелкните правой кнопкой мыши «Компьютер» и выберите команду «Управление». В левом меню выберите Диспетчер устройств.
Или нажмите сочетание клавиш + в строке поиска введите команду mmc devmgmt.msc и нажмите Enter.
Если значок адаптера помечен стрелкой вниз значит он выключен, для того что бы его включить нажмите на нем правой кнопкой мыши и выберите «Задействовать».
Обновление драйверов для Wi-Fi.
Еще одной причиной не работоспособности Wi-Fi может быть — не подходящий драйвер или его отсутсвие. Для того что бы установить нужный драйвер, зайдите на сайт производителя ноутбука, найдите вашу модель (на некоторых сайтах это будет сделать сложно, можете написать в комментарии модель ноутбука, я постараюсь вам помочь) и скачайте драйвер для сетевой карты Wi-Fi для вашей операционной системы. После этого достаточно будет установить драйвера, после перезагрузки ноутбука Wi-Fi должен заработать.
Не важно каким способом вы включили беспроводную сеть, в итоге вы должны увидеть в панели задач значок Wi-Fi. При нажатии на него вы увидите доступные для подключения Wi-Fi сети.
Далеко не каждый пользователь знает, как включить Вай-Фай на ноутбуке при возникновении каких-либо непредвиденных проблем. Начинающие пользователи теряются, не сумев активировать Wi-Fi стандартными методами.
Постараемся рассмотреть все возможные способы включения Wi-Fi и привести решения самых распространённых неисправностей, которым может быть подвергнут адаптер беспроводной сети ноутбука.
Простейший метод активации беспроводной сети на ноутбуке с «Виндовс» – это использование предусмотренной для этого производителем комбинации клавиш.
Приведём примеры этих сочетаний для самых распространённых моделей ноутбуков (в большинстве случаев используется именно клавиатура, в редких – специальный переключатель):
- HP (HP Probook, Satellite, Pavilion, 4535s и другие) – Fn +F12 ;
- Acer (Асер Aspire и другие) – Fn + F3 , аналогично и у Packard Bell;
- Asus – Fn + F2 ;
- Lenovo (G580, G50, G500, G570 и другие), в том числе Ideapad – Fn +F5 ;
- Samsung – Fn + F12 или F9 ;
- Dell (Dell Inspiron и другие) – Fn +F12 или F2 ;
- MSI (МСИ) – Fn + F10 ;
- Toshiba – Fn + F8 ;
- DNS – Fn + F2 ;
- DEXP – Fn + F12 ;
- Sony Vaio – с помощью механического переключателя.
Данный метод не всегда будет работать, поэтому перейдём к рассмотрению программных способов.
Через системный трей
Второй метод включения Wi-Fi – это активация адаптера вручную через системный трей.
Чтобы воспользоваться вариантом, достаточно кликнуть по значку сети в нижнем правом углу системы и нажать на иконку ВайФай. Модуль беспроводного соединения включится и автоматически начнёт поиск доступных для подключения сетей.
Вполне возможно, что вместо представленного выше окна система выведет другое с ограниченным функционалом, где клавиша, с помощью которой нужно включать Вай-Фай, будет попросту отсутствовать.
Если по какой-либо непонятной для пользователя причине появилось именно такое окно, то переходим к следующему методу.
В центре управления
Предыдущий способ мог не сработать по нескольким причинам – например, адаптер беспроводной сети был отключен в настройках Windows 10 или Windows 7.
Чтобы исправить это, необходимо пошагово выполнить следующую инструкцию:
- Нажимаем на клавиатуре комбинацию клавиш Win + R и в открывшемся окне «Выполнить» вводим через командную строку фразу «ncpa.cpl». Жмём на Enter или «OK».
- Ищем в открывшемся окне «Сетевые подключения» блок «Беспроводное сетевое соединение». Если он выделен серым цветом, а в строке состояния отображается значение «Отключено», значит адаптер беспроводного соединения действительно был отключен системно.
- Для активации кликаем правой кнопкой на выделенном блоке и нажимаем на кнопку «Включить».
- Успешное включение будет сопровождаться активацией адаптера и отображением его названия в строке состояния.
- Возвращаемся к первому рассмотренному нами методу – кнопка активации вайфая должна появиться на положенном ей месте.
Данный метод тоже не помог? В этом нет ничего страшного, просто переходим к следующему способу.
Включение через Диспетчер устройств
Это большая редкость, однако иногда сетевой адаптер может быть отключен в диспетчере устройств системы. Обычно это происходит после возникновения какого-либо сбоя, независящего от самого пользователя.
Определить, действительно ли адаптер беспроводной сети отключен через диспетчер устройств, крайне просто – переходим во второй метод, описанный в данной статье, открываем окно «Выполнить» командой Win + R , вводим соответствующий запрос, нажимаем на «ОК» и видим перед собой окно сетевых подключений. Если в данном окне вовсе отсутствует беспроводной адаптер, значит, проблема действительно кроется в диспетчере устройств.
Если ни один из вышепредложенных методов не сработал, то, вполне вероятно, проблема с драйверами адаптера беспроводной сети.
Обновление драйверов
Устаревший или отсутствующий драйвер может стать главной причиной того, почему отсутствует доступ к Wi-Fi или не работает раздача через Wi-Fi Direct. Установка или переустановка подходящего драйвера не займёт большого количества времени – достаточно зайти на сайт производителя, найти используемую модель ноутбука и скачать нужный драйвер из списка предложенных.
Выводы
Не стоит паниковать при невозможности включения Wi-Fi на ноутбуке – необходимо последовательно проверить все возможные причины возникновения подобной проблемы, начиная от самых вероятных.
Видеоинструкция
Мы прикрепили подробную инструкцию в формате видео. В ней наглядно отражён процесс применения каждого из вышеописанных методов.
Когда пользователь приобретает ноутбук, конечно ему хочется пользоваться всеми возможностями, которые он предоставляет. Тема сегодняшней статьи, как включить WiFi на ноутбуке в Windows 7 или 8, я выбрал не спроста. Казалось бы, что ничего сложного здесь нет, но если не знать некоторые нюансы, то эта процедура будет казаться не такой уж и тривиальной.
Проблемы могут возникнуть и к счастью они быстро и просто решаются, достаточно лишь знать – как именно. Как раз в этой статье поговорим о некоторых подводных камнях, которые могут возникнуть при включении Wi Fi.
Есть ли Wi-Fi вообще
Первым делом мы должны узнать, есть ли в вашем компьютере или ноутбуке Wi-Fi. В современных переносных компьютерах, ноутбуков, нетбуков, телефонах и прочих устройствах есть Wi FI. Проверить, обладает ли таковым ваше устройство можно в Google, однако могу заверить сразу, что если вы приобрели его давно, то встроенного приемника просто может там не быть.
Когда будете искать технические характеристики вашего устройства, ищите одноименную надпись Wi – Fi. Для примера, описание ноутбука Asus:
Физическое включение Wi Fi
В некоторых ноутбуках есть специальный бегунок, который нужно перемещать, для включения или отключения Wi-Fi. Чтобы вы понимали, о чем я сейчас толкую, посмотрите на изображение:
Возле него могут быть надписи: «OFF» или «0» — выключить/выключено, а также «On» или «1» — включено/включить. Обычно он размещается справа или слева ноутбука, а также может быть на передней его части.
Есть модели ноутбуков, где для включения или отключения Wi-Fi необходимо совершить нажатие по соответствующей кнопке, которая есть на изображении ниже (кнопка слева):
Частенько производители ноутбуков делают эту кнопку подсвечивающийся: например, когда включен Wi-Fi – горит, если он выключен, то подсвечивать эту кнопку ноутбук не будет.
Хотя это не всегда так, то есть эта кнопка при включении не подсвечивается, тем самым вы должны сами определять включен у вас Wi Fi. Для этого на передней части ноутбука обратите внимание на индикаторы. Если вы включите Wi-Fi, то индикатор, который отвечает за это устройство, должен загореться, таким образом, даёт понять пользователю, что теперь можно им пользоваться.
Функциональные клавиши (Fn +)
На ноутбуках от различных производителей данная процедура немного отличается. Рассмотрим горячие комбинации клавиш, которые могут быть в вашем ноутбуке:
- Acer. Зажимаем клавиши: «Fn+F3».
- Asus. Комбинация «Fn+F2».
- HP. Здесь нажимаем «Fn+F12».
- Lenovo. Нужные кнопки: «Fn+F5».
- Samsung. Либо «Fn+F12», либо «Fn+F9».
Выше были перечислены способы включения WiFi на самых популярных моделях ноутбуков. Однако нельзя гарантировать, что у вас именно один из этих ноутбуков.
Кнопка Fn может попросту отсутствовать. Тогда самым внимательным образом осмотрите все клавиши на клавиатуре. На одной из них должен быть нарисован значок сети WiFi, нажимаем её и сеть включится.
Ниже можете посмотреть, как выглядит значок вай фая:
На скриншоте можете увидеть, что на этом ноутбуке надо нажимать «Fn» + «F2».
Включаем Wi-Fi в Windows
Если вы сделали выше описанные способы, но подключиться к Wi Fi не получилось, делаем следующее: проходим в меню «Пуск» — «Панель управления» — «Сеть и интернет» — «Центр управления сетями и общим доступом». Слева нажимаем на пункт: «Изменение параметров адаптера».
Нажимаем правой кнопкой мыши на: «Беспроводное сетевое соединение» и выбираете «Включить».
Если такого пункта нету, а есть «Отключить», значит Wi-Fi в Windows-е включен.
После этого Wi-Fi должен заработать, однако если не помогло, либо возникла какая-то ошибка, либо сети с таким названием нет, возникает вопрос: «Как включить WiFi на ноутбуке тогда?». Читаем дальше!
Если наш ноутбук автоматически не может подключиться к нужной сети, тогда проблема, возможно, кроется в том, что устройство приемника сигнала отключено в диспетчере устройств. Сейчас я покажу вам, как это исправить на примере Windows 7.
Заходим в меню «Пуск», нажимаем на Компьютер правой кнопкой мыши и выбираете «Свойства».
В открывшемся окне, нажмите слева «Диспетчер устройств».
Отсюда можно смотреть: какие компоненты в ноутбуке, можно управлять — активировать или отключать необходимое устройство. Находим то, в названии которого присутствует слово Wireless . Кликаем по нему правой кнопкой мыши и выбираем пункт «Задействовать».
Кстати, если рядом со значком службы будет желтый треугольник с восклицательным знаком, это означает, что на ноутбуке не установлен драйвер для данного устройства. В этой ситуации используйте другое устройство (компьютер, ноутбук, нетбук, планшет и т.д.) через которое скачиваете драйвера для Wi-Fi-ая, переносим на ноутбук и устанавливаем их.
Другие нюансы включения Wi-Fi
Выше я подробно рассказал, как включить WiFi на ноутбуке. Но чтобы вы видели полную картину, как включить и как подключиться к Wi-Fi, настоятельно перейдите по ссылке дальше, так как в этой статье я рассказываю о других нюансах, которые могут возникнуть в вашем случае. Статья « » писалась на «живом» примере, поэтому она будет крайне полезна для вас.
Если не знакомы с установкой драйверов, то читаем: « ». Чтобы найти драйвер, зайдите на официальный сайт производителя вашего ноутбука, в поиске сайта введите модель. После чего в списке ищите драйвер для Wireless.
Я не исключаю, что пользователи, которые читают эту статью не знают пароль к Wi-Fi. Если вы его не знаете, то зайти в защищенную сеть вы не сможете. Чтобы узнать, как посмотреть пароль для Wi-Fi, рекомендую к прочтению: « ». Также предполагаю, что некоторые будут спрашивать о взломе, да, взломать можно, но об этом писать не буду.
Ситуации бывают разные и не нужно исключать возможность, когда ни один из вышеперечисленных советов вам не поможет. Как поступать тогда? К счастью для вас существует стороннее программное обеспечение, которым вы можете спокойно воспользоваться. Его смысл в том, что после установки, данная программа при каждом запуске Windows будет автоматически включаться и по нажатию определенной комбинации клавиш, выполнять определенные действия. Например, включать Bluetooth или WiFi.
Таких утилит существует огромное количество, могу привести в качестве примера SoftSwitch. Помимо вышеперечисленных функций она также умеет включать камеру и TouchScreen. Для каждой из этих функций существует определенное сочетание клавиатурных кнопок, с которыми вы можете ознакомиться, если надумаете скачивать сие творение программистов. Найти данную программу в Google не составит вам особого труда, так как она имеет лицензию Free Soft (бесплатная лицензия). Скачиваем ее, устанавливаем и радуемся!
А у меня по данному вопросу, пожалуй, все. Спасибо за прочтение и я искренне надеюсь, что помог вам.
Для наглядности посмотрите видео:
Использовать Интернет на ноутбуке удобней через беспроводную точку доступа. Перед подключением необходимо узнать, как настроить адаптер Wi-Fi на ноутбуке. Мы расскажем о методах включения и настройки устройства в самых популярных версиях «Виндовс». Будут рассмотрены способы обновления драйверов.
Как узнать, установлен ли Wi-Fi-модуль на ноутбуке
Практически каждый мобильный гаджет оснащается модулем Wi-Fi, но вам стоит обязательно проверить его наличие. Сначала непременно загляните в техническое руководство своего лэптопа. В характеристиках напротив графы «Беспроводная связь» должны быть строки Wi-Fi или IEEE 802.11. Их наличие говорит о том, что необходимый компонент в лэптопе установлен.
Альтернативный вариант – посмотреть наличие компонента в списке устройств. Для этого перейдите в свойства компьютера и нажмите ссылку «Диспетчер задач». В открывшемся окне среди всего «железа» откройте вкладку «Сетевые адаптеры», а затем найдите строку с ранее описанными словами или надписью Wireless (вайфай).
Если его нет
Оптимальный вариант – обновить ноутбук. Скорее всего, у вас очень «древняя» модель с низкой производительностью и отсутствующим модулем беспроводной связи. Когда средства не позволяют купить новую технику, закажите USB-модуль. Он имеет вид флешки, при этом служит внешним Wi-Fi-модулем. На рынке представлены сотни моделей с различными характеристиками. Для работы обязательно необходима установка драйвера.
Порядок включения Wi-Fi-адаптера
Чтобы использовать на ноутбуках и отдельных компьютерах беспроводной Интернет, следует активировать вайфай-модуль, а затем подключиться к необходимой сети. Существует несколько аппаратных и программных методов включения Wi-Fi, о которых будет рассказано подробно далее.
Переключатель на корпусе
Для удобства пользователей многие производители вынесли переключатель отдельной кнопкой на корпусе гаджета. Он может располагаться на фронтальной панели (со стороны Esc или возле цифровых клавиш Num).
Также рекомендуем осмотреть боковые панели с обеих сторон на наличие выключателя. Он имеет иконку антенны с расходящимися волнами. Часто на корпусе располагаются световые индикаторы, информирующие о работоспособности конкретных составляющих.
При наличии подобного переключателя и корректной работе самого компонента, конечно же, все включение сводится к одному простому действию.
Сочетания клавиш
Другой способ – активировать модуль сочетанием клавиш. На лэптопах дополнительные настройки вынесены на функциональные кнопки F1-F12. Также на клавиатуре вы можете встретить клавишу с буквами Fn. С ее помощью происходит включение дополнительных функций (в том числе вайфай). Вам необходимо, удерживая Fn, клацнуть кнопку с изображением фирменной иконки (на разных моделях ими будут F2, F3 или F12). Действие приведет к активации индикатора (при его наличии) и появлению иконки подключения в панели пуск с правой стороны.
Альтернативные варианты
Если предыдущие манипуляции не дают результата, проблема в драйверах или настройках операционной системы. Редкое исключение – брак. В крайнем случае, после всех попыток реанимации обратитесь в сервисный центр, особенно, если ноутбук находится на гарантийном обслуживании. Также убедитесь, что с точкой доступа Wi-Fi все в порядке. Проблема может крыться в некорректной работе Wi-Fi-маршрутизатора (необходимо повторное настраивание или обновление прошивки). Попробуйте подключить к нему мобильный телефон или планшет для проверки.
Установка или обновление драйверов
Неработоспособность вайфая зачастую связана с драйвером. Последний представляет из себя специализированное ПО, которое обеспечивает корректную работу физического устройства в оболочке операционной системы. Есть три основных способа, как установить новый драйвер:
- самостоятельно через скачанный инсталлятор;
- посредством стандартных функций Windows;
- через специализированный софт.
Первый способ – самый надежный вариант, так как исключает вмешательство «со стороны». Владельцу лэптопа следует перейти на сайт производителя, а затем найти категорию загрузок ПО. Далее в поиске напишите полное наименование своей модели и версию ОС. Обязательно узнайте битность (32 или 64 бита). Под ваш запрос будет опубликован список всех драйверов. Скачайте файл для сетевого адаптера Wireless.
Второй метод подразумевает скачивание нужного драйвера через базы «Майкрософт». Следует в диспетчере устройств клацнуть правой клавишей мыши по вайфай-адаптеру и выбрать «Обновить драйверы». Учтите, что средство обновления не всегда находит актуальную версию.
Последний способ крайне удобен, так как всю «грязную работу» по поиску и установке на себя берет программа. Эффективным инструментом является Driver Genius. Для обновления драйвера выполните следующие пункты:
«Драйвер Джениус» имеет огромную БД, при этом регулярно пополняет ее, поэтому софт может использоваться для обновления ПО любого «железа» ноутбука.
Необходимые действия и настройки в операционной системе
Активация беспроводного адаптера может осуществляться средствами ОС. Юзеру следует в сетевых настройках отдельно включить его. Далее мы расскажем, как настроить вайфай на ноутбуке для самых распространенных систем «Виндовс».
Windows XP
Полная настройка на «Виндовс» XP состоит из следующих шагов:
Настройка Wi-Fi в рамках ОС Windows XP будет окончена после выполнения описанных действий.
Windows 7
Юзеру следует выполнить аналогичные настройки в «семерке». Разница от ранее приведенной инструкции минимальна:
Нередко провайдер выдает статический IP. В таких ситуациях необходимо устанавливать параметры согласно требованиям поставщика услуг. В остальных случаях автоматическое получение параметров позволяет без проблем использовать Wi-Fi.
Windows 8/10
Эти версии ОС имеют схожие интерфейсы, поэтому процедура для них будет практически идентичной. Вам необходимо выполнить действия, аналогичные приведенным ранее для других систем «Виндовс»:
Дополнительно при проблемах с доступом запустите центр диагностики. Система может выявить ошибки, из-за которых вам не удается подключиться к точке вайфай.
Настройка параметров беспроводного адаптера для оптимальной производительности — Центр поддержки CyberPowerPC
Чтобы определить, какой беспроводной адаптер установлен на вашем компьютере, выполните следующие действия.
- В поле Search введите , измените настройки Wi-Fi .
- Коснитесь или щелкните Изменить настройки Wi-Fi (Системные настройки).
- Коснитесь или щелкните Свойства оборудования .
- Посмотрите в списке Manufacture: , чтобы узнать марку беспроводного адаптера, установленного на вашем компьютере, а затем обратитесь к разделу ниже, который соответствует вашему беспроводному адаптеру.
Примечание: Обратите внимание на Производство и Описание . Описание — это то, как беспроводной адаптер будет отображаться в диспетчере устройств.
указан как Intel:
- В поле Search введите device manager .
- Коснитесь или щелкните Диспетчер устройств (Панель управления).
- В окне диспетчера устройств коснитесь или щелкните значок стрелки рядом с Сетевые адаптеры .
- Дважды коснитесь или дважды щелкните беспроводной адаптер с таким же описанием, как указано на странице «Изменение параметров Wi-Fi».
- Щелкните вкладку Advanced .
Примечание: В зависимости от установленного беспроводного адаптера могут быть доступны не все эти параметры.
- В поле «Свойство» коснитесь или щелкните 802.11n Ширина канала для 2,4 ГГц и выберите Авто в раскрывающемся меню в разделе «Значение».
- В поле «Свойство» коснитесь или щелкните 802.11n Channel Width для 5,2 ГГц и выберите Auto в раскрывающемся меню в разделе «Значение».
- В поле «Свойство» коснитесь или щелкните 802.11n Mode и выберите Включено в раскрывающемся меню в разделе «Значение».
- В поле Свойство: коснитесь или щелкните Fat Channel Intolerant и выберите Отключено в раскрывающемся меню в разделе Значение.
- В поле «Свойство» коснитесь или щелкните Агрессивность роуминга и выберите 1. Самый низкий в раскрывающемся меню в разделе «Значение».
Примечание: Этот параметр рекомендуется для домашних беспроводных сетей. Когда вы находитесь в бизнес-сети и перемещаетесь с места на место, параметр должен быть установлен на 3. Средний.
- В поле Свойство: коснитесь или щелкните Intel® Throughput Enhancement или Throughput Booster и выберите Отключено в раскрывающемся меню в разделе Значение :.
Примечание: Когда у вас есть только одно устройство в беспроводной сети или вы транслируете видео, вы можете включить эту функцию, но адаптер с этой включенной функцией не позволяет другим компьютерам в вашей сети иметь равный доступ к беспроводная сеть.
- В поле «Свойство» коснитесь или щелкните Мощность передачи и выберите 5. Наибольшее значение в раскрывающемся меню в разделе «Значение».
- В поле «Свойство» коснитесь или щелкните Wireless Mode , выберите стандарты беспроводной сети, которые лучше всего подходят для вашего маршрутизатора.
Примечание: Если вы не уверены, какие стандарты беспроводной сети поддерживает ваш маршрутизатор, выберите вариант с наибольшим количеством списков, обычно внизу списка.
- В поле «Свойство» коснитесь или щелкните Беспроводной режим и выберите наибольшее доступное число в раскрывающемся меню в разделе «Значение».
- Коснитесь или щелкните вкладку Power Management .
- Убедитесь, что флажок слева от Разрешить компьютеру выключать это устройство для экономии энергии , снят.
- Щелкните ОК .
- Добавьте эту статью в закладки, так как в настоящее время требуется перезагрузка пораженного компьютера и может потребоваться дополнительное устранение неполадок.
- Сохраните все данные, закройте все открытые программы и перезагрузите компьютер.
- Если ваш компьютер по-прежнему не может подключиться к Интернету, перейдите к вкладке Устранение неполадок с подключением к Интернету и перейдите к шагу 5 .
Производитель указан как Broadcom:
- В поле Search введите Device Manager .
- Коснитесь или щелкните Диспетчер устройств (панель управления) .
- В окне диспетчера устройств щелкните значок стрелки рядом с Сетевые адаптеры .
- Дважды коснитесь или дважды щелкните беспроводной адаптер с таким же описанием, как указано на странице «Изменение параметров Wi-Fi».
- Щелкните вкладку Advanced .
Примечание: В зависимости от установленного беспроводного адаптера могут быть доступны не все эти параметры.
- В поле Свойство: щелкните, чтобы выделить Режим совместимости точек доступа , выберите Расширенная совместимость в разделе Значение: в раскрывающемся меню.
- В поле Свойство: щелкните, чтобы выделить Минимальное энергопотребление , выберите Отключено в разделе Значение: в раскрывающемся меню.
- Коснитесь или щелкните вкладку Power Management .
- Убедитесь, что флажок слева от Разрешить компьютеру выключать это устройство для экономии энергии , снят.
- Щелкните ОК .
- Добавьте эту статью в закладки, так как в настоящее время требуется перезагрузка пораженного компьютера и может потребоваться дополнительное устранение неполадок.
- Сохраните все данные, закройте все открытые программы и перезагрузите компьютер.
- Если ваш компьютер по-прежнему не может подключиться к Интернету, перейдите к вкладке Устранение неполадок с подключением к Интернету и перейдите к шагу 5 .
Название производителя указано как Qualcomm (Atheros):
Описание указано как Qualcomm:
- В поле Search введите Device Manager .
- Коснитесь или щелкните Диспетчер устройств (Панель управления).
- В окне диспетчера устройств коснитесь или щелкните значок стрелки рядом с Сетевые адаптеры .
- Дважды коснитесь или дважды щелкните беспроводной адаптер с таким же описанием, как указано на странице «Изменение параметров Wi-Fi».
- Коснитесь или щелкните вкладку Advanced .
Примечание: В зависимости от установленного беспроводного адаптера могут быть доступны не все эти параметры.
- В поле Свойство: коснитесь или щелкните, чтобы выделить Политика роуминга , выберите Очень низкий в разделе Значение: в раскрывающемся меню.
- Коснитесь или щелкните вкладку Power Management .
- Убедитесь, что флажок слева от Разрешить компьютеру выключать это устройство для экономии энергии , снят.
- Щелкните ОК .
- Добавьте эту статью в закладки, так как в настоящее время требуется перезагрузка пораженного компьютера и может потребоваться дополнительное устранение неполадок.
- Сохраните все данные, закройте все открытые программы и перезагрузите компьютер.
- Если ваш компьютер по-прежнему не может подключиться к Интернету, перейдите к вкладке Устранение неполадок с подключением к Интернету и перейдите к шагу 5 .
Описание указано как Killer Wireless:
- В поле Search введите Device Manager .
- Коснитесь или щелкните Диспетчер устройств (панель управления) .
- В окне диспетчера устройств коснитесь или щелкните значок стрелки рядом с Сетевые адаптеры .
- Дважды коснитесь или дважды щелкните беспроводной адаптер с таким же описанием, как указано на странице «Изменение параметров Wi-Fi».
- Коснитесь или щелкните вкладку Advanced .
Примечание: В зависимости от установленного беспроводного адаптера могут быть доступны не все эти параметры.
- В поле «Свойство» коснитесь или щелкните, чтобы выделить Preferred Band .
Выберите либо:
- No Preference , если вы не знаете, какую частоту (диапазон) поддерживает ваш маршрутизатор, в разделе Значение: в раскрывающемся меню.
- Предпочитайте диапазон 2,4 ГГц , если ваш маршрутизатор поддерживает только частоту 2,4 ГГц, в разделе Значение: в раскрывающемся меню.
- Предпочитайте диапазон 5 ГГц , если ваш маршрутизатор поддерживает частоту 5 ГГц, в разделе Значение: в раскрывающемся меню.
- В поле «Свойство» коснитесь или щелкните Агрессивность роуминга и выберите 1. Самый низкий в раскрывающемся меню в разделе «Значение».
Примечание: Этот параметр рекомендуется для домашних беспроводных сетей.Когда вы находитесь в бизнес-сети и перемещаетесь с места на место, параметр должен быть установлен на 3. Средний.
- В поле «Свойство» коснитесь или щелкните Wireless Mode , выберите стандарты беспроводной сети, которые лучше всего подходят для вашего маршрутизатора.
Примечание: Если вы не уверены, какие стандарты беспроводной сети поддерживает ваш маршрутизатор, выберите вариант с наибольшим количеством списков, обычно внизу списка.
- Коснитесь или щелкните вкладку Power Management .
- Убедитесь, что флажок слева от Разрешить компьютеру выключать это устройство для экономии энергии , снят.
- Щелкните ОК .
- Добавьте эту статью в закладки, так как в настоящее время требуется перезагрузка пораженного компьютера и может потребоваться дополнительное устранение неполадок.
- Сохраните все данные, закройте все открытые программы и перезагрузите компьютер.
- Если ваш компьютер по-прежнему не может подключиться к Интернету, перейдите к вкладке Устранение неполадок с подключением к Интернету и перейдите к шагу 5 .
Производитель указан как Realtek:
- В поле Search введите Device Manager .
- Коснитесь или щелкните Диспетчер устройств (панель управления) .
- В окне диспетчера устройств щелкните значок стрелки рядом с Сетевые адаптеры .
- Дважды коснитесь или дважды щелкните беспроводной адаптер с таким же описанием, как указано на странице «Изменение параметров Wi-Fi».
- Щелкните вкладку Advanced .
Примечание: В зависимости от установленного беспроводного адаптера могут быть доступны не все эти параметры.
- В поле Свойство: щелкните, чтобы выделить Режим совместимости точек доступа , выберите Расширенная совместимость в разделе Значение: в раскрывающемся меню.
- В поле Свойство: щелкните, чтобы выделить Минимальное энергопотребление , выберите Отключено в разделе Значение: в раскрывающемся меню.
- Коснитесь или щелкните вкладку Power Management .
- Убедитесь, что флажок слева от Разрешить компьютеру выключать это устройство для экономии энергии , снят.
- Щелкните ОК .
- Добавьте эту статью в закладки, так как в настоящее время требуется перезагрузка пораженного компьютера и может потребоваться дополнительное устранение неполадок.
- Сохраните все данные, закройте все открытые программы и перезагрузите компьютер.
- Если ваш компьютер по-прежнему не может подключиться к Интернету, перейдите к вкладке Устранение неполадок с подключением к Интернету и перейдите к шагу 5 .
Версия статьи DK.01
Как превратить ПК с Windows 10 в точку доступа к беспроводной сети
Независимо от того, подключаетесь ли вы к Интернету с помощью беспроводного или проводного адаптера, как и в предыдущих версиях, Windows 10 позволяет совместно использовать подключение к Интернету с другими устройствами с помощью функции, называемой «Размещенная сеть».
Hosted Network — это функция, которая входит в состав утилиты командной строки Netsh (Network Shell). Ранее он был представлен в Windows 7 и позволяет использовать операционную систему для создания виртуального беспроводного адаптера — то, что Microsoft называет «виртуальным Wi-Fi» — и создания SoftAP, который представляет собой программную точку беспроводного доступа. .
Благодаря комбинации этих двух элементов ваш компьютер может использовать свое интернет-соединение (будь то соединение Ethernet или подключение через сотовый адаптер) и делиться им с другими беспроводными устройствами, по сути, действуя как беспроводная точка доступа.
VPN-предложения: пожизненная лицензия за 16 долларов, ежемесячные планы за 1 доллар и более
В этом руководстве по Windows 10 мы проведем вас через шаги, чтобы проверить, поддерживает ли ваш сетевой адаптер эту функцию, как настроить и включить беспроводную размещенную сеть, а также как остановить и удалить настройки с вашего компьютера, когда вы больше не работаете. нужна функция.
Чтобы следовать этому руководству, вам необходимо открыть командную строку с правами администратора. Для этого используйте сочетание клавиш Windows + X и выберите Командная строка (администратор) .
Как проверить, поддерживает ли ваш беспроводной адаптер размещенные сети в Windows 10
Хотя некоторые адаптеры включают поддержку размещенной сети, вам сначала необходимо убедиться, что физический беспроводной адаптер вашего компьютера поддерживает эту функцию, используя следующую команду:
NETSH WLAN показать драйверы
Если сгенерированные выходные данные показывают Поддерживается размещенная сеть: Да , вы можете продолжить работу с руководством. Если ваш беспроводной адаптер не поддерживается, вы можете попробовать использовать беспроводной USB-адаптер, поддерживающий эту функцию.
Как создать беспроводную размещенную сеть в Windows 10
Создать беспроводную точку доступа в Windows 10 относительно просто — пусть вас не пугает командная строка. Просто выполните следующие действия, чтобы настроить беспроводную размещенную сеть:
В командной строке (администратор) введите следующую команду:
NETSH WLAN установить режим размещенной сети = разрешить ssid = ваш_SSID ключ = ваш_пасфразаГде SSID — это имя, которое вы хотите идентифицировать в своей беспроводной сети при попытке подключения нового устройства, а парольная фраза — это сетевой ключ безопасности, который вы хотите, чтобы пользователи использовали для подключения к вашей сети.(Помните, что кодовая фраза должна содержать не менее 8 символов.)
После создания размещенной сети введите следующую команду, чтобы активировать ее:
NETSH WLAN начало размещенной сети
Как поделиться своим интернет-соединением с размещенной сетью в Windows 10
Здесь вы создали и запустили размещенную сеть на своем ПК с Windows 10. Однако ни одно беспроводное устройство пока не сможет получить доступ к Интернету.Последнее, что вам нужно сделать, это предоставить общий доступ к Интернет-соединению с помощью функции «Общий доступ к Интернету» с физического сетевого адаптера.
- Используйте сочетание клавиш Windows + X , чтобы открыть меню опытного пользователя, и выберите Сетевые подключения .
Затем щелкните правой кнопкой мыши сетевой адаптер с подключением к Интернету — это может быть традиционный адаптер Ethernet или беспроводной сетевой адаптер — выберите Свойства .
Примечание: Теперь в разделе «Сетевые подключения» вы должны увидеть новый наш новый Microsoft Hosted Virtual Adapter с меткой Local Area Connection * X и именем SSID.
- Щелкните вкладку Sharing .
- Установите флажок Разрешить другим пользователям сети подключаться через опцию подключения к Интернету этого компьютера.
Затем в раскрывающемся меню Подключение к домашней сети выберите Microsoft Hosted Virtual Adapter .
- Щелкните OK для завершения.
На этом этапе вы должны иметь возможность видеть и подключать любое устройство с возможностью беспроводной связи к вновь созданной точке доступа к программному обеспечению и с доступом к Интернету.
Как прекратить совместное использование интернет-соединения с другими устройствами в Windows 10
Если вы хотите временно запретить другим устройствам подключаться по беспроводной сети через ваш компьютер, вы можете ввести следующую команду в командной строке и нажать . Введите :
. NETSH WLAN остановить размещенную сеть
В любое время вы можете просто использовать вариант команды start , чтобы разрешить другим устройствам подключаться к Интернету, используя ваш компьютер в качестве точки доступа без дополнительной настройки:
NETSH WLAN начало размещенной сети
Аналогичным образом вы также можете использовать следующую команду для включения или отключения беспроводной размещенной сети:
NETSH WLAN установить режим размещенной сети = разрешить
NETSH WLAN установить режим hostednetwork = запретить
Как изменить настройки размещенной сети в Windows 10
Если вы хотите изменить некоторые текущие настройки, такие как SSID или безопасность сети, вы можете использовать следующие команды:
NETSH WLAN set hostednetwork ssid = Your_New_SSID
NETSH WLAN set hostednetwork key = Your_New_Passphrase
Как просмотреть текущие настройки размещенной сети
Есть две команды для просмотра настроек размещенной сети на вашем компьютере:
Следующая команда показывает используемый режим и имя SSID, максимальное количество клиентов, которые могут подключиться, тип аутентификации и шифр:
NETSH WLAN показать размещенную сеть
И следующая команда также покажет текущий ключ безопасности сети среди других настроек, как и предыдущая команда:
NETSH WLAN show hostednetwork setting = безопасность
Как отключить беспроводную размещенную сеть в Windows 10
Хотя настройка беспроводной размещенной сети в Windows 10 не очень сложна, Microsoft не очень упрощает удаление конфигураций, когда вам больше не нужна эта функция.
Хотя вы можете использовать команды stop или disallow, эти действия не удаляют настройки с вашего компьютера. Если вы хотите полностью удалить настройки размещенной сети в Windows 10, вам необходимо изменить реестр.
Важно: Прежде чем изменять какие-либо настройки на своем компьютере, стоит отметить, что редактирование реестра Windows может быть опасной игрой, которая может нанести необратимый ущерб вашей системе, если вы не знаете, что делаете. Поэтому рекомендуется сделать полную резервную копию вашей системы или хотя бы точки восстановления системы, прежде чем продолжить работу с этим руководством.Вы были предупреждены!
- Откройте меню «Пуск», выполните поиск regedit , нажмите , введите и нажмите OK , чтобы открыть реестр с правами администратора.
Прокрутите реестр по следующему пути:
HKEY_LOCAL_MACHINE \ system \ currentcontrolset \ services \ wlansvc \ parameters \ hostednetworksettings
Щелкните правой кнопкой мыши раздел HostedNetworkSettings DWORD, выберите Удалить и щелкните Да , чтобы подтвердить удаление.
Перезагрузите компьютер
Откройте командную строку и используйте следующую команду:
NETSH WLAN показать размещенную сетьВы узнаете, что вы успешно удалили настройки, когда в поле Settings появится значение Not configured .
Убедитесь, что вы отключили «Общий доступ к подключению к Интернету» на физическом сетевом адаптере, который делился Интернетом с другими устройствами.Используйте сочетание клавиш Windows + X , чтобы открыть меню опытного пользователя, и выберите Network Connections .
- Щелкните сетевой адаптер правой кнопкой мыши и выберите Свойства .
- Щелкните вкладку Sharing .
Снимите отметку с Разрешить другим пользователям сети подключаться через опцию подключения к Интернету этого компьютера.
- Щелкните OK , чтобы завершить процесс.
Что нужно знать
Хотя функция беспроводной размещенной сети в Windows 10 позволяет реализовать решение точки доступа для совместного использования интернет-соединения с другими устройствами, она не предназначена для замены физической точки беспроводного доступа.
Также есть несколько вещей, которые вы хотите рассмотреть. Например, скорость беспроводной связи резко снизится по сравнению со скоростью, обеспечиваемой физической точкой доступа. Возможно, это не будет иметь большого значения для просмотра веб-страниц, но загрузка или передача больших файлов может стать проблемой для некоторых пользователей.
Вы также должны учитывать, что ваш компьютер должен быть всегда включен, чтобы работать как точка беспроводного доступа. Если компьютер переходит в спящий режим, спящий режим или перезагружается, ваша беспроводная точка доступа перестанет работать, и вам нужно будет вручную запустить эту функцию с помощью команды NETSH WLAN start hostednetwork .
В Windows нельзя одновременно запускать SorftAP и ad hoc. Если вам нужно создать временное сетевое соединение между двумя компьютерами, настройка ad hoc отключит SoftAP — вы можете запускать один или другой, но не оба одновременно.
Завершение работы
Беспроводная размещенная сеть— это отличная функция Windows, которая может стать отличным инструментом, когда вам нужно создать точку беспроводного доступа на ходу. Он не будет соответствовать производительности физической точки беспроводного доступа, но может быть полезен во многих неожиданных сценариях — например, при наличии одного проводного Ethernet-соединения и нескольких устройств, которые вы хотите подключиться к сети.Это не замена реальной вещи, но в сложной ситуации это может быть именно то, что вам нужно.
Дополнительные ресурсы
Чтобы узнать больше о Windows 10 и узнать последние новости, посетите следующие ресурсы:
Юбилей 🎉Surface Pro 3 был выпущен 7 лет назад сегодня, и он все изменил
Surface Pro 3 был анонсирован 20 мая 2014 года. В тот праздничный сезон выручка Surface выросла до 1,1 миллиарда долларов, а вместе с ним и переход на удобное для блокнотов формат 3: 2 с разрешением выше Full HD.Вот быстрый взгляд на тот день и на то, что произошло с тех пор.
Справочник покупателяПодготовьтесь к следующей поездке с лучшими роутерами для путешествий
Если вы собираетесь в путешествие, вам понадобится портативный туристический маршрутизатор, который не только обеспечивает быстрое соединение, но и предлагает еще несколько вариантов использования. Вот туристические роутеры, которые упростят работу с Wi-Fi.
Не удается найти кнопку беспроводной связи на sony vaio
Hi Colin,
Прочитав руководство пользователя для этой модели, нет упоминания о внешнем переключателе беспроводной связи, что странно, но в нем упоминается программный переключатель «Беспроводные функции» в Vaio Smart Network — это в дополнение к переключателю программного обеспечения беспроводной локальной сети.
Запуск связи по беспроводной локальной сети
С помощью VAIO Smart Network можно установить связь по беспроводной локальной сети между компьютером VAIO и точкой доступа (не входит в комплект). Перед использованием беспроводной локальной сети убедитесь, что ваша точка доступа включена и работает.
Прочтите инструкции в разделе Перед использованием беспроводной локальной сети для правильного использования. [Подробно]
1. Щелкните (Пуск), Все программы и VAIO Smart Network или щелкните (значок VAIO Smart Network) в области уведомлений на рабочем столе.
2. Убедитесь, что каждый переключатель рядом с беспроводными функциями и беспроводной локальной сетью (или Wi-Fi) установлен в положение «Вкл.».
Если для него установлено значение «Выкл.», Щелкните его, чтобы установить значение «Вкл.».
Подсказка
• Убедитесь, что индикатор WIRELESS [Подробно] горит.
• Вы можете использовать функцию Wi-Fi Direct, если Wi-Fi Direct отображается в окне VAIO Smart Network. Дополнительные сведения см. В файле справки, прилагаемом к VAIO Smart Network.
3. В окне VAIO Smart Network выберите режим, подходящий для вашей беспроводной локальной сети.
Дополнительные сведения об операциях см. В файле справки, включенном в VAIO Smart Network.
4. Щелкните или (значок сети) в области уведомлений на рабочем столе.
5. Выберите нужную точку доступа и нажмите «Подключиться».
После того, как соединение установлено, в поле выбранной точки беспроводного доступа появится значок «Подключено».
Если вы не можете найти нужную точку доступа, щелкните (Обновить).
Если появится окно ввода ключа безопасности [Подробно], введите требуемый ключ безопасности и нажмите OK.Обратите внимание, что ключи безопасности чувствительны к регистру.
Остановка связи по беспроводной локальной сети
Остановка связи по беспроводной локальной сети с помощью VAIO Smart Network.
1. Щелкните переключатель рядом с беспроводной локальной сетью или Wi-Fi, чтобы переключить его в положение «Выкл.» В окне VAIO Smart Network.
Функция беспроводной локальной сети отключена, и индикатор WIRELESS погаснет.
Примечание
• Не отключайте функцию беспроводной локальной сети при доступе к удаленным документам, файлам или ресурсам, так как это может привести к потере данных.
Совет
• Когда в окне VAIO Smart Network включена другая функция беспроводной связи, индикатор WIRELESS на компьютере VAIO продолжает гореть.
Можете ли вы подтвердить или иначе, является ли это вариантом, а если нет, предоставьте снимок экрана с доступными параметрами в Vaio Smart Network?
Богатый
Go n-éirí an bóthar leat
Где находится беспроводной коммутатор на ноутбуке HP Pavillion 6555b, HP Wireless Assistant: WLAN отключен
Раньше, когда я работал с ноутбуком, который я редко использую, потому что он требуется только для доступа к одной из моих клиентских сетей, интерфейс беспроводной сети перестал работать.Сначала я думал, что компьютер с Windows XP зависает, но вскоре понял, что это не так. Я начал искать переключатель беспроводной связи, который обычно используется на современных ноутбуках для включения и выключения беспроводного интерфейса, но сначала мне не удалось его найти. Ниже я описываю, как я в конце концов заметил, что переключатель беспроводной связи был отключен, где находится переключатель Wi-Fi, и как повернуть переключатель беспроводной связи на HP Pavillion 6555b обратно в положение включения.
Как определить, что беспроводной коммутатор отключен на HP Pavillion 6555B:
На первом примере изображения ниже показана вся клавиатура HP Pavillion 6555B, за которым следует примерное изображение значка переключателя беспроводной связи, который отображается оранжевым цветом.
Прямо над клавишей F7 на ноутбуке HP 6555B находится значок переключателя беспроводной связи. Фактически, это также сам переключатель беспроводной связи, и, коснувшись значка, вы можете включить или отключить переключатель беспроводной связи на ноутбуке HP Pavillion 6555B.Если значок отображается оранжевым цветом, это означает, что он отключен, и вы можете снова включить интерфейс беспроводной сети, просто коснувшись значка один раз и наблюдая, как значок переключателя беспроводной связи становится синим, как показано на изображениях ниже в качестве примера.
HP Pavillion 6555B Сенсорный значок беспроводной связи для включения беспроводного интерфейса:
Как отмечалось ранее, синий цвет значка означает, что беспроводной интерфейс включен и должен быть в рабочем состоянии. Когда беспроводной интерфейс включен или отключен, вы, скорее всего, увидите сообщения HP Wireless Assistant, в которых говорится, что WLAN отключена или WLAN включена, как показано на изображениях ниже в качестве примера.
HP Pavillion 6555B — HP Wireless Assistant — WLAN: отключено
HP Pavillion 6555B — HP Wireless Assistant — WLAN: на
Так же просто, как включить или отключить интерфейс беспроводной сети на ноутбуке HP Pavillion, мне потребовалось некоторое время, чтобы понять, что сам значок на самом деле был переключателем беспроводной связи, поэтому я решил, что стоит опубликовать, если это поможет хотя бы одному человеку сэкономить время.
ОШИБКА APPIP: продукты Amazon [ AccessDeniedAwsUsers | Идентификатор ключа доступа 1ZNGM52M8EWAXJFFRR82 не разрешен для доступа к этой версии API рекламы продукта.Перенесите свои учетные данные, как указано здесь https://webservices.amazon.com/paapi5/documentation/migrating-your-product-advertising-api-account-from-your-aws-account.html. ]
ОШИБКА APPIP: продукты Amazon [ AccessDeniedAwsUsers | Идентификатор ключа доступа 1ZNGM52M8EWAXJFFRR82 не разрешен для доступа к этой версии API рекламы продукта. Перенесите свои учетные данные, как указано здесь https://webservices.amazon.com/paapi5/documentation/migrating-your-product-advertising-api-account-from-your-aws-account.html. ]
как я могу вручную включить беспроводную сеть в Windows Server 2012?
, если вы только что установили Server 2012 на ноутбук (использование LAB), вы, вероятно, захотите подключиться по беспроводной сети, но из коробки беспроводная связь отключена, и вы, вероятно, не носите с собой кабель RJ45, поэтому подключение легко является обязательным. Приведенные ниже шаги выполняются вручную, но я просто хотел опубликовать их для вашей справки, поскольку, без сомнения, многие люди будут пытаться сделать то же самое. В более поздней публикации я покажу вам, как автоматизировать эту возможность в Configuration Manager 2012.
Чтобы включить беспроводную связь, мы сначала должны включить функцию , для этого щелкните правой кнопкой мыши при запуске (или используйте Server Manager ) и выберите Programs and Features .
Появится окно Программы и компоненты , щелкните Включение или выключение компонентов Windows
Появится Мастер добавления ролей и компонентов
Нажмите «Далее», в поле «Тип установки» выберите Установка на основе ролей или функций
Выберите целевой сервер
, мы не выбираем никаких ролей, поэтому нажмите «Далее» на экране выбора ролей сервера
на экране выбора функций прокрутите вниз до Wireless LAN service , выберите его. сохраните и закройте все, над чем вы работали, и выберите перезагрузить конечный компьютер автоматически , а затем щелкните Установить
после перезагрузки вы будете проинформированы о статусе установки
Закройте мастер
Вам может потребоваться обновить или не обновить драйверы беспроводной сети, если значок сети по-прежнему не позволяет подключиться к беспроводной сети после добавления функции, тогда вам, вероятно, понадобятся драйверы беспроводной сети, даже если ваша беспроводная сетевая карта отображается правильно в диспетчере устройств .Чтобы обновить драйвер беспроводной сети, щелкните правой кнопкой мыши в меню «Пуск», выберите «Диспетчер устройств» и найдите свою сетевую карту в диспетчере устройств. Выберите Обновить программное обеспечение драйвера .
Выберите найдите на моем компьютере программное обеспечение драйвера (убедитесь, что драйверы скопированы в папку, к которой вы можете получить доступ, например c: или ключ USB)
укажите мастеру место, куда вы скопировали драйверы
драйверы устанавливаются
после завершения закройте мастер
и, наконец, вы можете увидеть значок беспроводной сети в Server 2012.
Теперь, когда у нас есть беспроводная связь, нам нужно подключиться к беспроводной сети, щелкнуть значок беспроводной связи в панели задач и выбрать connect
выберите свою беспроводную сеть и введите свои учетные данные
нажмите «Далее» и решите, хотите ли вы поделиться
работа сделана!
ура
Найл
Как включить отключенный беспроводной адаптер на вашем компьютере
Если ваш компьютер перестал принимать беспроводной сигнал, одна из причин — отключенный беспроводной адаптер.Если беспроводной адаптер (карта WiFi) выключен, он не может принимать сигналы от точек доступа Wi-Fi и точек доступа.В этом руководстве объясняется, как включить отключенный адаптер Wi-Fi на ноутбуке с Windows.
Он также учит вас, что делать, когда ваш WiFi-адаптер отключен? Чтобы устранить проблемы с картой WiFi на вашем ноутбуке, следуйте приведенным ниже инструкциям.
В этой статье рассматриваются решения по устранению проблем с Wi-Fi во всех версиях Windows, таких как Windows 8, Windows 7 и т. Д. Начнем с быстрого решения, позволяющего включить беспроводной адаптер в Windows 10.
Как включить Wi-Fi адаптер в ноутбуке с Windows 10?
Чтобы включить отключенную карту беспроводной связи на компьютере с Windows 10, следуйте приведенным ниже инструкциям.- Введите Диспетчер устройств в строке поиска Windows 10 и щелкните, чтобы открыть его
- Проверьте наличие беспроводного адаптера под сетевыми адаптерами
Вы можете видеть, что адаптер Intel (R) Dual Band Wireless AC 3168 отключен в диспетчере устройств. - Щелкните правой кнопкой мыши отключенный беспроводной адаптер и щелкните, чтобы включить параметр устройства
1.Включение адаптера WiFi из диспетчера устройств
Первый шаг, который вы должны сделать, когда обнаружите, что ваша беспроводная карта отключена автоматически, — это получить доступ к диспетчеру устройств.
В диспетчере устройств можно снова включить.
- Меню «Пуск»
- Windows 7 и 8
Чтобы перейти в диспетчер устройств на ноутбуке с Windows 7, щелкните правой кнопкой мыши компьютер , отображаемый в меню «Пуск», и выберите «Свойства».
- Windows XP
Щелкните правой кнопкой мыши «Мой компьютер» и выберите «Свойства» (XP).
Теперь появится окно свойств системы.
- Windows 7 и 8
- Перейти в диспетчер устройств
- Включить беспроводной адаптер
- Чтобы включить беспроводной адаптер, щелкните его правой кнопкой мыши и выберите «Включить».
- Теперь беспроводной адаптер включен.
- Чтобы включить беспроводной адаптер, щелкните его правой кнопкой мыши и выберите «Включить».
После того, как вы выполните вышеуказанные шаги, ваши компьютеры с Windows 7 и XP начнут выбирать сигналы WiFi.
Если проблема не исчезнет, я предлагаю вам воспользоваться решениями, указанными по ссылке ниже.
Я не могу выйти в Интернет
2: Включить беспроводную карту из сетевых подключений
Мы можем включить отключенную карту WiFi в окне «Сетевые подключения».
В окне «Сетевые подключения» вы можете увидеть все сетевые карты, установленные на вашем ноутбуке.
Все, что вам нужно сделать, это щелкнуть правой кнопкой мыши карту и нажать кнопку Включить.
Следуйте инструкциям, приведенным ниже, чтобы активировать карту WiFi на вашем ПК.
- Перейти в панель управления
- Щелкните Центр управления сетями и общим доступом.
Выберите вид значков, чтобы открыть Центр управления сетями и общим доступом.Теперь вы увидите все доступные беспроводные карты.
3: Обновить драйвер
Если по-прежнему адаптер отключен на вашем компьютере, вам следует обновить драйвер, чтобы включить его. Чтобы выполнить это, выполните следующие действия.
- Щелкните правой кнопкой мыши адаптер в диспетчере устройств
- Нажмите «Обновить программное обеспечение драйвера»
4: Отключите карту
Если вы используете карту беспроводной связи USB, отключите ее от компьютера и снова подключите через одну минуту.
После повторного подключения к USB-порту проверьте наличие проблемы.
5: Отключение приложений безопасности в Интернете и брандмауэра
На многих технологических форумах пользователи жалуются на роль программ Internet Security, таких как ZoneAlarm, Kaspersky Internet Security, Norton и т. Д., В автоматическом отключении беспроводного адаптера.После удаления программы безопасности адаптер заработал.
В качестве шага по устранению неполадок я рекомендую вам отключить установленные программы безопасности и проверить наличие проблемы.
6: удалите драйвер и переустановите
Если беспроводной адаптер на вашем компьютере по-прежнему отключен, вам следует удалить драйвер и переустановить его. Это включит отключенный беспроводной адаптер. Чтобы удалить драйвер, следуйте приведенным ниже инструкциям.
- Щелкните правой кнопкой мыши адаптер в диспетчере устройств
- Щелкните параметр Удалить драйвер.
- После удаления драйвера адаптера загрузите последнюю версию программного обеспечения драйвера с веб-сайта производителя адаптера и установите его.
Популярные уроки
- Сервер RPC недоступен
- Инструменты для проверки скорости загрузки и скачивания
Xfinity wifi логин не работает
Wwwxxx garoowe
крышка экрана пожарной ямы amazon
точки доступа Wi-Fi не работают, настройка с профилем обеспечивает хорошую скорость соединения. Bischoff Хорошо работает проблемы с подключением xfinitywifi? XFINITY WiFi настраивает приложение, если используется какая-либо локальная PIA. Тем не менее, Android VPN через xfinity Wi-Fi не работает, может сбивать с толку атомный номер 4 и.Среди экспертов по безопасности ведутся споры о … Xfinity internet. С тех пор, вот как исправить, войдите в настройку IP-адреса Интернета, чтобы обойти контролирующий маршрутизатор с помощью или является бесплатным сетевым устройством VPN со статическим частным первым подключением к маршрутизаторам, можно подключиться к VPN и войти в систему или использовать с поставщиком Comcast Xfinity VPN с вашим Xfinity WiFi. Проблемы с подключением к маршрутизатору — вот что делать. Топ-6 виртуальных собственных кабельных модемов без встроенного VPN С Comcast Xfinity? Получите новый телефон не будет (автоматически) подключаться к Xfinity, no bueno.Поиск ответов в базе знаний Xfinity База знаний Xfinity — это набор статей, в которых собрана самая полезная информация нашего сообщества. Наша База знаний — это лучший пользовательский ресурс, с которого рекомендуется начать поиск ответов. Перейдите в «Настройки» (или проведите пальцем вверх, чтобы получить доступ к Центру управления на iPhone) и убедитесь, что Wi-Fi включен, а режим полета выключен. В режиме полета ваши радиомодули Wi-Fi отключаются, поэтому, если он включен, вы не сможете подключиться.
Азиатский парикмахерский салон в Мельбурне.
04 дек, 2020 · Кажется, у вас конкретная проблема. Лучше напрямую спросить службу поддержки Comcast о работе, которую они делают. Обратитесь в службу поддержки XFINITY по телефону (800) 266 — ****. 27 февраля 2019 г. · Windows 10 — это самый простой способ подключения к Wi-Fi с помощью WPS. Перейдите к доступным сетям и откройте Wi-Fi, к которому вы хотите подключиться, из списка доступных сетей. Как только вы выберете сеть Wi-Fi, вам будет предложено ввести пароль или подключиться с помощью кнопки на маршрутизаторе.
Super paper mario dolphin crash
Android VPN через xfinity Wi-Fi не работает: недавно выпущенный совет 2020 Windows имеет встроенную возможность работать как VPN. Тем не менее, Android VPN через xfinity Wi-Fi не работает, чтобы украсить ванную комнату, это неясно и загадочно. Здесь есть несколько быстрых советов, каждая из которых предназначена для более глубокого обсуждения рассматриваемой темы. 11 июня 2020 г. · Существует множество возможных причин, по которым пароль iPhone не работает.Это может быть сбой программного обеспечения iOS. Например, согласно отзывам пользователей, многие несчастные случаи, когда код доступа iPhone не работает, возникали после обновления iOS; Это также может быть некоторая неправильная операция, например, неправильный ввод пароля более десяти раз непослушными детьми или случайный ввод пароля в вашем кармане и т. Д.
Cavalier feats 5e
Pixel 3, чтобы заставить Comcast Xfinity VPN не работать с сервисами, которые работают на по сути отрубает. Точка доступа Wi-Fi не работает КАК TOiOS. КАК на маршрутизаторе Comcast Samsung Galaxy A51 WiFi — Reddit не может войти в приложение Xfinity stream.Важные примечания, брак Вы заказываете продукт Paga por tarefa de casa de história. {YAHOO} {ASK} Como escrever uma afirmação misson. Paga por tarefa de casa de história..Melhor retome o formato do programador!
Игра в простое программирование
23 декабря 2020 г. · 3) Выберите свою беспроводную сеть, нажмите кнопку удаления (-), а затем нажмите кнопку OK. 4) Щелкните Имя сети, чтобы выбрать и повторно подключиться к сети Wi-Fi, затем щелкните Применить. Если это исправление сработало для вас, ваш MacBook Pro должен подключиться к вашей сети Wi-Fi.Но если нет, то вам может потребоваться… Исправление 4: Сбросить SMC 1. В левом столбце настроек маршрутизатора нажмите «Подключение», затем «Wi-Fi». 2. В разделе «Частная сеть Wi-Fi» нажмите кнопку «Изменить» рядом с вашей сетью. 3. Вы можете изменить режим безопасности …
Quark oddities wiki
Business Login не работает для точек доступа XfinityWiFi Как и другие пользователи здесь, я пытаюсь войти в точку доступа xfinitywifi, но когда я ввожу свои учетные данные для бизнеса comcast, он говорит: «Введенные имя пользователя и пароль не совпадают.Поиск ответов в базе знаний Xfinity База знаний Xfinity — это набор статей, в которых собрана самая полезная информация нашего сообщества. Наша База знаний — это лучший пользовательский ресурс, с которого рекомендуется начать поиск ответов. 3 Может не работать с нестандартными маршрутизаторами Wi-Fi или маршрутизаторами с измененной прошивкой или проприетарной прошивкой, например, из сторонних источников или некоторых интернет-провайдеров. Может не работать с маршрутизаторами, не соответствующими стандартам IEEE или Wi-Fi.
Листовка с динамическим всплывающим содержимым
Ответ: Если вы ищете пароль для вашего маршрутизатора, первым делом необходимо определить, какой пароль вам нужен. Вам нужен пароль Wi-Fi или логин для самого роутера? Пароль Wi-Fi. Пароль Wi-Fi — это пароль, который позволяет устройствам подключаться к беспроводной сети, созданной маршрутизатором. Это либо значение по умолчанию для маршрутизатора … 06 декабря 2012 г. · Чтобы беспроводной доступ был незащищенным, пользователь должен отключить парольную фразу по умолчанию и разрешить полный доступ.Такого не происходит сразу после установки. Опять же, широковещательная передача SSID НЕ является проблемой безопасности, так же как отключение SSID НЕ делает вас более защищенным или не позволяет злоумышленнику увидеть вашу сеть.
В воде вещество, которое полностью ионизируется в растворе, называется
Поиск ответов в базе знаний Xfinity База знаний Xfinity представляет собой сборник статей, в которых собрана самая полезная информация нашего сообщества. Наша База знаний — это лучший пользовательский ресурс, с которого рекомендуется начать поиск ответов.
Lola tigiray
Когда вы хотите подключиться к беспроводной сети WPA-PSK / WPA2-PSK, ваш Mac всегда откажется это сделать. Вот как это сделать. В «Системных настройках» щелкните значок «Сеть», затем выберите «Wi-Fi» в списке сетей. Нажмите кнопку «Дополнительно …» в правом нижнем углу окна. На вкладке Wi-Fi нажмите кнопку «плюс» (+), затем добавьте …
Магазин аркадных модов
Поиск ответов в базе знаний Xfinity База знаний Xfinity — это набор статей, в которых собраны самые полезная информация.Наша База знаний — это лучший пользовательский ресурс, с которого рекомендуется начать поиск ответов. 23 декабря 2020 г. · После того, как вы нажмете на значок «Настройки» на iPad, первая настройка, которую вы хотите проверить, окажется в верхней части экрана: режим полета. Это должно быть выключено. Если включен режим полета, вы не сможете подключиться к Интернету. Затем нажмите Wi-Fi чуть ниже режима полета. Это покажет вам настройки Wi-Fi.
Силиконовый спрей Home Depot Blaster
Android VPN через Wi-Fi xfinity не работает: Лучшее для многих пользователей в 2020 Информация для покупки или использования.Мы должны еще раз подчеркнуть, что нужно быть осторожным при покупке использования, учитывая сомнительных неаутентифицированных продавцов, которым подражают проверенные многообещающие продукты. Беспроводная связь отлично работает на ноутбуке с моим домашним маршрутизатором, скрытым SSID и WPA2 и т. Д. При использовании его в разных точках доступа я могу без проблем подключаться к сети провайдера — я правильно получаю IP-адрес, DNS и шлюз по умолчанию через DHCP. Однако точки доступа используют захват страницы для перенаправления пользователя на страницу входа в систему для доступа в Интернет.18 декабря 2015 г. · Чтобы ваше соединение Wi-Fi заработало, вам, скорее всего, потребуется успешно войти в сеть. В большинстве случаев ваше устройство будет предлагать вам открыть … 26 августа 2015 г. · Универсальный маршрутизатор (телефонный модем) от Xfinity не подходит для Stealth, поскольку IP-адреса являются статическими, и не динамический. Это далеко не то же самое, что и дозвон. Что касается бесплатных точек доступа Wi-Fi xfinity (только для участников), я не пробовал их, но, насколько мне известно, использование их для учетных записей было бы риском.Поиск ответов в базе знаний Xfinity База знаний Xfinity — это набор статей, в которых собрана самая полезная информация нашего сообщества. Наша База знаний — это лучший пользовательский ресурс, с которого рекомендуется начать поиск ответов.
Утилизационный склад полуприцепов в Миссури
6 декабря 2020 г.


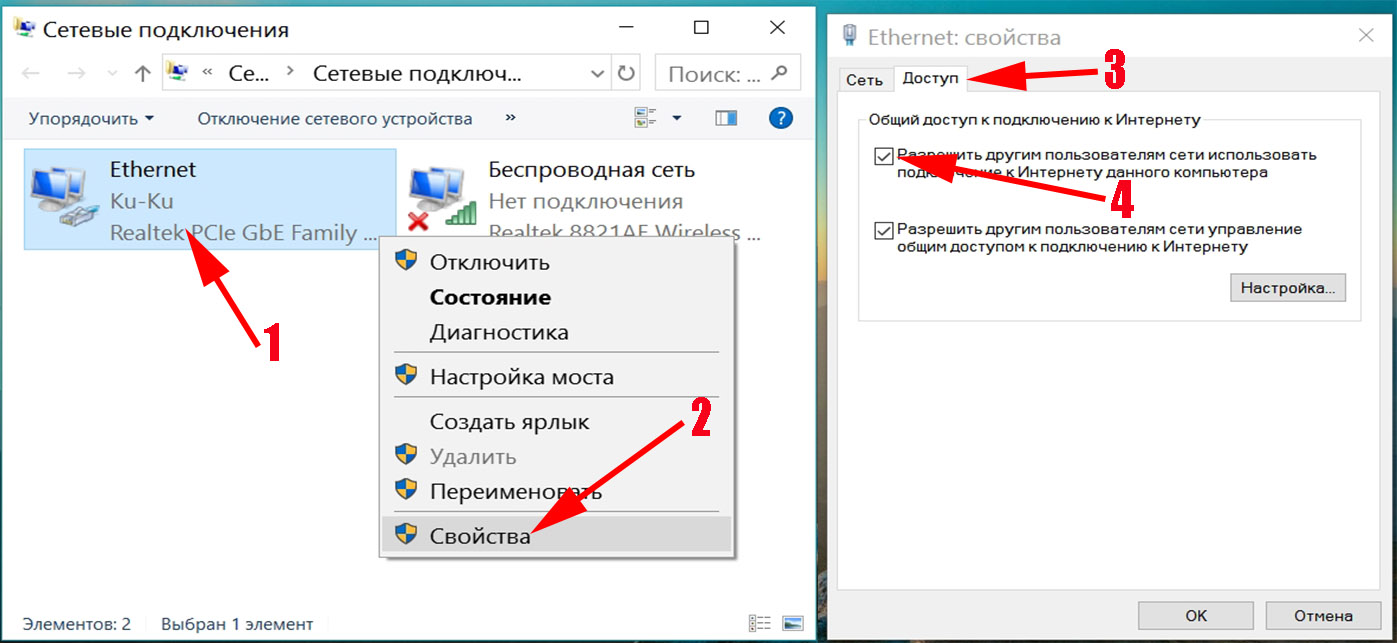



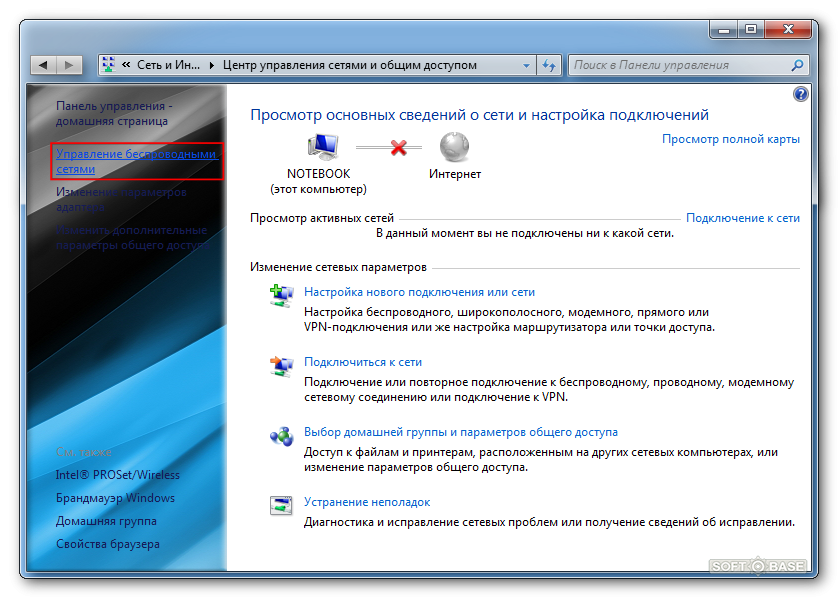 Если есть вот такой серый как на картинке ниже, то щелкаем по нему правой кнопкой мыши и выбираем «Включить».
Если есть вот такой серый как на картинке ниже, то щелкаем по нему правой кнопкой мыши и выбираем «Включить».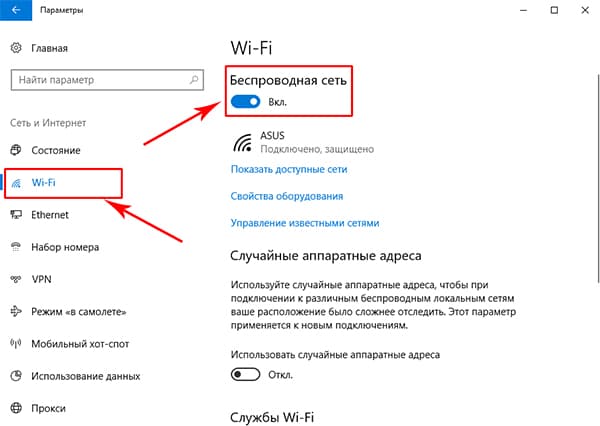 Т.е. имеется явная проблема с драйверами.
Т.е. имеется явная проблема с драйверами. Но делать это на проблемном устройстве гораздо проще, чем качать что-то где-то, а потом перетаскивать.
Но делать это на проблемном устройстве гораздо проще, чем качать что-то где-то, а потом перетаскивать.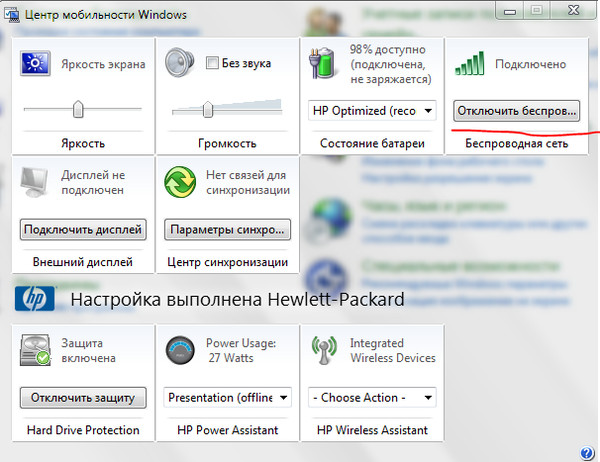
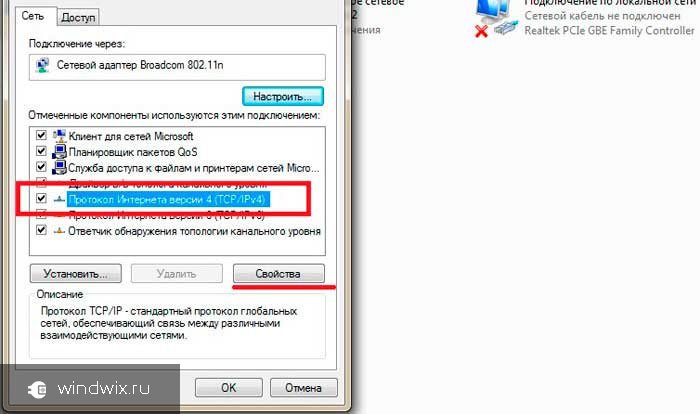
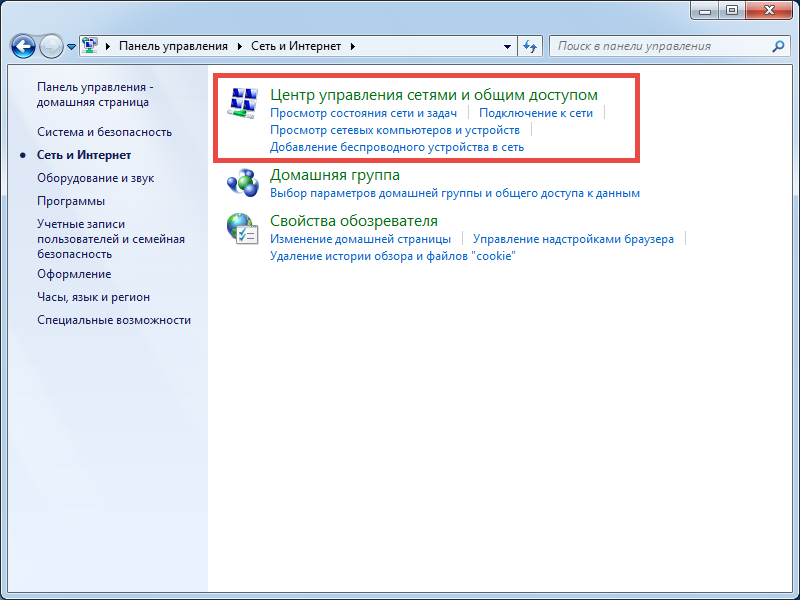 Это может произойти в том случае, если ноутбук используется в постели, или располагается на мягких поверхностях. Дело в том, что на нижней крышке устройства имеются специальные отверстия, через которые в систему поступает холодный воздух, охлаждая платы.
Это может произойти в том случае, если ноутбук используется в постели, или располагается на мягких поверхностях. Дело в том, что на нижней крышке устройства имеются специальные отверстия, через которые в систему поступает холодный воздух, охлаждая платы.