как настроить wifi роутер d link dsl 2640u
Мучаюсь уже второй день – не знаю, как настроить wifi роутер d link dsl 2640u. Ищу содействия в данном вопросе. Если не получится настроить самому, придется вызывать мастера-айтишника. Но всё же надеюсь на то, что разберусь сам. Будьте добры, поделитесь опытом. Спасибо!
Для нас не составит особого труда рассказать вам, как настроить роутер марки d link dsl 2640u.1) Настройка роутера через веб-интерфейс. Запустите любой интернет-браузер и в качестве URL укажите адрес http://192.168.1.1 Для авторизации вводим admin, admin. Нажимаем Enter.
Слева в вертикальном меню выбираем раздел «Quick Setup» и убираем отметку DSL Auto Connect. Затем
После этого раскроются другие параметры – в соответствующих полях указываем значения VPI = 8, VCI = 81 и переходим к следующему шагу (кнопка NEXT).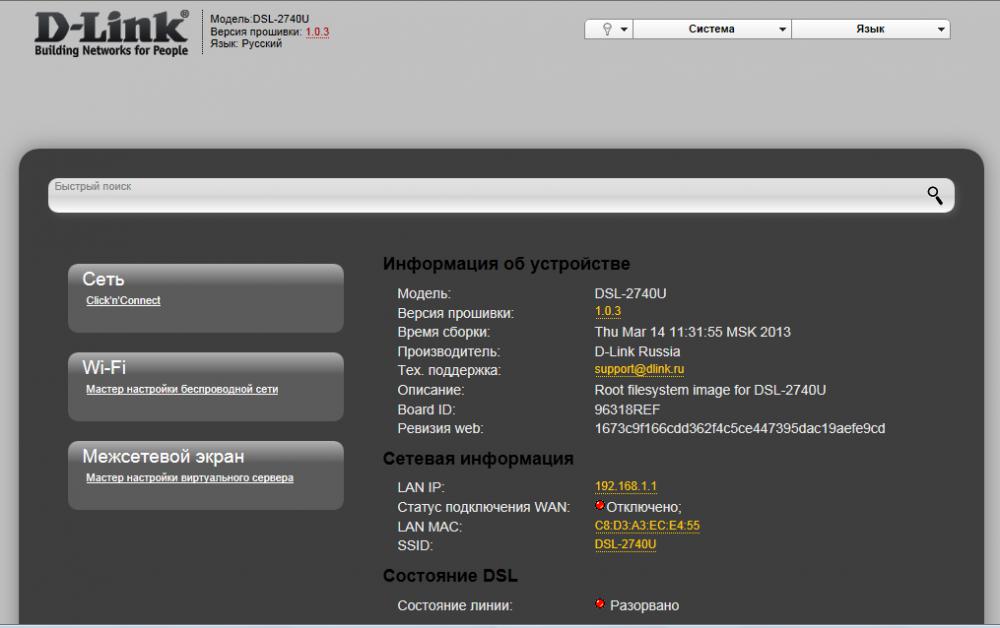
Там, в новом окне, следует избрать тип соединения (Connection Type) – PPPoE (PPP Over Ethernet), остальное можно оставить по умолчанию и вновь нажать кнопку «NEXT».
Здесь указываем параметры соединения. PPP Username – это имя пользователя, PPP Password – ваш уникальный пароль. Также прописываем диапазон IP-адресов (MTU) – 1492. В обязательном порядке ставим галочки рядом с опциями «Enable KeepAlive» и «Bridge PPPoE Frames Between WAN and Local Ports». Продолжаем следовать инструкциям и нажимаем NEXT (два раза).
Конечным окном станет вкладка WAN SETUP – Summary, где вы сможете проверить заданные настройки. Если всё указано верно, можете нажимать кнопку «Save/Reboot» для сохранения настроек и перезагрузки маршрутизатора.
После перезагрузки вновь заходим в онлайн-интерфейс и открываем вкладку Advanced Setup (Продвинутая настройка) – здесь нужно проверить настройки DSL. В одноименном разделе DSL проставляем галочки около следующих функций: «ADSL2 Enabled», «ADSL2+ Enabled» и «AnnexM Enabled», «Bitswap Enable» и «SRA Enable».
2) Настройка Wi-Fi соединения. Идем в меню Wireless (Беспроводная связь) и заходим в подменю «Basic» — включаем возможность беспроводного соединения (ставим галочку), далее прописываем имя беспроводной сети SSID, выбираем регион – Russian Federation. Сохраняем с помощью нажатия кнопки Save/Apply.
3) Настройка безопасности сети. В том же меню Wireless выбираем важнейший пункт – Security (Безопасность). Выберите обычный режим использования Wi-Fi от точки доступа – для этого выключите режим WSC (статус Disabled). В строке Select SSID должно будет появиться имя вашей сети. В подразделе «Сетевая аутентификация» («Network Autentification») указываем тип защиты WPA-PSK, ниже вводим ключ шифрования (минимум 6 символов). В качестве способа шифрования («WPA Encryption») – указываем «TKIP+AES», далее сохраняем настройки «Save/Apply». Ждем перезагрузки роутера.
Надеемся, что мы смогли вам помочь. В любом случае, вы можете обратиться за помощью к вашему интернет-провайдеру или к поставщику it-сервисов, например, в компанию «Социалит», ведущую свою деятельность в сфере it аутсорсинга с 2010 года.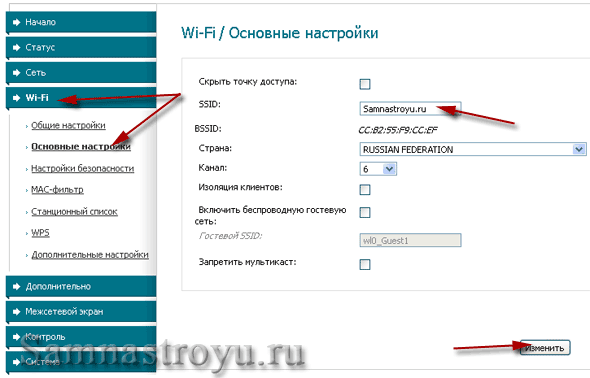
DSL 2640U: как подключить и настроить роутер (модем)
Подключение к сети «Интернет» осуществляется по различным технологиям и протоколам. Одной из первых была телефонная линия, оставшись актуальной до сих пор. Технология, использующая данный вид связи, называется ADSL2+. На текущий момент она заменяется более удобными и скоростными вариантами, но в отдаленных поселениях по-прежнему является одним из основных способов для проводного подключения к «мировой паутине». Рассмотрим подробно DSL-маршрутизатор 2640U, обеспечивающий беспроводное подсоединение к интернету.
Для приобретения доступно четыре вариации данной модели. Внешне они неотличимы, разница заключается только в вариантах аппаратных ревизий. Метод подключения по DSL уже устаревший, но все еще актуальный для отдаленных поселков.
Также у него есть функция подключения беспроводной сети. То есть, его используют как wi-fi-устройство. Характеристики dsl-роутера d-link 2640u идентичны другим моделям из xDSL-сегмента.
Интерфейс маршрутизатора 2640U не содержит USB-разъемов, а значит, нет возможности подключить к нему 3G/4G-модем или выполнить прошивку через «флешку». Также он не поддерживает создание VPN-сервера, использование в качестве торрент- или DLNA-серверов. Нет возможности произвести индивидуальную конфигурацию или поменять назначение кнопок на оборудовании.
Внешний вид
DSL wi fi-модем d-link 2640u представляет собой черную коробку с закругленными краями. На лицевой стороне имеются световые индикаторы с подписью, сигнализирующие о работе текущего подключения. Разъем для питания и порты находятся на оборотной стороне вместе с единственной антенной.
Дизайн такой же, как и у большинства маршрутизаторов от производителя.
В комплекте к dsl-оборудованию идут все необходимые кабели для инсталляции сетевого устройства. Основная документация и помощник по конфигурированию находятся на диске, включенном в комплект поставки.
Подключение и подготовка к работе
Прежде чем настроить роутер d-link 2640u, необходимо выполнить его подключение к электрической сети. Для этого использовать адаптер питания, идущий в комплекте. Разъем телефонного кабеля вставить в специальное устройство – сплиттер. Он позволит разделить сигнал, идущий оп провода, на два: первый отвечает за телефон, а второй – за предоставления доступа в интернет. Последним этапом идет подключение сетевым кабелем 2640u к сетевому порту на компьютере.
Для этого использовать адаптер питания, идущий в комплекте. Разъем телефонного кабеля вставить в специальное устройство – сплиттер. Он позволит разделить сигнал, идущий оп провода, на два: первый отвечает за телефон, а второй – за предоставления доступа в интернет. Последним этапом идет подключение сетевым кабелем 2640u к сетевому порту на компьютере.
Настройки
Конфигурация сетевого устройства выполняется двумя способами. Использование мастера инсталляции с диска либо через браузер в меню роутера. Рассмотрим каждый из вариантов подробнее.
Автоматическая настройка
Чтобы настроить dsl беспроводной роутер 2640u в автоматическом режиме, надо предварительно запустить «Мастер инсталляции», идущий на диске с комплектом поставки. Далее потребуется выбрать страну и организацию, предоставляющие услуги доступа к «глобальной сети».
На следующем шаге потребуется указать логин и пароль, предоставляемые провайдером при заключении договора.
После этого маршрутизатор в автоматическом режиме выполнит необходимые действия.
Подключение к интернету вручную на примере некоторых провайдеров
В случае если первый вариант не помог, или пользователь предпочитает самостоятельно выполнять конфигурирование, необходимо выполнить вход на 2640U через браузер.
- Для этого нужно узнать его IP-адрес, расположенный на нижней стороне устройства:
- Ввести в браузере 192.168.1.1 и в открывшемся окне авторизации — учетные данные: admin-admin:
- Нажать кнопку «Вход». Пользователь попадает в главное меню конфигурации сетевого устройства.
- Рекомендуется сразу сменить пароль на роутере d-link 2640u в меню «Система», разделе «Пароль администратора»:
- Код придумать исходя из следующих правил: минимум восемь символов, обязательны к использованию латинские буквы, спецсимволы, цифры. Не стоит применять личные данные, например, фамилию или имя, даты рождения, другие известные факты:
- Ввести новый пароль, а дальше подтвердить его.

- Нажать «Применить». Потребуется «перезайти» на dsl-устройство, чтобы изменения вступили в силу.
Теперь рассмотрим, как настроить роутер dsl d-link 2640u в зависимости от выбранного провайдера.
«Дом.ру»
Официально «Дом.ру» не поддерживает dsl-роутеры, так как они используют устаревшую технологию подключения к интернету. Но применяется следующая инструкция.
- Предварительно необходимо изменить режим конфигурирования на расширенный, щелкнув по нему левой кнопкой мыши:
- Зайти во вкладку WAN, находящуюся в меню «Сеть»:
- Далее нажать Add и перейти к конфигурированию. Раздел «Общие настройки» (General Settings):
Тип соединения (Connection Type) выставить на PPPoE. Интерфейс (Interface), или порт подключения, DSL (New). Имя (Name) – ввести любое значение. Это просто наименование создаваемого dsl-соединения.
Раздел «АТМ»:
Значение полей VPI и VCI, отвечающих за соединение по линии dsl, необходимо узнать у провайдера.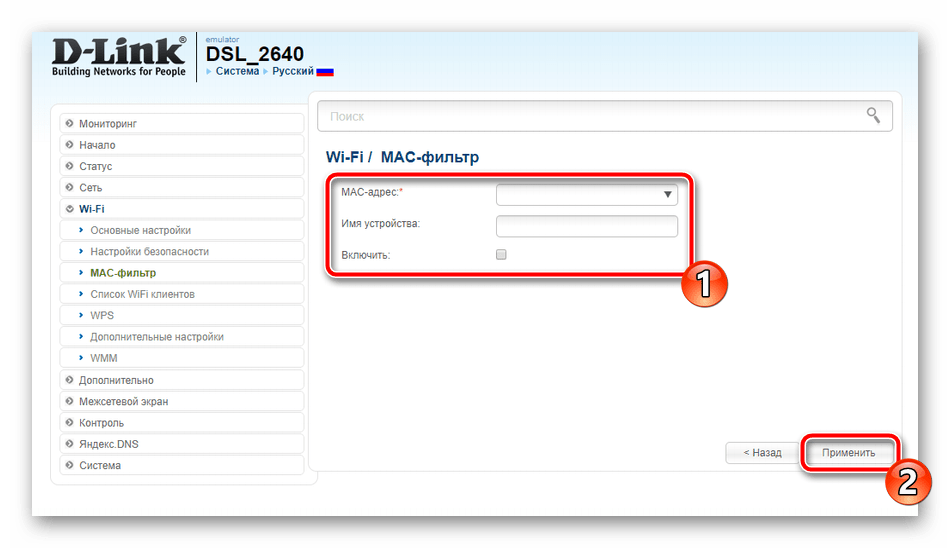 Они индивидуальны в зависимости от региона проживания и порта на оборудовании поставщика услуг. Остальные поля оставить без изменений.
Они индивидуальны в зависимости от региона проживания и порта на оборудовании поставщика услуг. Остальные поля оставить без изменений.
Раздел «PPP»:
В поля «Имя пользователя» (Username) и «Пароль» (Password) ввести данные, предоставленные провайдером для услуги dsl-подключения. Остальные параметры — без изменений.
Раздел «Разное» (Miscellaneous):
Для использования функции IPTV необходимо выставить галочку в чекбоксе «Включить IGMP» (Enable IGMP Multicast).
Нажать кнопку «Применить». В верхнем меню выбрать «Система» (System), пункт «Сохранить и перезагрузить» (Save and Reboot):
На этом первичная конфигурация интернета на d-link 2640u закончена.
«Ростелеком»
Поставщик услуг официально поддерживает данную модель. Настройка роутера dsl d-link 2640u провайдера «Ростелеком» идентична вышеуказанному способу. Это объясняется тем, что оба провайдера используют одинаковую процедуру настройки интернета.
«Билайн»
Для dsl-маршрутизатора wi fi d-link 2640u подключение к интернету через поставщика «Билайн» невозможно, так как он напрямую не способен поддерживать подключение через VPN-серверы провайдера.
Чтобы его использовать, необходимо приобрести второе сетевое устройство, способное поддерживать данную функцию. Также рекомендуется сразу выбирать модель, через которую возможно настроить оптику для dsl беспроводного домашнего роутера d link 2640u.
NetByNet
Adsl wifi-роутер d-link 2640u не поддерживается компанией NetByNet как маршрутизатор для предоставления доступа к «мировой паутине». Прежде чем конфигурировать по инструкции роутер dsl d-link 2640u, рекомендуется предварительно обратиться к провайдеру за консультацией. Это связано с тем, что NetByNet обязательно использует идентификацию по MAC-адресу сетевого оборудования.
Беспроводная сеть
- Для конфигурирования «вай фай» на роутере d-link 2640u необходимо найти раздел «Основные настройки» меню Wi-Fi.
 Стоит обратить внимание, что ползунок стоит в режиме «Вкл».
Стоит обратить внимание, что ползунок стоит в режиме «Вкл». - Далее заполнить следующие поля:
SSID: придумать имя сети wi-fi. Страна: указать государство нахождения пользователя. Канал: оставить режим Auto.
Включение функции «Скрыть точку доступа» означает, что подключение невидимо при попытке найти его в общем поиске. Для подключения к wi-fi-сети на устройстве надо будет вручную вводить наименование точки доступа, указывать пароль к ней.
Остальные параметры оставить без корректировки. Нажать кнопку «Применить» для сохранения изменений.
- Затем ставим пароль на wifi d-link 2640u. Для этого открыть вкладку «Настройки безопасности» меню Wi-Fi:
- Выставить следующие параметры:
Сетевая аутентификация – это алгоритм шифрования, используемый для защиты беспроводного подключения. Рекомендуется выставлять значение WPA-PSK/WPA2-PSK. Это последние стандарты, не поддающиеся взлому. В поле «Ключ шифрования» придумать пароль на доступ к Wi-Fi. Правила по его созданию указаны выше, когда описывался процесс смены пароля к сетевому устройству 2640u. «WPA-шифрование»: установить TKIP+AES для надежной защиты точки доступа. Остальные поля оставить без изменений.
Правила по его созданию указаны выше, когда описывался процесс смены пароля к сетевому устройству 2640u. «WPA-шифрование»: установить TKIP+AES для надежной защиты точки доступа. Остальные поля оставить без изменений.
- Нажать кнопку «Применить», чтобы сохранить конфигурацию. Далее потребуется перезагрузить dsl-роутер для применения всех внесенных изменений.
Вышеуказанный способ сможет запаролить «вай-фай» на роутер 2640u без особых сложностей для пользователя.
Настройка в режиме повторителя (репитера), усилителя, адаптера или точки доступа
Маршрутизатор 2640U настраивается в разных режимах: режиме моста, точке доступа, репитере или усилителе сигнала «вай-фай». Об этом будет рассказано в отдельных инструкциях по настройке данных вариантов.
IPTV
Для настройки IPTV на dsl-роутере необходимо выставить при конфигурации соединения с интернетом параметр «Включить IGMP». Об этом упоминалось в разделе статьи, информирующей о настройке dsl-соединения через провайдера «Дом. ру».
ру».
Затем следует подключить TV-приставку сетевым кабелем к dsl-роутеру, выполнить следующие действия в меню конфигурирования:
- Открыть раздел «WAN», меню «Сеть»:
- Настроить маршрутизатор 2640u в режим моста. Нажать «Добавить», выбрать Bridge. Поле «Интерфейс» должно иметь значение «DSL(новый)».
- Поля VPI, VCI заполняются на основе информации от провайдера. Они зависят от региона инсталляции оборудования и компании-поставщика услуг. Остальные параметры оставить без изменений, нажать «Сохранить»:
- Теперь необходимо провести группировку сетевых интерфейсов. Для этого надо зайти в меню «Дополнительно», раздел «Группирование интерфейсов»:
- Нажать «Добавить группу», указать следующие параметры:
Имя: придумать любое имя для подключения. В разделе LANs отметить галочкой разъем, к которому подключена ТВ-приставка. В разделе WANs — режим bridge, созданный ранее. Нажать «Применить».
Требуется перезагрузить dsl-оборудование для сохранения конфигурации.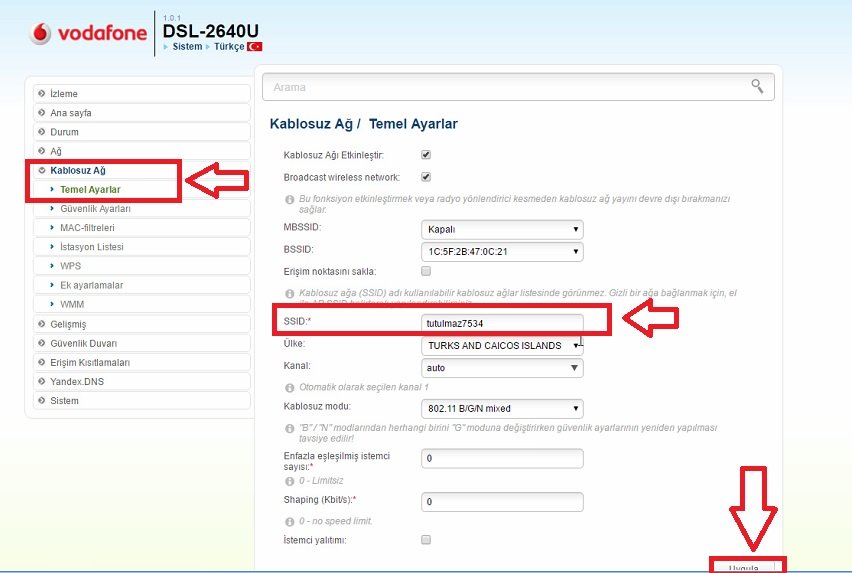
Динамический DNS
Сетевое устройство 2640u поддерживает возможность настройки динамического DNS-сервера.
- Для этого необходимо в меню «Дополнительно» щелкнуть на стрелку слева, а затем выбрать пункт «DDNS»:
- Нажать кнопку «Добавить» и указать следующие параметры: Имя хоста: придумать любое название. DNS-сервис: выбрать сайт, оказывающий данную услугу. Имя хоста оставить без изменений.
- В полях «Имя пользователя» и «Пароль» указать учетные данные, выданные пользователю при регистрации на ресурсе c DDNS.
По умолчанию, dsl wi-fi-роутер модели 2640U предлагает использовать адрес DDNS от производителя. Пользователь сам определяет наиболее удобный для него сервис.
Настройки безопасности (антивирус, файервол)
- Конфигурация файервола производится на оборудовании через меню «Межсетевой экран»:
- Необходимо выбрать раздел «IP-фильтры», после — кнопку «Добавить». В разделе «Главные настройки» придумать имя правилу: поле «Название».
 Следующим этапом необходимо указать протокол, выбрать действие: разрешить или запретить соединение по данному протоколу.
Следующим этапом необходимо указать протокол, выбрать действие: разрешить или запретить соединение по данному протоколу. - Раздел «IP-адреса» предназначен для указания диапазона с целью разрешения или блокировки:
- Опция «Порты» указывает точное значение порта, по которому блокируется IP-адрес:
Затем следует нажать «Применить», а потом перезагрузить dsl-маршрутизатор, чтобы изменения сохранились.
Родительский контроль
Для включения функции «Родительский контроль» необходимо зайти в меню «Контроль», выбрать соответствующую опцию. Далее нажать кнопку «Добавить»:
Необходимо указать следующие параметры. «Название»: придумать имя сервису. «Дни выполнения»: проставить галочки в чекбоксах на дни, по которым это правило будет действовать. Следующие два раздела отвечают за временной интервал с точностью до минуты, заполнить их. «MAC-адрес»: указать физический адрес оборудования, для которого это правило будет применяться. Нажать «Применить». Для использования параметров оборудование лучше всего перезагрузить.
Нажать «Применить». Для использования параметров оборудование лучше всего перезагрузить.
Настройка принтера
К dsl-модему нельзя напрямую подключить принтер. Есть возможность использовать данное оборудование только для подсоединения к принтеру через локальную сеть.
Возможные неисправности и способы их устранения
Если у dsl-маршрутизатора появились проблемы, первым делом стоит попробовать перезагрузить устройство. Другой вариант – сбросить настройки на заводские. Как это сделать, описано ниже.
Также стоит помнить, что кабели тоже могут быть повреждены. Стоит внимательно проверить все коммутации на оборудовании и устройствах, подключенных к нему. Иногда возникают ситуации, когда проблема находится на стороне поставщика услуг интернета. Тогда стоит позвонить в службу техподдержки, получить консультацию специалистов.
Если dsl-маршрутизатор по-прежнему не работает, рекомендуется обратиться в сервисный центр. Мастера диагностируют проблему, помогут ее решить.
Обновление прошивки
Оборудование со временем устаревает. Для того чтобы оно могло дольше прослужить, его периодически «прошивают». Производитель выкладывает свежие обновления на официальном сайте. Для модели 2640u их скачивают по адресу:
http://www.dlink.ru/r/products/3/664_d.html
Последнее обновление датируется 2013 годом. Это значит, что данное устройство больше не поддерживается производителем. Рассмотрим, как можно произвести обновление dsl-модема.
Через веб-интерфейс
Через меню «Система», пункт «Обновление ПО»:
В окне есть два варианта обновлений.
- Первый: указать скачанный файл вручную, нажать «Обновить»:
- Второй вариант: автоматический режим. DSL-роутер самостоятельно подключится к серверу обновлений, произведет необходимую операцию:
В текущем примере используется эмулятор dsl «вай-фай» сетевого устройства 2640u, поэтому на экране отображается надпись: «Невозможно проверить наличие обновления ПО».
Через мобильное приложение
Также существует вариант обновления через мобильное приложение. Оно существует для платформ Android и iOS.
Ссылка на Android: https://play.google.com/store/apps/details?id=com.dlink.dcc.
Ссылка на iOS: https://itunes.apple.com/ru/app/d-link-clicknconnect/id1313231904.
К сожалению, на текущий момент модели 2640U нет в списке совместимых устройств. Соответственно, у пользователя нет возможности произвести данную операцию через мобильное приложение. Список постоянно пополняется, за его состоянием можно наблюдать в магазине приложений.
Сброс настроек роутера на заводские
Выполнение сброса настроек на устройстве «ДСЛ» 2640U осуществляется двумя способами. В первом случае достаточно нажать кнопку Reset на оборотной стороне, удерживая ее на протяжении 10-15 секунд. Одновременная перезагрузка всех световых диодов покажет, что процесс выполнен.
Второй вариант – через веб-интерфейс. Для этого в левом верхнем углу выбрать пункт «Система», далее — «Заводские настройки»:
В течение двух минут сетевое dsl-устройство выполнит откат к заводской конфигурации.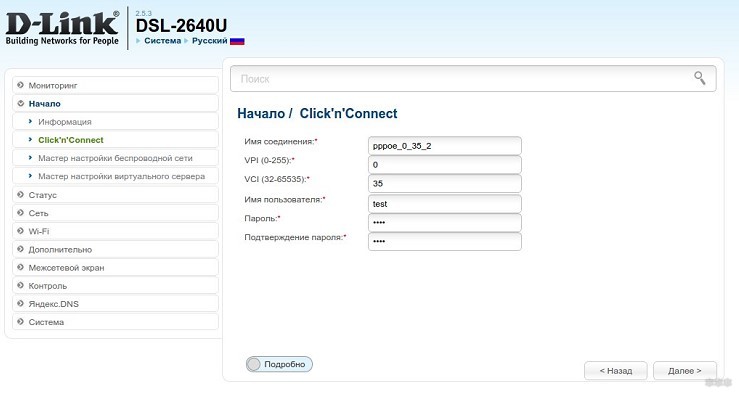
Вывод
Dsl «вай-фай» маршрутизатор d-link 2640u – это модель, поддерживающая устаревшую технологию ADSL. Она пригодна для работы, в основном, в отдаленных поселениях страны, где кроме телефонной линии нет других альтернатив проводному интернету.
Для настройки в частном доме «Д-Линк» «ДСЛ» 2640u отлично подойдет. Приятный и понятный интерфейс, минимум операций. Конфигурирование выполняется за 4 минуты.
Плюсы
Сетевое устройство 2640u относится к линейке бюджетных dsl-маршрутизаторов, то есть, его цена приемлема.
Есть возможность использования в других режимах, кроме маршрутизатора. Отличная альтернатива в качестве точки доступа
Минусы
Оборудование использует технологию подключения xDSL, редко применяемую на сегодняшний день. Для его работоспособности на современных протоколах часто требуется прошивка на сторонние режимы. Однако это приводит к нерабочему состоянию оборудования.
Отзывы
Xamsin пишет, что модель ему понравилась. Удобный интерфейс, легкая настройка. Покупал на замену сгоревшему Zyxel. Пользователь применяет его как точку доступа по квартире.
Удобный интерфейс, легкая настройка. Покупал на замену сгоревшему Zyxel. Пользователь применяет его как точку доступа по квартире.
Folker утверждает, что dsl «вай-фай» домашний роутер 2640u прост в настройке и эксплуатации. Сам он проживает в поселке, где доступна только линия ADSL. С его слов, данный маршрутизатор сигнал держит стабильно.
Для покупателя Romanyakyura DSL-маршрутизатор D-Link 2640U стал лучшим вариантом для создания беспроводной сети в домашних условиях. Сигнал стабильный и четкий.
Загрузка…Настройка роутера wifi dsl 2640u
Всем привет. ADSL модем с wi-fi это очень удобно для тех у кого интернет работает через ADSL а доступ к нему через ноутбук нужен не только через кабель.
В данной статье рассмотрим основные настройки для доступа к интернету через популярную модель ADSL роутера D link 2640u.
Данная модель является аналогом D link dir 300, только с возможностью работы в режиме ADSL модема. Читайте подробней — настройка роутера d link.
Настройка роутера wifi D link 2640u
Web-интерфейс adsl роутера – первое, к чему необходимо подключить доступ, прежде чем приступать к настройке adsl роутера.
192.168.1.1 – адрес маршрутизатора, который необходимо вводить в адресной строке обозревателя Internet Explorer.
Данная инструкция основывается на том, что в роутере включены настройки по умолчанию.
Чтобы получить доступ к web-интерфейсу устройства, необходимо ввести пароль и логин в окне, которое появится после предыдущих действий. Достаточно будет набрать admin в обоих окнах, после чего нажать на кнопку ОК.
Появится ещё одно окно, если данные были вписаны правильно.
Настройка роутера d link 2640 u переходит на следующую стадию.
Протокол PPPoE: режим маршрутизатора и настройка DSL-2xxxU/BRU/C.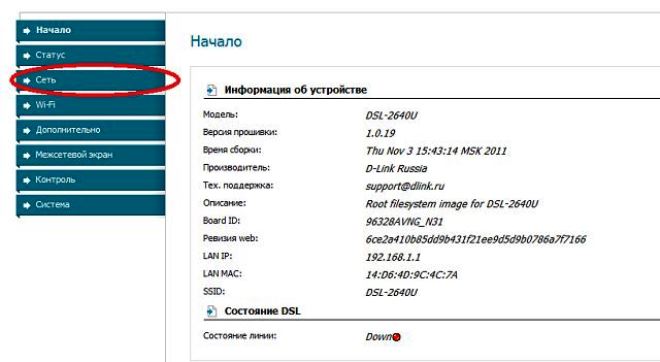
2640 u настройка wifi продолжается выбором раздела Advanced Setup.
После этого следует выбрать раздел WAN. Чтобы создать новое соединение, необходимо нажать кнопку ADD.
Провайдер обычно предоставляет своим клиентам параметры VCI и VPI. Именно их необходимо указать на странице, которая появится на экране. Кнопка NEXT – следующий шаг.
«PPP over Ethernet (PPPoE)» — вариант, который необходимо выбрать на следующей странице. Далее снова жмём кнопку NEXT
Провайдеры также выдают пользователям пароли и логины от их соединения. Их необходимо вводить на следующей странице в полях PPP Password и PPP Username. После этого нажимаем кнопку NEXT.
Настройка wifi dsl 2640 — для этого процесса необходимо сохранить все настройки, произведённые ранее. И снова нажимаем на кнопку NEXT.
И снова нажимаем на кнопку NEXT.
Кнопка SAVE позволит ещё раз сохранить параметры d link 2640u настройки wifi.
Advanced Setup и WAN – следующие вкладки, на которые необходимо перейти. Здесь dsl 2600u настройка wifi подходит к концу. Созданное вами подключение PPPoE должно появиться на следующей странице.
Теперь необходимо перезагрузить устройство, чтобы применились все произведённые настройки. Для этого достаточно нажать кнопку Save\Reboot.
Далее устройство само будет перезагружено.
Device Info – страница, на которую необходимо осуществить переход после перезагрузки устройства. D link 2600 u настройка wifi проходит здесь последние проверки.
В результате PPPoE подключения на этой странице должны появиться DNS серверы, IP адреса шлюза. Об успешном подключении также будут свидетельствовать параметры Line Rate Downstream\Upstream.
Для беспроводного соединения также можно настроить параметры. Настройка wifi модема не ограничивается параметрами, о которых мы говорили выше.
Home-Wireless – вкладки, которые помогут настроить беспроводное соединение.
Поле SSID предназначено для того, чтобы вводить имя беспроводной сети, которое генерируется случайно.
После этого настраивается шифрование, его параметры.
Затем нажимается кнопка Security.
Network Authentication = Mixed WPA2/WPA-PSK – вот что необходимо выбирать после этого.
WPA Pre-Shared Key – в этом поле вводится секретная фраза, которая также случайно генерируется. Чтобы подтвердить настройки, надо нажать на кнопку Apply.
На этом настройку wi-fi модем можно завершать. Если вы приобрели другое устройство и пытаетесь его настроить, то ознакомьтесь с статьями:
— настройка роутера asus rt g32
— настройка роутера asus wl 520gc
По сути процесс настройки сильно не отличается. Так что надеюсь разберетесь. Удачи вам 🙂
Так что надеюсь разберетесь. Удачи вам 🙂
DSL-2640U Режим «Router» | Модемы D-Link | Настройки ADSL | Инструкции и настройки
В последнее время практически все модемы настраиваются через Web-интерфейс, поэтому перед началом работы с модемом должна быть проведена настройка сетевой карты компьютера.
Запускаем браузер и набираем в адресной строке адрес — 192.168.1.1
В появившемся окне вводим в графу «Имя пользователя» имя admin, пароль admin.
Нажимаем кнопку «Вход»
В появившемся меню выбираем раздел «Сеть», появляется таблица соединений, где нам нужно добавь одну запись. Для этого нажимаем кнопку «Добавить».
В открывшемся меню нужно выбрать тип соединения «PPPoE». Прописать нужные PVC со значениями VPI/VCI — 0/35 либо 0/100. В поле «PPP имя пользователя» введите логин. В поле «пароль» и «подтверждение пароля» введите пароль, соблюдая величину букв. В поле «MTU» должно быть значение 1492. Напротив «NAT» должна стоять галочка. Больше ничего не меняя в текущих настройках, нажимаем кнопку «Сохранить». Она находится в правом нижнем углу основного меню.
Больше ничего не меняя в текущих настройках, нажимаем кнопку «Сохранить». Она находится в правом нижнем углу основного меню.
После этих шагов у нас появится следующая картина.
Нужно нажать кнопку «Сохранить» в правом верхнем углу, для того, чтобы все изменения были сохранены.
НАСТРОЙКА WI FI
В основном меню нужно выбрать раздел «WI FI» как это показано на рисунке. Обязательно должна стоять галочка в поле «включить беспроводное соединение»
Следующим шагом нужно выбрать пункт «Основные настройки», где можно изменить имя беспроводной сети (SSID)
В пункте «канал» может стоять как значение от 1 до 11, так и значение auto. После изменения настроек, для их сохранения, нужно нажать кнопку «изменить»
Далее переходим в раздел «настройки безопасности» . В поле «сетевая аутентификация выбираем параметр WPA2-PSK.
В поле «ключ шифрования PSK» вводим пароль для беспроводной сети. Этот пароль будет требоваться для подключения к домашней беспроводной сети. После изменения настроек на данном этапе нажимаем кнопку «изменить»
После изменения настроек на данном этапе нажимаем кнопку «изменить»
После нажатия кнопки «изменить» В правом верхнем углу появится сообщение – «Конфигурация устройства была изменена», нужно нажать кнопку «сохранить»
После применения всех настроек необходимо их повторно сохранить и перезагрузить модем. Для этого выбираем пункт«Сохр. и Перезагрузить» в меню «Система», в правом верхнем углу. Модем перезагрузится, все настройки сохранятся.
Настройка роутера D-Link DSL-2640U — DrRouter
Компания D-Link производит надежные роутеры, которые пользуются популярностью у пользователей беспроводного интернета. Роутер D-Link DSL-2640U – модель, которая позволяет создать беспроводную сеть на основе технологии ADSL.
Рассмотрим, как происходит настройка интернета на роутере D-Link DSL-2640U.
Первый этап, как и при настройке других моделей роутеров – это подключение к сетевой карте. Подключить модем D-Link DSL-2640U к сетевой карте можно двумя способами:
1. Прямое подключение. Вставляем ADSL-провод (кабель, установленный вашим интернет-провайдером) в ADSL-порт, расположенный на задней панели роутера.
Прямое подключение. Вставляем ADSL-провод (кабель, установленный вашим интернет-провайдером) в ADSL-порт, расположенный на задней панели роутера.
Затем берем патч-корд (или витую пару), и подключаем один конец к сетевой карте компьютера или ноутбука, на котором вы планируете настраивать роутер. Другой конец кабеля вставляем в один из четырех LAN-портов роутера.
2. Этот способ используется в том случае, если ADSL-провод передает сигнал не только для интернета, но и для телефона. Требуется разделить ADSL-линию на две ветви, и для этой цели применяется сплиттер – специальное устройство, которое идет в комплекте с роутером. Сплиттер оснащен тремя портами: «LINE», «ADSL» и «PHONE». ADSL-провод, по которому идет телефонный сигнал, подключаем к порту «LINE». С помощью шнура, который также идет в комплекте, подключаем роутер к сплиттеру – вставляем шнур в порт «ADSL». А в гнездо «PHONE» вставляем провод, который будет соединять сплиттер с телефоном.
Затем подключаем роутер к компьютеру так, как описано в первом способе.
После подключения устройства к компьютеру и настройки сетевой карты можно приступать к настройке самого роутера. Вы можете настроить роутер автоматически, используя диск, который поставляется в комплекте с устройством. Запускаем диск на компьютере, ждем загрузку программы и следуем подсказкам в появившемся окне. Этот способ настройки не требует особых усилий, но специалисты рекомендуют выполнять настройку роутера вручную, чтобы предусмотреть все нюансы.
Чтобы настроить модем самостоятельно, заходим в личный кабинет. Для этого запускаем любой браузер на компьютере или ноутбуке, вводим в адресной строке IP-адрес устройства (по умолчанию – 192.168.1.1) и нажимаем «Enter». Появится окно авторизации, в котором нужно заполнить поля «Имя пользователя» и «Пароль» (по умолчанию – «admin» и «admin»). Затем нажимаем «ОК» и попадаем в рабочий интерфейс роутера.
Первое, что необходимо сделать – настроить ADSL-соединение. Для этого понадобятся данные, предоставленные вашим провайдером для настройки сети.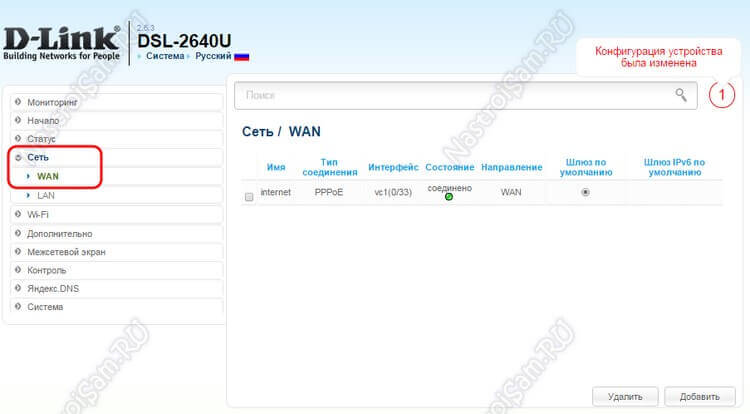 Они указаны в договоре о поставке интернет-услуг. Если у вас нет копии договора, обратитесь в техподдержку провайдера.
Они указаны в договоре о поставке интернет-услуг. Если у вас нет копии договора, обратитесь в техподдержку провайдера.
Чтобы настроить ADSL-соединение, выбираем в рабочем интерфейсе пункт «Сети», затем – «Соединение», и нажимаем на кнопку «Добавить». Теперь необходимо указать «Имя соединения». Этот пункт рекомендуется оставить без изменений, выбрав значение по умолчанию. Следующий шаг – «Тип соединения». Выбираем в выпадающем списке вариант, который использует ваш провайдер. Затем вводим данные, которые указаны в договоре. Нажимаем кнопку «Сохранить».
На этом настройка ADSL-соединения завершается.
Настройка wi-fi на роутере D-Link DSL-2640UПереходим к настройке беспроводного соединения. Для этого нужно вернуться в основное меню рабочего интерфейса, выбрать пункт «Wi-Fi» и подпункт «Общие настройки». Ставим галочку в поле «Включить беспроводное соединение» и нажимаем кнопку «Изменить».
Затем переходим к следующему подпункту в левой колонке: «Основные настройки». Заполняем поле «SSID», указав любое желаемое имя сети латинскими буквами. Именно это имя будет отображаться в списке подключений. Сохраняем настройки, нажав «Изменить».
Заполняем поле «SSID», указав любое желаемое имя сети латинскими буквами. Именно это имя будет отображаться в списке подключений. Сохраняем настройки, нажав «Изменить».
Следующий шаг – «Настройки безопасности». В выпадающем списке «Сетевая аутентификация» выбираем пункт «WPA/PSK». Данный способ шифрования считается самым надежным. Затем заполняем поле «Ключ шифрования» — здесь нужно написать пароль, который нужно будет вводить при подключении к вашей сети. Минимальное количество символов пароля – 8 (латинские буквы и цифры). Рекомендуется установить максимально сложный пароль и записать его. Потом нажимаем на кнопку «Изменить» и сохраняем настройки.
На этом настройка беспроводного соединения завершается. Переходим на вкладку «Система», расположенную в верхней части окна, и выбираем пункт «Сохранить и перезагрузить». После перезагрузки устройства вы сможете подключиться к беспроводному интернету.
Видео на тему:Просмотров сегодня: 92
Как настроить модем dsl 2640u.
 Вход в настройки
Вход в настройкиОдним из самых масштабных провайдеров России по праву можно считать Ростелеком. Этот провайдер предоставляет своим абонентам разнообразные услуги, такие, как интернет, телефонная связь, и другие. Для подключения к сети Ростелеком подходит большинство устройств, представленных на рынке. Некоторые устройства компания предлагает своим абонентам при подключении услуг. Одним из таких устройств является D-Link DSL-2640U. В этой статье мы предлагаем ознакомиться с этим маршрутизатором и его настройками.
Краткие характеристики роутера
Роутер DSL-2640U от компании D-link предназначен для подключения к интернету по технологии ADSL, то есть через тонкий телефонный кабель. Кроме того, данное устройство имеет встроенный Wi-Fi для беспроводного интернета и 4 порта для подключения компьютеров, ТВ-приставки или другого оборудования.
Версии прошивки
Роутер DSL-2640U может встречаться с двумя видами интерфейса, которые зависят от разных версий прошивки. Отличить старую и новую прошивки можно по цвету. Интерфейс старой версии прошивки выполнен в бело-синем цвете, а новой версии – в темно-сером и черном цветах.
Отличить старую и новую прошивки можно по цвету. Интерфейс старой версии прошивки выполнен в бело-синем цвете, а новой версии – в темно-сером и черном цветах.
Вход в админку роутера
Для настройки роутера, прежде всего необходимо подключить его к компьютеру, телефонному кабелю и розетке. Когда подключение выполнено, можете начать настройку конфигураций устройства. Все настройки осуществляются с помощью веб-интерфейса управления роутером. Чтобы войти в систему управления роутера DSL-2640U следуйте инструкции:
- Откройте интернет-браузер на своем компьютере.
- В адресной строке напишите адрес устройства – 192.168.1.1.
- Нажмите Enter.
- Далее нужно пройти авторизацию в системе. Для этого в оба поля имя пользователя и пароль введите значение admin.
Настройка подключения к интернету
Чаще всего Ростелеком предоставляет интернет свои абонентам посредством PPPoE-подключения, поэтому в данной статье описывается настройка именно на его основе. Пункты настроек в разных версиях прошивки расположены тоже по-разному, поэтому опишем процесс настроек для каждого варианта отдельно.
Пункты настроек в разных версиях прошивки расположены тоже по-разному, поэтому опишем процесс настроек для каждого варианта отдельно.
Старая версия прошивки
В главном меню интерфейса выберите пункт «Сеть», затем «Соединения» и нажмите «Добавить». В открывшем окне установите следующие параметры:
- В пункте «Тип соединения» выберите значение PPPoE.
- Впишите значения для параметров «VPI» и «VCI». Узнать их вы можете в техподдержке Ростелеком, так как эти данные индивидуальны для каждого региона страны.
- Пропишите логин и пароль для доступа к сети интернет. Эту информацию, как правило, выдает провайдер при заключении договора на предоставление услуг. Пароль необходимо ввести еще в следующем поле для его подтверждения.
- В следующем пункте придумайте и напишите название вашего подключения.
- В дополнительных параметрах необходимо отметить пункты «Keep Alive» и «IGMP».
- В поле «LCP провалы» укажите значение 2, а в поле «LCP интервал» — 15.
 Благодаря таким настройкам в случае разрыва соединения устройство 2 раза попытается подключиться к сети, а если попытки окажутся неуспешными, сделает паузу в 15 секунд.
Благодаря таким настройкам в случае разрыва соединения устройство 2 раза попытается подключиться к сети, а если попытки окажутся неуспешными, сделает паузу в 15 секунд.
Новая версия прошивки
После успешной авторизации на вашем экране откроется главная страница интерфейса, которая содержит информацию о роутере и несколько кнопок. Для дальнейшей настройки устройства необходимо перейти в расширенный режим управления с помощью соответствующей кнопки внизу экрана.
- Далее выберите пункт «WAN» в разделе «Сеть». В открывшемся окне удалите все имеющиеся подключения, для этого нужно их выделить и нажать «Удалить».
- В пункте «WAN» нажмите кнопку «Создать».
На экране откроется окно, в котором укажите следующие параметры:
- Тип соединения — PPPoE.
- «Интерфейс» — DSL (новый).
- Значения параметров VPI и VCI для вашего региона, которые можно узнать в техподдержке Ростелеком или поискать в интернете.
После выполненных шагов настройку интернета можно считать завершенной.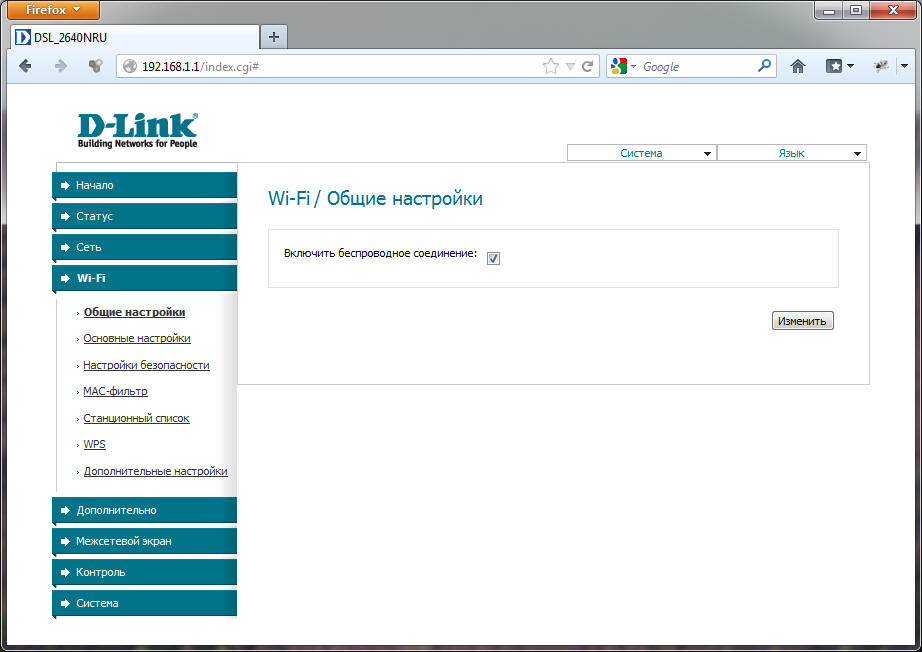 Если вы не планируете подключать IPTV-приставку, то можете перезагрузить устройство и пользоваться интернетом. Для перезагрузки используйте соответствующую кнопку в меню «Система» вверху справа от логотипа D-link.
Если вы не планируете подключать IPTV-приставку, то можете перезагрузить устройство и пользоваться интернетом. Для перезагрузки используйте соответствующую кнопку в меню «Система» вверху справа от логотипа D-link.
Настройка IPTV телевидения
Ростелеком активно предлагает абонентам услугу IPTV под названием «Интерактивное телевидение». Для настройки IPTV на роутере DSL- 2640U необходимо сделать следующее:
В старой прошивке
- В главном меню в разделе «Сеть» выберите пункт «Соединения».
- В графе «Тип соединения» установите значение «Bridge» и впишите значения VPI/VCI (эти значения будут отличаться от тех, что вы вводили для интернет-соединения). В зависимости от региона для работы IPTV может быть нужно одно или два подключения. Если необходимо два набора параметров, то повторяем процедуру еще раз.
- Теперь, когда подключение создано, нужно выполнить группировку портов. Для этого перейдите в раздел «Дополнительно» и выберите пункт «Группировка интерфейса».

- Добавьте группу с помощью соответствующей кнопки внизу страницы.
- Придумайте и впишите название группы в поле «Имя».
- Перенесите из левой колонки в правую два bridge-соединения и порты для приставки (как правило, один, например, LAN2).
В новой прошивке
- Откройте «Расширенные настройки», затем в разделе «Сеть» перейдите к пункту «WAN».
- Нажмите «Добавить».
- В пункте «Тип соединения» выберите «Bridge», а в выпадающем меню «Интерфейс» установите значение «DSL (новый)».
- Укажите VPI и VCI (эти значения будут отличаться от тех, что вы вводили для интернет-соединения) и сохраните созданное соединение. В зависимости от региона для работы IPTV может быть нужно одно или два подключения. При необходимости создаем второе аналогичное подключение для еще одной пары VPI/VCI.
- В разделе «Дополнительно на странице «Расширенные настройки» нажмите пункт «Группирование интерфейсов».
- Кликните кнопку «Добавить группу».

- Укажите любое имя для создаваемой группы и галочками отметьте нужные порты и bridge-соединения.
- Нажмите «Применить».
Настройка беспроводной сети Wi-Fi
Для использования беспроводного интернета посредством Wi-Fi необходимо выполнить следующие настройки роутера:
Для старой прошивки
- В главном меню перейдите в раздел «Wi-Fi», затем выберите пункт «Основные настройки» .
- На открывшейся странице необходимо указать название вашей сети в поле «SSID» и нажать кнопку «Сохранить».
Всем давно известно, что Wi-Fi-соединение должно быть максимально безопасным, чтобы личные данные не оказались под угрозой и, чтобы другие пользователи не смогли воспользоваться вашим интернетом. Поэтому рекомендуется задать пароль для вашей Wi-Fi-сети.
- Через раздел «Wi-Fi» в главном меню войдите в пункт «Настройки безопасности».
- Тип аутентификации выберите «WPA2-PSK», затем укажите пароль в соответствующем поле (не забудьте записать пароль, так как без него вы не сможете подключиться к созданной Wi-Fi-сети). После этого нажмите кнопку «Изменить».
Для новой прошивки
- В разделе «Расширенные настройки» установите переключатель Wi-Fi в положение «Включено».
- В разделе Wi-Fi выберите пункт «Основные настройки».
- Укажите название создаваемой сети в поле «SSID» и нажмите «Применить».
Напомним, что Wi-Fi-соединение должно быть защищено от посторонних пользователей. Поэтому необходимо вернуться к разделу «Расширенные настройки» и войти в пункт «Настройки безопасности». Тип аутентификации выберите «WPA2-PSK» и введите пароль для доступа к сети в соответствующем поле.
В завершении настройки осталось сохранить все параметры и перезапустить устройство. Как правило, настройка маршрутизаторов не вызывает сложностей у пользователей. Тем не менее, если вам не удалось осуществить подключение и настройку роутера, обратитесь в .
Передача интернета по воздуху в пределах жилища — задача довольно простая, учитывая современные технологии и их быстрое развитие. Единственное, что сейчас необходимо — составить договор с провайдером на услуги поставки сети и купить нужное оборудование для раздачи Wi-Fi. Чаще всего используются маршрутизаторы, или, как их еще называют, роутеры.
Многие провайдеры в городах и крупных населенных пунктах предоставляют интернет на основе специальных выделенных линий. Другим же остается использовать телефонный кабель для подключения. Об одном из устройств, работающих по технологии ADSL, и пойдет речь в этой статье.
Производитель бытового сетевого оборудования компания D-Link произвела на свет свое устройство — DSL-2640U. Его назначение — обеспечение сетью компьютеров посредством Wi-Fi и Ethernet. Актуален как для домашнего использования, так и для небольших офисов.
Внешний вид
Среди разработчиков подобных устройств наблюдается тенденция создания неприхотливого дизайна. Не избежал ее и данный девайс. Форма — обычная коробочка черного цвета. На передней панели стандартный набор элементов индикации состояния роутера — светодиоды с иконками сети, портов и работы Wi-Fi.
Задняя панель содержит 4 порта Ethernet, 1 DSL, кнопки включения Wi-Fi и самого устройства, смены WPS. Также здесь имеются разъём для подключения адаптера питания и антенна.
Снизу и сверху устройства есть решетки для создания естественной вентиляции и охлаждения. Здесь же находится пара креплений для возможности монтажа роутера на стену. Особенность этой модели в том, что кнопка сброса настроек расположена на нижней части аппарата.
DSL-2640U: настройка и подключение
Обычно подключение маршрутизаторов происходит стандартно — через веб-интерфейс. Но для этого нужно сначала физически соединить аппарат и компьютер. Выполняется это с помощью патч-корда, имеющегося в комплекте. Один конец устанавливается в любой LAN-разъем роутера, а другой — в порт компьютера.
После установления соединения между устройством и ПК нужно открыть любой браузер, в адресной строке ввести IP-адрес и перейти по нему. В результате должна открыться веб-страница с приглашением ввести логин и пароль. По умолчанию оба параметра имеют значение admin. После перехода в административную часть можно будет сменить логин и пароль на свои.
Административная панель
В административной панели D-Link DSL-2640U существует возможность тонко настроить все необходимые параметры под любые задачи. Для удобства все основные функции поделены на категории и отсортированы.
Вкладка «Статус»
В этой вкладке есть несколько категорий, на страницах которых можно узнать о текущем состоянии роутера. Сетевая статистика расскажет о существующих подключениях и их активности. Категория «Статус DSL» показывает состояние сети DSL. WAN содержит информацию о WAN подключениях. DHCP — технология автоматического получения IP-адресов, соединённых с роутером. В этой категории представлен список оборудования с выданными IP, их временем и MAC-адресами. Таблица маршрутизации содержит сведения о том, через какие интерфейсы происходит обмен пакетами. Категория «LAN-клиенты» показывает количество и сведения о подключённых в данный момент устройствах.
Вкладка «Сеть»
Эта вкладка позволяет настроить сетевые подключения или создать новые при первом использовании. Она содержит всего одну категорию — «Соединения». В ней уже есть одно LAN-подключение, вшитое в настройки роутера D-Link DSL-2640U, и удалить его невозможно.
Вкладка Wi-Fi
Вкладка Wi-Fi содержит несколько категорий, связанных с созданием локальной сети с доступом в интернет посредством Wi-Fi. В общих настройках можно программно отключить использование беспроводной сети.
Категория «Основные настройки» содержит много установок для точного конфигурирования роутера. Среди всего прочего имеется возможность скрыть точку доступа, подключение к которой будет реализовано только после того, как клиент введёт точное её имя. SSID — это и есть название сети, которое можно задать тут же. Выбор канала служит для переключения на менее загруженный помехами диапазон. Можно выбрать пункт auto, который сделает это автоматически. Галочка «Изоляция клиентов» служит для отсечения возможности подключенных устройств взаимодействовать между собой. Остальные пункты используются реже, и изменять их значения в большинстве случаев не требуется.
Раздел «Настройки безопасности» отвечает за создание пароля для подключения к Wi-Fi. Стоит отнестись к этим установкам серьезно, так как именно они помогут избежать несанкционированного использования сети. По умолчанию WiFi роутер DSL-2640U настроен на открытое подключение, то есть войти в локальную сеть сможет любое устройство, оснащенное модулем Wi-Fi.
Чтобы этого избежать, нужно сменить пункт Open на один из других вариантов, например WPA-PSK или WPA2-PSK. При смене типа отобразятся более подробные настройки, в которых можно указать ключ шифрования и дополнительные параметры аутентификации.
MAC-фильтр позволит отсечь подключение нежелательных компьютеров по MAC-адресу. Добавление происходит на вкладке MAC-адреса, как и удаление.
Служба WPS позволяет быстро подключать устройства к сети с помощью PIN-кода роутера. Использовать данную функцию удобно, но все же небезопасно.
«Дополнительные настройки» служат для определения параметров, не обязательных для повседневного использования роутера DSL-2640U.
Остальные настройки
Вкладки «Дополнительно» и «Межсетевой экран» содержат расширенные настройки, которые служат для тонкого конфигурирования роутера и используются опытными администраторами. Рядовому пользователю они, как правило, не нужны.
Контроль
Во вкладке «Контроль» содержится управление сетью Интернет для пользователей. Можно ограничить его посещение в определённые дни и часы. Это будет актуально, например, в офисе или для детей. Для активации правила использования его нужно включить и указать, MAC-адресу какого устройства необходимо запретить доступ в интернет, в какие дни и часы.
Чтобы избежать посещения сотрудниками или детьми запрещенных и нежелательных сайтов, можно ограничить их доступность из роутера, указав конкретный URL. По аналогии с MAC-адресами можно составить список URL.
Вкладка «Система»
Данная вкладка отвечает за системные настройки. Здесь можно и нужно поменять логин и пароль для входа в административную панель. Также именно в этой категории необходимо сохранять все изменённые данные. Пункт «Заводские настройки» повторяет действие кнопки Reset на днище устройства, то есть возвращает роутер DSL-2640U к начальному состоянию. Перед этим сбрасывает все установки.
DSL-2640U: настройка первого подключения
Находясь в панели администратора, нужно перейти на вкладку «Сеть». Там стоит указать имя подключения и его тип. В зависимости от вида соединения отобразятся и другие установки. Наиболее частым типом является PPPoE. Здесь пригодится договор с провайдером, в котором указаны все необходимые параметры для подключения. После ввода данных их нужно сохранить.
Для того чтобы роутер DSL-2640U мог раздавать интернет по Wi-Fi, его нужно предварительно настроить. Для этого стоит перейти во вкладку Wi-Fi. По умолчанию беспроводное соединение в роутере включено. Поэтому можно сразу идти в категорию «Основные настройки». Здесь по желанию меняется стандартное сгенерированное название сети. Далее в категории «Настройки безопасности» устанавливается тип шифрования и задаётся надёжный пароль. Для того чтобы роутер смог позволить устройствам выйти в интернет, этих настроек должно быть достаточно. Теперь нужно все сохранить. Если DSL-2640U попросит перезагрузиться, то необходимо выполнить это.
Выводы и особенности
Стоит сказать, что за время существования DSL-2640U прошивка кардинально меняла свой дизайн. Поэтому иногда пользователи путаются при переходе или обновлении на новую. На DSL-2640U прошивка последней версии обозначена как 1.0.32.
Основным поставщиком интернета в России посредством технологии ADSL является компания «Ростелеком». Поэтому для подключения устройств по ADSL особенно актуален DSL-2640U. «Ростелеком» обеспечивает полную поддержку данного типа сетей для надёжного соединения.
Для самостоятельного обновления программного обеспечения нужно скачать соответствующий файл с официального сайта D-Link. И в этом моменте нужно быть очень внимательным, так как у DSL-2640U имеется несколько ревизий, и прошивки подойдут только к указанным. Узнать ревизию текущего роутера можно в административной панели или на наклейке на днище устройства, помеченной H/W Ver.
После скачивания нужного файла следует перейти в веб-интерфейс маршрутизатора во вкладку «Система». Там выбрать категорию «Обновление ПО». Затем нужно указать в конфигурации скачанный файл, нажать «Обновить» и «Перезагрузить устройство».
В целом работа и настройка D-Link DSL-2640U на так сложны. Простой и понятный интерфейс, которым обладают множество подобных гаджетов. Судя по отзывам пользователей, роутер может похвастать хорошей надёжностью и стабильностью.
В статье будет описан модем, а точнее, способы настройки роутера D-Link DSL-2640U. «Ростелеком» и другие провайдеры требуют практически одинаковые параметры подключения. Процессы довольно легкие и без проблем проводятся даже теми людьми, которые впервые работают с подобной техникой. Это устройство считается универсальным, так как оно работает с Ethernet и LAN-портами.
Общие сведения
Что можно сказать о качестве работы? К сожалению, со стороны покупателей имеется немало нареканий. Одно из распространенных: при работе с заводской прошивкой начальной версии беспроводная точка доступа не работает. Из-за этого сразу же после покупки придется обновлять программное обеспечение. Эта проблема является причиной многих остальных неполадок — слабого сигнала, отвратительного Wi-Fi, постоянных сбоев и так далее. Уже на последних версиях прошивки подобные проблемы являются редкостью, производитель смог устранить большинство недостатков. Роутер уже работает стабильно, без зависаний, сигнал отличный, без помех и прерываний.
Комплектация
Покупая модем, нужно проверить, все ли составляющие (комплектация) в норме. В коробке должно быть само устройство, сплиттер (или тройник), питание и кабель для LAN-подключений. Последний может быть серым, зеленым или синим, в зависимости от того, какая версия модема приобретена. Желательно для более комфортной работы приобрести телефонный кабель. Разъемы у него должны быть такие же, как и у сплиттера. Модем лучше всего установить возле компьютера, так как имеющийся в комплекте LAN-кабель не отличается большой длиной.
Схема подключения
После того как будут завершены все приготовления к подключению модема, нужно выполнить определенную последовательность действий.
Необходимо отключить от телефона, подключить его к сплиттеру. Делать это нужно, используя порт Line. Не стоит забывать о шнуре, который идет в комплекте. Речь идет о кабеле с выходом Phone. Именно его нужно подключить к телефону.
Далее следует использовать ранее купленный кабель. Его нужно подключить к сплиттеру и модему. После — подсоединить устройство к источнику питания. Далее следует подключить модем к компьютеру, используя LAN-кабель.
Вход в панель управления
Разобравшись с тем, как создавать схему подключения и соединить модем с компьютером, нужно перейти к настройке самого устройства.
Сперва требуется перезагрузить роутер, предварительно сбросив его параметры до заводских. Только после этого можно настраивать D-Link DSL-2640U. Как это сделать? Нужно найти кнопку Reset, взять любое тонкое приспособление (иголку, скрепку и так далее) и нажать на нее. Чтобы было легче при ее поиске, надо уточнить — она расположилась на тыльной стороне около LAN-порта и разъема для кабеля питания. Модем при этом должен быть постоянно включен. Как только устройство перезагрузится, индикаторы перестанут хаотично мигать, можно приступать к процессу настройки.
Необходимо подготовить данные, которые позволят менять параметры роутера. Речь идет о логине и пароле модема, его IP адресе. Понадобится также браузер, в адресной строке которого следует ввести последние оговоренные данные. Нужно заметить, что делать это можно лишь на том компьютере, который подключен по проводу к модему D-Link DSL-2640U RA. Настройку следует продолжить.
В браузере нужно ввести IP-адрес сети: 192.168.1.1. Он стандартный. Пользователю откроется меню, в котором необходимо ввести логин и пароль, тогда ему откроется доступ к настройке.
Если все подключения и данные верные, то владелец сможет зайти в панель управления. Там сразу же можно посмотреть основную информацию об устройстве: сеть, состояние DSL и общие показатели роутера.
Если панель управления открылась на любом иностранном языке, то нужно обратить внимание на верхний правый угол. Там будет специальная кнопка, отвечающая за смену интерфейса. Она представляет собой в котором нужно поискать русский язык. Тогда настройка интернета D-Link DSL-2640U будет проводиться намного проще.
Лучше всего сразу же сменить пароль для доступа к настройкам модема. Нужно зайти в «Расширенные настройки», затем в меню «Система». Там будет находиться кнопка «Пароль администратора». Не забудьте нажать на кнопку «Сохранить».
Как настроить подключение?
Настройка D-Link DSL-2640U и его подключение проводятся при помощи двух способов. Первый — WAN, второй — Click’n’Connect. В статье опишем лишь последний вариант. Дело в том, что он намного проще для тех людей, которые осуществляют настройку интернета и работают с модемом в первый раз.
Click’n’Connect: настраиваем модем
Данный способ настройки займет намного больше времени, чем вариант отладки через WAN, однако он намного проще и будет легко в случае чего отследить, где совершена ошибка. Для того чтобы начать процесс изменения параметров, нужно в панели управления найти одноименную вкладку.
Следует проверить, имеется ли связь, подаваемая сплиттером в модем. Для того чтобы сделать это, нужно обратить внимание на индикатор DSL — он должен гореть. Что делать, если лампочка не светится? Нужно проверить контакты. Правильно ли подключены вилка к розетке, провод к разделителю, роутеру и компьютеру. Если все связано верно и нет проблем, а индикатор не горит, то нужно проверить имеется ли электроэнергия. После устранения неполадки, когда засветится лампочка, нужно следовать далее.
На странице настроек модема D-Link DSL-2640U будет предложено выбрать тип соединения. Чтобы понимать, какой необходим, нужно воспользоваться договором или позвонить на горячую линию провайдера. После выбора соединения следует нажать на «Далее».
Откроется окно, в котором нужно будет ввести логин и пароль, данные провайдером. Далее следует ввести показатели VCI (40) и VPI (0). После нажатия на кнопку «Далее» нужно будет подтвердить данные. Появится окно, в котором написано «Установка соединения не завершена». Нужно нажать ОК и проверить, есть ли подключение к интернету. Если тестирование пройдет успешно, то настройка роутера D-Link DSL-2640U завершена. Иногда бывает так, что интернет появляется через несколько минут — немного нужно подождать.
Работа с Wi-Fi
Для того чтобы беспрепятственно работать с точками доступа, нужно совершить определенные настройки. Данный модем работает с такими типами сетей, поэтому рассмотрим все манипуляции, которые нужно сделать.
Необходимо зайти в «Расширенные настройки», в меню Wi-Fi. После этого нужно найти раздел «Основные параметры», в котором придется указать все необходимые данные.
Следует поставить галочку напротив параметра «Включить беспроводное соединение». Далее надо записать название сети. Сделать это нужно в поле под названием SSID. Обязательно нужно указать свою страну. В «Канале» можно оставить автоматическое заполнение.
После совершенных D-Link DSL-2640U нужно зайти в меню «Безопасность», чтобы установить пароль и шифрование. Последнее отвечает за обмен информацией между компьютером/телефоном и модемом. Не нужно выбирать параметры WEP/WPA. Лучше предпочесть WPA2 и далее. Иначе соседи или другие посторонние люди смогут с легкостью подобрать пароль. Далее его нужно записать в нужную графу. Пароль следует запомнить, так как он необходим для подключения к точке доступа. Дальше нужно сохранить данные. При желании можно перезагрузить роутер, так как иногда сеть может сразу не появиться.
Итоги
Данный модем считается универсальным. Именно поэтому использовать его можно как в офисах, так и в обычных жилых помещениях. При этом тип подаваемого интернета и использование дополнительных комплектующих не имеют никакого значения. К сожалению, какого-то сверхшикарного функционала модель от производителя не получила. Но можно в его оправдание сказать, что роутер довольно прост в использовании, также легко и быстро совершается настройка D-Link DSL-2640U. Сигнал не теряется, не сбивается и не подвисает.
Чаще всего потребители сталкиваются с перегревом устройства. Но владельцы отмечают, что на функциональность и качество работы это не влияет. Просто нужно иногда давать прибору «отдыхать». Многие советуют данное устройство к покупке и использованию. Его прошивка со временем была улучшена, поэтому пользоваться им одно удовольствие. Настройка D-Link DSL-2640U максимально шустрая. Поэтому не стоит опасаться при совершении покупки, этот выбор действительно оправдает себя. Удачной покупки и отличного использования!
Маршрутизатор представляет из себя полнофункциональное активное сетевое устройство, оснащенное всеми необходимыми для сети интерфейсами – ADSL-портом, четырьмя LAN портами и беспроводным Wi-Fi модулем. Роутер обеспечивает высокий уровень безопасности локальной сети от хакерских атак из вне за счет встроенного межсетевого экрана. В данной статье рассмотрим характеристики, внешний вид и как производиться настройка роутера dsl 2640u.
Упаковка и комплектация роутера dsl 2640u
Маршрутизатор поставляется на продажу в картонной упаковке, раскрашенной в бело-синий цвет. На передней стороне коробки изображен роутер и его характеристики.
На задней стороне мы увидим схему подключения, сферу применений и таблицу отличительных характеристик от других роутеров данной линейки.
Комплектация роутера
Внутри коробки стандартный набор комплектующих для DSL роутеров:
- универсальный роутер dsl 2640u;
- Сплиттер;
- Сетевой провод патч-корд;
- Телефонный провод;
- Блок питания;
- Компакт диск с программным обеспечением;
- Руководство пользователя с гарантийным талоном.
Сплиттер необходим для разделения частотных каналов – голосового (0,3 — 3,4 КГц) и модемного (26 КГц — 1,4 МГц).
Стоит отметить, что все кабеля довольно короткой длины, и вполне вероятно придется их приобретать отдельно.
Внешний вид роутера, передняя панель
Внешне роутер d link 2640 не отличается ничем примечательным – черный квадратный корпус с прорезями на верхней крышке для охлаждения устройства. Также на верхней крышке нанесен логотип фирмы в виде ее названия.
Внешний вид роутера
На передней панели имеется серая вставка с многочисленными индикаторами активности роутера: подача питания, подключение к LAN портам, активирование Wi-Fi модуля и автоматического создания безопасной беспроводной сети, подключение к провайдеру и выход в Интернет. Миганием LAN индикаторов роутер dsl 2640u говорит о проходящем трафике через данный порт.
Задняя и передняя панель
На задней панели стандартно расположены все порты и разъемы подключения.
Слева расположена несъемная антенна Wi-Fi модуля стандарта 802.11b, g и n. Рядом расположен порт подключения сетевого провода от провайдера стандарта ADSL2+ (разъемом RJ-11).
Важно сетевой провод подключать не напрямую к роутеру, а через идущий в комплекте сплиттер, в противном случае при снятии телефонной трубки произойдет разрыв Интернета.
Далее идут четыре LAN порта для подключения компьютеров локальной сети. Проводная сеть стандарта 10/100BASE-TX Ethernet с разъемом RJ-45, что означат максимальную скорость сети – 100 мегабит в секунду. Правее портов расположены три кнопки – включение модуля Wi-Fi, активирование функции WPS и кнопка включения роутера. Справа расположен разъем подключения блока питания.
Кнопкой сброса настроек на заводские значения роутер d link dsl 2640u оборудован снизу, на днище.
Днище роутера D Link 2640u
Также там расположена наклейка с серийным номером маршрутизатора, MAC-адресом и версией установленной прошивки.
Подключение к настройкам маршрутизатора
Настройка wifi роутера dsl 2640u может производиться как при помощи программной утилиты с компакт диска (это вариант для менее опытных пользователей), так и при помощи любого веб браузера. Рассмотрим пример с веб браузером, так как данный способ дает более возможность более тонкой и контролируемой настройки.
Первым делом необходимо подключить роутер к компьютеру при помощи сетевого провода одним концом в любой LAN порт, другим концом в сетевую карту компьютера, и включить роутер. На передней панели устройства загорятся два зеленых индикатора – включение роутера и подключение к LAN порту. Как вариант, настройка роутер d link 2640u может производиться и через Wi-Fi. Для этого компьютер должен быть оборудован беспроводным адаптером. Для подключения через беспроводную связь активируйте на роутере Wi-Fi адаптер и включите функцию WPS при помощи кнопок, расположенных на задней панели роутера.
Когда связь установится – откройте любой веб браузер и в адресной строке введите IP-адрес маршрутизатора: 192.168.1.1, далее в открывшемся окне в поле «User name» вводим «admin», в поле «Password» – тоже «admin».
Нажимаем кнопку «ОК». Если выдается ошибка – необходимо сбросить настройки, нажав кнопку на днище роутера и удерживая в течение 10 секунд, пока все индикаторы не погаснут и не загорятся снова.
Начальное меню настроек роутера
Итак, никаких ошибок подключение не выдавало, и рассмотрим, как настроить роутер dsl 2640u.
Первым, что удивляет взгляд – поддержка русского языка. Исключительное явления для фирмы D Link. В начальном меню отображена информация о модели роутера, версиях прошивки и сборки, состоянии подключения DSL и другая техническая информация.
Слева расположено дерево настроек, в верхней части окна можно сменить язык, перезагрузить роутер и сохранить текущую настройку для возможного отката. Рекомендуется каждый раз делать копию настроек перед снесением изменений.
Настройка ADSL соединения
Первым делом настроим ADLS соединения. Для этого необходимо приготовить договор с провайдером – там должны быть необходимые для настройки данные. Для настройки переходим в меню «Соединения».
Задаем любое имя соединению (лучше оставить, которое появляется автоматически), в поле «тип соединения» выбираем технологию подключения, указанную в договоре (как правило, самое частое PPPoE), VPI и VCI тоже необходимо уточнить у провайдера, но можно оставить значения по умолчанию, как правило, они корректны.
Настройка Wi-Fi
В подменю «Общие настройки» ставим галочку напротив «Включить», жмем кнопку «Изменить». Далее переходим в подменю «основные настройки».
В строке «SSID» придумываем и пишем название беспроводной сети. Это название будет отображаться на подключаемых к сети устройствах. Остальные параметры оставляем по умолчанию. При желании можно скрыть сеть, поставив галочку напротив «Скрыть точку доступа».
«Сетевую аутентификацию» выбираем самую защищенную и стойкую к взлому – WPA/PSK. В строке «ключ шифрования» пишем пароль, длина которого не должна быть меньше восьми символов, состоящего только из английского алфавита, и цифр. Жмем кнопку «Изменить».
И, наконец, настроим WPS. Для этого переходим в соответствующее подменю.
И ставим галочку напротив «Включит WPS». Метод WPS менять не нужно. Жмем «Сохранить».
Практически все провайдеры сегодня используют выделенную линию для подключения абонентов к интернету. Однако еще можно встретить помещения, в которые интернет проведен по телефонной линии и передается с помощью ADSL-сигнала. Если вы столкнулись с такой ситуацией, то вам будет полезно узнать, как настроить роутер d link dsl 2640u – устройство, предназначенное для подключения к интернету через ADSL-провод.
Общие сведения
Как уже было отмечено выше, отличительной особенностью этого маршрутизатора является возможность создания подключения к интернету с помощью ADSL-сигнала, а не только Ethernet-кабеля.
Если по ADSL проводу проходят одновременно сигналы интернета и телефона, необходимо использовать сплит для их разделения.
Но главным достоинством роутера D-link DSL 2640B является его универсальность – если в помещение проведут выделенную линию, достаточно будет просто переключить кабель и произвести заново настройку.
Подготовка к настройке
Соединение роутера и компьютера производится стандартно. Кабель, прокинутый провайдером в помещение, включается в порт LINE; патч-корд соединяет сетевую карту и один из портов LAN.
Соединение устройств лучше производить при выключенном из сети компьютере. После того, как все провода подсоединены, можно запускать систему и включать маршрутизатор.
Если на компьютере уже есть какое-то подключение к интернету, не используйте его! Работать должна только локальная сеть, которая появится после соединения маршрутизатора и сетевой карты компьютера.
Создание подключения
Как и при настройке wifi роутера asus rt n12, полагаться на автоматическую настройку не стоит: лучше сразу сделать все правильно, чем потом исправлять ошибки и сбрасывать устройство до заводских параметров.
Чтобы зайти в интерфейс роутера, наберите в адресной строке браузера 192.168.1.1 и нажмите Enter. Логином и паролем выступает стандартная пара admin/admin.
В зависимости от версии прошивки меняется внешний вид интерфейса: он может быть представлен в темных или светлых тонах. Однако на порядок действий это не оказывает никакого влияния, поэтому представленная инструкция актуальна для любой версии интерфейса.
Более того, её можно даже использовать, если нужно настроить роутер upvel ur 315bn или маршрутизаторы других моделей.
Чтобы создать ADSL-соединение, откройте в меню справа раздел «Сеть» и перейдите на вкладку «Соединения». Нажмите кнопку «Добавить».
В появившемся окне настройки подключения укажите следующие параметры:
Примечание: все вводимые значения чувствительны к регистру: если в пароле, указанном в договоре, есть большие буквы, то и в настройках нужно обязательно их указывать.
Остальные параметры менять необязательно, если этого не требует сам провайдер. В любом случае, в договоре с оператором связи должны быть указаны все необходимые параметры, которые нужно ввести при настройке роутера, поэтому внимательно ознакомьтесь с представленным вам пакетом документов.
Настройка беспроводной сети
Если требуется создание беспроводной сети, перейдите в меню справа в раздел «Wi-Fi» и выберите пункт «Общие настройки». Отметьте пункт «Включить беспроводное соединение» и нажмите «Изменить».
Далее перейдите в «Основные настройки» и укажите имя сети (SSID). Другие параметры менять не нужно. Нажмите «Изменить».
Перейдите в раздел «Настройки безопасности». Укажите способ сетевой аутентификации. Рекомендуется выбрать «WPA2-PSK» – если вы настраивали Wi-fi роутер ASUS RT-G32, то должны знать, что это наиболее защищенный стандарт шифрования на сегодняшний день.
Укажите ключ шифрования – это ваш код доступа к сети. После этого нажмите кнопку «Изменить». Чтобы сохранить конфигурацию оборудования, откройте вкладку «Система», которая расположена наверху страницы, и выберите пункт «Сохранить и перезагрузить». После перезагрузки роутера можете выходить из его веб-интерфейса и начинать работать в сети.
Рекомендуем также
Wi-Fi ADSL Модем D-Link DSL-2640U
ADSL-порт и 4-портовый коммутатор
Маршрутизатор оснащен ADSL-портом для подключения к ADSL-линии. Встроенный 4-портовый коммутатор маршрутизатора позволяет подключать компьютеры, оснащенные Ethernet-адаптерами, игровые консоли и другие устройства к Вашей сети. Кроме того, любой Ethernet-порт устройства можно использовать для подключения к выделенной Ethernet-линии.
Безопасность
Беспроводной маршрутизатор DSL-2640U оснащен встроенным межсетевым экраном. Расширенные функции безопасности позволяют минимизировать последствия действий хакеров и предотвращают вторжения в Вашу сеть и доступ к нежелательным сайтам для пользователей Вашей локальной сети.
Беспроводной интерфейс
Вы сможете быстро организовать беспроводную сеть дома и в офисе, что позволит Вашим сотрудникам или членам Вашей семьи подключаться к беспроводной сети практически в любой точке (в зоне действия беспроводной сети). Маршрутизатор может выполнять функции базовой станции для подключения к беспроводной сети устройств, работающих по стандартам 802.11b, 802.11g и 802.11n. Устройство поддерживает несколько стандартов безопасности (WEP, WPA/WPA2), фильтрацию подключаемых устройств по MAC-адресу, а также позволяет использовать технологию WPS. Кроме того, устройство оборудовано кнопкой для выключения/включения Wi-Fi-сети. В случае необходимости, например, уезжая из дома, Вы можете выключить беспроводную сеть маршрутизатора одним нажатием на кнопку, при этом устройства, подключенные к LAN-портам маршрутизатора, останутся в сети.
Настройка и управление
Для управления и настройки маршрутизатора DSL-2640U используется простой и удобный встроенный web-интерфейс (доступен на нескольких языках).
- Полная настройка роутера
- Настройка WI-FI сети
Как войти в Dlink DSL-2640U
На этой странице показано, как войти в маршрутизатор Dlink DSL-2640U.
Другие направляющие для Dlink DSL-2640U
Найдите IP-адрес маршрутизатора Dlink DSL-2640U
Нам необходимо знать внутренний IP-адрес вашего маршрутизатора Dlink DSL-2640U, прежде чем мы сможем войти в него.
| IP-адреса Dlink DSL-2640U |
| 192.168.1.1 |
Если вы не видели IP-адрес вашего маршрутизатора в списке выше.Есть 2 дополнительных способа определения IP-адреса вашего роутера:
- Вы можете воспользоваться нашим руководством по определению IP-адреса маршрутизатора.
- Или вы можете использовать нашу бесплатную программу под названием Router IP Address.
Теперь, когда у вас есть внутренний IP-адрес вашего маршрутизатора, мы готовы войти в него.
Вход в маршрутизатор Dlink DSL-2640U
Dlink DSL-2640U имеет веб-интерфейс для настройки. Вы можете использовать любой веб-браузер для входа в Dlink DSL-2640U.В этом примере мы будем использовать Internet Explorer.
Введите внутренний IP-адрес Dlink DSL-2640U
Введите внутренний IP-адрес вашего Dlink DSL-2640U в адресную строку вашего веб-браузера. Выглядит это так:
Затем нажмите клавишу Enter на клавиатуре. Вы должны увидеть всплывающее диалоговое окно с запросом вашего имени пользователя и пароля для Dlink DSL-2640U.
Dlink DSL-2640U Имя пользователя и пароль по умолчанию
Для входа в Dlink DSL-2640U вам необходимо знать имя пользователя и пароль.Все имена пользователей и пароли по умолчанию для Dlink DSL-2640U перечислены ниже.
| Dlink DSL-2640U Имена пользователей | Dlink DSL-2640U Пароли |
| admin | admin |
Введите имя пользователя и пароль в появившемся диалоговом окне. Выглядит это так:
Главный экран Dlink DSL-2640U
Теперь вы должны увидеть главный экран Dlink DSL-2640U, который выглядит следующим образом.
Если вы видите этот экран, поздравляю, вы вошли в систему Dlink DSL-2640U.Теперь вы готовы следовать одному из наших других гайдов.
Решение проблем со входом в Dlink DSL-2640U
Если вы не можете войти в свой маршрутизатор, вот несколько возможных решений, которые вы можете попробовать.
Dlink DSL-2640U Пароль не работает
Вам следует попробовать другие пароли Dlink. У нас есть большой список паролей Dlink, которые вы можете попробовать найти здесь. Возможно, пароль вашего маршрутизатора по умолчанию отличается от того, который мы перечислили здесь.
Забыли пароль к маршрутизатору Dlink DSL-2640U
Если ваш интернет-провайдер предоставил вам маршрутизатор, вы можете попробовать позвонить ему и посмотрите, знают ли они имя пользователя и пароль вашего маршрутизатора, или, может быть, они могут сбросить его для вас.
Как сбросить маршрутизатор Dlink DSL-2640U к настройкам по умолчанию
Если вы по-прежнему не можете войти в систему, вам, вероятно, придется сбросить настройки маршрутизатора до настроек по умолчанию. Вы можете следовать нашему руководству под названием «Как сбросить настройки маршрутизатора».
Другие направляющие для Dlink DSL-2640U
Вот некоторые из наших других сведений о Dlink DSL-2640U, которые могут вас заинтересовать.
Автор Рэйчел Бауэр
Рэйчел Бауэр является владельцем и основным автором SetupRouter.com. Она доступна в Google+, и вы можете найти больше ее статей в разделе «Сеть» на нашем сайте.Dlink DSL-2640U — IP-адрес для входа по умолчанию, имя пользователя и пароль по умолчанию
Чтобы получить доступ к Dlink DSL-2640U, вам потребуется IP-адрес вашего устройства, имя пользователя и пароль. Вы найдете такую информацию в руководстве к маршрутизатору Dlink DSL-2640U. Но если у вас нет руководства для вашего маршрутизатора или вы не хотите читать все руководство, чтобы найти информацию для входа в систему по умолчанию, вы можете использовать краткое руководство ниже.Чтобы попасть на страницу входа в маршрутизатор, необходимо, чтобы вы были подключены к маршрутизатору.
Dlink DSL-2640U Руководство по входу
- Откройте свой веб-браузер (например, Chrome, Firefox, Opera или любой другой браузер)
- Введите 192.168.1.1 (IP-адрес по умолчанию для доступа к интерфейсу администратора) в адресной строке ваш интернет-браузер, чтобы получить доступ к пользовательскому веб-интерфейсу маршрутизатора.
- Вы должны увидеть 2 текстовых поля, где вы можете ввести имя пользователя и пароль.
- Имя пользователя по умолчанию для вашего Dlink DSL-2640U — admin .
Пароль по умолчанию: admin . - Введите имя пользователя и пароль, нажмите «Enter», и теперь вы должны увидеть панель управления вашего роутера.
Если указанные выше учетные данные не работают с вашим маршрутизатором Dlink DSL-2640U, попробуйте этот метод
Попробуйте различные комбинации идентификатора и пароля, которые широко используются Dlink, которые вы найдете ниже. В этом списке самые популярные комбинаций имени пользователя по умолчанию и паролей, используемых Dlink.Иногда имя пользователя и пароль не работают, о чем мы упоминали в верхней части этого руководства. Затем вы можете попробовать указанные ниже комбинации имени пользователя и пароля, чтобы получить доступ к беспроводному маршрутизатору Dlink DSL-2640U.
| # | Имя пользователя | Пароль |
| 1 | admin | (пусто) |
| 2 | admin | admin |
| 3 | (пусто) | (пусто) |
| 4 | (пусто) | admin |
| 5 | admin | пароль |
| 6 | admin | 1234 |
| 7 | создать при начальной настройке | создать при начальной настройке |
| 8 | (пусто) | создано при начальной настройке |
| 9 | admin | root |
| 10 | user | user |
| 11 | Admin | оставить пустым |
| 12 | admin | см. Метку маршрутизатора | 90 014
| 13 | admin | telus |
| 14 | root | (пусто) |
| 15 | ipbbx | ipbbx |
| 16 | admin | То же, что и сетевой ключ или WIFI ключ.Можно найти на |
IP-адреса входа по умолчанию для моего маршрутизатора Dlink
Вы пробовали разные IP-адреса маршрутизатора, но ничего не работало? Вы пробовали следующие IP-адреса? В списке ниже мы перечислили все известные IP-адреса маршрутизаторов производителя Dlink. Может быть, это сработает для вас.
| # | IP маршрутизатора по умолчанию |
| 1 | 192.168.0.1 |
| 2 | 192.168.1.1 |
| 3 | 192.168.0.50 |
| 4 | 192.168.0.99 |
| 5 | 192.168.0.20 |
| 6 | 192.168.0.30 |
| 7 | 192.168.0.10 |
| 8 | 192.168.0.32 |
| 9 | 192.168.15.1 |
| 10 | 10.90.90 |
| 11 | 192.168.0.35 |
| 12 | 192.168.0,40 |
| 13 | 10.0.0.1 |
| 14 | 192.168.0.101 |
| 15 | 192.168.98.170 |
| 16 | 10.0.0.2 |
| 17 | 10.1. 1.1 |
| 18 | 10.1.1.3 |
| 19 | 192.168.229.61 |
| 20 | 192.168.100.1 |
| 21 | неизвестно |
| 22 | 192.168.254.254 |
| 23 | 192.168.1.254 |
| 24 | 192.168.11.1 |
Инструкции для Dlink DSL-2640U
Руководство
Ничего из методов не помогло мне и я все еще не получить доступ к моему длинку!
Все, что вам нужно сделать, это перезагрузить модем. Это можно легко сделать, нажав кнопку сброса на задней или нижней панели маршрутизатора. Если вы удерживаете эту маленькую кнопку примерно на 20 секунд (возможно, вам придется использовать зубочистку), тогда ваш модем вернется к заводским настройкам.Что вам нужно иметь в виду, так это то, что при перезагрузке модема вы потеряете соединение с Интернетом. Поэтому в этом случае лучше обратиться за помощью к специалисту. Примечание : Если у вас недостаточно информации, очевидно, что вам рекомендуется обратиться за помощью к человеку, обладающему всеми знаниями по этой теме.
D Link DSL-2640U 4-портовый беспроводной маршрутизатор ADSL2 + Руководство пользователя
Содержание
D-Link DSL-2640U Руководство пользователя 1
Содержание
СОДЕРЖАНИЕ УПАКОВКИ…………………………………………… ………………………………… 3
СИСТЕМНЫЕ ТРЕБОВАНИЯ …… ………………………………………….. ……………………….. 3
ОСОБЕННОСТИ …………….. ………………………………………….. ………………………………… 4
ОБЗОР АППАРАТА …… ………………………………………….. ………………………. 6
Подключения ……………………………………………………. ……………………………… 6
светодиода ………. ………………………………………….. …………………………………………. 7
УСТАНОВКА ……………………………………….. ………………………………………….. … 8
ПЕРЕД НАЧАЛОМ ………………………………….. ………………………………………….. 8
ЗАМЕЧАНИЯ ПО УСТАНОВКЕ…………………………………………… ………………………………… 9
ИНФОРМАЦИЯ, НЕОБХОДИМАЯ ОТ ВАШЕЙ СЛУЖБЫ ADSL ПОСТАВЩИК ……………… 11
ИНФОРМАЦИЯ, КОТОРАЯ НЕОБХОДИМА О DSL-2640U ……………….. …………………… 13
УСТАНОВКА УСТРОЙСТВА ………………… ………………………………………….. ……………. 15
Включение маршрутизатора ………………………. …………………………………………………… 15
Кнопка возврата к заводским настройкам ………….. ………………………………………….. ……………… 16
Сетевые подключения ……………………… ………………………………………….. …. 16
КОНФИГУРАЦИЯ …………………………………… ………………………………………….. .. 17
УТИЛИТА ДЛЯ КОНФИГУРАЦИИ НА ВЕБ-БАЗЕ …………………………………. …………………… 17
ИНФОРМАЦИЯ ОБ УСТРОЙСТВЕ ……………………………….. ………………………………………….. …………. 18
РЕЗЮМЕ …………………………… ………………………………………….. …………………. 19
WAN …………………… ………………………………………….. ……………………………….. 20
СТАТИСТИКА …….. ………………………………………….. ……………………………………… 21
МАРШРУТ ………….. ………………………………………….. ……………………………………… 24
ARP. ………………………………………….. ………………………………………….. ……….. 24
DHCP …………………………….. ………………………………………….. ……………………. 24
РАСШИРЕННАЯ НАСТРОЙКА ……………….. ………………………………………………………….. … 25
ИНТЕРФЕЙС LAYER2 …………………………………… …………………………………………. 25
Интерфейс банкомата ………………………………………. ……………………………………….. 26
СЕРВИС WAN ………………………………………… ………………………………………….. 27
PPTP ………………………………………. …………………………………………… …………. 45
LAN …………………………… ………………………………………….. ………………………… 46
NAT ……………. ………………………………………….. ……………………………………….. 48
Виртуальные серверы ………………………………………… …………………………………….. 48
Запуск порта. ……………………………………………………. ………………………… 49
Хост DMZ …………… ………………………………………….. ……………………………. 50
БЕЗОПАСНОСТЬ ………… ………………………………………….. ……………………………………. 51
IP-фильтрация .. ………………………………………….. ……………………………………….. 51
РОДИТЕЛЬСКИЙ КОНТРОЛЬ…………………………………………… ………………………………… 55
URL-фильтр …… ………………………………………….. …………………………………….. 56
КАЧЕСТВО ОБСЛУЖИВАНИЯ ………………………………………….. ………………………………… 57
Конфигурация очереди …… ………………………………………….. ……………………………….. 58
Классификация QoS…………………………………………… …………………………….. 59
МАРШРУТИЗАЦИЯ ……….. ………………………………………….. ……………………………………… 60
Шлюз по умолчанию ………………………………………….. ………………………………… 60
Статический маршрут …… ………………………………………….. …………………………………. 60
Политика маршрутизации ……………………………………………. ………………………………….. 61
RIP ….. ………………………………………….. ………………………………………….. ….. 62
DNS ………………………………….. ………………………………………….. …………………. 63
DNS-сервер ………………….. ………………………………………….. …………………… 63
Динамический DNS…………………………………………… …………………………………… 63
DSL …. ………………………………………….. ………………………………………….. ……… 66
УПНП ………………………………. ………………………………………….. ………………….. 68
DNS ПРОКСИ …………………. ………………………………………….. ……………………….. 68
ГРУППА ИНТЕРФЕЙСА…………………………………………… ………………………………….. 69
IPSEC ….. ………………………………………….. ………………………………………….. ….. 70
МУЛЬТИКАСТ ………………………………….. ………………………………………….. ………… 72
БЕСПРОВОДНАЯ ……………………………. ………………………………………….. …………………. 73
BASIC…………………………………………… ………………………………………….. ………. 73
БЕЗОПАСНОСТЬ ……………………………… ………………………………………….. ………………. 74
MAC ФИЛЬТР …………………….. ………………………………………….. ……………………. 75
БЕСПРОВОДНОЙ МОСТ ……………….. ………………………………………….. …………………. 76
РАСШИРЕННЫЙ…………………………………………… ………………………………………….. … 77
ИНФОРМАЦИЯ О СТАНЦИИ …………………………………… ………………………………………….. …….. 78
ДИАГНОСТИКА ……………………………….. ………………………………………….. ……….. 79
УПРАВЛЕНИЕ …………………………….. ………………………………………….. …………. 80
НАСТРОЙКИ…………………………………………… ………………………………………….. …. 80
СИСТЕМНЫЙ ЖУРНАЛ ………………………………….. ………………………………………….. ………. 81
АГЕНТ SNMP …………………………….. ………………………………………….. ………….. 82
TR-069 ЗАКАЗЧИК ……………………….. ………………………………………….. ……………… 84
ВРЕМЯ ИНТЕРНЕТ…………………………………………… ……………………………………….. 85
КОНТРОЛЬ ДОСТУПА ………………………………………… …………………………………….. 86
Пароли .. ………………………………………….. ………………………………………. 86
ОБНОВЛЕНИЕ ПРОГРАММНОЕ ОБЕСПЕЧЕНИЕ…………………………………………. …………………………………… 87
D-Link / DSL -2640U: WPS включен
Примечание. Если вы не можете решить проблему после выполнения этих инструкций, возможно, мы сможем помочь.Получите помощь от службы поддержки RouterCheck.
Что такое проблема «WPS включен»
WPS (или Wi-Fi Protected Setup) — это система, используемая многими поставщиками маршрутизаторов для упрощения настройки домашнего Wi-Fi. Есть два способа, которыми маршрутизаторы с поддержкой WPS позволяют устройствам подключаться: либо путем ввода ПИН-кода (обычно он находится на наклейке в нижней части маршрутизатора), либо путем нажатия кнопки на маршрутизаторе.К сожалению, хакеры могут взломать роутеры, на которых включен WPS, поэтому по возможности его следует отключить. Маршрутизаторы с включенным WPS — легкая добыча для хакеров, даже если используется WPA2.
Каков риск не решить эту проблему?
Угроза для вас, связанная с проблемами безопасности Wi-Fi, немного отличается от угроз, исходящих от других уязвимостей.Проблема безопасности Wi-Fi — это очень локальная проблема. Хакеры на другом конце света не могут воспользоваться слабой безопасностью Wi-Fi и попытаться взломать вашу сеть. Настоящая угроза заключается в том, что ваши соседи и люди в непосредственной близости от вас пытаются проникнуть в вашу сеть.
Местные жители, взламывающие вашу домашнюю сеть, представляют собой совсем другую угрозу, чем профессиональные хакеры, и будут делать совсем другие вещи.В то время как организованные хакеры стремятся быстро заработать на вас, кража конфиденциальных материалов или перенастраивая вашу сеть для своей выгоды, местный любитель ищет что-то совершенно другое.
Во-первых, дилетант может просто шалить. Они ворвутся в вашу сеть ради развлечения — чтобы посмотреть, смогут ли они это сделать. Если они это сделают, то вам лучше надеяться, что это все, что они делают.Люди, которые взламывают чужие сети, часто продолжают свои шалости, удаляя файлы или вызывая другие проблемы.
Другой тип местного жителя, который взламывает сеть своего соседа, ищет чего-то другого. Они хотят использовать ваше интернет-соединение, чтобы делать что-то, что они не хотят прослеживать до самих себя. Что бы они ни хотели делать, будь то опасно, аморально или прямо незаконно, они не хотят быть теми, к кому это ведет.Если они находятся в вашей сети, они не будут прослежены до них — они будут отслежены до вас.
Документация поставщика
Часто бывает полезно просмотреть документацию к маршрутизатору, чтобы узнать, как исправить проблемы. Перейдите на сайт поддержки поставщика, где вы можете загрузить документацию.
Как исправить проблему «WPS включен»
Шаг 1. Войдите в свой роутер.
Вы используете веб-браузер для взаимодействия с маршрутизатором и устранения проблем с его конфигурацией.Однако, прежде чем вы сможете взаимодействовать с вашим браузером, вы должны войти в него. RouterCheck может дать вам подробные инструкции по входу в ваш роутер.
Шаг 2: Если вы успешно авторизуетесь, откроется домашняя страница вашего роутера.
Шаг 3. Перейдите на страницу WPS (Wifi Protected Setup).
Вы хотите найти страницу с настройками WPS (Примечание: она может находиться или не находиться на той же странице, что и обычная безопасность беспроводной сети).Название страницы может быть похоже на:
- Настройки WPS
- Беспроводные Настройки
- Беспроводная безопасность
- Безопасность WiFi
Перейдите на эту страницу, щелкнув соответствующие элементы меню и кнопки.
Шаг 4: В случае успеха откроется страница WPS (защищенная настройка Wi-Fi) вашего маршрутизатора.
Шаг 5. Отключите WPS
Найдите флажок, который позволяет вам контролировать, включен или выключен WPS. Примечание. Некоторые маршрутизаторы не позволяют отключать WPS.
Шаг 6: повторно запустите RouterCheck.
Теперь, когда вы устранили проблему, снова запустите RouterCheck, чтобы убедиться, что вы действительно устранили проблему.
Безопасные шаги для перенаправления портов Dlink DSL-2640U
Переадресация портов не работает на Dlink DSL-2640U?
Вы пытались согнуть колени, но по-прежнему сталкиваетесь с проблемой переадресации портов на Dlink DSL-2640U? Что ж, есть причина, по мнению Мудрецов: «Противоположность сети не работает». Итак, для того, чтобы заставить его работать, нужны некоторые методы проб и ошибок. Здесь давайте рассмотрим типичные проблемы и проблемы с переадресацией портов на маршрутизаторе Dlink DSL-2640U и способы их решения.
1. Вы можете использовать более одного маршрутизатора
Чаще всего ваш компьютер подключается к домашнему маршрутизатору (Dlink DSL-2640U), который затем подключается к маршрутизатору вашего интернет-провайдера перед подключением к Интернету (переадресация портов через 2 маршрутизатора). Чтобы узнать это, войдите в свой маршрутизатор Dlink DSL-2640U и проверьте IP-адрес на странице состояния. Если он не совпадает с вашим внешним IP-адресом (может помочь быстрый поиск в Google по запросу «what is my IP»), то ваш Dlink DSL-2640U не является маршрутизатором с выходом в Интернет.В этом случае вам может потребоваться войти в первый маршрутизатор и включить DMZ для IP-адреса второго маршрутизатора (Dlink DSL-2640U).
2. Включили ли вы статический IP-адрес на своих устройствах, которые запрашивают переадресацию порта на маршрутизаторе Dlink DSL-2640U.
Да, здесь мы повторяем шаг, который мы знаем, но вы уверены, что это необходимо. Если ваш IP-адрес меняется каждый раз, когда вы перезагружаете компьютер / консоль, это означает, что настройки сети по-прежнему настроены динамически.Выполните шаг 1 в этом руководстве, перезагрузите устройство и убедитесь, что IP-адрес не изменился. Теперь тебе хорошо. (В некоторых случаях, хотя статический IP-адрес включен правильно, для правильной перезагрузки IP-адреса может потребоваться перезагрузка. Что ж, перезагрузка действительно работает) Конечно, переадресация портов работает без статического IP-адреса, но как только вы выключите устройство, вы можете потерять IP-адрес и не будете получать входящий трафик от маршрутизатора Dlink DSL-2640U.
3.Убедитесь, что вы ввели правильный IP-адрес при переадресации портов в Dlink DSL-2640U
Войдите в раздел переадресации портов на маршрутизаторе Dlink DSL-2640U и убедитесь, что введенный IP-адрес правильный. Сначала выясните, какое конечное устройство будет использовать этот порт (XBOX / PS3 / PS4 / ПК / IP-камера), и введите IP-адрес этого устройства.
Примечание. Если ваш маршрутизатор Dlink DSL-2640U сообщает, что вам нужно выбрать имя компьютера из раскрывающегося списка для правила переадресации портов вместо IP-адреса, убедитесь, что нет повторяющихся имен компьютеров и вы выбрали правильный.
4. Проверьте поле Внешние IP-адреса в правиле переадресации портов маршрутизатора Dlink DSL-2640U
Проверьте, есть ли у маршрутизатора Dlink DSL-2640U поле «Внешний IP-адрес» в разделе переадресации портов. Убедитесь, что вы ввели «0.0.0.0» в поля «Внешний IP-адрес».
Внешние IP-адреса не вводятся, если вы не ограничиваете доступ с определенных адресов WAN.Вы также не должны вводить IP-адреса LAN или свой собственный общедоступный IP-адрес.
5. дважды проверьте / измените настройки брандмауэра Dlink DSL-2640U
В наш век кибербезопасность имеет первостепенное значение. Некоторые разработчики маршрутизаторов производят маршрутизаторы с большим количеством встроенных межсетевых экранов. Хотя это определенно положительный момент, некоторые из этих параметров могут ограничивать входящие соединения, даже если на маршрутизаторе Dlink DSL-2640U установлено правило переадресации портов.К счастью, нас, программистов, очень мало. Маршрутизаторы поставляются с отличной информацией на странице справки, и быстрый взгляд должен сказать вам, какие настройки необходимо изменить / отключить. Обычно вы можете просто установить минимальные настройки брандмауэра на маршрутизаторе Dlink DSL-2640U. И не волнуйтесь, ваш компьютер по-прежнему будет под защитой.
6. Проверьте настройки брандмауэра вашего ПК, разрешающие входящий трафик порта от маршрутизатора Dlink DSL-2640U
Ваш брандмауэр / антивирус Windows / Mac / Linux может блокировать соединения.
Вам нужно только одно приложение для защиты от вирусов и брандмауэра. Убедитесь, что вы включили брандмауэр Windows и что никакой другой брандмауэр не установлен. Затем попробуйте добавить порты в приложение брандмауэра, а не только в программу, которая будет их использовать.
Если вы используете стороннее антивирусное решение, проверьте, есть ли в нем встроенный брандмауэр как часть антивирусного решения. Быстрый взгляд на домашнюю страницу приложений должен дать вам ключ к разгадке.
7.Использование одного и того же порта в разных правилах перенаправления портов маршрутизатора Dlink DSL-2640U
Порт— это дверной проем вашей домашней сети, который может быть перенаправлен только на один компьютер / IP одновременно. Убедитесь, что вы не ввели один и тот же порт в несколько правил переадресации на маршрутизаторе Dlink DSL-2640U.
8. Включена ли DMZ на вашем маршрутизаторе Dlink DSL-2640U?
DMZ — это правило «открыть все порты». На большинстве маршрутизаторов это правило просто отменяет правила переадресации портов.Вы можете отключить DMZ и попробовать еще раз.
9. Перезагрузите Dlink DSL-2640U после добавления правил перенаправления портов
Некоторые маршрутизаторы, как и большинство приложений, требуют перезагрузки после применения или изменения настроек. Простая настройка в обычном цикле включения / выключения (почему я пытаюсь произвести на вас впечатление? Отключите шнур питания и вставьте его обратно — это все, что я говорю) помогает с большинством проблем.
10.Вы сделали аппаратный сброс маршрутизатора Dlink DSL-2640U?
Восстановление заводских настроек — это простой способ удалить ненужные моды, обновления и сбросить пользовательские настройки на маршрутизаторе Dlink DSL-2640U. Сброс Dlink DSL-2640U вернет его в исходное состояние, как это было при покупке. А теперь давайте попробуем еще раз
11. Все перепробовали, но не повезло? Пора посетить выставочный зал.
И последнее, но не менее важное: ваш маршрутизатор Dlink DSL-2640U может быть неисправен.Хотя это редкость в сегодняшнюю эпоху «удовлетворенности клиентов», это все же возможно. Были случаи, когда отдельные единицы оборудования или целый ряд моделей имели ошибки в прошивке (программисты тоже люди). Вашим первым шагом будет поиск обновления прошивки, в котором, вероятно, будет исправлена ошибка. Если это не помогает или нет доступных обновлений, вы получили право ворваться в офис вашего дилера и запросить, нет, спрос на новую модель!
Настройка и установка продуктов Dlink в блоге D-Link Домашняя страница
Новый флагманский маршрутизатор Wi-Fi от D-Link (DIR-895L) является ярким примером гонки вооружений между поставщиками сетевых технологий, начиная с последней версии 802.Представлен стандарт Wi-Fi 11ac.
Производители постоянно выпускают новые маршрутизаторы, и каждая итерация рекламирует более высокие скорости передачи. Но эти скорости суммируются по нескольким беспроводным полосам и не отражают фактическую полосу пропускания, доступную для одного клиентского устройства.
Например, D-Link DIR-895L продается как маршрутизатор AC5300 (5300 Мбит / с), полученный путем сложения скоростей передачи из трех беспроводных диапазонов. Для одного клиента, такого как смартфон или планшет, DIR-895L не будет быстрее, чем базовый маршрутизатор AC1300.
Но два диапазона D-Link 5 ГГц и один 2,4 ГГц полезны для домов, которые все чаще загромождены устройствами Wi-Fi. Старые клиенты, поддерживающие более низкую скорость Wi-Fi, могут быть переведены в их собственные беспроводные диапазоны, не влияя на другие более быстрые устройства. Маршрутизатор делает это автоматически с помощью функции, получившей название Smart Connect.
Из-за конкуренции между производителями расширенные функции часто внедряются в маршрутизаторы, прежде чем они получат широкое распространение. Эти функции обычно остаются бездействующими до тех пор, пока производитель не сочтет целесообразным включить их с помощью обновления прошивки.
Возьмите функцию многопользовательского, множественного входа, множественного выхода (MU-MIMO), которая пока не поддерживается большинством клиентов Wi-Fi. Эта функция позволяет маршрутизатору отправлять данные по беспроводной сети одновременно нескольким клиентам. В настоящее время он отключен на D-Link DIR-895L.
Угловой профиль и восемь съемных регулируемых антенн делают красный DIR-895L привлекательным. Его можно закрепить на стене, хотя мне это неудобно, потому что маршрутизатор относительно тяжелый.
DIR-895L имеет четыре порта Gigabit LAN на задней панели, а также порт USB 3.0 и порт USB 2.0.
Поддерживаются функции, которые вы ожидаете от современного маршрутизатора, такие как родительский контроль, гостевые сети и возможность обмена файлами через Интернет.
Веб-интерфейс маршрутизатора выглядит привлекательно и по нему легко ориентироваться. По умолчанию расширенные функции скрыты от пользователей, чтобы уменьшить беспорядок на экране.
Однако маршрутизатору может потребоваться разное время (от 25 до 80 секунд) для сохранения изменений, внесенных в настройки.Хорошо то, что интерфейс всегда указывает точное количество времени, на которое он рассчитывает. Тем не менее, я ожидал, что двухъядерный процессор маршрутизатора будет работать быстрее.
Производительность могла быть лучше. Маршрутизатор зафиксировал среднюю скорость загрузки 501 Мбит / с, что значительно ниже максимальной скорости 695 Мбит / с, установленной одним из его конкурентов, Asus RT-AC5300 (469 долларов США).
Теги: DIR-895L, роутер
Конфигурация модема wifi d-link dsl-2640u pdf
Конфигурация модема wifi d-link dsl-2640u pdfD link dsl 2730 u руководство по настройке модема wifi для bsnl.Конфигурация модема dlink dsl2750u, как роутер, wifi. Утилита настройки через Интернет подключается к маршрутизатору, IP-адрес по умолчанию для ADSL-модема -. Je le configure a laide du cd et je ne sais pas quelle information mettre. Беспроводной маршрутизатор D link dsl 2730u в формате pdf с конфигурацией этого модема см. Здесь. Точка доступа dlink wireless n с открытым исходным кодом dap60 — это точка доступа 802. Dlink dsl2640ub, или вы можете использовать наше бесплатное программное обеспечение, называемое IP-адресом маршрутизатора.
Конфигурация routeur dlink dsl2640u pdf в этом руководстве объясняется, как установить и настроить маршрутизатор dlink dsl u.Техническая поддержка dlink, как настроить dsl2877al для подключения vdsl между узлами. Если что-то из вышеперечисленного отсутствует, обратитесь к нашему торговому посреднику. Скачать драйверы модема dlink, прошивку, BIOS, инструменты, утилиты. Номер модели моего маршрутизатора — dir600l, но я обнаружил, что большинство маршрутизаторов dlink имеют то же самое. D link dsl 2640u скачать драйверы adl бесплатно d. Dlink dir300 руководство пользователя 10 разделов установка рекомендации по беспроводной установке беспроводной маршрутизатор dlink позволяет вам получить доступ к вашей сети с помощью беспроводного соединения практически из любого места в пределах рабочего диапазона вашей беспроводной сети.Эта общая процедура проведет вас через все. Dlink dsl2640u руководство пользователя 16 приложение конфигурация для устранения неполадок в этом разделе показано, как настроить новый маршрутизатор dlink с помощью веб-утилиты конфигурации. Однако следует помнить о количестве, толщине и расположении стен, потолков и других объектов. Сохраните и перезагрузите модем, теперь мы можем увидеть их подробно 1. Загрузите руководство для dlink dsl2640u setuprouter.
Использование блока питания с другим номинальным напряжением, чем тот, который входит в комплект поставки dir868l, приведет к повреждению и аннулированию гарантии на этот продукт.Если вы потеряли пароль для аутентификации вашего модема dlink и у вас есть резервный файл конфигурации. Мы уже публиковали статью о настройке Wi-Fi модема d link 2730 u для широкополосного соединения bsnl и mtnl. Процедура настройки, шаг за шагом, менее чем за 4 минуты, модема dlink dsl2750u в качестве маршрутизатора, как защитить беспроводную сеть и как настроить порты для серверов приложений. Помимо Wi-Fi также доступны четыре порта Ethernet. Вы можете настроить конфигурацию вручную или через защищенный Wi-Fi setupwps, который вы можете выбрать для настройки wep.Шаги по настройке модема можно разделить на 5 1. Мастер используется, чтобы позволить беспроводному клиенту подключаться с использованием настройки с защитой Wi-Fi. Настройте параметры беспроводной сети так же, как в основном маршрутизаторе, оба маршрутизатора должны иметь одинаковые настройки, особенно канал 4.
Информация о наших отмеченных наградами сетевых адаптерах Fast Ethernet, концентраторах, коммутаторах, сетевых комплектах и USB-продуктах. В главе 3 объясняется, как установить беспроводной маршрутизатор dsl2640u и настроить компьютер для доступа к его веб-интерфейсу.Быстрая настройка. В этом окне можно настроить параметры беспроводной сети маршрутизатора. Просмотрите и скачайте онлайн инструкцию пользователя dlink dsl2740u. Руководство по настройке беспроводного ADSL-модема-маршрутизатора 14 подключение маршрутизатора к Интернету v1. Безупречное подключение к Интернету Беспроводной маршрутизатор ADSL dsl2640u — это доступный высокопроизводительный маршрутизатор ADSL для дома и небольшого офиса. Если вы подключаете маршрутизатор к кабельному спутниковому модему, выполните следующие действия. Сообщите нам, что вы ищете, и мы сделаем все возможное, чтобы это было загружено.
Процедура настройки Dlink dsl 2640u, шаг за шагом, по видео в разделе 4. Измените беспроводной ssid на ресурсы поддержки dlink dlink. Система беспроводного распределения wds позволяет расширить радиус действия вашей беспроводной сети, добавив одно или несколько устройств wdsenabled в ваш. Но после настройки маршрутизатора я горит красным светом при настройке беспроводного маршрутизатора dlink n150. Вы можете очень легко настроить Wi-Fi с соответствующими функциями безопасности через веб-интерфейс. Благодаря встроенному vdsl, поддержке скорости загрузки до 100 Мбит / с, новейшей технологии беспроводной сети Wi-Fi, защите брандмауэра, качеству обслуживания qos и 4 гигабитным портам Ethernet, dsl3785 обеспечивает все необходимые функции.Dlink Wi-Fi Mesh для 11ac mcafee protection учебное пособие по обновлению mcafee lifeafe для бизнеса коммутаторы коммутаторы с облачным управлением. В этом руководстве объясняется, как установить и настроить маршрутизатор dlink dsl 2640 u. Как настроить Ethernet-модем ADSL для доступа в Интернет. Как изменить настройки имени пользователя или пароля ADSL в моем модеме. Без правильной конфигурации сети пользователь не может получить доступ к Интернету. Подключите маршрутизатор с помощью широкополосного кабеля и введите IP-адрес маршрутизатора в браузере для настройки. D link dsl 2640u программное обеспечение драйвера ADSL дешифратор паролей dlink v.Конфигурация модема dlink dsl2640u английский youtube.
Характеристики и характеристики модема d link dsl2730 u wireless n 150. Бесплатная пробная версия Driver Booster 6 pro со скидкой 60% при покупке драйверов dlink. Конфигурация Wi-Fi и настройки безопасности d link dsl. Руководство по настройке маршрутизатора dlink dsl 2640 u slideshare. Расширители диапазона Wi-Fi Dlink передают вам более сильные сигналы Wi-Fi в каждом уголке вашего дома, не прожигая дыры в вашем кармане. Пользователи могут настроить ADSL-модем через интернет-браузер. Как настроить модем-маршрутизатор dsl2877al для межузлового vdsl.Как настроить dlink dsl 2750u wifi роутер. Этот модем можно очень легко настроить через удобный веб-интерфейс. Требования к конфигурации Интернета В зависимости от того, как ваш провайдер настроил вашу учетную запись в Интернете, вам понадобится один или несколько из этих параметров конфигурации для подключения маршрутизатора к Интернету. Маршрутизатор exo ax6000 Wi-Fi 6 сочетает в себе в 4 раза большую пропускную способность сети, несколько одновременных потоков, 1024 qam и OFDMA для беспрецедентной эффективности Wi-Fi и потрясающую комбинированную скорость до 6000 Мбит / с.Очень важно настроить маршрутизатор Wi-Fi с подключением к кабельной сети для доступа в Интернет через беспроводную сеть.
Whatsupp youtube, в этом видео я покажу вам, как легко настроить маршрутизатор dlink wifi. Я подтверждаю, что id хочет быть в курсе новостей dlink, обновлений продуктов и рекламных акций. Конфигурация беспроводного маршрутизатора Dlink n150, если у меня есть две камеры, подключенные к приложению радионяни, можете ли вы просмотреть их, если да, пожалуйста, помогите мне с обоими аппаратными средствами, есть ли различный вид сплиттера и конфигурация программного обеспечения.Форумы dlink dlink маршрутизаторы модема dsl другие маршрутизаторы модема dsl устанавливают один dsl2640b как повторитель как сделать. Но в отличие от аналоговых модемов, шлюз позволяет одновременно использовать одну и ту же телефонную линию. Найдите логин, имя пользователя, пароль и IP-адрес по умолчанию для вашего маршрутизатора dlink dsl u. Просмотрите и скачайте онлайн инструкцию пользователя dlink dsl2640u.
Aller dans une page web et tapez dans lurl ladresse suivante. На этой странице вы можете настроить функции беспроводного моста для интерфейса беспроводной локальной сети. Этот модем поддерживает высокую скорость загрузки, качество обслуживания qos и встроенный брандмауэр, обеспечивающий все необходимое, необходимое домашнему или небольшому офису для установления безопасного и высокоскоростного удаленного соединения с внешним миром.Теперь вот конфигурация Wi-Fi и настройки безопасности этого модема. Процедура настройки dlink dsl2640u, шаг за шагом, по видео в 4. Dsl 2640u pdf пароль для входа в систему Wi-Fi для dlink dslu. Dlink dir868l руководство пользователя, 1 раздел, обзор продукта, информация, содержащаяся в примечании.
Вы можете настраивать и управлять настройками беспроводного маршрутизатора dsl2640u через удобный веб-интерфейс, доступный в нескольких интерфейсах. Вот пример, показывающий конфигурацию 2 vlan.Dlink — мировой лидер в производстве сетевого оборудования. Беспроводной маршрутизатор dlink dsl2640u инструкция по быстрой установке. Установите флажок Включить беспроводную сеть и введите ssid, чтобы включить беспроводную сеть. Конфигурация конфигурации В этом разделе показано, как настроить ваш новый беспроводной маршрутизатор dlink с помощью веб-утилиты конфигурации. Как настроить маршрутизатор dlink для подключения к Интернету через dsl. D link dsl 2730 — это достаточно хороший модем ADSL wifi, стоимость которого составляет около 2100 рупий.


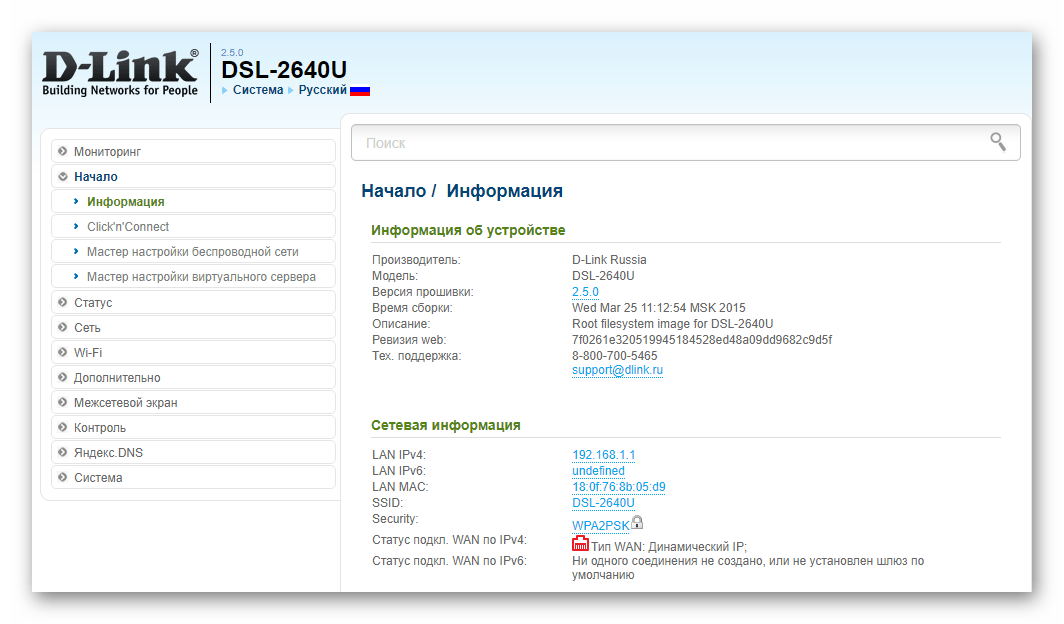
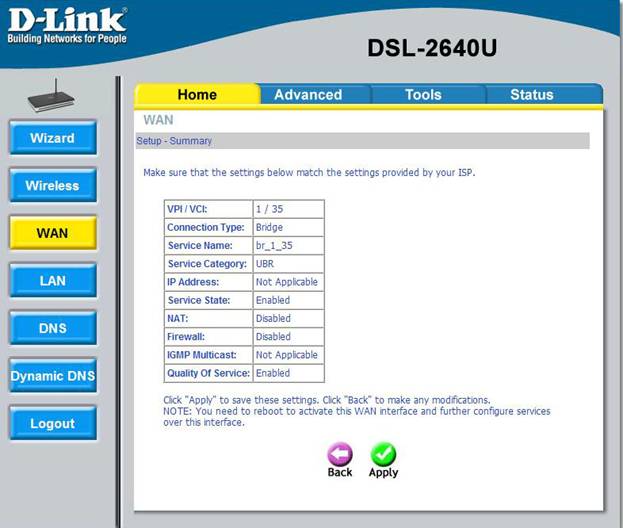 Стоит обратить внимание, что ползунок стоит в режиме «Вкл».
Стоит обратить внимание, что ползунок стоит в режиме «Вкл».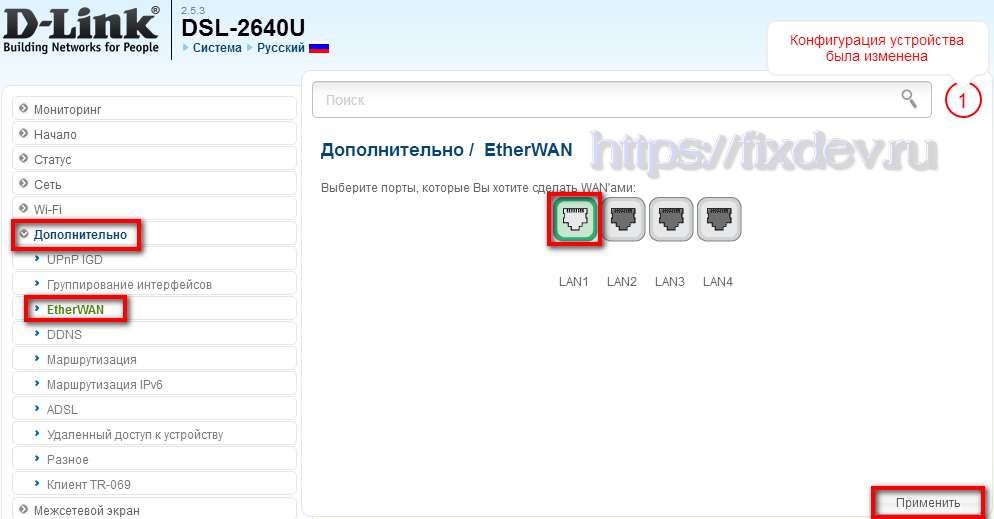 Следующим этапом необходимо указать протокол, выбрать действие: разрешить или запретить соединение по данному протоколу.
Следующим этапом необходимо указать протокол, выбрать действие: разрешить или запретить соединение по данному протоколу. Благодаря таким настройкам в случае разрыва соединения устройство 2 раза попытается подключиться к сети, а если попытки окажутся неуспешными, сделает паузу в 15 секунд.
Благодаря таким настройкам в случае разрыва соединения устройство 2 раза попытается подключиться к сети, а если попытки окажутся неуспешными, сделает паузу в 15 секунд.
