Отзывы ZyXEL Keenetic Start | Оборудование Wi-Fi и Bluetooth ZyXEL
| Общие характеристики | |
|---|---|
| Тип | Wi-Fi точка доступа |
| Стандарт беспроводной связи | 802.11n, частота 2.4 ГГц |
| Макс. скорость беспроводного соединения | 150 Мбит/с |
| Прием/передача | |
| Защита информации | WEP, WPA, WPA2, 802.1x |
| Опции точки доступа/моста | |
| Коммутатор | 4xLAN |
| Скорость портов | 100 Мбит/сек |
| Режим моста | есть |
| Гостевая сеть | есть |
| Поддержка IPv6 | есть |
| Маршрутизатор | |
| Маршрутизатор | есть |
| Межсетевой экран (FireWall) | есть |
| NAT | есть |
| SPI | есть |
| DHCP-сервер | есть |
| Поддержка Dynamic DNS | есть |
| Демилитаризованная зона (DMZ) | есть |
| Статическая маршрутизация | есть |
| Протоколы динамической маршрутизации | IGMP v1, IGMP v2 |
| VPN | |
| Поддержка VPN pass through | есть |
| Антенна | |
| Количество внешних антенн | 1 x 3 dBi |
| Мониторинг и конфигурирование | |
| Web-интерфейс | есть |
| Поддержка Telnet | есть |
| Память | |
| Объем оперативной памяти | 32 Мб |
| Дополнительно | |
Поддержка IEEE 802. 1q (VLAN) 1q (VLAN) | есть |
| Размеры (ШxВxГ) | 140x30x110 мм |
| Вес | 180 г |
| Дополнительная информация | поддержка Link Duo, Яндекс.DNS и SkyDNS |
Как настроить роутер zyxel keenetic start вторым роутером
Подключение роутера ZyXEL к ADSL модему, или другому роутеру по кабелю
Я уже описывал несколько разных способов, которыми можно подключить ZyXEL Keenetic к интернету. Если вы например хотите соединить роутер ZyXEL с другим роутером по Wi-Fi сети, то можно настроить режим WISP (беспроводное подключение к провайдеру), или же настроить роутер в режиме репитера. А в этой статье мы рассмотрим способ подключения маршрутизатора ZyXEL к другому роутеру, или ADSL модему (разницы никакой). Соединять мы их будем с помощью сетевого кабеля.
Мы просто подключим наш ZyXEL Keenetic к модему, или роутеру на котором уже настроен и работает интернет, и наш роутер будет получать интернет по кабелю, и раздавать его дальше. Очень популярная схема, которую я уже описывал в этой статье для разных устройств. Показывать я буду на примере ZyXEL Keenetic Start, но инструкция подойдет и для других моделей: ZyXEL Ultra, Lite, 4G и т. д.
Очень популярная схема, которую я уже описывал в этой статье для разных устройств. Показывать я буду на примере ZyXEL Keenetic Start, но инструкция подойдет и для других моделей: ZyXEL Ultra, Lite, 4G и т. д.
Два важных момента:
- Главный роутер, или ADSL модем к которому будем подключаться, настраивать не нужно. Главное, что бы он раздавал автоматически IP адреса. Был включен DHCP сервер (как правило, он всегда включен).
- На роутере ZyXEL, который будем подключать, я настоятельно советую сделать сброс настроек к заводским.
Думаю с этим разобрались, продолжаем.
Соединяем роутер ZyXEL с модемом, или роутером
Для начала, нам нужно зайти в настройки нашего роутера, и сменить его IP адрес. Как зайти в настройки ZyXEL я писал здесь. Просто подключитесь к нему по кабелю, или по Wi-Fi и в браузере перейдите по адресу 192.168.1.1.
В настройках, сразу на главной странице перейдите на вкладку Домашняя сеть, и нажмите на IP-адрес.
Дальше замените IP адрес на 192.168.2.1
в полях: IP-адрес, и Начальный адрес пула. Нажмите на кнопку Применить.Настройки будут сохранены, но роутер скорее всего как-будто зависнет. Нам в браузере просто нужно сменить адрес для входа в настройки на 192.168.2.1 ведь мы его только что сменили. Теперь в настройки будем заходить по новому адресу. Если не получится снова открыть настройки, то перезагрузит роутер и перейдите по 192.168.2.1.
Теперь можно подключаться к модему, или другому роутеру. Берем сетевой кабель (можно тот который идет в комплекте), и подключаем его на ZyXEL в WAN разъем, а на главном роутер, или ADSL модеме в LAN разъем.
У меня после подключения роутер ZyXEL сразу подключился к интернету и начал его раздавать. В его настройках, на главной странице есть информация по подключению. Он получил IP-адрес от главного роутера (модема). Там вы увидите Состояние: Доступ в интернет.
Если у вас не будет подключения, то нажмите снизу на вкладку Интернет и выберите подключение Broadband connection. Откроется окно, напротив Настройка параметров IP установите Автоматическая, и нажмите Применить.
После этого все должно заработать.
Если роутер не подключается к интернету, то еще раз проверьте правильно ли вы соединили его с модемом, или роутером. И убедитесь что на главном устройстве интернет работает.
Подключение устройств домашней сети — Keenetic
Устройства, оборудованные сетевыми адаптерами Ethernet (компьютер, смарт-телевизор, IPTV-приставка, сетевой медиаплеер или запоминающее устройство) и беспроводными адаптерами Wi-Fi IEEE 802.11 (смартфон, планшет, ноутбук и другие гаджеты) могут быть подключены к Keenetic.
ПРИМЕЧАНИЕ: Важно! В этой статье описывается первое подключение к маршрутизатору с его заводскими настройками по умолчанию, а также для подключенных устройств, настроенных на автоматическое получение IP-адреса.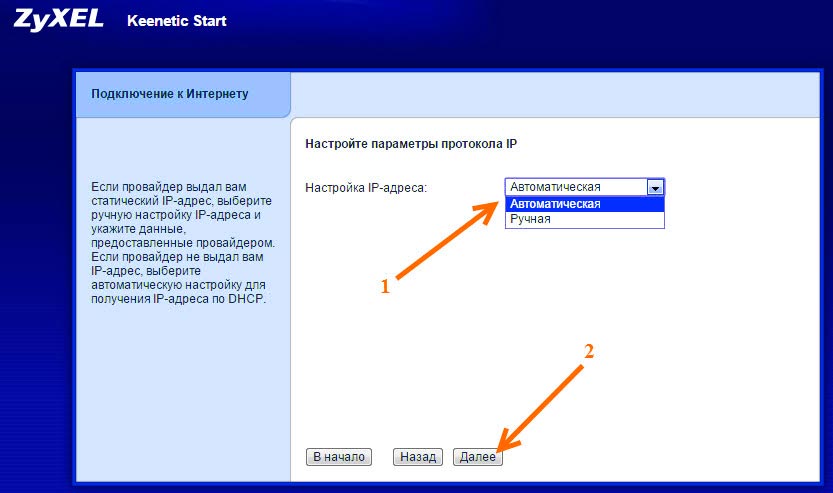
Подключите маршрутизатор к источнику питания через прилагаемый адаптер питания. Когда маршрутизатор загружен, его индикатор состояния (крайний слева), показывающий состояние устройства, должен светиться постоянно (это означает, что маршрутизатор включен и готов к использованию).
1. Подключение через кабель EthernetДля подключения к сетевым портам 1… 4 (количество портов зависит от модели), используйте кабель Ethernet (патч-корд) и подключите его к назначенному порту на ретрансляторе и к сетевому адаптеру на подключенном устройстве.
ПРИМЕЧАНИЕ: Важно! Мы рекомендуем настроить сетевой адаптер на автоматическое получение IP-адреса.
Убедитесь, что подключаемый компьютер имеет IP-адрес из подсети 192.168.1. x (эта подсеть предустановлена по умолчанию в маршрутизаторах Keenetic). Для получения информации о том, как это сделать, см. «Как просмотреть настройки сетевого адаптера в Windows (IP-адрес, MAC-адрес и шлюз по умолчанию)»
x (эта подсеть предустановлена по умолчанию в маршрутизаторах Keenetic). Для получения информации о том, как это сделать, см. «Как просмотреть настройки сетевого адаптера в Windows (IP-адрес, MAC-адрес и шлюз по умолчанию)»
Для подключения к сети Keenetic Wi-Fi включите адаптер (модуль) Wi-Fi на мобильном устройстве.
Имя сети Wi-Fi и пароль напечатаны на задней этикетке маршрутизатора. Например:
Найдите имя сети Wi-Fi вашего роутера в списке доступных сетей и подключитесь к нему. Вы можете найти пример в статье «Подключение Windows 10 к роутеру».
На устройствах, поддерживающих WPS-соединение с Wi-Fi, таких как ноутбуки Windows или мобильные устройства Android, вы можете использовать автоматическую настройку и по приглашению операционной системы нажать соответствующую кнопку в Keenetic.
3. В большинстве случаев описанных выше действий достаточно для подключения устройств к интернет-центру.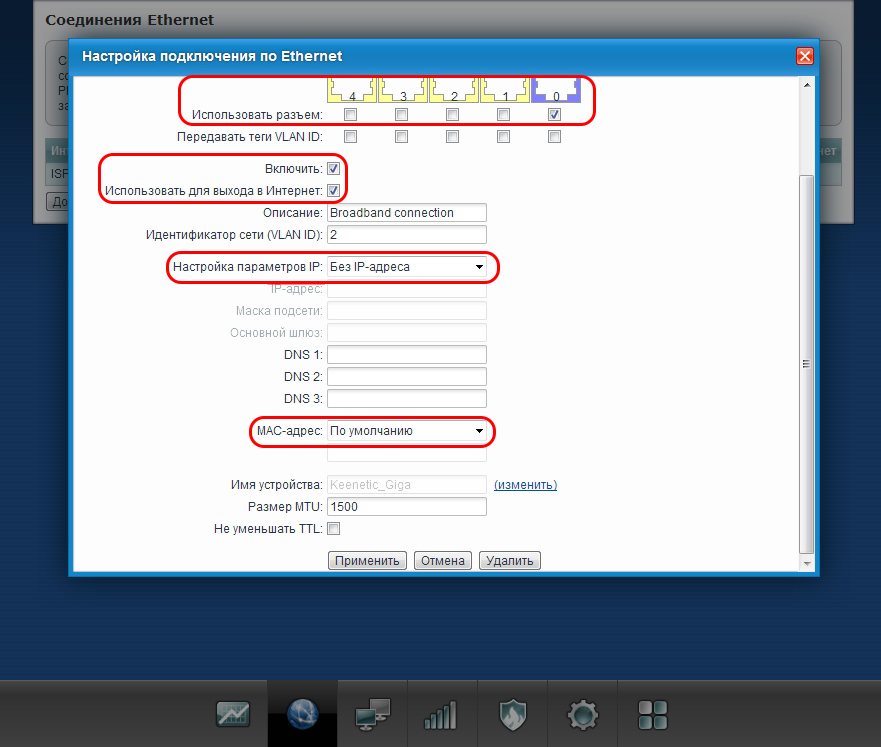 Теперь, в зависимости от типа подключения к Интернету, вы можете подключить кабель ISP к сетевому порту 0 или поддерживаемый 3G / 4G USB-модем к USB-порту роутера (при подключении к Интернету через мобильный оператор).
Теперь, в зависимости от типа подключения к Интернету, вы можете подключить кабель ISP к сетевому порту 0 или поддерживаемый 3G / 4G USB-модем к USB-порту роутера (при подключении к Интернету через мобильный оператор).
Иногда может потребоваться настройка интернет-центра Keenetic. Это можно сделать через веб-конфигуратор интернет-центра Keenetic. Подробнее о том, как подключиться к веб-конфигуратору, см. В статье «Веб-конфигуратор».
После подключения к веб-конфигуратору настройте правильное подключение к Интернету в соответствии с настройками вашего интернет-провайдера.
На нашем веб-сайте есть инструкции, которые помогут вам установить различные типы подключений. Они представлены в разделе «Интернет».
Диагностика подключения компьютера к роутеру А. Если вы подключаетесь к маршрутизатору с помощью кабеля Ethernet, убедитесь, что кабель надежно подключен к порту сетевого адаптера на вашем компьютере и маршрутизаторе.Когда к маршрутизатору подключено какое-либо устройство, индикатор порта на маршрутизаторе светится и мигает во время передачи данных.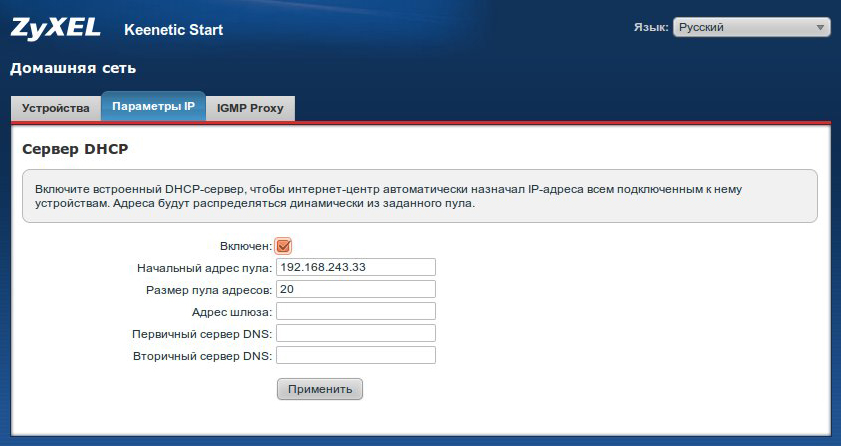
Затем на компьютере в операционной системе откройте командную строку и пропингуйте локальный IP-адрес маршрутизатора (по умолчанию 192.168.1.1).
пинг 192.168.1.1
Если вы получили сообщение о потере всех 4 пакетов, соединение вашего компьютера с роутером разорвано. В этом случае проверьте настройки сети (в частности, Интернет-протокол TCP / IPv4).Рекомендуем использовать автоматическое получение IP-адреса.
Если вы настроили co
Режим ретранслятора — Keenetic
Для беспроводной сети часто требуется усилитель сигнала или расширение зоны покрытия. Особенно это важно в многоэтажных особняках и квартирах с бетонными перегородками. Чтобы эта зона была равномерно покрыта беспроводной сетью, а также для обеспечения надежного сигнала в удаленных комнатах квартиры или большого дома, используйте дополнительный роутер серии Keenetic. Переключите его в режим «Repeater» (иногда называемый усилителем) и установите его на полу или в комнате, где вы хотите усилить сигнал Wi-Fi основного маршрутизатора.
ПРИМЕЧАНИЕ: Важно! В режиме повторителя имя сети (SSID), номер беспроводного канала и настройки безопасности (протокол, сетевой ключ или пароль) останутся такими же, как на основном маршрутизаторе. Устройства беспроводной домашней сети смогут автоматически переключаться между маршрутизаторами, выбирая точку доступа с более сильным сигналом.
В режиме повторителя дополнительный интернет-центр может быть подключен к основному роутеру только через Wi-Fi. Вы можете подключать клиентов к дополнительному маршрутизатору как через Wi-Fi, так и через сетевой кабель Ethernet.
ПРИМЕЧАНИЕ: Важно! На главном интернет-центре Keenetic должен быть включен DHCP-сервер.
Выберите оптимальное место для установки дополнительного интернет-центра. Вам нужно найти место, где он получает сильный сигнал Wi-Fi от основного маршрутизатора (самое идеальное место, где «повторитель» и основной маршрутизатор находятся в прямой видимости), и в то же время расширяет зону покрытия в комнаты, где это необходимо.
Чтобы переключить режим работы Keenetic Air (KN-1610) и Lite (KN-1310), установите переключатель специального режима на задней панели в положение «C» (повторитель).Для других устройств Keenetic процедуру переключения режимов нужно производить через веб-интерфейс.
На странице «Общие настройки системы» нажмите «Изменить режим работы» и выберите режим ретранслятора для дополнительного маршрутизатора.
Вы увидите окно с предупреждением о переключении режима роутера. Щелкните «Изменить режим» для подтверждения.
Затем вы увидите индикатор выполнения переключения режимов и информационное сообщение о подключении маршрутизатора к вашей домашней сети в выбранном режиме и о том, как подключиться к его веб-интерфейсу после изменения режима.
В режиме повторителя маршрутизатор должен быть подключен к сети Wi-Fi основного маршрутизатора. Соединение между повторителем и основным маршрутизатором будет выполнено с помощью кнопки WPS. Эта технология поддерживается большинством современных маршрутизаторов.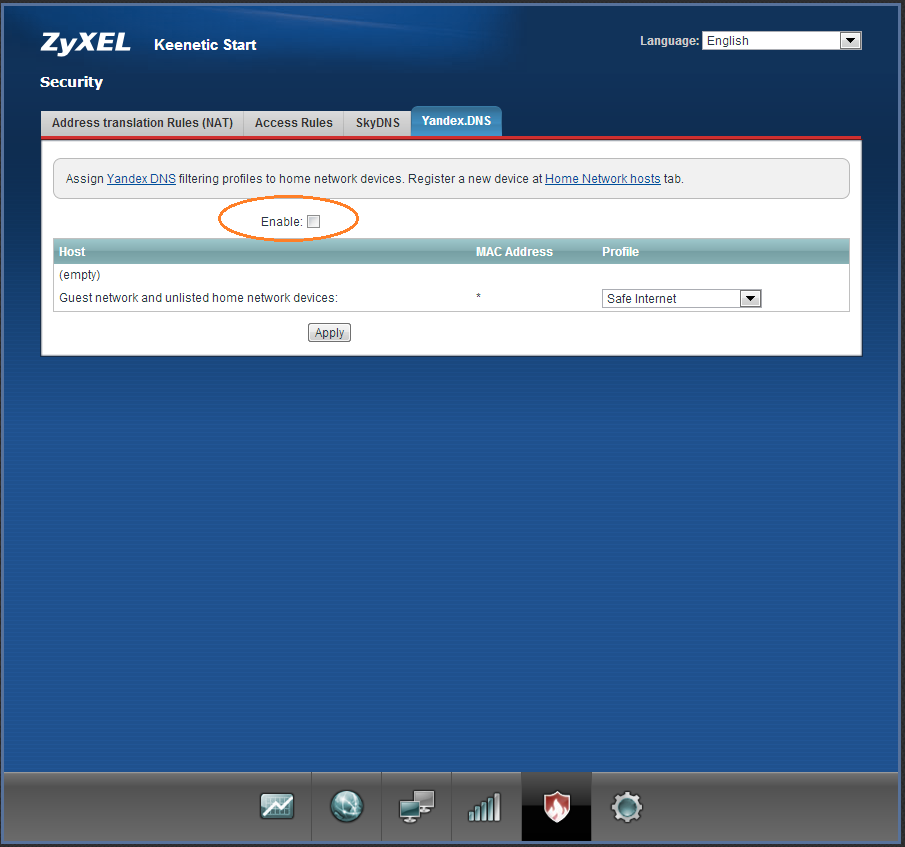 Вам не нужно знать имя (SSID), ключ (пароль) и другие параметры для подключения к основной сети. Если на основном маршрутизаторе нет кнопки WPS, см. Инструкции Пример подключения интернет-центра Keenetic в режиме ретранслятора и адаптера к вышестоящей точке доступа без кнопки WPS.
Вам не нужно знать имя (SSID), ключ (пароль) и другие параметры для подключения к основной сети. Если на основном маршрутизаторе нет кнопки WPS, см. Инструкции Пример подключения интернет-центра Keenetic в режиме ретранслятора и адаптера к вышестоящей точке доступа без кнопки WPS.
Чтобы установить соединение между ретранслятором и основным маршрутизатором, нажмите (не удерживайте, просто нажмите и отпустите) один или два раза (для подключения к сети Wi-Fi 2,4 ГГц или 5 ГГц соответственно) ( WPS / Wi-Fi) на дополнительном роутере.
Таким же образом нажмите кнопку на основном роутере.
ПРИМЕЧАНИЕ: Важно! Нажав кнопку WPS / Wi-Fi один или два раза, вы можете выбрать диапазон для передачи информации только между основным маршрутизатором и ретранслятором.Оба устройства предоставляют доступ в Интернет в двух диапазонах 2,4 и 5 ГГц. Независимо от того, сколько раз вы нажимаете, обе сети улучшаются.
После нажатия кнопок WPS на обоих устройствах индикаторы Wi-Fi будут активно мигать. Подождите, пока устройства согласятся по всем параметрам и автоматически установят соединение. Обычно это занимает до минуты.
Подождите, пока устройства согласятся по всем параметрам и автоматически установят соединение. Обычно это занимает до минуты.
Настройки Wi-Fi будут скопированы с основного маршрутизатора, поэтому вы сможете перемещаться в пределах расширенного покрытия сети, не изменяя настройки подключаемых беспроводных устройств.
Светодиод (Интернет) на ретрансляторе загорится после успешного установления соединения. На этом настройка маршрутизатора в режиме повторителя завершена.
Маршрутизатор в режиме повторителя должен будет подключиться и получить IP-адрес от основного маршрутизатора. Этот IP-адрес можно просмотреть в главном интернет-центре в веб-интерфейсе на странице списка устройств.
В нашем примере интернет-центр в режиме ретранслятора получил IP-адрес 192.168.1.33 от основного роутера, чтобы получить доступ из локальной сети. Затем вы можете войти в его веб-интерфейс и при необходимости произвести дополнительные настройки.
ПРИМЕЧАНИЕ: Важно! В дополнительных режимах меню веб-интерфейса интернет-центра усечено по сравнению с основным режимом (пункты меню, которые не используются в дополнительном режиме, будут недоступны).
Все, что вам нужно сделать, это убедиться, что ваша беспроводная сеть теперь стабильна и
.Веб-интерфейс — Keenetic
Веб-интерфейс, также известный как веб-конфигуратор, является основным инструментом для управления и настройки вашего интернет-центра. Он позволяет настроить подключение к Интернету, проверить настройки, проверить текущую версию KeeneticOS и наличие обновлений, установить или удалить системные компоненты, просмотреть текущую скорость подключения домашних устройств, сохранить файл конфигурации, включить удаленное управление и многое другое. Больше.
Сначала подключите устройства домашней сети к маршрутизатору.Затем запустите веб-браузер (Google Chrome, Mozilla Firefox, Opera, Safari и т. Д.) И введите веб-адрес в его адресной строке: my.keenetic.net
или IP-адрес, по умолчанию 192.168.1.1
При первом доступе к веб-интерфейсу (когда в интернет-центре установлены настройки по умолчанию) автоматически запускается мастер начальной настройки. Щелкните «Start Setup Wizard» и следуйте инструкциям для завершения настройки.
Щелкните «Start Setup Wizard» и следуйте инструкциям для завершения настройки.
ПРИМЕЧАНИЕ: Важно! Для защиты от несанкционированного доступа к настройкам интернет-центра создайте и установите пароль администратора.Позже, чтобы войти в веб-интерфейс, используйте имя пользователя: «admin» и пароль, который вы установили. Запомните или сохраните где-нибудь пароль администратора, он может понадобиться вам позже, если потребуется внести изменения в настройки роутера.
Если вы ранее включили интернет-центр, настроили его с помощью веб-интерфейса и установили пароль администратора для доступа к веб-интерфейсу маршрутизатора, при подключении вы увидите окно авторизации.
Если вы не знаете пароль, забыли его или хотите восстановить заводские настройки по умолчанию, используйте кнопку «Сброс» на маршрутизаторе для сброса пользовательских настроек.Нажмите и удерживайте примерно 10-12 секунд.
При последующих подключениях вы увидите стартовую страницу «Системная панель».
ПРИМЕЧАНИЕ: Важно! По умолчанию доступ к управлению интернет-центром (его веб-интерфейсом) возможен из локальной сети (домашний сегмент), так как доступ из внешней сети (Интернет) заблокирован. Это реализовано с целью обеспечения безопасности домашней сети и устройства.
Менеджмент
В левом верхнем углу экрана находится кнопка меню (панель управления) с настройками роутера.На широкоэкранных дисплеях эта панель может располагаться в левой части интерфейса.
ПРИМЕЧАНИЕ: Важно! Операционная система Keenetic имеет модульную структуру, которая позволяет пользователям выбирать набор компонентов в зависимости от их потребностей. Пункты меню могут отличаться в зависимости от функциональности модели и установленных компонентов KeeneticOS.
Панель управления маршрутизатором состоит из разделов «Основные», «Интернет», «Мои сети и Wi-Fi», «Сетевые правила» и «Управление».
В правом верхнем углу экрана находится панель поиска настроек.
Если вы не знакомы со структурой меню веб-интерфейса и не знаете, где находятся нужные настройки, введите название функции, услуги, услуги или слово, которое может появиться в их описании в строке поиска. Если нужный параметр найден, вы увидите ссылку на соответствующий раздел или страницу панели управления.
Контекстная справка интегрирована в веб-интерфейс.Вы увидите символ рядом с некоторыми настройками, названиями разделов, ссылками, полями и строками. Нажав на нее, вы можете увидеть описание этого параметра или получить ссылки на статьи нашей базы знаний по данной теме (при условии, что у вас есть работающее подключение к Интернету).
В интернет-центрах Keenetic есть возможность изменить язык веб-интерфейса. Доступны интерфейсы на русском, украинском, турецком и английском языках. Переключатель выбора языка находится внизу страницы.
СОВЕТ: Советы:
1. Если вы все еще не можете подключиться к веб-интерфейсу устройства, вы забыли или не знаете пароль администратора, сбросьте свой Keenetic до заводских настроек по умолчанию (вы можете сделать это с помощью кнопки «Сброс». на корпусе) и убедитесь, что ваш компьютер настроен на автоматическое получение IP-адреса.
на корпусе) и убедитесь, что ваш компьютер настроен на автоматическое получение IP-адреса.
2. Подключите маршрутизатор напрямую к компьютеру (за исключением других сетевых устройств) с помощью прилагаемого кабеля Ethernet (подключите порт «1» интернет-центра к сетевому адаптеру компьютера).
Если на вашем компьютере несколько сетевых подключений, отключите их, оставив только подключение к интернет-центру.
3. Или же, чтобы подключиться к веб-интерфейсу интернет-центра, в адресной строке браузера введите полный IP-адрес устройства с http: // перед ним (например, http://192.168.1.1).
4. Если вы ранее изменили TCP-порт 80 веб-интерфейса по умолчанию, введите его с двоеточием после IP-адреса. Например, если используется порт 8080, введите 192.168.0.1.1: 8080 в вашем браузере.
Техническая поддержка
• Скорость соединения с интернет по протоколу L2TP до 60 Мбит/с.• Скорость доступная компьютеру при подключении к роутеру через провод до 60 Мбит/с.
• Скорость доступная компьютеру при подключении к роутеру через Wi-Fi до 50 Мбит/с.
• Поддержка одновременной работы в Интернете и с ресурсами серверов локальной сети.
• Поддержка IPTV в HD качестве при подключении к роутеру через провод.
• Поддержка IPTV в обычном качестве при подключении к роутеру через Wi-Fi.
Wi-Fi:
• Wi-Fi 2.4ГГц серии N со скоростью до 150 Мбит/с – хорошая скорость для приложений, чувствительных к разрывам соединения, например, для просмотра потокового видео высокой четкости.
Подключение к интернет:
• Скорость соединения с интернет по протоколу L2TP до 80 Мбит/с.
• Скорость доступная компьютеру при подключении к роутеру через провод до 80 Мбит/с.
• Скорость доступная компьютеру при подключении к роутеру через Wi-Fi до 60 Мбит/с.
• Поддержка одновременной работы в Интернете и с ресурсами серверов локальной сети.
• Поддержка IPTV в HD качестве при подключении к роутеру через провод.
• Поддержка IPTV в обычном качестве при подключении к роутеру через Wi-Fi.
Wi-Fi:
• Wi-Fi 2.4ГГц серии N со скоростью до 300 Мбит/с – отличная скорость для приложений, чувствительных к разрывам соединения, например, для просмотра потокового видео высокой четкости.
Подключение к интернет:
• Скорость соединения с интернет по протоколу L2TP до 300 Мбит/с.
• Скорость доступная компьютеру при подключении к роутеру через провод до 250 Мбит/с.
• Скорость доступная компьютеру при подключении к роутеру через Wi-Fi до 100 Мбит/с.
• Поддержка одновременной работы в Интернете и с ресурсами серверов локальной сети.
• Поддержка IPTV в HD качестве при подключении к роутеру через провод.
• Поддержка IPTV в HD качестве при подключении к роутеру через Wi-Fi.
Wi-Fi:
• Wi-Fi 2.4ГГц серии N со скоростью до 300 Мбит/с – отличная скорость для приложений, чувствительных к разрывам соединения, например, для просмотра потокового видео высокой четкости.
Подключение к интернет:
• Скорость соединения с интернет по протоколу L2TP до 250 Мбит/с.
• Скорость доступная компьютеру при подключении к роутеру через провод до 250 Мбит/с.
• Скорость доступная компьютеру при подключении к роутеру через Wi-Fi до 250 Мбит/с.
• Поддержка одновременной работы в Интернете и с ресурсами локальной сети.
• Поддержка IPTV в HD качестве при подключении к роутеру через провод.
• Поддержка IPTV в HD качестве при подключении к роутеру через Wi-Fi.
Wi-Fi:
• Передача данных на частотах 2,4 ГГц и 5 ГГц одновременно, скорость передачи составляет 300 и 300 Мбит/с. Такие задачи, как электронная почта или просмотр веб-страниц, могут выполняться на частоте 2,4 ГГц со скоростью до 300 Мбит/с, а трафик, критичный к разрывам соединения (например, онлайн-игры и потоковое HD-видео) может передаваться на частоте 5 ГГц со скоростью до 300 Мбит/с. (Ваше устройство должно поддерживать работу на частоте 5 ГГц.)
Подключение к интернет:
• Скорость соединения с интернет по протоколу L2TP до 300 Мбит/с.
• Скорость доступная компьютеру при подключении к роутеру через провод до 300 Мбит/с.
• Скорость доступная компьютеру при подключении к роутеру через Wi-Fi до 300 Мбит/с.
• Поддержка одновременной работы в Интернет и с ресурсами серверов локальной сети.
• Поддержка IPTV в HD качестве при подключении к роутеру через провод.
• Поддержка IPTV в HD качестве при подключении к роутеру через Wi-Fi.
Wi-Fi:
• Передача данных на частотах 2,4 ГГц и 5 ГГц одновременно, скорость передачи составляет 300 и 450 Мбит/с. Такие задачи, как электронная почта или просмотр веб-страниц, могут выполняться на частоте 2,4 ГГц со скоростью до 300 Мбит/с, а трафик, критичный к разрывам соединения (например, онлайн-игры и потоковое HD-видео) может передаваться на частоте 5 ГГц со скоростью до 450 Мбит/с. (Ваше устройство должно поддерживать работу на частоте 5 ГГц.)
Инструкция по настройке роутера:1.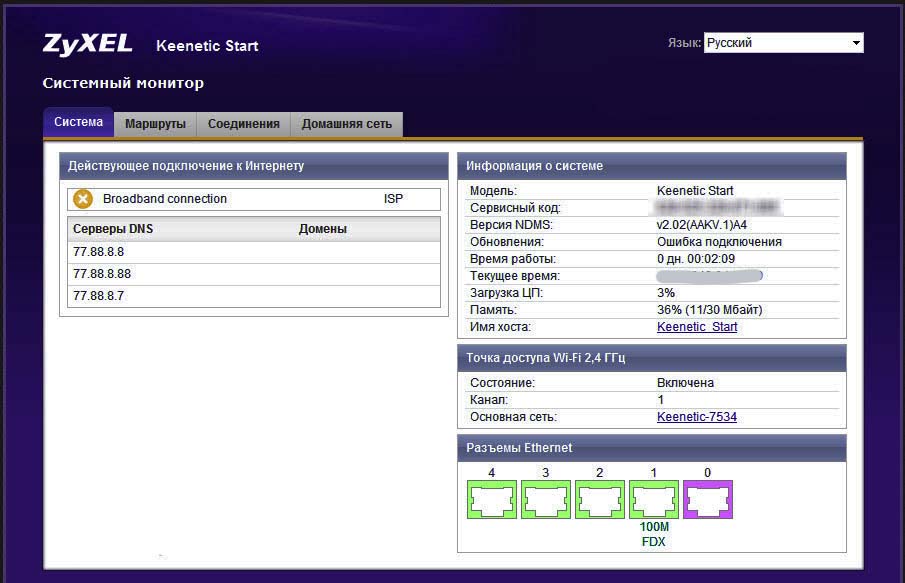 | Первый канал | |
| 2. | Россия 1 | |
| 3. | Матч! | |
| 4. | НТВ | |
| 5. | 5 канал | |
| 6. | Россия К | |
| 7. | Россия 24 | |
| 8. | Карусель | |
| 9. | ОТР | |
| 10. | ТВ Центр | |
| 11. | РенТВ | |
| 12. | Спас | |
| 13. | СТС | |
| 14. | Домашний | |
| 15. | ТВ3 | |
| 16. | Пятница! | |
| 17. | Звезда | |
| 18. | МИР | |
| 19. | ТНТ | |
| 20. | Муз-ТВ | |
| 21. | Москва 24 | |
| 22. | Тверской проспект — Регион | |
23. | Волга | |
| 24. | 360° HD | |
| 25. | Енисей | |
| 26. | РТС | |
| 27. | Аист | |
| 28. | Канал Disney | |
| 29. | Discovery HD | |
| 30. | Animal Planet HD | |
| 31. | TLC HD | |
| 32. | Eurosport HD | |
| 33. | Че | |
| 34. | Ю | |
| 35. | ТНТ4 | |
| 36. | BBC World News | |
| 37. | Deutsche Welle | |
| 38. | Bloomberg | |
| 39. | France 24 | |
| 40. | Известия | |
| 41. | TV 5 Monde | |
| 42. | МИР 24 | |
| 43. | РБК ТВ | |
44. | Euronews | |
| 45. | 2×2 | |
| 46. | СТС Love | |
| 47. | Мульт | |
| 48. | Радость Моя | |
| 49. | Рыжий | |
| 50. | Cartoon Network | |
| 51. | Nickelodeon | |
| 52. | Nick JR | |
| 53. | TiJi | |
| 54. | О! | |
| 55. | В гостях у сказки | |
| 56. | Детский мир | |
| 57. | Gulli, girl | |
| 58. | Дом Кино | |
| 59. | Индийское кино | |
| 60. | Киномикс | |
| 61. | Кино ТВ | |
| 62. | Кинокомедия | |
| 63. | Киносерия | |
| 64. | Наше новое кино | |
65. | НСТВ | |
| 66. | Русский бестселлер | |
| 67. | Русский роман | |
| 68. | Русский Иллюзион | |
| 69. | Иллюзион+ | |
| 70. | Spike HD | |
| 71. | Еврокино | |
| 72. | Русский Детектив | |
| 73. | Amedia 1 | |
| 74. | Amedia 2 | |
| 75. | Amedia Premium HD | |
| 76. | Amedia Hit HD | |
| 77. | AMC | |
| 78. | Zee TV | |
| 79. | Родное кино | |
| 80. | Дорама HD | |
| 81. | Любимое кино | |
| 82. | Авто 24 | |
| 83. | Мир сериала | |
| 84. | НТВ Хит | |
85.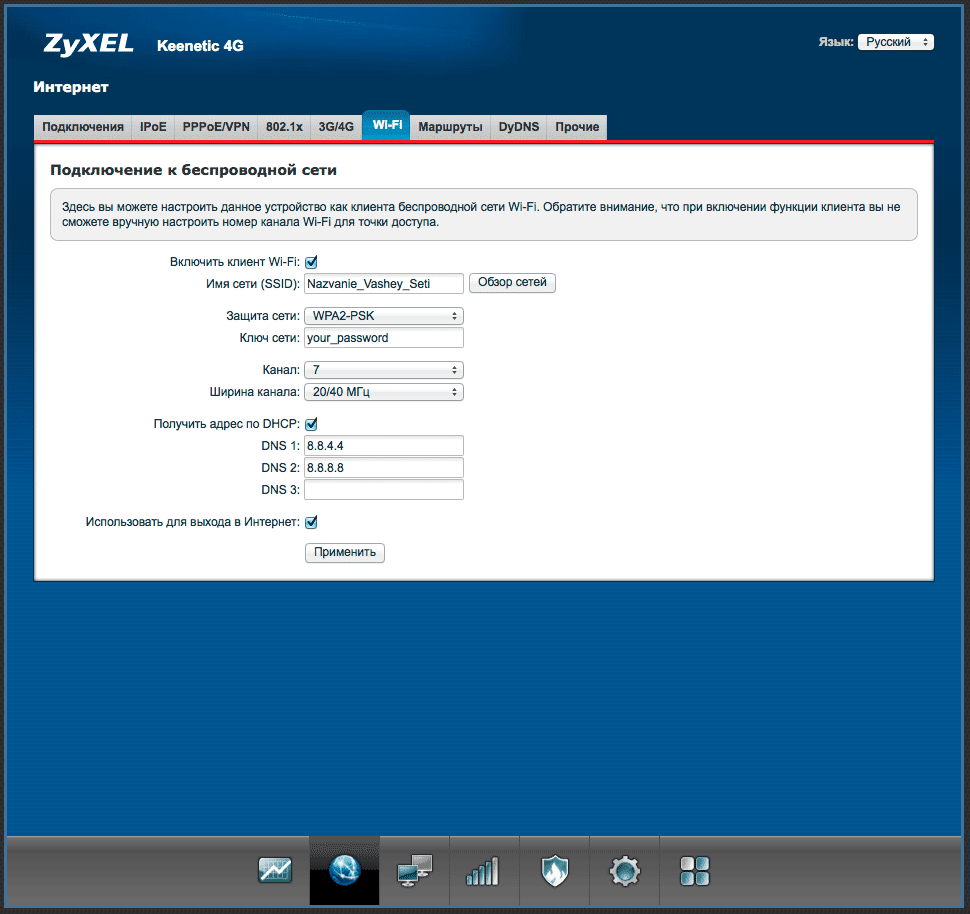 | НТВ Сериал | |
| 86. | Теленовелла | |
| 87. | Матч! Боец | |
| 88. | Game Show | |
| 89. | Футбол | |
| 90. | Русский Экстрим | |
| 91. | КХЛ ТВ | |
| 92. | Живи! | |
| 93. | МАТЧ! HD | |
| 94. | Европа Плюс ТВ | |
| 95. | Наше ТВ | |
| 96. | Восток ТВ | |
| 97. | Курай | |
| 98. | ACB TV | |
| 99. | Музыка первого | |
| 100. | ТНТ Music | |
| 101. | Bridge TV | |
| 102. | BRIDGE TV DANCE | |
| 103. | Music Box | |
| 104. | Ru.TV | |
| 105. | BRIDGE TV Русский Хит | |
106. | Russian Music Box | |
| 107. | Bridge TV Classic | |
| 108. | Майдан | |
| 109. | MCM TOP | |
| 110. | O2 | |
| 111. | Охотник и рыболов | |
| 112. | Travel+Adventure | |
| 113. | Живая планета | |
| 114. | Загородная жизнь | |
| 115. | Ani | |
| 116. | Большая Азия | |
| 117. | Твой Дом | |
| 118. | Морской | |
| 119. | Тномер | |
| 120. | Здоровое ТВ | |
| 121. | Ретро | |
| 122. | Домашние животные | |
| 123. | Психология 21 | |
| 124. | Вопросы и ответы | |
| 125. | Усадьба | |
126. | Доктор | |
| 127. | Авто Плюс | |
| 128. | Бобер | |
| 129. | Время | |
| 130. | История | |
| 131. | Мама | |
| 132. | Моя Планета | |
| 133. | Нано | |
| 134. | Наука | |
| 135. | Охота и рыбалка | |
| 136. | Первый образовательный | |
| 137. | Совершенно секретно | |
| 138. | Т24 | |
| 139. | English Club TV | |
| 140. | Супер | |
| 141. | Тайны Галактики | |
| 142. | CBS Reality | |
| 143. | Пёс@Ко | |
| 144. | Russian Travel Guide | |
| 145. | РЖД ТВ | |
146.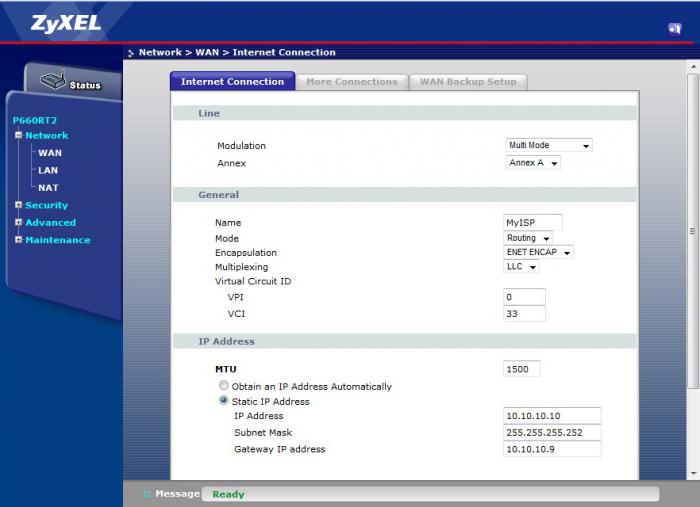 | НТВ Право | |
| 147. | Наша тема | |
| 148. | Успех | |
| 149. | Pro Бизнес | |
| 150. | Еда | |
| 151. | Кухня ТВ | |
| 152. | Телекафе | |
| 153. | Первый Вегетарианский | |
| 154. | Вместе-РФ | |
| 155. | ЛДПР ТВ | |
| 156. | БелРос | |
| 157. | МультиМузыка | |
| 158. | Союз | |
| 159. | Красная линия | |
| 160. | Синема | |
| 161. | Сарафан | |
| 162. | Точка | |
| 163. | ЮМОР BOX | |
| 164. | Luxury World | |
| 165. | 8 Канал | |
| 166. | Раз ТВ | |
167. | Калейдоскоп | |
| 168. | TVMChannel | |
| 169. | 360° HD | |
| 170. | Открытый мир | |
| 171. | Tr!ck | |
| 172. | ЗИМА | |
| 173. | Драйв | |
| 174. | Центральное телевидение | |
| 175. | НТВ Стиль | |
| 176. | Жар Птица | |
| 177. | World Fashion Channel | |
| 178. | ТДК | |
| 179. | 1 HD | |
| 180. | Футбол HD | |
| 181. | Мир HD | |
| 182. | Первый канал HD | |
| 183. | Россия HD | |
| 184. | МАТЧ! АРЕНА | |
| 185. | Пятница HD OTT | |
| 186. | СУПЕР HD OTT | |
187. | Планета HD | |
| 188. | Paramount Comedy HD | |
| 189. | RTD HD | |
| 190. | RT HD | |
| 191. | Fashion One HD | |
| 192. | 360 Новости HD | |
| 193. | Беларусь 24 | |
| 194. | ТНВ | |
| 195. | ТНВ Планета | |
| 196. | Arirang | |
| 197. | NHK World TV | |
| 198. | Армения ТВ | |
| 199. | Москва Доверие | |
| 200. | Теледом | |
| 201. | Мир увлечений | |
| 202. | Мужской | |
| 203. | Телеканал Театр | |
| 204. | Ростов-папа | |
| 205. | БСТ | |
| 206. | 7 канал | |
207. | БСТ | |
| 208. | ТВК | |
| 209. | 8 канал красноярский край | |
| 210. | Афонтово | |
| 211. | Центр Красноярск | |
| 212. | ТВ-7 | |
| 213. | Абакан 24 |
Быстрый совет: настройка беспроводного маршрутизатора
Наконец-то вы прогнулись и решили использовать свой кинетический Интернет в беспроводном режиме. Итак, вы приносите домой новый блестящий роутер, распаковываете коробку и находите кабель, адаптер питания и устройство с множеством портов, что вас сильно сбивает с толку.
С чего начать?
Многие производители фактически упростили процесс настройки нового маршрутизатора даже для нетехнических специалистов: многие новые маршрутизаторы имеют цветовую кодировку, четкую маркировку и поставляются с понятными инструкциями.
Если вы, кажется, потеряли это руководство, не волнуйтесь! Наша команда Kinetic by Windstream проведет вас через основы настройки вашего нового роутера.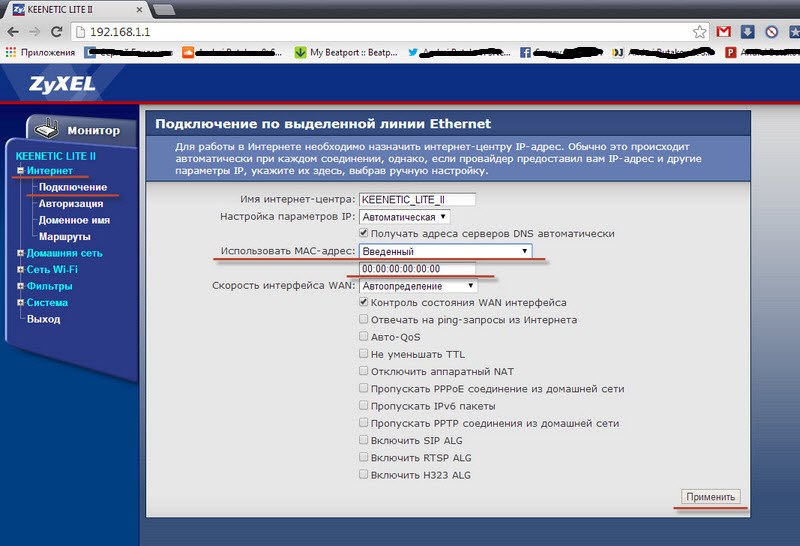
Вот и другие инструменты, которые вам понадобятся:
- Модем — это устройство, которое обеспечивает подключение к Интернету, будь то кабельное или DSL. (Оптоволоконный Интернет обычно не требует модема.) Ваш модем уже должен быть подключен к телефонной розетке в вашем доме.
- Компьютер — подойдет ноутбук или настольный компьютер.
Вот что должно быть в комплекте с вашим маршрутизатором:
- Кабель Ethernet
- Адаптер питания
- Практическое руководство
А вот как настроить новый беспроводной маршрутизатор и запустить Kinetic Internet:
1. Проверьте подключение к Интернету.
Это может показаться глупым шагом, но последнее, что вам нужно, — это пройти все шаги по подключению беспроводного маршрутизатора только для того, чтобы узнать, что проблема связана с вашим подключением.Этот шаг более важен, если вы только что переехали, когда вы настраиваете маршрутизатор, когда или вскоре после того, как ваш Интернет был активирован.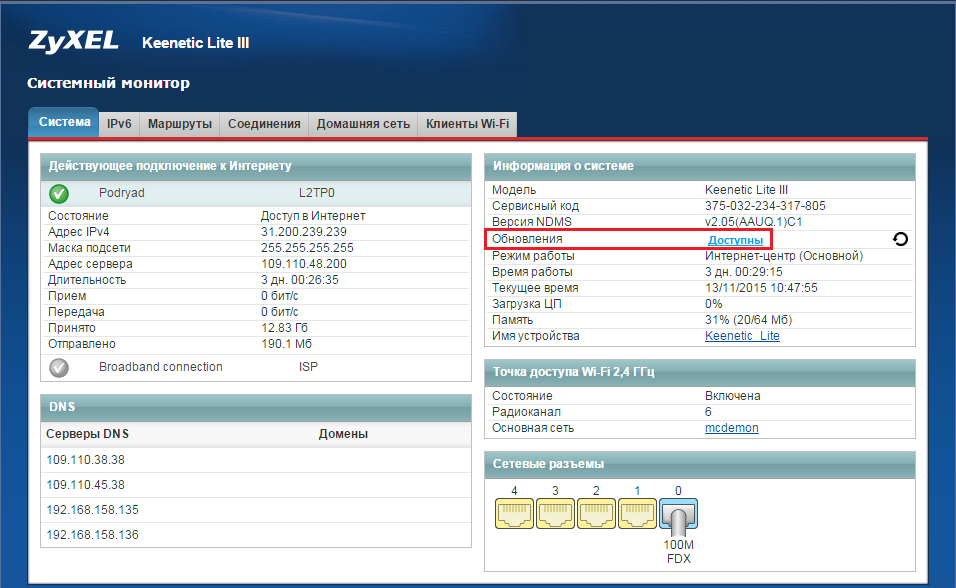
Для проверки подключите компьютер к модему с помощью кабеля Ethernet. Если вы настраиваете новый маршрутизатор, просто проверьте, подключены ли вы, прежде чем отключать старый. (Вы также можете проверить другие подключенные устройства, например смартфоны, на наличие сигналов Wi-Fi.)
2. Найдите хорошее место для размещения маршрутизатора.
Размещение маршрутизатора и модема, вероятно, не является первоочередной задачей при установке нового оборудования, но должно быть.Вы должны разместить эти предметы как можно ближе к тому месту, где у вас дома происходит большая часть онлайн-активности. Помните, что такие препятствия, как толстые стены и помехи, влияют на производительность вашей беспроводной сети.
3. Подключите модем и компьютер к маршрутизатору.
Подключите один конец кабеля Ethernet, поставляемого с маршрутизатором, к модему. Кабель Ethernet подключается к порту маршрутизатора с надписью «WAN» или «Интернет», который обычно отличается по цвету от остальных портов. Затем подключите другой кабель Ethernet от вашего ноутбука к одному из других портов маршрутизатора.
Затем подключите другой кабель Ethernet от вашего ноутбука к одному из других портов маршрутизатора.
4. Подключите роутер.
Теперь подключите адаптер питания маршрутизатора к розетке.
5. Настройте беспроводную сеть, создав имя пользователя, пароль и, если хотите, имя сети.
Новые маршрутизаторы обычно поставляются с именем пользователя и паролем по умолчанию, которые указаны в коробке. Обязательно измените эту информацию и не забудьте создать надежный пароль, чтобы никто другой не мог использовать вашу сеть.Чтобы настроить остальную часть вашей сети — например, изменить имя, поскольку большинство из них представляет собой беспорядок букв и цифр, — войдите в настройки сети. На Mac значок «Системные настройки» представляет собой шестеренку и обычно находится на док-станции. В Windows значок — незаполненный экран — можно найти рядом с часами.
Вуаля! Теперь вы должны быть подключены к кинетическому Интернету!
Если у вас все еще возникают проблемы с настройкой нового маршрутизатора или другие проблемы с подключением, посетите нашу страницу поддержки Kinetic by Windstream, чтобы поговорить в чате или позвонить в службу технической поддержки по телефону 800-347-1991 в любое время и в любой день.
Настройка беспроводного подключения
Выберите приложение из списка ниже, чтобы получить подробные инструкции по настройке беспроводного соединения.
Операционная система
Окна 10Чтобы настроить беспроводное соединение на устройстве с Windows 10, выполните следующие действия:
- Щелкните или коснитесь значка сети на панели задач.
- Появится список доступных беспроводных сетей.Найдите сеть, к которой хотите подключиться, и щелкните или коснитесь ее имени.
- Чтобы сохранить эту сетевую информацию, установите флажок «Подключаться автоматически». Ваше устройство будет автоматически подключаться к выбранной сети всякий раз, когда оно находится в зоне действия.
- Нажмите «Подключиться».
- Вам будет предложено ввести пароль или сетевой ключ безопасности. Ваш пароль можно найти на задней панели модема рядом с надписью «Сеть / Ключ безопасности».
 Пароль чувствителен к регистру, поэтому убедитесь, что вы вводите его точно так, как показано.Если вы хотите увидеть введенный вами пароль, коснитесь или щелкните значок справа от поля пароля.
Пароль чувствителен к регистру, поэтому убедитесь, что вы вводите его точно так, как показано.Если вы хотите увидеть введенный вами пароль, коснитесь или щелкните значок справа от поля пароля. - Щелкните или коснитесь «Далее».
Теперь вы подключены к беспроводной сети.
Окна 8Чтобы настроить беспроводное соединение в Windows 8, выполните следующие действия:
- Нажмите клавишу Windows + кнопки C на клавиатуре или переместите курсор мыши в правую часть экрана, пока не появится панель чудо-кнопок.
- Нажмите «Настройки», в правом нижнем углу экрана найдите «Сеть» и нажмите на нее.
- Найдите беспроводную сеть, которая соответствует этикетке на вашем модеме. Примечание. Название вашей сети можно найти на задней панели модема и обычно начинается с букв W-I-N.
- Выберите вашу беспроводную сеть. Убедитесь, что флажок «Подключаться автоматически» установлен, и нажмите «Подключиться».

- Введите пароль, который отображается на этикетке модема, затем нажмите «Далее».« Примечание. Ваш пароль находится на задней панели модема рядом с полем« Сеть / Ключ безопасности ». Пароль чувствителен к регистру, поэтому убедитесь, что вы вводите буквы в точности так, как они показаны.
- При подключении вас спросят, хотите ли вы обмениваться файлами по сети. Если вы находитесь дома и хотите включить совместное использование, выберите «Да». Если вы не хотите делиться или находитесь в открытом доступе, выберите «Нет».
- После этого вы увидите, что подключены к беспроводной сети.
Следуйте инструкциям ниже, чтобы настроить беспроводное соединение на планшете с Windows 8:
- Откройте панель Charms, сдвинув палец с правого края планшета; затем коснитесь значка настроек
- Коснитесь значка беспроводной сети, который должен отображаться «Доступен».
- Когда появится панель «Сеть», найдите беспроводную сеть, соответствующую метке на модеме, удерживайте палец на имени сети, пока не появится квадрат; затем поднимите палец.

- Убедитесь, что установлен флажок «Подключаться автоматически», и нажмите «Подключиться».
- Введите пароль, который отображается на этикетке модема, затем нажмите «Далее».
- При подключении вас спросят, хотите ли вы обмениваться файлами по сети. Если вы находитесь дома и хотите включить общий доступ, выберите «Да». Если вы не хотите предоставлять общий доступ или находитесь в открытом доступе, выберите «Нет».
- После этого вы увидите, что подключены к беспроводной сети.
Следуйте инструкциям ниже, чтобы настроить беспроводное соединение в Windows 7.
- На экране рабочего стола вы должны увидеть значок состояния беспроводного адаптера на панели задач рядом с часами.
- После того, как вы нажмете на этот значок, должен появиться список сетей Wi-Fi. Щелкните значок «Обновить», чтобы убедиться, что у вас есть недавний снимок сетей Wi-Fi.
- Найдите имя вашей беспроводной сети (SSID).
 Если у вашего беспроводного маршрутизатора есть беспроводное радио, транслирующее его сеть Wi-Fi (у большинства это есть по умолчанию), вы должны увидеть SSID вашего маршрутизатора в списке сетей. Примечание. На оборудовании Windstream имя беспроводной сети находится на задней панели маршрутизатора рядом с SSID.
Если у вашего беспроводного маршрутизатора есть беспроводное радио, транслирующее его сеть Wi-Fi (у большинства это есть по умолчанию), вы должны увидеть SSID вашего маршрутизатора в списке сетей. Примечание. На оборудовании Windstream имя беспроводной сети находится на задней панели маршрутизатора рядом с SSID. - Щелкните свой SSID. Поставьте галочку в «Подключаться автоматически» и нажмите кнопку «Подключиться».
- Если вашему беспроводному маршрутизатору требуется ключ или пароль, должно появиться это сообщение. Введите ключ / пароль и нажмите «ОК». На оборудовании Windstream этот пароль находится на задней панели маршрутизатора рядом с полем «Сеть / Ключ безопасности».» Примечание. Некоторые ключи / пароли чувствительны к регистру; убедитесь, что вы правильно используете прописные и строчные буквы.
- В случае успеха на значке состояния беспроводной сети должны отображаться шкалы мощности сигнала без желтой звездочки.
Следуйте приведенным ниже инструкциям, чтобы настроить беспроводное соединение в Windows Vista.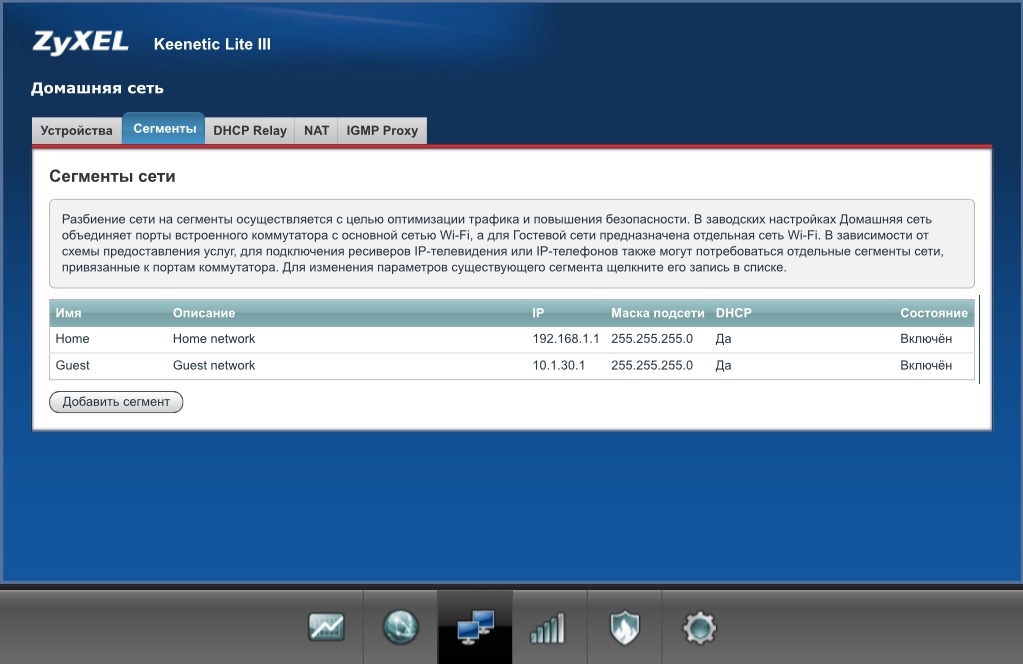
- Нажмите кнопку «Пуск» и выберите «Подключиться к» в меню справа, чтобы отобразить диалоговое окно «Подключиться к сети».
- Список доступных сетей будет зависеть от типов обнаруженных беспроводных сетей. Найдите имя своей сети и дважды щелкните по нему, чтобы перейти к следующему экрану. Примечание. На модемах Windstream имя беспроводной сети находится на задней панели модема рядом с SSID.
- Введите электронный ключ. Щелкните «Подключиться». На модемах Windstream этот пароль также находится на задней панели маршрутизатора рядом с «Ключом беспроводной сети». Примечание. Некоторые ключи / пароли чувствительны к регистру; убедитесь, что вы правильно используете прописные и строчные буквы.
- На следующем экране Vista попытается подключиться к беспроводному маршрутизатору или точке доступа. Как только соединение будет установлено, вам будет предложено сохранить ваше соединение, установив флажки «Сохранить эту сеть» и «Запускать это соединение автоматически».

Чтобы настроить беспроводное соединение в Mac OS X, выполните следующие действия:
Эти инструкции должны работать для этих версий OS X
.- Леопард 10.5
- Снежный барс 10,6
- Лев 10,7
- Горный лев 10,8
- Маверикс 10,9
- Йосемити 10,10
- Эль-Капитан 10,11
Вот пошаговые инструкции по настройке беспроводного подключения на вашем Mac:
- На экране рабочего стола вы должны увидеть значок состояния беспроводного адаптера рядом с часами. Щелкните по этому значку.
- После того, как вы нажмете на этот значок, должен появиться список сетей Wi-Fi.Найдите имя вашей беспроводной сети (SSID). Если у вашего беспроводного модема есть беспроводное радио, транслирующее его сеть Wi-Fi (у большинства из них это по умолчанию, включая модем Windstream), вы должны увидеть SSID вашего модема в списке сетей. Примечание. На оборудовании Windstream имя беспроводной сети находится на задней панели маршрутизатора рядом с SSID.
 Щелкните свой SSID.
Щелкните свой SSID. - Если вашему беспроводному маршрутизатору требуется ключ или пароль, должно появиться это сообщение. Введите ключ / пароль и нажмите «Присоединиться».»На оборудовании Windstream этот пароль также находится на задней панели маршрутизатора рядом с Сетевым ключом / Ключом безопасности. Примечание. Некоторые ключи / пароли чувствительны к регистру; убедитесь, что вы правильно используете прописные и строчные буквы.
- В случае успеха значок состояния беспроводной сети должен показывать полоски уровня сигнала более темным цветом, чем раньше.
Следуйте приведенным ниже инструкциям, чтобы настроить беспроводное соединение на устройстве Android.
- На главном экране нажмите значок «Приложения».
- Нажмите «Настройки».
- В разделе «Беспроводные сети» переместите индикатор «Wi-Fi» в положение «включено».
- Теперь нажмите «Wi-Fi».
 Вы увидите список доступных беспроводных сетей. Название вашей сети можно найти на задней панели модема и обычно начинается с букв W-I-N.
Вы увидите список доступных беспроводных сетей. Название вашей сети можно найти на задней панели модема и обычно начинается с букв W-I-N. - Нажмите на имя вашей сети.
- Вам будет предложено ввести сетевой пароль.Его можно найти на задней панели модема рядом с Сетевым ключом / Ключом безопасности. Пароль чувствителен к регистру, поэтому убедитесь, что вы вводите буквы точно так, как они показаны.
- После ввода пароля нажмите «Подключиться». Если ваше соединение было успешным, вы увидите символ Wi-Fi в строке состояния вверху экрана. Чем больше у вас полосок, тем сильнее ваше соединение. Если вы не видите символа Wi-Fi в строке состояния, вы не подключены к беспроводной сети. Убедитесь, что вы выбрали правильную сеть и правильно ввели пароль.
Чтобы настроить беспроводное соединение на Blackberry, выполните следующие действия:
- Нажмите кнопку Меню.
- С помощью трекбола / трекпада прокрутите вниз до значка «Настройка».
 Нажмите на трекбол / трекпад.
Нажмите на трекбол / трекпад. - Перейдите к значку «Настроить Wi-Fi» и нажмите на трекбол / трекпад.
- Прокрутите вниз до «Далее» и нажмите на трекбол / трекпад.
- Прокрутите до «Поиск сетей» и нажмите на трекбол / трекпад.
- Должен появиться список сетей Wi-Fi. Найдите имя вашей беспроводной сети (SSID). Если у вашего беспроводного маршрутизатора есть беспроводное радио, транслирующее его сеть Wi-Fi (у большинства из них это по умолчанию, включая маршрутизатор Windstream), вы должны увидеть SSID вашего маршрутизатора в списке сетей. Примечание. На оборудовании Windstream имя беспроводной сети находится на задней панели маршрутизатора рядом с SSID. Прокрутите до своего SSID и нажмите трекбол / трекпад.
- Если вашему беспроводному маршрутизатору требуется ключ или пароль, должно появиться это сообщение.Введите ключ / пароль, перейдите к «Далее» и нажмите на трекбол / трекпад. На оборудовании Windstream этот пароль также находится на задней панели маршрутизатора рядом с полем «Сеть / Ключ безопасности».
 Примечание. Некоторые ключи / пароли чувствительны к регистру; убедитесь, что вы правильно используете прописные и строчные буквы.
Примечание. Некоторые ключи / пароли чувствительны к регистру; убедитесь, что вы правильно используете прописные и строчные буквы. - Дайте этому сетевому профилю Wi-Fi имя. Прокрутите вниз до «Далее» и нажмите на трекбол / трекпад.
- Вы должны закончить процесс установки.Прокрутите вниз до «Готово» и нажмите на трекбол / трекпад.
- Нажмите кнопку «Завершить вызов», чтобы вернуться на главный экран. Как только вы окажетесь здесь, нажмите кнопку «Меню» еще раз.
- Прокрутите вниз до «Управление подключениями» и нажмите на трекбол / трекпад.
- Выделите «Wi-Fi». Убедитесь, что этот пункт отмечен. Если это не так, прокрутите до этого элемента и нажмите трекбол / трекпад.
- Нажмите кнопку «Завершить вызов», чтобы вернуться на главный экран.
Ваше беспроводное соединение должно быть активным.
iPhone Следуйте инструкциям ниже, чтобы настроить беспроводное соединение на вашем iPhone.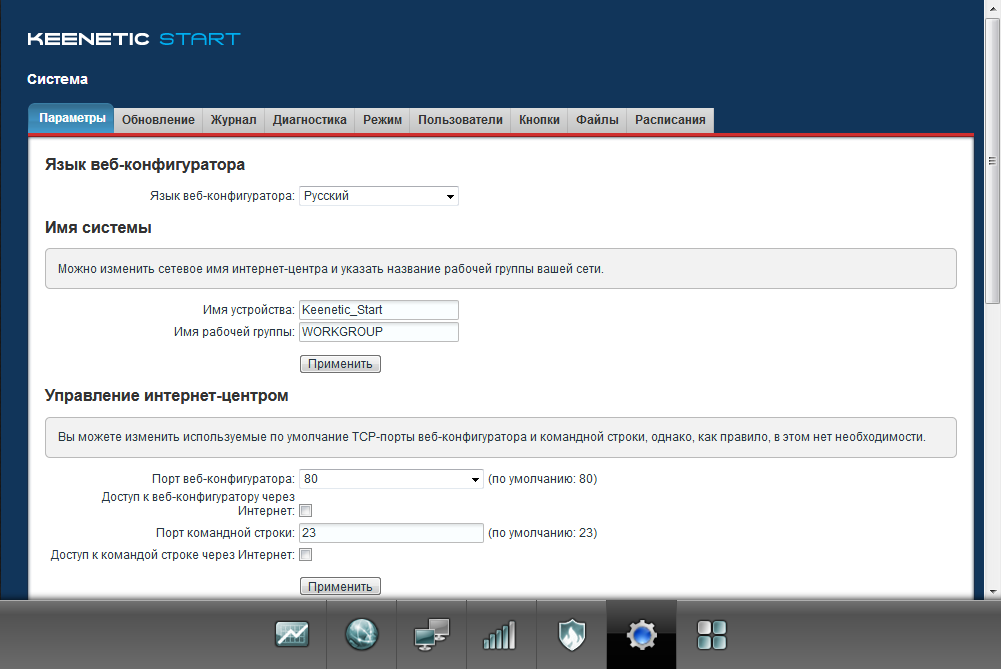
- На главном экране выберите «Настройки».
- На экране настроек выберите «Wi-Fi» и включите его, если он еще не включен.
- Выберите имя вашей сети.
- Вам будет предложено ввести пароль. Введите пароль сети Wi-Fi.
- После ввода пароля нажмите «Присоединиться». Примечание: Если «Присоединиться» нельзя выбрать, значит, пароль неверный.
- После того, как вы подключитесь к сети, вы увидите галочку рядом с сетью и символ Wi-Fi в верхнем левом углу экрана.
Чтобы настроить беспроводное соединение на Kindle, выполните следующие действия:
- Нажмите кнопку «Домой», затем нажмите кнопку «Меню».
- Перейдите в «Настройки», переместив 5-позиционный джойстик вниз, затем нажмите 5-позиционный джойстик для выбора.
- Выберите «Просмотр» рядом с настройками Wi-Fi, чтобы отобразить список обнаруженных сетей Wi-Fi.Kindle автоматически выполняет поиск доступных сетей Wi-Fi через определенные промежутки времени.
 Чтобы выполнить повторное сканирование доступных сетей в любое время, выберите «Повторное сканирование». Примечание. Если беспроводная связь в настоящее время отключена, вас спросят, хотите ли вы включить ее. Для этого нажмите «ОК».
Чтобы выполнить повторное сканирование доступных сетей в любое время, выберите «Повторное сканирование». Примечание. Если беспроводная связь в настоящее время отключена, вас спросят, хотите ли вы включить ее. Для этого нажмите «ОК». - Найдите имя вашей беспроводной сети (SSID). На модемах Windstream имя беспроводной сети находится на задней панели маршрутизатора рядом с SSID. Если у вашего беспроводного маршрутизатора есть беспроводное радио, транслирующее его сеть Wi-Fi (у большинства из них это по умолчанию, включая модем Windstream), вы должны увидеть SSID вашего маршрутизатора в списке сетей.Выберите SSID вашей беспроводной сети.
- Если вашему беспроводному маршрутизатору требуется ключ или пароль, должен появиться запрос. Этот пароль также находится на задней панели маршрутизатора рядом с Сетевым ключом / Ключом безопасности. Введите ключ / пароль и нажмите «Присоединиться». Примечание. Некоторые ключи / пароли чувствительны к регистру; убедитесь, что вы правильно используете прописные и строчные буквы.

- Теперь ваш Kindle должен быть подключен к беспроводной сети. Ваш Kindle будет подключаться автоматически при включении беспроводной связи.
Чтобы настроить беспроводное соединение на Kindle Fire, выполните следующие действия:
- Коснитесь значка быстрых настроек.
- Коснитесь символа Wi-Fi и убедитесь, что беспроводное соединение включено. Вам может быть предложено включить Wi-Fi, введя пароль, который вы создали для своего Kindle Fire.
- Вы увидите список обнаруженных сетей Wi-Fi. Возможно, вам придется немного подождать, пока ваш Kindle обнаружит сети в радиусе действия.Коснитесь имени сети, к которой хотите присоединиться. Примечание. На оборудовании Windstream имя беспроводной сети находится на задней панели маршрутизатора рядом с SSID. Некоторые ключи / пароли чувствительны к регистру; убедитесь, что вы правильно используете прописные и строчные буквы.
- При необходимости введите пароль сети Wi-Fi.
 Пароль — это тот, который используется для настройки сети Wi-Fi, а не пароль вашей учетной записи Amazon. На модемах Windstream этот пароль также находится на задней панели маршрутизатора рядом с Сетевым ключом / Ключом безопасности.
Пароль — это тот, который используется для настройки сети Wi-Fi, а не пароль вашей учетной записи Amazon. На модемах Windstream этот пароль также находится на задней панели маршрутизатора рядом с Сетевым ключом / Ключом безопасности.
Windstream | Что вам нужно знать
В Allconnect мы работаем над тем, чтобы предоставлять качественную информацию с редакционной честностью. Хотя этот пост может содержать предложения от наших партнеров, мы придерживаемся собственного мнения. Вот как мы зарабатываем деньги.
Настроить интернет-сервис не всегда так просто (или дешево), как выбрать тарифный план и включить его. Часто с этим оборудованием требуется установка оборудования и плата за аренду. Например, интернет-клиенты Windstream должны арендовать комбо-модем-маршрутизатор Gateway по цене до 11 долларов.99 / мес. *
* Цена за месяц плюс налоги на срок действия контракта. Могут применяться дополнительные сборы и условия. Цена зависит от местоположения и доступности. Все цены могут быть изменены в любое время. Могут быть доступны или недоступны в зависимости от адреса обслуживания. Скорости могут отличаться. По состоянию на 27.05.20.
Цена зависит от местоположения и доступности. Все цены могут быть изменены в любое время. Могут быть доступны или недоступны в зависимости от адреса обслуживания. Скорости могут отличаться. По состоянию на 27.05.20.
Можно ли использовать собственный модем и маршрутизатор Windstream? Технически да, но есть некоторые вещи, которые вам следует знать, прежде чем покупать собственный модем или маршрутизатор.
Модемы и маршрутизаторы, совместимые с Windstream
Хотя существуют модемы и маршрутизаторы, совместимые с интернет-службой Windstream, компания не ведет список одобренного интернет-оборудования, которое вы можете приобрести самостоятельно.Вместо этого списки модемов и маршрутизаторов, совместимых с Windstream, обычно создаются на основе ввода данных пользователем на Amazon, форумах и сайтах обзоров.
Windstream заявляет на своем веб-сайте, что они предлагают «очень ограниченную поддержку» для широкополосных модемов DSL, которые не были одобрены или выпущены ими.
«Windstream может посоветовать вам тип подключения и основные настройки, которые потребуются вашему устройству», — говорится на их веб-сайте. «Однако Windstream не знает, как настроить маршрутизаторы или модемы, которые в настоящее время не поставляются Windstream.”
При этом вы все равно можете приобрести собственное оборудование. Просто имейте в виду, что вы сами по себе, когда дело доходит до технической поддержки или сбоев в обслуживании из-за вашего модема.
Allconnect ® является участником программы Amazon Services LLC Associates, партнерской рекламной программы, разработанной для того, чтобы мы могли получать вознаграждение за счет ссылок на Amazon.com и связанные с ней сайты. Однако Allconnect несет ответственность за весь контент на этой странице.
Лучшие шлюзовые маршрутизаторы, совместимые с Windstream
NETGEAR Nighthawk AC1900 Smart WiFi Router
Скорости: 1900 Мбит / с
Антенны: 3
Диапазоны Wi-Fi: 2
Наслаждайтесь скоростями до 600 Мбит / с на первом и 1300 Мбит / с через секунду с динамической приоритизацией сетевого трафика для ваших любимых потоковых приложений, включая YouTube и Netflix. Подключите этот интеллектуальный маршрутизатор к концентратору умного дома, чтобы управлять своей домашней сетью с помощью голоса, и загрузите приложение Nighthawk на свой смартфон, чтобы управлять вещами на ходу.
Подключите этот интеллектуальный маршрутизатор к концентратору умного дома, чтобы управлять своей домашней сетью с помощью голоса, и загрузите приложение Nighthawk на свой смартфон, чтобы управлять вещами на ходу.
Motorola MD1600 VDSL2 / ADSL2 + Модем плюс гигабитный маршрутизатор AC1600
Скорости: 100 Мбит / с
Антенны: 5
Диапазоны Wi-Fi: 2
По слухам, этот шлюз обеспечивает скорость Интернета до 100 Мбит / с в зависимости от вашего Служба Windstream DSL. Четыре гигабитных порта Ethernet позволяют пользователям поддерживать несколько подключенных к Интернету устройств без вмешательства службы.
Actiontec GT784WN DSL-модем Беспроводной маршрутизатор
Скорости: 300 Мбит / с
Антенны: 2
Диапазоны Wi-Fi: 1
Этот модем известен своей простой установкой и доступной ценой. Устройство шлюза Actiontec — это не только модем и маршрутизатор, но и четырехпортовый коммутатор.
TP-Link TD-8816 ADSL2 + модем-маршрутизатор
Скорость: 24 Мбит / с
Антенны: 0
Диапазоны Wi-Fi: 0
Это устройство 2-в-1 функционирует как высокоскоростной модем DSL и однопортовый NAT-маршрутизатор 10/100 Мбит / с с проводным подключением.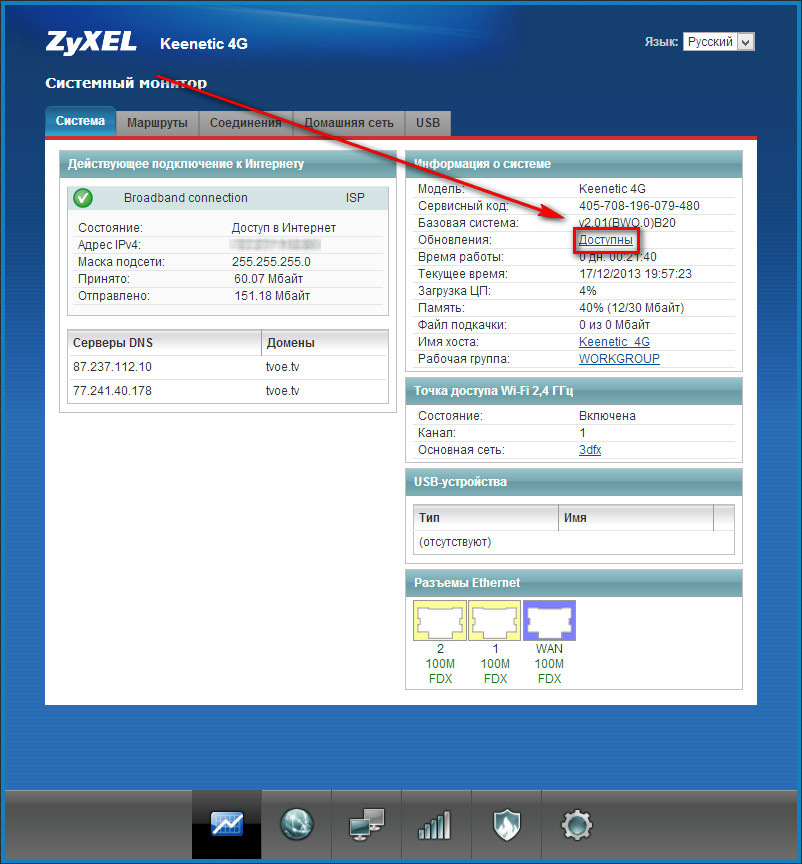 Функции IP QoS позволяют контролировать свой интернет-трафик и определять приоритет пропускной способности. Ваше устройство также поддерживает новейший интернет-протокол IPv6, поэтому ваше устройство будет работать в будущем.
Функции IP QoS позволяют контролировать свой интернет-трафик и определять приоритет пропускной способности. Ваше устройство также поддерживает новейший интернет-протокол IPv6, поэтому ваше устройство будет работать в будущем.
Часто задаваемые вопросы о модеме и маршрутизаторе Windstream
Что делать, если я все же хочу приобрести собственный модем и маршрутизатор для использования с Интернетом Windstream?
Вы можете приобрести собственный модем и маршрутизатор для использования с интернет-службой Windstream, но знайте, что вы не сможете полагаться на службу технической поддержки Windstream, если у вас возникнут проблемы.Если вас интересует интернет-сервис Windstream и вы хотите использовать собственный модем, чтобы сэкономить на ежемесячной плате, вы можете связаться с их офисом по телефону 800.347.1991.
Что делать, если у меня возникли проблемы с приобретенным модемом и маршрутизатором?
Если вы приобрели собственный модем и маршрутизатор для использования с Интернетом Windstream и у вас возникли технические проблемы, вам необходимо напрямую связаться с производителем оборудования. При разговоре с производителем предоставьте ему следующую информацию:
При разговоре с производителем предоставьте ему следующую информацию:
Бывшие клиенты CTC
Тип подключения: DHCP
VPI / VCI: 0/35
Клиенты, не использующие CTC
Тип подключения: PPPoE
VPI / VCI: 0/35
Аутентификация: PAP
Могу ли я приобрести модем и маршрутизатор напрямую у Windstream?
№Windstream предоставляет интернет-оборудование только в аренду, но не на покупку. Таким образом, аренда модема и маршрутизатора Windstream будет стоить вам ежемесячной платы, а также единовременной платы за активацию через Интернет. В некоторых тарифных планах и рекламных акциях может отсутствовать единовременная плата за активацию.
Могу ли я самостоятельно установить модем и маршрутизатор Windstream?
Да. Вы можете самостоятельно установить свое интернет-оборудование Windstream без дополнительных затрат. Однако профессиональная установка требует единовременной оплаты. Если вы выберете самостоятельную установку, Windstream отправит вам модем, инструкции по установке и информацию о технической поддержке, доступной по телефону.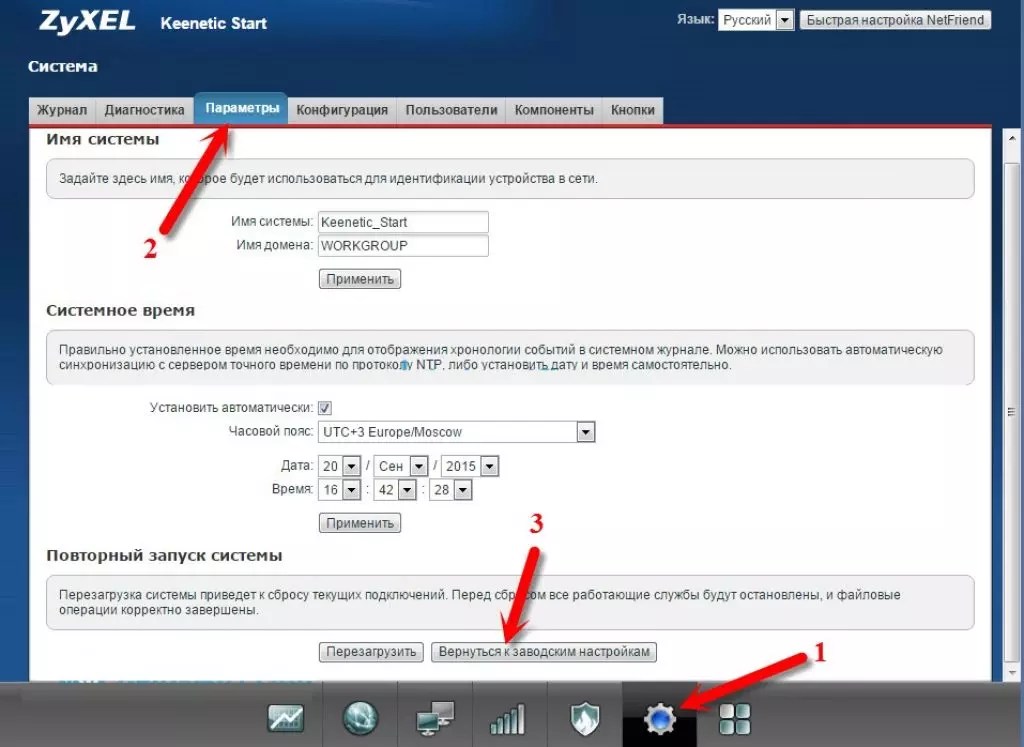 Посетите их страницу самостоятельной установки для получения дополнительной информации.
Посетите их страницу самостоятельной установки для получения дополнительной информации.
Мой Интернет кажется медленным. Получаю ли я скорость, за которую плачу?
Если ваше интернет-соединение Windstream кажется медленным или вы сталкиваетесь с большой буферизацией, вам нужно запустить тест скорости, чтобы измерить скорость загрузки и выгрузки. Для получения наиболее точных результатов обязательно запускайте тест при использовании кабеля Ethernet без каких-либо других устройств в сети.
Если вы не получаете ту скорость, за которую платите, возможно, вам придется связаться с Windstream.Они могут помочь устранить проблему и, если вы арендатор, сообщат вам, если вам нужно обновить оборудование. Однако, если вы приобрели собственное интернет-оборудование и скорость не превышает 80% от заявленной в вашем тарифном плане, возможно, ваш модем или маршрутизатор не полностью совместимы.
Чтобы получить дополнительную информацию о модемах и маршрутизаторах Windstream, позвоните нашим специалистам по Интернету сегодня . .. и для получения всех новостей о широкополосном доступе оставайтесь на связи в нашем центре ресурсов.
.. и для получения всех новостей о широкополосном доступе оставайтесь на связи в нашем центре ресурсов.
Последнее обновление 28.05.20.
Автор:
Саманта КоссикСоавтор, бывший старший специалист по контент-стратегии
Саманта является ключевым участником Allconnect, охватывающим услуги широкополосного доступа.Она окончила университет Западной Вирджинии со степенью журналистики и возглавила развитие ресурсного центра Allconnect. До… Подробнее
Отредактировал:
Трей ПолРедактор, руководитель отдела содержания
Прочитать биографию
Простой компонент для запуска вашей сети потоков> Группа потоков
Йорг Кеннис, Управление стандартизации OSRAM
Thread сходства с Wi-Fi
Thread — это безопасный протокол беспроводной связи с низким энергопотреблением, который можно легко интегрировать в корпоративную сеть или Интернет в целом.Он дополняет и работает в тандеме с существующей инфраструктурой Wi-Fi и Ethernet. Нет необходимости в выделенном «концентраторе» или «шлюзе», которые действуют как транслятор между проприетарными протоколами и протоколом, используемым в Интернете или большинстве корпоративных сетей. Это связано с тем, что Thread основан на IPv6, проверенной версии стандарта Интернет-протокола.
Нет необходимости в выделенном «концентраторе» или «шлюзе», которые действуют как транслятор между проприетарными протоколами и протоколом, используемым в Интернете или большинстве корпоративных сетей. Это связано с тем, что Thread основан на IPv6, проверенной версии стандарта Интернет-протокола.
Сравните это с Wi-Fi: для беспроводного использования ноутбука в сети Wi-Fi данные, передаваемые на компьютер и с него, ничем не отличаются от данных, которые были бы подключены через кабель Ethernet.Если бы не то же самое, удобство использования устройств было бы сильно ограниченным и сложным, например, подключение к интернет-приложениям. Проводное или беспроводное устройство должно работать одинаково и иметь доступ ко всем корпоративным или онлайн-сервисам независимо от того, как устройство подключено к сети.
Чтобы использовать устройство в сети Wi-Fi, все, что вам нужно, это точка доступа Wi-Fi — устройство, которое переносит сеть «в воздух». Пользователь может просто подключиться к сети с соответствующими учетными данными, или системный администратор может авторизовать определенные устройства.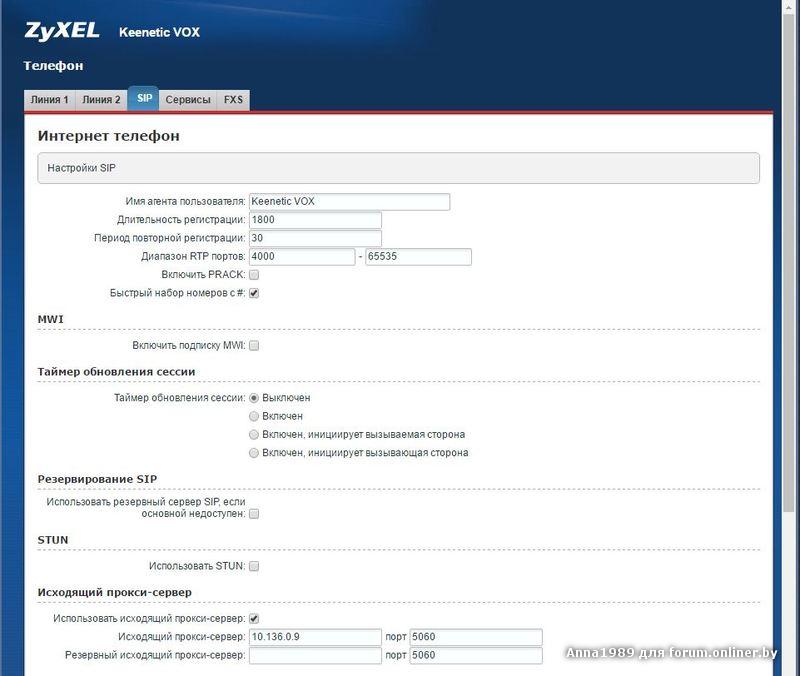 То же самое верно и для работы маломощной беспроводной сети Thread.
То же самое верно и для работы маломощной беспроводной сети Thread.
Преимущества беспроводной сети Thread
Thread основан на беспроводном протоколе IEEE 802.15.4, который предлагает ряд преимуществ по сравнению с Wi-Fi. В отличие от Wi-Fi, его конструкция включает особые требования для работы с низким энергопотреблением. Это позволяет устройствам Thread, таким как кнопки и датчики, годами работать от одной батареи размером с монету. Устройства также могут использовать кинетическую энергию (энергию, генерируемую нажатием кнопки) без необходимости в батарее.Тема открывает возможности, которых нельзя достичь с помощью Wi-Fi.
Кроме того, сеть потоков по умолчанию образует «ячеистую» сеть. Это означает, что, в отличие от традиционного Wi-Fi, все устройства Thread обмениваются данными друг с другом (а не только с базовой точкой доступа), обеспечивая повышенную надежность и больший охват сети. Необязательно, чтобы все устройства Thread находились в пределах досягаемости от точки доступа Thread. Кнопка или датчик на основе потоков могут напрямую связываться с другими устройствами Thread, поддерживающими маршрутизатор.Встроенная интеллектуальная система связи передает команды соответствующему устройству или точке доступа, подключенной к корпоративной сети или Интернету, если это необходимо.
Кнопка или датчик на основе потоков могут напрямую связываться с другими устройствами Thread, поддерживающими маршрутизатор.Встроенная интеллектуальная система связи передает команды соответствующему устройству или точке доступа, подключенной к корпоративной сети или Интернету, если это необходимо.
Что делает маршрутизатор с границей потоков?
УстройствамThread требуется наличие беспроводной сети Thread. Все, что вам нужно, чтобы подключить беспроводную сеть к корпоративной сети и Интернету, — это точка беспроводного доступа. Как и в случае с Wi-Fi, сеть Thread прозрачно расширяет возможности подключения к другим сетям на основе IP и Интернету без необходимости перевода или преобразования в специализированные или проприетарные стандарты приложений.
Этот тип точки доступа к потоку обычно называют пограничным маршрутизатором. Он образует мост от сети Thread к остальной части корпоративной сети или Интернету.
Рисунок 1 — Роль маршрутизатора границы резьбы
Поскольку пограничный маршрутизатор потоков — это просто физический шлюз между беспроводной сетью 802. 15.4 и остальной корпоративной инфраструктурой или Интернет-инфраструктурой, сеть может быть оборудована несколькими пограничными маршрутизаторами.Это создает избыточность и устраняет единую точку отказа. В отличие от других стандартов беспроводной связи, где один шлюз или концентратор выполняет сложные трансляции между устройствами IoT и сетью, пограничный маршрутизатор потока может просто и прозрачно осуществлять обмен данными, если это необходимо.
15.4 и остальной корпоративной инфраструктурой или Интернет-инфраструктурой, сеть может быть оборудована несколькими пограничными маршрутизаторами.Это создает избыточность и устраняет единую точку отказа. В отличие от других стандартов беспроводной связи, где один шлюз или концентратор выполняет сложные трансляции между устройствами IoT и сетью, пограничный маршрутизатор потока может просто и прозрачно осуществлять обмен данными, если это необходимо.
Когда пограничный маршрутизатор потоков подключен к корпоративной корпоративной сети или Интернету, все устройства потоков могут быть доступны, например, из приложения на мобильном телефоне или планшете или из облачной онлайн-службы.
Маршрутизаторы с граничными потокамимогут быть простыми выделенными устройствами или частью других устройств, которые являются обычным компонентом сети, например маршрутизаторами Wi-Fi или точками доступа.
Граничный маршрутизатор OpenThread
Чтобы помочь разработчикам продуктов создать маршрутизатор границы потоков, проект OpenThread предоставляет необходимые программные компоненты для начала работы. Граничный маршрутизатор OpenThread работает со многими наборами микросхем от ряда поставщиков и может быть основан на недорогих платах разработки на базе Raspberry Pi.
Граничный маршрутизатор OpenThread работает со многими наборами микросхем от ряда поставщиков и может быть основан на недорогих платах разработки на базе Raspberry Pi.
Рисунок 2 Граничный маршрутизатор с открытой резьбой
Стандартные пограничные маршрутизаторы
Вы также можете использовать один из имеющихся в наличии продуктов Thread Border Router. В некоторых случаях функциональность Thread Border Router объединяется с другими стандартами в многосетевой точке доступа.
Примеры включают точку доступа Eero Pro, которая объединяет потоки, Wi-Fi и Bluetooth в небольшом, простом в установке устройстве.
Рисунок 3 Eero Pro
Другим примером является маршрутизатор Tridonic Net4More PoEBorder Router, который соединяет сеть Thread с корпоративной сетью с помощью Ethernet и не требует дополнительного источника питания, поскольку он питается через PoE (Power-over-Ethernet).
Рисунок 4 Tridonic Net4More PoE
И еще есть пограничный маршрутизатор Thread Backbone от Kirale. Этот компактный пограничный маршрутизатор содержит все необходимое для подключения сети Thread к сети IPv4 или IPv6 и оптимизирован для новейших функций Thread 1.2.
Этот компактный пограничный маршрутизатор содержит все необходимое для подключения сети Thread к сети IPv4 или IPv6 и оптимизирован для новейших функций Thread 1.2.
Рисунок 5 Фрезерный станок для границы резьбы Kirale
Заключение
Независимо от того, хотите ли вы настроить потоковую сеть с помощью собственного созданного граничного маршрутизатора OpenThread или использовать один из готовых продуктов Thread Border Router, природа Thread на основе IPv6 позволяет сделать это легко.
Thread на основе IPv6 обеспечивает бесшовную интеграцию с корпоративными сетями и связь с облачными сервисами. Он предлагает сквозную безопасность, свободу и гибкость по сравнению с другими стандартами IP-сетей, обеспечивая при этом непревзойденные преимущества самовосстанавливающейся сети с низким энергопотреблением. Это обеспечивает уровень гибкости, надежности и рентабельности, которые может предложить только Thread.
Как войти в систему маршрутизатора Windstream
Маршрутизатор Windstream — это необходимый и обязательный процесс, который должны выполнить пользователи маршрутизатора. Это позволяет пользователям получить доступ к сети маршрутизатора и использовать Интернет. Теперь, следует ли вам войти на страницу маршрутизатора Windstream или настроить маршрутизатор для использования Интернета? Затем читайте дальше, а для получения более интересных подробностей о других маршрутизаторах посетите публикацию со списком авторизации маршрутизаторов, доступную прямо ниже.
Это позволяет пользователям получить доступ к сети маршрутизатора и использовать Интернет. Теперь, следует ли вам войти на страницу маршрутизатора Windstream или настроить маршрутизатор для использования Интернета? Затем читайте дальше, а для получения более интересных подробностей о других маршрутизаторах посетите публикацию со списком авторизации маршрутизаторов, доступную прямо ниже.
Пользователи маршрутизатора должны выполнить шаги входа в систему и настройки маршрутизатора. Во-первых, настроить маршрутизатор для работы в Интернете.Это информационный пост для входа в маршрутизатор Windstream. Это поможет вам войти в систему, настроить, настроить и сбросить настройки маршрутизатора для использования более быстрого Интернета.
IP-адрес для входа в маршрутизатор Windstream — http://192.168.254.254 является IP-адресом маршрутизатора по умолчанию. Это позволяет маршрутизатору использовать его для входа в маршрутизатор, использования маршрутизатора в Интернете и обновления настроек.
Узнайте, как получить доступ и к другим маршрутизаторам! Ознакомьтесь с нашими руководствами для Hitron, NetGear, Cox и Orbi.
Пошаговое руководство по настройке маршрутизатораWindstream
- Подключите свое устройство к Интернету или сети маршрутизатора Windstream. Не выключайте маршрутизатор и подключите устройство к сети маршрутизатора с помощью кабеля Ethernet или Wi-Fi.После подключения к сети маршрутизатора вы получите уведомление с подтверждением. Ваше устройство установило успешное соединение с роутером.
- Откройте веб-браузер на своем устройстве и перейдите по адресу для входа в маршрутизатор Windstream — 192.168.0. 254.254- Откройте любой из веб-браузеров на вашем устройстве. Mozilla Firefox, Apple Safari, Google Chrome и Internet Explorer — одни из наиболее рекомендуемых браузеров.
Посетите IP-адрес маршрутизатора Windstream по умолчанию http: // 192.168. 254.254. 192.168. 254.254 — это адрес для входа по умолчанию, который позволит пользователям маршрутизатора Windstream войти на страницу настроек маршрутизатора. Убедитесь, что веб-браузер вашего устройства позволяет открыть портал входа в систему.
- Введите имя пользователя и пароль для входа в маршрутизатор Windstream по умолчанию. Теперь введите имя пользователя и пароль маршрутизатора Windstream по умолчанию в обязательные поля. Пароль роутера написан на наклейке, расположенной на задней панели роутера. Правильно введите имя пользователя и пароль для входа в маршрутизатор и нажмите кнопку «Войти», расположенную там.
- Все готово !!! Авторизуйтесь и управляйте / обновляйте настройки вашего роутера — готово! Вы успешно вошли на страницу конфигурации маршрутизатора Windstream, и теперь вы можете просто изменить или обновить настройки маршрутизатора и создать желаемое имя пользователя и пароль для своего маршрутизатора.
Windstream Пароль для входа, справка, советы по входу
Пользователи маршрутизатора должны хранить свои имена пользователей и пароли в секрете для обеспечения безопасности маршрутизаторов. Кроме того, всегда не допускайте тайного написания имени пользователя или пароля для входа в маршрутизатор.Если у вас возникли какие-либо дополнительные проблемы при входе на страницу настроек маршрутизатора или при выполнении шага входа в маршрутизатор Windstream, вы можете прокомментировать свои проблемы со входом ниже и получить онлайн-помощь от нас здесь на routerslogin.info
Маршрутизатор Windstream Быстрые шаги для входа в систему
- Включите маршрутизатор Windstream или модем.
- Подключитесь к устройству в сети маршрутизатора.
- Запустите веб-браузер на устройстве и перейдите на страницу входа в маршрутизатор Windstream.
- Введите имя пользователя и пароль по умолчанию для маршрутизатора Windstream Router.
- Нажмите кнопку «Войти» и успешно войдите на страницу настроек маршрутизатора.
Маршрутизатор Windstream Login
Важно выполнить этап входа в систему Windstream Router или Windstream Modem Login, чтобы подготовить модем / маршрутизатор к доступу в Интернет.
Вход на страницу входа в маршрутизатор позволит зарегистрированному пользователю получить доступ к странице конфигурации и настроек маршрутизатора Windstream. Зарегистрированный пользователь также может изменить пароль, имя и настройки Wi-Fi маршрутизатора Windstream Router.
http://192.168.254.254 — это IP-адрес по умолчанию для входа в маршрутизатор Windstream, используемый зарегистрированными пользователями маршрутизатора или модема для входа в конфигурацию маршрутизатора или настройки маршрутизатора Windstream. Ниже приведены требования для входа в маршрутизатор Windstream:
- IP-адрес http://192.168.254.254
- Имя пользователя для входа в модем —
- Пароль по умолчанию — admin
Узнайте, как получить доступ к собственному маршрутизатору дома! Ознакомьтесь с нашими руководствами по CenturyLink, Comcast Business, Sagemcom и Fios.
Шаги по настройке маршрутизатора Windstream
Следуйте простым инструкциям по входу в роутер, чтобы впервые войти в роутер и получить доступ к Интернету с помощью роутера.
Включите маршрутизатор и подключите устройство к Интернету с помощью кабеля Ethernet или Wi-Fi с вашего устройства.
- Запустите веб-браузер на своем устройстве из Google Chrome, Mozilla Firefox, Apple Safari, Edge или Internet Explorer и т. Д.
- Щелкните строку URL-адреса, введите IP-адрес 192.168.254.254 и нажмите ENTER после ввода IP-адреса по умолчанию.
- Щелкните вкладку с надписью «Домашняя сеть» и ниже на серой полосе щелкните «Параметры беспроводной связи» и перейдите на страницу входа в систему маршрутизатора Windstream.
- Введите имя пользователя маршрутизатора Windstream по умолчанию и пароль в обязательные поля.
- Имя пользователя по умолчанию: — (оставьте поле пустым)
- Пароль по умолчанию: admin
- Щелкните Login , , и вы попадете на страницу настроек маршрутизатора Windstream, где вы можете изменить и обновить настройки маршрутизатора, Wi -Имя Fi, пароль и т. Д.
Если вы меняете пароль Wi-Fi маршрутизатора или обновляете какие-либо настройки, убедитесь, что вы сохранили настройки перед выходом из системы.
Как сбросить маршрутизатор Windstream
Сбросить настройки маршрутизатора или модема легко, если у вас возникли проблемы с подключением к Интернету на вашем устройстве. Сброс вашего маршрутизатора удалит все персональные настройки, конфигурацию вашего маршрутизатора, и вы будете использовать имя пользователя и пароль по умолчанию для повторного входа в систему.
- Не выключайте маршрутизатор.
- Найдите кнопку сброса на задней стороне маршрутизатора.
- Используйте иглу и нажмите кнопку сброса на несколько секунд.
- Отпустите кнопку «Восстановить заводские настройки», и ваш маршрутизатор мгновенно сбросит настройки.
Часто задаваемые вопросы
Если я никогда не менял свой идентификатор или пароль для Windstream, каковы были бы мои данные для входа? Fios имеет идентификатор входа и пароль по умолчанию, установленный для маршрутизатора. Вы можете использовать эти данные для входа в систему:
Имя пользователя: admin
Пароль: Напечатано на маршрутизаторе
IP-адрес: 192.168.254.254
После успешного входа в систему вы можете изменить пароль. На самом деле, очень настоятельно рекомендуется изменить пароль, так как любой может найти пароль по умолчанию и попытаться использовать его не по назначению. Однако вы хотите убедиться, что вы выбираете надежный пароль, который содержит буквы, цифры, специальные символы и по крайней мере одну заглавную и одну строчную букву. Убедитесь, что вы надежно храните этот пароль в надежном месте для использования в будущем.Никому не сообщайте пароль.
Что делать, если у меня есть дополнительные вопросы о моем логине или маршрутизаторе? В этом случае лучше напрямую связаться с Windstream по этому поводу. Вы можете связаться с ними по следующему телефону / электронной почте и рассказать о своем стремлении найти наилучшее решение.
Телефон: (800) 347-1991
Электронная почта: Контактная форма
Чат: Онлайн-чат
Заключение
Windstream Router Login помогает вам войти в систему, настроить, настроить и сбросить ваш маршрутизатор для использования более быстрого Интернета.Вы можете установить его, чтобы повысить скорость вашего интернета. Пожалуйста, оставьте свои отзывы в поле для комментариев ниже.
Интернет-обзорWindstream за 2021 год | Reviews.org
Контракты, оборудование и сборы
КомиссииWindstream довольно стандартные, но нам нравится, что здесь нет платы за досрочное прекращение.
Windstream internet поставляется без контракта, и мы рады это слышать.
Это означает, что вы можете отказаться от услуги Windstream в любое время, без платы за досрочное прекращение, что нанесет ущерб вашему кошельку глубже, чем Марианская впадина.
Тем не менее, имейте в виду, что объявленные цены Windstream действительны в течение 12 месяцев. Когда наступит 13-й месяц, вы, , увидите, как резко подскочат в ваших счетах за интернет — и это никогда не будет весело.
Это, к сожалению, обычная практика для большинства интернет-провайдеров. Но есть некоторые, которые предлагают пожизненную гарантию, согласно которой клиенты, которые вовремя оплачивают счета, не меняют планы и «остаются в хорошей репутации», будут платить одинаковую ежемесячную цену за Интернет навсегда .Вы можете прочитать о пожизненных гарантиях CenturyLink, Suddenlink и Optimum в наших обзорах.
Оборудование
Отзывы пользователей показывают, что Windstream обычно берет около 10 долларов в месяц за аренду модема. Это в сумме дает дополнительные 120 долларов в год, и это касается стоимости покупки собственного оборудования.
Если вы не хотите брать напрокат и покупать собственное оборудование, мы рекомендуем комбинированный модем и маршрутизатор TP-Link TD-8816 * от Amazon.Он совместим с Windstream и отличный выбор.
Просто имейте в виду, что «Windstream предлагает очень ограниченную поддержку широкополосных модемов DSL, не выпускаемых Windstream». 2 (Но мы поможем вам настроить модем и маршрутизатор и устранить проблемы с Интернетом с помощью наших руководств.)
* Reviews.org использует платные ссылки Amazon.
Стоимость услуг
Нам нравится, что Windstream опубликовала руководство по расходам, которые вы можете увидеть в своем первом счете.Вкратце, вот чего ожидать при подписке на Windstream:
.- Плата за активацию: Это единовременная плата в размере 50 долларов США за начало обслуживания.
- Стоимость установки: 35 долларов за специалиста по установке Windstream Internet и еще 65 долларов за установку телефонной розетки.
- Плата за досрочное расторжение: Отсутствие контракта означает отсутствие платы за досрочное расторжение, так что здесь вам не повезло.
Windstream 2021: планы, цены и многое другое
Интернет-планы и пакеты Windstream
НепредсказуемостьWindstream означает, что немногие люди могут рассчитывать на то, что уйдут поклонники сервиса.
Например, мы обнаружили, что один дом в Линкольне, Небраска, имел доступ к недорогому тарифному плану Windstream 100 Мбит / с. Приблизительно в восьми милях другой дом может получить только 4 Мбит / с — медленнее, чем большинство телефонов 4G, — и Windstream взимает такую же плату, как и план 100 Мбит / с для него.
Мы фиксируем фол.
Кроме того, мы обнаружили, что Windstream использует некоторую дикую тактику скрытых платежей.
На своей веб-странице Windstream рекламирует планы стоимостью 19,99 долларов в месяц. Затем при оформлении заказа вам потребуется выбрать план безопасности, который варьируется от 9 долларов.От 99 до 14,99 долларов США в месяц — без возможности отказаться.
Добавление этой отдельной страницы для планов безопасности кажется отчасти театральной мерой безопасности, чтобы напугать пользователей и заставить их обновить свой план безопасности и отчасти допродать, как если бы разница между 9,99 и 14,99 долларов обойдется вам менее чем в 0 долларов, включая безопасность, и 5 долларов в повышенную безопасность.
(Но это еще 5 долларов в месяц, как бы они это ни писали.)
В конце концов, привлекательный Windstream за 19,99 долларов США, планы в этих областях составляют не менее 28 долларов.99. И хотя 28,99 долларов в месяц по-прежнему неплохо для любой скорости загрузки 50 Мбит / с или более, все это кажется странной тактикой, которая заставляет вас повысить безопасность за несколько дополнительных долларов.
Честное предупреждение, Windstream нужен каждый Вашингтон, который он может получить прямо сейчас. Он объявил о банкротстве еще в 2019 году и пытается выбраться из ямы к августу 2020 года. Тем не менее, он все еще работает, поэтому вы можете получить один из интернет-пакетов, указанных ниже, если хотите.
Данные на 21.07.20.Предложения и доступность могут отличаться в зависимости от местоположения и могут меняться.
* на 12 месяцев
Мы рекомендуем как минимум 100 Мбит / с для большинства домов, но 50 Мбит / с — не так уж и плохо, если это максимальная скорость, которую вы можете получить. Старайтесь оставаться в рамках определенных ценовых категорий, чтобы получить выгодную сделку в Интернете, и переходите на Windstream, если он предлагает вам более дорогой тарифный план.
Хорошие предложения в Интернете Windstream
- До 30 долларов США в месяц. для скорости загрузки 50 Мбит / с
- До 50 долларов США в месяц.


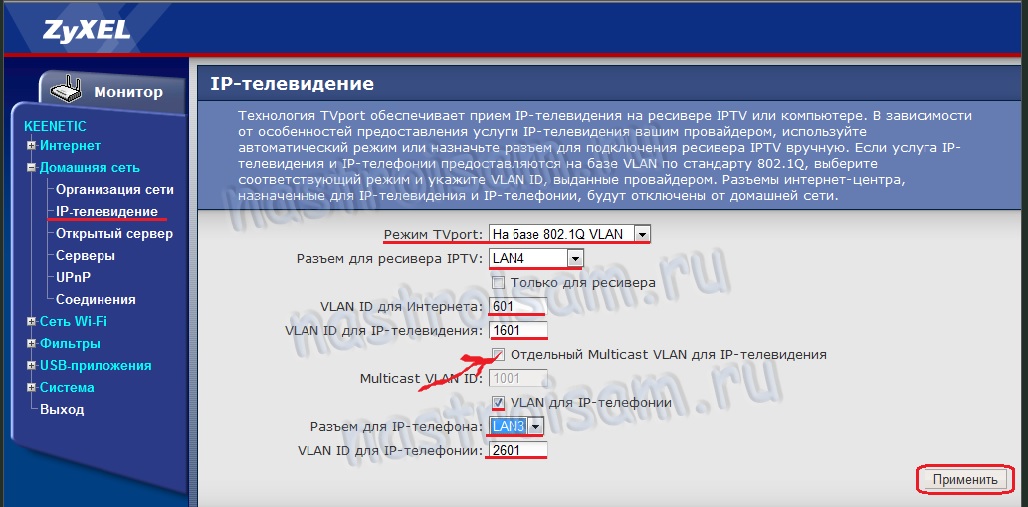 Пароль чувствителен к регистру, поэтому убедитесь, что вы вводите его точно так, как показано.Если вы хотите увидеть введенный вами пароль, коснитесь или щелкните значок справа от поля пароля.
Пароль чувствителен к регистру, поэтому убедитесь, что вы вводите его точно так, как показано.Если вы хотите увидеть введенный вами пароль, коснитесь или щелкните значок справа от поля пароля.

 Если у вашего беспроводного маршрутизатора есть беспроводное радио, транслирующее его сеть Wi-Fi (у большинства это есть по умолчанию), вы должны увидеть SSID вашего маршрутизатора в списке сетей. Примечание. На оборудовании Windstream имя беспроводной сети находится на задней панели маршрутизатора рядом с SSID.
Если у вашего беспроводного маршрутизатора есть беспроводное радио, транслирующее его сеть Wi-Fi (у большинства это есть по умолчанию), вы должны увидеть SSID вашего маршрутизатора в списке сетей. Примечание. На оборудовании Windstream имя беспроводной сети находится на задней панели маршрутизатора рядом с SSID. 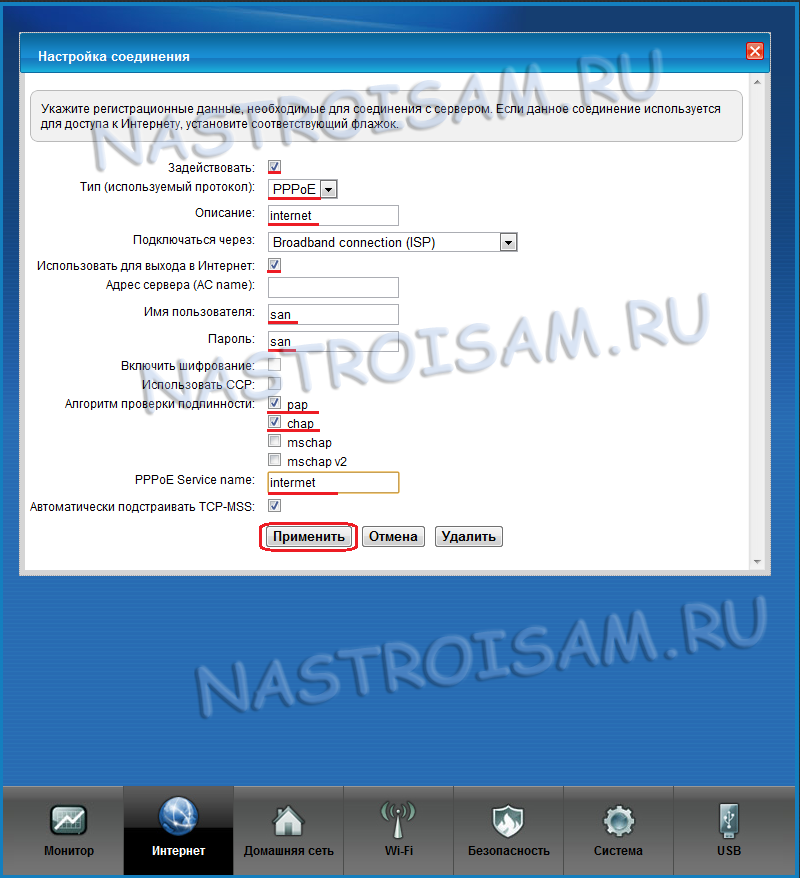
 Щелкните свой SSID.
Щелкните свой SSID. Вы увидите список доступных беспроводных сетей. Название вашей сети можно найти на задней панели модема и обычно начинается с букв W-I-N.
Вы увидите список доступных беспроводных сетей. Название вашей сети можно найти на задней панели модема и обычно начинается с букв W-I-N. Нажмите на трекбол / трекпад.
Нажмите на трекбол / трекпад. Примечание. Некоторые ключи / пароли чувствительны к регистру; убедитесь, что вы правильно используете прописные и строчные буквы.
Примечание. Некоторые ключи / пароли чувствительны к регистру; убедитесь, что вы правильно используете прописные и строчные буквы.  Чтобы выполнить повторное сканирование доступных сетей в любое время, выберите «Повторное сканирование». Примечание. Если беспроводная связь в настоящее время отключена, вас спросят, хотите ли вы включить ее. Для этого нажмите «ОК».
Чтобы выполнить повторное сканирование доступных сетей в любое время, выберите «Повторное сканирование». Примечание. Если беспроводная связь в настоящее время отключена, вас спросят, хотите ли вы включить ее. Для этого нажмите «ОК». 
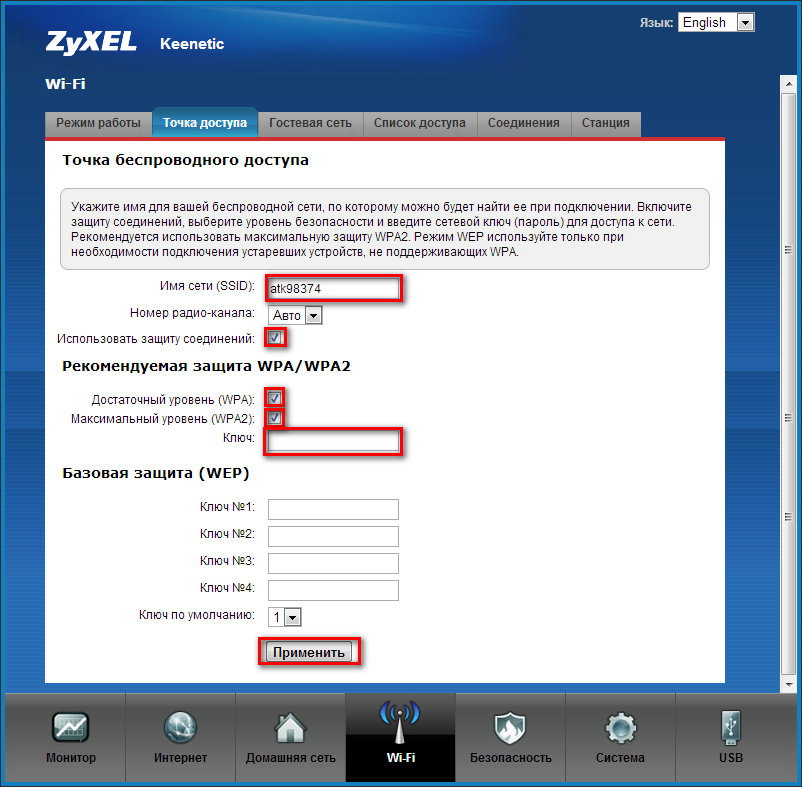 Пароль — это тот, который используется для настройки сети Wi-Fi, а не пароль вашей учетной записи Amazon. На модемах Windstream этот пароль также находится на задней панели маршрутизатора рядом с Сетевым ключом / Ключом безопасности.
Пароль — это тот, который используется для настройки сети Wi-Fi, а не пароль вашей учетной записи Amazon. На модемах Windstream этот пароль также находится на задней панели маршрутизатора рядом с Сетевым ключом / Ключом безопасности.