инструкция для всех популярных моделей
Стандартные настройки украшают этикетку. Список содержит IP-адрес, логин, пароль. Откройте браузер, введите 192.168.0.1 (реже 192.168.1.1), админка позволит выполнить типовые настройки. Методика работает исключительно через локальные порты, включая интерфейс Wi-Fi. Поэтому войти может любой сосед, прохожий. Тщательно защищайте веб-интерфейс.
Wi-Fi по квартире
Извне доступ также имеется, однако доступ к роутеру следует прежде открыть. Реальная инструкция определяется производителем. Например, зайдя в настройки Smart Box Beeline, видим (раздел Об этом роутере) ссылку Разрешить. После перезагрузки оборудование попросит ввести IP-адрес (выбран порт 8080) управляющей станции. Доступны крайние варианты: любой (255.255.255.255), полный запрет (0.0.0.0). Значение порта можно (даже нужно) менять, избегая присвоения цифр, используемых стандартными службами.
Ограничения удалённого доступа
Любой ПК интернета получает уникальный IP.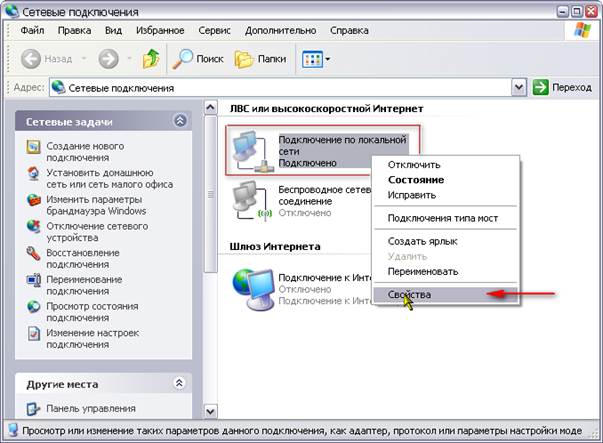 Согласно подсчётам, ограничение протокола IPv4 составляет 4 294 967 296 машин. Конфликт практически исключён. Однако маячит новое требование: маршрутизатор обязан иметь уникальный, видимый извне идентификатор.
Согласно подсчётам, ограничение протокола IPv4 составляет 4 294 967 296 машин. Конфликт практически исключён. Однако маячит новое требование: маршрутизатор обязан иметь уникальный, видимый извне идентификатор.
Сетевой адрес присваивает владелец. Например, вид IP локальной сети чаще следующий: 168.0.Х
Извне посмотреть идентификатор компьютера прямыми методиками нельзя. Цифры содержит таблица маршрутизации, спрятанная оперативной памятью устройства. Однако пользователь извне легально конфигурацию получить бессилен. Хозяйские компьютеры, посетив специализированный сайт, определяющий IP, увидят идентичную картину. Цифры совпадают!
Аналогичным образом иногда провайдер отказывается давать абонентам уникальные комбинации. Вместо этого используется «серая» адресация. Тогда попасть в меню снаружи невозможно.
Заполучив «белый» адрес, подключаетесь извне, используя известные цифры. Проблема одна: большинство провайдеров после перезагрузки осуществляет повторное присваивание. Следовательно, текущую конфигурацию следует пристально отслеживать.
Следовательно, текущую конфигурацию следует пристально отслеживать.
Штатный вариант
Удалённый доступ предварительно разрешают. Приведём список настроек:
- Логин, пароль.
- Порт подключения. Провайдер иногда блокирует самые распространённые порты атак. Часто страдает сервис ftp (21).
- IP-адрес будущего администратора (либо тотальное разрешение всех вариантов путём выбора значения 255.255.255.255).
После этого из любой точки мира открывший браузер, набравший IP-адрес роутера, выставивший (через двоеточие порт) способен подключиться для настройки.
Лазейка
Энтузиасты предлагают обходной путь: установку специализированного обеспечения удалённого управления на ПК (наподобие Удалённого рабочего стола Windows). Например, Team Viewer. Процесс идёт опосредованно:
- Удалённо открываете рабочий стол собственного (включённого) ПК.
- Через браузер можете зайти в настройки.
Стандартный локальный (браузерный) вариант
Подключитесь кабелем к любому внутреннему порту (LAN), либо используйте беспроводной протокол (Wi-Fi):
- Заходите на страницу личного кабинета маршрутизатора, скормив соответствующий IP-адрес браузеру.

- Вводите логин/пароль.
- Выполняйте нужные действия.
Telnet
Протокол широко используется для организации двустороннего взаимодействия устройств. Иногда используют специальное приложение (Terminal), чаще – командную строку. Линуксоиды отрывают встроенный терминал среды (выше приведено название программы Windows). Соединение использует протокол TCP, ориентируется на байты длиной 8 бит (стандартные значения).
История
Telnet стал первым протоколом (1969), использованным создателями оборонной сети США. Описан документом RFC 15. Стандарт STD 8 (1983) снабдил компьютерщиков мощным средством общения. Оригинальное название образовано двумя словами:
- Teletype
- Network
Напомним, телетайпом называют удалённую печатную машину, управляемую цифровыми сигналами. Использование подобных ухищрений сильно экономит трафик, требуя минимальных затрат битрейта. В 1969 году компания BBN поставила 4 интерфейса связи (аналог роутера с программным управлением) армии США. 29 октября состоялся тест. История тщательно замалчивается, однако книга The computing universe: A journey through a revolution (Тони Хей, Гьюри Папай) раскрывает детали…
29 октября состоялся тест. История тщательно замалчивается, однако книга The computing universe: A journey through a revolution (Тони Хей, Гьюри Папай) раскрывает детали…
«Протокол взаимодействия гигантского вычислителя с сетевым интерфейсом связи разработан весной (1969) Робертом Каном (BBN Report 1822). В Лос-Анджелесе программной реализацией занялись избранные Кляйнроком студенты (Стив Крокер, Винт Серф, Джон Постел, Чарли Кляйн). Ребята находили забавным выполнение оборонного заказа в период обучения.
Протокол telnet
Программным обеспечением взаимной связи четырёх интерфейсов занялись также студенты, именовавшие себя Network Working Group, выпустившие серию заметок Requests for comments, ставшую началом семейства стандартов RFC (см. выше). Взаимодействие разнородных вычислителей потребовало введения общих соглашений, названных протоколом. Слово позаимствовано у древних греков, обозначало первый лист манускриптов, приводивший содержание, даты, имена авторов. Программисты обрисовали форматы заголовков.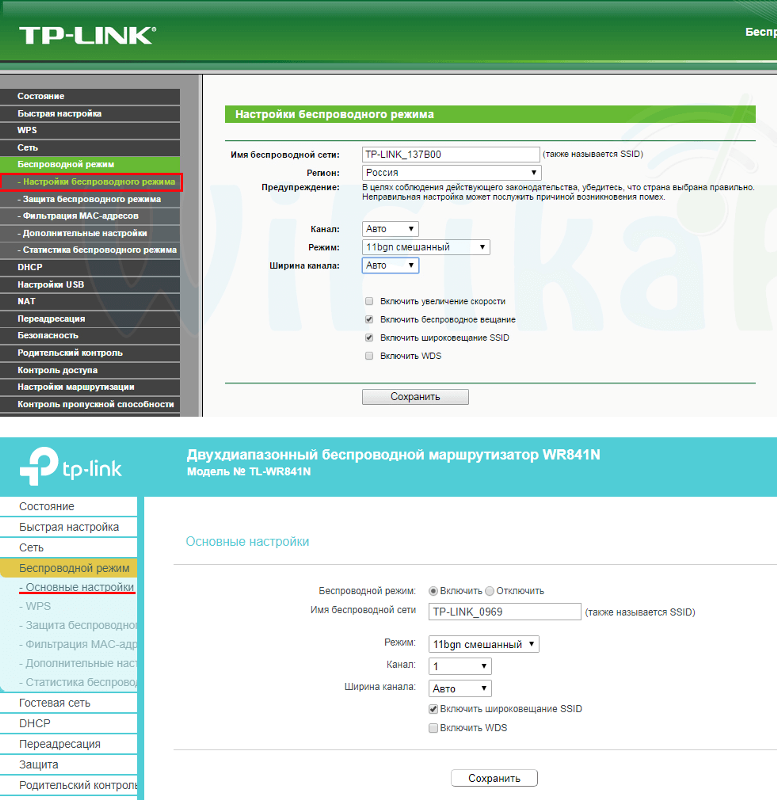
Нижний слой протокола описывал структуру кадров. Первые приложения представляли собой консоли удалённого управления вычислителями. Попутно появился первый аналог FTP для пересылки файлов. Удалённое приложение получило новое название Telnet.»
Sigma-7 (Лос-Анджелес) послал первое слово (login) Scientific Data Systems 940 (Калифорния).
Использование
Читатели уже догадались: администратор через командную строку осуществляет подключение, повторяя опыт американских студентов 1969 года. Годится любая оболочка терминала, либо используйте штатную:
- Windows:
- Меню Пуск.
- Раздел Служебные.
- Правый клик по Командная строка.
- Запуск от имени администратора.
- Linux: Ctrl + Alt + T. Команды предваряйте префиксом sudo.
Примечание! Иногда компонент Windows, отвечающий за реализацию протокола, отключён. Задействуйте опцию. В строке поиска наберите «включение и отключение компонентов», найдите Клиент Telnet, установите галочку, жмите ОК.
Наберите: telnet <IP-адрес роутера порт>
Оставляйте после адреса пробел. Появится предложение ввести логин, пароль. Правильно ответит только маршрутизатор, поддерживающий протокол, например, DIR300 (последняя версия прошивки). Внешний вид интерфейса определяет разработчик, универсальной инструкции нет.
Примеры
Рассмотрим несколько примеров настройки и управления.
Zyxel
- Посетите раздел Система панели администратора модема Zyxel.
- Раздел Telnet.
- Установите галочку Включить, введите номер порта.
- Скачайте эмулятор терминала PuTTY.
- В разделе Сессия настроек программы введите IP-адрес, плюс номер порта. Выберите переключателем протокол Telnet.
- Входя в модем, введите логин, пароль (обычно admin).
- Режим настроек запускается вводом configure terminal.
- Полный список команд приводят официальные руководства.
SSH
Первый терминальный протокол посылал открытый текст.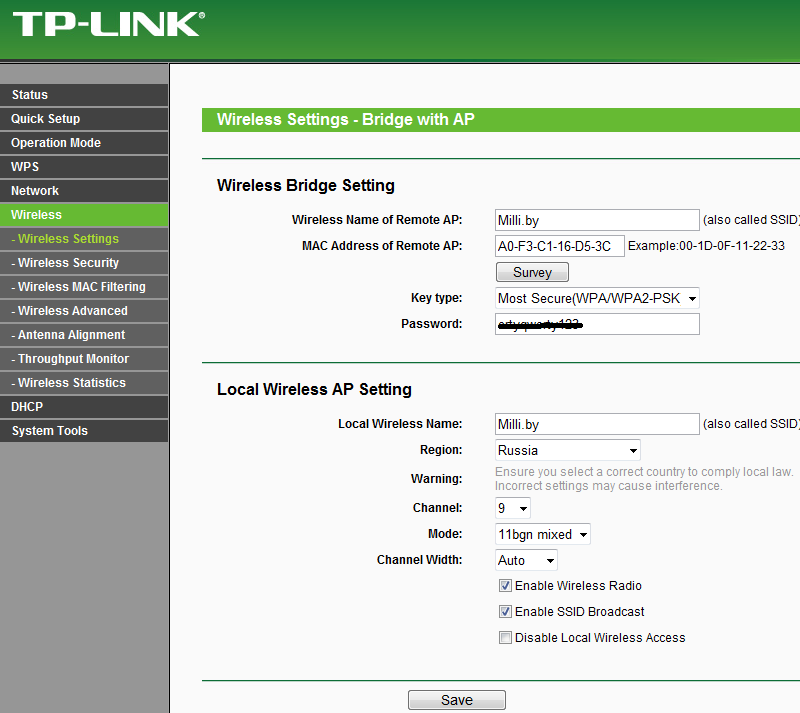 Хакеры легко перехватят трансляцию. Однако оборонная промышленность США была непуганым воробьём после запуска Гагарина. Злоумышленники появились много позже. Протокол прикладного уровня (иерархии OSI) SSH исправляет указанный недочёт. Оболочка формата клиент-сервер поддерживается практически исключительно профессиональными маршрутизаторами.
Хакеры легко перехватят трансляцию. Однако оборонная промышленность США была непуганым воробьём после запуска Гагарина. Злоумышленники появились много позже. Протокол прикладного уровня (иерархии OSI) SSH исправляет указанный недочёт. Оболочка формата клиент-сервер поддерживается практически исключительно профессиональными маршрутизаторами.
Передаваемые через интернет данные зашифрованы, чтобы хакеры не смогли перехватить процесс. Система SSH считается родной для UNIX-подобных систем, Билли Гейтс (2015) обещал ввести поддержку Windows.
История
Первая версия появилась после выхода Окон (1995): исследователя Университета технологий Хельсинки достали хакерские снифферы, выкрадывающие пароли. Telnet явно дал маху. Остальные протоколы – rlogin, ftp, rsh – мало помогали. Отсутствовала жёсткая система аутентификации.
Релиз июля 1995 распространялся совершенно свободно. Поэтому новый (1996) год встретили 20.000 новоиспечённых юзеров финского софта. Тату Йлёнен немедля создав сообщество. Последующие версии протокола стали проприетарными. Миллениум застал уже 2 млн. желающих засекретить учётные данные.
Поэтому новый (1996) год встретили 20.000 новоиспечённых юзеров финского софта. Тату Йлёнен немедля создав сообщество. Последующие версии протокола стали проприетарными. Миллениум застал уже 2 млн. желающих засекретить учётные данные.
2006 год принёс миру вторую версию SSH. Новые алгоритмы эксплуатировали преимущества протокола Диффи-Хеллмана. Теперь админ мог запускать параллельно несколько сессий. Затею подхватил комитет RFC.
Параллельно предпринимались попытки разработать открытое ПО. Разработчики (1999) перетрясли версию 1.2.12. Идею подхватили создатели OpenBSD, снабдив очередной релиз (2.6) пристройкой OpenSSH. Наметилась тенденция переноса обеспечения в иные операционные системы. Сегодня разработка считается кросс-платформенной.
Пример
Теоретический аспект позиционирует SSH, как попытку найти защиту против хакерского вмешательства в роутер. Руководство TP-Link предлагает качать PuTTY. Доступно 2 метода авторизации:
- Логин/пароль.
- Публичный ключ.

SSH-связь следует предварительно разрешить. При невозможности физического контакта осуществите первичный вход через Telnet (введя команду ssh server). Список команд SSH приводит руководство роутера.
Внимание! Роутер должен поддерживать выбранный тип шифрования (AES, Archfour, 3DES, Blowfish…).
Парольный доступ
После установки разрешений открывайте терминал PuTTY:
- Настраивая сессию, введите IP-адрес, порт.
- Установите тип протокола SSH.
- Используйте команды, указанные руководством.
Публичный ключ
- Запустите генератор ключей из дистрибутива PuTTY.
- Выберите тип, длину (512-3072).
- Генерация потребует усилий оператора: хаотично перемещайте указатель мыши.
- Публичный, частный ключи сохраните на TFTP-сервере.
Консоль telnet
После этого публичный ключ можно скачать при наличии доступа. Например, используя консоль telnet. Получив ключ, сохраните файл, затем:
- Откройте терминал PuTTY.

- Введите IP-адрес роутера, номер порта.
- Потрудитесь настроить путь к файлу (раздел Соединение – SSH – Auth).
- Потребуется логин.
- Если не заходит – ключ отвергнут. Генерируйте новый, загружайте, качайте. Следует проверить путь папки, где находятся файлы ключей.
Фиаско
Не получается войти, не открываются настройки – выполните аппаратный сброс маршрутизатора.
- Найдите отверстие Reset.
- Спичкой нажмите кнопку, удерживайте несколько секунд.
- Подождите.
Значения сброшенных параметров находятся на наклейке. Следует открыть браузер, перейти по указанному IP-адресу, ввести логин/пароль, настроить сеть должным образом.
Отказ роутера может возникать после неправильно проведённого обновления программного обеспечения: прервалось питание, либо проблема в Wi-Fi (обновлять следует только через провод). Тогда модуль становится грудой хлама. Имеются общедоступные инструкции восстановления работоспособности.
ASUS
Официальный сайт ASUS снабжает покупателей утилитой Firmware Restoration (посетите страничку загрузок приобретённой модели).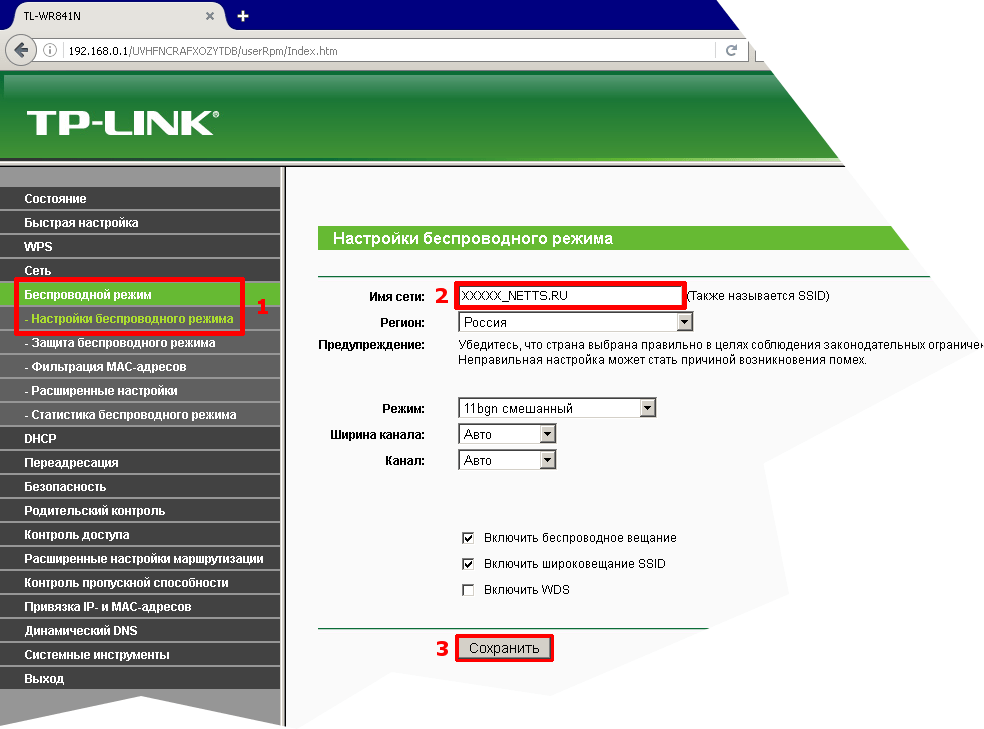
- Выберите нужную версию операционной системы.
- Скачайте ПО, распакуйте архив.
- Подключитесь шнуром к роутеру.
- Выключите маршрутизатор.
- Нажмите кнопку Восстановление.
- Удерживайте 5 секунд.
- Не отпуская, включите прибор.
- Светодиод индикации питания должен начать медленно мигать.
- Откройте Свойства подключения (Центр управления сетями и общим доступом → Свойства адаптера).
- Установите IP-адрес IpV4 равным 192.168.1.10, маску подсети – 255.255.255.0.
- Запустите скачанную утилиту.
- Укажите локальный путь заливаемой прошивки (заблаговременно запаситесь свежей).
- Жмите Upload.
- Терпеливо пейте чай.
- Появится сообщение: Система успешно обновлена. Ждите окончания перезагрузки.
- Светодиод индикации питания начнёт стабильно гореть.
 Процесс восстановления окончен.
Процесс восстановления окончен.
Zyxel поставляет Keenetic recovery utility. Постоянно выявляются новые методики третьих лиц. Настоящие проблемы начнутся у использовавших сотовый 4G…
Где найти настройки роутера — пошаговая руководство
Выбор маршрутизатора, определение места его установки в квартире
Зачастую при заключении договора с провайдером на оказание услуг доступа к сети Интернет в качестве бонуса провайдер дарит своим абонентам модемы с функцией роутера. В этом случае устройство уже настроено провайдером, достаточно просто подключить его к компьютеру. Но, как правило, это наиболее дешевые модели, выполняющие только базовые функции (доступ в Интернет и минимальные настройки). Для организации хотя бы небольшой локальной сети с общим доступом в Интернет мощностей данных роутеров, скорее всего, будет недостаточно. Приходится в магазине приобретать дополнительное сетевое оборудование, требующее определенных настроек и оптимальное расположение в квартире. В данной статье рассмотрим вопрос, где найти настройки роутера и в какой комнате расположить сам маршрутизатор.
В данной статье рассмотрим вопрос, где найти настройки роутера и в какой комнате расположить сам маршрутизатор.
Что такое беспроводная сеть
Чтобы определиться с местом установки беспроводного роутера, необходимо понять, каким образом происходит передача данных между устройствами.
Логотип стандарта передачи данных по радиоканалам Wi-Fi
Передача информации происходит по радиоканалам, то есть по воздуху. Данный стандарт был разработан в 1991 году, и получила название Wi-Fi, что переводится как Wireless Fidelity – высокая точность беспроводной передачи данных.
Как и на любой радиосигнал, на качество передачи данных по Wi-Fi влияет множество факторов, таких как перегородные стены между обменивающимися устройствами, расстояние между передатчиком и приемником сигнала, наличие в радиоэфире помех от других электронных устройств (например, микроволновая печь), и других.
Мощность сигнала Wi-Fi передатчика
Мощность недорогих домашних Wi-Fi маршрутизаторов в лучшем случае позволяет передавать информацию на расстояние до 100 метров (хотя многие производители указывают и большие цифры, но на практике это не подтверждается). И это при идеальных условиях, как говорится – в чистом поле.
И это при идеальных условиях, как говорится – в чистом поле.
В квартире же имеет большое значение, где находиться роутер, так как огромным препятствием для сигнала служат стены, полы и потолки. Немалые помехи создает и проводка внутри стен, равносильно, как и металлическая арматура в капитальных железобетонных стенах. Одним словом на деле сигнал едва ли «пробивает» два-три этажа, поэтому приходится на пути устанавливать дополнительные ретрансляторы для усиления сигнала.
Также можно установить более мощную антенну, о чем будет рассказано в видео обзоре в конце статьи.
Этикетка беспроводного устройства режима «b» с полосой радиочастоты 2,4 ГГц
Советы при выборе маршрутизатораТакже важно при покупке роутера обратить внимание на буквенное обозначение в конце стандарта – a, b, g, или n, и частоту радиополосы – 2,4 ГГц или 5 ГГц.
При поиске места установки маршрутизатора необходимо сначала сделать правильный выбор в магазине. По возможности лучше выбирать поддержку режима «n» и частоту 5 Ггц по следующим причинам:
- 5 ГГц частота имеет более плотные волны, что позволяет за один промежуток времени передать больше информации;
- Под 5 ГГц выделено 19 каналов, в то время как для 2,4 ГГц лишь 3 канала.
 Это значит, что при частоте 2,4 ГГЦ при подключении более 3-х устройств к одной точке доступа начнется использование как минимум одного из канала более чем одним устройством, а это неизбежные ошибки, потери, и снижение качества сигнала;
Это значит, что при частоте 2,4 ГГЦ при подключении более 3-х устройств к одной точке доступа начнется использование как минимум одного из канала более чем одним устройством, а это неизбежные ошибки, потери, и снижение качества сигнала; - Микроволновая печь также работает на частоте 2,4 ГГц. Если она окажется между передатчиком и приемником 2,4 ГГц, и при этом будет работать – практически гарантирована потеря соединения, так как часть радиоволн микроволновая печь, так или иначе, выпускает наружу;
Длина радиоволны при амплитуде 2,4 ГГц и 5ГГц
Советы при выборе места расположения маршрутизатора в квартире
Как уже выяснилось выше, любые стены, мебель, занавески являются препятствием на пути радиоволн, что вызывает ослабление сигнала. Все это необходимо учитывать при поиске, где установить роутер. Оптимальным решением будет поиск середины квартиры, если для выхода в Интернет используется мобильные устройства типа ноутбука, планшета или смартфона. Если используется непереносной персональный компьютер, то чем ближе к нему будет точка доступа, тем сильнее и качественнее сигнал.
Оптимальное расположение маршрутизатора в квартире
При этом нужно учитывать, что толстые несущие стены сильнее препятствуют прохождению волн, чем тонкие гипсокартонные, вследствие чего центр квартиры может оказаться не лучшим вариантом.
Но это теоретические рассуждения, которые на практике не всегда оказываются верными. В общем, самым универсальным способом поиска, где установить роутер в квартире, является научный метод проб и ошибок. Устанавливаете роутер в одной комнате и тестируете скорость в самых отдаленных уголках квартиры. Проверив несколько комнат, принимаете окончательное решение.
Настройки маршрутизаторов
Найдя оптимальное место расположения маршрутизатора, после его объединение в компьютерную сеть с персональным компьютером, как правило, необходимо произвести базовые настройки устройства. К таковым относится смена имени пользователя и пароля для входа в меню настроек, настройка беспроводной сети и определение типа подключения к сети Интернет.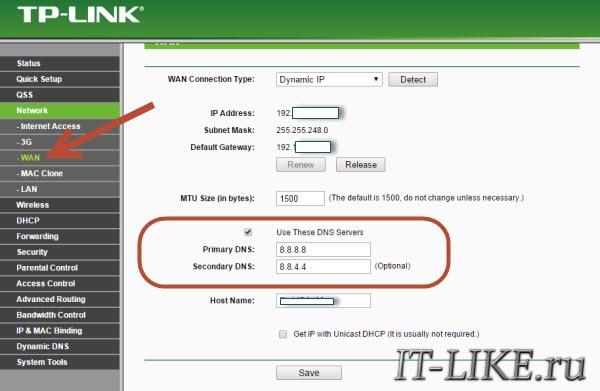 Возможно, потребуется обновление прошивки.
Возможно, потребуется обновление прошивки.
Первые вопросы неопытного пользователя – где находятся настройки роутера? И как производится настройка?
Как то исторически сложилось, что настройки роутера производятся через любой веб браузер. Это не является стандартом или обязательством, и многие производители пишут дополнительное программное обеспечение для настройки своих устройств, но способ с веб браузерами нашел широкое применение благодаря своему удобству и универсальности, так как хотя б один веб браузер имеется у каждого из пользователей (Internet Explorer). Достаточно соединить роутер и сетевую карту компьютера сетевым проводом «витая пара», обычно идущим в комплекте с роутером, и можно производить настройки.
Настройки роутера D-Link 2650u
В качестве примера рассмотрим, как производится настройка роутера d link 2650u.
Роутер D-Link 2650u
Первым делом, как уже писалось выше, необходимо соединить роутер с компьютером сетевым проводом. Далее запустив любой веб браузер, в адресной строке пишем сетевой IP-адрес маршрутизатора, установленный заводом-изготовителем.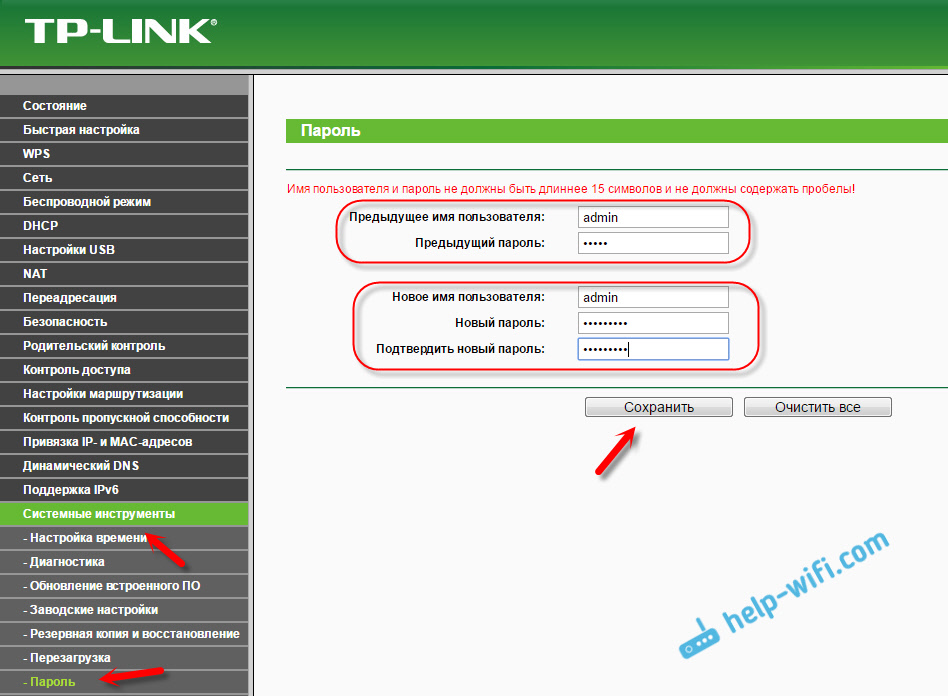 У модели 2650u IP-адрес неизменный – 192.168.1.1. После ввода в появившимся окне имени пользователя и пароля появится меню настроек роутера.
У модели 2650u IP-адрес неизменный – 192.168.1.1. После ввода в появившимся окне имени пользователя и пароля появится меню настроек роутера.
Одно из окон меню настройки роутера D-Link
Важно знать, что сетевой адрес, имя пользователя и пароль устройства, установленные заводом изготовителем, могут быть изменены пользователем. Если такое произошло, а измененные данные утеряны, то единственный выход – произвести сброс настроек. Обычно такая возможность реализована в виде утопленной в корпус кнопки, расположенной на задней панели маршрутизатора.
В данной статье не будут рассматриваться конкретные настройки роутера, а будут затронуты только методы поиска настроек.
Поиск описания настроек роутера
Во-первых, настройки маршрутизатора можно изучить в документальном сопровождении устройства. Так же бумажные документы дублируются в цифровом виде на компакт дисках, также обычно присутствующих в упаковочной коробке с роутером.
Во-вторых, можно посетить сайт производителя, где настройки роутера можно найти в соответствующем разделе.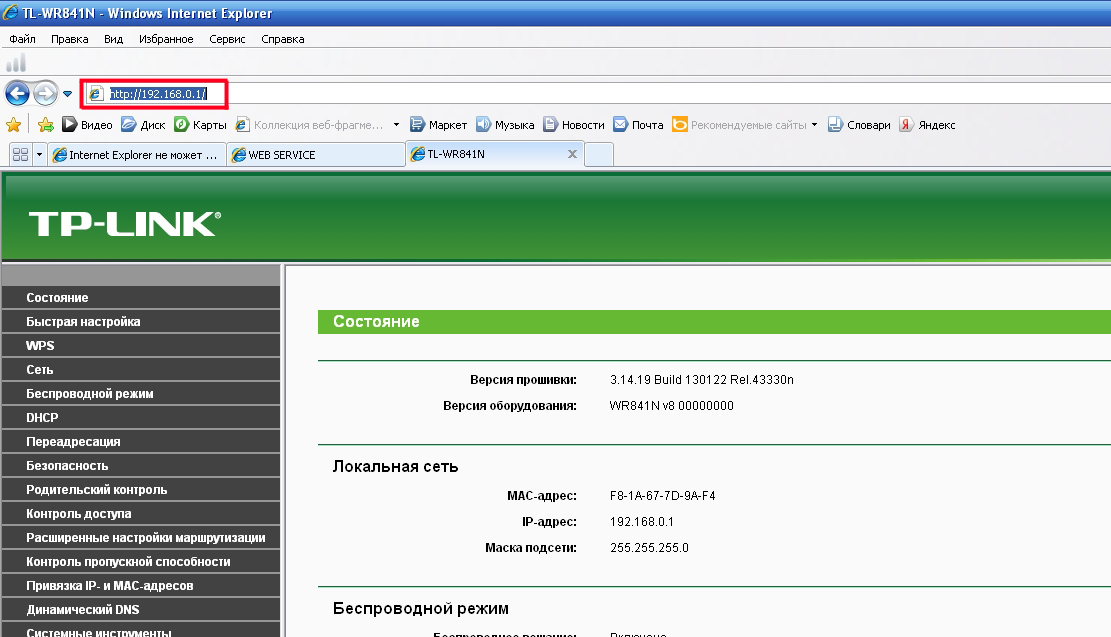 Как правило, это ссылки «Download», «Документация», «Техподдержка» или похожие по тематике гиперссылки. Например, документацию к роутеру D-Link 2650u можно найти во вкладке «Загрузки» официального сайта производителя.
Как правило, это ссылки «Download», «Документация», «Техподдержка» или похожие по тематике гиперссылки. Например, документацию к роутеру D-Link 2650u можно найти во вкладке «Загрузки» официального сайта производителя.
Ссылка на скачивание документации для устройств производителя D-Link
Так же можно позвонить в службу поддержки производителя (зачастую номер телефона службы поддержки начинается на 8-800, что означает, что звонок из России будет бесплатный), которой необходимо объяснить, что именно вы хотите от маршрутизатора. Вам по порядку все подробно объяснят.
Также можно найти настройки другой модели данного производителя, так как основные функции настраиваются однотипно. Различия будут касаться только конкретных особенностей данной модели.
Видео обзор, как усилить слабый сигнал Wi-Fi:
Как зайти в настройки роутера. Изменение настроек роутера.
Если вы знать не знаете, как работает роутер, можно вызвать специального мастера техподдержки от своего провайдера (поставщика интернет-услуг).
В том случае, если финансовые возможности не позволяют тратиться на услуги мастеров, либо вы попросту хотите научиться делать это самостоятельно, мы подскажем, как зайти в настройки роутера.
Инструкция:
- Подключите устройство к компьютеру или ноутбуку при помощи специального кабеля, обжатого с двух сторон. В любом ноутбуке или компьютере со встроенной сетевой картой есть специальный слот для сетевого кабеля. Соединение через провод, а не через Wi-Fi даст возможность точно и быстро войти в настройки роутера.
- Далее необходимо выяснить адрес IP, через который будет осуществляться подключение к серверу. Большинство моделей устройств имеют адреса 192.168.1.1 либо 192.168.0.1. Запустите любой браузер и в поисковой строке введите: http://192.168.0.1 admin, чтобы зайти в роутер.
- Если ни один из этих адресов не соответствует вашему устройству, можно узнать IP вручную. Для этого зайдите в меню Пуск, а затем – в Панель управления. Кликните по разделу «Сеть и интернет», после чего нажмите «Центр управления сетями и общим доступом». В меню справа на экране вы увидите «Изменение параметров адаптера».
- В открывшемся окне выберите «Подключение по локальной сети», нажмите на значок правой кнопкой мышки и кликните по пункту «Состояние». Появится небольшое окно, в котором будет видна кнопка «Сведения». Нажмите на нее и в появившемся окне напротив пункта Шлюз по умолчанию IPv4 будет написан IP адрес, который надо вбить в браузер с добавлением слова admin.
- Чтобы зайти в настройки роутера, необходимо пройти авторизацию, то есть ввести логин и пароль. После ввода IP адреса в браузер должно возникнуть окно с запросом логина и пароля. В инструкции к маршрутизатору должны быть указаны соответствующие данные. Если же их нет, попробуйте ввести стандартный для большинства моделей логин “admin”. Поле пароля можно попробовать оставить пустым или ввести стандартные комбинации типа “admin”, “admin123”, “1234” и т.д.
Полезная рекомендация:
Если у вас никак не получается зайти в меню роутера при помощи стандартных паролей, можно сбросить настройки устройства на заводские. Чтобы сделать это, воспользуйтесь зубочисткой или ручкой, переверните роутер портами к себе и отыщите крошечное круглое отверстие, возле которого мелким шрифтом написано “RESET”. Это скрытая под обшивкой кнопочка перезагрузки, нажав которую, вы сотрете все пароли и логины, которым подчиняется устройство. Нажав на кнопку, удерживайте ее не меньше 15 секунд.
Узнать заводские логины и пароли можно на сайте производителя роутера. Если же и после таких манипуляций у вас не вышло зайти в настройки маршрутизатора, самое время звонить провайдеру и заказывать визит мастера техподдержки.
Самостоятельный вход в настройки роутера поможет сэкономить вам время и деньги, которые вы бы потратили на ожидание и оплату услуг компьютерного мастера. Если вы купили новый маршрутизатор и хотите сразу же испробовать его в действии, зайдите в настройки роутера на старом устройстве, перепишите данные, а затем подключите новое и введите соответствующую информацию.
Надеемся, данная статья была вам полезной, и теперь вы без проблем сможете зайти в роутер любой модели.
Как зайти в настройки роутера
Роутеры в последние годы становятся крайне востребованными и одновременно достаточно обыденными устройствами. Наиболее распространенными, являются устройства компании TP-Link. Они предоставляют множество моделей маршрутизаторов, которые впрочем, практически одинаково настраиваются и обслуживаются.
Установить и настроить роутер, достаточно не сложно, это можно сделать по инструкции или при помощи мастера. Однако, в ходе эксплуатации зачастую возникает необходимость изменить какие-либо опции, а для этого потребуется вход в настройки роутера, что у большинства пользователей вызывает затруднения.
Открытие настроек роутера
С течением времени, пользователю может понадобиться изменить, например свой пароль на Wi-Fi, либо же попросту вспомнить старый, обновить прошивку устройства и т. д. Для того, чтобы сэкономить время и бюджет, пользователю необходимо разобраться, как зайти в настройки роутера самостоятельно.
Итак, прежде всего, потребуется при помощи сетевого кабеля произвести подключение к ПК либо ноутбуку. Один конец кабеля входит в сетевую плату компьютера, а другой в LAN-разъём на роутере.
В отдельных случаях, можно попросту подключиться к роутеру непосредственно по Wi-Fi и открыть настройки роутера прямо с планшета либо телефона, для чего потребуется специальное приложение. Однако это более сложный способ и здесь он не подходит.
Далее потребуется запустить на компьютере любой браузер, где необходимо указать, по какому IP адресу или домену можно попасть в настройки конкретного роутера. Эту информацию можно найти на наклейке, расположенной в нижней части роутера. Обычно это: 192.168.1.1 или 192.168.0.1
Просто вводите одно из этих чисел в адресную строку браузера и жмете Enter.
При попытке перехода на указанный адрес, появится окно авторизации, где логин и пароль будут стандартными — admin. В ином случае, эта информация будет указана на нижней панели роутера. Также, если данные о пользователе менялись на собственные, то именно их и потребуется указать. При потере этих данных можно произвести сброс настроек роутера (с помощью специальной кнопки на его корпусе).
В случае, когда данные авторизации указаны верно, пользователь увидит новое окно, где и будут расположены искомые настройки роутера. Здесь можно произвести все необходимые операции, после чего сохранить изменения.
Вот и все! Очевидно, что процесс этот достаточно простой, однако далеко не все пользователи об этом знают, а потому всегда находится участливый мастер, готовый за такой пустяк взять немалую оплату.
Где находятся настройки роутера на компьютере — тип соединения
Какой тип соединения указать при настройке роутера? Узнаем нужную информацию, которая пригодится в процессе настройки
Перед тем, как приступить к настройке маршрутизатора, желательно узнать необходимую информацию. Нам нужно узнать, какую технологию соединения с интернетом использует наш интернет-провайдер, нужно иметь необходимые параметры, которые нужно будет задать в настройках роутера (в зависимости от технологии соединения). Если, например провайдер использует соединение по технологии Динамический IP, то вам не нужно никаких дополнительных параметров. Достаточно, в настройках роутера выбрать Динамический IP, и интернет заработает.
Так же, нужно узнать, делает ли провайдер привязку по MAC адресу. Если делает, то после подключения кабеля к роутеру, интернет не будет работать даже после правильной настройки, ведь у провайдера не прописан MAC адрес роутера.
Сейчас мы по порядку во всем разберемся.
Самое главное, это понять, что задача роутера, это подключится к интернету и раздавать его на ваши устройства. Он устанавливает соединение с вашим провайдером точно так же, как и компьютер. Для того, что бы настройка маршрутизатора прошла гладко и без проблем, нужно правильно указать тип соединения (WAN Connection Type), и задать нужные параметры.
Что будет, если неправильно выбрать тип соединения?
Это самая популярная проблема при настройке роутеров. Интернет работать не будет. Беспроводная сеть появится, но, после подключения к ней, на ваших устройствах интернета не будет. На компьютерах, например, будет статус соединения «Без доступа к интернету». По кабелю, от маршрутизатора, интернет так же не будет работать.
Тут все понятно, роутер не установил соединения с вашим провайдером, так как неправильно заданы параметры.
Как узнать технологию соединения, которую использует мой провайдер?
В России, Украине, и наверное в других странах СНГ, чаще всего провайдеры используют такие технологии: Динамический IP, Статический IP, PPPoE, PPTP, L2TP.
- Динамический IP – самая нормальная технология:) . Очень много интернет провайдеров используют именно ее. Просто подключаем кабель к роутеру и интернет уже работает, ничего настраивать не нужно. Только нужно указать технологию Dynamic IP. Но, как правило, в настройках роутера она установлена по умолчанию.
- Статический IP – не очень популярная технология. Что бы настроить такое подключение на роутере, вы должны знать IP адрес, который вам должен выдать интернет провайдер.
- PPPoE – популярная технология (в России), которая требует создания специального высокоскоростного соединения. Если ваш провайдер работает по технологии PPPoE, то на компьютере у вас скорее всего было создано такое соединение. В настройках маршрутизатора нужно будет выбрать PPPoE, указать логин и пароль, которые вам выдает провайдер. Так же, возможно, нужно будет задать статический IP адрес.
- PPTP и L2TP – похожие протоколы, при настройке которых нужно так же указывать имя и логин. А так же, адрес сервера и по необходимости – статический IP. Если интернет был раньше подключен к компьютеру, то на компьютере так де было специальное подключение, которое вы запускали.
Написал уже много, а на главный вопрос, так и не ответил.
Перед тем, как приступить к настройке роутера, обязательно узнайте, какую технологию использует ваш интернет-провайдер.
Как узнать? Позвоните в поддержку провайдера и спросите. Зайдите на сайт провайдера и найдите там инструкции по настройке оборудования. Или посмотрите в документах, которые вы получили при подключении.
Если будете звонить в поддержку, то спросите еще, делает ли провайдер привязку по MAC адресу, и какое значение MTU, лучше указать в настройках маршрутизатора.
Если вы уже знаете технологию соединения, то вы так же должны знать необходимые параметры. Если у вас Динамический IP, то как я уже писал выше, никаких параметров не нужно, но если у вас например Статический IP, PPPoE, PPTP, или L2TP, то вы должны знать логин, пароль, статический IP (если нужно), адрес сервера. Или только определенные параметры (все зависит от соединения).
Как правило, эта информация указана в договоре по подключению к интернету.
Есть ли привязка по MAC адресу?
Очень многие провайдеры, привязывают интернет к MAC адресу определенного сетевого устройства. Каждая сетевая карта компьютера, или роутер, имеют свой MAC адрес, и этот адрес прописывается у провайдера.
Если ваш интернет провайдер делает такую привязку, то даже после правильной настройки роутера, интернет работать не будет. Так как скорее всего, у провайдера прописан MAC адрес вашего компьютера, не маршрутизатора.
Что делать в такой ситуации?
Узнать, делается ли привязка по MAC-адресу. Если нет, то никаких дополнительных настроек делать не нужно. Если есть привязка, то в настройках роутера, нужно клонировать MAC адрес. Нужно, что бы на роутере был такой же MAC, как и на компьютере, к которому привязан интернет. В статьях по настройке определенных роутеров, я стараюсь писать, как это сделать.
Есть еще один вариант: посмотреть MAC-адрес роутера (как правило, он находится на наклейке на самом роутере), позвонить в поддержку интернет-провайдера, и сказать им новый MAC, к которому нужно привязать интернет.
Залог успешной настройки Wi-Fi роутера:
- Правильно указать тип соединения, и правильно задать необходимые параметры (это настройки на вкладке «WAN», «Интернет», «Internet» – на разных роутерах по-разному), которые выдаете интернет провайдер.
- Клонировать MAC-адрес, или прописать MAC-адрес роутера, если провайдер делает привязку.
Это два основные правила. Уделите особое внимание этим двум пунктам, и у вас все получится. Главное, что роутер уже будет раздавать интернет, а там настроить Wi-Fi сеть, установить пароль, и другие функции, вы уже сможете по инструкции для определенного производителя, или модели. Эти инструкции вы можете найти у нас на сайте, или в интернете.
Где находится панель управления роутером. Как открыть панель управления роутером. Вход в роутер с изначальными заводскими настройками
Сегодня мы поговорим о том, как зайти в настройки роутера. Иногда требуется войти в настройки, но многие забывают как это сделать после подключения и настройки маршрутизатора. В этой статье я расскажу как производится вход в различные модели. Если же вызнаете как войти в настройки вашего роутера но не можете этого сделать, вот статья в которой описаны . Данная статья рассчитана на то, что ваш роутер уже подключен к компьютеру (если же роутер не подключен к компьютеру, прочтите статью « «). Приступим к инструкции.
Общая инструкция по входу.
Вход в настройки производится с помощью любого браузера. Нужно вбить в адресную строку адрес роутера и ввести логин и пароль.
Для начала, давайте разберем где взять адрес роутера. На многих моделях, в нижней части на этикетки пишется адрес, так же там указан логин и пароль.
Если у вас нет этикетки или нет доступа к ней, то также можно посмотреть в настройках сетевой карты.
На Windows XP здесь>>
На Windows 7 здесь>>
Подробнее о том, как определить адрес роутера, можно узнать .
Определив адрес вашего роутера, введите адрес в адресную строку в браузере и нажмите «Энтер». Перед вами появится окно Авторизация, будет запрашивать Логин (Имя пользователя) и Пароль. На многих моделях по умолчанию установлены такие настройки: Логин- admin, пароль-admin. Также внимательно посмотрите на окно авторизации, в них иногда пишут логин и пароль по умолчанию, например, компания Zyxel (ниже я покажу как это выглядит). После вода данных жмем «Энтер» и заходим в настройки вашего роутера.
Давайте применим эту схему на некоторых моделях. Главное, что вы должны понимать, это то, что дальше будем рассматривать случай, когда роутер уже подключен и у него стоят стандартные настройки входа. Если же это не так, то схема проста: определяем адрес роутера, если меняли пароль и логин — вспоминаем и вводим. Также, если не удалось вспомнить изменения, сбросьте на стандартные настройки (как это сделать описано в статье «Как подключить роутер»), а затем просто перенастройте его.
Вход в роутер d link dir 300
Данный метод входа подходит также для моделей d link dir 615, d link dir 320, d link dir 620. Вводим в адресную строку браузера 192.168.0.1 (зайти в настройки роутера d link dsl 2640u можно по адресу 192.168.1.1). В появившееся окно вводим Логин и пароль. Если вид окна соответствует картинке ниже, вводим только логин-admin, пароль оставляем пустым. :
Затем жмем на кнопку. Все, вход завершен.
Если же после ввода адреса перед вами откроется любое из этих окон:
в этом случае Имя пользователя- admin, пароль-admin. Жмем на кнопку «Вход». И вы сразу же попадете в интерфейс настройки Длинк. Если вас интересует настройка роутера Длинк, то слева на странице в меню выберите рубрику d link. В ней вы найдете описание настройки любой модели компаний Длинк.
Используем данный метод для asus rt n10
Данный вариант также подходит для роутеров asus rt n12, asus rt g32, asus rt n10p, asus dsl n10. Открываем браузер и в адресной строку вводим 192.168.1.1. Имя, также как и на других роутерах, по умолчанию admin, пароль такой же. Смотри
Управление настройками Wi-Fi | Служба поддержки Verizon Internet
Центр ресурсов по специальным возможностям Перейти к основному содержанию Персональный бизнес Магазин Магазин Магазин Магазин- Обзор магазина Обзор магазина
- Устройства Устройства Устройства
- Смартфоны Смартфоны
- Телефоны 5G Телефоны 5G
- Телефоны с предоплатой Телефоны с предоплатой
- Другие телефоны Другие телефоны Другие телефоны
- Другие телефоны Обзор Другие телефоны Обзор
- Базовые телефоны Базовые телефоны
- Сертифицированные подержанные Сертифицированные подержанные
- Разблокированные телефоны Разблокированные телефоны
- Аксессуары Аксессуары Аксессуары
- Обзор аксессуаров Обзор аксессуаров
- Чехлы и защита Чехлы и защита
- Power Power
- Наушники и динамики Наушники и динамики
- Носимые устройства Носимые устройства
- Умный дом Умный дом
- Работа из дома Работа из дома
- Просмотреть все Просмотреть все
- Сделки Сделки
- Торговля в телефоне Торговля в телефоне
- Принесите собственное устройство Принесите собственное устройство
- Планшеты / Ноутбуки
Местные | Что такое режим маршрутизатора?
В идеале вы никогда не должны знать об этой настройке.Но вот ты где; Прошу прощения и добро пожаловать в клуб! Давай поможем!
Так что же такое режим маршрутизатора ?
Router Mode — это локальный способ предложить наилучший возможный опыт автономной разработки, в то же время «хорошо играя» с другими аналогичными приложениями для разработки.
Вы можете получить доступ к этому параметру, перейдя в «Настройки»> «Дополнительно»> «Режим маршрутизатора», где вы найдете два варианта:
- Домены сайта Режим маршрутизатора
- Режим по умолчанию, который запускается локально.В этом режиме Local запускает «маршрутизатор», который прослушивает порт 80 и направляет трафик на отдельные сайты, которыми управляет Local. Домен для каждого сайта будет выглядеть примерно так:
example.local
- Режим по умолчанию, который запускается локально.В этом режиме Local запускает «маршрутизатор», который прослушивает порт 80 и направляет трафик на отдельные сайты, которыми управляет Local. Домен для каждого сайта будет выглядеть примерно так:
- localhost Режим маршрутизатора
- Этот резервный режим не запускает локальный маршрутизатор, а вместо этого каждый сайт доступен напрямую через выделенный порт на компьютере . Использование этого режима означает, что домен будет выглядеть примерно так:
localhost: 10005
- Этот резервный режим не запускает локальный маршрутизатор, а вместо этого каждый сайт доступен напрямую через выделенный порт на компьютере . Использование этого режима означает, что домен будет выглядеть примерно так:
Как работает местный
Хорошо, это много жаргона, поэтому, если вы запутались, может быть полезно немного уменьшить масштаб и понять, как работают различные локальные части.
Как правило, программное обеспечение, обслуживающее веб-страницы, «прослушивает» запросы, а затем генерирует «ответ» на этот запрос. Фактическое местоположение, которое прослушивают эти части программного обеспечения, называется портом. Например, порт по умолчанию для запросов, отправляемых через HTTP, — это порт 80 , а для запросов, отправляемых через HTTPS, — порт 443 .
Поскольку только одна часть программного обеспечения может прослушивать порт одновременно, Local необходимо найти способ обслуживать несколько сайтов с одного и того же HTTP-порта (порт 80 ).
Local делает это двумя способами:
- Каждому сайту, которым управляет Local, дается случайный номер порта для прослушивания, например
10005. Доступ к этим сайтам можно получить напрямую, добавив порт кlocalhost, который выглядит так:localhost: 10005. - «Маршрутизатор» создан и прослушивает порт
80. Этот маршрутизатор отвечает за преобразование значимого домена, такого какexample.local, в фактический сайт, прослушивающий определенный порт: например,localhost: 10005.
localhost браузер подключается напрямую к порту, который прослушивает каждый сайт. Это позволяет другому процессу прослушивать порт 80, но это также означает некоторое снижение функциональности при взаимодействии с этими сайтами.Что происходит, если локальный компьютер не может запустить маршрутизатор?
Надеюсь, этот дополнительный контекст поможет визуализировать настройку Local.Как вы можете себе представить, что-то может сломаться, когда маршрутизатор не может запуститься — наиболее очевидная поломка заключается в том, что вы не можете использовать значимые домены, такие как example.local . Вместо этого вам придется запомнить номер порта для каждого сайта.
В большинстве случаев Local не может запустить маршрутизатор, потому что что-то уже занимает порт 80 . Есть только два варианта, чтобы все заработало:
- Установите Local для использования
localhostRouter Mode. - Остановите все, что уже прослушивает порт 80, и перезапустите Local.
Использование localhost Режим маршрутизатора
Из двух режимов, которые может использовать Local, установка режима маршрутизатора на localhost является самым простым и позволяет запускать Local, в то время как другие приложения используют порт HTTP по умолчанию 80 . Если вы пойдете по этому маршруту, существуют некоторые ограничения при использовании режима маршрутизатора localhost :
- Сайты не могут использовать HTTPS .Поскольку Local не может управлять SSL-сертификатом
localhost, Local не может сделать сайты доступными по HTTPS. - Сайты не могут использовать Live Links . Маршрутизатор выполняет часть магии использования живых ссылок.
localhost хост сайта будет иметь localhost и номер порта для сайта.Остановка всего, что слушает порт 80
Если вы хотите использовать все функции, которые предлагает Local, тогда требуется работа в режиме маршрутизатора «Site Domains» по умолчанию.В большинстве случаев это происходит без проблем, но если вы не уверены, какая часть программного обеспечения уже прослушивает порт 80, может быть сложно определить, где находится конфликт.
Mac
Самый быстрый способ определить, что прослушивает порт 80 , — открыть терминал и выполнить эту команду, которая запросит пароль вашего компьютера.
sudo lsof -i: 80; sudo lsof -tnP -i: 80 | xargs -n 1 пс -p
Если вам интересно, что делает эта команда, это в основном:
- Список всех «открытых файлов» на порту 80
- Список дополнительных сведений о процессе, который работает на порту 80
С этой дополнительной информацией вы сможете корректно завершить это приложение, но если вам нужно убить этот процесс принудительно, вы можете сделать это из терминала:
kill <идентификатор-процесса>Используя терминал, мы можем узнать, какой процесс прослушивает порт 80.На этом снимке экрана мне напомнили, что у меня запущен сервер разработки. Поскольку это был процесс, принадлежащий
root , мне пришлось использовать sudo kill , чтобы остановить этот процесс. В качестве альтернативы я мог бы перейти к этому процессу и остановить его, где бы он ни был создан.Окна
Под Windows найти те процессы, которые прослушивают порт 80, может быть немного сложнее, и, возможно, потребуется выполнить некоторую проверку с помощью диспетчера задач.
Одна вещь, которая может помочь, — это использовать cmd.exe для выполнения следующих команд, которые помогут детализировать фактические процессы, которые прослушивают порт 80.
Примечание: не забудьте заменить на любой процесс, который вы нашли в первой команде:
netstat -nao | найти "80" список задач / v / fo list / fi "pid eq <идентификатор-процесса>"
Надеюсь, это укажет вам на приложение, которое слушает, а также предоставит вам достаточно информации для дальнейшего исследования.
В качестве примера приведу несколько снимков экрана, на которых показано, как отключить встроенный сервер IIS, который по умолчанию включен в некоторых версиях Windows.
Снимок экрана, показывающий, как использовать выходные данные команды netstat для обнуления фактического процесса в списке задач. Оттуда можно найти дополнительную информацию, щелкнув процесс правой кнопкой мыши и выбрав «Свойства». Используя информацию из предыдущего изображения, мы можем выполнить поиск в Интернете для ntoskrnl windows port 80 . Это заставило меня отключить встроенный сервер IIS из компонентов Windows.Изменение режима маршрутизатора
Если режим маршрутизатора изменен, необходимо выполнить некоторые дополнительные действия, чтобы сайт работал с новым режимом маршрутизатора.
Local будет время от времени проверять, соответствует ли домен в базе данных тому, каким, по его мнению, должен быть домен. Если они разные, вам будет предложено «исправить». В случае переключения в режим маршрутизатора localhost Local будет искать example.local и заменять его на соответствующий номер порта, например localhost: 10005 .
Аналогичный процесс происходит при переключении обратно в режим маршрутизатора «Домен сайта».
Скринкаст, показывающий, как изменить режим маршрутизатора, а затем нажать кнопку «Исправить», чтобы обновить домен в базе данных.Настройка маршрутизатора | Происхождение
Когда это нужно?
Каждый маршрутизатор должен поставляться предварительно настроенным как стандарт. Однако, если вам все же нужно выполнить настройку маршрутизатора, просто следуйте приведенному ниже руководству, чтобы выйти в Интернет.
Как настроить
После того, как ваш маршрутизатор будет подключен к розеткам питания и телефонной линии, откройте веб-браузер (например, Google Chrome) и введите ‘192.168.1.1 ‘в адресную строку (где вы обычно вводите адрес веб-сайта). Должен появиться экран входа в систему. Имя пользователя и пароль по умолчанию будут «admin» и «admin» (все в нижнем регистре). При желании вы можете изменить это позже в разделе «Администрирование» меню маршрутизатора.
Страница настроек роутера
Затем выберите «Быстрая настройка Интернета» (в верхнем левом углу экрана) и следуйте пошаговым инструкциям, чтобы восстановить соединение. Первый экран запросит ваш «тип подключения».Выберите «PPPoE» и нажмите кнопку «Далее». Вам понадобится ваше имя пользователя и пароль PPP, которые обычно написаны на наклейке или карте, прилагаемой к вашему маршрутизатору.
Если у вас его нет, мы будем рады помочь. Просто позвоните нам по телефону 03300 24 17 77. После ввода имени пользователя и пароля PPP нажмите кнопку «Далее».
А как насчет Wi-Fi?
Теперь вам нужно определить настройки беспроводного подключения. В зависимости от конкретной модели маршрутизатора у вас может быть 2.Настройка 4GHz, настройка 5Ghz или и то, и другое. Введите желаемое имя сети и пароль в два верхних поля и убедитесь, что установлен флажок «Копировать настройки 2,4 ГГц в 5 ГГц».
Имя вашей сети должно быть «Origin Broadband» (чтобы помочь вам найти его), а вашим паролем может быть что угодно. Вы должны убедиться, что ваш пароль содержит от 8 до 63 символов.
Теперь вы должны быть в сети.
Безопасность прежде всего
Обратите внимание: чрезвычайно важно, чтобы у вас были надежные имя пользователя и пароль для доступа к Wi-Fi, которыми могут пользоваться только люди, которых вы знаете и которым доверяете.Если кто-либо совершает правонарушение или предпринимает какие-либо незаконные действия, используя домашнее широкополосное соединение, плательщик счета за такое соединение может нести юридическую или финансовую ответственность.
Что-нибудь еще?
В качестве альтернативы, если вам нужно настроить параметры WPA маршрутизатора вручную, вы можете загрузить Руководство по настройке ADSL здесь или Руководство по настройке VDSL (Fiber) здесь.
Как превратить старый маршрутизатор в беспроводной мост
Не знаете, что делать со старым маршрутизатором? Попробуйте превратить его в беспроводной мост! Процесс на удивление прост.
Когда-нибудь вы можете столкнуться с ситуацией, когда вам потребуется беспроводное подключение к Интернету для настольного компьютера. Возможно, вы решили перенести офис из одной комнаты в другую в своем доме.Однако в новой комнате нет кабеля или телефона, необходимого для вывода компьютера в сеть.
Прежде чем пойти и купить беспроводную сетевую карту или попытаться проложить провод через чердак, вы можете сэкономить время и деньги, если у вас есть старый беспроводной маршрутизатор.Вы можете обновить свой старый маршрутизатор с помощью другой прошивки, которая позволит ему работать как беспроводной мост. То есть превратите свой старый маршрутизатор в беспроводной мост. Беспроводной мост позволяет подключать одну сеть к другой по радиоволнам, вместо того, чтобы прокладывать провод из одной комнаты в другую.
Бесплатная прошивка, которая делает это возможным, называется DD-WRT.Прежде чем читать дальше, проверьте список поддерживаемых DD-WRT устройств, чтобы узнать, поддерживается ли ваш маршрутизатор. Если он поддерживается, обязательно ознакомьтесь с примечаниями для запуска DD-WRT на странице поддерживаемых устройств. Позже вам нужно будет обратиться к рекомендуемому методу установки.
Требования
- Широкополосное подключение к Интернету.
- Два беспроводных маршрутизатора:
- Один из них подключен к широкополосному интернет-соединению и служит точкой доступа.
- Один подключен к другим машинам, которым необходимо подключиться к Интернету. Он должен будет поддерживать DD-WRT.
Начальная установка
- Убедитесь, что ваш основной интернет-маршрутизатор работает правильно.Убедитесь, что беспроводное соединение работает правильно, подключив ноутбук или другое устройство.
- Настройте удаленный компьютер в удаленном месте.
- Подключите удаленный компьютер к маршрутизатору, на котором вы будете устанавливать DD-WRT. Просто подключите его к одному из портов концентратора (то есть не к интернет-порту или порту исходящей связи).
- Откройте браузер и подключитесь к веб-странице конфигурации маршрутизатора.
Если вы не знаете, какой это адрес, возможно, вам придется обратиться к руководству маршрутизатора.Если на маршрутизаторе работает DHCP, скорее всего, это адрес шлюза компьютера. В Windows XP перейдите в панель управления , а затем Сетевые подключения . Дважды щелкните ваше подключение к локальной сети и перейдите на вкладку Support . Там будет указан шлюз по умолчанию. Вы также можете проверить его на CIRT.net вместе с другими деталями, такими как имя пользователя и пароль по умолчанию для маршрутизатора.
Скачать DD-WRT
Теперь вам нужно скачать DD-WRT.
- Перейдите на страницу загрузки DD-WRT и перейдите в каталог стабильной версии .
- Перейдите к последней версии (можно отсортировать по дате по убыванию).
- Перейдите в каталог Consumer .
- Перейдите в соответствующий каталог производителя вашего маршрутизатора, а затем модель / версию маршрутизатора. Вы должны найти модель и номер версии, напечатанные где-нибудь на маршрутизаторе.
- Загрузите файл BIN по вашему выбору.
Примечания для запуска DD-WRT в списке поддерживаемых устройств могут потребовать от вас использовать определенную версию. Если нет, я рекомендую вам выбрать мини или стандарт. Если вы хотите узнать о различиях между различными версиями, ознакомьтесь с разделом «Версии файлов» статьи «Что такое DD-WRT?». страница вики DD-WRT.
Установить DD-WRT
Если вы загрузили DD-WRT из основного интернет-соединения, вам может потребоваться скопировать его на USB-накопитель, чтобы установить его на удаленный маршрутизатор с удаленного компьютера.Остальные инструкции следует выполнять с удаленного компьютера, подключенного к удаленному маршрутизатору, на котором должен быть установлен DD-WRT.
Установите DD-WRT в соответствии с инструкциями по установке в вики.Используйте метод установки, рекомендованный для вашего устройства в примечаниях на странице поддерживаемых устройств (если применимо).
Предупреждение: Можно заблокировать маршрутизатор при установке новой прошивки (т.е.е. сделать его бесполезным). Внимательно прочтите инструкции по установке. Я рекомендую вам установить DD-WRT на старый маршрутизатор, который вы в настоящее время не используете, чтобы не было серьезных потерь, если что-то пойдет не так.
Настройте DD-WRT в качестве клиентского моста
- После установки DD-WRT откройте в браузере адрес http: // 192.168.1.1 и авторизуемся в роутере. В более старых версиях DD-WRT имя пользователя по умолчанию — root , а пароль по умолчанию — admin. Обязательно измените пароль по умолчанию, чтобы защитить свой маршрутизатор.
- Затем щелкните вкладку Wireless вверху.
- Установите Wireless Mode на Client Bridge . Затем нажмите Применить.
- Установите SSID на идентификатор вашего основного беспроводного маршрутизатора, подключенного к Интернету. В моем случае SSID моего основного беспроводного маршрутизатора — sierra. Затем нажмите Применить.
- Щелкните вкладку «Безопасность беспроводной сети» во втором ряду вкладок и настройте маршрутизатор в соответствии с параметрами безопасности, установленными для вашего основного маршрутизатора.В моем случае мой основной беспроводной маршрутизатор имеет режим безопасности WPA с общим ключом TKIP, поэтому я настроил DD-WRT в соответствии с ним.
- Нажмите Применить.
- Щелкните Setup (самая первая вкладка в верхнем левом углу), чтобы настроить параметры LAN.
- Назначьте маршрутизатору локальный IP-адрес в той же подсети, что и ваш основной маршрутизатор, но дайте ему другой адрес. Это означает, что все числа для адреса будут такими же, как у основного маршрутизатора, за исключением чисел в четвертом поле. Например, адрес моего основного маршрутизатора — 192.168.1.1 , поэтому я дал моему маршрутизатору DD-WRT IP-адрес 192.168.1.2 .
- Установите для маски подсети значение 255.255.255.0 .
- Установите Gateway и Local DNS на адрес основного маршрутизатора.
- Нажмите Применить.
Теперь ваш маршрутизатор DD-WRT должен позволить вам подключать удаленный компьютер к основному интернет-маршрутизатору через эфир! Если вам когда-нибудь понадобится перенастроить маршрутизатор DD-WRT, просто не забудьте запомнить новый IP-адрес, который вы назначили на шаге № 8. Вы всегда можете использовать хороший производитель этикеток и прикрепить его прямо к маршрутизатору.
7 подземных торрент-сайтов для получения контента без цензурыВам нужны специализированные поисковые системы, чтобы найти легальные торренты, закрытые дома, публичные записи и даже НЛО.Войдите в даркнет.
Об авторе Хорхе Сьерра (Опубликовано 15 статей)Я довольно типичный компьютерщик, который часами проводит перед монитором компьютера как на работе, так и дома. Мне также нравится собирать изящные инструменты и гаджеты.
Больше От Хорхе СьерраПодпишитесь на нашу рассылку новостей
Подпишитесь на нашу рассылку технических советов, обзоров, бесплатных электронных книг и эксклюзивных предложений!
Еще один шаг…!
Подтвердите свой адрес электронной почты в письме, которое мы вам только что отправили.
Вот как создать отдельную сеть для устройств умного дома
(фото Pexels)
Q: Как лучше всего создать отдельную сеть для моих устройств умного дома, как рекомендует ФБР?
A: Офис ФБР в Орегоне вмешался в проблемы безопасности, связанные с устройствами IoT (Интернет вещей), которые миллионы людей устанавливают у себя дома.
Все, от термостатов до систем освещения, дверных звонков и крупной бытовой техники, подключается к Интернету, и ФБР предупреждает, что эти устройства IoT могут быть шлюзом, который позволяет кибер-ворам получить доступ к вашему маршрутизатору и всему, что к нему подключено.
Репутация производителя устройств Интернета вещейв области безопасности невелика, поэтому мы наблюдаем множество уязвимостей, обнаруженных в популярных веб-камерах, дверных звонках и смарт-телевизорах, и это лишь некоторые из них.
Хранение их в отдельной сети довольно затрудняет доступ к вашим компьютерам с взломанного устройства IoT.
Вариант 1 — Две полностью отдельные сети
Наиболее безопасный, но наименее рентабельный подход состоит в том, чтобы фактически иметь два отдельных подключения к Интернету, каждое из которых использует собственный маршрутизатор.
Вы можете заключить договор с вашим текущим интернет-провайдером на второе соединение или выбрать второе соединение от другого провайдера, если вам нужна небольшая страховка от сбоев.
Вариант 2 — Один маршрутизатор, отдельные SSID
Большинство современных маршрутизаторов имеют возможность настроить беспроводную «гостевую сеть», которая отделена от основной сети.Чтобы активировать эту опцию, вам нужно будет зайти в настройки роутера и найти ссылку на гостевой доступ или гостевую сеть.
Для доступа к этим настройкам вам необходимо знать имя пользователя и пароль администратора для маршрутизатора, к которым можно получить доступ через веб-браузер или приложение, если оно доступно для вашего устройства.
Если в вашем маршрутизаторе есть опция, позволяющая гостям получать доступ к ресурсам локальной сети, заставьте пользователя выключить ее. В некоторых случаях ваше устройство может использовать термин «изолировать», который выполняет то же самое, а именно, чтобы все, что было подключено к гостевой сети, могло получить доступ к чему-либо, кроме Интернета.
Могут быть доступны дополнительные параметры безопасности, такие как блокировка доступа к меню настроек из гостевой сети, поэтому обязательно внимательно проверьте все доступные параметры безопасности.
Вариант 3 — Два отдельных маршрутизатора
Самый сложный подход — использовать одно подключение к Интернету, но два отдельных маршрутизатора, которые правильно подключены и настроены. Их неправильное подключение не приведет к достижению цели безопасности, заключающейся в изоляции ваших IoT-устройств, и в зависимости от двух подключаемых устройств
также потребуется ряд шагов по настройке.
Это не то, что я рекомендую вам делать, если вы или кто-то, кто вам помогает, не разбираетесь в сетях.
Дополнительные действия
Независимо от того, какой подход вы выберете, убедитесь, что вы изменили все пароли по умолчанию на всех своих устройствах, задайте пароли максимально долго и не используйте один и тот же пароль для всех.
Убедитесь, что вы проверили наличие обновлений прошивки на вашем маршрутизаторе (ах) и устройствах IoT, чтобы исправить любые известные уязвимости и включить автоматические обновления, когда они доступны.Если обновления не являются автоматическими, создайте напоминание в календаре, чтобы проверять обновления хотя бы раз в квартал.
Глава 6. Виртуальные сети
Как упоминалось в Разделе 3.9, «Сетевые настройки», Oracle VM VirtualBox обеспечивает до восьми виртуальных карт PCI Ethernet для каждой виртуальной машина. Для каждой такой карты можно индивидуально выбрать следующий:
Четыре из сетевых карт можно настроить в Сеть секция Настройки диалоговое окно в графическом пользовательский интерфейс Oracle VM VirtualBox.Вы можете настроить все восемь сетевые карты в командной строке с помощью VBoxManage Модификатор . См. Раздел 8.8, «VBoxManage modifyvm».
В этой главе более подробно описаны различные сетевые настройки. деталь.
6.1. Аппаратное обеспечение виртуальной сети
Для каждой карты можно индивидуально выбрать, какой вид Аппаратная часть будет представлена в виртуальном машина. Oracle VM VirtualBox может виртуализировать следующие типы сетевое оборудование:
AMD PCNet PCI II (Am79C970A)
AMD PCNet FAST III (Am79C973), настройка по умолчанию
Настольный компьютер Intel PRO / 1000 MT (82540EM)
Сервер Intel PRO / 1000 T (82543GC)
Сервер Intel PRO / 1000 MT (82545EM)
Паравиртуализированный сетевой адаптер (virtio-net)
PCNet FAST III используется по умолчанию, потому что он поддерживается почти все операционные системы, а также при загрузке GNU GRUB управляющий делами.В качестве исключения адаптеры семейства Intel PRO / 1000 выбран для некоторых типов гостевых операционных систем, которые больше не поставляются с драйверами для карты PCNet, например Windows Vista.
Тип настольного компьютера Intel PRO / 1000 MT работает с Windows Vista и более поздние версии. Вариант T-сервера карты Intel PRO / 1000: распознается гостями Windows XP без дополнительного драйвера установка. Вариант MT Server облегчает импорт OVF из другие платформы.
Паравиртуализированный сетевой адаптер (virtio-net) особенный. Если вы выбираете этот адаптер, тогда Oracle VM VirtualBox делает , а не виртуализировать общее сетевое оборудование который поддерживается обычными гостевыми операционными системами. Вместо, Oracle VM VirtualBox ожидает специального программного интерфейса для виртуализированные среды, предоставляемые гостем, таким образом избегая сложности эмуляции сетевого оборудования и повышение производительности сети.Oracle VM VirtualBox обеспечивает поддержку стандартная сеть virtio драйверы, которые являются частью проекта KVM с открытым исходным кодом.
Сетевые драйверы virtio доступны для следующих гостевые операционные системы:
Ядра Linux версии 2.6.25 или новее можно настроить на предоставить поддержку virtio. Некоторые дистрибутивы также портировал virtio на старые ядра.
Для Windows 2000, XP и Vista драйверы virtio могут быть загружено и установлено с веб-страницы проекта KVM:
http: // www.linux-kvm.org/page/WindowsGuestDrivers.
Oracle VM VirtualBox также имеет ограниченную поддержку jumbo. рамы . Это сетевые пакеты с более чем 1500 байт данных при использовании карты Intel виртуализация и мостовые сети. Jumbo-кадры не поддерживается сетевыми устройствами AMD.


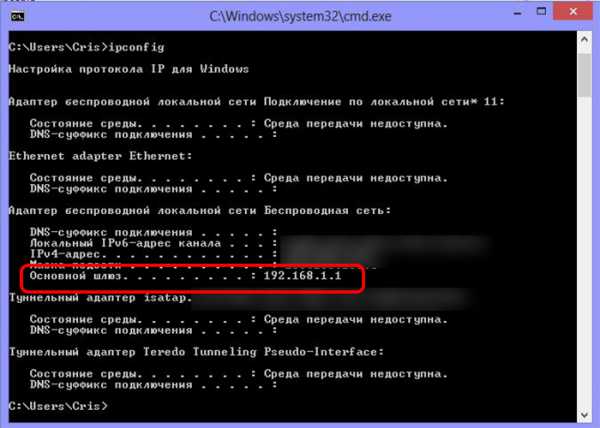


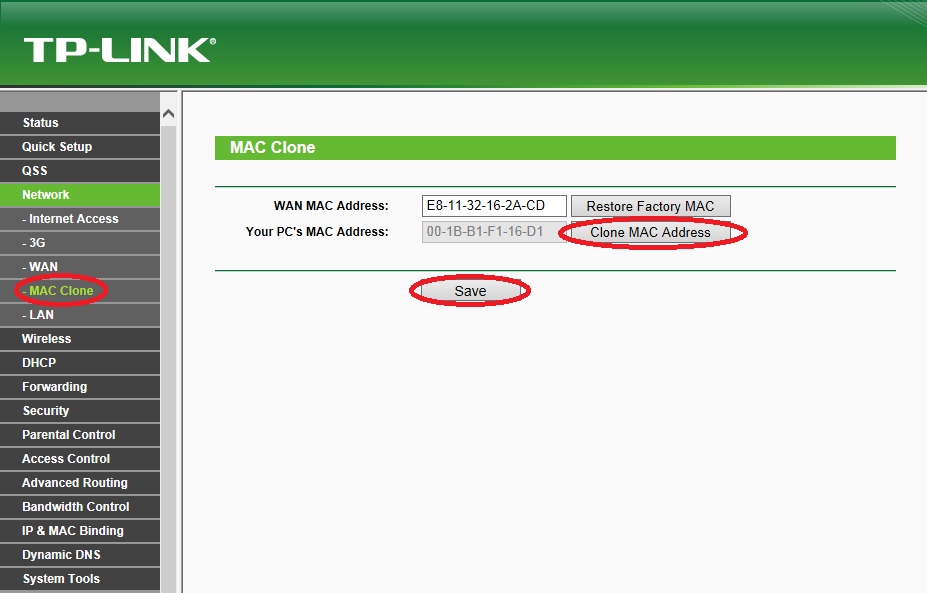
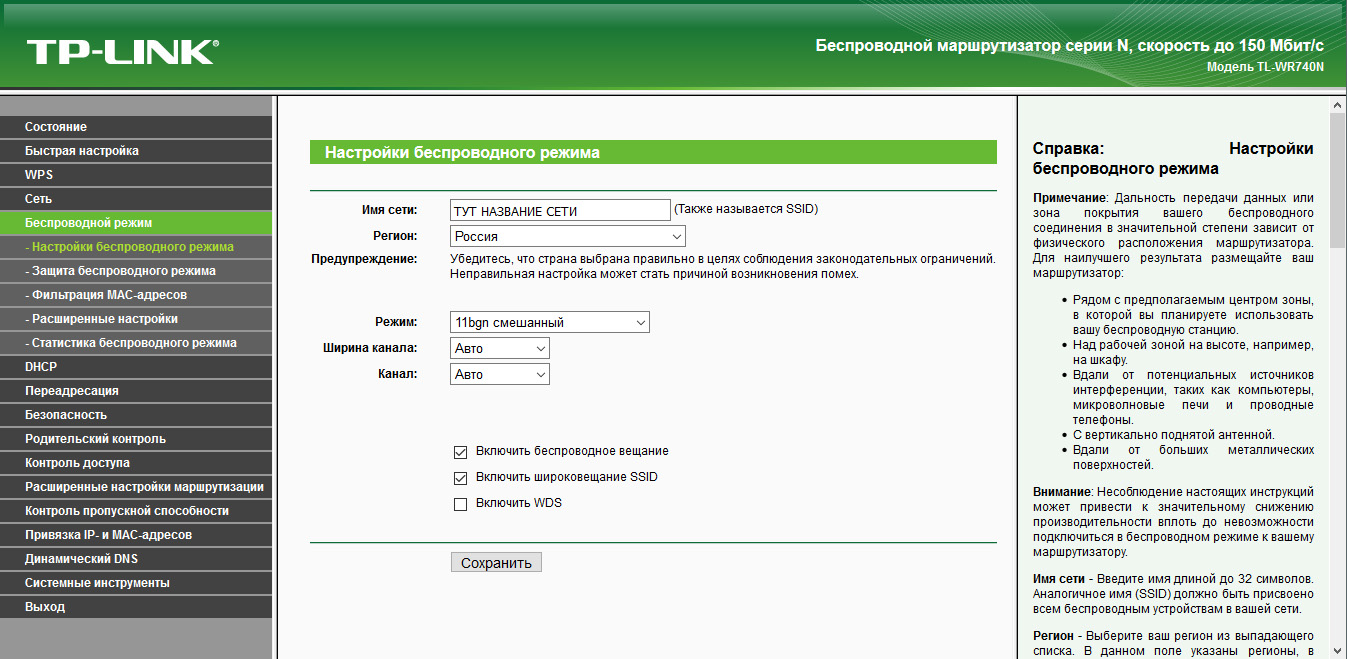 Процесс восстановления окончен.
Процесс восстановления окончен.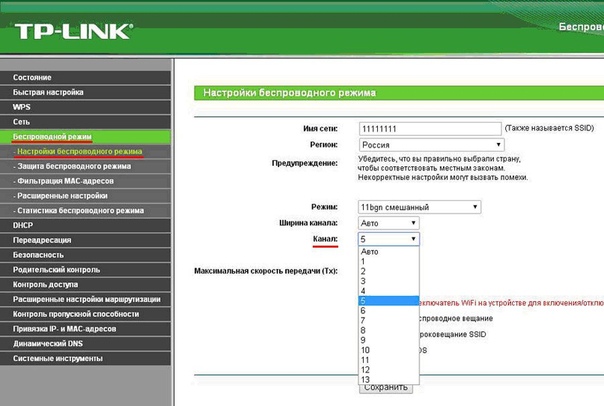 Это значит, что при частоте 2,4 ГГЦ при подключении более 3-х устройств к одной точке доступа начнется использование как минимум одного из канала более чем одним устройством, а это неизбежные ошибки, потери, и снижение качества сигнала;
Это значит, что при частоте 2,4 ГГЦ при подключении более 3-х устройств к одной точке доступа начнется использование как минимум одного из канала более чем одним устройством, а это неизбежные ошибки, потери, и снижение качества сигнала;