Звуковые устройства не установлены что делать Windows 10
Бесплатным обновлением до Windows 10 воспользовались миллионы пользователей ПК. Они смогли оценить все преимущества и недостатки новой операционной системы, в том числе и немалое количество ошибок, которые возникали по причине несовместимости оборудования с десяткой, неправильных настроек системы, отсутствия необходимого программного обеспечения. Не стал в этом плане исключением и звук. Вот уже пользователи Windows 10 получили обновление Creators Update, а вскоре получат и Full Creators Update. Однако ошибка «Звуковые устройства не установлены на Windows 10» продолжает возникать. Что же делать в таком случае и как её исправить?
Способы решения проблемы, когда звуковые устройства не установлены на Windows 10
Если вы столкнулись с сообщением о том, что звуковые устройства не установлены и что делать на Windows 10 вам неизвестно, предлагаем ознакомиться со следующими рекомендациями.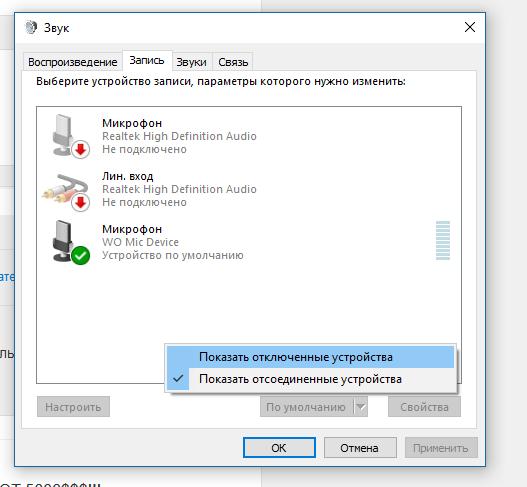
Если данная неполадка появилась на Windows 10 после обновления или чистой установки операционной системы, стоит воспользоваться штатным средством по устранению проблем. Для этого выполняем следующее:
- Нажимаем правой кнопкой мыши на значке динамика (что расположен в правом нижнем углу рабочего стола на системном трее) и выбираем «Обнаружить неполадки со звуком».
- Появится небольшое окно. Нажимаем «Обнаружить неполадки». И ожидаем завершения проверки.
- Мастер обнаружит проблемы и оповестит о них. Выбираем варианты действий. Зачастую, это вариант «Применить это исправление».
- После исправления неполадки стоит перезагрузить компьютер.
Способ №2. Обновление устройства
Если устройство перестало воспроизводить звук после установки обновления для Виндовс 10, возможно, слетели драйвера.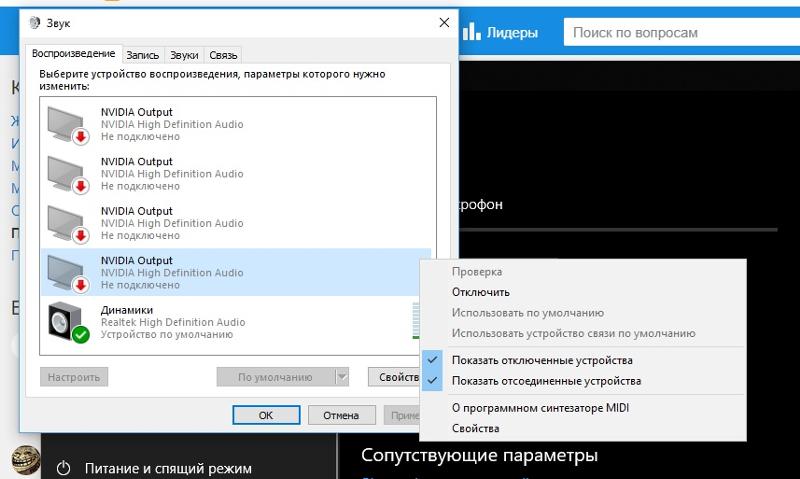
- Жмём правой кнопкой мыши на значке «Пуск» и выбираем «Диспетчер устройств».
- Откроется новое окно. Из списка выбираем «Звуковые устройства» и находим «Устройство с поддержкой High Definition Audio».
- Нажимаем на элементе правой кнопкой мыши и выбираем «Обновить драйвера». Выбираем поиск на ПК (если имеются загружены драйвера) или автоматический в сети (в таком случае система может ставить свой драйвер от Microsoft).
После обновления программного обеспечения обязательно нужно перезагрузить систему, чтобы изменения вступили в силу.
Способ №3. Чистая установка программного обеспечения
В сети можно найти десяток сайтов, которые предлагают скачать драйвера на звук. Однако загружать программное обеспечение стоит ТОЛЬКО с официальных сайтов разработчиков материнских плат или звуковых карт. Тем более, что драйвера распространяются бесплатно и дело заключается только в безопасности системы.
Поэтому находим на сайте драйвера к звуку. Выбираем версию и разрядность Windows. После загрузки можно их устанавливать. Для этого можно выбрать вариант как с обновлением или двойным кликом запустить ПО и следовать подсказкам мастера установщика.
ВАЖНО! Если драйвера не подходят под Windows 10, их можно установить в режиме совместимости.
Способ №4. Настройка параметров воспроизведения звука
Если способы, как установить ПО к звуковой карте не помогли решить проблему, стоить выполнить корректную настройку параметров звучания. Для этого выполняем следующее:
- Переходим в «Панель управления» и выбираем «Звук».
- Появится небольшое окно. Из списка выбираем устройство, которое отвечает за воспроизведение звука. Нажимаем на нем правой кнопкой мыши и выбираем «Свойства».
- Откроется еще одно окно. Переходим во вкладку «Улучшения». Здесь ставим отметку «Отключение всех улучшений».
 Кликаем «Применить».
Кликаем «Применить».
- После внесения этих изменений нужно перезагрузить ПК и проверить результат.
В случае, когда вышеуказанные способы не помогли решить проблему, стоит проверить правильность подключения самого звукового устройства к ПК и убедиться в его работоспособности.
Не работает звук на Windows 10: причины и решение
Проблема с работой звука на Windows 10 — не редкость, особенно после обновлений или переходе с других версий ОС. Причина может быть в драйверах или в физической неполадке динамика, а также других компонентах, отвечающих за звук. Все это будет рассмотрено в данной статье.
Читайте также: Решение проблемы с отсутствием звука в Windows 7
Решаем проблему со звуком в Windows 10
Причины проблем со звуком бывают разными. Возможно, вам следует обновить или переустановить драйвера, а может заменить некоторые компоненты. Но прежде, чем приступить к выполнению описанных ниже манипуляций, обязательно проверьте работоспособность наушников или колонок.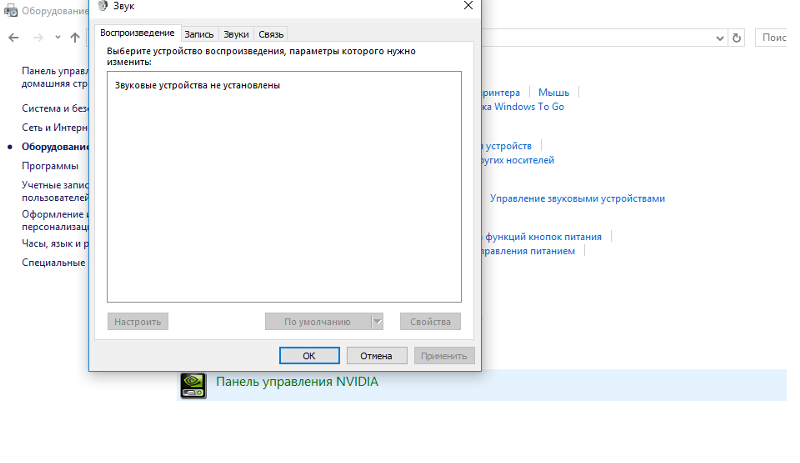
Способ 1: Регулировка звука
Возможно, звук на устройстве отключён или установлен на минимальном значении. Это можно исправить так:
- Найдите в трее иконку динамика.
- Передвиньте регулятор звука в право до удобного вам значения.
- В некоторых случаях следует установить регулятор на минимальное значение, а после вновь увеличить.
Способ 2: Обновление драйверов
Возможно, ваши драйвера устарели. Проверить их актуальность и загрузить свежую версию вы можете с помощью специальных утилит или вручную с официального сайта производителя. Для обновления подойдут такие программы: DriverPack Solution, SlimDrivers, Driver Booster. Далее будет рассмотрен процесс на примере DriverPack Solution.Читайте также:
Лучшие программы для установки драйверов
Как обновить драйвера на компьютере с помощью DriverPack Solution
- Запустите приложение и выберите «Режим эксперта», если хотите выбрать компоненты самостоятельно.

- Выберите необходимые объекты во вкладках «Софт» и «Драйвера».
- А после нажмите «Установить всё».
Способ 3: Запуск средства поиска неполадок
Если обновление драйверов не дало результатов, то попробуйте запустить поиск ошибок.
- В контекстном меню выберите «Обнаружить неполадки со звуком».
- Будет запущен процесс поиска.
- В результате вам будут предоставлены рекомендации.
- Если вы нажмёте «Далее», то система начнёт поиск дополнительных проблем.
- После процедуры вам будет предоставлен отчёт.
Способ 4: Откат или удаление звуковых драйверов
Если неполадки начались после установки обновлений Виндовс 10, то попробуйте сделать так:
- Находим значок лупы и в поисковом поле пишем «Диспетчер устройств».

- Находим и раскрываем указанный на скриншоте раздел.
- Найдите в списке «Conexant SmartAudio HD» или другое наименование, связанное с аудио, например, Realtek. Всё зависит от установленного звукового оборудования.
- Кликните на него правой кнопкой мыши и перейдите в «Свойства».
- Во вкладке «Драйвер» кликните «Откатить…», если данная функция вам доступна.
- Если и после этого звук не заработал, то удалите данное устройство, вызвав на нём контекстное меню и выбрав «Удалить».
- Теперь кликните на «Действие» — «Обновить конфигурацию оборудования».
Способ 5: Проверка на вирусную активность
Возможно, ваше устройство было заражено и вирус повредил определённые программные компоненты отвечающие за звук. В таком случае рекомендуется проверить ваш компьютер с помощью специальных антивирусных утилит. Например, Dr.Web CureIt, Kaspersky Virus Removal Tool, AVZ. Данные утилиты довольно просты в использовании. Далее процедура будет рассмотрена на примере Kaspersky Virus Removal Tool.
Данные утилиты довольно просты в использовании. Далее процедура будет рассмотрена на примере Kaspersky Virus Removal Tool.
- Запустите процесс проверки с помощью кнопки «Start scan».
- Начнётся проверка. Дождитесь окончания.
- По завершение вам будет показан отчёт.
Подробнее: Проверка компьютера на наличие вирусов без антивируса
Способ 6: Включение службы
Бывает так, что служба, которая отвечает за звук, отключена.
- Найдите значок лупы на панели задач и напишите слово «Службы» в поле поиска.
Или выполните Win+R и введите
services.msc. - Найдите «Windows Audio». Этот компонент должен запускаться автоматически.
- Если у вас не так, то кликните дважды левой кнопкой мыши по службе.
- В первой вкадке в пункте «Тип запуска» выберите «Автоматически».
- Теперь выделите данную службу и в левой части окна нажмите «Запустить».

- После процесса включения «Windows Audio» звук должен работать.
Способ 7: Переключение формата динамиков
В некоторых случаях этот вариант может помочь.
- Выполните сочетание Win+R.
- Введите в строку
mmsys.cplи нажмите «ОК». - Вызовите на устройстве контекстное меню и перейдите в «Свойства».
- Во вкладке «Дополнительно» поменяйте значение «Формат по умолчанию» и примените изменения.
- А теперь опять смените на то значение, которое стояло изначально, и сохраните.
Способ 8: Восстановление системы или переустановка ОС
Если ничего из вышеперечисленного вам не помогло, то попробуйте восстановить систему до рабочего состояния. Вы можете воспользоваться точкой восстановления или резервной копией.
- Перезагрузите компьютер. Когда он начнёт включатся, зажмите F8.
- Перейдите по пути «Восстановление» — «Диагностика» — «Дополнительные параметры»

- Теперь найдите «Восстановить» и следуйте инструкции.
Если у вас отсутствует точка восстановления, то попробуйте переустановить операционную систему.
Способ 9: Использование «Командной строки»
Данный метод может помочь с хрипом звука.
- Выполните Win+R, напишите «cmd» и нажмите «ОК».
- Скопируйте такую команду:
bcdedit /set {default} disabledynamictick yesи нажмите Enter.
- Теперь напишите и выполните
bcdedit /set {default} useplatformclock true - Перезагрузите устройство.
Способ 10: Отключение звуковых эффектов
- В трее найдите значок динамика и кликните по нему правой кнопкой мыши.
- В контекстном меню выберите «Устройства воспроизведения».
- Во вкладке «Воспроизведение» выделите ваши динамики и кликните на «Свойства».
- Перейдите к «Улучшения» (в некоторых случаях «Дополнительные возможности») и поставьте отметку напротив «Отключение всех звуковых эффектов».

- Нажмите «Применить».
Если это не помогло, то:
- В разделе «Дополнительно» в пункте «Формат по умолчанию» поставьте «16 бит 44100 Гц».
- Уберите все отметки в разделе «Монопольный звук».
- Примените изменения.
Вот таким образом вы можете вернуть звук на своё устройство. Если ни один из методов не сработал, то, как и было сказано в самом начале статьи, убедитесь, что оборудование исправно и не нуждается в ремонте.
Мы рады, что смогли помочь Вам в решении проблемы.Опишите, что у вас не получилось. Наши специалисты постараются ответить максимально быстро.
Помогла ли вам эта статья?
ДА НЕТне исправлено» в Windows 10
Проблема с текстом «Универсальный аудиодрайвер: не исправлено» в операционной системе Windows 10 появляется при попытке воспроизвести какой-либо звук или время от времени в формате уведомления.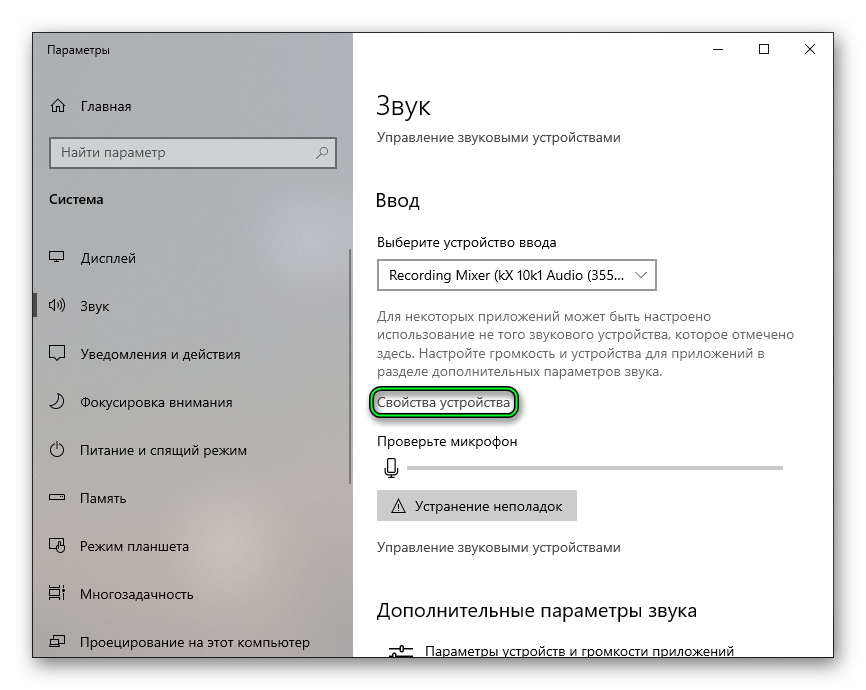 Она означает, что звуковое устройство не может начать свою корректную работу ввиду проблем с программным обеспечением. Из-за этого пользователю придется вручную искать причину этой неполадки и исправлять ее. Лучше начать с самых простых и эффективных методов, постепенно переходя к сложно реализуемым и малоэффективным.
Она означает, что звуковое устройство не может начать свою корректную работу ввиду проблем с программным обеспечением. Из-за этого пользователю придется вручную искать причину этой неполадки и исправлять ее. Лучше начать с самых простых и эффективных методов, постепенно переходя к сложно реализуемым и малоэффективным.
Способ 1: Запуск средства устранения неполадок
Самый очевидный возможный вариант решения — запуск средства устранения неполадок, связанных с воспроизведением звука. Этот встроенный инструмент проверяет проблемы лишь поверхностно, но в автоматическом режиме, поэтому от юзера требуется только осуществить запуск сканирования и дождаться получения результатов, что осуществляется так:
- Откройте меню «Пуск» и перейдите в «Параметры».
- Здесь выберите последний пункт под названием «Обновление и безопасность».
- Через левую панель переместитесь к категории «Устранение неполадок».
- Здесь выберите первый же тип диагностики под названием «Воспроизведение звука».

- Нажмите по появившейся кнопке «Запустить средство устранения неполадок».
- Ожидайте начала сканирования.
- Если к компьютеру подключено несколько звуковых устройств, следует отметить маркером используемое, а уже потом щелкнуть на «Далее».
- Вы будете уведомлены о результатах проверки. Возможно, потребуется выполнить какие-то действия вручную: сделайте это, следуя отобразившимся инструкциям.
Если какие-то ошибки были найдены и исправлены, переходите к взаимодействию с компьютером, проверяя работоспособность звукового устройства. В противном случае обратите внимание на следующие инструкции.
Способ 2: Установка звуковых драйверов
Следующий вариант заключается в установке недостающих звуковых драйверов, если этого не было сделано ранее. Обратите внимание, что лучше всего скачивать подобное программное обеспечение только с официального сайта производителя материнской платы, ноутбука или звуковой карты, ставя в приоритет последнюю версию драйвера. Однако в некоторых ситуациях можно воспользоваться штатными средствами операционной системы или решениями от сторонних разработчиков.
Однако в некоторых ситуациях можно воспользоваться штатными средствами операционной системы или решениями от сторонних разработчиков.
Подробнее: Скачиваем и устанавливаем звуковые драйверы
Способ 3: Переустановка звукового устройства
В некоторых случаях в Виндовс 10 происходит автоматическая инсталляция недостающих драйверов, что относится и к звуковой карте. Иногда этот процесс попросту завершается с ошибкой или по каким-то причинам добавленные файлы отказываются нормально работать. Тогда пользователю необходимо самостоятельно удалить устройство и инсталлировать его заново, что происходит так:
- Щелкните правой кнопкой мыши по кнопке «Пуск» и выберите пункт «Диспетчер устройств».
- В открывшемся окне разверните категорию «Аудиовходы и аудиовыходы».
- Выберите используемое оборудование, щелкните по строке с ним ПКМ и в контекстном меню отыщите пункт «Удалить устройство».
- Подтвердите удаление и отметьте галочкой пункт, отвечающий за параллельную деинсталляцию драйверов, если такой присутствует.

Теперь нужно перезагрузить компьютер, чтобы внесенные изменения вступили в силу. Если установленное по умолчанию устройство не будет воспроизводить звук, понадобится вернуться к Способу 2 и реализовать его, чтобы произвести корректную инсталляцию совместимых драйверов.
Способ 4: Проверка службы Windows Audio
Служба под названием Windows Audio имеет прямое отношение к работоспособности рассматриваемого оборудования и отвечает за воспроизведение звука и подключение самих девайсов. Если она по каким-то причинам находится в отключенном состоянии, на экране может появляться ошибка «Универсальный аудиодрайвер: не исправлено», поэтому рекомендуется проверить текущие параметры, примененные к этой службе.
- Откройте «Пуск» и через поиск отыщите приложение «Службы».
- В списке отыщите строку «Windows Audio» и сделайте двойной клик левой кнопкой мыши по ней, чтобы открыть свойства.
- Задайте тип запуска «Автоматически» и убедитесь в том, что текущее состояние «Выполняется».
 Если служба остановлена, самостоятельно запустите ее и примените внесенные изменения.
Если служба остановлена, самостоятельно запустите ее и примените внесенные изменения.
Способ 5: Проверка компьютера на наличие вирусов
Переходим к способам, которые редко оказываются эффективными, но в определенных ситуациях могут провоцировать появление рассматриваемой сегодня проблемы. Первый заключается в проверке компьютера на наличие вредоносных файлов, что осуществимо при помощи специального программного обеспечения или веб-сервисов. В случае обнаружения угроз удалите их и переходите к проверке воспроизведения звука.
Подробнее: Борьба с компьютерными вирусами
Способ 6: Обновление BIOS материнской платы
Как известно, BIOS в материнской плате выполняет важную программную функцию, связывая все установленные комплектующие в единую систему. Если версия этого компонента устарела, могут появляться проблемы с драйверами и другими аспектами в работе ОС. Проверка и установка обновлений BIOS не займет много времени и справится с этой процедурой даже начинающий пользователь, однако мы рекомендуем обратиться к соответствующим инструкциям, чтобы выполнить эту операцию без возникновения дополнительных трудностей.
Подробнее: Обновление BIOS на компьютере
Способ 7: Проверка целостности системных файлов
Повреждение системных файлов — ситуация, с которой время от времени сталкивается практически каждый активный юзер Windows. Такая проблема приводит к нарушениям в работоспособности операционной системы, вызывая ошибки разного рода. Отсутствие или повреждение определенных файлов может спровоцировать и появление уведомления «Универсальный аудиодрайвер: не исправлено», поэтому в качестве проверочных мер мы советуем запустить сканирование через SFC и использовать DISM, если придется. Детальнее обо всем этом читайте в отдельном материале от нашего автора далее.
Подробнее: Использование и восстановление проверки целостности системных файлов в Windows 10
Способ 8: Восстановление исходного состояния Windows
Последний вариант решения рассматриваемой сегодня проблемы — возвращение ОС к исходному состоянию, что может производиться разными методами. Если пользователем (или программами, операционной системой) были созданы резервные копии, когда звук еще функционировал корректно, нужно восстановить именно их. Дополнительно можно обратиться и к встроенному инструменту, который возвращает изначальное состояние. Здесь каждый юзер должен выбрать способ, отталкиваясь от личных предпочтений и сложившейся ситуации, а все доступные методы описаны в статье далее.
Если пользователем (или программами, операционной системой) были созданы резервные копии, когда звук еще функционировал корректно, нужно восстановить именно их. Дополнительно можно обратиться и к встроенному инструменту, который возвращает изначальное состояние. Здесь каждый юзер должен выбрать способ, отталкиваясь от личных предпочтений и сложившейся ситуации, а все доступные методы описаны в статье далее.
Подробнее: Восстанавливаем ОС Windows 10 к исходному состоянию
Вы только что ознакомились со всеми доступными инструкциями, по исправлению неполадки с текстом «Универсальный аудиодрайвер: не исправлено». Осталось только по очереди выполнить каждый способ, чтобы найти действенный. Если ничего из этого не поможет, остается только переустанавливать ОС, ссылаясь на то, что проблема возникла во время самой инсталляции.
Мы рады, что смогли помочь Вам в решении проблемы.Опишите, что у вас не получилось. Наши специалисты постараются ответить максимально быстро.
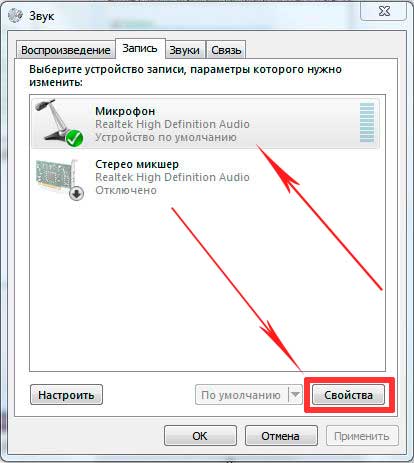
Помогла ли вам эта статья?
ДА НЕТВыходное аудиоустройство не установлено в Windows 10: что делать
При очередном запуске ПК или уже во время его работы на иконке звука в правой части «Панели задач» может появиться крестик и одно из сообщений: «Наушники или динамики не подключены», «Звуковые устройства не установлены» или «Выходное аудиоустройство не установлено». При этом в любой из программ звук перестаёт воспроизводиться. Как быть в такой ситуации пользователю, ведь без звука на ПК очень некомфортно работать?
Если динамики неправильно подключены
Если вы пользуетесь колонками либо наушниками на стационарном ПК или ноутбуке, решение любой проблемы со звуком начинается с внешней диагностики — проверки правильности подключения оборудования и наличия механических повреждений на нём. Проверять нужно даже в том случае, если полностью уверены, что всё верно соединено.
Если возникла ошибка «Выходное устройство не установлено», проверьте, правильно ли подключены ваши динамики к ПКЕсли у вас ноутбук, достаньте из разъёма штекер и запустите какой-либо аудиофайл, чтобы выяснить, будет ли звук воспроизводиться через встроенные динамики.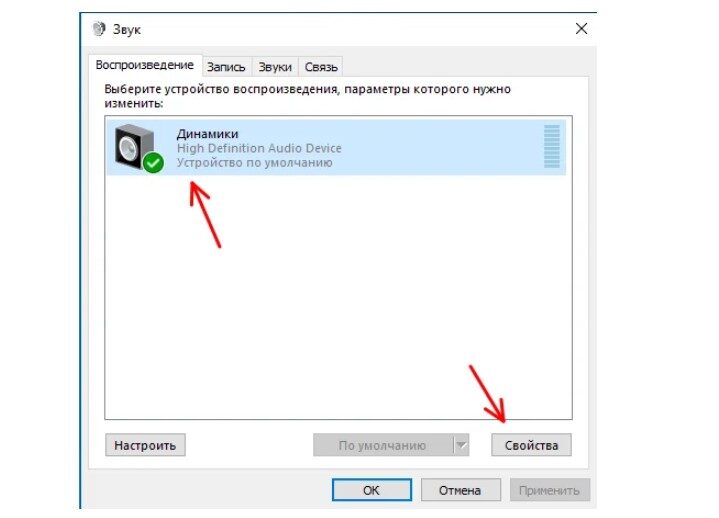 Если звук работает, значит, дело во внешних динамиках. Если нет, это может означать поломку самого разъёма или звуковой карты либо сбой в работе звукового ПО.
Если звук работает, значит, дело во внешних динамиках. Если нет, это может означать поломку самого разъёма или звуковой карты либо сбой в работе звукового ПО.
Если у вас стационарный ПК, просто осуществите переподключение: достаньте штекер и снова вставьте его через несколько секунд — проверьте звук. Если нет результата, попробуйте подключиться через другой разъём для звука (обычно он находится уже с другой стороны блока).
Посмотрите, в правильный ли разъём вставлен штекер от колонок или наушников. На стационарных ПК разъёмы обычно различаются по цвету. Звуковой выход всегда окрашен в зелёный цвет.
Звуковой разъём на стационарном ПК обычно имеет зелёный цветЕсли это ноутбук, разъёмы будут одинаковых цветов — выбираем тот слот, рядом с которым нарисованы наушники.
На ноутбуке слот для подключения звукового оборудования обозначен изображением наушниковЧтобы окончательно убедиться в работоспособности внешней акустической системы, попробуйте подключить колонки либо наушники к другому девайсу — это может быть даже мобильный телефон. Если оборудование не работает и для другого девайса, значит, вам нужно его заменить — приобрести новое.
Если оборудование не работает и для другого девайса, значит, вам нужно его заменить — приобрести новое.
Если оборудование работает, значит, проблема в вашем ПК либо «операционке», поэтому переходим к другим способам решения проблемы.
Если электроника, которая воспроизводит звук, имеет механические повреждения
Одновременно с проверкой правильности подключения нужно осмотреть всё звуковое оборудование на физические повреждения: частичный или полный разрыв проводов, изогнутый штекер, вмятины или сколы на поверхности наушников, колонок либо самих проводов (возможно, он ранее был передавлен).
Звуковые штекеры, которые вставляются в слоты ПК, не должны быть изогнутыПопробуйте подключить к этому же ПК какую-то другую гарнитуру, если сомневаетесь, что ваше текущее оборудование работоспособно.
Если у вас есть другая гарнитура, подключите её к ПК, чтобы исключить поломку на ПК или сбой в системе и ПОЕсли в разделе «Устройства воспроизведения» стоит неправильное указание
Возможно, в настройках вашей системы выбрано не то оборудование для воспроизведения аудио.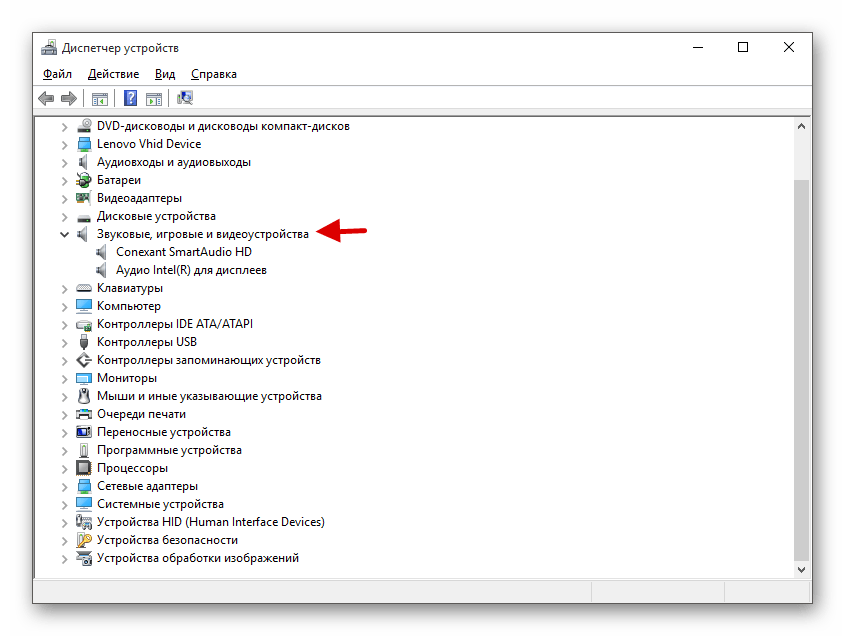 Особенно актуальна данная причина, когда к ПК подключено сразу несколько девайсов для вывода звука. Что в этом случае делать, расскажем в инструкции:
Особенно актуальна данная причина, когда к ПК подключено сразу несколько девайсов для вывода звука. Что в этом случае делать, расскажем в инструкции:
- Вызываем контекстное меню иконки звука с изображением крестика — кликаем правой кнопкой и выбираем левой клавишей предпоследнюю строчку «Звуки».В меню звуковой иконки в «Области уведомлений» кликаем по строчке «Звуки»
- Переходим в новом окне на первую вкладку «Воспроизведение». Если в окне стоит уведомление «Звуковые устройства не обнаружены (не найдены)», кликаем по пустому пространству правой кнопкой и ставим отметку рядом с первым пунктом о показе отключённых ранее звуковых девайсов.Поставьте значение «Показать отключенные устройства»
- В окошке сразу появится строчка с динамиками — щёлкаем по ней правой клавишей и делаем выбор в пользу опции включения.Через контекстное меню включите устройство «Динамики»
- Оборудование сразу должно стать активным — кликаем по нему снова правой кнопкой.Когда динамики станут активными, щёлкните по ним правой кнопкой снова
- Выбираем использование по умолчанию.
 После этого звук должен заработать на ПК, а крестик с иконки на «Панели задач» должен пропасть.Нажмите на опцию «Использовать по умолчанию»
После этого звук должен заработать на ПК, а крестик с иконки на «Панели задач» должен пропасть.Нажмите на опцию «Использовать по умолчанию»
Исправляем проблему при помощи мастера устранения неполадок
Справиться с различными неполадками в «Виндовс» поможет специальное встроенное средство по поиску и исправлению ошибок. Для звука был создан отдельный инструмент. Пользоваться им легко на интуитивном уровне:
- Щёлкаем правой клавишей по значку звука и выбираем строчку для запуска средства по устранению неполадок.
- Инструменту понадобится некоторое время для выяснения причин ошибки. Ждём, когда процедура завершится.Подождите, пока инструмент проведёт поиск неполадок
- Если у вас несколько звуковых устройств, например, встроенные динамики и наушники, средство может спросить, для какого именно девайса нужно осуществить поиск и исправление. Выбираем и жмём на «Далее».Выберите нужный звуковой девайс, если у вас их несколько
- Средство сразу автоматически может решить проблему либо предложит пользователю запустить применение метода самостоятельно.
 Кликаем по ссылке «Применить» и ждём снова.Подождите, пока мастер постарается исправить текущие неполадки
Кликаем по ссылке «Применить» и ждём снова.Подождите, пока мастер постарается исправить текущие неполадки - По итогам работы будет показан отчёт, где будет перечень выявленных проблем и их текущее состояние — «Исправлено», «Не исправлено», «Обнаружено». Если все неполадки в результате были устранены, жмём на клавишу «Закрыть» в правом нижнем углу и проверяем звук.В отчёте средства должно стоять состояние «Исправлено» для всех найденных неполадок
- Если вы видите состояние «Не исправлено», запускаем средство снова. Если ситуация не поменяется, переходим к другим мерам.Если у вас стоит состояние «Не исправлено», запустите средство ещё раз
Проверка аудиовходов и аудиовыходов в «Диспетчере устройств»
Если средство диагностики оказалось бессильно, переходите в более серьёзным мерам. Для начала посмотрите в «Диспетчере устройств», рабочее ли состояние у аудиовыходов вашего ПК:
- Зажмите X и Windows на клавиатуре, чтобы появилось контекстное меню кнопки «Пуск», либо же кликните по последней правой клавишей мышки.
 В списке щёлкните по пункту «Диспетчер устройств».В меню иконки «Пуск» жмём на «Диспетчер устройств»
В списке щёлкните по пункту «Диспетчер устройств».В меню иконки «Пуск» жмём на «Диспетчер устройств» - Если меню не появляется, нажмите одновременно на R и Windows, наберите формулу devmgmt.msc и выполните её с помощью ОК.В окне «Выполнить» введите код devmgmt.msc и нажмите на ОК
- В диспетчере нас больше всего интересует меню «Аудиовходы и аудиовыходы», чем звуковое и игровое оборудование. Раскройте его двойным кликом.В «Диспетчере устройств» откройте список с аудиовходами
- Если на иконке в строчке «Динамики» стоит стрелка, направленная вниз, значит, оборудование отключено — вам нужно его активировать. Щёлкните правой кнопкой по строке и выберите «Включить».Если устройство оказалось деактивированным, включите его через контекстное меню
- Если стрелки нет, также нажмите правой кнопкой — выберите отключение. Подтвердите действие, а затем снова активируйте устройство через то же контекстное меню.Попробуйте сначала отключить, а затем снова включить устройство «Динамики»
- Присмотритесь к пунктам в меню с аудиовыходами и со звуковыми и игровыми устройствами.
 Рядом с иконками могут также стоять восклицательные знаки в жёлтых треугольниках. Это означает, что устройства работают неправильно или вовсе не функционируют.Если присутствует знак ошибки, необходимо обновить драйвер или конфигурацию оборудования
Рядом с иконками могут также стоять восклицательные знаки в жёлтых треугольниках. Это означает, что устройства работают неправильно или вовсе не функционируют.Если присутствует знак ошибки, необходимо обновить драйвер или конфигурацию оборудования - Кликните по такому устройство правой кнопкой и выберите удаление. Тут же подтвердите действие.Удалите оборудование через его контекстное меню
- Когда строчка исчезнет из списка, нажмите на меню «Действие» сверху и кликните по функции обновления конфигурации. Проверьте, работает ли звук.Обновите конфигурацию через меню «Действие»
Если используются устаревшие или неподходящие драйверы
Во многих случаях проблемы со звуком связаны с драйверами — они либо устарели, либо не подходят вашей звуковой карте. Обновление в «Диспетчере устройств» далеко не всегда приносит результаты — обычно юзеры видят сообщение о том, что в данный момент установлены актуальные «дрова». В действительности может быть иначе. Драйверы также могли быть повреждены в процессе работы ПК.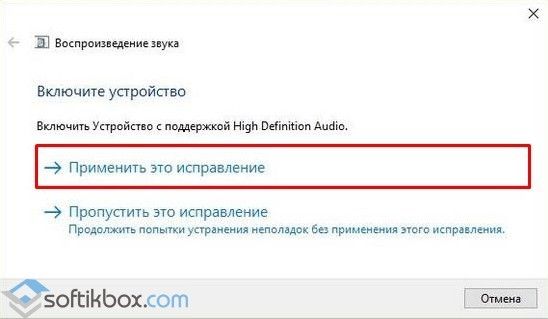 В любом из этих случаев рекомендуется загрузка и повторная инсталляция драйверов, но уже через официальный ресурс — либо самой звуковой карты (например, с сайта Realtek), либо производителя ноутбука или стационарного ПК.
В любом из этих случаев рекомендуется загрузка и повторная инсталляция драйверов, но уже через официальный ресурс — либо самой звуковой карты (например, с сайта Realtek), либо производителя ноутбука или стационарного ПК.
Самый быстрый и лёгкий способ — использовать официальный сайт производителя ПК. Единственное, что может показаться сложным — поиск страницы на сайте с точной моделью компьютера. Разберём ход действий на примере ноутбука от Asus:
- Переходим на официальный сайт данного производителя. Открываем меню «Продукты», переходим на блок «Ноутбуки и трансформеры» и выбираем серию, к которой относится текущий ноутбук, например, в нашем случае это будет серия ZenBook.В разделе «Продукты» выберите серию вашего ноутбука
- Выбираем версию продукта, к примеру, вариант Pro.Выберите одну из версию, соответствующей вашему ноутбуку
- Ищем свою модель на новой странице (названия должны в точности совпадать).
 Выберите модель ноутбука среди представленных на сайте
Выберите модель ноутбука среди представленных на сайте - На странице с нужной моделью переходим в раздел «Поддержка» в правой части окна.На странице выбранной модели откройте раздел с поддержкой
- Теперь переключаемся на первый блок для драйверов и утилит.Запустите раздел для утилит и драйверов
- В выпавшем меню выбираем версию «операционки». Для большинства современных моделей это ОС Windows 10 с 64-битной разрядностью.Выберите вашу ОС в меню
- В появившемся перечне ищем драйвер Audio — кликаем по синей клавише «Скачать».Скачайте драйвер Audio
- Открываем загруженный архив через загрузки обозревателя.Откройте файл Setup в загруженном архиве
- Запускаем файл под названием Setup.exe.
- На дисплее появится интерфейс установщика драйвера — кликаем по «Далее», чтобы начать инсталляцию.Установите драйвер на ПК с помощью мастера
- Следуем простым инструкциям в мастере по установке, ждём, когда инсталляция завершится и перезапускаем девайс — об этом действии вас попросит сам мастер.
 После установки драйвера проверяем, работает ли аудио на ПК.
После установки драйвера проверяем, работает ли аудио на ПК.
Видео: как обновить звуковые «дрова» в Windows 10
Откат драйвера
Звуковое устройство может быть не найдено, если, наоборот, драйверы звука были обновлены до версии, которая не работает на вашем ПК. Если у вас в «операционке» проходил недавно какой-то апдейт, попробуйте сделать откат звуковых «дров» в «Диспетчере устройств»:
- Запустите интерфейс диспетчера через окно «Выполнить» и команду devmgmt.msc либо через контекстное меню кнопки «Пуск». Раскройте перечень со звуковым и игровым оборудованием.
- Щёлкните правой клавишей по звуковой карте и кликните по последней строчке «Свойства».Щёлкните по пункту «Свойства» в меню
- В новом окне в разделе «Драйвер» выберите опцию отката до предыдущей версии.
 Ждём завершения процесса и перезапускаем ПК, чтобы все изменения вступили в силу.Откатите драйвер до предыдущей версии
Ждём завершения процесса и перезапускаем ПК, чтобы все изменения вступили в силу.Откатите драйвер до предыдущей версии
Чистим компьютер от вирусов
Вирусы вредят системе и способны вызывать разнообразные неполадки. Этот способ желательно соединить со следующим — лечением системных файлов, потому что зачастую именно вирусы повреждают их. Сначала отыщем и удалим все вирусы:
- Запустите ПК в безопасном режиме. Для этого поставьте перезагрузку в меню «Пуск» и на первых же секундах повторного включения девайса, зажмите на «клаве» F8. В меню на чёрном фоне выберите опцию безопасного режима.
- В этом состоянии ПК запустите проверку на вирусы. Активируйте сканирование сначала через свой постоянный антивирус (сторонний либо встроенный Windows Defender). Мы разберём запуск на примере встроенного приложения. Раскройте трей и отыщите там щит белого цвета — нажмите на него.
В трее Windows отыщите белый щит и кликните по нему - В интерфейсе Defender переключитесь на блок для защиты от вирусов и иных угроз.

Откройте первый раздел «Защита от вирусов и угроз» - Под кнопкой для запуска быстрой проверки щёлкните по ссылке о более расширенном сканировании.Кликните по ссылке «Запустить новое расширенное сканирование»
- Отметьте полный режим и нажмите на серую большую кнопку для запуска процесса.Выберите полное сканирование и нажмите на «Выполнить»
- Если файлов на ПК много, проверка будет длиться долго, но это необходимость — быстрое сканирование, скорее всего, не даст нужный результат. При обнаружении угроз (информация будет показана в отчёте после окончания проверки) смело удаляем их.Подождите, пока «Защитник» проведёт проверку и попытается обнаружить вирусы
В качестве дополнительного инструмента воспользуйтесь портативными антивирусами, которые не конфликтуют с уже установленными на девайсе. К примеру, можете взять AVZ, Kaspersky Virus Removal Tool, Dr.Web CureIt или любую другую утилиту. Вне зависимости от того, нашлись вирусы или нет, переходите к лечению системных документов.
Лечим файлы системы
Масса проблем на ПК, в том числе и неполадки со звуком, могут быть вызваны именно повреждёнными файлами системы, которые просто не в состоянии работать в штатном режиме. Чтобы убрать повреждения системы, нужно заменить проблемные файлы на новые с помощью выполнения определённых формул в «Командной строке»:
- Мы должны открыть встроенную программу Windows «Командная строка» с правами администратора ПК. Для этого нажимаем на R и Windows, но только одновременно (язык на компьютере при этом может стоять любой). Данное горячее сочетание вызовет окно «Выполнить». В его пустой строчке пишем cmd — зажимаем сразу уже три кнопки Enter + Shift + Ctrl. Щёлкаем по «Да», чтобы дать согласие на внесение изменений в системе.Введите команду cmd в поле «Открыть»
- Если данный способ не вызвал ничего на дисплее, вводим в универсальной строке поиска в «десятке» такой же запрос cmd.В «Поиске» введите команду cmd
Выходное аудио устройство не установлено в Windows 10, 8 и Windows 7 — как исправить?
  windows
Среди прочих проблем со звуком в Windows 10, 8 и Windows 7 можно столкнуться с красным крестиком на значке динамика в области уведомлений и сообщением «Выходное аудио устройство не установлено» или «Наушники или динамики не подключены», при этом, чтобы устранить эту проблему иногда приходится помучиться.
В этой инструкции подробно о наиболее часто встречающихся причинах ошибок «Выходное аудио устройство не установлено» и «Наушники или динамики не подключены» в Windows и о том, как исправить ситуацию и вернуть нормальное воспроизведение звука. Если проблема возникла после обновления Windows 10 до новой версии, рекомендую сначала попробовать методы из инструкции Не работает звук Windows 10, а затем вернуться к текущему руководству.
Проверка подключения выходных аудио устройств
В первую очередь при появлении рассматриваемой ошибки стоит проверить фактическое подключение динамиков или наушников, даже если вы уверены, что они подключены и подключены правильно.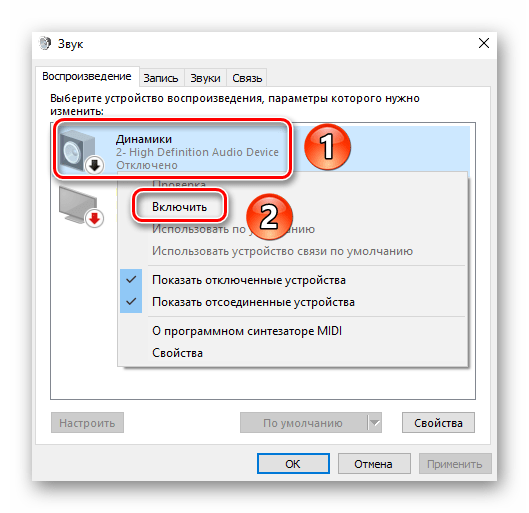
Сначала убедитесь, что они действительно подключены (так как бывает, что кто-то или что-то случайно выдергивает кабель, а вы об этом не знаете), далее учитывайте следующие моменты
- Если вы впервые подключили наушники или динамики к передней панели ПК, попробуйте подключить к выходу звуковой карты на задней панели — проблема может заключаться в том, что разъемы на передней панели не подключены к материнской плате (см. Как подключить разъемы передней панели ПК к материнской плате).
- Проверьте, что устройство воспроизведения подключено к нужному разъему (обычно — зеленого цвета, если все разъемы одного цвета, то выход для наушников/стандартрых динамиков обычно бывает выделен, например, обведён).
- Поврежденные провода, штекер на наушниках или колонках, поврежденный разъем (в том числе в результате разрядов статического электричества) могут быть причиной проблемы. Если есть подозрения на это — попробуйте подключить любые другие наушники, в том числе от вашего телефона.

Проверка аудиовходов и аудиовыходов в диспетчере устройств
Возможно, этот пункт можно было поставить и первым в теме про «Выходное аудио устройство не установлено»
- Нажмите клавиши Win+R, введите devmgmt.msc в окно «Выполнить» и нажмите Enter — это откроет диспетчер устройств в Windows 10, 8 и Windows
- Обычно при появлении проблем со звуком, пользователь смотрит на раздел «Звуковые, игровые и видеоустройства» и ищет там наличие своей звуковой карты — High Definition Audio, Realtek HD, Realtek Audio и др. Однако, в контексте проблемы «Выходное аудио устройство не установлено» более важным является раздел «Аудиовходы и аудиовыходы». Проверьте, есть ли этот раздел в наличии и присутствуют ли там выходы на динамики и не отключены ли они (для отключенных устройство отображается стрелочка «вниз»).
- При наличии отключенных устройств — нажмите правой кнопкой мыши по такому устройству и выберите пункт «Включить устройство».
- Если в списке в диспетчере устройств есть какие-либо неизвестные устройства или устройства с ошибками (отмечены желтым значком) — попробуйте удалить их (правый клик — удалить), а затем в меню диспетчера устройств выбрать «Действие» — «Обновить конфигурацию оборудования».

Драйверы звуковой карты
Следующий шаг, который следует попробовать — убедиться, что установлены необходимые драйверы звуковой карты и они работают, при этом начинающему пользователю следует учитывать такие моменты:
- Если в диспетчере устройств в разделе «Звуковые, игровые и видеоустройства» вы видите только пункты наподобие NVIDIA High Definition Audio, AMD HD Audio, Аудио Intel для дисплеев — по всей видимости, звуковая карта или отключена в БИОС (на некоторых материнских платах и ноутбуках это возможно) или на нее не установлены необходимые драйверы, а то, что вы видите — это устройства для вывода звука по HDMI или Display Port, т.е. работающие с выходами видеокарты.
- Если вы нажали правой кнопкой мыши по звуковой карте в диспетчере устройств, выбрали «Обновить драйвер» и после автоматического поиска обновленных драйверов вам сообщили, что «Наиболее подходящие драйверы для данного устройства уже установлены» — это не дает полезных сведений о том, что установлены правильные драйверы: просто в центре обновлений Windows не нашлось других подходящих.

- Стандартные драйверы аудио Realtek и прочие могут успешно устанавливаться из различных драйвер-паков, но не всегда адекватно работают — следует использовать драйверы производителя конкретного оборудования (ноутбука или материнской платы).
В общем случае, если звуковая карта отображается в диспетчере устройств, самые верные шаги по установке правильного драйвера на нее будут выглядеть следующим образом:
- Зайдите на официальную страницу вашей материнской платы (как узнать модель материнской платы) или вашей модели ноутбука и в разделе «поддержка» найдите и загрузите имеющиеся драйверы для звука, обычно отмечены как Audio, могут — Realtek, Sound и т.п. Если, к примеру, у вас установлена Windows 10, а на оф. сайте драйверы только для Windows 7 или 8, смело скачивайте их.
- Зайдите в диспетчер устройств и удалите в разделе «Звуковые, игровые и видеоустройства» вашу звуковую карту (правый клик — удалить — установить отметку «Удалить программы драйверов для этого устройства», если таковая появится).

- После удаления запустите установку драйвера, который был скачан на первом шаге.
По завершении установки, проверьте, была ли решена проблема.
Дополнительный, иногда срабатывающий метод (при условии, что «только вчера» всё работало) — заглянуть в свойства звуковой карты на вкладку «Драйвер» и, если там активна кнопка «Откатить», нажать её (иногда Windows может автоматически обновить драйверы не на те, что нужно).
Примечание: если в диспетчере устройств нет ни звуковой карты, ни неизвестных устройств, есть вероятность, что звуковая карта отключена в БИОС компьютера или ноутбука. Поищите в БИОС (UEFI) в разделах Advanced/Peripherals/Onboard Devices что-то связанное с Onboard Audio и убедитесь, что оно включено (Enabled).
Настройка устройств воспроизведения
Настройка устройств воспроизведения также может помочь, особенно часто, если у вас к компьютеру монитор (или ТВ) подключены по HDMI или Display Port, особенно, если через какой-либо адаптер.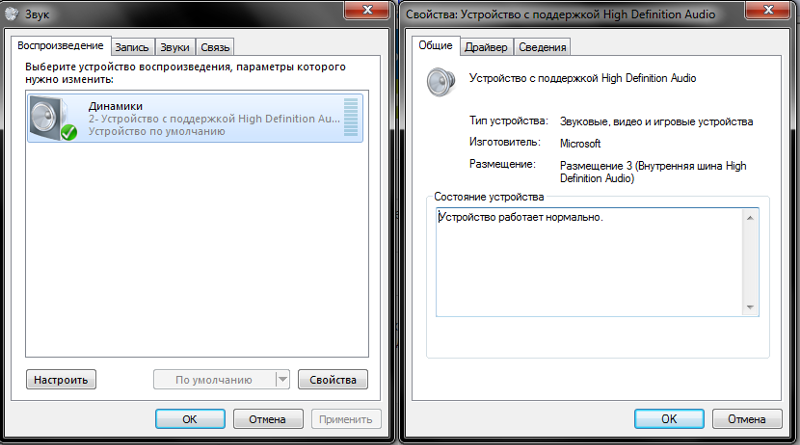
Обновление: В Windows 10 версии 1903, 1809 и 1803 для того, чтобы открыть устройства записи и воспроизведения (первый шаг в инструкции ниже), зайдите в Панель управления (можно открыть через поиск на панели задач) в поле просмотр установите «Значки» и откройте пункт «Звук». Второй способ — правый клик по значку динамика — «Открыть параметры звука», а затем пункт «Панель управления звуком» в правом верхнем углу (или внизу списка настроек при изменении ширины окна) параметров звука.
- Нажмите правой кнопкой мыши по значку динамика в области уведомлений Windows и откройте пункт «Устройства воспроизведения».
- В списке устройств воспроизведения нажмите правой кнопкой мыши и отметьте пункты «Показать отключенные устройства» и «Показать отсоединенные устройства».
- Убедитесь, что в качестве устройства вывода аудио по умолчанию выбраны нужные динамики (не HDMI выход и т.п.). При необходимости изменить устройство по умолчанию — нажмите по нему и выберите «Использовать по умолчанию» (также разумно включить «Использовать устройство связи по умолчанию»).

- Если необходимое устройство отключено, нажмите по нему правой кнопкой мыши и выберите пункт контекстного меню «Включить».
Дополнительные способы исправить проблему «Выходное аудио устройство не установлено»
В завершение — несколько дополнительных, иногда срабатывающих, методов исправить ситуацию со звуком, если предыдущие способы не помогли.
- Если в диспетчере устройств в «Аудиовыходах» отображаются выходные аудиоустройства, попробуйте их удалить, а затем в меню выбрать Действие — Обновить конфигурацию оборудования.
- Если у вас звуковая карта Realtek, загляните в раздел «Динамики» приложения Realtek HD. Включите правильную конфигурацию (например, стерео), а в «дополнительные настройки устройства» установите отметку на «Отключить определение гнезд передней панели» (даже если проблемы возникают при подключении к задней панели).
- Если у вас какая-то особенная звуковая карта с собственным ПО для управления, проверьте, нет ли в этом ПО каких-то параметров, которые могут вызывать проблему.

- Если у вас более одной звуковой карты, попробуйте отключить в диспетчере устройств неиспользуемую
- Если проблема появилась после обновления Windows 10, а варианты решения с драйверами не помогли, попробуйте выполнить восстановление целостности системных файлов с помощью dism.exe /Online /Cleanup-image /RestoreHealth (см. Как проверить целостность системных файлов Windows 10).
- Попробуйте использовать точки восстановления системы, если ранее звук работал исправно.
Примечание: в инструкции не описывается метод автоматического устранение неполадок Windows со звуком, поскольку, вероятнее всего вы и так его попробовали (если нет — попробуйте, оно может сработать).
Устранение неполадок автоматически запускается по двойному нажатию на значке динамика, перечёркнутому красным крестиком, также можно запустить его и вручную, см., например, устранение неполадок Windows 10.
А вдруг и это будет интересно:
Пропал звук в Windows 10
  windows
Многие пользователи, обновившиеся до Windows 10 или же после чистой установки ОС столкнулись с самыми разными проблемами работы звука в системе — у кого-то просто пропал звук на ноутбуке или компьютере, у других — перестал работать звук через выход на наушники на передней панели ПК, еще одна распространенная ситуация — звук сам по себе делается тише со временем.
В этой инструкции по шагам описаны возможные способы исправить наиболее распространенные проблемы, когда воспроизведение аудио работает неправильно или просто пропал звук в Windows 10 после обновления или установки, а также просто в процессе работы без видимых причин. См. также: что делать, если звук Windows 10 хрипит, шипит, трещит или очень тихий, Нет звука по HDMI, Служба аудио не запущена.
Не работает звук Windows 10 после обновления до новой версии
Если у вас пропал звук после установки новой версии Windows 10 (например, обновления до 1809 October 2018 Update), для начала попробуйте следующие два метода исправления ситуации.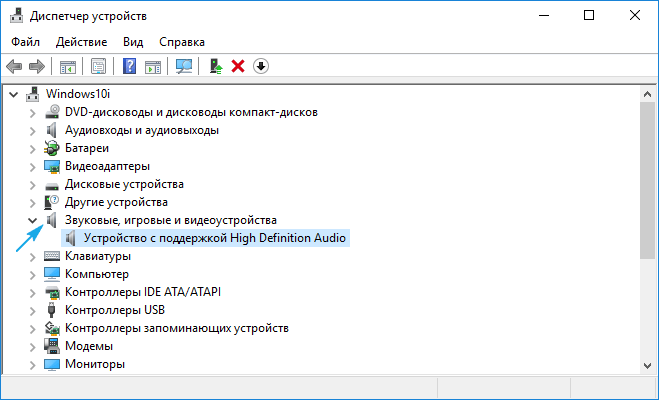
- Зайдите в диспетчер устройств (можно через меню, которое открывается по правому клику на кнопке Пуск).
- Раскройте раздел «Системные устройства» и посмотрите, есть ли там устройства с буквами SST (Smart Sound Technology) в названии. Если есть, нажмите по такому устройству правой кнопкой мыши и выберите «Обновить драйвер».
- Далее выберите «Выполнить поиск драйверов на этом компьютере» — «Выбрать драйвер из списка доступных драйверов на компьютере».
- Если в списке есть другие совместимые драйверы, например, «Устройство с поддержкой High Definition Audio», выберите его, нажмите «Далее» и установите.
- Учитывайте, что в списке системных устройств может быть более одного устройства SST, выполните шаги для всех.
И ещё один способ, более сложный, но также способный помочь в ситуации.
- Запустите командную строку от имени администратора (можно использовать поиск на панели задач). И в командной строке введите команду
- pnputil /enum-drivers
- В списке, который выдаст команда, найдите (при наличии) пункт, для которого исходное имя — intcaudiobus.
 inf и запомните его опубликованное имя (oemNNN.inf).
inf и запомните его опубликованное имя (oemNNN.inf). - Введите команду pnputil /delete-driver oemNNN.inf /uninstall для удаления этого драйвера.
- Зайдите в диспетчер устройств и в меню выберите Действие — Обновить конфигурацию оборудования.
Прежде чем приступать к шагам, описываемым далее, попробуйте запустить автоматическое исправление проблем со звуком Windows 10, кликнув правой кнопкой мыши по значку динамика и выбрав пункт «Устранение неполадок со звуком». Не факт, что сработает, но, если не пробовали — стоит попробовать. Дополнительно: Не работает звук по HDMI в Windows — как исправить, Ошибки «Выходное аудио устройство не установлено» и «Наушники или динамики не подключены».
Примечание: если звук пропал после простой установки обновлений в Windows 10, то попробуйте зайти в диспетчер устройств (через правый клик по пуску), выбрать в звуковых устройствах вашу звуковую плату, кликнуть по ней правой кнопкой мыши, а затем — на вкладке «Драйвер» нажать «Откатить». В дальнейшем вы можете отключить автоматическое обновление драйверов для звуковой платы, чтобы проблема не возникала.
В дальнейшем вы можете отключить автоматическое обновление драйверов для звуковой платы, чтобы проблема не возникала.
Пропал звук в Windows 10 после обновления или установки системы
Самый распространенный вариант проблемы — на компьютере или ноутбук просто пропадает звук. При этом, как правило (сначала рассмотрим этот вариант), значок динамика на панели задач в порядке, в диспетчере устройств Windows 10 для звуковой платы написано «Устройство работает нормально», а драйвер не нуждается в обновлении.
Правда, в то же самое время обычно (но не всегда) в данном случае звуковая плата в диспетчере устройств называется «Устройство с поддержкой High Definition Audio» (а это верный признак отсутствия установленных драйверов на нее). Обычно это случается для звуковых чипов Conexant SmartAudio HD, Realtek, VIA HD Audio, ноутбуков Sony и Asus.
Устанавливаем драйвера на звук в Windows 10
Что делать в этой ситуации, чтобы исправить проблему? Почти всегда работающий способ состоит из следующих простых шагов:
- Ввести в поисковике Модель_вашего_ноутбука support, или Модель_вашей_материнской_платы support.
 Не рекомендую при возникновении проблем, о которых идет речь в этой инструкции, начинать поиск драйверов, например, с сайта Realtek, прежде всего посмотрите на сайте производителя не чипа, но всего устройства.
Не рекомендую при возникновении проблем, о которых идет речь в этой инструкции, начинать поиск драйверов, например, с сайта Realtek, прежде всего посмотрите на сайте производителя не чипа, но всего устройства. - В разделе поддержки найти драйверы аудио для загрузки. Если они будут для Windows 7 или 8, а не для Windows 10 — это нормально. Главное, чтобы не отличалась разрядность (x64 или x86 должно соответствовать разрядности системы, установленной в настоящий момент, см. Как узнать разрядность Windows 10)
- Установить эти драйверы.
Казалось бы, просто, но многие пишут о том, что уже так делали, но ничего не происходит и не меняется. Как правило, это происходит из-за того, что несмотря на то, что установщик драйверов проводит вас по всем шагам, фактически драйвер на устройство не устанавливается (легко проверить, посмотрев свойства драйвера в диспетчере устройств). Причем, установщики некоторых производителей не сообщают об ошибке.
Есть следующие способы решения этой проблемы:
- Запуск установщика в режиме совместимости с предыдущей версией Windows.
 Помогает чаще всего. Например, для установки Conexant SmartAudio и Via HD Audio на ноутбуках обычно срабатывает этот вариант (режим совместимости с Windows 7). См. Режим совместимости программ Windows 10.
Помогает чаще всего. Например, для установки Conexant SmartAudio и Via HD Audio на ноутбуках обычно срабатывает этот вариант (режим совместимости с Windows 7). См. Режим совместимости программ Windows 10. - Предварительно удалить звуковую плату (из раздела «Звуковые, игровые и видеоустройства») и все устройства из раздела «аудиовходы и аудиовыходы» через диспетчер устройств (правый клик по устройству — удалить), по возможности (если есть такая отметка), вместе с драйверами. И сразу после удаления запустить установщик (в том числе и через режим совместимости). Если драйвер все так же не установится, то в диспетчере устройств выбрать «Действие» — «Обновить конфигурацию оборудования». Часто срабатывает на Realtek, но не всегда.
- Если после этого установился старый драйвер, то кликнуть правой кнопкой мыши по звуковой плате, выбрать «Обновить драйвер» — «Выполнить поиск драйверов на этом компьютере» и посмотреть, появились ли в списке уже установленных драйверов новые (кроме Устройство с поддержкой High Definition Audio) совместимые драйвера для вашей звуковой платы.
 А если знаете ее название, то можно посмотреть и среди несовместимых.
А если знаете ее название, то можно посмотреть и среди несовместимых.
Даже если вы не смогли найти официальных драйверов, все равно попробуйте вариант с удалением звуковой платы в диспетчере устройств с последующим обновлением конфигурации оборудования (пункт 2 выше).
Звук или микрофон перестал работать на ноутбуке Asus (может подойти и для других)
Отдельно отмечу способ решения для ноутбуков Asus со звуковым чипом Via Audio, именно на них чаще всего возникают проблемы с воспроизведением, а также подключением микрофона в Windows 10. Путь решения:
- Зайти в диспетчер устройств (через правый клик по пуску), открыть пункт «Аудиовходы и аудиовыходы»
- Через правый клик по каждому пункту в разделе, удалить его, если есть предложение удалить и драйвер, сделайте это тоже.
- Зайдите в раздел «Звуковые, игровые и видеоустройства», удалите их тем же образом (кроме HDMI-устройств).
- Загрузите драйвер Via Audio от Asus, с официального сайта под вашу модель, для Windows 8.
 1 или 7.
1 или 7. - Запустите установщик драйвера в режиме совместимости с Windows 8.1 или 7, желательно от имени Администратора.
Отмечу, почему я указываю на более старую версию драйвера: замечено, что работоспособным в большинстве случаев оказывается VIA 6.0.11.200, а не более новые драйвера.
Устройства воспроизведения и их дополнительные параметры
Некоторые начинающие пользователи забывают проверить параметры устройств воспроизведения звука в Windows 10, а это лучше сделать. Как именно:
- Кликните правой кнопкой мыши по значку динамика в области уведомлений справа внизу, выберите пункт контекстного меню «Устройства воспроизведения». В Windows 10 1903 путь будет иным: правый клик по значку динамика — Открыть параметры звука — Панель управления звуком в разделе «Сопутствующие параметры», а в Windows 10 1809 и 1803: правый клик по значку динамика — «Звуки», а затем вкладка «Воспроизведение».
- Убедитесь, что установлено правильное устройство воспроизведения по умолчанию.
 Если нет, кликните по нужному правой кнопкой мыши и выберите пункт «Использовать по умолчанию».
Если нет, кликните по нужному правой кнопкой мыши и выберите пункт «Использовать по умолчанию». - Если динамики или наушники, как и требуется, являются устройством по умолчанию, кликните по ним правой кнопкой мыши и выберите пункт «Свойства», а затем перейдите на вкладку «Дополнительные возможности».
- Отметьте пункт «Отключить все эффекты».
После выполнения указанных настроек, проверьте, заработал ли звук.
Звук стал тихим, хрипит или автоматически снижается громкость
Если несмотря на то, что звук воспроизводится, с ним есть какие-то проблемы: он хрипит, слишком тихий (причем громкость может меняться сама), попробуйте следующие варианты решения проблемы.
- Зайдите в устройства воспроизведения, кликнув правой кнопкой мыши по значку динамика.
- Кликните правой кнопкой мыши по устройству, со звуком с которого возникает проблема, выберите «Свойства».
- На вкладке «Дополнительные возможности» отметьте «Отключить все эффекты». Примените настройки.
 Вы вернетесь к списку устройств воспроизведения.
Вы вернетесь к списку устройств воспроизведения. - Откройте вкладку «Связь» и уберите уменьшение громкости или отключение звука при связи, установите «Действие не требуется».
Примените сделанные настройки и проверьте, была ли решена проблема. Если нет, есть еще один вариант: попробуйте через диспетчер устройств выбрать вашу звуковую плату — свойства — обновить драйвер и установить не «родной» драйвер звуковой платы (показать список установленных драйверов), а один из совместимых, которые Windows 10 может предложить сама. В данной ситуации иногда случается, что на «не родных» драйверах проблема не проявляется.
Дополнительно: проверьте, включена ли служба Windows Audio (нажмите Win+R, введите services.msc и найдите службу, убедитесь, что служба выполняется и тип запуска для нее установлен в «Автоматически».
В заключение
Если ничто из описанного так и не помогло, рекомендую также попробовать использовать какой-нибудь популярный драйвер-пак, а предварительно проверить, а работоспособны ли сами устройства — наушники, колонки, микрофон: случается и так, что проблема со звуком не в Windows 10, а в них самих.
А вдруг и это будет интересно:
Устройства воспроизведения не отображаются в Windows 10 (решено)
Если вы только что обновили свой компьютер до Windows 10 October Update и обнаружили, что параметры устройств воспроизведения и записи больше не там, где они обычно были, вот как их открыть .
Щелкните правой кнопкой мыши значок динамика на панели задач. Выберите Звук . Откроется окно настройки звука. Оттуда вы можете перейти на вкладку Playback для всех воспроизводящих аудиоустройств или на вкладку Recording для микрофонов или других записывающих устройств.
Если устройства воспроизведения не открываются, когда вы нажимаете на них, это была известная ошибка до обновления. Запустите Центр обновления Windows сейчас, чтобы исправить это.
Устройства воспроизведения, показывающие «Устройство вывода звука не установлено» в Windows 10
Если на вкладке «Воспроизведение» нет аудиоустройства, это означает, что Windows не обнаружила подключенный динамик или драйвер для динамика не установлен или испортил. Вот как это исправить.
Вот как это исправить.
Если у вас есть компакт-диск с драйверами для динамика, установите его сейчас, и проблема должна быть решена.Если у вас нет драйвера, следуйте приведенному ниже решению, чтобы переустановить аудиодрайвер.
- Перейти в меню «Пуск». Найдите диспетчер устройств и откройте его.
- Expand Звуковые, видео и игровые контроллеры .
- Щелкните правой кнопкой мыши ваше аудиоустройство. На скриншоте ниже у меня на компьютере несколько аудиоустройств, вы можете увидеть другое устройство на вашем.
- Нажмите Обновить драйвер .
- Щелкните Автоматический поиск обновленного программного обеспечения драйвера .
- Когда установка будет завершена, перезагрузите компьютер. Теперь ваш звук должен работать.
Если вы не видите ни одного устройства в списке «Звуковые, видео и игровые контроллеры», просмотрите раздел Другие устройства , чтобы увидеть, есть ли какое-либо аудиоустройство с восклицательным знаком.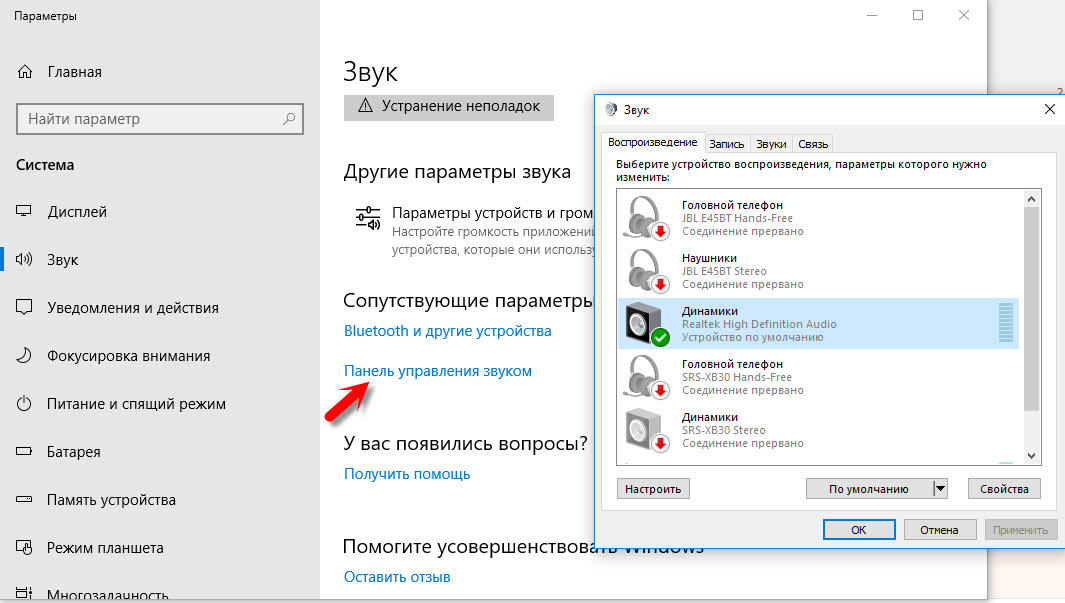
Если есть, значит драйвер для подключенного аудиоустройства не установлен. Щелкните его правой кнопкой мыши и выберите Обновить драйвер . На данный момент нажмите искать автоматически , чтобы попытаться разрешить поиск драйвера автоматически.
Связанная проблема: звук не работает в Windows 10 после обновления.
Если не удается найти подходящий драйвер, еще раз щелкните его правой кнопкой мыши и выберите Обновить драйвер . На этот раз выберите Найдите на моем компьютере драйвер . На следующем экране нажмите . Позвольте мне выбрать список доступных драйверов на моем компьютере .
В списке могут быть разные модели. А пока мы попробуем с драйвером Realtek High Definition Audio .Выберите его и нажмите Далее. Windows установит драйвер автоматически. Когда установка драйвера будет завершена, перезагрузите компьютер. Ваш звук должен работать при следующем перезапуске.
Удалите и переустановите аудиоустройство в Windows 10
Если ничего из вышеперечисленного не работает для вас, а на вкладке «Устройства воспроизведения» по-прежнему ничего не отображается, вы можете попробовать еще один обходной путь — удалить и переустановить аудиоустройство.
- Откройте диспетчер устройств .
- Разверните Звуковые, видео и игровые контроллеры.
- Щелкните правой кнопкой мыши свое аудиоустройство и выберите Удалить .
- Перезагрузите компьютер.
- При следующем запуске Windows она автоматически попытается установить наиболее подходящий драйвер из базы данных Центра обновления Windows для вашего аудиоустройства. Это также должно решить проблему.
Описание для совместного использования : Устройства воспроизведения отсутствуют в параметре звука Windows 10 после обновления до Windows 10 October 2018 update.Вот как это исправить.
Устранение проблем с подключением в Windows — Поддержка Serato
- Продукты
-
- Серато
Диджей
- Серато DJ Pro Скачать
- Серато DJ Lite Скачать
- Пакеты расширения
- DJ оборудование
- Стоимость
- Серато
Диджей
- Музыка
Производство
- Серато Студия Скачать
- Серато Образец Скачать
- Pitch ’n Time
- Музыка
Производство
- Запись
хранить
- Запись
хранить
12 способов исправить проблемы со звуком в Windows 10
«Кто-нибудь, пожалуйста, помогите мне, так как звук на моем компьютере не работает! Я попытался перезапустить его, но звук не работает в Windows 10 даже после нескольких неудачных попыток.»
Когда я прочитал этот запрос, отправленный другом на ведущем форуме Windows, я понял, что многие люди сталкиваются с проблемами звука в Windows 10. Хотя Windows 10 является одной из лучших версий прошивки, иногда она может работать со сбоями. Если звук вашего ноутбука не работает, это может произойти из-за аппаратной или программной проблемы. В этом руководстве мы собираемся диагностировать проблемы со звуком в Windows 10 и дополнительно обсудим 12 способов их решения.
Часть 1: Почему мой звук не работает в Windows 10?
Ниже приведены некоторые из основных причин, по которым звук не работает в Windows 10.
- Аудиоразъем может быть ослаблен или сломан
- Ваша система может не обновляться
- Ваш компьютер может работать с устаревшими звуковыми драйверами
- Любые недавние изменения в настройках вашей системы
- Аудиосервисы могли перестать работать
- Возможно, проблема с микрофоном или динамиком
- Вредоносное ПО могло атаковать аудиокомпоненты вашей системы
- Любая другая проблема с конфигурацией оборудования или системы также может вызвать эту проблему
Кроме того, общие проблемы с аудиодрайвером также могут приводить к неработоспособности звука.
Часть 2: Как решить проблему со звуком?
Чтобы исправить проблемы со звуком, а не с работой Windows, вы можете попробовать следующие предложения. Поскольку в Windows 10 могут быть разные причины проблем со звуком, я бы рекомендовал попробовать несколько решений.
1. Проверьте все аудиоподключения.
Прежде чем принимать какие-либо радикальные меры, убедитесь, что ваша система подключена к работающему аудиоустройству. Сначала проверьте аудиоразъем и подключение наушников.Убедитесь, что кабель наушников исправен и разъем не поврежден. Вы также можете проверить динамик или просто подключить свою систему к любому другому аудиоустройству, чтобы дополнительно проверить его.
2. Проверить наличие обновлений
Если ваша система Windows работает на старой или устаревшей прошивке, это также может привести к тому, что звук вашего ПК не будет работать. В этом случае вы можете перейти в Настройки вашей системы> Обновление и безопасность> Центр обновления Windows. Отсюда вы можете проверить наличие обновлений и установить новое обновление на свой компьютер с Windows 10.
3. Перезагрузите систему
Иногда даже самые простые методы могут исправить различные проблемы со звуком в Windows 10. Например, если ваша система не была запущена должным образом, вы можете просто перезапустить ее. Кроме того, если вы только что обновили свою систему, рекомендуется перезапустить ее один раз. Просто перейдите в меню «Пуск» и нажмите кнопку питания, чтобы получить различные параметры, например «Перезагрузить» или «Обновить и перезапустить».
4. Перезапустите звуковые службы Windows
Windows имеет специальный компонент звуковых служб, который отвечает за воспроизведение всех видов звуков в системе.Таким образом, вы можете просто перезапустить аудиосервисы в своей системе, чтобы устранить неполадки со звуком на компьютере. Просто перейдите в меню «Пуск», запустите командную строку «Выполнить» и введите команду «msc».
На экране откроется окно «Службы» со списком всех служб, работающих в Windows. Просто найдите и выберите функцию Windows Audio Services, щелкните ее правой кнопкой мыши и выберите перезапуск.
5. Запустите автоматическое устранение неполадок звука
Чтобы упростить нам устранение таких проблем, как неработающий звук в Windows 10, Microsoft предоставляет простое решение для устранения неполадок.Вы можете просто перейти к его настройкам, чтобы запустить средство устранения неполадок. Это автоматически проверит все основные настройки звука и драйверы, установленные в вашей системе. В конце концов, он либо устранит проблему, либо сообщит вам точную проблему. Просто зайдите в настройки вашей системы> Устранение неполадок и запустите средство устранения неполадок со звуком отсюда.
6. Проверьте настройки звука
Если вы недавно изменили некоторые настройки в своей системе, это также может вызвать проблемы со звуком в Windows 10.Прежде чем принимать какие-либо радикальные меры, я бы порекомендовал проверить настройки звука на вашем компьютере. Просто зайдите в его Настройки> Звуки и проверьте, все ли функции верны или нет. Отсюда вы также можете перейти на панель управления звуком для дальнейшей проверки аудиокомпонентов.
7. Проверьте вход и выход звука по умолчанию
В идеале Windows 10 позволяет нам выбирать различные параметры для ввода и вывода звука. Следовательно, есть вероятность, что вы могли выбрать любой другой вариант по умолчанию, который в настоящее время может не работать.Если звук не работает в Windows 10, перейдите в «Настройки»> «Звук» и щелкните раскрывающееся меню, чтобы выбрать устройство вывода по умолчанию. Убедитесь, что устройство по умолчанию подключено и правильно работает на вашем компьютере.
8. Отключите улучшения звука
Чтобы улучшить качество звука для пользователей, в Windows 10 есть встроенная функция улучшения звука. Хотя эта функция предназначена для улучшения качества звука устройства, она может вызвать некоторые осложнения, например, проблему со звуком в Windows.Чтобы избежать этого, вы можете отключить функцию улучшения звука. Просто зайдите в Настройки вашего устройства> Звуки> Свойства устройства. Нажмите здесь на «Дополнительные свойства устройства» ваших динамиков.
Откроется всплывающее окно с различными дополнительными свойствами динамиков. Перейдите на вкладку «Улучшения» отсюда и просто отключите все улучшения звука.
9. Просмотрите текущий аудиоформат
Если звук на вашем ПК не работает, проблема также может быть в его аудиоформате.К счастью, Windows 10 позволяет нам изменять аудиоформаты для нашей системы на совместимый. Просто зайдите в «Настройки»> «Звук»> «Свойства устройства»> «Дополнительные свойства устройства», чтобы открыть следующее всплывающее окно. Перейдите на вкладку «Дополнительно» и выберите отсюда другой аудиоформат. В большинстве случаев 16- или 24-битный аудиоформат считается совместимым с разными динамиками.
10. Проверьте IDT High Definition Audio CODEC
Аудиокодек высокой четкости IDT является жизненно важным компонентом Windows, который отвечает за кодирование-декодирование звука.Если аудиокодек HD был поврежден или устарел, это может привести к тому, что компьютерный звук не работает. Вы можете исправить это, посетив опцию Диспетчера устройств в Windows и выбрав Аудио компоненты. В окне «Звук» перейдите на вкладку «Воспроизведение» и выберите аудиокодек высокой четкости IDT. Вы можете сделать его по умолчанию и в дальнейшем посетить его свойства, чтобы проверить или обновить его.
11. Обновите установленные аудиодрайверы
Если вы не хотите сталкиваться с нежелательными проблемами со звуком в Windows 10, убедитесь, что установленные драйверы обновлены.Для этого вы можете перейти в Диспетчер устройств из меню «Пуск» и развернуть раздел «Звук / видео». Это предоставит список установленных на вашем компьютере аудиодрайверов. Просто выберите драйвер, щелкните его правой кнопкой мыши и выберите обновление программного обеспечения. Вы также можете сначала отключить его, подождать некоторое время, а затем включить его, чтобы сбросить его.
12. Проверьте разрешения приложения для микрофона
Помимо динамиков, некоторые пользователи также жалуются, что микрофон не работает с некоторыми приложениями.Причина этих проблем со звуком в Windows 10 может быть связана с разрешениями приложения для микрофона. Чтобы решить эту проблему, я бы рекомендовал посетить Настройки вашей системы> Разрешения приложений> Микрофон. Здесь вы можете увидеть список всех приложений, которым требуется доступ к микрофону. Здесь вы можете включить или отключить разрешение приложения и убедиться, что вы разрешили соответствующему приложению доступ к микрофону.
Часть 3: Дополнительный совет: Восстановление потерянных / удаленных аудиофайлов с компьютера с помощью Recoverit
При устранении проблемы со звуком, не работающей в Windows 10, многие люди теряют свои важные файлы.В этом случае вы можете воспользоваться помощью Recoverit Data Recovery , чтобы вернуть потерянные или удаленные аудиофайлы. Это настоятельно рекомендуемый инструмент для восстановления данных, который поддерживает все ведущие медиафайлы, включая основные аудиоформаты. Вы можете просто запустить приложение, выбрать место для сканирования и просмотреть результаты. Да — даже перед сохранением данных вы можете предварительно просмотреть свои фотографии, видео, аудио и документы в его интерфейсе. Приложение отличается высокой скоростью восстановления данных и обязательно поможет вам в различных сценариях потери данных.
Recoverit Data Recovery — Лучшее программное обеспечение для восстановления файлов
- Восстанавливайте поврежденные файлы с компьютера, жесткого диска USB, карты памяти эффективно, безопасно и полностью.
- Поддерживает восстановление поврежденных файлов и потерь из-за вирусной атаки, сбоя программы или отключения питания компьютера.
- Восстанавливайте любые данные и типы файлов с высокой вероятностью и без потери качества.
- Поддерживаемые ОС: Windows 10/8/7 / XP / Vista, Mac OS 10.13, macOS 10.12, OS X 10.11, 10.10, 10.9, 10.8, 10.7, 10.6.
Я уверен, что после прочтения этого руководства о том, как исправить проблему неработающего звука ноутбука, вы сможете удовлетворить свои требования. Как видите, я перечислил различные способы решения проблемы с неработающим звуком в Windows, которые вы можете реализовать в соответствии со своими предпочтениями. Кроме того, если вы потеряли некоторые из ваших важных аудиофайлов, вы можете попробовать Recoverit, чтобы вернуть их. Попробуйте эти предложения и не стесняйтесь поделиться этим руководством с другими, чтобы помочь им исправить проблемы со звуком, которые не работают в Windows 10.
Люди тоже спрашивают
Как исправить отсутствие звука после обновления Windows 10 2019
Ваш аудиодрайвер может стать несовместимым с вашей системой после обновления ОС Windows, поэтому необходимо обновить аудиодрайвер. Вы также можете вернуться к предыдущей версии.
Как исправить в Windows 10 аудиоустройства не установлены
Если вы столкнулись с этой ошибкой, просто выполните автоматическое обновление драйверов аудиоустройства.Вы также можете удалить драйвер устройства вручную и установить его снова, используя окно «Диспетчер устройств».
Где находится средство устранения неполадок со звуком в Windows?
Просто перейдите на начальный экран Windows и введите «средство устранения неполадок» в поле поиска. В разделе «Настройки» выберите вкладку «Найти и исправить проблемы». Теперь вы можете нажать «Оборудование и звук», выбрать опцию «Устранение неполадок при воспроизведении звука» и позволить экранной подсказке вести вас.
Как исправить не отвечающие звуковые службы Windows 10
Первое, что может сработать, — это перезапустить аудиосервисы вашей системы.Затем убедитесь, что все аудиокомпоненты вашей Windows работают правильно. Перейдите к установке звуковых драйверов по умолчанию для вашей системы. Любой из них должен решить проблему.
Восстановление компьютерных данных
- Windows PE
- Системные проблемы
- Ошибки ПК


 Кликаем «Применить».
Кликаем «Применить».





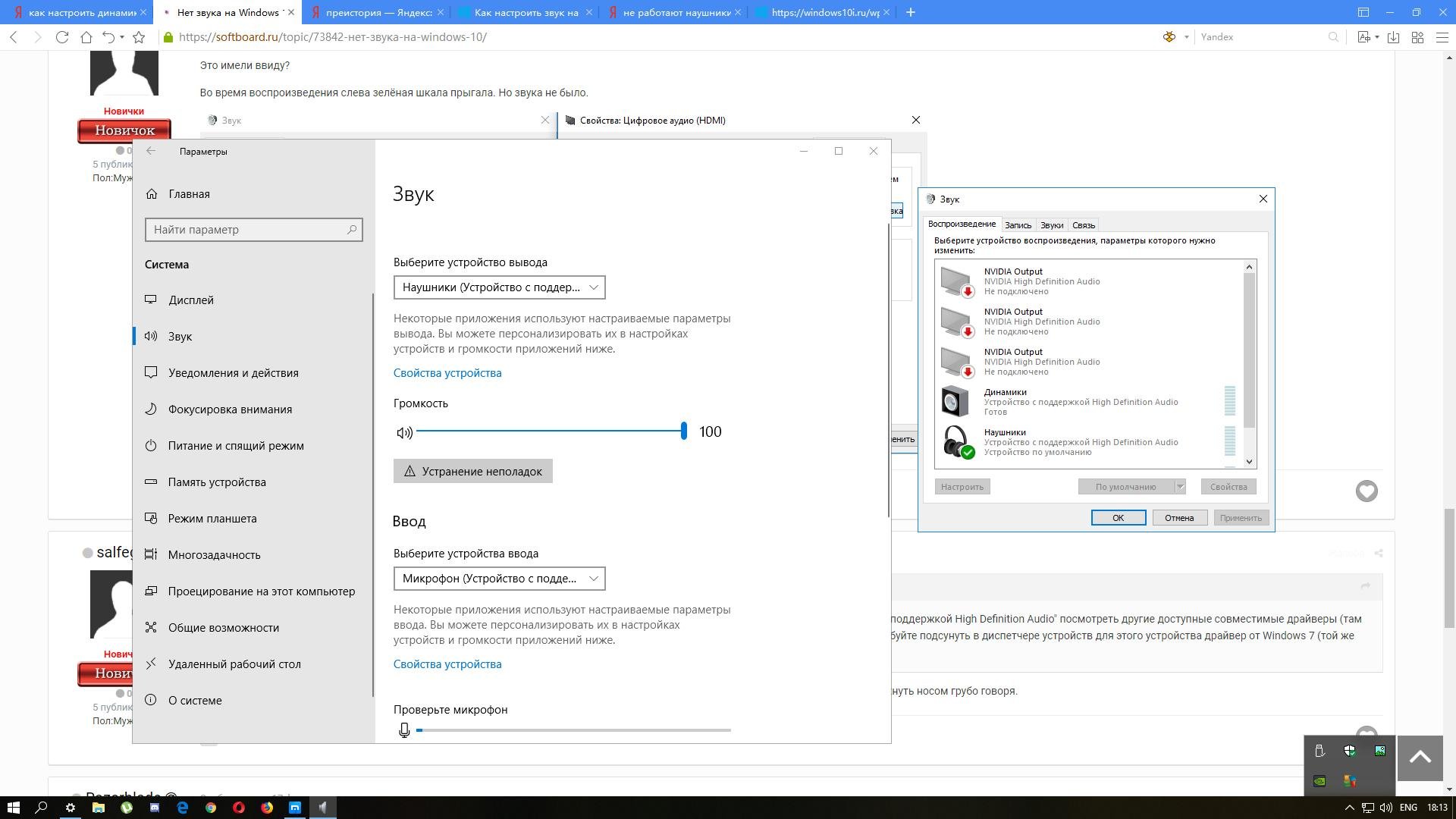
 Если служба остановлена, самостоятельно запустите ее и примените внесенные изменения.
Если служба остановлена, самостоятельно запустите ее и примените внесенные изменения. После этого звук должен заработать на ПК, а крестик с иконки на «Панели задач» должен пропасть.Нажмите на опцию «Использовать по умолчанию»
После этого звук должен заработать на ПК, а крестик с иконки на «Панели задач» должен пропасть.Нажмите на опцию «Использовать по умолчанию» Кликаем по ссылке «Применить» и ждём снова.Подождите, пока мастер постарается исправить текущие неполадки
Кликаем по ссылке «Применить» и ждём снова.Подождите, пока мастер постарается исправить текущие неполадки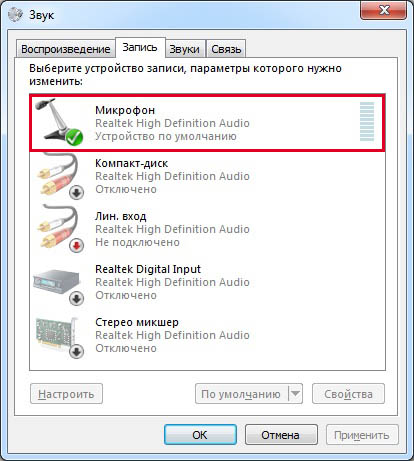 В списке щёлкните по пункту «Диспетчер устройств».В меню иконки «Пуск» жмём на «Диспетчер устройств»
В списке щёлкните по пункту «Диспетчер устройств».В меню иконки «Пуск» жмём на «Диспетчер устройств»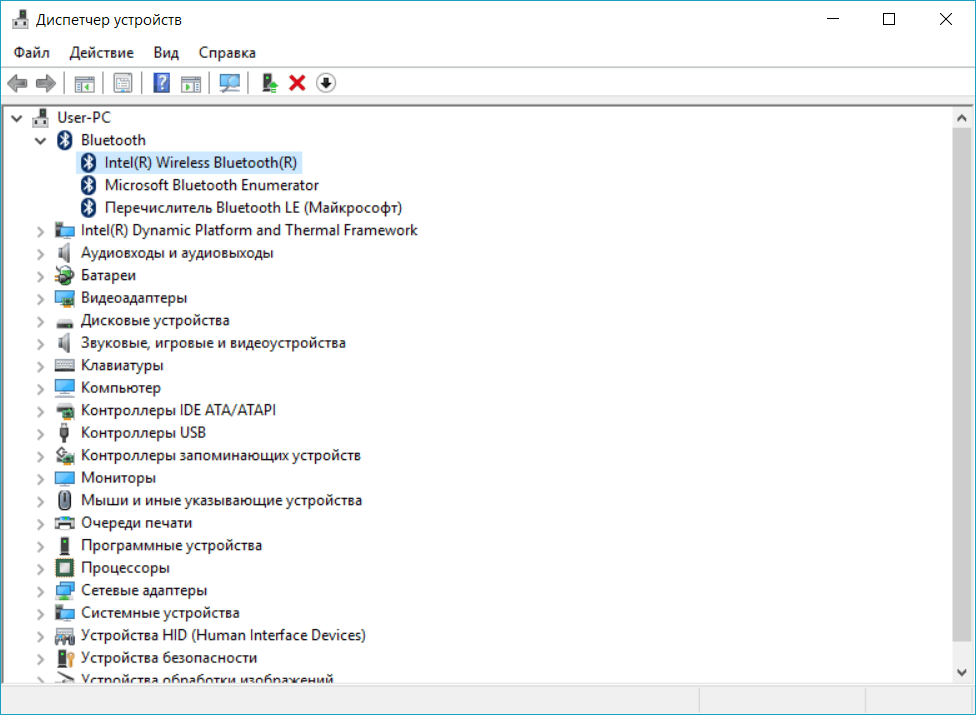 Рядом с иконками могут также стоять восклицательные знаки в жёлтых треугольниках. Это означает, что устройства работают неправильно или вовсе не функционируют.Если присутствует знак ошибки, необходимо обновить драйвер или конфигурацию оборудования
Рядом с иконками могут также стоять восклицательные знаки в жёлтых треугольниках. Это означает, что устройства работают неправильно или вовсе не функционируют.Если присутствует знак ошибки, необходимо обновить драйвер или конфигурацию оборудования Выберите модель ноутбука среди представленных на сайте
Выберите модель ноутбука среди представленных на сайте После установки драйвера проверяем, работает ли аудио на ПК.
После установки драйвера проверяем, работает ли аудио на ПК.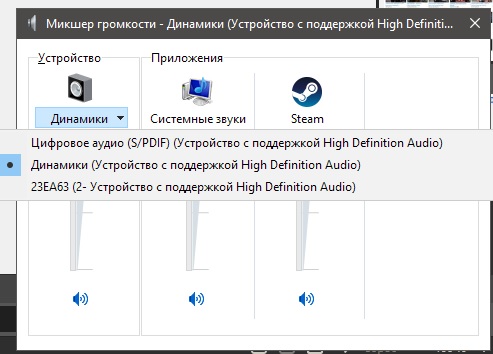 Ждём завершения процесса и перезапускаем ПК, чтобы все изменения вступили в силу.Откатите драйвер до предыдущей версии
Ждём завершения процесса и перезапускаем ПК, чтобы все изменения вступили в силу.Откатите драйвер до предыдущей версии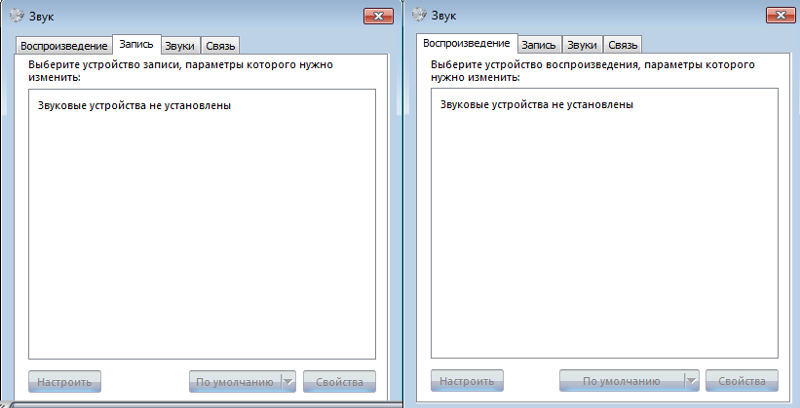

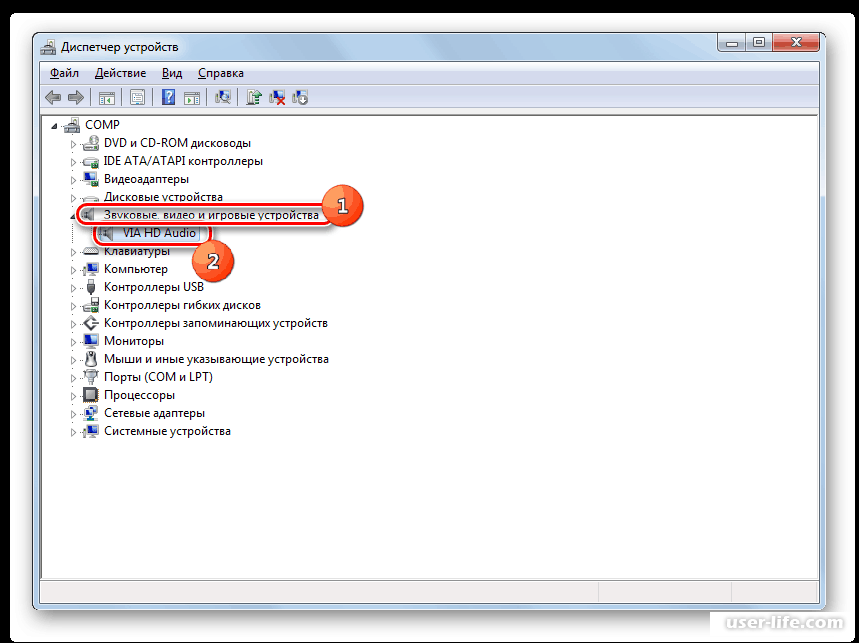
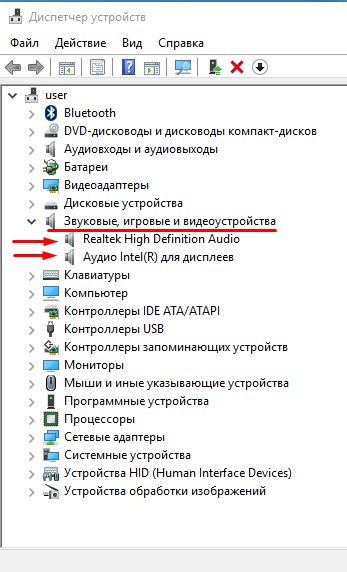
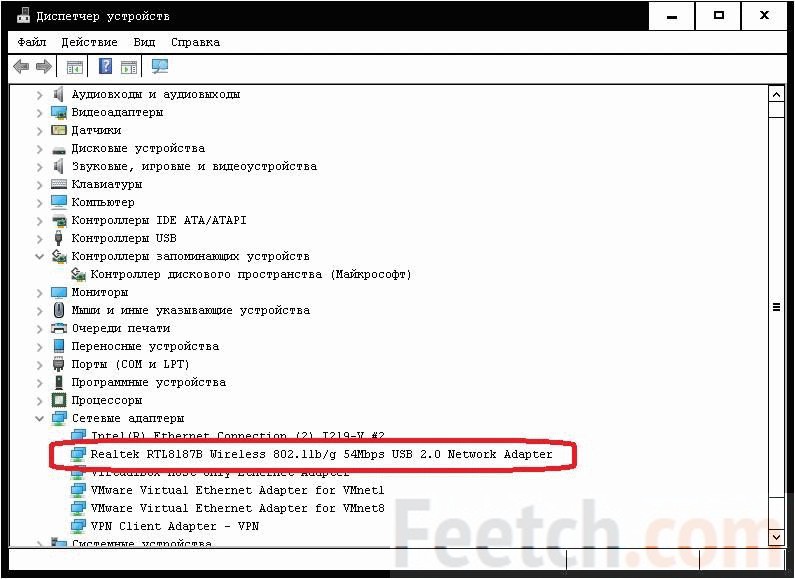


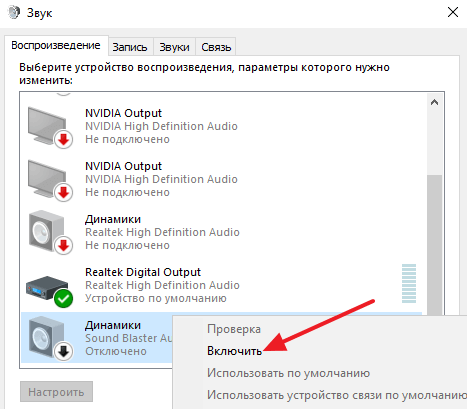 inf и запомните его опубликованное имя (oemNNN.inf).
inf и запомните его опубликованное имя (oemNNN.inf). 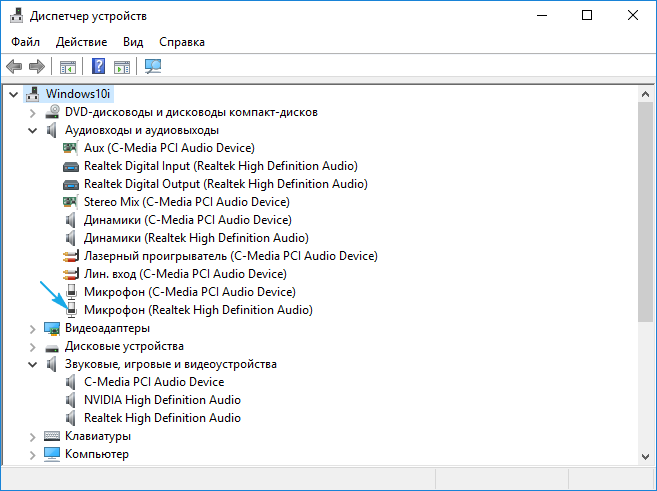 Не рекомендую при возникновении проблем, о которых идет речь в этой инструкции, начинать поиск драйверов, например, с сайта Realtek, прежде всего посмотрите на сайте производителя не чипа, но всего устройства.
Не рекомендую при возникновении проблем, о которых идет речь в этой инструкции, начинать поиск драйверов, например, с сайта Realtek, прежде всего посмотрите на сайте производителя не чипа, но всего устройства. Помогает чаще всего. Например, для установки Conexant SmartAudio и Via HD Audio на ноутбуках обычно срабатывает этот вариант (режим совместимости с Windows 7). См. Режим совместимости программ Windows 10.
Помогает чаще всего. Например, для установки Conexant SmartAudio и Via HD Audio на ноутбуках обычно срабатывает этот вариант (режим совместимости с Windows 7). См. Режим совместимости программ Windows 10.  А если знаете ее название, то можно посмотреть и среди несовместимых.
А если знаете ее название, то можно посмотреть и среди несовместимых. 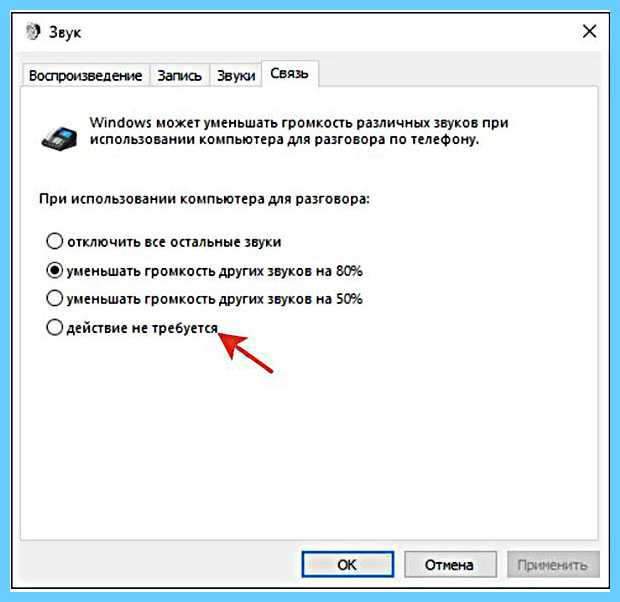 1 или 7.
1 или 7. Если нет, кликните по нужному правой кнопкой мыши и выберите пункт «Использовать по умолчанию».
Если нет, кликните по нужному правой кнопкой мыши и выберите пункт «Использовать по умолчанию».  Вы вернетесь к списку устройств воспроизведения.
Вы вернетесь к списку устройств воспроизведения.