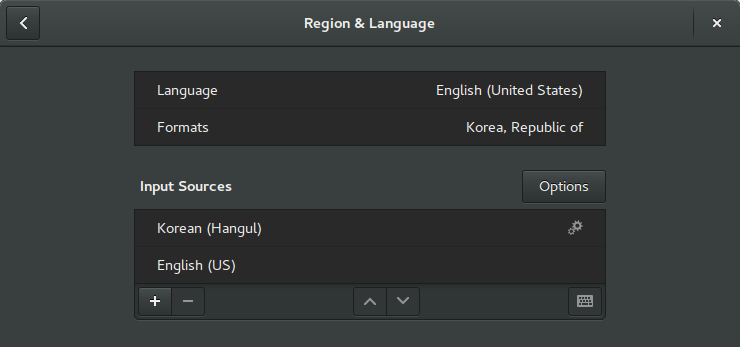Настройка виртуального локального сервера GNS3
Разработчики GNS3 хорошо потрудились и в последних версиях добавили поддержку IOU, VIRL и образов многих других вендоров оборудования. Для запуска некоторых образов GNS3 настоятельно рекомендует использовать виртуальный сервер GNS3 VM (локальный или удаленный), к которому уже подключается сам клиент GNS3.
В этой статье мы рассмотрим как настроить локальный виртуальный сервер и добавим в него образ маршрутизатора серии 7200. Виртуальный сервер необходим на машинах под управлением ОС Windows, на машинах с Linux такая необходимость отпадает.
Итак, GNS3 у нас уже установлен. Для установки виртуального сервера нам понадобится VirtualBox или VMWare Player. Обе программы бесплатные, поэтому смело скачиваем и инсталлируем.
GNS3 рекомендует использовать VMWare ввиду его лучшей производительности по сравнению с VirtualBox. Вам решать какую программу использовать. В данной статье приводится описание для VirtualBox, однако установка сервера на VMWare аналогична и не составит вам труда.
Образы виртуальных машин GNS3 VM можете скачать здесь. Скачиваем сервер соответствующей версии (в моем случае это было 2.02, VirtualBox)
После распаковки файла импортируем его в VirtualBox
В результате импортирования настроек сервер GNS3 VM имеет 2 сетевых интерфейса:
— Virtual adapter
— NAT
Оставляем интерфейсы как есть, остальные настройки можно по желанию подкорректировать.
Далее настраиваем сам сервер в клиентской части GNS3. Переходим в верхней панели по Edit —> Prefernces
Выбираем GNS VM и настраиваем как указано на рисунке
GNS3 сам определит установленный сервер. Если этого не произошло, то жмем на кнопку Refresh. После этого жмем на Apply и ждем запуска сервера. Удачный запуск отобразится в правой панели клиента
Сервер у нас установлен и запущен, однако чтобы воспользоваться его преимуществами необходимо импортировать образы на сервер. Именно на сервере и будут запускаться наши образы.
Возвращаемся к окну настроек, перейдя по Edit → Preferences. Выбираем Dynamips → IOS Routers (либо QEMU или IOS on UNIX в зависимости от типа образа) и нажимаем на кнопку New, чтобы добавить образ
Выбираем наш локальный виртуальный сервер
Затем выбираем образ и распаковываем его
Если платформа образа поддерживается эмулятором, то GNS3 автоматически определит версию платформы
По умолчанию GNS3 выставляет определенные значения ОЗУ для данной модели платформы, однако при желании можно проверить это значение на самом сайте Cisco
Рекомендую использовать значения по умолчанию. Если возникнут проблемы с запуском устройства или устройство неожиданно выключается, то в этом случае необходимо увеличить размер выделенной памяти.
Итак, значение памяти проверено и выставлено. Теперь настроим саму физическую конфигурацию устройства, в нашем случае маршрутизатора серии 7200
Затем вычисляем значение Idle-PC, чтобы наш процессор не загружался на все 100%. Если не получается с первого раза, то пробуем еще раз. Либо уже можно установить данное значение в самой топологии
Если не получается с первого раза, то пробуем еще раз. Либо уже можно установить данное значение в самой топологии
Вот как выглядит у нас эмулируемая платформа
Нажимаем OK и можем приступать к созданию самой топологии.
Комментарии для сайта Cackle
Обзор и настройка Ubiquiti NanoStation M3 для создания канала точка-точка.
В большинстве крупных, средних и даже маленьких городах в связи с широким распространением беспроводного оборудования производства Ubiquiti, Mikrotik и других производителей, которое используется для построения беспроводных сетей, появляются сложности с поиском свободных частот в диапазонах 2300-2700мгц и 4800-6100мгц. С появлением информации о разрешении использования устройств диапазона 2ггц без регистрации, люди стали активно использовать устройства для создания каналов Интернета себе в частный дом, или предоставления услуг доступа в Интернет по беспроводному каналу большому количеству клиентов, подключенных к базовой станции. По неопытности многие оставляли настройки ширины канала и мощности без изменения, и работают в полосах 40мгц и мощности 27дБм, сильно засоряя эфир.
По неопытности многие оставляли настройки ширины канала и мощности без изменения, и работают в полосах 40мгц и мощности 27дБм, сильно засоряя эфир.
В тех местах, где диапазон 2ггц стал, занят на столько сильно, что беспроводное оборудование перестало нормально работать, новые сети начали строить в диапазоне 5ггц. Но у этого диапазона есть плохие стороны. Хоть количество доступных частот и велико, но использовать для создания сетей можно только часть из них – не на всех частотах беспроводное оборудование показывает хорошие скорость и стабильность задержки. Все из-за низкого качества применяемых антенн – не на всех частотах можно добиться нужного уровня сигнала. Дорогие антенны для построения не легальных каналов связи применяют редко. Так же в диапазоне 5ггц большое затухание сигнала, что не позволяет создавать беспроводные каналы передачи данных, если нет прямой оптической видимости, например через деревья или крыши зданий. В тех случаях, где связь удается установить, нельзя получить высокую скорость передачи данных из-за низких уровней сигналов. Так же в этом диапазоне могут работать легальные операторы связи, которые создадут помехи работе Wi-Fi оборудования.
В тех случаях, где связь удается установить, нельзя получить высокую скорость передачи данных из-за низких уровней сигналов. Так же в этом диапазоне могут работать легальные операторы связи, которые создадут помехи работе Wi-Fi оборудования.
Но кроме затухания радиоволн есть еще 2 проблемы – замирания и многолучевые распространения. С ними сталкиваются все, кто хочет создать канал передачи данных в диапазоне 2ггц через крону деревьев. Уровни сигналов получаются хорошие, а скорость передачи данных низкая и не стабильная, канал постоянно обрывается.
Беспроводные сети обычно используются для доставки Интернета в те места, куда сложно или дорого протянуть кабельную сеть. В большинстве случаев при создании беспроводных каналов отсутствует прямая оптическая видимость.
Основываясь на приведенной информации можно указать, что для создания бюджетного канала точка-точка на разных частотах в условиях перекрытой видимости на оборудовании Ubiquiti можно получить:
1. NanoStation M2. Частоты 2ггц – уровни сигналов хорошие, а скорость низкая.
NanoStation M2. Частоты 2ггц – уровни сигналов хорошие, а скорость низкая.
2.NanoStation M5. Частоты 5ггц – уровни сигналов низкие, и скорость низкая.
Чего-то в этом списке не хватает? Вот и в Ubiquiti подумали так же и создали промежуточный вариант – NanoStation M3 – точку доступа для работы на частотах 3ггц, которая позволяет работать в диапазоне 3400-3700мгц.
Какие плюсы у оборудования, работающего на частоте 3ггц?
1.Отсутствие помех от других устройств – т.к. оборудование на этих частотах не распространено, практически во всех городах диапазон 3ггц достаточно свободен.
2.Скрытность работы – засечь беспроводную сеть в диапазоне 3ггц можно только с помощью аналогичного оборудования или специального анализатора спектра.
3.Низкое затухание сигнала – в диапазоне 3ггц затухание сигнала в свободном пространстве или при прохождении через преграды не много выше, чем в 2ггц, но значительно ниже, чем в 5ггц.
4.Меньше количество переотражений – в диапазоне 3ггц вследствие чуть большего затухания, чем в 2ггц, сигналы, отраженные от стен зданий или поверхности земли, быстрее теряют свою энергетику и не так сильно мешают приему основного сигнала – это делает канал передачи данных более стабильным.
5.Меньшая текучка клиентов – при подключении пользователей сети на оборудование, работающее в диапазоне 3ггц у них нет возможности быстро перейти к другому оператору без замены абонентского устройства. Т.к. они работают в других частотных диапазона.
Из всего этого следует – использование диапазона частот 3ггц выгодно при построении каналов передачи данных или создания базовых станций для подключения клиентов к сети Интернет.
Теперь рассмотрим оборудование NanoStation M3 более подробно.
В отличии от другого оборудования фирмы Ubiquiti, коробка серии продуктов M3 выполнена в зеленом цвете.
В комплекте поставки есть все необходимое для монтажа – само устройство NanoStation M3, блок питания 24 вольта, кабель для блока питания и две пластиковые стяжки. Которые не рекомендуется использовать для крепления устройства на мачту или кронштейн, т.к. они не достаточно крепко фиксируют устройство. Для надежного монтажа используйте ленточные металлические хомуты.
С лицевой стороны NanoStation M3 ни чем не отличается от аналогичных, рассчитанных на другие диапазоны частот. Выдать может только обратная сторона – на ней написано наименование и указано усиление встроенной антенны – 13dBi.
Под крышкой, защищающей сетевые порты устройства от внешних воздействий находятся 2 сетевых порта, основной и дополнительный. А так же кнопка сброса.
А так же кнопка сброса.
Для настройки устройств следует подключить блок питания к электрической розетке коротким патчкордом, соединив порт PoE блока питания с портом Main точки доступа NanoStation M3. Другим патчкордом соединить порт LAN блока питания с сетевой платой компьютера или ноутбука.
После соединения кабелей нужно настроить сетевой адрес компьютера для работы в подсети 192.168.1.х, т.к. адрес точки доступа по умолчанию – 192.168.1.20.
Для этого заходим в свойства сетевого адаптера и выбираем в списке компонентов – Протокол Интернета (TCP/IP) и нажимаем кнопку Свойства.
В открывшемся окне ставим переключатель – Использовать следующий IP-адрес – и указываем адрес компьютера 192.168.1.222 и маску подсети 255.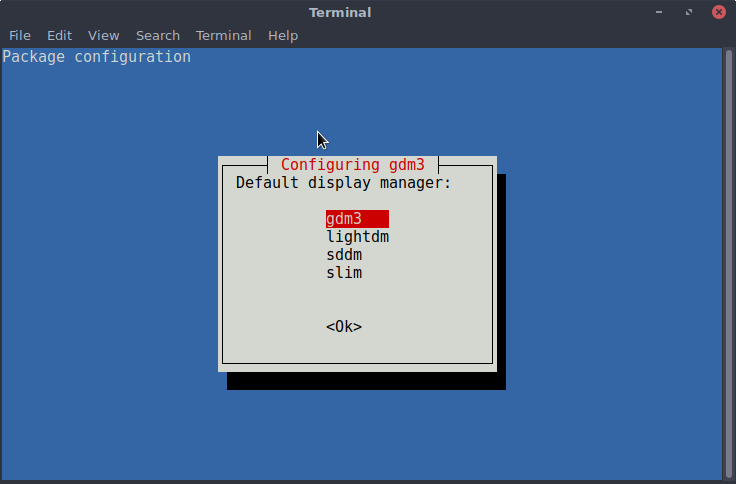 255.255.0.
255.255.0.
После чего нажимаем кнопку Ok для закрытия этого окна и предыдущего.
После произведения настроек сетевой платы можно запускать браузер и в адресной строке написать http://192.168.1.20 после чего нажать Enter. Появится окно приветствия, где нужно ввести имя пользователя и пароль. Стандартное имя пользователя и пароль – ubnt. Так же можно выбрать нужный язык из списка в поле Language, но Русского языка там нет, поэтому изменение этого параметра не актуально. Внизу нужно поставить галочку I agree to these terms of use, для того, что бы в следующий раз не появлялась лишняя информация на экране. Для доступа к настройкам устройства следует нажать кнопку Login.
После ввода логина и пароля попадаем на вкладку MAIN, на которой показывается информация о состоянии устройства. Сейчас оно не настроено, поэтому все что можно увидеть это наименование устройства в пункте Device Name – NanoStation M3 и MAC адрес портов устройства.
Сейчас оно не настроено, поэтому все что можно увидеть это наименование устройства в пункте Device Name – NanoStation M3 и MAC адрес портов устройства.
Для настройки первого устройства в режиме базовой станции переходим на вкладку WIRELESS, где получаем доступ к следующим параметрам:
Wireless Mode – Access Point – включение режима работы точки доступа.
WDS (Transparent Bridge Mode) – Enable – включение режима WDS для прозрачной передачи данных.
SSID – TEST – имя беспроводной сети.
Channel Width – 40MHz — ширина канала работы. Можно устанавливать следующие значения – 40, 25, 20, 10, 8, 5. Чем меньше ширина канала – тем меньше скорость и выше стабильность работы.
Чем меньше ширина канала – тем меньше скорость и выше стабильность работы.
Channel Shifting – Disable – включение и отключения сдвига каналов. Обычно не используется.
Frequency, MHz – 3400 – частота работы базовой станции.
Extension Channel – Upper Channel – указывает в какую сторону приставлять дополнительный канал при работе в полосе 40мгц, выше основного – Upper, или ниже – Lower.
Frequency List, MHz – список частот для поиска базовой станции клиентом.
Output Power – 25dBm – выходная мощность. Регулируется в интервале 6-25dBm.
MAX TX Rate, Mbps – MCS 15-300 – канальная скорость. Следует всегда ставить максимальное значение и галочку Automatic для автоматического определения скорости.
Следует всегда ставить максимальное значение и галочку Automatic для автоматического определения скорости.
Security – WPA-AES – тип шифрования, рекомендуется выбирать WPA-AES или WPA2-AES. При использовании TKIP максимальная скорость в канале не поддерживается, т.к. в этом режиме используется программное шифрование.
WPA Authentication – PSK – следует ставить PSK для работы с введенным паролем.
WPA Preshared Key – пароль для доступа к сети.
MAC ACL – включение ограничения доступа по MAC-адресу. Использовать такое ограничение не стоит, т.к. мак адрес можно легко узнать прослушав эфир и подключиться к сети.
Для изменения настроек нужно нажать на кнопку Change.
На вкладке NETWORK производятся сетевые настройки устройства. Для работы в режиме канала точка-точка или базовой станции с прозрачным пропуском трафика следует сделать настройки:
Network Mode – Bridge – выбор режима работы устройства бридж.
Disable Network – None – не отключать сетевые адаптеры. В списке можно выбрать адаптер для отключения WLAN, LAN0 или LAN1. Обычно применяется для отключения сетевого порта клиента за не уплату.
Configuration Mode – Simple – выбор простой задачи IP адресов.
Management IP Address – Static – выбор задания IP адреса вручную, либо получение автоматически от DHCP сервера.
IP-Address – 192.168.0.200 – адрес устройства.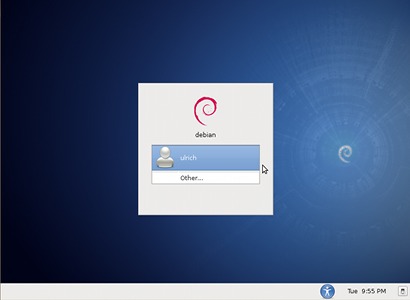
Netmask – 255.255.255.0 – сетевая маска.
Gateway IP – 192.168.0.1 – основной шлюз.
Primary DNS IP и Secondary DNS IP – указывать не нужно.
MTU – 1518 – максимальный размер пакета. Рекомендуется изменять со стандартных 1500 до 1518 для исключения проблем с пропуском больших пакетов через беспроводной канал.
Для применени
Настройка и использование Dwm (Динамический тайловый оконный менеджер)
/ Статьи / Графика и GUI / Настройка и использование Dwm (Динамический тайловый оконный менеджер) /Дата публикации: Aug. 22, 2010, 9:13 a.m. | Теги: wm, dwm, |
| Автор: Brainsburn | |
Dwm — компактный и быстрый динамический тайловый оконный менеджер от проекта
suckless. org. Разрабатывается параллельно с wmii.
Отличительная черта dwm — компактность и быстрота. В этой статье я расскажу,
что вам придется сделать, настроить и установить, чтобы подстроить dwm под
себя. Ну и немного рассуждений и плюсах и минусах этого wm.
org. Разрабатывается параллельно с wmii.
Отличительная черта dwm — компактность и быстрота. В этой статье я расскажу,
что вам придется сделать, настроить и установить, чтобы подстроить dwm под
себя. Ну и немного рассуждений и плюсах и минусах этого wm.
Почему dwm?
Попытаюсь объяснить. Основную часть своего времени вы тратите на работу
«внутри» программ. То, как эти программы выглядят и как они с вами
взаимодействуют, не зависит от оконного менеджера. По сути, от оконного
менеджера зависит то, _как_ вы попадете в нужную вам программу. В обычных
оконных менеджерах или, прошу прощения, в Windows, для того, чтобы перейти в
окно нужной программы, надо сделать такие действия:
2) Оторвать руку с клавиатуры и перенести ее на мышь.
3) Поводить мышкой по коврику, а глазами — по экрану, дабы определить местоположение курсора
4) Тыкнуть курсором по заголовку нужного окна.

А вот, что надо сделать в dwm:
1) Переключиться одним шорткатом на тег (рабочий стол), на котором на постоянной основе
«проживает» нужная вам программа. При этом вспоминать ничего не надо — нужен
Firefox — переключаемся на тег «Web». Все просто.
2) Двумя-тремя нажатиями Alt-j перейти в окно нужной программы.
Вариант с dwm проще, вам не кажется? Если не кажется, ничего страшного — никто и не говорил, что dwm должен подходить всем. Конечно, мое доказательство удобности dwm не идеально, но я к этому и не стремился 🙂 Просто лично для меня создает определенные трудности тот факт, что мне надо убирать руку с клавиатуры и тянуться к мыши, а потом еще и фокусировать свое внимание на курсоре. Видимо, не быть мне снайпером… Мне удобнее нажать пару клавиш вместо этого всего. Хотя, кому-то, соглашусь, не удобнее.
Еще одна полезность dwm заключается в том, что это _динамический_ тайловый
оконный менеджер. Это означает, что размеры окна автоматически будут
изменяться и окно программы будет занимать все свободное место всегда.
Это означает, что размеры окна автоматически будут
изменяться и окно программы будет занимать все свободное место всегда.
Вы можете забыть о необходимости менять
размер окна вручную.
Кстати, для меня было откровением, когда мне сказали, что в
Windows не работает Alt + «правый клик» для изменения размеров окна.
Там надо мышкой целиться ровно в край окна, чтобы его растянуть, представляете!
Да, я серьезно вам говорю! Не хотите, не верьте…
Так же в dwm понятие «рабочий стол» заменено понятием «тег». В принципе, одно и то же, просто у вас могут быть теги «Web», «IM», «Files» и программы могут быть настроены на запуск в определенных тегах. Можно в каком-то одном, можно в нескольких или во всех сразу. Довольно удобно.
Архив с dwm весит меньше 20кб. В dwm нету ничего лишнего. Абсолютно! Нету даже
меню по правому клику мыши. В качестве утилиты для запуска программ
рекомендуется использовать Ъ-вещь — dmenu. Очень мощная и удобная штука! О
dmenu поговорим ниже.
Очень мощная и удобная штука! О
dmenu поговорим ниже.
Для настройки dwm надо редактировать файл config.h, а затем перекомпилировать. Это отпугивает многих, но на деле все, отнюдь, не страшно. Файл config.h очень прост, да и настройка dwm в принципе однотипна и проста, а перекомпиляция занимает буквально долю секунды.
В dwm нету панели задач — она не нужна. У вас могут возникнуть проблемы из-за отсутствия системного трея, но это — решаемая проблема. В dwm нету всплывающего меню по правому клику мыши — какое может быть меню, если фон рабочего стола вы увидите только, если ни одна программа не запущена? В dwm нету заголовков окон — опять же, за ненадобностью.
Автор dwm явно не из тех людей, которые любят писать громоздкий код. В этом я
с ним согласен — код должен быть компактный, гибкий и понятный. Когда
программа обвешана тучей ненужного хлама, который занимает 90% места и
ресурсов, это плохо. Или, когда ICQ-клиент отжирает 150МБ, это просто ужасно.
Или, когда ICQ-клиент отжирает 150МБ, это просто ужасно.
Dwm — оконный менеджер из разряда «не для всех». Это означает, что большинству пользователей он будет не удобен. Если вы все еще читаете этот текст и не убежали с этой страницы с криками «да ну его #@%$@!», попытаюсь вас обрадовать — когда я только поставил dwm в первый раз, на настройку и приведение его к рабочему виду ушло не более 2-х часов, включая чтение документации и гугление. Это мало, особенно, если учитывать, что основной объем времени ушел уже на косметические штрихи. Например, я довольно долго экспериментировал с цветом границ окна и никак не мог выбрать между #eeeeee и #323232. Да-да, без гламура никуда.
Итак, долгая прелюдия подошла к концу и можно переходить кхм… к делу.
Установка и базовая настройка dwm
Получить исходные коды можно отсюда: http://dl.suckless.org/dwm/ . Последняя
версия dwm на данный момент — 5. 8.2. Так же вы можете получить самый свежий
код так:
8.2. Так же вы можете получить самый свежий
код так:
hg clone http://hg.suckless.org/dwm( я ставил dwm именно этим способом). Про установку dwm с помощью пакетного менеджера вашего дистрибутива Linux я говорить не буду. Разве что, если вы ставите dwm в Gentoo, обратите внимание на use-флаг savedconfig. Процесс сборки dwm прост, как два пальца:
$ make # make install
После выполнения make, вы обнаружите файл config.h. Это именно тот файл, редактируя который, настраивают dwm. Команда make install сделает всего ничего — скопирует бинарник dwm в /usr/local/bin и ман в /usr/local/share/man/man1/. После этого вы можете запускать и использовать dwm. Вы спрашиваете, как запустить dwm? Просто — с помощью файла ~/.xinitrc.
Все, что нужно — добавить туда строку со словом «dwm» (без кавычек).

При первом запуске вы можете обнаружить, что вам ничего не понятно. Но это заблуждение — вам _уже_ все понятно. Ну или почти все… Первый вопрос, который возник у меня — как запускать программы? На первое время сойдет сочетание Alt-Shift-Enter, которое запускает эмулятор терминала. Перемещаться между рабочими столами ака тегами можно по Alt-[1..9]. Сперва, дам список клавиатурных сочетаний, используемых в dwm, а затем, опишу процесс конфигурирования config.h.
Клавиатурные сочетания dwm
Alt-Shift-Enter - запуск терминала Alt-p - dmenu (если он установлен, конечно) Alt-(1..9) - перемещение по тегам Alt-Enter - сделать активное окно "мастером". Попробуете - поймете. Alt-j и Alt-k - перемещение между окнами программ Alt-h и Alt-l - изменение размера окна по ширине Alt-Shift-c -
gdm3setup [Wiki ubuntu-fr]
Среда сеанса бюро Gnome-shell версии 3. 6 использует руководство сеансов GDM 3.6 (GNOME Display Manager) для управления сеансом пользователей.
6 использует руководство сеансов GDM 3.6 (GNOME Display Manager) для управления сеансом пользователей.
GDM3Setup — это графическое приложение, позволяющее персонализировать GDM3, и другое приложение, предназначенное для совместимости и стабильной работы с GDM 3.6.
GDM3Setup — это приложение, которое:
Очередь, когда создается мастер архива, или нет ошибки в распределении в созданном make-файле для Ubuntu:
... убунту: мо sed -e 's /% PYTHON% / python /; s /% GDM_BIN% / \ / usr \ / sbin \ / gdm /' gdm3setup.in> gdm3setup ...
→ à модификатор en
... убунту: мо sed -e 's /% PYTHON% / python /; s /% GDM_BIN% / \ / usr \ / sbin \ / gdm3 /' gdm3setup.in> gdm3setup ...
... убунту: sed -e 's /% PYTHON% / python /; s /% GDM_BIN% / \ / usr \ / sbin \ / gdm /; s /% GDM_CONF% / \ / etc \ / gdm \ /custom.conf/; s /% GDM_USER% / gdm / 'gdm3setup-daemon.in> gdm3setup-daemon sed -e 's /% PYTHON% / python /; s /% GDM_CONF% / \ / etc \ / gdm \ /custom.conf/' gdmlogin.в> gdmlogin sed -e 's /% GDM_BIN% / \ / usr \ / sbin \ / gdm /' get_gdm.in> get_gdm sed -e 's /% PYTHON% / python /' gdmshelltheme.in> gdmshelltheme sed -e 's /% PYTHON% / python /' gdmwayland.in> gdmwayland ...
→ à модификатор en
... убунту: sed -e 's /% PYTHON% / python /; s /% GDM_BIN% / \ / usr \ / sbin \ / gdm3 /; s /% GDM_CONF% / \ / etc \ / gdm3 \ /custom.conf/; s /% GDM_USER% / gdm / 'gdm3setup-daemon.in> gdm3setup-daemon sed -e 's /% PYTHON% / python /; s /% GDM_CONF% / \ / etc \ / gdm3 \ /custom.conf/' gdmlogin.в> gdmlogin sed -e 's /% GDM_BIN% / \ / usr \ / sbin \ / gdm3 /' get_gdm.in> get_gdm sed -e 's /% PYTHON% / python /' gdmshelltheme.in> gdmshelltheme sed -e 's /% PYTHON% / python /' gdmwayland.in> gdmwayland ...
Залейте компиляцию и установку, gdm3setup и gdm3setup-utils, чтобы получить инструкции для файлов.
cd gdm3setup-utils
сделать Ubuntu
sudo make install-debian
судо chown -R gdm: gdm / var / lib / gdm3 /
cd gdm3setup
сделать Ubuntu
sudo make install
Avec le dépôt git
À vérifier les compilations git sous Trusty, Xenial
git clone https: // github.com / Nano77 / gdm3setup-utils.git
git clone https://github.com/Nano77/gdm3setup.git
Avec l’archive master.zip du dépôt git
wget https://github.com/Nano77/gdm3setup-utils/archive/master.zip -O "gdm3setup-utils.zip"
wget https://github.com/Nano77/gdm3setup/archive/master.zip -O "gdm3setup.zip"
Использование Ubuntu Trusty Tahr
Выполните приложение через терминал (все версии Ubuntu) с возможностью suivante:
судо gdm3setup.py
la fenêtre de GDM3setup s’ouvre:
Программа — это простое понимание для персонального зрителя сеанса. Вы можете выбрать один из нескольких вариантов, il faut fermer la session pour la prize en compte. À savoir que l’image choisi dans Arrière-plan est l’image entre la fenêtre de Connexion et l’ouverture deession.
Le fond de l’écran d’ouverture de session reste gris, couleur par défaut de Gnome-shell 3.6.
Залейте Changer le fond d’écran, il faut renommer une image en noise-texture. png puis placer cette image dans / usr / share / gnome-shell / theme / с правами администратора
png puis placer cette image dans / usr / share / gnome-shell / theme / с правами администратора
Использование Ubuntu Bionic Beaver (Gnome 3.28.1)
Залейте приложение, нажмите кнопку мыши в меню «Активы» или в меню «Параметры приложений» и найдите приложение «gdm3setup»: приложение, которое уже готово к приложению »Параметры подключения «.
| → les themes icones, curseur, le logo du shell, la banniere semblent ne pas fonctionner → la connexion automatique, les Methodes d’authentification, les tentatives de connexion, → le masquage des utilisateurs, la date sur l’horloge, l’affichage des seconddes fonctionnent |
Nota: gdm3setup не позволяет модификатору использовать gdm3 в Ubuntu Bionic Beaver.
GDM 3. 28.1 авторизует модификацию, определяющую конфигурацию «/usr/share/gnome-shell/theme/gdm3.css», которая вступает в силу для «ubuntu.css» в мем-досье.
28.1 авторизует модификацию, определяющую конфигурацию «/usr/share/gnome-shell/theme/gdm3.css», которая вступает в силу для «ubuntu.css» в мем-досье.
судо нано /usr/share/gnome-shell/theme/gdm3.css
#lockDialogGroup {
фон: # 000000 url (/home/me/Images/maxresdefault.jpg);
фон-повтор: без повторения; } Nota 2: GDM может предоставить изображения в дополнительных форматах jpg или png, с высоким разрешением (1280 * 720), локализованным для администратора зоны (/ usr / share / фоны) или пользователя ($ HOME / Images).
Если вы установили компилятор и установили его, вы должны удалить gdm3setup и gdm3setup-utils.
sudo make удалить
sudo make uninstall-debian
ГДМ-3.38.2.1
Установка GDM
Рекомендуется иметь специального пользователя и группу, чтобы
управление gdm демон после его запуска. Выполните следующие команды как
Выполните следующие команды как root пользователь:
groupadd -g 21 gdm &&
useradd -c "Владелец демона GDM" -d / var / lib / gdm -u 21 \
-g gdm -s / bin / false gdm &&
пароль -ql gdm
Установите GDM, запустив следующие команды:
mkdir build &&
cd build &&
мезон --prefix = / usr \
-Dplymouth = отключено \
-Dgdm-xsession = истина \
-Dpam-mod-dir = / lib / безопасность.. &&
ниндзя
Этот пакет не поставляется с используемым набором тестов.
Теперь, как пользователь root :
ниндзя установить
Объяснение команд
-Dinitial-vt = 7 : Используйте этот переключатель, чтобы
GDM запускается на VT7 вместо
первый бесплатный VT.
-Dplymouth = отключено : GDM
теперь явно требует установки Plymouth.Используйте этот переключатель
чтобы отключить эту зависимость.
-Ddefault-pam-config = lfs : Используйте это
переключитесь, если вы не создали файл / etc / lfs-release или автоматический
обнаружение не удастся, и вы не сможете использовать GDM.
-Dgdm-xsession = true : Это
позволяет установить файл GDM Xsession.
Настройка GDM
Файлы конфигурации
/ и т. Д. / Gdm / custom.conf
Информация о конфигурации
Демон GDM настраивается с помощью файла /etc/gdm/custom.. Значения по умолчанию:
хранится в GSettings в файле  conf
conf gdm.schemas . Рекомендуется, чтобы
конечные пользователи изменяют файл /etc/gdm/custom.conf , поскольку схемы
файл может быть перезаписан, когда пользователь обновит свою систему до
у вас более новая версия GDM.
Systemd Unit
Для запуска gdm демон при загрузке, включите ранее установленный модуль systemd,
выполнив следующую команду от имени пользователя root :
systemctl включить gdm
Содержание
Установленных программ: gdm, gdmflexiserver и gdm-скриншот
Установленных библиотек: libgdm. так и pam_gdm.so (PAM
Модуль)
так и pam_gdm.so (PAM
Модуль)
Установленных каталогов: / etc / gdm, / usr / include / gdm, / usr / share / gdm, / usr / share / help / * / gdm, / var / cache / gdm, / var / lib / gdm, / var / log / gdm и / var / run / gdm
Краткие описания
гдм | это приглашение для входа в GNOME. |
gdm-screenshot | это инструмент для создания снимков экрана для GDM. |
Последнее обновление 2020-12-16 22:16:15 -0600
15 Как сменить диспетчер дисплея с lightdm на gdm или любой другой — любой рабочий стол
- Дом
- Форум
- Arcolinux.инфо
- Arcolinux.com
- Arcolinuxb.com
- Arcolinuxiso.com
- Начать здесь
- Выберите свой проект
- Перед установкой
- Установка
- После установки
- Github в качестве резервной копии
- Следуйте номерам
- Необходимо знать — скрипты
- Фаза 2
- AnyDesktop
- Xfce
- Установка
- Статьи Xfce
- Openbox
- Установка
- статей Openbox
- i3
- Установка
- Статьи i3
- Фаза 3
- AnyDesktop
- Превосходно
- Установка
- Классные статьи
- Bspwm
- Установка
- Bspwm статьи
- Волнистый попугайчик
- Установка
- Статьи о волнистых попугаях
- Корица
- Установка
- Изделия из корицы
- Deepin
- Установка
- Статьи Deepin
- Dwm
- Установка
- Статьи Dwm
- Гном
- Установка
- Статьи Gnome
- Herbstluftwm
- Установка
- Herbstluftwm статьи
- Icewm
- Установка
- Артикулы Icewm
- Jwm
- Установка
- Jwm статьи
- Коди
- Установка
- статей Kodi
- люкс
- Установка
- Lxqt артикул
- Mate
- Установка
- Статьи Mate
- Плазма
- Установка
- Плазменные изделия
- Qtile
- Установка
- Qtile Статьи
- Spectrwm
- Установка
- Spectrwm статей
- Укуи
- Установка
- Укуи Статьи
- Xmonad
- Установка
- Xmonad статьи
- Фаза 4
- Фаза 5
- Начать здесь
- 1 как действовать
- 2 Часто задаваемые вопросы по Arch
- 3 Прочитать справку
- 4 Подготовьте VirtualBox
- 5 Выбираем bios или uefi
- Arch Way
- BIOS фазы 1
- Фаза 1 UEFI
- Фаза 2
- Фаза 3
- Руководства по установке Arch Linux сторонних разработчиков
- Все в одном
- Выберите рабочий стол
- Превосходно
- Bspwm
- Волнистый попугайчик
- Корица
- Deepin
- ДВМ
- Гном
- Herbstluftwm
- i3
- Icewm
- Jwm
- LXQt
- Mate
- Openbox
- Плазма
- Qtile
- Spectrwm
- Укуи
- Xfce
- Xmonad
- Приправить Arch Linux
- Установите помощник AUR
- Автологин
- Статьи Arch Linux
- Начать здесь
- SuperFlex
- Спасение
- Исправления
- Справка
- Скачать



 conf/' gdmlogin.в> gdmlogin
sed -e 's /% GDM_BIN% / \ / usr \ / sbin \ / gdm /' get_gdm.in> get_gdm
sed -e 's /% PYTHON% / python /' gdmshelltheme.in> gdmshelltheme
sed -e 's /% PYTHON% / python /' gdmwayland.in> gdmwayland
...
conf/' gdmlogin.в> gdmlogin
sed -e 's /% GDM_BIN% / \ / usr \ / sbin \ / gdm /' get_gdm.in> get_gdm
sed -e 's /% PYTHON% / python /' gdmshelltheme.in> gdmshelltheme
sed -e 's /% PYTHON% / python /' gdmwayland.in> gdmwayland
...  com / Nano77 / gdm3setup-utils.git
com / Nano77 / gdm3setup-utils.git