Не работает USB порт: что делать?
USB порты — самый популярный интерфейс, совместимый с огромным количеством устройств. Но иногда случается так, что они перестают работать без особых причин. Существует несколько способов решения проблемы.
Настройки БИОС
БИОС — своеобразный командный центр управления системой. Многие его параметры влияют на работу ПК и больше нигде у вас нет к ним доступа. Настройки USB-портов также находятся в БИОС. Некоторые старые модели материнских плат обладают не самой универсальной конфигурацией по умолчанию. Поэтому если у вас по каким-то причинам произошел откат настроек на дефолтные, то USB порты могли отключиться. Или если же порты не работают с самого первого включения компьютера.
Для решения проблемы вам потребуется зайти в БИОС и убедиться, что следующие параметры активированы:
- USB Controllers
- USB Legacy Function
- USB Storage Function
Обычно эти опции находятся на вкладке «Advanced».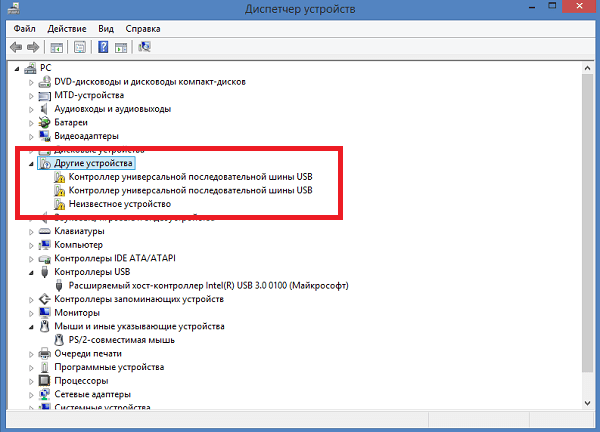 Если же не работает ни один порт и вы не можете воспользоваться клавиатурой, подключенной по USB, то попробуйте подобрать девайс, совместимый со старым интерфейсом PS/2. Разъем выглядит примерно следующим образом:
Если же не работает ни один порт и вы не можете воспользоваться клавиатурой, подключенной по USB, то попробуйте подобрать девайс, совместимый со старым интерфейсом PS/2. Разъем выглядит примерно следующим образом:
Кстати, это одна из немногих причин, почему такой устаревший формат до сих пор присутствует в современных материнских платах. Как раз для решения подобных проблем.
Не работают USB-порты только на передней панели
Если вы не знакомы с конструктивными особенностями ПК, то наверняка не знаете, что задние порты встроены в материнскую плату, а передние порты подключаются к материнке с помощью проводов. На материнских платах есть соответствующие разъемы для подключения передней панели. Маркируются они следующим образом: USB1 и USB2. Зачастую провода ведущие к этим разъемам отходят или обрываются из-за своей небольшой длинны. Если у вас похожий случай, то вы нашли проблему и нужно просто заменить шлейф. Его можно приобрести отдельно в магазинах компьютерной техники.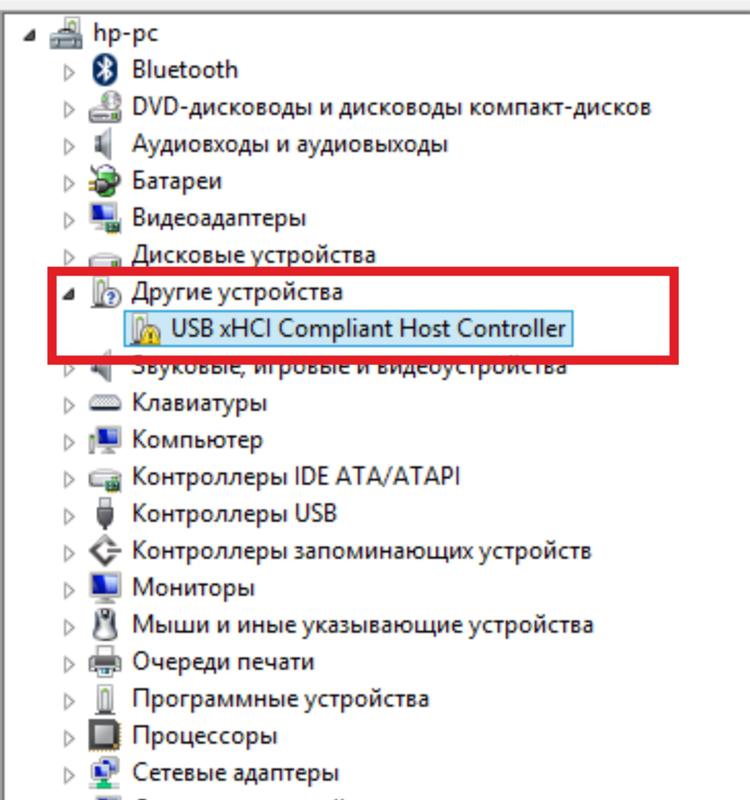 Также распространенная проблема — короткое замыкание от скопившейся в корпусе пыли. Не забывайте делать регулярную очистку ПК.
Также распространенная проблема — короткое замыкание от скопившейся в корпусе пыли. Не забывайте делать регулярную очистку ПК.
Нехватка питания
Это тоже касается передних портов. По своей сути USB-выходы на передней панели — это самый обыкновенный USB-концентратор, который подключается к материнской плате с помощью 9-pin коннектора в вышеуказанные разъемы USB1 и USB2. USB-контроллер обеспечивает подключенное устройство питанием-500 мА на 5 В.
Если же спереди подключается несколько устройств, то объем питания никак не изменяется, это те же 500 мА на 5 В. Таким образом, требовательные девайсы могут не работать из-за нехватки питания. В передние слоты рекомендуется подключать только мышь, клавиатуру и флешки, впрочем, как в случае и с USB-хабом пассивного типа питания. Телефон, принтер, сканер и т.д. нужно подключать только в задние разъемы на материнской плате или использовать USB HUB с отдельным блоком питания.
Драйверы
Контроллеры USB тоже нуждаются в драйверах для корректной работы. В диспетчере устройств вы можете посмотреть, работают ли они должным образом. Если увидите желтый знак — это первый признак конфликта драйверов.
В диспетчере устройств вы можете посмотреть, работают ли они должным образом. Если увидите желтый знак — это первый признак конфликта драйверов.
В паках драйверов, вероятнее всего, вы найдете именно те, которые нужны вам. Не лишним будет обновление драйверов и на чипсет материнской платы, к которому напрямую относятся задние USB-выходы. Некоторые пользователи отмечают, что проблема может решиться с помощью замены батарейки CMOS.
Читайте также:
возможные причины и как это исправить
Пользователи сталкиваются с проблемой — не работают USB порты на ноутбуке.В связи с этим нет возможности подключить мышь, клавиатуру, гарнитуру. Все USB порты должны находиться в рабочем состоянии, важно разобраться, почему вход разъема перестал отвечать.
Способы устранения неисправности
Если не работают USB порты на ноутбуке, нет смысла сразу его нести в мастерскую, так, человек потратит время и деньги.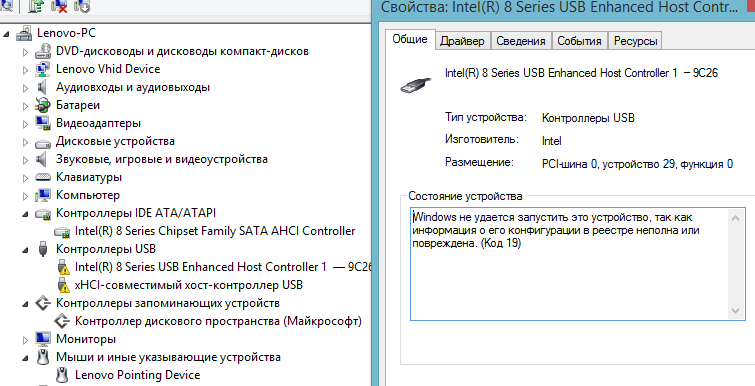 Есть действенные способы, как проверить выход, не выходя из дома. Они 100 % помогут, когда на ноутбуке не работают USB порты.
Есть действенные способы, как проверить выход, не выходя из дома. Они 100 % помогут, когда на ноутбуке не работают USB порты.
Проверка состояния портов
Если не работает USB на ноутбуке, важно не паниковать, а просто взглянуть на их вид. Время проверки — меньше минуты. Когда не работает USB на ноутбуке, в гнезде могут быть замечены небольшие комки грязи. Возможно, они стали причиной неисправности.
ВАЖНО! Мусор может быть удален разными способами. Проще всего взять небольшую щёточку либо кисточку и аккуратно поддеть грязь.
Если расспрашивать владельцев современных моделей, они не знают про проблему, когда не работает USB порт на ноутбуке. Весь секрет кроется в использовании заглушек. Бывает, что порт без мусора, но видны дефекты:
- Отклонение пластины;
- Зажатый проход;
- Нарушение контактов.
Механические проблемы невозможно самостоятельно устранить. Если не работают порты USB по причине механического повреждения, тут поможет замена элемента.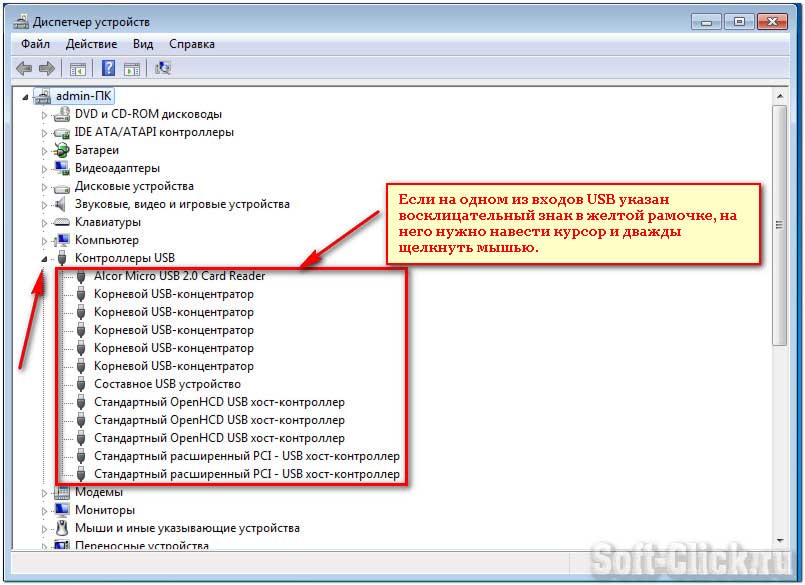
Установка нового порта USB
Прежде чем проводить замену порта, стоит узнать его тип 1.0, 2.0. Из оборудования для этого потребуется паяльник. Плавка платы осуществляется за счет канифоля.
Инструкция:
- Разбор.
- Распайка.
- Установка нового порта.
- Сборка ноутбука.
Когда ноутбук разобран, стоит определить местоположение порта. Он находится на плате и должен выступать. Его сложно перепутать с другими разъемами. В крайнем случае можно приложить кабель USB. Просто так достать плату не всегда выходит.
Поскольку речь идет о ноутбуке, наблюдается тесная компоновка всех модулей. Плата может быть зажата винчестером. Для решения проблемы отсоединяется накопитель, а затем чипсет. Жёсткий диск у большинства моделей фиксируется на четырех винтах. Очень редко наблюдаются исключения, когда применяются защитные пластины. Наличие скрытых винтов усложняет работу. За наклейкой может находится дополнительный фиксатор, без которого не получится отсоединить элемент.
Ошибки новичков:
- Повреждение платы;
- Откручивание винтов не до конца;
- Повреждение диска;
- Отрыв порта USB.
На этом список неожиданностей не заканчивается. При раскрутке порта стоит обратить внимание на его усадку. Если применяется термостойкий припой, при помощи стандартного паяльника не получится ничего сделать.
ИНТЕРЕСНО! При нагреве поверхности контакты остаются на своём месте.
Во время подбора оборудования стоит обращать внимание на его мощность. У дорогих ноутбуков точно применяется термостойки припой. Такие соединения считаются долгого срока эксплуатации.
Разница заключается в качестве контактов. Дополнительно применяются разные боковые держатели, стоит обратить внимание на их форму. Даже если приобретен порт 2.0, как установлен на родном ноуте, на месте оказывается, что посадочное гнездо несколько шире либо уже.
Когда заготовка шире, приходится дорабатывать гнездо ноутбука.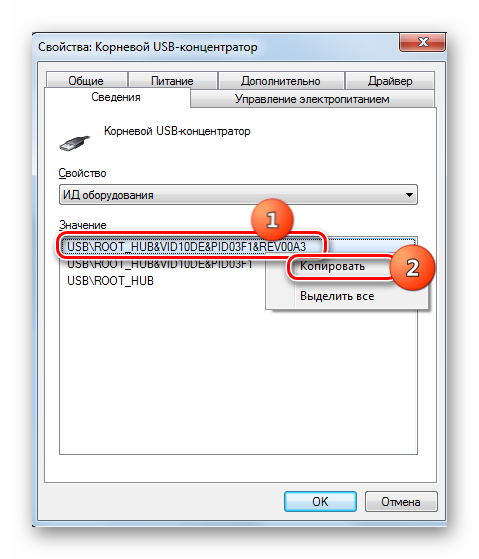 При помощи напильника есть возможность расширить выход. Второй вариант – раздвинуть усики на модуле. Требуется ювелирная точность, поэтому лучше взять лупу и пинцет.
При помощи напильника есть возможность расширить выход. Второй вариант – раздвинуть усики на модуле. Требуется ювелирная точность, поэтому лучше взять лупу и пинцет.
Во время установки стоит придерживаться правил:
- Ровная пайка;
- Проверка тестером.
Когда новички занимаются пайкой, модуль ЮСБ смешается в сторону либо выпирает назад. Любой вариант приводит к тому, что крышку ноутбука проблематично установить. Тестер для позвонки можно использовать самый обычный. Если контакт не нарушен, цепь будет показывать «замкнуто».
Когда порт не помещается в корпус ноутбука, приходится его видоизменять. Специалисты рекомендуют с этой целью использовать кусачки. Также подойдет вариант с напильником. Все зависит от формы крышки и ее высоты.
Во многих случаях полная замена порта USB не требуется. Когда человек откручивает корпус, он видит, что один из контактов отошел. Таким образом, имеет смысл его запаять, чтобы система заработала. Специалисты постоянно сталкиваются с тем, что универсальная последовательная шина работает неправильно. Это происходит по нескольким причинам:
Это происходит по нескольким причинам:
- Механическое повреждение;
- Перегрев;
- Износ со временем.
Чтобы поправить дело, подготавливается инструмент:
- Отвертки;
- Паяльник;
- Нож;
- Пинцет.
Если контакт отошел, с краю работать намного проще. Когда это происходит по середине невозможно до добраться до нужного места. Приходится полностью заменять деталь либо распаивать соседний контакт. Электронная схема выглядит крайне просто, поскольку имеется всего четыре приводка. В сервисном центре точно не будут спасать старый модуль, и на это есть веские основания:
- Время на работу;
- Низкая цена порта;
- Долговечность новой детали.
Если нет желание спасать старый порт, даже если контакт отошел с краю, можно приготовить новый модуль USB.
При разборе ноутбука может оказаться, что дефекты есть не только на ЮСБ, но и на материнской плате.
Основные узлы:
- Северный мост;
- Южный мост.

Это части материнской платы, которые иначе называются контроллерами. Северный мост отвечает за связь с процессором. Порт ЮСБ может выйти из строя из-за южного моста. Помимо разъёмов он ответственен за связь с аудиоплатой, шиной, клавиатурой, мышью.
Если взглянуть на схему материнской платы, заветный южный мост находится недалеко от процессора. Он похож на таблетку черного цвета, на нем есть небольшая надпись. Проверить контролер легко даже без специального оборудования.
Сломался компьютер и теперь не можете выполнять поставленные задачи?
Обратитесь в наш сервисный центр для провидения диагностики и устранения неисправности.
Нам важно, чтобы ваш компьютер работал и ничего не мешало вам заниматься вашим делом.
Мы предлагаем вам:
- Бесплатный выезд мастера
- Бесплатная диагностика на дому
- Гарантия на ремонт до 3-х лет
- Предоставляем чек и гарантийный талон
Оставьте заявку, и получите скидку 15%!
Оставить заявку
Если включен ноут, стоит прикоснуться до места пальцем и понять его состояние. Когда мост нагрет и сильно, значит, он точно доживает последние дни. Замена контроллера производится в сервисном центре.
Когда мост нагрет и сильно, значит, он точно доживает последние дни. Замена контроллера производится в сервисном центре.
Перезагрузка ПК
Когда не работают ЮСБ порты,можно попробовать произвести перезагрузку техники. Процедура проводится при отключенной батареи. Многое зависит от производителя, но в большинстве случаев на обратной крышке есть защёлка.
Специалисты в области электроники советуют не возвращать аккумулятор на прежнее место мгновенно. Есть понятие остаточного заряда, поэтому надо поджать, как минимум пять минут. Батарея вставлена и можно производить запуск. Если опять перестали работать USB порты на ноутбуке , надо переходить к следующему шагу.
Настройка BIOS
У многих не работают USB порты на компьютере, и люди даже не догадываются, что проблема может заключаться в BIOS. Этот инструмент подходит для того, чтобы их отключать. Следовательно, надо проверить текущий параметр и убедиться в том, что все выставлено, как следует.
Инструкция:
- Вход в BIOS.
- Вкладка Advanced.
- Строка USB.
Когда не работают всепорты USB и выставлена надпись Enabled, точно не стоит грешить на BIOS. И наоборот, если пересталотвечать порт УСБи в системе отображается другое состояние, стоит изменить его.
Обновление контроллера
Домашних пользователей и программистов интересует вопрос, почему не работают USB порты на ноутбуке. Не всегда стоит грешить на плохой разъем. Ошибку программного характера нельзя списывать со счетов.
Инструкция:
- Диспетчер задач.
- USB контроллеры.
- Проверка портов.
Интересно знать, что делать если не работают ЮСБ. Драйвера контроллеров в некоторых случаях отображаются не корректно. Состояние можно увидеть через свойства оборудования. В зависимости от марки модели стоит открыть все контролёры. Если не работают порты USB и напротив одного из устройств стоит надпись «ошибка», стоит переходить к следующем пункту.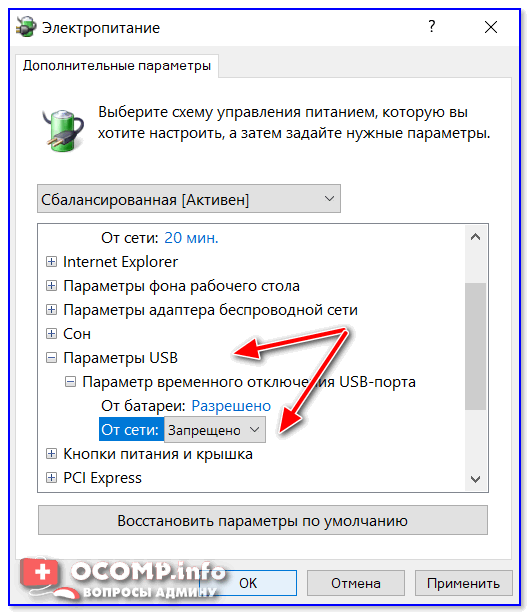
Удаление контроллера
Когда не работают порты USB, нет смысла бесконечно обновлять драйвера. Многие думают, что удаление контроллера приводит к его неминуемой потере. На самом деле, ЮСБ порт является неотъемлемой частью системы. После перезагрузки устройство вновь появится в строю, но будут перезагружено. Ноутбук при этом может поменять к нему свою отношение.
Реестр Windows
Многие люди теряются в догадках, почему не работают USB порты на ноутбуке. Ответ может быть банально прост – изменение данных реестра. Если не работают USB на ноутбуке, стоит действовать по плану:
- Запуск редактора.
- Командная строка.
- Функция regedit.
- Переход в HKEY.
- Папка LOCAL.
- Выбор MACHINE.
- Папка SYSTEM.
- Поиск CURRENTCONTROLSET.
- Переход в SERVICES.
- Выбор USBSTOR.
- Файл Store.
Заветный файл необходимо изменить через контекстно меню. Нажав правой кнопкой мыши, появляется необходимая опция.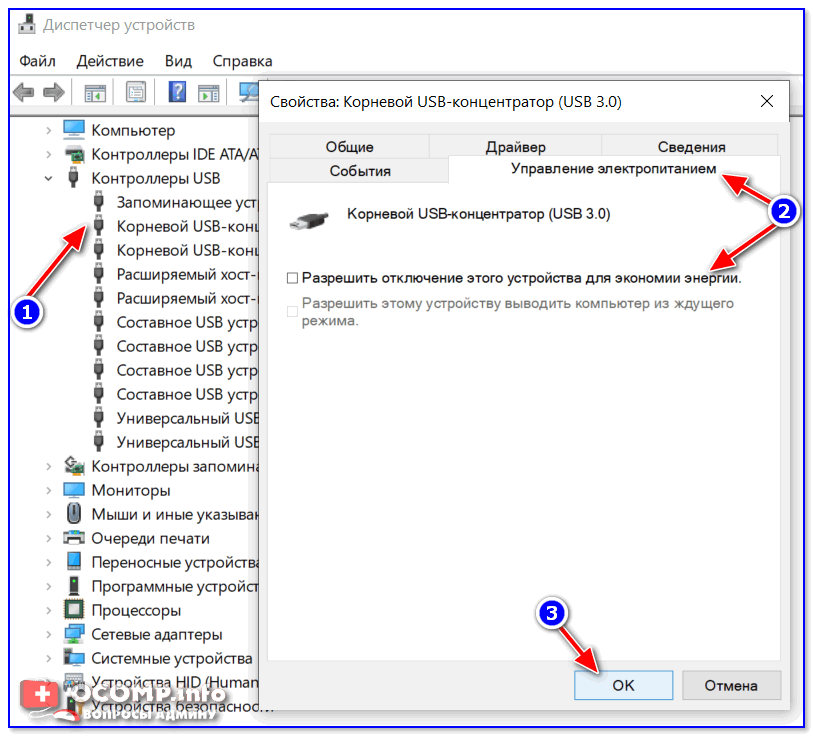 В открывшемся окне есть цифры и по умолчанию на верхней строке стоит «4». Если это так, стоит удалить значение и поставить «3».
В открывшемся окне есть цифры и по умолчанию на верхней строке стоит «4». Если это так, стоит удалить значение и поставить «3».
Многие не знают почему не работает порт и в файле отображаются другие значения. Это зависит от первоначального количества установленных разъемов ЮСБ на ноутбуке. Если их «3», стоит аналогичным методом удалить значение и поставить «2». ЮСБ порты на ноутбуке после этого должны заработать. Если этого не происходит, причина 100% заключается в неисправном контакте. Возможно, дело в окислении либо износе пластины.
Заключение
Многих интересует вопрос, почему не работает порт USB и люди спешат к мастерам. Если капнуть проблему, оказывается, что все легко решить собственными силами. Причина неисправности может быть программной либо технической, третьего не дано.
Не работают USB порты на HP?
Проблемы в работе разъёмов USB после установки Windows 7, скорее всего, связанны с отсутствием необходимых драйверов. Современные ноутбуки работают с USB 3.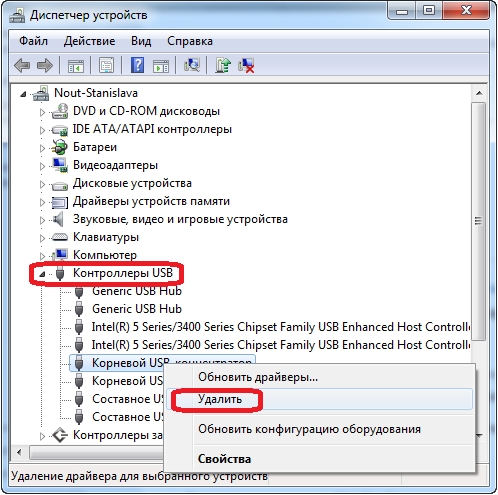 0, а «семёрка» не поддерживает этот стандарт.
0, а «семёрка» не поддерживает этот стандарт.
Наиболее очевидный выход из положения – установка драйверов чипсета, совместимых с установленной версией ОС и поддерживающих USB 3.0. Найти такие можно на сайте поддержки HP, указав модельный номер своего ноутбука. Затем скачать драйвера чипсета, и установить их. После перезагрузки разъёмы должны заработать. Альтернативный вариант – специальная утилита HP Support Assistant или официальный сайт производителя чипсета.
Установка драйверов с удалением предыдущих
Если просто установка новых драйверов не помогла, то имеет смысл попробовать «чистый вариант» процедуры. Для этого необходимо нажать Win+R и ввести в окне «Выполнить» команду devmgmt.msc, которая откроет диспетчер устройств.
В списке доступных устройств обнаружить пункт «Контроллеры USB» и удалить в нём все пункты, в названии которых есть Host Controller, а затем выполнить установку драйверов. Затем перезагрузить компьютер, и проверить результат.
Неправильные настройки BIOS
Для переустановки необходимо менять параметры низкоуровневой операционной системы. В процессе можно случайно выключить контроллер USB. Это может произойти и произвольно. Чтобы вернуть настройки в необходимое состояние, следует:
- Перезагрузить компьютер и, до начала загрузки, нажать Esc, а затем F
- Найти вкладку
- В разделе USB Configuration задать параметр Enabled всем пунктам USB Functions и Cotroller.
- Иногда включение скрывается в пункте Port Options, в котором понадобится отметить опцию USB Port.
После завершения манипуляций останется только нажать F10 и покинуть BIOS с сохранением настроек.
Отключение выборочного приостановления питания портов в системном реестре
В системном реестре может находится запись, которая даёт команду прекращать питание USB-портов для экономии энергии. Её значение необходимо поменять. Для этого нажимаем Win+R и используем команду regedit.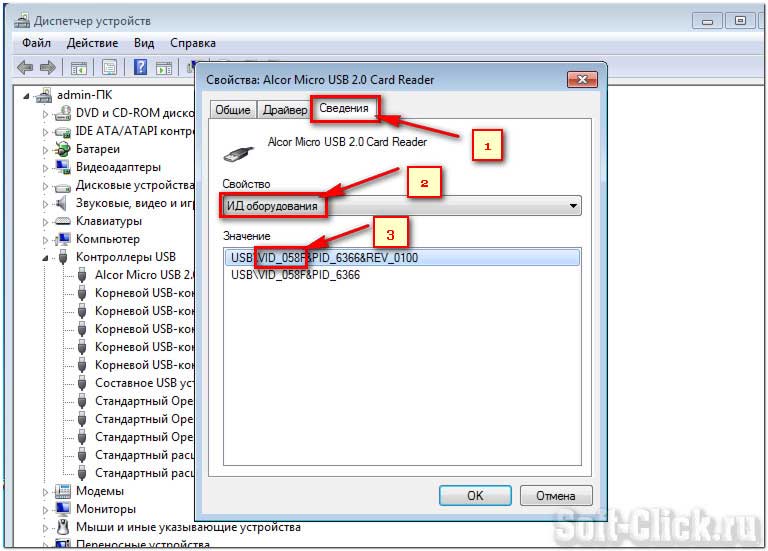
В окне редактора реестра жмём Ctrl+F и в строке поиска вводим DisableSelectiveSuspend.
Через несколько минут поиска редактор покажет найденную запись (или не покажет, если её нет). Она должна располагаться по адресу HKEY_LOCAL_MACHINE> SYSTEM> CurrentControlSet> Services> USB. По найденной записи необходимо кликнуть правой кнопкой и выбрать пункт «Изменить», затем задать значение 1 и сохранить изменение. Затем закрыть редактор, и перезагрузить компьютер.
Наименее благоприятный вариант
Существует небольшая вероятность, что в процессе установки вышел из строя южный мост – один из компонентов чипсета. Как правило, в нём встроен тот самый контроллер USB, который отвечает за работу соответствующих портов.
Провести замену чипа в домашних условиях не получится – для этого необходим специальный инфракрасный паяльный стол и навыки работы с ним. То есть придётся обращаться в сервисный центр.
Вероятно понадобятся услуги
У ноутбука не работают USB порты или ремонт южного моста
Если на вашем любимом ноутбуке ни с того ни с сего вдруг отказали разом все USB-порты, вы испробовали все известные способы вплоть до переустановки операционной системы, но ничего не помогло, то скорее всего – дело плохо, и вам придется столкнуться с ремонтом южного моста.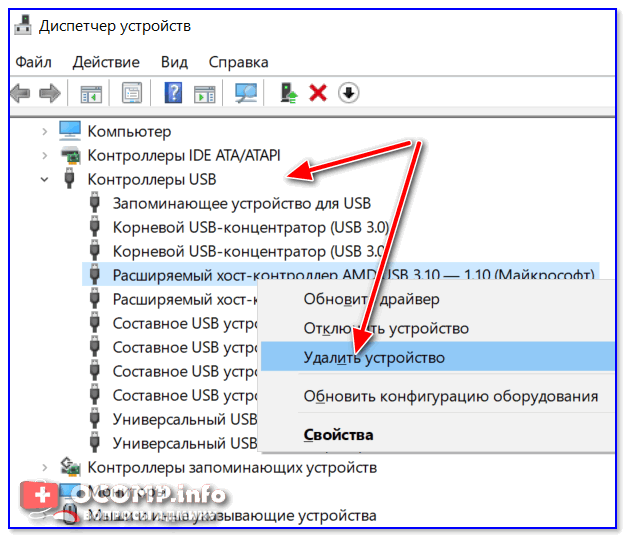
Южным мостом на компьютерном сленге называется микросхема контроллера-концентратора ввода-вывода (I/O Controller Hub, ICH). Эта микросхема ответственна за старт компьютера и за работу всей периферии, включающей USB-порты, дисковые устройства, клавиатуру, тачпад (сенсорную панель), сеть, звук. Поэтому, когда микросхема южного моста выходит из строя, то вместе с USB-портами часто отказывают и другие периферийные устройства, например, привод dvd или клавиатура. Отказ ноутбука включаться или внезапное “зависание” во время загрузки также могут свидетельствовать о неисправности этой микросхемы.
Причины проблемы
Почему же южный мост выходит из строя? Да из-за чего угодно, причин множество. Из основных причин можно выделить следующие:
Перегрев и выгорание микросхемы. Повышенная температура в области чипа южного моста приводит к тому, часть электрической схемы на кристалле чипа перегорает. Перегрев может вызвать недостаточное охлаждение или короткое замыкание на контактах USB-портов.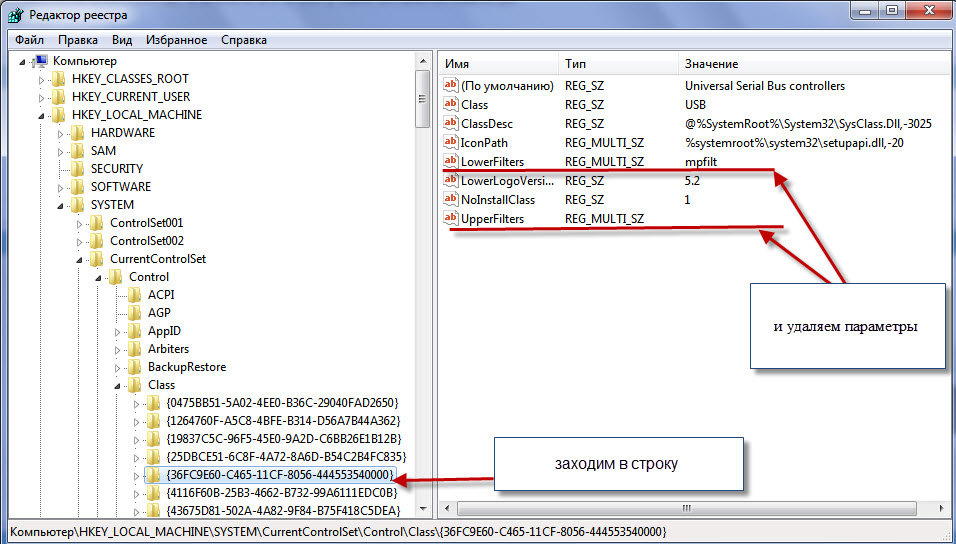
Отслаивание микросхемы. Микросхема южного моста, которая выполнена в так называемом BGA-корпусе, держится на материнской плате благодаря маленьким шарикам припоя. Такой способ позволяет достичь высокой компактности монтажа, но в то же время он делает схему очень чувствительной к перегреву. Повышение температуры в области чипа до температуры плавления припоя чревато отслаиванию корпуса чипа от материнской платы и нарушением контакта между ним и контактными площадками платы. Это может вызвать частичное нарушение или полное прекращение функционирования южного моста.
Электрический пробой цепей микросхемы. Очень частой причиной выхода из строя микросхемы южного моста является электрический пробой внутренних цепей чипа на кристалле из-за разности потенциалов между ноутбуком и устройствами, подключаемыми через USB-порты. Электрический пробой при подключении может вызвать и статическое электричество, которое хорошо накапливается в условиях низкой влажности воздуха.
Что делать?
В большинстве случаев микросхему южного моста приходится менять на новую. В случае, если микросхема полностью исправна, но нарушено ее соединение с материнской платой, можно провести так называемый реболлинг – демонтаж и повторный монтаж микросхемы на место.
В случае, если микросхема полностью исправна, но нарушено ее соединение с материнской платой, можно провести так называемый реболлинг – демонтаж и повторный монтаж микросхемы на место.
Замена или реболлинг чипа южного моста – сложная и трудоемкая процедура. Для ее выполнения требуется специальный инструментарий (специальный трафарет, шарики припоя) профессиональное паяльное оборудование и большое мастерство, так что провести ремонт ноутбука, связанный с заменой южного моста, в домашних условиях или в кустарной мастерской без риска повредить материнскую плату крайне сложно. Если такая беда вдруг случится с вашим ноутбуком, обратитесь к нашим специалистам. Мы произведем замену качественно и в минимальные сроки.
Легче предотвратить, чем делать ремонт ноутбука
Всем известна поговорка о том, что пожар легче предупредить, чем тушить. Так и с ноутбуком: гораздо легче и дешевле предотвратить поломку, чем потом устранять. Так что подумаем, что нужно делать, чтобы свести вероятность выхода из строя южного моста к минимуму.
Первое и самое главное – нужно очень внимательно относиться к использованию USB-портов вашего ноутбука. Особенно это касается подключения устройств, снабженных отдельным питанием (внешние жесткие диски, принтеры, сканеры), поскольку в этом случае разность потенциалов между ноутбуком и внешним устройством легко может погубить чип южного моста. Подключайте и отключайте такое устройство, только предварительно отключив питание устройства или ноутбука. Обычно отключают внешнее устройство – как правило, это занимает меньше времени.
Второе – не допускайте перегрева ноутбука. Не ставьте его на мягкие, ворсистые поверхности, чтобы избежать перекрытия вентиляционных отверстий на корпусе ноутбука. Избегайте работать с ноутбуком, поместив его на колени или на кровать. Следите за исправностью системы процессора охлаждения ноутбука. Если вы слышите, что охлаждающий вентилятор перестал работать или издает непривычный звук, это повод побеспокоиться о его ремонте или замене. Бывает полезно также использовать для контроля температуры материнской платы специальную программу мониторинга, которая обычно поставляется на диске с драйверами и служебными утилитами в комплекте с ноутбуком.
И, наконец, соблюдайте общие меры предосторожности при работе с ноутбуком: не проливайте на клавиатуру воду, чай, кофе и другие жидкости, не бросайте, не роняйте ноутбук, и не закрывайте крышку излишне резко, чтобы не допустить механического повреждения платы.
Не работает USB-порт на ноутбуке Lenovo
Неработающий USB-порт на ноутбуке – большая неприятность, ведь из-за этого не получится подключить к нему внешние устройства, флешки, периферию, оргтехнику (принтер), внешний жесткий диск, другие приспособления. Причины, по которым USB не видит флешку и другие устройства, классифицируются на две разновидности:
- Программные. USB не видит устройства на Леново, если неправильно работает драйвер. Неправильная настройка ПО также влияет на исправное функционирование. Эта неисправность решается просто.
- Аппаратные. Если ноутбуки Lenovo не определяют внешние устройства, возможно проблема кроется в поломке порта, шлейфа подключения к материнской плате.
 Нередко порт выгорает под действием КЗ.
Нередко порт выгорает под действием КЗ.
Стать причиной поломки notebook может попадание воды внутрь usb портов, механические повреждения и неаккуратное подключение устройств. Что делать, если ноутбук «не видит» подключенные USB-устройства?
Как решить проблему?
Самостоятельно решить проблему с портами можно, если наблюдаются программные неполадки. Нужно перейти в раздел управления компьютером и посмотреть в диспетчере устройств наличие подключенных портов. Если их нет, нужно установить соответствующий драйвер. Но что делать, если нужна починка аппаратной части?
Пытаться устранить аппаратную проблему самостоятельно не рекомендуется. Без опыта и специальных инструментов высока вероятность усугубить неисправность, что приведет к необходимости более дорогостоящего ремонта и замене деталей. Лучше доверить устранение неполадок опытному мастеру.
Ремонт от специалистов
Не знаете, почему на ноутбуке не работают usb порты? Доверьте ремонт ноутбуков Lenovo сервисному центру «Lenovo Repair» в России.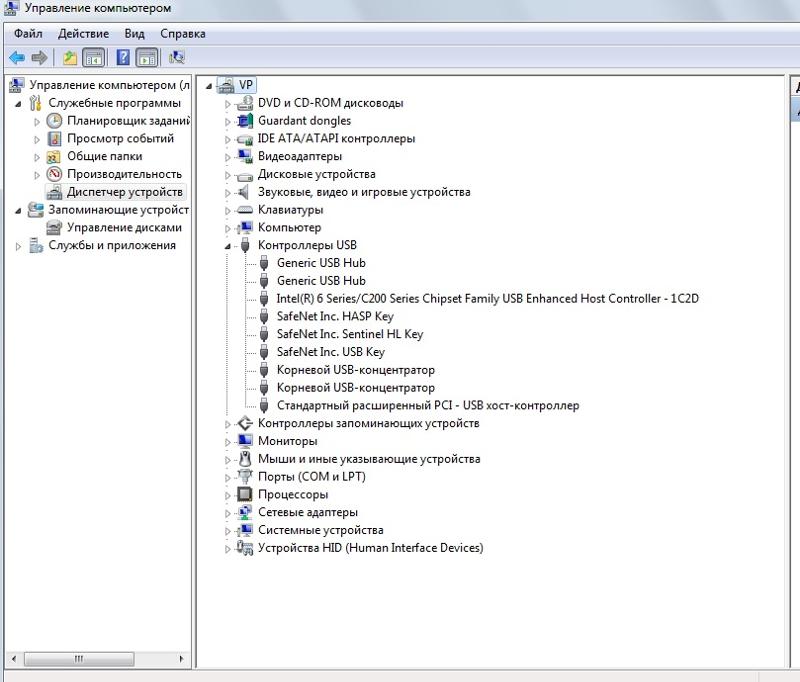 Здесь можно получить фирменную помощь круглосуточно и без выходных. Для замены деталей используются фирменные комплектующие, что гарантирует качество ремонта. Вам нужно оставить заявку на официальном сайте – остальное мы берем на себя. Также вам доступна бесплатная консультация, способная помочь лучше понять причины, по которым ноутбук не видит внешние устройства.
Здесь можно получить фирменную помощь круглосуточно и без выходных. Для замены деталей используются фирменные комплектующие, что гарантирует качество ремонта. Вам нужно оставить заявку на официальном сайте – остальное мы берем на себя. Также вам доступна бесплатная консультация, способная помочь лучше понять причины, по которым ноутбук не видит внешние устройства.
Спешите заказать профессиональный ремонт по привлекательной цене. Регулярно действуют акции и скидки!
Не работают USB-порты на компьютере – пути решения проблемы. Почему не работают USB порты на компьютере? Основные причины
Для того, чтобы пользователь мог быстрее ориентироваться в неисправностях USB контроллера, проведу маленький экскурс в терминологию данного вопроса.
USB (ю-эс-би, англ. Universal Serial Bus) — шина универсальная последовательная для подключения периферических устройств к компьютеру посредством четырёх жильного кабеля. Посредством данной технологии существует возможность подключения устройств без собственного (автономного) питания только за счёт питания, поступающего через данную шину.
Всем эти устройства знакомы — внешние жёсткие диски, USB флешки, переходники и т.д.
До недавнего времени на устройствах устанавливались преимущественно USB 2.0. На смену менее быстрому и мощному USB 2.0 постепенно приходит USB 3.0 со скоростью обмена данными до 5 Gb/s (до 5 ГигаБит/с) и мощностью питания, осуществляемого через шину до 1 A (1 Ампер). С недавнего времени стал внедряться стандарт USB 3.1 — прогресс не остановить.
Поддержка USB 3.0 по умолчанию есть не во всех операционных системах
В новых ноутбуках разъёмы USB 3.0 окрашены в синий цвет, тогда как USB 2.0 остались чёрными. Проницательный и сообразительный пользователь мог почти сразу предположить, что проблема кроется именно в новом, ещё до конца не внедрённом на уровне программного уровне стандарте USB 3.0. Т.е. аппаратная часть USB 3.0 уже внедрена в ноутбук, а программная (драйвера) ещё нет.
Поэтому, уже сейчас можно дать ответ на главный вопрос данной статьи: «Почему не работают USB в ноутбуке после переустановки Windows? «. «Потому что для USB 3.0 портов в операционной системе Windows нет драйверов!».
«Потому что для USB 3.0 портов в операционной системе Windows нет драйверов!».
На каких OS Windows не будут работать USB 3.0
Данная проблема характерна для операционных систем Windows XP и Windows 7. А вот в Windows 8 и Windows 10 данная проблема практически не встречается. Причина проста: USB 3.0 начали массово внедрять уже после выхода Windows XP и Windows 7. Но если в Windows XP проблема неработающих USB портов самостоятельно не рассосётся, то в Windows 7 можно попытаться решить проблему просто включив автоматические обновления для Windows. Система сама, по ID устройства (ID контроллера USB 3.0), опознает и установит драйвер при условии, что марка контроллера и производитель «известен» Windows 7.
А если это не драйвера для USB?…
Случается, что проблема с USB портами — симптом более сложной и неприятной поломки. Например, это может служить сигналом выхода из строя чипсета материнской платы ноутбука. А конкретнее, поломка южного моста. Ведь именно южный мост (контроллер-концентратор ввода-вывода англ. I/O Controller Hub) материнской платы ноутбука отвечает за периферию — USB, SATA (IDE), Audio, PCI, Ithernet. Возникает вследствие: перегрева, короткого замыкания на плате, проблем с электропитанием, механического воздействия.
I/O Controller Hub) материнской платы ноутбука отвечает за периферию — USB, SATA (IDE), Audio, PCI, Ithernet. Возникает вследствие: перегрева, короткого замыкания на плате, проблем с электропитанием, механического воздействия.
Проверить гипотезу насчёт выхода из строя чипсета поможет простой тест: надо на ноутбуке выбрать USB порты, окрашенные чёрным цветом, т.е. USB 2.0, и, проверить их работоспособность. Если USB 2.0 работают, а USB 3.0 нет — на лицо проблема лишь с драйверами.
Как устранить проблему с драйверами для USB 3.0?
Например Вы установили Windows 7, и, USB 3.0 не заработали даже при установке всех обновлений (драйверов) с сайта MicroSoft. Далее выходов два: либо устанавливаете Windows 8/10 и по крайней мере USB 3.0 скорее всего заработают сразу, или придётся поискать драйвера под контроллер USB, который установлен в вашем ноутбуке. Делать это придётся в интернете, поэтому понадобится высокоскоростной доступ к Интернет.
Найти драйвера для USB 3.0 можно несколькими способами:
- Зайти на сайт производителя и найти нужный драйвер через поиск на сайте.
 Тут понадобится немного опыта: нужно знать точную марку ноутбука и разрядность операционной системы Windows 32 или 64 bit;
Тут понадобится немного опыта: нужно знать точную марку ноутбука и разрядность операционной системы Windows 32 или 64 bit; - Скачать какой-либо драйвер-пак и установить все драйвера с помощью его. Например отсюда — http://drp.su/ru/download.htm ;
- Зайти на этот сайт http://devid.drp.su/?l=ru (нажать внизу ссылку — Ищу драйвер руками) или на этот http://devid.info/ru и по ID устройства найти, скачать и самостоятельно установить необходимый драйвер
Первый способ из всего списка самый предпочтительный и, возможно, лёгкий, если на сайте производителя ноутбука всё однозначно и у Вас быстрый интернет. Но иногда можно встретить целый список драйверов для USB для одного устройства и никакого намёка на то, какой из этих файлов надо скачивать и устанавливать. Поэтому второй пункт с драйвер-паком может помочь иногда намного быстрее — если интернет быстрый (придётся качать несколько гигабайт программного обеспечения). При этом Вы будете иметь драйвера на все случаи жизни для компьютера, ноутбука, нетбука.
Если быстрого интернета нет, то лучше всего чистовую (с форматированием диска C:) установку Windows проводить после некоторой подготовки т.е. созданию бэкапа (резервной копии) файлов и драйверов. Иначе можно оказаться в ситуации когда и скачать драйвера нет возможности, так как не работают сетевые интерфейсы в ноутбуке, и, скопировать драйвер-пак с флешки (внешнего накопителя) не получается, так как на устройстве все USB 3.0 — и они не работают.
Вопрос: Windows 7 не видит USB-устройства
Друг сделал переустановку операционной системы Windows 7, сделал загрузку через флешку. Система установилась, драйвера на месте, нет неопознанных устройств/устройств без драйверов. Но при этом, уже ПОСЛЕ установки операционной системы, не видит ни один flash-usb накопитель(обычные флешки, USB 3G модем) — не видит, зато ВИДИТ USB-клавиатуру и USB-мышь. Пытались переставить flash-usb накопители в другие порты, но всё равно ситуация остаётся той же. Т.е — в рабочие порты(там, где клавиатура и мышь) — ноль реакции, устройства так же не видит.
 Перепробовали уже всё, что можно было(.reg файлы, позволяющие видеть скрытые неопознанные устройства в диспетчере устройств и т.п) — толку нет. Ах да, самое главное, если подключить телефон — устройство не видит, но сам телефон заряжается. Заранее спасибо за помощь, необходимую информацию предоставлю.
Перепробовали уже всё, что можно было(.reg файлы, позволяющие видеть скрытые неопознанные устройства в диспетчере устройств и т.п) — толку нет. Ах да, самое главное, если подключить телефон — устройство не видит, но сам телефон заряжается. Заранее спасибо за помощь, необходимую информацию предоставлю.BIOS: Award Bios
Ответ: HKEY_LOCAL_MACHINE\SYSTEM\CurrentControlSet\Services\USBSTOR
В параметре STAR какое числовое значение
Вопрос: Windows 7 — USB Устройства
Всем доброго дня / утра / вечера / ночи
Ситуация. Есть установленная Windows 7 максимальная.
Но при подключении к ней USB флэшки или модема, пишет что устройство не распознано, пока в реестре не найдешь похожую по названию устройства строчку и не удалишь ее.
После чего это устройство распознается, но только на какое то время, после чего «начинаем все сначала».
Как-то лечится?
Ответ: andreik99
Можно в Диспетчере Устройств посмотреть. А если так было изначально, то может образ ОС кривой и лучше установить другой? А то впоследствии ещё что нить всплывёт. ..
..
Вопрос: Windows XP не распознаёт USB-устройство
Windows XP не распознаёт USB-устройство. При этом на том же компьютере с той же «флешки» грузится MS-DOS и нормально работает мышь в тех же портах USB. Другие флешки (из тех, что в наличии и исправны) тоже не распознаются в win xp.
Ответ: благодарю за помощь. Проблему решил установкой PCI-USB адаптера
Вопрос: Установка USB устройства
Добрый день. Имеется устройство юсб. При подключении к ПК оно определяется системой как неизвестное устройство USB. Но после отключения и включения в диспетчера устройств Корневой концентратор USB оно сразуже определяется верно до следующего отключения. На других ПК (это порядка 10 машин) данной проблеммы не наблюдается вообще. На проблемной ПК другие USB устройства работают без проблем да и это устройство тоже ранее работало хорошо. Уже были переустановленны драйвера чипсета и USB с оф.сайта производителя (Intel). В чем может быть проблема. Устройство сканер штрих-кода определяется как HID-клавиатура от производителя идёт без ПО и драйверов и никогда в этом не нуждалось.

Ответ: Добрый день. Имеется устройство юсб. При подключении к ПК оно определяется системой как неизвестное устройство USB. Но после отключения и включения в диспетчера устройств Корневой концентратор USB оно сразуже определяется верно до следующего отключения. На других ПК (это порядка 10 машин) данной проблеммы не наблюдается вообще. На проблемной ПК другие USB устройства работают без проблем да и это устройство тоже ранее работало хорошо. Уже были переустановленны драйвера чипсета и USB с оф.сайта производителя (Intel). В чем может быть проблема. Устройство сканер штрих-кода определяется как HID-клавиатура от производителя идёт без ПО и драйверов и никогда в этом не нуждалось.
Вопрос: Как в Windows 7 ограничить пользователю права на определённые действия?
Доброго времени суток.
Можете подсказать как ограничить пользователя согласно списку:
Сейчас имеем:
локальная сеть, где гуляет все и вся.
пользователь делает что хочет(в рамках, но и этого нельзя)
Необходимо:
запрет usb — сделано, часть машин в стойках опечатанных, в остальной части usb залиты термоклеем.
запрет cd-rom — сделано в политиках пользователя.
запрет на создание сетевых папок, кроме тех что созданы администратором — не сделано
запрет на диспечера задач, всеми способами(ctrl+alt+delete работает, а shift+ctrl+esc не работает) — не сделано
запрет кнопки пуск, кроме завершить задачу, перезагрузить, выйти из пользователя — сделано путем выпиливания всех каталогов из default, allusers и прочих…
запрет на отображение в проводнике всех носителей(C, D, A, B и остальных) — не сделано
запрет на запуск «левых» программ — сделано частично, есть список программ, но через проводник запускают остальное.
Ответ: Здравствуйте.
Попробуйте побольше почитать по реестру, в администрировании локалки хорошо помогает, правда применять параметры придется на каждой машине (не обязательно вручную, достаточно написать один раз reg файл)
reg-файлы пишутся легко и просто, но тема не об этом…
Надеюсь следующие преобразования в реестре будут Вам интересны (что помню наизусть):
1. Сохраните файл реестра перед внесением изменений хотя бы на другой логический диск от установленной ОС.
Сохраните файл реестра перед внесением изменений хотя бы на другой логический диск от установленной ОС.
2. Чтобы запретить пользователю возможность запуска Диспетчера задач Windows, установите значение параметра типа DWORD DisableTaskMgr в разделе
HKEY_CURRENT_USER\Software\Microsoft\Windows\CurrentVersion\Policies\System
равным 1
Ибо даже через него можно «напортачить».
3. Переходим к блокированию юсб-портов:
Ветка HKEY_LOCAL_MACHINE\SYSTEM\CurrentControlSet\Services\USBSTOR
Находим в этой ветке ключ Start, жмем правой кнопкой мыши и выбираем Изменить
Осталось поменять значения: Значение 3 — Включить usb-порты; 4 — выключить usb-порты. Нам необходимо отключить порты, поэтому ставим значение — 4.
Очень важный шаг, ибо необходимо закрыть и перезагрузить компьютер. Пока вы этого не сделаете — usb-порты будут функционировать в штатном режиме. После перезагрузки, при подключении usb-устройств вы услышите характерный звук, однако система никак не будет обнаруживать вмонтированное устройство.
Есть и другой вариант — мне он больше подошел в свое время — иногда требуется не закрывать все порты, а сделать так, чтобы в компьютере определялись только определенные «флэшки»… тогда еще проще:
Ветка HKEY_LOCAL_MACHINE\SYSTEM\CurrentControlSet\Enum\USBSTOR
B ветка HKEY_LOCAL_MACHINE\SYSTEM\CurrentControlSet\Enum\USB
Выделяем все папки в этих ветках (подключенные ранее устройства) и удаляем.
Далее вставляем «флэшки», которые хотим, чтобы ПК определял (вставлять устройство надо в каждый порт, либо в тот порт, который вы еще не успели заклеить, так как устройству важно, в какой порт оно будет определяться)
После этих действий жмем ПКМ на вышеуказанных двух ветках USB и USBSTOR (поочереди), выбираем в контекстном меню «Разрешения…» и из групп пользователей удаляем всех, кроме системы, оставляя ей полный доступ.
Перезапускаем реестр… данные ветки будут не читаемы, как бы пустые. После этих действий чужие флэшки не будут определяться ни в один порт (проще написать reg-файл).
4. Из меню «Пуск», вообще можно все позакрывать в реестре. Советую почитать просто по подробнее по реестру. Много чего найдете. С cd-rom Вы разобрались, поэтому по нему пропущу.
5. Включение этого параметра не дает пользователям изменять параметры удаленного администрирования компьютера.
Параметр: NoAdminPage
Тип: REG_DWORD
Кстати по вопросу, как узнать, кто, с какой машины какие папки создавал или какие файлы удалял — для меня никак, но более умные люди говорят, что нужен сетевой снифер, умение читать логи и знание сетевого администрирования вместе с несколькими языками программирования…
6. Этот параметр управляет видимостью вкладки «Устройства» в свойствах системы.
Ключ:
Параметр: NoDevMgrPage
Тип: REG_DWORD
Значение: (0 = отключено, 1 = включено)
7. Этот параметр позволит Вам не дать пользователям выключать компьютер с помощью команды «Выключить компьютер».
Параметр: NoClose
Тип: REG_DWORD
Значение: (0 = допустить выключение, 1 = блокировать выключение)
8. Этот параметр управляет отображением дисков в «проводнике», он дает возможность скрыть все диски или только выбранные.
Этот параметр управляет отображением дисков в «проводнике», он дает возможность скрыть все диски или только выбранные.
Параметр «NoDrives» определяет, какие из дисков являются видимыми. Порядок устанавливается с самого низкого бита — диск A: до 26-ого бита — диск Z: Чтобы скрыть диск, включите его бит.
Если Вы не умеете работать с шестнадцатеричными числами, установите эти десятичные числа для скрытия диска (ов) :
A: 1, B: 2, C: 4, D: 8, E: 16, F: 32, G: 64, H: 128, I: 256, J: 512, K: 1024, L: 2048, M: 4096, N: 8192, O: 16384, P: 32768, Q: 65536, R: 131072, S: 262144, T: 524288, U: 1048576, V: 2097152, W: 4194304, X: 8388608, Y: 16777216, Z: 33554432, ALL: 67108863
Обратите внимание: Эти диски будут все равно отображены в Диспетчере файлов, для удаления Диспетчера файлов, удалите файл winfile.exe.
Ключ:
Параметр: NoDrives
Тип: REG_DWORD
9. Также вам пригодятся эти два параметра:
Когда включен этот параметр команда «Найти» будет удалена из меню «Пуск».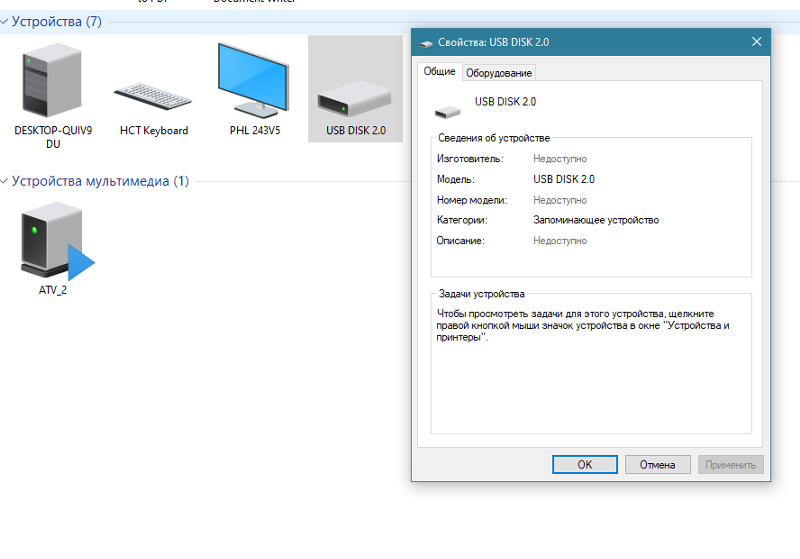
Ключ:
Параметр: NoFind
Тип: REG_DWORD
Значение: (0 = отключено, 1 = включено)
При включении этого параметра, значок будет «Сетевое окружение» будет скрыт.
Кроме того, этот параметр отключает свойство UNC внутри интерфейса Проводника, включая команду «Выполнить…» из меню «Пуск». Пути UNC конфигурируются администратором в «Наборе правил» для общедоступных папок, настольных значков, команды «Пуск», и т.д. Это не влияет на функциональные возможности командной строки, при выполнении команды «Net.exe».
Ключ:
Параметр: NoNetHood
Тип: REG_DWORD
Значение: (0 = отключено, 1 = включено)
Вроде пока все, что вспомнил, еще раз напомню — до всех изменений делайте резервные копии реестра. Почитайте правила написания reg-файлов… и… Ключ (Ветка) — это пусть в реестре, куда надо дойти; Параметр — это название справа (если параметра нет, то в правом фрейме его можно создать, выбирая указанный тип параметра, ну а дальше выставляете значение и вуаля.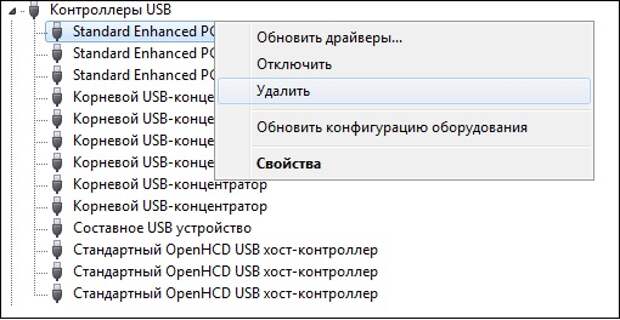 Но я бы все же советовал пользоваться готовыми reg-файлами — 5 строчек в блокноте
Но я бы все же советовал пользоваться готовыми reg-файлами — 5 строчек в блокноте
Надеюсь помог хоть чем-то.
Вопрос: Ноутбук перестал видеть usb модем с удлинителем
Добрый день. После переустановки Windows ноутбук Acer Aspire 5920g перестал видеть usb модем при подключении с удлинителем. До этого я больше года подключал его с удлинителем и всё было нормально. При подключении ноутбук вообще никак не реагирует. Другие устройства видит. Пробовал подключать флешку. Также, если подключить без провода, то определяет без проблем.
Сразу скажу. С удлинителем и модемом всё нормально, так как на втором компьютере всё работает. Мне тут советовали почистить контакты usb порта, но я сразу откинул этот вариант. Не думаю, что за полчаса, пока шла установка Windows резко окислились все 4 usb порта на моём ноутбуке.
Забыл упомянуть. Подключал второй usb модем, который также у меня раньше работал с удлинителем. Его тоже определяет только без удлинителя.
Скачивал с оф.
 сайта Acer драйвера на чипсет — не помогло. Какая-то мистика. Я уже не знаю что можно попробовать сделать и в чём может быть причина.
сайта Acer драйвера на чипсет — не помогло. Какая-то мистика. Я уже не знаю что можно попробовать сделать и в чём может быть причина.Ответ:
Сообщение от Steroid
дрова только на чипсет скачаны? или USB тоже?
Таких нет на оф. сайте
Вопрос: При включении USB-устройства либо вообще не подают признаков жизни, либо «не принимают команды»
При включении ПК и загрузке Windows, устройства, подключенные по USB либо вообще не подают признаков жизни, либо «не принимают команд».
Сценарии загрузки следующие:
1. Устройства вообще не подают признаков жизни (не горит num-lock на клавиатуре, не горит подсветка у мыши). Курсора мыши вообще не видно.
2. Подсветка у клавиатуры/мыши есть, но они не принимают никаких сигналов (клавиатура не реагирует на нажатия клавиш, если нажать на num-lock, он не тухнет). Курсора мыши тоже не видно.
3. Все корректно работает (редко бывает)
Обычно, чтобы добиться нормальной работы мне приходится по несколько раз перезагружаться, а то и вовсе отключать питание.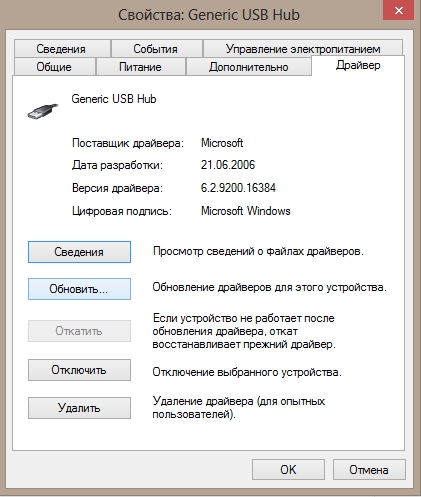 При этом, например, в настройках биоса и клавиатура и мышь корректно работают (потому подозреваю, что проблема именно в Windows).
При этом, например, в настройках биоса и клавиатура и мышь корректно работают (потому подозреваю, что проблема именно в Windows).
Началось это с тех пор, как я купил SSD (Intel 535 240gb) и установил на неё систему (скачал с торрента MSDN образ)
Можно ли что-то сделать, чтобы все нормально работало, не переустанавливая Windows?
Ответ:
Сообщение от maxswitcher
К сожалению, нормально протестировать не могу. Я удалил Hamachi и пока не смог «выловить момент», когда это не работает (перезагружался раз 20). Может быть, проблема была в Hamachi. Ближайшие пару дней потестирую и отпишу, если проблема возникнет (и, собственно, попробую запустить установку Windows).
Все же, баг есть.
Сообщение от RockInHeart
Если отключить ссд usb устройства работают корректно?(проверить можно с лайв СД или установочного диска/флешки windows)
Даже не отключая SSD, в установщике (правда, от Windows 7) и мышь и клавиатура корректно работают (3 из 3 попыток все отлично), тогда как сама ОС Windows 10 нормально заработала раза с 15. Похоже, что проблема все таки в Windows.
Похоже, что проблема все таки в Windows.
Вопрос: Windows 7 после её установки на новом ПК не подключается к интернету и не видит USB-флешки
Решил отписаться в своей теме уже, не знаю куда на форуме именно писать может кто поможет, короче приехали комплектующие, собрал все как надо перепроверил по 10 раз, но не могу поставить винду 7, либо если она ставится то не подключается к интернету и не видит usb флешки, хотя при этом клавиатура и мышь в usb раземах включены и работают, смотрел драйвера в виндовс на наличие enthernet и PCE всякие дак пишит что не обнаруженно и не установленно, а dvd привода нет думал обойдусь без него, короче завал капитальный, В чем проблема может быть? Виндау кривую ставлю?? ПРобовал записывать на флешку дргую ОС при загрузке через биос загружается файл, выбираешь язык и где окошко должно появится с дисками C, D и т.д. выскакивает окно с отменой, обзором кнопками и написанно что не обнарежен драйвер… уже 2 ос поперепробывал не видит их, увидел только одну но на ней половина драйверов не установилась (ни интернета ни флешки не видит) Помогите или скиньте рабочий образ если знаете где.
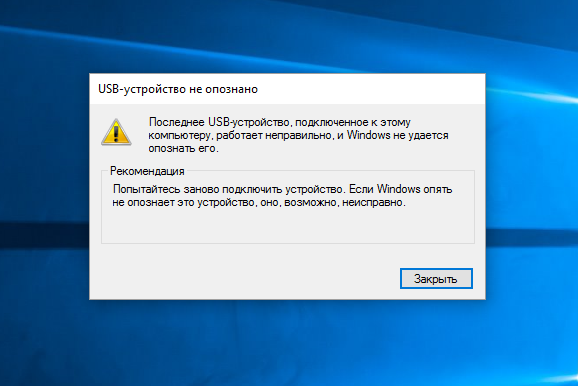 ..
..Ответ: Скрин диспетчера устройств покажите
Вопрос: Периодически отваливаются USB мышки, другие USB устройства работают нормально
Добрый день.
Проблема началась где-то недели три назад.
Есть две мышки A4 Tech X750bf и запасная G-cube.
Работал с мышкой через usb2
Вначале стала отваливаться x750. Т.е. работает нормально потом отсоединяется снова подсоединяется и так скачет.
Думал проблема в проводе в месте изгиба. Отрезал и перепаял. Проблема не исчезла.
Вставил G-cube всё было нормально, потом такая же песня. Перепаял и её. Проблема осталась. Снёс драйвер попытался поставить родной с сайта. Не определяется вобще. Писало что то вроде не может комп получить данные о устройстве usb или что то в этом роде (сбой запроса дескриптора устройства). x750 При этом перестала вобще подавать признаки жизни кроме помигивания лампочкой, как устройство вобще комп не определяет что что то есть в usb. Снёс G-cubeовский драйвер. Не определяет устройство, а x750 то-же самое моргает диодом.
 Попробовал usb3 G-cube заработал нормально. x750 в usb3 ведет себя так же как и в usb2. Час или 2 G-cube поработал в usb3 нормально, и снова теперь выдаёт сбой дескриптора.
Попробовал usb3 G-cube заработал нормально. x750 в usb3 ведет себя так же как и в usb2. Час или 2 G-cube поработал в usb3 нормально, и снова теперь выдаёт сбой дескриптора.Сейчас подлючил дигитайзер Geniusовский. Он работает номально, с ним идёт сенсорная мышь которой можно только по плоскости дигитайзера работать.
Хоть что то, могу хоть сюда написать.
Помогите куда смотреть что исправить?
З.Ы. Другие USB устройства как то флэшка и камера работают нормально во всех портах.
Операционная система windows 10 ultimate 64.
Материнка GA-H67A-UD3H-B3
Добавлено через 6 минут
З.Ы.Ы. Может как то связано!? Когда начались проблемы с мышами, у меня был подключен второй монитор. Он отвалился. Ну я просто подергал шнурки потыкал понажимал питание, забил и отключил его. Но с того момента как отвалился монитор и начали мыши барахлить!
Добавлено через 3 часа 42 минуты
Да я за последние 2-3 дня всё перечитал.
Писать на форумы я начинаю когда уже ничто не помогает.
Вот кое-что помогло.
X750bf зажал кнопку dpi и вставил в usb, и о чудо мышь ожило!
На G-cube такой волшебной кнопки нет. Но есть кнопка двойной клик. Зажал-вставил-ничего!
Взял её вот сейчас на работу что бы на другом компе проверить.
Вставил просто в USB та же ошибка 43.
Вынул вставил в USB с зажатой дабл клик, — определилась и заработала… минут 5-10 работала нормально.
Потом перестала начала отваливаться вставляться каждые 5 секунд.
Вынул вставил, ничего. Потом оказалось что ещё отвалилась мышь (ТРЕТЬЯ) опять-же A4Tech XL-750BK и клавиатура Microsoft CCK-3000. (Дома такая же но CCK-2000).
Пришлось, и помогла только перезагрузка компьютера.
А я блин рендеринг в 3d maxе включил
Чёт такое ощущение что мои мышки вирус поразил, — до если бы были такие вирусы.
Вобще грешу на питание. возможно в одной из мышей что то перегорело, она неправильно потребляет токи, и это влияет на другие устройства ввода. Впрочем дигитайзер работает без проблем.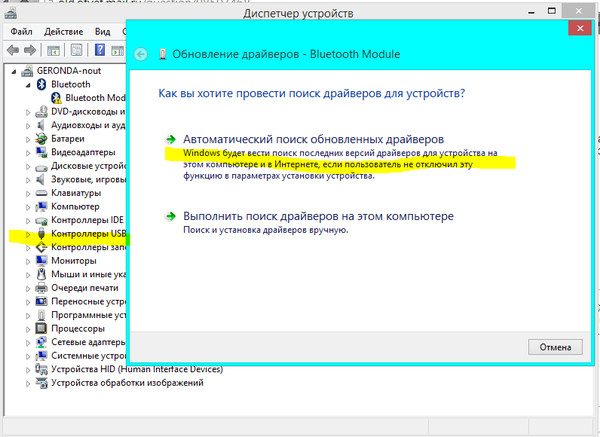
Ладно…
Посмотрим как себя будет вести дальше реанимированная X750bf
Всё началось в принципе с неё. До глюков с ней не было глюков у G-cube. А теперь она работает а G-cube работает глючно и на другом компе. Капец…
Если будут какие-то мысли кроме выкинуть мышки в окно, буду рад!
А не выкину потому что люблю заставлять работать вредные устройства! Тут уже дело принципа.
Периферийные устройства, такие как мышь, клавиатура, Web-камера, принтер обычно подключаются к компьютеру через USB-порты. При этом нередко случается, что один или несколько портов перестают работать. То есть, при подключении к компьютеру, например, флешки она не распознается, клавиатура или мышка может зависать, а принтер может не отвечать и не выполнять печать страниц.
Существует несколько вероятных причин, по которым часть или все USB-порты на компьютере не работают. Попробуем разобраться в этом вопросе и выяснить, что следует сделать, чтобы восстановить нормальное функционирование компьютера.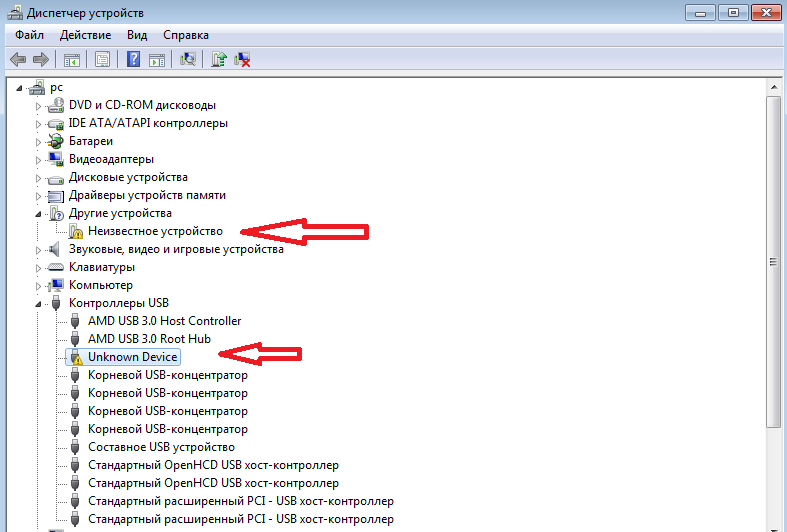
Проверка настроек BIOS
Первое, на что следует обратить внимание – это настройки BIOS компьютера. Для входа в BIOS вам потребуется работоспособная клавиатура. Если клавиатура подключается к компьютеру через USB и она не работает, то вам необходимо подключить клавиатуру с разъемом PS/2. Иначе, вы просто ничего не сможете сделать.
Итак, заходим в BIOS, для чего при запуске компьютера необходимо нажать клавишу входа, обычно это DEL. Может быть и другая клавиша, которая отображается на экране и указана в руководстве к материнской плате. Войдя в BIOS, найдите раздел, отвечающий за интегрированные устройства (Integrated Peripherals) или раздел «Дополнительно» (Advanced). Здесь следует найти подраздел «Настройка конфигурации устройств» (Onboard Devices Configuration). Именно в нем находятся параметры, отвечающие за работу USB контроллеров: USB Function или USB 2.0 Controller. Данные параметры должны быть включены (Enabled). И если один из них отключен (Disabled), то наведите на него и нажмите Enter, тем самым включив его. Чтобы внесенные вами изменения не сбросились, необходимо их сохранить, нажав F10, и подтвердить сохранение, нажав клавишу Y или Enter.
Чтобы внесенные вами изменения не сбросились, необходимо их сохранить, нажав F10, и подтвердить сохранение, нажав клавишу Y или Enter.
После перезагрузки компьютера проверяем, работают ли порты USB. И если нет, то следует поискать причину в другом месте.
Не работают USB-порты на передней панели компьютера
Как частный случай у вас могут не работать USB только на передней панели. В такой ситуации необходимо проверить, подключены ли необходимые разъемы на материнской плате и не повреждены ли провода. Для этого открываем боковую крышку системного блока и обращаем внимание на разъем внизу материнской платы. На самой плате имеется надпись USB1 или USB2, как и на самой колодке. Провода от колодки идут на переднюю панель, и если они отключены или в одном месте оборваны, то вы обнаружили причину неисправности. Поврежденные провода следует соединить или заменить. Не лишним будет и проверить контакт в разъеме на материнской плате. Также стоит обратить внимание и на плату, расположенную на передней панели. Возможно, имеет место короткое замыкание, кстати, такое замыкание может быть спровоцировано скопившейся пылью. Поэтому обязательно очистите системный блок от пыли.
Возможно, имеет место короткое замыкание, кстати, такое замыкание может быть спровоцировано скопившейся пылью. Поэтому обязательно очистите системный блок от пыли.
Проблемы с самим устройством или кабелем
Следующим источником проблем с USB может быть кабель, с помощью которого подключен, например, принтер. Эту неисправность легко выявить и устранить. Подсоединяем к проверяемому разъему флешку. Если она работает, то пробуем подключить с помощью подозрительного кабеля другое заведомо исправное оборудование, например USB-хаб. Если он также отказывается работать, то причина однозначно в кабеле и его следует заменить.
Перебои с питанием
Встречаются такие ситуации, когда питания для всех устройств попросту не хватает. Например, при подключении внешнего жесткого диска, который использует сразу два разъема USB, может отключаться принтер или клавиатура. В таком случае мощности блока питания недостаточно, чтобы обеспечить энергией всех потребителей. При этом проблема может проявляться не сразу, а через некоторое время после включения компьютера.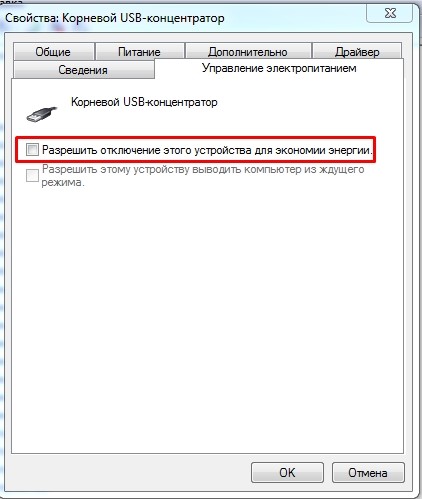 Путей выхода из ситуации несколько. Если у вас установлен маломощный блок питания, например, 300 Вт, то было бы логично его поменять на более мощный, 450-600 Вт. Также можно использовать активный USB-хаб (с внешним питанием). Он позволит не только увеличить число подключаемых USB-устройств, но и запитать их от отдельного блока питания.
Путей выхода из ситуации несколько. Если у вас установлен маломощный блок питания, например, 300 Вт, то было бы логично его поменять на более мощный, 450-600 Вт. Также можно использовать активный USB-хаб (с внешним питанием). Он позволит не только увеличить число подключаемых USB-устройств, но и запитать их от отдельного блока питания.
Еще одна причина, влияющая на работу USB – это севшая батарейка CMOS. Но при этом вы будете при каждом включении компьютера наблюдать сбившееся системное время и дату. После замены батарейки проблема уходит. Но это встречается не часто, поэтому следует проверить остальные возможные источники неисправности.
Отсутствие или некорректная установка драйверов USB
Причины, связанные с программными неисправностями в Windows 7/10, можно выявить с помощью Диспетчера устройств. Если вы замечаете, что не работает конкретно одно или несколько устройств вне зависимости от используемого порта, то это может говорить о том, что проблема в самом устройстве. Откройте Панель управления и перейдите в раздел Диспетчер устройств. Там будут отображаться все подключенные устройства. Если в списке имеются пункты, возле которых стоит желтый восклицательный знак или вместо названия стоит Неизвестное устройство, то проблема в этом самом устройстве. Здесь может быть несколько вариантов неполадок.
Откройте Панель управления и перейдите в раздел Диспетчер устройств. Там будут отображаться все подключенные устройства. Если в списке имеются пункты, возле которых стоит желтый восклицательный знак или вместо названия стоит Неизвестное устройство, то проблема в этом самом устройстве. Здесь может быть несколько вариантов неполадок.
Часто USB-входы перестают работать после переустановки Windows 7/10. Причиной является неправильная установка драйверов или же необходимые драйвера могут быть вообще не найдены. Придется осуществлять подбор и инсталляцию вручную.
Нередко для устранения неисправности требуется просто обновить драйвера. Так, если отключено автоматическое обновление Windows, да и сама система была установлена достаточно давно, то теряется актуальность программного обеспечения, могут появляться системные ошибки. Устройство при этом начинает работать некорректно, а то и вовсе перестает функционировать. Для обновления (переустановки) драйверов контроллера USB можно воспользоваться CD/DVD-диском с драйверами для материнской платы или скачать необходимые драйвера с сайта производителя системной платы.
Также с помощью Диспетчера устройств можно выключить функцию экономии электропитания для всех портов. Раскройте список использующихся USB устройств, скрытых в разделах «Контроллеры USB», «Мышь и иные указывающие устройства», «Клавиатуры». Кликаем дважды мышкой по нужному устройству, чтобы открыть окно свойств. Теперь переключаемся на вкладку «Управление электропитанием» и убираем галочку «Разрешить отключение этого устройства для экономии электропитания». Таким образом, устройство будет задействовано всегда и при любых обстоятельствах.
Если же какое-то оборудование не опознано, то тут может быть как уже известная нам проблема с драйверами, так и аппаратная проблема, заключающаяся в отсутствии контакта, повреждении кабеля или неисправности контроллера. Причем нередко бывает ситуация, когда при подключении неисправного устройства остальные перестают нормально работать. Клавиатура начинает зависать, так же как и мышка, а принтер перестает печатать. Проблема схожа с нехваткой питания, то есть потребление всей мощности уходит на неисправное устройство, в котором может быть обыкновенное короткое замыкание или другая неисправность.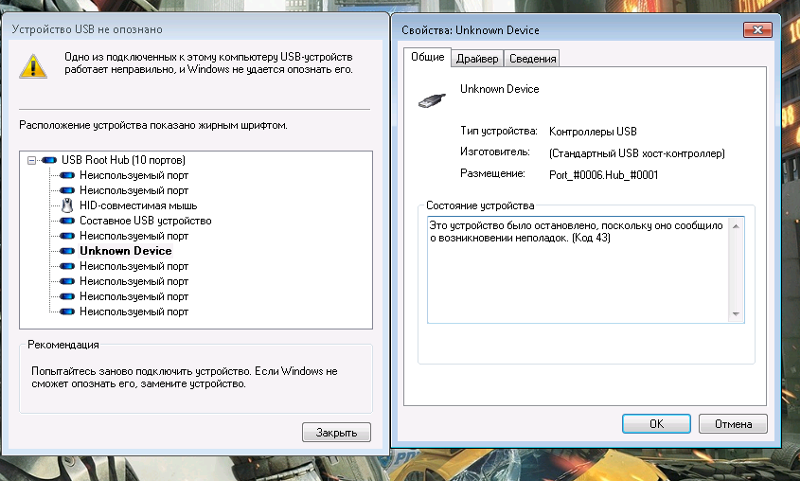
USB-порты не работают из-за повреждения контроллера
Если ни одно из вышеперечисленных действий не помогло восстановить работоспособность портов USB, то следует проверить контроллер USB материнской платы, который мог выйти из строя. Качественный ремонт и диагностику в таком случае следует поручить специалистам сервисного центра. Как вариант выхода из проблемы – попробуйте установить плату расширения, так называемый USB PC контроллер, устанавливающийся в разъем PCI на материнской плате. Такое решение заметно дешевле ремонта контроллера USB материнской платы, а при использовании дополнительного USB-хаба проблема с недостатком портов будет вообще не актуальна.
Как видите, поиск и устранение проблем с USB-портами довольно хлопотное дело, а все потому, что причин может быть масса. Последовательный поиск и исключение заведомо неверных путей позволит вам выявить и устранить неисправность.
Случается такое, когда перестают работать USB-порты в компьютере . В этой статье мы с Вами рассмотрим частые причины, которые приводят к такой проблеме, и способы решения. Самое первое, что можно сделать – перезагрузить компьютер, так как частые проблемы с USB-портами бывают из-за ошибки в драйвере. Если этот способ не помог, идем далее.
Самое первое, что можно сделать – перезагрузить компьютер, так как частые проблемы с USB-портами бывают из-за ошибки в драйвере. Если этот способ не помог, идем далее.
Возможно, сбились настройки в БИОСе материнской платы. Если соответствующий контроллер юсб по каким-либо причинам отключен, его нужно включить. При запуске компьютера жмем клавишу Del либо F2, чтобы попасть BIOS. Далее в разделе Integrated Peripherals или Advanced найдем похожий пункт на USВ Controller и смотрим в каком он положении (Enabled – включен, Disabled — отключен). Так вот, если у Вас установлен режим Disabled, смените его на противоположный. Для сохранения изменений нажимаем клавишу F10 и соглашаемся, нажав YES. После перезагрузки порты должны заработать, если не помогло тогда выполните нижеописанные пункты.
Причины, по которым не работают USB-порты на ПК:
— Неисправное какое-либо USB устройство: рекомендую включить компьютер, предварительно отключив всё (мышь, клавиатуру, принтер, веб-камеру и пр. устройства). Оставьте только одну рабочую флешку. Если при запуске компьютера флешка заработает, то всему виной переферийные устройства. Определить какое именно неисправное можно путем поочередного подключения к компьютеру.
устройства). Оставьте только одну рабочую флешку. Если при запуске компьютера флешка заработает, то всему виной переферийные устройства. Определить какое именно неисправное можно путем поочередного подключения к компьютеру.
— не работать порты могут из-за неисправного программного кода. Идем в «Диспетчер задач».
Внимательно смотрим в пункте «Контроллеры последовательной шины USB», если есть устройство с восклицательным значком, то это говорит о том, что оно не исправно. Двойным нажатием мыши откроем его, и в окне можно будет прочесть информацию о неисправности.
— Как вариант можно все контроллеры, отвечающие за USВ, удалить, а после перезагрузить систему. После запуска, Windows автоматически установит их заново. После этого вполне вероятно, что USВ порты заработают.
— Если проблема с портами возникла из-за сбоя в программном коде, то можно попытаться восстановить операционную систему, то есть откатить ее до последней контрольной точки. Идем в меню «Пуск» — «Панель управления».
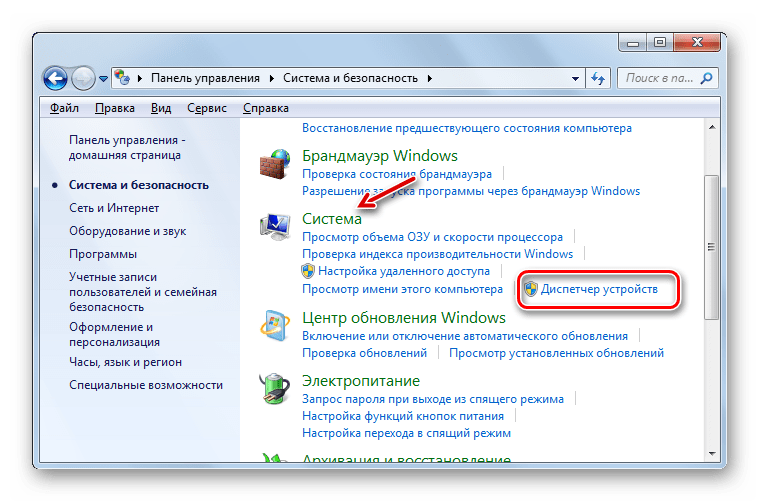 Тут находим раздел «Восстановление».
Тут находим раздел «Восстановление».— Также подобная проблема может проявляться из-за отсутствия драйвера на чипсет материнской платы. В таком случае нужно и вбить эти данные на сайте производителя. После загрузки и установки драйвера, следует перезагрузить компьютер.
— Чтобы точно удостовериться проблема в системе или железе, можно загрузиться с любого Live CD. Если после загрузки с такого диска/флешки порты работают, то однозначно проблема в операционке и выход лишь один – переустановить Windows. Если же и в виртуальной системе не работают USВ, тогда проблемы в железе. В этом случае проделываем, что написано ниже.
Был случай у одного знакомого, когда перестали работать юсб порты. Замена 3-х вольтовой батарейки на материнской плате решила данную проблему.
— Как вариант, можно обновить BIOS. Такое решение помогает многим пользователям. Чтобы обновить БИОС, зайдите на официальный сайт производителя Вашей материнской платы и в разделе «Загрузка» найдите последнюю версию БИОСа.
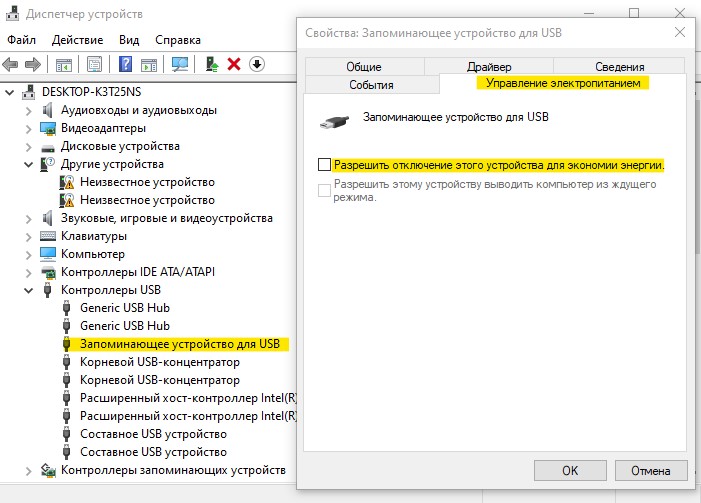 Там же Вы найдете подробную инструкцию по обновлению.
Там же Вы найдете подробную инструкцию по обновлению.— Если у Вас проявляются частые проблемы с портами USB, рекомендую установить контроллер PCI-USB. Хорошая вещь, которая будет независима от Ваших встроенных портов.
— Последний вариант — отдать свой ПК в ремонт, там профессионалы вероятно поставят точный диагноз.
На этом всё, друзья! Спасибо за внимание!
Не работают USB на компьютере или ноутбуке. Что делать?
Перестал работать USB порт, один или несколько, на компьютере или ноутбуке.
Данная поломка встречается относительно часто, при этом она не всегда безобидна, как может показаться на первый взгляд.
Но разберёмся в проблеме, попробуем решить её самостоятельно и максимально быстро. Первичную диагностику, для того чтобы уточнить с чем имеем дело, можно провести в домашних условиях ещё до обращения в мастерскую.
Причины по которым могут не работать USB рассмотрим на примере ноутбука, так как ремонт стационарного компьютера всегда был делом менее сложным — модули стандартны и менее компактны; драйвера более универсальны; компьютер сложнее физически повредить.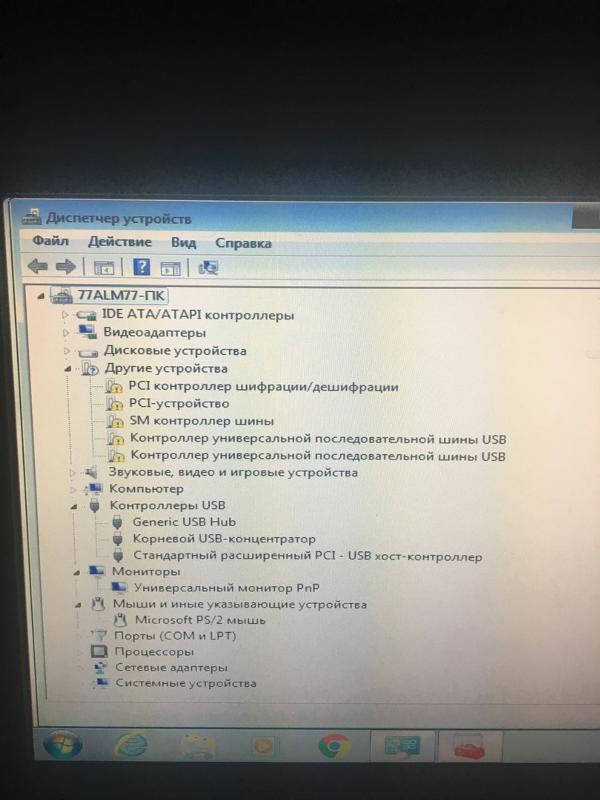
Иногда, чтобы восстановить работу USB портов на компьютере, достаточно купить карту расширения USB (контроллер PCI USB) для PCI, PCI-E, mini PCI-E за 10-15$. Установить её в соответствующий слот и решение готово — снова имеем рабочие USB.
Иногда, чтобы восстановить работу USB портов на компьютере, достаточно купить карту расширения USB (контроллер PCI USB) для PCI, PCI-E, mini PCI-EДля решения подобных проблем с ноутбуком такой номер не пройдёт.
Отмечу, что все источники возможных проблем с USB очень похожи как для ноутбуков, планшетов, так и для стационарных ПК.
Перечень факторов, приводящих к нарушению работы USB портов
- Физические повреждения USB-портов.
- Программные неполадки и ошибки при установке драйверов.
- Выход из строя чипсета материнской платы компьютера или ноутбука.
- Проблемы связанные с неправильным подключением шлейфов или их повреждением. Например: после разборки и чистки — такое случается часто.

Физические повреждения USB-портов.
Неправильная эксплуатация и слишком быстрые, а следовательно небрежные, подключения USB устройств могут приводить к тому, что пластик на USB разъёмах разрушается и сам разъём приходит в негодность.
Диагностика физических повреждений USB
Диагностика простая. Сводится к визуальному осмотру выходов USB и панели компьютера, ноутбука где они располагаются.
Диагностика физических повреждений USBПри внимательном осмотре можно заметить, что пластик USB разъёмов повреждён. Контакты при этом могут быть загнуты или даже соприкасаться.
Решение данной проблемы достаточно сложное
Необходимо обратиться в сервис для перепайки и ремонта USB гнёзд на материнской плате, либо замена в составе модуля, которые подключается через специальный уникальный для каждого производителя шлейф.
При продолжении эксплуатации ноутбука с разрушенными USB существует вероятность выхода из строя более дорогих деталей при возникновении короткого замыкания контактов внутри разъёма.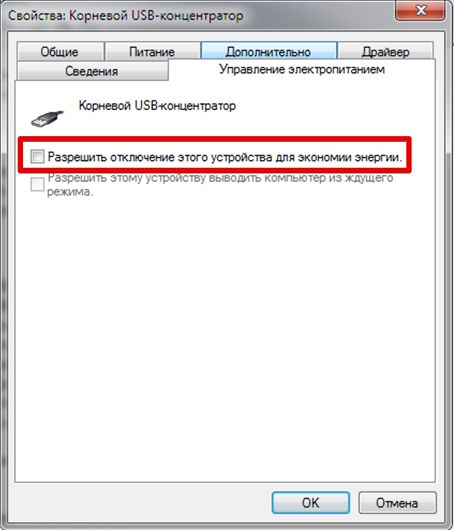 Может произойти выход из строя северного, южного моста или центрального процессора — такие случае отнюдь не редкость.
Может произойти выход из строя северного, южного моста или центрального процессора — такие случае отнюдь не редкость.
Выход из строя чипсета материнской платы компьютера или ноутбука.
Данный вид поломки чаще всего встречается как вторичный, при коротком замыкании контактов USB разъёма при разрушении пластикового разъёма.
Диагностика
Проводиться в мастерской. Точный диагноз при этом может дать только профессиональный мастер.
В качестве диагностической альтернативы (а вдруг это не мост вышел из строя???) можно предложить переустановить Windows и установить родные драйвера (с сайта производителя) для чипсета и USB. Затем заново проверить работоспособность.
Таким образом можно исключить следующую поломку — неполадки и ошибки при установке драйверов.
Ремонт
USB при выходе из строя чипсета материнской платы производиться в мастерской с помощью паяльной станции и «ровных рук» опытного мастера. Новый аналогичный чип подготавливается, старый чип демонтируется, новый впаивается на его место.
Программные неполадки и ошибки при установке драйверов.
Программные проблемы часто возникают ещё на начальном этапе настройки системы, когда требуется установка драйвера чипсета, видеокарты, устройств периферии, USB 3.0.
Ремонт не требуется
Необходимо установить драйвера корректно. Возможно для этого придётся провести чистую установку Windows — «кривые» драйвера будучи однажды установленными, не позволят установиться драйверам с новыми параметрами корректно.
Диагностика
Заключается в проверке работы USB в процессе установки драйверов. Особенно стоит обратить внимание на то, как работают USB в режиме 2.0 и 3.0 если таковые имеются.
Проблемы связанные с неправильным подключением шлейфов или их повреждением.
Чаще всего данный тип поломки возникает при нарушениях при разборке, сборке ноутбука от пыли и замене термопасты.
Диагностика
Необходимо уточнить производились ли какие-либо работы связанные с разборкой, сборкой ноутбука. Если да, то необходимо провести проверку правильности подключения шлейфов для ноутбуков, у которых USB распаяны не на материнской плате, а находятся на отдельных модулях.
Если да, то необходимо провести проверку правильности подключения шлейфов для ноутбуков, у которых USB распаяны не на материнской плате, а находятся на отдельных модулях.
Ремонт
Правильная разборка, подключение и проверка, затем сборка ноутбука.
Отличия в поломках USB для стационарных компьютеров
Поломки USB у стационарных ПК и у ноутбуков аналогичны — есть лишь нюансы. Так у ПК, в качестве причины, можно рассмотреть нарушение правильности подключения корпусных USB через шлейф на 9 pin колодке материнской платы.
Правильное подключения контактов кабеля USB на материнской плате ПКТаким образом, если USB спереди на корпусе системного блока не работают, при этом работают сзади непосредственно на материнской плате, стоит обратить внимание на правильность подключения кабеля.
Читайте также:
USB-портможет перестать работать после извлечения или вставки USB-устройства
Признаки
Если вы быстро и несколько раз вставляете и извлекаете USB-устройство, порт USB может перестать отвечать.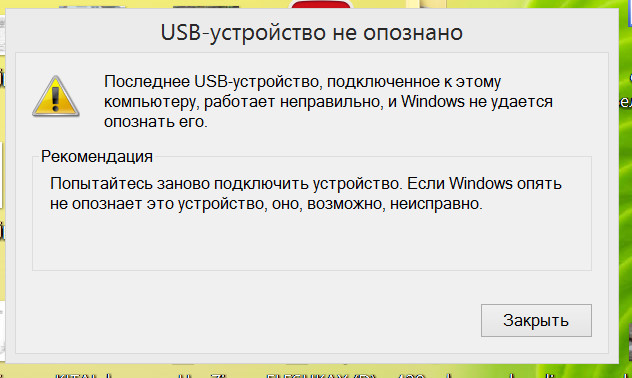 Когда порт находится в этом состоянии, он больше не распознает какие-либо устройства USB, и устройство USB не будет работать.
Когда порт находится в этом состоянии, он больше не распознает какие-либо устройства USB, и устройство USB не будет работать.
Эта статья поможет вам решить проблему.
Предварительные требования
Вы должны использовать учетные данные администратора для входа в Windows, чтобы выполнить некоторые из методов устранения неполадок, перечисленных в этой статье.Если это ваш персональный компьютер, вероятно, вы уже вошли в систему с учетной записью администратора. Если это компьютер, который является частью действующей сети, возможно, вам придется обратиться за помощью к системному администратору.
Разрешение
Чтобы решить эту проблему, используйте следующие методы в том порядке, в котором они перечислены. После каждого метода проверяйте USB-устройство, чтобы убедиться, что проблема устранена. Если проблема не устранена, попробуйте следующий метод.
Эта статья также включает обходной путь, который можно попробовать, если эти методы не работают.
Метод 1. Используйте диспетчер устройств для поиска изменений оборудования
Используйте диспетчер устройств для поиска изменений оборудования. После того, как ваш компьютер выполнит сканирование на предмет изменений оборудования, он может распознать USB-устройство, подключенное к USB-порту, чтобы вы могли его использовать.
Чтобы выполнить поиск изменений оборудования, выполните следующие действия:
Щелкните Пуск , а затем щелкните Выполнить .
Примечание. Если вы работаете в Windows Vista, щелкните Пуск , а затем используйте поле Начать поиск .
Введите devmgmt.msc и нажмите ОК . Откроется диспетчер устройств.
В диспетчере устройств щелкните свой компьютер, чтобы он был выделен.

Щелкните Действие , а затем щелкните Сканировать на предмет изменений оборудования .
Проверьте USB-устройство, чтобы убедиться, что оно работает.
Если сканирование изменений оборудования устранило проблему, все готово. Если этот метод не устранил проблему, перейдите к способу 2.
Метод 2. Перезагрузите компьютер
Если сканирование нового оборудования не устранило проблему, попробуйте перезагрузить компьютер.После перезагрузки компьютера проверьте USB-устройство, чтобы убедиться, что оно работает.
Если перезагрузка компьютера устранила проблему, все готово. Если этот метод не устранил проблему, перейдите к методу 3.
Метод 3. Отключить и снова включить контроллер USB
Используйте диспетчер устройств, чтобы отключить и снова включить все контроллеры USB.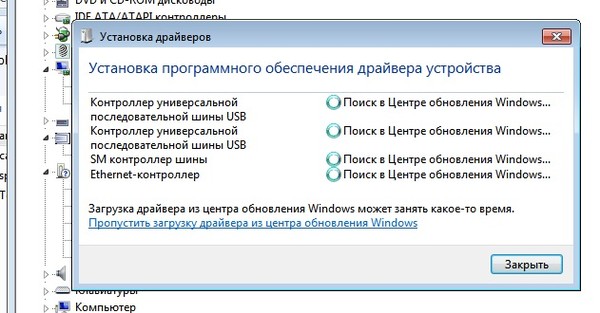 Это позволяет контроллерам восстанавливать USB-порт из состояния, в котором он не отвечает.Контроллеры USB представляют собой порты USB в диспетчере устройств. Если вас не устраивает расширенное устранение неполадок, попробуйте выполнить действия, описанные в разделе «Временное решение».
Это позволяет контроллерам восстанавливать USB-порт из состояния, в котором он не отвечает.Контроллеры USB представляют собой порты USB в диспетчере устройств. Если вас не устраивает расширенное устранение неполадок, попробуйте выполнить действия, описанные в разделе «Временное решение».
Чтобы отключить и снова включить контроллеры USB, выполните следующие действия:
Щелкните Пуск , а затем щелкните Выполнить .
Примечание. Если вы работаете в Windows Vista, щелкните Пуск , а затем используйте поле Начать поиск .
Введите devmgmt.msc и нажмите ОК . Откроется диспетчер устройств.
Expand Контроллеры универсальной последовательной шины .
Примечание. Чтобы найти этот элемент, возможно, придется прокрутить список вниз.
Щелкните правой кнопкой мыши первый контроллер USB под контроллерами универсальной последовательной шины , а затем щелкните Удалить , чтобы удалить его.

Повторите шаг 4 для каждого контроллера USB, указанного в списке Контроллеры универсальной последовательной шины .
Перезагрузите компьютер. После запуска компьютера Windows автоматически выполнит поиск изменений оборудования и переустановит все удаленные контроллеры USB.
Проверьте USB-устройство, чтобы убедиться, что оно работает.
Если порт USB распознает устройство и вы можете его использовать, то все готово.
Если этот метод устранил проблему, все готово. Если этот метод не устранил проблему, перейдите к разделу «Временное решение».
Временное решение
Если ни один из этих методов у вас не помог, вы можете отключить функцию выборочной приостановки. Однако имейте в виду, что когда функция выборочной приостановки отключена, это затрагивает все драйверы хост-контроллера USB (и, следовательно, все порты USB и подключенные устройства USB) в системе.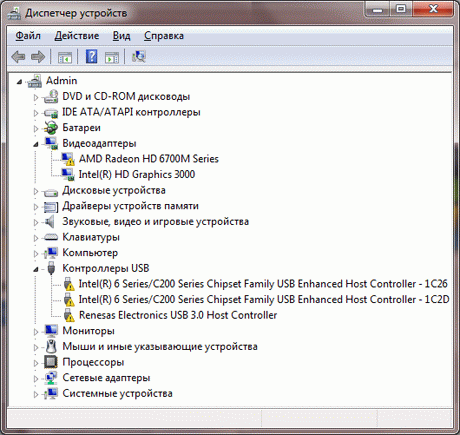 Таким образом, ваш компьютер не может приостановить работу каких-либо подключенных к нему USB-устройств, и USB-устройства могут продолжать использовать питание, пока они подключены к компьютеру. Кроме того, Разрешить компьютеру выключать это устройство для экономии энергии. Флажок не отображается на вкладке Управление питанием для корневого концентратора USB.
Таким образом, ваш компьютер не может приостановить работу каких-либо подключенных к нему USB-устройств, и USB-устройства могут продолжать использовать питание, пока они подключены к компьютеру. Кроме того, Разрешить компьютеру выключать это устройство для экономии энергии. Флажок не отображается на вкладке Управление питанием для корневого концентратора USB.
Раздел предназначен для опытного пользователя компьютера.
Вы можете отключить функцию выборочной приостановки USB в качестве временного решения, отредактировав реестр.Устройство USB может перестать отвечать из-за состояния гонки в функции выборочной приостановки. Функция выборочной приостановки приостанавливает работу USB-устройства для эффективного поддержания заряда батареи, позволяя компьютеру выключить USB-устройство. Однако иногда эта функция может неправильно разбудить USB-устройство. Таким образом, USB-устройство не отвечает, когда вы пытаетесь его использовать.
Вы можете отключить эту функцию для серверных продуктов, для которых управление питанием не важно или не требуется.
Важно! Этот раздел, метод или задача содержат шаги, которые говорят вам, как изменить реестр. Однако при неправильном изменении реестра могут возникнуть серьезные проблемы. Поэтому убедитесь, что вы выполните следующие действия внимательно. Для дополнительной защиты сделайте резервную копию реестра перед его изменением. Затем вы можете восстановить реестр в случае возникновения проблемы. Для получения дополнительных сведений о резервном копировании и восстановлении реестра щелкните следующий номер статьи в базе знаний Microsoft:
322756 Как создать резервную копию и восстановить реестр в Windows Чтобы отключить функцию выборочной приостановки, выполните следующие действия:
Щелкните Пуск , а затем щелкните Выполнить .
Примечание. Если вы работаете в Windows Vista, щелкните Пуск , а затем используйте поле Начать поиск .
Введите regedit и нажмите ОК .
 Откроется редактор реестра.
Откроется редактор реестра.Найдите и щелкните следующий подраздел реестра:
HKEY_LOCAL_MACHINE \ System \ CurrentControlSet \ Services \ USB
Если присутствует запись реестра DisableSelectiveSuspend , дважды щелкните ее.Если его нет, создайте запись. Чтобы создать запись, выполните следующие действия:
В меню Правка наведите указатель на Новый , а затем щелкните DWORD .
Введите DisableSelectiveSuspend и нажмите клавишу ВВОД.
В меню Изменить щелкните Изменить .
В поле «Значение» введите 1, чтобы отключить функцию выборочной приостановки, а затем нажмите ОК .

Теперь перейдите к «Это устранило проблему?» раздел.
Причина
Эта проблема может возникнуть из-за проблемы синхронизации, которая не позволяет компьютеру обнаружить устройство USB.
Microsoft и поставщики оборудования, производящие микросхемы, используемые для USB, исследовали проблему. Однако результаты были неубедительными из-за временного характера проблемы.
Статус
Корпорация Майкрософт изучает эту проблему и опубликует дополнительную информацию в этой статье, когда она станет доступной.
USB-порты не работают [Полное исправление]
3.Удалите USB-контроллер
- Откройте диспетчер устройств .
- Найдите контроллеры универсальной последовательной шины и разверните его.
- Щелкните правой кнопкой мыши первый драйвер в разделе универсальной последовательной шины и выберите Удалить .

- Повторите процесс для всех драйверов в разделе универсальной последовательной шины .
- Перезагрузите компьютер.
Многие пользователи сообщили, что USB не работает, и для решения этой проблемы вам просто нужно переустановить USB-контроллер, выполнив следующие действия:
4.Отключить быстрый запуск
- Откройте панель управления и выберите Power Options .
- На боковой панели слева щелкните Выберите, что делает кнопка питания .
- Щелкните Изменить настройки, которые в настоящее время недоступны .
- В настройках выключения найдите Включить быстрый запуск и снимите флажок.
- Теперь нажмите Сохранить изменения , и все готово.
Если USB не работает, вам просто нужно отключить быстрый запуск, и вы можете сделать это, выполнив следующие действия:
Некоторые пользователи сообщают, что Windows 10 загружается слишком быстро и поэтому не хватает времени для обнаружения внешних устройств до загрузки системы.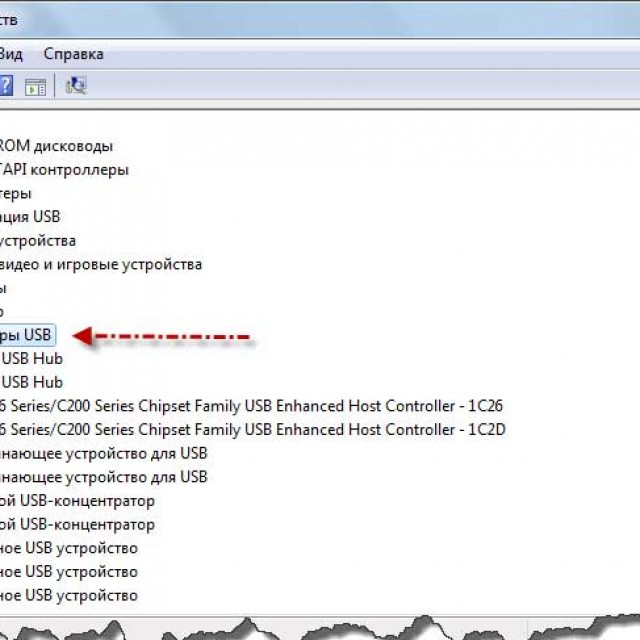
Запустите сканирование системы для обнаружения потенциальных ошибок
Нажмите Начать сканирование , чтобы найти проблемы с Windows. Щелкните Восстановить все , чтобы исправить проблемы с запатентованными технологиями.Запустите сканирование ПК с помощью Restoro Repair Tool, чтобы найти ошибки, вызывающие проблемы с безопасностью и замедление. После завершения сканирования в процессе восстановления поврежденные файлы заменяются новыми файлами и компонентами Windows.
По мнению некоторых пользователей, вы можете решить эту проблему, просто отключив функцию USB выборочная приостановка . Для этого выполните следующие действия:
- Откройте Электропитание и щелкните Изменить настройки плана рядом с текущим выбранным планом.
- Теперь нажмите Изменить дополнительные параметры питания .

- Перейдите к Настройки USB и установите параметр Выборочная приостановка USB на Отключено .
- Нажмите Применить и ОК , чтобы сохранить изменения.
Не удается отключить быстрый запуск? Не паникуйте! Вот пошаговое руководство по устранению проблемы!
5. Извлеките аккумулятор ноутбука
Если USB не работает на вашем портативном компьютере, вы можете решить эту проблему, вынув аккумулятор портативного компьютера.
По словам пользователей, многие из них решили проблему, вынув аккумулятор и удерживая кнопку питания нажатой в течение 30 секунд или более.
Таким образом вы полностью разрядите конденсаторы. Некоторые пользователи также рекомендуют оставлять ноутбук выключенным без батареи на ночь, чтобы конденсаторы полностью разрядились.
После этого проблема с USB должна быть полностью решена.
6. Измените реестр
- Нажмите Windows Key + R и введите regedit .
- Теперь нажмите Введите или нажмите OK .
- Необязательно: Изменение реестра может вызвать различные проблемы, поэтому рекомендуется создать резервную копию реестра.
- Это можно сделать, щелкнув Файл> Экспорт .
- Теперь установите Диапазон экспорта как Все и выберите безопасное место.
- Введите желаемое имя файла и нажмите Сохранить .
- Если после изменения реестра что-то пойдет не так, вы можете просто запустить этот файл, чтобы восстановить его до предыдущего состояния.
- На левой панели перейдите к
HKEY_LOCAL_MACHINE / SYSTEMCurrentControl / Set / Control / Class {4d36e965-e325-11ce-bfc1-08002be10318} - Имя ключа на вашем ПК может немного отличаться но он должен начинаться с 4d36e965 , так что вы легко найдете его.

- На правой панели найдите UpperFilter и LowerFilters и удалите их.
- Если эти записи недоступны, это решение не применимо к вам.
- После удаления файлов перезагрузите компьютер.
По словам пользователей, вы можете решить эту проблему, просто внеся пару изменений в реестр. Если USB не работает, вам просто нужно выполнить следующие действия:
После перезагрузки компьютера порты USB должны снова начать работать без каких-либо проблем.
Нет доступа к редактору реестра? Ознакомьтесь с этим руководством и быстро решите проблему.
7.Обновите драйверы USB Root Hub
- Открыть Диспетчер устройств .
- Разверните раздел Контроллеры универсальной последовательной шины и щелкните правой кнопкой мыши Корневой USB-концентратор .
- Выберите в меню Обновить драйвер .

- Теперь выберите Автоматический поиск обновленного программного обеспечения драйвера . Windows автоматически установит необходимые драйверы.
- Повторите эти шаги для всех устройств USB Root Hub на вашем ПК.
Если USB не работает на вашем ПК с Windows 10, вы можете решить проблему, просто обновив драйвер USB Root Hub. Это довольно просто сделать, просто следуйте инструкциям выше.
После этого ваш USB должен снова начать работать без каких-либо проблем.
8. Установите необходимые обновления
- Откройте приложение «Настройки» .
- Вы можете сделать это быстро, нажав Клавиша Windows + I .
- Когда откроется приложение «Настройки » , перейдите в раздел « Обновление и безопасность» .
- Теперь нажмите кнопку Проверить обновления .
- Windows проверит и загрузит доступные обновления.

Если USB не работает в Windows 10, вы можете решить эту проблему, просто установив необходимые обновления.
В большинстве случаев Windows 10 устанавливает обновления автоматически, но иногда вы можете пропустить важное обновление.
После загрузки обновлений вам просто нужно перезагрузить компьютер, чтобы установить их.После установки обновлений проблема должна быть полностью решена.
Вот и все, я надеюсь, что по крайней мере некоторые из этих обходных путей были вам полезны. Однако, если ваш USB работает, но стал медленным, вы можете прочитать нашу статью о том, как исправить проблемы с медленным USB в Windows 10.
По-прежнему возникают проблемы? Исправьте их с помощью этого инструмента:- Загрузите этот инструмент для ремонта ПК с рейтингом «Отлично» на TrustPilot.com (загрузка начинается с этой страницы).
- Нажмите Начать сканирование , чтобы найти проблемы Windows, которые могут вызывать проблемы с ПК.

- Нажмите Восстановить все , чтобы исправить проблемы с запатентованными технологиями (эксклюзивная скидка для наших читателей).
Что делать, если USB-устройство не работает
Р. Веллинг не может заставить USB-устройство правильно работать в своем компьютере.»Что могло быть не так?»
Ясно, что что-то сломано. Но это оборудование, программное обеспечение, устройство или компьютер? Это потребует некоторых экспериментов.
Во-первых, давайте уберем очевидное: отключите устройство, а затем снова подключите его. Это устранило проблему?
Если нет, отключите его снова, перезагрузите компьютер и снова подключите его. Это помогло? Как насчет другого порта?
Нет? Что ж, попробовать стоило. Поскольку проблема не исчезла, перейдем к более серьезным испытаниям.
[Есть технический вопрос? Спросите редактора PCWorld Линкольна Спектора. Отправьте свой запрос на номер [email protected] .]
Отправьте свой запрос на номер [email protected] .]
Попробуйте то же устройство на другом ПК и попробуйте другое устройство USB на своем ПК.
Если устройство не работает на обоих ПК, у вас неисправное устройство. Возможно, вы сможете решить проблему с помощью обновления драйвера. Предполагается, что USB-устройства устанавливают свои собственные драйверы, когда вы подключаете их к ПК, но иногда это не работает.
Зайдите на сайт производителя устройства и посмотрите, доступен ли драйвер для Windows. Если у вас есть, скачайте и установите драйвер.
Если это не решит проблему, примите тот факт, что у вас неисправное устройство. Если он новый, ищите квитанцию, чтобы вернуть свои деньги.
Если устройство работает на другом компьютере, но не на вашем, но другие устройства работают на вашем ПК, попробуйте установить драйвер, как описано выше.
Если это не сработает или все устройства на вашем ПК не работают, проблема в вашем компьютере. Но проблема в аппаратном или программном обеспечении?
Но проблема в аппаратном или программном обеспечении?
Попробуйте переустановить драйверы порта USB. Вот как:
- На всякий случай создайте точку восстановления. В поле «Поиск» меню «Пуск» или чудо-кнопке «Поиск» Windows 8 введите
точка восстановленияи выберите Создать точку восстановления. Нажмите кнопку Create и следуйте подсказкам. Не продолжайте, пока не будет создана точка восстановления. - Закройте все запущенные программы.
- Откройте диспетчер устройств.В поле «Поиск» меню «Пуск» или чудо-кнопке «Поиск» Windows 8 введите
устройствои выберите Диспетчер устройств . - В диспетчере устройств перейдите к разделу Контроллеры универсальной последовательной шины .
- Щелкните правой кнопкой мыши первый список и выберите Удалить. Повторите для всех остальных.
- Когда вы закончите, перезагрузитесь.
 Windows автоматически переустановит драйверы.
Windows автоматически переустановит драйверы.
Предупреждение: если вы используете внешнюю клавиатуру и мышь, удаление одного из USB-устройств может привести к зависанию вашего компьютера.Если это произойдет, перезагрузите компьютер вручную, и все будет в порядке.
Если ничего из этого не работает, возможно, у вас неисправен порт USB. На этом этапе я предлагаю вам передать свой компьютер профессионалу.
Примечание. Когда вы покупаете что-то после перехода по ссылкам в наших статьях, мы можем получить небольшую комиссию.Прочтите нашу политику в отношении партнерских ссылок для получения более подробной информации.портов USB 3.0 не работают? Вот как их исправить
В этом руководстве по устранению неполадок мы собираемся
Предлагаем несколько советов, когда ваши порты USB 3.0 не работают. Обычно,
Есть всего несколько различных причин неисправного USB-разъема — мы надеемся, что
эти советы помогут вам исправить это, пытаясь решить каждую из этих причин.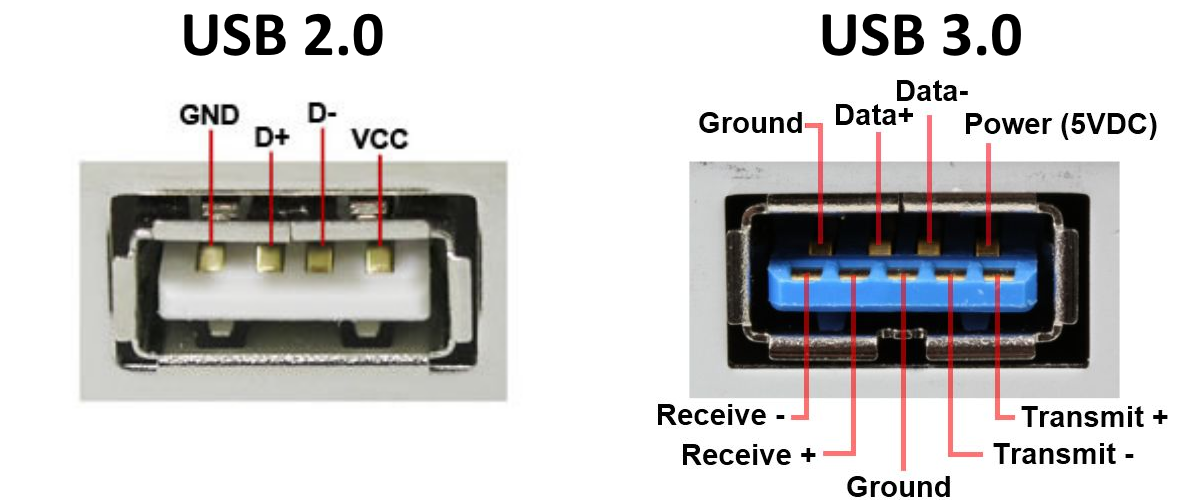 шаг за шагом.
шаг за шагом.
Советы, которые мы предлагаем, будут просты для вы должны попробовать на себе, независимо от вашей компьютерной грамотности.Просто убедитесь внимательно прочтите каждое предложение и выполните рекомендуемые нами действия.
Надеюсь, когда вы закончите читать, вы выявит проблему, и ваши порты USB 3.0 снова будут работать.
Убедитесь, что внутренние кабели подключены
Первое, что нужно учитывать, — подключены ли внутренние кабели к вашим портам USB 3.0. Это будет иметь значение только в том случае, если у вас есть компьютер и вы пытаетесь использовать передние USB-порты.
Если у вас проблемы с USB 3.0 на задней панели компьютера или ноутбука, вы можете пропустить это предложение. Вам нужно будет открыть корпус, чтобы получить доступ к материнской плате. Сначала выключите компьютер и отсоедините его от розетки.
Изображение выше, предоставленное компанией ASUS,
демонстрирует, как выглядит USB-кабель и где его нужно подключить.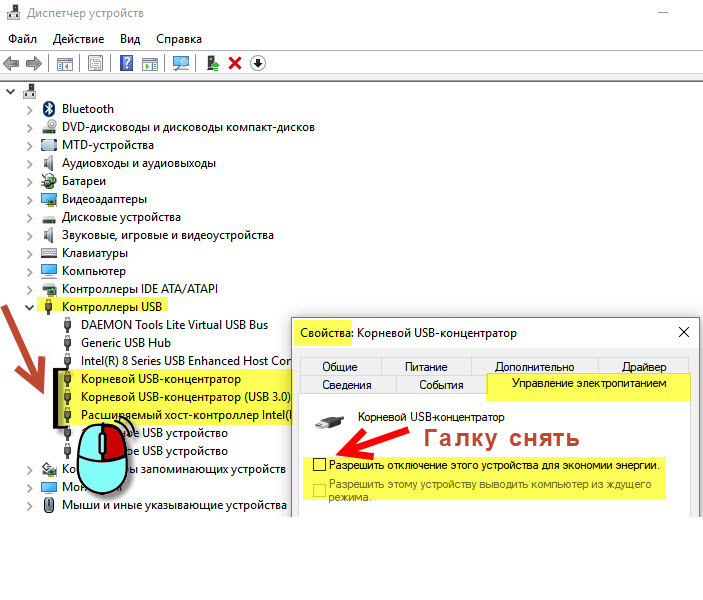 Текст
«USB 3» Обычно вы найдете его в нижней части материнской платы. Делать
уверен, что это связано — если это так, то все готово.
Текст
«USB 3» Обычно вы найдете его в нижней части материнской платы. Делать
уверен, что это связано — если это так, то все готово.
Если нет, то вы сможете найти USB 3.0 и подключите его. Если вы не можете найти тот, который похож на изображение как показано выше, это может быть связано с тем, что в корпусе вашего компьютера нет портов USB 3.0. на передней.
Установите последние версии драйверов
Есть небольшая вероятность, что вам может понадобиться обновить драйверы USB 3.0. Во-первых, вы должны выяснить, какие драйверы на самом деле потребности. Вы можете посетить диспетчер устройств, чтобы узнать. Следуйте инструкциям ниже для руководство.
- Нажмите клавишу Windows
- Найдите Диспетчер устройств
- Нажмите Диспетчер устройств , когда он появится
- В диспетчере устройств найдите контроллеры универсальной последовательной шины
- Щелкните маленькую стрелку рядом с текст, чтобы расширить его
- Затем найдите свой USB 3.
 0 или 3,1
имя драйвера
0 или 3,1
имя драйвера
В моем случае это был расширяемый хост-контроллер Intel USB 3.1. Теперь, когда у нас есть имя драйвера, мы можем искать его в Google. Это привело меня на веб-сайт Intel со ссылкой для загрузки Windows 7.
Обратите внимание, что вы загружаете правильный драйвер для нужной операционной системы. Перед загрузкой щелкните значок замка вверху рядом с адресом веб-сайта, чтобы убедиться, что это правильный источник.
Если для вашего операционная система, это может быть связано с тем, что производитель не предлагает драйвер загружает и ожидает, что вы получите его через свою операционную систему.В этом случае, вы можете проверить наличие обновлений, выполнив следующие действия.
- Нажмите клавишу Windows
- Найдите Диспетчер устройств
- Нажмите Диспетчер устройств , когда он появится
- В диспетчере устройств найдите контроллеры универсальной последовательной шины
- Щелкните маленькую стрелку рядом с текст, чтобы развернуть его
- Щелкните правой кнопкой мыши драйвер USB 3.
 1,
и щелкните Свойства
1,
и щелкните Свойства - Щелкните вкладку Драйвер
- Щелкните Обновить драйвер
- Щелкните Автоматический поиск обновленного программного обеспечения драйвера
Windows 10 может вернуть поиск нового драйвера. драйвер, или он может сказать вам, что у вас уже установлен лучший драйвер.В в этом случае переходите к следующему шагу ниже.
Обновите BIOS до последней версии или проверьте, включен ли USB 3.0 в BIOS
Во многих случаях ваша материнская плата будет отвечает за проблемы с программным обеспечением, связанные с вашими портами USB 3.0 или любыми другими порты на материнской плате. По этой причине обновление до последней версии BIOS может исправить вещи.
Для этого необходимо сначала найти свой имя материнской платы, чтобы вы могли найти новейшие драйверы BIOS на Интернет.
Во-первых, вы можете найти название вашей материнской платы по
следуя инструкциям ниже.
- Откройте меню «Пуск»
- Найдите CMD
- Нажмите Командная строка , когда она появится
- В командной строке введите wmic baseboard get product, производитель
- Запишите результаты
В моем случае вы можете увидеть, какой продукт и производитель у меня есть. Итак, мне нужно искать новый драйвер для MS-16P7. материнская плата от Micro-Star International (MSI). Сделать это довольно просто — каждый производитель будет иметь свой собственный веб-сайт для своей продукции, и будет страницы поддержки для каждой материнской платы.
В моем случае пришлось искать конкретный ноутбук, на котором моя материнская плата использовалась при поиске MS-16P7, но это не заняло много времени найти.
Перед загрузкой еще раз убедитесь, что вы щелкните значок замка, чтобы убедиться, что вы подключены к веб-сайту производителя. Загрузите BIOS.
Перед установкой нового BIOS необходимо проверить
чтобы убедиться, что у вас еще нет последней версии BIOS. Для этого следуйте
шаги ниже.
Для этого следуйте
шаги ниже.
- Откройте меню «Пуск»
- Найдите CMD
- Найдите Системную информацию
- Нажмите Системная информация , как только она появится
- На вкладке «Сводная информация о системе» посмотрите для Версия / дата BIOS
В значении Обратите внимание на указанную дату и сравните ее с датой в BIOS. сайт производителя.Если последняя версия BIOS на веб-сайте более поздняя, вы можете установить его.
Пришло время установить новый BIOS. Для на этом этапе вам понадобится USB-накопитель . Найдите на своем компьютере недавно загруженное обновление BIOS. Извлеките его, если это архив и перетащите содержащиеся файлы на USB.
Это важно: Убедитесь, что файлы находятся в корневой уровень. Их не может быть ни в одной папке.
При загрузке обновления BIOS вы будете
учитывая PDF или.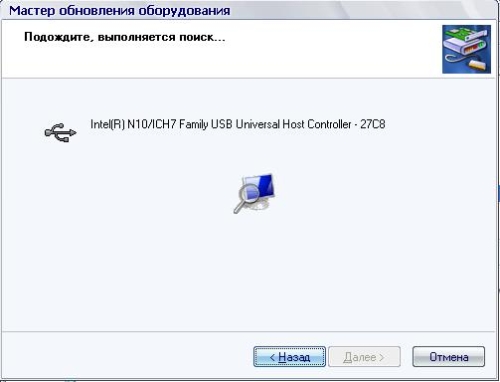 txt, в котором объясняются шаги по установке нового обновления.
txt, в котором объясняются шаги по установке нового обновления.
Как видно из изображения выше, это файл, включенный в архив BIOS, предоставил мне необходимые шаги. В Причина, по которой вам нужно прочитать это, заключается в том, что каждый BIOS будет иметь разные шаги, но в целом процесс похож.
Вы должны выключить компьютер, а затем снова включить его. на. Во время загрузки войдите в BIOS, нажав определенную клавишу, так как ваш компьютер включите, затем найдите вариант обновления BIOS.Вы можете найти нужный ключ в материалы поддержки или на экране при загрузке. Если вам нужна помощь, пожалуйста читайте материалы, предоставленные вашим производителем.
Сводка
На этом мы подошли к концу нашего руководства о том, как исправить порты USB 3.0. Я надеюсь, что вы нашли это руководство полезным. Если ты по-прежнему возникают проблемы с USB-портами, дайте мне знать, и я постараюсь оказать свою помощь, как только смогу.
Компьютер не подключается к устройству или не передает файл через USB-порт
Что делать, если ваш телефон не подключается к компьютеру? Следуйте инструкциям ниже, чтобы узнать, что вы можете попробовать.
Прочтите меня сначала
Перед выполнением следующих шагов убедитесь в следующем:
Убедитесь, что вы используете кабель, входящий в комплект поставки устройства. Некоторые кабели могут заряжать ваш телефон, но не могут подключаться к компьютеру.
Разблокируйте экран устройства. Для блокировки некоторых устройств может потребоваться разблокировка телефона в целях безопасности.
Перезагрузите устройство и компьютер.
Обновите программное обеспечение устройства до последней версии. Вы можете сделать это через Wi-Fi.Посетите страницу «Устройства», чтобы узнать о текущих версиях и действиях.
Если ваше устройство соответствует указанным выше критериям, но проблема не устраняется, выполните соответствующие действия по устранению неполадок, указанные ниже.
Компьютер не подключается или не передает файл через USB-кабель
- Осмотрите USB-порт или порт зарядки. Если он поврежден, обратитесь к производителю, чтобы узнать о ремонте.

- Убедитесь, что заглушка полностью вставлена в порт. Если ваш чехол подходит близко к порту, вам может потребоваться его снять.
- Подождите, и компьютер загрузит и установит соответствующие драйверы для телефона.
- Если компьютер не распознает устройство автоматически, посетите веб-сайт поддержки производителя для получения драйверов или справки.
- Потяните вниз панель Уведомление и коснитесь Опции USB (формулировка может различаться в зависимости от устройства).
- Выберите Передача файлов , MTP , Устройство USB и т. Д. (Формулировка может отличаться в зависимости от устройства).
- Отключите Параметры разработчика (или отладку по USB) в настройках. (Посетите страницу «Устройства», выберите свое устройство и в разделе «Настройки» найдите страницу «Параметры разработчика».)
- Попробуйте подключить кабель USB к разным USB-портам компьютера. Некоторые порты могут не работать.

- Попробуйте другой компьютер.
- Если это сработает, обратитесь за помощью к производителю компьютера.
- Если он не работает на другом компьютере, выполните общий сброс.Если после общего сброса проблемы не исчезнут, обратитесь к производителю устройства.
Устранение неполадок: загрузка с USB
Загрузка с USB-накопителя — обычный шаг во многих руководствах по восстановлению. В этой статье базы знаний описаны основы устранения наиболее распространенных проблем при загрузке с USB-накопителя, USB-накопителя или флэш-накопителя.
Устранение неполадок при загрузке с USB
Если вам не удается запустить компьютер с правильно созданного загрузочного USB-накопителя, даже после того, как вы следуете нашему руководству по загрузке с USB-накопителей, это может быть одно из многих.Это руководство поможет вам разобраться и запустить компьютер с внешнего носителя для восстановления.
Убедитесь, что USB действительно
является загрузочным По умолчанию для любого USB-накопителя не является загрузочным. Ваш компьютер предназначен для автоматического перехода на другое загрузочное устройство , поэтому, если ваш USB-накопитель не является загрузочным, вы не получите никаких предупреждений или сообщений, когда вы подключите его к компьютеру и попытаетесь запустить с него.
Ваш компьютер предназначен для автоматического перехода на другое загрузочное устройство , поэтому, если ваш USB-накопитель не является загрузочным, вы не получите никаких предупреждений или сообщений, когда вы подключите его к компьютеру и попытаетесь запустить с него.
Важно создать загрузочный USB.Это очень важный момент, который стоит повторить: простое копирование ISO-образа или файла восстановления на USB не работает.
Загрузочные USB-накопители сильно отличаются от обычных USB-накопителей, которые вы используете для сохранения или передачи файлов с ПК на ПК. Обычного метода создания USB-накопителя путем перетаскивания или копирования и вставки файлов на отформатированный USB-накопитель недостаточно для создания загрузочного USB-накопителя. Если вы не получили физическую копию загрузочного USB-устройства в магазине или по почте, вам, вероятно, потребуется преобразовать файл ISO в загрузочный USB-накопитель, записав образ ISO данных на диск, вместо самого файла / данных.
Наша база знаний содержит руководства по созданию загрузочного USB-устройства из образа ISO с помощью бесплатных продуктов, таких как Easy USB Creator или через EasyBCD — инструкции Easy USB Creator являются наиболее совместимыми и наиболее рекомендуемыми. (Easy USB Creator на 100% бесплатен для использования с программным обеспечением для восстановления.) Необходимо строго следовать инструкциям , и важно, чтобы вы не открывали файл ISO (файл, который вы, вероятно, скачали, содержащий программу восстановления) напрямую — вместо этого загрузите и установите программное обеспечение для записи на USB, которое вы планируете использовать (Easy USB Creator или EasyBCD), и используйте это приложение для поиска и открытия загруженного файла ISO.
[предупреждение] Не дважды щелкайте мышью и не открывайте загруженный файл ISO напрямую, так как , а не , даст вам результаты, которые вы ищете! [/ warn]
Убедитесь, что компьютер настроен на загрузку с USB-накопителя
Большинство ноутбуков и ПК по умолчанию не настроены на попытку загрузки с USB-накопителя. Вы должны вручную принять меры при первом включении компьютера, чтобы он запускал систему с флэш-накопителя USB, вставленного в компьютер.См. Инструкции по настройке компьютера для загрузки с USB.
Вы должны вручную принять меры при первом включении компьютера, чтобы он запускал систему с флэш-накопителя USB, вставленного в компьютер.См. Инструкции по настройке компьютера для загрузки с USB.
Убедитесь, что USB отформатирован как FAT32, а не NTFS!
Многие программы не могут быть загружены с USB-накопителей, которые не отформатированы как FAT32, но, по нашим данным, около половины USB-накопителей изначально отформатированы как NTFS. Убедитесь, что ваш USB использует FAT32, и отформатируйте его в FAT32, если это не так.
Вы используете Windows 8/10 или компьютер с EFI / UEFI?
Более новые ПК и ноутбуки с Windows используют что-то под названием UEFI / EFI, которое может мешать загрузке с компакт-дисков восстановления и USB-накопителей.Ознакомьтесь с инструкциями по включению устаревшей загрузки и отключению безопасной загрузки, чтобы убедиться, что ваш компьютер или ноутбук настроен на поддержку загрузки с компакт-дисков восстановления, DVD-дисков и USB-накопителей.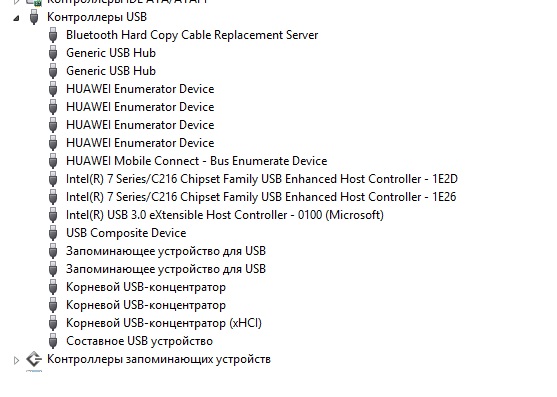
Не распаковывайте ISO-образ!
Если вы загружаете файл WinZip или WinRAR, папку или сжатый архив типа , не извлекайте и не распаковывайте содержимое! Загруженный файл является ISO-образом, и в зависимости от того, как настроен ваш компьютер, может выглядеть как своего рода ZIP-файл, но это определенно не так.Вместо этого следуйте инструкциям по записи с помощью Easy USB Creator, и вместо того, чтобы открывать загружаемый файл напрямую двойным щелчком по нему, запустите USB Creator и используйте функцию «просмотра», чтобы найти и выбрать загруженный вами ISO-образ!
Не открывайте загруженный ISO-образ
напрямуюВместо этого следуйте инструкциям по записи с помощью Easy USB Creator или EasyBCD, и вместо того, чтобы открывать загружаемый файл напрямую двойным щелчком по нему, запустите программное обеспечение и используйте функцию «просмотра», чтобы найти и выбрать загруженный вами ISO-образ!
Проверить USB на другом ПК
Лучший способ проверить, связана ли проблема с конфигурацией вашего ПК или с USB-накопителем, с которого вы пытаетесь загрузиться, — это попробовать использовать USB на другом ПК, на котором есть четкая и очевидная кнопка «меню выбора загрузки».
Протестируйте ПК с другим USB
Если у вас есть другие USB-накопители с гарантированной загрузкой, такие как исходный USB-накопитель для установки Windows или USB-накопитель для восстановления вашего ПК, попробуйте загрузить с них компьютер. Это скажет вам, связана ли проблема с вашим компьютером или с USB, который вы пытаетесь создать.
Предложить правку
Как быстро исправить USB-порты вашего автомобиля
Как быстро исправить USB-порты вашего автомобиля
Если вы столкнулись с проблемой управления USB-портами вашего автомобиля во время движения по улицам Freehold, Asbury Park и Belmar , вот краткое руководство по настройке USB-портов и устранению проблемы.
Отказ в работе USB-порта вашего автомобиля обычно может быть связан с недостатком оборудования или программного обеспечения. Несмотря на то, насколько они мощны и полезны, они более склонны к попаданию внутрь частиц, потому что они открыты. Таким образом, еда, пыль и другой мусор могут попасть в порт.
Таким образом, еда, пыль и другой мусор могут попасть в порт.
Прежде чем пытаться что-либо еще, осмотрите USB-порт вашего автомобиля, чтобы убедиться, что ничего не попало внутрь. Если вы заметили что-то внутри USB-порта, сосредоточьтесь на осторожном удалении мусора и других частиц из порта с помощью деревянного инструмента. например, зубочисткой или тонким пластиком.
В других случаях проблема может быть связана с потерей USB-портов, в связи с чем вам не нужно сдавать автомобиль на техническое обслуживание. Вместо этого вы можете поработать над затяжкой порта USB самостоятельно, чтобы гаджеты, которые вы хотите подключить, могли плотно удерживаться портом.
Если сбой в работе USB-порта вызван слабым или разорванным внутренним соединением, вы можете проверить это, вставив USB-устройство и поработав над перемещением ссылки.
Кратковременное соединение с последующим отключением означает, что проблема связана с кабелем или USB-портом.В таких ситуациях вам понадобится игла или предмет с острым краем, и поработайте с ними, когда у вас будет достаточно света, или обязательно используйте фонарик, пытаясь исправить это.


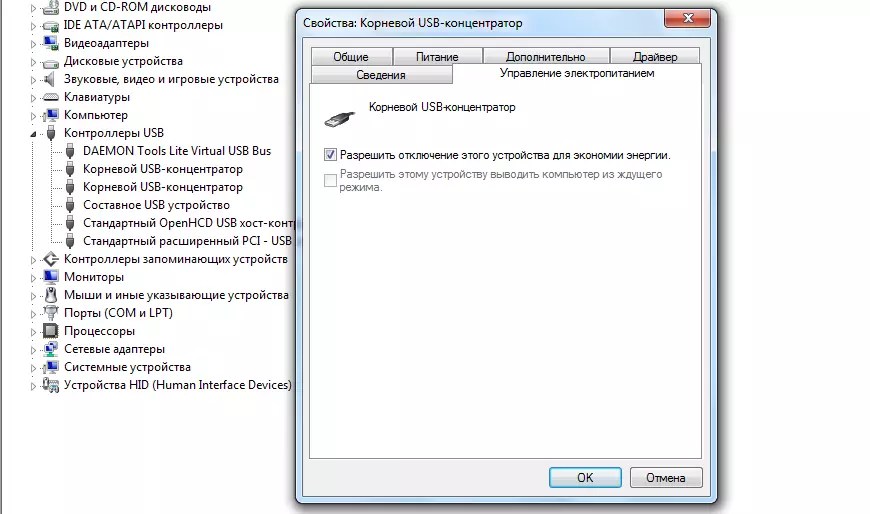
 Нередко порт выгорает под действием КЗ.
Нередко порт выгорает под действием КЗ.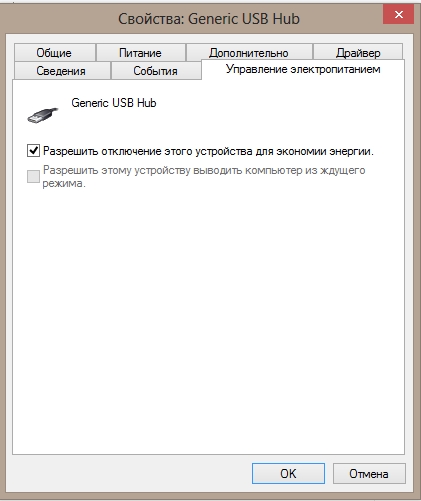 Всем эти устройства знакомы — внешние жёсткие диски, USB флешки, переходники и т.д.
Всем эти устройства знакомы — внешние жёсткие диски, USB флешки, переходники и т.д. Тут понадобится немного опыта: нужно знать точную марку ноутбука и разрядность операционной системы Windows 32 или 64 bit;
Тут понадобится немного опыта: нужно знать точную марку ноутбука и разрядность операционной системы Windows 32 или 64 bit;

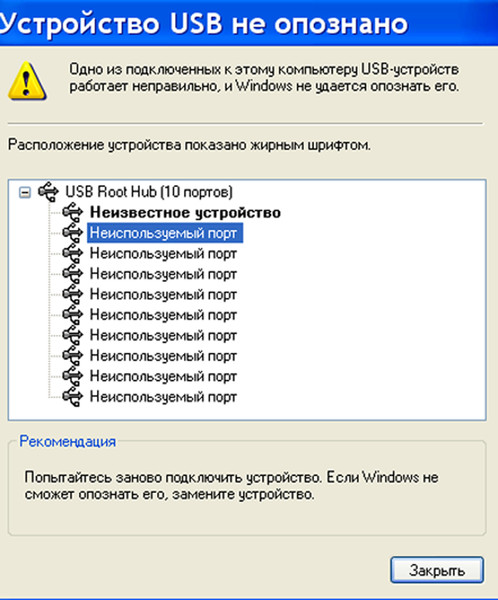
 Откроется редактор реестра.
Откроется редактор реестра.
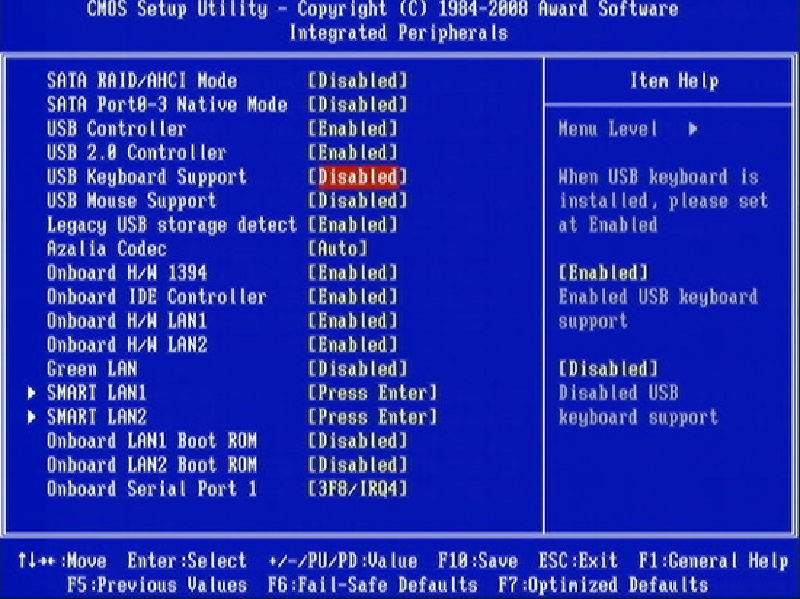
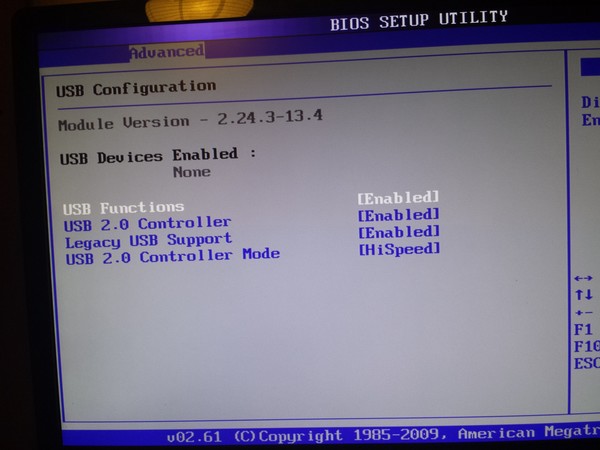
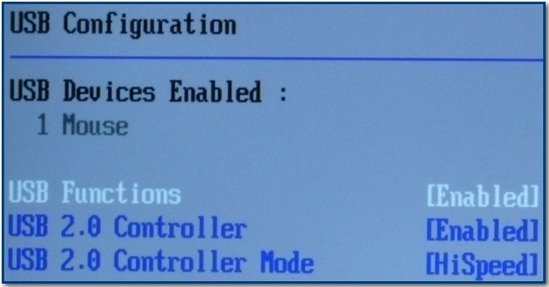
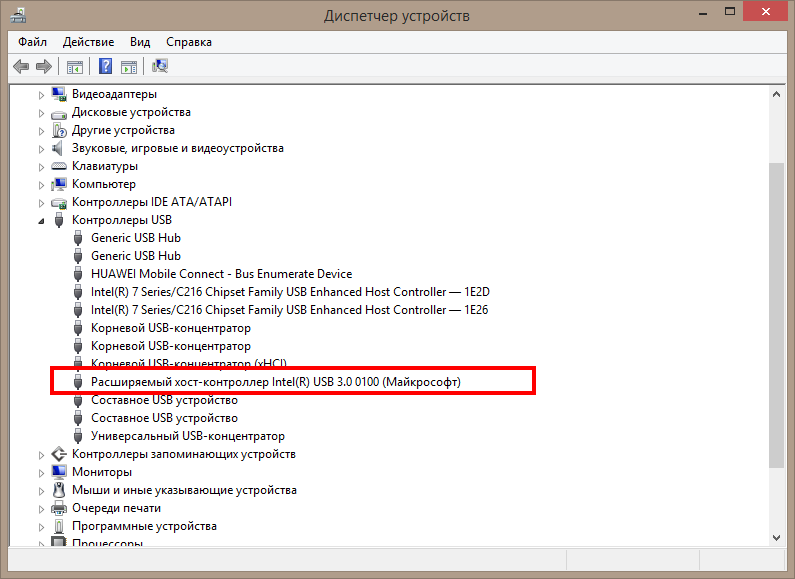
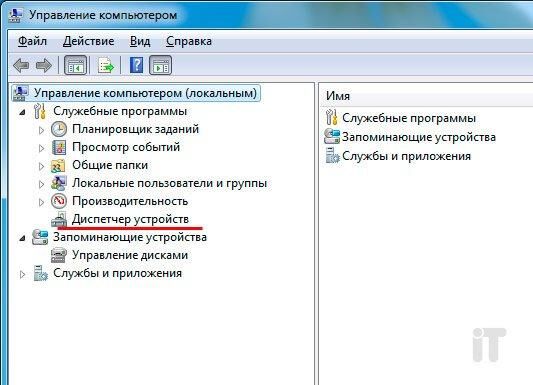
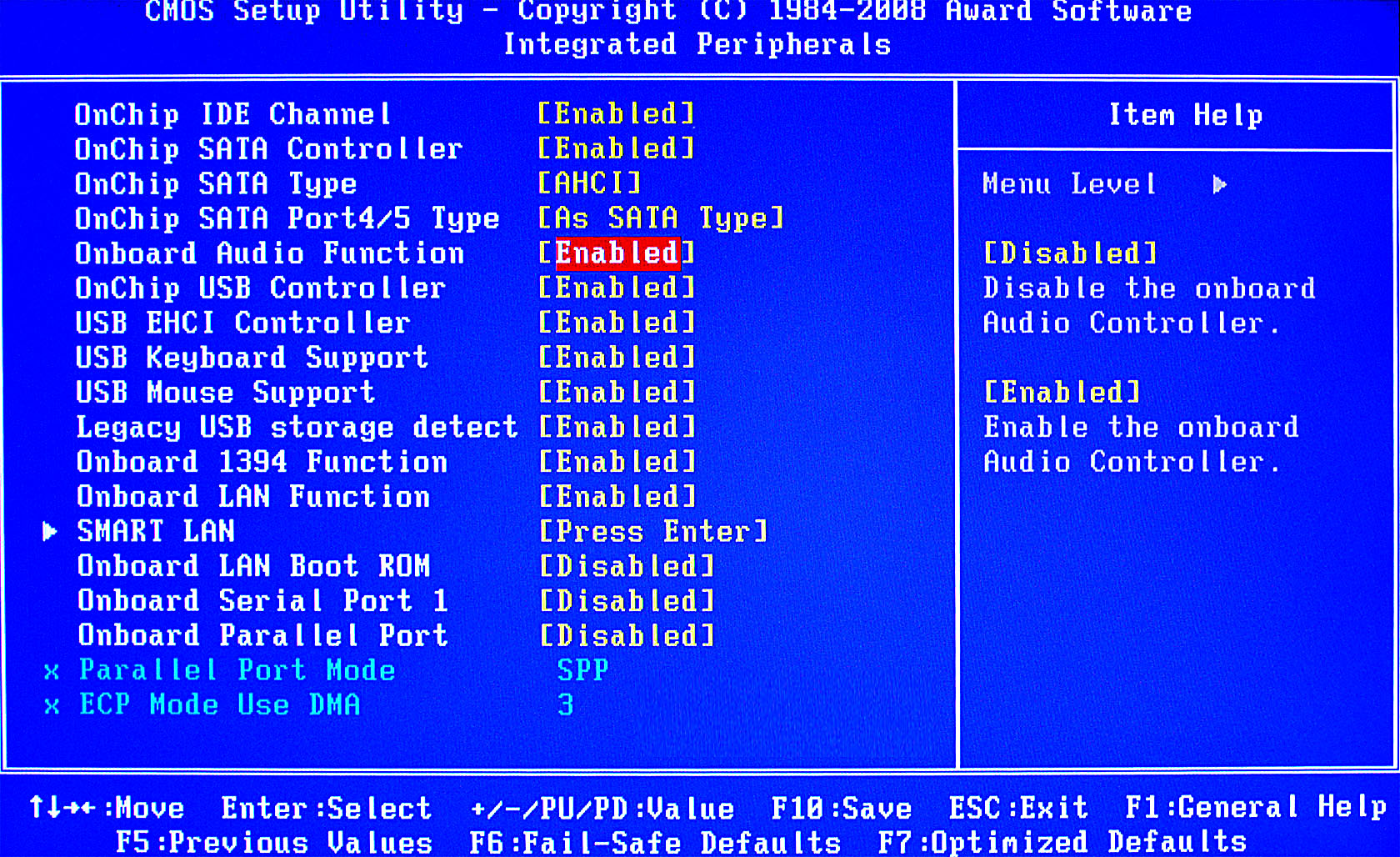
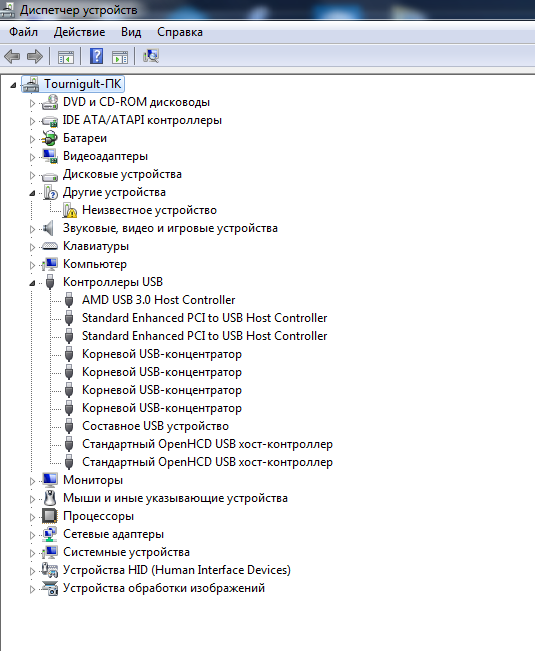 Windows автоматически переустановит драйверы.
Windows автоматически переустановит драйверы. 0 или 3,1
имя драйвера
0 или 3,1
имя драйвера 1,
и щелкните Свойства
1,
и щелкните Свойства 
