На Роутере Горят Все Лампочки, Но Интернет Не Работает — в Чем Причина? TP-Link, Asus, Huawei, Keenetic, Tenda, D-Link
Иногда пользователи Wi-Fi сталкиваются с ситуацией, когда на роутере горят все лампочки, но интернет при этом не работает или постоянно пропадает. В одной из прошлых статей, я уже писал о том, какие индикаторы на маршрутизаторе должны светиться и что они означают. Но что делать, если действительно все необходимые лампочки горят, а интернета на роутере нет? Разбираемся в основных причинах и способах их решения, которые универсальны для любой модели — TP-Link, Asus, Huawei, Keenetic, D-Link, Tenda и так далее.
Первым делом, не разбираясь досконально в проблеме, я рекомендую перезагрузить роутер. Это можно сделать из интерфейса управления с компьютера или через мобильное приложение.
Либо еще проще — вынуть его вилку из розетки питания и вставить на место. Или же отключить маршрутизатор отдельной кнопкой на корпусе, если таковая имеется на вашей модели.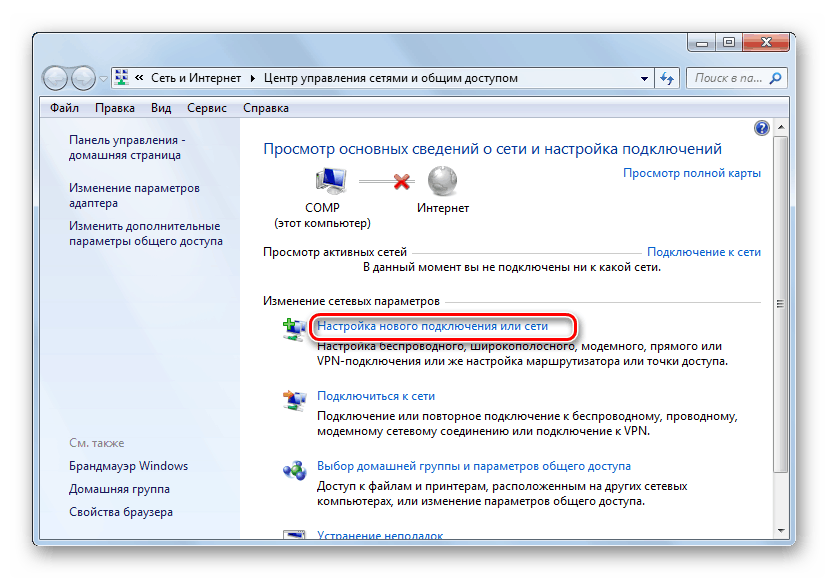
Очень большое количество ошибок решается именно таким незамысловатым способом. Поскольку в ходе непрерывной работы роутера могут периодически возникать ошибки, рекомендуется время от времени его перезагружать. Во многих устройствах даже предусмотрена функция автоматического перезапуска в ночное время, когда интернетом никто не пользуется, а WiFi не работает.
Интернета нет из-за отсутствия связи с провайдером
Подключение кабеля
В том случае, если после перезагрузки все равно интернета нет, а лампочки горят, разбираемся более детально. За работу в сети отвечает индикатор «WAN». Именно он должен светиться при активном подключении к интернету. Если он не горит, проверьте, вставлен ли в одноименный разъем «WAN» или «Internet» кабель от провайдера. Вы могли спутать его с портом «LAN», который предназначен только для соединения с компьютером, ноутбуком, принтером, ТВ и т.д. Подробнее про различие WAN и LAN можете прочитать в нашей отдельной статье.
Технические работы
Если провод подключен верно и даже горит лампочка интернета, но фактически его нет, то можно предположить, что на линии ведутся технические работы. Особенно это актуально, когда интернет пропадает на несколько часов, а потом снова появляется. Такое периодически случается — надо позвонить своему поставщику услуг связи и уточнить этот момент.
Особенно это актуально, когда интернет пропадает на несколько часов, а потом снова появляется. Такое периодически случается — надо позвонить своему поставщику услуг связи и уточнить этот момент.
Баланс счета
Но перед этим я бы еще рекомендовал проверить свой баланс счета в личном кабинете у провайдера. Очень часто пользователи забывают, что интернет — услуга платная, и раз в месяц необходимо пополнять свой кошелек.
Настройки подключения
Если связи с интернетом по-прежнему нет, возможно у вас слетели настройки подключения к интернету или они изначально были установлены неверно. Для их исправления необходимо зайти в панель управления своим роутером по адресу, который указан на этикетке на днище роутера.
И найти в меню раздел, отвечающий за настройки интернета. В зависимости от модели он может называться по-разному. Ниже привожу пример, как он выглядит у разных производителей
Здесь нужно выбрать тип подключения и при необходимости ввести данные для авторизации — логин, пароль и сервер.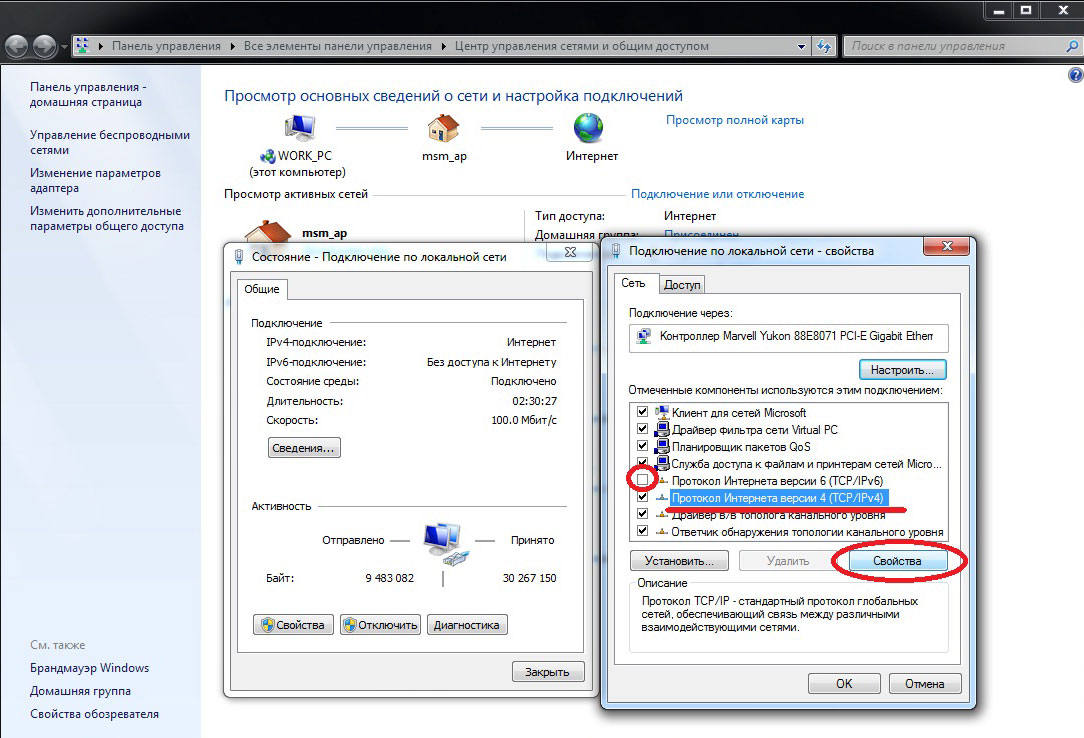 Все это указано в вашем договоре на оказание услуг. Также можно позвонить на горячую линию провайдера и узнать напрямую по телефону.
Все это указано в вашем договоре на оказание услуг. Также можно позвонить на горячую линию провайдера и узнать напрямую по телефону.
Наиболее распространенные варианты — DHCP, PPPoE, Статический IP или 4G (через USB модем). После ввода всех параметров сохраняемся и проверяем работу интернета.
Принудительное ограничение доступа в интернет
Ручное назначение IP адресов
Если вы подключаетесь к интернету в офисе или другом общественном пространстве, то нельзя исключать применения на роутере дополнительных настроек, ограничивающих доступ к интернету для пользователей.
Одним из способов фильтрации является ручное назначение IP адресов для компьютеров. В обычном режиме роутер автоматически раздает IP всем подключающимся устройствам через так называемый DHCP сервер. Но он может быть отключен в настройках. И адреса вручную прописываются администратором сети для каждого клиента.
Если у вас есть доступ к роутеру, то необходимо прописать для своего компьютера, ноутбука или смартфона IP адрес вручную. Или включить DHCP сервер
Или включить DHCP сервер
Если пароля от роутера нет, то обратитесь к системному администратору для добавления вас в число пользователей.
Гостевая сеть и фильтры клиентов
Также для того, чтобы в интернет не выходили все, кто попало, через роутер может быть настроено несколько разных ступеней доступа к контенту. Например, гостевая сеть без доступа к интернету или с разрешенным выходом в сеть только для определенных пользователей.
Также в некоторых моделях есть возможность давать выход во всемирную сеть только для вручную зарегистрированных устройств. А для всех новых подключившихся к WiFi ограничивать интернет.
Для этого же часто применяется «Родительский контроль» или фильтрация по MAC адресам. Она может быть настроена таким образом, что доступ в интернет разрешен только девайсам, которые находятся в заранее составленном «белом списке».
Необходимо добавить в него свой компьютер или попросить это сделать человека, отвечающего за работу локальной сети в вашем офисе.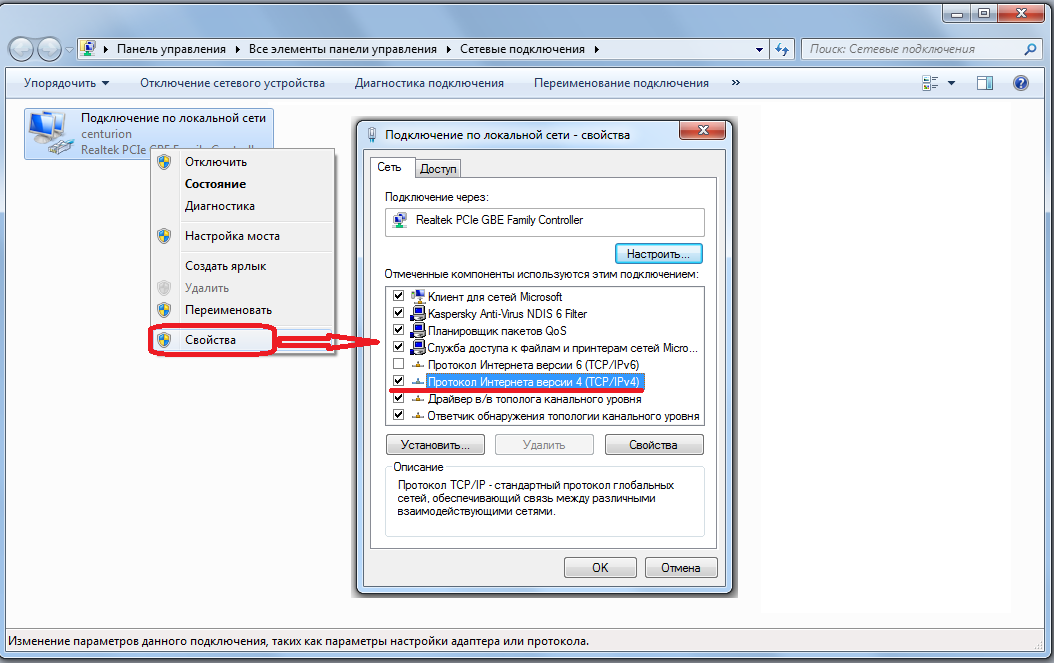
Поломка роутера
Если же это все-таки интернет при горящих лампочках не работает на вашем домашнем роутере, то нельзя исключить выхода его из строя. В случае, когда вы перепробовали все перечисленные выше способы, и ничего не помогает, рекомендую сделать полный сброс настроек. Для этого надо зажать острым предметом кнопку «Reset» на корпусе маршрутизатора на 15 секунд и попробовать настроить все с самого начала.
Если не получается, то нельзя исключать банального выхода роутера из строя. В недорогих моделях из-за высокой нагрузки или скачка напряжения в электросети может сгореть оперативная память или центральный процессор.
Спасибо!Не помоглоЦены в интернете
Александр
Специалист по беспроводным сетям, компьютерной технике и системам видеонаблюдения. Выпускник образовательного центра при МГТУ им. Баумана в Москве. Автор видеокурса «Все секреты Wi-Fi»
Почему не работает интернет и что делать — «Где лучше»
- Помощь
- Почему не работает интернет: причины и способы решения проблемы
закажите бесплатную консультацию:
 Рассказываем о распространенных проблемах и советуем, что делать, если интернет подключен, но не работает.
Рассказываем о распространенных проблемах и советуем, что делать, если интернет подключен, но не работает.Причины, по которым нестабильно работает интернет
Сеть может отсутствовать из-за проблем с оборудованием на стороне пользователя или технических неполадок у провайдера. Спровоцировать отключение может:
-
Обрыв линии связи. Интернет подводят к дому с помощью проводов. Они могут быть медными или оптоволоконными. В случае с медными кабелями на линии между абонентом и провайдером находится активное сетевое оборудование с электронными схемами. Оно обеспечивает передачу сигнала по кабелю, получая питание от электрической сети. Если электричество перестает поступать, например, из-за аварии на подстанции, сигнал не передается. Оптоволоконные провода стабильнее. Сигнал по ним передается при помощи световых импульсов, а не электрических, поэтому на линии нет активного оборудования, которое может оказаться обесточенным или выйти из строя. Однако в случае и с медными, и с оптоволоконными проводами, возможны разрывы самих кабелей как в квартире абонента, так и на любом участке до серверов провайдера.

- Проблемы с оборудованием абонента. Роутеры и модемы могут зависать или ломаться. В первом случае достаточно отключить устройство на пару минут для перезагрузки и очистки кэша. Второй случай сложнее. Чаще всего роутеры выходят из строя после перепада напряжения в электрической сети. Если вы не можете зайти в настройки роутера, на устройстве уперестали светиться все индикаторы или оно не реагирует на сброс настроек до заводских, скорее всего, его придется заменить.
- Проблема в настройках роутера. Если через Wi-Fi интернет не работает, хотя подключение есть через кабель, возможно, в роутере слетели настройки. Это могло произойти из-за перепада напряжения в сети, программной ошибки или аппаратной неисправности. В первом случае вы можете решить проблему, настроив маршрутизатор заново. В остальных случаях придется менять прошивку или ремонтировать устройство.
- Проблема с сетевой платой компьютера. Сетевая плата может зависнуть или выйти из строя. При зависании поможет перезагрузка компьютера.
 Если плата вышла из строя, ее придется заменить.
Если плата вышла из строя, ее придется заменить. - Заражение компьютера вирусами. Иногда причиной медленного доступа в сеть или блокировки входа на сайты являются вирусы. Их наличие можно проверить с помощью антивируса. Бывают и обратные случаи, когда страница не загружается из-за блокировщика негативного контента, например, расширения AdGuard. Если у вас установлено расширение, попробуйте открыть другие сайты или программы, работающие через интернет. Когда проблема в расширении, не загружаются только отдельные страницы.
- Перегруженный радиоканал. При использовании Wi-Fi роутера иногда возникает проблема подключения через перегруженный радиоканал. Так бывает, когда одну частоту использует слишком много устройств на небольшом радиусе. Попробуйте поменять частоту в настройках роутера.
- Небольшая зона покрытия Wi-Fi. Если у вас большая квартира с межстенными перегородками из материалов, которые препятствуют прохождению сигнала, возможно, интернет перестал работать из-за уда
Невозможно зайти в настройки роутера TP-Link: что делать
Сегодня сложно представить комфортную жизнь без интернета. С помощью Всемирной сети можно работать, находить необходимую информацию, общаться с друзьями и родными. Для эффективной работы в онлайне необходим маршрутизатор, при помощи которого можно подключить к интернету на даче сразу несколько устройств. Но бывают случаи, когда пользователь не может проверить настройки оборудования, так как не заходит в роутер.
С помощью Всемирной сети можно работать, находить необходимую информацию, общаться с друзьями и родными. Для эффективной работы в онлайне необходим маршрутизатор, при помощи которого можно подключить к интернету на даче сразу несколько устройств. Но бывают случаи, когда пользователь не может проверить настройки оборудования, так как не заходит в роутер.
Если страница по адресу 192.168.1.1 или 192.168.0.1 недоступна
Одна из самых распространенных проблем – недоступна страница настроек по адресу 192.168.0.1 или 192.168.1.1. Ответов на вопрос, почему не могу зайти в настройки роутера,
может быть несколько:
- Отсутствует соединение с маршрутизатором – неправильное подключение, поврежденный провод, нет Wi-Fi-соединения, отсутствие драйверов на сетевую карту.
- Некорректные настройки соединения с сетью – IP-адрес не определяется автоматически.
- Введен неверный IP-адрес.

- Ваш роутер неисправен.
Прежде чем обращаться в техническую поддержку вашего провайдера или принимать решительные действия,
необходимо произвести следующую проверку:
- Попытаться открыть настройки из другого браузера.
- Проверить, нормально ли включен ваш маршрутизатор в розетку.
- Произвести полную перезагрузку ПК и Wi-Fi роутера.
- Временно отключить антивирус.
Если эти действия не помогли, и вы не заходите в настройки роутера, придется выполнять более сложные проверки.
В первую очередь следует убедиться, что в адресной строке вашего браузера был указан необходимый IP-адрес. У разных производителей роутеров свои адреса для входа в настройки. Эта информация может быть указана на самом устройстве или ее можно уточнить, зайдя на сайт производителя. Особенно «отличились» здесь роутеры производства Xiaomi – если для большинства «китайцев» настройки открываются по адресам 192.168.0.1 или 192.168.1.1, то войти в админку MI-роутера можно только по адресам miwifi.com и 192.168.31.1.
Особенно «отличились» здесь роутеры производства Xiaomi – если для большинства «китайцев» настройки открываются по адресам 192.168.0.1 или 192.168.1.1, то войти в админку MI-роутера можно только по адресам miwifi.com и 192.168.31.1.
Если соединения с маршрутизатором нет, нужно выяснить причину его отсутствия. Если у вас подключение с помощью сетевого кабеля (LAN), то после подсоединения компьютера к роутеру, вы должны увидеть статус «Без доступа к интернету». Если же вы видите статус, в котором значок компьютера перечеркнут красным крестом, у вас отсутствует соединение с Wi-Fi-роутером.
Также нужно проверить правильность подключения, на маршрутизаторе сетевой кабель должен быть включен в разъем LAN, а на компьютере – в сетевую карту. Если все подключено верно, стоит проверить кабель по всей длине на наличие заломов и повреждений. Если у вас подключение через Wi-Fi, после подключения значок соединения «Доступ в интернет» должен быть без желтого треугольника с восклицательным знаком.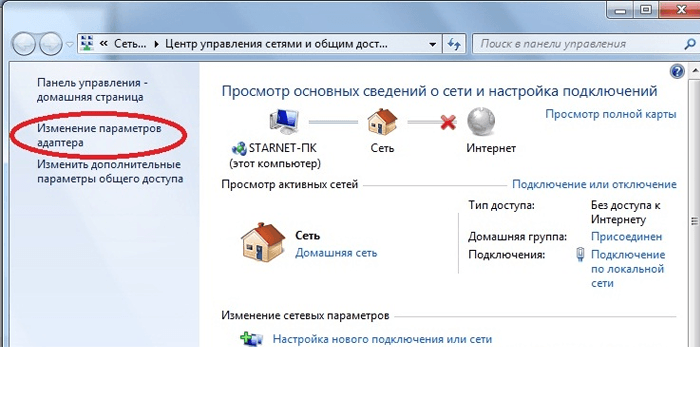 Если такое обозначение присутствует, значит, соединение не установлено.
Если такое обозначение присутствует, значит, соединение не установлено.
Далее следует проверить правильность настройки получения IP-адреса. Если у вас в настройках, независимо от вида соединения, проводного или беспроводного, прописан статический IP-адрес, соединение не будет установлено. Чтобы без проблем входить в настройки, требуется автоматическое получение IP-адреса.
Для этого необходимо:
- Нажать на значок соединения с глобальной сетью и выбрать «Центр управления сетями и общим доступом».
- В открывшемся окне следует выбрать из списка справа «Изменение параметров адаптера».
- Справа у вас будут показаны виды соединений с интернетом, нужно выбрать то, через которое вы подключены и нажать на него правой кнопкой мышки и в меню выбрать «Свойства».
- В открывшемся окне выбираем «Протокол Интернета версии 4 (TCP/IPv4)» и правой кнопкой мыши открываем «Свойства».
 Откроется новое окно, где и будет видно, отмечено ли «Получить IP-адрес автоматически» и «Получить адрес DNS-сервера автоматически». Если отметки отсутствуют, необходимо их поставить.
Откроется новое окно, где и будет видно, отмечено ли «Получить IP-адрес автоматически» и «Получить адрес DNS-сервера автоматически». Если отметки отсутствуют, необходимо их поставить. - Перезагрузить компьютер или ноутбук.
Чтобы обнаружить причину возникновения ошибки, нужно проверить все возможные ситуации.
Возможные ошибки входа
«Не могу войти в роутер, не получается проверить настройки» – проблема, с которой часто обращаются абоненты в техническую службу поддержки Ростелеком, Билайн, МТС. Причин возникновения данной неполадки бывает несколько.
Не открываются настройки роутера из-за настроек сетевой карты
Пользователи с ОС Windows для проверки настройки сетевой карты могут выполнить следующие действия:
- На клавиатуре компьютера нажать комбинацию клавиш Win+R, ввести «ncpa.cpl» и нажать клавишу «Enter». Откроется окно «Сетевые подключения».

- В нем нужно найти значок «Подключение по локальной сети». Если адаптер включен, значок активный, горит ярким цветом, если выключен – он темно-серый. Необходимо нажать на него правой кнопкой мышки и выбрать «Включить».
- Если сетевая карта активна, правой кнопкой мышки нажимаем на значок и выбираем «Свойства». В появившемся окне выбираем «Протокол интернета версии 4 (TCP/IPv4)» и опять нажимаем «Свойства». В новом окне проверяем, стоят ли галочки в пунктах «Получить IP-адрес автоматически» и «Получить адрес DNS-сервера автоматически». Если нет, нужно будет сделать их активными и нажать «ОК».
В браузере включен прокси-сервер
Это один из основных факторов, из-за которых абонент может пожаловаться – «Не могу зайти в роутер TP-Link, Keenetic, Zyxel или Асус». Также у вас на компьютере могут быть включены режим Turbo, приложения и программы, которые могут изменить IP-адрес. При всем этом у пользователя может не получиться зайти в настройки своего роутера.
Чтобы решить такую проблему, специалисты советуют:
- Отключить на время режим Turbo.
- В настройках установить галочку в пункте «Не использовать прокси для локальных адресов» или полностью отключить прокси-сервер.
- Запустить проверку антивируса на наличие на компьютере вредоносных программ и вирусов.
Неисправность или сбой роутера
Еще одна причина, по которой не открывается веб-интерфейс роутера и вас не пускают в настройки — проблемы с прошивкой оборудования. Если такая неполадка присутствует, при попытке входа отображается сообщение «IP-адрес не получен» или «Сеть неопознанная». В этом случае необходимо сбросить все настройки маршрутизатора при помощи кнопки «Reset», которая расположена сзади на корпусе оборудования. Для этого нужно приподнять роутер, тонким предметом (ручкой, карандашом, булавкой, скрепкой или зубочисткой) нажать на кнопку «Reset» и удерживать ее примерно 10 секунд.
Основные признаки неисправности маршрутизатора:
- не удается зайти в настройки;
- нет соединения с интернетом;
- не горит ни одна лампочка индикаторов.
При сбросе настроек роутера оборудование должно быть включено в сеть.
Отключено питание роутера или проблема с сетевым кабелем
Также причиной того, что вы не можете зайти в настройки и настроить необходимые параметры, иногда может стать отсутствие питания в сети или повреждение сетевого кабеля. Необходимо попробовать подключить роутер к другой розетке и обследовать кабель на предмет повреждения и заломов.
Сетевой интерфейс отключен
Чтобы включить сетевой интерфейс, нужно выполнить следующие действия:
- Войти через «Меню» в раздел «Панель управления» и открыть «Сеть и интернет».
- Найти «Сетевые подключения» и выбрать «Изменение параметров адаптера».

- Правой кнопкой мыши щелкнуть по необходимому интерфейсу и отметить параметр «Включить».
Вы вводите 192.168.1.1 без http://
Некоторые браузеры при вводе IP роутера начинают вместо перехода в админку осуществлять поиск по введенному адресу. Чаще всего этим грешат программы с движком Chromium, где адресная строка совмещена с поисковой. Если такое случилось, в адресной строке нужно ввести адрес начиная с «http» – например, http://192.168.1.1 или http://192.168.0.1.
Для входа в настройки роутера используется нестандартный порт
Некоторые пользователи сталкиваются с проблемой – не могут войти в роутер TP-Link. Действительно, у некоторых моделей маршрутизаторов следует указывать не только IP-адрес, но и порт, который будет использоваться для автоматического конфигурирования веб-интерфейса. Для нестандартных портов, например, не порта 80, следует в адресной строке прописывать номер порта через двоеточие после адреса — http://192. 168.0.1:50001.
168.0.1:50001.
Исправить неполадки можно несколькими способами:
- Внимательно изучить инструкцию по эксплуатации вашего роутера, информационную наклейку на нем и рекомендации на сайте его производителя.
- Узнать номер порта у специалиста, который настраивал ваш роутер, или обратиться к провайдеру, если оборудование приобреталось у него.
- Перенастроить роутер, сбросив все имеющиеся настройки и настроить его заново.
Откат настроек роутера до заводских
Приобретая качественное оборудование и профессионально его настроив, вы получаете роутер, который будет работать долго и без проблем. Но и с ним иногда случаются неполадки, он может перестать нормально функционировать. Например, IP-адрес роутера не открывается, вы не можете зайти в настройки. В некоторых случаях специалисты рекомендуют сбросить настройки маршрутизатора до заводского уровня.
Это можно сделать такими способами:
- Аппаратный метод.
 Это самый простой способ – при помощи тонкого предмета необходимо нажать кнопку «Reset» и удерживать ее примерно 10 секунд. Когда настройки буду сброшены до заводских, индикатор SYS (в виде шестеренки) на роутере станет мигать сначала медленно, затем быстрее.
Это самый простой способ – при помощи тонкого предмета необходимо нажать кнопку «Reset» и удерживать ее примерно 10 секунд. Когда настройки буду сброшены до заводских, индикатор SYS (в виде шестеренки) на роутере станет мигать сначала медленно, затем быстрее. - Программный сброс. Для этого нужно подключиться к маршрутизатору через браузер по стандартному адресу – 192.168.1.1 или 192.168.0.1. Логин и пароль одинаковые – «admin». Затем в разделе «Меню» нужно зайти в «Системные инструменты» и выбрать «Заводские настройки». В этом разделе следует нажать на «Восстановить» и будет произведен возврат к заводским настройкам. Разумеется, данный метод неприменим, если вы не можете зайти в веб-интерфейс настроек девайса.
Перед сбросом настроек нужно обязательно сделать их резервную копию.
Если забыли пароль от Wi-Fi и не можете зайти в настройки роутера
Иногда пользователи сталкиваются с такой проблемой – если беспроводное подключение интернета к сети длительное время происходило автоматически, при подключении нового роутера необходимо ввести пароль от Wi-Fi. Если вы забыли его, то это не страшно,
Если вы забыли его, то это не страшно,
есть способы восстановить его и зайти в настройки оборудования:
- Если вы не можете подключить новый роутер, но в помещении уже есть другие устройства, подключенные к сети, пароль от Wi-Fi-сети можно посмотреть у них.
- Попробовать подключиться без пароля.
- В случае если вы забыли пароль от Wi-Fi, но знаете пароль от настроек вашего маршрутизатора – выход найден. Можно подключиться через сетевой кабель к роутеру, зайти в веб-интерфейс настроек, найти пароль от беспроводной сети. При желании в настройках его можно и поменять.
- В крайнем случае можно прибегнуть к сбросу имеющихся настроек до заводского уровня.
Без доступа к интернету: решение проблемы
Данная проблема существует, и от нее пострадало немало пользователей. Суть ее в следующем: приобретается Wi-Fi роутер, выполняется его подключение и настройка, а сеть Интернет по-прежнему отсутствует и раздачи Интернета удаленным устройствам не происходит. Сеть без доступа к Интернету – это ситуация, имеющая разнообразные причины:
Сеть без доступа к Интернету – это ситуация, имеющая разнообразные причины:
- Роутер может быть неисправен, что довольно редко, но все же случается.
- Роутер может быть неправильно настроен.
- Использование глобальной сети может быть ограничено провайдером. Например, если вы просрочили оплату услуг.
- Проблема может заключаться в компьютере или ноутбуке.
И некоторые другие. Сеть без доступа к Интернету может быть протестирована на разных устройствах. В том случае, если Интернет отсутствует при подключении к роутеру разных абонентов – это означает, что проблему следует искать в роутере или выяснить, не ограничена ли сеть провайдером.
Последнее сделать особенно просто – нужно лишь позвонить по телефону оператору. Но чаще всего сеть без доступа к Интернету обусловлена неверно выполненными настройками маршрутизатора. Дальше мы станем рассматривать именно такую ситуацию.
Как картинка выглядит на практике?
Ниже приведен рисунок, отражающий типичную картину сетки без доступа в Интернет:
Все это совершенно не зависит от модели маршрутизатора, а есть лишь следствие неверно произведенных настроек.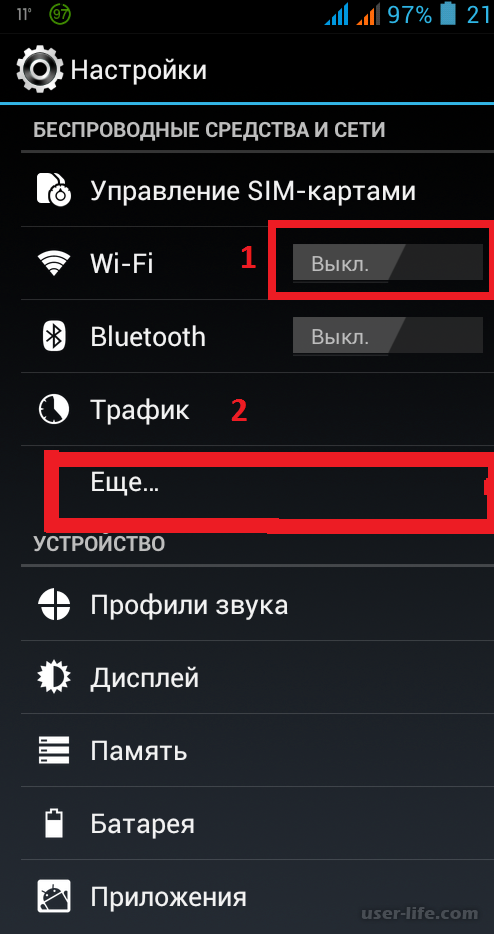 Для начала такие настройки необходимо «сбросить» — то есть перевести роутер в состояние, в котором он находился сразу после выхода с конвейера. Каждое такое устройство имеет кнопку с маркировкой «Reset». Она может находиться либо сбоку на корпусе прибора, либо на его задней стенке.
Для начала такие настройки необходимо «сбросить» — то есть перевести роутер в состояние, в котором он находился сразу после выхода с конвейера. Каждое такое устройство имеет кнопку с маркировкой «Reset». Она может находиться либо сбоку на корпусе прибора, либо на его задней стенке.
Как правило, кнопка имеет небольшой размер. Это сделано, чтобы воспрепятствовать ее случайному нажатию. Другая защитная мера – необходимость удерживать кнопку в течение некоторого времени в нажатом состоянии (обычно порядка 10 секунд). Только так можно добиться ее срабатывания. Итак, возьмите предмет с острым наконечником и прижмите им кнопку, удерживая ее некоторое время. Сигналом к тому, что настройки сброшены, станет множественное мигание лампочек передней панели.
Новичкам может оказаться полезным следующий рисунок:
На нем показано правильное подключение кабелей провайдера, соединительного кабеля и шнура блока питания. Проверьте, соответствует ли подключение вашего роутера тому, что изображено на этом рисунке.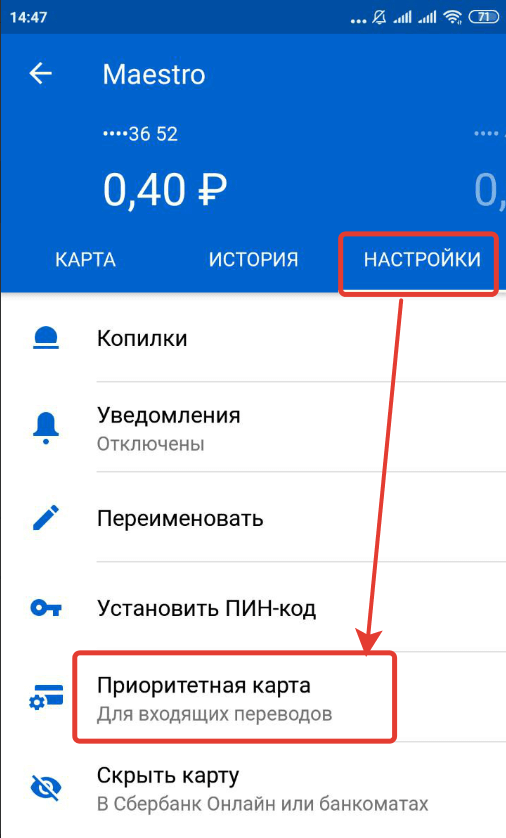
Верно ли указан тип соединения?
Среди софтовых настроек роутера имеется один параметр, критически важный для нормального функционирования Wi-Fi. Это тип Интернет-соединения. При неправильном указании типа соединения доступ к Интернету становится невозможным. Если при физически правильном подключении роутера к компьютеру при настройке роутера Windows пишет «без доступа к Интернету» — первым делом проверьте тип подключения. этот параметр может принимать следующие значения:
- PPPoE.
- L2TP.
- PPTP.
- Статический IP.
- Динамический IP.
Каждый из типов соединения подразумевает собственные настройки. Вы должны узнать у провайдера, какую именно разновидность соединений он использует для подключения абонентов. Наиболее элементарно выглядит подключение к сети при помощи динамически назначаемого адреса.
В этом случае вам не потребуется указывать никаких дополнительных параметров, наподобие IP-адреса, адресов шлюзов и т. д. PPTP, PPPoE и L2TP обычно требуют указания логина и пароля, назначаемых вам провайдером. Эти данные обычно указаны в договоре на подключение. Статический IP потребует указания в настройках маршрутизатора самого IP-адреса, адреса шлюза и адресов DNS. Они должны совпадать с теми, что имеются у подключенного к устройству компьютера. Узнать все эти параметры нетрудно, набрав в консоли Windows команду: ipconfig /all.
Эти данные обычно указаны в договоре на подключение. Статический IP потребует указания в настройках маршрутизатора самого IP-адреса, адреса шлюза и адресов DNS. Они должны совпадать с теми, что имеются у подключенного к устройству компьютера. Узнать все эти параметры нетрудно, набрав в консоли Windows команду: ipconfig /all.
Привязка по MAC-адресу
Это обычная технология идентификации пользователей провайдером. Каждому сетевому устройству назначается некий уникальный идентификатор – так называемый MAC-адрес. При подключении провайдер может контролировать этот параметр и в случае несоответствия его заявленному в договоре и внутренней БД провайдера – сбрасывать такое соединения. Многие сталкивались с такой ситуацией при переподключении кабеля провайдера на другой компьютер или ноутбук. В этой ситуации приходится вручную прописывать MAC-адрес в настройках Интернет соединения.
Примерно то же самое приходится проделывать при подключении к сети роутера. Для этого в его настройках имеется специальный интерфейс, обычно снабженный кнопкой с надписью наподобие «Клонировать MAC-адрес» («Clone MAC Address») или что-нибудь в этом же роде. Если вы правильно указали тип и параметры соединения с сетью, а подключаться к инету все равно не получается – попробуйте клонировать MAC-адрес. Или позвонить провайдеру с просьбой о консультации по этому поводу. Подробная информация может содержаться и на сайте вашего поставщика Интернет-услуг.
Если вы правильно указали тип и параметры соединения с сетью, а подключаться к инету все равно не получается – попробуйте клонировать MAC-адрес. Или позвонить провайдеру с просьбой о консультации по этому поводу. Подробная информация может содержаться и на сайте вашего поставщика Интернет-услуг.
Как узнать значение MAC-адреса вашего компьютера? При помощи вышеупомянутой команды: ipconfig /all. В списке ее вывода содержится и такая информация.
Другие возможные причины неполадки
Обязательно проверьте сеть на компьютере с непосредственно подключенным кабелем провайдера (то есть без использования роутера). Возможно, вы неверно выполнили настройки сети на самом компьютере.
Если пропала сеть или нет доступа к Интернету — это может быть следствием обрыва кабеля поставщика услуг или неисправности домового оборудования, отвечающего за раздачу сети по квартирам. И в том и в другом случае роутер ни причем, но проверить нужно все варианты.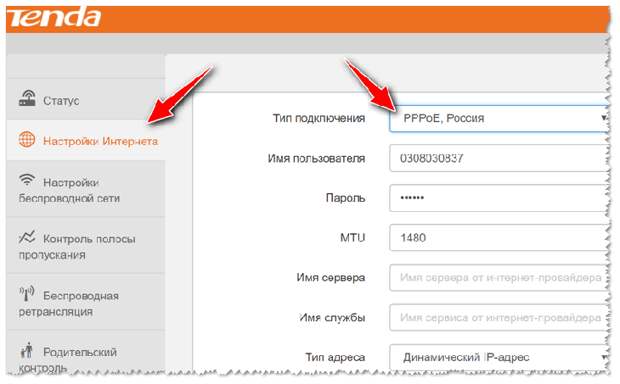
Если вы используете конфигурацию из ADSL-модема и роутера, то в настройках последнего пропишите динамический IP-адрес вне зависимости от технологии провайдера. Все необходимые параметры должны быть прописаны в настройках ADSL-модема.
Проверьте правильность указания параметров Интернета на подключенных к роутеру устройствах. Неверно указанные настройки также могут быть причиной сообщения «подключено, но без доступа к Интернету».
Сетевой сигнал может пропадать и по другим причинам. Например, вы можете обнаружить, что беспроводное соединение отсутствует, а при подсоединении устройств посредством кабеля проблема исчезает. Это также может быть вызвано различными причинами. Простейшая из них – сигнал не доходит до абонента из-за наличия на его пути препятствий. Другой вариант – сигнал может гаситься внешними устройствами, работающими на той же частоте, что и маршрутизатор.
Неплотное соединение кабеля провайдера с разъемом роутера также может послужить причиной работы устройств без доступа к Интернету. На корпусе любого хорошего роутера имеется специальная лампочка, сигнализирующая о недостаточно прочном контакте.
На корпусе любого хорошего роутера имеется специальная лампочка, сигнализирующая о недостаточно прочном контакте.
Еще одна возможная причина сбоев в работе сети – неполадки в работе Windows или иной операционной системе, инсталлированной на устройстве-абоненте. Это тоже следует иметь в виду при появлении рассматриваемой нами ошибки. Для обнаружения таких сбоев и их устранения можно попробовать воспользоваться встроенным в Windows инструментарием: «Центром диагностики»:
Помните, настраивать все нужно аккуратно и по возможности со знанием дела. Если наша информация о том, что делать при работе без доступа к Интернету оказалась вам полезной и Интернет есть, то мы можем считать свою задачу выполненной. Но может оказаться и иначе: подключаюсь, но пишет, что сеть работает без Интернета – попробуйте написать нам об этом, предоставив подробную информацию – мы подскажем, как исправить.
настроек Wi-Fi отсутствуют в Surface
Прежде чем начать
Важно: Прежде чем пробовать какое-либо из этих решений, убедитесь, что симптомы у вас такие же, как и описанные ниже. Если у вас возникли другие проблемы с Wi-Fi, см. Дополнительные решения в статье Устранение проблем с сетевым подключением в Windows .
Если у вас возникли другие проблемы с Wi-Fi, см. Дополнительные решения в статье Устранение проблем с сетевым подключением в Windows .
Чтобы проверить настройки сети и Интернета на устройстве Surface, выберите Пуск > Настройки > Сеть и Интернет .
Вы не сможете подключиться к беспроводной сети, если Wi-Fi не указан в Сеть и Интернет . Если Wi-Fi отсутствует, значок Доступ в Интернет также будет отсутствовать на панели задач.
Подключайтесь к Wi-Fi
Вот несколько решений, которые можно попробовать, если не удается подключиться к беспроводной сети, потому что настройки Wi-Fi не отображаются на устройстве Surface.
Решение 1. Перезагрузите Surface и проверьте настройки Wi-Fi.
Перезагрузите Surface и проверьте настройки Wi-Fi.
Если настройки Wi-Fi отсутствуют, перезапустите (не выключайте) Surface и еще раз проверьте настройки Wi-Fi. Вот как:
Убедитесь, что ваш маршрутизатор подключен к исправной телефонной розетке или кабельному соединению напрямую или через модем.Дополнительные сведения о настройке подходящего оборудования см. В разделе Настройка беспроводной сети.
Выберите Start > Power> Restart , или, если у вас есть ожидающие обновления, выберите Update и перезапустите .
После перезапуска Surface войдите в систему.
Выберите Пуск > Настройки > Сеть и Интернет .

Выберите Режим полета, и убедитесь, что для режима полета установлено значение Выкл. .
Если настройки Wi-Fi по-прежнему отсутствуют: Перейдите к , Решение 2 .
Если отображаются настройки Wi-Fi : выберите Wi-Fi и убедитесь, что для Wi-Fi установлено значение на и что имя вашей сети отображается в списке доступных беспроводных сетей. Выберите свою сеть, а затем выберите Connect .
Примечание: Если настройки Wi-Fi теперь видны, но у вас все еще есть другие проблемы с Wi-Fi (например, вы не видите имя своей сети в списке), см. Устранение проблем с сетевым подключением в Windows . для получения дополнительной информации.
Устранение проблем с сетевым подключением в Windows . для получения дополнительной информации.
Решение 2. Установите обновления
Установка последних обновлений может помочь решить многие распространенные проблемы с подключением к Wi-Fi, но для загрузки обновлений вам потребуется подключение к Интернету. Если вы не можете подключиться к домашней сети или к общедоступной беспроводной сети в кафе или библиотеке, вы можете выйти в Интернет и получить обновления другими способами:
Для выхода в Интернет можно использовать проводное соединение (например, с адаптером Ethernet-USB или с док-станцией Surface и Ethernet).
Вы можете загрузить один файл обновления вручную для установки на Surface.
 Вы можете использовать другой компьютер с доступом в Интернет, чтобы загрузить файл на USB-накопитель и перенести его на Surface. Дополнительные сведения см. В разделе Загрузка драйверов и микропрограмм для Surface.
Вы можете использовать другой компьютер с доступом в Интернет, чтобы загрузить файл на USB-накопитель и перенести его на Surface. Дополнительные сведения см. В разделе Загрузка драйверов и микропрограмм для Surface.Если у вас есть Surface 3 со встроенной мобильной широкополосной связью, вы можете использовать его для подключения к Интернету и получения обновлений.Дополнительные сведения см. В разделе Настройка подключения LTE на Surface.
После того, как вы подключитесь к Интернету, вот как проверить и установить последние обновления вручную:
Выберите Пуск > Настройки > Обновление и безопасность > Центр обновления Windows .
Выбрать Проверить обновления .
 Если обновления доступны, они будут загружены и установлены автоматически.
Если обновления доступны, они будут загружены и установлены автоматически.После установки обновлений, если ваш Surface не перезагружается автоматически, вы можете сделать это вручную: выберите Start > Power > Restart , или, если у вас есть ожидающие обновления, выберите Update и перезапустите .
После перезапуска Surface войдите в систему.
Повторяйте эти шаги, пока не увидите . На вашем устройстве установлена последняя версия после выбора Проверить наличие обновлений . Дополнительные сведения об установке обновлений см. В разделе Обновление микропрограммы Surface и Windows 10.
.Если настройки Wi-Fi по-прежнему отсутствуют: Перейдите к , Решение 3 .

Если отображаются настройки Wi-Fi : выберите Wi-Fi и убедитесь, что для Wi-Fi установлено значение на и что имя вашей сети отображается в списке доступных беспроводных сетей. Выберите свою сеть, а затем выберите Connect .
Решение 3. Запустите средство устранения неполадок сети Windows
Средство устранения неполадок сети Windows может помочь диагностировать и устранить проблемы Wi-Fi.
Нажмите кнопку Start , затем выберите Settings > Network & Internet > Status > Network Troubleshooter и выберите один из вариантов.
Если настройки Wi-Fi по-прежнему отсутствуют: Перейдите к , Решение 4 .

Если отображаются настройки Wi-Fi: Выберите Wi-Fi и убедитесь, что для Wi-Fi установлено значение на и что имя вашей сети отображается в списке доступных беспроводных сетей.Выберите свою сеть, а затем выберите Connect .
Решение 4. Убедитесь, что Wi-Fi доступен в диспетчере устройств
Если на вашем Surface отсутствуют настройки Wi-Fi, возможно, Wi-Fi отключен в диспетчере устройств.
В поле поиска на панели задач введите Диспетчер устройств и выберите его из результатов.
Щелкните стрелку рядом с Сетевые адаптеры , чтобы развернуть список адаптеров, и проверьте, есть ли в списке один из следующих адаптеров
Сетевой контроллер / адаптер | Поверхностное устройство, используемое в |
|---|---|
Intel® Wi-Fi 6 AX201 | Surface Laptop 3 (15 дюймов. |
Адаптер беспроводной сети Qualcomm Atheros QCA61x4A | Surface Go, Surface Laptop 3 (15 дюймов с AMD) и Surface Pro X |
Сетевой контроллер Marvell AVASTAR | Все остальные устройства Surface |
Примечания:
Название сетевого контроллера может немного отличаться в зависимости от модели Surface.

Если сетевой контроллер или адаптер отсутствует, свяжитесь с нами.
Дважды щелкните соответствующий сетевой контроллер или адаптер, выберите вкладку Driver и затем выберите Disable Device .
В поле предупреждения выберите Да .
Затем перезапустите сетевой контроллер, выбрав Включить Устройство .
Перезагрузите Surface, выбрав Start > Power > Restart , или, если у вас есть ожидающие обновления, выберите Update и перезапустите .

Если настройки Wi-Fi по-прежнему отсутствуют: Связаться с нами.
Если отображаются настройки Wi-Fi: Выберите Wi-Fi и убедитесь, что для Wi-Fi установлено значение на и что имя вашей сети отображается в списке доступных беспроводных сетей.
Вот несколько решений, которые можно попробовать, если не удается подключиться к беспроводной сети, потому что настройки Wi-Fi не отображаются на устройстве Surface.
Прежде чем начать
Важно: Прежде чем пробовать какое-либо из этих решений, убедитесь, что симптомы у вас такие же, как и описанные ниже. Если у вас возникли другие проблемы с Wi-Fi, см. Дополнительные решения в статье Устранение проблем с сетевым подключением в Windows .
Если у вас возникли другие проблемы с Wi-Fi, см. Дополнительные решения в статье Устранение проблем с сетевым подключением в Windows .
Проверьте настройки беспроводной сети на вашем Surface:
Проведите от правого края экрана и нажмите Настройки .
(Если вы используете мышь, наведите указатель на правый верхний угол экрана, переместите указатель мыши вниз и щелкните Настройки .)Коснитесь или щелкните беспроводная сеть .
Что вы видите
Правильно: Wi-Fi отображается в настройках сети | Неправильно: отсутствуют настройки Wi-Fi |
Решение 1. Перезагрузите Surface и проверьте настройки Wi-Fi
Перезагрузите Surface и проверьте настройки Wi-Fi
Если настройки Wi-Fi отсутствуют, перезапустите (не выключайте) Surface и еще раз проверьте настройки Wi-Fi.Вот как:
Убедитесь, что ваш модем подключен к исправной телефонной розетке или кабельному соединению напрямую или через маршрутизатор.
Проведите от правого края экрана и нажмите Настройки . (Если вы используете мышь, наведите указатель на правый верхний угол экрана, переместите указатель мыши вниз и щелкните Настройки .)
Коснитесь или щелкните Power > Restart .
Войдите в Windows, вернитесь к Настройки и проверьте, есть ли там ваши настройки беспроводной сети.

Если настройки Wi-Fi по-прежнему отсутствуют : перейдите к , Решение 2 .
Если отображаются настройки Wi-Fi : убедитесь, что для Wi-Fi установлено значение на и что имя вашей сети отображается в списке доступных беспроводных сетей. Коснитесь или щелкните свою сеть, а затем коснитесь или щелкните Connect .
Примечание: Если настройки Wi-Fi теперь видны, но у вас все еще есть другие проблемы с Wi-Fi (например, вы не видите имя своей сети в списке), см. Устранение проблем с сетевым подключением в Windows . для получения дополнительной информации.
Решение 2. Установите обновления
Установите обновления
Установка последних обновлений может помочь решить многие распространенные проблемы с подключением к Wi-Fi, но для загрузки обновлений потребуется подключение к Интернету. Если вы не можете подключиться к своей домашней сети или к общедоступной беспроводной сети в кафе или библиотеке, вот несколько других способов выйти в Интернет и получить обновления:
Для выхода в Интернет можно использовать проводное соединение (например, с адаптером Ethernet-USB или с док-станцией Surface и Ethernet).
Вы можете загрузить один файл обновления вручную для установки на Surface. Вы можете использовать другой компьютер с доступом в Интернет, чтобы загрузить файл на USB-накопитель и перенести его на Surface. Дополнительные сведения см. В разделе Загрузка драйверов и микропрограмм для Surface.

Если у вас есть Surface 3 со встроенной мобильной широкополосной связью, вы можете использовать его для подключения к Интернету и получения обновлений.Дополнительные сведения см. В разделе Настройка подключения LTE на Surface.
Используйте приложение Skype WiFi, чтобы найти точку доступа Wi-Fi.
Вы можете использовать USB-ключ с 3G, 4G или LTE. Чтобы узнать больше,
см. Не удается подключиться к сотовым данным на Surface ?.
После того, как вы подключитесь к Интернету, вот как проверить и установить последние обновления вручную:
Проведите от правого края экрана и нажмите Настройки .
 (Если вы используете мышь, наведите указатель на правый верхний угол экрана, переместите указатель мыши вниз и щелкните Настройки .)
(Если вы используете мышь, наведите указатель на правый верхний угол экрана, переместите указатель мыши вниз и щелкните Настройки .)Коснитесь или щелкните Изменить настройки ПК > Обновление и восстановление > Центр обновления Windows .
Коснитесь или щелкните Проверить сейчас . Если обновления доступны, коснитесь или щелкните Подробнее .
Выберите обновления, которые нужно установить, и коснитесь или щелкните Установить .
.
Если Surface не перезагружается автоматически, перезапустите его вручную после установки обновлений.
Дополнительные сведения об установке обновлений см. В разделе Обновление микропрограммы Surface и Windows 10.Если настройки Wi-Fi по-прежнему отсутствуют: Перейдите к , Решение 3 .

Если настройки Wi-Fi видны: Убедитесь, что для Wi-Fi установлено значение на и что имя вашей сети отображается в списке доступных беспроводных сетей.Коснитесь или щелкните свою сеть, а затем коснитесь или щелкните Connect .
Решение 3. Запустите средство устранения неполадок сети Windows
Средство устранения неполадок сети Windows может помочь диагностировать и устранить проблемы Wi-Fi. Вот как это использовать:
Проведите от правого края экрана и коснитесь Поиск .(Если вы используете мышь, наведите указатель на правый верхний угол экрана, переместите указатель мыши вниз и щелкните Search .
 )
)В поле поиска введите средство устранения неполадок сети , а в результатах поиска коснитесь или щелкните Выявление и устранение сетевых проблем.
Если настройки Wi-Fi по-прежнему отсутствуют: Перейдите к , Решение 4 .
Если настройки Wi-Fi видны: Убедитесь, что для Wi-Fi установлено значение на и что имя вашей сети отображается в списке доступных беспроводных сетей. Коснитесь или щелкните свою сеть, а затем коснитесь или щелкните Connect .
Решение 4. Убедитесь, что Wi-Fi доступен в диспетчере устройств
Если на вашем Surface отсутствуют настройки Wi-Fi, возможно, Wi-Fi отключен в диспетчере устройств.
Проведите от правого края экрана и коснитесь Поиск .
(Если вы используете мышь, наведите указатель на правый верхний угол экрана, переместите указатель мыши вниз и щелкните Search .)В поле поиска введите диспетчер устройств , а в результатах поиска коснитесь или щелкните Диспетчер устройств .
Коснитесь или щелкните стрелку рядом с Сетевые адаптеры , чтобы развернуть список адаптеров, и проверьте, есть ли в нем один из следующих адаптеров.
Сетевой контроллер / адаптер | Поверхностное устройство, используемое в |
|---|---|
Intel® Wi-Fi 6 AX201 | Surface Laptop 3 (15 дюймов. |
Адаптер беспроводной сети Qualcomm Atheros QCA61x4A | Surface Go, Surface Laptop 3 (15 дюймов с AMD) и Surface Pro X |
Сетевой контроллер Marvell AVASTAR | Все остальные устройства Surface |
Примечания:
Название сетевого контроллера может немного отличаться в зависимости от модели Surface.
Если сетевой контроллер или адаптер отсутствует, свяжитесь с нами.

Дважды коснитесь или дважды щелкните соответствующий сетевой контроллер или адаптер, чтобы открыть свойства.
На вкладке Драйвер коснитесь или щелкните Отключить .
В окне предупреждения коснитесь или щелкните Да .
Коснитесь или щелкните Включить , чтобы перезапустить его.
Перезагрузите Surface.
Если настройки Wi-Fi по-прежнему отсутствуют: Связаться с нами.

Если настройки Wi-Fi видны: Убедитесь, что для Wi-Fi установлено значение на и что имя вашей сети отображается в списке доступных беспроводных сетей. Коснитесь или щелкните свою сеть, а затем коснитесь или щелкните Connect .
Как настроить параметры Интернета / MMS на телефоне Android
Если вы только что разблокировали телефон или, возможно, установили специальное ПЗУ, у вас могут возникнуть проблемы с подключением к Интернету или отправкой графических сообщений.Иногда это происходит из-за того, что настройки Интернета и MMS (которые в настоящее время большинство телефонов устанавливают автоматически, когда они определяют, на каком носителе находится устройство) не были установлены должным образом.
Настройки Интернета и MMS — это в основном информация, которую телефон использует для решения, как подключиться к Интернету и куда отправлять графические сообщения.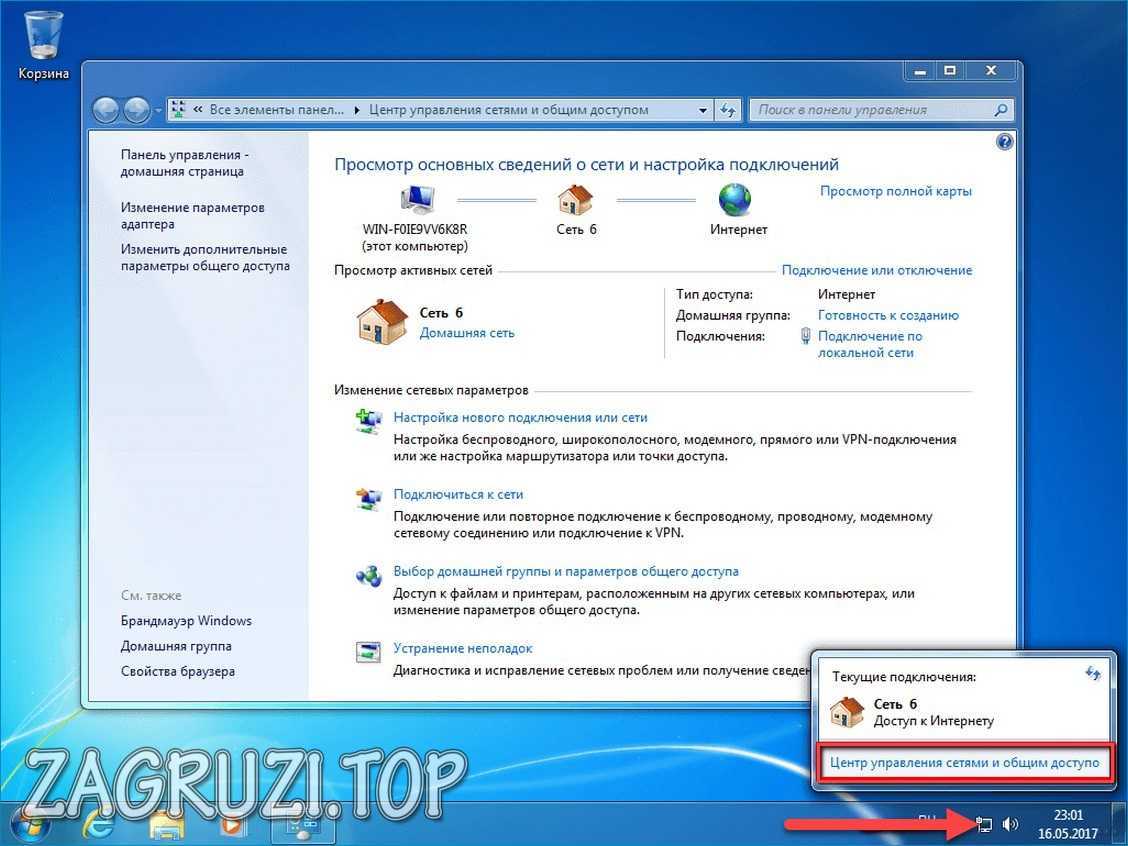 У каждого оператора есть своя собственная информация, такая как веб-адрес, имя пользователя, пароль и т. Д., Которую необходимо заполнить, чтобы этому устройству был разрешен доступ к данным в их сети (почему это не связано автоматически только с SIM-картой) вне меня).
У каждого оператора есть своя собственная информация, такая как веб-адрес, имя пользователя, пароль и т. Д., Которую необходимо заполнить, чтобы этому устройству был разрешен доступ к данным в их сети (почему это не связано автоматически только с SIM-картой) вне меня).
Итак, если вы попали в такую ситуацию, решение довольно простое. Вам необходимо ввести эту информацию вручную. Не так просто найти нужную информацию для ввода. К счастью, мы пытались упростить это, собирая настройки Интернета у разных операторов в разных странах и помещая их в собственное хранилище Интернета / MMS для облегчения доступа. Теперь, используя этот репозиторий, я расскажу вам, как найти учетные данные, необходимые для вашего конкретного оператора связи, а затем как ввести их в ваше устройство Android.
I. Найдите настройки Интернета
1. Перейдите в раздел «Настройки Интернета / MMS» и найдите свою страну.
2. Выберите оператора связи в этой стране. 3. Оставайтесь на странице с настройками, чтобы вы могли ввести их в свой телефон.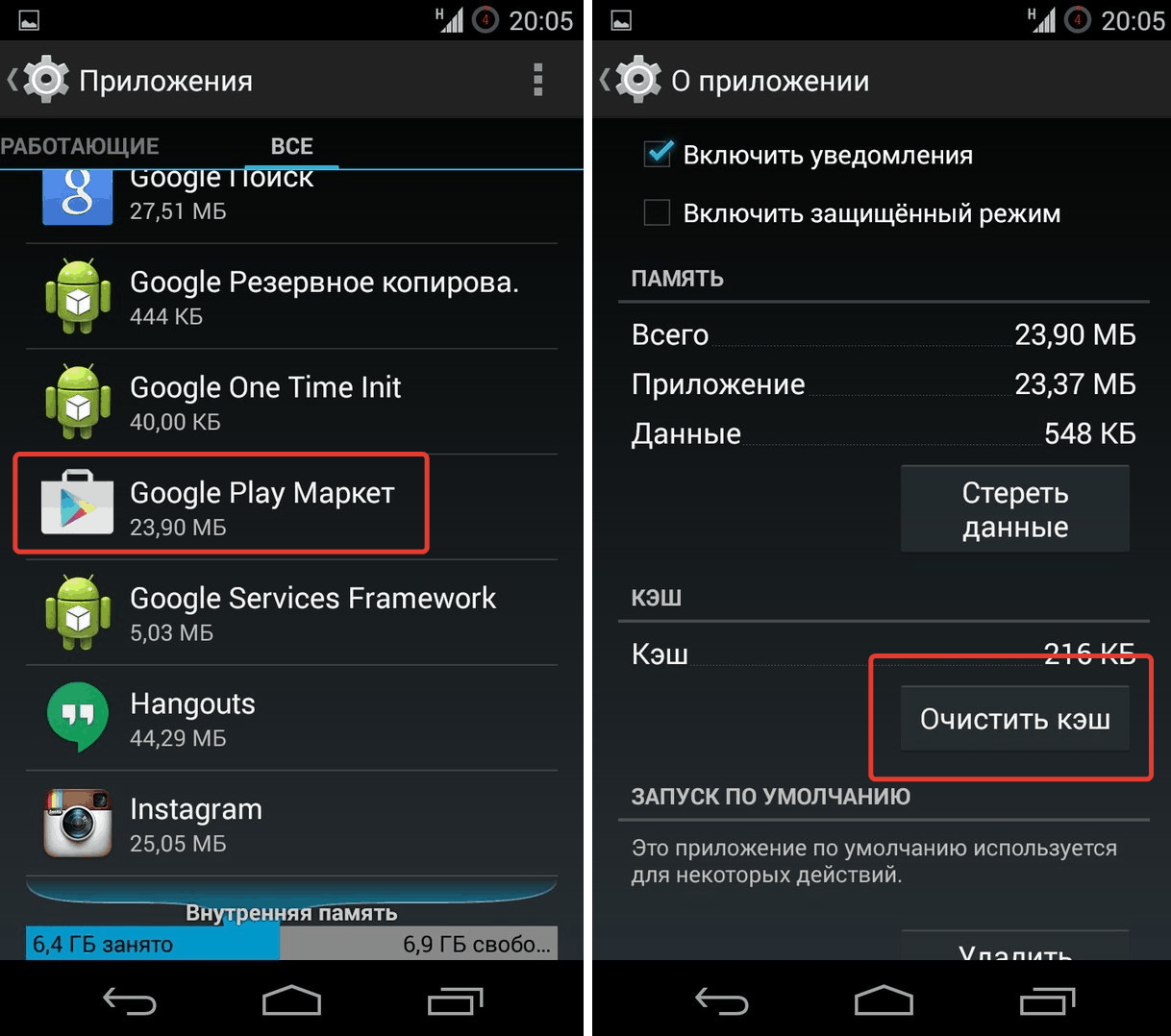
II. Введите настройки Интернета
Параметры, указанные ниже, могут находиться в немного другом месте в зависимости от устройства, но поищите похожие параметры в настройках вашего устройства, и вы обязательно найдете их.
1.На телефоне перейдите в «Настройки», потянув панель уведомлений вниз и коснувшись шестеренки в правом верхнем углу.
2. Нажмите «Другие сети» (или аналогичный вариант в разделе «Подключения / сети / и т. Д.»).
Zantel 4G Интернет-настройки Танзания
Zantel Tanzania 4G LTE 3G Настройки Интернета и MMS для Android iPhone iPad HTC Samsung Galaxy WiFi Blackberry Windows Phone
Настройки Zantel APN для Android
В вашем смартфоне Android Перейдите — Настройки -> Еще -> Мобильная сеть -> Имена точек доступа -> + (для добавления)
Имя: Zantel
APN: znet
Прокси: не установлено
Порт: не установлено
Имя пользователя: не установлено
Пароль: не установлено
Сервер: не установлено
MMSC: не установлено
Прокси MMS: не установлено
Порт MMS: Не задано
MCC: (оставить по умолчанию)
MNC: (оставить по умолчанию)
Тип аутентификации: не задано
Тип APN: по умолчанию
Протокол APN: Ipv4
Протокол роуминга APN: Ipv4
Включить / выключить APN: APN включен
Канал: не указан
Тип MVNO: Нет
MVNO Значение: Не установлено
Настройки Zantel APN для iPhone
В Apple iPhone перейдите в Настройки -> Сотовая связь -> Сотовая сеть передачи данных -> APN и введите следующие данные
Сотовые данные:
APN: znet
Имя пользователя: Пусто
Пароль: Пусто
Настройка LTE (необязательно):
APN: Пусто
Имя пользователя: Пусто
Пароль: Пусто
MMS:
APN: Пусто
Имя пользователя: пусто
Пароль: пусто
MMSC: пусто
Прокси MMS: пусто
Размер сообщения MMS: 1048576
MMS UA Prof URL: пусто
Zantel Blackberry APN
Internet APN:
Нажмите Настройки -> Сетевые подключения -> Мобильная сеть -> APN
Имя точки доступа (APN): znet
Имя пользователя: Пусто
Пароль: Пусто
Windows Phone
В Windows Phone перейдите в Настройки -> Сеть и беспроводная связь -> Настройки сотовой связи и SIM-карты -> Добавить APN для Интернета
ИНТЕРНЕТ APN
Имя профиля:
APN: znet
Имя пользователя: Пусто
Пароль: Пусто
Тип входной информации: Нет
Тип IP: Ipv4
Прокси-сервер (URL): Пустой
Порт прокси : Пусто
Настройки ключа WiFi
Имя профиля: Интернет
APN: znet
Номер доступа: * 99 #
Имя пользователя: Пусто
Пароль: Пусто
Интернет-настройки Econet 4G Зимбабве
Econet Zimbabwe 4G LTE 3G Интернет-настройки для Android Blackberry Bold Z10 Q10 Passport 8520 iPhone iPad Samsung Galaxy S7 S6 Note Tab HTC Desire Wildfire Sony Xperia Mobile Boradband WiFi Dongle Nokia Lumia 520 620 1020 720 Asha Windows Phone
Код автоматической настройки
Чтобы получить настройки широкополосного доступа в Интернет и MMS, отправьте «ВСЕ» на номер 222 .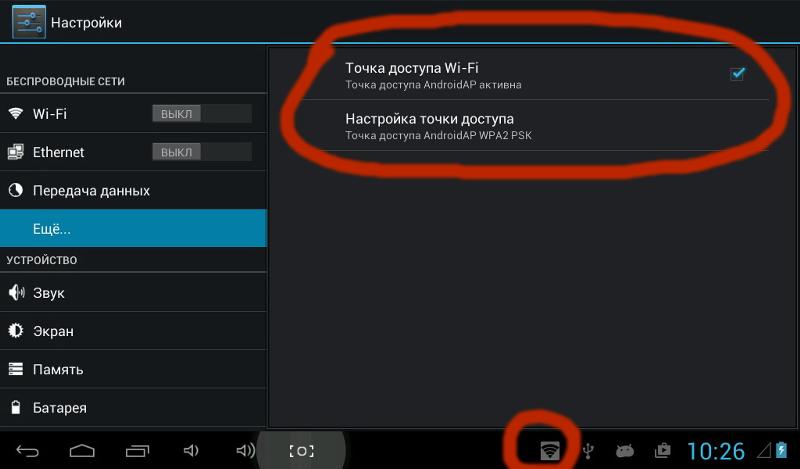 Вы получите настройки в виде SMS. Сохраните полученные настройки.
Вы получите настройки в виде SMS. Сохраните полученные настройки.
Настройки Econet Interne для Android
В вашем смартфоне Android Перейдите — Настройки -> Еще -> Мобильная сеть -> Имена точек доступа -> + (для добавления)
Имя: Econet
APN: econet.net
Прокси: не установлено
Порт: не установлено
Имя пользователя: не установлено
Пароль: не установлено
Сервер: не установлено
MMSC: не установлено
Прокси-сервер MMS: не установлено
MMS Порт: не задан
MCC: (оставить по умолчанию)
MNC: (оставить по умолчанию)
Тип аутентификации: не задан
Тип APN: по умолчанию
Протокол APN: Ipv4
Протокол роуминга APN: Ipv4
Включение / отключение APN: APN включено
Bearer : Не указано
Тип MVNO: Нет
Значение MVNO: Не установлено
Настройки Econet APN для iPhone iPad
В Apple iPhone перейдите в Настройки -> Сотовая связь -> Сотовая сеть передачи данных -> APN и введите следующие данные
Сотовые данные:
APN: econet.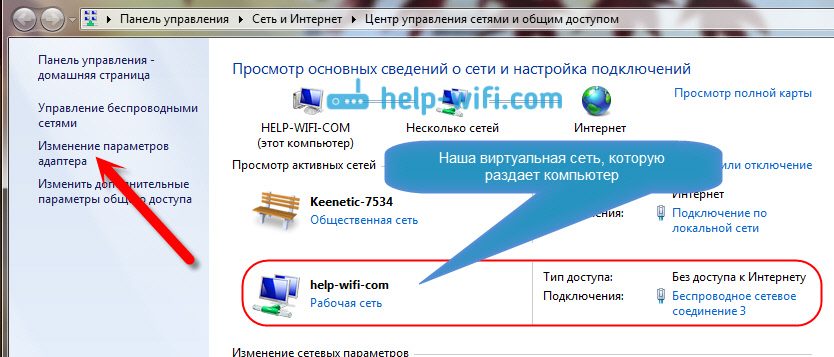 net
net
Имя пользователя: Пусто
Пароль: Пусто
Настройка LTE (необязательно):
APN: Пусто
Имя пользователя: Пусто
Пароль: Пусто
MMS:
APN:
Имя пользователя: пусто
Пароль: пустой
MMSC: пусто
Прокси MMS: пусто
Размер сообщения MMS: 1048576
MMS UA Prof URL: пусто
Интернет-настройки Econet Blackberry
Internet APN:
Нажмите Настройки -> Сетевые подключения -> Мобильная сеть -> APN
Имя точки доступа (APN): econet.net
Имя пользователя: Пусто
Пароль: Пусто
Настройки Интернета Econet для Windows Phone
В Windows Phone перейдите в Настройки -> Сеть и беспроводная связь -> Настройки сотовой связи и SIM-карты -> Добавить APN для Интернета
ИНТЕРНЕТ APN
Имя профиля: Econet Internet
APN: econet.


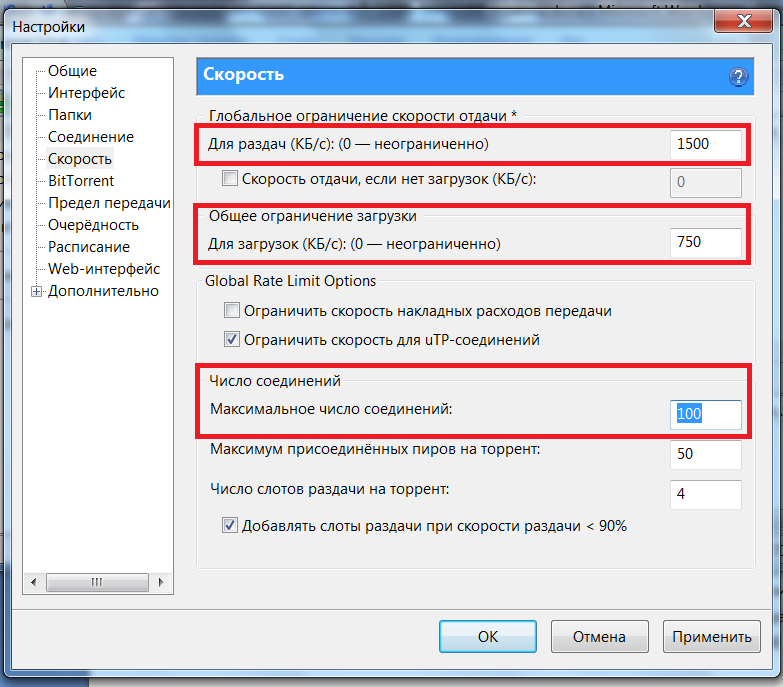
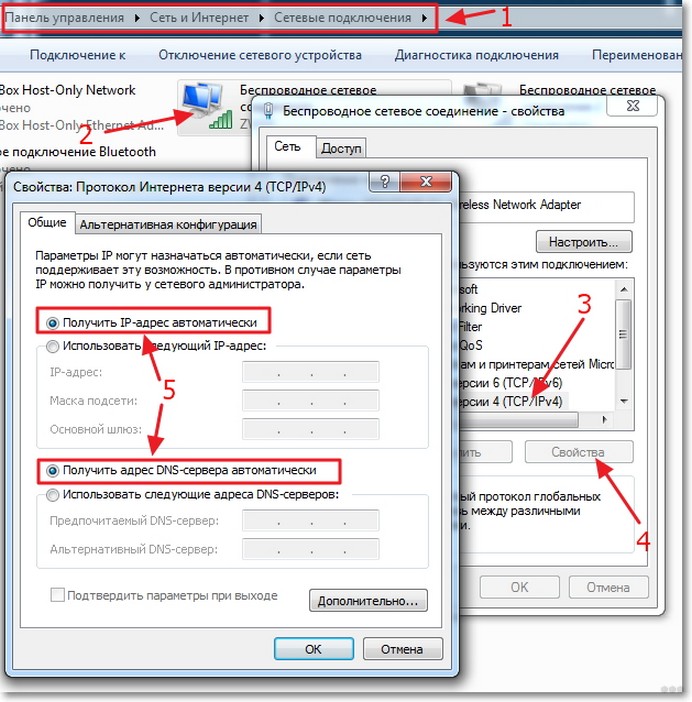 Если плата вышла из строя, ее придется заменить.
Если плата вышла из строя, ее придется заменить.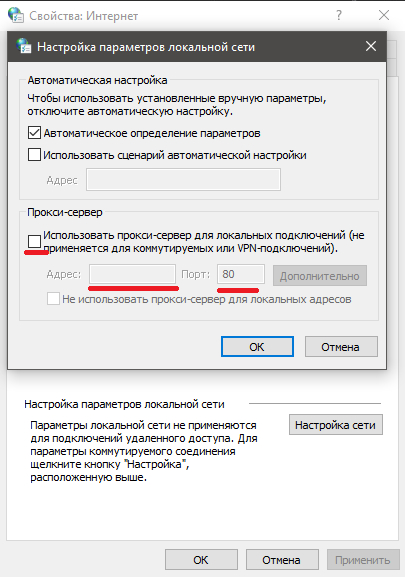
 Откроется новое окно, где и будет видно, отмечено ли «Получить IP-адрес автоматически» и «Получить адрес DNS-сервера автоматически». Если отметки отсутствуют, необходимо их поставить.
Откроется новое окно, где и будет видно, отмечено ли «Получить IP-адрес автоматически» и «Получить адрес DNS-сервера автоматически». Если отметки отсутствуют, необходимо их поставить.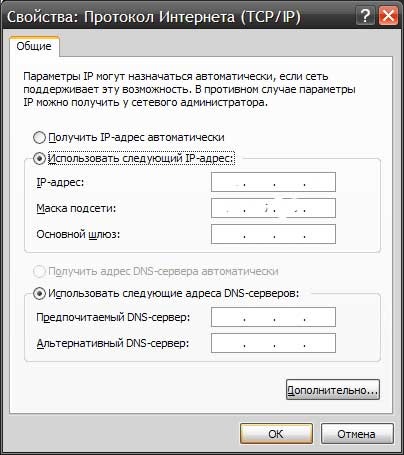
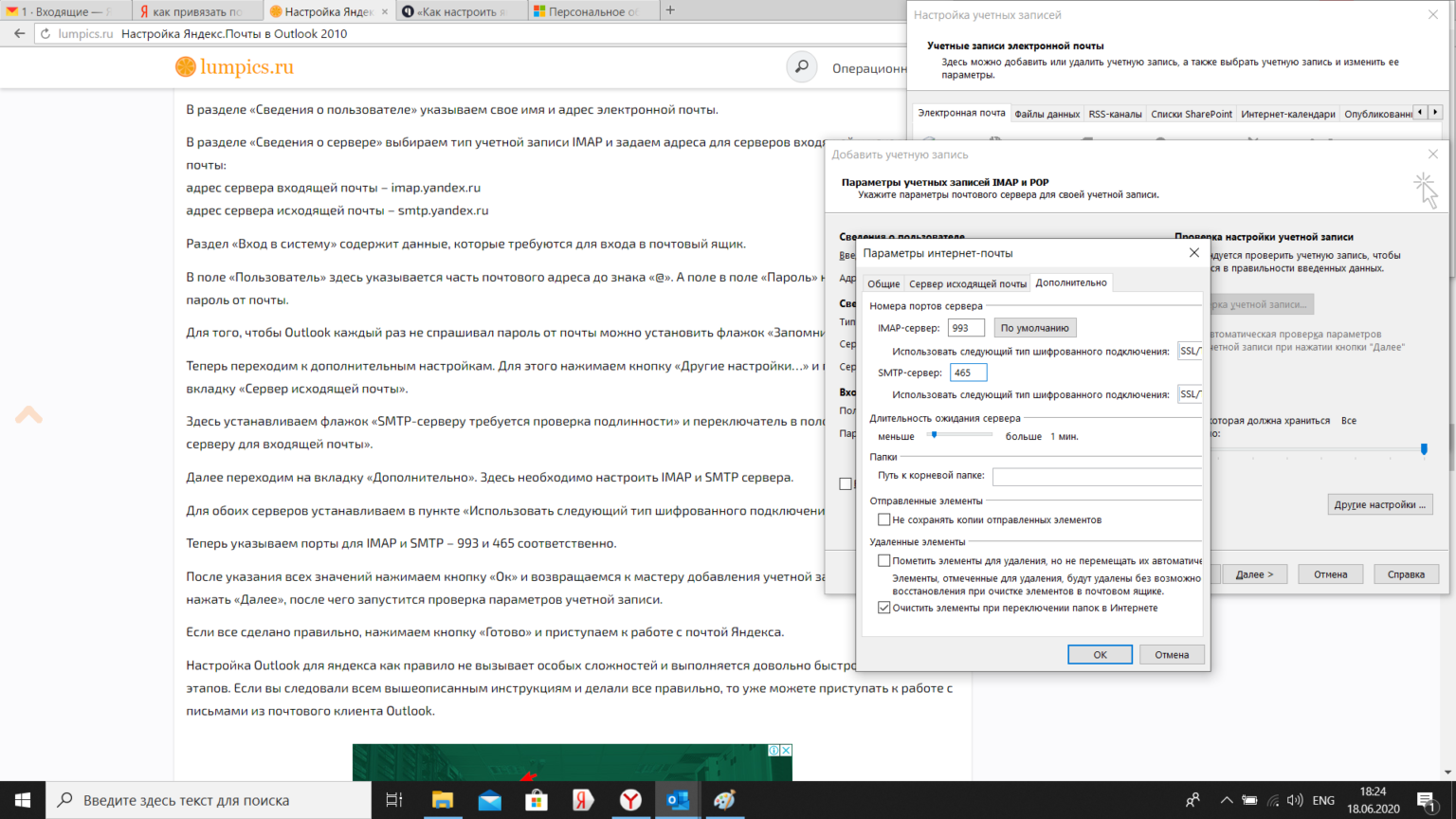
 Это самый простой способ – при помощи тонкого предмета необходимо нажать кнопку «Reset» и удерживать ее примерно 10 секунд. Когда настройки буду сброшены до заводских, индикатор SYS (в виде шестеренки) на роутере станет мигать сначала медленно, затем быстрее.
Это самый простой способ – при помощи тонкого предмета необходимо нажать кнопку «Reset» и удерживать ее примерно 10 секунд. Когда настройки буду сброшены до заводских, индикатор SYS (в виде шестеренки) на роутере станет мигать сначала медленно, затем быстрее.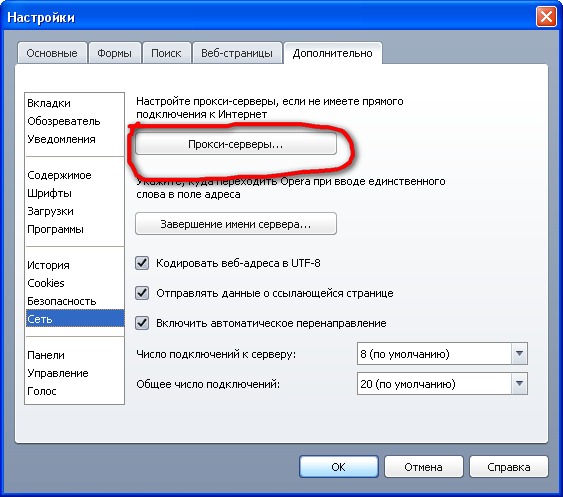 Перезагрузите Surface и проверьте настройки Wi-Fi.
Перезагрузите Surface и проверьте настройки Wi-Fi. 
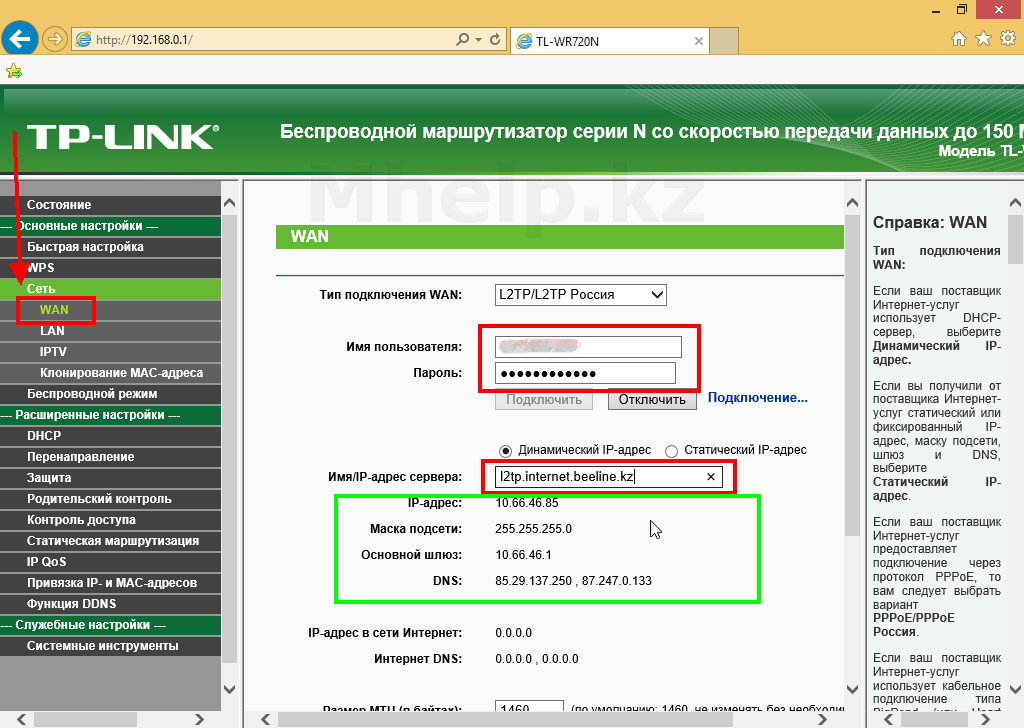 Вы можете использовать другой компьютер с доступом в Интернет, чтобы загрузить файл на USB-накопитель и перенести его на Surface. Дополнительные сведения см. В разделе Загрузка драйверов и микропрограмм для Surface.
Вы можете использовать другой компьютер с доступом в Интернет, чтобы загрузить файл на USB-накопитель и перенести его на Surface. Дополнительные сведения см. В разделе Загрузка драйверов и микропрограмм для Surface. Если обновления доступны, они будут загружены и установлены автоматически.
Если обновления доступны, они будут загружены и установлены автоматически.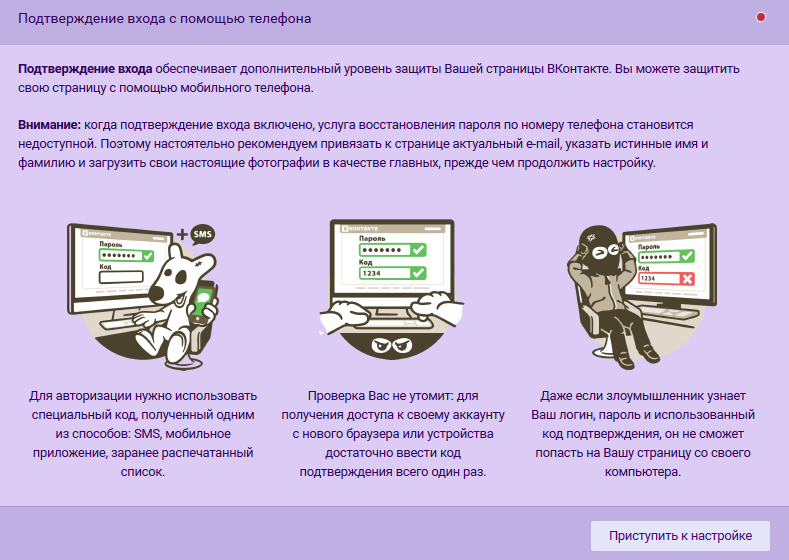

 с Intel), Surface Laptop 3 (13,5 дюйма), Surface Laptop Go, Surface Pro 7 и Surface Pro 7+
с Intel), Surface Laptop 3 (13,5 дюйма), Surface Laptop Go, Surface Pro 7 и Surface Pro 7+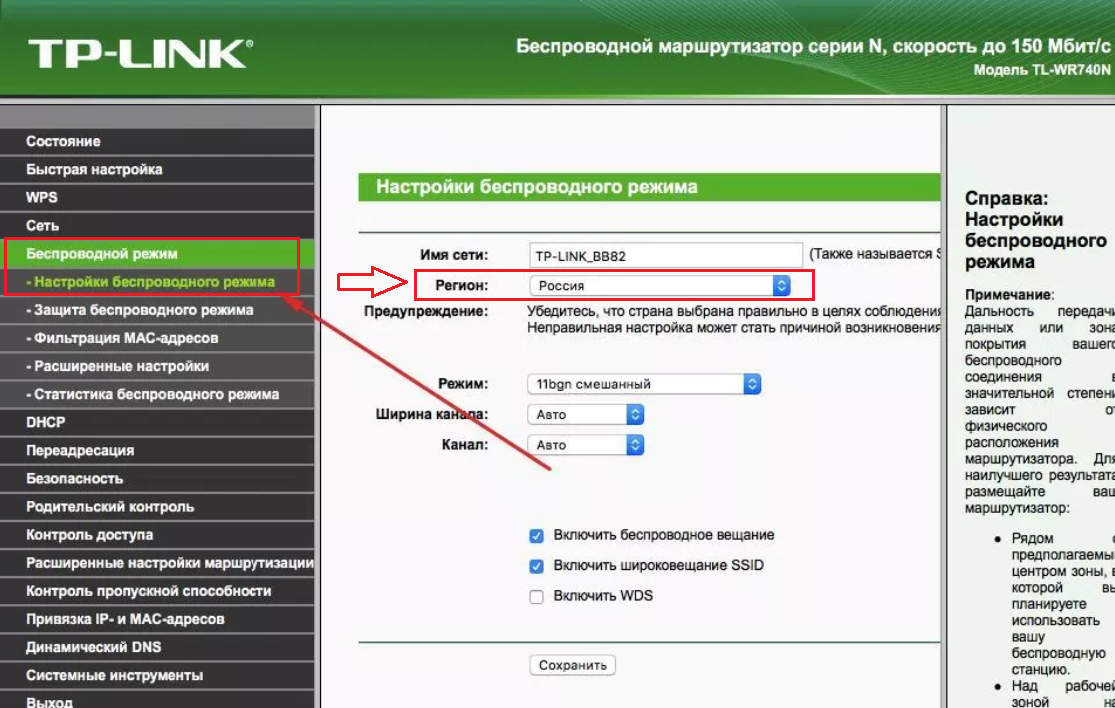

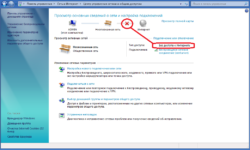
 Установите обновления
Установите обновления 
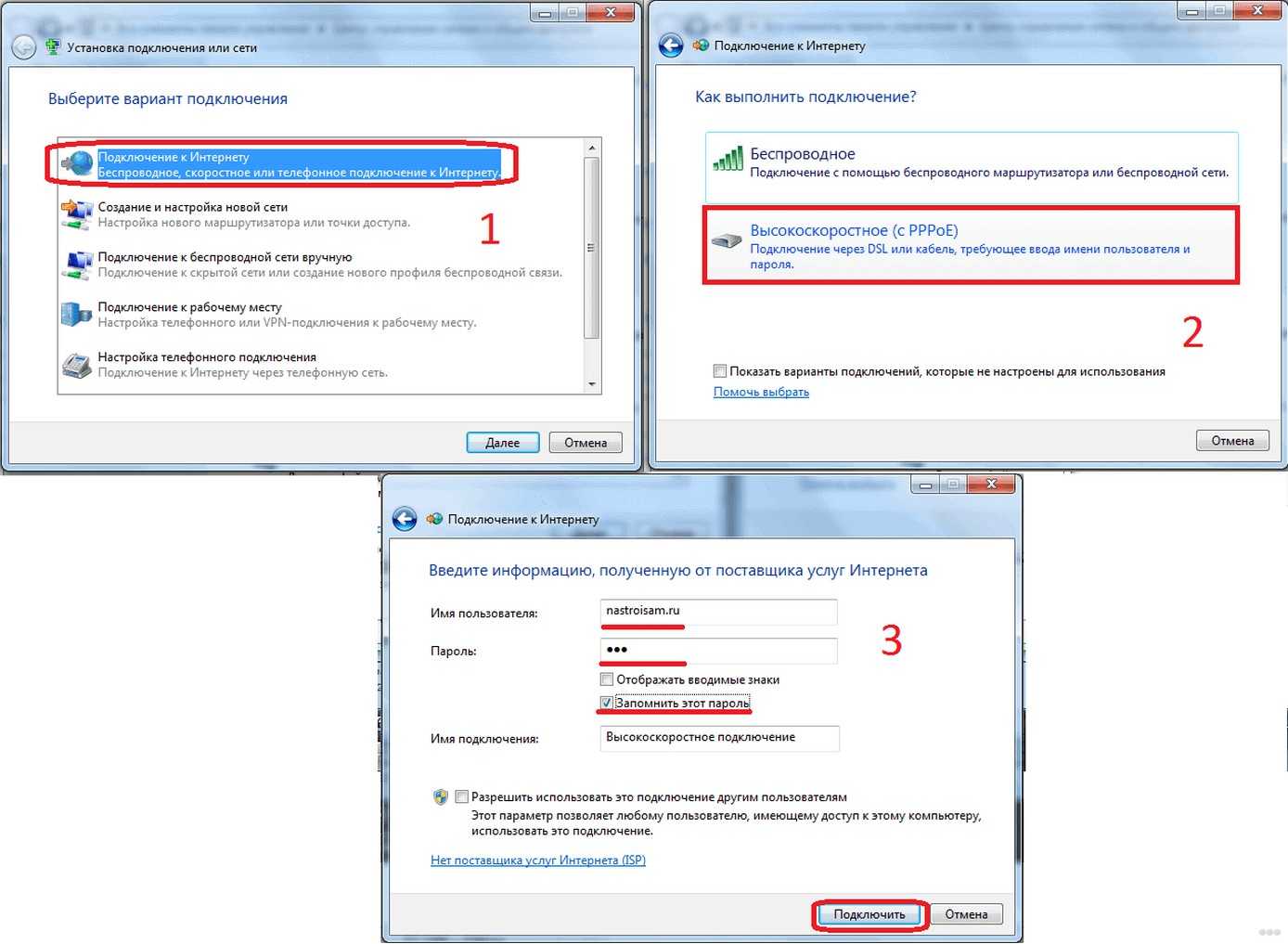 (Если вы используете мышь, наведите указатель на правый верхний угол экрана, переместите указатель мыши вниз и щелкните Настройки .)
(Если вы используете мышь, наведите указатель на правый верхний угол экрана, переместите указатель мыши вниз и щелкните Настройки .)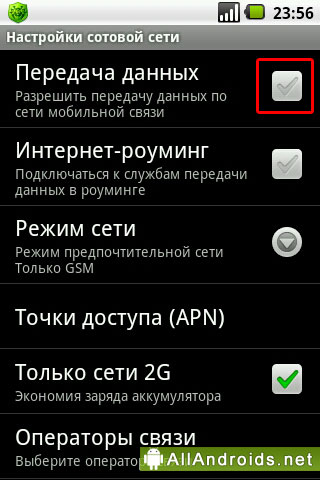
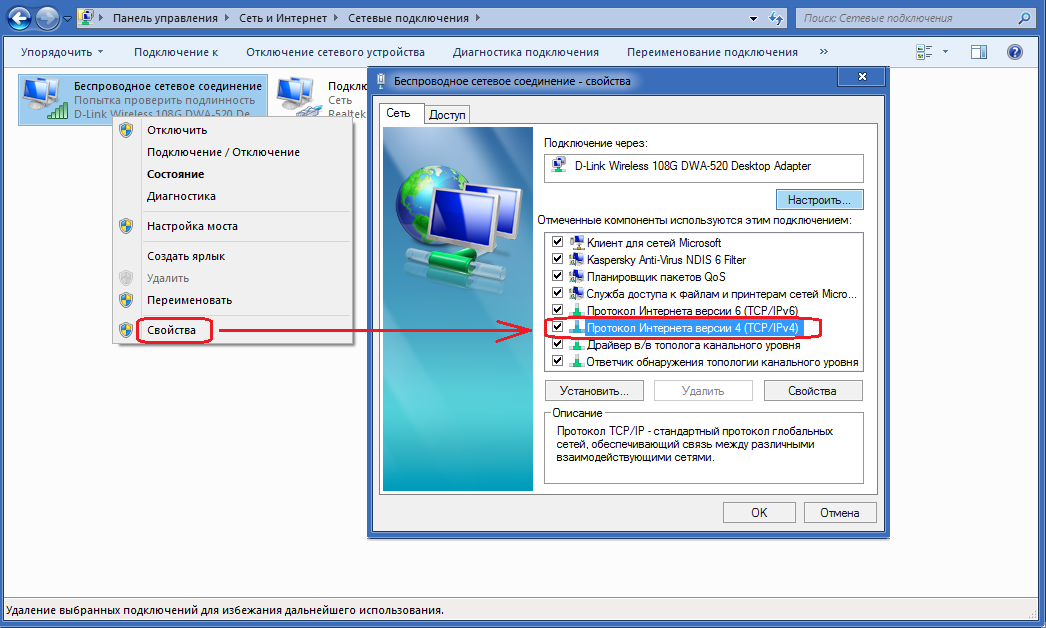 )
) с Intel), Surface Laptop 3 (13,5 дюйма) и Surface Pro 7
с Intel), Surface Laptop 3 (13,5 дюйма) и Surface Pro 7
