Как отключить платные услуги на телефоне самостоятельно
Мобильные операторы предлагают своим абонентам подключить разные услуги. Это и какие-то подписки на специальные сервисы, дополнительные пакеты интернета и минуты, рекламные продукты и так далее. Иногда даже пользователь сам не понимает, что оформил платную подписку. В результате баланс постепенно начинает уменьшаться, а человек думать, почему же деньги так быстро расходуются. Когда всё становится понятно, возникает подобный вопрос: а как отключить платные услуги на телефоне самостоятельно? Например, вы можете воспользоваться личным кабинетом или специальными командами. О каждом варианте мы постараемся подробно рассказать далее.
Отключение платных подписок на МТС
Проще всего избавиться от всех подключенных услуг через официальное мобильное приложение «Мой МТС». Если оно еще не установлено на вашем смартфоне, то скачать его можно как из Play Маркета, так и с App Store. После чего выполняем авторизацию в личном кабинете по номеру телефона.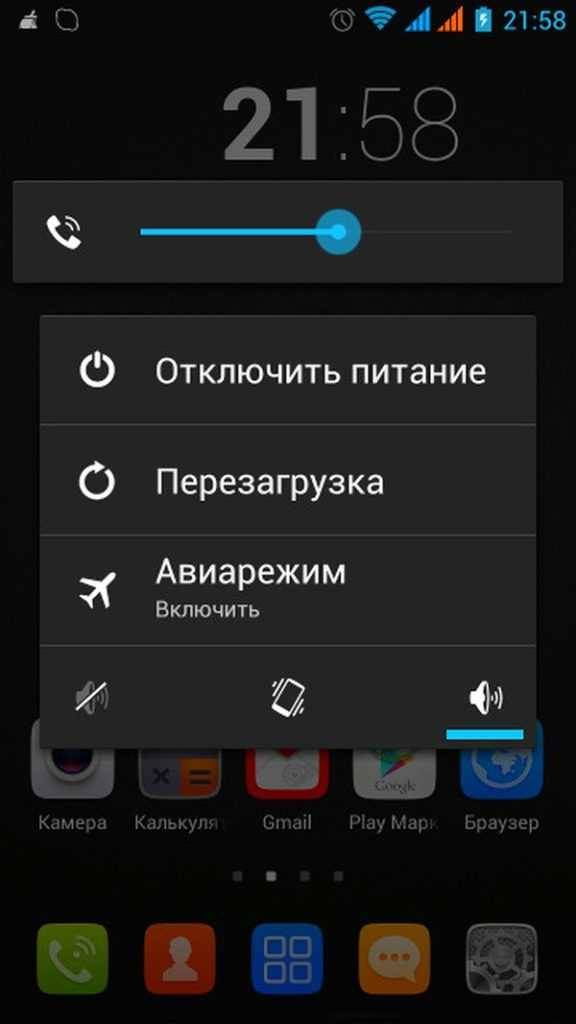
Отключение услуг МТС
Также можно отправить USSD-запрос *152*2# и ознакомиться со всеми подключенными услугами, а затем уже решить, какие из них следует отключить. По желанию можно пойти другим путем, послав SMS-сообщение с текстом «1» на номер 8111. Вам придет ответ, где будут указаны активные подписки и инструкции по их отключению. А с примерами наиболее популярных команд вы можете ознакомиться ниже.
Запросы для МТС
Для отключения определенной услуги отправьте указанный запрос или сообщение, а после дождитесь ответного письма с уведомлением. Заметим, что указанные команды актуальны только для жителей России, поэтому абонентам из других стран придется уточнять информацию на официальном сайте оператора.
Отключение услуг на Tele2
Как и в предыдущем случае, избавиться от всех платных подписок можно через личный кабинет мобильного оператора. Там нужно просто найти конкретную услугу, а затем её деактивировать.
Запросы для Теле2
Вам достаточно будет ввести нужный запрос, а затем дождаться ответного сообщения с уведомлением об успешном отключении услуги. Если возникли какие-то проблемы, то рекомендуем лично с паспортом посетить офис оператора связи. Специалист расскажет вам об оформленных подписках, а также предложит их полностью бесплатно деактивировать.
Кстати, если определенную подписку вы самостоятельно не подключали, то можете оформить запрос на возврат средств. Обычно подобная заявка всегда одобряется мобильным оператором.
Отключение подписок на Билайн
У мобильного оператора Билайн также имеется собственное мобильное приложение, через которое удобно следить за всеми расходами и управлять подключенными услугами. По желанию его можно установить из Google Play или App Store, а что ещё проще – воспользоваться личным кабинетом на официальном веб-сайте. Нужно перейти в раздел «Услуги», выбрать «Подключенные», а затем возле конкретной подписки перевести ползунок вправо.
По желанию его можно установить из Google Play или App Store, а что ещё проще – воспользоваться личным кабинетом на официальном веб-сайте. Нужно перейти в раздел «Услуги», выбрать «Подключенные», а затем возле конкретной подписки перевести ползунок вправо.
Деактивация подписок на Билайн
Но не каждый человек привык пользоваться своей учетной записью, а тем более приложением. В такой ситуации ознакомиться со всеми подписками можно посредством короткого USSD-запроса *111#. На экране появится список подключенных услуг, для отключения которых потребуется отправить соответствующую команду. С наиболее популярными запросами вы можете ознакомиться ниже.
Запросы для Билайн
Никаких дополнительных действий выполнять не требуется. Подписка будет деактивирована в автоматическом режиме после отправки команды.
Деактивация подписок на Мегафон
Некоторые услуги от мобильного оператора Мегафон изначально предоставляются бесплатно, но только на ограниченное количество времени.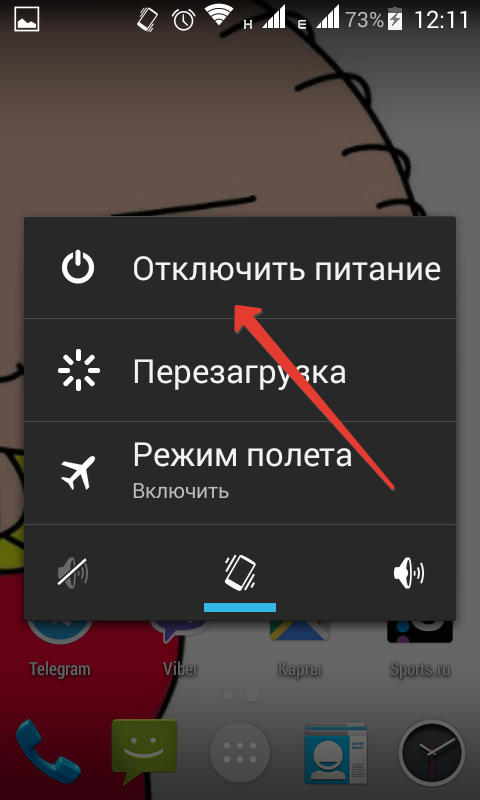 Затем начинаются ежемесячные, а может даже и ежедневные списания. Как вы догадались, ознакомиться со всеми платными подписками можно через личный кабинет на официальном сайте. Но есть и другой вариант – просто отправить USSD-запрос 505# или *105*11#. Посредством такой команды вы можете ознакомиться со всеми оформленными подписками, а затем и отключить лишние услуги.
Затем начинаются ежемесячные, а может даже и ежедневные списания. Как вы догадались, ознакомиться со всеми платными подписками можно через личный кабинет на официальном сайте. Но есть и другой вариант – просто отправить USSD-запрос 505# или *105*11#. Посредством такой команды вы можете ознакомиться со всеми оформленными подписками, а затем и отключить лишние услуги.
Запросы для Мегафон
Воспользовавшись представленными выше запросами, вы без проблем избавитесь от конкретных услуг. Подтверждать что-то не требуется, а посещать отделение связи – тем более.
Вывод
youtube.com/embed/TafrGO6-VN8?feature=oembed» frameborder=»0″ allow=»accelerometer; autoplay; encrypted-media; gyroscope; picture-in-picture» allowfullscreen=»»/>
Оценка статьи:
Загрузка…Как отключить или удалить приложение на телефоне Андроид?
На смартфон можно установить множество приложений и игр, воспользовавшись фирменным магазином Google Play. Это могут быть мессенджеры, клиенты социальных сетей, банковские программы и прочий софт. Со временем большинство программ перестает активно использоваться, поэтому человек решает их удалить. Но вот как это сделать он по понятным причинам не знает. Существует несколько способов деинсталлировать установленные приложения, о которых мы подробно поговорим ниже.
Используем стандартные возможности системы
Операционная система Android – это очень гибкая платформа, поэтому не удивительно, что возможность удалить приложения в ней реализована по умолчанию. Причем сделать это можно сразу несколькими способами, которые подробно описаны далее.
Способ 1: убираем иконку с экрана
Данный метод самый простой, и позволяет удалить программу без необходимости заходить в настройки. Достаточно удержать палец на иконке нужного приложения, а после перенести её на значок корзины или кнопку «Удалить».
Удаляем приложение со смартфона
На экране появиться окошко, в котором необходимо нажать по кнопке «Удалить» для деинсталляции программы. Метод наиболее простой, но в то же время самый эффективный.
Способ 2: удаляем приложение через настройки
Если же первый метод вам по каким-то причинам не подходит, то удалить приложение можно при помощи соответствующего раздела в настройках. Сделать всё правильно и не допустить ошибок вам поможет следующая инструкция, подходящая практически для всех смартфонов, работающих под управлением операционной системы Андроид:
- Открываем настройки.
- Переходим в раздел «Все приложения» или «Диспетчер программ».
- Находим нужную программу и переходим на страницу с ней.
 Для этого достаточно нажать по названию утилиты в списке.
Для этого достаточно нажать по названию утилиты в списке. - Нажимаем по кнопке «Удалить» и в появившемся окошке выбираем «Ок».
Удаляем приложение через настройки
После этого выбранная программа будет удалена с устройства.
Способ 3: временно отключаем приложение
Неиспользуемое приложение совсем не обязательно удалять. Его можно временно отключить, опять-таки воспользовавшись встроенными возможностями системы. Итак, данная процедура подробно описана в следующей инструкции:
- Открываем настройки.
- Переходим в раздел «Все приложения» или «Установленные программы». Заметим, что названия вкладок напрямую зависят от установленной прошивки и версии Android.
- Переходим на страницу с программой, которую требуется отключить.
- Нажимаем по кнопке «Закрыть» или «Отключить». Также рекомендуем очистить все данные софта, нажав по соответствующей клавише.
- На экране появится окошко, в котором нужно подтвердить процедуру, выбрав «Ок».

Временно отключаем приложение
Для включения выбранного приложения необходимо перезагрузить смартфон, либо ещё раз посетить соответствующий раздел настроек. А чтобы программа не запускалась при загрузке смартфона, рекомендуем убрать галочку возле пункта «Автозапуск».
Используем сторонний софт
При помощи возможностей системы, конечно же, можно удалить нежелательные приложения, но это не всегда удобно. Если требуется избавиться от большого количества программ, то разумнее использовать сторонние утилиты. Например, огромной популярностью среди пользователей пользуется приложение App Remove. Оно полностью бесплатное, а установить его можно из Google Play. После завершения инсталляции выполним следующее:
- Принимаем политику конфиденциальности, нажав по кнопке «Accept».
Принимаем политику конфиденциальности
- Отмечаем нужные приложения, подлежащие удалению. Удобно, что напротив каждого пакета указывается его объем. Также утилита отображает остаточные файлы от уже деинсталлированных программ.

- Нажимаем по кнопке «Remove».
Нажимаем по кнопке «Remove»
- В появившемся окошке выбираем «Ок» для удаления выбранного софта. Если одновременно удаляется большое количество программ, то данную процедуру необходимо проделать для каждого из приложений.
Нажимаем по кнопке “Ок”
Подобных программ огромное множество, поэтому вы можете выбрать что-то другое. А при необходимости удалить системное приложение, можете использовать утилиту ADB Run, предназначенную для компьютеров.
Заключение
Таким образом, в нашей статье мы подробно рассмотрели, как отключить или удалить приложение на телефоне Андроид. Вы можете использовать любой из понравившихся способов. А при возникновении каких-либо вопросов обязательно напишите об этом в комментариях. Мы постараемся незамедлительно дать вам ответ!
Оценка статьи:
Загрузка…Избавляемся от лишнего: десять функций, которые стоит отключить в вашем смартфоне прямо сейчас
Все производители Android-смартфонов и примкнувший к ним Google стараются причинить как можно больше пользы владельцам аппаратов.
Увы, нет. Во-первых, разработчики далеко не всегда подробно рассказывают об особенностях этих полезных функций. Во-вторых, сами они иногда работают не так, как задумывали их создатели. В итоге смартфоны начинают тормозить, быстрее разряжаться и бесить своего владельца разными способами.
Мы собрали десять таких функций, вреда от которых куда больше, чем пользы.
1. Менеджеры процессов
Изначально менеджеры процессов, или, как их еще называют, Таск Киллеры (Task Killers), были созданы для ограничения фоновых процессов, что должно освобождать оперативную память и также экономить заряд смартфона. Иногда действительно может быть полезно, чтобы при заблокированном экране аппарат потреблял минимальное количество энергии, а во время запуска тяжелых игр или приложений весь остальной софт оказался бы автоматически закрыт.
Что не так с менеджерами процессов
Иногда они в своем рвении не знают меру, блокируют все подряд, или значительно задерживают появление оповещений от различных приложений. Ведь вы же не хотите пропустить сообщения или звонки в мессенджерах или информацию о письмах, пришедших на электронную почту?
Как отключить менеджер процессов в смартфоне Android
В зависимости от смартфона менеджер процессов может находиться в разных частях настроек и скрываться под разными названиями. К примеру, в смартфонах, работающих на процессоре MediaTek, часто встречается функция DuraSpeed, которая как раз и контролирует процессы. Не обязательно выключать контроль полностью — можно лишь ограничить его действие для наиболее нужных приложений, сдвинув ползунок настроек.
В других смартфонах менеджер процессор может находиться в меню настроек энергопотребления, имея название Контроль или что-то похожее. Такой менеджер может негативно влиять на производительность устройства, хотя и экономя при этом ресурсы аккумулятора.
2. Автообновление прошивки
Часто в смартфоне по умолчанию включена функция, которая обнаруживает новые прошивки, скачивает, и в некоторых случаях даже автоматически устанавливает их. Пользователю нет нужды следить за обновлениями, а в случае появления уязвимостей и «дыр» в прошивке их легко ликвидировать.
Что не так с автообновлением
Не все новые прошивки могут похвастаться стабильной работой, и иногда пользователи жалеют об их установке, а вернуть старую прошивку обычно сложно или невозможно. Так что, не надо спешить устанавливать новую прошивку, а лучше подождать и почитать отзывы первых ее пользователей специализированных форумах
Как выключить автообновление прошивки на смартфоне Android
Отключить автообновление в зависимости от смартфона можно примерно следующим образом:
Находим в настройках смартфона пункты Система/Обновление системы/Настройки/Автоматически загрузить пакет обновления/Выключить автообновление.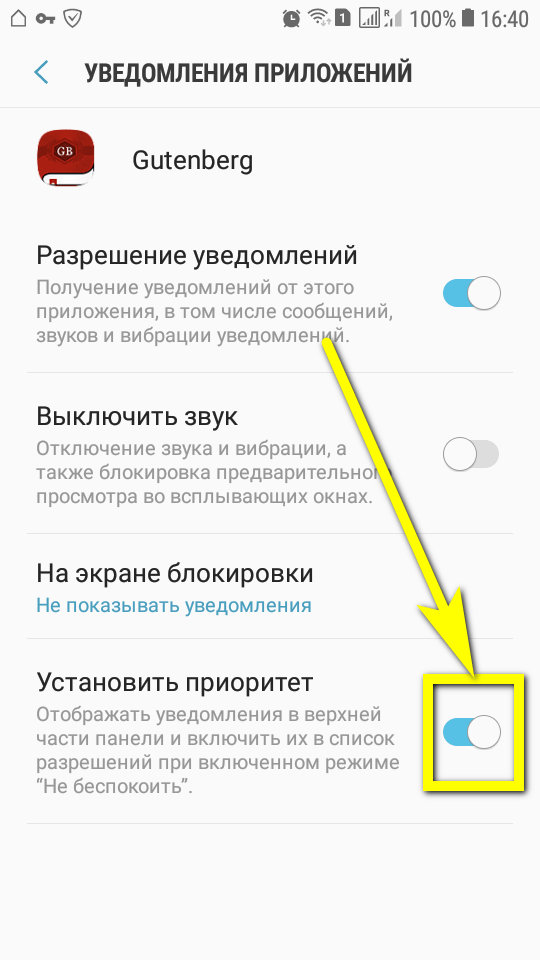
3. Автообновление приложений в Google Play
Здесь все так же, как и в случае с автообновлением прошивки, только разница в том, что для различного софта, как правило, обновления выходят чаще, поэтому нужно больше времени для того, чтобы отследить все изменения в приложениях и играх.
Что не так с автообновлением приложений в Google Play
Помимо того, что нововведения тоже не всегда бывают удачными, есть и еще один нюанс. Часть приложений может обновляться настолько часто, что это серьезно повлияет на время работы Android-устройства
Как выключить автообновление приложений в Google Play на смартфоне Android
Заходим в магазин приложений Google Play, открываем вкладку с настройками и в пункте «Автообновление приложений» выставляем значение «Никогда» или «Только через Wi-Fi».
Заодно выключаем автоматическое воспроизведение видео, чтобы при присмотре информации о приложении видеоролики включались только по требованию пользователя, и это тоже сэкономит как заряд, так и интернет-трафик.
4. Реклама на смартфонах Xiaomi и других устройствах
Время от времени на рынок выходят крайне интересные смартфоны, которые стоят куда дешевле, чем модели конкурентов с похожими характеристиками. Особенно славится этим компания Xiaomi. Но как, практически не получая прибыль от их продажи, этой компании тогда удается зарабатывать?
Ответ кроется в встроенной в прошивку рекламе, которая отображается в предустановленном софте.
Что не так с рекламой на смартфонах
Главным образом то, что она бесит. Но есть и кое-что похуже. Малоизвестные производители дешевых китайских смартфонов не брезгуют вшивать в программное обеспечение своих смартфонов не только рекламу, но и вирусы. И вот тогда реклама и «самопроизвольная» установка всяких приложений на смартфон может стать самой невинной из ваших проблем.
Читайте также: Более 40 моделей бюджетных смартфонов оказались заражены вирусами. Кто виноват и что с этим делать?
Как убрать рекламу на смартфоне Xiaomi и других производителей
К счастью, солидные производители смартфонов (а Xiaomi, безусловно, к ним относится) не только тщательно следят за тем, чтобы в их прошивках не было вредоносного стороннего кода, но и оставляют пользователям возможность отключить рекламу стандартными средствами прошивки.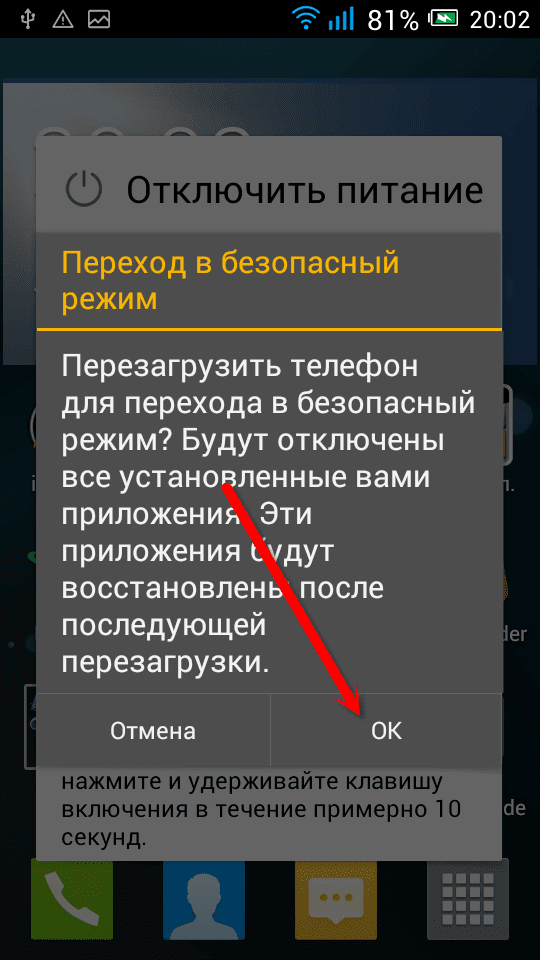 Правда, процесс полного отключения занимает далеко не одно действие.
Правда, процесс полного отключения занимает далеко не одно действие.
Вот целый список настроек, отвечающих за рекламную часть. Все их придется обойти и отключить:
- Настройки/Расширенные настройки/Конфиденциальность/Рекламные сервисы/Персональные объявления/Выключаем (если не выключено)
- Безопасность/Символ шестеренки/Получать рекомендации/Переключатель в положение Выкл.
- Безопасность/Символ шестеренки/Очистка/Получать рекомендации/Переключатель в положение Выкл.
- Безопасность/Символ шестеренки/Ускорение/Получать рекомендации/Переключатель в положение Выкл.
- Проводник/три полоски сверху/Настройки/Информация/Получать рекомендации/Переключатель в положение Выкл.
- Стандартный браузер/три полоски/Настройки/Безопасность/Персонализация услуг/Переключатель в положение Выкл (если не выключено).
- Музыка/три полоски/Настройки/Расширенные настройки/Получать рекомендации/Переключатель в положение Выкл.

- Темы/Смайлик снизу/Настройки/Получать рекомендации/Переключатель в положение Выкл.
- Загрузки/три точки сверху/Настройки/Получать рекомендации/Переключатель в положение Выкл.
- Настройки/Все приложения/три точки сверху/Настройки/Получать рекомендации/Переключатель в положение Выкл.
- Часы/три точки сверху/Настройки/Персональные рекомендации контента/Переключатель в положение Выкл.
Что делать с Android-смартфонами других брендов? Тут все очень индивидуально. Где-то, например, в смартфонах Tecno, реклама в меню приложений отключается просто — путем нажатия на 3 точки в верхней части экрана и выбора соответствующего пункта.
А вот в смартфонах Fly раньше нужно было устанавливать сторонний лаунчер, чтобы не видеть ничего лишнего. В совсем сложных случаях, когда способ отключения рекламы не гуглится или не работает, можно установить софт Adguard, блокирующий абсолютно все, что связано с рекламой.
5. Неиспользуемые частоты LTE
Неиспользуемые частоты LTE
Смартфоны могут поддерживать огромное количество диапазонов LTE, что на самом деле полезно, если вы путешествуете по миру и используете заграницей СИМ-карты местных операторов. Таким образом, гарантируется работа быстрого интернета, где бы вы не находились.
Что не так с частотами LTE
Сканирование лишних частот — лишние затраты энергии для вашего аппарата. Отключите неиспользуемые частоты, и ваш Android-смартфон перестанет заниматься ерундой и проработает чуть дольше на одном заряде.
Как отключить неиспользуемые частоты LTE на смартфоне Android
Это возможно не всегда. Способ отключения работает только на девайсах с процессором MTK, но в части устройств инженерное меню просто вырезано из прошивки.
- Для отключения частот LTE вам понадобится доступ в инженерное меню, которое вызывается набором на клавиатуре комбинации *#*#3646633#*#*.
- Далее переходим в пункт BandMode, больше ничего не трогая.
 Для России можно оставить только частоты 3, 7, 20, 31 и 38, хотя в зависимости от области и оператора будет нужна лишь часть этих диапазонов – о поддерживаемых частотах лучше узнать у местного оператора связи.
Для России можно оставить только частоты 3, 7, 20, 31 и 38, хотя в зависимости от области и оператора будет нужна лишь часть этих диапазонов – о поддерживаемых частотах лучше узнать у местного оператора связи. - Отредактировав частоты, нажимаем на нижнюю кнопку Set (сохранение настроек), затем закрыв инженерное меню.
При проблемах со связью рекомендуется заново включить ранее отключенные частоты, либо поочередно включать каждую частоту, методом исключения выясняя, какой диапазон LTE необходим для работы сети.
В случае со смартфоном на чипсете Qualcomm Snapdragon об отключении частот лучше забыть: это долго, сложно и в большинстве случаев невозможно без root-прав.
6. Автозамена текста
Под автозаменой подразумевается автоматическое исправление ошибок, которые пользователь может совершить во время печатания текста. Иногда ее называют T9, по аналогии со способом быстрого набора текста в кнопочных телефонах.
Что не так с автозаменой текста
Казалось бы, это полезная функция, которая поможет избежать неловких ситуаций, но на деле нередко получается совсем наоборот, и вместо задуманного слова система иногда выдает нечто, кардинально отличающееся по значению, и не всегда приличное.
Как отключить автозамену на смартфоне Android
- Открываем используемую клавиатуру. Это можно сделать, начав ввод текста SMS, в браузере или в любом другом приложении.
- Входим в меню настроек, нажав на символ шестеренки.
- Находим пункт под названием «Автозамена» или «Автоисправление» и отключаем настройку.
7. Предустановленные приложения в Android-смартфоне
К сервисам от Google в смартфонах мы все давно привыкли, как привычным стал и тот факт, что весь предустановленный софт от знаменитой компании удалить нельзя, во всяком случае, стандартными способами. Также далеко не всегда удаляются и фирменные приложения от производителей, но иногда также в прошивках встречаются игры и приложения, польза которых выглядит сомнительной.
Что не так с предустановленными приложениями
Дело не только в том, что они занимают место в памяти смартфона. Когда вы устанавливаете приложения, вы сами определяете, какие разрешения им дать. В случае же предустановки же набор этих разрешений определяет производитель, и не факт, что вам понравится этот набор. Если же мы говорим о ультрадешевых смартфонах малоизвестных производителей, то не исключен и вариант со встраиванием вредоносного кода.
В случае же предустановки же набор этих разрешений определяет производитель, и не факт, что вам понравится этот набор. Если же мы говорим о ультрадешевых смартфонах малоизвестных производителей, то не исключен и вариант со встраиванием вредоносного кода.
Как удалить предустановленные приложения в смартфоне на Android
- Открываем основное меню настроек Android.
- Переходим в пункт «Приложения и уведомления», а затем в «Сведения о приложениях».
- Открываем нужное приложение и нажимаем на кнопку «Удалить», либо, если оно не удаляется, «Отключить». Отключенное приложение по-прежнему будет занимать место в пользовательской памяти, но перестанет использовать оперативную, что может положительно сказаться на быстродействии смартфона.
8. Анимация переходов
Не несущая особой смысловой нагрузки анимация в прошивке смартфона, которая делает операционную систему более красивой, добавляя приятные на вид иконки загрузки и эффекты перелистывания страниц, не всегда полезна для самого устройства.
Что не так с анимацией переходов
Она создает ненужную нагрузку и тормозит работу операционной системы. Это заметно, если у вас бюджетный или ультрабюджетный смартфон, а также некогда мощный аппарат, железо которого успело устареть.
Как отключить анимацию в смартфоне на Android
Для отключения анимации необходимо открыть настройки разработчика. В большинстве Android-смартфонов это можно сделать, зайдя в основные настройки, затем выбрав пункт «Система/сведения о ПО» и кликнув 5 раз на надпись «Номер сборки». После того, как появится сообщение «Поздравляем, вы стали разработчиком!», в настройках появится дополнительный пункт «Для разработчиков» — он-то нам и нужен. Далее ищем пункты «Анимация окон» и «Анимация переходов» и выставляем значение «Без анимации».
9. Частые уведомления от некоторых приложений для Android
Есть такие приложения и игры, которые не хочется удалять, или которые невозможно удалить стандартным способом. При этом некоторый софт может быть слишком назойливым в плане отправки уведомлений, оповещая о далеко не всегда полезной информации — например, что появилась скидка на ненужную вещь, или о том, что пора продолжить игру.
При этом некоторый софт может быть слишком назойливым в плане отправки уведомлений, оповещая о далеко не всегда полезной информации — например, что появилась скидка на ненужную вещь, или о том, что пора продолжить игру.
Что не так с уведомлениями на смартфоне
Они просто бесят и отвлекают внимание.
Как отключить уведомления от приложений в смартфоне на Android
Нередко оповещения позволено отключить в настройках самого приложения, но если подобных настроек в нем нет, придется воспользоваться средствами операционной системы. Для выключения действуем так:
- Открываем основное меню настроек Android.
- Переходим в пункт «Приложения и уведомления», а затем в «Сведения о приложениях».
- Выбираем нужное приложение и кликаем на надпись «Уведомления».
- Выключаем оповещения от софта.
10. Отслеживание предпочтений в Google Chrome и в других браузерах
Сайты, на которые вы заходите, склонны собирать данные о ваших предпочтениях, чтобы показывать вам рекламу на основе поисковых запросов и посещаемых страниц. Изначально, как правило, в браузерах выключен запрет отслеживания, и это единственная функция из всех, что мы перечислили, которую, наоборот, стоит включить, а не выключить.
Изначально, как правило, в браузерах выключен запрет отслеживания, и это единственная функция из всех, что мы перечислили, которую, наоборот, стоит включить, а не выключить.
Что не так с отслеживанием предпочтений
Да, с одной стороны вы лишаетесь показа потенциально интересных вам товаров и услуг. С другой стороны, вы избавляетесь и от неприятного чувства, что кто-то отслеживает каждый ваш шаг. Конечно, это иллюзия ложная, так как смартфоны, как известно, подслушивают наши разговоры, подглядывают за текстом, который мы набираем и делают еще массу не очень красивых вещей. Но с этим бороться крайне сложно, а вот отслеживание сбора данных в браузерах отключить нам по силам.
Как запретить отслеживание посещенных сайтов в Google Chrome
Включается запрет отслеживания в Google Chrome следующим образом:
- Открываем приложение Chrome Chrome на устройстве Android.
- Справа от адресной строки нажимаем на значок с тремя точками, затем выбираем «Настройки».

- В разделе «Дополнительные» нажимаем на «Личные данные».
- Нажимаем «Запрет отслеживания».
- Ставим переключатель в положение Вкл.
Для браузера Firefox тоже есть похожая инструкция:
- Открываем настройки, нажав на три точки в правом верхнем углу.
- Выбираем пункт «Параметры», а затем – «Приватность».
- Ставим переключатель в положение «Вкл», а также включаем защиту от отслеживания.
Вот и все. Теперь вы управляете смартфоном, а не он вами.
Как на телефоне отключить входящие звонки, но оставить интернет?
Инструкции по отключению входящих вызовов для разных телефонов.
Все знают, что отключить входящие звонки можно с помощью режима полета. Однако он отключает и мобильную передачу данных. Расскажем, как отключить входящие звонки на телефоне, но оставить интернет.
Отключение входящих звонков на смартфонах Samsung
Для отключения звонков пользователю Samsung нужно:
- Зайти в настройки системы.

- Выбрать раздел «Телефон».
- Открыть «Дополнительные услуги».
- Выбрать пункт «Голосовой вызов» и найти в нем «Запрет вызовов».
После того, как пользователь введет верный PIN-код, все входящие звонки будут отключены.
Отключение входящих звонков на смартфонах Huawei
Чтобы отключить входящие на Huawei, нужно:
- Открыть меню «Вызовы».
- Нажать на троеточие в углу экрана.
- Открыть пункт «Правила блокировки вызовов».
- Активировать кнопку «Блокировать входящие вызовы».
Отключение входящих звонков на смартфоне Xiaomi
Чтобы отключить входящие звонки на Xiaomi, необходимо:
- Открыть меню «Телефон».
- Нажать на двоеточие в углу экрана.
- Выбрать «Настройки».
- Открыть «Настройки оператора связи».
- В разделе «Запрет вызовов» отключить входящие звонки.
Отключение входящих звонков через Телефон Google
Если на смартфоне установлен телефон Google, отключить входящие звонки можно следующим образом:
- Необходимо зайти в меню «Телефон» и нажать на двоеточие в углу.

- Затем перейти в настройки контактов, оттуда в «Настройки SIM».
- После этого нужно выбрать пункт «Переадресация вызовов» и указать любой несуществующий контакт.
Отключить входящие с помощью режима «Не беспокоить»
На всех смартфонах есть режим «Не беспокоить», с помощью которого можно легко заблокировать все входящие звонки. Для этого нужно:
- Зайти в настройки телефона.
- Выбрать раздел «Звук».
- Найти строку с режимом «Не беспокоить» и нажать на нее.
- В настройках режима выбрать пункт «Звонки».
- В появившемся окне выбрать «Не разрешать звонки».
Отключить входящие звонки с помощью игрового режима
Для блокировки вызовов с включенным интернетом можно воспользоваться игровым режимом. Он может быть встроен в смартфон или активирован с помощью стороннего приложения. Игровой режим позволяет отклонять все входящие звонки, не отвлекая пользователя уведомлениями.
В зависимости от приложения, которое активирует игровой режим, отключение входящих звонков можно привязать к любому действию. Например, звонки будут отключены, если пользователь читает, смотрит видео, играет или использует любое другое приложение, указанное в настройках игрового режима.
Например, звонки будут отключены, если пользователь читает, смотрит видео, играет или использует любое другое приложение, указанное в настройках игрового режима.
Отключить входящие с помощью блокировщика звонков
В Google Play можно скачать блокировщики звонков, например, Call Blocker или Root Call Manager. Входящие звонки можно легко отключить одним нажатием на заданный период времени. Включить их обратно можно так же быстро, как и заблокировать.
Загрузка…Чтобы сразу знать, от кого поступает входящий звонок, можно пользоваться одним из приложений для определения номеров.
Как отключить безопасный режим на Android: пошаговая инструкция по отключению
Наверх- Рейтинги
- Обзоры
- Смартфоны и планшеты
- Компьютеры и ноутбуки
- Комплектующие
- Периферия
- Фото и видео
- Аксессуары
- ТВ и аудио
- Техника для дома
- Программы и приложения
- Новости
- Советы
- Покупка
- Эксплуатация
- Ремонт
Как избавиться от надоедливых уведомлений на смартфоне. Смартфоны. МТС/Медиа
Смартфоны. МТС/Медиа
Сложно представить более раздражающую функцию на смартфоне, чем всплывающие уведомления от сайтов и приложений. Рассказываем, как отключить их на Android-смартфоне быстро и навсегда.
Больше, чем уведомления, раздражает разве что зависающий смартфон. Избавиться от напасти и приобрести новый гаджет со скидкой или кэшбэком можно в нашем интернет-магазине.
Как отключить уведомления с веб-сайтов
Push-уведомления с сайтов появляются, когда на посещаемых вами страницах публикуют новые статьи. Заблокировать такие оповещения можно через настройки браузера. Покажем, как это делать на примере Google Chrome, самого популярного браузера на Android.
Запустите Chrome и нажмите на выпадающее меню (три точки в правом верхнем углу).
Откройте «Настройки», выберите раздел «Уведомления».
Здесь можно отключить общие оповещения, например о завершённых скачиваниях или предлагаемом контенте. Хотите отключить все уведомления от сайтов — переведите кнопку Show notifications в положение «Выключено».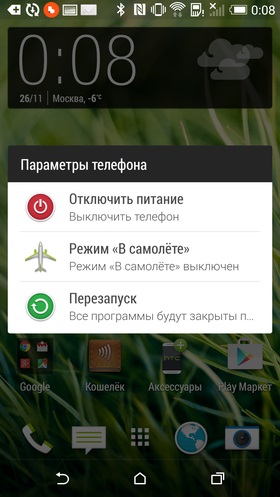 Либо снимите галочки с тех сайтов, с которых точно не хотите получать оповещения.
Либо снимите галочки с тех сайтов, с которых точно не хотите получать оповещения.
Как отключить уведомления от приложений
Раздражающие оповещения от мобильных программ отключаются через отдельное меню «Уведомления» в настройках:
Чтобы скрыть уведомления на экране блокировки, выберите соответствующий раздел в меню и нажмите на пункт «Не показывать»:
Чтобы отключить уведомления для всех приложений, нажмите на раздел «Групповое управление» и отключите кнопку «Все». Если нужно оставить уведомления от самых важных для вас программ, просто выберите их из общего списка и переведите выключатель напротив названия приложения в положение «Включено»:
На новом смартфоне приятно читать даже надоедливые уведомления — проверено на себе.
Расскажите друзьям об этом материале:
https://media.mts.ru/gadgets/196991-kak-otklyuchit-uvedomleniya-na-smartphone/Как отключить функцию «Ваш телефон» в Windows 10?
«Возможность упрощения означает устранение ненужных
, чтобы необходимые могли говорить ‘
Ганс Хофманн
При использовании смартфона часто возникают ситуации, когда переключение на большой экран и продолжение работы было бы чрезвычайно желательным сдвигом. Вот где вам очень пригодится функция «Ваш телефон», которую вы можете найти в «Настройки» -> «Телефон» в Windows 10.Он позволяет связать мобильное устройство с ПК с Win 10 и перенести свои действия с iPhone или Android-устройства на компьютер с помощью функции «Продолжить на ПК» в мобильном приложении Microsoft Edge.
Вот где вам очень пригодится функция «Ваш телефон», которую вы можете найти в «Настройки» -> «Телефон» в Windows 10.Он позволяет связать мобильное устройство с ПК с Win 10 и перенести свои действия с iPhone или Android-устройства на компьютер с помощью функции «Продолжить на ПК» в мобильном приложении Microsoft Edge.
Хотя такая межплатформенная интеграция, по общему мнению, является чудом, у вас могут быть свои собственные причины для отказа от такой возможности. Например, могут быть какие-то соображения безопасности, безопасности или этические соображения, которые вынуждают вас отказаться от опции «Ваш телефон».В подобном сценарии было бы неплохо отключить отображаемое приложение, чтобы вы могли расслабиться, зная, что никому не разрешено подключать свой телефон к вашему компьютеру.
Имея это в виду, эксперты Auslogics собрали список лучших методов отключения функции связи между телефоном и ПК в Windows 10. Вы можете воспользоваться ими, если хотите отключить приложение для телефона. в Windows 10:
в Windows 10:
Используйте групповую политику, чтобы отключить связь Windows Phone-PC
Это решение для тех пользователей, которые используют Windows 10 Pro / Enterprise.Вот как можно использовать групповую политику, чтобы попрощаться с функцией связи между телефоном и ПК:
- Вызовите приложение «Выполнить», одновременно нажав логотип Windows и клавиши R на клавиатуре.
- Введите gpedit.msc в строку «Выполнить» и нажмите «ОК» или «Ввод».
- Как только вы войдете в редактор локальной групповой политики, перейдите в Конфигурация компьютера -> Административные шаблоны -> Система -> Групповая политика.
- На правой панели найдите и дважды щелкните ссылку Телефон-ПК на этом устройстве.
- Выберите Отключено. Затем нажмите Применить и ОК.
Теперь телефон нельзя подключить к компьютеру.
Используйте редактор реестра, чтобы отключить приложение для телефона в Windows 10
Тем, кто использует Windows 10 Home, следует использовать следующий набор инструкций для отключения рассматриваемого приложения:
- Нажмите клавишу с логотипом Windows + ярлык R, чтобы открыть приложение «Выполнить».

- Введите regedit в строку «Выполнить» и нажмите Enter.
- Перейдите к HKEY_LOCAL_MACHINE \ SOFTWARE \ Policies \ Microsoft \ Windows.
- В меню левой панели найдите и щелкните правой кнопкой мыши клавишу Windows (папка).
- В раскрывающемся меню выберите «Создать». Затем выберите Ключ.
- Назовите новый ключ System и нажмите Enter, чтобы продолжить.
- Щелкните новый раздел правой кнопкой мыши, выберите «Создать» и выберите «Значение DWORD (32-разрядное)».
- Назовите новый элемент EnableMmx и нажмите Enter.
- Перейти на правую панель. Дважды щелкните ключ EnableMmx.
- Перейдите к данным значения и введите 0. Щелкните OK.
Теперь все готово.
Используйте Auslogics Windows Slimmer
Windows 10 содержит множество передовых функций, одна из которых — возможность подключения телефона к ПК, и Microsoft этим гордится. Однако не всем пользователям нужен такой арсенал, а некоторые компьютеры не обладают достаточной мощностью, чтобы запускать Windows 10 так же навороченно, как по умолчанию. Кроме того, те функции, службы и приложения, которые используются редко или никогда не используются, по-прежнему поглощают ваши системные ресурсы, поэтому поддерживать их в активном состоянии на самом деле нерационально.В любом случае, вы, несомненно, имеете право избавляться от вещей, которые не используете, независимо от причины, по которой вы это делаете. Поскольку очистка Windows вручную — непростая задача, и на самом деле это еще более сложная задача, мы рекомендуем использовать специальный инструмент для этой цели.
Кроме того, те функции, службы и приложения, которые используются редко или никогда не используются, по-прежнему поглощают ваши системные ресурсы, поэтому поддерживать их в активном состоянии на самом деле нерационально.В любом случае, вы, несомненно, имеете право избавляться от вещей, которые не используете, независимо от причины, по которой вы это делаете. Поскольку очистка Windows вручную — непростая задача, и на самом деле это еще более сложная задача, мы рекомендуем использовать специальный инструмент для этой цели.
Одним из таких инструментов является Auslogics Windows Slimmer: это бесплатная программа, которая повышает эффективность вашей системы, изменяя ее настройки и удаляя то, что вам не нужно. Более того, Auslogics Windows Slimmer предотвращает ненужную передачу данных.В результате ваша Windows становится проще в использовании, безопаснее и продуктивнее.
Теперь вы знаете, как отключить функцию связывания телефона с ПК в Windows 10.
Если вам нужна дополнительная помощь, не стесняйтесь оставлять комментарии ниже. Мы всегда готовы помочь вам!
Мы всегда готовы помочь вам!
Нравится ли вам этот пост?
Оцените, поделитесь или подпишитесь на нашу рассылку
9 голосов, средний: 3.89 из 5
Загрузка …Как отключить ввод с сенсорного экрана на Android и iPhone
По мере совершенствования технологий отображения повышается и чувствительность сенсорного экрана. Но сенсорные дисплеи склонны к случайным нажатиям. Поскольку почти все мобильные устройства теперь используют сенсорный экран вместо физических клавиш, пожилые люди и дети могут часто вызывать случайные нажатия.
Но знаете ли вы, что на мобильном устройстве можно временно отключить сенсорное управление? Прежде чем мы углубимся, давайте рассмотрим некоторые сценарии, в которых отключение сенсорных элементов управления на Android или iPhone имеет смысл.
Почему вы можете заблокировать сенсорный экран
Непреднамеренное взаимодействие с телефоном расстраивает.Это также то, что время от времени случается со всеми. Примеры включают:
- При просмотре видео случайное касание приостанавливает или закрывает
- Когда вы слушаете музыку, трек приостанавливается или пропускается
- Нарушение отображения GPS, когда ваш телефон установлен на приборной панели для путешествия по карте
- Дети возятся с настройками телефона вместо того, чтобы смотреть видео или играть в игры
- Запись видео приостановлена или остановлена
- Проблемы с призрачным прикосновением
Эти последние два момента заслуживают дальнейшего изучения.
Некоторые телефоны (например, OnePlus One и Moto G4 Plus) в прошлом страдали от проблем с призрачным прикосновением.Это проблема сенсорного экрана, когда экран реагирует на прикосновения, которых вы на самом деле не делаете. Такие проблемы могут сильно утомлять ваш смартфон.
Одно временное решение — заблокировать сенсорное взаимодействие для выбранной области экрана.Хотя в конечном итоге вам все равно нужно будет исправить неисправный экран, это хорошее краткосрочное решение. Вы можете продолжать использовать другие методы для навигации по телефону.
С увеличением количества водонепроницаемых телефонов на рынке возникает соблазн снимать под водой. Но обычно при контакте воды с экраном возникает определенное количество призрачных прикосновений.
Даже если вы просто снимаете видео под дождем, случайные прикосновения могут вызвать паузу или даже остановить запись.Было бы здорово, если бы вы могли отключить сенсорный экран, чтобы вы могли безупречно записывать видео.
Заблокируйте свой телефон Android в одном приложении
Если вы столкнулись с проблемами, связанными с приложениями, упомянутыми выше, временное отключение сенсорного экрана может помочь.Однако есть лучшее решение, чем полное отключение сенсорного экрана. Функция закрепления экрана, представленная в Android Lollipop, позволяет привязать телефон к одному приложению.
Например, вы можете «закрепить» приложение YouTube Kids.Ваши дети смогут перемещаться внутри этого приложения, но не смогут переключаться на другие приложения.
Вот как включить функцию закрепления экрана в Android:
- Откройте настройки > Экран блокировки и безопасность> Дополнительно> Закрепление экрана .В Android 9 Pie и выше этот раздел называется Security вместо Lock screen & security .
- Нажмите На .
- Включите Требовать PIN-код разблокировки для открепления . Хотя включение этого не является обязательным, это гарантирует, что только вы (а не ваши дети) сможете открепить конкретное приложение.
Изображение 1 из 3
Изображение 2 из 3
Изображение 3 из 3
Использование закрепления экрана на Android
После включения вот как использовать его на Android 8.1 и ранее:
- Откройте приложение, которое хотите закрепить.
- Нажмите кнопку Обзор / Последние приложения .
- Проведите вверх по карточке Недавние и коснитесь значка Pin в правом нижнем углу.
Если у вас Android 9 или новее, выполните следующие действия:
- Сначала откройте приложение, которое хотите закрепить.
- Откройте переключатель приложений, который будет зависеть от вашего метода навигации.
- Если вы используете классическую трехкнопочную навигацию, нажмите квадратную кнопку Недавние .
- Если вы используете новую двухкнопочную навигацию или измененные жесты Android 10, проведите вверх от нижнего края экрана и удерживайте некоторое время, чтобы показать свои недавние приложения.
- Коснитесь значка в верхней части приложения, которое хотите заблокировать, и выберите Pin .
Чтобы открепить приложение с помощью трех- или двухкнопочной навигации, просто удерживайте кнопку Назад на своем устройстве примерно пять секунд. Если у вас включена новая жестовая навигация в Android 10, проведите пальцем вверх и удерживайте некоторое время. Вам нужно будет ввести свой PIN-код разблокировки, после чего приложение открепится.
Хотя в некоторых случаях эта функция работает нормально, она не решает других проблем, описанных выше.Например, это не помогает с проблемой призрачного прикосновения. Для таких проблем вам нужно фактически отключить сенсорный экран.
Как отключить ввод с сенсорного экрана на Android
Touch Lock — бесплатное приложение, которое позволяет заблокировать сенсорный экран на Android.Он также позволяет временно отключать как программные, так и аппаратные клавиши, по сути перенося функцию управляемого доступа iPhone на Android.
Приложение показывает пятисекундную рекламу после каждой разблокировки, которую вы можете удалить, заплатив 1 доллар.99 покупок в приложении.
Загрузить: Touch Lock (доступны бесплатные покупки в приложении)
После того, как вы загрузите и откроете приложение, вот как его включить:
- Проведите пальцем влево, чтобы перейти к следующему шагу мастера настройки.
- Нажмите Включить сейчас . Это откроет настройки специальных возможностей Android. Здесь найдите Touch Lock и нажмите Использовать службу .
- Нажмите OK , чтобы подтвердить запросы на наблюдение, затем Back , чтобы вернуться в приложение.
Изображение 1 из 3
Изображение 2 из 3
Изображение 3 из 3
Стоит отметить, что это приложение отслеживает весь введенный текст, который может включать личные и финансовые данные.Таким образом, вы можете заранее отключить приложение или даже отказаться от него.
После включения опустите панель уведомлений и нажмите значок замка.Теперь сенсорный экран и кнопки должны быть заблокированы. Чтобы разблокировать его, дважды коснитесь полупрозрачного значка в правом верхнем углу экрана.
Вы можете настроить количество нажатий, необходимое для разблокировки сенсорного экрана, в настройках приложения.Вы также найдете опции для автоматической разблокировки при получении вызова, отображения подсказки разблокировки и сохранения экрана.
Отключить сенсорный ввод на iPhone
В iPhone есть встроенная функция временного отключения сенсорного экрана.Эта функция, получившая название управляемого доступа, позволяет отключать определенные области экрана и даже блокировать физические кнопки. Вот как включить управляемый доступ:
- Откройте настройки > Специальные возможности> Гид-доступ .
- Включить Управляемый доступ .
- Нажмите на Параметры пароля , чтобы установить пароль и Touch / Face ID, используемые для завершения управляемого доступа.
- Наконец, включите Accessibility Shortcut . Это позволяет вам трижды нажать кнопку «Домой», чтобы в любой момент войти в управляемый доступ.
Как отключить приложения на телефоне Android?
Знаете ли вы, что есть возможность удалить приложения , которые были установлены на вашем телефоне? У вас также есть возможность удалить купленные вами приложения; Вы можете переустановить в будущем, не платя снова.В приведенных ниже инструкциях вы сможете узнать, как успешно отключить системные приложения .
Как стереть стороннее приложение?
- На первом этапе получите доступ к приложениям Google Play Store.
- На втором этапе щелкните значок, расположенный в левом верхнем углу.
- В этот момент выберите Мои приложения и игры .
- После этого выберите приложение или игру, которые вы хотите удалить из памяти смартфона.
- В последней части нажмите на кнопку Удалить .
- Успех! Стороннее приложение было успешно удалено с вашего устройства.
Как отключить приложение, которое было на вашем устройстве?
- В самом начале откройте приложение «Настройки» вашего устройства.
- Во-вторых, выберите Приложения и уведомления .
- Это время, чтобы щелкнуть приложение, которое вы хотите отключить. Если вы не видите нужное приложение, выберите Просмотреть все приложения или Информация о приложении .
- Наконец, нажмите Отключить , чтобы деактивировать предустановленное приложение.
Как выключить запущенные приложения?
Как отключить фоновое обновление приложений ? Как управлять обновлением фонового приложения ? Как отключить фоновое обновление приложения ? Как отключить запущенные приложения ? Как отключить фон приложения ?
Давайте воспользуемся представленными ниже руководствами и узнаем, как легко получить доступ к фоновому приложению и отключить запуск приложений в фоновом режиме.
Как отключить запущенные приложения на телефонах Huawei?
Как отключить запущенные приложения на смартфонах Xiaomi?
Как закрыть запущенные приложения на устройствах Samsung?
Наталья Лигоцкая, 09 мар 2020
Если вы нашли это полезным, нажмите на звездочку Google, поставьте лайк на Facebook или подписывайтесь на нас на Twitter и Instagram
Как отключить приложения на телефоне Android?
Без рейтингаДругие статьи:
Расшифруйте серийный номер Apple бесплатно
AppleSN.информация только что приземлилась! AppleSN.info предоставляет бесплатную услугу по проверке любого продукта Apple по серийному номеру или номеру IMEI. Сайт предлагает полную техническую спецификацию Apple Гарантийный статус Apple для каждого устройства Apple. Узнайте, как бесплатно расшифровать серийный номер Apple.
читать большеНасыщенность: измерения и стандарты
В прилагаемой статье мы хотели бы представить вам чрезвычайно важную тему, связанную с нашим здоровьем и жизнью, а именно: сатурация крови .Мы объясняем, что такое сатурация, какие симптомы возникают в случае низкой сатурации , как измеряется сатурация крови и что такое стандарты . Прочтите статью и защитите свое здоровье с пульсометром .
читать большеКак выдавить воду из динамика iPhone
Вы когда-нибудь роняли свой iPhone в воду ? Вы помните, сколько у вас было проблем? Сломался динамик, микрофон? Мы хотели бы показать вам вариант, который может защитить ваш iPhone от повреждений такого типа. Установите ярлык Water Eject и удалите воду из микрофона телефона всего за несколько секунд.
читать большеHardReset info España YouTube канал только что приземлился!
HardReset.info расширяет свою деятельность! Отныне обучающие видеоролики для мобильных устройств доступны в испанской версии на HardReset info España .Что это означает? Вы сможете смотреть уроки на своем родном испанском языке. Звучит неплохо? Подпишитесь на наш HardReset info España канал YouTube и обманите свое мобильное устройство с нами.
читать большеКак отключить приложения на устройствах Xiaomi без рута
OEM-производители предварительно загружают свои телефоны приложениями для улучшения взаимодействия с пользователем, но не все предварительно загруженные приложения и функции важны для всех пользователей, или у некоторых пользователей есть собственное предпочтительное приложение для конкретной задачи, например, большинство пользователей предпочитают Входящие от Google и Google Calendar.
Наличие этих нежелательных приложений не только раздражает пользователей, но также потребляет системную память и разряжает батарею. Один из способов избавиться от всех таких приложений — удалить их после рутирования телефона, но, поскольку есть много пользователей, которые не хотят рутировать свои телефоны, мы пишем этот пост, чтобы поделиться с нашими читателями обходным путем. Большинство предустановленных приложений не могут быть ни удалены, ни отключены пользователями, если телефон не рутирован. Если вы используете телефон Xiaomi, работающий на MIUI, вы можете отключить некоторые из предустановленных приложений Gapps и MIUI, но вы не получите возможность отключить эти приложения, если вы попытаетесь сделать это в настройках установленного приложения.Следуйте этому руководству, чтобы отключить приложения, которые, по вашему мнению, не могут быть отключены,
Шаг 1. Загрузите приложение Activity Launcher из магазина Google Play.
Шаг 2: Внутри приложения найдите «Управление приложениями» и выберите приложение со значком настроек, щелкнув по которому пользователь будет перенаправлен в список установленных приложений, как показано ниже.
Шаг 3. Теперь выберите любое приложение Gapp, например Google Play Movies & TV, Google Play Music или Gmail, вы получите возможность «Отключить» приложение, как показано ниже:
Помимо Gapps, пользователи также могут отключить некоторые приложения MIUI, такие как Календарь и Контакты, но все приложения нельзя отключить с помощью этого временного решения.Вы также используете телефон под управлением MIUI и хотите отключить эти приложения, попробуйте этот обходной путь на своем устройстве и сообщите нам, какие приложения вы смогли отключить. Если вы хотите полностью удалить встроенные приложения MIUI без рута, выполните эту процедуру.
Обновление : так как Google отключил встроенную функцию. Мы обновили статью, добавив еще одно решение для отключения приложений.
Автор: Шриватсан Шридхар
Сриватсан Шридхар — энтузиаст мобильных технологий, увлеченный мобильными телефонами и мобильными приложениями.Он использует телефоны, которые проверяет, как свой основной. Вы можете следить за ним в Twitter и Instagram. Просмотреть все сообщения Srivatsan Sridhar
Как быстро отключить отпечатки пальцев и Smart Lock в Android Pie для дополнительной безопасности «Android :: Gadget Hacks
Следуя примеру iOS 11, Android 9.0 Pie будет включать в себя функцию безопасности, которая позволяет немедленно отключить сканер отпечатков пальцев, а также расширенный Smart Заблокируйте функции. После запуска функции вам потребуется ввести свой PIN-код, графический ключ или пароль, прежде чем любые другие методы разблокировки снова будут работать.
Это отличное дополнение к Android, поскольку сотрудники правоохранительных органов, грабители и другие потенциальные нападавшие могут заставить вас или обманом заставить вас разблокировать смартфон с помощью отпечатка пальца, лица или голоса. Или кто-то с похожим лицом или голосом может разблокировать ваш телефон без вашей биометрической подписи. Однако, когда дело доходит до правоохранительных органов, они не могут юридически заставить вас ввести графический ключ, PIN-код или пароль из-за прав 5-й поправки.
Версия Apple требует, чтобы вы либо нажали две кнопки вместе в течение нескольких секунд, чтобы активировать режим блокировки (на новых iPhone), либо нажмите одну кнопку пять раз подряд (на старых iPhone).Версию Google также очень легко запустить, однако она не включается автоматически по умолчанию в Android Pie, как Apple в iOS 11.
Чтобы разблокировать эту новую функцию безопасности в Android 9.0 на вашем Pixel, Pixel XL, Pixel 2 или Pixel 2 XL (процесс аналогичен для партнерских устройств, которые могут запускать Android Pie), вы просто зайдите в «Безопасность и местоположение» в своих Настройках, затем нажмите «Настройки экрана блокировки» в Безопасность устройства . Затем просто не забудьте включить «Показать опцию блокировки», и все готово.Если вы не видите этот параметр, возможно, вы выбрали блокировку экрана смахиванием вместо шаблона, PIN-кода или пароля.
Теперь, чтобы использовать режим блокировки, просто нажмите и удерживайте кнопку питания, пока не появится меню питания. Это можно сделать с главного экрана, экрана блокировки или в любом приложении. Затем просто нажмите кнопку «Ввести блокировку» или просто «Блокировка», в зависимости от того, какая версия Android Pie у вас установлена, в меню питания. В следующий раз, когда вы попытаетесь разблокировать телефон, вам сначала нужно будет ввести свой графический ключ, PIN-код или пароль.
После того, как вы ввели свой графический ключ, PIN-код или код доступа, вы можете продолжать использовать свой отпечаток пальца или любые параметры Smart Lock, такие как «Надежное лицо» или «Голосовое сопоставление», чтобы разблокировать устройство при последующих попытках, чтобы вы не придется снова включить что-нибудь.
Раньше, если у вас были включены функции Smart Lock, вы могли просто коснуться значка разблокировки на экране блокировки, чтобы отключить их, но вы все равно могли разблокировать телефон с помощью отпечатка пальца. Этот новый режим блокировки отключает все методы разблокировки, кроме шаблона, PIN-кода и паролей, сохраняя ваши данные в большей безопасности, чем когда-либо прежде.
Поскольку он будет встроен прямо в Android 9.0 Pie, другие смартфоны тоже однажды получат эту функцию, и OEM-производители, такие как Samsung и HTC, могут последовать их примеру со своими собственными версиями режима блокировки, прежде чем Android Pie даже коснется других устройств.
Не пропустите: кнопки регулировки громкости в Android 9.0 Pie теперь фактически управляют носителями по умолчанию
Обеспечьте безопасность соединения без ежемесячной оплаты . Получите пожизненную подписку на VPN Unlimited для всех своих устройств, сделав разовую покупку в новом магазине Gadget Hacks Shop, и смотрите Hulu или Netflix без региональных ограничений, повышайте безопасность при просмотре в общедоступных сетях и многое другое.
Купить сейчас (80% скидка)>
Как отключить потоковое устройство
Как отключить потоковое устройство на Youtube
Ниже приведены инструкции по отключению устройства потоковой передачи на Youtube с помощью связанного кода.
- Чтобы отключить потоковое устройство на Youtube, необходим код, который появляется на экране телевизора.
- По телевизору: установите приложение Youtube на телевизор.
- Нажмите «Настройки» и перейдите к экрану «Связать телевизор и телефон».Прокрутите вниз и нажмите «Связать с телевизором». На экране телевизора появится синий код ТВ.
- Чтобы отключить устройство потоковой передачи на телевизоре, откройте приложение Youtube и нажмите «Настройки».
- Выберите Связать экран ТВ и телефона. Прокрутите вниз и нажмите Удалить устройства.
- С мобильного телефона: откройте приложение Youtube на телефоне или планшете.
- Выберите Смотреть на телевизоре и коснитесь ВВЕДИТЕ КОД ТВ.
- Введите код, который появился на вашем телефоне или планшете.
- Чтобы удалить устройство с телефона или планшета, перейдите к опции «Смотреть по телевизору» в меню.
- Щелкните Удалить устройства и нажмите УДАЛИТЬ, чтобы удалить связанное потоковое устройство.
Отключение заставки устройства потоковой передачи
Предоставляется процедура отключения заставки вашего WWD TV Live Hub или WD TV Live Streaming.
- Включите устройство WD TV Live.
- Используйте кнопки со стрелками на пульте дистанционного управления телевизора для перехода к розовой или фиолетовой опции настройки, доступной в меню.
- Нажмите кнопку Enter на пульте дистанционного управления после того, как она будет выделена.
- Щелкните «Внешний вид» и нажмите кнопку «Ввод» на пульте дистанционного управления телевизора.
- Выделите опцию «Задержка заставки» и снова нажмите кнопку «Ввод» на пульте дистанционного управления.
- Щелкните соответствующий вариант, который хотите использовать.
- Щелкните «Никогда», чтобы отключить заставку.
- Вы также можете выбрать, на сколько минут вы хотите отключить заставку.
- Нажмите кнопку Enter на пульте дистанционного управления, чтобы отключить заставку.
Отключение уведомлений устройства потоковой передачи Android
Сетевые уведомления устройства потоковой передачи Chromecast, которые появляются на вашем телефоне Android, позволяют пользователю управлять воспроизведением, даже если он / она не инициировал его.
- Эти уведомления можно отключить, чтобы они не влияли на видео или аудио, которые вы смотрите или слушаете.
- Откройте приложение Google Home на своем устройстве Android.
- Коснитесь параметра «Устройства» в правом верхнем углу экрана мобильного устройства.
- Прокрутите список устройств потоковой передачи, пока не найдете устройство, на котором вы хотите отключить или остановить уведомления.
- Нажмите кнопку меню на устройстве потоковой передачи.
- ВЫКЛЮЧИТЕ, другие управляют вашим транслируемым медиафайлом в информации об устройстве, чтобы перестать получать уведомления.
- Второй способ — открыть приложение «Настройки» на мобильном телефоне.
- Нажмите на опцию Google, представленную в разделе «Личные».
- Опция управления мультимедиа Touch Cast.
- Установите ползунок в положение «ВЫКЛ.», Чтобы отключить уведомления.


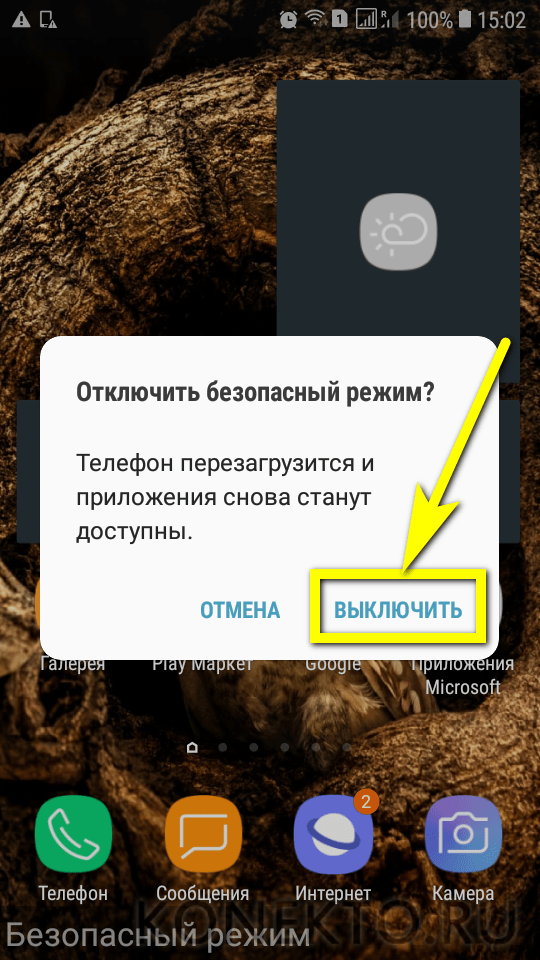 Для этого достаточно нажать по названию утилиты в списке.
Для этого достаточно нажать по названию утилиты в списке.


 Неиспользуемые частоты LTE
Неиспользуемые частоты LTE Для России можно оставить только частоты 3, 7, 20, 31 и 38, хотя в зависимости от области и оператора будет нужна лишь часть этих диапазонов – о поддерживаемых частотах лучше узнать у местного оператора связи.
Для России можно оставить только частоты 3, 7, 20, 31 и 38, хотя в зависимости от области и оператора будет нужна лишь часть этих диапазонов – о поддерживаемых частотах лучше узнать у местного оператора связи.


 Смартфоны. МТС/Медиа
Смартфоны. МТС/Медиа