Список IP-адресов роутера по умолчанию
Ниже вы можете найти IP-адрес вашего роутера. Для удобства поиска мы составили список IP адресов роутера по умолчанию. Как только вы узнаете, какой IP является входом в настройки вашего роутера, введите его в адресную строку браузера. Затем вам нужно будет ввести свои учетные данные пользователя и пароль для входа. Если у вас по-прежнему возникают проблемы, прочитайте наше руководство о том, как узнать IP-адрес роутера.
Фирма роутера | IP адрес для входа в настройки |
|---|---|
| 2Wire | 192.168.1.1 192.168.0.1 192.168.1.254 10.0.0.138 |
| 3Com | 192.168.1.1 192.168.1.10.1 |
| Actiontec | 192.168.1.1 192.168.0.1 192.168.2.1 192.168.254.254 |
| Airlink | 192.168.1.1 192.168.2.1 |
| Airlive | 192. 168.2.1 168.2.1 |
| Airties | 192.168.2.1 |
| Apple | 10.0.1.1 |
| Amped Wireless | 192.168.3.1 |
| Asus | 192.168.1.1 192.168.2.1 10.10.1.1 |
| Aztech | 192.168.1.1 192.168.2.1 192.168.1.254 192.168.254.254 |
| Belkin | 192.168.1.1 192.168.2.1 10.0.0.2 10.1.1.1 |
| Billion | 192.168.1.254 10.0.0.2 |
| Buffalo | 192.168.1.1 192.168.11.1 |
| Dell | 192.168.1.1 |
| Cisco | 192.168.1.1 192.168.0.30 192.168.0.50 10.0.0.1 10.0.0.2 |
| D-Link | 192.168.1.1 192.168.0.1 192.168.0.10 192.168.0.101 192.168.0.30 192.168.0.50 192.168.1.254 192.168.15.1 192.168.254.254 10.0.0.1 10.0.0.2 10.1.1.1 10.90.90.90 |
| Edimax | 192.168.2.1 |
| Eminent | 192.168.1.1 192.  168.0.1 168.0.1192.168.8.1 |
| Gigabyte | 192.168.1.254 |
| Hawking | 192.168.1.200 192.168.1.254 |
| Huawei | 192.168.1.1 192.168.0.1 192.168.3.1 192.168.8.1 192.168.100.1 10.0.0.138 |
| LevelOne | 192.168.0.1 192.168.123.254 |
| Linksys | 192.168.1.1 192.168.0.1 192.168.1.10 192.168.1.210 192.168.1.254 192.168.1.99 192.168.15.1 192.168.16.1 192.168.2.1 |
| Microsoft | 192.168.2.1 |
| Motorola | 192.168.0.1 192.168.10.1 192.168.15.1 192.168.20.1 192.168.30.1 192.168.62.1 192.168.100.1 192.168.102.1 192.168.1.254 |
| MSI | 192.168.1.254 |
| Netgear | 192.168.0.1 192.168.0.227 |
| NetComm | 192.168.1.1 192.168.10.50 192.168.20.1 10.0.0.138 |
| Netopia | 192.168.0.1 192.168.1. 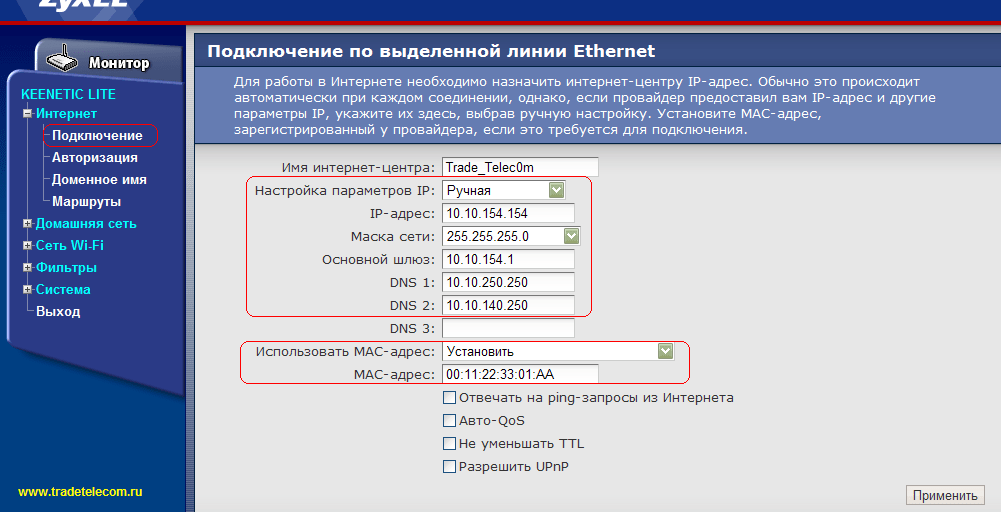 254 254 |
| Planet | 192.168.1.1 192.168.0.1 192.168.1.254 |
| Repotec | 192.168.1.1 192.168.10.1 192.168.16.1 192.168.123.254 |
| Senao | 192.168.0.1 |
| Siemens | 192.168.1.1 192.168.0.1 192.168.1.254 192.168.2.1 192.168.254.254 10.0.0.138 10.0.0.2 |
| Sitecom | 192.168.0.1 192.168.1.254 192.168.123.254 10.0.0.1 |
| SMC Networks | 192.168.1.1 192.168.0.1 192.168.2.1 10.0.0.1 10.1.10.1 |
| Sonicwall | 192.168.0.3 192.168.168.168 |
| SpeedTouch | 10.0.0.138 192.168.1.254 |
| Sweex | 192.168.15.1 192.168.50.1 192.168.55.1 192.168.251.1 |
| Tenda | 192.168.1.1 192.168.0.1 |
| Thomson | 192.168.0.1 192.168.1.254 192.168.100.1 |
| TP-Link | 192.168.1.1 192.168.0.1 192. 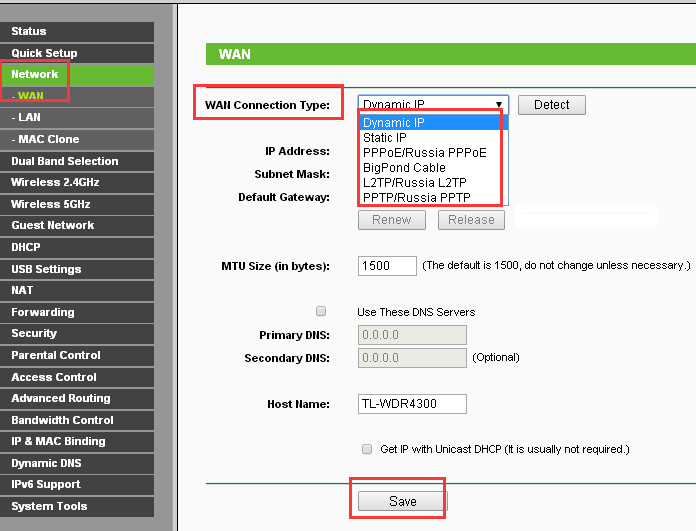 168.0.254 168.0.254 |
| Trendnet | 192.168.1.1 192.168.0.1 192.168.0.30 192.168.0.100 192.168.1.100 192.168.1.254 192.168.10.1 192.168.10.10 192.168.10.100 192.168.2.1 192.168.223.100 200.200.200.5 |
| U.S. Robotics | 192.168.1.1 192.168.2.1 192.168.123.254 |
| Zoom | 192.168.1.1 192.168.2.1 192.168.4.1 192.168.10.1 192.168.1.254 10.0.0.2 10.0.0.138 |
| ZTE | 192.168.1.1 192.168.0.1 192.168.100.100 192.168.1.254 192.168.2.1 192.168.2.254 |
| Zyxel | 192.168.1.1 192.168.0.1 192.168.2.1 192.168.4.1 192.168.10.1 192.168.1.254 192.168.254.254 10.0.0.2 10.0.0.138 |
Автор Николай Милев Просмотров 8.6к. Обновлено
Настройка IP адресов для wifi роутера: советы, инструкция
Сейчас роутер есть практически в каждом доме, поэтому любой пользователь должен иметь хотя бы первоначальное представление о его настройках.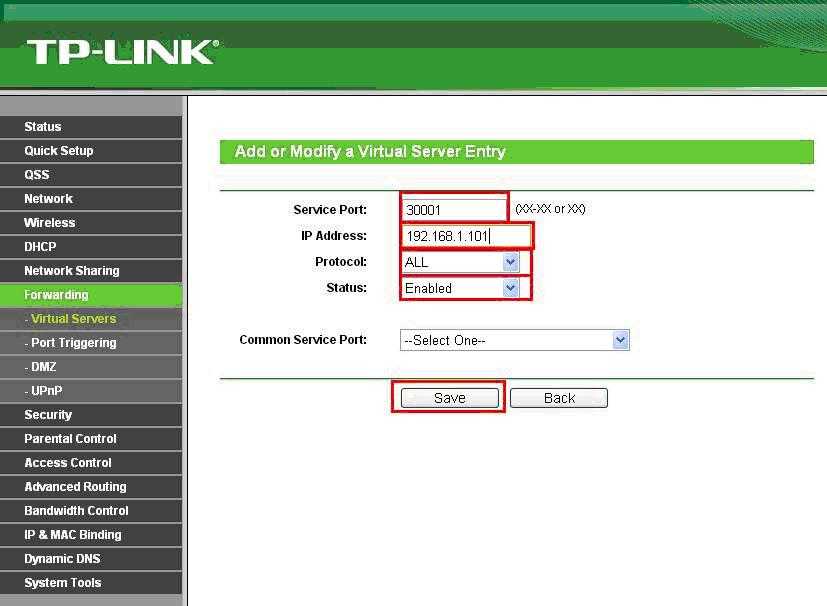 Это не слишком сложно, чем кажется на первый взгляд, но требует некоторого навыка и немногих теоретических знаний. В этой статье узнаем, что такое интернет адрес, разберемся как изменить IP настройки роутера, постараемся понять для чего это нужно, и как это сделать.
Это не слишком сложно, чем кажется на первый взгляд, но требует некоторого навыка и немногих теоретических знаний. В этой статье узнаем, что такое интернет адрес, разберемся как изменить IP настройки роутера, постараемся понять для чего это нужно, и как это сделать.
Содержание
- Общее понятие интернет адреса
- Предварительный этап IP настройки роутера
- Наиболее часто возникающие проблемы
- Настройка домашней сети
Общее понятие интернет адреса
Все современные компьютерные сети работают по стандарту Ethernet, что предполагает использование TCP/IP протоколов для передачи данных. TCP/IP расшифровывается как «Протокол управления передачей / Интернет протокол» или на английском Transmission Control Protocol / Internet Protocol. На самом деле TCP/IP это не один протокол, а целое их семейство. Главенствующую роль здесь играет протокол низкого уровня, регулирующий адресацию машин в сети — IP. Из этой аббревиатуры и возникло понятие IP адресов. Протокол более высокого уровня — TCP, отвечает за передачу пакетов данных непосредственно между программными продуктами. В структуре Ethernet можно отметить еще несколько протоколов: FTP (передача файлов), SMTP (почтовый протокол), HTTP (передача гипертекстовой информации, отображаемой браузерами), и другие.
Протокол более высокого уровня — TCP, отвечает за передачу пакетов данных непосредственно между программными продуктами. В структуре Ethernet можно отметить еще несколько протоколов: FTP (передача файлов), SMTP (почтовый протокол), HTTP (передача гипертекстовой информации, отображаемой браузерами), и другие.
Интернет адрес представляет собой числовую комбинацию, состоящую из 32 разрядов для версии IPv4, или 64 разрядов по версии IPv6. Наиболее распространена на данный момент версия v4. В машинном виде это число, записанное в двоичной системе счисления (комбинации нулей и единиц), состоящее из 32 знаков. Запись адреса в машинном виде довольно громоздкая, и не удобная для восприятия человеком. Для этого принято разделять это число на 4 группы по 8 символов, и переводить в десятеричную систему, к которой мы привыкли. Группы чисел разделяются точками. Так получается IP адрес. Число в каждой группе может быть от 0 до 255. Чтобы было наглядно ниже представлен пример записи адреса в машинном виде, и в более привычном для человека:
- машинная запись: 11000000101010000000000100000001
- то же, но разделенное точками: 11000000.
 10101000.00000001.00000001
10101000.00000001.00000001 - удобное для человека представление: 192.168.1.1
Здесь главное понимать, что каждое устройство, входящее в глобальную компьютерную сеть, имеет уникальный адрес. Существует соглашение, по которому есть часть адресов, используемых для организации локальных сетей, а все остальные для сети интернет. Внутренние или локальные адреса никогда не встречаются в интернете. Хотя могут использоваться внутри огромного количества частных (домашних или офисных) сетей. Это значительно расширяет возможности расширения LAN. Этой информации вполне достаточно, чтобы понять то такое IP для настройки роутера.
Предварительный этап IP настройки роутера
Чтобы приступить к настройке, необходимо выполнить ряд требований по наличию оборудования. Для того, чтобы все прошло успешно необходимо подготовить оборудование:
- Достаем маршрутизатор из коробки и проверяем комплектацию. В комплекте должен быть сам маршрутизатор, блок питания, и метровый сетевой провод (если он отсутствует, то его нужно обязательно купить).

- Подключаем роутер к розетке питания.
- Соединяем сетевую карту компьютера с разъемом маршрутизатора. Подключать нужно в один из разъемов, который подписан как LAN.
- Кабель, который идет от провайдера подключаем в порт WAN.
- Проверяем на компьютере, что его IP адрес будет получен автоматически исходя из настроек DHCP. Это делается в настройках сетевого адаптера «Пуск — Панель управления — Сетевые подключения (или Центр управления сетями — Дополнительные параметры адаптера) — Подключение по локальной сети — Свойства». В этом окне свойств параметр «Протокол интернета (IPv4)» должен быть настроен, как «Получать IP адрес автоматически». Это необходимо, чтобы выставить свой ip для настройки роутера.
- Узнаем адрес маршрутизатора. Действия аналогичные предыдущему пункту, только нужно выбрать не «Свойства», а «Сведения». В строке «Основной шлюз» и будет искомое значение.
- Открываем любой браузер, и вводим в строке адреса тот шлюз, который мы узнали.

- Поводим авторизацию по имени пользователя и паролю. Если все прошло успешно. Откроется страница для изменения или настройки конфигурации роутера и сети.
Все интересующие нас параметры подключения можно посмотреть и другим способом — через консоль или командную строку. Сделать это еще проще, чем лазить по множествам настроек интерфейса:
«Пуск — Выполнить — cmd». Открывается командная строка (терминал), в которой вбиваем следующее:
«ipconfig /all», естественно без кавычек. Команда отработает, соберет данные и выведет требуемую информацию в удобном структурированном виде. Обычно даже на том языке, на котором работает операционная система.
Наиболее часто возникающие проблемы
Самой основной ошибкой является та, что пользователь не может попасть на страницу настроек. В основном это происходить от невнимательности самого пользователя:
- сетевой кабель поврежден, не подключен;
- кабель подключен не в тот порт;
- неправильно прописан IP адрес на компьютере;
- не верно указан адрес шлюза.

После проверки этих факторов обычно проблемы пропадают. Еще может возникнуть следующая ситуация, когда не получается авторизоваться. Бывает это в тех случаях, если маршрутизатор уже использовался ранее. И предыдущий владелец изменил пароль для входа. Решить можно узнав пароль или самостоятельно сбросив настройки.
Для сброса настроек предусмотрена кнопка на задней панели маршрутизатора, там где расположены интерфейсы портов. Обычно кнопка утоплена в корпус, и нажимается острым предметом. Для сброса ее нужно подержать нажатой на включенном роутере приблизительно 10-15 секунд.
После сброса, если компьютер правильно определяет адреса по DHCP, произойдет подключение к сети. Заводской адрес роутера, а также логин и пароль расположены на нижней его панели.
Настройка домашней сети
В окне параметров маршрутизатора можно самостоятельно выбрать параметры домашней сети. Отдельно выбирается проводная сеть и WiFi. Какие параметры можно настраивать касательно IP настройки роутера? Их всего два:
- автоматическая раздача адресов из диапазона свободных;
- статическое закрепление адреса за каждым устройством сети по MAC фильтру.

Можно еще выбрать диапазон, т.е. максимально возможное количество адресов (компьютеров, планшетов, телефонов и пр.), которые смогут иметь доступ. Это выглядит приблизительно таким образом: выбирается начальное значение адреса, например, 192.168.1.20 (для роутера принято оставлять адрес с цифрой «1» в конце), и ставиться количество раздаваемых значений (так называемый «пул адресов»). Совершенно не обязательно оставлять заводской адрес. Можно указать из любого диапазона, который приглянется. Это ни коим образом не повлияет на работоспособность домашней сети или интернета. Например, корректным будет и диапазон 236.154.10.1 — 236.154.10.255, но с точки зрения общепринятых норм этого делать не рекомендуется, ведь для домашней LAN и так выделен достаточный диапазон.
Какой у меня IP?
IP-адрес:
Местонахождение:
Возможно, вам потребуется использовать общедоступный или внешний IP-адрес для входа в сеть, когда вы находитесь вдали от дома. Вам также может понадобиться это для передачи файлов через FTP-сервер или при подключении вашей сети к пользовательской службе DNS. Существует несколько способов узнать ваш общедоступный IP-адрес. Вот что вы можете сделать:
Вам также может понадобиться это для передачи файлов через FTP-сервер или при подключении вашей сети к пользовательской службе DNS. Существует несколько способов узнать ваш общедоступный IP-адрес. Вот что вы можете сделать:
Использование онлайн-инструментов
Вы можете использовать веб-сайт, чтобы узнать свой общедоступный IP-адрес. Многие из этих веб-сайтов также предлагают другую информацию, такую как ваш веб-браузер, локальный IP-адрес и т. д.
Использование командной строки
Вы можете использовать командную строку на своем компьютере, чтобы узнать свой общедоступный IP-адрес, если вы введете команду slookup myip.opendns.com. resolver1.opendns.com в командной строке вашего ПК с Windows, взамен вы получите свой IP-адрес.
Использование маршрутизатора
Вы также можете узнать свой IP-адрес через маршрутизатор или модем. Поскольку вашему маршрутизатору присвоен общедоступный IP-адрес, вы можете найти его адрес через свое устройство.
 Если вы знаете, как войти в свой маршрутизатор, вы сможете узнать его IP-адрес в разделе информации.
Если вы знаете, как войти в свой маршрутизатор, вы сможете узнать его IP-адрес в разделе информации.
IP-адрес, который ваш домашний или рабочий маршрутизатор получает от вашего интернет-провайдера, является вашим общедоступным IP-адресом. Любое общедоступное сетевое оборудование, такое как домашний маршрутизатор или сервер, на котором размещен веб-сайт, имеет общедоступный IP-адрес.
Ваши домашние маршрутизаторы и серверы — это устройства, подключенные к общедоступному Интернету. Таким образом, общедоступный IP-адрес помогает отличить эти устройства друг от друга. Каждый из этих IP-адресов уникален и также известен как внешний IP-адрес. Эти адреса используются интернет-провайдером для направления интернет-запроса в этот конкретный дом или место. Адреса уникальны, поэтому только вы получаете свои цифровые запросы, а не кто-то другой.
Мой общедоступный IP-адрес и мой частный IP-адрес
Частный IP-адрес похож на общедоступный IP-адрес, но уникален для каждого устройства за маршрутизатором. Каждое устройство в вашем доме будет иметь собственный IP-адрес, который будет его частным IP-адресом. Однако маршрутизатор, к которому они подключены, будет иметь общедоступный IP-адрес. Частные IP-адреса, как следует из названия, являются частными и защищены от остального мира. Им нужен публичный адрес для доступа. Это означает, что устройства в доме вашего соседа могут иметь те же частные IP-адреса, что и ваши устройства, но общедоступный IP-адрес как в доме, так и везде будет другим.
Каждое устройство в вашем доме будет иметь собственный IP-адрес, который будет его частным IP-адресом. Однако маршрутизатор, к которому они подключены, будет иметь общедоступный IP-адрес. Частные IP-адреса, как следует из названия, являются частными и защищены от остального мира. Им нужен публичный адрес для доступа. Это означает, что устройства в доме вашего соседа могут иметь те же частные IP-адреса, что и ваши устройства, но общедоступный IP-адрес как в доме, так и везде будет другим.
Диапазоны общедоступных IP-адресов и диапазоны частных IP-адресов
Поскольку общедоступные IP-адреса предоставляются интернет-провайдерами, они не могут совпадать с частными IP-адресами любого устройства. Таким образом, определенный диапазон IP-адресов можно использовать как общедоступные, а остальные — как частные. Диапазон частных IP-адресов:
от 10.0.0.0 до 10.255.255.255 с 172. 19от 2.168.0.0 до 192.168.255.255 16.0.0 по 172.31.255.255
16.0.0 по 172.31.255.255
Диапазон общедоступных IP-адресов может составлять от 1 до 191, за исключением указанных выше диапазонов адресов. Адреса под 192.x.x.x не публикуются в открытом доступе и, следовательно, могут использоваться только как частные адреса за маршрутизатором. Поэтому большинство IP-адресов маршрутизаторов попадают под этот зонтик.
Помните
Устройства в доме вашего соседа могут иметь те же частные IP-адреса, что и ваши устройства, но публичный IP-адрес в обоих домах и везде будет другим.
Как скрыть мой общедоступный IP-адрес
Ваш внешний IP-адрес является общедоступным, поскольку он соединяет вас с Интернетом. Таким образом, каждый сайт, который вы посещаете, или любая ваша онлайн-активность связана с вашим IP-адресом. Таким образом, адрес защищает ваши устройства, но не вашу сеть, и любой может проникнуть в него. Самый простой способ скрыть свой IP-адрес — использовать виртуальную частную сеть (VPN). Он создает туннель из вашей сети в службу VPN и показывает его адрес как ваш общедоступный IP-адрес.
Он создает туннель из вашей сети в службу VPN и показывает его адрес как ваш общедоступный IP-адрес.
Помните
Ваша сеть защищена от слежки за вами. Однако вам нужно выбрать надежного VPN-партнера, чтобы он никому не раскрывал ваш общедоступный IP-адрес.
Меняется ли мой общедоступный IP-адрес?
Интернет-провайдер периодически назначает новые IP-адреса каждому общедоступному устройству, что приводит к изменению вашего общедоступного IP-адреса каждые несколько недель. Таким образом, ваш общедоступный IP-адрес никогда не останется прежним. Однако вы можете использовать службу динамического DNS, чтобы практически сохранить свой IP-адрес. Служба динамического DNS дает имя вашему внешнему IP-адресу и постоянно обновляет его адрес в фоновом режиме. Он работает так же, как имя хоста веб-сайта, и позволяет вам получить доступ к вашему IP через него.
Помните
Всякий раз, когда вы вводите это имя в своем браузере, вы сможете получить доступ к своему общедоступному IP-адресу, не зная его фактического адреса.
Мой IPv4 против моего IPv6
IPv4 — это наиболее часто используемый интернет-протокол для подключения устройств. Это 32-битная схема адресов, которая создает более 4 миллиардов адресов. Однако, учитывая количество устройств в мире, IP-адреса под IPv4 могут закончиться. Вот почему IPv6 был создан, чтобы удовлетворить потребность в большем количестве интернет-адресов. Он был создан как обновление IPv4 и считается стандартом Интернета «следующего поколения».
32-битный числовой адрес IPv4 записывается в десятичном формате четырьмя числами, разделенными точками. Каждое из этих чисел может быть от 0 до 255. Например, 123.23.10.5 может быть адресом IPv4. С другой стороны, адреса IPv6 являются 128-битными и записываются в шестнадцатеричном формате с двоеточием между ними. Например, 3ffe:1900:4545:3:200:f8ff:fe21:67cf может быть адресом IPv6.
Помните
IPv4 и IPv6 — это версии IP (интернет-протокола), в которых для адреса устройства используются буквенно-цифровые символы. IPv4 — старая версия IP, а IPv6 — эволюционное обновление. В настоящее время адреса IPv6 сосуществуют с IPv4.
IPv4 — старая версия IP, а IPv6 — эволюционное обновление. В настоящее время адреса IPv6 сосуществуют с IPv4.
Дополнительные инструменты
Генератор QR-кода сети Wi-Fi
Забудьте о том, чтобы делиться паролем от вашего Wi-Fi по старинке. Вот самый простой способ создать QR-код с учетными данными маршрутизатора и поделиться им.
Что такое мой прокси?
Узнайте, подключаетесь ли вы к Интернету через прокси-сервер, и получите сведения об этом прокси-сервере, просто перейдя сюда.
Что такое мой пользовательский агент?
Узнайте свой пользовательский агент. Перейдите сюда, чтобы получить свой пользовательский агент, версию вашего пользовательского агента, устройство и операционную систему, которые вы используете.
Что такое мой интернет-провайдер? Проверьте своего интернет-провайдера
Проверьте своего текущего интернет-провайдера (ISP) с помощью этого инструмента поиска. RouterNetwork предоставляет простые и удобные инструменты и информацию для настройки маршрутизатора Wi-Fi.
RouterNetwork предоставляет простые и удобные инструменты и информацию для настройки маршрутизатора Wi-Fi.
Пинг-тест
Проверьте, может ли ваш компьютер обмениваться данными или доступен ли хост. Выполните пинг-тест, если у вас низкая скорость интернета, частые отключения или другие проблемы с просмотром.
Проверка портов
Бесплатный инструмент, который вы можете использовать, чтобы проверить, открыт ли определенный порт на вашем компьютере или устройстве. Используйте его, чтобы проверить, настроена ли переадресация портов на вашем компьютере.
Какой у меня IP?
Какой у меня IP? Просмотрите здесь, чтобы найти свой общедоступный и частный IP-адрес. Мы также показываем вашего интернет-провайдера, имя хоста, браузер и многое другое.
Какой у меня локальный IP
Узнайте свой локальный IP-адрес. Используйте этот инструмент, чтобы найти свой личный и публичный адрес.
Используйте этот инструмент, чтобы найти свой личный и публичный адрес.
Как изменить IP-адрес маршрутизатора?
Как изменить IP-адрес маршрутизатора? | D-Link ВеликобританияШаг 1: Откройте веб-браузер и введите IP-адрес маршрутизатора в адресную строку (IP-адрес по умолчанию — 192.168.0.1).
Шаг 2: Имя пользователя по умолчанию: admin и пароль пустой (ничего). Нажмите Войти .
Шаг 3: Нажмите Настройка > Настройки сети
Шаг 4: В разделе Настройки маршрутизатора введите новый IP-адрес маршрутизатора и маску подсети. Настроенный здесь IP-адрес — это IP-адрес, который вы используете для доступа к веб-интерфейсу управления. Если вы измените IP-адрес здесь, вам может потребоваться изменить сетевые настройки вашего ПК, чтобы снова получить доступ к сети. (Вы можете сделать это, отключившись и снова подключившись к сети)
Шаг 5: Нажмите Сохранить настройки
1717 человек считают это полезным.


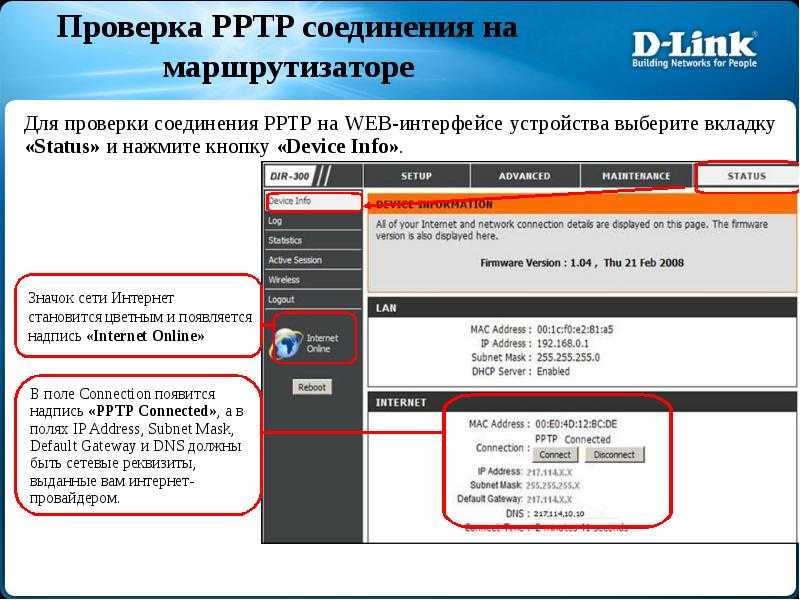 10101000.00000001.00000001
10101000.00000001.00000001
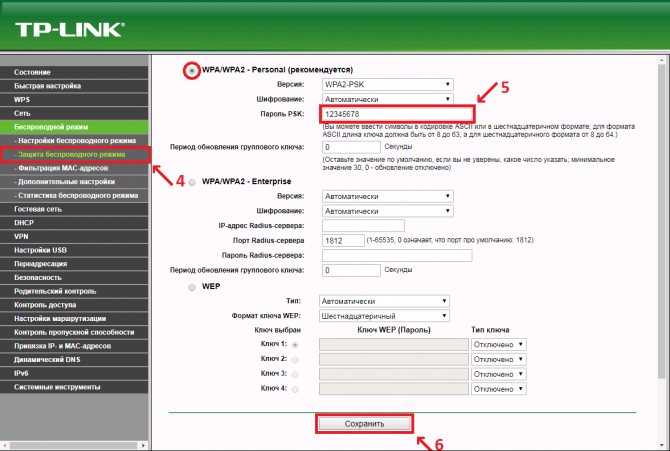
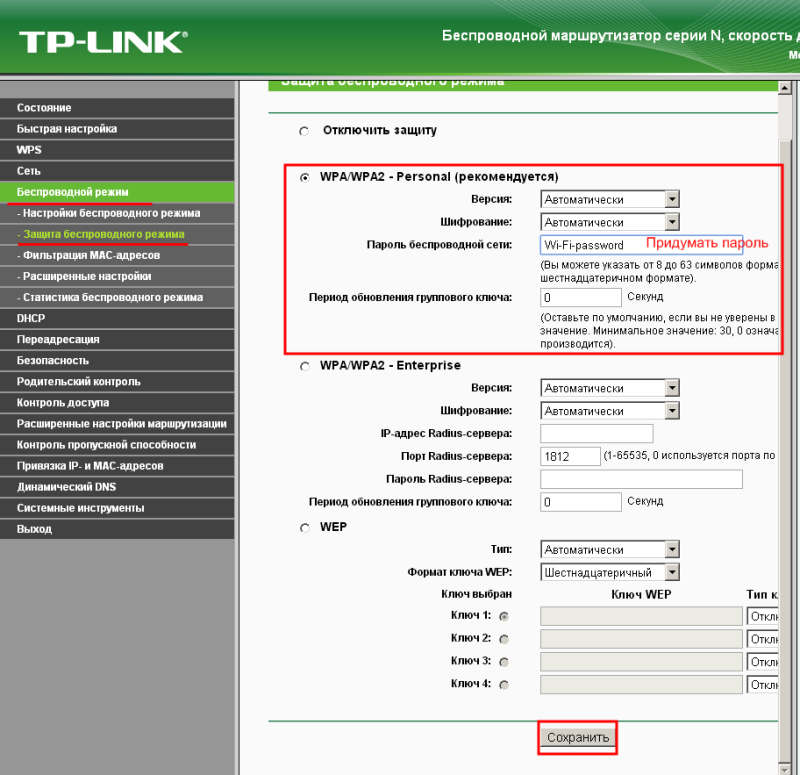
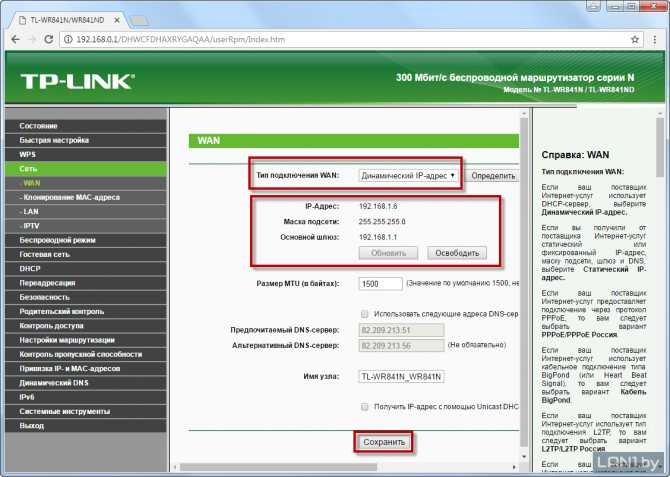
 Если вы знаете, как войти в свой маршрутизатор, вы сможете узнать его IP-адрес в разделе информации.
Если вы знаете, как войти в свой маршрутизатор, вы сможете узнать его IP-адрес в разделе информации.