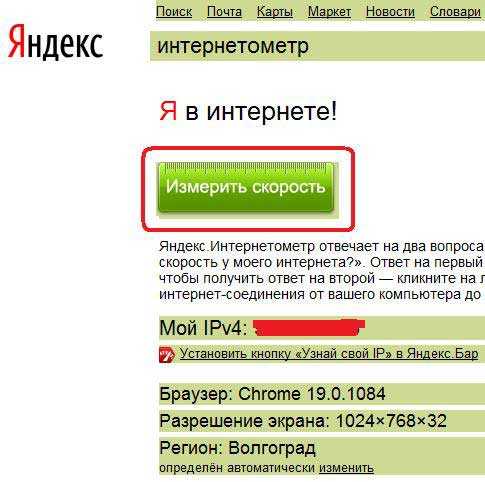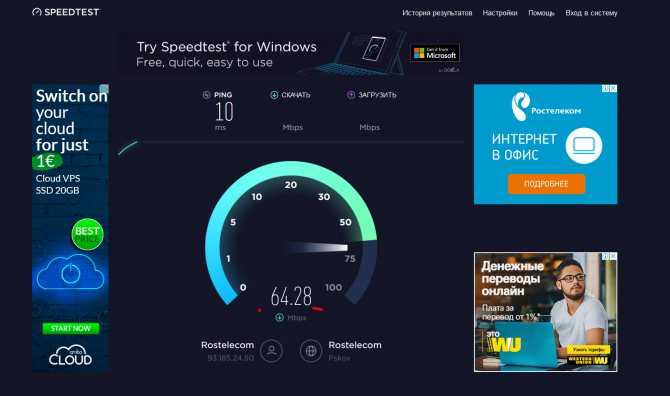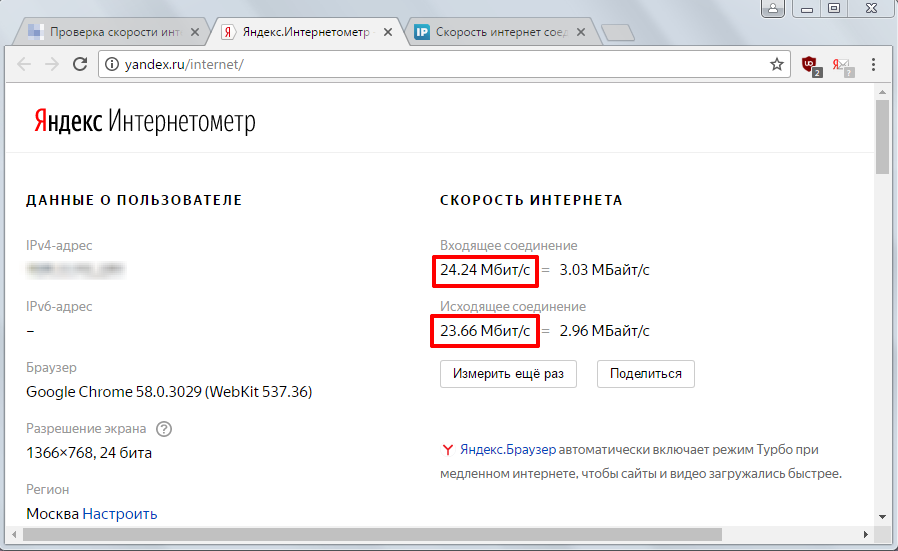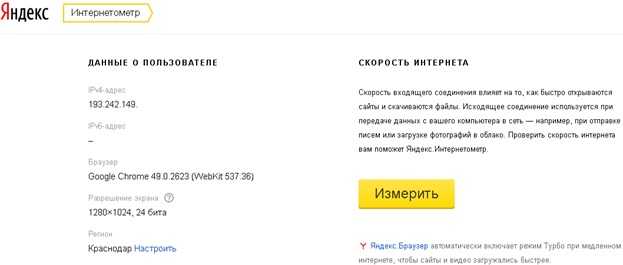SPEEDTEST на русском 🌏 проверить скорость интернета бесплатно на русском языке — онлайн спидтест
Проверка скорости интернета Speedtest бесплатно на русском – один из самых популярных способов для диагностики характеристик доступа к всемирной паутине в 2022 году. Воспользоваться функциональным сервисом может каждый желающий, для этого достаточно перейти на официальный сайт или скачать мобильное приложение для смартфонов. Пользователи отмечают ряд функциональных преимуществ и наиболее точные результаты в сравнении с действующими конкурентами. Также воспользоваться фирменным виджетом для проверки скорости можно на нашем сайте.
В данном материале мы уделим внимание:
- процессу работы с упрощенным виджетом на нашем сайте;
- функциональным особенностям проекта Speedtest;
- причины, которые могут мешать корректной работе интернета;
- рекомендациям для повышения скорости соединения.
Проверить скорость интернета Спидтест на русском языке
Работая с функционалом нашего сайта, вы можете оперативно проверить скорость интернета Speedtest на русском. Для этого потребуется указать некоторые настройки:
Для этого потребуется указать некоторые настройки:
- выберите сервис, на который будет осуществляться передача пакетов данных. Данный параметр продемонстрирует возможную задержку (пинг) по конкретному направлению. Влияет на онлайн игры, голосую и видеосвязь. Если этот параметр не важен для вас, оставьте активным автоматический подбор ближайшего сервера;
- укажите единицу измерения, в которой будет представлен итоговый результат. По умолчанию это мбит/секунду.
Указав необходимые требования, кликните на кнопку «Тестирование». Данный процесс не отнимет много времени и предоставит актуальную информацию о качестве связи.
Итоговый результат выглядит следующим образом:
- прием пакетов данных (Download). Ключевой фактор, указывающий на максимальную допустимую скорость скачивания файлов. Также влияет на загрузку WEB-страниц;
- передача пакетов данных (Upload). Показывает, с какой скоростью производится загрузка данных с вашего устройства во всемирную паутину;
- задержка (Ping) определяет время, необходимое на получение ответа от сервера.

Проверка скорости через сервис — speedtest.net
Официальный сайт Спидтест скорости интернета на русском языке предлагает пользователям следующий расширенный функционал:
- мультиязычная платформа оптимизирована для пользователей из различных стран, создавая дополнительные удобства;
- наличие компьютерной и мобильной версии сервиса. Со смартфона вы можете замерить качество беспроводного Wi-Fi соединения и мобильной сети;
- возможность регистрации профиля, где вы можете хранить результаты вашего тестирования для дальнейшего сравнения или удобного экспорта;
- система подбора сервера автоматически может узнать регион вашей геолокации и подобрать подходящий вариант. Также присутствует удобная система поиска по наименованию провайдера или города/страны.
Процесс тестирования практически не отличается от вышеуказанного варианта:
- Перейдите на официальный сайт;
- Выберите подходящий тест;
- Дождитесь итоговых результатов.

Почему скорость интернет низкая
Если скорость соединения ниже заявленной, причинами этому могут быть:
- наличие на компьютере вредоносного программного обеспечения. Рекомендуется использовать лицензионное антивирусное обеспечение или переустановить операционную систему;
- некорректная работа ресивера. Для получения наилучшего результата рекомендуется подключать компьютер к роутеру при помощи кабеля (исходящая и входящая скорость не будут ограничены пропускными возможностями беспроводного соединения). Также рекомендуется периодически выполнять перезагрузку устройства;
- загруженность линии другими девайсами, подключенными к Wi-Fi соединению;
- другие проблемы, связанные с обслуживанием вашего оператора. Узнать актуальную информацию о проводимых работах и изменениях в тарифе можно в службе поддержки или на официальном новостном ресурсе провайдера.
Как повысить скорость интернет-соединения
Перед выполнением тестирования вашего соединения, рекомендуется предварительно подготовить компьютер к работе.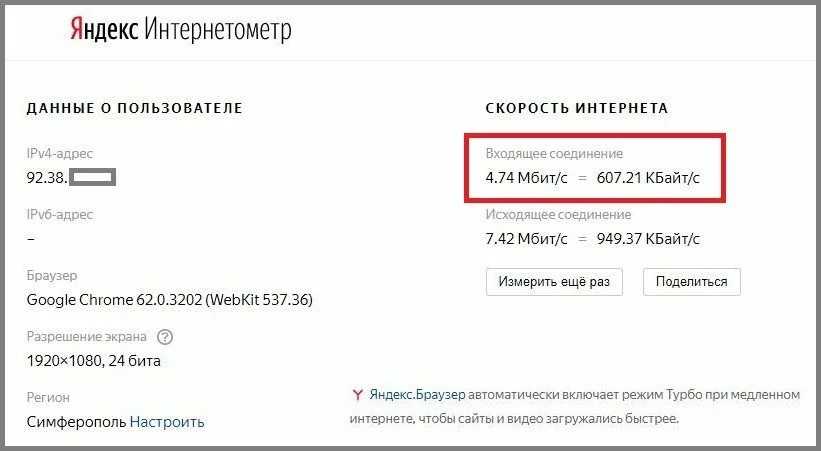
Для этого:
- закройте лишние вкладки в браузере и убедитесь в отсутствии закачек;
- закройте программы и фоновые процессы, которые могут использовать линию;
- проверьте ПК на наличие вирусов;
- подключите устройство напрямую к роутеру;
- убедитесь, что к сети не подключены сторонние устройства.
Также вы можете скачать спид тестер скорость интернета бесплатно на русском с официального сайта. Использование такого программного обеспечения не требует взаимодействия с браузером и может дать более точный результат.
Assistant
- Проверка скорости интернета А1
- Проверка скорости интернета Белтелеком
- Speedtest PR CY — онлайн проверка
- Проверить скорость интернета на Айфоне
Замеряем скорость интернета в Windows 10 » PCmodern.ru
person77moroz access_time30-09-2019, 06:47 visibility541 chat_bubble_outline0
Скорость подключения к интернету – это достаточно важный показатель для комфортной работы на компьютере. В договоре с провайдером можно найти такой показатель, однако в документации обычно указываются максимальные значения, которые в большинстве случаев отличаются от скорости при повседневном использовании. В нашей статье мы подробно расскажем, как узнать реальную скорость соединения на компьютере с системой Windows 10.
В договоре с провайдером можно найти такой показатель, однако в документации обычно указываются максимальные значения, которые в большинстве случаев отличаются от скорости при повседневном использовании. В нашей статье мы подробно расскажем, как узнать реальную скорость соединения на компьютере с системой Windows 10.
Для того чтобы узнать реальную скорость подключения к интернету, можно воспользоваться специальными приложениями или провести тест подключения онлайн. Чтобы получить наиболее точные результаты, перед проведением такой операции нужно закрыть все приложения, которые могут использовать интернет, а также убрать все вкладки браузера, оставив только сайт проверки, на котором будет тестироваться соединение.
Из-за того, что измерение скорости при помощи различных сервисов может выдавать разные результаты, для получения максимально реального показателя рекомендуется воспользоваться несколькими способами, и после этого определить среднее значение.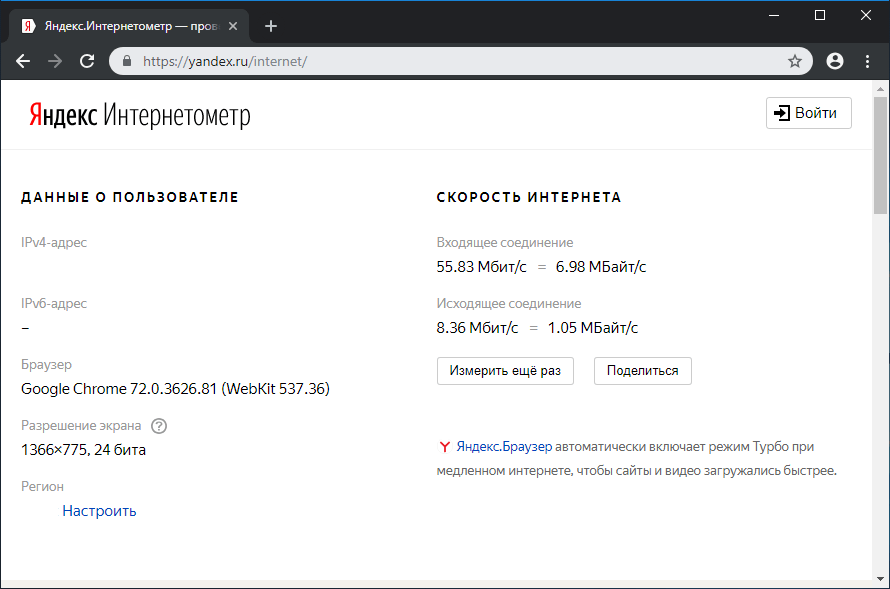
Первом сервисом для определения скорости интернета в нашем обзоре будет тест от компании Яндекс. Чтобы с его помощью измерить скорость соединения, выполним следующие операции:
Открыть сайт Яндекс Интернетометра;
- После перехода на страницу кликаем по кнопке «Измерить».
- Измерить скорость интернета Яндекс Интернетометр.
- Ждём, когда проверка завершится.
- Через некоторое время получаем результаты тестирования.
- Результаты замера скорости Яндекс Интернетометр.
Интернетометр от Яндекса умеет показывать скорость входящего и исходящего соединения, представленную в мегабайтах за секунду.
Вариант №2: Программа SpeedtestВеб-сервисы для тестирования скорости интернета могут быть использованы в любой версии Windows, так как для проверки понадобится только браузер.![]() Для десятой версии Windows в качестве дополнения можно скачать специальную программу из магазина Microsoft. Чтобы это осуществить, выполним следующие операции:
Для десятой версии Windows в качестве дополнения можно скачать специальную программу из магазина Microsoft. Чтобы это осуществить, выполним следующие операции:
Скачать приложение Speedtest в Microsoft Store.
- После перехода по ссылке система автоматически запустит магазин приложений или откроет сайт в браузере, где в появившемся окне потребуется нажать на кнопку «Получить».
Получить приложение Speedtest. - После этого отобразится всплывающее окно, где нужно будет кликнуть по кнопке «Открыть приложение Microsoft Store». При надобности тут также можно установить автоматическое открытие ссылок магазина с использованием приложения на компьютере, установив галочку в соответствующем пункте.
- Открыть приложение Microsoft Store.
- Когда магазин приложений запустится, нажимаем на кнопку «Get».
Get Speedtest by Ookla. - В следующем окне кликаем по кнопке «Install».
Install Speedtest by Ookla.
- Начнется скачивание программы и её установка, после чего можно будет запустить приложение.
- Кликаем по кнопке «Launch», чтобы перейти в программу.
Launch Speedtest by Ookla. - Далее потребуется предоставить тесту доступ к сведениям о местоположении пользователя – кликаем по кнопке «Да».
- Разрешить Speedtest доступ к местоположению.
- Программа запустится, и теперь можно будет начать тестирование, нажав на соответствующую кнопку.
- Начать проверку Speedtest.
- После завершения проверки появятся результаты тестирования, где будет показан пинг, скорость загрузки файлов и отправки их на сервер, а также информация о поставщике услуг интернета и регионе, в котором находится пользователь.
Результаты теста Speedtest.
Если вам нужно узнать, с какой скоростью система потребляет интернет в данный момент, то это можно сделать, открыв соответствующую вкладку диспетчера задач Windows.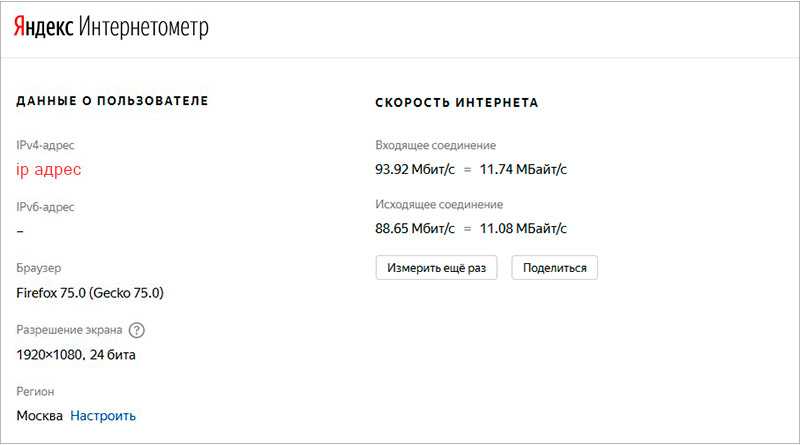 Потребуется сделать следующее:
Потребуется сделать следующее:
- Нажимаем клавиатурную комбинацию «CTRL+SHIFT+ESC» для отображения окна диспетчера задач.
- Далее переходим на вкладку «Производительность».
- Нажимаем по разделу под названием «Ethernet».
- В правой части окна можно будет посмотреть показатели отправки и получения данных, а также график, на котором отображаются изменения этих скоростей в реальном времени.
Ethernet Диспетчер задач Windows 10.
Вот такими способами можно проверить скорость подсоединения к интернету в Windows 10. Для большей достоверности лучше использовать различные тесты, и сравнивая их показатели, выводить средний результат — это и будет ваша реальная скорость подключения к сети.
httрs://tеhnichка.рrо/check-internet-speed-windоws-10/
Ctrl
Enter
Заметили ошЫбку
Выделите и нажмите Ctrl+Enter
Другие статьи
WinRAR лучший архиватор из себе подобных
person77morozaccess_time03-ноя-2020
WinRAR — это усовершенствованная утилита сжатия данных, которая поддерживает широкий спектр
Тест скорости полосы пропускания| PC Matic Internet Speed Test
Тест скорости полосы пропускания | Тест скорости Интернета на ПК Matic Этот тест скорости проверит время пинга, джиттер, пропускную способность загрузки и пропускную способность загрузки.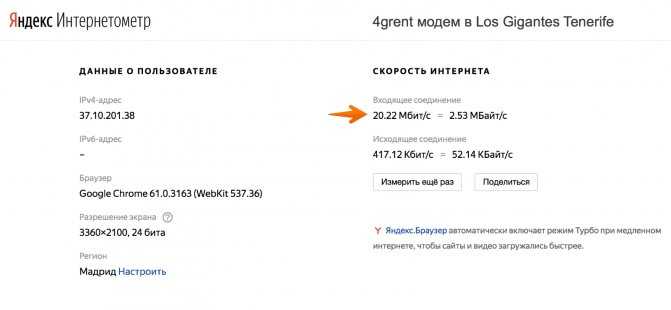
Информационный бюллетень PC Matic
Наш еженедельный информационный бюллетень наполнен советами и рекомендациями по работе с компьютерами. В качестве бонуса получайте ежемесячные электронные письма с эксклюзивными предложениями.
Эл. адрес:Вы используете мобильное устройство!
Проверьте скорость своего мобильного телефона, где бы вы ни находились.
Загрузите бесплатное приложение Ookla Speedtest для iOS, Android и Windows Phone.
Глоссарий Интернета и сетей
Bandwidth
Скорость передачи или пропускная способность вашего подключения к Интернету. Измеряется в Кбит/с или Мбит/с (например, 56 Кбит/с, 1,4 Мбит/с).
DHCP-сервер
(протокол динамической конфигурации хоста). Сервер в сети или интернет-сервис, который назначает IP-адреса нескольким станциям в сети.
DNS (система доменных имен)
DNS-сервер позволяет находить компьютеры в сети или Интернете по имени домена.
 DNS-сервер поддерживает базу данных доменных имен и соответствующих им IP-адресов.
DNS-сервер поддерживает базу данных доменных имен и соответствующих им IP-адресов.Переход
Связь между двумя узлами сети/Интернета или сетевыми устройствами. Как правило, IP-пакет, путешествующий от побережья к побережью через Интернет, может «перескакивать» через более дюжины маршрутизаторов.
IP-адрес
Адрес компьютера, подключенного к сети. Каждое устройство должно иметь уникальный IP-адрес, обычно записываемый в виде четырех цифр, разделенных точками. (Пример: 192.168.1.1)
Задержка
Выражение того, сколько времени требуется пакету данных, чтобы добраться из одной назначенной точки в другую, иногда измеряется как путь туда и обратно. В идеале задержка должна быть как можно ближе к нулю.
Ping
Обычная интернет-утилита, используемая для определения того, находится ли конкретный IP-адрес в сети, путем отправки пакета (блока данных) и ожидания ответа.
Маршрутизатор
Устройство, которое пересылает пакеты данных из одной локальной сети (LAN) или глобальной сети (WAN) в другую.
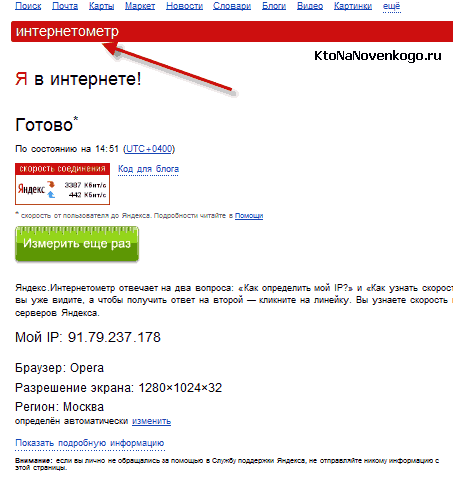 Маршрутизаторы отправляют пакеты по наиболее удобному маршруту.
Маршрутизаторы отправляют пакеты по наиболее удобному маршруту.Traceroute
Интернет-утилита, которая отслеживает маршрут от клиентского компьютера до удаленного узла, с которым осуществляется связь. Он сообщает IP-адреса всех маршрутизаторов между ними.
О скорости подключения к Интернету
Наши тесты пропускной способности и проверки связи могут помочь вам определить проблемы с подключением, а в некоторых случаях предложить решение. Однако важно помнить, что на соединение в любой момент времени могут повлиять несколько факторов. В результате вы можете увидеть очень разные результаты повторных тестов. Чтобы получить точную картину того, как работает ваше соединение, сначала убедитесь, что вы применяете все советы, которые найдете здесь, а затем протестируйте несколько раз одновременно и в разное время дня. Вы также должны постоянно отслеживать свое соединение в течение нескольких недель, чтобы следить за любыми текущими тенденциями или проблемами.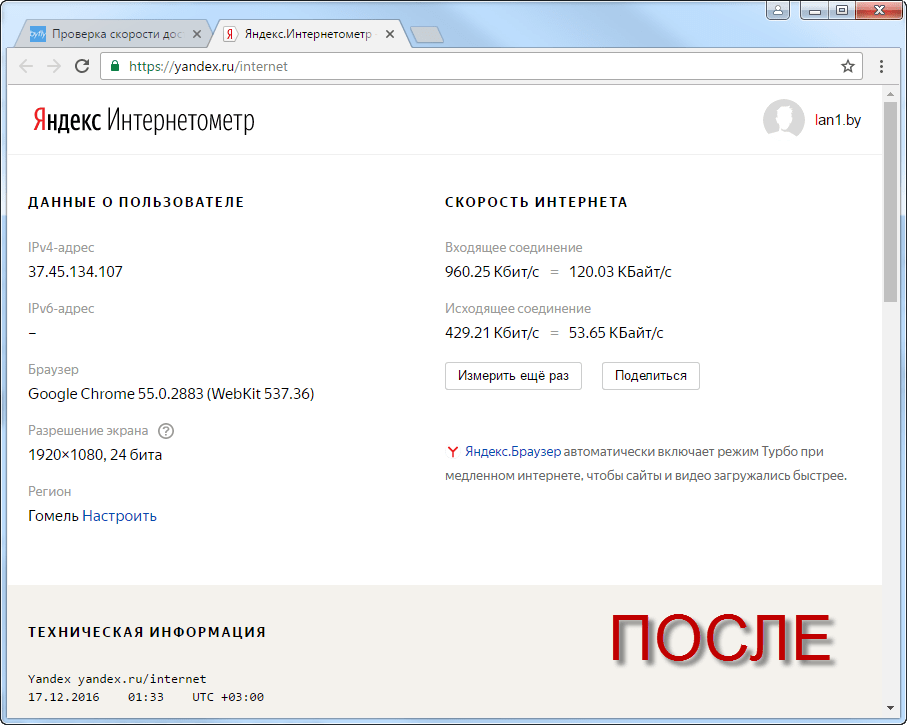
Три фактора, не зависящие от вашего компьютера, определяют скорость просмотра веб-страниц:
- Пропускная способность Интернета между вашим компьютером и сайтом, который вы просматриваете.
- Время передачи данных между вашим компьютером и сайтом, который вы просматриваете, туда и обратно.
- Время отклика просматриваемого сайта.
Средний эхо-запрос измеряет время прохождения пакета в обоих направлениях в миллисекундах от тестируемого ПК до семи веб-сайтов и обратно; более низкие числа указывают на лучшую производительность. Ping Loss показывает, какой процент отправленных пакетов не вернулся; в идеале он должен быть равен нулю, указывая на то, что все пакеты были возвращены.
Время пинга и потери могут сильно различаться в зависимости от скорости и качества вашего Интернет-соединения, загруженности Интернета и нагрузки, обрабатываемой сервером PC Matic. Как правило, время пинга менее 100 мс типично для T1, DSL или кабельных модемов. Стабильное время пинга более 500 мс должно наблюдаться только в соединениях, которые охватывают континенты (например, из США в Европу) и/или связаны через спутник. Потеря пинга обычно указывает на перегрузку Интернета.
Как правило, время пинга менее 100 мс типично для T1, DSL или кабельных модемов. Стабильное время пинга более 500 мс должно наблюдаться только в соединениях, которые охватывают континенты (например, из США в Европу) и/или связаны через спутник. Потеря пинга обычно указывает на перегрузку Интернета.
Полоса пропускания 9Измерение 0069 — это, говоря простым языком, скорость передачи или пропускная способность вашего соединения с Интернетом. Однако измерить пропускную способность может быть непросто, поскольку точка с наименьшей пропускной способностью между вашим компьютером и сайтом, на который вы смотрите, определяет эффективную скорость передачи в любой момент. Наши тесты измеряют пропускную способность Интернета между вашим компьютером и серверами PC Matic.
В целом, если ваша пропускная способность составляет примерно 85% от номинальной скорости соединения для вашего модема или устройства, вы получаете приемлемую пропускную способность (хотя общие соединения также могут повлиять на это).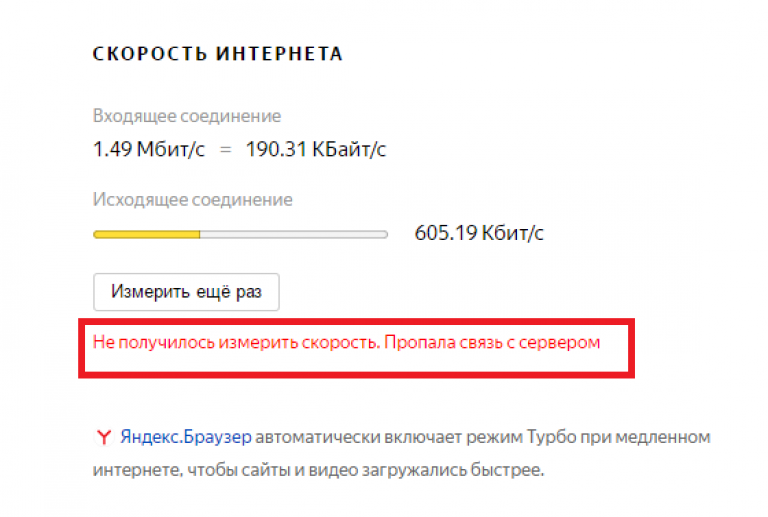 Однако, поскольку производительность Интернета может быть неустойчивой, и вы не можете рассчитывать на номинальную пропускную способность при каждом тестировании, вам следует тестировать несколько раз и в разное время дня, чтобы получить наиболее точную оценку.
Однако, поскольку производительность Интернета может быть неустойчивой, и вы не можете рассчитывать на номинальную пропускную способность при каждом тестировании, вам следует тестировать несколько раз и в разное время дня, чтобы получить наиболее точную оценку.
О пропускной способности
Пропускная способность Интернета
Три фактора, не зависящие от вашего компьютера, определяют скорость просмотра веб-страниц:
- Пропускная способность Интернета между вашим компьютером и сайт, который вы просматриваете.
- Время в оба конца между вашим компьютером и
сайт, который вы просматриваете.

- Время отклика просматриваемого сайта.
Тесты, упомянутые на этой странице, решают первую проблему и измеряют пропускную способность Интернета между вашим компьютером и серверами PC Matic.
Конечно, время отклика нашего сайта будет всегда будет замечательно…:) (Если нет, мы сообщим вам на главной странице.)
Тесты: Загрузка vs. Загрузка
различия между нашими тестами Download и Upload не так очевидны, как может показаться на первый взгляд. Да, основная разница заключается в направлении передачи данных: Проще говоря, тест загрузки измеряет скорость вашего соединения для просмотра веб-страниц; тест загрузки измеряет скорость их обслуживания или отправки данных по вашему соединению.
Однако номинальные скорости загрузки и выгрузки могут отличаться для вашего соединения. Некоторые соединения, такие как 33K и ниже, являются «симметричными», что означает, что номинальное время загрузки и скачивания должно быть одинаковым.
Иногда вы можете даже увидеть противоположные результаты, особенно на кабельных модемах в вечерние часы. Если ваше соединение имеет высокую пользовательскую нагрузку, время загрузки может уменьшиться, в то время как время загрузки останется неизменным. Это связано с тем, что большинство пользователей Интернета загружают данные, а не загружают их.
Итог: вам следует регулярно проводить наши тесты пропускной способности, чтобы убедиться, что вы получаете номинальную скорость загрузки и выгрузки из вашего соединения.
О единицах пропускной способности
Часто пропускная способность и скорость передачи указываются в двух разных единицах: килобиты в секунду, сокращенно кбит/с или кбит/с, и килобайты в секунду, сокращенно КБ/с.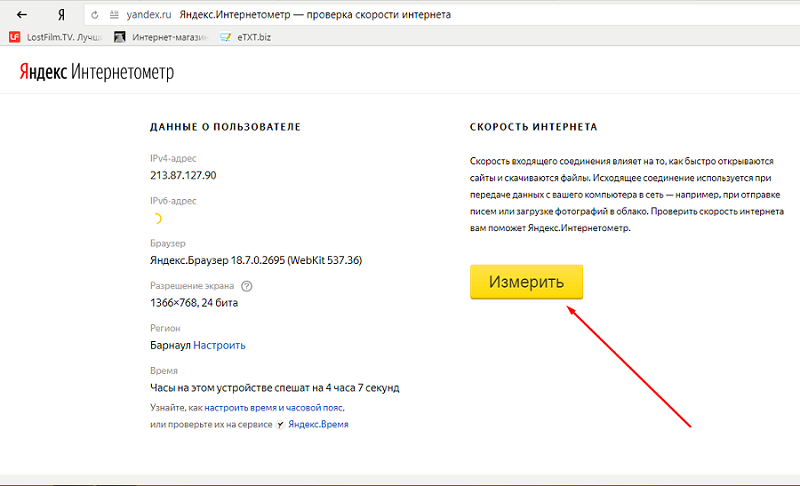 Разница между этими двумя единицами заключается в количестве битов в байте, которое равно 8. Маленькая буква «b» обозначает биты, а большая «B» — байты. Скорость передачи часто указывается в КБ/с, а скорость соединения обычно указывается в КБ/с.
Разница между этими двумя единицами заключается в количестве битов в байте, которое равно 8. Маленькая буква «b» обозначает биты, а большая «B» — байты. Скорость передачи часто указывается в КБ/с, а скорость соединения обычно указывается в КБ/с.
Так, например, если диалоговое окно прогресса для модема показывает скорость загрузки 4,3 КБ/с, это то же самое, что 34,4 КБ/с. Если диалоговое окно прогресса для кабельного модема показывает скорость передачи 100 КБ/с, это то же самое, что 800 КБ/с.
Мы показываем измеренную скорость передачи в кбит/с, чтобы упростить ее сравнение с вашей номинальной скоростью линии.
О пропускной способности и воспроизводимости
Интернет меняется от одного момента к другому непредсказуемым образом. Вы не можете ожидать, что каждый раз будете видеть одно и то же значение пропускной способности. Кроме того, вы не можете ожидать увидеть полную номинальную скорость вашего соединения для измерения пропускной способности: где-то всегда есть задержки.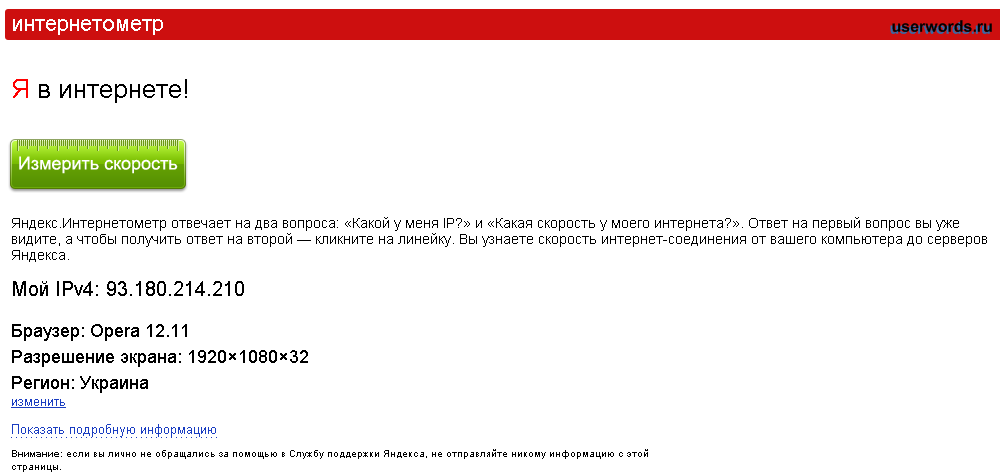 Как правило, если вы можете измерить пропускную способность, которая составляет 85% от вашей номинальной пропускной способности, чаще всего ваше соединение работает на номинале. (Возможно, вам потребуется связаться с вашим поставщиком услуг или производителем модема, чтобы определить номинальную скорость вашего соединения и/или модема.)
Как правило, если вы можете измерить пропускную способность, которая составляет 85% от вашей номинальной пропускной способности, чаще всего ваше соединение работает на номинале. (Возможно, вам потребуется связаться с вашим поставщиком услуг или производителем модема, чтобы определить номинальную скорость вашего соединения и/или модема.)
Особенно это касается модемов. Большинство модемов 56 Кбит/с подключаются со скоростью менее 46 Кбит/с из-за ограничений аналоговых телефонных линий и коммутаторов телефонных компаний.
Чтобы получить наилучшее представление о пропускной способности Интернета, проверьте несколько раз. Также проверьте в разное время дня: Ваше измерение пропускной способности в 7 часов утра может быть намного лучше, чем ваше измерение пропускной способности в 22:00. Есть два соединения с модемом: одно от вашего компьютера к его модему, а другое от модема компьютера к модему провайдера.
Скорость соединения между компьютером и его модемом (называется Максимальная скорость на вкладке Панель управления/Модем/Общие/Свойства) должна быть установлена как можно выше, чтобы не возникало ошибок. На большинстве компьютеров это 115200, что также записывается как 115,2 Кбит/с.
На большинстве компьютеров это 115200, что также записывается как 115,2 Кбит/с.
Скорость соединения между вашим модемом и интернет-провайдером, а также сжатие и проверка ошибок согласовываются между двумя модемами при установлении соединения. В самом лучшем случае, который редко встречается, два V.90 (56 Кбит/с) модемы смогут подключаться со скоростью 53 Кбит/с со сжатием, а сжатие при обычной передаче текста будет составлять в среднем 50%, что дает эффективную скорость передачи 106 Кбит/с. Материал с очень высокой степенью сжатия можно было передавать с максимальной скоростью 115,2 Кбит/с. Несжимаемый материал, такой как ZIP-файлы, можно было передавать с максимальной скоростью 53 Кбит/с.
Наш тест загрузки передает несжимаемый блок случайного текста. Теоретическая максимальная скорость передачи для этого над V.90 составляет 53 Кбит/с, если вообще не было задержки на линии, то есть, если не было задержки между моментами, когда ваш компьютер запросил пакет, наш компьютер отправил его и ваш компьютер его получил. Однако при нормальной задержке скорость передачи снижается примерно до 85% от максимальной, что для модема V.90 составляет около 45 Кбит/с. Если ваш модем подключается к вашему интернет-провайдеру на более типичной скорости 44 Кбит/с, то вы можете ожидать, что наш тест покажет около 37 Кбит/с при соединении с нормальной задержкой.
Однако при нормальной задержке скорость передачи снижается примерно до 85% от максимальной, что для модема V.90 составляет около 45 Кбит/с. Если ваш модем подключается к вашему интернет-провайдеру на более типичной скорости 44 Кбит/с, то вы можете ожидать, что наш тест покажет около 37 Кбит/с при соединении с нормальной задержкой.
Лучшее программное обеспечение для повышения производительности компьютера
PC Matic обладает лучшими характеристиками производительности системы для антивирусного программного обеспечения и программного обеспечения для обеспечения компьютерной безопасности.
Чтобы приобрести быстродействующее антивирусное программное обеспечение для кибербезопасности и защиты ПК 2021 года, закажите лучшее программное обеспечение для защиты компьютера онлайн, PC Matic Computer Security . Наше антивирусное и защитное программное обеспечение включает белый и черный списки приложений для блокировки хакеров, вредоносных программ и программ-вымогателей.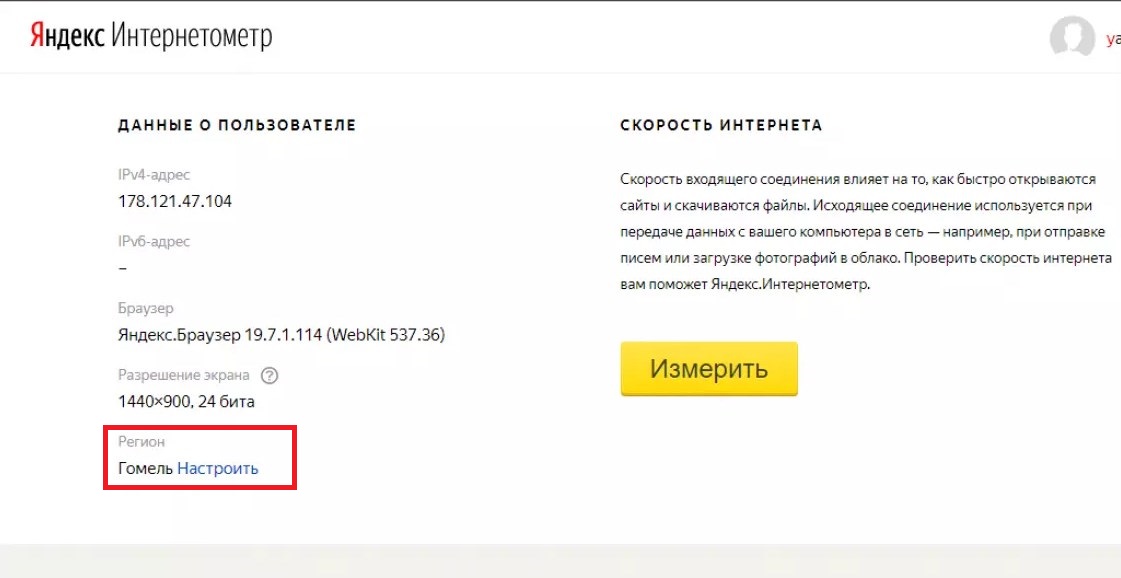 Все наши продукты для кибербезопасности производятся в США, включая наше программное обеспечение для защиты конфиденциальности и безопасности конечных точек.
Все наши продукты для кибербезопасности производятся в США, включая наше программное обеспечение для защиты конфиденциальности и безопасности конечных точек.
Прежде чем покупать программное обеспечение для обеспечения безопасности, сравните лучшие программы для компьютерной безопасности, доступные в Интернете, на основе местоположения каждой программы, защиты от вредоносных программ, обнаружения вирусов, влияния на производительность системы и дополнительных функций кибербезопасности.
Быстрые антивирусные программы имеют небольшой размер и быстро работают в фоновом режиме, чтобы не использовать ограниченную системную память и ресурсы. Усовершенствованное программное обеспечение для защиты компьютера также включает технологии защиты от программ-вымогателей и защиты от хакеров, такие как белый список приложений, защита от фишинга электронной почты, защита конфиденциальности, оптимизация скорости и многое другое.
PC Matic получил награды за лучшее программное обеспечение для защиты ПК.
Поддержка в США
Неограниченные звонки с экспертом по технологиям
Неограниченная поддержка с ПК Matic включает поддержку и техническое обучение по телефону, электронной почте, чату и удаленной помощи для всех ваших технологических потребностей на компьютерах, принтерах, маршрутизаторах, смарт-устройствах, планшетах и многом другом.
$100
Подробнее
Информационный бюллетень PC Matic
Наш еженедельный информационный бюллетень наполнен советами и рекомендациями по работе с компьютерами. В качестве бонуса получайте ежемесячные электронные письма с эксклюзивными предложениями.
Эл. адрес:Библиотеки
- Основные запущенные процессы
- Основные вредоносные процессы
- Лучшее программное обеспечение
- Последние 50 драйверов
- ПК Удовлетворение
- Основные расширения файлов
лучших бесплатных приложений для проверки скорости интернета для Windows 11/10
Если вы ищете бесплатное приложение для проверки скорости интернета для Windows 11/10, этот список для вас.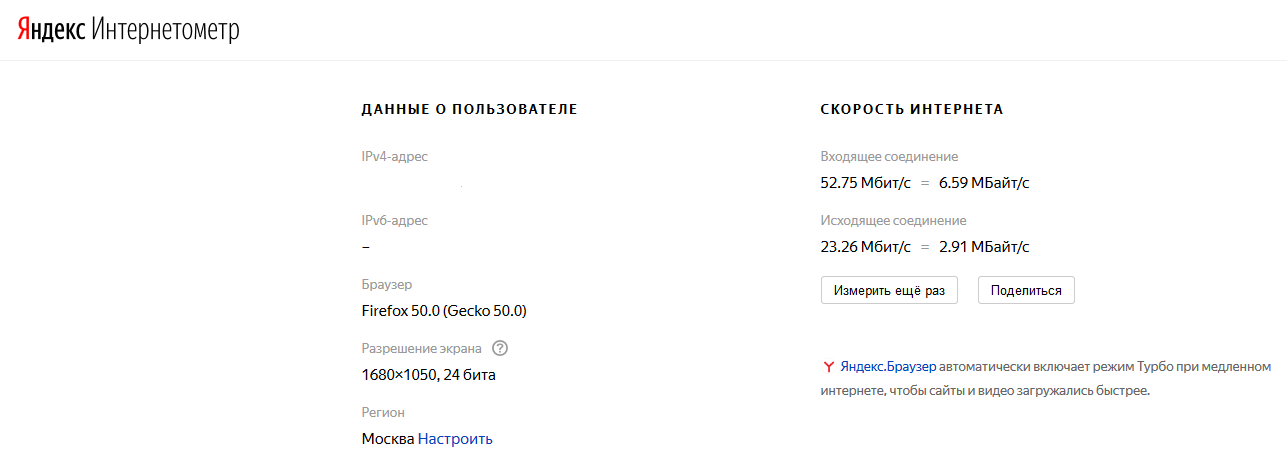 Здесь мы собираемся упомянуть несколько бесплатных приложений Microsoft Store, которые позволяют вам измерять скорость вашего интернета на ПК с Windows 11/10.
Здесь мы собираемся упомянуть несколько бесплатных приложений Microsoft Store, которые позволяют вам измерять скорость вашего интернета на ПК с Windows 11/10.
Ранее мы публиковали список бесплатных онлайн-сервисов для проверки скорости Интернета. Этот список предназначен специально для приложений Microsoft Store. Вы можете просто загрузить и установить любое из этих приложений из Microsoft Store, а затем запустить тест скорости интернета на своем компьютере. Все эти приложения определяют и отображают скорость загрузки и скорость загрузки, а некоторые также отображают статистику джиттера и пинга. Вы также можете просмотреть сведения о своей сети, а также просмотреть историю тестов скорости. Каждое из этих приложений имеет разный набор функций. Вы можете проверить детали ниже, а затем получить тот, который вам нравится.
Вот лучшие бесплатные приложения для проверки скорости интернета для Windows 11/10, доступные в магазине Microsoft Store:
- Тест скорости сети
- Speedtest от Ookla
- Измеритель скорости сети
- Использование данных
- Тест скорости — бесплатная скорость интернета Test Tools
Давайте обсудим основные функции этих приложений прямо сейчас!
1] Тест скорости сети
Тест скорости сети — это бесплатное приложение для проверки скорости интернета для Windows 11/10.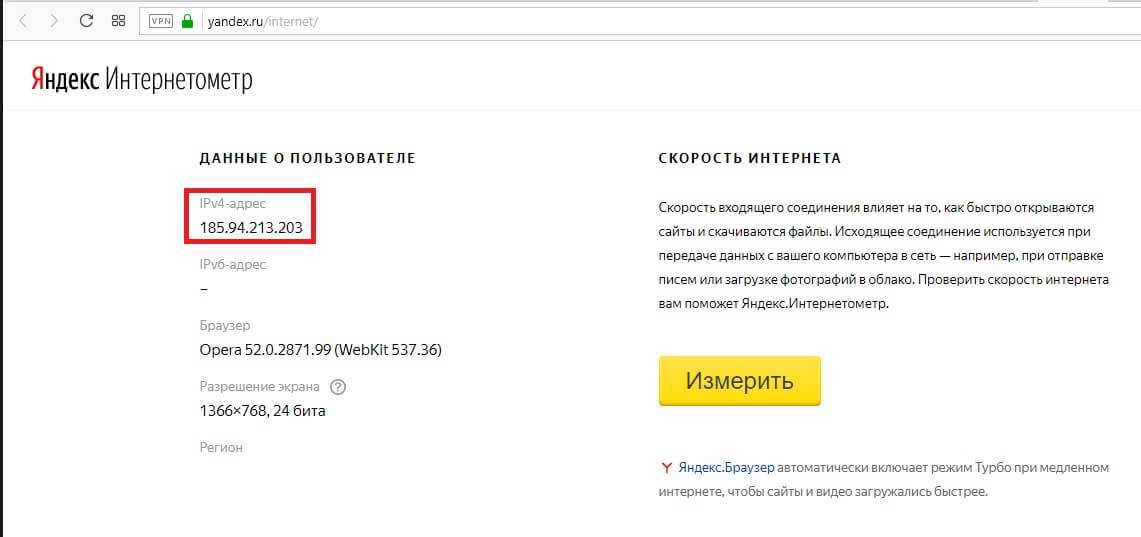 Используя это приложение от Microsoft Research, вы можете легко измерить скорость загрузки и выгрузки. Кроме того, он также позволяет измерять время задержки в сети. Он позволяет запускать несколько тестов скорости интернета и просматривать историю каждого теста в специальном разделе. Кроме того, вы также можете просмотреть сведения о своем интернет-соединении, включая точки доступа (BSSID), аутентификацию, шифрование и т. д.
Используя это приложение от Microsoft Research, вы можете легко измерить скорость загрузки и выгрузки. Кроме того, он также позволяет измерять время задержки в сети. Он позволяет запускать несколько тестов скорости интернета и просматривать историю каждого теста в специальном разделе. Кроме того, вы также можете просмотреть сведения о своем интернет-соединении, включая точки доступа (BSSID), аутентификацию, шифрование и т. д.
Это приложение для проверки скорости Интернета также сообщает вам, что вы сможете делать в зависимости от скорости вашего соединения. Например, можете ли вы транслировать высококачественные видео, электронную почту, голосовые вызовы, потоковую музыку и т. д. Чтобы определить это, вы можете увидеть измерительную диаграмму на его интерфейсе.
Чтобы запустить тест скорости интернета, запустите приложение и нажмите кнопку «Пуск», чтобы начать тест скорости. Через несколько секунд вы сможете просмотреть результаты на его экране.
Прочитано: Как отобразить скорость интернета на Панели задач.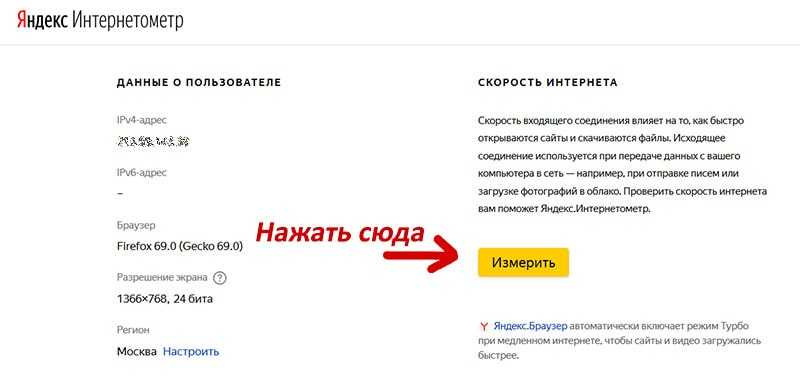
2] Speedtest от Ookla
Еще одно хорошее бесплатное приложение для проверки скорости интернета для Windows 11/10 — это Speedtest от Ookla. Это удобное приложение, которое позволяет вам измерять скорость вашего соединения, включая такие статистические данные, как скорость загрузки, скорость загрузки и скорость пинга. Вы можете установить это приложение из Microsoft Store, а затем запустить это приложение. Затем нажмите кнопку GO, чтобы начать тест. Затем он отобразит на экране различную статистику скорости соединения.
Он также позволяет просматривать историю тестов скорости интернета и проверять предыдущую статистику. Кроме того, вы также можете сохранить историю в файл CSV. Кроме того, вы даже можете поделиться результатами теста скорости интернета по электронной почте, ссылке или другому установленному приложению.
Если вам понравилось, вы можете получить его в Microsoft Store.
См.: Как проверить скорость интернет-соединения с помощью Google Chrome.
3] Net Speed Meter
Net Speed Meter — это бесплатное приложение для Windows 11/10 для проверки скорости интернета. Он показывает скорость загрузки и выгрузки в реальном времени. Кроме того, вы также можете запустить тест скорости интернета, щелкнув правой кнопкой мыши значок приложения на панели задач. Затем выберите параметр Test Speed и нажмите кнопку «Выполнить», чтобы начать тест скорости интернета. Вы также можете ввести размер тестового загружаемого файла, а затем запустить тест для измерения скорости загрузки.
Это приложение похоже на виджет, который остается в верхней части рабочего стола и приложений и показывает скорость загрузки и выгрузки в реальном времени. Вы также можете получить доступ к нескольким удобным функциям из контекстного меню, вызываемого правой кнопкой мыши, включая статистику использования данных (показывает общее использование данных), свойства сети (просмотр сведений о сети), секундомер, время обновления скорости, настройки адаптера, снимок экрана, изменение положения пользовательского интерфейса (изменить положение виджета на рабочем столе) и т. д.
д.
В целом, это еще одно хорошее приложение для проверки скорости интернета для Windows 11/10, которое вы можете попробовать. Вы можете скачать его отсюда.
Чтение: Измерьте скорость локальной сети с помощью инструмента LAN Speed Test.
4] Использование данных
Использование данных — это специальное бесплатное приложение для измерения использования данных интернет-соединения, а также скорости интернета. На главном экране вы можете просматривать различные выделенные разделы для определения различной статистики. Просто прокрутите страницу справа, и вы увидите раздел «Тест скорости». Отсюда нажмите кнопку GO, и он начнет измерять скорость вашего интернета. Когда тест будет завершен, вы сможете просмотреть статистику, включая пинг, дрожание, скорость загрузки и скорость загрузки. Вы можете скопировать ссылку на результаты теста или напрямую поделиться ею в Twitter или Facebook.
Помимо скорости интернета, вы также можете просмотреть диаграмму использования сети, детали выставления счетов за сеть, отчет об использовании сети, круговую диаграмму сети и сведения о текущем соединении.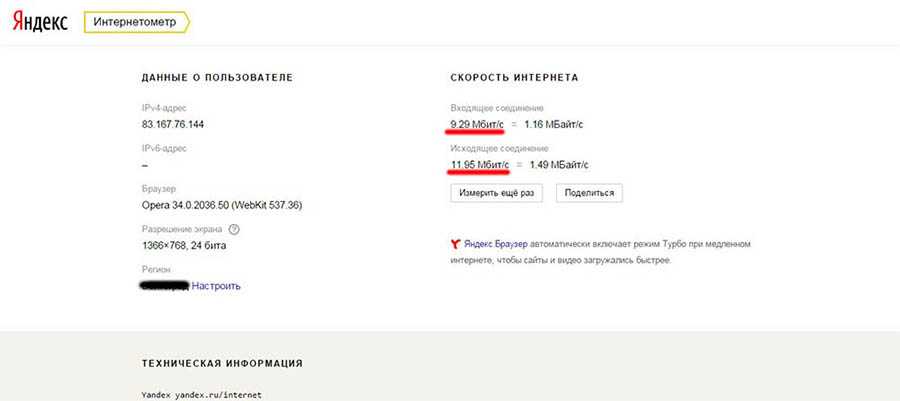
Чтобы использовать это удобное приложение, вы можете скачать его здесь.
См.: Как проверить скорость сетевого адаптера в Windows.
5] Тест скорости — бесплатные инструменты для проверки скорости Интернета
Как следует из названия, Speed Test — бесплатные инструменты для проверки скорости Интернета — это набор инструментов для измерения различных статистических данных о вашем Интернете, включая скорость интернета. Вы можете установить его из Microsoft Store, а затем начать использовать, нажав кнопку GO в его графическом интерфейсе. Затем он отобразит скорость интернета, включая дрожание, задержку, скорость загрузки и скорость загрузки. Вы можете выполнять тесты скорости интернета несколько раз. Чтобы сбросить результаты теста скорости, просто нажмите на опцию «Сбросить тест скорости».
Помимо теста скорости интернета, он также предоставляет функции для определения вашего внешнего IP-адреса и IP-местоположения. Вы можете скачать это приложение для Windows 11/10 отсюда.
См.: Лучшие бесплатные инструменты онлайн-тестирования скорости и производительности браузера.
Какое приложение лучше всего подходит для проверки скорости Интернета?
На мой взгляд, Network Speed Test — одно из лучших приложений для проверки скорости интернета для Windows 11/10. Это приложение от Microsoft Research, которое дает точные результаты. Кроме того, он даже позволяет узнать, на что вы способны при текущем подключении к Интернету. Помимо этого приложения, Speedtest от Ookla также является точным и хорошим приложением для проверки скорости интернета для Windows 11/10. Вы даже можете экспортировать результаты теста скорости интернета в это приложение. Кроме того, существует веб-версия этого приложения, которое довольно популярно для проверки скорости вашего интернета. Вы также можете попробовать его, чтобы быстро определить скорость вашего интернета.
Чтение : Проверьте, поддерживает ли ваше подключение к Интернету потоковую передачу контента 4K.