IPoE на роутерах | МФТИ-Телеком
Для того, чтобы роутер правильно работал при подключении к сети необходимо, чтобы:
- Тип внешнего WAN-соединения роутера был: Dynamic IP / Автоматическое получение IP-адреса по DHCP. То есть IP-адрес должен получаться роутером автоматически по DHCP.
- Настройте Wi-Fi, для беспроводного подключения к роутеру, если собираетесь им пользоваться. Задайте имя сети (SSID) и пароль на подключение по Wi-Fi.
Это основные требования для Вашего выхода в сеть через роутер.
Пример настройки роутера D-Link DIR-615 (старая версия прошивки)
- Откройте Ваш браузер и наберите в адресной строке http://192.168.0.1, перейдите на данную страницу. Перед Вами появится окно доступа к настройкам роутера. Нажмите кнопку «Log In».
- Далее откройте вкладку Setup, закладка Internet.

- Выберите значеие параметра My Internet Сonnection is как Dynamic IP (DHCP). Поставьте галочку напротив параметра Use Unicasting.
- Перейдите на вкладку Setup, закладка Wireless. Нажмите «Manual Wireless Connecton Setup».
- Задайте следующие параметры:
- Wireless Network Name — имя вашей беспроводной сети, например: example;
- Sequrity Mode — WPA-Personal;
- WPA Mode — WPA2 Only;
- Chipher Type — AES;
- Pre-Shared Key — пароль доступа к вашей беспроводной сети;
- Перейдите на вкладку Advanced, закладка QoS Engine. Снимите галочку у параметра Enable Traffic Shaping.

- На закладке Advanced Nework расставьте галочки у соответствующих параметров как это показано на рисунке ниже.
- Перейдите на вкладке Tools, закладка Admin. Параметр Password позволит Вам задать свой пароль для доступа к настройкам роутера. В поле параметра Verify Password введите свой пароль еще раз.
Пример настройки роутера D-Link DIR-651
- Откройте Ваш браузер и наберите в адресной строке http://192.168.0.1, перейдите на данную страницу. Перед Вами появится окно доступа к настройкам роутера. Введите логин и пароль от настройки роутера (обычно логин и пароль по умолчанию, написаны на задней панели устройства). Нажмите «Вход».
- Далее роутер предложит Вам установить новый пароль. Это можно сделать сейчас или позже в расширенных настройках в разделе
- В открывшемся окне выберите «Расширенные настройки».

- Выберите подраздел «WAN» раздела «Сеть» и убедитесь, что тип соединения — «Динамический IP», в противном случае смените его.
- Далее необходимо настроить WiFi роутера. Убедитесь, что Wi-Fi роутера включен. Также Вам потребуется произвести настройки в подразделах «Основные настройки» и «Настройки безопасности» раздела «Wi-Fi».
- В подразделе «Основные настройки» задайте имя сети (SSID) Wi-Fi. После этого нажмите «Изменить» и вернитесь в предыдущее меню.
- В подразделе «Настройки безопасности» задайте значение полей «Сетевая аутентицикация» — WPA2-PSK, а также «Ключ шифрования PSK» — введите здесь пароль, который будет использоваться для подключения к роутеру по Wi-Fi. После этого нажмите «Изменить» и вернитесь в предыдущее меню.
- Рекомендуем убедиться, что в подразделе «WPS» раздела «Wi-Fi» НЕ включена служба WPS.
 При необходимости отключите.
При необходимости отключите. - После того как настройка завершена, в панели сверху в выпадающем списке нажмите «Сохранить» для применения настроек.
Пример настройки роутера ZyXEL Keenetic Ultra
- Откройте Ваш браузер и наберите в адресной строке http://192.168.1.1, перейдите на данную страницу. Перед Вами появится окно доступа к настройкам роутера. Нажмите «Веб-конфигуратор».
- Далее роутер предложит Вам установить новый пароль, который в дальнейшем может Вам понадобиться для настройки роутера. Введите новый пароль 2 раза и нажмите
- Появится окно с предложением ввести имя пользователя и пароль. Пользователь — admin, пароль — тот, что Вы только что задали.
- Далее выберите раздел «Интернет».
- В появившемся окне выберите настраиваемое подключение — Broadband connection.

- Убедитесь, что параметр «Настройка параметров IP» соотвествует значению «Автоматическая», при необходимости смените. Остальные параметра можно не трогать или проставить как это показано на рисунке.
- Далее выберите раздел «Сеть Wi-Fi».
- Задайте имя сети Wi-Fi (SSID), которые Вы будете использовать для подключения беспроводных устройств, тип шифрования — WPA2-PSK и свой пароль от Wi-Fi. Нажмите «Применить».
Примечание: если устройство поддерживает и 5ГГц диапазон Wi-Fi, то аналогичную настройку проведите и для него. - Примечание: На некоторых моделях в настройках роутера есть меню с включенными по умолчанию внешними сервисами DNS. Рекомендуется на вкладке «Безопасность» проверить, что НЕ включены дополнительные внешние сервисы DNS (например, SkyDNS и Яндекс DNS), так как это может создать проблемы при работе в нашей сети.

Keenetic Логин Пароль по Умолчанию – Настройка l2tp
Не забудьте поставить флажок «Использовать разъём» на порт для ТВ-приставки. Так же обращу внимание, что параметры IP надо выбрать «Без IP-адреса». Применяем конфигурацию. Ознакомиться с этим устройством поближе, почитать и оставить свой отзыв о нем, вы можете на этой странице, которая полностью посвящена этой модели. Настройка ZyXEL Keenetic 4G II действительно очень простая, подсоединяем к роутеру USB-модем 4G по моим наблюдениям 3 G модемы работают с устройством похуже , также соединяем роутер с обычным компьютером или ноутбуком с помощью кабеля LAN.
Подключение и настройка интернета на ZyXEL Keenetic Start
Если вы уже пытались настроить роутер, или он был настроен раньше, то советую сделать сброс настроек к заводским. Что бы в настройках не осталось каких-то параметров от старого провайдера и т. д. Сделать сброс настроек на ZyXEL очень просто.
Возьмите что-то острое, иголку, или скрепку. Затем, нажмите и удерживайте секунд 10 кнопку Сброс на задней стороне роутера.
Затем, нажмите и удерживайте секунд 10 кнопку Сброс на задней стороне роутера.
Все индикаторы должны потухнуть, и загореться снова. Можно продолжать.
Берем сетевой кабель, который идет в комплекте с ZyXEL Keenetic Start и подключаем его к компьютеру, или ноутбуку. На роутере подключаем в один из желтых разъемов, которые подписаны “Домашняя сеть”, а на компьютере в сетевую карту. Вот так
Дальше, подключаем кабель от провайдера, или ADSL модема. Сетевой кабель, по которому у вас подключен интернет. Его нужно подключить в синий разъем, который так и подписан: “Интернет”.
На компьютере, с которого будем настраивать, открываем любой браузер. В строке, где пишите адрес сайтов, пишем адрес доступа к настройкам ZyXEL Keenetic Start и нажимаем Enter. Это либо 192.168.1.1, либо my.keenetic.net. Какой вам больше нравиться.
А Вы можете обойтись без смартфона?
ДаНет
Должны открыться настройки роутера. Вы можете посмотреть подробную статью по входу в настройки маршрутизаторов ZyXEL. Статья написана как раз на примере этой модели. В этой стать так же написано, как подключится к Wi-Fi сети нового роутера.
Вы можете посмотреть подробную статью по входу в настройки маршрутизаторов ZyXEL. Статья написана как раз на примере этой модели. В этой стать так же написано, как подключится к Wi-Fi сети нового роутера.
Если ваш провайдер использует технологию Статический IP, PPPoE, или L2TP, то у вас должны быть данные (IP-адрес (не обязательно) , логин, пароль) которые нужно будет указать в процессе настройки.
Настройка соединения по технологии Динамический IP
Значит, кабель от провайдера у нас подключен к роутеру, мы зашли в настройки, и выбираем пункт “Быстрая настройка”. Если пункта “быстрая настройка” нет, то нужно сделать сброс настроек. Как это сделать, я писал выше.
Так как по технологии “Динамический IP” роутер автоматически соединяется с интернетом, то он сразу предложит вам обновить прошивку, если есть новая. Нажимаем на кнопку “Обновить”.
Сбились настройки роутера keenetic zyxel
В случае с Билайном используется схема Dynamic IP + L2TP.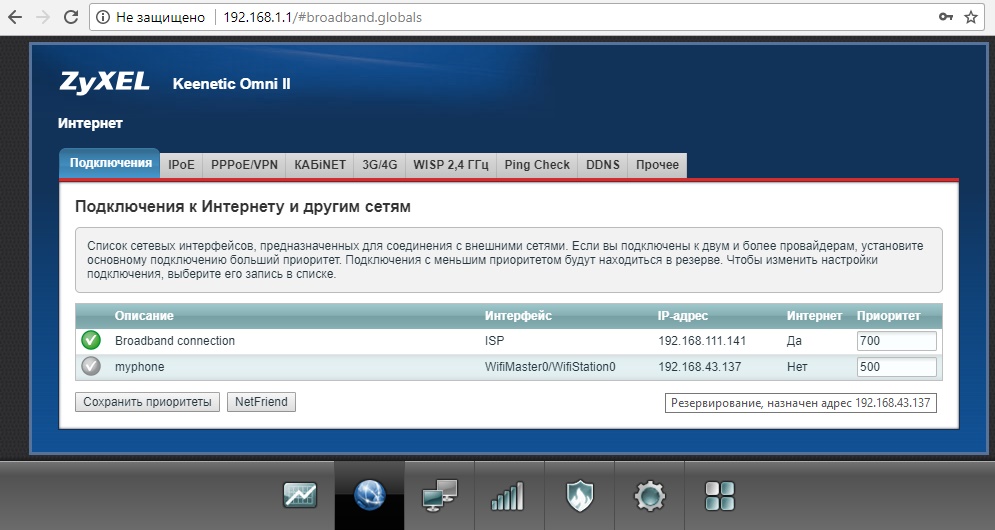 То есть платформой выступает IPoE с динамическим адресом. А уже поверх поднимается L2TP-тоннель. Broadband Connection для этого надо оставить в том виде, в котором он идёт по-умолчанию. Затем в разделе «PPPoE/VPN» надо добавить соединение:
То есть платформой выступает IPoE с динамическим адресом. А уже поверх поднимается L2TP-тоннель. Broadband Connection для этого надо оставить в том виде, в котором он идёт по-умолчанию. Затем в разделе «PPPoE/VPN» надо добавить соединение:
Мнение эксперта
Коротченков Дмитрий Николаевич, специалист по вопросам мобильной связи и интернета
Со всеми вопросами смело обращайтесь ко мне, я помогу.
Задать вопрос эксперту
Данный роутер или как его ещё обзывают Интернет-центр Keenetic 4G II, в некоторых случаях будет просто незаменим, так как разработан специально для беспроводного WI-FI подключения к Интернету через сотовые сети 3G и 4G с помощью практически всех существующих в настоящее время USB-модемов. Если возникли проблемы, смело обращайтесь ко мне!
Настройка роутера ZyXEL Keenetic 4G II
- Подключение роутера ZyXEL Keenetic Start и настройка интернета (WAN)
- Настройка соединения по технологии Динамический IP
- Настройка PPPoE, L2TP и Статический IP
- Настройка Wi-Fi сети, установка пароля
10. Настройка подключения к Интернету завершена. Нажмите Продолжить. Но тип доступа указывает интернет-провайдер, и если вам захочется самостоятельно поменять его на другой, роутер не сможет подключиться к глобальной сети. Уверенному пользователю персонального компьютера будет достаточно легко настроить роутер в ручном режиме через web-интерфейс.
Настройка подключения к Интернету завершена. Нажмите Продолжить. Но тип доступа указывает интернет-провайдер, и если вам захочется самостоятельно поменять его на другой, роутер не сможет подключиться к глобальной сети. Уверенному пользователю персонального компьютера будет достаточно легко настроить роутер в ручном режиме через web-интерфейс.
Настройка роутера Zyxel Keenetic Start
IP-адрес Wi-Fi роутера в локальной сети стандартный для Zyxel Keenetic — 192.168.1.1, url веб-интерфейса — http://192.168.1.1 , логин admin, пароль 1234.
Первое что Вы увидите, войдя в интерфейс только что распакованного Zyxel Keenetic Start — приглашения «Мастера настройки маршрутизатора». Он стандартный для всего семейства Zyxel Keenetic:
Для базовой настройки роутера для подключения к провайдеру нажмите кнопку «Быстрая настройка».
В настройках параметров протокола IP в подавляющем большинстве случаев «Настройку IP-адреса» оставляем «Автоматически». Менять настройки стоит в том случае, если у Вас статический IP-адрес.
Нажимаем кнопку Далее и попадаем в настройки авторизации:
Готово, «Мастер быстрой настройки» роутера Zyxel Keenetic Start успешно отработал. Нажимаем кнопку «Веб-конфигуратор» и попадаем в обычный веб-интерфейс NDMS V2:
Роутер попросит изменить стандартный пароль на вход — «admin» — на какой-либо свой.
Далее можно уже настраивать WiFi и IPTV.
— Настройка роутера для Ростелеком, Дом.ру и ТТК [spoiler]
Примечание: Эта инструкции не подходит для ТТК-Урал и Ростелеком Удмуртия, т.к. в этих филиалах используется Dynamic IP вместо PPPoE.
Для настройки соединения с провайдером (WAN-соединение) на маршрутизаторе Zyxel Keenetic Start — переходим в раздел «Интернет» — вкладка «Список».
Мнение эксперта
Коротченков Дмитрий Николаевич, специалист по вопросам мобильной связи и интернета
Со всеми вопросами смело обращайтесь ко мне, я помогу.
Задать вопрос эксперту
Самый простой выход из ситуации, покупаем роутер ZyXEL Keenetic 4G II, п одсоединяем к нему USB-модем 4G и маршрутизатор создаёт современную беспроводную высокоскоростную сеть новейшего стандарта Wi Fi 802. Если возникли проблемы, смело обращайтесь ко мне!
Если возникли проблемы, смело обращайтесь ко мне!
Как настроить роутер ZyXel? Подключение и настройка роутера.
5. Если у Вас имеется телевизионная STB-приставка, то в следующем окне поставьте галочку и на пункте IP-телевидение. Далее нажмите Продолжить. Чтобы не возникало сложностей с тем, как настроить роутер ZyXel программно, убедитесь, что световые индикаторы на корпусе маршрутизатора мигают. Разные модели роутеров могут иметь различные интерфейсы и языки конфигурирования, поэтому не следует переживать, если настройки беспроводной сети находятся не в том разделе, что в указаниях ниже.
Привет друзья! Данный роутер или как его ещё обзывают Интернет-центр Keenetic 4G II, в некоторых случаях будет просто незаменим, так как разработан специально для беспроводного WI-FI подключения к Интернету через сотовые сети 3G и 4G с помощью практически всех существующих в настоящее время USB-модемов.
Например, живёте вы за городом, локального интернета нет, соответственно купили 4G USB-модем , но как сделать, чтобы интернетом с этой флешки пользовались ещё жена (у неё свой ноутбук) и дети (у них смартфон и планшет)?
Самый простой выход из ситуации, покупаем роутер ZyXEL Keenetic 4G II, п одсоединяем к нему USB-модем 4G и маршрутизатор создаёт современную беспроводную высокоскоростную сеть новейшего стандарта Wi‑Fi 802.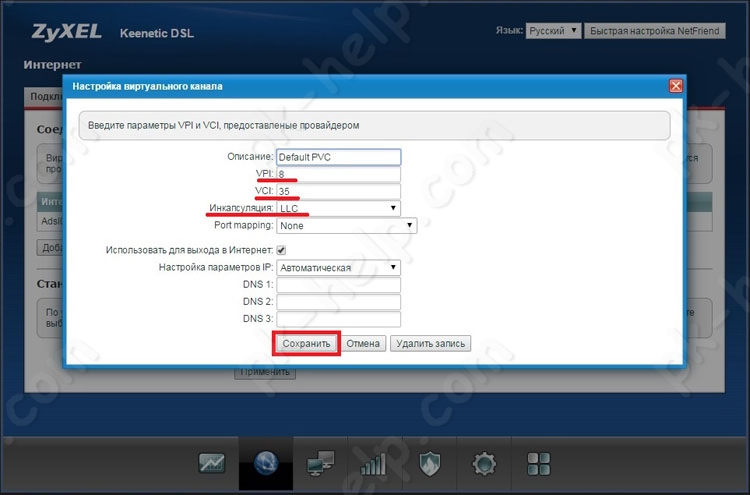 11n, к которой мы подключаем свои устройства: ноутбуки, планшеты, смартфоны.
11n, к которой мы подключаем свои устройства: ноутбуки, планшеты, смартфоны.
Настройка ZyXEL Keenetic 4G II действительно очень простая, подсоединяем к роутеру USB-модем 4G (по моим наблюдениям 3 G модемы работают с устройством похуже), также соединяем роутер с обычным компьютером или ноутбуком с помощью кабеля LAN.
Кабелем LAN соединяем роутер и ноутбук. На маршрутизаторе присоединяемся к разъёму №1.
Запускаем в операционной системе браузер и вводим my.keenetic.net или 192.168.1.1, входим в панель настроек.
Если хотите, подключите «Безопасный интернет с Яндекс.DNS»
Мнение эксперта
Коротченков Дмитрий Николаевич, специалист по вопросам мобильной связи и интернета
Со всеми вопросами смело обращайтесь ко мне, я помогу.
Задать вопрос эксперту
Как ни странно, но роутеры ZyXel на мировом рынке успели обрести популярность как качественные и наиболее быстрые маршрутизаторы для торрент-скачивания в своем ценовом сегменте. Если возникли проблемы, смело обращайтесь ко мне!
Если возникли проблемы, смело обращайтесь ко мне!
Как подключить и настроить роутер (маршрутизатор) zyxel keenetic lite iii
ПоддержкаЕсли у Вас остались вопросы или есть жалобы — сообщите оператору
Как настроить NordVPN на маршрутизаторе
NordVPN позволяет одновременно подключать к своему сервису до шести устройств. Но если вы настроите совместимый маршрутизатор для использования VPN-подключения, то любое устройство, которое подключается к Интернету через ваш маршрутизатор, будет использовать зашифрованное соединение — независимо от того, сколько у вас их.
Это также означает, что устройства, не поддерживающие VPN (например, игровые приставки или медиастримеры, такие как Apple TV), могут получить преимущества разблокировки, и все устройства, такие как умные колонки, камеры видеонаблюдения и другие гаджеты для умного дома – получите дополнительный уровень безопасности и конфиденциальности.
Не все маршрутизаторы поддерживают VPN-подключения, поэтому вам нужно сначала проверить, поддерживают ли вы их. Вы можете обратиться к производителю (чаще всего к вашему интернет-провайдеру) или просто
войдите в сам маршрутизатор и просмотрите меню для настроек VPN.
Вы можете обратиться к производителю (чаще всего к вашему интернет-провайдеру) или просто
войдите в сам маршрутизатор и просмотрите меню для настроек VPN.
Однако, даже если NordVPN поддерживает подключения VPN, он больше не поддерживает подключения L2TP/IPsec и PPTP, поэтому, если ваш маршрутизатор поддерживает только эти протоколы, вам не повезло. Вместо этого вы ищете поддержку OpenVPN.
В частности, он должен поддерживать OpenVPN в качестве клиента (а не сервера, хотя если поддержка сервера присутствует, это нормально). Лучший способ узнать, работает ли он, — это поискать в Интернете марку и модель вашего маршрутизатора. Если вы обнаружите, что ваш маршрутизатор имеет «сквозную» поддержку OpenVPN, это нехорошо: это просто разрешает подключения с устройств и не блокирует их.
Какой маршрутизатор следует использовать с NordVPN?
Если ваш текущий маршрутизатор был предоставлен вашим интернет-провайдером, скорее всего, он не будет поддерживать OpenVPN.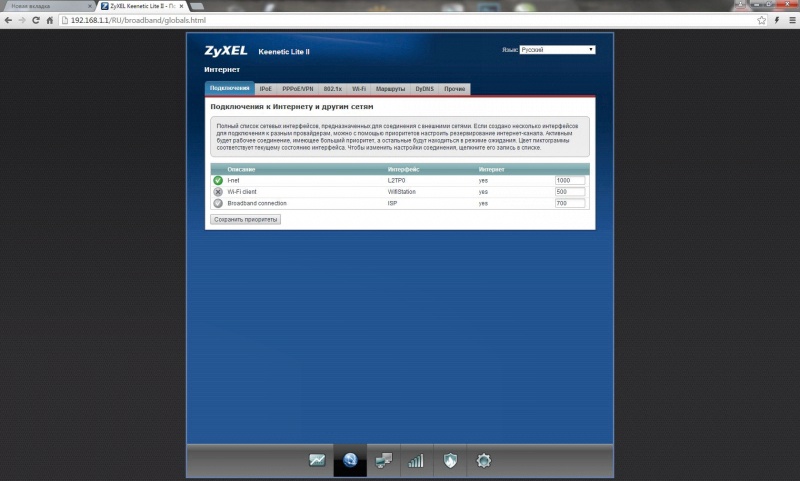 И не забывайте, что некоторые ячеистые маршрутизаторы могут поддерживать OpenVPN, а не только отдельные автономные маршрутизаторы.
И не забывайте, что некоторые ячеистые маршрутизаторы могут поддерживать OpenVPN, а не только отдельные автономные маршрутизаторы.
Возможно, вам придется купите новый маршрутизатор у тех, кого мы рекомендуем, если ваш текущий несовместим, или вы можете перейти к FlashRouters и купите маршрутизатор со специальным программным обеспечением, которое работает с сопутствующим приложением. Это приложение позволяет вам войти в систему с вашими данными NordVPN, а также управлять настройками VPN проще, чем в веб-браузере. Вы можете получить скидку 20%, используя код NORDVPNROUTER на кассе.
Также есть список маршрутизаторов, которые рекомендует NordVPN.
Обратите внимание, что маршрутизаторы Asus имеют встроенный клиент OpenVPN, что делает их идеальными для NordVPN.
Как настроить маршрутизатор для работы с NordVPN
Точный метод настройки маршрутизатора для работы с NordVPN зависит от производителя и, возможно, даже от модели.
Поэтому, хотя мы не можем предоставить подробное пошаговое руководство для вашего конкретного маршрутизатора, вот общие шаги, которые вам необходимо выполнить. Также обратите внимание, что вы можете найти инструкции для различных маршрутизаторов на
Сайт NordVPN.
Также обратите внимание, что вы можете найти инструкции для различных маршрутизаторов на
Сайт NordVPN.
Сначала войдите в свой маршрутизатор. Это включает в себя ввод его IP-адреса в веб-браузере. Затем, чтобы изменить настройки, вам нужно будет ввести пароль администратора. Обычно это где-то на наклейке на самом роутере. Для получения дополнительной помощи прочитайте наше руководство, которое точно объясняет как подключиться к роутеру.
Далее ищем настройки VPN. Обычно это находится в расширенных настройках, но помните, что они есть не у каждого маршрутизатора: вы должны использовать совместимую модель.
Обязательно найдите настройки клиента VPN, а не настройки сервера. Вот как это выглядит на роутере Asus:
Теперь добавьте профиль, который будет включать ваше имя пользователя и пароль NordVPN. Вы можете найти их в своем Панель управления NordVPN.
Если есть опция, выберите «автоматическое переподключение», которое восстановит VPN-подключение, если оно по какой-либо причине прервется.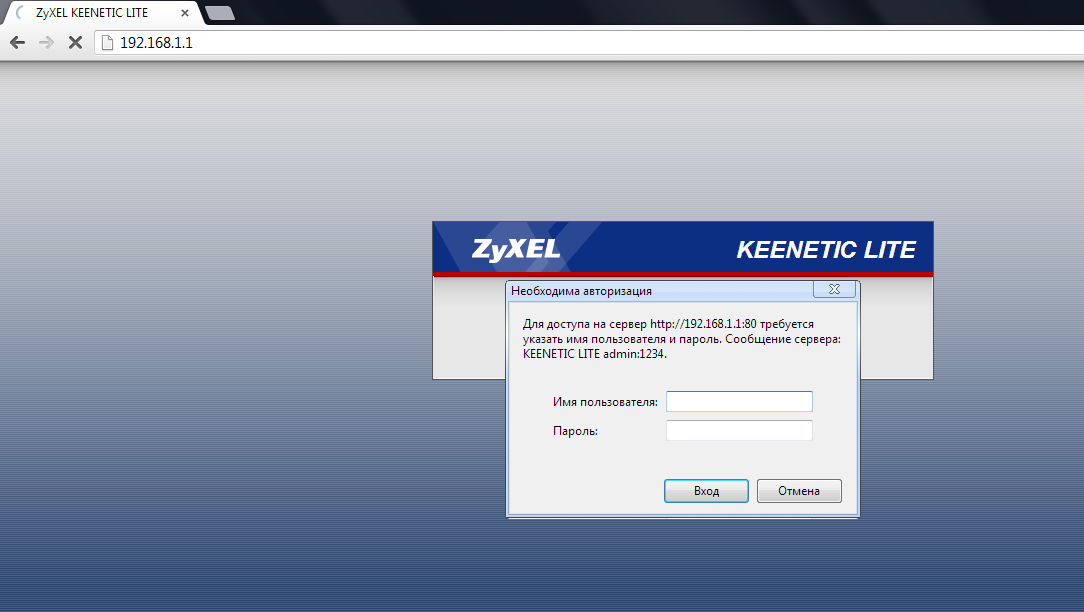
Введите имя соединения. Вы можете назвать его NordVPN [страна], , где страна — это местоположение выбранного вами сервера.
Конечно, вы еще не выбрали страну, но можете воспользоваться эту ссылку, чтобы найти сервер, который рекомендует NordVPN. Или, если вы имеете в виду конкретную страну (например, чтобы обойти региональные блокировки), выберите ее в раскрывающемся меню в разделе «Настройка параметров сервера».
Загрузите файлы конфигурации OpenVPN, поскольку для создания профиля VPN вам понадобится хотя бы один из них. Предпочтительно использовать UDP.
Когда вы увидите вариант импорта файла .ovpn, нажмите кнопку, чтобы импортировать его, и перейдите туда, где вы загрузили файл с веб-сайта NordVPN.
После этого вы сможете сохранить конфигурацию.
Затем вы должны увидеть возможность «активировать» этот профиль или подключиться к VPN.
Чтобы отключиться, вернитесь на эту страницу в своем маршрутизаторе и нажмите кнопку «деактивировать» или «отключить».
Как подключиться к другому серверу NordVPN
К сожалению, если вы создаете эти профили вручную, вам придется создавать их для каждого сервера, который вы хотите использовать. Во многих случаях это будет просто локальный канал для лучшей скорости и, возможно, один в другой стране (например, в США), чтобы вы могли, например, смотреть американский Netflix.
Опять же, как только эти профили созданы, вы можете войти в свой маршрутизатор и активировать профиль для страны, в которой вы хотите находиться.
Если вы еще не являетесь клиентом NordVPN, вы найдете последние предложения по лучшим ценам на своем сайте.
Автор: Джим Мартин, исполнительный редактор
Джим тестирует и анализирует продукты более 20 лет. Его основные удары включают в себя VPN-сервисы и антивирус. Он также занимается технологиями умного дома, сетевым Wi-Fi и электрическими велосипедами.
Узкое место стоит мне 600 Мбит/с (снижение на 75%)
Вы должны Зарегистрироваться на этом форуме и подтвердить свой адрес электронной почты, прежде чем вы сможете опубликовать новую тему.
 Если вы хотите ПРОСМОТРЕТЬ своего интернет-провайдера , имейте в виду, что для этого мы используем отдельную базу данных участников и систему ( Зарегистрируйтесь здесь, чтобы просмотреть ).
Если вы хотите ПРОСМОТРЕТЬ своего интернет-провайдера , имейте в виду, что для этого мы используем отдельную базу данных участников и систему ( Зарегистрируйтесь здесь, чтобы просмотреть ).
JavaScript отключен. Для лучшего опыта, пожалуйста, включите JavaScript в вашем браузере, прежде чем продолжить.
- Автор темы петли_обручи
- Дата начала
петли_обручи
Случайный член
- #1
Привет, ребята,
Мои настройки: телефон 5G (пробовал как iOS, так и Android) -> роутер (keenetic ultra) в режиме WISP -> Ethernet или WiFi к устройству.
Моя обычная скорость 5G составляет 800-1000 Мбит/с, но я никогда не получал более 300 Мбит/с ни на одном устройстве, которое я пробовал с маршрутизатора. Это явно указывает на то, что узким местом является маршрутизатор, потому что я пробовал телефоны с последним модемом x60, различные конечные устройства — ничего не помогло.
Что бы ни случилось, это вдвое снижает мою скорость.
Мои провода 1G, мой маршрутизатор поддерживает минимум 800 Мбит/с, но я предполагаю, что конкретная конфигурация WISP ставит его на колени. Я прав?
Из-за чего маршрутизатор так сильно тормозит меня, и распространена ли эта проблема на других маршрутизаторах?
заслуга
ULTIMATE Участник
- #2
Привет, какой роутер ты используешь?
петли_обручи
Случайный член
- #3
мертитес сказал:
Привет, какой роутер ты используешь?
Нажмите, чтобы развернуть…
Это Keenetic Ultra, торговая марка Zyxel
дабигм
ULTIMATE Участник
- #4
loops_hoops сказал:
Это Keenetic Ultra, торговая марка Zyxel
Нажмите, чтобы развернуть…
Поддерживает ли он аппаратную разгрузку для таких вещей, как NAT? Можете ли вы войти в систему и посмотреть, что делает процессор, когда вы скачиваете и испытываете узкие места? Какова максимальная пропускная способность вашего маршрутизатора, когда он выполняет маршрутизацию? Является ли узкое место проводным и беспроводным? Это звучит как что-то связанное с конфигурацией, если он может нормально работать со скоростью 800 Мбит.
Балансировка нагрузки 3 провайдера.
петли_обручи
Случайный член
- #5
дабигм сказал:
Поддерживает ли он аппаратную разгрузку для таких вещей, как NAT? Можете ли вы войти в систему и посмотреть, что делает процессор, когда вы скачиваете и испытываете узкие места? Какова максимальная пропускная способность вашего маршрутизатора, когда он выполняет маршрутизацию? Является ли узкое место проводным и беспроводным? Это звучит как что-то связанное с конфигурацией, если он может нормально работать со скоростью 800 Мбит.
Нажмите, чтобы развернуть…
Он точно может работать со скоростью 500 Мбит/с, но не было возможности проверить более высокие скорости. Узкое место как проводное, так и беспроводное. Даже не уверен, что такое разгрузка, но я проверю это и подпрограммы ЦП и вернусь к вам
заслуга
ULTIMATE Участник
- #6
Mediatek 7621a, двухъядерный, 256 ОЗУ.
Какой телефон?
Рыба-пузырь 6
ULTIMATE Участник
- #7
thughts пошли прямо к этому. если телефон подключен через USB 2.0, то это объясняет ограничение 300 Мбит/с
BT Fiber 2, BT Smart Hub 2
Ничего, телефон (1), iPad Air 5 5G
Pride, для всех нас
петли_обручи
Случайный член
- #8
мертитес сказал:
Mediatek 7621a, двухъядерный, 256 ОЗУ.
Какой телефон?
Нажмите, чтобы развернуть…
Проверено с iPhone 12 mini, Samsung Galaxy S21 Ultra. В настоящее время доступно только 12 мини.
Bubblesthefish6 сказал:
thughts пошли прямо на это. если телефон подключен через USB 2.0, то это объясняет ограничение 300 Мбит/с
Нажмите, чтобы развернуть…
Хорошая догадка! Но, к сожалению, это не так — не использовал USB. Я думаю, что мой маршрутизатор будет медленнее, но я не проверял его, и у меня нет для этого средств.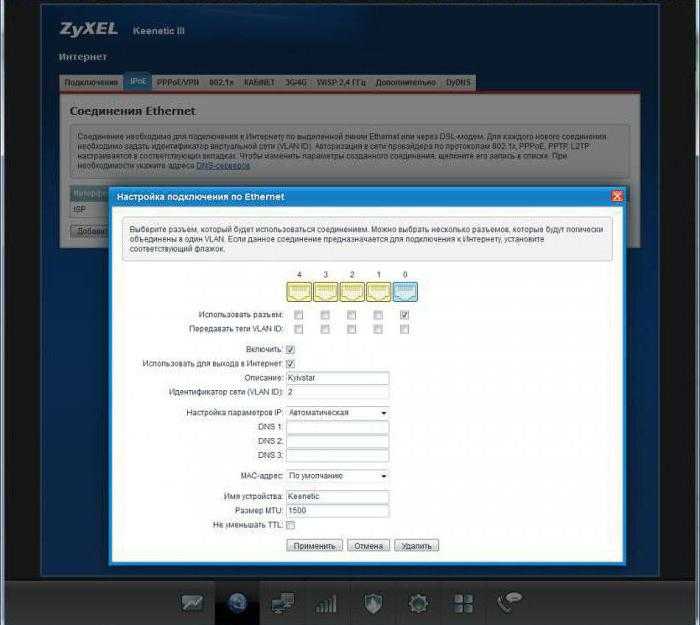
loops_hoops сказал:
Он точно может работать со скоростью 500 Мбит/с, не было возможности проверить более высокие скорости. Узкое место как проводное, так и беспроводное. Даже не уверен, что такое разгрузка, но я проверю это и подпрограммы ЦП и вернусь к вам
Нажмите, чтобы развернуть…
Загрузка процессора 1-3%, оперативной памяти 27% в режиме ожидания.
Всплеск до 10-19% при использовании Ethernet-соединения с провайдером и тесте скорости.
Всплеск до 10-17% при модеме и загрузке (снижение скорости с 500 Мбит/с на телефоне -> 220 Мбит/с на ПК с портом 1 Гбит и кабелем)
Сделал пару случайных тестов, и кажется, что я на канале 5Ghz 80MHz ширина, когда я использую модем, потому что я могу установить диапазон 5 ГГц в настройках маршрутизатора на 40 или даже 20, и это еще больше ограничивает меня. 80 МГц также является максимальной шириной, поддерживаемой телефоном.
80 МГц также является максимальной шириной, поддерживаемой телефоном.
Рыба-пузырь 6
ULTIMATE Участник
- #9
loops_hoops сказал:
Хорошая догадка! Но, к сожалению, это не так — не использовал USB. Я думаю, что мой маршрутизатор будет медленнее, но я не проверял его, и у меня нет для этого средств.
Нажмите, чтобы развернуть…
как ты тогда подключил телефон?
вы привязываете роутер к телефону?
BT Fiber 2, BT Smart Hub 2
ничего, телефон (1), iPad Air 5 5G
Pride, для всех нас
заслуга
ULTIMATE Участник
- #10
Ваше узкое место — маршрутизатор, ваш iPhone 12 mini — WiFi 6 2×2 MIMO, в диапазоне частот 5 ГГц Wi-Fi 6 имеет базовую скорость 1,2 Гбит/с (1200 Мбит/с) на поток.
Интернет-центр Keenetic использует 4×4 MIMO, но только WiFi 4 и 5.
WiFi — полудуплекс, поэтому ваш iPhone mini будет иметь среднюю скорость 600 Мбит/с, если он будет маршрутизатором WiFi 6.
Но так как это не так, iPhone может подключаться на макс WiFi 5 2×2 MiMO 866 Мбит, но полудуплекс макс 433 Мбит/с, добавьте в энергосбережение, я понимаю, почему вы получаете 300 Мбит/с.
петли_обручи
Случайный член
- #11
Bubblesthefish6 сказал:
как ты тогда телефон подключил?
вы привязываете роутер к телефону?Нажмите, чтобы развернуть…
Ага, просто точка доступа на телефоне. Затем маршрутизатор использует режим WISP.
мертитес сказал:
Ваше узкое место — маршрутизатор, ваш iPhone 12 mini — WiFi 6 2×2 MIMO, в диапазоне частот 5 ГГц Wi-Fi 6 имеет базовую скорость 1,2 Гбит/с (1200 Мбит/с) на поток.
Интернет-центр Keenetic использует 4×4 MIMO, но только WiFi 4 и 5.
WiFi — полудуплекс, поэтому ваш iPhone mini будет иметь среднюю скорость 600 Мбит/с, если он будет маршрутизатором WiFi 6.

Но так как это не так, iPhone может подключаться на макс WiFi 5 2×2 MiMO 866 Мбит, но полудуплекс макс 433 Мбит/с, добавьте в энергосбережение, я понимаю, почему вы получаете 300 Мбит/с.Нажмите, чтобы развернуть…
Похоже, математика верна. Тогда у меня другой вопрос — если я возьму Zyxel NR7101 и поставлю его на самое лучшее место, получу ли я полный 1Gbit? Это ограничено портом LAN, но в противном случае подключение его к моему интернет-центру и дальнейшая проводка должны обеспечить полное 1-гигабитное соединение проводное , что вы думаете?
Рыба-пузырь 6
ULTIMATE Участник
- #12
loops_hoops сказал:
проводной
Нажмите, чтобы развернуть.
..
iPhone поддерживают только USB-модем (не Ethernet-модем, как улучшенный Android), а что касается молнии … Это USB 2, так что это создаст еще одно узкое место в 300-480 Мбит / с.
BT Fiber 2, BT Smart Hub 2
ничего, телефон (1), iPad Air 5 5G
Pride, для всех нас
петли_обручи
Случайный член
- №13
Bubblesthefish6 сказал:
iPhoneподдерживает только USB-модем (не Ethernet-модем, как улучшенный Android), а что касается молнии .
.. Его USB 2, так что это создаст еще одно узкое место в 300-480 Мбит / с.
Нажмите, чтобы развернуть…
Извините, в моем обходном пути нет iPhone. Zyxel NR7101 займет свое место, чтобы устранить узкое место в скорости 5G.
Это Zyxel NR7101 -> Keenetic ultra -> ПК, все с кабелем 1Gbit. Что вы думаете?
Фазан
ULTIMATE Участник
- №14
loops_hoops сказал:
Да, просто точка доступа на телефоне. Затем маршрутизатор использует режим WISP.
Похоже, математика верна. Тогда у меня другой вопрос — если я возьму Zyxel NR7101 и поставлю его на самое лучшее место, получу ли я полный 1Gbit? Он ограничен портом LAN, но в противном случае подключение его к моему интернет-центру и дальнейшая проводка должны обеспечить полное 1-гигабитное соединение проводной , как думаете?
Нажмите, чтобы развернуть…
Конечно. Почему бы вам не попробовать проводное подключение к ноутбуку или ПК, если ваша цель — максимальная (стабильная и стабильная) пропускная способность?
Проводное соединение на гигабитных скоростях должно обеспечивать полную чистую пропускную способность примерно 943 Мбит/с одновременно в обоих направлениях (полный дуплекс).
Указанная скорость соединения Wi-Fi является теоретической, и в реальных условиях часто трудно получить 50% теоретической максимальной скорости передачи данных. Добавьте некоторые стены и другие препятствия, некоторые другие устройства на общей среде, и… фактическая пропускная способность сильно пострадает.
заслуга
ULTIMATE Участник
- №15
loops_hoops сказал:
Да, просто точка доступа на телефоне. Затем маршрутизатор использует режим WISP.
Похоже, математика верна. Тогда у меня другой вопрос — если я возьму Zyxel NR7101 и поставлю его на самое лучшее место, получу ли я полный 1Gbit? Он ограничен портом LAN, но в противном случае подключение его к моему интернет-центру и дальнейшая проводка должны обеспечить полное 1-гигабитное соединение проводной , как думаете?
Нажмите, чтобы развернуть.
..
NR7101 должен, хотя я им никогда не пользовался.
петли_обручи
Случайный член
- №16
Фазан сказал:
Конечно. Почему бы вам не попробовать проводное подключение к ноутбуку или ПК, если ваша цель — максимальная (стабильная и стабильная) пропускная способность?
Проводное соединение на гигабитных скоростях должно обеспечивать полную чистую пропускную способность примерно 943 Мбит/с одновременно в обоих направлениях (полный дуплекс).
Указанная скорость соединения Wi-Fi является теоретической, и в реальных условиях часто трудно получить 50% теоретической максимальной скорости передачи данных. Добавьте некоторые стены и другие препятствия, некоторые другие устройства на общей среде, и… фактическая пропускная способность сильно пострадает.
Нажмите, чтобы развернуть…
Для меня ПК был и всегда будет подключен к маршрутизатору, ха-ха
Если серьезно, я не могу пропустить маршрутизатор, если вы это предложили, потому что мой обычный VDSL обеспечит лучший пинг, а маршрутизатор в любом случае довольно надежен. Я предполагаю, что он может обрабатывать 1 Гбит, иначе я все равно должен его заменить!
мертитес сказал:
NR7101 должен, хотя я им никогда не пользовался.
Нажмите, чтобы развернуть…
Спасибо! Хорошо, есть ли общая тема, где я могу сообщить о своих выводах позже?
заслуга
ULTIMATE Участник
- # 17
loops_hoops сказал:
Для меня ПК был и всегда будет подключен к роутеру, ха-ха
А если серьезно, я не могу пропустить маршрутизатор, если вы это предложили, потому что мой обычный VDSL обеспечит лучший пинг, а маршрутизатор в любом случае довольно надежен. Я предполагаю, что он может обрабатывать 1 Гбит, иначе я все равно должен его заменить!Спасибо! Хорошо, есть ли общая тема, где я могу сообщить о своих выводах позже?
Нажмите, чтобы развернуть…
Наружные CPE лучше всего подходят:
петли_обручи
Случайный член
- # 18
мертитес сказал:
Ваше узкое место — маршрутизатор, ваш iPhone 12 mini — WiFi 6 2×2 MIMO, в диапазоне частот 5 ГГц Wi-Fi 6 имеет базовую скорость 1,2 Гбит/с (1200 Мбит/с) на поток.
Интернет-центр Keenetic 4×4 MIMO, но только WiFi 4 и 5.
Wi-Fi является полудуплексным, поэтому ваш iPhone mini будет иметь среднюю скорость 600 Мбит/с, если он будет маршрутизатором WiFi 6.
Но так как это не так, iPhone может подключаться на макс WiFi 5 2×2 MiMO 866 Мбит, но полудуплекс макс 433 Мбит/с, добавьте в энергосбережение, я понимаю, почему вы получаете 300 Мбит/с.Нажмите, чтобы развернуть…
Пока я жду Zyxel, я провел еще несколько тестов, и я боюсь, что нам нужно вернуться к математике.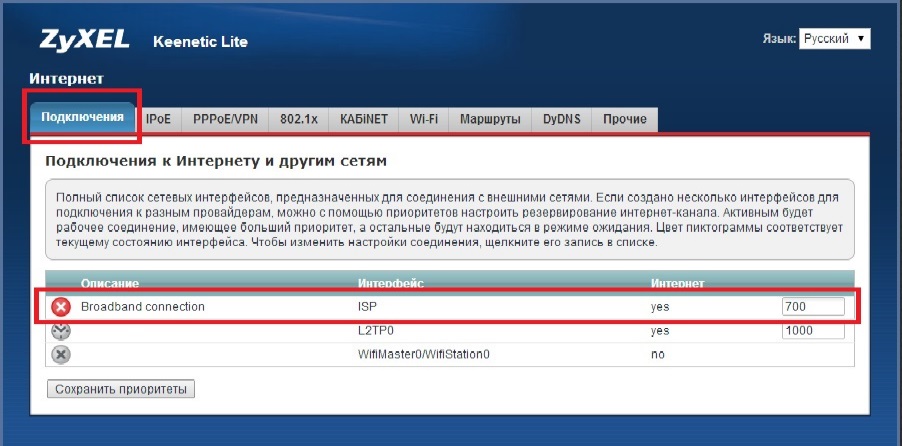





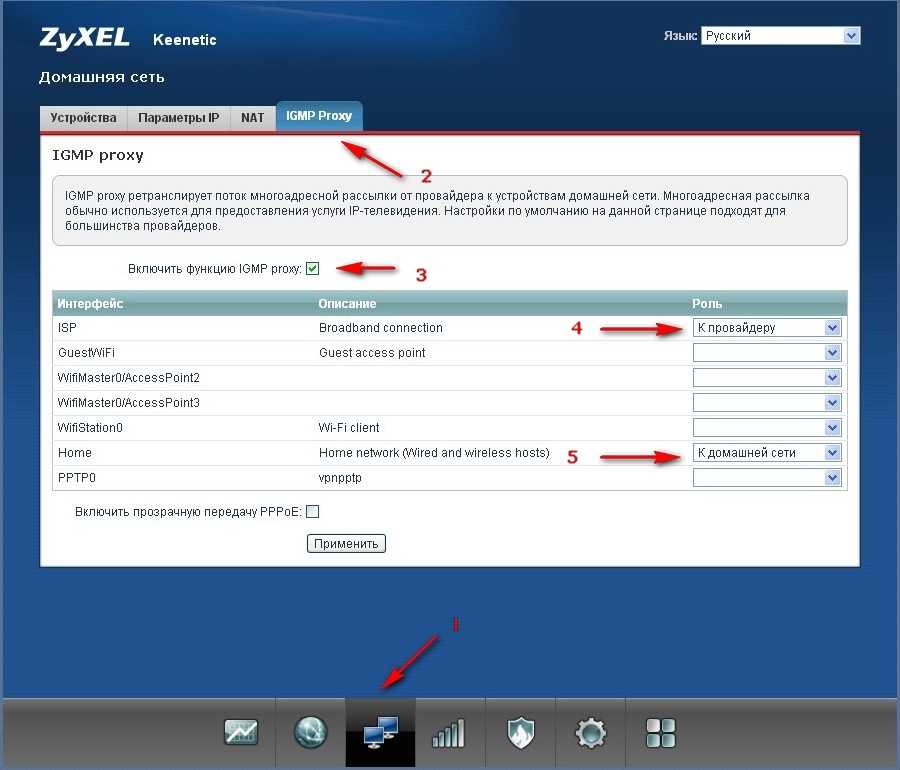 При необходимости отключите.
При необходимости отключите.
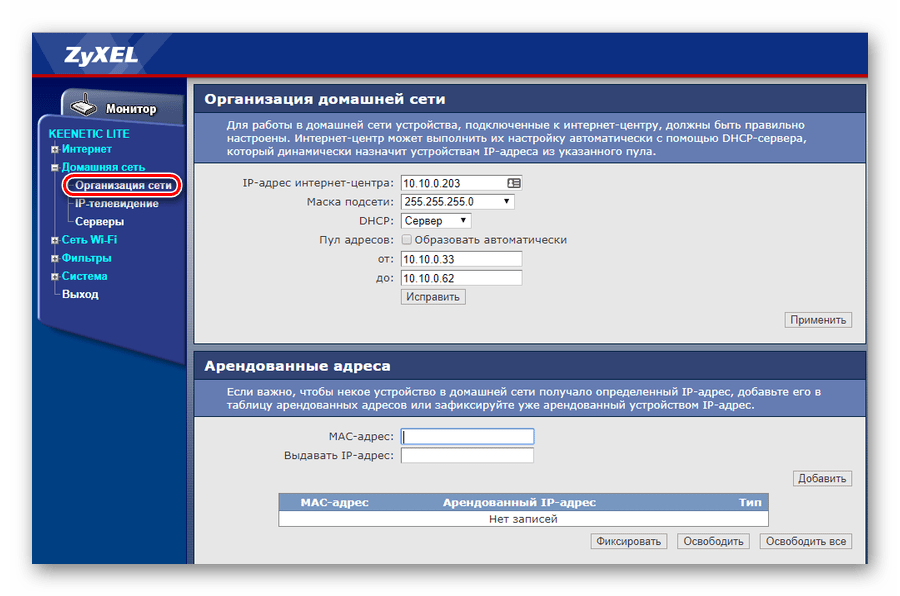
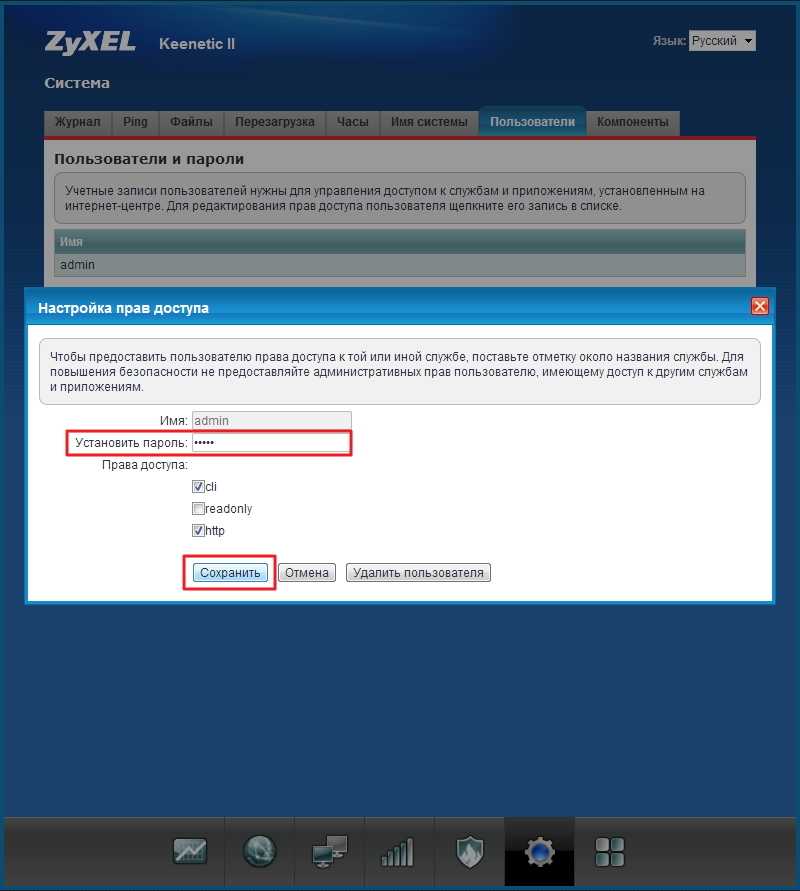 Если вы хотите ПРОСМОТРЕТЬ своего интернет-провайдера , имейте в виду, что для этого мы используем отдельную базу данных участников и систему ( Зарегистрируйтесь здесь, чтобы просмотреть ).
Если вы хотите ПРОСМОТРЕТЬ своего интернет-провайдера , имейте в виду, что для этого мы используем отдельную базу данных участников и систему ( Зарегистрируйтесь здесь, чтобы просмотреть ).
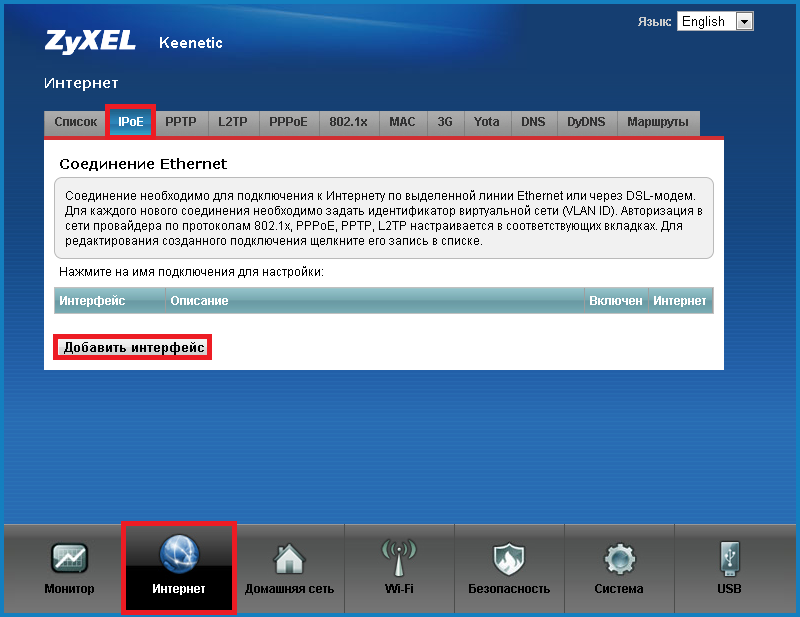 ..
..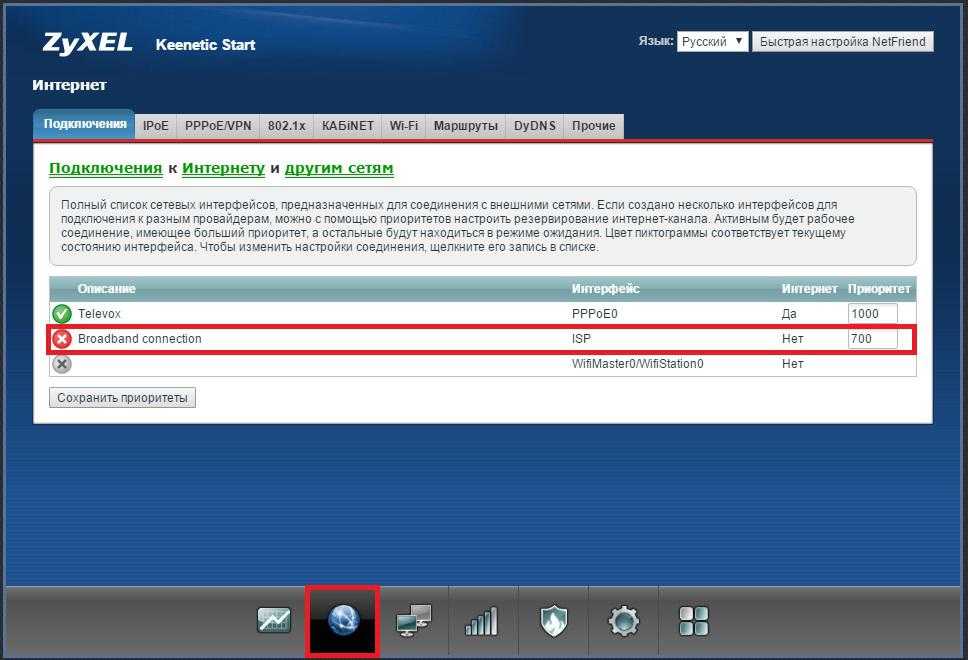 .. Его USB 2, так что это создаст еще одно узкое место в 300-480 Мбит / с.
.. Его USB 2, так что это создаст еще одно узкое место в 300-480 Мбит / с.
 ..
..