Где найти настройки роутера на компьютере: помощь от WiFiGid
Привет, дорогой читатель! Сегодня я коротенько и полноразмерно, так сказать поведаю и отвечу на вопрос: как найти и где посмотреть настройки роутера на компьютере. При этом не важно какая у вас операционная система Windows, Linux или даже MacOS. Всё делается примерно по одному и тому же принципу. Ну начнем с самого начала.
Подключение
Не важно компьютер, ноутбук, телефон, планшет или даже телевизор, со всех этих устройств можно зайти в настройки маршрутизатора. Для этого в интернет-центре есть Web-интерфейс. Поэтому вам не нужно устанавливать какие-то программы или хитроумно пытаться туда зайти. Все делается куда проще.
Для начала нужно убедиться, что ваше устройство, с которого вы хотите зайти в роутер к нему подключено. Вы обязательно должны быть подключены к сети аппарата, в противном случае у вас ничего не получится. Это можно сделать двумя способами:
- По кабелю подключить можно комп или ноут.
 Просто берём провод, если он ещё не подключен и вставляем один конец в передатчик, а второй в сетевую карту компьютера или ноутбука.
Просто берём провод, если он ещё не подключен и вставляем один конец в передатчик, а второй в сетевую карту компьютера или ноутбука. - По Wi-Fi в устройстве, на котором есть вай-фай модуль, включаем поиск беспроводных сетей, находим нужную и подключаемся.
Теперь, чтобы зайти внутрь, надо открыть любой браузер и прописать IP или DNS адрес роутера. Чаще всего используют адреса: 192.168.1.1 или 192.168.0.1. Эту информацию можно подсмотреть на этикетке под корпусом. Также там должна быть информация по поводу заводского логина и пароля от «админки». Но на новых аппаратах их редко ставят.
ПРИМЕЧАНИЕ! Если адрес не подходит, и вы не можете зайти, то пройдите к следующей главе.
Если логин и пароль не подходит, то скорее всего его поменяли при первой настройке. Если его настраивал провайдер, то звоним и узнаём, какие данные они могли поставить. Если они не назовут заветную информацию, то придётся сбрасывать маршрутизатор, до заводских настроек.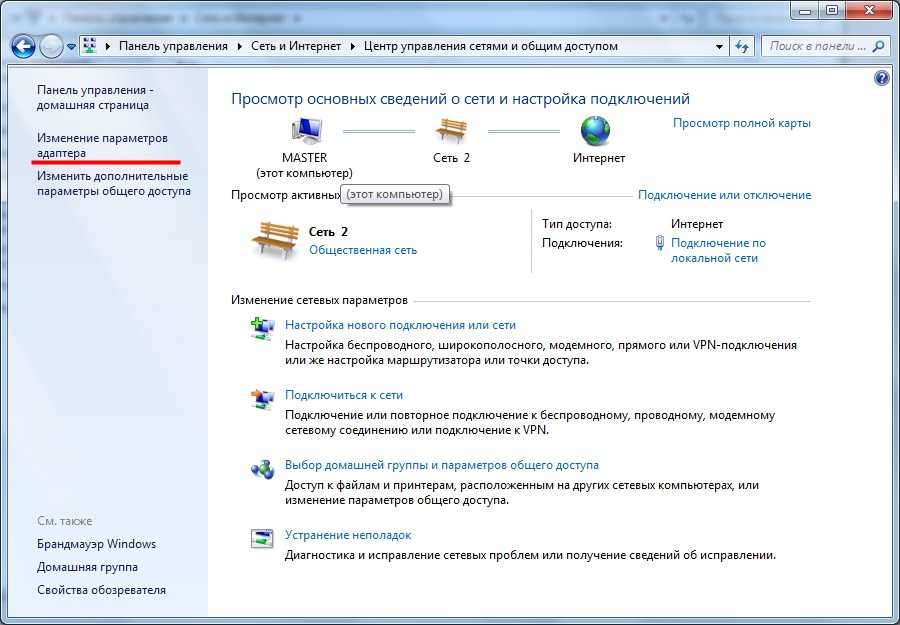 Для этого находим на корпусе кнопку «Reset», «Сброс» или «Default» и зажимаем её на 10 секунд. Кнопка может быть внешней и утопленной в корпус.
Для этого находим на корпусе кнопку «Reset», «Сброс» или «Default» и зажимаем её на 10 секунд. Кнопка может быть внешней и утопленной в корпус.
Не заходим по нужному адресу
В первую очередь ещё раз проверьте, что вы подключились к роутеру. После этого надо зайти и проверить настройки сетевого адаптера.
- Нажмите одновременно на клавиши «Win+R»,
- Внимательно пропишите команду, как на скриншоте выше и нажмите на кнопку подтверждения,
- Нужно зайти в свойства вашего подключения. Не перепутайте только беспроводное и проводное подключение,
- Находим 4 протокол и нажимаем по нему. Далее переходим в свойства и устанавливаем значение как на картинке выше. В конце не забудьте нажать на «ОК», чтобы подтвердить изменения.
Если и после этого не заходит, а вы пытаетесь зайти с IP адреса, то скорее всего его ранее кто-то поменял. Но как тогда найти роутер на компьютере Windows 7, 8, 10? Нажимаете опять «Win+R», пропишите команду «CMD».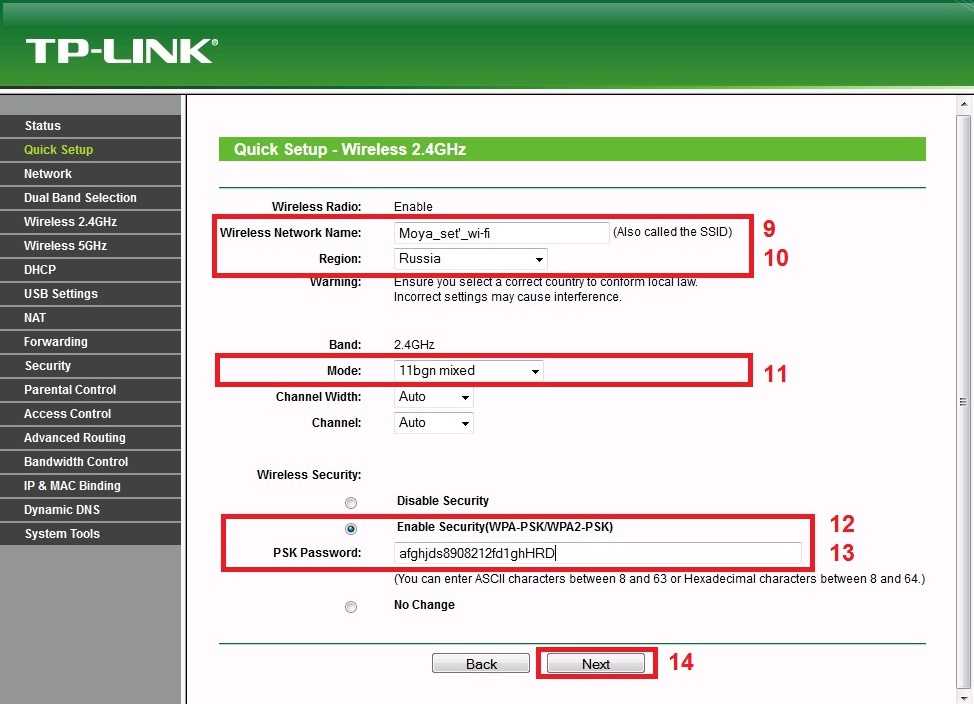 Далее вы увидите черное окно пропишите «ipconfig» и нажмите «Enter». В строке «Основной шлюз» и будет IP адрес, по которому надо зайти.
Далее вы увидите черное окно пропишите «ipconfig» и нажмите «Enter». В строке «Основной шлюз» и будет IP адрес, по которому надо зайти.
Если там будет значение, которое будет начинаться не с 192.168.х.х, то значит вы подключены к кабелю от провайдера на прямую. Если там вообще никакого значения нет, то значит вы не подключились к маршрутизатору.
Далее как настроить роутер в Виндовс
Где находятся настройки роутера вы уже знаете, но что делать дальше. Теперь вам нужно его настроить или изменить какую-то конфигурацию. Маршрутизаторов очень много и каждая компания, которая выпускает подобные интернет-центры устанавливает свою прошивку. Сам принцип настройки одинаковый, но для новичка это может быть трудностью.
Поэтому поводу на нашем портале есть подробные инструкции по каждой модели. Просто посмотрите полное название модели вашего роутера. Далее впишите его в поисковую строку и нажмите «Enter». После, выбираете нужную инструкцию и читаете. В каждой инструкции есть пошаговое руководство, с пояснениями, картинками, а также видео.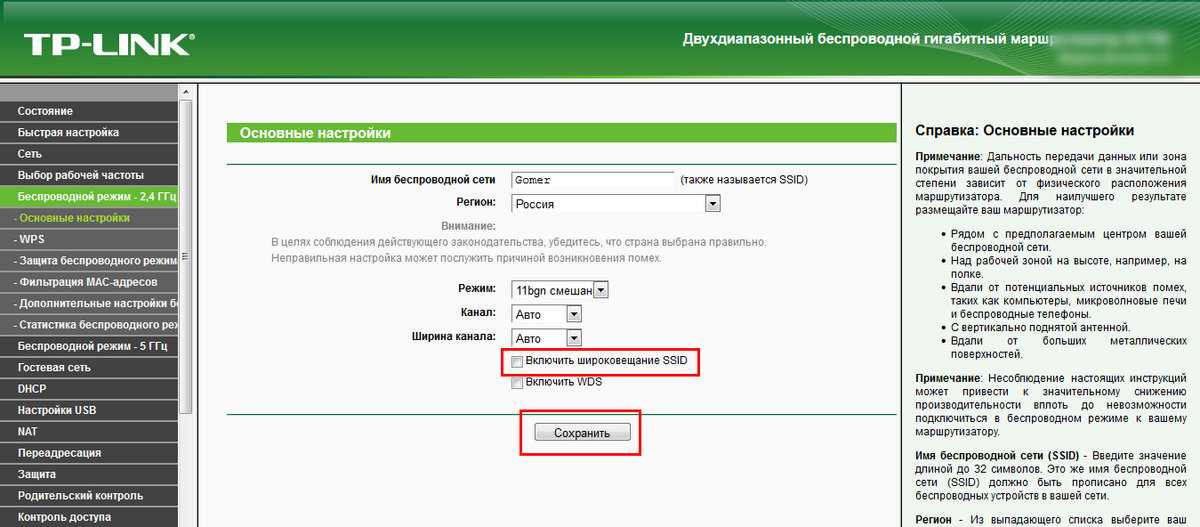
Как посмотреть настройки роутера на компьютере — Dudom
Информация обновлена:
14 апреля 2020
Время на чтение:
15 минут
7
Содержание
- Подключение
- Не заходим по нужному адресу
- Далее как настроить роутер в Виндовс
- К ак зайти в настройки роутера?
- Краткий теоретический экскурс
- Процедура подключения
- Подготовительные мероприятия перед настройкой
- Сбор сведений для входа в интерфейс
- Вход в интерфейс
Привет, дорогой читатель! Сегодня я коротенько и полноразмерно, так сказать – поведаю и отвечу на вопрос: как найти и где посмотреть настройки роутера на компьютере.
Подключение
Не важно компьютер, ноутбук, телефон, планшет или даже телевизор, со всех этих устройств можно зайти в настройки маршрутизатора. Для этого в интернет-центре есть Web-интерфейс. Поэтому вам не нужно устанавливать какие-то программы или хитроумно пытаться туда зайти. Все делается куда проще.
Для начала нужно убедиться, что ваше устройство, с которого вы хотите зайти в роутер – к нему подключено. Вы обязательно должны быть подключены к сети аппарата, в противном случае у вас ничего не получится. Это можно сделать двумя способами:
- По кабелю – подключить можно комп или ноут. Просто берём провод, если он ещё не подключен и вставляем один конец в передатчик, а второй в сетевую карту компьютера или ноутбука.
- По Wi-Fi – в устройстве, на котором есть вай-фай модуль, включаем поиск беспроводных сетей, находим нужную и подключаемся.

Не заходим по нужному адресу
В первую очередь ещё раз проверьте, что вы подключились к роутеру. После этого надо зайти и проверить настройки сетевого адаптера.
Далее как настроить роутер в Виндовс
Где находятся настройки роутера – вы уже знаете, но что делать дальше. Теперь вам нужно его настроить или изменить какую-то конфигурацию. Маршрутизаторов очень много и каждая компания, которая выпускает подобные интернет-центры – устанавливает свою прошивку. Сам принцип настройки одинаковый, но для новичка это может быть трудностью.
К ак зайти в настройки роутера?Чтобы настроить роутер или изменить уже существующие настройки, необходимо выполнить вход в его программную оболочку. Для входа в настройки надо знать три параметра: логин и пароль — для авторизации, и ip-адрес роутера для соединения с ним. Где посмотреть эти сведения и как их узнать? Рассмотрим несколько ситуаций.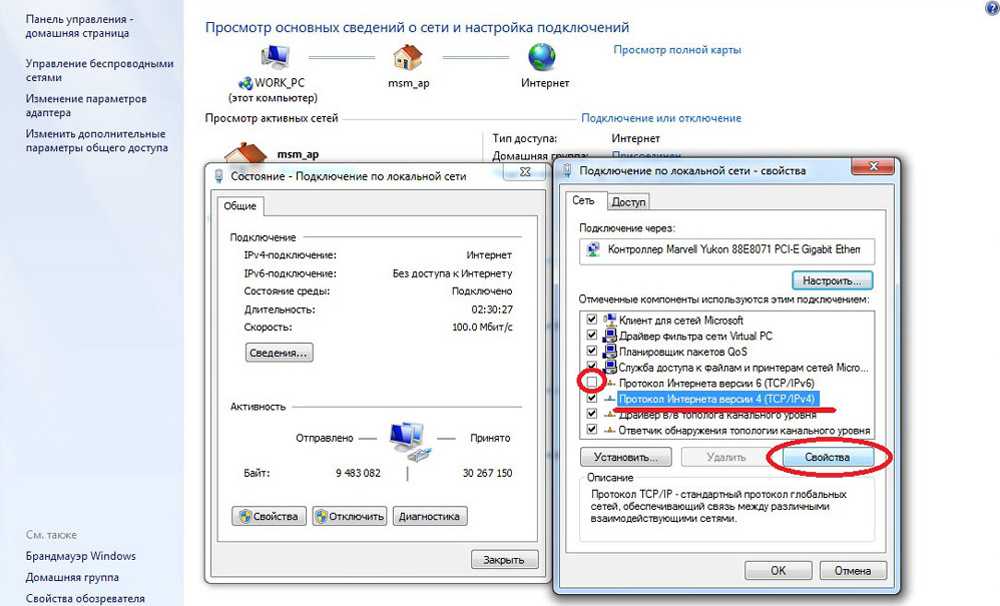
Самый простой случай — данные для входа написаны на самом устройстве.
Наиболее распространённым является ситуация, когда ip-адрес, пароль и логин для входа написаны на наклейке на днище роутера или на задней его части.
стандартный логин и пароль роутера
Если Вы или кто-то другой не меняли стандартные настройки, то зайти в настройки роутера не составит труда. Просто введите в адресной строке браузера ip-адрес устройства и нажмите Enter.
ввод айпи в адресную строку
Появится форма для авторизации, где нужно будет ввести логин и пароль также указанные на корпусе.
форма авторизации роутера
Стоит отметить, что не все производители указывают данные для входа в настройки роутера на самом роутере. Иногда они содержатся в руководстве по эксплуатации устройства. Для наиболее популярных моделей роутеров в конце статьи есть таблица ip-адресов, логинов и паролей. Их также можно уточнить на сайте производителя.
Данные для входа отсутствуют, но на роутере настроено подключение к интернету.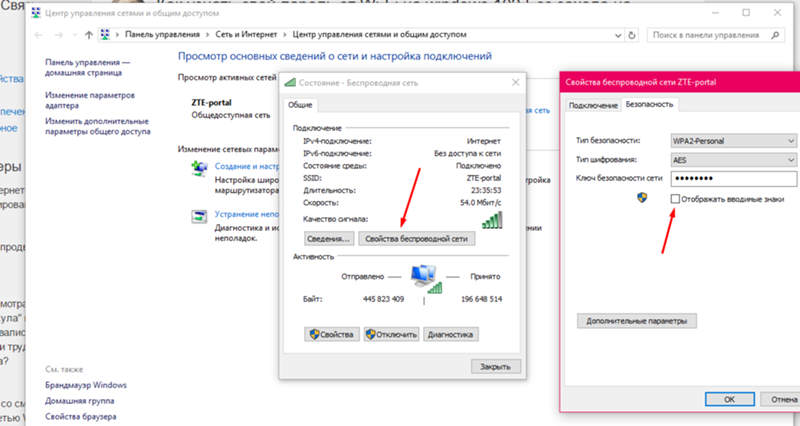
Этот способ подойдёт в том случае, когда в самом роутере настроено соединение с интернетом, а так же вайфай. То есть, выходить в интернет через этот роутер Вы можете, но не знаете как зайти в настройки (руководство утеряно, наклейка отсутствует). Есть ещё одно условие — не менялись стандартные данные для входа (логин и пароль).
- нажать кнопку Пуск на рабочем столе
- в строке Найти папки и файлы (в некоторых версиях она может называться по-другому) набрать команду cmd, нажать клавишу Enter
командная строка windows
- в открывшемся окне набрать команду ipconfig,нажать Enter
- найти строчку Основной шлюз и ip-адрес в ней — это и будет ip Вашего роутера
параметры сети в адресной строке
После того как Вы узнали ip-адрес своего роутера, Вам потребуется логин и пароль для входа. Попробуйте ввести стандартные данные, подходящие к Вашему роутеру, из приведённой ниже таблицы. Если они не подойдут, то придётся искать информацию на сайте производителя. Однако, если кто-либо поменял стандартные настройки, то зайти в роутер не получится. В этом случае придётся выполнить сброс настроек до заводских (в этом случае сбросятся, в том числе, настройки соединения с интернетом и параметры беспроводной сети wi-fi и их придётся настраивать «с нуля»).
Попробуйте ввести стандартные данные, подходящие к Вашему роутеру, из приведённой ниже таблицы. Если они не подойдут, то придётся искать информацию на сайте производителя. Однако, если кто-либо поменял стандартные настройки, то зайти в роутер не получится. В этом случае придётся выполнить сброс настроек до заводских (в этом случае сбросятся, в том числе, настройки соединения с интернетом и параметры беспроводной сети wi-fi и их придётся настраивать «с нуля»).
Данные для входа неизвестны, роутер новый или сброшен на заводские настройки.
В этом случае Вам придётся физически соединить роутер с компьютером с помощью LAN кабеля («патчкорд», кабель для соединения компьютеров в локальную сеть). Обычно этот кабель идёт в комплекте с роутером, однако его можно приобрести в любом компьютерном магазине.
соединение роутера с компьютером
Далее потребуется настроить локальную сеть. Для этого нужно:
- Зайти в Панель управления и открыть Центр управления сетями и общим доступом (пример для Windows 7, в других версиях названия могут отличаться, но принцип тот же)
- В открывшемся окне нужно выбрать пункт меню слева — Изменение параметров адаптера и найти Подключение по локальной сети (если оно отсутствует, то нужно вернуться на предыдущее окно и выбрать пункт Создать новое подключение)
центр управления сетями и общим доступом
- Щелчком правой кнопки мыши по значку Подключение по локальной сети открываем его свойства.
 Выбираем строчку Протокол интернета версии 4 (TCP/IPv4) и нажимаем кнопку Свойства
Выбираем строчку Протокол интернета версии 4 (TCP/IPv4) и нажимаем кнопку Свойства
свойства локальной сети
настройки локальной сети
- в свойствах протокола устанавливаем получение ip и DNS — автоматически, нажимаем OK и закрываем все окна
автоматическая настройка локальной сети
Узнаём заводской ip-адрес роутера:
- Переходим Пуск/Поиск папок и файлов, набираем cmd и жмём Enter
- Вводим команду arp -a (после arp обязательно пробел), жмём Enter
- в появившейся таблице самый первый ip будет адресом Вашего роутера (ip, который отобразится чуть выше таблицы, является адресом вашего компьютера в локальной сети)
ip адреса в локальной сети
Далее, для входа в настройки, потребуется ввод ip-адреса роутера в адресную строку браузера и авторизация стандартными логином и паролем.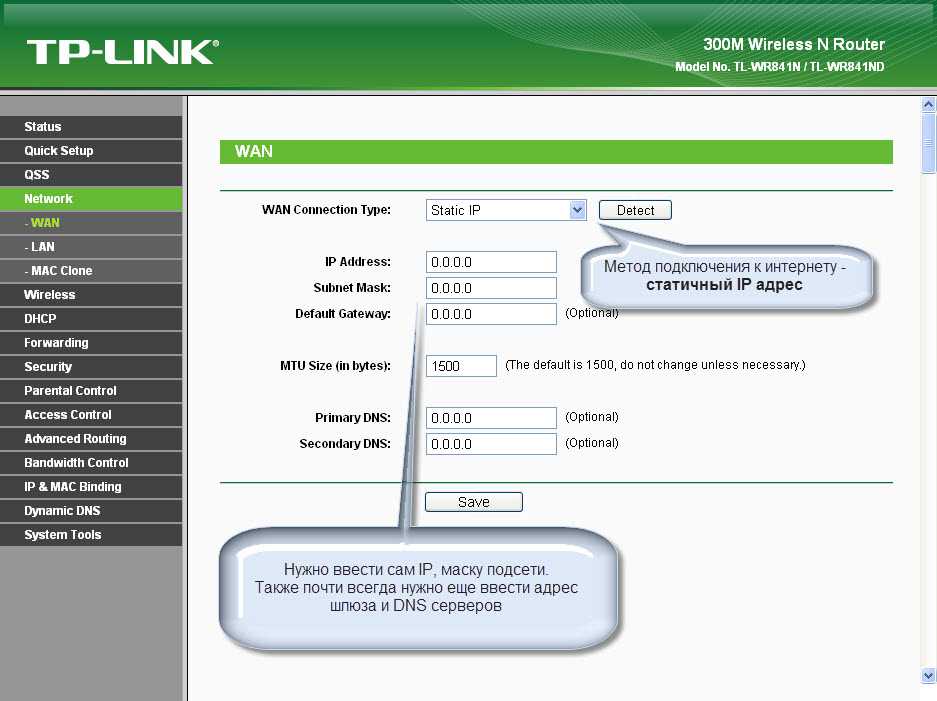 Логин и пароль для популярных моделей смотрите в таблице ниже.
Логин и пароль для популярных моделей смотрите в таблице ниже.
Удалённый доступ в настройки роутера с другого компьютера
Редкий случай, когда возникает необходимость зайти в настройки роутера с удалённого компьютера. Это может пригодиться, например, чтобы узнать адрес сетевого порта ip-камеры, чтобы получить доступ к ней.
Чтобы получить удалённый доступ к роутеру, нужно выполнить два условия:
- роутер и компьютер, с которого осуществляется доступ к нему, должны быть подключены к интернету
- Вы должны знать ip-адрес и данные для входа в настройки (логин и пароль)
Процесс удалённого подключения к роутеру ничем не отличается от описанного выше: вводим в адресной строке ip-адрес и авторизуемся логином и паролем. Единственный ньюанс состоит в том, что для удалённого доступа использует не локальный (внутренний) ip-адрес, а внешний, который присвоен Вам Вашим провайдером. Если в сети Вашего оператора используются статичная (постоянная) адресация, то ip должен содержаться в договоре с провайдером.
- на компьютере, подключённом к интернету через роутер в строке поиска Яндекса или Гугла нужно ввести запрос: мой айпи и нажать Enter. В результатах поиска Вы увидите свой внешний ip-адрес
мой ip в яндексе
- зайти в настройки роутера и в разделе Настройки WAN (или Параметры WAN) найти строчку ip-адрес. Это и будет Ваш внешний сетевой адрес.
внешний ip в роутере
Таблица стандартных паролей для входа в настройки роутера:
Сегодня вайфай-маршрутизатор присутствует почти в каждом доме, где есть подключение к интернету.
Но иногда случаются сбои в его работе или требуется перенастройка точки раздачи на другого провайдера, а также существует множество других причин, по которым владельцу аппарата бывает необходимо срочно попасть в веб-интерфейс прибора и ввести или подкорректировать параметры, тем более что при наличии подробной инструкции эта процедура не вызовет больших сложностей даже у новичков.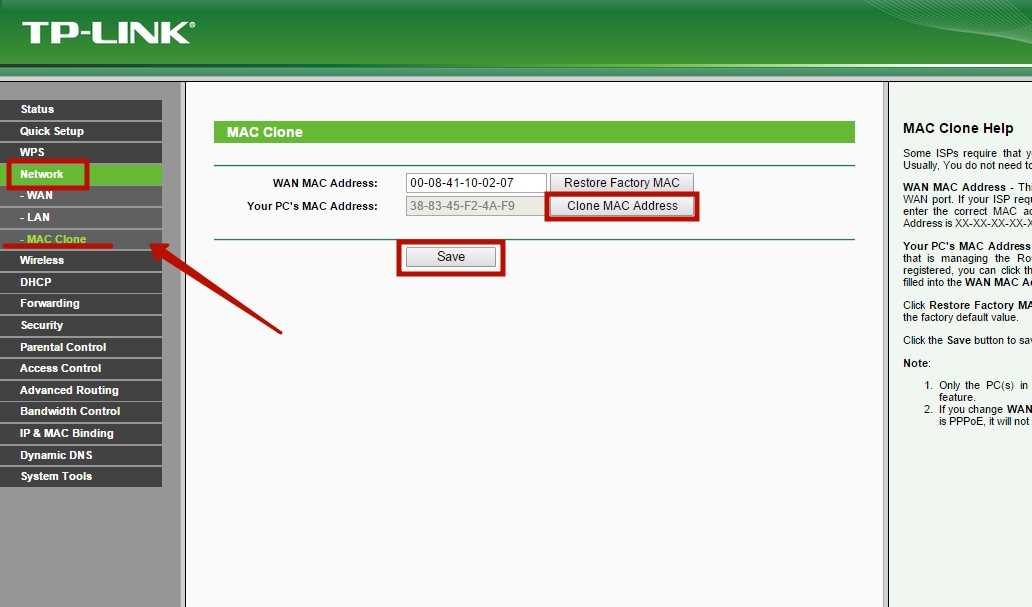
Ниже приведено руководство о том, где и как на компьютере найти и открыть настройки беспроводного роутера.
Краткий теоретический экскурс
Необходимо отметить, что сама формулировка вопроса в корне неверна, но именно так его задают большинство пользователей.
Все настройки хранятся и находятся в программном обеспечении самого роутера, а ПК служит только для их отображения и возможности ввода и изменения параметров в меню настроек.
Перед началом процедуры настроек маршрутизатор следует правильно подключить и обеспечить себя всеми необходимыми сведениями для входа в веб-интерфейс прибора (IP, логин, пароль).
Действия почти полностью идентичны, вне зависимости от функционирующей в ПК «Виндовс». Вход в интерфейс точки доступа осуществляется посредством интернет-обозревателя, при этом совершенно не имеет значения, какой браузер будет при этом применен.
Хозяин беспроводной сети полностью на свое усмотрение может использовать как стандартный майкрософтовский Internet Explorer, так и предпочитаемый им обозреватель от стороннего разработчика, который обычно работает значительно быстрее установленного в Windows по умолчанию.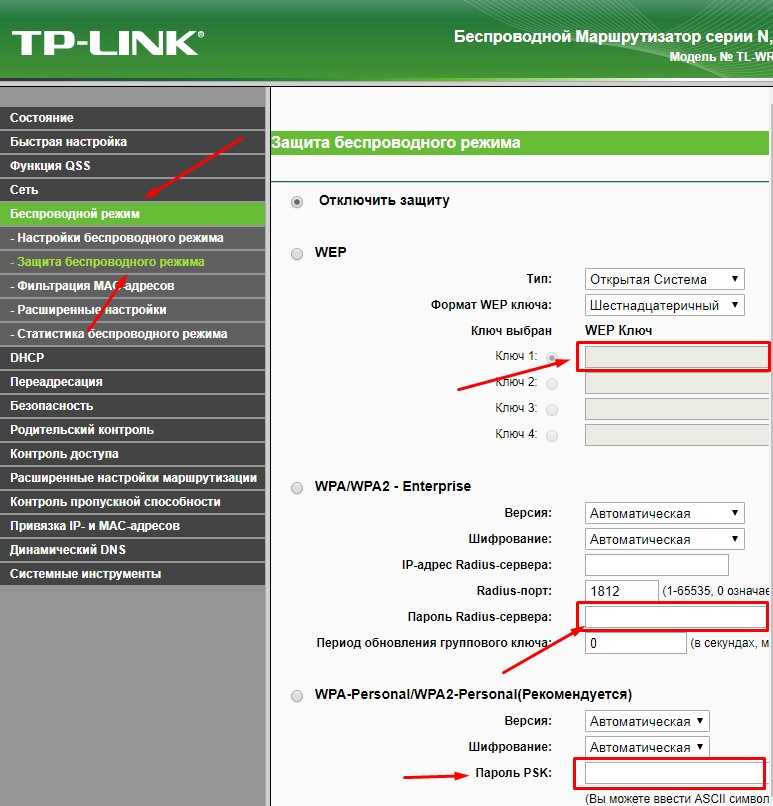
Процедура подключения
С целью минимизации вероятности возникновения проблем рекомендуется использовать самый надежный тип подключения по проводу (патч-корду, которым всегда комплектуется маршрутизатор).
Последовательность необходимых действий состоит из следующих шагов:
- В гнездо WAN роутера (обычно синего цвета) вставить провод от поставщика интернета;
- В гнездо LAN роутера (обычно желтого цвета) вставить один конец патч-корда;
- А в гнездо сетевой карты ПК вставить другой конец патч-корда;
- Штекер адаптера питания от электросети установить в соответствующее гнездо, обычно оно тоже находится на задней панели прибора;
- Готово. Теперь остается лишь щелкнуть клавишу «Вкл./Выкл.» на корпусе аппарата и наблюдать начало работы по световым индикаторам на передней панели устройства.
Подготовительные мероприятия перед настройкой
Перед тем как начать настраивать беспроводную сеть через интерфейс маршрутизатора, требуется убедиться в корректности настроек сетевого подключения.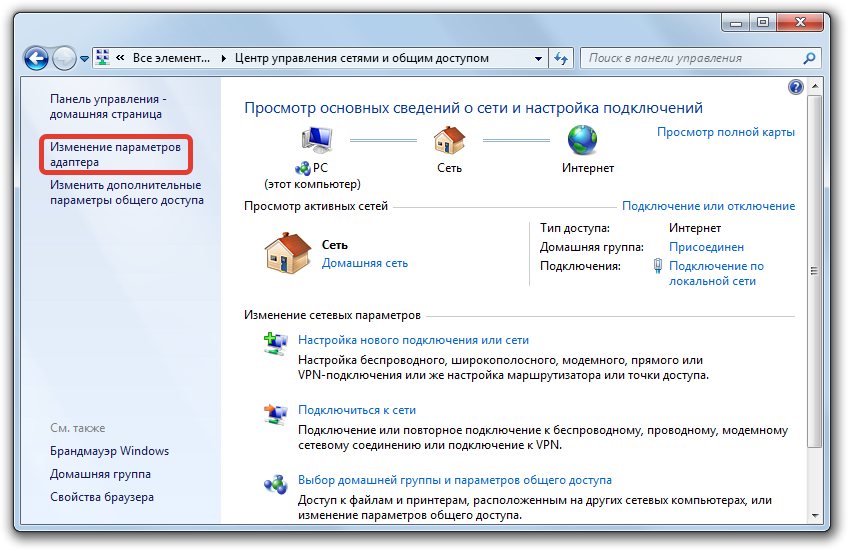
Для этого надо исполнить всего несколько следующих действий:
- В трее кликнуть иконку «Сеть»;
- Далее кликнуть «Центр управления сетями»;
- Затем войти в раздел «Изменение параметров адаптера»;
- После этого в отобразившемся окошке вызвать контекстное меню от подключения по локальной сети;
- Кликнуть «Свойства»;
- Кликнуть строчку «Протокол TCP/IPv4»;
- Щелкнуть по кнопке «Свойства»;
- Установить отметки на пунктах автоматического назначения IP и DNS;
- Готово.
Сбор сведений для входа в интерфейс
Теперь почти все готово, чтобы перейти к решению вопроса, где найти настройки роутера.
IP для входа в веб-интерфейс можно посмотреть на корпусе самого прибора. Обычно производитель снизу устройства наклеивает все необходимые сведения об адресе, логине и коде доступа в меню настроек аппарата.
Если там их не найдете, то эта информация прописана в сопроводительной документации прибора.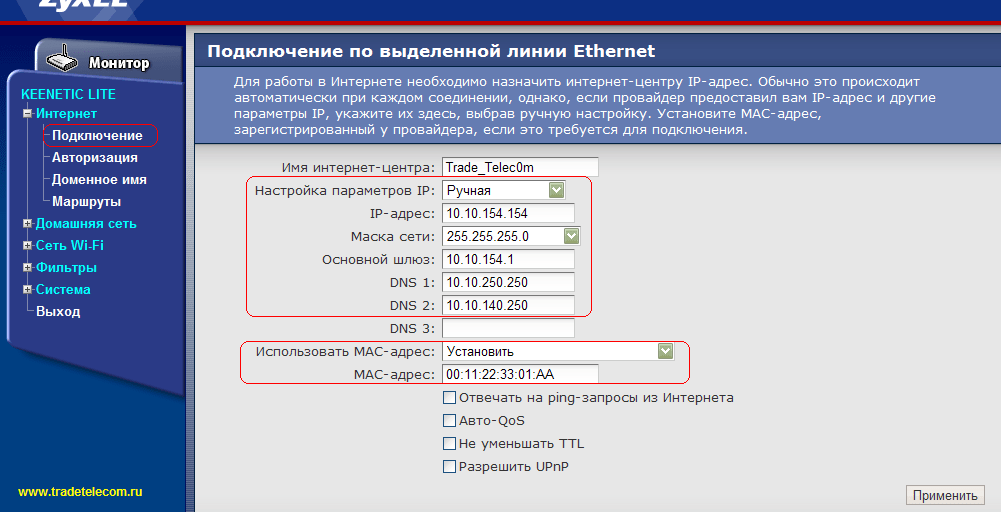
Однако в реальной жизни среднестатистический пользователь бывает не способен найти не только прилагаемые к устройству инструкции, но и часто бывают безвозвратно утеряны даже гарантийные талоны на электроприбор.
В таком случае рекомендуется использовать встроенные инструменты операционной системы, которые быстро позволят выяснить точный IP-адрес веб-интерфейса роутера.
Алгоритм состоит из следующих шагов:
- Исполнить действия, описанные в пунктах 1–3 из предыдущей инструкции, посвященной подготовительным мероприятиям перед настройкой;
- Выделить значок «Подключение по локальной сети»;
- Щелкнуть «Ввод»;
- Далее кликнуть «Сведения»;
- В отобразившемся окошке в «Шлюз по умолчанию» будет написан искомый IP.
В случае, когда ранее код доступа в интерфейс роутера уже изменялся, а владелец его потерял или не может точно воспроизвести по памяти, то потребуется произвести откат прибора к заводскому состоянию.
Специально для этой цели на корпусе маршрутизаторов обычно предусматривается клавиша «Reset».
После удерживания ее в течение около 10 секунд произойдет перезапуск аппарата и возврат к состоянию по умолчанию. Таким образом, стандартные имя и пароль будут снова успешно действовать при авторизации.
Вход в интерфейс
Необходимо выполнить следующее:
- В браузере напечатать выясненный IP и щелкнуть «Ввод»;
- Ввести имя и код;
- Кликнуть «Enter»;
- Готово. На дисплее отобразится главное меню настроек.
Как получить доступ к настройкам маршрутизатора с телефона, Windows, Mac
У вас возникли проблемы с доступом к настройкам маршрутизатора? Страница маршрутизатора позволяет настроить маршрутизатор для всех видов функций.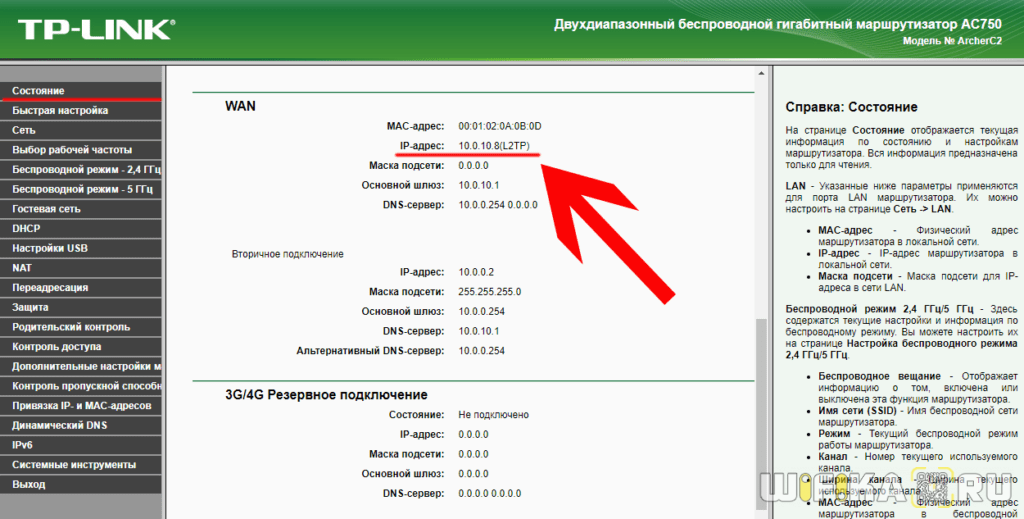
Не существует универсального способа получить доступ ко всем настройкам маршрутизатора. Метод сильно различается в зависимости от вашей модели и марки . Утомительно физически подключаться к маршрутизатору для доступа. Для этого некоторые поставщики разрешают удаленный доступ, а другие — нет.
Мы составили список методов, которые вы можете использовать для доступа к настройкам маршрутизатора. Мы разделили информацию по производителям. Мы также предоставляем все подходы, которые вы можете использовать для входа в свой маршрутизатор.
Содержание
Как получить доступ к настройкам маршрутизатора
Прежде чем мы начнем, мы предположим, что у вас есть следующие вещи:
- Маршрутизатор по-прежнему имеет учетные данные по умолчанию или был сброшен.
- ПК или телефон подключен к маршрутизатору по беспроводной сети или с помощью кабеля Ethernet.
- Маршрутизатор подключен с помощью соответствующего шнура питания.

- Наклейка на задней или нижней панели маршрутизатора с учетными данными для входа по умолчанию, которые применимы после перезагрузки маршрутизатора, все еще там.
Маршрутизатор TP-Link
Использование веб-браузера
- Попробуйте 192.168.0.1 или страницу маршрутизатора tp-link по умолчанию.
- Используйте учетные данные:
- Имя пользователя:
admin - Пароль:
admin
- Имя пользователя:
- Нажмите на вход.
- Нажмите «Настройки», чтобы открыть страницу настроек.
Использование мобильного приложения
- Загрузите официальное приложение TP-Link для Android или iOS.
- Включить телефон Wi-Fi и подключиться к роутеру Wi-Fi .
- Откройте загруженное приложение.
- Создайте новую учетную запись для TP-Link или войдите в свою предыдущую учетную запись.
- Нажмите кнопку Добавить , чтобы найти и добавить свой маршрутизатор в приложение.

- После добавления вы можете получить доступ и изменить настройки маршрутизатора .
Использование QR-кода
- Проверьте свой маршрутизатор TP-Link, чтобы найти этикетку с QR-кодом .
- Используйте QR-сканер для сканирования QR-кода.
- Вы будете напрямую подключены к маршрутизатору для настройки и настройки.
Маршрутизатор Asus
Использование веб-браузера
- Попробуйте 192.168.1.1 или страницу маршрутизатора Asus по умолчанию.
- Используйте учетные данные:
- Имя пользователя:
Admin - Пароль:
Admin
- Имя пользователя:
- ВОЗДЕЙСТВИЕ ВОЗВОДЯТЕЛЬСТВО ВОЗВОДЯТЕЛЬСТВО ВОЗДА ВАС К ВОС QI (Quick Internet STUP). Здесь вы можете настроить маршрутизатор для подключения к Интернету.
Маршрутизатор Linksys
Локальное использование веб-браузера
- Прежде чем продолжить, подключите свой ПК к маршрутизатору с помощью кабеля Ethernet.

- Попробуйте 192.168.1.1 или страницу Linksys по умолчанию.
- Используйте учетные данные:
- Пароль:
admin
- Пароль:
- Или, если у вас есть облачная учетная запись Linksys, перейдите на ее облачную веб-страницу.
- Введите учетные данные учетной записи и нажмите Войти.
Использование удаленного доступа
- Откройте веб-браузер на своем ПК. Убедитесь, что вы подключены к Интернету.
- Посетите страницу smart wifi linksys.
- Введите имя пользователя учетной записи в облаке и пароль .
- Нажмите Войти . Вы попадете на страницу настроек роутера .
Обратите внимание: если вы создаете свою облачную учетную запись впервые, вам может потребоваться связать ее с маршрутизатором. Поскольку удаленная ассоциация не разрешена по соображениям безопасности, вам нужно будет подключиться к сети маршрутизатора, чтобы связать ее перед удаленным доступом.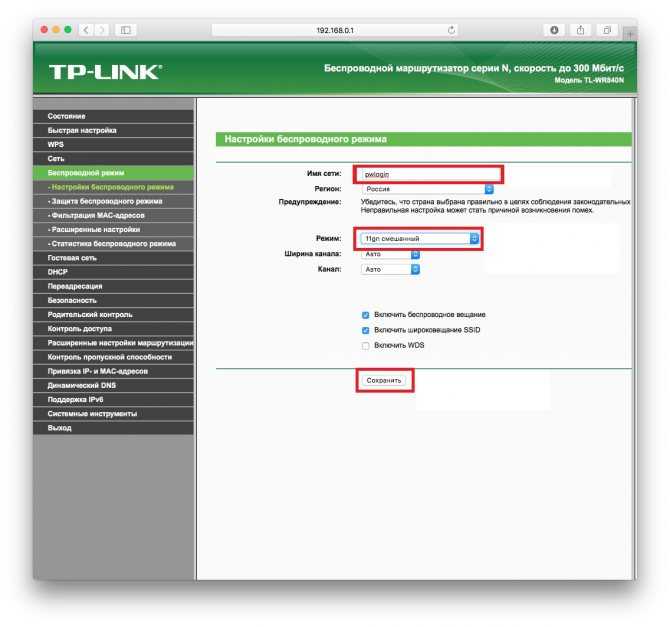
Маршрутизатор Netgear
Использование веб-браузера
- Попробуйте 192.168.1.1 или страницу входа в маршрутизатор Netgear.
- Используйте учетные данные:
- Имя пользователя:
admin - Пароль:
парольили как указано при первой настройке.
- Имя пользователя:
- Вы должны увидеть страницу Основные настройки .
- Перейдите к Advanced , чтобы получить доступ к странице дополнительных настроек.
Использование мобильного приложения
- Загрузите официальное приложение NightHawk с веб-сайта Netgear.
- Подключите телефон к сети маршрутизатора Netgear.
- Откройте приложение Nighthawk .
- Войдите в систему , используя свою учетную запись Netgear. Если у вас его нет, вам нужно будет создать новую учетную запись.
- Ваш маршрутизатор будет связан с вашей учетной записью.
 Вы сможете получить доступ к его настройкам из самого приложения.
Вы сможете получить доступ к его настройкам из самого приложения.
Маршрутизатор Google Wifi
Использование Google Home
- Загрузите официальное приложение Google Home для Android и iOS.
- Войдите , используя учетную запись Google, которую вы использовали для настройки точки Wi-Fi.
- Выберите свой дом в приложении.
- Выберите в приложении точку Google Wifi .
Маршрутизатор D-Link
Локальное использование веб-браузера
- Попробуйте 192.168.0.1 или локальную веб-страницу маршрутизатора D-link.
- Используйте учетные данные:
- Имя пользователя:
admin - Пароль:
нет
- Имя пользователя:
Использование удаленного доступа
- Запишите IP-адрес, отображаемый на вкладке «Главная» в разделе «Интернет».
- С удаленного компьютера введите IP-адрес вашего маршрутизатора, а затем порт: 8080.

- Например: http://192.168.0.1:8080
Обратите внимание, что IP-адрес может меняться в зависимости от типа вашего интернет-провайдера. Однако, если вы подписаны на пакет статических IP-адресов, после входа в систему вы должны добавить пароль к своим учетным данным для входа в систему из соображений безопасности.
Ubiquiti EdgeRouter
Использование веб-браузера
- Попробуйте посетить 192.168.1.1 .
- Используйте учетные данные:
- Имя пользователя:
ubnt - Пароль:
ubnt
- Имя пользователя:
- Вы попадете на страницу настроек роутера.
Использование средства обнаружения
- Перейдите на страницу поддержки Ubiquity и загрузите инструмент маршрутизатора для вашей операционной системы .
- После установки откройте инструмент и подождите, пока он обнаружит ваши устройства .
- Как только ваш маршрутизатор будет найден, дважды щелкните его, чтобы просмотреть сведения об устройстве .

- Выберите Веб-интерфейс для доступа к странице настроек.
Использование последовательной консоли
- Если ваш маршрутизатор оснащен последовательным портом RJ45, подключите с помощью кабеля.
- Настройки консоли настройки следующим образом:
- Скорость бода:
115200 - Данные биты:
8 - Паритика:
- СТАРИ:
- . контроль:
НЕТ
- Скорость бода:
- Используйте PuTTY в Windows или приложение Terminal в macOS/Linux и укажите COM1 как последовательную линию.
- После подключения введите те же учетные данные, что и выше, чтобы перейти к настройкам маршрутизатора.
Маршрутизатор Eero
Использование веб-браузера
- У Eero нет страницы настройки устройства. Приложение Eero справляется с этим удаленно.
Использование мобильного приложения
- Получить официальное приложение Eero для Android или iOS.

- Откройте приложение и войдите в свою учетную запись Eero.
- Вы также можете войти в систему, используя свою учетную запись Amazon .
- Теперь вы можете настроить маршрутизаторы Eero или добавить дополнительные маршрутизаторы по мере необходимости.
Маршрутизатор Sierra
Использование веб-браузера
- Запишите название модели маршрутизатора Sierra . Обычно это написано на самом роутере.
- Попробуйте использовать следующий IP-адрес в зависимости от типа модели.
- AC763S Rogers
192.168.1.1 - AirCard 802S
192.168.0.1 - MC7710
192.168.1.1/192.168.10.50 - Overdrive Pro
192.168.0.1 - SWAC802
192.168.0.1
- AC763S Rogers
- Попробуйте учетные данные в соответствии с типом модели, указанным в официальном списке Sierra.

Часто задаваемые вопросы
Я забыл пароль маршрутизатора после его изменения. Как мне получить доступ к моему маршрутизатору?
Если вы забыли пароль для входа в маршрутизатор, возможно, вы не сможете сразу его восстановить. Некоторые маршрутизаторы позволяют изменить пароль маршрутизатора из вашей облачной учетной записи. Это зависит от того, поддерживает ли его ваша модель и производитель. Кроме того, у вас должна быть включена функция удаленной смены пароля со страницы настроек.
Если ваш маршрутизатор не поддерживает эту функцию, вам придется перезагрузить маршрутизатор вручную. К сожалению, вы потеряете все свои настройки. После сброса вам придется снова начать процесс установки. Но тебе будет можно войти в систему, используя учетные данные по умолчанию, указанные выше .
Для перезагрузки маршрутизатора обычно имеется кнопка сброса на задней панели маршрутизатора . Используйте булавку или мягкую ручку, чтобы нажать кнопку сброса в течение 30 секунд.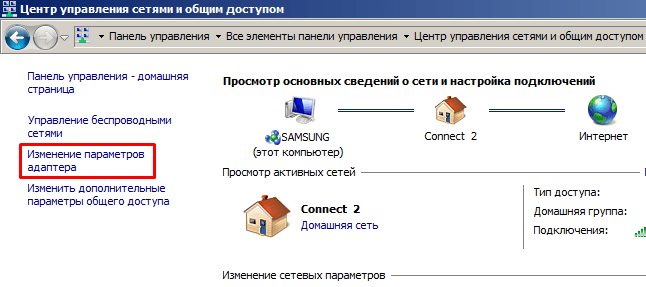 Существует общее правило 30-30-30 для большинства маршрутизаторов, за некоторыми исключениями.
Существует общее правило 30-30-30 для большинства маршрутизаторов, за некоторыми исключениями.
Вы удерживаете кнопку сброса устройства в течение 30 секунд, пока оно включено. Затем выключите питание и все еще удерживайте кнопку сброса в течение 30 секунд, когда устройство выключено, и, наконец, еще 30 секунд, когда устройство включено. Всего вы держите кнопку сброса нажатой в течение 90 секунд.
Как только все индикаторы мигнут вместе, отпустите булавку. Подождите, пока маршрутизатор снова включится, а затем запустите процесс настройки. Это то, что называется аппаратным сбросом маршрутизатора .
Можно ли изменить имя пользователя и пароль маршрутизатора по умолчанию?
Да. Вам следует изменить имя пользователя и пароль по умолчанию сразу после настройки маршрутизатора . Это делается для того, чтобы кто-то еще в вашей домашней сети не мог получить доступ к странице настроек маршрутизатора. Относитесь к паролю маршрутизатора так же важно, как и к любому другому паролю учетной записи.
Если ваш Wi-Fi будет взломан, злоумышленник лишит вас доступа к Интернету. Они делают это, заходя на страницу роутера и блокируя соединения со всех устройств . В этом случае вам нужно будет вручную выполнить полную перезагрузку маршрутизатора.
Какие настройки можно изменить на странице моего маршрутизатора?
В зависимости от вашей модели и марки настройки маршрутизатора могут отличаться. Тем не менее, все маршрутизаторы должны позволять вам изменять хотя бы некоторые из основных настроек.
- Имя сети Wi-Fi и пароль
- Настройка параметров Интернета
- Беспроводная точка включения и отключения
- Настройка 5G (если поддерживается)
- Изменить пароль маршрутизатора
- Настройка основных правил брандмауэра
- Настройка QoS (качество обслуживания)
- Настройка внутренних статических адресов
- Настройка дополнительных сетей Wi-Fi
- Настройка родительского контроля
- Изменить настройки удаленного доступа
- Настройка фильтрации MAC-адресов
Если у вас есть усовершенствованный маршрутизатор, вы даже можете настроить расширенные сетевые функции, такие как настройка VLAN, управление портами и т.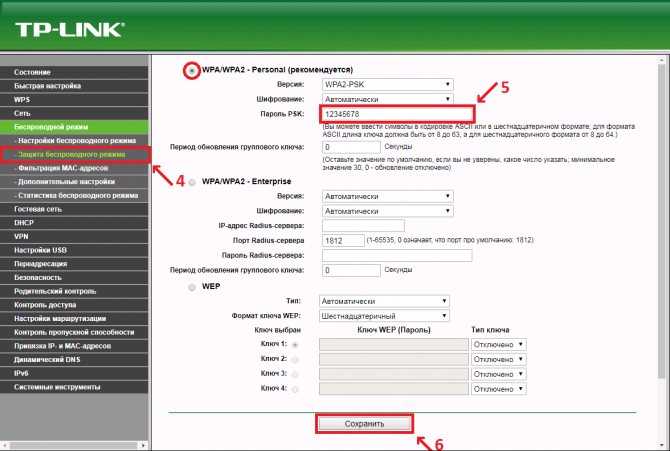 д.
д.
Руководство по успешному подключению
Настройка маршрутизатора — одна из самых важных задач при запуске домашней сети. Но как получить доступ к настройкам маршрутизатора? Хорошая новость заключается в том, что это не сложно, и это руководство покажет вам, как это сделать!
Эта запись в блоге поможет вам получить доступ к настройкам вашего маршрутизатора, дав вам обзор того, как они работают. Мы также расскажем, как найти IP-адрес и другую информацию, необходимую для доступа к настройкам маршрутизатора. Внимательно следуйте этим шагам, чтобы убедиться, что все идет гладко!
Что такое учетные данные для входа по умолчанию?
Многие люди не знают данные для входа по умолчанию. Иногда они застревают на странице входа, потому что не знают правильный пароль для входа. Когда вы покупаете маршрутизатор, он обычно поставляется с учетными данными для входа по умолчанию, общими для многих пользователей по всему миру. Большинство маршрутизаторов используют «admin» в качестве имени пользователя и «password» в качестве пароля.
Большинство маршрутизаторов используют «admin» в качестве имени пользователя и «password» в качестве пароля.
Если вы создали свое имя пользователя и пароль, вам будет непросто получить доступ к настройкам маршрутизатора, если вы их забудете. Те, кто забыл свои пароли, могут использовать следующую технику для их восстановления:
- Войдите в интерфейс маршрутизатора и перейдите на вкладку «Администрирование».
- Нажмите «Заводские настройки». Откроется другая страница, на которой пользователь должен выбрать «Восстановить заводские настройки по умолчанию». Это приведет к автоматической перезаписи существующих ручных настроек IP-адреса и т. д.,
- . Сохраните изменения после ввода новых данных и перезагрузите устройство в последний раз, когда весь процесс будет завершен.
Как получить доступ к настройкам маршрутизатора?
Скорее всего, у вас дома работает маршрутизатор, и вы транслируете его через маршрутизатор Wi-Fi в беспроводные сети, которые использует ваше устройство.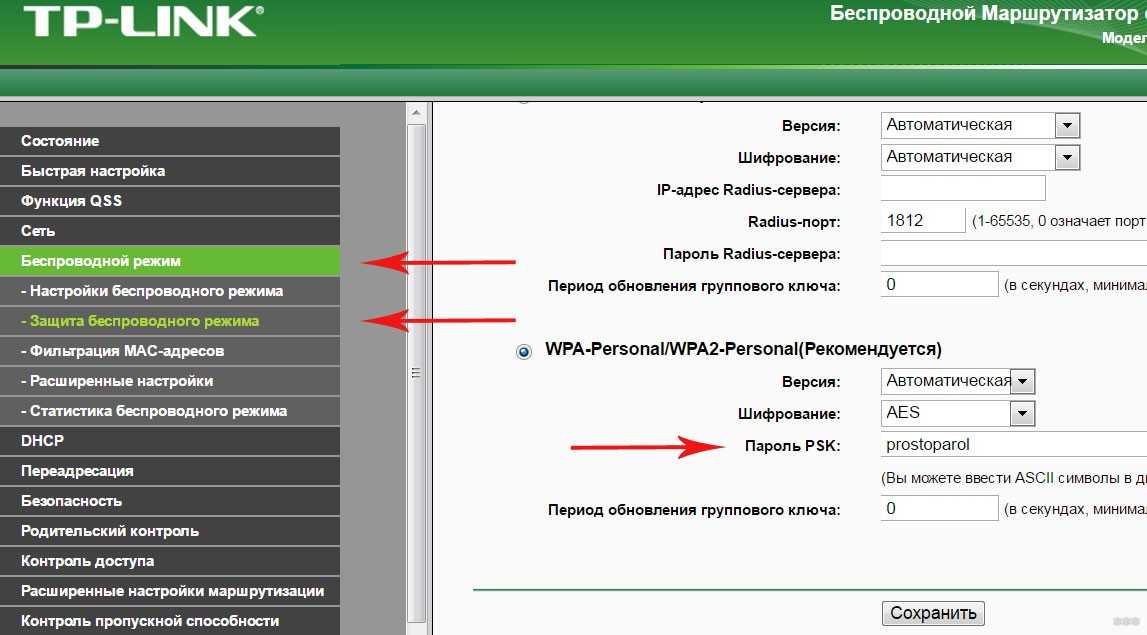 Если вы хотите изменить конфигурации, вам, скорее всего, потребуется удаленный доступ к ним через веб-поиск.
Если вы хотите изменить конфигурации, вам, скорее всего, потребуется удаленный доступ к ним через веб-поиск.
Это сложно, потому что вам нужно будет найти IP-адрес вашего маршрутизатора, чтобы получить к нему доступ, а затем указать правильное имя пользователя и пароль для входа и изменения настроек. Приведенные ниже инструкции написаны с учетом того, что у вас есть ПК с Windows, поэтому операция может быть немного быстрее.
Как найти IP-адрес маршрутизатора
Через командную строку
Чтобы получить доступ к настройкам маршрутизатора, щелкните нужный IP-адрес и введите cmd в строке поиска. Когда откроется командная строка, введите ipconfig и нажмите Enter. Отобразится обширный список настроек. Найдите шлюз по умолчанию.
Если вы не знаете IP-адрес вашего маршрутизатора, узнать его можно несколькими способами.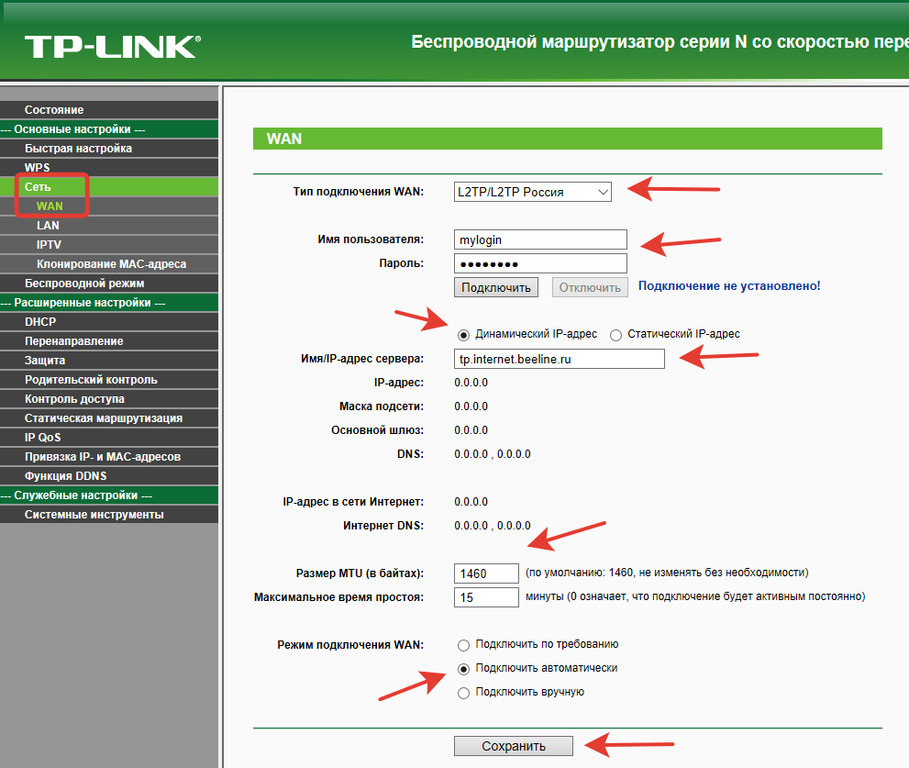 Первый — просмотр сетевых настроек вашего компьютера. Этот метод работает для пользователей Windows и Mac OS X.
Первый — просмотр сетевых настроек вашего компьютера. Этот метод работает для пользователей Windows и Mac OS X.
Этот метод может не работать для других операционных систем, таких как Linux или Android, поскольку они могут иметь различные типы сетей, которые будут отображаться в результатах поиска.
Для этого:
1. Чтобы найти IP-адрес маршрутизатора, введите в командной строке cmd в поле поиска Windows и нажмите Enter.
2. Чтобы выполнить команду, введите ipconfig в командную строку и нажмите Enter.
3. Под маской подсети вы увидите шлюз по умолчанию. Число рядом с ним — ваш IP-адрес. Когда закончите, закройте окно.
Примечание: Эти руководства могут различаться в зависимости от производителя вашего маршрутизатора.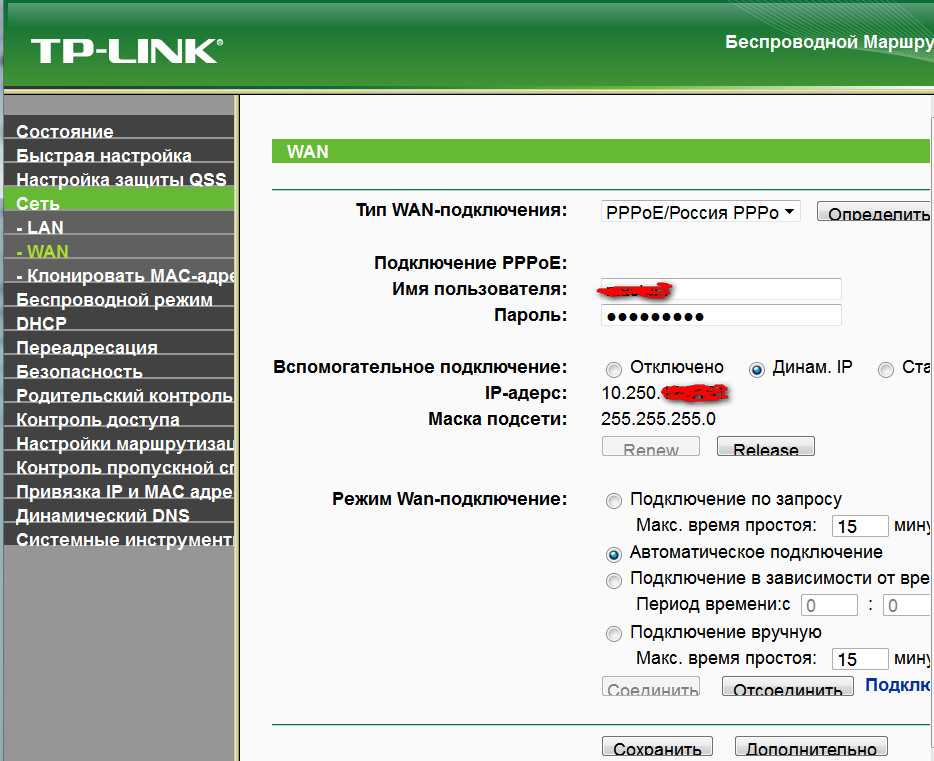
Через настройки Windows 10
Если вы используете Windows 10, вы также можете найти IP-адрес вашего маршрутизатора в настройках вашего компьютера.
Для этого:
1. Откройте Настройки и выберите Сеть и Интернет.
2. Нажмите или коснитесь кнопки «Свойства» под именем сети
3. В свойствах вы увидите DNS-серверы IPV4 и ваш IP-адрес.
Через веб-браузер
Существует несколько способов доступа к настройкам маршрутизатора. Первый и самый простой способ — через веб-браузер.
Для этого:
- Откройте веб-браузер.
 Это может быть Safari, Chrome и т. д.
Это может быть Safari, Chrome и т. д. - В строке поиска введите IP-адрес вашего маршрутизатора.
- На странице входа введите имя пользователя и пароль.
Через приложение
Большинство маршрутизаторов имеют расширенные функции, с помощью которых вы можете управлять настройками маршрутизатора через приложение. Маршрутизаторы Netgear и TP-Link имеют бесплатные приложения, которые помогают настраивать параметры маршрутизатора с помощью смартфонов. В этом руководстве по входу в качестве примера мы будем использовать приложение Netgear Nighthawk.
Для этого:
- Загрузите приложение в Appstore или Google Play.
- После загрузки запустите приложение Netgear Nighthawk.

- Введите имя пользователя и пароль. (Обратите внимание, что имя пользователя по умолчанию — «admin», а пароль по умолчанию — «password».
- Теперь вы можете получить доступ к настройкам вашего маршрутизатора.
Как получить доступ к настройкам маршрутизатора через Mac-адрес
Для доступа к любой беспроводной сети настройки, введите его mac-адрес в окно веб-браузера вместо IP-адреса, аналогично доступу к странице настроек подключения Wi-Fi.Тем не менее, вы не можете ничего изменить здесь, потому что все эти настройки жестко запрограммированы, включая имя SSID.
Для этого:
- Откройте любой браузер. Введите «192.168.0.251» или «192.186.178.153».
- Здесь вас попросят ввести имя пользователя, которое часто называют именем администратора.
 Обычно оно пустое, но если нет, укажите это, например, «админ».
Обычно оно пустое, но если нет, укажите это, например, «админ». - После заполнения полей выберите и нажмите кнопку входа.
- Появится новое окно с различными параметрами настройки маршрутизатора.
Другие действия, которые можно выполнять с помощью настроек маршрутизатора
После того, как вы получите доступ к прошивке вашего маршрутизатора, вы сможете модифицировать любые компоненты по своему усмотрению. Среди них имя сети и пароль, уровень безопасности и пароль Wi-Fi.
Вы также можете управлять подключенными устройствами, настраивать родительский контроль и создавать гостевую сеть. Просто не забудьте сохранить свои изменения, прежде чем переходить к следующему экрану. В качестве примера мы изменим имя пользователя и пароль маршрутизатора.
Изменение пароля Wi-Fi
Частая смена пароля Wi-Fi — лучший способ обеспечить безопасность вашей сети.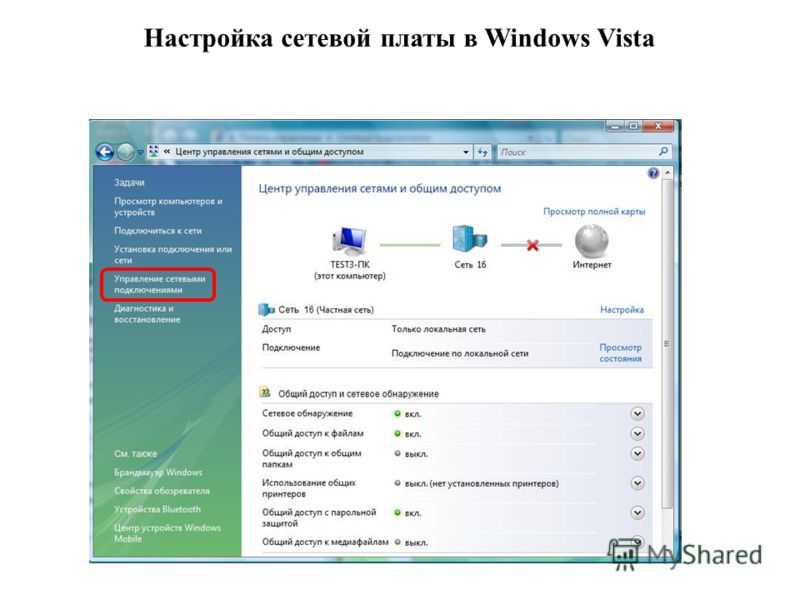 Изменение пароля беспроводной сети дома, вероятно, будет гораздо более доступным, чем раньше. Всегда важно установить эффективный пароль для домашней сети и время от времени менять его.
Изменение пароля беспроводной сети дома, вероятно, будет гораздо более доступным, чем раньше. Всегда важно установить эффективный пароль для домашней сети и время от времени менять его.
Для этого:
1. Запустите Интернет-браузер.
2. Введите http://www.routerlogin.net в строке поиска или вы также можете ввести IP-адрес http://192.168.0.1
3. На странице входа введите имя пользователя и пароль маршрутизатора в указанные поля. (Обратите внимание, что имя пользователя по умолчанию — «admin», а пароль по умолчанию — «password»).
4. Нажмите «Войти».
5. После входа в систему щелкните раздел «Беспроводная сеть».
6. Введите желаемый пароль в поле.
7. Нажмите «Применить».
Нажмите «Применить».
8. Все внесенные изменения будут сохранены.
Изменение SSID
SSID — это просто причудливый термин для идентификационного номера системы. Используйте имя для своей сети Wi-Fi и избегайте всего, что может показаться человеку недружелюбным. Мы предлагаем вам не пытаться сделать вашу сеть общедоступной точкой доступа.
Хотя это не окажет существенного влияния на вашу личную информацию, это может значительно снизить скорость загрузки. Использование фиктивного сетевого имени также может быть задержано, что повлияет на скорость в десять раз выше, чем при обычном использовании сетевого имени сетью.
Для этого:
- Запустите интернет-браузер.
- Введите http://www.
 routerlogin.net в строке поиска или вы также можете ввести IP-адреса http://192.168.0.1 или http://192.168.1.1.
routerlogin.net в строке поиска или вы также можете ввести IP-адреса http://192.168.0.1 или http://192.168.1.1. - На странице входа введите имя пользователя и пароль маршрутизатора в соответствующие поля. (Обратите внимание, что имя пользователя по умолчанию — admin, а пароль по умолчанию — password).
- Нажмите «Войти».
- После входа в систему щелкните раздел «Беспроводная связь».
- Измените имя (SSID) и нажмите «Применить».
Часто задаваемые вопросы о настройках маршрутизатора
1. Могу ли я получить доступ к настройкам своего маршрутизатора без беспроводного подключения?
Нет, это не так. Вы не можете просматривать настройки маршрутизатора без подключения к Интернету, поскольку вы должны войти в веб-интерфейс маршрутизатора, для чего требуется подключение.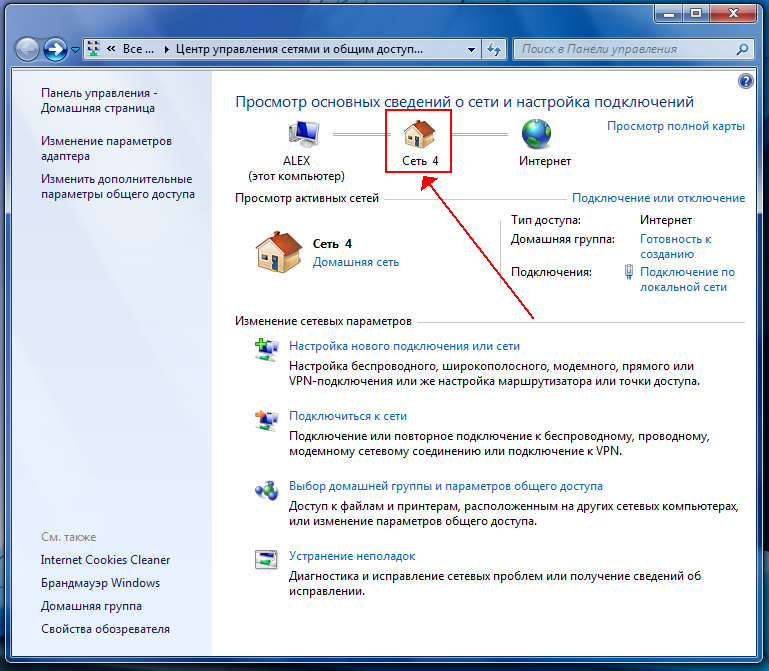


 Просто берём провод, если он ещё не подключен и вставляем один конец в передатчик, а второй в сетевую карту компьютера или ноутбука.
Просто берём провод, если он ещё не подключен и вставляем один конец в передатчик, а второй в сетевую карту компьютера или ноутбука.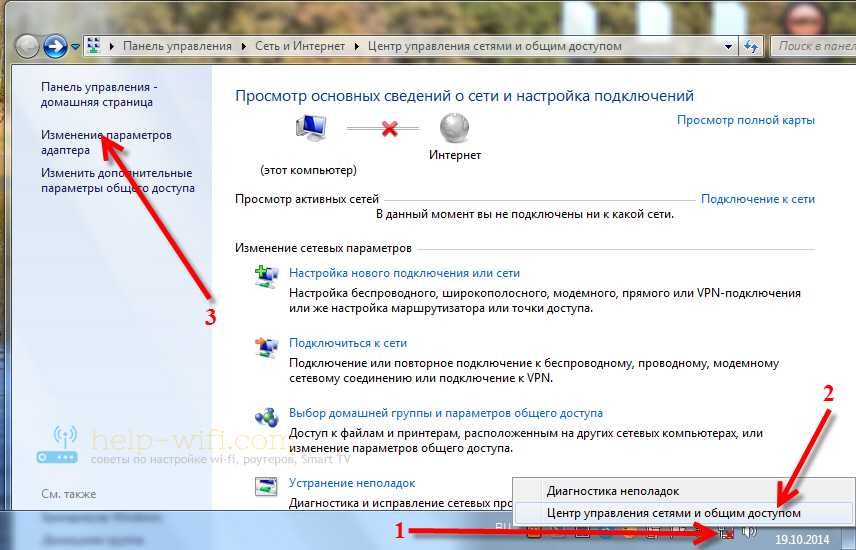
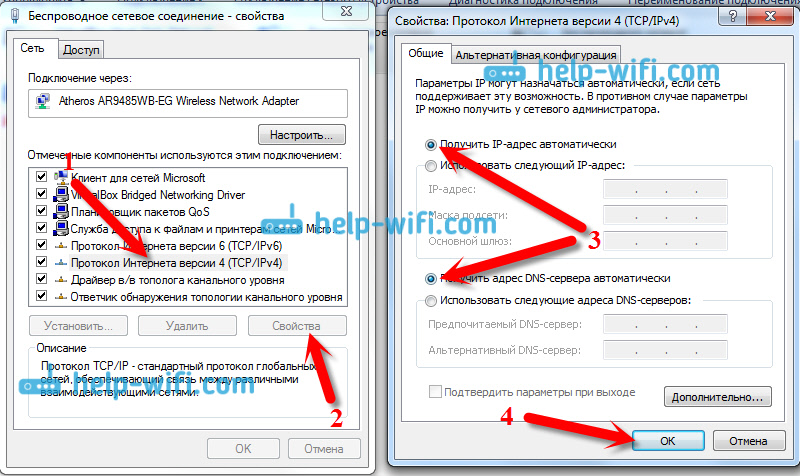 Выбираем строчку Протокол интернета версии 4 (TCP/IPv4) и нажимаем кнопку Свойства
Выбираем строчку Протокол интернета версии 4 (TCP/IPv4) и нажимаем кнопку Свойства Специально для этой цели на корпусе маршрутизаторов обычно предусматривается клавиша «Reset».
Специально для этой цели на корпусе маршрутизаторов обычно предусматривается клавиша «Reset».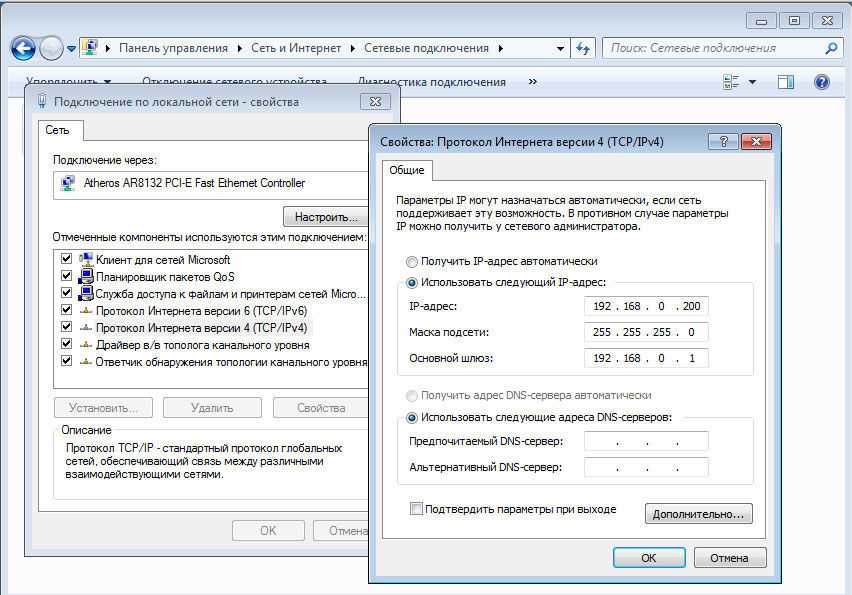


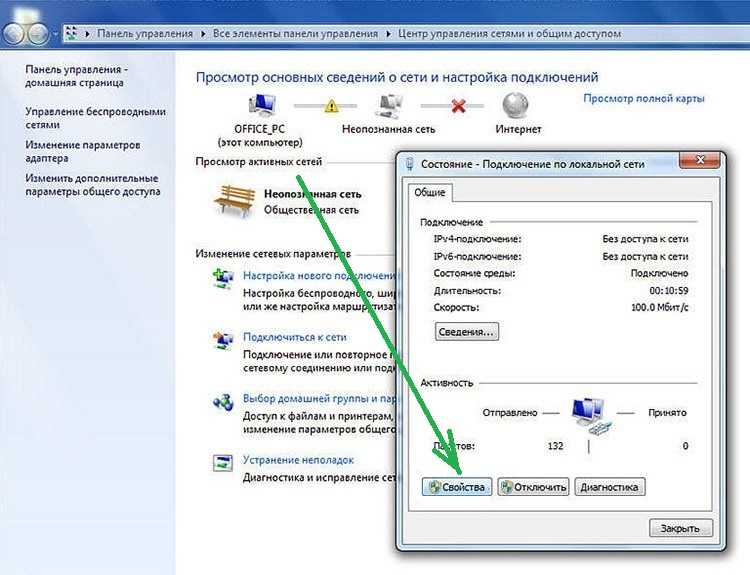 Вы сможете получить доступ к его настройкам из самого приложения.
Вы сможете получить доступ к его настройкам из самого приложения.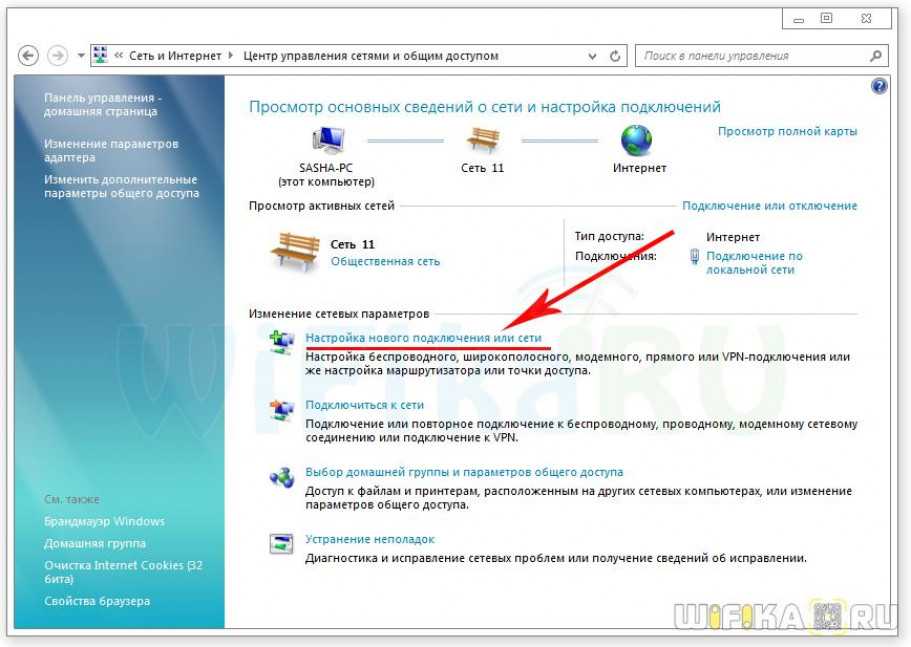

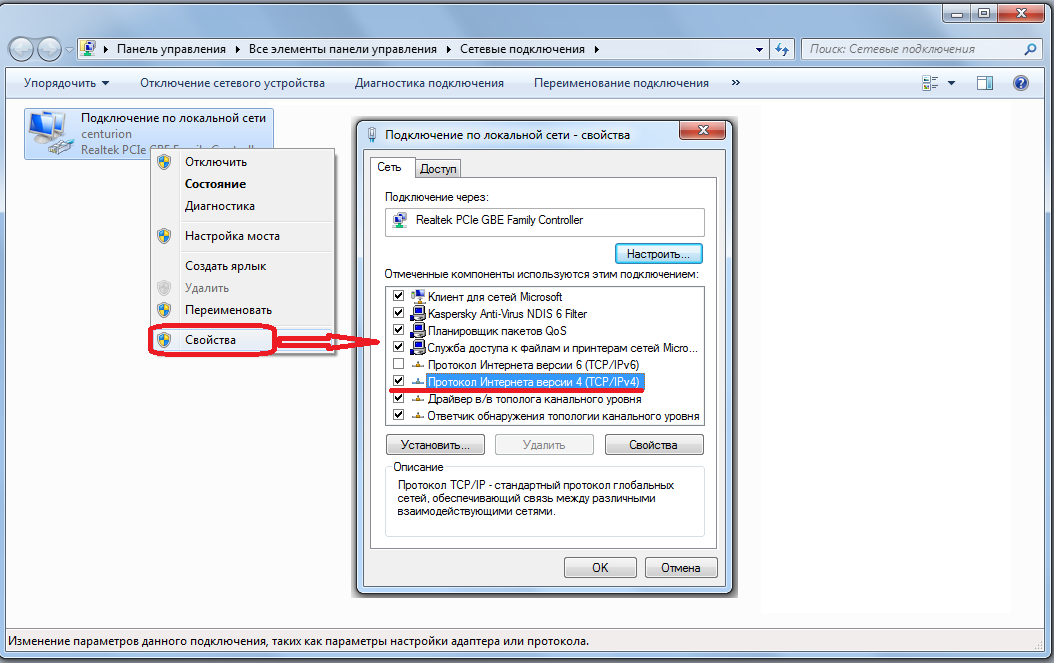
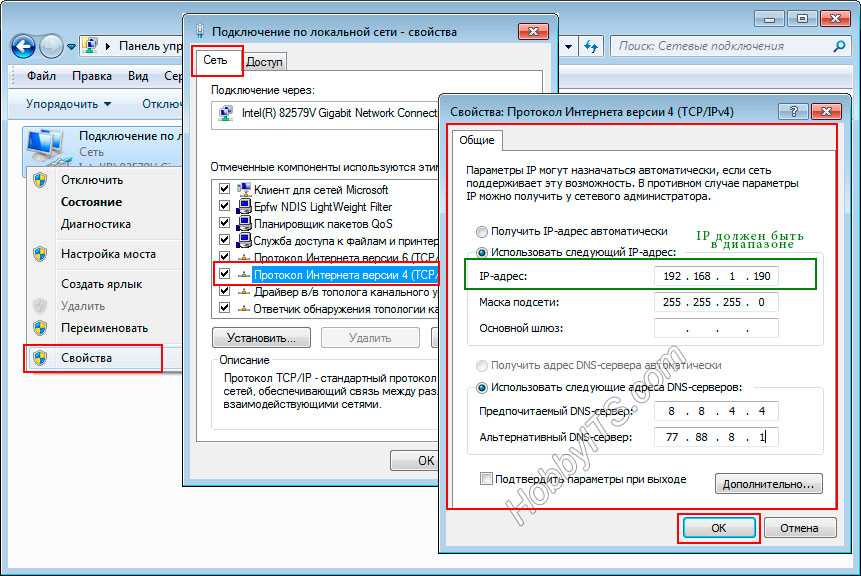
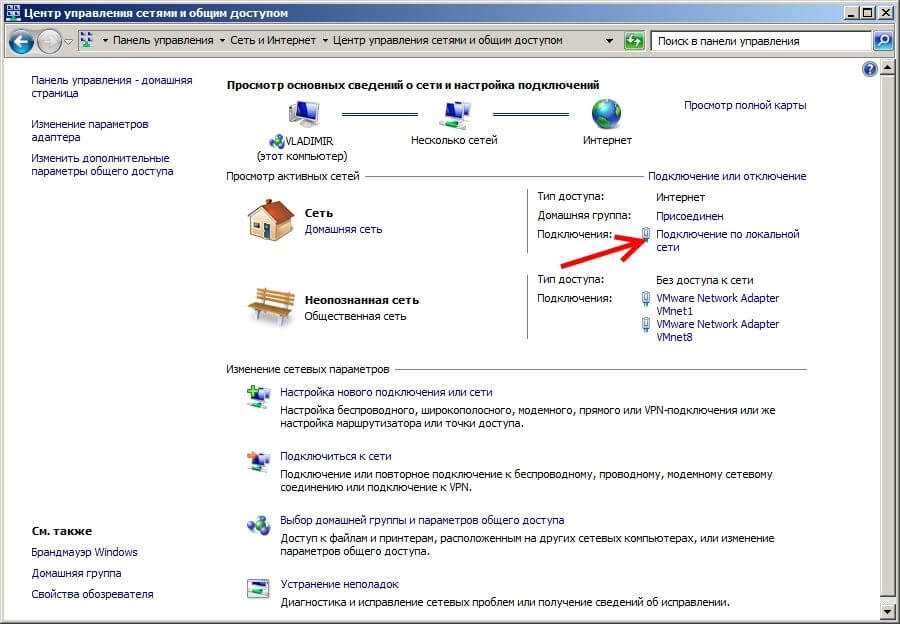 Это может быть Safari, Chrome и т. д.
Это может быть Safari, Chrome и т. д.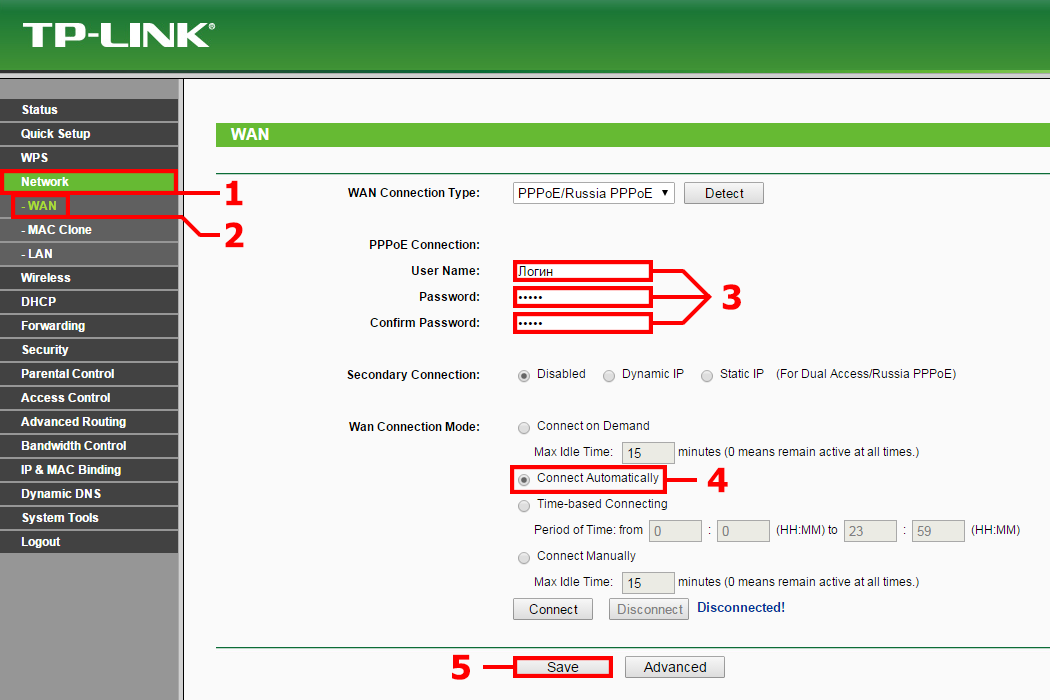
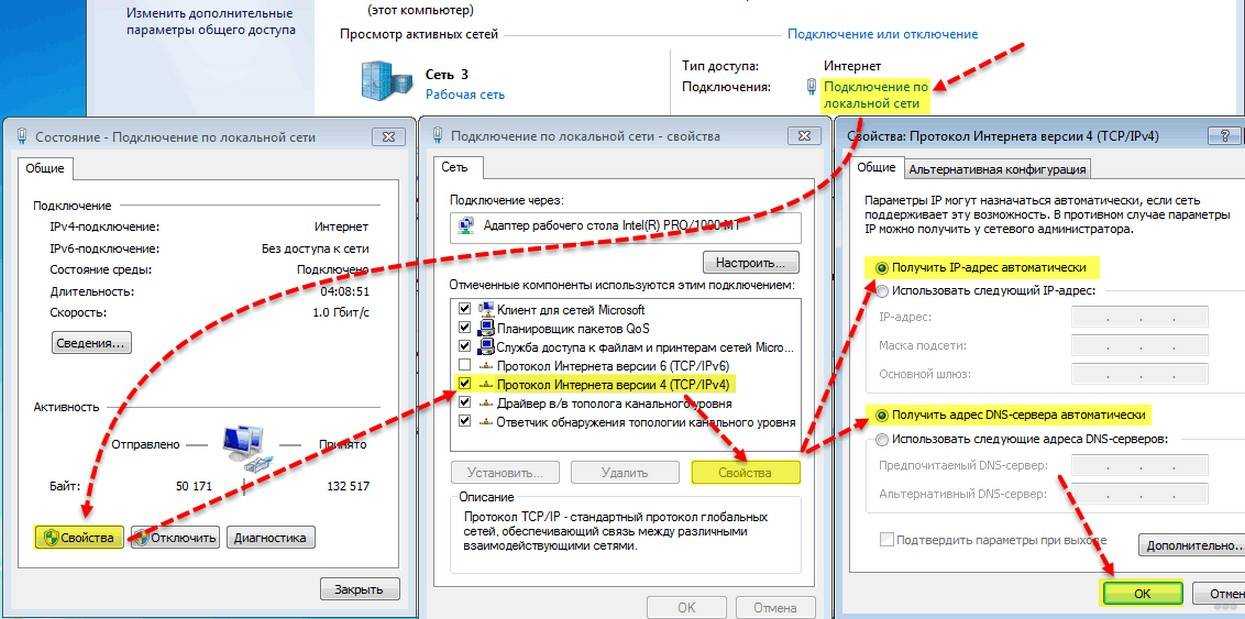 Обычно оно пустое, но если нет, укажите это, например, «админ».
Обычно оно пустое, но если нет, укажите это, например, «админ».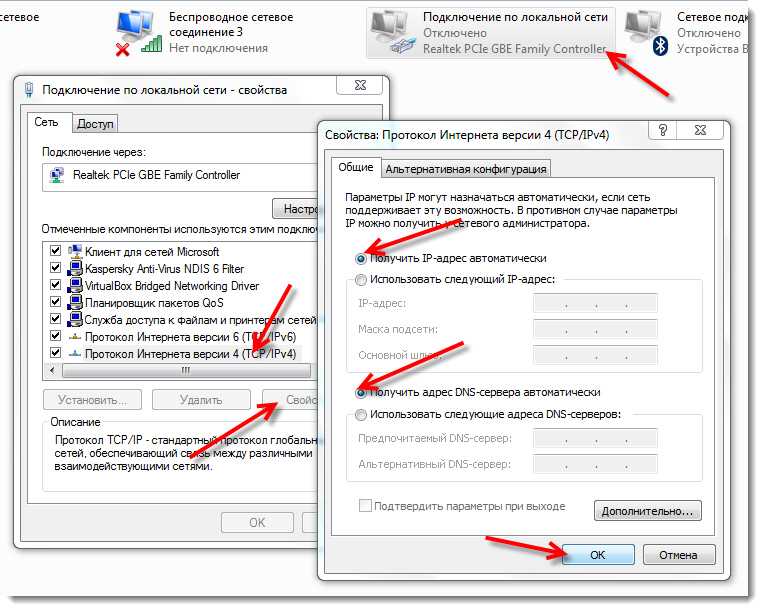 routerlogin.net в строке поиска или вы также можете ввести IP-адреса http://192.168.0.1 или http://192.168.1.1.
routerlogin.net в строке поиска или вы также можете ввести IP-адреса http://192.168.0.1 или http://192.168.1.1.