Вход в настройки роутера и модема Status.Yota.ru
Конкуренция на российском рынке мобильной связи и интернета на даче усиливается с каждым годом. Yota – мобильный оператор достаточно молодой, но уже успел зарекомендовать себя с лучшей стороны и с каждым днем количество его абонентов растет. Для удобства своих подписчиков был добавлен «status.yota.ru» – специальный модуль для регулировки подключаемого оборудования.
Личный кабинет Yota: возможности
У абонентов оператора Yota есть возможность пользоваться индивидуальным профилем, созданного для удобства контроля за своими расходами, тарифами и услугами.
Основные возможности личного кабинета:
- Проверка и пополнение своего баланса.
- Связь с технической поддержкой оператора.
- Подвязка к счету своей платежной карты.
- Регулирование лимита на минуты разговора.

- Доступ к расшифровке и детализации входящих и исходящих звонков.
- Управление тарифным планом.
- Добавление функции «автоплатеж» во избежание отключения услуги оператора.
Для удобства своих абонентов оператор Yota постоянно дополняет функции Личного кабинета. Информация обо всех опциях находится в «Меню» на боковой панели.
Как зайти в личный кабинет Yota
Многих абонентов интересует – как зайти в модем Yota. Войти в личный кабинет можно через адрес «my.yota.ru» или через мобильное приложение «My Yota». Приложение дает возможность использовать для входа популярные социальные сети «Facebook» и «ВКонтакте».
Для входа необходимо ввести следующие данные:
- Логин – указанные при регистрации номер мобильного телефона, email или номер договора на абонентское обслуживание с оператором Yota.

- Пароль – также указанный при регистрации, который известен только абоненту.
Владельцы различных устройств Apple могут скачать специальное приложение для iPad Yota, iPhone. Обладатели Android имеют возможность поставить «Мобильный оператор» для Android. Для владельцев Windows Phone разработано специальное приложение Yota. Во всех этих приложениях вы можете создавать новый профиль и быть полноценным пользователем Yota.
В случае если вы приобрели сим-карту в сервисном центре оператора и там же активировали ее,
необходимо выполнить следующие действия:
- Вставить Sim-карту в модем и дождаться пока в сети пройдет регистрация нового подписчика.
- Открыть официальный сайт оператора, найти страницу регистрации новых абонентов.
- Создать свою учетную запись, при этом вам будут предоставлены ваши логин и пароль, которые далее следует вводить при входе в Личный кабинет.

10.0.0.1 и status.yota.ru: доступ к настройкам устройства (роутера)
«10.0.0.1» или «status.yota.ru» – это стандартные IP-адреса для входа в Личный кабинет и настройки связи стандарта 4G/LTE. Для корректного входа нужно открыть свой рабочий браузер, в адресной строке набрать «status.yota.ru» и с помощью кнопки «Enter» зайти на сайт. В случае если страница недоступна, или вы видите другую ошибку входа, можно попробовать ввести адрес «10.0.0.1».
Если вы правильно ввели адрес, вы заходите в статус Йота, где вашему вниманию откроется панель управления, в которой предоставлена вся информация о вашем модеме, скорости его подключения, статусе на данный момент.
В разделе «Настройки устройства» есть возможность настроить и сменить необходимые параметры Wi-Fi сети. А по айпи-адресу «http://status.yota.ru/advanced» абоненты могут открыть дополнительные настройки.
Некоторые пользователи ошибочно считают, что, войдя через IP-адрес «status.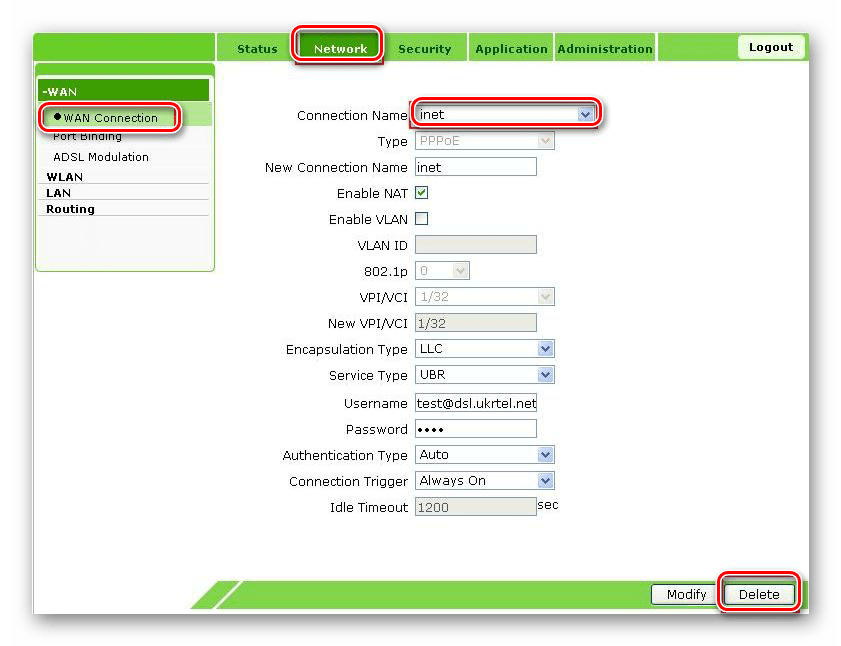 yota.ru» можно изменить действующий тариф, пополнить счет, узнать существующую задолженность. Это неверно, используется данный IP-адрес Yota модема только для входа в настройки USB-модема или 4G роутера оператора Yota.
yota.ru» можно изменить действующий тариф, пополнить счет, узнать существующую задолженность. Это неверно, используется данный IP-адрес Yota модема только для входа в настройки USB-модема или 4G роутера оператора Yota.
Диапазон DHCP
Часто абоненты оператора Yota задаются вопросами про диапазон DHCP Yota – какой выбрать, как правильно произвести смену настроек.
Чтобы правильно выполнить все действия, нужно придерживаться следующей инструкции:
- Подключить роутер к компьютеру любым удобным способом – через Wi-Fi-сеть или по сетевому кабелю.
- Зайти в интерфейс Статус Йота.
- Сверху на горизонтальной панели необходимо выбрать закладку «Управление» и открыть раздел «Сервер DHCP».
- Для включения настроек нужно установить галочку напротив опции «Запуск сервера DHCP», для отключения эту галочку нужно снять. После внесенных изменений необходимо нажать «Применить».

- Для смены диапазона требуется ввести необходимые значения начального и конечного IP-адресов и нажать «Применить».
Процесс регистрации и входа
Для своих абонентов оператор Yota параллельно с компьютерной версией разработал и запустил еще и личный аккаунт для мобильных телефонов, чтобы пользователи всегда были на связи.
Для осуществления регистрации в Yota и дальнейший вход в роутер через компьютер абоненты
должны выполнить следующие действия:
- Подключить устройство к компьютеру, при этом автоматически запускается процесс инсталляции. После ее завершения на мониторе появится активационный логотип.
- Открыть рабочий браузер и в адресной строке ввести адрес Yota.
- Откроется страница оператора и пользователю необходимо согласиться и нажать кнопку «Далее» для продолжения регистрации.
- Каждому абоненту присваивается личная электронно-цифровая подпись, которая указывается в специальном поле договора с оператором.

- Если пользователь ранее был зарегистрирован, он может создавать новый аккаунт, производить изменения в настройках уже зарегистрированного профиля.
После окончания регистрации вы можете пользоваться всеми функциями личного кабинета.
Чтобы в него попасть необходимо:
- В адресной строке необходимо набрать адрес «my.yota.ru». Откроется окно, куда следует ввести придуманные при регистрации логин, пароль и нажать «Войти».
- Если абонент забыть пароль, его можно восстановить. Для этого нужно нажать на строку «Забыли пароль», появится окошко, куда следует ввести адрес своей электронной почты и код с картинки рядом. После этого нажимаем «Получить пароль». На вашу почту придет смс-сообщение с временным паролем, который потом следует сменить.
- После удачного входа в личный кабинет вам будут доступны все его функции.Возможности «Личного кабинета»
Сегодня абонентам Yota доступны в личном кабинете различные опции.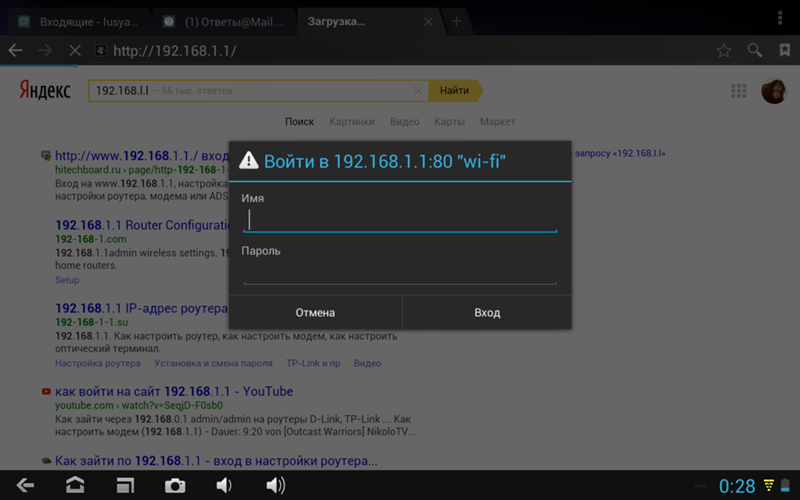 С его помощью пользователи могут не только проверить свою задолженность за услуги, но и менять тарифный план, заходить в статус Yota, отслеживать скорость интернета, быть на связи со службой технической поддержки.
С его помощью пользователи могут не только проверить свою задолженность за услуги, но и менять тарифный план, заходить в статус Yota, отслеживать скорость интернета, быть на связи со службой технической поддержки.
Актуальные опции
Абоненты получают такие дополнительные возможности:
- Могут постоянно контролировать свои расходы.
- Самостоятельно менять тарифный план на более выгодный.
- Обладать всей информацией относительно различных платных и бесплатных опций.
- Пополнять баланс любым удобным способом.
- Управлять скоростью соединения.
- Пользоваться всеми сервисами компании.
- Получать консультацию специалистов по различным техническим вопросам в онлайн-режиме.
Проверка баланса
Информация о вашем балансе и наличии задолженности сразу видна при открытии личного кабинета. Чтобы проверить остаток средств на счете роутера или модема необязательно совершать вход в модем Йота, необходимо только авторизоваться в системе и все данные будут видны на первой странице.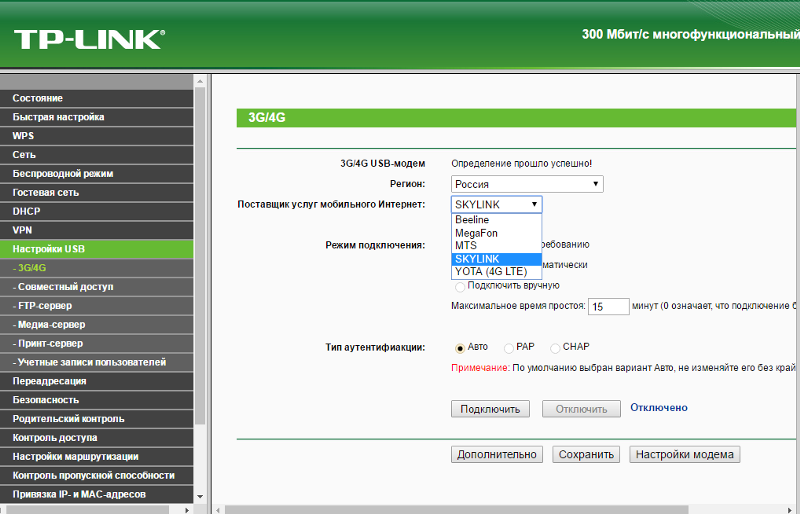
ЛК Йота для модема
Владельцам модемов и роутеров Yota предоставлены дополнительные возможности. Адрес модема Йота – 10.0.0.1 или status.yota.ru, но эта страница будет доступна только в случае подключения устройства к компьютеру.
Здесь пользователи могут:
- Подключать новые устройства.
- Производить дополнительные настройки.
- Контролировать расходы трафика.
- Пополнять счет.
- Видеть свой текущий статус.
Не заходит по адресу 10.0.0.1 – причины, решение
Рассмотрим, как зайти в роутер Йота и что можно предпринимать, если не получается войти в веб-интерфейс его настройки.
Перезапуск устройства
В первую очередь попробуйте отсоединить модем из USB-разъема в ПК и через несколько секунд подсоедините снова. Если это не помогло, попробуйте подключить в соседний порт.
Настройка сетевых параметров
Необходимо зайти в «Меню» и открыть вкладку «Сетевые подключения», найти там «Свойства» и зайти в них. Если ваш модем подключен по USB-кабелю, выберите «Подключение по локальной сети 2», а если у вас беспроводное подключение – «Беспроводная сеть».
С помощью кнопки «Свойства» нужно выбрать опцию «Автоматическое подключение» IP и DNS для протокола IPv4. Должно произойти автоматическое заполнение параметров. Если этого не произошло, необходимо вручную ввести данные.
Настройки должны иметь следующий вид:
- IP-адрес: 10.0.0.2.
- Маска подсети: 255.255.255.0.
- Основной шлюз: 10.0.0.1.
- DNS 8.8.4.4.
После этого вы успешно можете заходить на страничку по IP-адресу 10.0.0.1.
status.yota.ru — настройка роутера Yota на 10.
 0.0.1
0.0.1Провайдер Yota — один из самых крупных поставщиков услуг беспроводного скоростного интернета. Чтобы пользоваться услугами мобильного оператора Yota необходимо приобрести фирменный модем (роутер).
Многие абоненты Yota, после покупки роутера, сталкиваются с проблемами его настройки. Давайте выясним, как зайти в настройки роутера Yota для установки параметров и изменения пароля.
Как настроить роутер Yota
Все мобильные Wi-Fi роутеры Yota, как старые так и новые, можно настроить по ip-адресу http://10.0.0.1 или http://status.yota.ru. Чтобы попасть в Личный Кабинет Yota, нужно ввести этот адрес веб-интерфейса в любом интернет-браузере и перейти по нему. Откроется admin-панель настроек, где вы сможете изменить или установить значения по-умолчанию, восстановив заводские настройки. Устройство Yota должно быть подключено сетевым кабелем к компьютеру, если такой интерфейс предусмотрен.
В принципе, новый Wi-Fi роутер Yota не нуждается в настройке и работает «из коробки». Купив устройство в магазине, можно сразу пользоваться интернетом и раздавать его на любые устройства. Но возможна и тонкая настройка под ваши нужды.
Купив устройство в магазине, можно сразу пользоваться интернетом и раздавать его на любые устройства. Но возможна и тонкая настройка под ваши нужды.
Как зайти в настройки Yota на status.yota.ru и 10.0.0.1
- Включите устройство, подключив его к сети питания 220В
- Подключитесь к роутеру или интернет-центру по Wi-Fi. Для этого можно использовать смартфон, планшет или ноутбук. Найдите, созданную устройством беспроводную сеть «YOTA-xxxx», имя сети и пароль для доступа указаны на нижней панели.
- Запустите интернет-браузер и зайдите на страницу конфигурации — http://10.0.0.1. Пароль администратора по-умолчанию — admin.
- При первом подключении на странице конфигурации введите новое имя Wi-Fi сети, выберите тип шифрования и придумайте пароль на странице «Настройка устройства».
- После сохранения настроек потребуется повторно подключиться к Wi-Fi сети.
 В дальнейшем вы можете самостоятельно изменить эти настройки при помощи веб-интерфейса по адресу http://status.yota.ru.
В дальнейшем вы можете самостоятельно изменить эти настройки при помощи веб-интерфейса по адресу http://status.yota.ru. - Откройте браузер и введите в адресную строку www.yota.ru и следуйте инструкциям на странице оператора, которая откроется автоматически.
Управление настройками модема Yota
Чтобы зайти в настройки:
- Вставьте модем Yota в USB порт компьютера
- Дождитесь включения светодиодного индикатора
- Запустите интернет-браузер, зайдите на сайт http://start.yota.ru
Изменение настроек и проверка состояния подключения доступны по ip-адресу 10.0.0.1 и адресу веб-интерфейса status.yota.ru.
Страница status.yota.ru/advanced позволяет изменять DHCP-диапазон устройства и осуществлять возврат к заводским настройкам. Изменяйте значения на этой странице только по совету специалиста Контактного Центра Yota.
Сброс настроек можно сделать с помощью кнопки reset, рядом со слотом для sim-карты. Кратковременно (в течение нескольких секунд) нажмите кнопку тонким предметом (скрепкой или зубочисткой) для возвращения к настройкам по-умолчанию.
Войдя в панель администрирования устройства Yota, вы сможете:
- Сбросить установки настроек до заводских параметров
- Проверить и обновить версию программного обеспечения
- Изменить пароль Wi-Fi
- Изменить пароль и параметры доступа в admin-панель
- Изменить параметры раздачи IP-адресов подключаемым устройствам
Пример настройки Yota-роутера через веб-интерфейс
Еще раз напоминаем, для успешного соединения, устройство Yota необходимо подключить к сетевому разъему компьютера кабелем. Если на роутере нет сетевого разъема — значит он настраивается по Wi-Fi. Ниже приведены примеры для интернет-центра Yota.
Сброс модема Yota к заводским установкам:
- Зайдите в веб-интерфейс по адресу http://10.0.0.1 или http://status.yota.ru.
- Откройте вкладку «Управление» перейдите в раздел «Настройки Wi-Fi».
- Снимите галочку напротив пункта «Включить Wi-Fi» и нажмите кнопку «Применить». Индикатор беспроводной сети погаснет.

- Откройте вкладку «Восстановление и сохранение пользовательских настроек».
- Выберите папку, где сохранить текстовый файл с настройками.
- Откройте вкладку «Персонализация» и
перейдите в раздел «Заводские настройки». - Установите галочку «Восстановление
заводских настроек устройства». - Нажмите «Применить».
- После перезагрузки нужно восстановить
настройки из файла и включить Wi-Fi.
Изменение пароля Wi-Fi роутера Yota:
- Откройте вкладку «Управление» и перейдите
в раздел «Настройки Wi-Fi». - В разделе «Настройки беспроводной связи»
задайте имя сети Wi-Fi и нажмите кнопку
«Применить». - В разделе «Безопасность» укажите необходимый пароль в поле WPAPSK2 и нажмите «Применить».
Смена пароля администратора Yota:
- Откройте вкладку «Персонализация», затем
раздел «Настройка устройства». - Для включения запроса пароля – установите
галочку «Разрешить защиту паролем», дважды
введите пароль, затем нажмите «Применить».
Логин по умолчанию всегда admin.
Как заходить в настройки роутеров «Хуавей»: IP-адрес 192.168.8.1
Краткое техническое описание
Роутер Huawei HG8245H – это устройство для управления интернет-сетями и телефонией. Маршрутизатор работает как с проводными, так и с беспроводными сетями. Устройство относится к классу GPON-терминалов, поэтому с помощью этого прибора можно добиться большой скорости подключения (до 1,2 гигабит в секунду).
Внешне имеет вид небольшой прямоугольной коробки белого цвета. По бокам устройства имеется 2 антенны для работы с беспроводными сетями. Обратите внимание, что устройство выпускается в различных версиях (HG8245A, HG8245M и другие). Однако они незначительно отличаются друг от друга (обычно разнятся только заводские данные по умолчанию).
Детальные технические характеристики прибора представлены в таблице ниже:
| Технические возможности | Маршрутизатор, управление Wi-Fi-сетями, работа с IPTV-подключениями |
| Количество разъемов | 2 входящих порта, 4 исходящих порта и 1 USB-порт |
| Скорость доступа | Входящая скорость — до 2,4 гигабит в секунду, исходящая скорость — до 1,2 гигабит в секунду |
| Стандарты Вай-Фай | 802.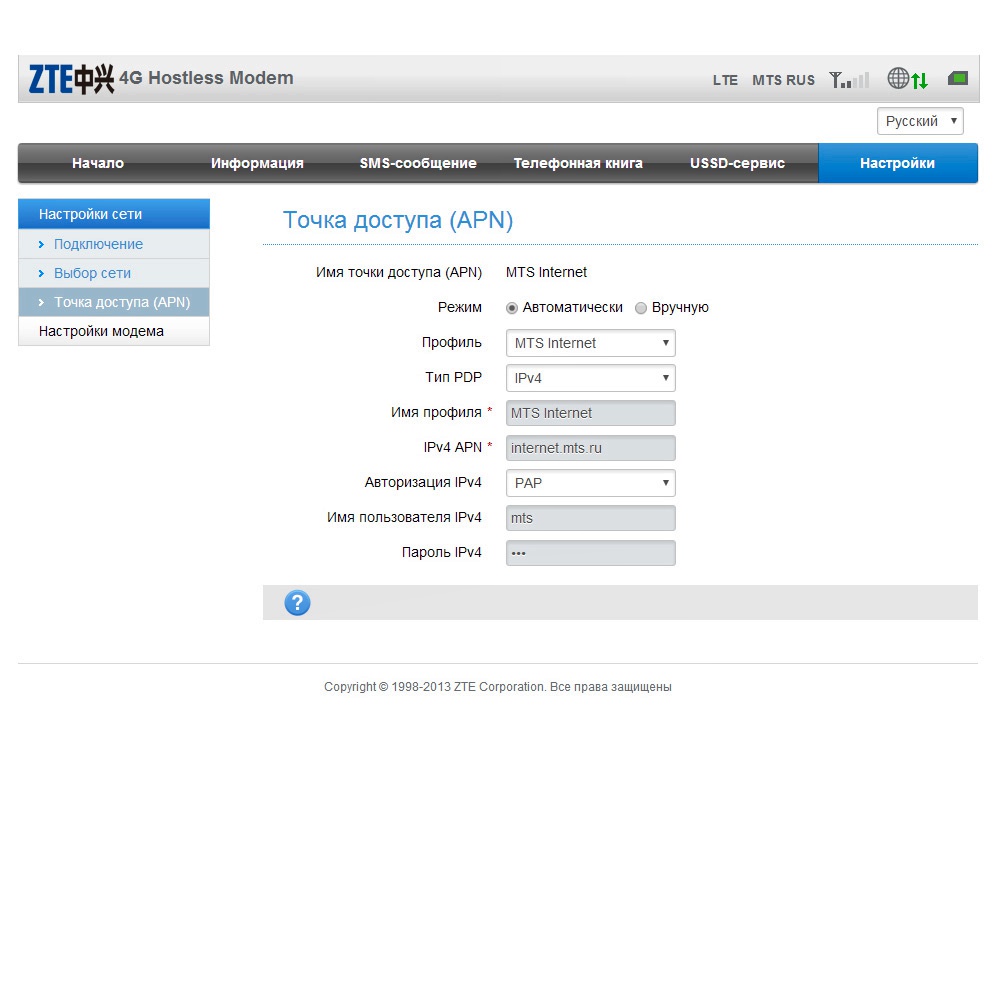 11 b/g/n 11 b/g/n |
| Шифрование | AES, TKIP, WPA/WPA2-PSK |
| Совместимость с операционными системами | Windows XP/Vista/7/8/10, Linux, MacOS, UNIX и другие |
| Размеры | Приблизительно 3 x 17,5 х 13 см |
| Особые указания | Есть возможность фильтрации по MAC- и IP-адресам, имеется встроенная защита от DDoS-атак |
Видео-обзор смотрите здесь:
Настройка IPTV
Как подключить модем Хуавей к IPTV — довольно распространенный вопрос. Для этого необходимо создать новое подключение во вкладке «WAN». Для настройки ТВ нужно поставить галочки напротив Enable WAN connection и Enable VLAN. Остальные поля заполняются по аналогии:
- Mode — Bridge;
- Service List — IPTV;
- Bridge Type — IP_Bridged.
Еще в меню есть такой параметр, как «Blinding options». Его основная задача — отвечать за порт, через который будет функционировать приставка. Как правило, задействуют свободный порт LAN4.
В завершении нужно пройти путь: «Blinding options» — «Network Application». Здесь надо поставить галочку напротив IGMP Work Mode параметр Snooping и активировать IGMP (IGMP Enable).
Подключаем и настраиваем
Давайте теперь узнаем о том, как настроить роутер Huawei. Сперва достаньте устройство из коробки и подключите его к электросети. После подключения на приборе должна загореться зеленая лампочка-индикатор рядом с отметкой PWR.
Теперь возьмите внешний интернет-шнур или телефонный кабель и вставьте его в один из двух разъемов для сети МГТС GPON. Разъемы окрашены в черный цвет, а расположены они на тыльной стороне устройства. После подключения на роутере должен загореться еще один зеленый индикатор рядом с отметкой POS или LOS.
После подключения вам следует активировать прибор. Сделать это можно двумя способами:
- Через Ethernet-кабель. Для этого нужно соединить роутер с кабелем провайдера, а патч-корд вставить в 1 из 4 разъемов (нужные гнезда окрашены в желтый цвет).
 Другой конец вставьте в гнездо интернет-карты на компьютере.
Другой конец вставьте в гнездо интернет-карты на компьютере.
- Через Wi-Fi. С помощью Wi-Fi-адаптера на компьютере найдите ваш роутер и подключитесь к нему.
Теперь вам необходимо зайти в меню настроек. Откройте любой интернет-браузер, вбейте в строку поиска адрес вашего устройства и нажмите клавишу Enter.
Обратите внимание, что маршрутизаторы HG8245H имеют IP-адрес 192.168.100.1.
Теперь перед вами откроется окошко авторизации в админке HG8245H для ввода логина и пароля. Стандартный заводской логин – root, пароль по умолчанию – admin. Их нужно вписать в поля, чтобы зайти в настройки модема.
Если устройство уже находилось в эксплуатации, то вполне возможно, что предыдущий владелец поменял логин и/или пароль. В таком случае вам нужно выполнить перезагрузку. Для этого нажмите кнопку «Default» на роутере. После перезагрузки следует ввести стандартный логин и пароль root/admin.
Инструкция по входу в интерфейс доступна в формате видео:
Также обратите внимание, что на некоторых роутерах HG8245 в зависимости от версии прошивки, по умолчанию установлен другой заводской Login/Password:
| Login | Password |
|---|---|
| telecomadmin | telecomadmin |
| telecomadmin | admintelecom |
| admintelecom | telecomadmin |
| admintelecom | admintelecom |
| admin | admin |
| superadmin | superadmin |
| admin | HG8245H |
Прошивка
Популярная модель роутера Huawei WS329 имеет широкий спектр функциональных возможностей. Стандартно устройство имеет англоязычную прошивку версии V100R001C199B01, которая имеет поддержку IPTV.
Стандартно устройство имеет англоязычную прошивку версии V100R001C199B01, которая имеет поддержку IPTV.
Дополнительная прошивка устройства может помочь устранить некоторые неисправности и ошибки в работе, а также расширить возможности самого устройства.
Для того, чтобы изменить стандартную прошивку роутера, вам нужно:
- скачать обновленную версию прошивки для устройства на сайте производителя;
- подключить устройство к питанию и к компьютеру;
- войти в панель настроек роутера;
- открыть вкладку системных настроек «Техническое обслуживание»;
- выбрать пункт «Обновление программного обеспечения»;
- выбрать в качестве файла для прошивки скачанную версию ПО;
- нажать кнопку «Обновить» и дождаться окончания обновления;
- проверить настройки, подключить кабель провайдера.
Wi-fi роутер Huawei WS329 – это удобный и функциональный маршрутизатор, который позволяет провести сеть Интернет на дому или же в офисе. Данное устройство является наиболее популярным роутером для установки качественной и высокоскоростной домашней сети на дому.
Данное устройство является наиболее популярным роутером для установки качественной и высокоскоростной домашней сети на дому.
Как правило, установка устройства указанного типа не требует особых усилий и представляет собой довольно быстрый процесс, при учете некоторых правил.
По желанию вы можете не тратить время на вызов специалиста, а выполнить настройку роутера Huawei WS329 Билайн собственноручно, пользуясь руководством пользователя и советами специалистов.
Вы можете выставить стандартные настройки конфигурации устройства, можете поставить дополнительный защитный пароль или же сменить свои данные для входа, обеспечивая большую степень безопасности устройства от взлома, а также установить дополнительные вспомогательные аксессуары и антенны для увеличения покрытия Wi-fi.
Работа с модемом
После ввода данных откроется панель конфигурации. Давайте теперь рассмотрим основные настройки Хуавей HG8245H.
Активация Интернет (для Ростелеком)
- Откройте вкладку «LAN» и выберите пункт «Lan Port Work Model».
 Убедитесь, что напротив всех портов поставлены галочки. Если галочек нет, поставьте их и нажмите кнопку «Apply».
Убедитесь, что напротив всех портов поставлены галочки. Если галочек нет, поставьте их и нажмите кнопку «Apply».
- Теперь откройте вкладку WAN и выполните настройку согласно вашему договору с провайдером. Обычно настройка выглядит так:
- поставьте галочку рядом с пунктом Enable WAN,
- выберите пункт IPoE,
- в блоке WAN Mode укажите Route,
- в блоке Service Type – INTERNET,
- поставьте галочку напротив пункта VLAN,
- потом заполните блоки VLAN ID, Encapsulation mode и IP acquisition Mode согласно вашему договору с провайдером.
Если у вас возникли трудности, свяжитесь с техподдержкой поставщика услуг по телефону.
Активация Wi-Fi-сети
Теперь откройте вкладку «WLAN» и выберите пункт «WLAN Configuration». Вы попали в блок настройки беспроводной сети.
Настраиваем сеть так:
- придумываем название сети и указываем его в блоке SSID Name,
- ставим галочку напротив пункта Enable SSID,
- в пункте Device Number указываем максимальное количество подключений (до 32 штук),
- в пункте Authentication Mode выбираем WPA или WPA2,
- в блоке Encryption Mode ставим AES,
- придумываем пароль и указываем его в пункте WPA Key (не менее 10 символов),
- нажимаем кнопку «Apply».

Также заполняем дополнительные пункты: Channel – Auto, Channel Width – Auto 20/40, Mode – 802.11b/n/g.
Для любителей формата видео инструкции по настройке доступны здесь:
Возможные проблемы и их решения
Страница настроек может не отображаться по следующим причинам:
- Терминал Huawei не включен или перебит кабель;
- Изменился адрес. В этом случае сбрасываются настройки до заводских;
- Устройство поломалось и требует ремонта;
- В настройках задан статический адрес. Исправить ошибку можно, выполнив действия, описанные ниже.
Устанавливаем автоматический режим приема IP-адреса:
- В трее нажимаем правой кнопкой мыши по значку подключения;
- Из контекстного меню выбираем «Центр управления сетями и общим доступом»;
- Кликаете по пункту «Изменения параметров адаптера»;
- Правой кнопкой мыши нажимаете на актуальное подключение, используемое роутером. Выбираете пункт «Свойства».

- Далее следуете в раздел «Протокол Интернета версии 4… », снова выбираете «Свойства». Галочки должны быть напротив «Получить IP-адрес автоматически» и «Получить адрес DNS-сервера автоматически». Если их нет, поставьте.
После установки нового пароля можно не переживать, что скорость интернета упадет из-за «тарифных воришек». Взломать Wi-Fi сеть сложно. Единственным упущением может быть знакомый, который попросил пароль от сети, а потом сообщил его постороннему. Но вы уже знаете, как вести себя в такой ситуации: смените данные на роутере Huawei.
Популярные проблемы и ошибки
Давайте теперь рассмотрим основные проблемы, с которыми человек может столкнуться при настройке роутера:
- IP-адрес устройства отличен от 192.168.100.1. В таком случае необходимо сделать следующее. Нажмите кнопку «Пуск», выберите пункты «Параметры сети и Интернет» – «Ethernet» – «Сопутствующие параметры». Нужно попасть в настройки сетевого адаптера. Потом выберите свой адаптер и нажмите правую кнопку мыши.
 В появившемся меню выберите пункт «Состояние». В открывшейся таблице найдите пункт «Шлюз». Там вы увидите настоящий IP-адрес маршрутизатора. Скопируйте его и вставьте в адресную строку браузера.
В появившемся меню выберите пункт «Состояние». В открывшейся таблице найдите пункт «Шлюз». Там вы увидите настоящий IP-адрес маршрутизатора. Скопируйте его и вставьте в адресную строку браузера.
- Роутер несовместим с настройками вашего компьютера. Решить эту проблему можно так. Откройте настройки адаптера согласно инструкции выше, выберите протокол 4 версии и нажмите кнопку «Свойства». Нажмите «Использовать следующий IP». Заполните соответствующие блоки следующим образом:
- IP – 192.168.100.5,
- маска – 255.255.255.0,
- шлюз и DNS – 192.168.100.1.
Нажмите клавишу «ОК», откройте браузер и попытайтесь еще раз подключиться к устройству.
Программа RouterPassView
Пользоваться данным способом смысл есть, только если вы заблаговременно сохранили файл конфигурации аппарата. После покупки и настройки роутера сделать это стоит в первую же очередь, поскольку этот файл поможет в случае чего восстановить не только пароль, но и все остальные настройки маршрутизатора, если они вдруг сбросятся по той или иной причине.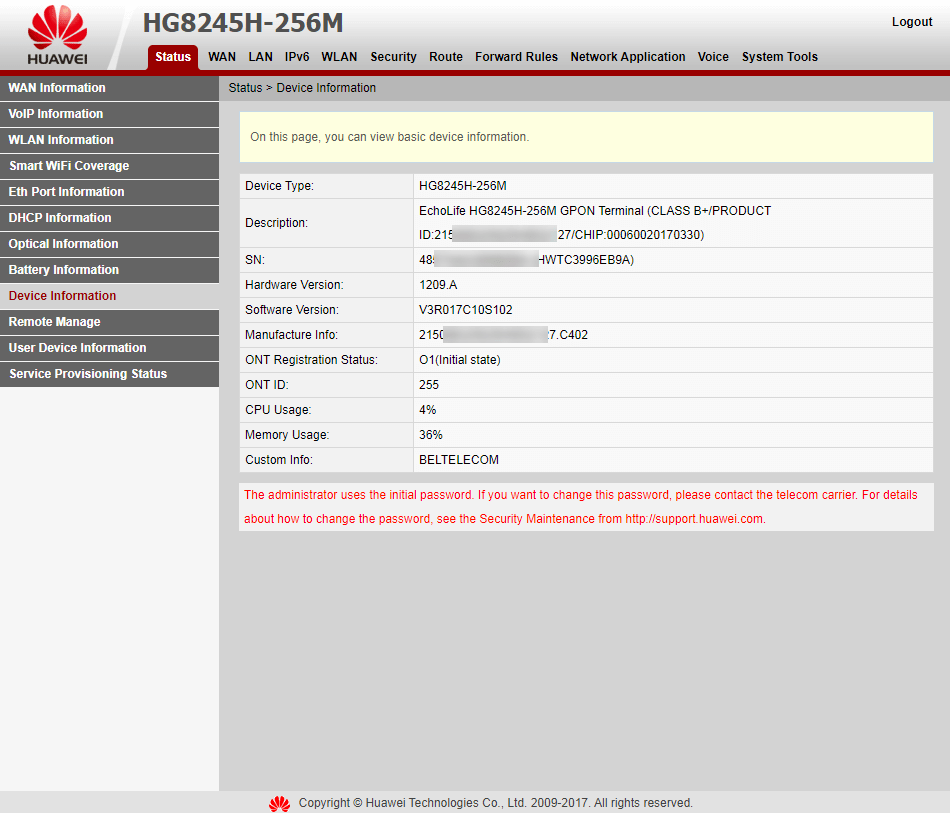
Сохранить файл конфигурации можно в настройках роутера. Найти его можно в разных пунктах меню настроек, в зависимости от используемой вами модели роутера. Так, для аппарата Huawei HG8245H этот путь выглядит следующим образом: вкладка System Tools сверху – строка Configuration File слева – кнопка Save.
Если у вас имеется сохраненный заранее файл конфигурации устройства, скачайте программу RouterPassView, которая поможет выдернуть из зашифрованных в файле данных логин и пароль от веб-интерфейса вашего роутера.
Пользоваться ею просто: выберите пункт меню File, затем щелкните по надписи Open и выберите файл конфигурации или с помощью мышки перетащите его в окошко программы.
Чем более распространенная у вас модель, тем быстрее вы сможете восстановить нужную информацию. Правда, список поддерживаемых маршрутизаторов ограничивается всего несколькими десятками моделей, большая часть из которых приходится на производителей TP-Link и D-Link.
Проблема с запуском LAN2 и LAN3
Обновление от Ботана.
Поступил ко мне в чат вот такой интересный вопрос от Олега:
Как на ростелекомовском роутере запустить оставшиеся два LAN2 и LAN3? Купил телек Samsung, WiFi адаптер встроенный кривой, вечно сигнал падает. У ростелекома LAN4 заведен на их же приставку с привязкой к МАК адресу, а интернет раздаёт только LAN1 (он идет на комп). Хочу шнур из LAN4 воткнуть в LAN2 ли LAN3, но они залоченные. Роутер Huawei hg8245. Как сделать, чтобы инет раздавался со всех LAN? Можно ли открыть порт для телевизора, и как узнать какой для них диапазон портов? Можно ли это сделать при помощи Simple Port Forwarding, UPnP Wizard или других подобных программ? Или же однозначно надо ползти в настройки роутера?
Проблема возникла в том, что нам не приходилось сталкиваться с подобными блокировками, т.к. модемы приходили без предварительного “обрезания”. А при входе в конфигуратор этих настроек там просто нет – все почищено. В итоге было найдено решение – нужно войти в роутер не из под обычного пользователя, а с паролем суперадминистратора.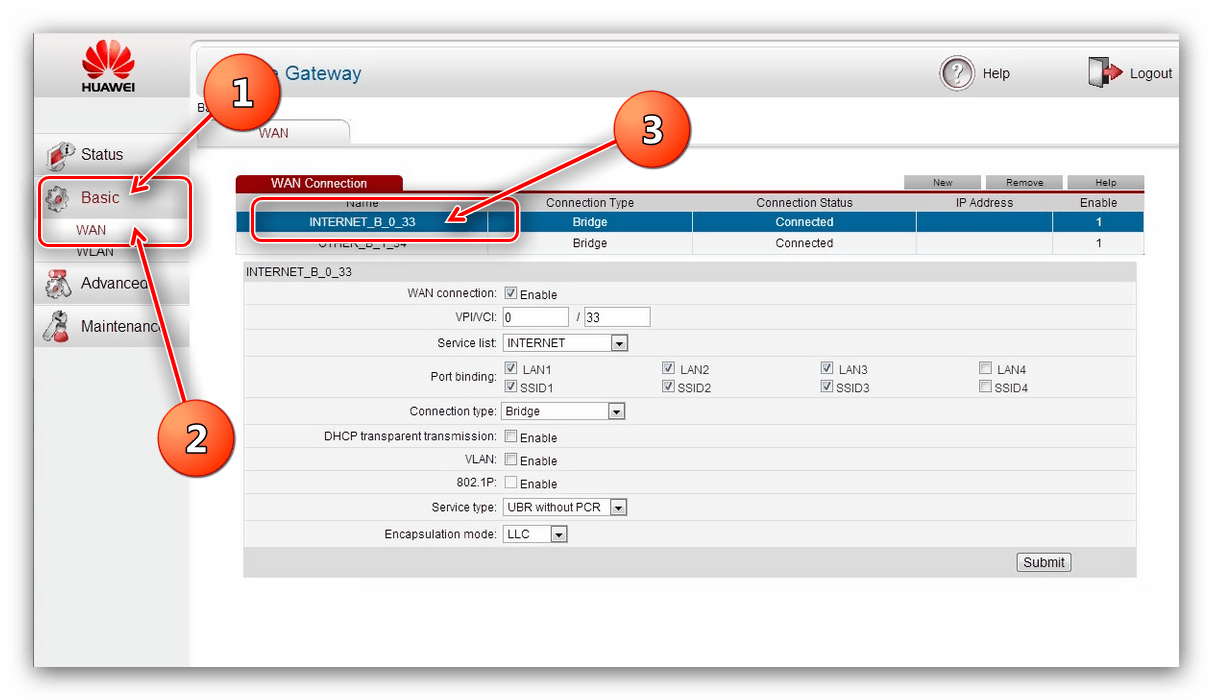 До этого и догадался сам лично владелец сего девайся. Комментарий от него почти дословно прикладываю ниже. На благо всем, авось и пригодится:
До этого и догадался сам лично владелец сего девайся. Комментарий от него почти дословно прикладываю ниже. На благо всем, авось и пригодится:
Проблему решил: надо просто было добраться до пароля суперадмина. После обычной авторизации 192.168.100.1 и захода в залоченные настройки, в адресной строке ставим:
192.168.100.1/html/network/set.cgi?RequestFile=../../mnt/jffs2/hw_ctree.xml
– и качаем конфиг терминала. А там уже ищем:
Характеристики и описание
Huawei E5573 4G LTE 3G мобильный WiFi роутер — одна из передовых моделей производителя. Реализуется маршрутизатор в небольшой картонной коробке, в комплекте прилагается сетевой кабель, краткая инструкция по эксплуатации, блок питания и непосредственно устройство.
Технические характеристики:
Читайте также: Горячая линия Huawei, как написать в службу поддержки
- Для выхода в интернет можно использовать сетевой кабель для сопряжения с ПК (прилагается в комплекте) или через Вай-Фай.

- Функционирует в диапазонах GSM (900/1800 МГц), UMTS (900/2100 МГц) и LTE FDD B3/B7/B20 (900/1800/2600 МГц).
- Подключаться/отключаться, производить настройки, даже удаленно, можно с помощью веб-интерфейса (IP-адрес web-страницы управления: 192.168.8.1, логин и пароль по-умолчанию: admin/admin).
- Максимальная скорость при передаче данных не превышает 50 Мбит/с, а при приеме информации — 100 Мбит/с.
Дополнительное преимущество устройства не только в простоте настройки и использовании. Но и возможности одновременно обеспечивать интернетом до 10 пользователей.
<didiv>
</didiv></p>
Как подключить Wi-Fi с DSP с помощью 192.168.8.1?
Что такое DSP? DSP расшифровывается как Digital Signal Processor. Это устройство, которое помогает людям получать и анализировать сигналы с использованием специальной технологии.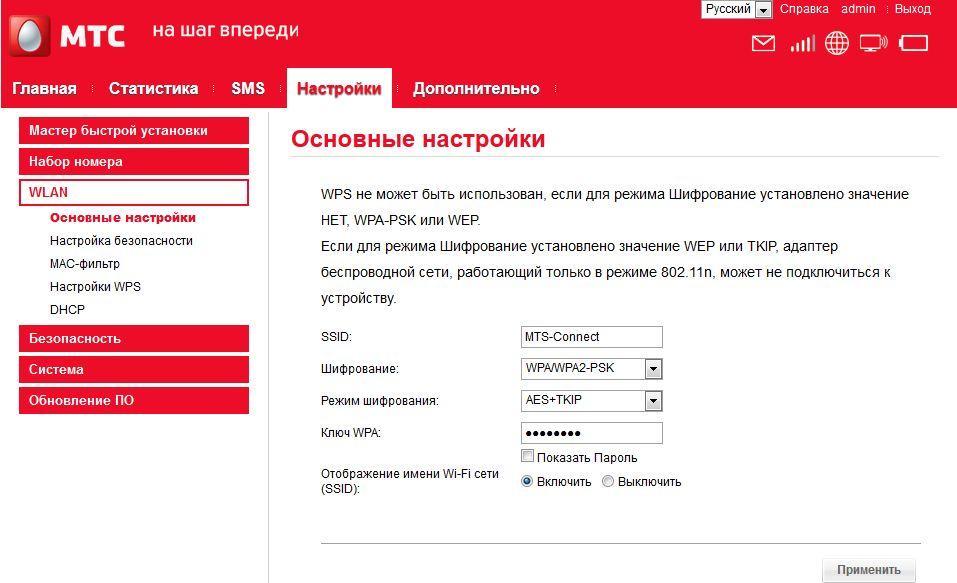 Эта технология создана для того, чтобы помочь людям быстрее и точнее обрабатывать информацию.
Эта технология создана для того, чтобы помочь людям быстрее и точнее обрабатывать информацию.
В бизнесе эти инструменты используются для поддержки создания отчетов, анализа продаж и разработки. Однако, чтобы получить данные для этих заданий, DSP должен иметь доступ к Интернету.
192.168.8.1 IP-адрес широко используется при установлении Wi-Fi, интернет-связи. Он становится IP-адресом по умолчанию для многих типов маршрутизаторов, включая Huawei.
Wi-Fi важен для жизни людей, поэтому нет сомнений, что мы склонны вкладывать средства в устройства, которые могут помочь нам настроить Wi-Fi и настроить сеть.
Сброс настроек
Если стандартный пароль вы давно сменили, наиболее простой способ заполучить доступ к устройству – сбросить настройки на заводские. Как вы понимаете, настраивать свой вай-фай роутер после этого придется с нуля, так что не используйте данный способ, не будучи уверенными, что сможете самостоятельно выставить правильно все настройки. Если вы еще не передумали пользоваться сбросом, тогда разыщите на корпусе аппарата маленькую кнопочку Reset, нажмите ее и в течение 10-15 секунд не отпускайте. Теперь вы можете зайти в интерфейс роутера, используя стандартную связку «логин-пароль» (читайте выше).
Если вы еще не передумали пользоваться сбросом, тогда разыщите на корпусе аппарата маленькую кнопочку Reset, нажмите ее и в течение 10-15 секунд не отпускайте. Теперь вы можете зайти в интерфейс роутера, используя стандартную связку «логин-пароль» (читайте выше).
Полезный совет: Осуществив сброс настроек роутера, вы сможете установить новую связку «логин-пароль». Логин можете оставить стандартным (admin) или указать вместо него имя учетной записи пользователя ПК. А вместо пароля можно использовать серийный номер маршрутизатора или его mac-адрес. Эти данные указываются на идентификационной наклейке под днищем устройства, так что запоминать их или записывать больше нет необходимости. Забыли пароль – просто взгляните на наклейку.
Используйте заводской пароль
Если вы вдруг не знаете, зайти в веб-интерфейс маршрутизатора можно, введя в адресную строку интернет-браузера 192.168.1.1 (для моделей от TP-Link – 192. 168.0.1).
168.0.1).
И логин, и пароль, установленные производителем, как правило, представляют собой слово admin, но так не всегда бывает. На сайте RouterPasswords.com вы можете ознакомиться с полным списком стандартных логинов и паролей для роутеров любого производителя и любой конкретной модели. Хотя популярная марка TP-Link в базе производителей, коих там порядка двух сотен, почему-то не фигурирует.
Читайте также: Как переключать интернет между симками Хуавей и Хонор: инструкция
- <sp_imgslider srcs=»https://flackgames.ru/wp-content/uploads/esli-zabyli-parol-ot-routera-vospolzujtes-sajtom-routerpasswords-com.jpg,https://flackgames.ru/wp-content/uploads/knopka-reset-dlya-sbrosa-nastroek-modema-na-zavodskie.jpg,https://flackgames.ru/wp-content/uploads/dannye-dlya-vhoda-v-nastrojki-modema.jpg,https://flackgames.ru/wp-content/uploads/lampochki-na-modeme.
 jpg,https://flackgames.ru/wp-content/uploads/kak-pomenyat-parol-na-routere-huawei-ot-veb-interfejsa-i2.jpg,https://flackgames.ru/wp-content/uploads/kak-pomenyat-parol-na-routere-huawei-ot-veb-interfejsa-i4.jpg,https://flackgames.ru/wp-content/uploads/kak-smenit-parol-na-wifi-byfly2.jpg,https://flackgames.ru/wp-content/uploads/knopka-dlya-sbrosa-nastroek-modema-do-zavodskih.jpg,https://flackgames.ru/wp-content/uploads/vvod-dannyh-dlya-vhoda-v-nastrojki-modema.jpg,https://flackgames.ru/wp-content/uploads/knopka-reset-dlya-sbrosa-nastroek-modema.jpg,https://flackgames.ru/wp-content/uploads/okno-interfejsa-1.jpg,https://flackgames.ru/wp-content/uploads/kak-pomenyat-parol-na-routere-huawei-ot-veb-interfejsa-i3.jpg»>
jpg,https://flackgames.ru/wp-content/uploads/kak-pomenyat-parol-na-routere-huawei-ot-veb-interfejsa-i2.jpg,https://flackgames.ru/wp-content/uploads/kak-pomenyat-parol-na-routere-huawei-ot-veb-interfejsa-i4.jpg,https://flackgames.ru/wp-content/uploads/kak-smenit-parol-na-wifi-byfly2.jpg,https://flackgames.ru/wp-content/uploads/knopka-dlya-sbrosa-nastroek-modema-do-zavodskih.jpg,https://flackgames.ru/wp-content/uploads/vvod-dannyh-dlya-vhoda-v-nastrojki-modema.jpg,https://flackgames.ru/wp-content/uploads/knopka-reset-dlya-sbrosa-nastroek-modema.jpg,https://flackgames.ru/wp-content/uploads/okno-interfejsa-1.jpg,https://flackgames.ru/wp-content/uploads/kak-pomenyat-parol-na-routere-huawei-ot-veb-interfejsa-i3.jpg»>
Настройки Wi-Fi
В Huawei Mobile wifi E5573C настройка не имеет принципиальных отличий от алгоритма настроек других маршрутизаторов этого производителя. Последовательность действий такова:
- После входа в интерфейс нужно перейти во вкладку «Setting».

- Выбрать пункт «WLAN», расположенный с левой стороны.
- В выпадающем списке выбрать «WLAN Basic Setting».
- После этого появится окно с доступными настройками Wi-Fi.
- Убедиться, что все настройки указаны верно, и сохранить изменения.
Чтобы изменения вступили в силу, роутер должен выключаться, вернее перезагружаться.
Выбираем комбинацию
Важность выбора надежного пароля – первая задача, которую вы должны решить. Чтобы максимально обезопасить Wi-Fi сеть от взлома, используйте комбинацию, состоящую минимум из 8 символов. Это цифры, буквы разных регистров, специальные символы.
Не используйте общепринятые последовательности цифр или букв (1234567890 или qwerty/йцукен), даты рождений или имена/фамилии. Комбинация должна быть такой, чтобы ее невозможно было угадать.
Если вы не сможете самостоятельно придумать надежную комбинацию, используйте специальные программы-генераторы. После этого запишите новую последовательность в блокноте, который не потеряете.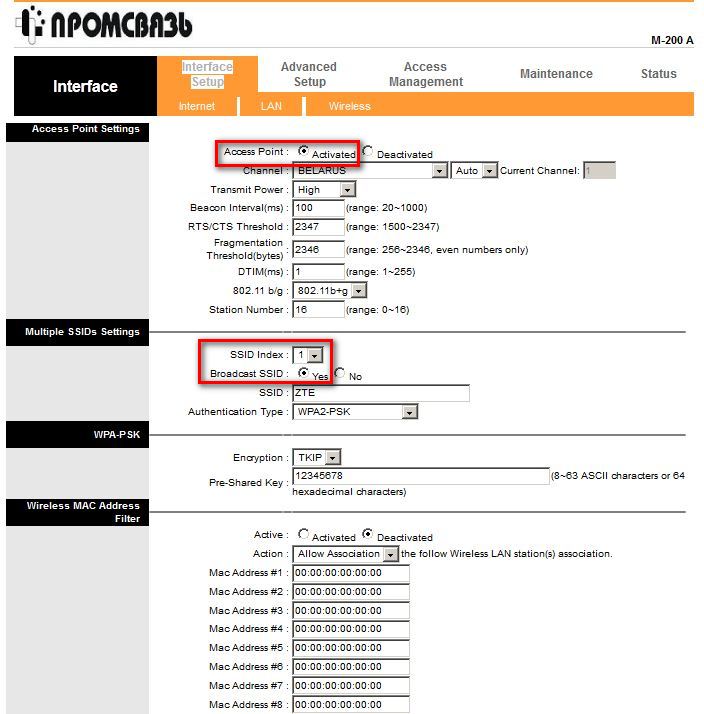
Частоты работы роутера Huawei B525
Роутер Huawei B525 адаптирован для работы со всеми российскими операторами связи. Поддерживаемые частоты:
Читайте также: Горячая линия Huawei, как написать в службу поддержки
- GSM / GPRS / EDGE 850 / 900 / 1800 / 1900 MHz;
- UMTS / DC-HSPA+ /WCDMA 900 / 2100 MHz;
- LTE 800/900/1500/1800/2100/2600 MHz.
В комплекте роутер имеет две антенны, которые можно заменить для подключения внешней антенны с целью усиления сигнала и повышения скорости мобильного интернет. Даже на значительном удалении от базовой станции Huawei B525 сигнал станет уверенней одновременно с повышением скорости мобильного 4G интернета. Уровень усиления мобильного сигнала и увеличение скорости зависит от производителя используемой антенны и применяемых технологий в ней.
Что делать, если 192.168.8.1 не работает
Причины ошибок подключения, как правило, сводятся к аппаратным неисправностям, ошибкам при вводе параметров подключения:
- Не подключен адаптер питания.
 Все индикаторы должны гореть.
Все индикаторы должны гореть. - Испорченный кабель. Необходимо проверить целостность.
- Изменение адреса маршрутизатора. Необходимо сбросить настройки до заводских.
- Техническая неисправность маршрутизатора. Необходимо обратиться в сервисный центр.
- Задан статический IP-адрес. Устранить проблему можно подключением автоматического получения IP.
Что надо знать о роутере
Роутер (или другое название – маршрутизатор) используется на домашних устройствах и передает сигнал сети подключенным гаджетам: смартфонам, планшетам, ноутбукам. Роутер – связующее звено между сервером и устройствами. С помощью беспроводных сетевых маршрутизаторов создается проводная и беспроводная сеть. Сам роутер также подключается двумя способами: с помощью кабеля и через сеть оператора. Кроме раздачи сигнала роутер выполняет еще одну функцию – усиливает сигнал, поскольку необходимо раздавать его сразу на несколько устройств. Пользовательские данные тоже надежно защищены шифрованием WPA, WPA2, WEP. Кроме того, установка дополнительных программ раскроет дополнительные настройки роутеров. Поскольку подключение сети происходит с двух сторон – вашей и провайдера, перед покупкой и установкой роутера советуйтесь с поставщиком. Чтобы сеть работала без сбоев, необходимо оборудование, соответствующее потенциалу оператора, поскольку у моделей различные технические характеристики. Иначе случится так, что покупка может не соответствовать параметрам провайдера.
Кроме того, установка дополнительных программ раскроет дополнительные настройки роутеров. Поскольку подключение сети происходит с двух сторон – вашей и провайдера, перед покупкой и установкой роутера советуйтесь с поставщиком. Чтобы сеть работала без сбоев, необходимо оборудование, соответствующее потенциалу оператора, поскольку у моделей различные технические характеристики. Иначе случится так, что покупка может не соответствовать параметрам провайдера.
Как зайти в настройки модема Huawei через мобильное приложение HiLink Mobile WiFi?
Мало кто знает, но для своих модемов компания Huawei разработало отдельное мобильное приложение. С его помощью есть возможность настроить и управлять своей сетью через обычный смартфон. Называется Huawei HiLink Mobile WiFi.
С его помощью есть возможность настроить и управлять своей сетью через обычный смартфон. Называется Huawei HiLink Mobile WiFi.
Заходим в приложение и выбираем свое устройство для настройки — «Беспроводной роутер 3G/4G» и жмем «Подключить»
Читайте также: Горячая линия Huawei, как написать в службу поддержки
Выбираем его wifi сеть и подключаемся к ней, введя назначенный для нее пароль
Попадаем на рабочий стол, на котором отображается текущий статус модема Huawei. Крупными цифрами отображается количество использованного трафика — действительно, эта информация наиболее актуальна для пользователей мобильных тарифов.
Ниже — список подключенных устройств. Если перейти на вкладку «Инструменты», то получим доступ к быстрым функциям модема
- Настройка отображения уведомления на главном экране приложения Huawei HiLink
- Входящие SMS сообщения на СИМ-карте модема
- Переключение в режим Wi-Fi репитера
Чтобы попасть в более тонкие настройки нажимаем на иконку шестеренки в правом верхнем углу экрана. Здесь уже поинтереснее.
Здесь уже поинтереснее.
- Моя сеть WiFi — в данной рубрике есть возможность быстро переименовать свою беспроводную сеть и задать новый пароль для подключения.
- Аккаунт — смена пароля для доступа в личный кабинет модема Huawei
- Сеть — управление доступом к сотовой связи. Тут можно отключить мобильную передачу данных в роуминге, а также поменять настройки подключения к оператору
- Устройство — здесь производится конфигурация таких параметров, как PIN-код. А также из данного раздела можно произвести обновление встроенной микропрограммы модема на новую официальную прошивку
Как зайти на 192.168.8.1
Обзор и настройка модема D-Link Dir-320
Инструкция, как зайти в настройки роутера Huawei, включает этапы от физического соединения двух гаджетов до изменения стандартных условий в 192.168.8.1 admin: пароль, вход, Wi-Fi, имя сети.
Шаг 1.
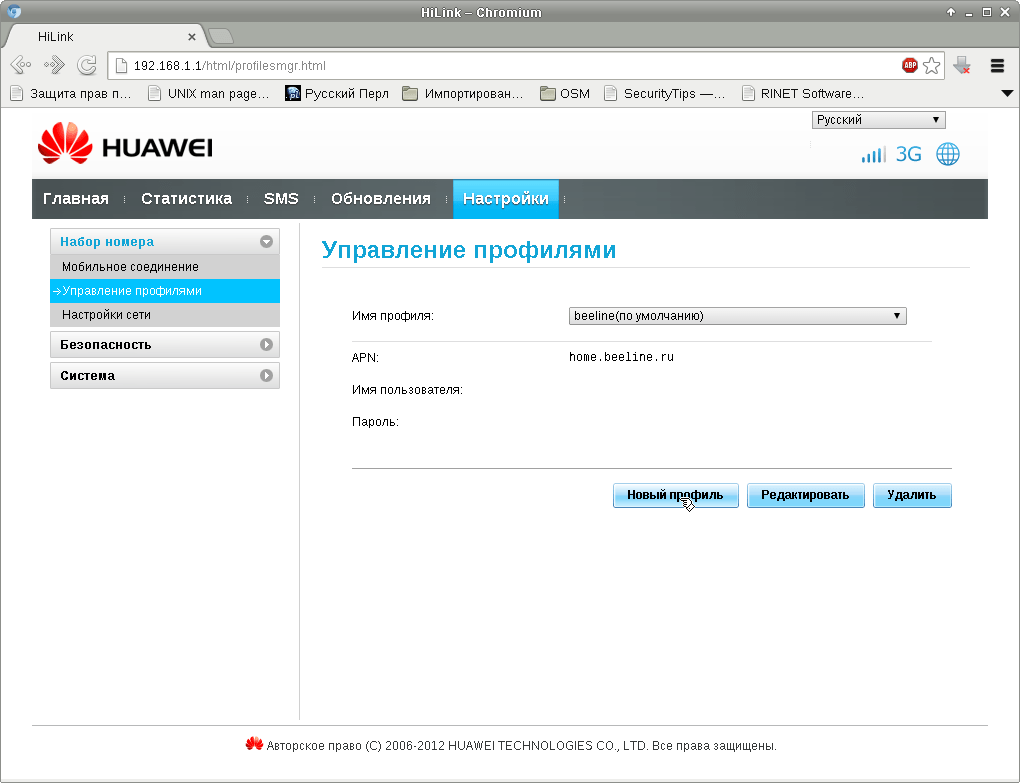 Подключение к стационарному компьютеру, ноутбуку или телефону
Подключение к стационарному компьютеру, ноутбуку или телефонуВ Huawei-модеме 4G-настройка зависит от выбранной в качестве «базы» техники: ПК, ноут или смартфон, для каждого из них предусмотрена собственная схема.
Для компьютера или ноутбука требуется:
- подключить LAN-провод в разъем входа в модем «Хуавей»;
- соединить компьютер или ноутбук LAN-кабелем с маршрутизатором;
- либо вставить модем напрямую в USB-порт.
Обратите внимание! Компьютер может определить модем как диск или флеш-накопитель.
Подключение через телефон, планшет осуществляется через Wi-Fi, для этого необходимо:
- Убедиться, что включен мобильный вайфай в меню «Настройки» либо, открыв шторку, кликнуть на соответствующем значке.
- В перечне сетей найти нужную, войти.
- В большинстве моделей пароль не потребуется, но если устройство его запросит, информация указана на обороте модема.
- После входа в сеть Huawei доступ к роутеру через admin.
 Панель откроется.
Панель откроется.
Шаг 2. Подключение к личному кабинету по адресу 192.168.8.1
- Открыть браузер: Safari, Internet Explore, Opera или любой другой.
Дополнительная информация! Рекомендуется применять веб-обозреватель, который редко открывается. В нем нет дополнительных надстроек, которые будут мешать установке модема.
- В адресной строке указать IP–адрес: http://192.168.8.1 и запустить его. Вход в модем Huawei происходит по этой ссылке.
Ошибка при входе в веб-интерфейс
Частая ошибка, которая возникает при входе по этому адресу в написании символов. Могут быть напечатаны буквы вместо цифр, стоять лишний пробел или ошибочная цифра. Ввести admin как логин и пароль. Это заводской пароль, в дальнейшем его можно поменять. Чтобы избежать взлома и после сброса настроек кнопкой Reset по какой-то причине, потребуется придумать новый пароль. Количество символов должно быть не короче шести, обязательно использование латинских букв.
Шаг 3. Авторизация в личном кабинете роутера
Вид страницы личного кабинета зависит от типа, модели или мобильного оператора. Однако большинство маршрутизаторов имеют единую оболочку, в том числе с помощью mobile WiFi вход в систему осуществляется, как на ПК. Модем WiFi имеет дополнительную защитную функцию с обязательным вводом логина и пароля при попытке входа в любой пункт.
Шаг 4. Изменение настроек
После того как вход в роутер «Хуавей» произведен, настраивается более детально тип соединения в зависимости от состояния IP-адреса, динамического или статического.
Для WAN порядок действий следующий:
- Ставить галочку «WAN connection».
- Прописать значения VPI/VCI, которые присвоены услуге в регионе у провайдера. Как правило, для Интернета VPI равен 0, для кабельного телевидения — 2. Информация указана в договоре либо на официальном сайте, форуме.
- Тип соединения указать «PPPoE».
- Ввести логин и пароль.
- По кнопке Submit сохранить профиль.

Динамический IP на некоторых типах модемов настраивается так же и разнится всего в трех переменных:
- В строке типа соединения (Connection type) выбрать IPoE.
- Выбрать из списка «DHCP» в строке Address Type.
- Активировать NAT, если предоставлен выбор, то прописать NAPT.
Следующий этап — настройка WiFi-сети происходит через вкладку WLAN:
- Выбрать первую по порядку Сеть с индексом «1». Она будет основной сетью
Дополнительная информация! У роутера доступно несколько WiFi-профилей. Количество зависит от прошивки, а последние по списку сети будут считаться гостевыми.
- Поле SSID заполнить названием новой сети. Имя отображается затем на всех устройствах.
- Поставить галку «WMM».
- Значение «40МГц» ставится в строке Width (частота канала).
- Тип безопасности выбрать WPA2-PSK c шифрованием AES.
- Обязательно условие – ввод пароля на доступ к сети в строку «WPA pre-shared key» для предотвращения посторонних доступов.

Обратите внимание! Пароль до 12 символов с разными типами символов и регистра даст дополнительную надежность от несанкционированного внедрения: заходить никто не сможет.
- Сохранение настроек происходит поле нажатия кнопки «Submit» или «Apply».
Используемые источники:
- https://wifigid.ru/huawei/hg8245h-login-i-parol
- https://flackgames.ru/routery/huawei-wifi.html
- https://flackgames.ru/instrukcii/zabyl-parol-ot-modema-huawei.html
- https://vpautinu.com/nastrojki-routerov/obshchee/192-168-8-1-vhod-v-router-huawei
192.168.88.1 для входа в web-интерфейс MikroTik и решение проблем с этим
Предлагаем ознакомиться с инструкцией по входу в настройки маршрутизаторов MikroTik. Давайте узнаем, как войти в RouterOS по адресу 192.168.88.1, а также посмотрим на проблемы, которые могут при этом возникнуть. А особенно, когда по указанному адресу 192. 168.88.1 не получается зайти в настройки роутера.
168.88.1 не получается зайти в настройки роутера.
Многие наши клиенты стараются обходить маршрутизаторы MikroTik стороной. Причиной называют их сложность настройки. С их слов следует, что операционная система RouterOS через чур сложная и весьма загружена различными настройками. Простому пользователю это усложняет работу с маршрутизатором, так как ему сложно найти и настроить на свой лад нужную функцию. Но, если посмотреть с другой стороны, то это позволяет весьма точно или, как говорят многие тонко настроить роутер MikroTik. Ведь маршрутизаторы этого производителя недорогие, надежные и обладают отличной производительностью.
Да и если посмотреть чуть внимательнее, то нет в настройке Микротик ничего сложного. Основные настройки сразу предоставляются на главной странице. Среди них настройка беспроводного wi-fi, подключение к Internet, редактирование пароля для доступа к web-интерфейсу. От пользователя требуется только подсоединиться к маршрутизатору MikroTik по сетевому кабелю или при помощи wi-fi, а после зайти на IP-адрес со значением 192.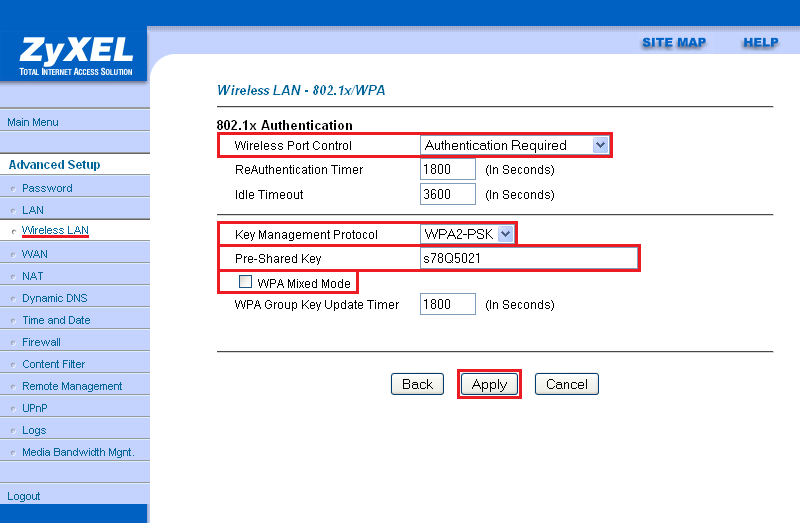 168.88.1 через любой из используемых браузеров. После задаете параметры и просто сохраняете.
168.88.1 через любой из используемых браузеров. После задаете параметры и просто сохраняете.
Как зайти в настройки MikroTik
Сам роутер, которому нужно внести или изменить настройки должен быть подключен к устройству, с которого мы будем вносить эти настройки. Можно использовать Wi-Fi (+р). При первом заходе сеть будет открыта, то есть без необходимости вводить пароль. А можно использовать обычный сетевой кабель. Не все модели при покупке комплектуются сетевым кабелем, так что тут с этим бывает и плохо.
Устройство, с которого мы подключаемся к роутеру, должно быть активировано автоматическое получение IP-адреса. Как правило, в современных ПК везде по умолчанию так и стоит. Если веб-интерфейс маршрутизатора не открывается, то сразу проверьте именно этот параметр.
Чтобы получить доступ к панели управления роутера MikroTik, необходимо в браузере вбить адрес https://192.168.88.1. Использовать можно любой привычный Вам браузер.
А вот так будет выглядеть веб-интерфейс RouterOS:
Из скриншота, что выше, можно увидеть, что главная страница позволяет внести почти все нужные нам параметры.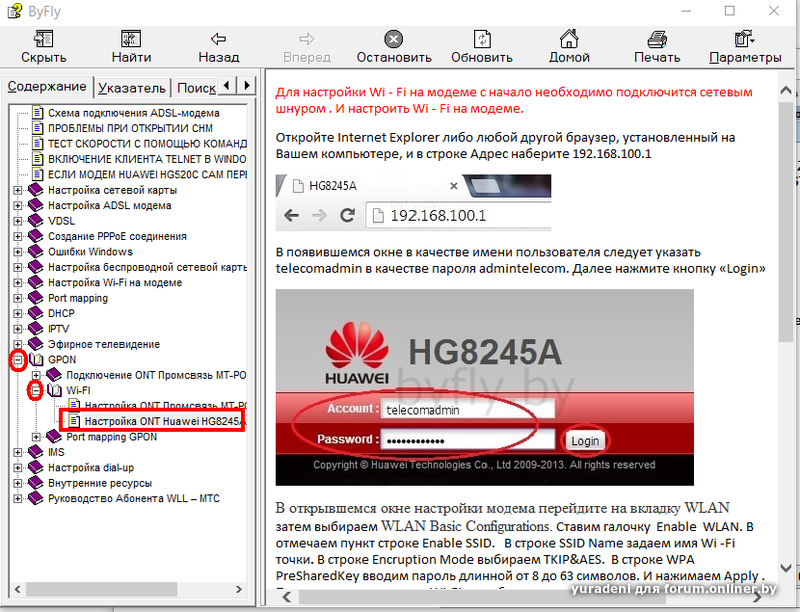 Конечно, если станет необходимость в пробросе портов или сделать что-то другое, то придется немного поглубже разобраться в настройках. Но сейчас нам это не нужно.
Конечно, если станет необходимость в пробросе портов или сделать что-то другое, то придется немного поглубже разобраться в настройках. Но сейчас нам это не нужно.
Теперь давайте разбираться, почему не получается зайти на 192.168.88.1
Наиболее популярной проблемой является то, что пользователь при заходе на IP-адрес 192.168.88.1 не может открыть настройки. То есть, страница не открывается. При этом может появляться ошибка, где будет что то по типу:
В таких случаях нужно воспользоваться следующими решениями:
1. Убеждаемся в том, что установлено ранее нами сказанное «Автоматическое получение всех адресов» в свойствах протокола IPv4.
2. Нужно проверить, а подключено ли Ваше устройство непосредственно к маршрутизатору MikroTik. Чтобы зайти на адрес 192.168.88.1 доступ к сети Internet не нужен.
3. Сбросьте настройки маршрутизатора.
4. По умолчанию, когда входите в настройки ОС RouterOS, нет необходимости вводить пароль. Его можно задать. А вот если появляется запрос на введение пароля, которого у Вас нет и Вы его не знаете или же демонстрируется ошибка «Неверный пароль», то просто произведите сброс настроек маршрутизатора Микротик.
Его можно задать. А вот если появляется запрос на введение пароля, которого у Вас нет и Вы его не знаете или же демонстрируется ошибка «Неверный пароль», то просто произведите сброс настроек маршрутизатора Микротик.
5. Можно еще попытаться открыть панель управления с прочего браузера. А можно и вообще попробовать использовать другое устройство.
Надеемся, что Вы смогли без проблем зайти в настройки своего роутера производства MikroTik или же Вам помогли это сделать наши рекомендации (+р). В абсолютном большинстве у пользователей не возникает никаких проблем. Как видите, всё куда проще, даже чем с прочими роутерами более популярных производителей. Легче потому что по умолчанию нет пароля на сеть wi-fi и на сам доступ к web-интерфейсу.
Подключение и настройка модема D-Link DSL-2500U
Для подключения модема необходимо чтобы на компьютере была установлена сетевая плата, она может быть встроенная или как отдельная дополнительная плата.
Необходимо посмотреть «видит» ли ваш Windows эту сетевую плату. Для этого необходимо: Нажать кнопку «Пуск» → «Настройка» → «Панель управления» → «Система» → «Оборудование» → «Диспетчер устройств».
Для этого необходимо: Нажать кнопку «Пуск» → «Настройка» → «Панель управления» → «Система» → «Оборудование» → «Диспетчер устройств».
Произведите подключение модема, компьютера и сплиттера к телефонной линии.
На модеме должны загореться лампочки LAN и DSL.
Далее необходимо нажать кнопку «Пуск» → «Панель управления» → «Сетевые подключения».
Выбрать мышкой «подключение по локальной сети», нажать правой кнопкой мыши и выбрать пункт «Свойства».
В появившимся окне, в разделе «Общее», внизу поставить галочки: «При подключении вывести значок в области уведомлений», «Уведомлять при ограниченном или отсутствующем подключении». Далее выбрать нижний пункт меню «Протокол Интернета (TCP/IP)» и нажать кнопку «Свойства».
В появившимся окне необходимо поставить галочку «Использовать следующий IP адрес» и выставить следующие значения:
IP-адрес: 192.168.1.2
Маска подсети (по умолчанию): 255.255.255.0
Основной шлюз: остается пустым.
Далее жмем кнопку «ОК», в другом окне кнопку «Закрыть».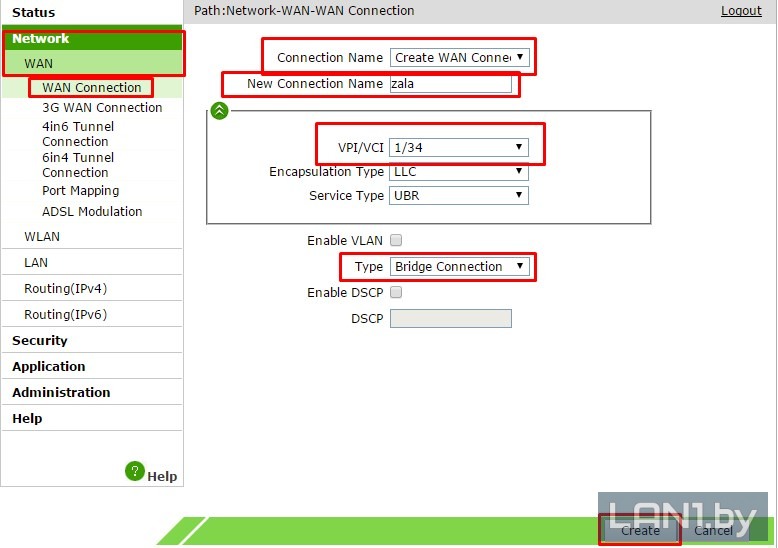
Теперь открываем программу Internet Explorer (Opera, Mozilla Firefox и др.).
И в адресной строки (если там что-то было, то стереть) набрать 192.168.1.1 (это адрес модема и мы пытаемся сейчас на него зайти, чтобы его настроить для работы) и нажать кнопку Enter.
Далее появиться окно которое запрашивает имя пользователя и пароль (для входа в настройки модема). По умолчанию на модеме имя пользователя — admin, пароль — admin. Это необходимо ввести в появившимся окне. Далее откроется страничка модема.
Необходимо выбрать слева пункт Quick Setup (Быстрые настройки), в появившимся окне убрать галочку DSL Auto-connect, далее пошагово настроим модем.
В следующих разделах выставить значения:
PORT — 0
VPI — 0
VCI — 33
Далее жмем кнопку Next.
Выбрать пункт Bridging. Encapsulation Mode — выбрать LLC/SNAP-BRIDGING.
Далее жмем кнопку Next.
В этом окне выставить галочку Enable Bridge Service.
Далее жмем кнопку Next.
Пропускаем следующее окно, не изменяя жмем кнопку Next.
Все настройки уже сделаны и выведены, теперь необходимо их сохранить. Для этого необходимо нажать кнопку «Save/Reboot» после чего появиться сообщение.
После этого необходимо подождать 2 минуты. Модем сохранит все сделанные настройки и перезагрузиться.
Далее необходимо опять зайти в настройки сетевой платы. Для этого: Нажать кнопку «Пуск» → «Панель управления» → «Сетевые подключения».
Выбрать мышкой подключение по локальной сети, нажать правой кнопкой мыши и выбрать пункт «Свойства».
Далее выбрать нижний пункт меню «Протокол Интернета (TCP/IP) и нажать кнопку «Свойства».
В появившимся окне во вкладке «Общее» выбрать пункт «Получить IP-адрес автоматически» и выбрать пункт «Получить адрес DNS-сервера автоматически». После чего жмем кнопку «OK», в следующем окне тоже кнопку OK. После чего сетевая плата будет посылать запрос на получение IP-адреса.
Для того чтобы посмотреть какой IP-адрес вам выдался, необходимо:
Нажать кнопку «Пуск» → «Панель управления» → «Сетевые подключения».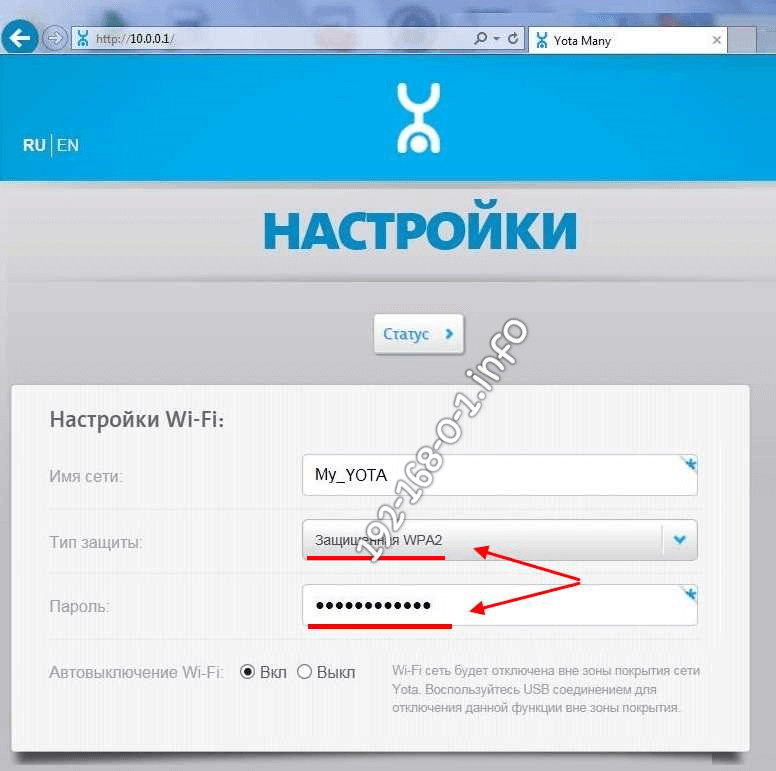 Выбрать «Подключение по локальной сети» и нажать на него 2 раза правой кнопкой мыши.
Выбрать «Подключение по локальной сети» и нажать на него 2 раза правой кнопкой мыши.
Выбрать вкладку Поддержка.
Вам должен быть присвоен следующий IP-адрес который начинается на 10.
Теперь открываем программу Internet Explorer (Opera, Mozilla Firefox и др.).
В адресной строке необходимо набрать http://start.infolada.ru.
Пройдите процедуру авторизации, в соответствии с указаниями системы.
Status Yota.ru и правильная,пошаговая настройка 10.0.0.1
Веб,интерфейсы Мегафон и Yota модемов (status.yota.ru) в помощь владельцам LTE модемов. Если требуется произвести настройки тогда опишем все известные интерфейсы —10.0.0.1 или status.yota.ru модемов Yota.
Обратите внимание что этот IP стоит по умолчанию, но возможны варианты и 192.168.0.0, 192.168.0.1,192.168.1.1 или 172.16.0.0
10.0.0.1 настройка модема
Как известно многие пользователи часто стоят перед проблемой отладки устройств. Это определение исправности, предназначения,тех. характеристики или изменение встроенных настроек йота-модемов установленных по умолчанию. Давайте разберемся.
характеристики или изменение встроенных настроек йота-модемов установленных по умолчанию. Давайте разберемся.
1) Во первых, если имеется модем который по внешнему виду трудно отличить Yota One (wimax) от Yota LU 150-156 (LTE).
Для этого подключаем модем к USB-порту компьютера и набираем в адресной строке браузера — http://10.0.0.1/status
Получаем(примерно такое)-
MAC=99:6C:8F:0B:6C:D8DeviceName=Yota One
InterfaceType=wimax
RfVersion=GDM7205R3
AsicVersion=GDM7205R3
FirmwareVersion=11.01.29
State=Off
IsReadyForUpdate=0
UpdateState=NotStarted
WebGuiUrl=http://status.yota.ru
2) Во вторых, если вдруг стала задача — конфигурация домашней сети. Приходится изменять встроенные IP-адреса а для этого выбираем из трех вариантов нужный.
3) Если надо обновить прошивку вручную — для этого существует интерфейс — http://10.0.0.1/manualupdate
Настройка роутера status.yota.ru
Для настройки домашней сети необходимо ввести в браузерной строке точно так как изображено на картинке ниже
После этого вы напрямую попадаете в Личный кабинет вашего роутера. Здесь будет отображена подробная информация о подключении —
Здесь будет отображена подробная информация о подключении —
- максимальная скорость
- текущая скорость
- трафик (Получено\Отправлено)
- качество сигнала
- IP-адрес
- Cell ID, ID
- Версия П.О
Простое решение проблем
Если никак не получается войти на страницу управления вашего устройства Yota, далее мы попытаемся разобраться что явилось причиной тому.
Во-первых проверьте не допустили ли Вы ошибку в наборе сетевого адреса.Советуем перейти по готовым образцам выделенным в начале статьи.
Во-вторых просмотрите свои подключения пройдя по адресу Панель управления\Сеть и Интернет\Сетевые подключения (Windows 7) или набрав команду ncpa.cpl (нажав на значок Пуск в левом нижнем углу экрана или нажав клавиши Win+R.
Если выбрали своё сетевое подключение нажмите на его свойства. Выберите Протокол Интернета версии 4(TCP/IPv4) . Проверьте чтобы стоял — Получить адрес DNS-сервера автоматически.
Внимание важно. Если после этих манипуляций Сеть не работает Вам следует попробовать настроить её вручную. Для это вместо автоматического выбора серверов Yota, необходимо настроить их самостоятельно.
Вам придётся заполнить данные сетевого подключения в графах- IP-адрес,Маска,Шлюз и Первичный сервер.Для того чтобы облегчить эту задачу просто введите данные со снимка размещенного ниже:
Как войти в настройки модема zte byfly?
Как узнать кто подключен к моему wi fi ZTE?
После того как Вы нажмете кнопку «Login», попадете в настройки модема. Далее Вам нужно перейти во вкладку «Network», далее во вкладку «WLAN». Во вкладе «WLAN» выбираем «Associated Devices». Здесь в столбце с названием «Mac Address» можно увидеть все подключенные в данный момент устройства через Wi-Fi.
Как узнать пароль от Wi Fi ZTE?
В разделе «WLAN», далее «Security» в поле «WPA Passphrase» вы можете увидеть пароль (ключ) для подключения к беспроводной сети Wi-Fi.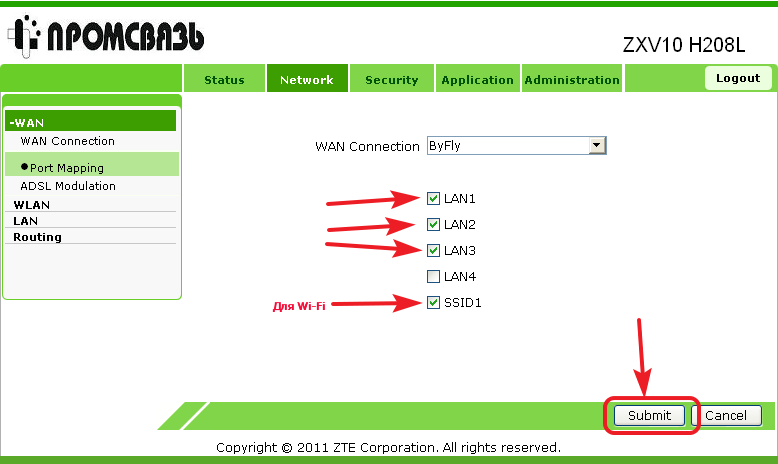
Как установить пароль на wi fi модем ZTE?
Как поменять пароль WiFi сети на модеме ZTE ZXV10 h208L? После входа в панель управления перейдите на вкладку «WLAN» – «Security». В поле «WPA Passphrase» (WPA Password (в зависимости от модели модема и прошивки)) введите новый пароль доступа к WiFi сети. Сохраните изменения, нажав на кнопку «Submit».
Как войти в свой модем?
Шаг 1 Откройте браузер и в адресной строке укажите LAN IP-адрес маршрутизатора. По умолчанию это 192.168.1.1. Нажмите кнопку Enter. Примечание: Если вы не можете получить доступ к адресу 192.168.1.1, проверьте IP-адрес вашего компьютера или переназначьте IP-адрес вашего компьютера.
Как посмотреть сколько устройств подключено к роутеру?
Для этого перейдите на вкладку «Беспроводной режим» (Wireless) -> «Статистика беспроводного режима» (Wireless Statistics). На этой странице в таблице вы можете посмотреть сколько устройств подключено к роутеру по беспроводной сети.
На этой странице в таблице вы можете посмотреть сколько устройств подключено к роутеру по беспроводной сети.
Как в роутере посмотреть кто подключен?
Для того, чтобы ознакомиться со списком клиентов беспроводной сети на роутере TP-Link, зайдите в пункт меню «Беспроводный режим» и выберите «Статистика беспроводного режима» — вы увидите, какие устройства и в каком количестве подключены к вашей Wi-Fi сети.
Как зайти в меню роутера ZTE?
Что бы зайти в настройки, нам в адресной строке браузера нужно написать IP-адрес роутера 192.168.1.1, или 192.168.0.1, и перейти по нему нажав кнопку Enter. Появится окно с запросом имени пользователя и пароля. Снова же, по умолчанию, как правило, используется admin и admin.
Как зайти в настройки модема ZTE?
Настройка модема Промсвязь ZTE ZXHN h308N в режим Router
- ШАГ 1: Откройте Internet Explorer и в строке Адрес наберите http://192.168.1.1.
- ШАГ 2:В появившемся окне в качестве имени пользователя следует указать admin, в качестве пароля admin.
 …
… - ШАГ 3:В открывшемся окне настройки модема перейдите на вкладку Network.
Как поменять пароль на wi fi ZTE?
Шаги по изменению пароля WiFi для SLT ADSL – ZTE
Откроется страница конфигурации маршрутизатора и нажмите меню INTERFACE SETUP, а затем выберите Wireless (см. Изображение ниже). 4. Теперь перейдите в нижнюю часть страницы в раздел пароля WiFi и измените пароль WiFi.
Как поставить пароль на wi fi модем Huawei?
Смена Wi-Fi пароля на роутере Huawei
Зайдите в панель управления роутером перейдя по адресу https://192.168.100.1 и введите логин и пароль. На роутера Huawei обычно он по-умолчанию логин — telecomadmin, пароль — admintelecom. Возможно также вариант логин — root, пароль — admin.
Как поставить пароль на wi fi роутер DIR 615?
Ставим, или меняем пароль на Wi-Fi на D-Link DIR-615.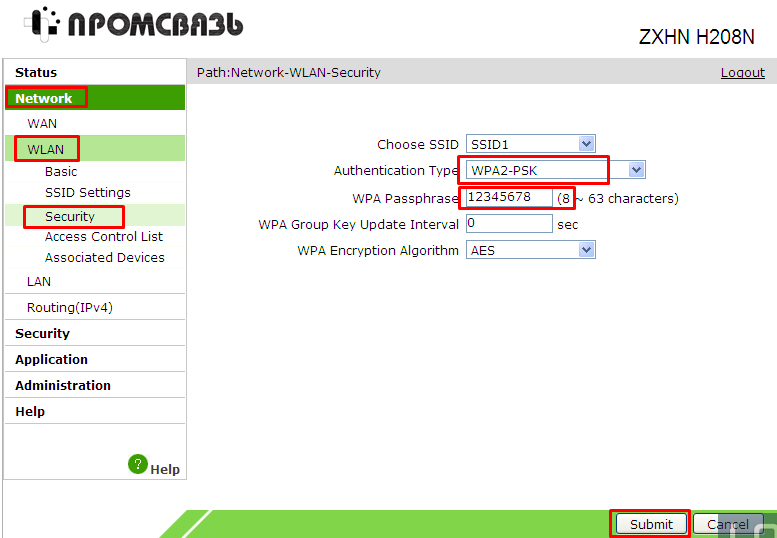 В настройках перейдите на вкладку Wi-Fi — Настройки безопасности. Напротив пункта Сетевая аутентификация, выберите пункт WPA-PSK/WPA2-PSK mixed, или WPA/WPA2 mixed. Задайте все необходимые параметры, как у меня на фото ниже.
В настройках перейдите на вкладку Wi-Fi — Настройки безопасности. Напротив пункта Сетевая аутентификация, выберите пункт WPA-PSK/WPA2-PSK mixed, или WPA/WPA2 mixed. Задайте все необходимые параметры, как у меня на фото ниже.
Что делать если забыл логин и пароль от роутера?
Зайдите в настройки роутера (192.168.0.1 или 192.168.1.1, admin/admin), найдите там параметры беспроводной сети, посмотрите пароль защиты или установите его заново.
Как узнать свой логин и пароль от роутера?
Расположена она обычно на нижней части корпуса, либо на задней его стенке. В этой наклейке написан IP-адрес (обычно 192.168.0.1 или 192.168.1.1), а ниже — логин и пароль роутера по умолчанию, то есть которые используются в начальной конфигурации для авторизации.
Как получить доступ и изменить настройки
Если вы хотите изменить пароль домашней сети Wi-Fi, имя сети или любые другие настройки, вам необходимо войти в свой маршрутизатор.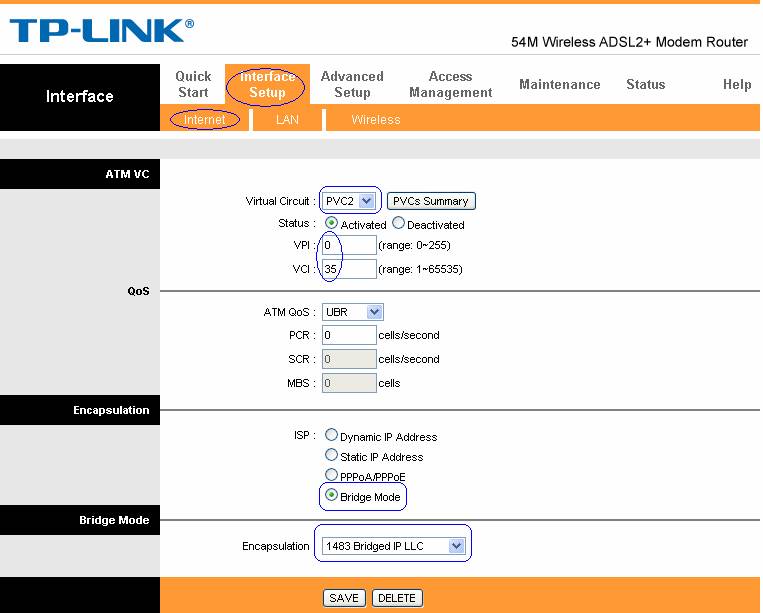
И для этого вам нужно знать его IP-адрес. Вы можете найти это с помощью инструмента ipconfig в Windows, который мы объясним ниже. Вы также можете узнать его IP-адрес на своем телефоне, просмотрев сведения о Wi-Fi, которые, опять же, мы покажем вам, как это сделать ниже.
Кроме того, вам почти наверняка понадобится пароль администратора маршрутизатора.На большинстве маршрутизаторов для удобства это напечатано на этикетке или даже на съемной карте.
Если кто-то уже изменил пароль маршрутизатора по умолчанию, вам нужно будет попросить его об этом или сбросить маршрутизатор до заводских настроек.
Если по какой-то причине вы не можете получить доступ к маршрутизатору через Wi-Fi, подключите кабель Ethernet к маршрутизатору и ПК или ноутбуку.
Найти IP-адрес маршрутизатора в Windows
Сначала откройте командную строку, набрав «команда» в поле поиска меню «Пуск» и выбрав «Командная строка».
Или просто нажмите клавишу Windows на клавиатуре одновременно с буквой «R», затем введите «cmd» и нажмите Enter.
В новом открывшемся окне введите ipconfig и нажмите Enter. Вы увидите список сетевых адаптеров на вашем ПК.
Просмотрите информацию, чтобы найти номер рядом с шлюзом по умолчанию. У вас может быть несколько адаптеров, но только один должен быть подключен к вашему маршрутизатору, поэтому только один будет иметь строку чисел.
Эти числа являются IP-адресом вашего маршрутизатора.
Найти IP-адрес роутера на Android или iOS
В iOS откройте приложение «Настройки» и затем:
- Нажмите на Wi-Fi
- Убедитесь, что ваш телефон подключен к сети Wi-Fi вашего роутера.
- Нажмите «i» справа от имени сети
- IP-адрес вашего маршрутизатора отображается рядом с надписью «Маршрутизатор»
В Android меню настроек различаются от телефона к телефону, но как только вы найдете настройки Wi-Fi:
- Убедитесь, что ваш телефон подключен к сети Wi-Fi вашего роутера.
- Нажмите на имя сети
- Найдите в списке «шлюз», «маршрутизатор» или другую запись.

К сожалению, некоторые телефоны не отображают IP-адрес маршрутизатора, поэтому вам придется использовать другое устройство, чтобы найти его. Опять же, вы можете попробовать посмотреть на наклейках на самом маршрутизаторе или в его руководстве адрес по умолчанию.
Войти в роутер
Вооружившись IP-адресом маршрутизатора, откройте веб-браузер и введите номер шлюза по умолчанию в адресную строку, затем нажмите Enter. Не добавляйте http: // перед IP-адресом.
Обычные IP-адреса маршрутизатора:
- 192.168.0.1
- 192.168.1.254 (домашние концентраторы BT)
- 192.168.1.1
В редких случаях вам может потребоваться добавить двоеточие и номер порта в конце (например, 192.168.0.1:443), но большинству домашних маршрутизаторов это не понадобится.
Теперь вы должны увидеть экран входа в систему для вашего маршрутизатора.
Вероятно, вам будет предложено ввести пароль администратора, чтобы внести какие-либо изменения в настройки маршрутизатора. Это должно быть напечатано на маршрутизаторе, но если вы изменили его, введите вместо него этот пароль (или, если вы его не знаете, вам придется сбросить все настройки — см. Инструкции ниже).
Это должно быть напечатано на маршрутизаторе, но если вы изменили его, введите вместо него этот пароль (или, если вы его не знаете, вам придется сбросить все настройки — см. Инструкции ниже).
Если у вас нет пароля, вам необходимо выполнить сброс маршрутизатора до заводских настроек, следуя инструкциям производителя. (Ниже приведены общие инструкции.)
Возникли проблемы с доступом к экрану входа в систему? Продолжайте читать …
Советы по поиску и устранению неисправностей
Если вы не видите экран входа в систему, возможно, IP-адрес шлюза был введен вручную в настройках вашего сетевого адаптера.
Для проверки откройте Панель управления Windows (не новое приложение «Настройки») и выполните поиск по запросу «сеть».Нажмите «Просмотр сетевых подключений» в разделе «Центр управления сетями и общим доступом».
Щелкните правой кнопкой мыши адаптер, который вы используете для подключения к Интернету (обычно беспроводной или Ethernet для ПК), и выберите «Свойства».
Затем прокрутите список вниз и найдите Internet Protocol Version 4. Щелкните его, а затем нажмите кнопку «Свойства».
Убедитесь, что выбран параметр «Получать IP-адрес автоматически», а также «Получить адрес DNS-сервера автоматически».
Теперь повторите предыдущие шаги, чтобы увидеть, устранило ли это проблему.
Сбросьте имя пользователя и пароль роутера
Если вы забыли имя пользователя и пароль маршрутизатора, вам необходимо сбросить его до заводских настроек. Обычно это достигается нажатием кнопки или вставкой канцелярской скрепки или булавки в отверстие для сброса.
Примечание: Прежде чем сделать это, имейте в виду, что вы потеряете все сделанные вами настройки и, возможно, вам придется повторно ввести свое имя пользователя и данные широкополосного доступа, если у вас нет резервной копии. Однако это не является серьезной проблемой, если у вас есть эти детали под рукой.
Проверьте свое руководство, чтобы узнать, как долго нужно удерживать кнопку, чтобы сбросить ее.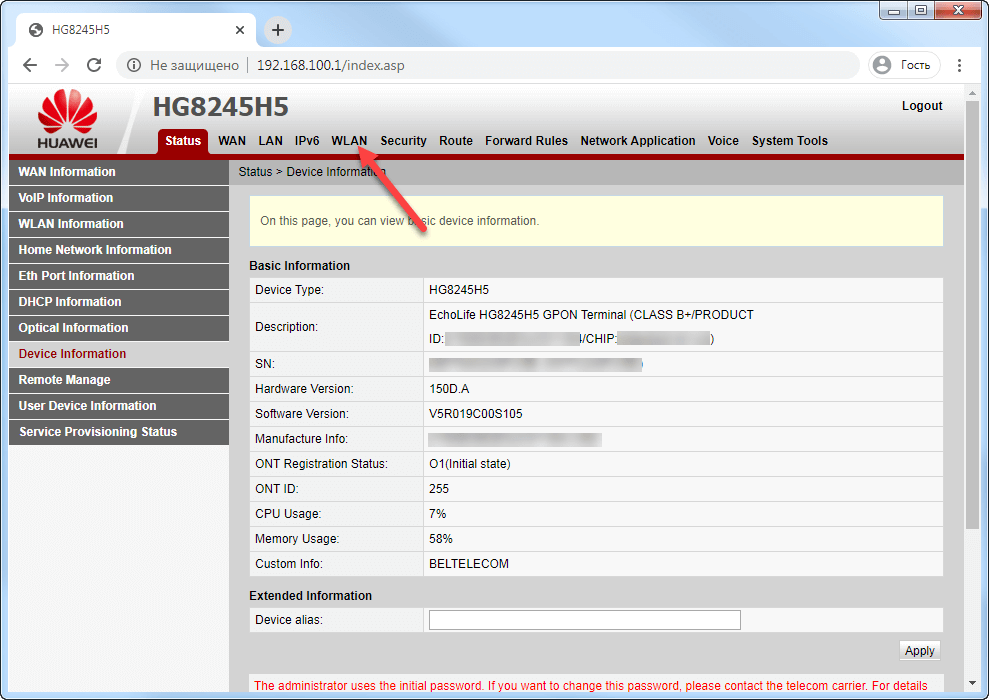 Маршрутизатор должен быть подключен к сети и включен, чтобы это работало.
Маршрутизатор должен быть подключен к сети и включен, чтобы это работало.
После перезагрузки маршрутизатора вы можете выполнить предыдущие шаги, чтобы подключиться к интерфейсу управления маршрутизатора.
Если причиной доступа к настройкам маршрутизатора была настройка сети Wi-Fi, теперь вы можете это сделать. Стоит изменить название сети Wi-Fi на что-нибудь запоминающееся, но самое главное — установить пароль.
Если возможно, выберите защиту WPA2 или WPA3, а не WEP.
Пока вы работаете, измените пароль для интерфейса маршрутизатора, чтобы предотвратить доступ посторонних к настройкам вашего маршрутизатора.
Наклейте этикетку на маршрутизатор, чтобы не забыть IP-адрес, пароль Wi-Fi, имя пользователя и пароль маршрутизатора.
Дополнительные чеки
Если вы по-прежнему не можете подключиться к маршрутизатору, убедитесь, что все программные брандмауэры отключены. Это может быть часть вашего антивируса или программного обеспечения для обеспечения безопасности в Интернете, или отдельное приложение, такое как ZoneAlarm.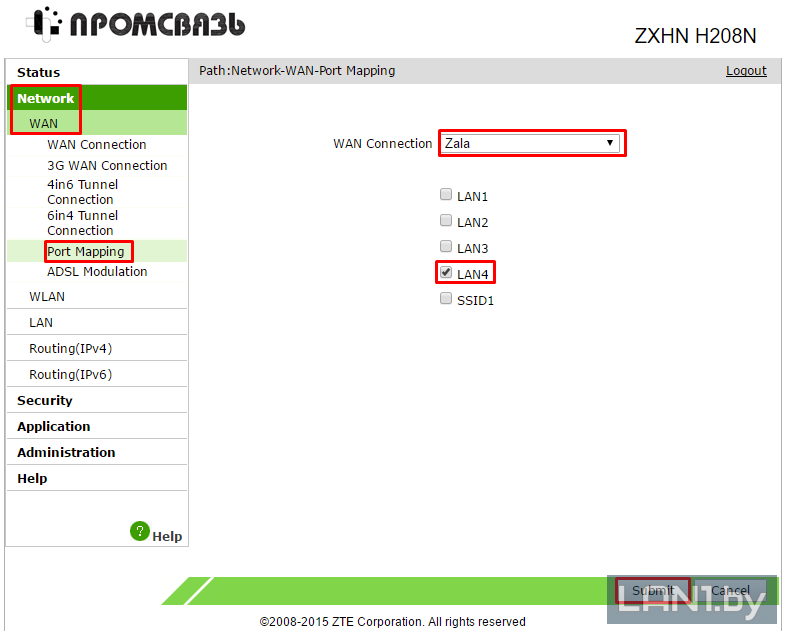
Временно отключите их, чтобы проверить, не являются ли они причиной проблемы. Встроенный брандмауэр Windows не должен вызывать проблем.
Проверьте также другое программное обеспечение, такое как приложения родительского контроля, которые могут препятствовать доступу к определенным веб-сайтам — интерфейс настроек маршрутизатора — это просто веб-сайт.
В вашем веб-браузере также могут быть настройки, вызывающие проблему, поэтому попробуйте другой браузер, чтобы устранить это как проблему.
Теги:Примечание. Мы можем получать комиссию, если вы совершаете покупки по ссылкам на нашем сайте, без каких-либо дополнительных затрат для вас.Это не влияет на нашу редакционную независимость. Учить больше.
Как войти в ваш Spectrum Router
Большинство из нас предпочитают использовать Интернет через сеть Wi-Fi. Если вы не геймер, скорее всего, в последний раз вы подключались к Интернету через кабель Ethernet вечность назад. Таким образом, вам необходимо знать, что производительность вашего Интернета, и ваш опыт работы в сети сильно зависит от состояния вашего маршрутизатора и конфигурации его настроек. Даже если у вас есть одно из самых быстрых и надежных подключений, такое как Spectrum Internet, неэффективный маршрутизатор действительно ограничит ваше использование и качество предоставляемых услуг.
Из этого следует, что знание того, как войти в маршрутизатор и получить доступ к его настройкам, имеет чрезвычайно важное значение. Однако, если вы не являетесь техническим наркоманом, вы, скорее всего, не подозреваете о тонкостях этого устройства и полностью игнорируете его, считая его сложным для понимания. Если это единственное, что мешает вам приблизиться к маршрутизатору, мы готовы помочь. Мы обещаем, что разобраться в вашем маршрутизаторе и использовать его настройки в ваших интересах — это не ракетостроение. В случае с роутером Spectrum — тем более.Прочитав эту статью, вы сможете с легкостью решить любую проблему, связанную с роутером, так что давайте без лишних слов приступим к делу!
Настройка маршрутизатора Spectrum
Прежде чем мы перейдем к разделу входа в систему, мы должны обсудить несколько шагов, которые помогут непосвященным. Для этого мы собираемся углубиться в процесс настройки маршрутизатора и изучить предлагаемые им настройки.
Для тех из нас, кто хочет сэкономить, лучше всего приобрести комплект для самостоятельной установки.К счастью, процесс довольно прост, так что у вас не возникнет никаких проблем. Чтобы убедиться, что это максимально без стресса, вы должны начать с проверки, все ли необходимые компоненты вы получили. Чтобы помочь вам, вот контрольный список для сравнения:
- Инструкции
- Шнуры питания
- Интернет-модем
- Беспроводной маршрутизатор
- Двухполосный разветвитель
- Коаксиальные кабели
- Кабель Ethernet
Набор инструкций проведет вас через процесс, но если у вас все еще есть проблемы, вы всегда можете позвонить в службу поддержки Spectrum.С их хорошо обученным персоналом к вам будет прикреплен представитель, который точно знает, что вам нужно.
Опять же, мы тоже здесь, чтобы помочь, и эта статья была бы неполной, если бы мы не информировали вас обо всем, что связано с маршрутизатором. Итак, вот как вы можете настроить свой Spectrum Wi-Fi роутер:
Шаг 1. Подключите модем к кабельной розетке
Если вы планируете использовать ресивер для службы кабельного телевидения Spectrum, используйте разветвитель, который вы получили в комплекте для самостоятельной установки Spectrum internet, для подключения модема к розетке кабеля.Использование разветвителя для подключения к кабельной розетке гарантирует, что вы также можете использовать приемник. Вы можете выбрать более короткий коаксиальный кабель, чтобы подключить настенную розетку к входу IN разветвителя. После этого модем и ваш приемник Spectrum подключатся к выходу OUT разветвителя.
Если вы используете только Spectrum Internet, вы можете подключить модем к розетке кабеля в стене напрямую через коаксиальный кабель.
Шаг 2: Подключите модем к кабелю питания
Вставьте шнур питания переменного тока в электрическую розетку на стене, чтобы запустить устройство, и включите его.Потерпи. Модему может потребоваться до пяти минут, чтобы индикатор состояния стал стабильным и загорелся. Тогда вы узнаете, что модем подключен.
Шаг 3. Подключите модем к маршрутизатору с помощью кабеля Ethernet
Следующим в списке идет роутер. Один конец кабеля Ethernet подключен к модему, а другой — к интернет-порту на задней панели маршрутизатора.
Шаг 4. Подключите маршрутизатор к кабелю питания
Подключите кабель переменного тока к электрической розетке и включите маршрутизатор.После этого вы увидите, как мигает индикатор состояния. Подождите еще 10 минут, пока индикатор состояния на вашем маршрутизаторе Wi-Fi не станет стабильным.
Шаг 5. Подключите беспроводное устройство к Wi-Fi
На задней панели маршрутизатора вы найдете имя сети (SSID) и пароль по умолчанию. Используйте эти данные в настройках Wi-Fi на вашем устройстве с выходом в Интернет (смартфон, ПК, планшет и т. Д.). И ваше устройство будет подключено к Интернету Spectrum в кратчайшие сроки.
Если у вас двухдиапазонный маршрутизатор, вы увидите два имени сети (SSID) — по одному для каждого диапазона, но с одним паролем.Однако это ваш выбор, хотите ли вы назначить два разных имени сети и пароли для двух диапазонов или одно и то же. В меню настроек Wi-Fi на устройствах с подключением к Интернету, таких как ноутбук или мобильный телефон, выберите предпочтительный диапазон частот. Вы можете выбрать подключение через диапазон 2,4 ГГц или 5 ГГц. Сохраните сведения о сети. Повторите процесс для других устройств, если вы хотите подключить их по беспроводной сети. И вы сможете мгновенно получить доступ к домашнему Интернету через Spectrum Wi-Fi.
Шаг 6. Активируйте услугу
Теперь, когда ваш модем, маршрутизатор и устройства с доступом в Интернет подключены, вам нужно перейти к следующему шагу i.е. активация вашего интернет-сервиса Spectrum. Откройте браузер, и вы автоматически попадете в окно активации. Если нет, посетите https://activate.spectrum.net/, где вы получите пошаговые инструкции по активации вашей интернет-службы Spectrum. Вам потребуются данные вашего аккаунта, поэтому убедитесь, что они у вас есть.
Шаг 7: Создайте свою учетную запись Spectrum
После активации вашей интернет-службы Spectrum вы можете создать учетную запись Spectrum. Таким образом, вы сможете контролировать свой домашний Spectrum Wi-Fi — вы можете следить за действиями, проводимыми на всех подключенных устройствах, и управлять своим использованием Интернета, а также настройками.
Как войти в свой Spectrum Router
Чтобы войти в свой роутер Spectrum, вам необходимо подключить ваше устройство к Интернету через Spectrum Wi-Fi. Убедитесь, что вы связаны с выданным Spectrum именем и паролем, которые были напечатаны на этикетке на задней панели оборудования Spectrum.
Откройте браузер и введите IP-адрес маршрутизатора Spectrum в адресной строке. Вы можете найти его на задней панели роутера. Если вам не удается его найти, попробуйте один из двух вариантов: http: // 192.168.1.1 / и http://192.168.0.1/. Для некоторых маршрутизаторов вам понадобится URL-адрес http://www.routerlogin.net/.
Появится новая веб-страница. Когда вы входите в систему в первый раз, вы можете сделать это, используя стандартные имя пользователя и пароль, которые установлены для него. Однако после входа в систему вы можете изменить эти настройки, чтобы сделать пароль более надежным и надежным. Если вы ищете стандартные имя пользователя и пароли, то, скорее всего, они будут такими:
Имя пользователя: «пользователь» и пароль: «пользователь»
Имя пользователя: «admin» и пароль: «admin»
Или,
Имя пользователя: «admin» и пароль: «password»
Один из них наверняка сработает, так что попробуйте.В качестве альтернативы, если вы положительно относитесь к марке вашего беспроводного маршрутизатора, вы можете воспользоваться приведенным ниже списком. Учетные данные для входа в Spectrum для маршрутизаторов различаются в зависимости от марки устройства, и в этой таблице показаны распространенные маршрутизаторы Spectrum Wi-Fi.
Учетные данные для входа в маршрутизатор Spectrum | |||
Фирменное наименование | IP-адрес / URL по умолчанию | Имя пользователя по умолчанию | Пароль по умолчанию |
Аррис TG1672G | http: // 192.168.0.1 | админ | пароль |
Askey | http://192.168.1.1 | админ | админ |
Sagemcom | http://192.168.1.1 | админ | админ |
Sagemcom 5260 | http: // 192.168.1.1 | админ | админ |
Netgear 3800 | http://routerlogin.net | админ | пароль |
Netgear 6300 | http://routerlogin.net | админ | пароль |
Техниколор TC8717T | http: // 192.168.0.1 | админ | пароль |
Ubee DVW32CB | http://192.168.0.1 | админ | С устройства Этикетка |
После входа в систему браузер отобразит веб-интерфейс маршрутизатора. Отобразятся различные меню, которые вы можете использовать для изменения настроек вашего роутера.Например, вы можете обновить SSID и пароль (предварительный общий ключ WPA), создать настройки приоритета, контролировать подключенные устройства на предмет потребления полосы пропускания и т. Д. Суть в том, что доступ к вашему маршрутизатору дает вам контроль над тем, как вы хотите запускать свой домашняя сеть Spectrum Wi-Fi для оптимальных результатов.
Альт! Вы выполнили задачу. Подключиться к роутеру через Интернет на Spectrum не так уж и сложно, не так ли? Если вы где-то застряли, задайте вопрос на онлайн-форуме сообщества Spectrum.У Spectrum большое сообщество, и вы обязательно получите быстрый ответ. Или вы можете напрямую позвонить в службу поддержки Spectrum по телефону 1-855-423-0918, и профессионалы помогут вам!
Бонус: Как изменить пароль маршрутизатора
Имя пользователя и пароль по умолчанию представляют угрозу безопасности. И, если вы позволите им быть, вам, возможно, придется иметь дело с незнакомцами, использующими ваш Spectrum Wi-Fi. Итак, как только вы войдете в свой маршрутизатор, измените комбинацию по умолчанию. Вот как это сделать:
- В верхнем меню вы найдете опцию «Беспроводная связь».Выберите это.
- В правом меню выберите желаемую сеть, например, 2,4 ГГц или 5 ГГц.
- Обновите имя сети (SSID) и пароль (общий ключ WPA).
- Наконец, нажмите «Применить». И сделайте свой Интернет безопасным и защищенным от злоумышленников. Однако помните, что если вы используете устройство, подключенное к Spectrum Wi-Fi, Wi-Fi отключится, когда вы примените новые настройки. Вам придется снова подключить ваше устройство, используя только что установленные SSID и пароль.
Заключительные слова
Иногда, когда мы сталкиваемся с плохим интернет-сервисом, виноват не провайдер, а наш маршрутизатор и наша собственная домашняя сеть Wi-Fi.Вот почему владение предметом чрезвычайно важно. Мы надеемся, что с помощью этой статьи вы сможете разобраться во всем и использовать свой маршрутизатор в полной мере. Удачного серфинга!
Часто задаваемые вопросы
Как я могу получить доступ к настройкам моего роутера Spectrum?
Просто введите IP-адрес или URL-адрес, напечатанный на этикетке на задней панели маршрутизатора Spectrum, в адресной строке браузера. Убедитесь, что вы используете то же подключение к Интернету, что и маршрутизатор, для которого вы хотите изменить настройки.Введите имя пользователя и пароль, и вы получите доступ к настройкам маршрутизатора или настройкам модема с поддержкой Wi-Fi (шлюза).
Как получить доступ к маршрутизатору через командную строку?
В командной строке просто введите ipconfig и нажмите Enter. Затем прокрутите до шлюза по умолчанию, который вы видите в списке Wi-Fi или Ethernet. Это ваш роутер, а цифра сбоку — его IP-адрес. Теперь, когда он у вас есть, введите его в адресную строку браузера.
Где я могу найти ключ безопасности сети на маршрутизаторе?
Вы найдете имя беспроводной сети i.е. SSID и пароль, напечатанные на этикетке на задней панели беспроводного маршрутизатора или шлюза.
GigaHome Gateway Settings
Как попасть в настройки вашего роутера:
- Откройте веб-браузер (например, Chrome, Firefox, IE или Safari), введите IP-адрес 192.168.1.1 и нажмите Введите .
Примечание: необходимо подключиться к маршрутизатору по беспроводной сети или напрямую с помощью кабеля Ethernet. - Введите свое имя пользователя и пароль для настроек маршрутизатора и нажмите Login
-Эта информация будет на белой наклейке на маршрутизаторе с надписью « User / Password: » (вам может потребоваться снимите подставку, чтобы увидеть эту наклейку) - Вы попадете на главный экран настроек маршрутизатора.
Как найти и / или изменить имя беспроводной сети (SSID) маршрутизатора:
- После входа в настройки маршрутизатора выберите Wireless и в 2.4G Network выберите SSID Setup .
- SSID (имя сети) будет вашим именем беспроводной сети.
- Чтобы изменить имя беспроводной сети, щелкните текстовое поле для Переименовать SSID , введите новое имя беспроводной сети и нажмите Применить .
- Чтобы найти и / или изменить имя беспроводной сети для 5G, щелкните Сеть 5G в разделе Wireless и повторите шаги 2 и 3 выше.
Как найти и / или изменить пароль беспроводной сети маршрутизатора:
- После входа в настройки маршрутизатора выберите Wireless и в 2.4G Network выберите Security .
- Текстовое поле, выбранное под Ключ безопасности / Парольная фраза , будет вашим паролем беспроводной сети.
- Чтобы изменить пароль, щелкните текстовое поле для Использовать специальный ключ безопасности , введите новый пароль и щелкните Применить .
- Чтобы найти и / или изменить пароль беспроводной сети для 5G, щелкните Сеть 5G в разделе Wireless и повторите шаги 2 и 3 выше.
— Если маршрутизатор настроен по умолчанию, именем беспроводной сети будет FSAN / SSID , а паролем беспроводной сети будет ключ WPA , расположенный на белой наклейке маршрутизатора.
Для получения дополнительной помощи или поддержки обращайтесь в службу технической поддержки Wizards по телефону (877) 457-9669 .
Как найти администрацию вашего маршрутизатора для настройки переадресации портов
Для пользователей Windows:
1. Откройте командную строку , чтобы узнать, что такое шлюз по умолчанию. Нажмите кнопку меню « Start » и найдите « CMD ». Щелкните, чтобы открыть.
ИЛИ
Если вам сложно найти командную строку с помощью меню «Пуск», вы можете одновременно нажать на клавиатуре клавиши « Windows Key » и « R ».Откроется окно « Выполнить, ». Введите « CMD » и нажмите «ОК».
2. Введите « ipconfig » и нажмите « Enter / Return » на клавиатуре. Появится много информации. Прокрутите вниз и найдите строку « Default Gateway » с IP-адресом устройства, указанным справа от нее.
3. Теперь, когда вы знаете IP-адрес шлюза по умолчанию, вы можете войти в свой маршрутизатор. Вам нужно будет открыть любой веб-браузер, ввести IP-адрес в адресную строку вверху экрана и нажать « Enter / Return »
Ваш браузер перенесет вас на страницу входа в ваш беспроводной маршрутизатор.Вам будет предложено ввести имя пользователя и пароль для входа в ваш роутер. Эту информацию иногда можно найти на вашем маршрутизаторе или в информационном руководстве. Если вы не можете найти его ни на одном из них, найдите номер модели вашего маршрутизатора (на коробке или на самом маршрутизаторе) и используйте этот веб-сайт (www.routerpasswords.com), чтобы найти имя пользователя и пароль по умолчанию.
Для пользователей Mac OSX 10.x:
Щелкните значок Apple в верхнем левом углу. Щелкните « Системные настройки ».
Щелкните « Network », а затем « Advanced ».
3. Выберите « TCP / IP » и найдите « Router ». Рядом с ним вы найдете IP-адрес.
4. Теперь, когда вы знаете IP-адрес шлюза по умолчанию, вы можете войти в свой маршрутизатор. Вам нужно будет открыть любой веб-браузер, ввести IP-адрес в адресную строку вверху экрана и нажать « Enter / Return »
Ваш браузер перенесет вас на страницу входа в ваш беспроводной маршрутизатор.Вам будет предложено ввести имя пользователя и пароль для входа в ваш роутер. Эту информацию иногда можно найти на вашем маршрутизаторе или в информационном руководстве. Если вы не можете найти его ни на одном из них, найдите номер модели вашего маршрутизатора (на коробке или на самом маршрутизаторе) и используйте этот веб-сайт (www.routerpasswords.com), чтобы найти имя пользователя и пароль по умолчанию.
Все еще нужна дополнительная помощь? Почему бы не заглянуть в наше Сообщество Angelcam , где вы можете общаться с другими пользователями, которые делятся своим опытом и понимают различные темы и проблемы Angelcam.
Настройка модема сотового телефона для WebPort
Дом Установка WebPort Пользовательский интерфейс WebPort Технический справочник Глоссарий Поиск
Содержание
Настройка параметров модема сотового телефона для WebPort
ПРИМЕЧАНИЕ
Этот раздел относится только к WebPorts, у которых есть дополнительный модем ячейки.Если у тебя есть веб-порт только для Ethernet, значок модема неактивен.
ПРИМЕЧАНИЕ
Когда WebPort находится в Data Mode , адрес шлюза по умолчанию переключается на шлюз сотового оператора. Это означает, что пока WebPort находится в режиме данных , любая маршрутизация, которая зависит от шлюза, находящегося в сети WAN, не будет функция, потому что шлюз по умолчанию на WebPort является шлюзом сотового провайдера.
WebPort опционально поставляется с сотовым модемом. Если модем присутствует, вы можете для доступа к пользовательскому интерфейсу WebPort через соединение для передачи данных по сотовой сети. Перевозчики, использующие поддерживаются диапазоны частот 2G и 3G, включая AT&T, Aeris и T-Mobile. Провайдер сотовой связи может предоставить мини-SIM-карту с тарифным планом на передачу данных. Чтобы получить доступ к номерную информацию, необходимую для настройки SMS-сообщений, см. Получение SMS-сообщения электронной почты с суффиксом
Следите за использованием мобильного телефона.Если вы выберете оставить модем сотового телефона в режиме передачи данных в течение длительного периода времени вы можете столкнуться с большими расходами на услуги сотовой связи. WebPort предоставляет несколько вариантов снижения платы за обслуживание сотового модема. Вы можете выбрать никогда не включать режим данных (опция по умолчанию), что означает все исходящие SMS-сообщения будут перенаправлены вашему оператору сотовой связи по электронной почте. Вы можете включить режим передачи данных на указанный пользователем период времени, и вы можете всегда отключаться после активность модема исходящей ячейки.
ПРИМЕЧАНИЕ
WebPort Connects также может использовать дополнительную сотовую службу. Когда вы подключаетесь в облако ( Configure: Connects ) программа устанавливает соединение и сообщает, что WebPort находится в сети. Когда вы затем перейдете в облако и нажмете на зеленая кнопка на изображении виртуального WebPort, облачное соединение отправляет SMS на WebPort и включает режим данных.Это происходит только в том случае, если опция сотовой связи была выбрано при регистрации WebPort в Connects.
Предпочтительный вариант — использовать соединение Ethernet, потому что это не увеличивать счет за сотовый телефон и, как правило, работает быстрее. Как только сотовый телефон входит данных, пока это соединение продолжается, модем сотового телефона остается в режим данных, если не выбран параметр Отключить после исходящей активности .Если выбран параметр Disconnect After Outbound Activity , модем ячейки отключается. в и из режима передачи данных по запросу. Если вы не выберете Disconnect After Outbound Вариант действия , если вам больше не нужно подключаться к облаку, из WebPort Connects, обязательно используйте раскрывающуюся кнопку, чтобы выбрать Go Offline . Это отключает режим передачи данных на модеме сотового телефона.Чтобы выйти из режима данных, через программного интерфейса, выберите Configure: Modem и нажмите Exit Data Mode кнопка. Чтобы выйти из режима данных, если вы подключены через WebPort Connects, щелкните значок Power Кнопка на консоли Connects WebPort для отключения.
Имейте в виду, что WebPort использует выбранный вами метод подключения к Интернет при подключении к Connects, независимо от способа использования WebPort чтобы инициировать соединение.Независимо от того, получает ли он SMS или вы нажимаете Connect To Кнопка Cloud в пользовательском интерфейсе, WebPort будет использовать ваш предпочтительный Способ подключения к Интернету.
Чтобы настроить WebPort для доступа к модему сотового телефона, вам необходимо выполнить следующие действия. шаги:
- Организуйте учетную запись сотовой связи с тарифным планом на передачу данных у оператора сотовой связи, например AT&T.. Провайдер сотовой связи может предоставить мини-SIM-карту с тарифным планом на передачу данных.
- Получите настроенную SIM-карту Mini-SIM у провайдера. Провайдер предоставляет дополнительные информация, присвоенная SIM-карте (обычно записанная в соответствующих документах) что вы должны записать в безопасном месте. Эта информация включает телефонную SIM-карту. номер, PIN-код (если требуется вашим провайдером) и имя точки доступа (APN: например wap.cingular ) поставщик требует при использовании подключения для передачи данных. Вам также понадобятся PIN-код и APN для настройки вашего WebPort.
- При выключенном WebPort установите SIM-карту в слот WebPort (на нижнем слева от WebPort). При правильной установке контакты SIM-карты обращены к Корпус WebPort и срезанный угол SIM-карты видны и указывают к передней части WebPort.
- Возьмите антенну сотовой связи и подключите ее к порту антенны на верхней поверхности Веб-порт. Антенна может быть прикреплена непосредственно к WebPort или размещена удаленно. используя удлинительный кабель, все, что необходимо для обеспечения достаточного сигнала сила общаться.
- Настройте службу исходящей электронной почты на WebPort. См. Раздел «Настройка служб» для WebPort
ПРИМЕЧАНИЕ
Для корпоративных сетей вы можете получить уникальный код APN от службы. провайдера, которым вы пользуетесь.
Для настройки связи через модем сотового телефона:
- В рабочей области конфигурации выберите следующий значок: Появится диалоговое окно настройки модема:
- Просмотрите или укажите следующие параметры:
- Пин-код GSM . Укажите контактный доступ для модема в WebPort.Эта булавка код можно получить у поставщика услуг. ПИН-код уникален для каждого человека. провайдеры, которые обычно не встречаются в Северной Америке и выделены серым цветом.
- APN String . Укажите APN для модема. Этот пин-код получен от ваш поставщик услуг. Параметр отключен, пока вы не выберете Включить режим данных . Примеры: i2gold , wap.Козловой .
- Включить режим данных . Включите эту опцию, чтобы позволить сотовому модему подключаться WebPort в Интернет через сотовый интерфейс. Если этот флажок установлен, затем вы можете отправить сообщение WakeUp через SMS и получить доступ к WebPort через данные режим. Если этот флажок не установлен, то WebPort не распознает WakeUp . сообщение.После этого вы не сможете получить доступ к WebPort через режим данных. Как только вы повернете на этой опции, и модем находится в режиме данных, вы не можете отменить выбор этого параметра, чтобы выключи.
- Переопределение DNS . Включите эту опцию, чтобы указать собственный DNS-адрес для Интернета. доступ. Это может включать DNS-адрес вашего оператора сотовой связи, если этот параметр не установлен. выбрано.
- Альтернативный DNS . Если вы укажете DNS Override, будет использоваться этот DNS как вариант для всех подключений. Для этого вы должны использовать общедоступный DNS-сервер. Общественные Номера DNS — это такие, как 8.8.8.8, используемые Google.)
- Сервер исходящей электронной почты . Укажите сервер исходящей электронной почты. Опция отключена пока вы не выберете Включить режим данных .Пример: smtp.live.com
- Отключение после исходящего действия . Указывает, следует ли отключать данные подключение, как только задача будет выполнена. Это означает, что WebPort немедленно переключается выйдет из режима данных, как только событие будет завершено.
- Макс.время подключения номер и единиц .Если вы вручную переключили ячейку модем в режим данных, или было передано SMS-сообщение, указывает максимальное время в часах, минутах или секундах, в течение которых сотовый модем остается подключенным до того, как программное обеспечение переключает сотовый модем из режима передачи данных. Вы также можете вручную переключить сотовый модем вышел из режима передачи данных до истечения указанного максимального времени подключения пройдено, или выберите Отключить после исходящего действия .Действительные суммы от 1 до 999999 в минутах или часах.
- Отправить . Сохраняет изменения в WebPort и закрывается.
- Отмена . Выход без сохранения изменений в WebPort.
- Обнаружен модем . Показывает, присутствует ли модемная служба. Для модема чтобы услуга присутствовала, вам необходимо установить SIM-карту от вашего оператора связи в WebPort.
- Уровень сигнала . Показывает мощность сотового сигнала, обнаруженного модемом.
- Провайдер . Показывает имя поставщика услуг, если ваш модем может подключиться к сотовой связи.
- Сигнал монитора . Проверяет мощность сигнала сотовой связи каждые пять секунд.
Эта утилита особенно полезна при размещении антенны соты WebPort.Нажмите
чтобы проверить сигнал. Появится следующий диалог:
По окончании просмотра уровней мощности сигнала щелкните:
- Стоп . Останавливает мониторинг сигнала.
- Закрыть . Закрывает окно мониторинга сигнала.
- Вход в режим данных .Это кнопка переключения. По умолчанию модем находится в командном режиме (SMS) режим. Когда эта кнопка выбрана (нажата), модем переходит в режим передачи данных. режим. Текст на этой кнопке изменится на Выйти из режима данных . Когда в данных В этом режиме вы можете получить доступ к WebPort через сотовый телефон как подключенное к сети устройство. Когда вы переключаете модем в режим данных, он остается в режиме данных (обычно накопления платы за подключение для передачи данных), пока вы не отключите его с помощью Выйти из режима данных здесь или из-за другой настройки.Нажмите кнопку Exit Data Mode чтобы выключить режим данных. Когда вы выйдете из режима данных, вы больше не сможете получить доступ WebPort как подключенное к сети устройство через модем сотового телефона.
- Отправить . Сохраняет изменения в WebPort и закрывается. Следующее сообщение информирует вы, что процесс настройки сети может время от времени:
- Отмена .Выход без сохранения изменений в WebPort.
Содержание
Логин и пароль маршрутизатора Arris
Вход в маршрутизатор Arris. Ваше широкополосное соединение медленнее, чем обычно? Сброс настроек модема может иметь большое значение и привести к значительному повышению его производительности. Или вы хотите изменить пароль маршрутизатора Arris на что-нибудь безопасное? Для выполнения любой настройки конфигурации маршрутизатора, а также для включения или отключения доступа к сети и улучшения мер безопасности ваш логин на маршрутизаторе Arris является полезным активом.В любом случае вам необходимо получить доступ к шлюзу входа Arris. В этом подробном руководстве мы научим вас использовать логин маршрутизатора Arris и пароль Arris по умолчанию. Требования: маршрутизатор Arris, модемное соединение Ethernet или соединение Wi-Fi. Любой тонкий инструмент вроде канцелярской скрепки или ручки (для нажатия кнопки сброса). Это все, что вам нужно для изменения настроек роутера. Сам процесс довольно простой и понятный.
Веб-интерфейс маршрутизатора Arris — это панель управления вашего маршрутизатора.Чтобы внести какие-либо изменения в настройки вашего устройства, вы должны сначала войти в свой маршрутизатор Arris. Ниже мы предоставим три простых шага для входа в систему на маршрутизаторе Arris.
Подключение к сети Arris
Чтобы настроить любой маршрутизатор, вы должны оставаться подключенными к его сети. Вы можете получить доступ к страницам настройки маршрутизатора Arris либо через кабель Ethernet, либо через соединение Wi-Fi. Вы можете подключиться к проводной или беспроводной сети с помощью телефона или компьютера.
Мы рекомендуем использовать кабель Ethernet, если вы не знаете пароль маршрутизатора Arris, для которого пароль не нужен.Однако, если вы используете соединение Wi-Fi, найдите свой SSID (имя сети) и ключ Wi-Fi и подключитесь к этой сети на своем устройстве. Обе эти учетные данные напечатаны на наклейке, расположенной на передней или боковой стороне маршрутизатора.
Перейдите к IP-адресу маршрутизатора
Откройте веб-браузер и введите IP-адрес маршрутизатора в адресной строке. Для разных моделей маршрутизаторов IP-адрес маршрутизатора может не совпадать. В большинстве случаев IP-адрес маршрутизатора 192.168.0.1 или 192.168.1.254. Вы можете просто скопировать и вставить эти ссылки в адресную строку и получить доступ к панели настроек администратора:
http://192.168.0.1
http://192.168.1.254
Введите данные для входа по умолчанию
В полях имени пользователя и пароля введите значения, напечатанные на наклейке сбоку или снизу маршрутизатора. Если вы не можете найти наклейку, не теряйте надежды. Ниже вы можете найти список пароля и имени пользователя Arris по умолчанию для различных моделей маршрутизаторов.
После ввода правильных учетных данных нажмите кнопку Enter или Sign In .
На этом процесс входа в систему Arris завершен, и вы перейдете к панели управления маршрутизатора. Теперь вы можете пользоваться преимуществами настраиваемых конфигураций маршрутизатора.
Как сбросить маршрутизаторы Arris Сброс маршрутизатора Arris имеет свои преимущества, но есть один важный аспект, который нельзя игнорировать. При сбросе настроек устройства все внесенные вами изменения будут удалены.Arris упрощает для своих клиентов сброс настроек своих устройств, предлагая два различных подхода. Оба метода приведены ниже с инструкциями по полному сбросу настроек устройства. Использование кнопки сброса Большинство маршрутизаторов Arris можно сбросить с помощью кнопки сброса в нижней части устройства. Если вам сложно найти кнопку сброса, просмотрите руководство пользователя. В руководствах содержится вся подробная информация о процедурах входа в систему Arris и маршрутизатора Arris, включая положение кнопки сброса.Найдите кнопку «Сброс» на своем устройстве. Если не удается найти его, поищите в Интернете модель своего маршрутизатора. Как только вы обнаружите кнопку, нажмите и удерживайте ее не менее 15 секунд. (Возможно, вам понадобится ручка или скрепка, так как до кнопки может быть трудно дотянуться пальцами. Это прием, принятый большинством производителей, чтобы избежать нажатия кнопки по ошибке.) Дождитесь завершения процесса сброса, и все. Это так просто, как и при перезагрузке маршрутизатора Arris. Если этот метод не работает для вас, используйте следующий метод для сброса маршрутизатора Arris.Использование веб-интерфейса Вы также можете сбросить настройки маршрутизатора с помощью веб-интерфейса Arris. Это немного сложнее, чем просто нажатие кнопки сброса, но это верный способ запустить сброс. Войдите в маршрутизатор Arris, используя IP-адрес маршрутизатора вашей модели. Найдите интерфейс с надписью Utilities. Это может отличаться в зависимости от модели вашего маршрутизатора. Перейдите к параметру возврата к заводским настройкам и сбросьте устройство до настроек по умолчанию. Подождите, пока не завершится сброс маршрутизатора Arris, и все. Используя эти два простых подхода, вы можете успешно сбросить настройки маршрутизатора Arris.Теперь перейдем к процедуре входа в Arris.
Настройка маршрутизатора Arris После входа в интерфейс администратора Arris вы можете внести любые изменения в доступные настройки. Но будьте осторожны, чтобы не разорвать соединение, пытаясь изменить заводские настройки вашего роутера. Мы рекомендуем записать все текущие настройки, прежде чем вносить какие-либо изменения. Это позволяет легко вернуть настройки в случае неудачи. Что делать, если роутер перестанет работать после изменения настроек? Если вы допустили ошибку, вы всегда можете перезагрузить маршрутизатор, используя два подхода, которые мы определили выше.Это должно быть вашим последним средством, так как процесс сброса может занять некоторое время и очистить все текущие настройки. Если у вас все еще есть доступ к интерфейсу Arris, попробуйте вернуться к настройкам, которые вы записали ранее. Но когда альтернативы нет, и вы внесли изменение, которое нарушило работу вашей сети Arris, сброс — ваш единственный вариант.
Заключение Если вы испытываете бесконечную медленную скорость широкополосного подключения, попробуйте сбросить настройки маршрутизатора до заводских.Чтобы попасть в панель управления администратора, вам необходимо войти в веб-интерфейс Arris. Вы можете сделать это с помощью идентификатора пользователя и ключа, напечатанного на вашем устройстве, или используя список, который мы предоставили выше.
Конфигурация сетевых настроек — Digi
Используйте веб-интерфейс для настройки параметров сети ConnectPort X2e for Smart Energy для подключения к вашей сети Ethernet, Wi-Fi или сотовой сети. Вашему шлюзу требуется подключение к сети для подключения к облаку устройств.
Конфигурация Ethernet
Если ваша сеть поддерживает настройки по умолчанию, описанные в разделе «Рекомендации по развертыванию», подключите устройство к локальной сети с помощью кабеля Ethernet без дополнительной настройки.
Если ваша сеть не поддерживает настройки по умолчанию, используйте веб-интерфейс устройства, чтобы внести изменения в настройки ConnectPort X2e для Smart Energy Ethernet.
Для подключения к веб-интерфейсу и внесения изменений:
- Загрузите и установите утилиту Device Discovery.
- Включите устройство и подключите его к локальной сети с помощью кабеля Ethernet.
- Откройте служебную программу Device Discovery. Утилита выводит список устройств и их IP-адресов, которые она находит в локальной сети.Если вы не видите свое устройство в списке, посетите базу знаний Digi для советов по поиску и устранению неисправностей устройства для получения дополнительной помощи.
- Нажмите кнопку на передней панели устройства, чтобы включить веб-службу в течение 10 секунд, и используйте одну из следующих опций для доступа к веб-интерфейсу (нажмите кнопку еще раз, если вам нужно больше времени):
- Щелкните правой кнопкой мыши свое устройство в списке служебных программ Device Discovery и выберите Открыть веб-интерфейс .
- Откройте веб-браузер и введите IP-адрес устройства, указанный в утилите Device Discovery.
- В веб-интерфейсе щелкните Конфигурация> Сеть Ethernet и внесите необходимые изменения.
- Щелкните Применить .
Конфигурация Wi-Fi
Используйте ConnectPort X2e for Smart Energy для подключения Wi-Fi и компьютер, чтобы подключить ConnectPort X2e для Smart Energy к вашей сети Wi-Fi.
Для подключения к сети Wi-Fi:
- Подключите устройство к источнику питания.
- Если ConnectPort X2e для Smart Energy уже подключен к сети Wi-Fi, вам необходимо сбросить шлюз до заводских настроек, прежде чем подключать его к другой сети Wi-Fi.Нажмите и удерживайте кнопку на передней панели устройства в течение 15 секунд. Через несколько секунд индикатор сети замигает оранжевым, указывая на то, что он сброшен.
- Нажмите кнопку на передней панели устройства, чтобы включить веб-службу на 10 секунд.
- Откройте настройки подключения Wi-Fi на своем компьютере и выберите SSID для своего ConnectPort X2e for Smart Energy. SSID — cpx2e-se-xxxxxxxxxx, где xxxxxxxxxxxx — серийный номер шлюза. Если ваше устройство не отображается в списке, нажмите кнопку на передней панели устройства еще раз.
- Откройте веб-интерфейс следующим образом:
- Нажмите кнопку на передней панели устройства, чтобы активировать его веб-интерфейс на 10 секунд.
- Откройте веб-браузер и введите 192.168.100.1 (IP-адрес по умолчанию) в адресной строке. Если веб-интерфейс не открывается, нажмите кнопку на передней панели устройства и повторите попытку.
- Перейдите к Configuration> Wireless Wizard .
- Щелкните Запустить мастер и следуйте инструкциям по подключению шлюза к сети Wi-Fi.
После завершения настройки ваше устройство перезагружается и подключается к сети Wi-Fi, а затем пытается подключиться к облаку устройств. Подключение шлюза к облаку устройств может занять до 5 минут. После подключения шлюза к облаку устройств индикатор сети горит зеленым.
- Откройте настройки подключения Wi-Fi на своем компьютере и восстановите подключение к правильной сети Wi-Fi.
Сотовая конфигурация
Вы должны зарегистрировать сотовый модем на устройстве и настроить его в сети вашего оператора мобильной связи.Инструкции по регистрации и настройке различны для сетей GSM и CDMA. Используйте следующие инструкции для вашей сотовой сети.
Конфигурация сети GSM
- Подключите устройство к источнику питания.
- Откройте веб-интерфейс следующим образом:
- Нажмите кнопку на передней панели устройства, чтобы активировать его веб-интерфейс на 10 секунд.
- Откройте веб-браузер и введите IP-адрес вашего устройства в адресной строке следующим образом:
- IP-адрес по умолчанию 192.168.100.1.
- Если вы не знаете IP-адрес своего устройства, либо сбросьте его, нажав и удерживая кнопку на передней панели устройства, и используйте IP-адрес по умолчанию, либо выполните действия, описанные в разделе «Конфигурация Ethernet».
- Если веб-интерфейс не открывается, нажмите кнопку на передней панели устройства и повторите попытку.
- Перейдите в Конфигурация > Мобильное подключение .
- В Текущие настройки введите параметры подключения для сотового модема в устройстве.Получите эту информацию у своего оператора сотовой связи. В некоторых случаях имя пользователя, пароль или PIN-код не требуются.
- Введите имя точки доступа (APN).
- Введите имя пользователя и пароль, если требуется.
- При необходимости введите PIN-код SIM-карты.
- Щелкните Применить , чтобы сохранить информацию о мобильных подключениях в ConnectPort X2e for Smart Energy.
Примечание
Настройки SMS включены по умолчанию.Для получения информации об этих настройках см. Раздел Настроить XBee Gateway> Настройки мобильного (сотового) подключения> Служба коротких сообщений (SMS) в Руководстве пользователя XBee Gateway .
- Перейдите на страницу «Администрирование > Статус мобильного телефона «.
Устройство должно подключиться к сотовой сети. Поля статуса в полях Администрирование> Мобильный статус отражают статус подключения.
Если устройство успешно подключится к сети, вы увидите следующие статусы подключения на странице Mobile Status:
- Состояние вывода SIM-карты: ГОТОВ
- Состояние подключения: подключен
Если устройство не подключается к сети, вы не видите состояние контакта SIM-карты на странице «Состояние мобильного» и / или в поле «Состояние подключения» указано любое значение, кроме «Подключено», выполните действия по устранению неполадок в разделе «Устранение неполадок».
Конфигурация сети CDMA
Необходимо завершить подготовку мобильного устройства, чтобы правильно настроить ConnectPort X2e для сотового устройства Smart Energy для доступа к сети CDMA. Как правило, подготовка устройств использует процесс автоматической подготовки — Verizon использует OTASP (беспроводная подготовка устройств), а Sprint использует OMA DM (управление устройствами Open Mobile Alliance). Для автоматической настройки требуется, чтобы сотовый модем устройства обменивался данными по сотовой сети, для чего требуется хороший сотовый сигнал.
Чтобы настроить устройство для работы в сети CDMA:
- Найдите и запишите уникальный идентификатор, называемый MEID, на вашем ConnectPort X2e for Smart Energy.
- Создайте учетную запись у вашего оператора сотовой связи. Сообщите представителю оператора связи MEID устройства. Представитель создаст учетную запись для сотового устройства ConnectPort X2e для Smart Energy на основе MEID.
- Подключите устройство к источнику питания.
- Откройте веб-интерфейс следующим образом:
- Нажмите кнопку на передней панели устройства, чтобы активировать веб-интерфейс на вашем устройстве на 10 секунд.
- Откройте веб-браузер и введите IP-адрес вашего устройства в адресной строке следующим образом:
- IP-адрес по умолчанию 192.168.100.1.
- Если вы не знаете IP-адрес своего устройства, либо сбросьте его, нажав и удерживая кнопку на передней панели устройства, и используйте IP-адрес по умолчанию, либо выполните действия, описанные в разделе «Конфигурация Ethernet».
- Если веб-интерфейс не открывается, нажмите кнопку на передней панели устройства и повторите попытку.
- Перейдите в Администрирование > Статус мобильного телефона .
Если процесс инициализации прошел успешно, сотовое устройство ConnectPort X2e для Smart Energy подключается к сотовой сети. Поля Mobile Status отражают статус подключения следующим образом:
- Состояние подготовки: предоставлено
- Состояние подключения: подключен
Если инициализация не удалась, в поле статуса инициализации отображается сообщение Ошибка инициализации .На странице «Администрирование»> «Состояние мобильного устройства» может содержаться дополнительная информация о состоянии сбоя инициализации.







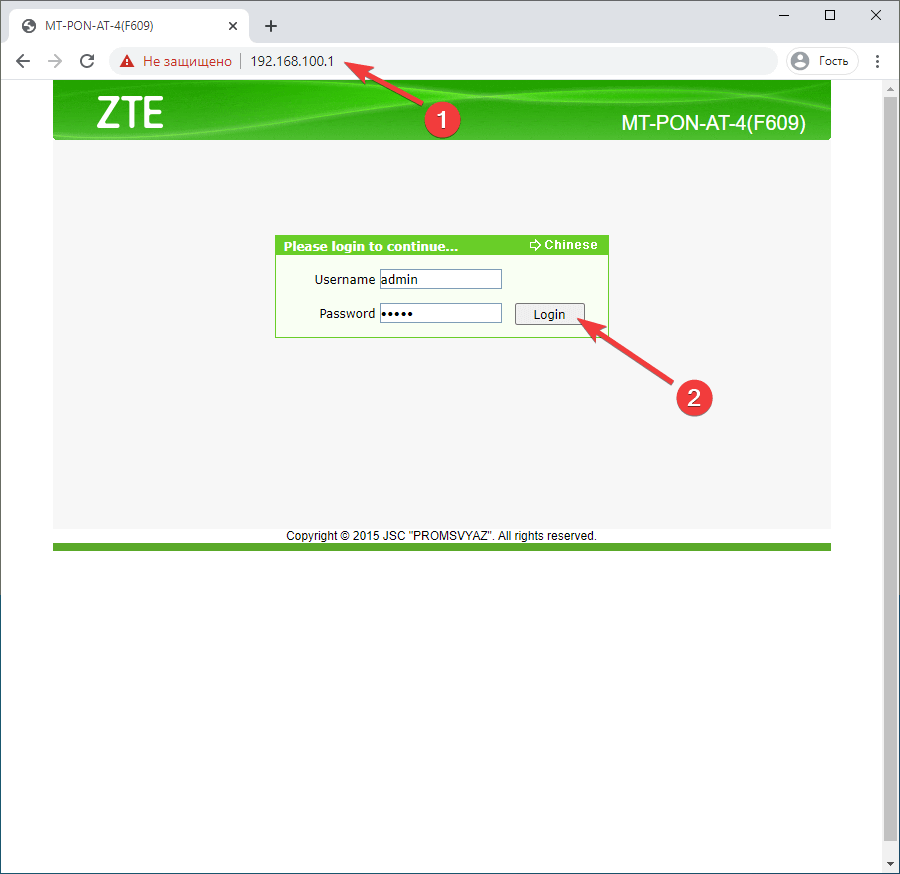 В дальнейшем вы можете самостоятельно изменить эти настройки при помощи веб-интерфейса по адресу http://status.yota.ru.
В дальнейшем вы можете самостоятельно изменить эти настройки при помощи веб-интерфейса по адресу http://status.yota.ru.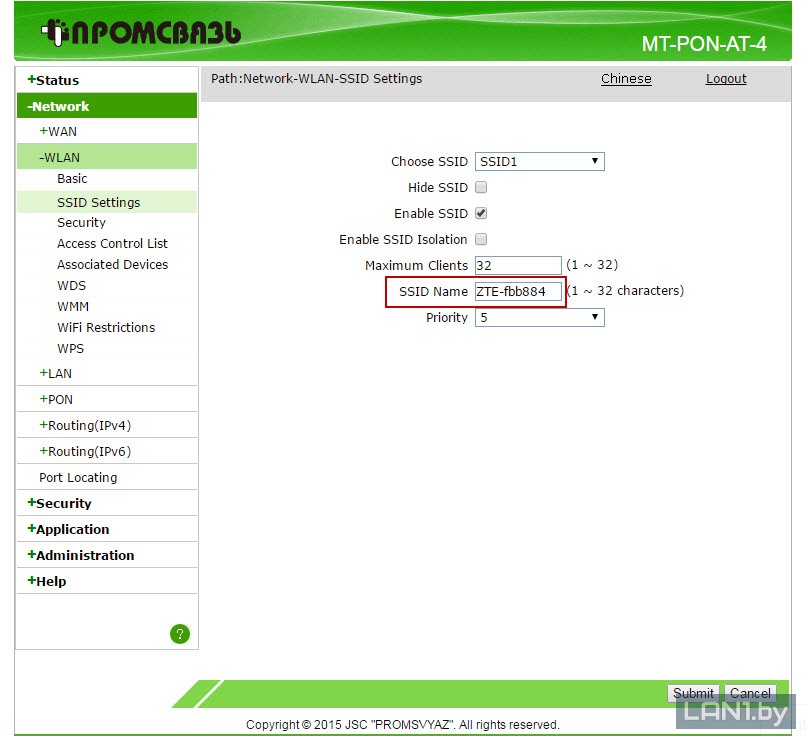

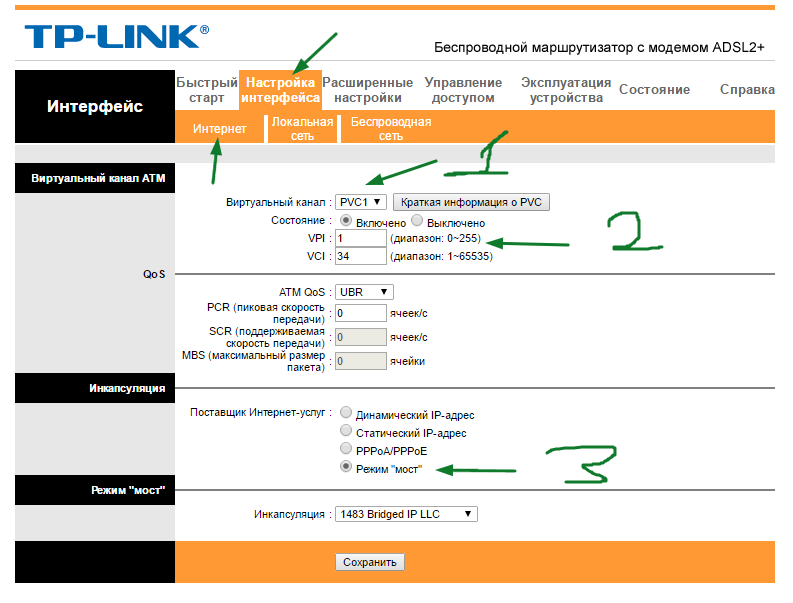 Другой конец вставьте в гнездо интернет-карты на компьютере.
Другой конец вставьте в гнездо интернет-карты на компьютере.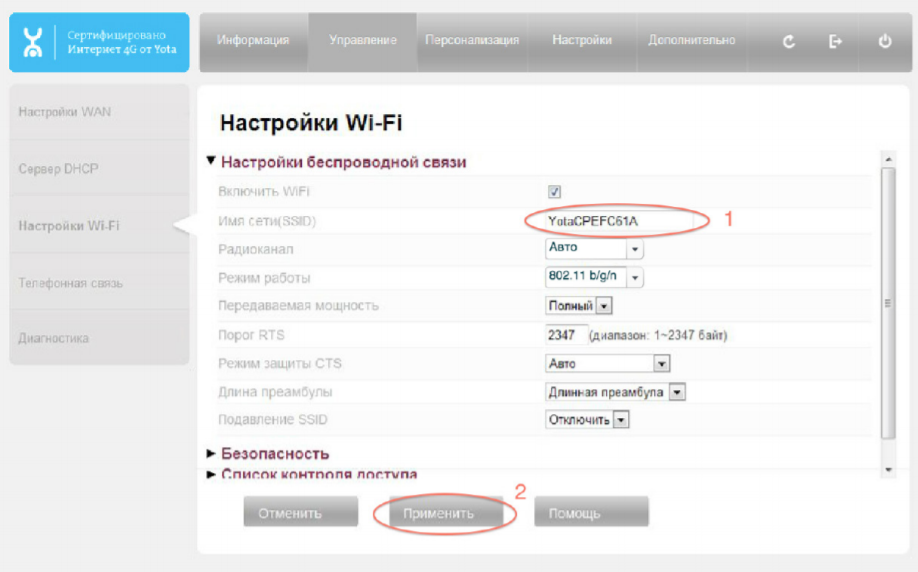 Убедитесь, что напротив всех портов поставлены галочки. Если галочек нет, поставьте их и нажмите кнопку «Apply».
Убедитесь, что напротив всех портов поставлены галочки. Если галочек нет, поставьте их и нажмите кнопку «Apply».
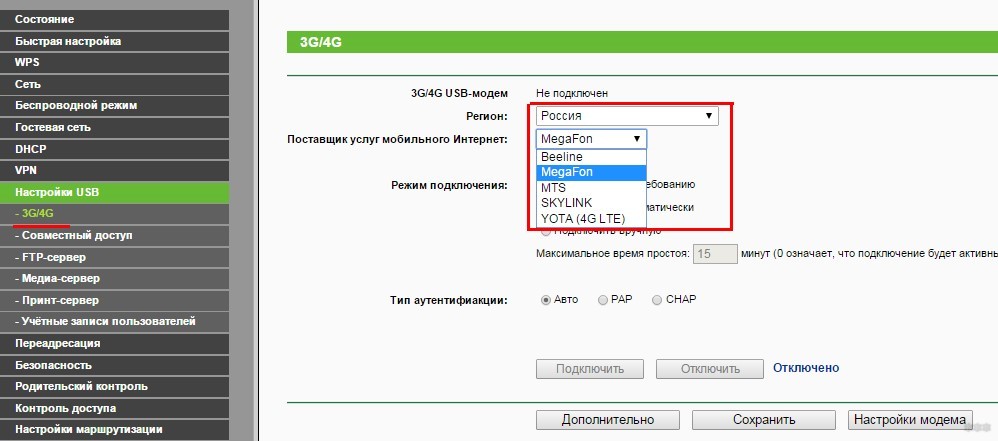
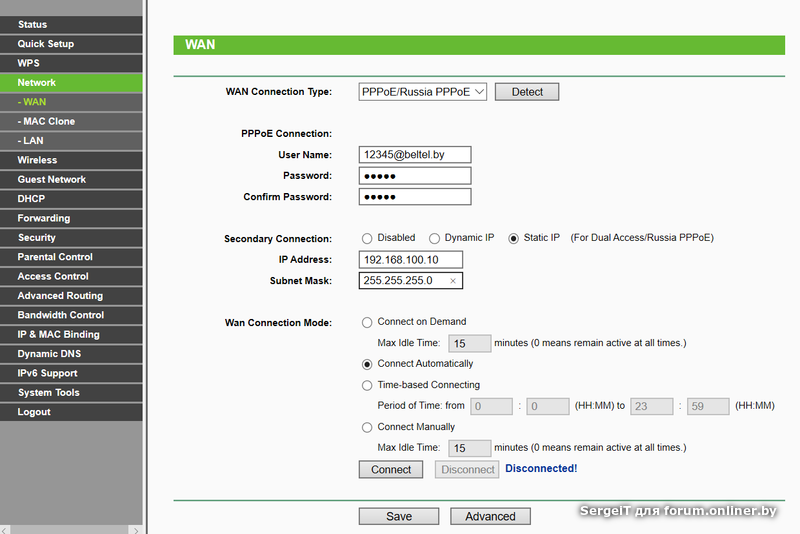 Поступил ко мне в чат вот такой интересный вопрос от Олега:
Поступил ко мне в чат вот такой интересный вопрос от Олега: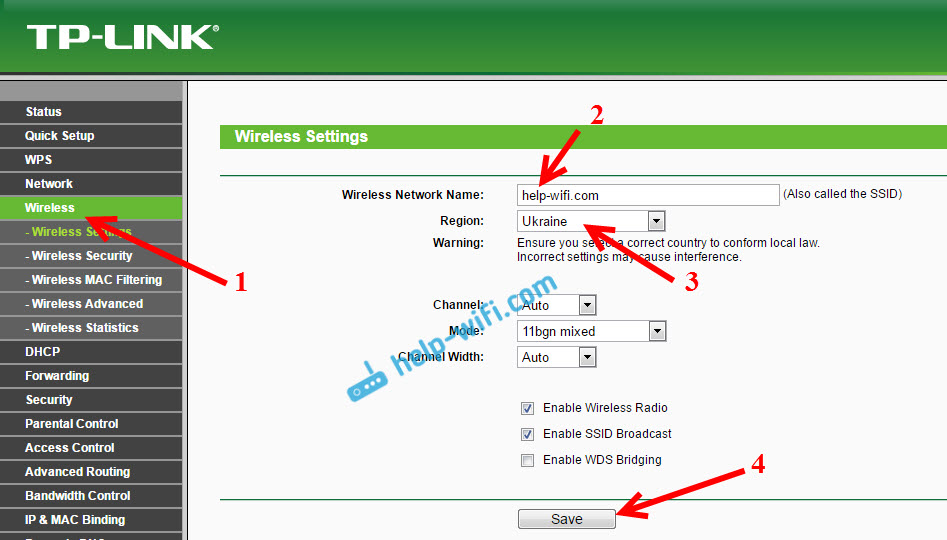
 jpg,https://flackgames.ru/wp-content/uploads/kak-pomenyat-parol-na-routere-huawei-ot-veb-interfejsa-i2.jpg,https://flackgames.ru/wp-content/uploads/kak-pomenyat-parol-na-routere-huawei-ot-veb-interfejsa-i4.jpg,https://flackgames.ru/wp-content/uploads/kak-smenit-parol-na-wifi-byfly2.jpg,https://flackgames.ru/wp-content/uploads/knopka-dlya-sbrosa-nastroek-modema-do-zavodskih.jpg,https://flackgames.ru/wp-content/uploads/vvod-dannyh-dlya-vhoda-v-nastrojki-modema.jpg,https://flackgames.ru/wp-content/uploads/knopka-reset-dlya-sbrosa-nastroek-modema.jpg,https://flackgames.ru/wp-content/uploads/okno-interfejsa-1.jpg,https://flackgames.ru/wp-content/uploads/kak-pomenyat-parol-na-routere-huawei-ot-veb-interfejsa-i3.jpg»>
jpg,https://flackgames.ru/wp-content/uploads/kak-pomenyat-parol-na-routere-huawei-ot-veb-interfejsa-i2.jpg,https://flackgames.ru/wp-content/uploads/kak-pomenyat-parol-na-routere-huawei-ot-veb-interfejsa-i4.jpg,https://flackgames.ru/wp-content/uploads/kak-smenit-parol-na-wifi-byfly2.jpg,https://flackgames.ru/wp-content/uploads/knopka-dlya-sbrosa-nastroek-modema-do-zavodskih.jpg,https://flackgames.ru/wp-content/uploads/vvod-dannyh-dlya-vhoda-v-nastrojki-modema.jpg,https://flackgames.ru/wp-content/uploads/knopka-reset-dlya-sbrosa-nastroek-modema.jpg,https://flackgames.ru/wp-content/uploads/okno-interfejsa-1.jpg,https://flackgames.ru/wp-content/uploads/kak-pomenyat-parol-na-routere-huawei-ot-veb-interfejsa-i3.jpg»>
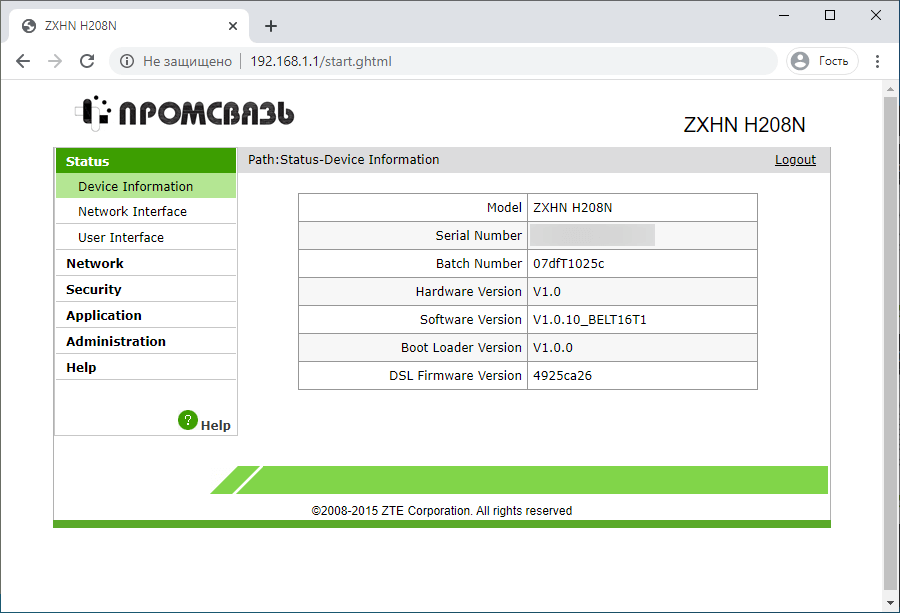 Все индикаторы должны гореть.
Все индикаторы должны гореть. Панель откроется.
Панель откроется.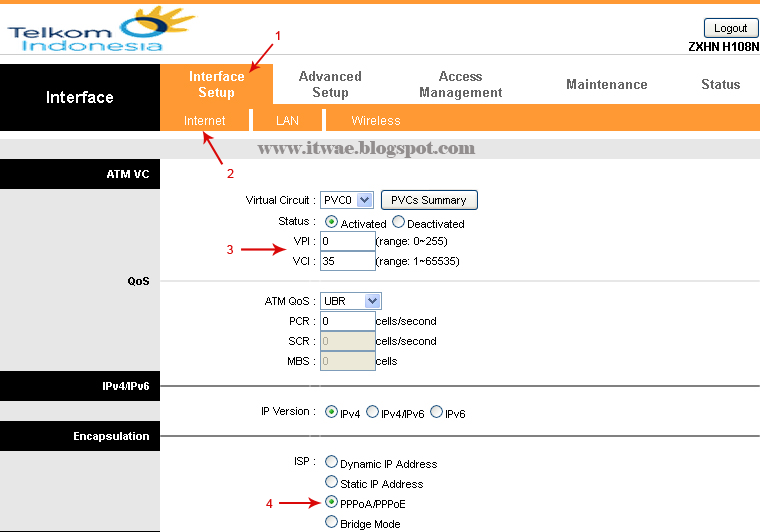
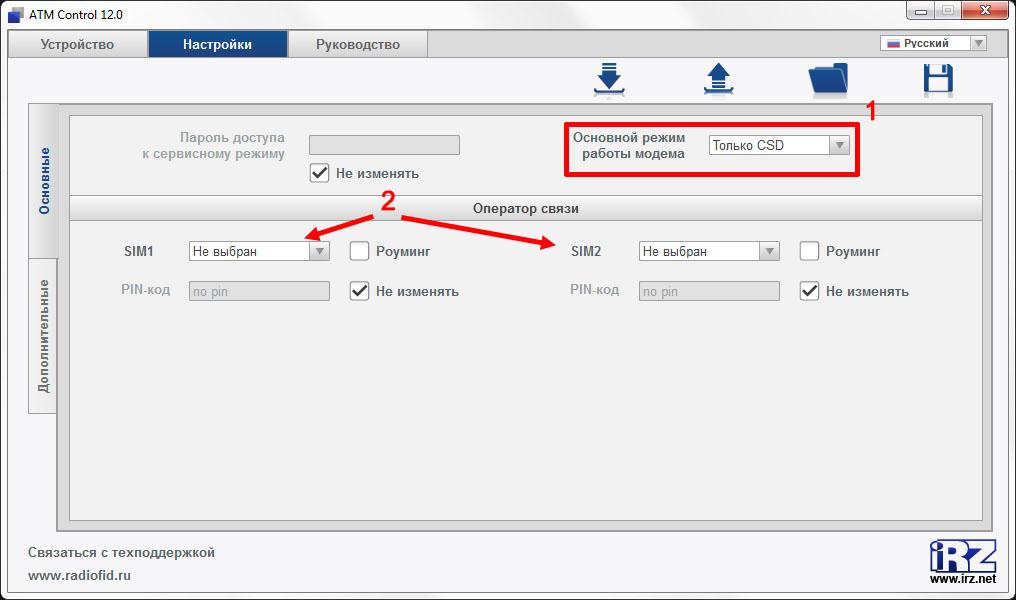
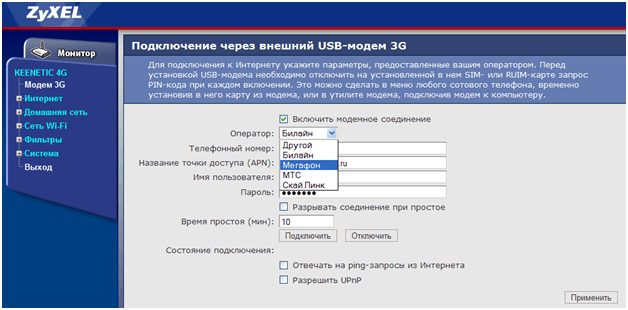 …
…