Как на телевизоре Samsung выйти в интернет: популярно для всех | Денис Семёнов
Приветствую! Купили новенький Smart TV? Поздравляю! А в этой статье на языке чайников я расскажу как можно просто подключить интернет к вашему телевизору Samsung. Готовы? Тогда начинаем
Теория
Есть всего 2 способа подключения интернета на телевизорах Samsung:
- По кабелю – как через роутер (рекомендуется), так и напрямую (если не требуются логин и пароль, например, как в случае с PPPoE).
- Через Wi-Fi – разумеется, если есть в вашей модели.
К интернету подключаются исключительно Smart TV – другие телевизоры подключать не имеет смысла. Большая часть Samsung Smart TV снабжены или разъемом под сетевой провод RJ-45, или имеют модуль Wi-Fi (а пароль и то, и то).
Если у вас что-то не получается – свяжитесь с горячей линией поддержки Samsung (мы тоже зачастую у них узнаем некоторые нюансы, которые не видны при первом осмотре, не кусаются).
Для дальнейших действий следует узнать точную модель своего телевизора (из чека или просто на наклейке на задней панели).Это поможет вам выбрать правильную инструкцию. Смотрите оглавление выше и выбирайте свое.
Подключение по проводу
Начнем с самого простого – попробуем провести подключение нашего телевизора Самсунг по проводу к роутеру. Разбиваем скрины по сериям телевизоров. Рекомендую ознакомиться с руководством к R-серии – оно самое полное. Далее все будет упрощено под отличия модели.
В случае возникновения проблем подключения:
- Перезагружаем роутер.
- Вытаскиваем кабель, пробуем подключить еще раз.
- Проверьте, можете ли вы выйти в интернет на других устройствах!
LS, N, M, Q, R-серия
- Подключаем телевизор к роутеру.
- Нажимаем на пульте «Home» и выбираем «Настройки».
- «Открыть настройки сети»
- Ожидаем подключения и нажимаем «Ок».
K-серия
- Подключаем провод.
- Входим в настройки телевизора (обычно кнопка «Menu» на пульте или через «Home» с выбором пункта настроек)
- Открыть настройки сети
- Ждем окончания настройки и нажимаем кнопку «Ок»
J-серия
- Подключаем провод и входим в настройки телевизора (через кнопку «Menu» на пульте или кнопку Menu/123 выбором пункта Menu на экране).

- Настройки сети
- Ждем подключения, нажимаем «Закрыть».
F, H-серия
- Подключаем провод и идем в меню (кнопка Menu на пульте).
- Сеть – Настройки сети – Кабель.
- В отличие от прошлых моделей дополнительно нажимаем кнопку «Подключить»:
- Ждем успешного подключения.
E-серия
- Подключаем провод, входим в меню телевизору с помощью кнопки «Menu» на пульте.
- Сеть – Настройки сети
- Пуск
- Ждем подключения и радуемся.
Подключение по Wi-Fi
Ранее мы уже выкладывали статью по подробному подключению телевизоров Samsung к Wi-Fi. Здесь будет краткое обобщение подробных инструкций. Все очень просто и похоже! Просто попробуйте.
Основная ошибка, возникающая при подключении к Wi-Fi, – это неверный пароль. Уточните пароль от вашей сети и внимательно вводите его.
LS, N, M, Q, R-серия
- Настройки – Общие – Сеть – Открыть настройки сети – Беспроводной
- Появится список сетей.
 Выбираете здесь свою.
Выбираете здесь свою.
- Вводите пароль и подключаетесь:
K-серия
Сеть – Открыть настройки сети – Беспроводная
E, F, H, J-серия
Не все телевизоры этих серий имеют Wi-Fi. Для моделей UE58J5200, H5203, h5203В, F5300, ES5557, ES5550, ES5507, ES5537, ES5530, ES5500, EH5307, EH5300, E557, E550, рекомендуется купить USB-адаптер Samsung WIS12. Если нет возможности – остается подключаться только по проводу.
Меню – Сеть – Настройки сети – Беспроводная
Если у вас остались вопросы или есть что добавить – пишите в комментариях. Моя же основная рекомендация – не бойтесь пробовать и внимательно вводите пароль. До скорых встреч на нашей площадке!
Как выйти в интернет на телевизоре Sony Bravia, Sony Bravia 32w705c, Sony KDL 40r553c
Как выйти в интернет на телевизоре Sony
Сегодня можно подключить телевизор к интернету и посещать через него различные сайты, в том числе и социальные сети. Скорость работы браузера, встроенного в данный телевизор, и функциональные возможности, и система навигации вполне для этого подходят. Вы можете использовать интернет через установленные приложения самых популярных ресурсов, например YouTube, а можете просматривать любые другие сторонние ресурсы.
Как выйти в интернет на телевизоре Sony Bravia, Sony Bravia 32w705c, Sony KDL 40r553c
Безусловно, чтобы пользоваться при помощи телевизора веб-серфингом, нужно изначально подключить его к интернету, например используя подключение стандарта WPS или проводное LAN. Если с этим проблем не возникает, тогда можно сразу перейти к выходу в интернет. Вы можете обратиться для настройки к нашим специалистам по телевизорам Sony, если в этом есть необходимость.
Управлять браузером телевизора можно с помощью пульта, который идет с ним в комплекте. Однако, для наиболее удобного использования, следует подключить к нему мышку и клавиатуру (лучше беспроводную), потому что вводить данные нужно, используя виртуальную клавиатуру и это не всегда удобно.
Если такой возможности у вас нет, то управление на телевизоре можно осуществить с помощью планшетного компьютера или смартфона, работающих на платформах iOS или Andriod.
Как перейти на страницу, используя интернет-браузер на ТВ Sony
Первое, что мы делаем – заходим в меню Smart TV с помощью пульта дистанционного управления, затем находим браузер, который так и называется «Интернет» и нажимаем на него.
Далее, выберите пункт в меню для ввода адреса нужного вам сайта, который рекомендуется сохранить в закладки, что бы в дальнейшем не повторять процедуру ввода повторно.
Ну а дальше все, как обычно: вводим в поисковую строку браузера адрес сайта, который нас интересует или поисковый запрос. Для того чтобы подтвердить переход, нажимаем на виртуальной клавиатуре специальную клавишу Go или же выбираем один из всплывающих результатов поиска благодаря курсору.
Для того чтобы подтвердить переход, нажимаем на виртуальной клавиатуре специальную клавишу Go или же выбираем один из всплывающих результатов поиска благодаря курсору.
Дальше тоже все, как обычно: открывается сайт, просматриваете его, открываете видео или переходите по ссылкам, в зависимости от того, какие вы преследуете цели и имеете пожелания, словом, все так же, как и на обычном компьютере.
Источник: http://snyguide.ru/
Как выйти в интернет на телевизоре lg
Возможна ситуация, когда соединение было настроено правильно, но при попытке подключения ничего не происходит. В этом случае нужно проверить возможные причины возникновения проблем и принять необходимые меры для исправления.
Устранение проблемы сети
Сначала потребуется зайти в настройки. Нужно перейти в пункт меню, который относится к состоянию сети. Там будут указаны все нужные устройства, а напротив неисправного будет указан крестик. Эта информация позволит локализовать проблему.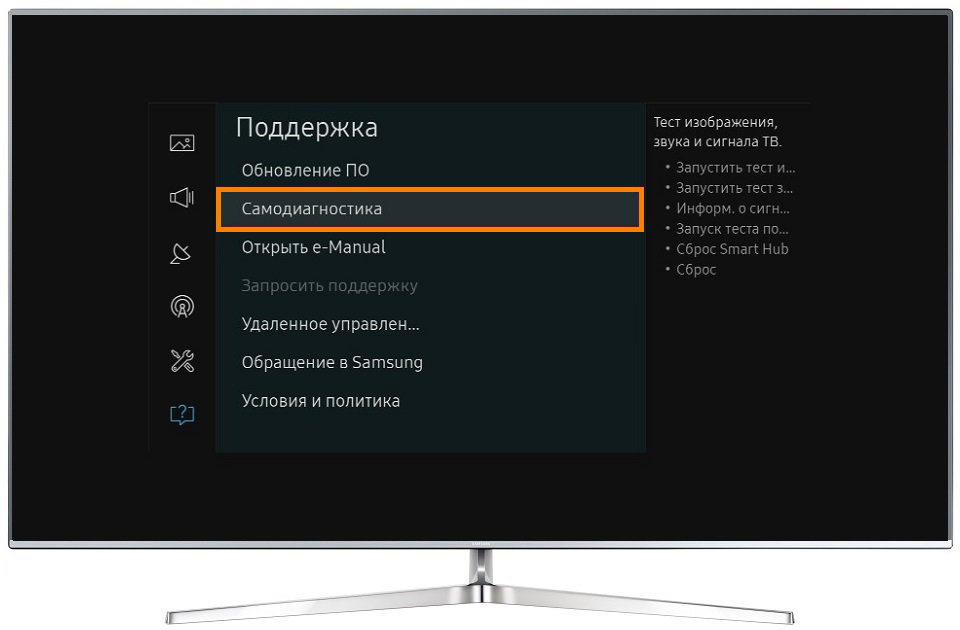 При этом могут иметь место следующие ситуации:
При этом могут иметь место следующие ситуации:
- Если отметка относится к телевизору, то это означает, что были ошибки при вводе ключа безопасности для беспроводной сети. В этом случае необходимо повторно произвести подключение к ней.
- В случае, если галочка расположена у обозначения шлюза, может помочь проведение перезагрузки.
- В том случае, если нарушение соединения связано с MAC-адресом, сложности возникли при работе с провайдером. В этом случае будет нужно позвонить в техподдержку и узнать его.
Работу телевизора обеспечивает WEB OS. Если версия устарела, потребуется установить обновление. Его надо скачать из интернета и скопировать на носитель. После этого запускают процедуру обновления. Когда она закончится, связь со всемирной сетью должна работать.
Для чего нужен Wi-Fi адаптер?
Если купленная вами модель телевизора не оборудована Wi-Fi адаптером, то это еще не означает, что вы не сможете подключиться к интернету без использования кабеля. Достаточно обзавестись специальным роутером, который совместим с вашим оборудованием.
Достаточно обзавестись специальным роутером, который совместим с вашим оборудованием.
Чтобы Wi-Fi адаптер для телевизора LG работал без каких-либо сбоев, покупайте портативный роутер того же бренда, что и телевизионное оборудование. Такое решение объясняется проблемами с совместимостью. К сожалению, на ТВ-устройство нельзя установить драйвера. Следовательно, если модуль и телевизор сделаны одной компанией, то они абсолютно точно совместимы.
Переносной аппаратный модуль обладает всеми возможностями беспроводного интернета, как и встроенные адаптеры. Если говорить о внешнем виде, то комплектующая чрезвычайно сильно напоминает flash-накопитель, подключается через разъем USB.
Для подключения интернета к телевизору, нужно купить качественный адаптер. Поэтому процесс выбора необычайно важен. Нельзя взять первый попавшийся роутер и купить его. Нужно учитывать определенные нюансы.
Не работает интернет на Smart TV при прямом подключении
Если ваш провайдер использует технологию соединения Динамический IP, и не использует привязку по MAC адресу, то сразу же, после подключения кабеля к телевизору, интернет должен заработать.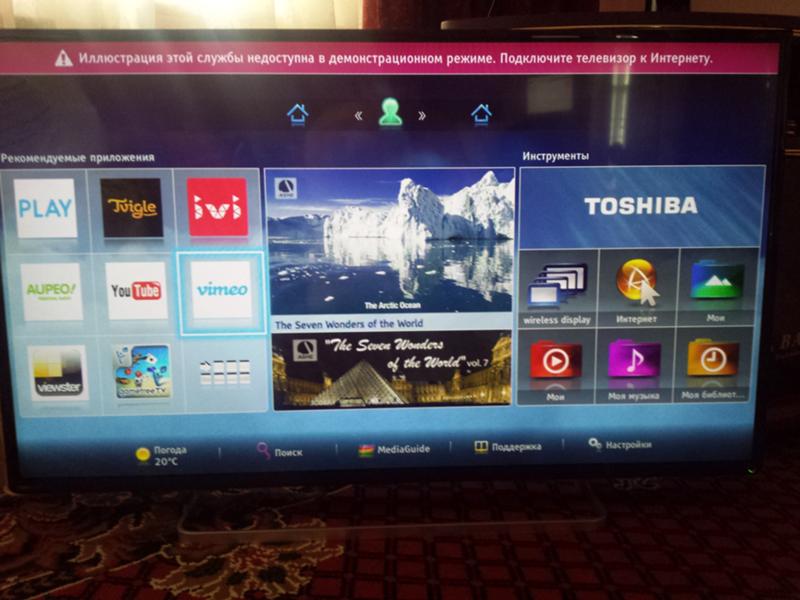
Если же вы подключили кабель к телевизору (кабель, который идет не от роутера, а от интернет-провайдера), и интернет не работает, то скорее всего, ваш провайдер использует технологию соединения Статический IP, PPPoE, L2TP, или PPTP. И/или делает привязку по MAC адресу.
Самый лучший способ, это позвонить в поддержку провайдера и спросить, какую технологию они используют, и делают ли привязку по MAC. Или посмотреть на официальном сайте провайдера.
- Если технология Динамический IP, то интернет должен работать сразу после подключения кабеля, без каких либо настроек (при условии, что нет привязки по MAC адресу).
- Технология Статический IP – вы можете задать этот самый статический IP (который вам должен выдать провайдер) в настройках сети, на вашем телевизоре. Как задать эти настройки, я писал в этой статье (на примере телевизора LG).
- Если PPPoE, L2TP, или PPTP, то такое подключение, на телевизоре настроить не получится. По крайней мере, на данный момент (возможно не на всех телевизорах).

Если соединение по Динамическому IP, или по Статическому IP, но интернет на телевизоре все равно не работает, то есть вероятность, что провайдер привязывает интернет по MAC адресу (это нужно уточнить у него). Что делать в таком случае?
Зайдите в настройки телевизора и перейдите на вкладку Поддержка – Инф. о продукте. Это в телевизорах LG, если у вас скажем Samsung, Sony, Philips, или другой производитель, то там эти пункты могут немного отличатся. Посмотрите там MAC адрес.
Позвоните в поддержку вашего интернет-провайдера, и попросите прописать другой MAC для вашего договора. Продиктуйте им MAC вашего телевизора. Или, смените MAC через личный кабинет вашего провайдера, если есть такая возможность.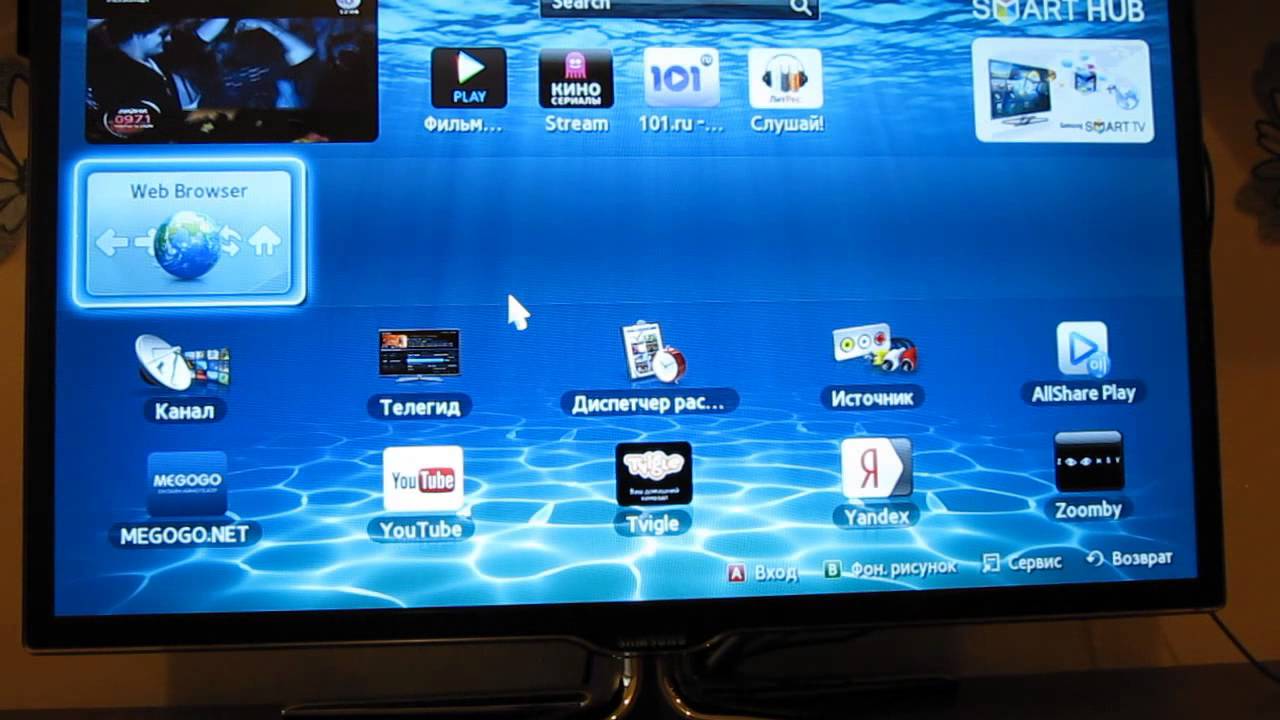
Послесловие
Думаю, что нам удалось разобраться в вопросе с прямым подключением телевизора к всемирной паутине. Именно с подключением не через роутер, а напрямую от интернет-провайдера.
Если вы только купили телевизор, а интернет еще не подключали, и не планируете устанавливать роутер, то выбирайте провайдера, который раздает интернет по технологии Динамический IP. Проблем с этим подключением, возникнуть не должно.
Обычно запрос на автоматическую настройку соединения отправляется телевизором сразу после того, как все компоненты успешно подключены. Владельцы оборудования часто игнорируют подобные уведомления онлайн. Ведь хочется скорее поискать нужные каналы, избавляя себя от дополнительной траты времени.
Если автонастройка не выполнена сразу, то в дальнейшем велика вероятность, что понадобятся такие шаги:
- Нужно запустить телевизор, зайти в меню с настройками. Чаще всего для этого используют кнопку, обозначающуюся как Settings.
 На пульте дистанционного управления её не составит труда найти. Зайти в соответствующий раздел можно быстро.
На пульте дистанционного управления её не составит труда найти. Зайти в соответствующий раздел можно быстро. - Далее владельцы оборудования переходят в раздел, посвящённый сети. В данном случае нужен значок в виде Земного Шара. Требуется отыскать пункт с «Сетевыми подключениями».
- Отдельно выбирают главный источник. Обычно нужен вариант с LAN-кабелем, либо с беспроводной технологией. Установить связь просто.
- После этого запускается само автоматическое определение настроек. Потребуется вводить лишь пароль, связанный с маршрутизатором и доступом к нему. Не стоит забывать о кнопке WPS на роутере.
- Ввод всех данных осуществляют самостоятельно, если речь идёт о LAN-кабеле.
- Остаётся подтвердить, что настройки сохранены. Заходить после этого будет легко.
Важно. В разных моделях некоторые кнопки и меню располагаются по-разному
Лучше всего заранее изучать штатные инструкции, тогда вероятность различных ошибок уменьшается.
После выполнения указанного алгоритма LG должен подключиться к Интернету без проблем. Автоматическая настройка не подходит, если пользователю нужны дополнительные данные вроде скрытого SSID, либо статического IP-адреса.
Автоматическая настройка не подходит, если пользователю нужны дополнительные данные вроде скрытого SSID, либо статического IP-адреса.
Обратите внимание. При ручной настройке пользователь получает возможность указать большое количество параметров
Но такие методы обычно рекомендуют владельцам, которые знакомы с техникой лучше, чем на начальном уровне. Хотя бы минимальные знания в области IT при таких обстоятельствах необходимы.
Телевизор с выходом в интернет — подробная информация | Televizor-info.ru
Функциональность и технические возможности телевизоров постоянно растут. Все чаще покупателям предлагают приобрести телевизор с выходом в интернет. За немалую сумму такая модель предлагает пользователю большое количество интересных функций и технических решений.
data-ad-client=»ca-pub-2575503634248922″
data-ad-slot=»3433597103″
data-ad-format=»link»>
Однако нужно ли все это рядовому покупателю и насколько полезными окажутся новые функции? В данной статье мы разберем, какие преимущества имеет телевизор с выходом в интернет и можно ли обойтись покупкой обычного телевизора.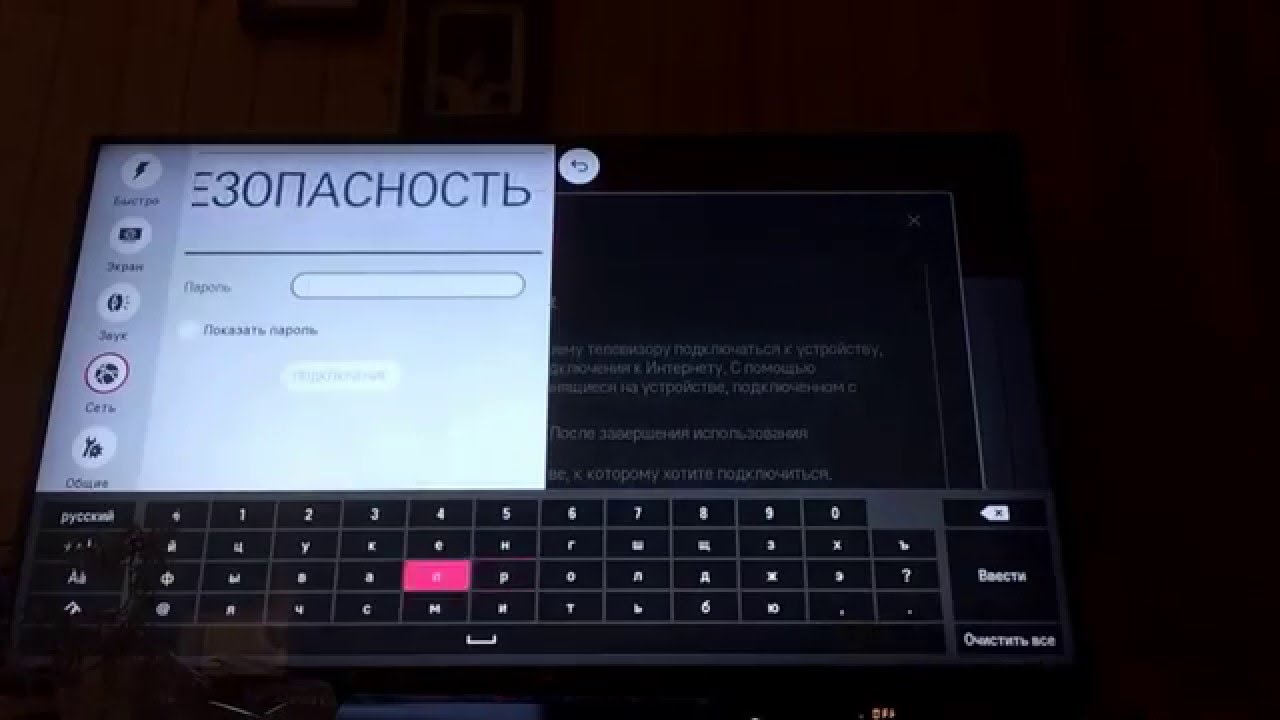
Если при выборе новой модели Вы все-таки решитесь на покупку телевизора с функциями Smart TV, то навсегда избавитесь от необходимости следить за временем и буквально «ловить» любимые фильмы и телепередачи. Во всемирной сети есть достаточное количество ресурсов, которые совершенно бесплатно предоставляют доступ к фильмам, музыкальным композициям, а также телевизионным передачам.
Активные пользователи социальных сетей будут приятно удивлены возможностями Smart TV. На таком телевизоре без проблем можно остановить просмотр текущего фильма и поделиться яркими впечатлениями с друзьями с помощью встроенных виджетов Facebook или Twitter. Кстати для тех, кто не знаком с понятием виджет. Это специальные, небольшие по размеру графические программы, которые выводят на экран Вашего телевизора определенное содержимое конкретного ресурса в интернете. Как показала практика, виджеты намного функциональнее и удобнее в пользовании, чем иконки с подписями (например, ярлыки на рабочем столе ноутбука).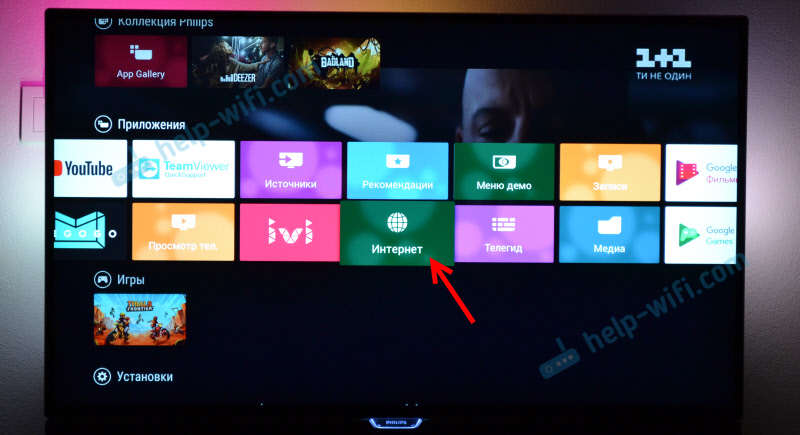 С помощью виджетов можно очень быстро зайти на YouTube или другой сервис хранения видеоинформации.
С помощью виджетов можно очень быстро зайти на YouTube или другой сервис хранения видеоинформации.
Количество и внешний вид виджетов у каждого производителя Smart TV различны. Именно поэтому при выборе телевизора с выходом в интернет необходимо ознакомиться с интерфейсом и техническими возможностями моделей от разных производителей. LG часто устанавливают значки телевизионных каналов (Первый, НТВ и другие), Gismeteo, популярный сайт с большой библиотекой файлов Fidel.ru. Samsung выносит на экран социальные сети, которые собраны в специальном меню Social TV. Послушать любимое радио можно с помощью каталога SHOUTcast от Panasonic.
Очень радует, что количество и возможности виджетов постоянно растут. Их можно найти и скачать на официальных сайтах, которые постоянно обновляются производителем. К сожалению, не вся информация на таких сайтах бесплатная. У кого будет возможность и желание заплатить, тот получит возможность пользоваться эксклюзивными сервисами. Кто не заплатит — не отчаивайтесь, ведь и бесплатных виджетов очень много.
Таким образом, одна из главных особенностей телевизоров Smart TV — это доступ к интернету. Кроме этого телевизоры в зависимости от модели и производителя обладают набором очень интересных функций. Например, функция SimplyShare позволяет связать Ваш телевизор практически с любым устройством, поддерживающим беспроводную передачу данных по Wi-Fi. Это означает, что библиотеку Ваших фотографий с ноутбука можно очень быстро показать гостям не на маленьком экране, а на большом телевизионном.
С помощью распространенной функции Control Вы сможете управлять телевизором с помощью пульта, а также с помощью смартфона, ноутбука или планшетного компьютера. Отдельно следует выделить функцию USB Recording, которая дает возможность при просмотре цифрового телевидения ставить передачу на паузу. Теперь можно без проблем прервать просмотр любимого фильма и решить неотложные дела. Однозначно можно сказать, что телевизор с выходом в интернет обладает массой преимуществ перед обычным телевизором. Стоит ли за них переплачивать деньги — решать только Вам.
Стоит ли за них переплачивать деньги — решать только Вам.
Как подключить Smart TV к интернету
Существует два основных способа подключения: с помощью провода, а также с помощью беспроводного соединения Wi-Fi. Первый способ более простой. Подведите интернет кабель к разъему LAN на телевизоре. Второй более сложный. Он подойдет в том случае, если в Вашем доме настроена сеть Wi-Fi. Для подключения убедитесь, что на Вашей модели телевизора имеется встроенный адаптер беспроводной сети. Если такового нет, приобретите его отдельно. Далее нужно настроить сам телевизор.
Со временем телевизоры с выходом в интернет будут только дешеветь. Если сегодня большая часть продаваемых телевизоров не предоставляет доступ к интернету, то уже через несколько лет телевизоров с сетевыми возможностями будет около 50%.
на Ваш сайт.
Как выйти в интернет с телевизора lg смарт тв
Как выйти в Интернет с телевизора LG??
Как выйти в Интернет с телевизора LG??
- Для того чтобы воспользоваться всеми интерактивными возможностями телевизора LG Smart TV, Вам необходимо подключить его к Интернету при помощи проводного или беспроводного роутера.
 Роутер позволяет выходить в Интернет одновременно с нескольких устройств Вашей домашней сети.
Роутер позволяет выходить в Интернет одновременно с нескольких устройств Вашей домашней сети.Если роутера у вас пока нет обратитесь к своему провайдеру, чтобы выбрать модель, оптимальную для конкретного типа Интернет-соединения.
Проводное подключение (LAN)
Соедините LAN-порт, расположенный на задней панели телевизора, со свободным портом роутера с помощью сетевого кабеля необходимой длины (кабель не входит в комплект поставки телевизора) .
Откройте Smart-меню, нажав на пульте кнопку Home, и выберите пункт УСТАНОВКА .
В открывшемся окне перейдите на вкладку СЕТЬ , пункт Настройка сети: проводной
Как правило, в большинстве случаев (если в проводной сети используется широкополосный маршрутизатор или модем с функцией DHCP) соединение может быть установлено при автоматических настройках по-умолчанию в этом случае выбирайте режим Автонастройка IP.
Если Вам потребуется указать IP-адрес и адрес сервера DNS вручную, воспользуйтесь режимом Ручная настройка IP и введите адреса при помощи кнопок пульта управления
Нажмите кнопку ОК .
 Телевизор проверит настройки сети и выведет на экран результат подключения.
Телевизор проверит настройки сети и выведет на экран результат подключения.ссылка появится после проверки модератором
- Ещ можно путем подключения телевизора к компу.
- Я знаю только как выйти в интернет через домофон
4u-pro.ru
lg 42la615v как выйти в интернет
Подключение телевизоров LG к вебу
Современные телеки LG имеют возможность выхода в сеть веб, и для использования таковой способности большая часть моделей имеет платформу Smart TV. Конкретно через смарт тв телеприемник ведет взаимодействие с сервисами в вебе, такими как просмотр кинофильмов, общение в соц сетях, установка приложений с веб-сайтов и др.
Подключить телек к вебу можно, если у вас уже есть кабель от вашего провайдера, к примеру, уже есть компьютер с выходом в веб. Веб должен обеспечивать скорость более 5 Мбит/сек для способности просмотра онлайн кинофильмов в высочайшем разрешении. Вы сможете либо подключить телек впрямую к кабелю, входящему в квартиру, но тогда другие устройства не сумеют использовать веб, либо подключить роутер Wi-Fi и через него настроить подключение к вебу.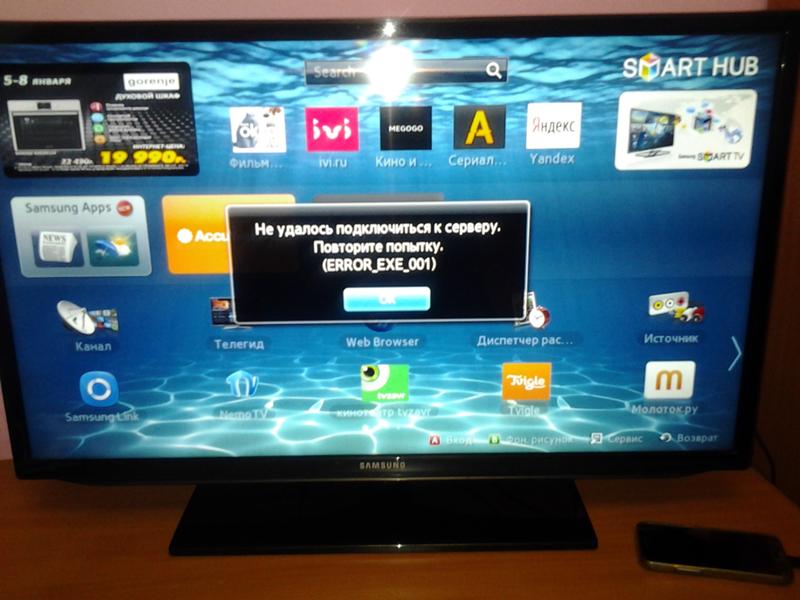
Подключить телек к вебу можно несколькими методами:
- 1) Впрямую к кабелю провайдера ;
- 2) Через наружный роутер , по кабелю либо создав беспроводное соединение, тогда:
- a) Используя внутренний модуль WiFi, подключиться к домашней сети Wi-Fi;
- b) Используя адаптер WiFi, подключиться к домашней сети Wi-Fi.
Подключение по кабелю
Подключение телека впрямую к кабелю провайдера может быть, но не рекомендуется. Во-1-х, вы не можете использовать веб на других устройствах. Хотя в новых телеках есть возможность сотворения точки доступа, другими словами телек сам будет раздавать веб другим устройствам. Но все равно это ужаснее, чем внедрение спец оборудования, такого же наружного роутера. Во-2-х, не все телеки имеют способности для такового подключения. Ведь каждый провайдер употребляет разную технологию соединения с сетью. Таких технологий существует несколько и телеки не поддерживают весь набор таких соединений, потому может получиться, что конкретно ваш телек с вашим провайдером не совместим, и впрямую подключить телеприемник к вебу не выйдет.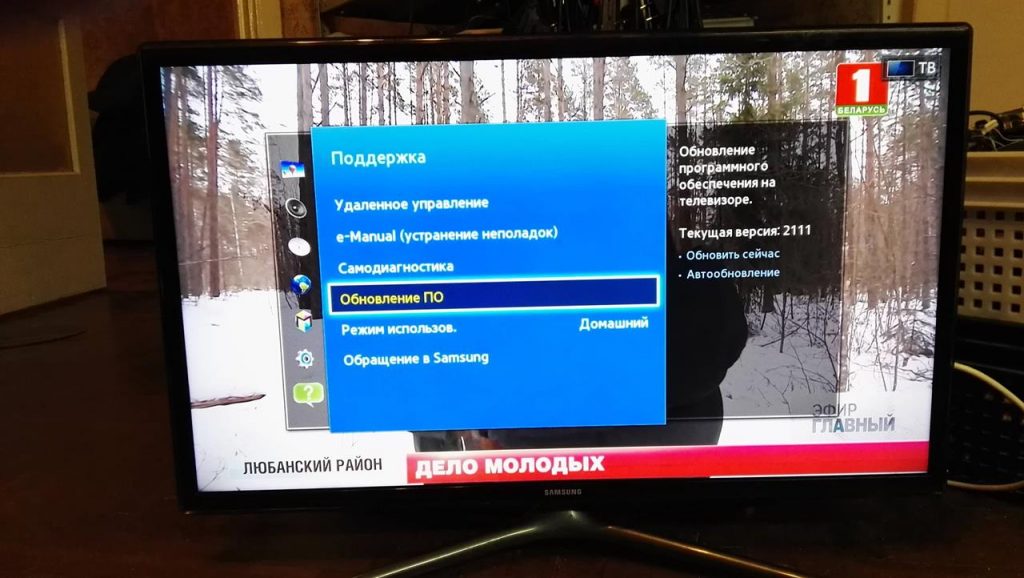 К примеру, технологии PPPoE, L2TP, PPTP не все телеки поддерживают, а вот технологию «динамический IP» можно использовать на многих телеприемниках.
К примеру, технологии PPPoE, L2TP, PPTP не все телеки поддерживают, а вот технологию «динамический IP» можно использовать на многих телеприемниках.
В любом случае придется вручную на телеке вводить данные. Самые всераспространенные – это IP адресок и DNS сервера. Если провайдер привязывает соединение к MAC адресу, то в инфы по телеку вы находите этот MAC адресок и сообщаете провайдеру. Для того что бы выяснить MAC адресок телека перейдите в раздел «Поддержка», там изберите пункт «информация о продукте» и там, посреди разных данных, будет и МАС адресок.
Подключение через роутер WiFi
Роутер Wi-Fi употребляется для подключения нескольких устройств к одному каналу веба. Другими словами у вас имеется входной кабель от провайдера, и вы этот кабель подключаете к роутеру, а уже к выходам роутера подключаете все нужные устройства (компьютер, ноутбук, телек и др.). К роутеру можно подключить устройства, как при помощи кабеля, так и по беспроводной сети Wi-Fi. В любом случае необходимо настроить такие соединения, используя информацию с инструкций.
Подключение телевизора к Интернету с помощью сетевого LAN кабеля и Wi Fi
Как подключить телек (LG, Philips, Sony, Самсунг и др.) к Вебу при помощи сетевого LAN кабеля .
Подключение телевизора к Интернету с помощью сетевого LAN кабеля и Wi Fi
Как подключить телек (LG, Philips, Sony, Самсунг и др.) к Вебу при помощи сетевого LAN кабеля .
Настраиваем телевизор LG (по-новому)
Показано, как настраивать телек LG в сети кабельного оператора ТелеНэт Саянск
Такое соединение через роутер является более хорошим. Ведь можно подключить много устройств используя всего один тип опции. Роутеры при всем этом способны поддержать хоть какой тип соединения с провайдером и для вас не придется находить решения, как в прошлом случае с прямым соединением телека с провайдером.
Кабельное соединение является более надежным, чем беспроводное, но его недочетом является наличие кабелей в помещении. А беспроводное должно обеспечивать неплохой уровень сигнала в точке приема, по другому может пропадать соединение с вебом.
А беспроводное должно обеспечивать неплохой уровень сигнала в точке приема, по другому может пропадать соединение с вебом.
Кабельное подключение к роутеру
Установив дома роутер, и верно его настроив по аннотации, которая идет в комплекте с роутером, вы сможете к нему подключить и телек Smart TV. В каждом роутере есть несколько выходов LAN для подключения устройств к сети веб по сетевому кабелю (витая пара). Таковой кабель можно приобрести в любом компьютерном магазине. На телеке так же должен быть разъем LAN.
После такового подключения на телеке должна показаться надпись «установлено соединение с проводной сетью». Другими словами автоматом были настроены все характеристики. Если характеристики необходимо ввести вручную, то проходим по такому пути в Smart TV: Home – Установки – Сеть – Настройка сети «проводной».
Если нужно ввести вручную IP адрес и DNS сервер, то вводите их на этой странице с помощью пульта. Если все правильно, то телевизор выведет сообщение, что соединение установлено.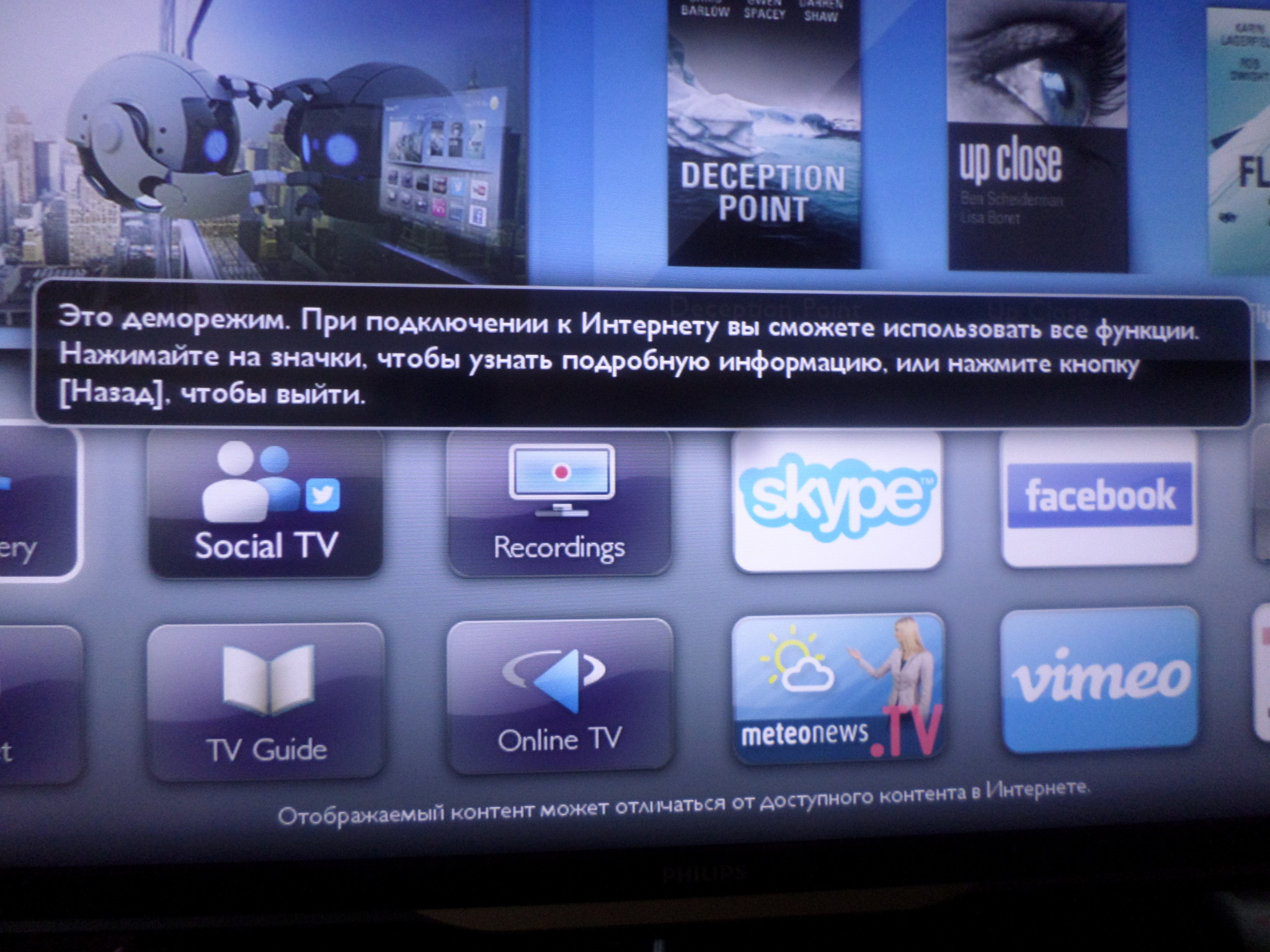
Беспроводное соединение с роутером Wi-Fi
Для беспроводного подключения к роутеру в составе телевизора LG должен быть модуль WiFi, это можно проверить по инструкции к телевизору. Если такого модуля нет, то можно подключить к телевизору внешний адаптер WiFi. Такой адаптер покупается отдельно и подключается к разъему USB. Бывает, что в магазине написано в параметрах телевизора, что есть возможность подсоединения к беспроводной сети. Но это может означать, что к телеприемнику можно подключить внешний адаптер WiFi, и не обязательно у этой модели есть встроенный модуль Wi-Fi. Уточняйте все у продавца.
Если есть модуль WiFi или вы подключили адаптер, то пройдя в сетевые настройки телевизора, как написано в предыдущем пункте, вы увидите доступным такой пункт: «Настройка сети: беспроводной».
Пройдя в настройки беспроводной сети, вы сможете произвести настройки по одному из трех вариантов.
- 1) Настройка из списка точек доступа (АР) – выбираете этот пункт, если вам известны название сети WiFi и пароль к ней;
- 2) Простая установка (режим WPS) – этот пункт можно выбрать, если роутер так же поддерживает его (тогда на роутере должна быть кнопка WPS).
 Выбираете этот пункт и на роутере нажимаете кнопку секунд на 15, при этом автоматически все настроится;
Выбираете этот пункт и на роутере нажимаете кнопку секунд на 15, при этом автоматически все настроится; - 3) Настройка сети (Ad-hoc) – используется для связи с компьютером без выхода в интернет.
Выбрав пункт «Настройка из списка точек доступа» вам станут видны все сети, доступные в этот момент в точке установки телевизора. Выбираете из списка свою сеть и, если требуется, вводите пароль (пароль в настройках роутера делаете на 8 символов из цифр и букв латинского алфавита). Если название сети зашифровано, то вводите название сети. Название сети и пароль к ней указываются при настройке роутера, тогда и записываете себе эти данные для ввода на подключаемых устройствах. Если все введено правильно, то телевизор выведет сообщение о подключении беспроводной сети и будет виден значок с уровнем сигнала WiFi.
WiFi адаптер для телевизора LG
Фирмы производители телевизоров в своих телеприемниках сделали возможным использования внешнего модуля Wi-Fi для создания беспроводной сети.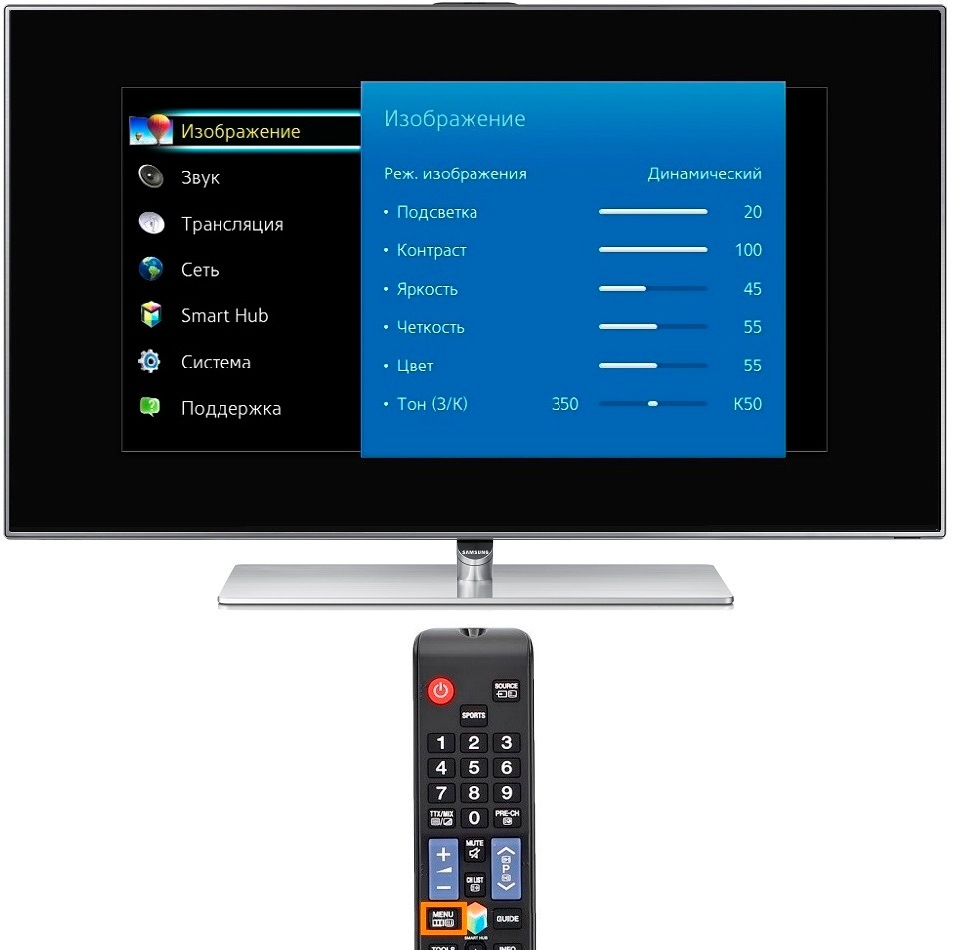 Только вот они это сделали так, что обычные модули WiFi не работают с телевизорами, такие модули выпускаются для использования в компьютерах. Так же сделала и фирма LG, она выпустила свой такой адаптер (внешний модуль) WiFi под названием LG AN-WF100. Цена такого модуля примерно 30 , тогда как модели таких модулей для компьютера стоят раза в 3 дешевле.
Только вот они это сделали так, что обычные модули WiFi не работают с телевизорами, такие модули выпускаются для использования в компьютерах. Так же сделала и фирма LG, она выпустила свой такой адаптер (внешний модуль) WiFi под названием LG AN-WF100. Цена такого модуля примерно 30 , тогда как модели таких модулей для компьютера стоят раза в 3 дешевле.
Подключается адаптер LG AN-WF100 к разъему USB 2.0, и обеспечивает скорость до 300 Мбит/сек. Поддерживает такие стандарты связи: IEEE 802.11a/b/g/n.
komp-review.ru
Как выйти в Интернет с телевизора LG??
Само подключение уже создано. НО не могу войти в интернет, в смысле нету браузера. Везде написано, что нужно выходить через кнопку HOME на пульте, а ее вообще нету. Каким нибудь еще способом можно??
Войти через mail.ru КириллДля того чтобы воспользоваться всеми интерактивными возможностями телевизора LG Smart TV, Вам необходимо подключить его к Интернету при помощи проводного или беспроводного роутера. Роутер позволяет выходить в Интернет одновременно с нескольких устройств Вашей домашней сети. Если роутера у вас пока нет – обратитесь к своему провайдеру, чтобы выбрать модель, оптимальную для конкретного типа Интернет-соединения. Проводное подключение (LAN) Соедините LAN-порт, расположенный на задней панели телевизора, со свободным портом роутера с помощью сетевого кабеля необходимой длины (кабель не входит в комплект поставки телевизора) . Откройте Smart-меню, нажав на пульте кнопку «Home», и выберите пункт «УСТАНОВКА» . В открывшемся окне перейдите на вкладку «СЕТЬ» , пункт «Настройка сети: проводной» Как правило, в большинстве случаев (если в проводной сети используется широкополосный маршрутизатор или модем с функцией DHCP) соединение может быть установлено при автоматических настройках по-умолчанию – в этом случае выбирайте режим «Автонастройка IP». Если Вам потребуется указать IP-адрес и адрес сервера DNS вручную, воспользуйтесь режимом «Ручная настройка IP» и введите адреса при помощи кнопок пульта управления Нажмите кнопку «ОК» .
Роутер позволяет выходить в Интернет одновременно с нескольких устройств Вашей домашней сети. Если роутера у вас пока нет – обратитесь к своему провайдеру, чтобы выбрать модель, оптимальную для конкретного типа Интернет-соединения. Проводное подключение (LAN) Соедините LAN-порт, расположенный на задней панели телевизора, со свободным портом роутера с помощью сетевого кабеля необходимой длины (кабель не входит в комплект поставки телевизора) . Откройте Smart-меню, нажав на пульте кнопку «Home», и выберите пункт «УСТАНОВКА» . В открывшемся окне перейдите на вкладку «СЕТЬ» , пункт «Настройка сети: проводной» Как правило, в большинстве случаев (если в проводной сети используется широкополосный маршрутизатор или модем с функцией DHCP) соединение может быть установлено при автоматических настройках по-умолчанию – в этом случае выбирайте режим «Автонастройка IP». Если Вам потребуется указать IP-адрес и адрес сервера DNS вручную, воспользуйтесь режимом «Ручная настройка IP» и введите адреса при помощи кнопок пульта управления Нажмите кнопку «ОК» .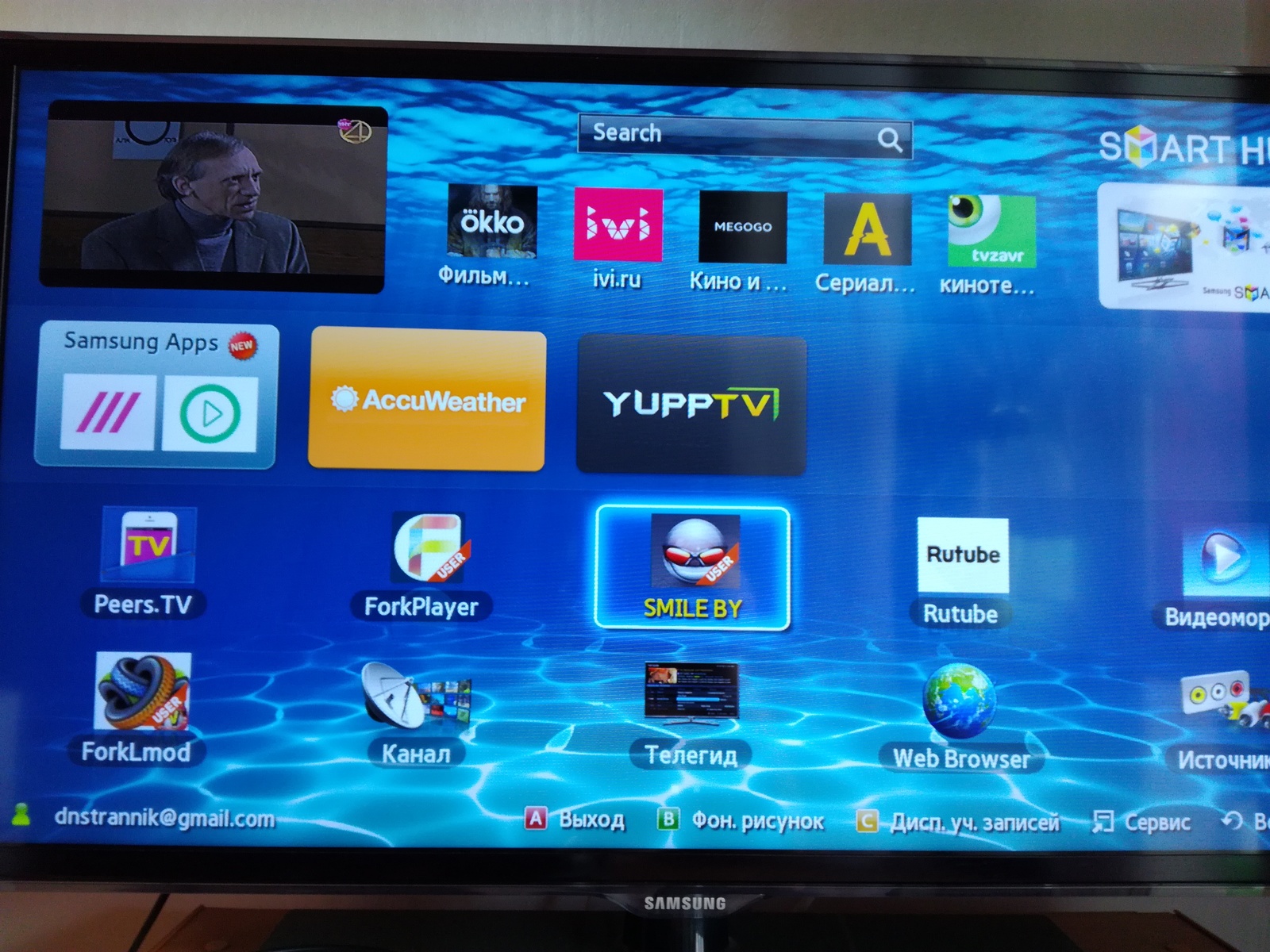 Телевизор проверит настройки сети и выведет на экран результат подключения.
Телевизор проверит настройки сети и выведет на экран результат подключения.
[ссылка появится после проверки модератором]
МашаЯ знаю только как выйти в интернет через домофон
СветланаЕщё можно путем подключения телевизора к компу.
Другие вопросы из категории «Идеи для подарков»
sprashivalka.com
Настройка интернета на телевизоре Panasonic (Панасоник)
В данной статье мы предлагаем рассмотреть руководство по настройке телевизора Panasonic (Панасоник).
Телевизор может быть подключен к сети как посредством LAN (Ethernet), так и при помощи WiFi адаптера.
Проводное подключение (LAN)
В меню сетевых настроек выберите требуемый тип соединения (в данном случае это соединение по кабелю). Для этого выберите Настройка сети -> Проводная.
Дабы в автоматическом режиме определить IP-адрес, нажмите кнопку «Авто».
После всего этого должна быть произведена проверка подключения, по завершении которой на экране появится сообщение (информация, которую оно будет нести, зависит от того, как прошло соединение – удачно или с ошибками)..jpg)
Беспроводное подключение (WiFi)
В меню настроек сети выберите пункт меню, отвечающий за беспроводное подключение (Настройка сети -> Беспроводная).
После этого станут доступны два режима подключения, один из которых нужно выбрать.
1) «Найти точку доступа» – если выбрать этот режим, на экране отобразится перечень всех доступных точек доступа, причём закодированные ТД будут отмечены иконкой ключа. Дабы обновит список точек доступа, можно выполнить повторный поиск по нажатию желтой кнопки на пульте ДУ. Если же данные необходимо ввести вручную, следует нажать красную кнопку.
Чтобы подключиться к выбранной точке доступа, необходимо нажать кнопку ОК. Если она закодирована, на экране отобразится окно ввода ключа кодирования.
2) «WPS (Кнопка Push) – Прежде чем приступить к настройке соединения в режиме WPS (WiFi Protected Setup), надлежит удостовериться в том, он поддерживается точкой доступа.
Нажимайте на точке доступа кнопку WPS до тех пор, покуда не прекратит мигать световой индикатор.
Подключите адаптер беспроводной локальной сети к телевизору (можно использовать удлинительный кабель) и расположите его вблизи точки доступа, после чего нажмите «Соединить».
По окончании упомянутых действий, как и при настройке проводного подключения, рекомендуется запустить тест сетевых настроек.
Как выйти в Интернет с SELECLINE 20800
Главная » ВЫБЕРИТЕ » Как выйти в Интернет с SELECLINE 20800
Найдите всю информацию о ВЫБЕРИТЕ 20800 в наших статьях.
Как выйти в Интернет с помощью SELECLINE 20800
Почему бы не использовать телевизор SELECLINE 20800 для работы в Интернете? В мире, где наш телефон работает как GPS или утренняя газета, а наш планшет работает как игровая консоль, это возможно.
Помимо просмотра программ на SELECLINE 20800, вы можете смотреть онлайн-видео, читать электронную почту или использовать приложения.
Чтобы помочь вам в этом, мы написали эту статью на как выходить в Интернет с помощью SELECLINE 20800. Мы увидим, что вы можете подключиться к Интернету с помощью телевизора SELECLINE 20800 разными способами: с помощью Android TV, с помощью телевизора и вашего интернет-провайдера, а также с помощью компьютера.
Мы увидим, что вы можете подключиться к Интернету с помощью телевизора SELECLINE 20800 разными способами: с помощью Android TV, с помощью телевизора и вашего интернет-провайдера, а также с помощью компьютера.
Использование Android TV с SELECLINE 20800
Первое решение — установить Android TV.
Но что это? Это служба Android для доступа к Интернету и приложениям на вашем телевизоре SELECLINE 20800.
Вы можете купить телевизор со встроенным Android TV или купить приставку «NVIDIA SHIELD».
Вся информация на страницах ВЫБЕРИТЕ 20800.
Здесь мы увидим корпус коробки.
Просто подключите его к телевизору SELECLINE 20800 с помощью кабеля HDMI.
Для этого на вашем телевизоре подключите кабель к «HDMi In».
В «SHIELD» подключите кабель к «HDMi Out».
Теперь вы можете включить свой «SHIELD» с помощью пульта дистанционного управления SELECLINE 20800.
Убедитесь, что на вашем телевизоре отображается экран «SHIELD».
Если нет, возьмите пульт дистанционного управления SELECLINE 20800 и нажмите «Источник» или кнопку со стрелкой, переходящей в квадрат.
Затем выберите HDMI, соответствующий тому, который вы только что подключили к блоку «SHIELD».
Все, что вам нужно сделать, это управлять своим Android TV с помощью пульта дистанционного управления SELECLINE 20800 ‘SHIELD’.
С провайдером интернет-бокса, подключенным к SELECLINE 20800
может также подключитесь к Интернету с помощью телевизора SELECLINE 20800 благодаря вашему ТВ и Интернет-провайдеру.
Сначала он соединил интернет-бокс с ТВ-боксом с помощью кабеля Ethernet.
Все очень просто: вам нужно включить телевизор и окно интернет-провайдера, затем с помощью клавиш со стрелками и кнопки «ОК» выбрать «Мои приложения» или «Мои службы» для вашего SELECLINE 20800.
Там вы можете выбрать сервис или приложение, которое хотите использовать для просмотра онлайн-видео, чтения электронной почты или игры.
Когда ваш компьютер подключен к SELECLINE 20800
Наконец, вы можете подключитесь к Интернету с помощью телевизора SELECLINE 20800 спасибо вашему компьютеру! В этом случае ваш телевизор становится экраном вашего компьютера.
Начните с подключения компьютера, ноутбука или башни с помощью кабеля HDMI к телевизору.
Убедитесь, что ваш телевизор отображает экран вашего компьютера.
В противном случае возьмите пульт вашего телевизора SELECLINE 20800 и нажмите «Источник» или кнопку со стрелкой, переходящей в квадрат.
Затем выберите соответствующий HDMI, к которому вы только что подключили свой компьютер.
Затем просто подключите к компьютеру беспроводную клавиатуру и мышь, чтобы выходить в Интернет с дивана через SELECLINE 20800.
В заключение о подключении к SELECLINE 20800 в сети
Мы видели как выйти в Интернет с телевизором SELECLINE 20800.
Это может быть полезно для просмотра видео или игр на большом экране.
Но если вы столкнетесь с трудностями, не стесняйтесь обращаться к профессионалу или другу, который знаком с запатентованной технологией вашего SELECLINE 20800.
Безопасность и конфиденциальность за счет прямого подключения вашего SELECLINE 20800
Есть свидетельства того, что смарт-телевизор, такой как SELECLINE 20800, уязвим для атак.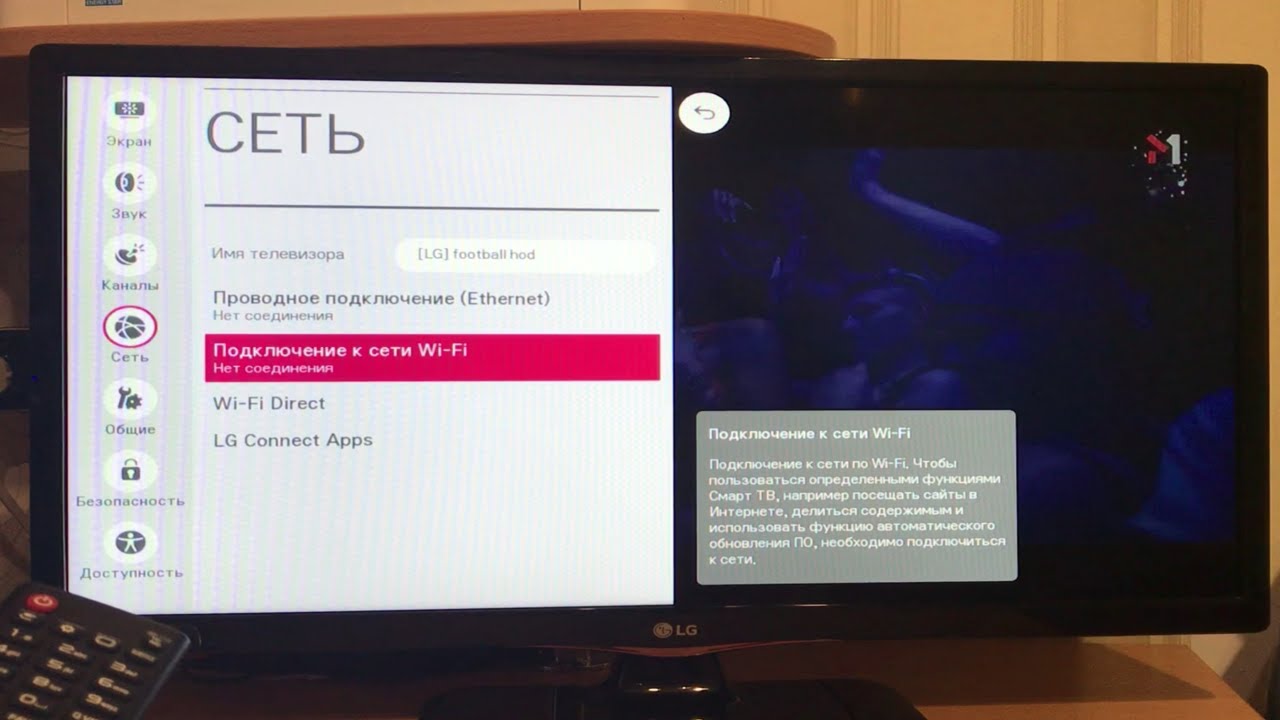
Были обнаружены некоторые серьезные ошибки безопасности, а некоторые успешные попытки выполнить вредоносный код для получения несанкционированного доступа были задокументированы на видео.
Существуют доказательства того, что можно получить root-доступ к вашему SELECLINE 20800, установить вредоносное программное обеспечение, получить доступ и изменить информацию о конфигурации для пульта дистанционного управления, удаленно получить доступ и изменить файлы на подключенных телевизорах и USB-накопителях, получить доступ к камере и микрофон.
Также были опасения, что хакеры могут удаленно включить микрофон на смарт-телевизоре и подслушивать частные разговоры на вашем SELECLINE 20800.
Предвидя растущий спрос на антивирус для смарт-ТВ, такой как SELECLINE 20800, некоторые компании-разработчики программного обеспечения безопасности уже работают с партнерами в области цифрового ТВ над этим решением.
На данный момент похоже, что для смарт-телевизоров доступен только один антивирус.
Ocean Blue Software в партнерстве с Sophos разработала первую облачную систему защиты от вредоносных программ «Neptune».
Кроме того, антивирусная компания Avira объединила усилия с компанией Labwise, занимающейся тестированием цифрового телевидения, для разработки программного обеспечения, которое защитит от потенциальных атак.
Политика конфиденциальности Samsung Smart TV была названа оруэлловской (отсылка к Джорджу Оруэллу и антиутопическому миру постоянного наблюдения, который он описал в 1984 году), и ее сравнивали с Telescreens из-за опасений по поводу шпионажа.
Об этом следует помнить, когда речь идет о подключении телевизора SELECLINE 20800.
Хакеры злоупотребили возможностями Smart TV, такими как использование исходных кодов для приложений и его небезопасное подключение к Интернету.
Хакеры и даже компании могут получить доступ к паролям, данным IP-адресов и информации о кредитных картах для рекламы.
К счастью, есть несколько способов остановить или предотвратить это на вашем SELECLINE 20800, обновить и установить прошивку и последние исправления, проверить руководство, функции и настройки, используя смартфон или компьютер вместо действий, связанных с банк, скачать приложения безопасности, настроить отдельные сети, не использовать камеру, не проверять сообщения.
Кроме того, будьте осторожны при просмотре веб-страниц, используйте SELECLINE 20800 исключительно для развлечений и отключайтесь от Интернета, если не используете его.
Наконец, обратитесь к производителю вашего SELECLINE 20800 за помощью или дополнительной информацией.
Надеемся, мы помогли вам разобраться в нашей статье.
Дополнительная помощь? Свяжитесь с нашей командой специалистов.
Все, что вам нужно знать
Что мне нужно для стриминга?
Вам понадобится подходящий интернет-провайдер и потоковое устройство, которое соответствует вашему бюджету и имеет все необходимые вам потоковые приложения.
Отличная скорость интернета
Если у вас дома еще нет Интернета или вы ищете лучшего провайдера, мы рекомендуем Xfinity internet. Скорость загрузки составляет 15–2000 Мбит / с, а для большинства потоковых сервисов требуется 3–25 Мбит / с.
Данные действительны с 04.11.2019. Предложения и доступность зависят от местоположения и могут быть изменены.
* Первые 12 месяцев. Для некоторых пакетов требуется контракт на 1 или 2 года.
† На первые 12 месяцев плюс налоги и оборудование. платеж.
‡ с автоматической оплатой + налоги. Может взиматься плата за оборудование.
Большинство потоковых сервисов имеют рекомендованную минимальную скорость загрузки для бесперебойной потоковой передачи.И помните, что эти рекомендуемые скорости загрузки указаны для каждого устройства.
Например, Hulu + Live TV требует 8 Мбит / с для потоковой передачи в HD. И если вы и ваш супруг (а) оба хотите транслировать потоковую передачу на собственном устройстве, это означает, что вы оба будете использовать 16 Мбит / с одновременно.
Вы можете найти дополнительную информацию о рекомендованных Мбит / с для потоковых сервисов, таких как Netflix и HBO NOW, а также о потоковой передаче фильмов 4K в нашей лучшей статье в Интернете для потоковой передачи.
Устройство потоковой передачи или смарт-телевизор
Если у вас уже есть отличный телевизор 4K, возможно, вы захотите пойти по пути потокового устройства.Однако есть вероятность, что в ваш 4K-телевизор уже встроен смарт-телевизор, но, возможно, не все нужные вам потоковые приложения.
Но если вам нужно устройство, в котором есть все, например Apple TV, это может стоить вложений. Просто подключите его к существующему телевизору.
Потоковые устройства
- Apple TV: на Apple TV есть Netflix, Hulu, ESPN, iTunes, HBO GO, YouTube, Disney +, Sling и другие. А когда выйдет новое приложение, оно будет доступно в магазине приложений для загрузки на домашнюю страницу вашего устройства Apple TV.
- Roku Streaming Stick: это устройство работает с Alexa и имеет такие приложения, как Disney +, Netflix, Hulu, STARZ, SHOWTIME, NBC, ESPN, Disney NOW и HGTV.
- Amazon Fire TV: несмотря на то, что это один из самых дешевых вариантов, Fire TV имеет большинство приложений, которые вам понадобятся.
 Смотрите Disney +, Prime Video, HBO, Netflix, Sling, Hulu и другие.
Смотрите Disney +, Prime Video, HBO, Netflix, Sling, Hulu и другие. - Xbox One: Получите два в одном с этой игровой консолью. Играйте в свои любимые видеоигры, а также транслируйте Netflix, Prime Video, Hulu и другие.
Смарт-телевизоры
- Insignia 4K TV: Insignia имеет встроенный Alexa и такие приложения, как Disney +, Netflix, YouTube, Prime Video, Hulu, HBO, SHOWTIME и STARZ.
- Sony 4K TV: Sonys работает с Alexa, дает вам отличное HD-изображение и имеет Disney +, Netflix, Amazon Prime Video, Hulu и HBO.
- TCL 4K TV: TCL имеют встроенный Roku TV и содержат более 500 000 фильмов и телесериалов.
- Samsung 4K TV: у Samsung есть совместимость с Alexa и Google Assistant, а также с такими приложениями, как Netflix, Prime Video, Hulu и HBO NOW.
Если вы ищете более дешевый вариант, обратите внимание на наши лучшие 4K-телевизоры стоимостью менее 400 долларов.
Как настроить и транслировать видео на ваш телевизор
Smart TV может подключаться к Интернету для доступа к контенту, поэтому вы можете загружать нужные приложения из магазина приложений вашего телевизора.
Например, для просмотра видео через Facebook Смотреть телевизор:
1. Загрузите приложение из магазина приложений своего телевизора.
2. Откройте приложение Watch на телевизоре. Щелкните Продолжить .
3. Обратите внимание, что на следующем экране внизу отображается код . Откройте приложение Facebook на мобильном устройстве, коснитесь уведомления вверху, затем коснитесь Утвердить и коснитесь Продолжить . Или перейдите на facebook.com/device на компьютере или телефоне, а затем введите код вручную.
4. Щелкните или коснитесь «Продолжить», , и вы в игре.
Это нужно сделать только один раз. Теперь, когда вы вошли в приложение, вы можете транслировать видео на свой телевизор вместо устройства меньшего размера.
Процесс будет аналогичным для других видеоприложений, таких как YouTube.
Узнать о литье Второй способ просмотра веб-видео на вашем телевизоре — это беспроводная «трансляция» его с другого устройства.
Smart TV сегодня позволяют передавать видео с ноутбука, смартфона или планшета.Настройка зависит от типа вашего телевизора.
Просто убедитесь, что устройство с видео, которое вы хотите транслировать, подключено к той же сети Wi-Fi, что и ваш Smart TV. На примере Facebook Watch TV:
1. Откройте приложение Facebook на мобильном устройстве или компьютере и найдите видео, которое хотите посмотреть.
2. Нажмите на видео , чтобы развернуть его в полноэкранный режим.
3. Найдите маленький значок в правом верхнем углу экрана, чтобы коснуться или щелкнуть.Похоже на экран телевизора с логотипом Wi-Fi в левом нижнем углу.
4. Выберите телевизор , на котором вы хотите воспроизвести видео.
Вот и все. Вы должны увидеть, как видео начинает воспроизводиться на экране телевизора.
В зависимости от вашего телевизора эта технология может называться DLNA или Miracast. Или к вашему телевизору может быть подключен потоковый проигрыватель, например Apple TV, Chromecast или Roku. Версия от Apple называется AirPlay.
Версия от Apple называется AirPlay.
Процесс должен быть одинаковым для всех: выберите видео на мобильном устройстве, а затем нажмите значок «Поделиться» , чтобы оно появилось на экране телевизора.
Подключение с помощью кабеля HDMIТретий способ просмотра веб-видео на большом экране телевизора — это вручную подключить кабель между ноутбуком и телевизором.
Если ваш телевизор новее, скажем, восьмилетнего возраста, у вас должен быть дополнительный вход HDMI сзади или сбоку. Ваша приставка кабельного телевидения, вероятно, занимает один слот.
Кабель HDMI может обрабатывать как аудио, так и видео. Вот как начать:
Как транслировать интернет-видео на телевизор
Урок 13: Как транслировать интернет-видео на телевизор
/ ru / using-the-web-to-get-done / streaming-video-services / content /
Как транслировать интернет-видео на телевизор
Биллом
Когда я переехал в свою первую квартиру, я столкнулся с множеством вопросов, на которые никогда раньше не отвечал: как мне включить коммунальные услуги? Какой хороший тариф на страховку арендатора? Сколько мне нужно для залога? Но был еще один вопрос, который, казалось, мне задавали почти все:
Собираетесь купить кабель?
К счастью, я уже знал ответ на этот вопрос: ни в коем случае .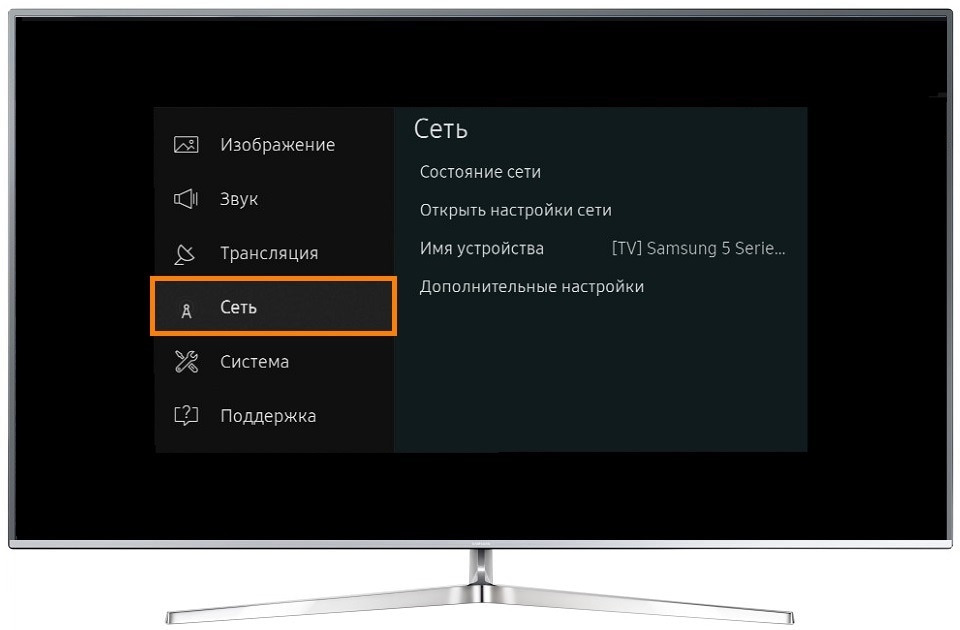 Потому что, пока у вас дома есть высокоскоростное подключение к Интернету, вы можете транслировать фильмы и телешоу в режиме онлайн. Потоковое видео — это просто видео, которое вы смотрите в режиме реального времени, а не загружаете весь файл на свой компьютер. Для меня потоковая передача интернет-видео имеет много преимуществ перед традиционным ТВ.
Потому что, пока у вас дома есть высокоскоростное подключение к Интернету, вы можете транслировать фильмы и телешоу в режиме онлайн. Потоковое видео — это просто видео, которое вы смотрите в режиме реального времени, а не загружаете весь файл на свой компьютер. Для меня потоковая передача интернет-видео имеет много преимуществ перед традиционным ТВ.
Во-первых, это обычно намного дешевле , чем кабельная подписка. У вас также будет гораздо больше контроля над , что вы смотрите, и , когда вы его смотрите, , вместо того, чтобы полагаться на расписания телепередач и состав каналов.Лучше всего (для меня, во всяком случае), в потоковом видео ролика намного меньше , чем на обычном телевидении.
Приставки для потокового вещания
Существует несколько различных способов потоковой передачи Интернет-видео на телевизор. На мой взгляд, самое простое решение — приобрести приставку для стриминга . Эти устройства просты в настройке, использовании и намного дешевле, чем некоторые другие варианты потоковой передачи в Интернете.
Эти устройства просты в настройке, использовании и намного дешевле, чем некоторые другие варианты потоковой передачи в Интернете.
Если вы думаете о покупке приставки для потоковой передачи, я бы порекомендовал Roku — она проста в использовании, доступна по цене, поставляется с пультом дистанционного управления и совместима практически с любым телевизором.Я рекомендовал Roku своим родителям, бабушкам и дедушкам и практически всем, кто спрашивает меня, что им следует использовать для интернет-телевидения.
Конечно, есть несколько приставок для потоковой передачи, из которых вы можете выбрать. Вот еще несколько хороших вариантов:
- Amazon Fire TV Stick: это простое устройство от Amazon подключается непосредственно к порту HDMI вашего телевизора. Если вы уже являетесь участником Amazon Prime, у вас будет доступ к множеству фильмов и телешоу через сервис Amazon Instant Video.
- Apple TV: этот потоковый бокс от Apple позволяет вам просматривать контент от крупных поставщиков, таких как Netflix и Hulu, а также брать напрокат и покупать видео через iTunes Store.
 Это может быть хорошим выбором, если у вас уже есть устройство Apple, но оно стоит 69 долларов и дороже, чем некоторые другие варианты.
Это может быть хорошим выбором, если у вас уже есть устройство Apple, но оно стоит 69 долларов и дороже, чем некоторые другие варианты. - Chromecast: это устройство от Google позволяет использовать смартфон или планшет для потоковой передачи видео на телевизор. Хотя это недорогое устройство, обратите внимание, что это устройство не является отдельным продуктом, подобным упомянутым выше — Chromecast позволяет вам только «транслировать» что-то с вашего устройства на телевизор.
Настройка приставки для стриминга
Какой бы вариант потоковой передачи вы ни выбрали, вы будете использовать одни и те же базовые шаги для настройки устройства:
Подключите устройство к правильным портам на телевизоре. Ваше устройство должно поставляться с инструкциями, показывающими, какие порты использовать.
Переключите телевизор на правильный входной канал. Вы должны иметь возможность использовать кнопку Input на пульте дистанционного управления телевизора, чтобы выбрать нужную.

Следуйте инструкциям на экране, чтобы подключить устройство к сети Wi-Fi . Некоторые устройства также могут использовать прямое соединение с помощью кабеля Ethernet.
Вот и все! Вы готовы выбрать видеосервис и начать потоковую передачу Интернет-видео на свой телевизор.
Посмотрите видео ниже, чтобы узнать, как настроить Roku 2. Показанный здесь процесс настройки будет примерно таким же для большинства приставок для потоковой передачи:
Видеоуслуги по подписке
- Netflix: от 7 долларов.99 в месяц Netflix предлагает большой задний каталог фильмов и телешоу. Netflix, вероятно, является самым популярным сервисом потокового видео на сегодняшний день, и огромное разнообразие контента, которое он предлагает, является серьезной причиной для этого.

- Hulu: Hulu позволяет вам смотреть текущие выпуски шоу национальных сетей, таких как ABC, NBC и Fox, во время их премьеры по телевидению. В отличие от Netflix, в Hulu есть несколько рекламных пауз. И хотя Hulu можно использовать на компьютере бесплатно, вам нужно будет заплатить ежемесячную абонентскую плату в размере 7,99 долларов за его сервис Hulu Plus для потоковой передачи видео на ваш телевизор.
- Amazon Instant Video: эта услуга позволяет брать напрокат и покупать новые выпуски фильмов и телешоу. А если вы являетесь участником Amazon Prime Service (99 долларов в год или около 8 долларов в месяц), у вас также будет доступ к огромной библиотеке фильмов и телешоу. Обратите внимание, что содержимое здесь похоже на то, что вы найдете на Netflix, поэтому вам, вероятно, не нужна подписка на обе эти службы.
Бесплатные видеосервисы
- YouTube: этот бесплатный веб-сайт для обмена видео от Google позволяет легко делиться и смотреть онлайн-видео.
 Первоначально созданный в 2005 году, YouTube сейчас является одним из самых популярных сайтов в Интернете. В среднем каждую минуту на YouTube загружается 100 часов видео, поэтому всегда есть что найти!
Первоначально созданный в 2005 году, YouTube сейчас является одним из самых популярных сайтов в Интернете. В среднем каждую минуту на YouTube загружается 100 часов видео, поэтому всегда есть что найти! - Vimeo: еще один бесплатный сервис для обмена видео, Vimeo часто считается более профессиональной версией YouTube. Например, у вас гораздо больше шансов найти на Vimeo серьезные и художественные видео, такие как документальные и короткометражные анимационные фильмы.
- Crackle: В этом сервисе есть много старых телешоу и фильмов, доступных бесплатно, но вам также придется смотреть много рекламы.
/ ru / using-the-web-to-get-stuff-done / what-is-a-podcast / content /
Смотрите телепередачи из любого места в любое время
Смотреть любимые телешоу и фильмы из любого места, на любом устройстве и в любое время стало проще, чем когда-либо. Благодаря последним разработкам в области высокоскоростного Интернета, телевидения и кабельного телевидения вы можете без проблем наслаждаться качественными программами на нескольких устройствах или в разных комнатах. Настройтесь на предпочитаемое вами программирование, когда едете на работу, сидите на улице или путешествуете за границу.Вы сразу почувствуете удобство просмотра телепередач и бесплатных фильмов в удобное для вас время.
Настройтесь на предпочитаемое вами программирование, когда едете на работу, сидите на улице или путешествуете за границу.Вы сразу почувствуете удобство просмотра телепередач и бесплатных фильмов в удобное для вас время.
Последние достижения в области телевизионных технологий
За последние несколько десятилетий в телевизионных технологиях произошло несколько улучшений. Некоторые из этих разработок включают разнообразие контента в программах кабельного телевидения, цифровое телевидение высокой четкости, функции проигрывателя Blu-ray, высокоскоростные беспроводные соединения, «Интернет-телевидение», потоковое видео и 3D-технологии. Сегодня зрители могут наслаждаться всем контентом своих любимых телеканалов, а также многими недавно выпущенными и классическими фильмами — с удобством из любого места.
Смотрите телевизор из мобильного или настольного приложения (например, приложения Xfinity Stream)
Мобильные и настольные приложения, такие как приложение Xfinity Stream, упрощают просмотр ваших любимых шоу на смартфонах, планшетах, ноутбуках и настольных устройствах, если у вас есть беспроводное подключение к Интернету (Wi-Fi).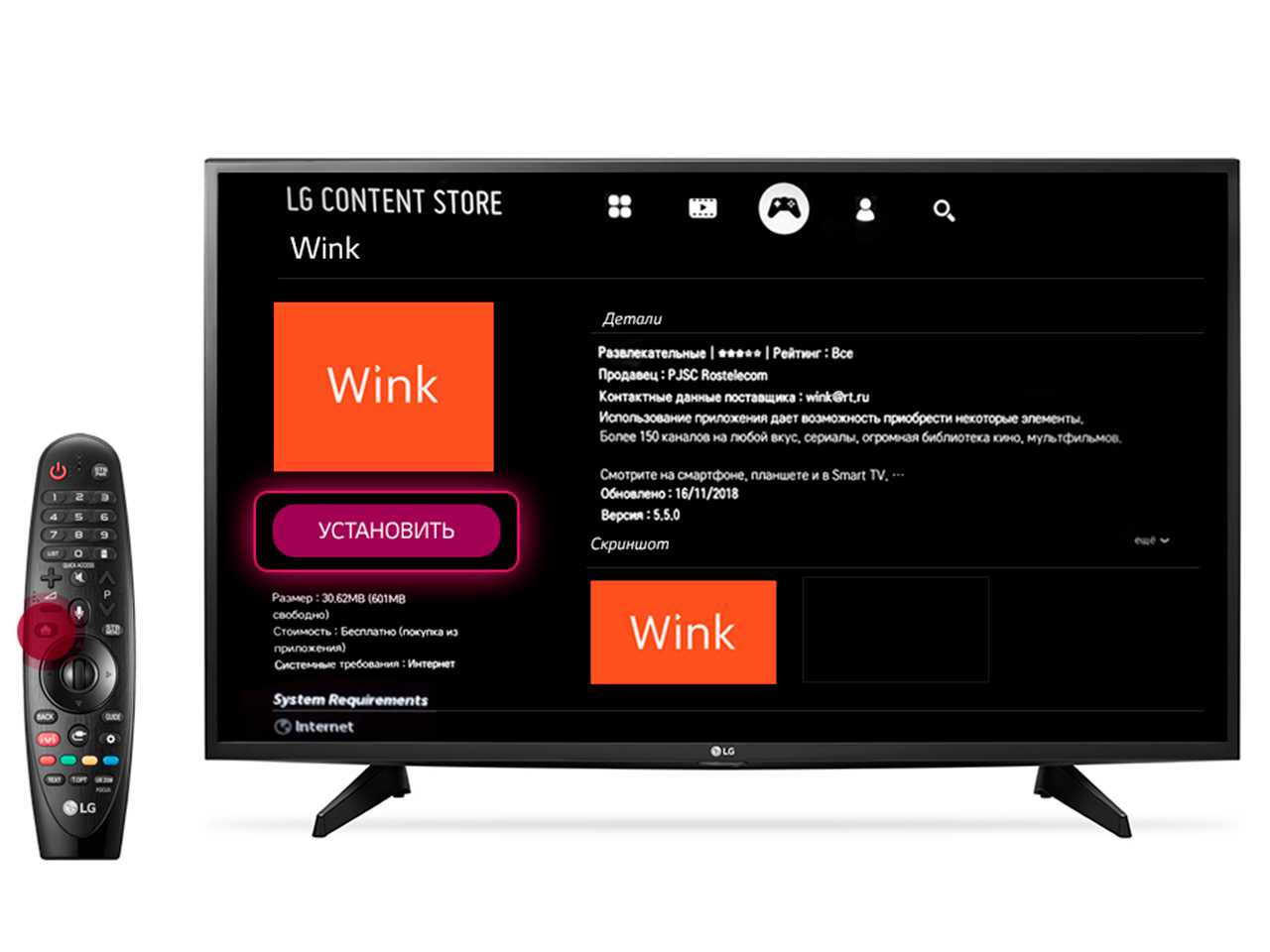 Фактически, некоторые поставщики кабельных услуг позволяют клиентам получать доступ к телеканалам в прямом эфире на своих мобильных устройствах, используя беспроводные соединения 3G, 4G или LTE (а вскоре и 5G). Вы можете не только смотреть телевизор на ладони, вы также можете загружать фильмы с самым высоким рейтингом с помощью сервисов по запросу, чтобы смотреть их в автономном режиме позже.Зрителям было предоставлено все необходимое, чтобы наслаждаться любимым контентом в дороге, независимо от того, какой канал или стриминговый сервис вы предпочитаете.
Фактически, некоторые поставщики кабельных услуг позволяют клиентам получать доступ к телеканалам в прямом эфире на своих мобильных устройствах, используя беспроводные соединения 3G, 4G или LTE (а вскоре и 5G). Вы можете не только смотреть телевизор на ладони, вы также можете загружать фильмы с самым высоким рейтингом с помощью сервисов по запросу, чтобы смотреть их в автономном режиме позже.Зрителям было предоставлено все необходимое, чтобы наслаждаться любимым контентом в дороге, независимо от того, какой канал или стриминговый сервис вы предпочитаете.
После того, как вы загрузили необходимые приложения на свое устройство, вы можете начать наслаждаться любимыми телевизионными программами. Мобильное или настольное приложение может потребовать от вас создать имя пользователя и пароль, или вы можете использовать информацию учетной записи, связанную с вашим телевизором или поставщиком Интернет-услуг. Смартфоны, планшеты, iPad, ноутбуки и компьютеры предоставляют еще один экран для просмотра телепередач дома или просмотра телепередач в прямом эфире, находясь вне дома.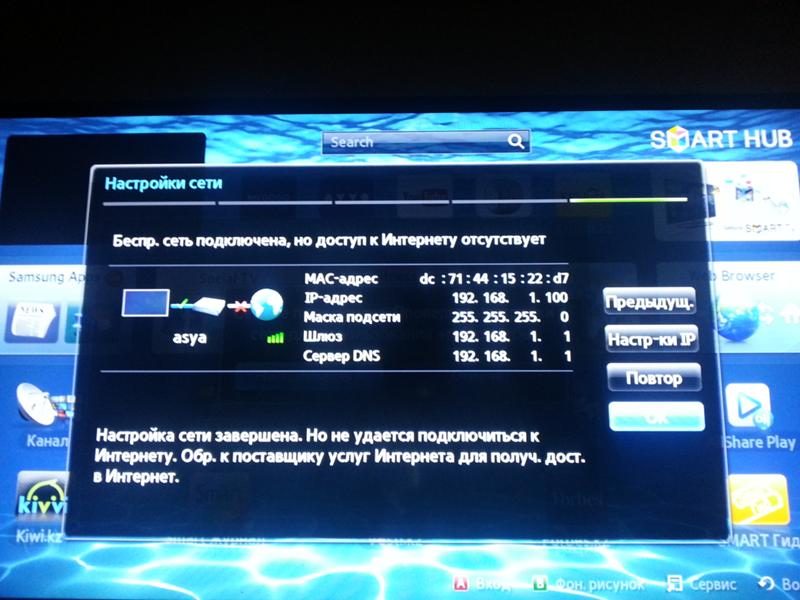 Есть тысячи мест, из которых вы можете транслировать телепередачи или смотреть фильмы онлайн. Независимо от того, путешествуете ли вы на работу и с работы в общественном транспорте, отдыхаете на пляже, сидите у костра или отдыхаете в отеле, люди полностью контролируют, как, когда и где они смотрят телевизор. Если вы недавно переехали в новую квартиру или дом и уже настроили подключение к Интернету, вы можете начать смотреть телепрограммы на своих смарт-устройствах еще до того, как ваш настоящий телевизор будет даже из коробки! Вы больше никогда не пропустите ни одного шоу.Возможности безграничны, а фактор удобства широко признан потребителями и профессионалами отрасли.
Есть тысячи мест, из которых вы можете транслировать телепередачи или смотреть фильмы онлайн. Независимо от того, путешествуете ли вы на работу и с работы в общественном транспорте, отдыхаете на пляже, сидите у костра или отдыхаете в отеле, люди полностью контролируют, как, когда и где они смотрят телевизор. Если вы недавно переехали в новую квартиру или дом и уже настроили подключение к Интернету, вы можете начать смотреть телепрограммы на своих смарт-устройствах еще до того, как ваш настоящий телевизор будет даже из коробки! Вы больше никогда не пропустите ни одного шоу.Возможности безграничны, а фактор удобства широко признан потребителями и профессионалами отрасли.
Преимущества просмотра телепередач по собственному расписанию
Просмотр ТВ в любом месте, в любое время и с любого устройства дает множество преимуществ. Вы можете использовать часы «прайм-тайм» для того, чтобы делать то, что хотите, вместо того, чтобы следовать своему расписанию телепрограмм. Некоторые провайдеры кабельного телевидения даже позволяют видеоабонентам смотреть прямые телеканалы на мобильных устройствах.Вы можете перемещаться из комнаты в комнату в своем доме с устройством в руке, или вы можете начать шоу в одной комнате и закончить его на другом устройстве в другой комнате. Если вы смотрите телевизор на своем мобильном устройстве, а затем вам звонят, вы можете продолжить программирование на другом устройстве без дальнейших перерывов. Хотите ли вы транслировать новый контент в прямом эфире или наслаждаться лучшими хитами, передовые технологии и услуги позволят вам превратить повседневные события в более захватывающие и увлекательные.Благодаря такой гибкости вся ваша семья будет довольна различными доступными вариантами просмотра. Кроме того, ваши друзья будут рады узнать, какие развлечения у них есть у вас дома или в квартире.
Вы можете использовать часы «прайм-тайм» для того, чтобы делать то, что хотите, вместо того, чтобы следовать своему расписанию телепрограмм. Некоторые провайдеры кабельного телевидения даже позволяют видеоабонентам смотреть прямые телеканалы на мобильных устройствах.Вы можете перемещаться из комнаты в комнату в своем доме с устройством в руке, или вы можете начать шоу в одной комнате и закончить его на другом устройстве в другой комнате. Если вы смотрите телевизор на своем мобильном устройстве, а затем вам звонят, вы можете продолжить программирование на другом устройстве без дальнейших перерывов. Хотите ли вы транслировать новый контент в прямом эфире или наслаждаться лучшими хитами, передовые технологии и услуги позволят вам превратить повседневные события в более захватывающие и увлекательные.Благодаря такой гибкости вся ваша семья будет довольна различными доступными вариантами просмотра. Кроме того, ваши друзья будут рады узнать, какие развлечения у них есть у вас дома или в квартире. Вы будете получать удовольствие от просмотра программ на множестве устройств, а процесс просмотра станет веселым и динамичным событием. Как только вы перестанете полагаться на свой телевизор в качестве развлечения и привыкнете смотреть телевизор где угодно, у вас будет больше времени для важных дел.
Вы будете получать удовольствие от просмотра программ на множестве устройств, а процесс просмотра станет веселым и динамичным событием. Как только вы перестанете полагаться на свой телевизор в качестве развлечения и привыкнете смотреть телевизор где угодно, у вас будет больше времени для важных дел.
Повышение доступности видеоконтента на ряде устройств можно рассматривать как одно из величайших достижений в области телевидения. Члены аудитории теперь контролируют и могут выбирать время и место просмотра своих любимых шоу и фильмов. Клиенты Xfinity могут изучить варианты онлайн-просмотра с помощью мобильного приложения и веб-портала Xfinity Stream.
Ищете еще больше способов смотреть любимые каналы и программы? Клиенты Xfinity могут смотреть сериалы, фильмы и многое другое на Peacock через существующую подписку Xfinity.
Хотите бесплатно смотреть телепередачи, фильмы и многое другое? Узнайте больше о Watchathon Week, ежегодном еженедельном мероприятии Xfinity с бесплатным контентом!
Лучшие сервисы потокового ТВ на 2021 год
YouTube TV, сервис потокового вещания YouTube, сочетает в себе самый знакомый интерфейс на планете с впечатляющим набором развлекательных, спортивных и дополнительных каналов. Приветствую наших новых повелителей Google!
Приветствую наших новых повелителей Google!
Мы назвали YouTube TV нашим лучшим сервисом потокового вещания в прямом эфире из-за его простоты использования, превосходной производительности и обширной линейки каналов.Это немного дороже, чем большинство других, но мы думаем, что это того стоит.
телеканалов YouTube и цены
YouTube TV предлагает только один пакет, сделку за 64,99 доллара в месяц, которая предоставляет в основном полные списки местных каналов на более чем 100 рынках и возможность по запросу там, где отсутствуют отдельные сети (например, CW). YouTube TV также является единственным сервисом прямой трансляции, который транслирует PBS и PBS Kids, и предлагает 15 дополнительных каналов премиум-класса, от HBO Max до FOX Soccer Plus.
Что касается спорта, то ESPN, ESPN2, FS1, FS2, NBC Sports Network, CBS Sports Network и Big Ten Network включены в YouTube TV. Он также имеет региональные спортивные каналы, в дополнение к NFL Network, MLB Network и NBA TV.
Недостатки YouTube TV
YouTube TV обеспечивает надежное покрытие, но в его развлекательной линейке есть некоторые дыры. В нем отсутствуют такие каналы, как A&E, Lifetime и Hallmark. Стоит ли вообще жить без The First 48, Married at First Sight или постоянных рождественских фильмов? Мы просим друга.
Повышение ценыYouTube TV в 2020 году с 49,99 до 64,99 долларов в месяц также раздражало клиентов, хотя они также получили более десятка новых каналов, включая Comedy Central, Paramount Network и BET. В начале 2021 года на YouTube TV были добавлены TeenNick, MTV2, MTV Classic и еще три, в результате чего количество каналов превысило 100.
Между тем, плюсы YouTube TV включают неограниченное — да, неограниченное — облачное хранилище DVR, в котором записанные шоу хранятся до девяти месяцев. Функция поиска YouTube TV также является одной из лучших в потоковом вещании в прямом эфире благодаря интеграции с Google.
Совместимость устройств YouTube TV
YouTube TV доступен на Amazon Fire TV, Android TV, Apple TV, Google Chromecast, телевизорах LG, Roku, телевизорах Samsung, телевизорах Vizio и консолях Xbox.
Как транслировать прямые телепередачи — опции для кабельных, спортивных и местных новостей
Стриминговые сервисы, наконец, начинают заменять кабельное телевидение в качестве места назначения горячих шоу, но у телевещания есть одно важное преимущество перед своим онлайн-аналогом: прямое телевидение. Уже нет.
Брайан А.Jackson / ShutterstockЕсли вы хотите смотреть телепередачи в прямом эфире, у вас есть более десятка вариантов, в зависимости от того, что вы хотите смотреть. Читайте дальше, чтобы найти прямую трансляцию на вашем компьютере, мобильном устройстве или телевизионной приставке.
(Изображение предоставлено Tom’s Guide)Услуги по замене кабеля
Если вы преуспеваете в прямом эфире, но не хотите платить непомерные расходы на кабель, вам может помочь услуга замены кабеля. Эти потоковые программы похожи на кабельные или спутниковые подписки, в них есть прямые трансляции и множество знакомых каналов, за исключением того, что они передаются через Интернет, а не через аналоговые кабели или спутниковые сигналы.
ПОДРОБНЕЕ: Лучшие (и худшие) услуги по замене кабеля
DirecTV Now и Sling TV в настоящее время являются наиболее узнаваемыми из этих услуг, и на практике они довольно схожи. Однако они не одиноки: совсем недавно к драке присоединились YouTube TV и Hulu с Live TV (в настоящее время в стадии бета-тестирования). Эти услуги включают в себя такие каналы, как E !, FX, TBS и TNT, ESPN, AMC, Cartoon Network, HBO и Univision, хотя точный состав варьируется в зависимости от рассматриваемого провайдера.
Все пять сервисов имеют доступ к десяткам дополнительных каналов, и вы можете смотреть их все в режиме реального времени, как при стандартной подписке на кабельное телевидение. Черт возьми, даже кабельные провайдеры предлагают ежемесячные потоковые услуги, такие как Spectrum Streaming, которая стоит 14,99 доллара в месяц.
ПОДРОБНЕЕ: Руководство по перерезке шнура кабельного телевидения
Поскольку эти услуги предоставляют обычные сети вещания, такие как CBS и Fox, они, возможно, являются наиболее полной заменой прямого телевидения, которую вы можете получить в Интернете.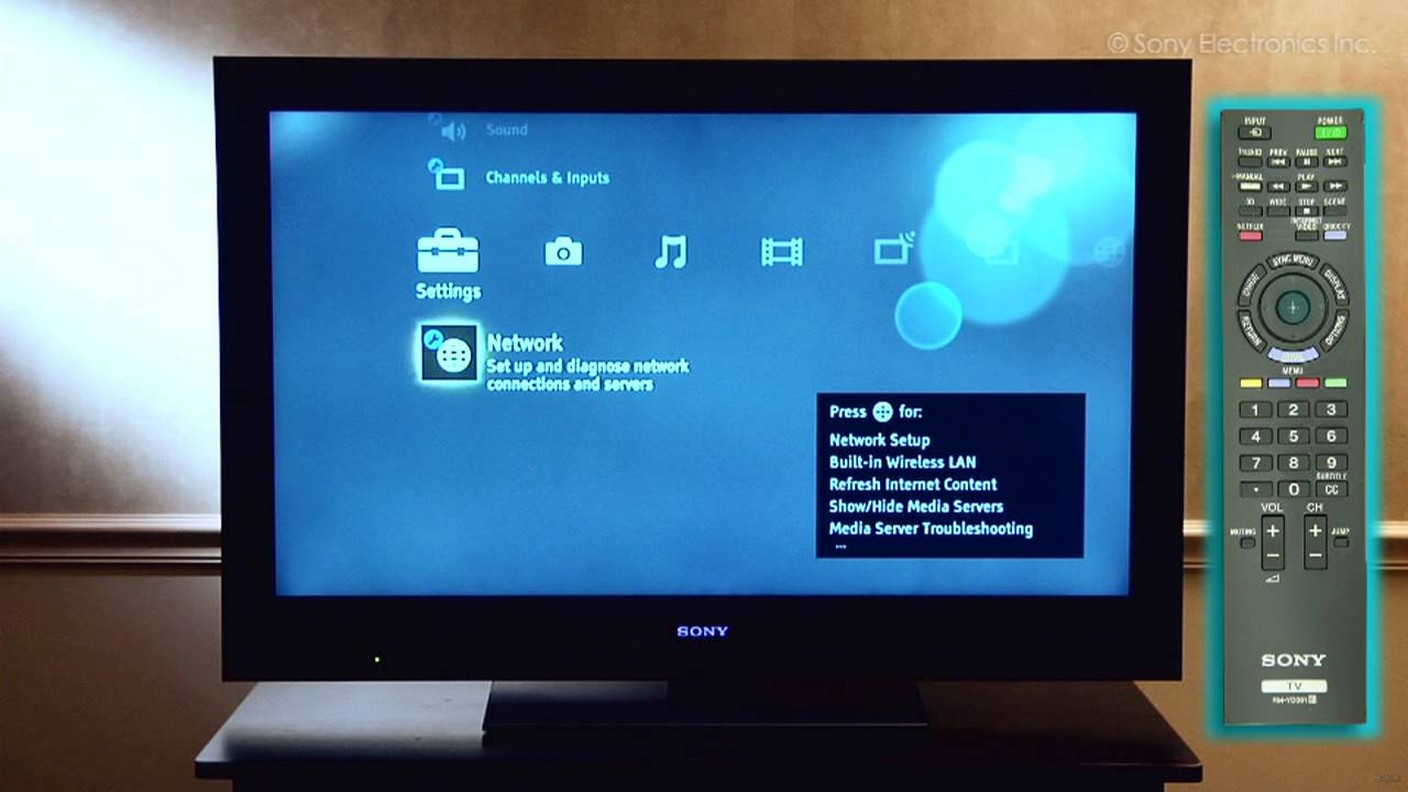 Однако они не из дешевых.
Однако они не из дешевых.
Базовый пакет Sling TV стоит 30 долларов в месяц и дает вам около двух десятков каналов. Вы можете добавить больше, но цены и количество каналов варьируются: от 24 испанских каналов за 5 долларов в месяц до одного HBO за 15 долларов в месяц. Sling также предлагает свои базовые пакеты в Sling Orange vs Blue и взимает 45 долларов в месяц, если вы хотите и то, и другое.
AT&T TV Now начинается с 65 долларов в месяц для более чем 60 каналов и может стоить до 70 долларов в месяц для более чем 120 каналов.YouTube TV стоит 35 долларов в месяц и дает вам 48 каналов. Hulu With Live TV включает 44 канала с оригинальными программами Hulu за 40 долларов в месяц.
Sling TV доступен на Roku, Amazon Fire TV, Apple TV, Chromecast, iOS и Android, Xbox One и компьютерах. AT&T TV Now доступен на Amazon Fire TV, Apple TV, Android, Chromecast и iOS.
YouTube TV доступен на Android, iOS и Chromecast, а те, у кого есть устройства iOS, могут транслировать на Apple TV через Airplay. Hulu с Live TV более доступен и работает на Android, iOS, Xbox One, Apple TV, Amazon Fire TV, Fire TV Stick и Chromecast.
Hulu с Live TV более доступен и работает на Android, iOS, Xbox One, Apple TV, Amazon Fire TV, Fire TV Stick и Chromecast.
Для абонентов кабельного телевидения
Если вы еще не перерезали шнур, вы можете очень легко смотреть прямые телепередачи онлайн. Видеорегистраторы от таких компаний, как Slingbox, TiVo, Dish, Verizon и многих других поставщиков, обычно могут транслировать контент с вашего основного телевизора на компьютер или мобильное устройство. Способы сделать это различаются в зависимости от того, принадлежит ли ваш ящик вашему поставщику услуг или третьему лицу. Но если у вас есть кабельная или спутниковая подписка, у вас есть много вариантов.
В пятерку крупнейших провайдеров кабельного телевидения в США входят Comcast, Time Warner, Cox, Optimum и WOW !.В первых четырех есть приложения для компьютеров, мобильных устройств и / или телевизоров, которые позволяют пользователям получать доступ к своим полным учетным записям, даже когда они находятся вдали от своих телевизоров. Однако это не самый простой способ получить доступ к содержимому кабеля.
Однако это не самый простой способ получить доступ к содержимому кабеля.
БОЛЬШЕ: Лучшие проигрыватели потокового воспроизведения: Chromecast, Roku, Apple TV и др.
Еще проще использовать приложения для каналов напрямую. Тонны платных каналов, от Nickelodeon до FX, Syfy и National Geographic, имеют приложения на мобильных и потоковых устройствах, которые работают (или работают только на полную мощность), если ваш кабельный провайдер предоставляет вам доступ.Это может позволить вам смотреть свои любимые шоу на ходу или просто купить потоковую приставку для дополнительного телевизора, вместо того, чтобы арендовать вторую приставку кабельного телевидения за непомерную плату.
Ретрансляция антенны высокой четкости
(Изображение предоставлено Mohu) Если вам нужно прямое телевидение, но не нужна подписка на кабельное или спутниковое телевидение, самый простой способ получить это — антенна высокой четкости. Антенна HD, как и ее старая модель с кроличьими ушами, принимает местные телесигналы из радиоволн и показывает их на вашем телевизоре, при этом абонентская плата не требуется.
В зависимости от того, где вы живете, это может содержать от десятка до сотни каналов. Антенны HD обычно стоят от 20 до 50 долларов. Tom’s Guide понравился Mohu ReLeaf (40 долларов) для городских жителей и Mohu Curve 50 (80 долларов) для тех, кто живет дальше от источника вещания.
БОЛЬШЕ: Лучшие ТВ-антенны
Существует нишевый рынок для ретрансляции контента с HD-антенн, и это более обширная ниша, чем вы думаете. Существуют устройства, которые принимают сигнал антенны HD из вашего дома и транслируют его на компьютер, мобильное устройство или телевизор в любой точке мира (или, по крайней мере, в стране).
Абонентской платы нет — по крайней мере теоретически. Вы просто устанавливаете HD-антенну у себя дома, подключаете ее к потоковому устройству и позволяете этому устройству транслировать сигнал в любом месте в режиме реального времени. (Некоторые устройства можно подключать напрямую к телевизору; для других необходимо использовать приложение на устройстве потоковой передачи.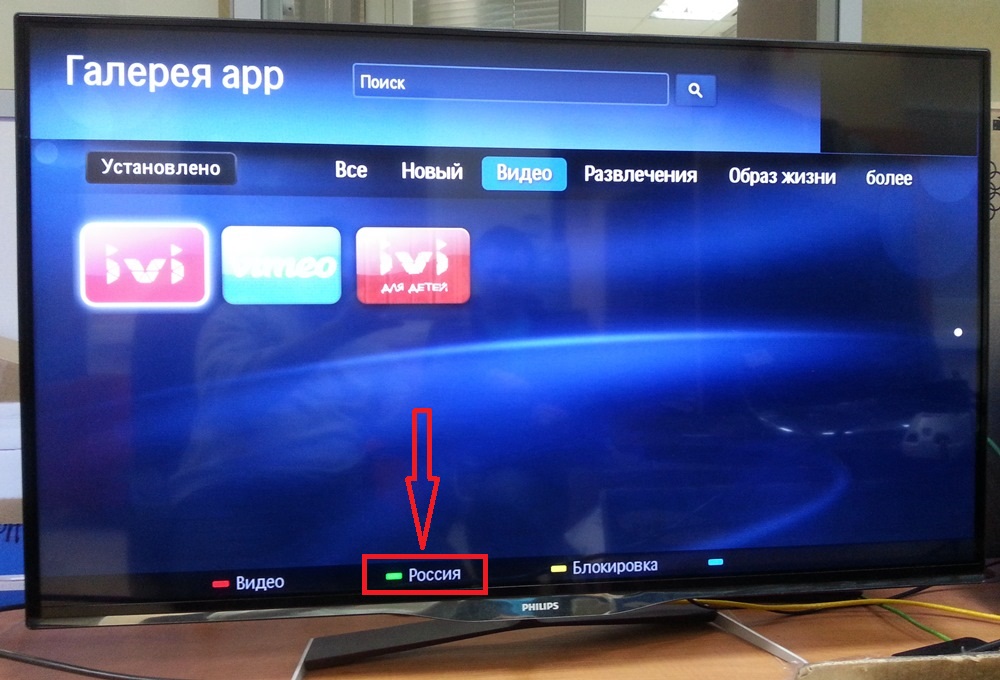 )
)
Самыми популярными ретрансляторами HD-антенны являются Channel Master DVR + (250 долларов США), Tablo (220 долларов США) и Simple.TV. (200 долларов). (Все перечисленные модели являются базовыми.) Каждая из них работает немного по-своему, но суть в том, что вы можете смотреть любую прямую трансляцию, которую вы принимаете у себя дома, на любом устройстве, которое вы выберете.Даже Plex присоединился к действию, предлагая функцию записи любому, у кого есть HD-антенна и приставка HDHomeRun.
Это может обойтись немного дороже, если вы решите, что вам также нужны возможности цифрового видеорегистратора. В некоторых коробках есть услуги подписки, которые позволяют записывать программы, и их цена варьируется от 5 долларов в месяц до 150 долларов за пожизненную подписку. Тем не менее, это намного дешевле, чем подписка на кабельное или спутниковое телевидение.
Автономные сетевые подписки
(Изображение предоставлено CBS) Когда потоковое видео только начало набирать обороты, аналитики и фанаты предсказывали, что когда-нибудь зрители смогут просто покупать каналы по меню через Интернет. .Этого еще не произошло повсеместно, но компании медленно работают над этим, и как сети вещания, так и каналы премиум-класса предлагают отдельные подписки.
.Этого еще не произошло повсеместно, но компании медленно работают над этим, и как сети вещания, так и каналы премиум-класса предлагают отдельные подписки.
CBS All Access (6 долларов в месяц) — одна из немногих крупных сетей, полностью использующих потоковое вещание, с доступом как к прямой трансляции, так и к записанным программам. Служба вызвала разногласия, поскольку для американских зрителей это единственный способ посмотреть превосходный сериал «Звездный путь: открытие». Другие сети, вероятно, последуют этому примеру в ближайшем будущем.
Премиум-каналы на самом деле быстрее приняли эту стратегию, чем их сетевые аналоги. HBO Now (15 долларов в месяц), Showtime (11 долларов в месяц) и Starz (9 долларов в месяц) предлагают как прямые, так и записанные версии телеканалов.
Четыре основных канала в прямом эфире могут показаться не очень впечатляющими (плюс несколько более мелких, например, Skitter TV на Roku, но выбор довольно анемичный). Тем не менее, это многообещающее начало для того, что может стать основным способом просмотра телепрограмм в прямом эфире.
Live News
(Изображение предоставлено Shutterstock)Услуги по замене кабеля предоставляют такие станции, как CNN и Fox News, в то время как ретрансляционные блоки HD-антенны и автономные сетевые абоненты могут воспроизводить новости, как описано выше.
Есть несколько других вариантов, если вы настаиваете на получении новостей бесплатно (или, по крайней мере, намного дешевле). Такие сервисы, как Sky News, Post TV и Bloomberg TV, доступны на телевизионных приставках, таких как Roku и Amazon Fire TV, и эти станции транслируют новости в прямом эфире из любого места от нескольких часов до полных 24 часов каждый день. В большинстве магазинов приложений для ТВ-приставок есть раздел новостей, где вы можете узнать больше о своем выборе.
Для тех, кто хочет чего-то меньшего, множество местных новостных программ в широковещательных сетях (например, Fox 5 News в 11 в Нью-Йорке, например) играют бесплатно онлайн.Просто посетите веб-сайт местного партнера, найдите раздел новостей и посмотрите, есть ли там прямая трансляция.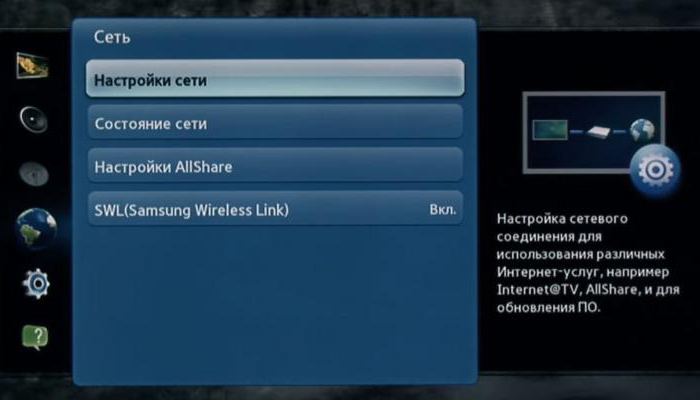 Вероятно, да, хотя многие из них работают только на компьютерах, а не на мобильных устройствах или приставках.
Вероятно, да, хотя многие из них работают только на компьютерах, а не на мобильных устройствах или приставках.
Sports
(Изображение предоставлено Shutterstock)Sports может быть сложно транслировать в прямом эфире или в записи, и доступность зависит от платформы. Практически каждая крупная спортивная организация в США имеет собственный потоковый сервис от MLB.tv (110 долларов за сезон) в NFL Game Pass (50 долларов за сезон для предварительно записанных игр).
Зарегистрироваться на службу потоковой передачи спортивных состязаний так же просто, как зайти на сайт предпочитаемой спортивной лиги и щелкнуть раздел «Трансляция» или «Смотреть онлайн». Цены, как правило, варьируются в зависимости от того, сколько игр вы хотите посмотреть и за сколькими командами вы хотите следить, но вы можете рассчитывать потратить около 100 долларов в год. Вы даже можете бесплатно посмотреть некоторые крупные игры, такие как Суперкубок.
Однако есть одна большая оговорка: из-за лицензионных соглашений потоковые сервисы не могут показывать игры, выпущенные на ваших местных станциях. Для этого вам нужно будет использовать HD-антенну (и, возможно, одно из устройств ретрансляции).
Для этого вам нужно будет использовать HD-антенну (и, возможно, одно из устройств ретрансляции).
Bottom Line
В настоящее время лучший способ смотреть телепередачи в прямом эфире — по иронии судьбы — иметь существующую кабельную или спутниковую подписку. Однако медленно, но верно резаки для шнура получают доступ к каналам реального времени в дополнение к предварительно записанному контенту. Live TV может стать следующим большим рубежом для потокового видео, но до тех пор просмотр шоу в том виде, в котором они происходят, требует немного преданности делу и творчества.
Смотрите фильмы, телешоу и прямой эфир в приложении Apple TV
Смотрите фильмы и телешоу из популярных потоковых сервисов, таких как Apple TV +, подписывайтесь на премиум-каналы и смотрите прямые спортивные трансляции. И все это с приложением Apple TV.
Если вы впервые используете приложение Apple TV
Убедитесь, что ваше устройство совместимо с приложением Apple TV.
Если вы используете Smart TV или потоковое устройство, вам необходимо сначала настроить приложение Apple TV.
На вашем iPhone, iPad, iPod touch, Mac или Apple TV уже установлено приложение Apple TV. Чтобы использовать все новейшие функции на вашем iPhone, iPad, iPod touch, Mac или Apple TV, обновите iOS или iPadOS, macOS или tvOS до последней версии.
Просмотр фильмов, телешоу и др.
Продолжайте смотреть, находите фильмы и телешоу и добавляйте каналы на вкладке «Смотреть сейчас»
Когда вы переходите на вкладку «Смотреть сейчас», вы можете продолжить просмотр с того места, на котором остановились в разделе «Следующее». Вы также можете добавить премиум-каналы или получить доступ к потоковым приложениям на вкладке «Смотреть сейчас».
Вы также можете добавить премиум-каналы или получить доступ к потоковым приложениям на вкладке «Смотреть сейчас».
Если вы видите «Фильмы», «Телешоу», «Спорт» и «Дети» вверху экрана, вы выбираете одно из них, чтобы найти что посмотреть:
- В разделе «Фильмы и телешоу» вы можете просматривать заголовки, брать фильмы напрокат, покупать фильмы и телешоу и просматривать рекомендации.
- Если спорт доступен в вашем регионе, вы можете смотреть прямую трансляцию, выбирать свой любимый вид спорта или даже выбирать любимые команды, чтобы не пропустить ни одной игры.
- В разделе «Дети» вы можете просматривать названия, брать напрокат фильмы, покупать фильмы и телешоу, а также видеть рекомендации для разных возрастных категорий и т. Д.
Найдите свои покупки и взятые напрокат на вкладке «Библиотека»
Другие способы получить фильмы и телешоу
Используйте элементы управления для воспроизведения, паузы, субтитров и т.
 Д.
Д.- Чтобы найти элементы управления воспроизведением, откройте приложение Apple TV на своем устройстве.
- Начни что-нибудь смотреть.
- В зависимости от вашего устройства, коснитесь экрана, переместите мышь, коснитесь трекпада, проведите пальцем вниз по пульту дистанционного управления или нажмите кнопку «вниз».
Отрегулируйте настройки приложения Apple TV
На iPhone, iPad или iPod touch
Откройте приложение «Настройки», затем прокрутите вниз и коснитесь ТВ.
На Mac
Откройте приложение Apple TV, выберите ТВ в меню вверху экрана, затем выберите «Настройки».
На Apple TV
Зайдите в «Настройки», выберите «Приложения», затем выберите «ТВ».
На вашем Smart TV или устройстве потоковой передачи
Откройте приложение Apple TV и перейдите в «Настройки».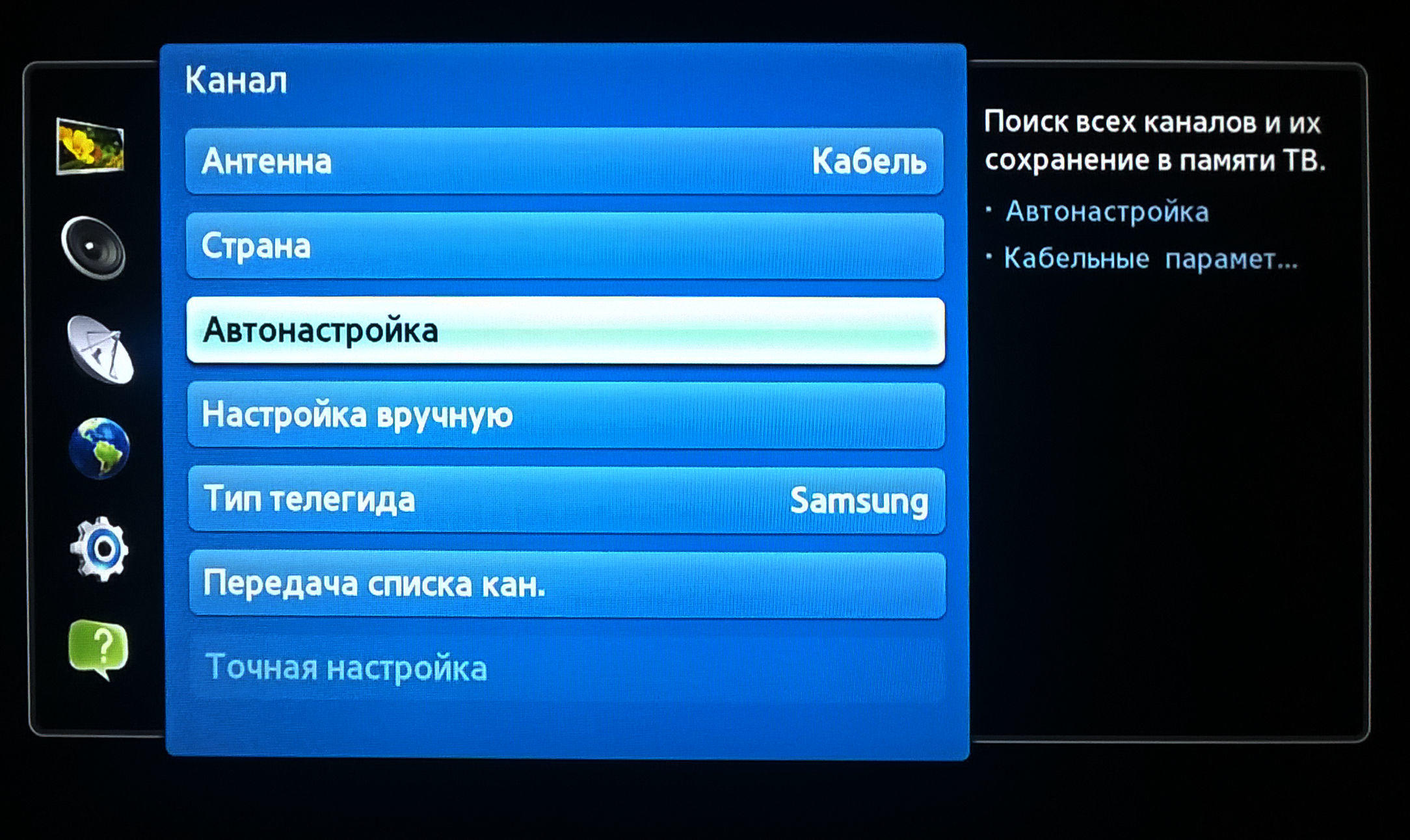
Здесь вы можете выбрать, использовать ли сотовые данные для потоковой передачи фильмов и телешоу на соответствующих устройствах или просматривать рекомендации в зависимости от того, что вы смотрите.
Информация о продуктах, произведенных не Apple, или о независимых веб-сайтах, не контролируемых и не проверенных Apple, предоставляется без рекомендаций или одобрения. Apple не несет ответственности за выбор, работу или использование сторонних веб-сайтов или продуктов.Apple не делает никаких заявлений относительно точности или надежности сторонних веб-сайтов. Свяжитесь с продавцом для получения дополнительной информации.
Дата публикации:


 Это поможет вам выбрать правильную инструкцию. Смотрите оглавление выше и выбирайте свое.
Это поможет вам выбрать правильную инструкцию. Смотрите оглавление выше и выбирайте свое.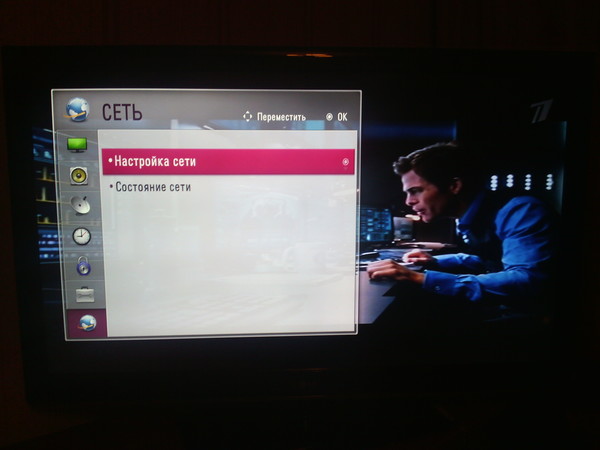
 Выбираете здесь свою.
Выбираете здесь свою.
 На пульте дистанционного управления её не составит труда найти. Зайти в соответствующий раздел можно быстро.
На пульте дистанционного управления её не составит труда найти. Зайти в соответствующий раздел можно быстро.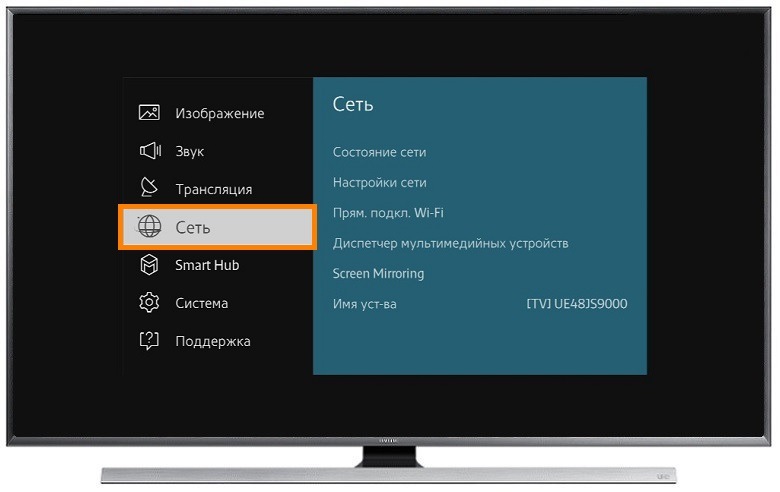 Роутер позволяет выходить в Интернет одновременно с нескольких устройств Вашей домашней сети.
Роутер позволяет выходить в Интернет одновременно с нескольких устройств Вашей домашней сети. Телевизор проверит настройки сети и выведет на экран результат подключения.
Телевизор проверит настройки сети и выведет на экран результат подключения.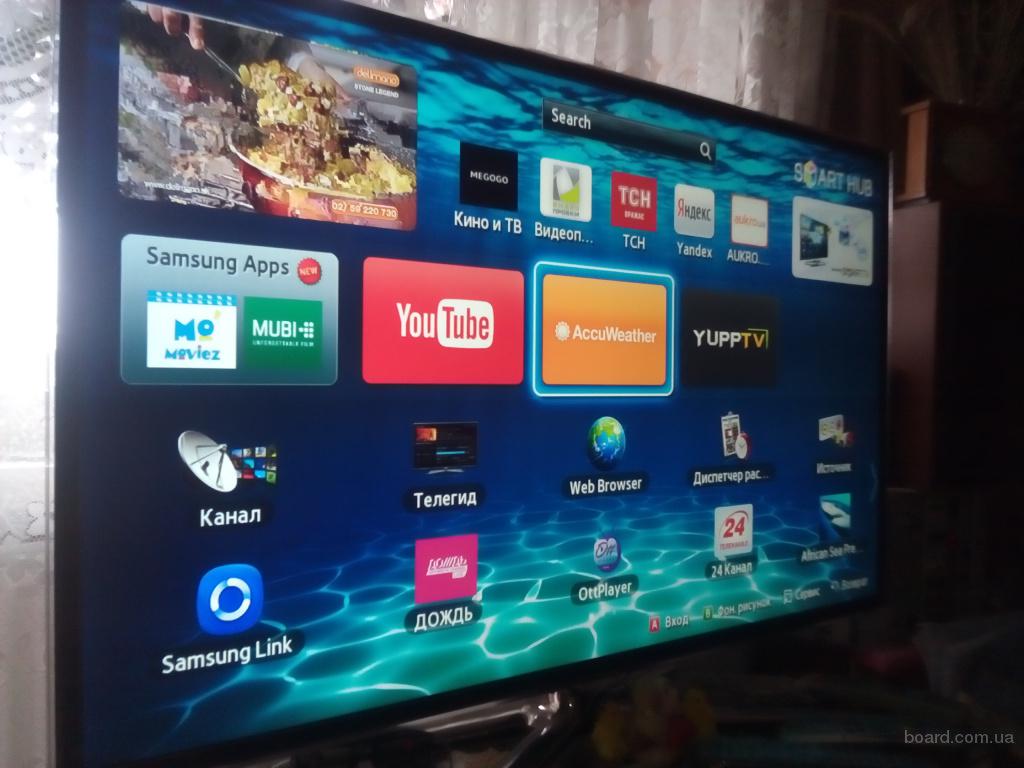 Выбираете этот пункт и на роутере нажимаете кнопку секунд на 15, при этом автоматически все настроится;
Выбираете этот пункт и на роутере нажимаете кнопку секунд на 15, при этом автоматически все настроится; Смотрите Disney +, Prime Video, HBO, Netflix, Sling, Hulu и другие.
Смотрите Disney +, Prime Video, HBO, Netflix, Sling, Hulu и другие. Это может быть хорошим выбором, если у вас уже есть устройство Apple, но оно стоит 69 долларов и дороже, чем некоторые другие варианты.
Это может быть хорошим выбором, если у вас уже есть устройство Apple, но оно стоит 69 долларов и дороже, чем некоторые другие варианты.

 Первоначально созданный в 2005 году, YouTube сейчас является одним из самых популярных сайтов в Интернете. В среднем каждую минуту на YouTube загружается 100 часов видео, поэтому всегда есть что найти!
Первоначально созданный в 2005 году, YouTube сейчас является одним из самых популярных сайтов в Интернете. В среднем каждую минуту на YouTube загружается 100 часов видео, поэтому всегда есть что найти!