Как зайти в настройки модема: руководство и решение проблем
Как зайти в настройки модема – такой вопрос возникает у пользователей, когда нужно изменить пароль или какие-то другие данные, или возникает сбой в работе интернета. Открыть параметры можно разными способами. Каждый из них мы опишем.
Содержание
- Что такое модем?
- Как войти в параметры?
- С помощью диска
- Как зайти в настройки USB-модема?
- С помощью ПК
- Что делать, если не получается войти в параметры?
- Неправильно введенный адрес
- Адрес находится в другой подсети
- Активирован прокси-сервер
- Интерфейс сети деактивирован
- Деактивировано питание
- Использование нестандартного порта для входа в настройки
- Аппаратная поломка
- Задать вопрос автору статьи
Что такое модем?
Для начала определимся с понятиями. Некоторые не знают, что роутер и маршрутизатор – это одно и тоже, а вот модем – это другое устройство. Модем за счет модуляции и демодуляции сигналов передает цифровые данные через аналоговые каналы.
Модем за счет модуляции и демодуляции сигналов передает цифровые данные через аналоговые каналы.
Виды модемов:
- Dial Up – самые первые модемы, которые многие помнят из своей молодости и детства. Маленький прибор втыкался в телефонную розетку, при этом сеть была постоянно занята, а скорость была медленнее черепахи.
- ADSL – модемы работающие с технологией ADSL, также через домашний телефон. Но тут можно использовать сплиттер для разделения линий, чтобы одновременно пользоваться интернетом и телефоном. Скорость передачи данных стала выше, но все равно меньше в сравнении с оптоволокном.
- 3G/4G/LTE модемы – мобильные устройства, выпускаемые чаще всего операторами связи.
Мы будем писать про вход в веб-интерфейс ADSL и 3G/4G/LTE модемов. Они также, как и роутеры, имею административную панель.
О том, как зайти в ВЕБ-интерфейс роутера, писала наша Блондинка тут.
Как войти в параметры?
Зайти в настройки модема можно с помощью диска или браузера.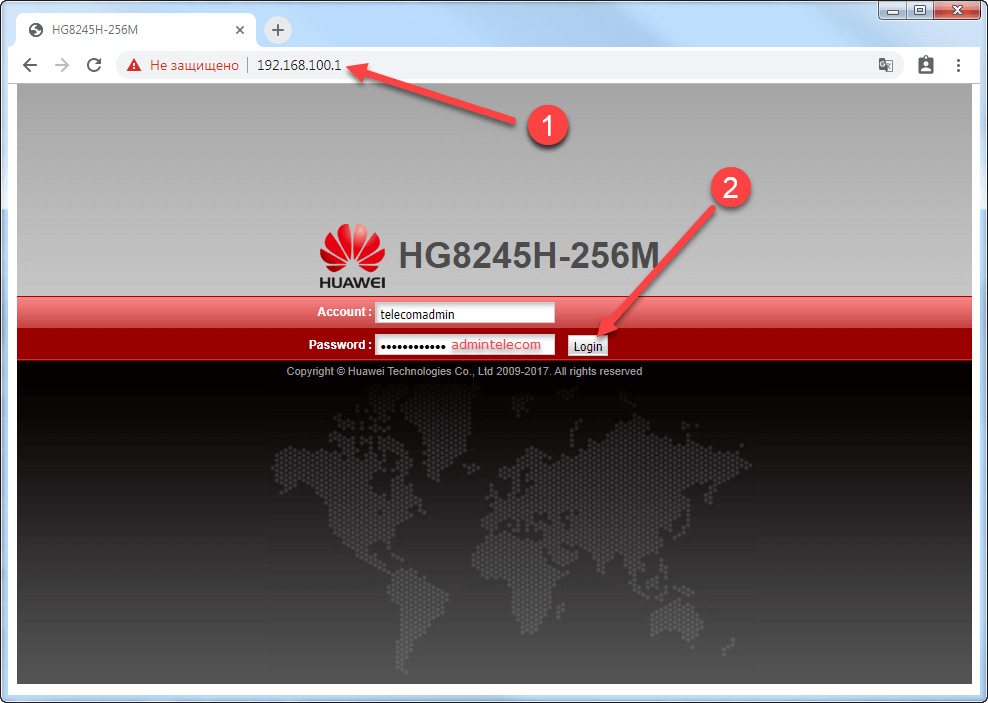 Рассмотрим подробно оба способа.
Рассмотрим подробно оба способа.
С помощью диска
CD-диск входит в комплектацию модемов и маршрутизаторов. На нем записана программа (утилита) для простой и быстрой настройки устройства. Диск также открывает доступ в параметры аппарата. Удобная навигация позволяет быстро настроить сетевое оборудование – логин, пароль и другие. Для входа в настройки нужно вставить диск в компьютер и следовать указаниям системы.
Как зайти в настройки USB-модема?
Если для выхода в интернет используется не роутер, а USB-модем, то зайти в меню устройства также несложно. После установки девайса в разъем происходит автоматический запуск системы. После этого на мониторе появляется программа для подключения к интернету и входа в параметры.
С помощью ПК
Простая инструкция доступна в следующем видео:
Это обычный способ, как зайти на модем. Алгоритм действий будет следующим:
Алгоритм действий будет следующим:
- один конец LAN-кабеля вставьте в гнездо модема, другой – в сетевую карту компьютера;
- шнур электропитания аппарата вставьте в розетку;
- нажмите кнопку включения, если таковая предусмотрена;
- кликните по значку сети в нижнем правом углу монитора;
- перейдите в меню ЦУ сетями;
- откройте закладку смены параметров адаптера;
- перейдите в раздел подключений по локальной сети;
- правой кнопкой мыши кликните по активному подключению и вызовите меню «Свойства»;
- найдите надпись: «Протокол интернета четвертой версии» и нажмите на нее;
- кликните по кнопке «Свойства»;
- поставьте галочки напротив надписей о присвоении IP и DNS в автоматическом режиме;
- нажмите на кнопку «OK» сначала в одном открывшемся окне, потом в другом;
- откройте браузер;
- в соответствующей строке введите адрес модема;
- нажмите на кнопку поиска;
- войдите на сайт устройства;
- введите имя пользователя и шифр для авторизации;
- нажмите на клавишу ввода.

После этого вход в настройки будет совершен.
Что делать, если не получается войти в параметры?
А здесь доступны инструкции в формате видео:
Не всегда получается войти в настройки даже у опытных пользователей. Причин тому может быть несколько. Почему система не заходит в настройки модема, рассмотрим далее.
Неправильно введенный адрес
Любой маршрутизатор и модем по умолчанию имеют определенный адрес, который был указан на упаковке.
Если был приобретен и установлен новый прибор, то именно по нему и следует совершать вход в параметры. Если устройство куплено с рук, то адрес может быть изменен. Поэтому с его помощью не получается войти в параметры.
Чтобы решить проблему, нужно получить новый IP. Сделать это можно с компьютера или смартфона.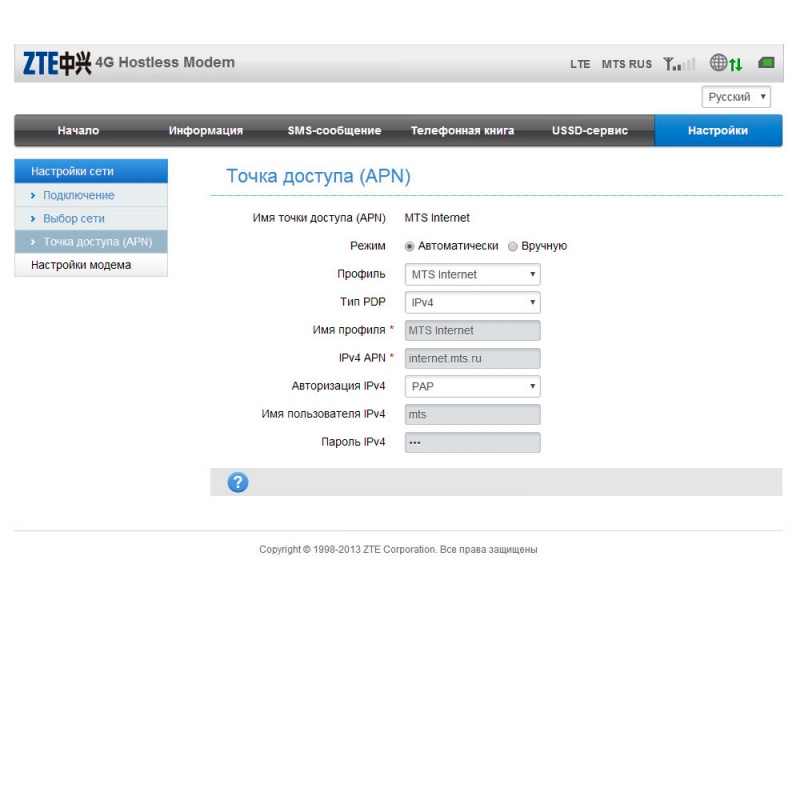 Нужно войти в меню сведений о сетевом подключении. Актуальный адрес стоит напротив надписи: «Шлюз по умолчанию IP». Его и нужно вводить в адресную строку, чтобы получить путь к настройкам.
Нужно войти в меню сведений о сетевом подключении. Актуальный адрес стоит напротив надписи: «Шлюз по умолчанию IP». Его и нужно вводить в адресную строку, чтобы получить путь к настройкам.
Адрес находится в другой подсети
Такая ситуация возникает, если IP указан не в автоматическом режиме, а вручную, или если была выполнена смена IP адреса. Существует два варианта решения этой проблемы.
- Если адрес модема известен, рекомендуется сетевой карте ПК задать параметры этого же диапазона.
- Такой метод подойдет, если IP неизвестен. Инструкция решения проблемы:
- проверьте соединение компьютера с аппаратом с помощью LAN-кабеля;
- войдите в протокол интернета 4 версии, как это было указано выше;
- в общих настройках поставьте галочки напротив надписей об автоматическом получении IP и DNS;
- сохраните новые параметры, нажав на кнопку OK;
- зайдите в меню сведений о сетевом подключении;
- найдите надпись: «Шлюз по умолчанию IP» – это и есть адрес модема, который нужно использовать для введения в адресную строку браузера, чтобы выполнить вход в настройки.

Активирован прокси-сервер
К этой проблеме относится и ситуация, если в браузерах активирован Turbo режим. Вход в меню настроек может быть не выполнен также из-за подключения программ, расширений, приложений, сервисов. Еще одна причина возникновения такой неполадки – заражение браузера вирусом.
Из-за всех этих ситуаций после введения адреса в соответствующую строку система выдает ошибку. Чтобы решить проблему, нужно:
- деактивировать режим Turbo и прокси-сервер;
- запустить антивирусную программу для проверки компьютера на наличие заражения.
О том, как отключить прокси-сервер, мы писали тут.
Интерфейс сети деактивирован
Решение проблемы – активация сетевого интерфейса. Инструкция выполнения операции:
- на компьютере войдите в «Панель управления»;
- найдите меню «Центр управления сетями…»;
- наведите курсор на нужный интерфейс и дважды нажмите ЛКМ;
- кликните по надписи: «Включить».

Далее обновите «дрова» для сетевого адаптера до последней версии. Это можно сделать в «Диспетчере устройств». В разделе «Сетевые адаптеры» найдите нужно оборудование, нажмите ПКМ и выберите «Обновить».
Деактивировано питание
К числу таких проблем также относится поломка кабеля. Чтобы устранить неисправность, проверьте, включена ли вилка от модема в розетку. Еще одна рекомендация – поставьте новый провод.
Использование нестандартного порта для входа в настройки
Некоторые популярные роутеры и модемы подразумевают указание в параметрах не только IP, но и порт, который открывает доступ в настройки. В результате после введения адреса в соответствующую строку браузера возникает ошибка.
Что делать? Нужно в интернет-обозревателе сначала указать IP, затем поставить двоеточие, и вписать номер порта. Узнать сведения можно несколькими способами:
- у мастера, который выполнял настройку модема;
- ввести в адресную строку браузера название хоста и по нему войти в параметры.
 Система перенаправит пользователя на правильный IP, где также будет указан порт.
Система перенаправит пользователя на правильный IP, где также будет указан порт.
Если решить проблему не удается, рекомендуется выполнить сброс настроек до заводских. Делают это с помощью кнопки Reset.
Ее нужно нажать и держать до тех пор, пока индикаторы на верхней панели аппарата не станут мигать. Можно просто подержать кнопку 20 секунд и отпустить. После этого настройки обнулятся.
Аппаратная поломка
Ошибка при входе в настройки может возникать из-за неисправности прибора. Понять, что модем сломался, помогут такие признаки:
- отсутствует сеть;
- лампочки на верхней панели прибора не горят;
- ни один из перечисленных способов не помог и вход в настройки все также недоступен.
Решение проблемы – обращение в сервисный центр или покупка нового оборудования.
Войти в настройки модема может любой пользователь, владеющий компьютером. Это позволяет изменить логин, пароль и другие данные для повышения безопасности устройства, заново его настроить.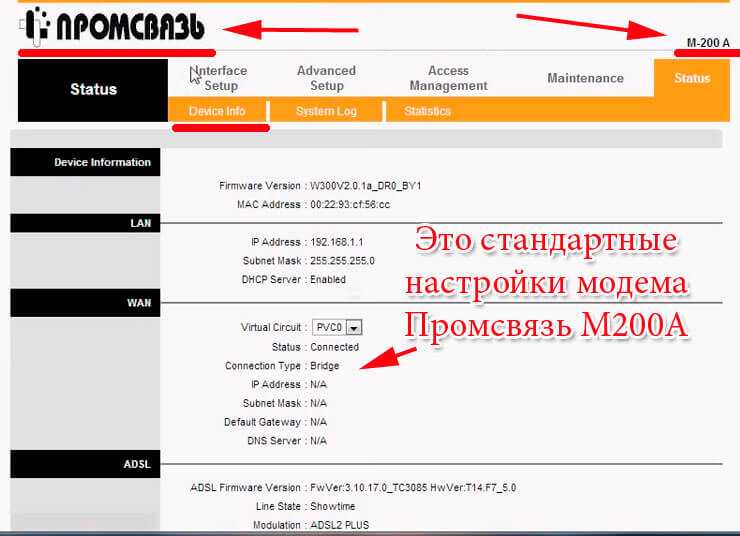
Обязательно напишите, если не получается настроить любое сетевое оборудование. Коллеги всегда на связи и готовы к настройке любого роутера или модема!
Как зайти в настройки модема: личный кабинет — Altclick
Для выполнения сетевых настроек на модеме или роутере необходимо попасть на страницу с параметрами устройства. Зная, как зайти в настройки модема, можно самостоятельно задать нужные рабочие параметры. Существует несколько способов, которые можно использовать для входа в веб-конфигуратор.
Содержание
Как зайти в настройки модема через браузер
Для выполнения сетевых настроек на модеме или роутере необходимо попасть на страницу с параметрами устройства. Зная, как зайти в настройки модема, можно самостоятельно задать нужные рабочие параметры для интернета в частном секторе. Сегодня мы поговорим о том, как открыть модем. Существует несколько способов, которые можно использовать для входа в веб-конфигуратор.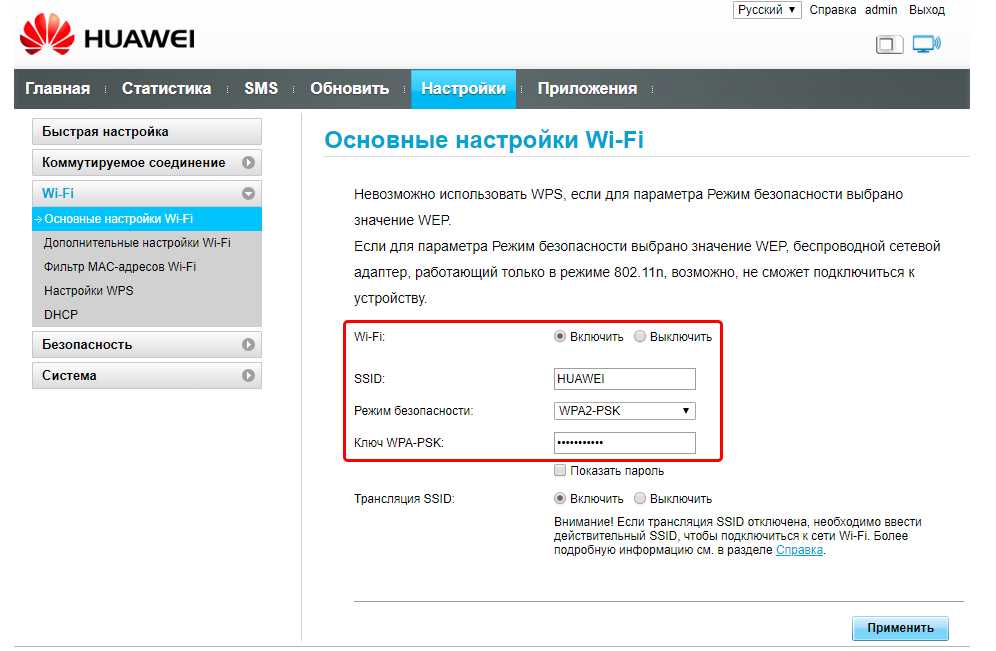
Как войти в настройки модема через личный кабинет
Открываем веб-обозреватель на компьютере. В адресной строке прописываем 192.168.0.1. затем система предложит вам авторизоваться. Для этого нужно указать данные для входа: логин и пароль. После прохождения процедуры авторизации вам будет доступна страницы с настройками устройства. Здесь можно настроить беспроводную сеть и беспроводной интернет в частном доме. В персональном кабинете пользователь может уточнить необходимые сведения о своем сетевом адресе. Здесь можно активировать или деактивировать дополнительные функции прибора.
Для мобильных модемов для подключения интернета в частный дом от компании МТС чаще используют комбинации 192.168.1.1. или 192.168.1.10. Чтобы попасть на страницу с настройками, после ввода адреса нужно прописать ключ доступа и логин. Если эти сведения были когда-то изменены, и пользователь их забыл, придется выполнять сброс.
Подключиться к модему через браузер – это самый простой способ.
Используем диск
Как войти в модем оператора сотовой связи? Для таких устройств чаще предоставляется специальный диск либо сторонние программы. Все манипуляции можно выполнять через компьютер. В модемах от МГТС, Мегафон, МТС или Ростелеком настройки выполняются без сторонних программ. С помощью диска оборудование сможет автоматически внести нужные настройки.
Устройства Huawei и ZTE предельно просты в работе. Нужно вставить симку и соединиться с ПК через разъем USB. На странице авторизации вводим логин и пароль. После этого вы получаете доступ к параметрам прибора.
Вход в модем через персональный компьютер
Если вы работаете с устройства брендов TP-Link или Gpon, настроить устройство можно через ПК. Девайс подключается к компьютеру с помощью кабеля. Затем пользователь открывает категорию «Центр управления сетями». Далее нужно выбрать опцию «Изменение параметров». В настройках адаптера выбираем нужное подключение и заходим в меню свойства.
Девайс подключается к компьютеру с помощью кабеля. Затем пользователь открывает категорию «Центр управления сетями». Далее нужно выбрать опцию «Изменение параметров». В настройках адаптера выбираем нужное подключение и заходим в меню свойства.
После проверки разрешений можно подключаться к локальной сети. После всех выполненных действий не забудьте сохранить изменения.
Войти в модем не получается
Мы обсудили основные варианты, как зайти в модем. Если меню модема остается недоступным, значит, произошел какой-то сбой. Ниже рассмотрим основные причины, из-за которых не получается зайти на страницу с параметрами.
Пользователь некорректно указал адрес
Для входа в модем через веб-браузер мы используем специальные сетевые адреса. Некоторые по ошибке вводят неправильные данные, поэтому вход в веб-конфигуратор недоступен. Необходимо еще раз перепроверить адрес. Иногда пользователи вместо цифры «1» ошибочно вводят английскую букву «l».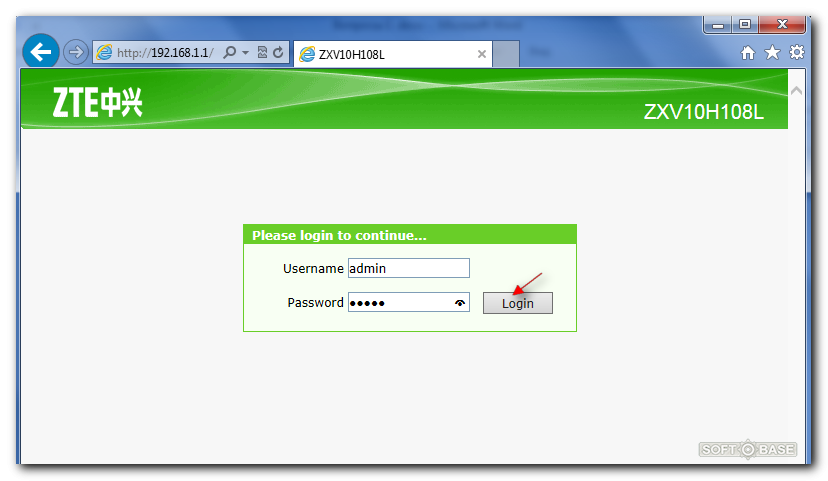
Адрес в другой подсети
Настраивать сетевое устройство без знания адреса невозможно. Иногда IP прописан не в автоматическом режиме, а вручную. Возможно, адрес был изменен. Если вы знаете адрес своего устройства, задайте сетевой карте компьютера параметры аналогичного диапазона. Второй вариант устранения неполадки – в сетевых настройках выберите автоматическое получение IP и DNS.
Работа прокси
Активированный прокси способен нарушать работу сетевого оборудования. Именно из-за него часто не удается попасть на страницу с настройками. Такая же ситуация и с режимом «Турбо». Компьютер подозрительно относится к запросам. Для устранения неполадки отключите «Турбо» и прокси-сервер. Затем выполните комплексное сканирование системы антивирусом.
Выключен интерфейс сети
Без активированного сетевого интерфейса модем работать не будет.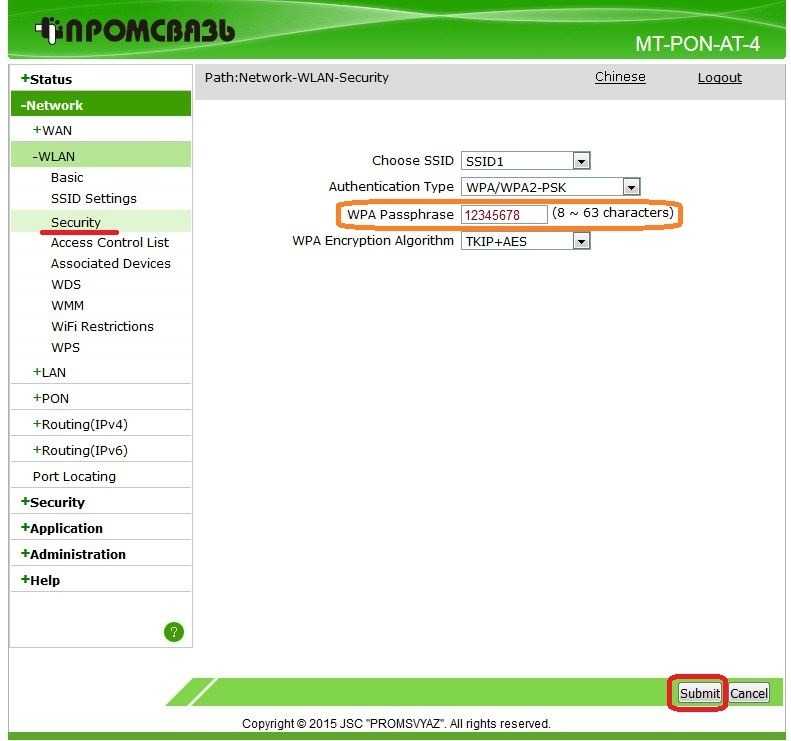 Через панель управления зайдите в диспетчер устройств, найдите доступные адаптеры. На нужном интерфейсе дважды кликните левой клавишей мыши, включив его.
Через панель управления зайдите в диспетчер устройств, найдите доступные адаптеры. На нужном интерфейсе дважды кликните левой клавишей мыши, включив его.
Отключено питание
Проверьте, подключено ли ваше сетевое оборудование к сети электропитания. Если все в порядке, проверьте кабель. Из-за неисправности или деформации кабеля попасть в веб-конфигуратор не получится. При обнаружении физической неисправности кабеля замените его.
Используется нестандартный порт
Во многих моделях сетевого оборудования предусмотрено указание в настройках адреса и порта, через который можно заходить в веб-интерфейс. Поэтому после ввода сетевого адреса появляется ошибка. Исправить проблему достаточно просто. Вам нужно после адреса добавить двоеточие и указать номер порта. Узнать его вы можете через мастера, который настраивал ваш модем.
Если самостоятельно устранить неполадку не получается, сбросьте настройки. На задней панели всех модемов и роутеров имеется специальная кнопка Reset. Чаще производители делают ее утопленной в корпус, чтобы пользователи случайно на нее не нажимали. Поэтому нужно вооружиться тонким острым предметом и зажать эту кнопку примерно на десять секунд. После успешного обнуления параметров придется заново настраивать модем.
На задней панели всех модемов и роутеров имеется специальная кнопка Reset. Чаще производители делают ее утопленной в корпус, чтобы пользователи случайно на нее не нажимали. Поэтому нужно вооружиться тонким острым предметом и зажать эту кнопку примерно на десять секунд. После успешного обнуления параметров придется заново настраивать модем.
Физическая неисправность
В редких случаях пользователи не могут открыть панель управления из-за аппаратной поломки устройства. Понять, правильно ли функционирует модем, можно по состоянию светодиодных индикаторов. Иногда лампочки перестают работать из-за перегорания контактов. Желательно обратиться за помощью в фирменный сервис-центр.
Выше мы рассмотрели основные способы, как попасть в веб-конфигуратор. Процедура выполняется достаточно просто. Главное – правильно прописать сетевой адрес устройства.
Как изменить канал Wi-Fi модема?
Как изменить канал Wi-Fi модема?Вернуться на главную страницу поддержкиКак изменить канал Wi-Fi модема?
В некоторых случаях другие гаджеты, такие как модем вашего соседа или другое оборудование, могут мешать вашему сигналу Wi-Fi.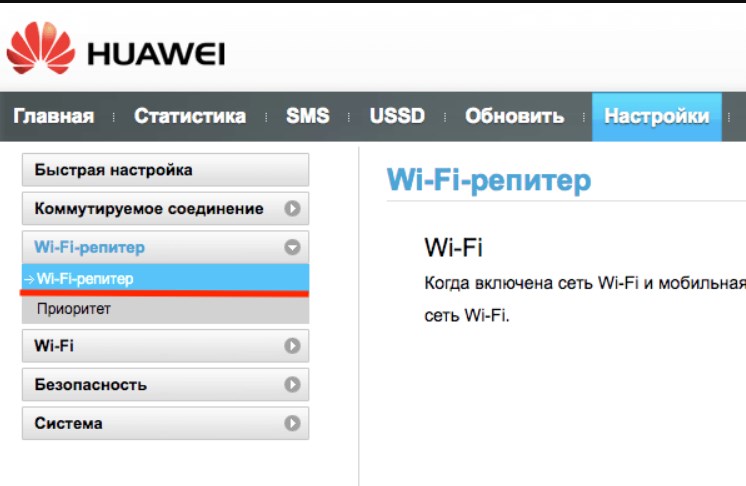 Если у вас возникла такая проблема, вы можете попробовать изменить канал и посмотреть, изменит ли это ситуацию. Сначала подтвердите модель вашего модема, прежде чем следовать приведенным ниже инструкциям.
Если у вас возникла такая проблема, вы можете попробовать изменить канал и посмотреть, изменит ли это ситуацию. Сначала подтвердите модель вашего модема, прежде чем следовать приведенным ниже инструкциям.
Technicolor TG789vac v2
- Откройте интернет-браузер и в адресной строке введите « 192.168.1.254 » (если вы не изменили IP-адрес по умолчанию) и нажмите кнопку « Enter » на клавиатура.
- Нажмите « Пользователь » в левом верхнем углу страницы. Появится новая страница, и нажмите « Переключиться на другое использование r».
- Он попросит вас ввести имя пользователя и пароль: используйте « advanceduser » в качестве имени пользователя и « расширенный ’ в качестве пароля.
- Вместо « user » в левом верхнем углу страницы теперь вы должны увидеть « advanceduser », чтобы подтвердить, что вы вошли в систему с правильной учетной записью.

- Нажмите « Wireless » в разделе « Домашняя сеть
- Появится новая страница со всей информацией о беспроводной сети. Чтобы изменить параметры, нажмите « Настроить » в правом верхнем углу страницы.
- Изменить ‘ Выбор канала ‘ от ‘ Автоматический ‘ до ‘ Ручной ‘ из выпадающего списка. Затем выберите предпочитаемый канал Wi-Fi из раскрывающегося списка « Channel ». В идеале выбирается канал 1 , 6 или 11 .
- Нажмите кнопку « Применить », чтобы сохранить изменения.
- Нажмите кнопку « Close », чтобы вернуться на домашнюю страницу графического интерфейса модема.
Техниколор DGA0122
- Откройте интернет-браузер и в адресной строке введите « 192.
 168.1.254 » (если вы не изменили IP-адрес по умолчанию) и нажмите кнопку « Enter » на клавиатуре.
168.1.254 » (если вы не изменили IP-адрес по умолчанию) и нажмите кнопку « Enter » на клавиатуре. - Нажмите « Войти » в правом верхнем углу страницы, чтобы войти.
- В поле пользователя введите « advanceduser », а в поле пароля введите код, указанный на наклейке, прикрепленной к нижней части модема, с пометкой «Ключ доступа».
- Нажмите « Sign In », чтобы войти в систему. Вместо « Sign In » в правом верхнем углу теперь вы должны увидеть « advanceduser », чтобы подтвердить, что вы вошли в систему с правильной учетной записью.
- Нажмите на карту « Wireless ».
- Вы увидите « Channel » в разделе « Interface » с раскрывающимся меню.
- Измените « Выбор канала » с « Авто

- Нажмите кнопку « Сохранить », чтобы сохранить изменения.
- Нажмите кнопку « Close », чтобы вернуться на домашнюю страницу графического интерфейса модема.
Sagemcom FAST5370AIR
- Открыть интернет -браузер и в стержне URL, введите IP -адрес ‘ 192.168.1.254 ‘ (если вы не изменили IP -адрес дефолта) и нажмите Entrail. ‘ на клавиатуре.
- В поле пользователя введите « advanceduser », а в поле пароля введите код, указанный на наклейке, прикрепленной к задней части модема, с пометкой «Ключ веб-доступа».
- Нажмите « Войти ». В правом верхнем углу вы должны увидеть «Вошел в систему как: advanceduser », что указывает на то, что вы вошли в систему с правильной учетной записью.
- Нажмите на карту « Wi-Fi ».

- Измените «Выбор канала» с « АВТО » на канал из раскрывающегося списка. В идеале 9 канал.0009 1 , 6 или 11 .
- Нажмите кнопку « Применить », чтобы сохранить изменения.
TechniColor TG799VN V2/ TG588V/ TG589VN V3/ TG589VN V2
- Открыть интернет -браузер и в стержне URL -диапазона ( 192.168.1.1.1.1.1.1.1.1.1.1.1.1.1.1.1.1.1.1.1.1.1.1.1.1.1.1.1.1.1.1.1.1.1.1.1.1.1.1.1.1.1.1.1.1.1.1.1.1.1.1.1.1.1.1.1.1.1.1.1.1.1.1.1.1. адрес) и нажмите кнопку « Enter » на клавиатуре.
- Нажмите « Пользователь 9».0010’ в левом верхнем углу страницы. Появится новая страница, и нажмите « Переключиться на другого пользователя ».
- Он попросит вас ввести имя пользователя и пароль: используйте « advanceduser » в качестве имени пользователя и « advanced » в качестве пароля.

- Вместо « user » в левом верхнем углу страницы теперь вы должны увидеть « advanceduser », чтобы подтвердить, что вы вошли в систему с правильной учетной записью.
- Нажмите « Wireless » под «9».0009 Домашняя сеть ’ вариант.
- Появится новая страница со всей информацией о беспроводной сети. Чтобы изменить параметры, нажмите « Настроить » в правом верхнем углу страницы.
- Измените « Выбор канала » с « Автоматический » на « Ручной » в раскрывающемся списке. Затем выберите предпочитаемый канал Wi-Fi из раскрывающегося списка « Channel ». В идеале выбирается канал 1 , 6 или 11 .
- Нажмите кнопку « Применить », чтобы сохранить изменения.
Как получить доступ к настройкам модема?
Чтобы просмотреть и изменить настройки модема, предоставленные Telstra, такие как имя сети Wi-Fi, пароль и настройки DNS, вам необходимо знать адрес вашего модема по умолчанию или домашнюю страницу. Вот два варианта его поиска.
Вот два варианта его поиска.
Вариант 1. Найдите адрес вашего модема Telstra по умолчанию.
- Убедитесь, что модем подключен и горит зеленый индикатор Wi-Fi
- Используйте компьютер или планшет для подключения к домашней сети Wi-Fi
- Откройте веб-браузер (Chrome, Internet Explorer, Firefox, Safari)
- Введите правильный URL для вашего модема:
- Для модемов nbn™/ADSL/Velocity/Cable (с адаптером) введите http://10.0.0.138 или http://telstra.gateway/
- Для кабельных модемов (без адаптера) введите http://192.166.0.1 или http://telstra.gateway/ .
- Если ваш модем относится к Telstra Gateway Frontier®/Telstra Smart Modem (независимо от типа технологии), введите http://192.168.0.1 или http://mygateway/ .
Вариант 2. Найдите адрес вашего модема по умолчанию через компьютер.
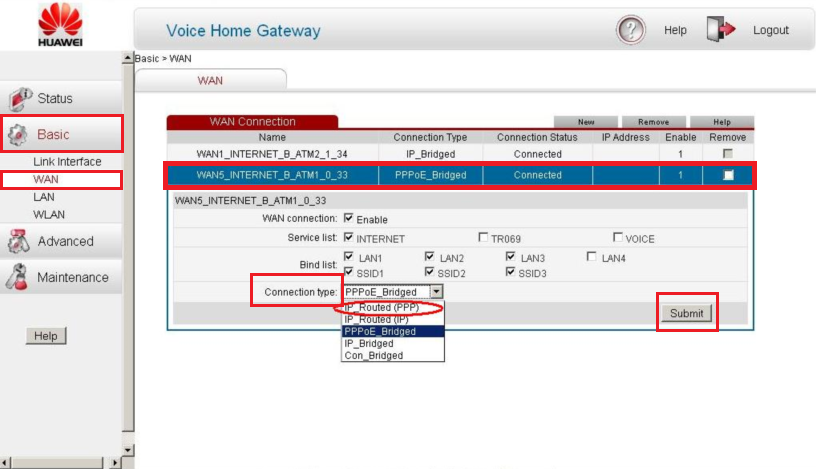
Для пользователей Windows (Vista, 7, 10)
- Открыть Командная строка , удерживая вместе клавиши WIN + R, и введите: cmd.exe , затем нажмите , введите .
- Введите ipconfig и нажмите Введите
- Рядом с Шлюз по умолчанию будет указан адрес.
Для пользователей Windows (8 и 8.1)
- Откройте Командную строку , удерживая клавиши WIN + X, и выберите Командная строка
- Введите ipconfig и нажмите Введите
- Рядом с Шлюз по умолчанию будет указан адрес.
Для пользователей Mac
- Щелкните значок Apple и выберите Системные настройки в раскрывающемся меню
- Затем выберите Сеть
- Выберите подключение к Интернету.
 Это зависит от того, используете ли вы Ethernet или Wi-Fi.
Это зависит от того, используете ли вы Ethernet или Wi-Fi. - Если вы подключены через Wi-Fi , нажмите Advanced и выберите вкладку TCP/IP , и вы найдете адрес шлюза по умолчанию, указанный рядом с Router .
- Если вы подключены через Ethernet , ваш адрес шлюза по умолчанию будет рядом с Router .
Важно:
- Если вы не можете подключиться к Интернету, проверьте свои дополнительные настройки DNS
- Если вы являетесь клиентом Telstra ADSL или кабельного телевидения, вам следует использовать IP-адреса DNS-сервера, которые присваиваются вам динамически во время входа в систему
- Если это невозможно, вы должны увидеть наши дополнительные настройки DNS
Скорее связаться? Давайте свяжемся с вами
Мое приложение Телстра
Просматривайте свои услуги, оплачивайте счета, устраняйте технические неполадки, связывайтесь с нами через сообщения и многое другое.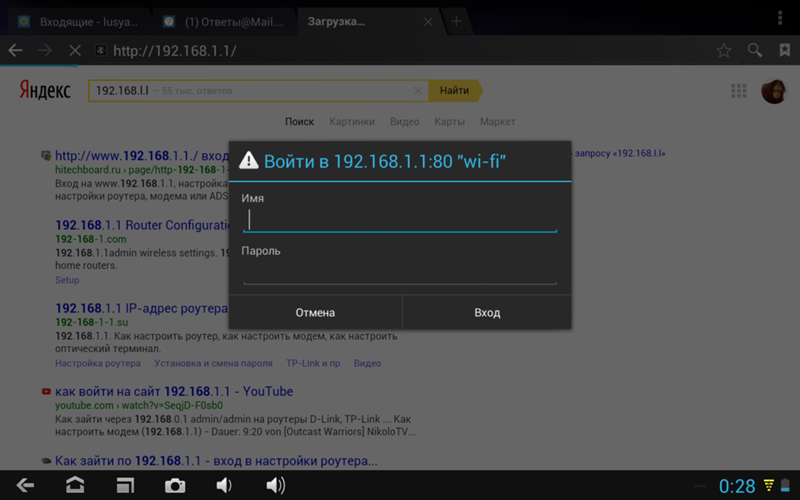


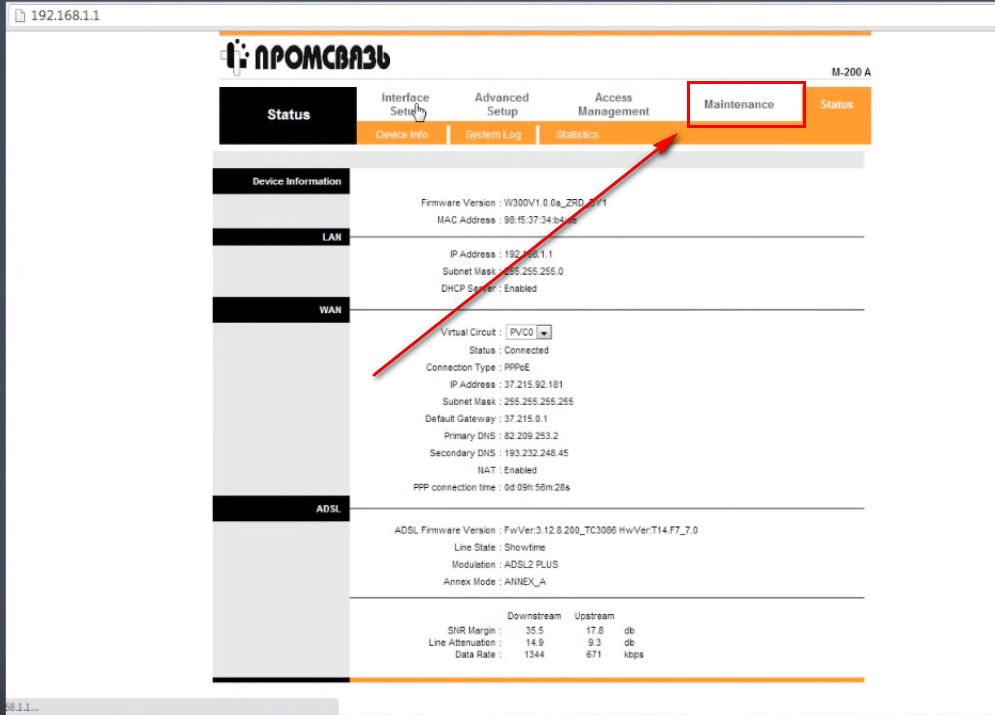
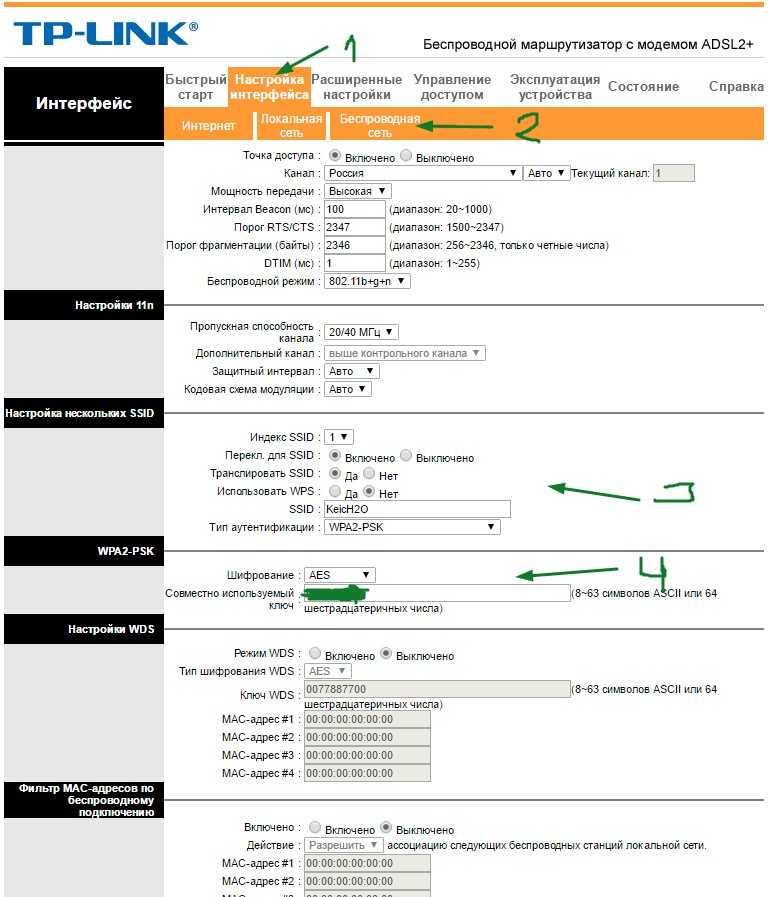
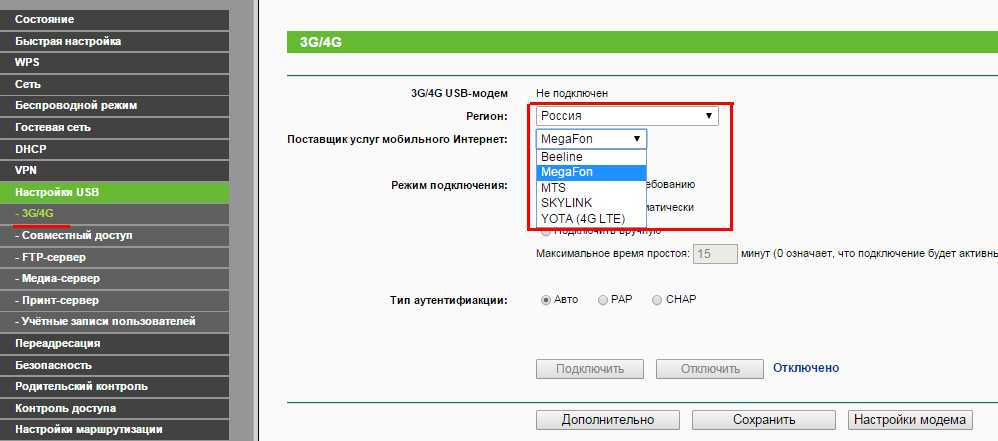
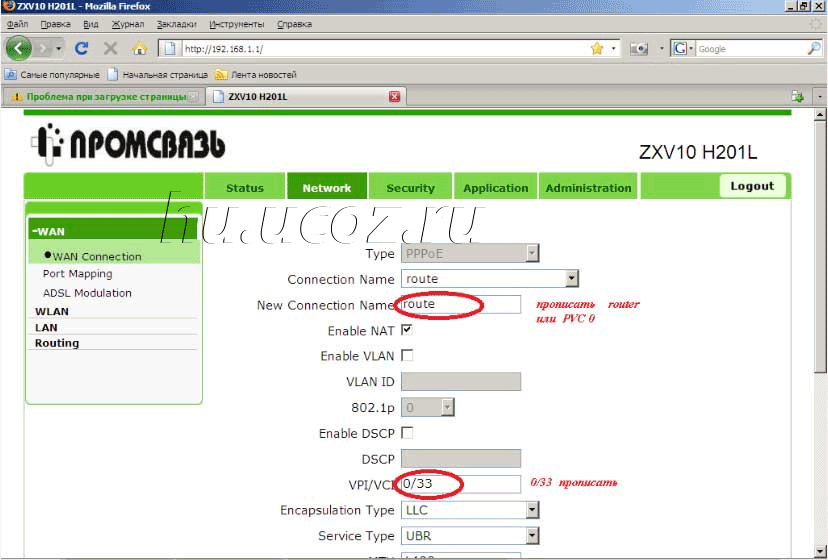 Система перенаправит пользователя на правильный IP, где также будет указан порт.
Система перенаправит пользователя на правильный IP, где также будет указан порт.
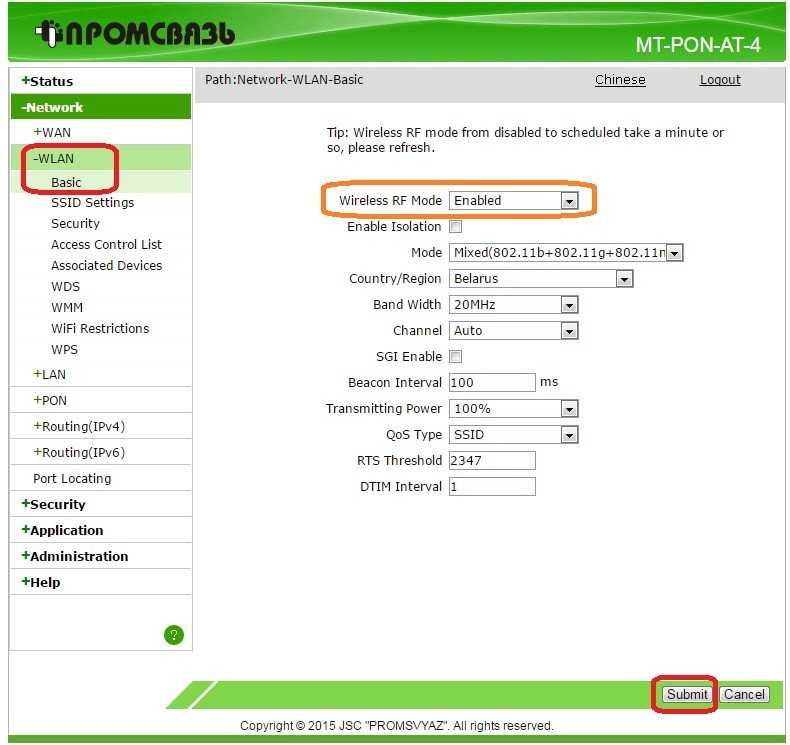 168.1.254 » (если вы не изменили IP-адрес по умолчанию) и нажмите кнопку « Enter » на клавиатуре.
168.1.254 » (если вы не изменили IP-адрес по умолчанию) и нажмите кнопку « Enter » на клавиатуре.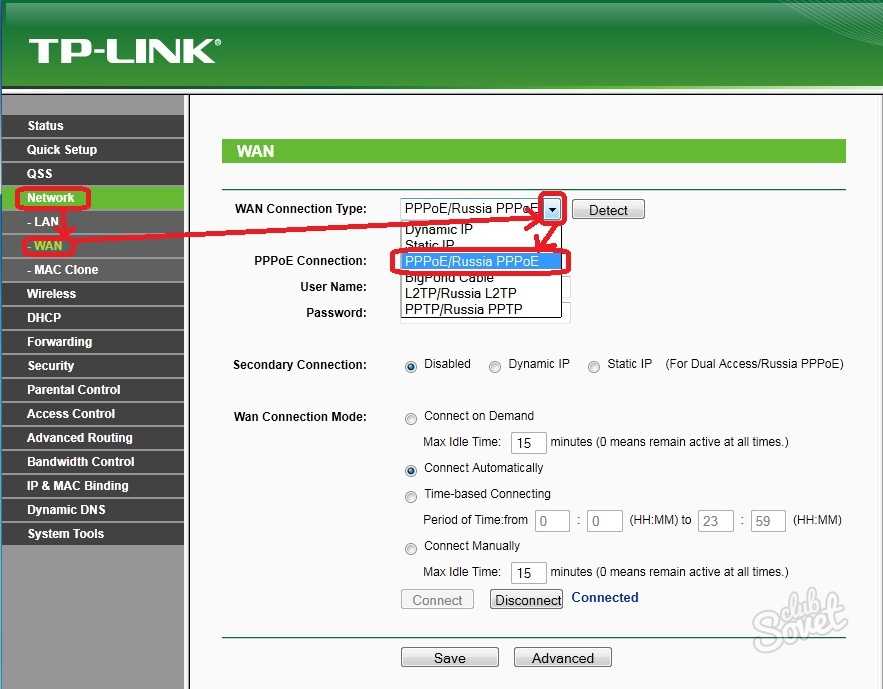
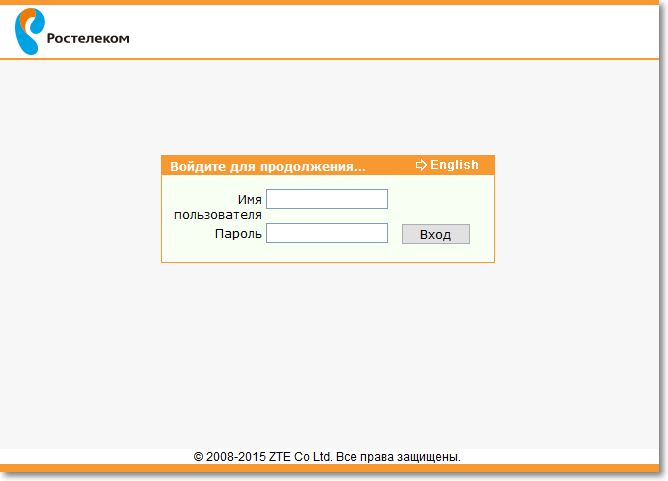
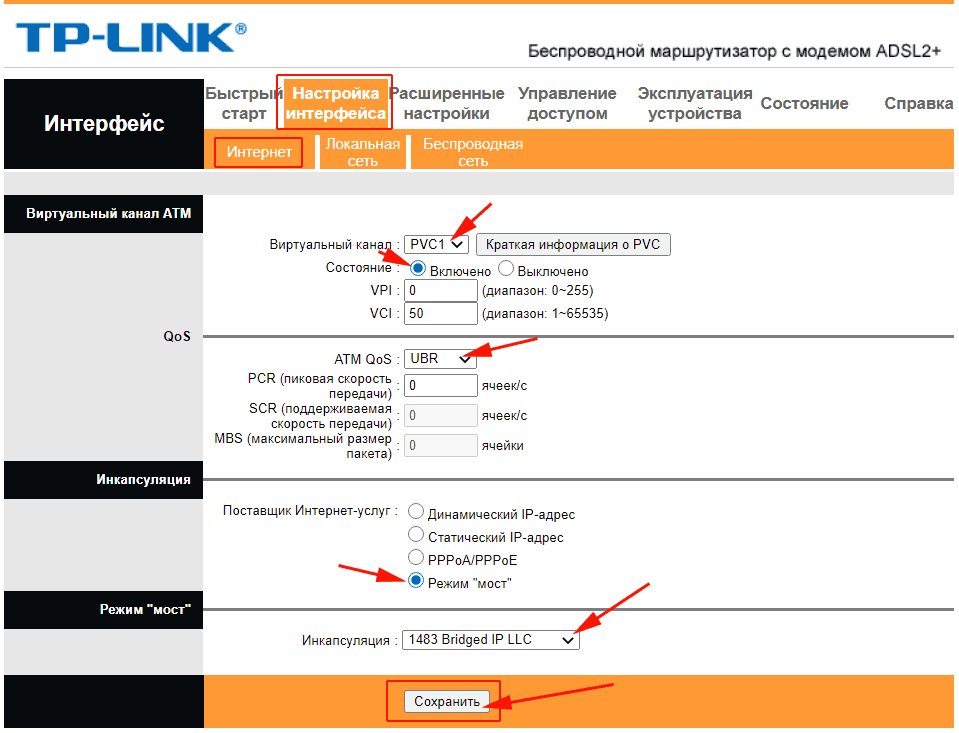
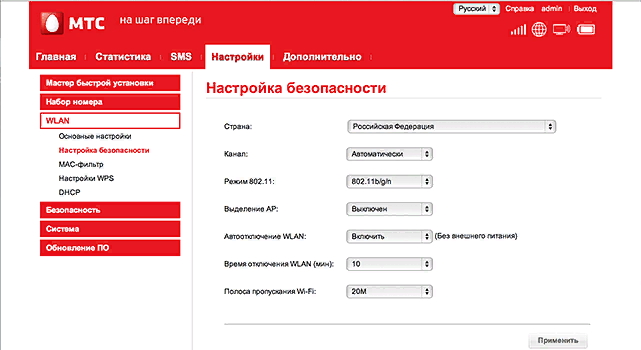 Это зависит от того, используете ли вы Ethernet или Wi-Fi.
Это зависит от того, используете ли вы Ethernet или Wi-Fi.