Здравствуйте уважаемые посетители. В этом уроке я на реальном примере покажу Вам, как подключить к своему компьютеру жесткий диск. Сразу хочу Вас предупредить, что это несложно и это не затратит много вашего времени. Давайте сразу приступим! Первым делом подготовьте системный блок: отключите питание и отсоедините от него все кабеля, чтобы они нам не мешали. После этого снимите с системного блока боковую крышку открутив два винта сзади. Сейчас мы уже видим внутренности нашего компьютера. Обратите внимание на правую нижнюю часть системного блока. Здесь расположены отсеки для подключения жестких дисков. Возьмите в руки жесткий диск и аккуратно вставьте его в свободный слот. Здесь также должны совпасть отверстия в жёстком диске и на самом слоте, где подключен диск. Эти отверстия мы будем использовать для фиксации. Берём 4 болта и крепим с одной стороны и с другой. ОТЛИЧНО! На данном этапе завершена установка жёсткого диска в системный блок. Теперь нужно подключить его к материнской плате. Для этого в современных компьютерах используется кабель SATA-питание и кабель SATA-интерфейс. Вот так они выглядят: Первым делом подключите SATA-интерфейс к жесткому диску. Обязательно подключайте правильно стороной. Если вдруг чувствуете, что кабель не заходит в разъём, то попробуйте подключить его другой стороной. Он обязательно влезет. Другую сторону кабеля нужно подключить к материнской плате. Ищем подходящий разъём и подключаем. Обычно данные разъёмы расположены внизу платы и помечены надписью SATA. Остался последний шаг – подать на жёсткий диск питание. Берём кабель SATA-питание и подключаем его в жёсткий диск, рядом с первым разъёмом. Другую сторону этого кабеля нужно подключить к блоку питания. Рассмотрите отходящие от блока питания провода и найдите разъём для подключения. Кстати, если у вас уже подключён другой жёсткий диск компьютеру, то скорей всего от него уже отходит питание и им конечно можно воспользоваться, чтобы не плодить новые провода. Вот так он может не заметно висеть среди проводов: После подключения жесткого диска в системном блоке мы переходим к настройке его в системе. Закрываем крышку систмника и подключаем обратно все провода. Включаем компьютер! Если у вас новый жесткий диск, то скорей всего он сразу не определиться системой и нужно его отформатировать. Откройте раздел Компьютер и посмотрите не появился ли новый жесткий диск? Если нет, то следуем инструкции далее. Жмём по разделку Компьютер правой кнопкой и выбираем пункт Управление. Далее нам нужна вкладка Управление дисками. ВНИМАНИЕ! Здесь главное ничего не напутать и не удалить данные с нужных дисков!!! Создайте простой том и отформатируйте новый жесткий диск, а также при необходимости присвойте ему букву. Ну вот, как видите, в современных компьютерах подключить жесткий диск очень просто! Остаётся лишь упомянуть, что кроме современного интерфейса SATA, есть ещё IDE, который используется в старых дисках! Выглядит он вот так: Теперь давайте подведем краткие итоги. Итак, для подключения жесткого диска к компьютеру нужно проделать следующие шаги: 1. Установить жесткий диск в свободный слот На этом всё, желаю удачи при подключении жесткого диска! Интересные статьи по теме: Как выбрать SSD диск ? Как выбрать жесткий диск для компьютера? Как оптимизировать производительность жёсткого диска? Как увеличить размер жёсткого диска, не теряя данных? Изменить букву жесткого диска |
Как подключить второй жесткий диск » Страница 2
Как подключить второй жёсткий диск к компьютеру, когда дискового пространства для ваших игр, фильмов, музыки и всего другого очень нужного, явно не хватает. И вот вы в магазине, сообщаете продавцу своё желание купить жёсткий диск, продавец спрашивает у вас на незнакомом языке, вроде на японском — «сата?» Вы делаете умное лицо, потом понимая что можете купить не то, сознаётесь в плохой осведомлённости по данному вопросу. «Ну компьютер у вас старый или новый?» — задают вам вопрос, компьютер у вас конечно новый и вам объясняют, что эта самая сата, стоит в основном на новых компьютерах и дают вам новый, в хрустящей упаковке жёсткий диск.
И вот вы в магазине, сообщаете продавцу своё желание купить жёсткий диск, продавец спрашивает у вас на незнакомом языке, вроде на японском — «сата?» Вы делаете умное лицо, потом понимая что можете купить не то, сознаётесь в плохой осведомлённости по данному вопросу. «Ну компьютер у вас старый или новый?» — задают вам вопрос, компьютер у вас конечно новый и вам объясняют, что эта самая сата, стоит в основном на новых компьютерах и дают вам новый, в хрустящей упаковке жёсткий диск.
И вот вы дома и у вас твёрдое решение, установить жёсткий диск самому, вы снимаете боковую стенку системного блока и начинаете немного сомневаться в себе, глядя на все эти провода и вентиляторы. И вот вы в интернете в поисках нужной информации о том, как подключить второй жёсткий диск к компьютеру, возможно даже читаете эти строки. Ну если вы серьёзно настроены разобраться в этом вопросе, начнём.
Давайте для примера возьмём мой компьютер, к которому я тоже хочу подключить второй жёсткий диск. Снимем боковую стенку системного блока и смотрим что у нас внутри, а там может быть разное. Возьмём первую иллюстрацию, мы видим материнскую плату с двумя разъёмами SATA и одним разъёмом IDE, к которому подключен CD/DVD привод, материнская плата купленная явно не сегодня и на новых материнских платах таких контроллеров SATA может быть только больше, например шесть, а разъёма IDE не будет совсем.
Возьмём первую иллюстрацию, мы видим материнскую плату с двумя разъёмами SATA и одним разъёмом IDE, к которому подключен CD/DVD привод, материнская плата купленная явно не сегодня и на новых материнских платах таких контроллеров SATA может быть только больше, например шесть, а разъёма IDE не будет совсем.
Кроме жёсткого диска в магазине нам нужно купить информационный шлейф SATA, увидеть его вы можете так же на иллюстрации, нужен он для подсоединения вашего жёсткого диска к компьютеру и обмена данными с ним. Ещё обратите внимание, присутствуют ли на вашем блоке питания, свободные разъёмы питания SATA, для подключения жёстких дисков нового образца. Если на вашем блоке питания нет разъёмов питания SATA, не беда, не нужно покупать новый блок питания, а нужно купить переходник питания SATA-устройств и всё.
Итак, я приобретаю жёсткий диск интерфейса SATA, предварительно убедившись в наличии на моей материнской плате свободных контроллеров SATA.
Далее я покупаю информационный шлейф SATA и переходник питания IDE – SATA, ну нет у меня на блоке питания разъёмов SATA.
Собираем всё приобретённое, сначала вставляем в специальную корзину жёсткий диск подальше от другого, чтобы не перегревались и крепим на четырёх винтах, винты для крепления жёстких дисков крупнее чем винты для крепления CD/DVD приводов и их очень часто путают.
Прикрепили, так как на нашем блоке питания нет разъёма SATA, но есть разъём питания IDE, подсоединяем к нему наш переходник. IDE – SATA
Подключаем его к разъёму питания SATA на нашем новом жёстком диске.
Настала очередь информационного шлейфа SATA, подсоединяем его одним концом, всё равно каким, к разъёму SATA на жёстком диске, другим к контроллеру SATA на материнской плате.
Желательно устанавливать жёсткие диски на расстоянии друг от друга, во избежание перегрева.
Вот так мы и подключили второй жёсткий диск.
Далее ставим оперативную память, она мешала поставить жёсткий диск в корзину и включаем компьютер, далее форматируем наш диск в файловую систему NTFS.
Когда компьютер включится и загрузится операционная система, она сама предложит отформатировать жёсткий диск.
Другие наши статьи по данной теме:
Подключение жёсткого диска SATA
Как подключить жесткий диск IDE
Какой кабель мне нужен для подключения нового жесткого диска к материнской плате и блоку питания?
спросил
Изменено 2 года назад
Просмотрено 78 тысяч раз
Мой новый диск — 3,5-дюймовый жесткий диск для настольных ПК Seagate BarraCuda SATA 6 Гбит/с, 7200 об/мин, 64 МБ кэш-памяти, емкостью 2 ТБ (ST2000DM006).
Моя материнская плата — MSI B85M-G43 (MS-7823).
Я предполагаю, что мой блок питания использует стандартный порт. Я не мог найти способ определить, что это именно.
Я заменяю свой SSD на HDD и хочу подключить его для форматирования и переноса ОС с помощью AOMEI Partition Assistant, поэтому я не могу использовать кабель, который сейчас использует мой SSD.
Я не собирал этот компьютер и только заменяю неисправный внутренний SSD.
Итак, я знаю, что мне нужен SATA 6 Гбит/с для материнской платы, но я запутался, глядя на разные кабели. В основном я видел кабель SATA отдельно от кабеля питания.
До сих пор я смотрел на Walmart.com, Amazon и Newegg.com.
Будем признательны за любую помощь в определении того, какой кабель мне нужен.
- жесткий диск
- материнская плата
- блок питания
- sata
0
Страница 21 «Руководства по продукту — Seagate»:
Применимо к:
Стандартные модели: ST3000DM008, ST2000DM006, ST1000DM010 и ST500DM009
Модели с самошифрованием: ST3000DM009 и ST2000DM007
» 3.
3 Кабели и разъемы SATA
Интерфейсный кабель SATA состоит из четырех проводников в двух дифференциальных парах плюс три заземляющих контакта. Размер кабеля может быть от 30 до 26 AWG с максимальной длиной один метр (39,37 дюйма). См. Таблицу 7 для определения контактов разъема. Либо конец сигнального кабеля SATA можно подключить к дисководу или хосту. Для прямого подключения объединительной платы разъемы привода вставляются непосредственно в главную розетку. Драйвер и хозяин Розетка включает в себя функции, которые позволяют осуществлять прямое подключение с возможностью «горячей» замены и подключения вслепую.
Для установок, требующих кабелей, пользователи могут подключить диск, как показано на рис. 1.
Каждый кабель имеет ключ для обеспечения правильной ориентации. Накопители BarraCuda поддерживают защелкивающиеся разъемы SATA.
Для 3,5-дюймовых жестких дисков для настольных ПК кабель питания и кабель SATA являются отдельными кабелями.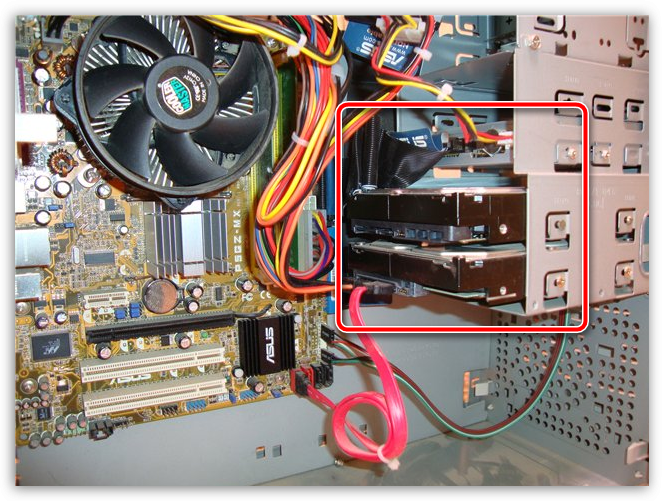 Каждый новый блок питания должен поставляться с несколькими разъемами питания SATA. Если вам не хватает свободных вилок или если ваш блок питания очень старый, есть адаптеры. Для данных вам просто нужен обычный кабель SATA.
Каждый новый блок питания должен поставляться с несколькими разъемами питания SATA. Если вам не хватает свободных вилок или если ваш блок питания очень старый, есть адаптеры. Для данных вам просто нужен обычный кабель SATA.
Вы отметили, что жесткий диск — это SATA, поэтому вам понадобится кабель SATA между материнской платой и дисководом, а также кабель питания SATA от блока питания к дисководу. https://www.msi.com/Motherboard/B85M-G43/ В спецификации указано, что материнская плата имеет два порта SATA. Возможно, у вас есть один порт SATA на материнской плате, занятый оптическим приводом — вы можете временно использовать его для этого проекта.
Замена SSD на HDD?!?! Вы движетесь назад. Я бы прыгнул со скалы.
Чтобы ответить на ваш вопрос, вам понадобится ленточный кабель SATA или адаптер SATA-Molex.
Найти кабель, который подключается к блоку питания, оказалось на удивление трудно. Мне больше всего повезло в поиске термина Ribbon Style SATA Cable , если вы хотите посмотреть на другие варианты.
2
Разъем на дисках SATA разработан таким образом, что его можно использовать либо с комбинированным разъемом питания и данных, либо с двумя отдельными разъемами для питания и данных. В настольных системах питание и данные обычно подключаются отдельно.
Кабели питания обычно являются частью блока питания. OEM-производители крупных брендов часто используют блоки питания с точно подобранной длиной кабеля и разъемами, чтобы они соответствовали отсекам для дисков в их машинах. Обычные блоки питания могут иметь менее совершенный набор разъемов.
Некоторые модные блоки питания поставляются с кабелями, которые можно отсоединить, чтобы сделать внутреннюю часть вашего корпуса более аккуратной, они известны как «модульные кабели». Имейте в виду, что если в вашем блоке питания используются такие кабели, то для этих кабелей не существует стандарта, и они могут отличаться в разных источниках (даже в источниках одной и той же марки), поэтому не берите модульный кабель из какого-нибудь случайного источника питания.
Если вам нужны дополнительные разъемы питания или кабели не доходят, вы можете купить разветвитель питания и удлинительные кабели. Вы также можете получить адаптеры для перехода от старых разъемов питания «molex» к разъемам питания SATA.
1
Зарегистрируйтесь или войдите в систему
Зарегистрируйтесь с помощью Google
Зарегистрироваться через Facebook
Зарегистрируйтесь, используя адрес электронной почты и пароль
Опубликовать как гость
Электронная почта
Требуется, но не отображается
Опубликовать как гость
Электронная почта
Требуется, но не отображается
Нажимая «Опубликовать свой ответ», вы соглашаетесь с нашими условиями обслуживания, политикой конфиденциальности и политикой использования файлов cookie
Блок питания— восстановить жесткий диск из-за короткого замыкания из-за неправильно закрепленного блока питания?
Произошел сбой тома RAID в моем Synology NAS, и они посоветовали подключить диски к другому компьютеру, чтобы попытаться выполнить восстановление. Том вышел из строя, но оба диска были исправны, и некоторые данные были доступны, когда я выключил NAS.
Том вышел из строя, но оба диска были исправны, и некоторые данные были доступны, когда я выключил NAS.
Мой нынешний настольный компьютер обычно не поддерживает жесткие диски SATA, но я нашел шестиконтактный кабель питания SATA от старого блока питания, который подходит к разъему SATA на моем блоке питания. Я подключил диски к кабелю питания, а кабель к блоку питания и загрузился с живого USB-накопителя Ubuntu. Диски никогда не появлялись в лсбк . Загрузился в Windows, и диски там тоже не появились. В конце концов я почувствовал запах жареной электроники и выключил компьютер. Я вернул диски в NAS, а они не определяются.
- Я поджарил диски? Или они просто терпели неудачу, и их перемещения было достаточно, чтобы убить их?
- Могу ли я легко и дешево восстановить диски? Может заменить предохранитель или микросхему? Данные не стоят больше, чем диски.
- Нормально ли, что модульные кабели блока питания нельзя заменять? Как проверить, можно ли использовать кабель SATA с блоком питания? Да, блоки питания имеют разные выводы для одних и тех же шестиконтактных разъемов
Фотографии приводов. Один диск явно подгорел, на другом повреждений не нашел.
Один диск явно подгорел, на другом повреждений не нашел.
- жесткий диск
- блок питания
- аппаратный сбой
4
Вероятно, вы потеряли данные и диски (из-за относительно низкого значения данных).
Похоже, вы выпустили «волшебный дым» из дисков. Точнее, похоже, что вы взорвали конденсаторы и, возможно, другие компоненты на регулировке мощности / входе приводов — это то, что вы чувствуете. Я не говорю, что восстановление данных невозможно — скорее всего, так оно и есть — просто это будет дороже, чем ценность, которую вы придаете данным.
Итак —
- Да, вы сожгли свои диски.
- Нет — вам понадобится эксперт, чтобы перестроить/шунтировать ввод питания. Кабели модульного блока питания
- обычно можно заменять. Подход к туру был разумным. Отстой не получилось.
1
- Я поджарил диски? Или они просто терпели неудачу, и их перемещения было достаточно, чтобы убить их?
Вы что-то разрушили.
- Могу ли я легко и дешево восстановить диски? Может заменить предохранитель или микросхему? Данные не стоят больше, чем диски.
Если вы просто изменили полярность, может быть достаточно заменить определенный диод. Однако, если повреждение выходит за пределы регулятора(ов) мощности, может выйти из строя определенный чип, несущий информацию о приводе. В этом случае простая замена печатной платы (не требующая чистого помещения) невозможна.
- Нормально ли, что кабели модульного блока питания не заменяются?
Насколько я знаю, определяются только настройки, где заканчивается кабель.
Как проверить, можно ли использовать кабель SATA с блоком питания? Да, блоки питания имеют разные выводы для одних и тех же шестиконтактных разъемов
.
Вы бы измерили напряжение и полярность.
Заключение:
Вы должны были предоставить фотографию своей печатной платы, чтобы можно было визуально оценить степень нанесенного ущерба.





 3 Кабели и разъемы SATA
3 Кабели и разъемы SATA