Как зайти в настройки роутера Netis?
Честно говоря, до этой поры не был знаком с роутерами Netis. Купил модель Netis WF2411 что бы посмотреть что это за устройства, ну и подготовить на сайт несколько инструкций по настройке этих маршрутизаторов. И в этой статье я расскажу как можно войти в настройки роутера Netis. Там нет ничего сложно, но уже несколько раз видел подобные вопросы, вот и решил подготовить небольшую инструкцию, о том как попасть в панель управления Netis. Как вы уже поняли, показывать буду на примере Netis WF2411. Но если у вас другая модель, то сам процесс не должен отличаться.
После входа в настройки, вы сможете настроить интернет, Wi-Fi сеть, задать, или сменить пароль, и т. д. Кстати, по всем этим моментам я планирую подготовить подробные инструкции, которые думаю многим пригодятся. По сравнению с другими роутерами, у Netis сам процесс входа на страницу настроек вообще ничем не отличается, так что если у вас уже есть опыт, то трудностей возникнуть не должно.
Открываем настройки роутера Netis по адресу 192.168.1.1
Для начала, нам нужно подключится к роутеру. Если вы хотите зайти в панель управления с компьютера, или ноутбука, то можно подключится к маршрутизатору с помощью сетевого кабеля, который идет в комплекте. На роутере кабель подключаем в LAN разъем, а на компьютере в сетевую карту.
Можно подключится, и зайти в настройки по Wi-Fi сети. Просто подключитесь к беспроводный сети своего роутера. Если маршрутизатор новый, или вы только что сделали сброс настроек, то стандартное название Wi-Fi сети будет примерно таким: «netis_C2323B» (стандартное название (SSID) указано на наклейке снизу роутера). Пароль к Wi-Fi по умолчанию, у меня был «password». Эта информация так же указана на наклейке снизу устройства. Так же там указан адрес для доступа к настройкам маршрутизатора Netis.
Просто подключитесь к этой беспроводной сети со своего ноутбука, или мобильного устройства.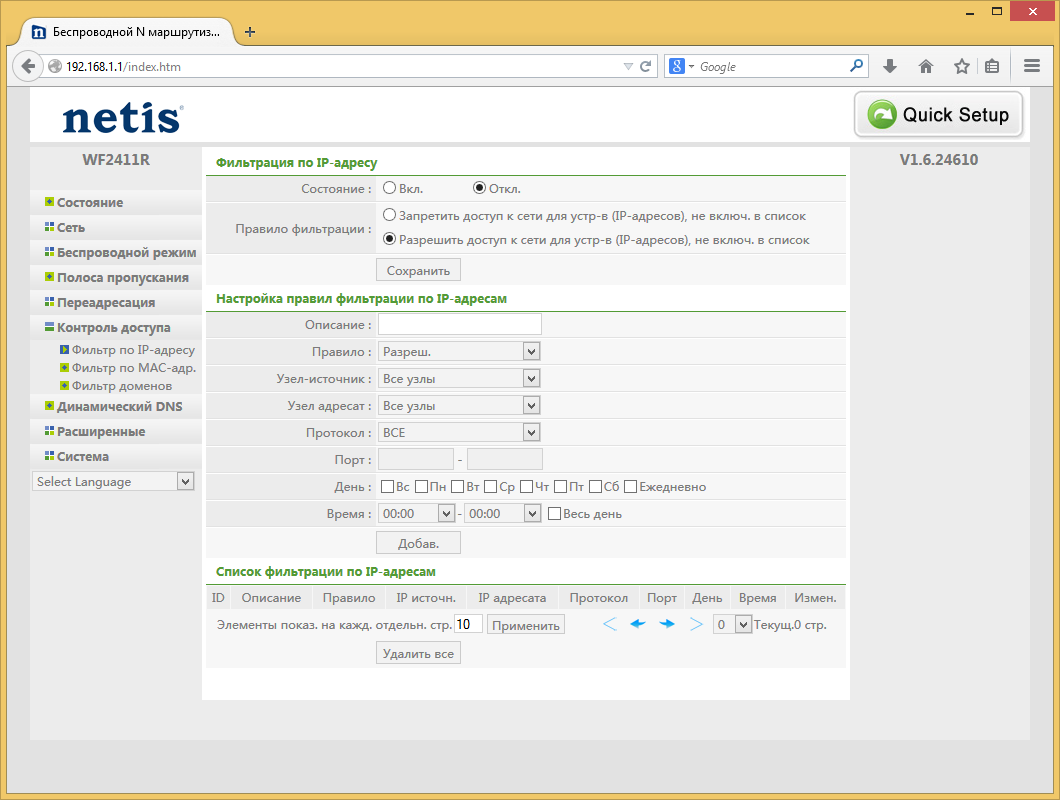
Заходим в настройки через браузер
Если после подключения к маршрутизтору Netis вы увидели желтый значок возле иконки подключения к интернету, и статус «без доступа к интернету», то это вполне нормально. Просто роутер еще не настроен, а для входа в настройки интернет не нужен.
После подключения, откройте любой браузер, и в адресной строке наберите адрес 192.168.1.1, http://netis.cc, или 192.168.1.245 (на новых моделях). Так же можно попробовать перейти по адресу 192.168.1.254. Как вы можете видеть на скриншоте выше, на роутре не указан адрес 192.168.1.1, а только http://netis.cc. Но по нему настройки без проблем открываются. Наберите, или скопируйте адрес, и перейдите по нему. На новых устройствах указан IP-адрес 192.168.1.245.
Сразу откроется страница с быстрыми настройками.
Можно сменить язык настроек на русский. А что бы открыть больше настроек, просто нажмите на кнопку Advanced.
Вот так выглядят расширенные настройки:
Сама панель управления мне очень понравилась. Простая, ничего лишнего, есть русский язык (Tp-Link, привет), и отличная страница с быстрыми и самыми главными настройками, на которой настроить свой Netis вы сможете практически в несколько кликов мышкой. А если понадобится, то можно перейти к расширенным настройками, и так же быстро вернутся к быстрым настройкам.
netis.cc или 192.168.1.245 и логин/пароль guestОбновление: на новых моделях роутеров Netis веб-интерфейс (страница с настройками) по умолчанию уже защищена логином и паролем. Логин (User Name) – guest, а пароль (Web Password) – guest@XXXX. Где XXXX последние четыре символа MAC-адреса роутера.
Запрос на ввод имени пользователя и пароля появится в браузере, после перехода по адресу http://netis.cc или 192.168.1.245.
Сам IP-адрес тоже изменился. Уже используется http://192.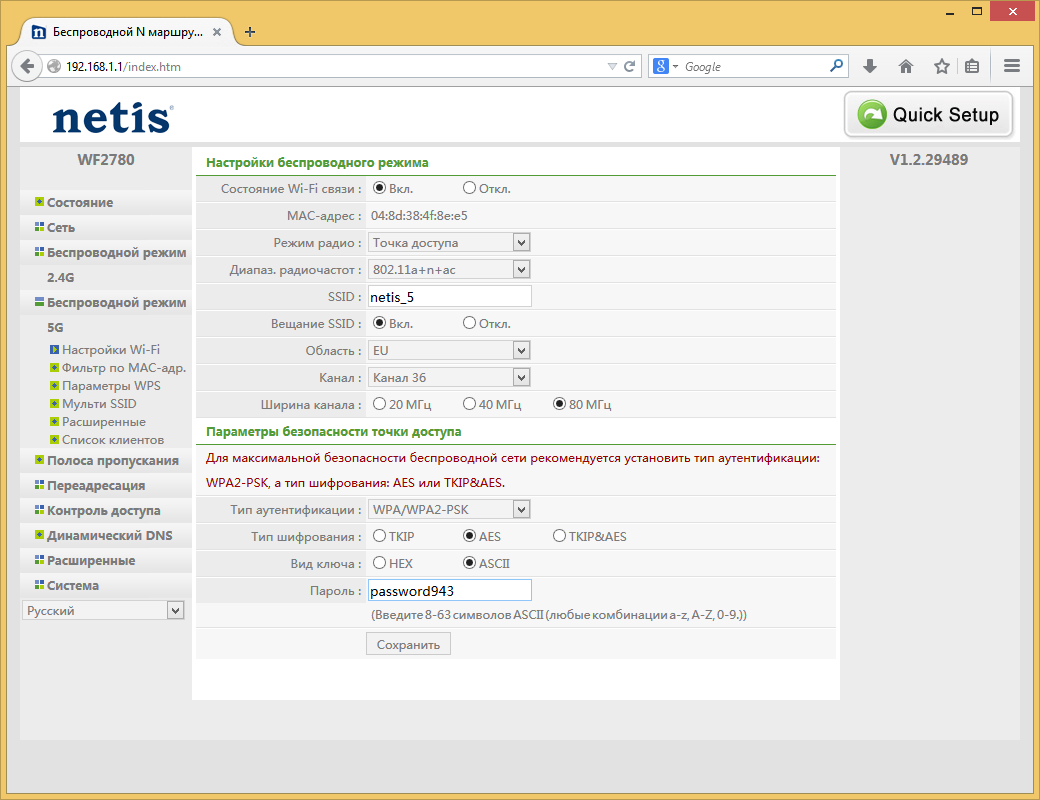 168.1.245. Либо старый хостнейм http://netis.cc.
168.1.245. Либо старый хостнейм http://netis.cc.
Сам веб-интерфейс тоже немного изменился.
В плане безопасности этот неплохое решение. Я имею ввиду установку логина guest и пароля на заводских настройках. К тому же пароль на каждом роутере будет разный, так как MAC-адрес у каждого роутера уникальный. Раньше, по умолчанию настройки роутеров Netis вообще не были защищены. И мало кто в процессе настройки роутера устанавливал этот пароль (хотя я пишу об этом в каждой инструкции). А если настройки не защищены паролем, то любой, кто подключен к роутеру, может получить доступ к веб-интерфейсу.
Но с другой стороны, теперь процесс настройки роутера немного усложнился. Нужно не просто все подключить и набрать адрес роутера в браузере, а еще и ввести имя пользователя и пароль. По моим наблюдениям, это вызывает затруднение у обычных пользователей.
Что делать, если не заходит в настройки Netis?
Может быть и такое, что при попытке открыть адрес 192. 168.1.1, 192.168.1.245 или http://netis.cc, вы увидите сообщение, что «Страницы недоступна», или «Невозможно открыть страницу». Несколько советов по решению:
168.1.1, 192.168.1.245 или http://netis.cc, вы увидите сообщение, что «Страницы недоступна», или «Невозможно открыть страницу». Несколько советов по решению:
- Первым делом посмотрите советы из статьи, которая написана специально по этой проблеме: Что делать, если не заходит в настройки роутера на 192.168.0.1 или 192.168.1.1?
- Обязательно проверьте выставлено ли у вас автоматическое получение IP-адреса в свойствах подключения. Как это сделать, я подробно описывал в статье, ссылка на которую есть выше.
- Проверьте, включено ли питание вашего роутера.
- Проверьте подключение кабелей. Может быть такое, что вы по ошибке подключили кабель не в LAN разъем, а в WAN.
- Если не получается зайти в настройки маршрутизатора Netis по кабелю, то попробуйте по Wi-Fi. И наоборот.
- Попробуйте открыть веб-интерфейс с другого компьютера, если есть такая возможность.
- Сделайте сброс настроек роутера, и попробуйте перейти по адресу http://netis.cc еще раз.

На этом все. Надеюсь, у вас все получилось. Всего хорошего!
Настройка роутера Netis
Маршрутизаторы Netis относятся к сегменту доступных, но качественных роутеров для обычного пользования. Модели указанной марки отлично подойдут для большинства юзеров, которым нужен быстрый, бесперебойный интернет и хорошая зона покрытия — то есть никаких дополнительных и сложных функций.
Роутеры данного производителя доступны, но не так распространенные, как остальные
Роутер Netis — оптимальный вариант для сочетания доступной цены и достойного качества, устройства марки просты в эксплуатации, поэтому мы рассмотрим, как самостоятельно подключить оборудование и настроить его на работу с интернетом.
Как подключить роутер к компьютеру?
Чтобы сделать это, вам потребуется выполнить несколько простых действий:
- Включите устройство в сеть.
- Кабель интернета от провайдера подключите в разъём WAN на задней стороне оборудования.

- Сетевой кабель подсоедините к компьютеру с одной стороны, с другой — к одному из портов LAN на маршрутизаторе.
Базовая настройка роутера Netis
У роутеров данной марки предусмотрена прошивка на русском языке, интерфейс выглядит ненавязчиво и просто, приятен для глаз.
Установить базовые параметры можно так:
- Чтобы зайти в меню настроек, введите в строке браузера IP-адрес 192.168.1.1.
- В зависимости от параметров работы интернета от вашего провайдера, на первой странице вы можете выбрать тип соединения, ввести данные IP-адреса и цифры значения DNS.
- В соответствии с заводскими настройками роутер не защищён надёжным паролем, а названием сети является слово «netis». В начальном меню оборудования вы можете сразу же исправить эту ситуацию — создайте новое имя сети (строка SSID) по своему усмотрению и защитите интернет-соединение надёжным и сложным паролем.
- Не забудьте сохранить внесённые изменения.
Расширенные настройки в маршрутизаторах Netis
Если вас интересуют детальные параметры работы роутера, их можно увидеть, нажав на кнопку Advanced в правом углу окна базовых настроек. При нажатии перед вами откроется меню параметров, которое состоит из разделов с левой стороны окна, на основном пространстве страницы отображается текущее состояние работы роутера.
При нажатии перед вами откроется меню параметров, которое состоит из разделов с левой стороны окна, на основном пространстве страницы отображается текущее состояние работы роутера.
Сеть
Маршрутизатор Netis работает в беспроводном режиме и через подключение по сетевому кабелю. В этом разделе вы можете установить один из режимов работы, после чего отобразятся другие параметры — если у вас беспроводной интернет, вы увидите список точек доступа, к которым можете подключиться, при выборе подключения через сетевой кабель вы можете откорректировать типа подключения WAN.
Вторая вкладка указанного раздела — LAN, здесь доступны параметры IP-адреса или сервера DHCP.
Ещё в этой части меню есть функция резервации адреса для конкретного устройства и просмотр данных об IPTV-подключении, если интерактивное телевидение предусмотрено в конкретной модели.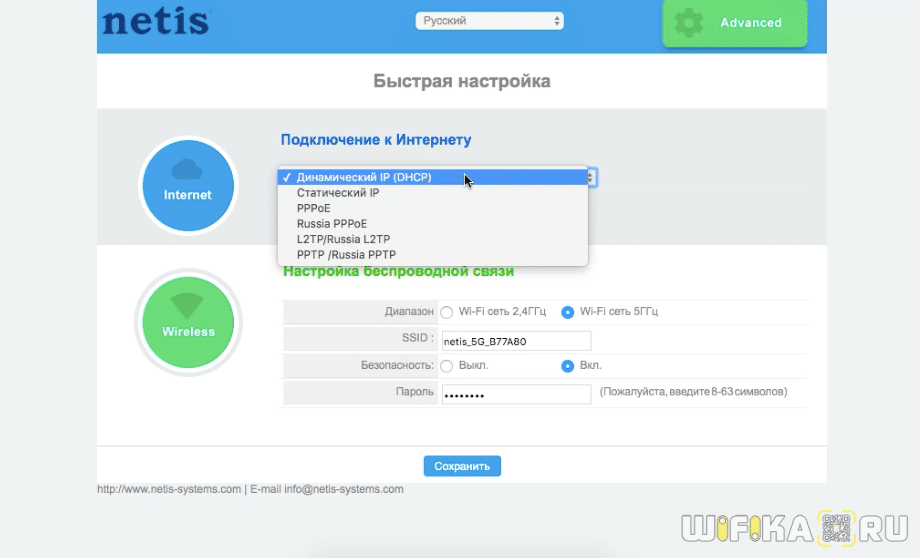 Как его включить? Чаще всего все, что требуется — выбрать режим «Мост» и указать номер порта, в который подключена приставка — и у вас появится цифровое телевидение.
Как его включить? Чаще всего все, что требуется — выбрать режим «Мост» и указать номер порта, в который подключена приставка — и у вас появится цифровое телевидение.
Беспроводной режим работы роутера
Для установки и изменения беспроводного режима работы предусмотрен раздел с одноимённым названием — здесь доступны параметры имени сети, ширины канала, фильтрации по MAC-адресам, защиты по паролю и выбор способа его шифрования.
Контроль доступа
Эта часть меню весьма полезна — здесь устанавливается фильтрация доступа к сети по IP или MAC-адресам вплоть до того, что отдельному компьютеру или другому устройству вы можете открыть доступ к всемирной паутине в определённые дни или часы.
Другие разделы
Роутер Netis примечателен тем, что в нём довольно обширное меню, которое позволяет настроить интернет до мельчайших подробностей. Помимо вышеприведённых разделов, в меню есть такие разделы:
- «Полоса пропускания» — здесь вы можете изменить или ограничить скорость отдельных сегментов, узлов сети — все инструменты в указанной части меню гибкие и хорошо детализированы.

- Пункт меню «Переадресация» пригодится вам в случае, если нужно получить доступ к одному из компьютеров, находящегося в локальной сети, или создать собственный сервер.
- «Динамический DNS» — этот пункт заинтересует вас в случае, когда вы пожелаете создать собственный веб-сервер.
- Расширенные — здесь собраны остальные параметры, такие как IGMP, нюансы создания виртуальной частной сети, настройка скорости WAN и другие.
Ну а раздел «Система» нужен, чтобы вы могли обновить прошивку оборудования (это необходимо для его бесперебойной работы), узнать о нагрузке на устройство и потоке трафика, установить дату и время, вернуться при необходимости к заводским настройкам.
Интерфейс роутера Netis довольно прост и понятен — вы сможете легко найти все параметры, благодаря удобному и логическому расположению разделов меню, а для начала работы в глобальной сети достаточно лишь просмотреть лаконичное и удобное окно базовых настроек, где собраны все необходимые данные.
Настройка роутеров Netis
Обычным пользователям необходим скоростной доступ к интернету со стабильным беспроводным сигналом и с большим радиусом действия, поэтому все дополнительные сложные функции оказываются лишними. Этим критериям полностью соответствует роутер Netis, который также имеет доступную цену и высокое качество сборки. Ниже приведено руководство по процедуре подключения и установке параметров настроек на примере маршрутизатора Netis WF2411E.
Веб-интерфейс аппарата отличается простотой и продуманностью и, главное, он русифицирован, поэтому настройка роутера Netis не вызовет сложностей даже у начинающих пользователей.
Нижеизложенные инструкции универсально подходят для всех моделей Нетис. Роутер Netis очень прост в подключении и в процедуре ввода настроек.
Процедура подключения прибора к ПК, ноутбуку или мобильному девайсу
Перед тем как настраивать, прибор требуется грамотно подключить.
Необходимо осуществить следующие последовательные шаги:
- Вставить штекер провода от блока электропитания в гнездо с надписью «Power», которое расположено на задней панели корпуса аппарата.
 Адаптер вставить в розетку электросети 220 вольт;
Адаптер вставить в розетку электросети 220 вольт; - Провод от поставщика интернета установить в порт «WAN»;
- Патч-кордом подключить роутер Нетис к ноутбуку или стационарному ПК, для этого вставить один конец кабеля в «LAN-порт» прибора, а другой в разъем сетевой карты компьютера.
Вышеописанная инструкция подсоединения является предпочтительной и исключит возможные сбои при процедуре последующих настроек. Однако в случае отсутствия компьютера вполне доступно произвести ввод необходимых параметров и с использованием подключения любого мобильного девайса к маршрутизатору посредством беспроводной технологии. Как только маршрутизатор будет включен, то он сразу начнет транслировать свою сеть Вайфай с именем, например, «netis_C2323B». Требуется лишь к ней подключится, используя код «password», со смартфона или планшета и войти в интерфейс оборудования. На нижней части корпуса прибора написаны имя и пароль для входа.
Иногда указанные коды доступа и логин не срабатывают. Это бывает, когда оборудование уже ранее настраивали и использовали в сети провайдера. В таком случае рекомендуется произвести сброс параметров аппарата к заводскому состоянию. С этой целью следует, просто нажав, около десяти секунд удерживать специальную кнопку «Reset», утопленную в корпусе.
Это бывает, когда оборудование уже ранее настраивали и использовали в сети провайдера. В таком случае рекомендуется произвести сброс параметров аппарата к заводскому состоянию. С этой целью следует, просто нажав, около десяти секунд удерживать специальную кнопку «Reset», утопленную в корпусе.
Вход в настройки
Процедура входа в интерфейс маршрутизатора не имеет абсолютно никаких отличий от других роутеров, поэтому пользователи, уже имеющие подобный опыт, справятся с процессом даже без инструкции.
Требуется осуществить следующие несколько действий:
- На подключенном гаджете или компьютере запустить интернет-обозреватель и напечатать «http://netis.cc» либо набрать ряд чисел «192.168.1.1»;
- Кликнуть «Ввод»;
- На отобразившейся страничке можно указать «Русский» язык и сразу начать процедуру быстрой настройки.
Настройка
Ввести быстро настройки можно следующим образом:
- В отобразившемся меню указать вид подключения, IP и значения DNS, которые все прописаны в договоре абонента с поставщиком услуг связи;
- По умолчанию маршрутизатор имеет защиту лишь общеизвестным логином «netis» и простым кодом доступа, поэтому на этой же странице рекомендуется придумать и задать новые.
 В графе «SSID» напечатать логин, а в поле «Пароль» ввести сложный код доступа к создаваемой сети WiFi;
В графе «SSID» напечатать логин, а в поле «Пароль» ввести сложный код доступа к создаваемой сети WiFi; - Тип аутентификации желательно выбрать «WPA2-PSK»;
- После ввода корректировок кликнуть «Сохранить».
При необходимости детальной настройки требуется кликнуть «Advanced».
После этого отобразится окно со всеми разделами, упорядоченными в левом блоке меню, а главное окно интерфейса служит для ввода параметров функционирования оборудования.
Раздел «Сеть»
Роутер может функционировать по проводному соединению и по Вайфай. При открывании закладки «Сеть» доступен выбор любого из этих способов подключения.
Далее появятся остальные параметры. Например, в случае использования Wi-Fi сети отобразится перечень сетей, а когда произведено кабельное соединение, то следует выбрать тип WAN. Здесь же находится подраздел «LAN», где осуществляется ввод IP, DHCP. В некоторых модификациях «Нетис» предусмотрено IPTV-подключение, которое включается указанием режима «Мост» и вводом применяемого разъема LAN.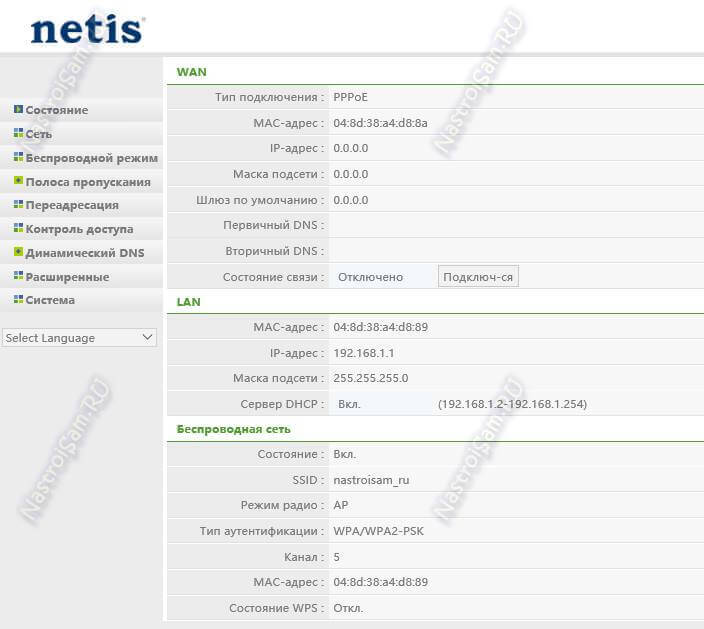
Вайфай-режим
Чтобы ввести параметры WiFi, требуется войти в раздел «Беспроводной режим», где указать наименование создаваемого вайфая, кода доступа к нему, типа защиты шифрованием, ширину канала и т. д.
После завершения корректировок кликнуть на «Сохранить».
В дальнейшем при соединении девайсов с созданной сетью потребуется указать введенные в этом окне имя и пароль, поэтому настоятельно рекомендуется их записать в блокноте, так как даже самый плохой блокнот всегда лучше самой хорошей памяти.
Вход в роутер netis.cc — подключение и настройка wifi через личный кабинет
Настройка интернета на Netis WF2411
Откройте любой браузер (производитель рекомендует Chrome или Internet Explorer), я настраиваю через Оперу. В адресной строке наберите адрес 192.168.1.1, или http://netis.cc, и перейдите по нему.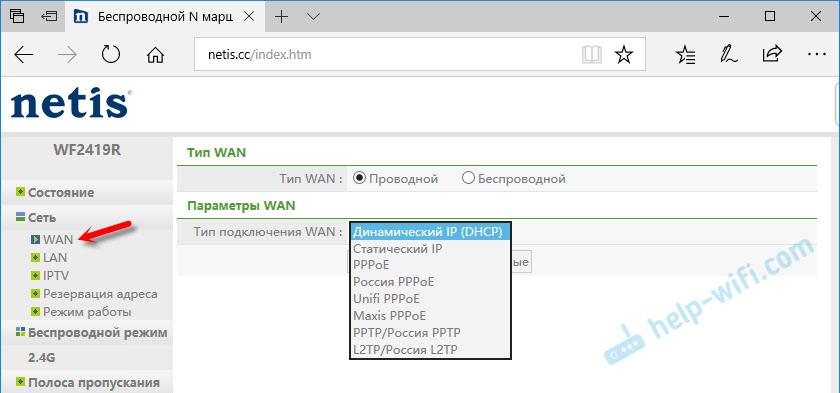 Откроется страница с настройками маршрутизатора. Я подготовил еще отдельную инструкцию по входу в настройки Netis.
Откроется страница с настройками маршрутизатора. Я подготовил еще отдельную инструкцию по входу в настройки Netis.
Вы увидите страничку с быстрыми настройками. На ней можно настроить подключение к интернет-провайдеру, и Wi-Fi. Но первым делом, я советую сменить язык панели управления на русский, и нажав на кнопку Advanced, перейти в расширенные настройки. Там мы все и настроим.
Дальше переходим слева на вкладку Сеть – WAN. Здесь находятся очень важные настройки, если их задать неправильно, то роутер Netis WF2411 не сможет подключится к интернету и раздавать его. Какой тип подключения использует ваш интернет провайдер, вам нужно уточнять у самого провайдера. Это может быть: Динамический IP, Статический IP, PPPoE, L2TP, PPTP. Если у вас тип соединение не Динамический IP, то у вас так же должны быть параметры для подключения: имя пользователя, пароль, и возможно IP адрес. Эти данные выдает провайдер.
В выпадающем меню Тип подключения WAN выбираем наш тип подключения, и если нужно, задаем необходимые параметры.
Например, настройка популярного подключения PPPoE (Билайн, Дом.ру) на роутере Netis будет выглядеть так:
Для сохранения настроек нажимаем на кнопку Сохранить. Если нужно задать какие-то особые параметры, например: клонировать MAC-адрес, задать DNS адреса, имя сервера, и т. д., то нажмите на кнопку Расширенные, и откроются дополнительные настройки.
Главная цель этих настроек, это что бы через роутер начал работать интернет. Если вы подключены к роутеру и интернет уже работает, и нет статуса «без доступа к интернету», то все хорошо. Сохраняйте настройки, и следуйте этой инструкции. Если же не получается настроить подключение к интернету, то совету проверить настройки еще раз, уточнить их у провайдера, и почитать эту статью.
Настройка Wi-Fi, и установка пароля на маршрутизаторе Netis WF2411
Под настройкой беспроводной сети имеется введу смена названия этой самой сети. Если вас стандартное название не устраивает. Ну и конечно же, советую защитить свою Wi-Fi сеть хорошим паролем.
Для этого в настройках перейдите на вкладку Беспроводной режим – Настройки Wi-Fi (если нужно, то выберите сеть 2.4G, или 5G, если роутер двухдиапазонный). На этой странице нас интересует поле SSID, там мы прописываем название своей беспроводной сети.
Для установки пароля, в выпадающем меню Тип аутентификации выберите WPA2-PSK. И в поле Пароль, придумайте и запишите пароль, который будет использоваться для подключения к вашему Wi-Fi. Пароль должен быть минимум из 8 символов, английских букв и цифр.
Остальные параметры лучше не менять. Нажмите кнопку Сохранить. После этого, нужно будет подключится к Wi-Fi уже с новым паролем, который мы установили. Постарайтесь его не забыть, а если забудете, то вам пригодится эта статья.
Если вы сменили только пароль, то на компьютерах, которые уже раньше подключались к этой сети может появится ошибка: «Windows не удалось подключиться к», или «Параметры сети, сохраненные на этом компьютере, не соответствуют требованиям этой сети». В таком случае, нужно просто удалить сеть на компьютере, и подключится заново.
В таком случае, нужно просто удалить сеть на компьютере, и подключится заново.
Устанавливаем пароль на защиту настроек
Все, кто будет подключаться к вашему роутеру, смогут получать доступ к его настройкам. Поэтому, я советую установить пароль, запрос которого будет появляться при входу в панель управления. Для этого перейдите в настройках на вкладку Система – Пароль. Укажите имя пользователя, рекомендую admin, и два раза укажите пароль. Этот пароль нужно будет вводить только при входе в настройки. Нажмите кнопку Сохранить.
Теперь при входе в настройки вашего Netis WF2411, будет появляться запрос имени пользователя и пароля.
Вот и все, теперь настройки нашего маршрутизатора надежно защищены. Главное не забудьте этот пароль, а то придется делать сброс настроек.
Я показал основные настройки, после которых можно подключаться к маршрутизатору и пользоваться интернетом. Он полностью готов к работе. Такие инструкции как: настройка IPTV, блокировка клиентов, проброс портов, и т.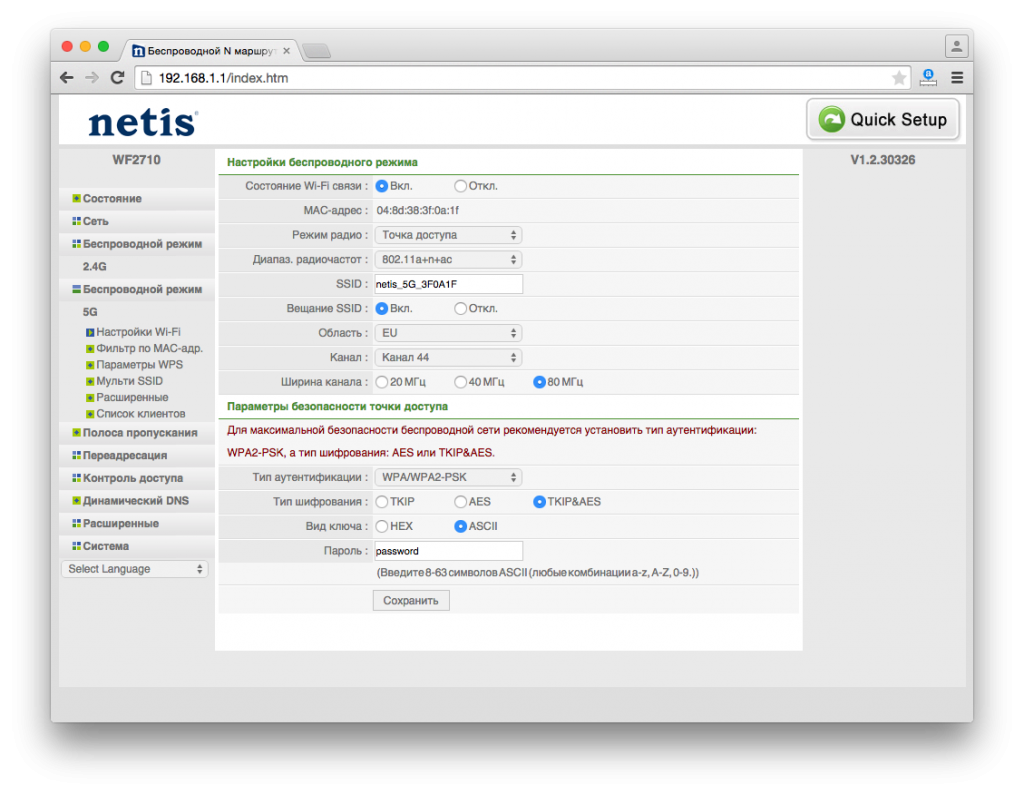 д., я подготовлю в отдельных статьях.
д., я подготовлю в отдельных статьях.
267
Сергей
Netis
Внешний обзор роутера Netis N1
Упакован маршрутизатор Netis N1 в фирменную коробку белого цвета.
На комплектации в этот раз экономить не стали, и положили весь необходимый набор — адаптер, шнур Ethernet и инструкцию по настройке.
Форма роутера отличается от тех Нетисов, что мы видели до сих пор. Он сделан в виде трапеции, вся верхняя поверхность которой занимает решетка для охлаждения внутренностей устройства. Пластик на ней матовый, в то время как на передней и задней панелях — глянцевый. Смотрится стильно и современно.
Световая индикация вынесена на переднюю грань. Роутер имеет 2 двойных wifi антенны по две для каждого диапазона частот с усилением 5 дБи и поддержкой технологии MU-MIMO. Они наглухо приделаны к корпусу, так что поменять на более мощные не получится. По форме они не круглые, а слегка приплюснутые, что является тенденцией в дизайне современного сетевого оборудования.
На задней стороне имеются кнопки выключения-выключения беспроводного режима передачи данных, WPS и сброса настроек «Default». Здесь же 4 порта LAN для подключения компьютеров и других устройств к локальной сети посредством кабеля и один порт WAN для интернет-соединения. Все они гигабитные, то есть поддерживают скорость до 1000 МБит/c. При этом разъем WAN в режиме работы в качестве беспроводного моста может также исопльзоваться для подключения локальных устройств в режиме LAN.
Ну и конечно же порт USB для накопителей и мобильных модемов. Актуальный список поддерживаемых моделей вы всегда можете проверить на сайте производителя. Ну а мы в конце статьи приводим те модемы, с которыми Netis N1 работает на момент написания статьи. Это большинство популярных моделей, которые вы можете сегодня увидеть на прилавках магазинов. В том числе и брендированных предлагаемых своим клиентам напрямую сотовыми операторами — МТС, Билайн, Мегафон, Теле2 и др.
К сожалению, USB идет стандарта 2. 0, а не 3.0. Но в данном случае этот факт никак негативно не сказался на пропускной способности сетевого файлового сервера, настроенного с использованием хранилища подключенного диска или флеш-карты. В качестве эксперимента, к нему подключали HDD на 2Т и получили максимальную скорость более 17 мегабайт (136Мбит/с) в секунду, что достаточно и для 4К видео. На 5Ghz Wi-Fi скорость составила около 400 Мбит/с.
0, а не 3.0. Но в данном случае этот факт никак негативно не сказался на пропускной способности сетевого файлового сервера, настроенного с использованием хранилища подключенного диска или флеш-карты. В качестве эксперимента, к нему подключали HDD на 2Т и получили максимальную скорость более 17 мегабайт (136Мбит/с) в секунду, что достаточно и для 4К видео. На 5Ghz Wi-Fi скорость составила около 400 Мбит/с.
На нижней крышке роутера информационная наклейка с данными для подключения к WiFi сети и входа в панель управления роутером. Ножки выполнены отдельно из прорезиненного материала для большей устойчивости, а не слитно с корпусом, как обычно это делается в дешевых моделях.
В целом внешне wifi роутер Netis N1 выглядит очень презентабельно, возможно даже дороже, чем он стоит, с учетом его богатых технических данных.
Вайфай-режим
Чтобы ввести параметры WiFi, требуется войти в раздел «Беспроводной режим», где указать наименование создаваемого вайфая, кода доступа к нему, типа защиты шифрованием, ширину канала и т.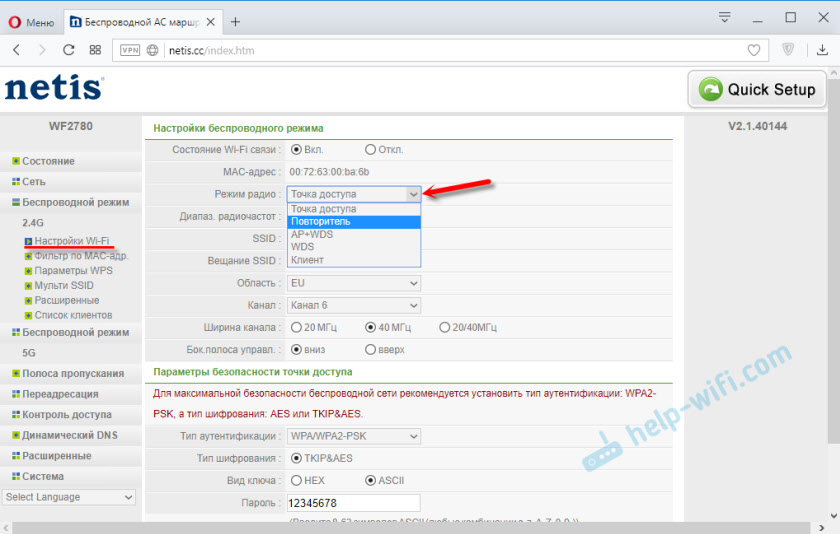 д.
д.
После завершения корректировок кликнуть на «Сохранить».
В дальнейшем при соединении девайсов с созданной сетью потребуется указать введенные в этом окне имя и пароль, поэтому настоятельно рекомендуется их записать в блокноте, так как даже самый плохой блокнот всегда лучше самой хорошей памяти.
Честно говоря, до этой поры не был знаком с роутерами Netis. Купил модель Netis WF2411 что бы посмотреть что это за устройства, ну и подготовить на сайт несколько инструкций по настройке этих маршрутизаторов. И в этой статье я расскажу как можно войти в настройки роутера Netis. Там нет ничего сложно, но уже несколько раз видел подобные вопросы, вот и решил подготовить небольшую инструкцию, о том как попасть в панель управления Netis. Как вы уже поняли, показывать буду на примере Netis WF2411. Но если у вас другая модель, то сам процесс не должен отличаться.
После входа в настройки, вы сможете настроить интернет, Wi-Fi сеть, задать, или сменить пароль, и т. д. Кстати, по всем этим моментам я планирую подготовить подробные инструкции, которые думаю многим пригодятся. По сравнению с другими роутерами, у Netis сам процесс входа на страницу настроек вообще ничем не отличается, так что если у вас уже есть опыт, то трудностей возникнуть не должно.
По сравнению с другими роутерами, у Netis сам процесс входа на страницу настроек вообще ничем не отличается, так что если у вас уже есть опыт, то трудностей возникнуть не должно.
Локальная сеть LAN и DHCP
LAN — это домашняя сеть, созданная вашим роутером Netis. Её участники — все устройства, подключённые к «Вай-Фаю». Какие настройки доступны для «локалки»:
- В меню с параметрами сети заходим в блок LAN. В первой его части указываем, если нужно, новый IP-адрес для роутера. Учтите, что если вы поменяете адрес, вам придётся перезайти в «учётку» с настройками, так как она переместится на другой адрес автоматически. Сохраняем настройки.
В настройках «локалки» можно сменить IP роутера
Внешний обзор маршрутизатора
После распаковки беспроводного роутера из коробки, мы имеем на руках само устройство, блок питания и небольшой патч-корд. Комплектация обычная и достаточная. С первого взгляда netis N1 внушает доверие — достаточно крупный корпус (почти Keenetic Giga KN-1010) классического горизонтального расположения.
Девайс достаточно увесистый, благодаря чему не будет приподниматься под весом подключенных патч-кордов. Сверху корпуса выполнена специальная перфорация, благодаря которой роутер Нетис должен лучше охлаждаться. Честно говоря, я такие решения не очень приветствую, так как при установке маршрутизатора в пыльном месте вся перфорация забывается пылью достаточно быстро. Мелочь, но всё же.
Индикация состояния аппарата — 10 SMD LED-диодов — находится на передней части корпуса. На задней — 5 гигабитных Ethernet-портов и один разъём USB 2.0. Есть отдельная кнопка включения\выключения WiFi, а так же кнопки WPS и Reset, которые выполнены раздельно. Лично мне очень не нравится, когда производитель совмещает их, так как пользователи иногда умудряются сбросить настройки при попытке воспользоваться функцией WPS.
Настройка IPTV
Настройка IPTV у роутера Netis Wf2411e находится на третьей странице блока «Сеть».
«Режим IPTV» — мост. После этого страница меняется, предлагается возможность выбора порта.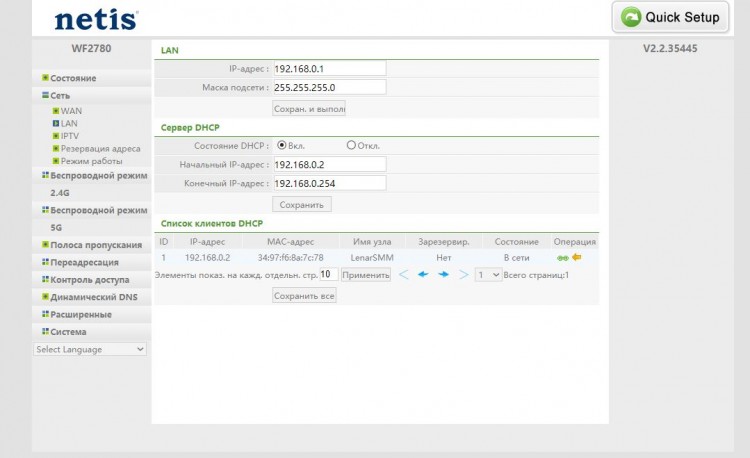 В отличие от многих конкурентов, которые для ТВ трафика предлагают последний порт, Netis поступает иначе.
В отличие от многих конкурентов, которые для ТВ трафика предлагают последний порт, Netis поступает иначе.
При желании пользователя смотреть ТВ не только на мониторе, а и на smart tv, подключение последнего должно быть строго в Lan1.
Если девайсов два — Lan1, Lan2. Сохранив настройки, подключают кабель к ТВ и занимаются настройкой каналов уже на нём.
Если не работает
Иногда поставщик ТВ требует для работы установку параметров вручную. Чтобы получить доступ к ним, в списке « Режим IPTV» выбирают третье положение — 802.1Q Tag VLAN.
В разделе настроек «VLAN Tag для Интернет» выключить, «VLAN ID для IPTV» должен предоставить поставщик услуг в договоре. Если нет, значение выясняется в его технической поддержке.
Затем в разделе «Настройки порта» указывает порт, куда будет подключён smart tv. Значения подтверждаются нажатием кнопки «Сохранить».
Как сбросить настройки роутера Asus до заводских кнопкой?
Прежде всего, вернуть заводское состояние можно кнопкой «Reset» на задней грани. На роутере Asus RT-N12 она вынесена отдельной кнопкой, которая утоплена в корпус для защиты от случайного нажатия. Для активации функции нужно взять скрепку, и зажать ее на 10-15 секунд.
На роутере Asus RT-N12 она вынесена отдельной кнопкой, которая утоплена в корпус для защиты от случайного нажатия. Для активации функции нужно взять скрепку, и зажать ее на 10-15 секунд.
Но на некоторых моделях кнопка сброса совмещена с WPS. Это автоматическое подключение к роутеру других девайсов. Так, например, слелано в Asus RT-N11P. Тогда возврат заводских настроек осуществляется длительным нажатием на нее, пока не замигают светодиоды.
Кстати, этот вариант также подходит для сброса пароля на роутере Asus. Если вы его не знаете или забыли, и не можете залогиниться под учётной записью администратора в панели управления устройством. О том, как поменять свой пароль без этого кардинального способа, мы написали отдельно.
Настройка роутеров Netis
1 Настройка Netis на примере WF2419R и Netis WF2419
Заводское название сети, пароль и адрес для входа в настройки указаны снизу роутера Netis WF2419R или Netis WF2419.
Для входа в панель управления маршрутизатором, подключение к интернету не нужно. Достаточно просто подключится к маршрутизатору.
Достаточно просто подключится к маршрутизатору.
Если у вас на компьютере было настроено высокоскоростное соединение, то теперь оно не нужно. После настройки это соединение будет устанавливать роутер.
Прежде чем перейти к настройке Netis, нужно сначала его подключить. К роутеру подключить питание. В WAN порт (синий) нужно подключить кабель от модема Eltex.
Дальше нужно подключится к роутеру с устройства, через которое вы планируете проводить настройку. Если у вас есть компьютер, или ноутбук с LAN портом, то лучше использовать его. С помощью кабеля, который идет в комплекте, соедините компьютер с Netis.
2 Настройка интернет-центра для подключения к Интернету по протоколу PPPoE
Зайдите в меню Интернет > PPPoE/VPN и нажмите кнопку Добавить соединение для настройки параметров подключения к Интернету.
Если же нет возможности подключиться по кабелю, или вы будете настраивать свой Netis с телефона, или планшета, то подключаемся по Wi-Fi. Когда роутер новый, на заводских настройках, то он раздает Wi-Fi сеть с именем, которое указано снизу самого роутера. Там же указан пароль для подключения к этой сети. Стандартный пароль – password.
Там же указан пароль для подключения к этой сети. Стандартный пароль – password.
Просто выбираем сеть на своем устройстве, вводим пароль и подключаемся.
2 Сброс настроек роутера Netis WF2419R
Возможно, роутер уже был настроен. Изменен пароль, имя сети, уставлен пароль на вход в настройки. В таком случае, чтобы старые параметры нам не мешали, можно сделать сброс настроек до заводских. Для этого, зажмите на секунд 15 кнопку Default.
Она утоплена в корпус, так что вам понадобится что-то острое.
С подключением разобрались. В итоге у нас интернет и устройство, с которого будем настраивать, должны быть подключены к Netis. Доступа к интернету через роутер может не быть. На данном этапе это нормально.
3 Быстрая настройка роутера Netis
Продолжаем. На устройстве, которое подключено к маршрутизатору открываем любой браузер и переходим по адресу netis.cc. Адрес нужно вводить в адресной строке браузера.
Если появится ошибка и страница с настройками роутера не откроется, то попробуйте перейти по адресу 192. 168.0.1.
168.0.1.
Если никак не получается зайти в настройки, то сначала сделайте сброс настроек роутера (написано об этом выше) и попробуйте зайти снова.
Должна открыться стартовая страничка, на которой можно задать практически все необходимые параметры. А именно: настроить подключение к интернету и Wi-Fi сеть.
Там два раздела:
Тип подключения к Интернету. Нужно выделить тип подключения, который будет использоваться. Если это Динамический IP, а в большинстве случаев это именно так, то все должно работать сразу. PPPoE – популярный тип подключения. Нужно задать имя пользователя и пароль (они прописаны в договоре).
Установка беспроводной связи. Тут нужно задать только имя для своей Wi-Fi сети и пароль. Придумайте хороший пароль и укажите его в соответствующем поле. Так же желательно где-то его записать.
Сохраните настройки, нажав на кнопку “Сохранить”. Все будет сохранено без перезагрузки. Появится сеть с новым именем (если вы его сменили). Для подключения к которой нужно использовать установленный пароль. Интернет через Netis уже должен работать. Если не работает, значит заходим в настройки и проверяем подключение.
Интернет через Netis уже должен работать. Если не работает, значит заходим в настройки и проверяем подключение.
4 Расширенные настройки Netis
Чтобы открыть страницу со всеми настройками, нажмите на кнопку “Advanced”.
Здесь все просто. На вкладке “Сеть” – “WAN” можно настроить подключение к провайдеру (интернету).
Настроить Wi-Fi сеть, установить или сменить пароль на Wi-Fi, сменить канал и т. д. можно на вкладке “Беспроводной режим”. Там же можно сменить режим работы роутера на повторитель, клиент, WDS мост.
Это все основные и самые необходимые настройки. Также советуем установить пароль, который будет защищать страницу с настройками вашего роутера.
5 Установка пароля на веб-интерфейс
Зайдите в раздел “Система” – “Пароль”. Укажите имя пользователя (например, admin) и два раза укажите пароль. Пароль обязательно запишите, чтобы потом не пришлось делать сброс настроек.
Нажмите “Сохранить”. Теперь, при входе в панель управления, роутер будет спрашивать имя пользователя и пароль.
Настройки надежно защищены. И никто не сможет получить к ним доступ.
Это все, что необходимо для базовой настройки маршрутизатора.
Если проблема сохраняется, то просим вас обратиться в техническую поддержку по номеру 58-00-18 или +7 (800) 333-44-40
Настройка
Ввести быстро настройки можно следующим образом:
- В отобразившемся меню указать вид подключения, IP и значения DNS, которые все прописаны в договоре абонента с поставщиком услуг связи;
- По умолчанию маршрутизатор имеет защиту лишь общеизвестным логином «netis» и простым кодом доступа, поэтому на этой же странице рекомендуется придумать и задать новые. В графе «SSID» напечатать логин, а в поле «Пароль» ввести сложный код доступа к создаваемой сети WiFi;
- Тип аутентификации желательно выбрать «WPA2-PSK»;
- После ввода корректировок кликнуть «Сохранить».
При необходимости детальной настройки требуется кликнуть «Advanced».
После этого отобразится окно со всеми разделами, упорядоченными в левом блоке меню, а главное окно интерфейса служит для ввода параметров функционирования оборудования.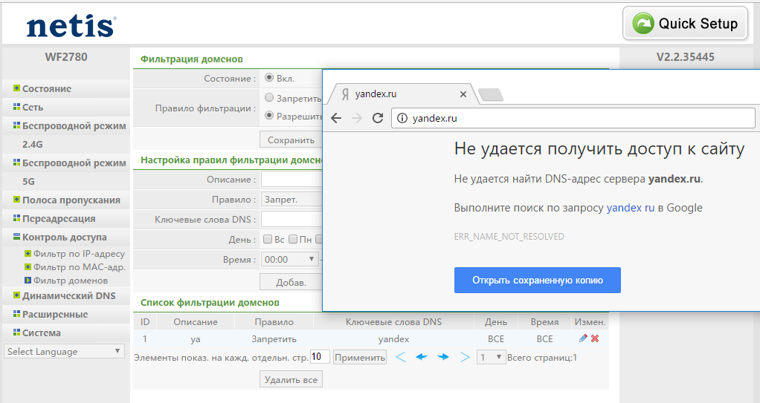
netisext.cc– настройка репитера через веб-интерфейс
Включите усилитель и подключите свой компьютер, телефон, планшет к Wi-Fi сети с именем «netis». Она не защищена. Если такой сети нет, то сделайте сброс настроек. На 5 секунд зажмите кнопку WPS на усилителе.
Откройте любой браузер. Если панель управления не откроется автоматически, то перейдите по адресу http://netisext.cc. Или просто netisext.cc. Или по IP-адресу 192.168.1.254.
Нажимаем кнопку «Start» для начала настройки.
Netis E1+ начнет искать доступные для подключения Wi-Fi сети. Выбираем из списка свою сеть.
Вводим пароль от своей Wi-Fi сети. Только будьте внимательны, необходимо указать правильный пароль.
Ждем пока ретранслятор установит соединение с маршрутизатором. Должно появится окно с информацией о беспроводной сети.
Вот и все, Netis E1+ работает и усиливает сигнал от нашего роутера. Возможно, некоторое время подключение по Wi-Fi будет без доступа к интернету. Нужно просто подождать. Сеть с именем «netis» должна исчезнуть.
Сеть с именем «netis» должна исчезнуть.
Если вы будете устанавливать несколько репитеров, то вам может пригодится статья два репитера в одной Wi-Fi сети.
В панель управления вы сможете зайти по адресу netisext.cc.
Netis Wireless N E1+ в режиме «Travel Router» (точка доступа)
Если устройство уже было настроено, то рекомендую сбросить настройки к заводским. Для этого нажмите и 5 секунд подержите кнопку WPS. Уже третий раз об этом пишу
После чего подключите к Netis E1+ интернет по сетевому кабелю от модема, или от интернет розетки (в гостинице, например). Примерно вот так:
Подключаемся к Wi-Fi сети усилителя. Которая по умолчанию называется «netis» и не защищена паролем. После подключения в браузере переходим по адресу netisext.cc и переводим ретранслятор в режим «Travel Router».
Для начала настройки нажимаем на кнопку «Start».
Репитер проведет оптимизацию беспроводной сети и предложит вам выбрать тип подключения к интернету: DHCP, Static IP и PPPoE. Скорее всего вам нужен DHCP (автоматическое получение адресов).
Скорее всего вам нужен DHCP (автоматическое получение адресов).
Если репитеру удастся настроить подключение к интернету через кабель, то он предложит вам задать настройки WI-FI сети. Можете сменить имя сети и пароль. Остальные настройки менять не рекомендую.
Запомните пароль, который укажете в настройках. Для сохранения нажмите на кнопку «Save» и подтвердите сохранение настроек.
После перезагрузки появится Wi-Fi сеть с именем, которое мы установили в процессе настройки. Для подключения к этой сети используете установленный пароль. Netis E1+ будет раздавать интернет, который он получает по сетевому кабелю.
А в веб-интерфейсе откроется информация по беспроводной сети и еще одна настройка. Нужно выбрать силу беспроводного сигнала. Там есть два уровня: Normal и Enhanced.
Если, например, вы находитесь в номере какого-то отеля, то вам будет достаточно «Normal». Думаю, покрытия хватит на 1-2 комнаты. Если площадь большая, то можно выбрать «Enhanced». Сохраните настройки.
Прошивка Netis E1+ и другие настройки
Текущая версия прошивки репитера указана в панели управления. В моем случае это V1.2.32533.
Чтобы обновить ее, нужно скачать файл прошивки именно для модели E1+ с сайта компании Netis и залить его через веб-интерфейс, в который можно зайти по адресу netisext.cc.
Нужно нажат на кнопку «Advanced» – «Firmware Upgrade». Дальше выбираем файл прошивки на компьютере и нажимаем «Ok».
Как видите, настроек там не много. Есть еще две кнопки: «Factory Default» – для сброса настроек усилителя к заводским и «System Restart» – для перезагрузки устройства.
Сам усилитель мне понравился. Простая настройки и понятная панель уравнения. Хоть и на английском языке. Очень приличное покрытие Wi-Fi сети. Каким-то образом он выдал более сильный сигнал, чем мой маршрутизатор ASUS RT-N18U
На этом все. Оставляйте свои отзывы о Netis E1+, задавайте вопросы и делитесь советами.
8
Сергей
Netis
The Sims 3[править | править код]
Клептоман(-ка) (ориг.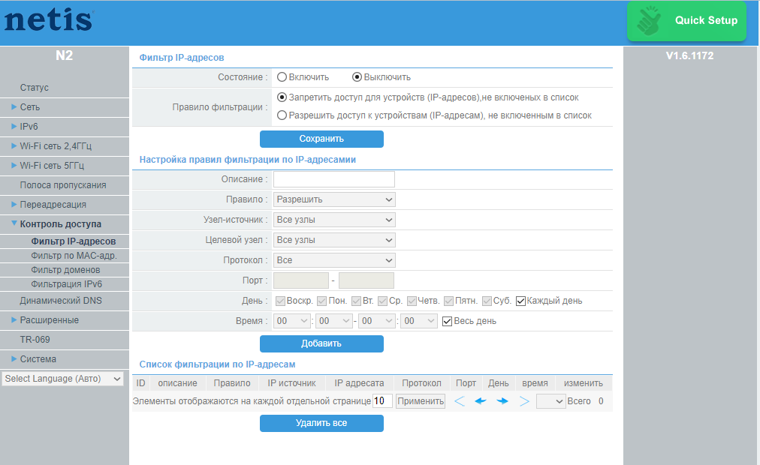 Kleptomaniac) — черта характера персонажа категории «Стиль жизни» из игры The Sims 3.
Kleptomaniac) — черта характера персонажа категории «Стиль жизни» из игры The Sims 3.
«Клептоманы постоянно присваивают чужие вещи — из дома соседей, из школы, с работы. Причём совершенно случайно!»
Особенностиправить | править код
- Ваш персонаж предрасположен к воровству. Всё дело в генах!
- Сим может вернуть украденные объекты своим законным владельцам через почтовый ящик, в результате чего появляется позитивный мудлет «Возвращённый украденный объект».
- Предусматривается бонус к написанию автобиографии.
Как подключить 3G/4G модем к Netis MW5230 и настроить соединение?
Подключите питание к маршрутизатору. В USB-порт подключите модем. Если необходимо, можно подключить его через небольшой USB-удлинитель. На роутере должен загореться индикатор «USB».
У меня модем немного приболел, поэтому, я его перемотал изолентой Так же к нему подключена внешняя CDMA антенна.
Скорее всего, интернет сразу не заработает. Нужно настроить роутер. Для этого необходимо зайти в его web-интерфейс. Это можно сделать практически с любого устройства: ПК, ноутбук, планшет, телефон. Лучше, конечно, с компьютера.
Нужно настроить роутер. Для этого необходимо зайти в его web-интерфейс. Это можно сделать практически с любого устройства: ПК, ноутбук, планшет, телефон. Лучше, конечно, с компьютера.
Подключитесь к Netis MW5230 с помощью сетевого кабеля (я подключился по кабелю, вы можете это видеть на фото выше), или по Wi-Fi. По умолчанию Wi-Fi сеть называется «Netis_***». Она защищена. Заводской пароль: password. Имя сети и пароль указаны снизу роутера.
Дальше открываем браузер (желательно стандартный) и переходим по адресу http://netis.cc или 192.168.1.1. Если не получается, смотрите статью как зайти в настройки роутера Netis.
Если уже были попытки настроить этот роутер, то лучше сделать сброс параметров до заводских. Чтобы старые настройки нам не помешали. Для этого на 10 секунд зажмите кнопку WPS/Default. Или посмотрите эту инструкцию.
Сразу меняем язык. Как вы можете видеть на скриншоте ниже, задать настройки подключения к интернету (в том числе 3G/4G) и настроить Wi-Fi сеть можно на главной странице.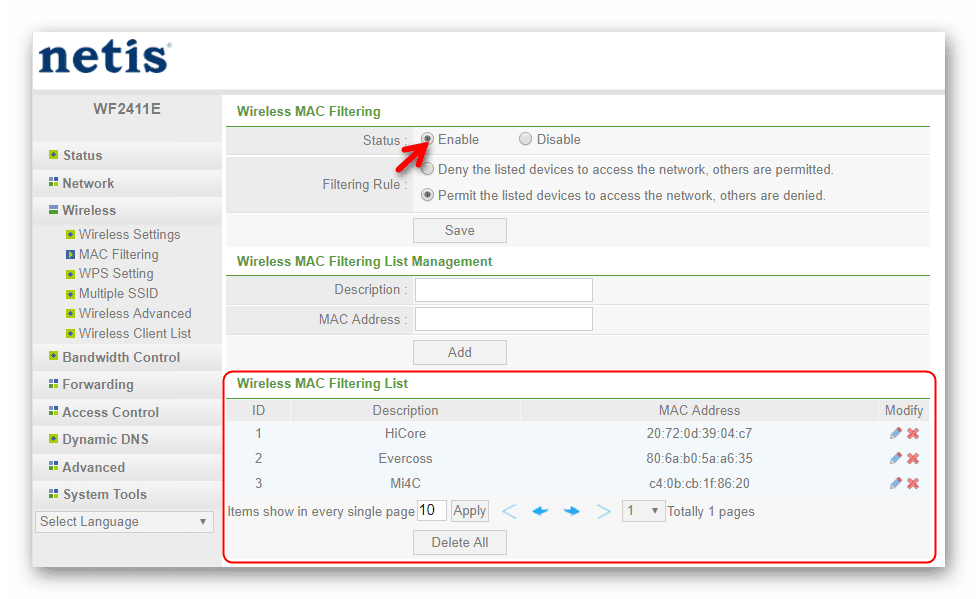 Но я рекомендую нажать на кнопку «Advanced» и перейти к расширенным настройкам.
Но я рекомендую нажать на кнопку «Advanced» и перейти к расширенным настройкам.
На вкладке «Состояние», в самом низу будет раздел «3G/4G». В строке «Состояние USB» отображается статус подключенного модема. Насколько я понял, когда состояние «Plugged», значит модем подключен. Можно переходить к настройке.
Открываем раздел «Сеть» и на вкладке «Режим доступа» ставим переключатель возле «Только сети 3G/4G». Сохраняем настройки.
Переходим на вкладку «3G/4G». Если ваш оператор есть в списке, то просто выбираем его и сохраняем параметры. Если нет, то уделите прописанные там данные и укажите параметры для подключения к своему оператору. Для Интертелеком: «Набираемый номер» — #777, «Имя пользователя» — IT, «Пароль» — IT.
Сохраните настройки. Можно открыть расширенные настройки, нажав на соответствующую кнопку.
Вернитесь в раздел «Состояние». Через некоторое время статус подключения должен быть «Подключено».
Если не будет подключения к интернету, то попробуйте нажать на кнопку «Подключится» и подождать несколько минут. Перезагрузить роутер.
Перезагрузить роутер.
Что делать, если Netis MW5230 не подключается к интернету через модем?
Проблемы бывают достаточно часто. И самые разнообразные. Не всегда удается найти решение, но если у вас маршрутизатор Netis MW5230 ну никак не хочет подключатся к интернету, то пройдитесь по этим пунктам:
- Перезагрузите роутер, зайдите в настройки подождите несколько минут (обновите страницу Состояние).
- Проверьте параметры подключения к оператору: APN (если нужно указывать), номер, имя пользователя и пароль.
- Если используете удлинитель – попробуйте без него. Подключите модем непосредственно к роутеру.
- Убедитесь, что при подключении модема к компьютеру он работает и удается подключится к интернету. Может у вас просто деньги на счету закончились.
- Не редко бывает так, что просто нет сигнала. Именно в том месте, где установлен роутер. Нужно исключить эту проблему.
- Обновите прошивку на своем Netis MW5230. Посмотрите на сайте Netis, если есть новая версия – обновляйте.

Все это желательно проверить по несколько раз. Схема не очень стабильная. Очень часто что-то отваливается и работает не всегда с первого раза. Приходится перезагружать оборудование, проверять настройки и т. д. Не всегда, но бывает. От модема и самого оператора так же многое зависит.
Ну а если вам так и не удалось подружить Netis MW5230 с USB-модемом, то можете вернуть его обратно в магазин. Или использовать для других целей. В качестве Wi-Fi репитера, например.
79
Сергей
Netis
Настройка IPTV
Процесс настройки будет зависеть от провайдера. Здесь снова нужно обратиться к своему договору: по какому режиму подаётся сигнал ТВ, прописаны ли в договоре идентификаторы VLAN. После этого переходим к отладке:
- Заходим в «Сеть». Раскрываем блок для IPTV. Выбираем режим.
Выберите один из трёх режимов IPTV
- Большинство современных провайдеров используют упрощённую схему подключения. В этом случаем ставим «Автоматически» и жмём на «Сохранить».
 Роутер настраивает всё за вас. Вам остаётся лишь подключить приставку или телевизор к роутеру по «Вай-Фаю» или с помощью кабеля.
Роутер настраивает всё за вас. Вам остаётся лишь подключить приставку или телевизор к роутеру по «Вай-Фаю» или с помощью кабеля.При автоматическом IPTV ничего настраивать не нужно
- Если у вас указаны в договоре VLAN, ставьте третье значение и переписывайте все данные из соглашения в меню «Настройки VLAN».
- Возможен ещё один вариант подключения ТВ — режим «Мост». В этом случае нужно просто указать номер порта LAN, к которому вы подключили ТВ-устройство.
Технические характеристики Netis N1
Самая главная отличительная черта заключается в том, что в Netis N1 уже идет поддержка гигабитного кабельного подключения к интернету и компьютеру. Это делает его более приспособленным для использования с онлайн играми и видеоконтентом хорошего качества. Также есть встроенные фильтры трафика и контента, возможность создания гостевых сетей, поддержка стандартов ipv6 и TR-069.
Оперативной памяти у Netis N1 в два раза больше, чем у «коллеги» — 128 мб против 64, а значит он может обрабатывать намного больше информации и одновременно работать с большим количеством устройств.
«Мозгами» маршрутизатора является чипсет Realtek RTL8197FS с тактовой частотой 1 ГГц. И еще один очень важный нюанс — это наличие порта USB 2.0, что делает его поистине универсальным устройством. Прежде всего, он может использоваться для подключения флешек или внешних дисков. С из помощью можно создать файловый FTP или медиасервер для обмена файлами внутри локальной сети.
Наконец, благодаря все тому же USB порту, уже в стоковую прошивку роутера Netis N1 добавлена поддержка более 60 популярных моделей 3G/4G модемов для выхода в интернет через сотовую сеть любого мобильного оператора. Это означает, что данный маршрутизатор можно использовать как в городской квартире, так и в загородном доме, где нет кабельного провайдера. Полный актуальный список вы увидите на официальной странице модели.
Обновление прошивки роутера Netis WF2409E
При покупке важно сразу же проверить наличие свежей прошивки для конфигуратора. Это позволит эффективнее управлять устройством и обезопасить себя
Обновить роутеров ручном режиме просто. Для этого нужно:
Для этого нужно:
Подключение и настройка роутера Нетис (Netis). Подключение и настройка роутера Нетис (Netis) Нетис личный
1. Подключите кабель питания к роутеру и включите его в розетку. Интернет кабель, заведенный в квартиру, подключите к гнезду WAN на роутере.
2. Подключите сетевой кабель, идущий в комплекте с роутером, одним концом в любое LAN гнездо роутера, а второй конец подключите к сетевой карте компьютера.
Если вы хотите настроить роутер по Wi-Fi, то подключитесь к беспроводной сети, которая появится после включения маршрутизатора. Она может называться «netis_A508B3», для подключения к сети может потребоваться пароль. Название сети и пароль указываются на обратной стороне роутера.
3. Если компьютер был подключен по кабелю, то необходимо включить автоматическое получение настроек IP-адреса и DNS серверов, в этом Вам поможет .
4. Откройте любой браузер. В адресной строке укажите IP-адрес роутера http://192. 168.1.1 или http://netis.cc и нажмите Enter либо «Перейти». Откроется страница с настройками маршрутизатора.
168.1.1 или http://netis.cc и нажмите Enter либо «Перейти». Откроется страница с настройками маршрутизатора.
5. Выберите Русский язык в списке языков
6. В меню «Тип подключения к Интернету» следует выбрать пункт «Статический IP» и ввести настройки, выданные Вам при подключении.
7. Для настройки Wi-Fi сети в поле «SSID» укажите английскими буквами любое название для вашей сети, например логин, «Безопасность» установите Вкл. и задайте пароль для подключения (минимум 8 знаков).
9. В случае, если используется IPTV, то потребуется открыть расширенные настройки: нажмите «Advanced»
Слева нажмите «Расширенные»-«IGMP», «Состояние» выберите Вкл. и нажмите «Сохранить»
Чтобы настроить приставку в режиме STB, слева выберите «Сеть»-«IPTV», «Режим IPTV» укажите Мост, «Порт IPTV» — LAN1 и нажмите «Сохранить»
Затем приставку подключите к гнезду LAN1 на роутере и в сетевых настройках приставки укажите параметры, выданные вам при подключении IPTV
Тема сегодняшней статьи – настройка роутера Netis через сайт входа в личный кабинет netis. cc. Покажу, как подключить к Нетис компьютер и настроить wifi сеть, а также как поменять пароль по умолчанию и задать свой на официальной прошивке. Показывать весь процесс буду на маршрутизаторе Netis WF2780, но вообще, инструкция универсальна для любой модели – , wf2419e, wf2880, mw5230, wf2180, wf2710, wf2409e и так далее.
cc. Покажу, как подключить к Нетис компьютер и настроить wifi сеть, а также как поменять пароль по умолчанию и задать свой на официальной прошивке. Показывать весь процесс буду на маршрутизаторе Netis WF2780, но вообще, инструкция универсальна для любой модели – , wf2419e, wf2880, mw5230, wf2180, wf2710, wf2409e и так далее.
Как подключить WiFi роутер Netis WF2780 к интернету?
Для того, чтобы зайти в личный кабинет роутера Нетис, прежде всего нужно, чтобы на самом компьютере были сброшены все сетевые конфигурации. Для этого заходим необходимо зайти в настройки сетевых подключений и убедиться, что все галочки стоят в режиме “Автомат” (IP адрес, Маска подсети и DNS серверы)
После этого подключаем роутер Netis к электророзетке при помощи шедшего с ним в комплекте адаптера питания. Вставляем кабель от интернет провайдера в порт WAN (на данной модели он синего цвета), а кабель, которым вы соедините маршрутизатор с компьютером – в порт LAN
Вход в личный кабинет NETIS.
 CC – 192.168.1.1
CC – 192.168.1.1Для входа в маршрутизатор Нетис запускаем браузер и переходим либо по веб-адресу http://netis.cc , либо по IP личного кабинета, которым по умолчанию является стандартный (не перепутайте с адресом 192.168.L.L – на конце нужно писать именно цифры, а не буквы “l”).
Если до этого все было сделано правильно, то откроется страница быстрой настройки – никакой дополнительной авторизации в админке на начальном этапе не требуется.
Как настроить роутер Netis через личный кабинет 192.168.1.1?
Также первым делом будет полезным , чтобы можно было использовать логин и пароль от веб-интерфейса, установленные по умолчанию с завода. Возможно, до вас кто-то уже пробовал подключить роутер и задал свои параметры.
Подключение маршрутизатора Нетис к интернету
Все основные настройки Netis находятся сразу на стартовой странице. Прежде всего это конфигурация интернета и беспроводных сетей. Для подключения маршрутизатора к интернету, нужно выбрать один из типов:
- Динамический IP
- Статический IP
- PPPoE
- Другие
Какой именно у вас, нужно смотреть в договоре на оказание услуг с провайдером – в зависимости от этого нужно будет ввести те или иные данные для подключения. Их также нужно узнать у своего оператора.
Их также нужно узнать у своего оператора.
Здесь же можно активировать . Это делается в том случае, если провайдер привязывает к вашему договору конкретный подключенный компьютер. В этой ситуации, чтобы его поменять, нужно звонить в техподдержку. Чтобы этого не делать, ставим галочку на “Клон MAC” и он автоматически скопируется с основного компьютера.
Настройка wifi сети Netis
Следующим блоком идут настройки wifi на роутере Netis. В представленной у меня модели идет поддержка двух диапазонов частот, поэтому тут можно задать данные сразу для двух сетей. А именно
- SSID ()
- Безопасность (должен стоять флажок на ВКЛ)
- Пароль
Изначально две сети будут работать одновременно, но позже их можно активировать и по отдельности в расширенных настройках Netis.
После ввода всех параметров жмем на кнопку “Сохранить”, после чего в поле видимости всех устройств с беспроводным модулем появятся две новые wifi сети.
Как изменить пароль по умолчанию и поставить свой на маршрутизаторе Netis?
Теперь посмотрим, как поменять пароль на wifi роутере, который стоял по умолчанию для подключения к вашей беспроводной сети. Заходим в администраторский раздел (как это сделать описано ) и жмем на кнопку “Advanced”
Если ваш роутер двухдиапазонный, то есть раздает интернет на частотах 2.4 и 5 ГГц одновременно, нужно понять, пароль от какого именного диапазона вы хотите поменять. Настройки каждого из них находятся в разных одноименных подразделах. Я буду показывать на примере самого используемого из них – открываю рубрику “Беспроводной режим 2.4 ГГц”, раздел “Настройки Wi-Fi”.
Здесь в блоке “Параметры безопасности точки доступа” ищем пункт “Пароль” – именно сюда можно прописать новый ключ для подключения.
Для применения изменения нажимаем кнопку “Сохранить” и ждем перезагрузки роутера.
Краткая инструкция по настройке роутера netis wf2780
Итак, подытожим все вышеописанное в кратком руководстве, что надо сделать для установки маршрутизатора.
- Вставить интернет-кабель в порт WAN на роутере
- Подключить маршутизатор через разъем LAN к компьютеру
- Зайти по адресу netis.cc
- Выбрать тип подключения к провайдеру
- Установить параметры WiFi сети
Видео по подключению и настройке роутера netis
Честно говоря, до этой поры не был знаком с роутерами Netis. Купил модель Netis WF2411 что бы посмотреть что это за устройства, ну и подготовить на сайт несколько инструкций по настройке этих маршрутизаторов. И в этой статье я расскажу как можно войти в настройки роутера Netis. Там нет ничего сложно, но уже несколько раз видел подобные вопросы, вот и решил подготовить небольшую инструкцию, о том как попасть в панель управления Netis. Как вы уже поняли, показывать буду на примере Netis WF2411. Но если у вас другая модель, то сам процесс не должен отличаться.
После входа в настройки, вы сможете настроить интернет, Wi-Fi сеть, задать, или сменить пароль, и т. д. Кстати, по всем этим моментам я планирую подготовить подробные инструкции, которые думаю многим пригодятся. По сравнению с другими роутерами, у Netis сам процесс входа на страницу настроек вообще ничем не отличается, так что если у вас уже есть опыт, то трудностей возникнуть не должно.
По сравнению с другими роутерами, у Netis сам процесс входа на страницу настроек вообще ничем не отличается, так что если у вас уже есть опыт, то трудностей возникнуть не должно.
Открываем настройки роутера Netis по адресу 192.168.1.1
Для начала, нам нужно подключится к роутеру. Если вы хотите зайти в панель управления с компьютера, или ноутбука, то можно подключится к маршрутизатору с помощью сетевого кабеля, который идет в комплекте. На роутере кабель подключаем в LAN разъем, а на компьютере в сетевую карту.
Можно подключится, и зайти в настройки по Wi-Fi сети . Просто подключитесь к беспроводный сети своего роутера. Если маршрутизатор новый, или вы только что сделали сброс настроек, то стандартное название Wi-Fi сети будет примерно таким: «netis_C2323B» (стандартное название (SSID) указано на наклейке снизу роутера)
. Пароль к Wi-Fi по умолчанию, у меня был «password» . Эта информация так же указана на наклейке снизу устройства. Так же там указан адрес для доступа к настройкам маршрутизатора Netis.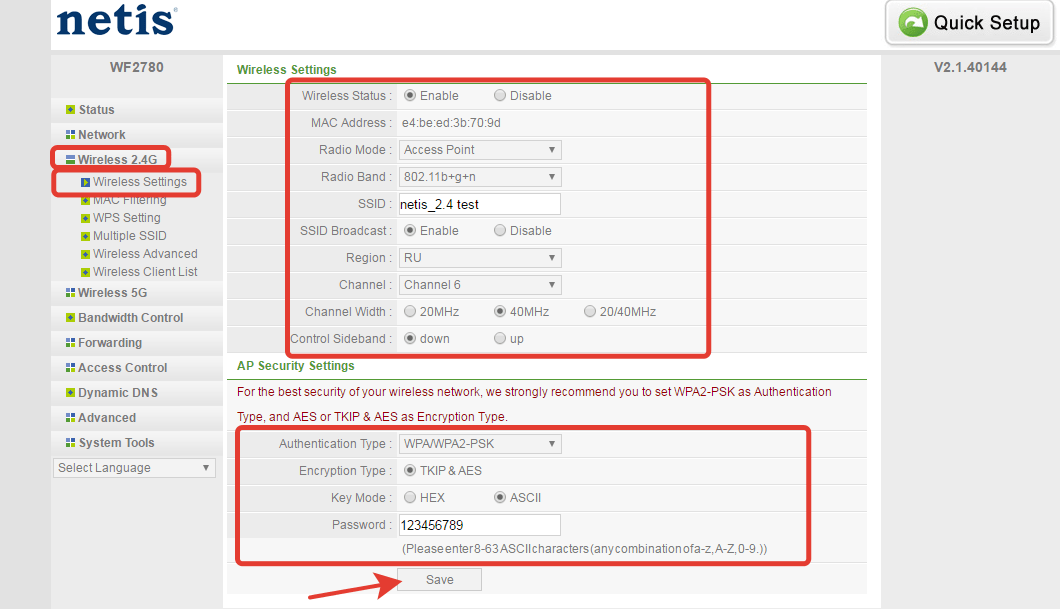
Просто подключитесь к этой беспроводной сети со своего ноутбука, или мобильного устройства.
Заходим в настройки через браузер
Если после подключения к маршрутизтору Netis вы увидели желтый значок возле иконки подключения к интернету, и статус «без доступа к интернету», то это вполне нормально. Просто роутер еще не настроен, а для входа в настройки интернет не нужен.
После подключения, откройте любой браузер, и в адресной строке наберите адрес 192.168.1.1 , http://netis.cc , или 192.168.1.245 (на новых моделях). Как вы можете видеть на скриншоте выше, на роутре не указан адрес 192.168.1.1, а только http://netis.cc. Но по нему настройки без проблем открываются. Наберите, или скопируйте адрес, и перейдите по нему. На новых устройствах указан IP-адрес 192.168.1.245.
Сразу откроется страница с быстрыми настройками.
Можно сменить язык настроек на русский. А что бы открыть больше настроек, просто нажмите на кнопку Advanced .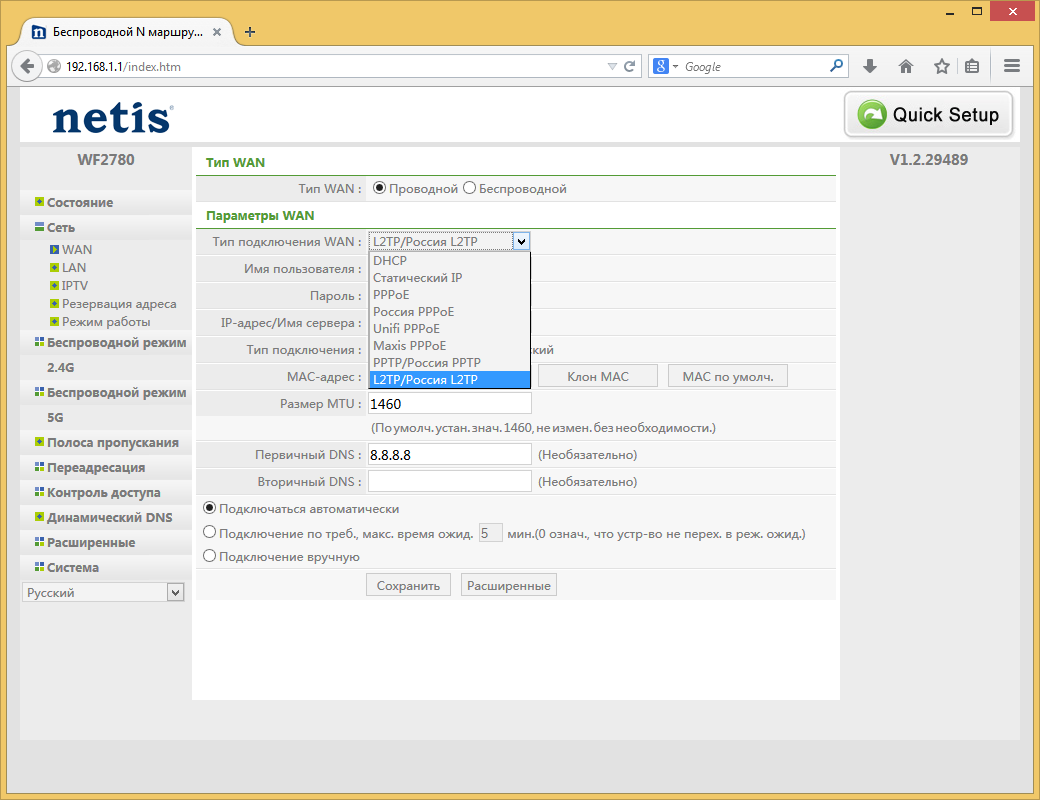
Вот так выглядят расширенные настройки:
Сама панель управления мне очень понравилась. Простая, ничего лишнего, есть русский язык (Tp-Link, привет) , и отличная страница с быстрыми и самыми главными настройками, на которой настроить свой Netis вы сможете практически в несколько кликов мышкой. А если понадобится, то можно перейти к расширенным настройками, и так же быстро вернутся к быстрым настройкам.
netis.cc или 192.168.1.245 и логин/пароль guestОбновление: на новых моделях роутеров Netis веб-интерфейс (страница с настройками) по умолчанию уже защищена логином и паролем. Логин (User Name) – guest , а пароль (Web Password) – [email protected] . Где XXXX последние четыре символа MAC-адреса роутера.
Запрос на ввод имени пользователя и пароля появится в браузере, после перехода по адресу http://netis.cc или 192.168.1.245.
Сам IP-адрес тоже изменился. Уже используется http://192.168. 1.245. Либо старый хостнейм http://netis.cc.
1.245. Либо старый хостнейм http://netis.cc.
Сам веб-интерфейс тоже немного изменился.
В плане безопасности этот неплохое решение. Я имею ввиду установку логина guest и пароля на заводских настройках. К тому же пароль на каждом роутере будет разный, так как MAC-адрес у каждого роутера уникальный. Раньше, по умолчанию настройки роутеров Netis вообще не были защищены. И мало кто в процессе настройки роутера устанавливал этот пароль (хотя я пишу об этом в каждой инструкции) . А если настройки не защищены паролем, то любой, кто подключен к роутеру, может получить доступ к веб-интерфейсу.
Но с другой стороны, теперь процесс настройки роутера немного усложнился. Нужно не просто все подключить и набрать адрес роутера в браузере, а еще и ввести имя пользователя и пароль. По моим наблюдениям, это вызывает затруднение у обычных пользователей.
Что делать, если не заходит в настройки Netis?
Может быть и такое, что при попытке открыть адрес 192.168. 1.1, 192.168.1.245 или http://netis.cc, вы увидите сообщение, что «Страницы недоступна», или «Невозможно открыть страницу». Несколько советов по решению:
1.1, 192.168.1.245 или http://netis.cc, вы увидите сообщение, что «Страницы недоступна», или «Невозможно открыть страницу». Несколько советов по решению:
- Первым делом посмотрите советы из статьи, которая написана специально по этой проблеме:
- Обязательно проверьте выставлено ли у вас автоматическое получение IP-адреса в свойствах подключения. Как это сделать, я подробно описывал в статье, ссылка на которую есть выше.
- Проверьте, включено ли питание вашего роутера.
- Проверьте подключение кабелей. Может быть такое, что вы по ошибке подключили кабель не в LAN разъем, а в WAN.
- Если не получается зайти в настройки маршрутизатора Netis по кабелю, то попробуйте по Wi-Fi. И наоборот.
- Попробуйте открыть веб-интерфейс с другого компьютера, если есть такая возможность.
- Сделайте сброс настроек роутера, и попробуйте перейти по адресу http://netis.cc еще раз.
На этом все. Надеюсь, у вас все получилось. Всего хорошего!
Обычным пользователям необходим скоростной доступ к интернету со стабильным беспроводным сигналом и с большим радиусом действия, поэтому все дополнительные сложные функции оказываются лишними.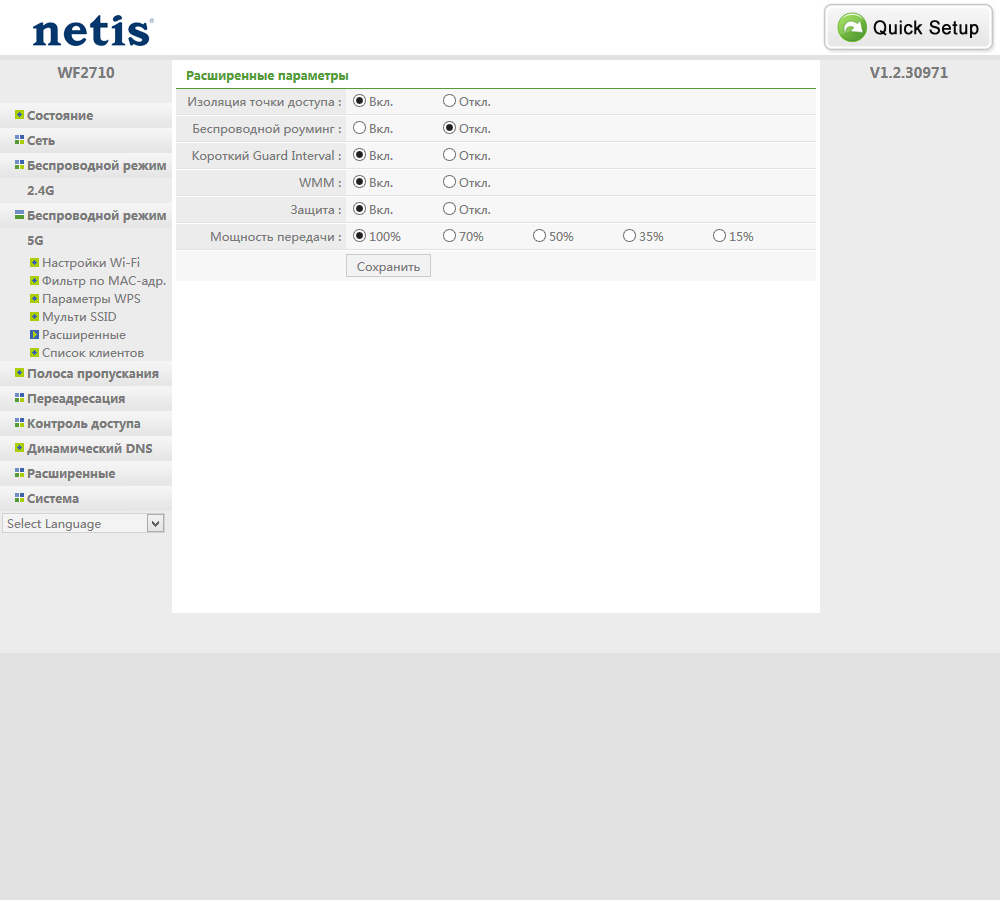 Этим критериям полностью соответствует роутер Netis, который также имеет доступную цену и высокое качество сборки. Ниже приведено руководство по процедуре подключения и установке параметров настроек на примере маршрутизатора Netis WF2411E.
Этим критериям полностью соответствует роутер Netis, который также имеет доступную цену и высокое качество сборки. Ниже приведено руководство по процедуре подключения и установке параметров настроек на примере маршрутизатора Netis WF2411E.
Веб-интерфейс аппарата отличается простотой и продуманностью и, главное, он русифицирован, поэтому настройка роутера Netis не вызовет сложностей даже у начинающих пользователей.
Нижеизложенные инструкции универсально подходят для всех моделей Нетис. Роутер Netis очень прост в подключении и в процедуре ввода настроек.
Процедура подключения прибора к ПК, ноутбуку или мобильному девайсу
Перед тем как настраивать, прибор требуется грамотно подключить.
Необходимо осуществить следующие последовательные шаги:
Вышеописанная инструкция подсоединения является предпочтительной и исключит возможные сбои при процедуре последующих настроек. Однако в случае отсутствия компьютера вполне доступно произвести ввод необходимых параметров и с использованием подключения любого мобильного девайса к маршрутизатору посредством беспроводной технологии. Как только маршрутизатор будет включен, то он сразу начнет транслировать свою сеть Вайфай с именем, например, «netis_C2323B». Требуется лишь к ней подключится, используя код «password», со смартфона или планшета и войти в интерфейс оборудования. На нижней части корпуса прибора написаны имя и пароль для входа.
Как только маршрутизатор будет включен, то он сразу начнет транслировать свою сеть Вайфай с именем, например, «netis_C2323B». Требуется лишь к ней подключится, используя код «password», со смартфона или планшета и войти в интерфейс оборудования. На нижней части корпуса прибора написаны имя и пароль для входа.
Иногда указанные коды доступа и логин не срабатывают. Это бывает, когда оборудование уже ранее настраивали и использовали в сети провайдера. В таком случае рекомендуется произвести сброс параметров аппарата к заводскому состоянию. С этой целью следует, просто нажав, около десяти секунд удерживать специальную кнопку «Reset», утопленную в корпусе.
Вход в настройки
Процедура входа в интерфейс маршрутизатора не имеет абсолютно никаких отличий от других роутеров, поэтому пользователи, уже имеющие подобный опыт, справятся с процессом даже без инструкции.
Требуется осуществить следующие несколько действий:
Настройка
Ввести быстро настройки можно следующим образом:
При необходимости детальной настройки требуется кликнуть «Advanced».
После этого отобразится окно со всеми разделами, упорядоченными в левом блоке меню, а главное окно интерфейса служит для ввода параметров функционирования оборудования.
Раздел «Сеть»
Роутер может функционировать по проводному соединению и по Вайфай. При открывании закладки «Сеть» доступен выбор любого из этих способов подключения.
Далее появятся остальные параметры. Например, в случае использования Wi-Fi сети отобразится перечень сетей, а когда произведено кабельное соединение, то следует выбрать тип WAN. Здесь же находится подраздел «LAN», где осуществляется ввод IP, DHCP. В некоторых модификациях «Нетис» предусмотрено IPTV-подключение, которое включается указанием режима «Мост» и вводом применяемого разъема LAN.
Вайфай-режим
Чтобы ввести параметры WiFi, требуется войти в раздел «Беспроводной режим», где указать наименование создаваемого вайфая, кода доступа к нему, типа защиты шифрованием, ширину канала и т. д.
д.
После завершения корректировок кликнуть на «Сохранить».
В дальнейшем при соединении девайсов с созданной сетью потребуется указать введенные в этом окне имя и пароль, поэтому настоятельно рекомендуется их записать в блокноте, так как даже самый плохой блокнот всегда лучше самой хорошей памяти.
Как зайти в настройки роутера netis
Приветствую! На тему Netis у нас уже написано достаточно, поэтому очередную статью про общую настройку роутеров Netis мы подадим кратко и без воды. Начинаем!
Если же что-то осталось непонятным – напишите об этом в комментариях. Там же можно поделиться опытом с другими участниками нашего клуба по общим проблемам.
Очень важно!
Очень рекомендую эти статьи, перед тем как приступить к чтению:
Т.е. если вам нужны точные инструкции под свою модель, рекомендую посмотреть в списке выше – скорее всего там уже есть именно ваш роутер.
Шаг 1 – Подключение
youtube.com/embed/zetZV-UH_j4?feature=oembed»/>
- Подключаем адаптер питания – загорятся лампочки.
- Провод интернета – в порт WAN.
- Провод от компьютера/ноутбука – в порт LAN.
Шаг 2 – Вход в конфигуратор
Для входа в веб-конфигуратор своего Netis открываем один из следующих адресов в браузере (можно перейти прямо отсюда, если вы подключены напрямую к роутеру):
Если не подходит – переверните маршрутизатор дном вверх. Там обнаружится наклейка с правильным адресом для входа.
Должен открыться вот такой конфигуратор:
Шаг 3 – Быстрая настройка
На первой же странице у нас есть возможность настроить подключение к интернету и Wi-Fi:
Дополнительно
Если что-то пошло не так, то щелкаем вот по этой кнопке «Advanced»:
Маршрутизаторы компании Netis обладают собственным программным обеспечением,которое позволяет производить настройку интернет-соединения. Практически все модели имеют одинаковую прошивку и конфигурация осуществляется примерно по одному и тому же принципу. Далее мы пошагово рассмотрим, какие параметры следует выставить для корректной работы роутеров данной компании.
Далее мы пошагово рассмотрим, какие параметры следует выставить для корректной работы роутеров данной компании.
Настраиваем роутер Netis
Сначала хотелось бы уточнить, что ввод некоторых адресов выполняется в соответствии с договором провайдера. При подключении интернета компания должна была предоставить вам информацию о том, какие данные нужно вписывать в роутер. Если такой документации нет, обратитесь в техническую поддержку вашего провайдера. Далее следуйте инструкциям из нашего руководства.
Шаг 1: Вход и основные параметры
Распакуйте маршрутизатор, ознакомьтесь с комплектацией, воспользуйтесь инструкцией, чтобы правильно соединить его с компьютером. Теперь мы покажем, как зайти в настройки роутера Netis:
- Откройте любой удобный веб-обозреватель и перейдите по следующему адресу:
Сразу выберите удобный язык, чтобы понимать назначение присутствующих настроек.
Если язык сбился при переходе, укажите его еще раз из списка слева.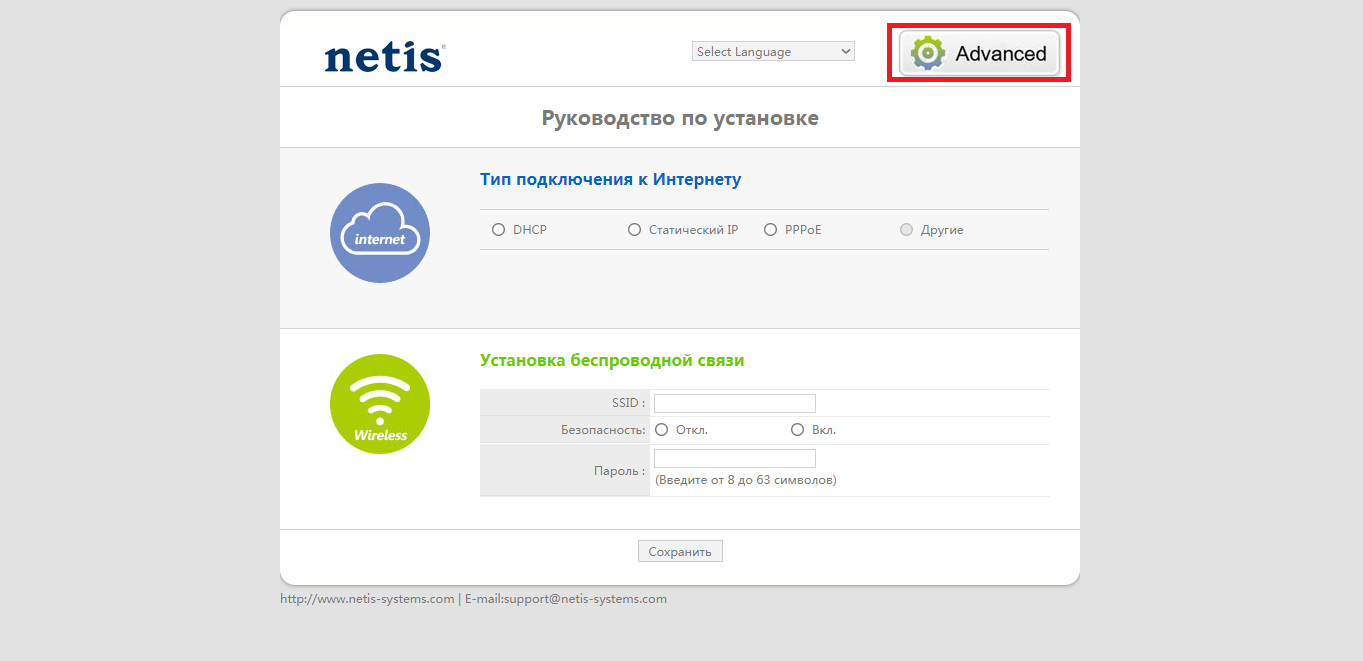
Рекомендуем изменить имя пользователя и пароль, чтобы никто посторонний не смог зайти в панель управления роутера. Для этого перейдите в раздел «Система» и выберите категорию «Пароль». Задайте необходимое имя и пароль, после чего сохраните изменения.
Советуем настроить часовой пояс, дату и тип ее определения, чтобы другая информация отображалась корректно. В категории «Настройки» времени вы можете вручную задать все параметры. При наличии NTP-сервера (сервер точного времени), введите его адрес в соответствующую строку.
Шаг 2: Настройка доступа в интернет
Теперь следует обратиться к документации, речь о которой шла выше. Конфигурация доступа в интернет осуществляется в соответствии с назначенными провайдером данными. Вам же потребуется точно ввести их в отведенные для этого строки:
- В разделе «Сеть» перейдите в первую категорию «WAN», сразу определитесь с типом соединения и укажите ее тип в соответствии с заданной провайдером.
 Чаще всего используется «PPPoE».
Чаще всего используется «PPPoE».«IP-адрес», «Маска подсети», «Шлюз по умолчанию» и «DNS» также заполните, исходя из указанных значений в документации.
Иногда требуется раскрыть дополнительные функции, чтобы настроить «MAC», который присваивается провайдером или клонируется с прошлого роутера.
Обратите внимание на раздел «IPTV». Здесь вручную указывается «IP-адрес», «Маска подсети» и производится конфигурация «DHCP-сервера». Все это необходимо только в случае указаний от поставщика услуг интернета.
Последним пунктом не забудьте убедиться в правильности выбора режима работы маршрутизатора. Для обычного домашнего использования маркер нужно поставить возле «Роутер».
Шаг 3: Беспроводной режим
Большинство моделей роутеров от компании Netis поддерживают Wi-Fi и позволяют подключаться к интернету без использования кабеля.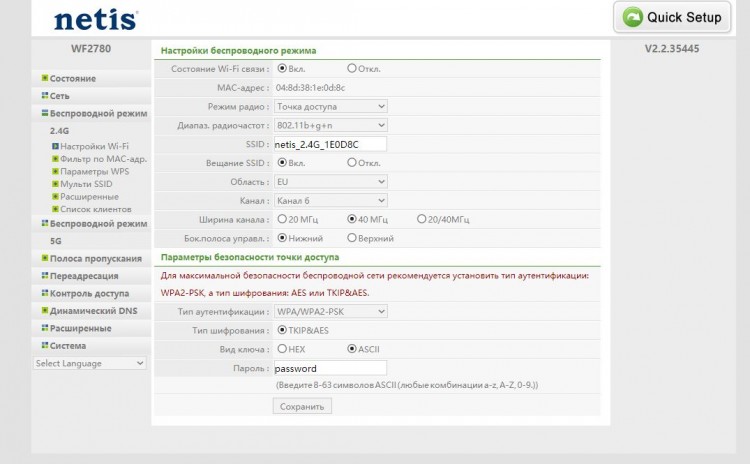 Конечно, беспроводное соединение также нужно настроить, чтобы оно работало корректно. Выполните следующие действия:
Конечно, беспроводное соединение также нужно настроить, чтобы оно работало корректно. Выполните следующие действия:
- В разделе «Беспроводной режим» выберите категорию «Настройки Wi-Fi», где убедитесь, что функция включена, и задайте ей любое удобное имя. Название сети будет отображаться в списке доступных для подключения.
Не забудьте про безопасность, чтобы защитить свою точку доступа от посторонних. Выберите тип защиты «WPA-PSK» или «WPA2-PSK». Второй отличается улучшенным видом шифрования.
«Ключ шифрования» и «Тип шифрования» оставьте по умолчанию, измените лишь пароль на более надежный и сохраните настройки.
Соединяться с вашей точкой без ввода пароля можно, используя WPS. Нажмите специальную кнопку на роутере, чтобы устройство смогло подключиться, или введите указанный код. Настраивается это следующим образом:
- В разделе «Беспроводной режим» выберите категорию «Параметры WPS».
 Включите его и измените пинкод, если это необходимо.
Включите его и измените пинкод, если это необходимо.Можете сразу добавить домашние устройства. Их добавление происходит путем ввода PIN-кода или нажатия на специальную кнопку на роутере.
Иногда требуется создать несколько точек доступа беспроводного подключения от одного роутера. В таком случае перейдите в раздел «Мульти SSID», где укажите точку, задайте ей имя и дополнительные данные.
Настройка безопасности таких сетей осуществляется точно так же, как и в инструкции выше. Выберите удобный тип аутентификации и задайте пароль.
Указание дополнительных параметров беспроводной сети обычным юзером практически никогда не нужно, однако опытные пользователи смогут настроить их в разделе «Расширенные». Здесь имеются возможности изоляции точки доступа, роуминг, защита и мощность передачи.
Шаг 4: Дополнительные функции роутера
Основная конфигурация роутера Netis была выполнена, теперь можно подключаться к интернету.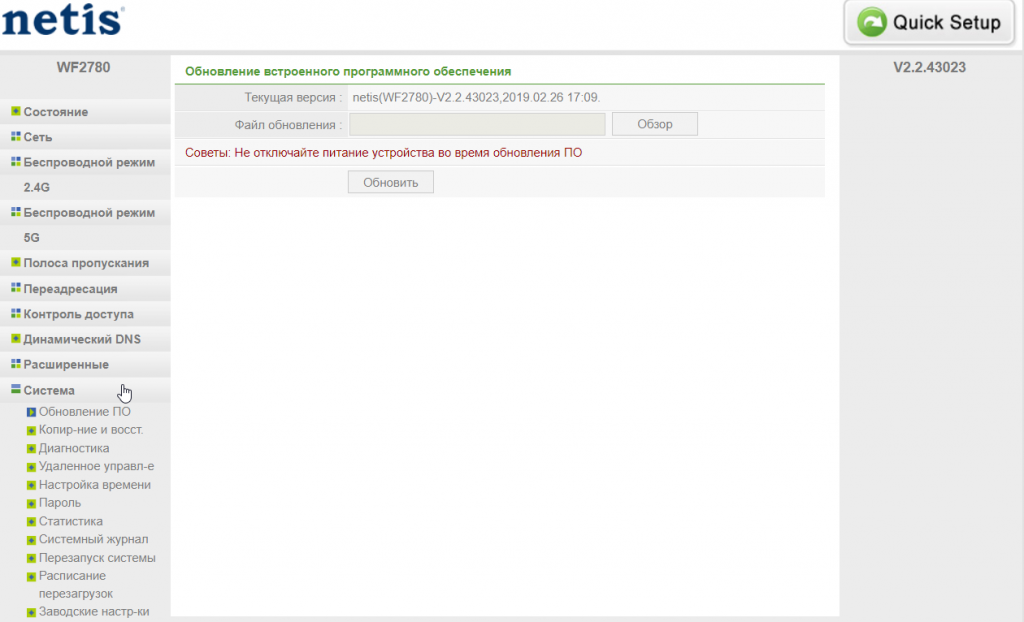 Для этого перейдите в категорию «Система», выберите «Перезапуск системы» и нажмите на соответствующую кнопку, отобразившуюся на панели. После перезагрузки установленные параметры вступят в силу и доступ к сети должен появиться.
Для этого перейдите в категорию «Система», выберите «Перезапуск системы» и нажмите на соответствующую кнопку, отобразившуюся на панели. После перезагрузки установленные параметры вступят в силу и доступ к сети должен появиться.
Кроме всего, программное обеспечение Netis позволяет настроить дополнительные функции. Обратите внимание на «Управление полосой пропускания» — здесь ограничиваются входящая и исходящая скорости на всех подключенных компьютерах. Такое решение поможет правильно распределить скорость между всеми участниками сети.
Иногда роутер устанавливается в общественном месте или в офисе. В таком случае может потребоваться фильтрация по IP-адресам. Для конфигурации этой функции есть специальный раздел в категории «Контроль доступа». Остается лишь определить подходящие для вас параметры и задать адресы ПК.
Выше мы детально разобрали процесс настройки роутеров от компании Netis. Как видите, данная процедура легкая, не требует от пользователя дополнительных знаний или навыков. Нужно только иметь документацию от провайдера и точно следовать предоставленным инструкциям, тогда обязательно получится решить поставленную задачу.
Нужно только иметь документацию от провайдера и точно следовать предоставленным инструкциям, тогда обязательно получится решить поставленную задачу.
Отблагодарите автора, поделитесь статьей в социальных сетях.
1 Настройка Netis на примере WF2419R и Netis WF2419
Заводское название сети, пароль и адрес для входа в настройки указаны снизу роутера Netis WF2419R или Netis WF2419.
Для входа в панель управления маршрутизатором, подключение к интернету не нужно. Достаточно просто подключится к маршрутизатору.
Если у вас на компьютере было настроено высокоскоростное соединение, то теперь оно не нужно. После настройки это соединение будет устанавливать роутер.
Прежде чем перейти к настройке Netis, нужно сначала его подключить. К роутеру подключить питание. В WAN порт (синий) нужно подключить кабель от модема Eltex.
Дальше нужно подключится к роутеру с устройства, через которое вы планируете проводить настройку. Если у вас есть компьютер, или ноутбук с LAN портом, то лучше использовать его. С помощью кабеля, который идет в комплекте, соедините компьютер с Netis.
С помощью кабеля, который идет в комплекте, соедините компьютер с Netis.
2 Настройка интернет-центра для подключения к Интернету по протоколу PPPoE
Зайдите в меню Интернет > PPPoE/VPN и нажмите кнопку Добавить соединение для настройки параметров подключения к Интернету.
Если же нет возможности подключиться по кабелю, или вы будете настраивать свой Netis с телефона, или планшета, то подключаемся по Wi-Fi. Когда роутер новый, на заводских настройках, то он раздает Wi-Fi сеть с именем, которое указано снизу самого роутера. Там же указан пароль для подключения к этой сети. Стандартный пароль – password.
Просто выбираем сеть на своем устройстве, вводим пароль и подключаемся.
2 Сброс настроек роутера Netis WF2419R
Возможно, роутер уже был настроен. Изменен пароль, имя сети, уставлен пароль на вход в настройки. В таком случае, чтобы старые параметры нам не мешали, можно сделать сброс настроек до заводских.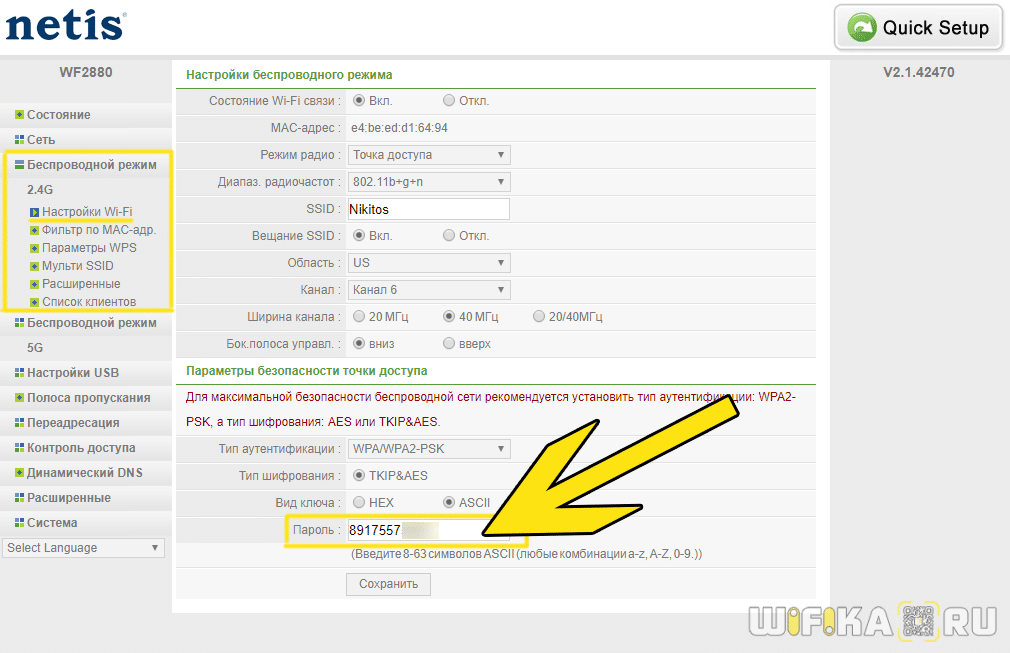 Для этого, зажмите на секунд 15 кнопку Default.
Для этого, зажмите на секунд 15 кнопку Default.
Она утоплена в корпус, так что вам понадобится что-то острое.
С подключением разобрались. В итоге у нас интернет и устройство, с которого будем настраивать, должны быть подключены к Netis. Доступа к интернету через роутер может не быть. На данном этапе это нормально.
3 Быстрая настройка роутера Netis
Продолжаем. На устройстве, которое подключено к маршрутизатору открываем любой браузер и переходим по адресу netis.cc. Адрес нужно вводить в адресной строке браузера.
Если появится ошибка и страница с настройками роутера не откроется, то попробуйте перейти по адресу 192.168.0.1.
Если никак не получается зайти в настройки, то сначала сделайте сброс настроек роутера (написано об этом выше) и попробуйте зайти снова.
Должна открыться стартовая страничка, на которой можно задать практически все необходимые параметры. А именно: настроить подключение к интернету и Wi-Fi сеть.
Там два раздела:
Тип подключения к Интернету.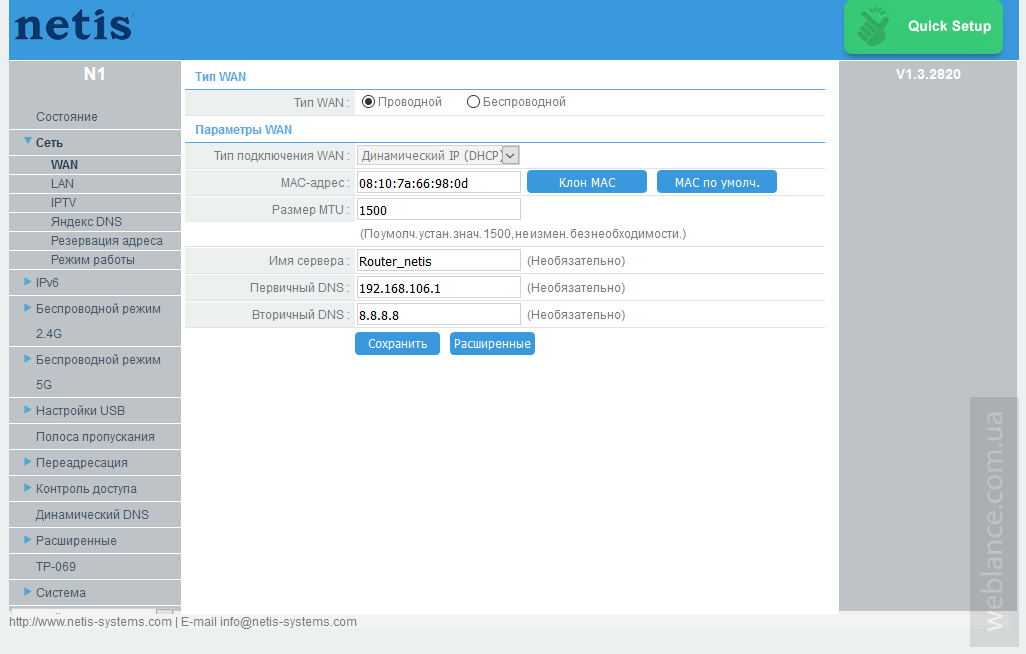 Нужно выделить тип подключения, который будет использоваться. Если это Динамический IP, а в большинстве случаев это именно так, то все должно работать сразу. PPPoE – популярный тип подключения. Нужно задать имя пользователя и пароль (они прописаны в договоре).
Нужно выделить тип подключения, который будет использоваться. Если это Динамический IP, а в большинстве случаев это именно так, то все должно работать сразу. PPPoE – популярный тип подключения. Нужно задать имя пользователя и пароль (они прописаны в договоре).
Установка беспроводной связи. Тут нужно задать только имя для своей Wi-Fi сети и пароль. Придумайте хороший пароль и укажите его в соответствующем поле. Так же желательно где-то его записать.
Сохраните настройки, нажав на кнопку «Сохранить». Все будет сохранено без перезагрузки. Появится сеть с новым именем (если вы его сменили). Для подключения к которой нужно использовать установленный пароль. Интернет через Netis уже должен работать. Если не работает, значит заходим в настройки и проверяем подключение.
4 Расширенные настройки Netis
Чтобы открыть страницу со всеми настройками, нажмите на кнопку «Advanced».
Здесь все просто. На вкладке «Сеть» – «WAN» можно настроить подключение к провайдеру (интернету).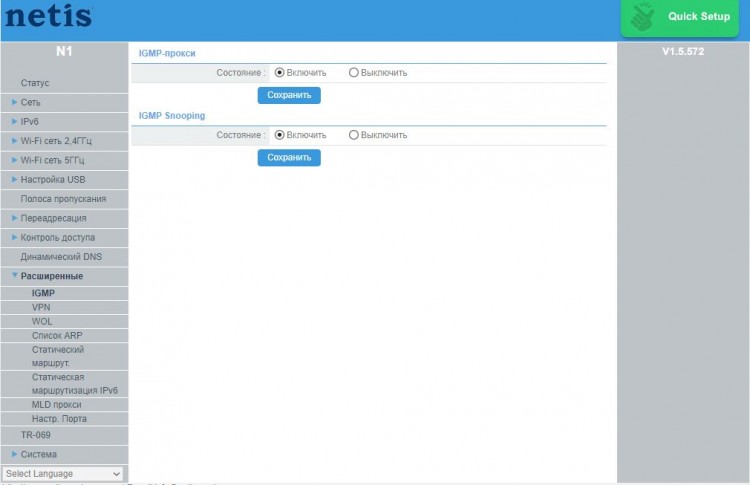
Настроить Wi-Fi сеть, установить или сменить пароль на Wi-Fi, сменить канал и т. д. можно на вкладке «Беспроводной режим». Там же можно сменить режим работы роутера на повторитель, клиент, WDS мост.
Это все основные и самые необходимые настройки. Также советуем установить пароль, который будет защищать страницу с настройками вашего роутера.
5 Установка пароля на веб-интерфейс
Зайдите в раздел «Система» – «Пароль». Укажите имя пользователя (например, admin) и два раза укажите пароль. Пароль обязательно запишите, чтобы потом не пришлось делать сброс настроек.
Нажмите «Сохранить». Теперь, при входе в панель управления, роутер будет спрашивать имя пользователя и пароль.
Настройки надежно защищены. И никто не сможет получить к ним доступ.
Это все, что необходимо для базовой настройки маршрутизатора.
Если проблема сохраняется, то просим вас обратиться в техническую поддержку по номеру 58-00-18 или +7 (800) 333-44-40
Настройка роутера Netis
Настройка роутера Netis
Маршрутизаторы компании Netis обладают собственным программным обеспечением,которое позволяет производить настройку интернет-соединения.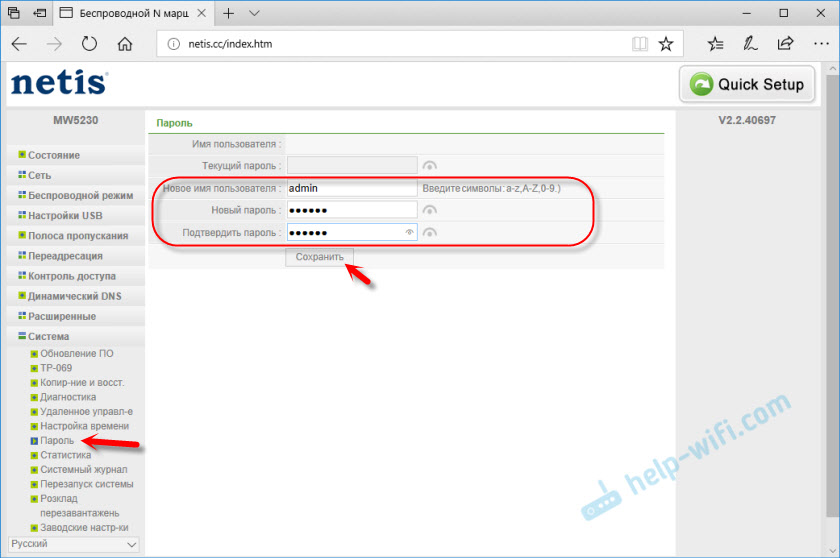 Практически все модели имеют одинаковую прошивку и конфигурация осуществляется примерно по одному и тому же принципу. Далее мы пошагово рассмотрим, какие параметры следует выставить для корректной работы роутеров данной компании.
Практически все модели имеют одинаковую прошивку и конфигурация осуществляется примерно по одному и тому же принципу. Далее мы пошагово рассмотрим, какие параметры следует выставить для корректной работы роутеров данной компании.
Настраиваем роутер Netis
Сначала хотелось бы уточнить, что ввод некоторых адресов выполняется в соответствии с договором провайдера. При подключении интернета компания должна была предоставить вам информацию о том, какие данные нужно вписывать в роутер. Если такой документации нет, обратитесь в техническую поддержку вашего провайдера. Далее следуйте инструкциям из нашего руководства.
Шаг 1: Вход и основные параметры
Распакуйте маршрутизатор, ознакомьтесь с комплектацией, воспользуйтесь инструкцией, чтобы правильно соединить его с компьютером. Теперь мы покажем, как зайти в настройки роутера Netis:
- Откройте любой удобный веб-обозреватель и перейдите по следующему адресу:
Сразу выберите удобный язык, чтобы понимать назначение присутствующих настроек.
Если язык сбился при переходе, укажите его еще раз из списка слева.
Рекомендуем изменить имя пользователя и пароль, чтобы никто посторонний не смог зайти в панель управления роутера. Для этого перейдите в раздел «Система» и выберите категорию «Пароль». Задайте необходимое имя и пароль, после чего сохраните изменения.
Советуем настроить часовой пояс, дату и тип ее определения, чтобы другая информация отображалась корректно. В категории «Настройки» времени вы можете вручную задать все параметры. При наличии NTP-сервера (сервер точного времени), введите его адрес в соответствующую строку.
Шаг 2: Настройка доступа в интернет
Теперь следует обратиться к документации, речь о которой шла выше. Конфигурация доступа в интернет осуществляется в соответствии с назначенными провайдером данными. Вам же потребуется точно ввести их в отведенные для этого строки:
- В разделе «Сеть» перейдите в первую категорию «WAN», сразу определитесь с типом соединения и укажите ее тип в соответствии с заданной провайдером.
 Чаще всего используется «PPPoE».
Чаще всего используется «PPPoE».«IP-адрес», «Маска подсети», «Шлюз по умолчанию» и «DNS» также заполните, исходя из указанных значений в документации.
Иногда требуется раскрыть дополнительные функции, чтобы настроить «MAC», который присваивается провайдером или клонируется с прошлого роутера.
Обратите внимание на раздел «IPTV». Здесь вручную указывается «IP-адрес», «Маска подсети» и производится конфигурация «DHCP-сервера». Все это необходимо только в случае указаний от поставщика услуг интернета.
Последним пунктом не забудьте убедиться в правильности выбора режима работы маршрутизатора. Для обычного домашнего использования маркер нужно поставить возле «Роутер».
Шаг 3: Беспроводной режим
Большинство моделей роутеров от компании Netis поддерживают Wi-Fi и позволяют подключаться к интернету без использования кабеля. Конечно, беспроводное соединение также нужно настроить, чтобы оно работало корректно. Выполните следующие действия:
Конечно, беспроводное соединение также нужно настроить, чтобы оно работало корректно. Выполните следующие действия:
- В разделе «Беспроводной режим» выберите категорию «Настройки Wi-Fi», где убедитесь, что функция включена, и задайте ей любое удобное имя. Название сети будет отображаться в списке доступных для подключения.
Не забудьте про безопасность, чтобы защитить свою точку доступа от посторонних. Выберите тип защиты «WPA-PSK» или «WPA2-PSK». Второй отличается улучшенным видом шифрования.
«Ключ шифрования» и «Тип шифрования» оставьте по умолчанию, измените лишь пароль на более надежный и сохраните настройки.
Соединяться с вашей точкой без ввода пароля можно, используя WPS. Нажмите специальную кнопку на роутере, чтобы устройство смогло подключиться, или введите указанный код. Настраивается это следующим образом:
- В разделе «Беспроводной режим» выберите категорию «Параметры WPS».
 Включите его и измените пинкод, если это необходимо.
Включите его и измените пинкод, если это необходимо.Можете сразу добавить домашние устройства. Их добавление происходит путем ввода PIN-кода или нажатия на специальную кнопку на роутере.
Иногда требуется создать несколько точек доступа беспроводного подключения от одного роутера. В таком случае перейдите в раздел «Мульти SSID», где укажите точку, задайте ей имя и дополнительные данные.
Настройка безопасности таких сетей осуществляется точно так же, как и в инструкции выше. Выберите удобный тип аутентификации и задайте пароль.
Указание дополнительных параметров беспроводной сети обычным юзером практически никогда не нужно, однако опытные пользователи смогут настроить их в разделе «Расширенные». Здесь имеются возможности изоляции точки доступа, роуминг, защита и мощность передачи.
Шаг 4: Дополнительные функции роутера
Основная конфигурация роутера Netis была выполнена, теперь можно подключаться к интернету.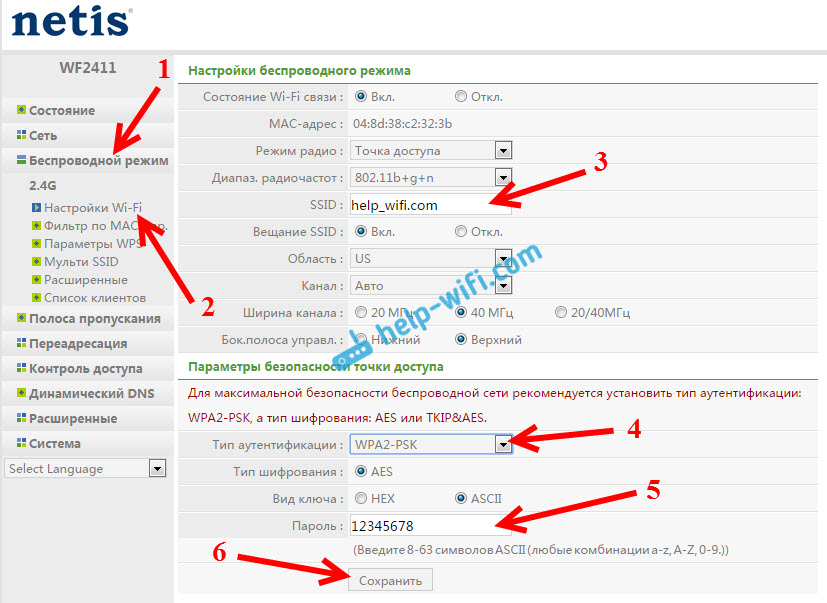 Для этого перейдите в категорию «Система», выберите «Перезапуск системы» и нажмите на соответствующую кнопку, отобразившуюся на панели. После перезагрузки установленные параметры вступят в силу и доступ к сети должен появиться.
Для этого перейдите в категорию «Система», выберите «Перезапуск системы» и нажмите на соответствующую кнопку, отобразившуюся на панели. После перезагрузки установленные параметры вступят в силу и доступ к сети должен появиться.
Кроме всего, программное обеспечение Netis позволяет настроить дополнительные функции. Обратите внимание на «Управление полосой пропускания» — здесь ограничиваются входящая и исходящая скорости на всех подключенных компьютерах. Такое решение поможет правильно распределить скорость между всеми участниками сети.
Иногда роутер устанавливается в общественном месте или в офисе. В таком случае может потребоваться фильтрация по IP-адресам. Для конфигурации этой функции есть специальный раздел в категории «Контроль доступа». Остается лишь определить подходящие для вас параметры и задать адресы ПК.
Выше мы детально разобрали процесс настройки роутеров от компании Netis. Как видите, данная процедура легкая, не требует от пользователя дополнительных знаний или навыков. Нужно только иметь документацию от провайдера и точно следовать предоставленным инструкциям, тогда обязательно получится решить поставленную задачу.
Нужно только иметь документацию от провайдера и точно следовать предоставленным инструкциям, тогда обязательно получится решить поставленную задачу.
Отблагодарите автора, поделитесь статьей в социальных сетях.
Настройка роутеров Netis
1 Настройка Netis на примере WF2419R и Netis WF2419
Заводское название сети, пароль и адрес для входа в настройки указаны снизу роутера Netis WF2419R или Netis WF2419.
Для входа в панель управления маршрутизатором, подключение к интернету не нужно. Достаточно просто подключится к маршрутизатору.
Если у вас на компьютере было настроено высокоскоростное соединение, то теперь оно не нужно. После настройки это соединение будет устанавливать роутер.
Прежде чем перейти к настройке Netis, нужно сначала его подключить. К роутеру подключить питание. В WAN порт (синий) нужно подключить кабель от модема Eltex.
Дальше нужно подключится к роутеру с устройства, через которое вы планируете проводить настройку. Если у вас есть компьютер, или ноутбук с LAN портом, то лучше использовать его. С помощью кабеля, который идет в комплекте, соедините компьютер с Netis.
Если у вас есть компьютер, или ноутбук с LAN портом, то лучше использовать его. С помощью кабеля, который идет в комплекте, соедините компьютер с Netis.
2 Настройка интернет-центра для подключения к Интернету по протоколу PPPoE
Зайдите в меню Интернет > PPPoE/VPN и нажмите кнопку Добавить соединение для настройки параметров подключения к Интернету.
Если же нет возможности подключиться по кабелю, или вы будете настраивать свой Netis с телефона, или планшета, то подключаемся по Wi-Fi. Когда роутер новый, на заводских настройках, то он раздает Wi-Fi сеть с именем, которое указано снизу самого роутера. Там же указан пароль для подключения к этой сети. Стандартный пароль – password.
Просто выбираем сеть на своем устройстве, вводим пароль и подключаемся.
2 Сброс настроек роутера Netis WF2419R
Возможно, роутер уже был настроен. Изменен пароль, имя сети, уставлен пароль на вход в настройки. В таком случае, чтобы старые параметры нам не мешали, можно сделать сброс настроек до заводских. Для этого, зажмите на секунд 15 кнопку Default.
Для этого, зажмите на секунд 15 кнопку Default.
Она утоплена в корпус, так что вам понадобится что-то острое.
С подключением разобрались. В итоге у нас интернет и устройство, с которого будем настраивать, должны быть подключены к Netis. Доступа к интернету через роутер может не быть. На данном этапе это нормально.
3 Быстрая настройка роутера Netis
Продолжаем. На устройстве, которое подключено к маршрутизатору открываем любой браузер и переходим по адресу netis.cc. Адрес нужно вводить в адресной строке браузера.
Если появится ошибка и страница с настройками роутера не откроется, то попробуйте перейти по адресу 192.168.0.1.
Если никак не получается зайти в настройки, то сначала сделайте сброс настроек роутера (написано об этом выше) и попробуйте зайти снова.
Должна открыться стартовая страничка, на которой можно задать практически все необходимые параметры. А именно: настроить подключение к интернету и Wi-Fi сеть.
Там два раздела:
Тип подключения к Интернету. Нужно выделить тип подключения, который будет использоваться. Если это Динамический IP, а в большинстве случаев это именно так, то все должно работать сразу. PPPoE – популярный тип подключения. Нужно задать имя пользователя и пароль (они прописаны в договоре).
Нужно выделить тип подключения, который будет использоваться. Если это Динамический IP, а в большинстве случаев это именно так, то все должно работать сразу. PPPoE – популярный тип подключения. Нужно задать имя пользователя и пароль (они прописаны в договоре).
Установка беспроводной связи. Тут нужно задать только имя для своей Wi-Fi сети и пароль. Придумайте хороший пароль и укажите его в соответствующем поле. Так же желательно где-то его записать.
Сохраните настройки, нажав на кнопку “Сохранить”. Все будет сохранено без перезагрузки. Появится сеть с новым именем (если вы его сменили). Для подключения к которой нужно использовать установленный пароль. Интернет через Netis уже должен работать. Если не работает, значит заходим в настройки и проверяем подключение.
4 Расширенные настройки Netis
Чтобы открыть страницу со всеми настройками, нажмите на кнопку “Advanced”.
Здесь все просто. На вкладке “Сеть” – “WAN” можно настроить подключение к провайдеру (интернету).
Настроить Wi-Fi сеть, установить или сменить пароль на Wi-Fi, сменить канал и т. д. можно на вкладке “Беспроводной режим”. Там же можно сменить режим работы роутера на повторитель, клиент, WDS мост.
Это все основные и самые необходимые настройки. Также советуем установить пароль, который будет защищать страницу с настройками вашего роутера.
5 Установка пароля на веб-интерфейс
Зайдите в раздел “Система” – “Пароль”. Укажите имя пользователя (например, admin) и два раза укажите пароль. Пароль обязательно запишите, чтобы потом не пришлось делать сброс настроек.
Нажмите “Сохранить”. Теперь, при входе в панель управления, роутер будет спрашивать имя пользователя и пароль.
Настройки надежно защищены. И никто не сможет получить к ним доступ.
Это все, что необходимо для базовой настройки маршрутизатора.
Если проблема сохраняется, то просим вас обратиться в техническую поддержку по номеру 58-00-18 или +7 (800) 333-44-40
Подключение и настройка роутера Нетис (Netis)
Обычным пользователям необходим скоростной доступ к интернету со стабильным беспроводным сигналом и с большим радиусом действия, поэтому все дополнительные сложные функции оказываются лишними. Этим критериям полностью соответствует роутер Netis, который также имеет доступную цену и высокое качество сборки. Ниже приведено руководство по процедуре подключения и установке параметров настроек на примере маршрутизатора Netis WF2411E.
Этим критериям полностью соответствует роутер Netis, который также имеет доступную цену и высокое качество сборки. Ниже приведено руководство по процедуре подключения и установке параметров настроек на примере маршрутизатора Netis WF2411E.
Веб-интерфейс аппарата отличается простотой и продуманностью и, главное, он русифицирован, поэтому настройка роутера Netis не вызовет сложностей даже у начинающих пользователей.
Нижеизложенные инструкции универсально подходят для всех моделей Нетис. Роутер Netis очень прост в подключении и в процедуре ввода настроек.
Процедура подключения прибора к ПК, ноутбуку или мобильному девайсу
Перед тем как настраивать, прибор требуется грамотно подключить.
Необходимо осуществить следующие последовательные шаги:
- Вставить штекер провода от блока электропитания в гнездо с надписью «Power», которое расположено на задней панели корпуса аппарата. Адаптер вставить в розетку электросети 220 вольт;
- Провод от поставщика интернета установить в порт «WAN»;
- Патч-кордом подключить роутер Нетис к ноутбуку или стационарному ПК, для этого вставить один конец кабеля в «LAN-порт» прибора, а другой в разъем сетевой карты компьютера.

Вышеописанная инструкция подсоединения является предпочтительной и исключит возможные сбои при процедуре последующих настроек. Однако в случае отсутствия компьютера вполне доступно произвести ввод необходимых параметров и с использованием подключения любого мобильного девайса к маршрутизатору посредством беспроводной технологии. Как только маршрутизатор будет включен, то он сразу начнет транслировать свою сеть Вайфай с именем, например, «netis_C2323B». Требуется лишь к ней подключится, используя код «password», со смартфона или планшета и войти в интерфейс оборудования. На нижней части корпуса прибора написаны имя и пароль для входа.
Иногда указанные коды доступа и логин не срабатывают. Это бывает, когда оборудование уже ранее настраивали и использовали в сети провайдера. В таком случае рекомендуется произвести сброс параметров аппарата к заводскому состоянию. С этой целью следует, просто нажав, около десяти секунд удерживать специальную кнопку «Reset», утопленную в корпусе.
Вход в настройки
Процедура входа в интерфейс маршрутизатора не имеет абсолютно никаких отличий от других роутеров, поэтому пользователи, уже имеющие подобный опыт, справятся с процессом даже без инструкции.
Требуется осуществить следующие несколько действий:
- На подключенном гаджете или компьютере запустить интернет-обозреватель и напечатать «http://netis.cc» либо набрать ряд чисел «192.168.1.1»;
- Кликнуть «Ввод»;
- На отобразившейся страничке можно указать «Русский» язык и сразу начать процедуру быстрой настройки.
Настройка
Ввести быстро настройки можно следующим образом:
- В отобразившемся меню указать вид подключения, IP и значения DNS, которые все прописаны в договоре абонента с поставщиком услуг связи;
- По умолчанию маршрутизатор имеет защиту лишь общеизвестным логином «netis» и простым кодом доступа, поэтому на этой же странице рекомендуется придумать и задать новые. В графе «SS />
- Тип аутентификации желательно выбрать «WPA2-PSK»;
- После ввода корректировок кликнуть «Сохранить».

При необходимости детальной настройки требуется кликнуть «Advanced».
После этого отобразится окно со всеми разделами, упорядоченными в левом блоке меню, а главное окно интерфейса служит для ввода параметров функционирования оборудования.
Раздел «Сеть»
Роутер может функционировать по проводному соединению и по Вайфай. При открывании закладки «Сеть» доступен выбор любого из этих способов подключения.
Далее появятся остальные параметры. Например, в случае использования Wi-Fi сети отобразится перечень сетей, а когда произведено кабельное соединение, то следует выбрать тип WAN. Здесь же находится подраздел «LAN», где осуществляется ввод IP, DHCP. В некоторых модификациях «Нетис» предусмотрено IPTV-подключение, которое включается указанием режима «Мост» и вводом применяемого разъема LAN.
Вайфай-режим
Чтобы ввести параметры WiFi, требуется войти в раздел «Беспроводной режим», где указать наименование создаваемого вайфая, кода доступа к нему, типа защиты шифрованием, ширину канала и т. д.
д.
После завершения корректировок кликнуть на «Сохранить».
В дальнейшем при соединении девайсов с созданной сетью потребуется указать введенные в этом окне имя и пароль, поэтому настоятельно рекомендуется их записать в блокноте, так как даже самый плохой блокнот всегда лучше самой хорошей памяти.
Настройка роутера Netis на примере Netis WF2411
В этой инструкции вы найдете всю необходимую информацию по настройке роутера Netis WF2411. Имеется введу полная настройка нового роутера на работу с провайдером, настройка Wi-Fi сети, установка пароля на беспроводную сеть, и т. д.
Netis WF2411 на самом деле очень интересная модель, которая привлекает покупателей небольшой ценой, и неплохими отзывами. Я перед покупкой этого роутера прочитал много информации по нему и отзывов в том числе, так как с роутерами компании Netis не был знаком. Решил купить, и проверить что это за устройство.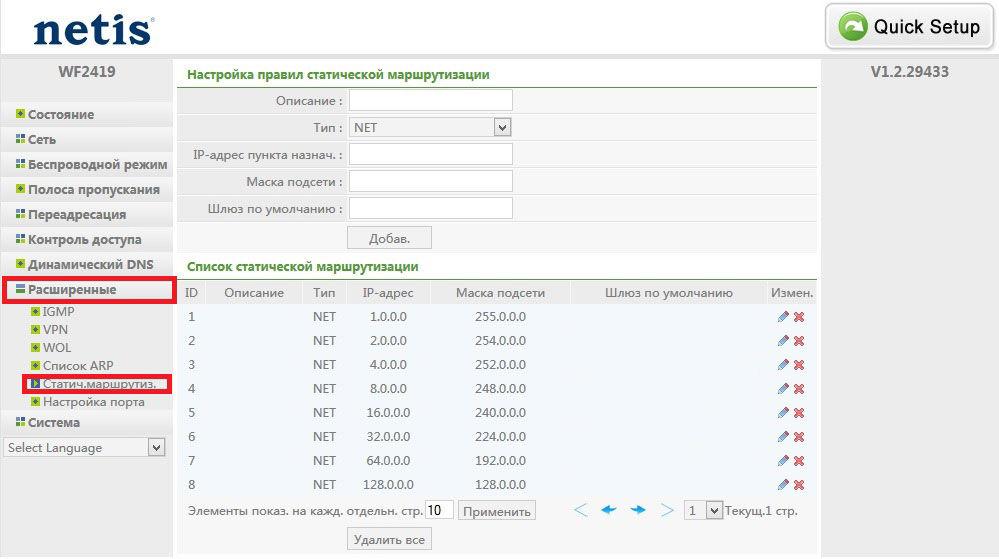 Не буду сейчас рассказывать о каких-то технических характеристиках, так как вы уже скорее всего купили роутер, и хотите как можно быстрее настроить свой Netis. Этим мы сейчас и займемся. Читал в комментариях, что после сброса настроек на этом роутере не заходит в настройки, и слетают настройки после перезагрузки. Я все проверил, и таких проблем не обнаружил.
Не буду сейчас рассказывать о каких-то технических характеристиках, так как вы уже скорее всего купили роутер, и хотите как можно быстрее настроить свой Netis. Этим мы сейчас и займемся. Читал в комментариях, что после сброса настроек на этом роутере не заходит в настройки, и слетают настройки после перезагрузки. Я все проверил, и таких проблем не обнаружил.
Мне очень понравилась панель управления у Netis WF2411. Сделано все очень просто и продумано. Все понятно, к тому же есть русский язык. Думаю, проблем с настройкой не возникнет, тем более по такой классной инструкции как эта
Уже по привычке, будем настраивать маршрутизатор по стандартной схеме:
- Покажу как подключить Netis WF2411 к интернет и к компьютеру.
- Зайдем в настройки нашего роутера, и настроим интернет (подключение к провайдеру) . Рассмотрим настройки как для динамического получения IP, так и для PPPoE, PPTP, L2TP.
- Дальше настроим Wi-Fi на Netis, и установим пароль на беспроводную сеть.

- Установим пароль для защиты настроек роутера.
Эта инструкция без проблем подойдет как для нового маршрутизатора, который вы только что купили, так и для повторной настройки. Если ваш роутер раньше работал с другим провайдером, или вы уже пробовали его настроит, то я советую сделать сброс настроек. Для этого подключите к роутеру питание, и на 10 секунд зажмите утопленную в корпус кнопку Default. После этой процедуры можно приступать к настройке Netis WF2411 (или другой модели, которая у вас) .
Подключение роутера Netis
Первым делом, подключите к роутеру кабель питания, и включите его в розетку. Дальше, в WAN разъем маршрутизатора нужно подключить интернет (кабель от интернет-провайдера) , или от ADSL модема. Выглядит это вот так:
Теперь нам нужно подключится к роутеру с устройства, с которого мы будем его настраивать. Если у вас есть стационарный компьютер, или ноутбук, то лучше всего подключить его к Netis WF2411 с помощью сетевого кабеля, который идет в комплекте.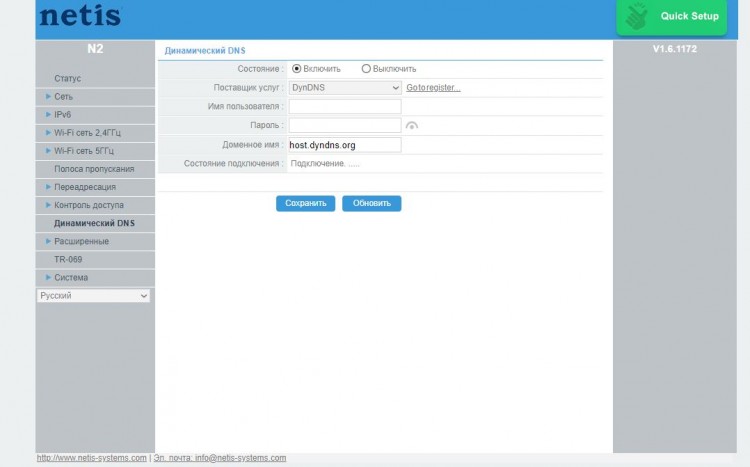 Один конец кабеля подключаем к роутеру в LAN разъем, а второй конец к сетевой карте компьютера.
Один конец кабеля подключаем к роутеру в LAN разъем, а второй конец к сетевой карте компьютера.
Если вы хотите настраивать роутер по Wi-Fi, то просто подключитесь к беспроводной сети, которая появится сразу после включения роутера. Она будет иметь примерно такое название: “netis_C2323B”. Для подключения нужно будет использовать стандартный пароль. У меня: “password”. Название сети, и стандартный пароль указаны на нижней стороне маршрутизатора.
После подключения к роутеру, можно приступать к его настройке.
Настройка интернета на Netis WF2411
Откройте любой браузер (производитель рекомендует Chrome или Internet Explorer) , я настраиваю через Оперу. В адресной строке наберите адрес 192.168.1.1, или http://netis.cc, и перейдите по нему. Откроется страница с настройками маршрутизатора. Я подготовил еще отдельную инструкцию по входу в настройки Netis.
Если хотите, то перед настройкой можете обновить прошивку вашего роутера.
Сделать это можно по инструкции, в которой я писал о прошивке роутеров Netis. Обновить ПО можно и после настройки.
Вы увидите страничку с быстрыми настройками. На ней можно настроить подключение к интернет-провайдеру, и Wi-Fi. Но первым делом, я советую сменить язык панели управления на русский, и нажав на кнопку Advanced, перейти в расширенные настройки. Там мы все и настроим.
Дальше переходим слева на вкладку Сеть – WAN. Здесь находятся очень важные настройки, если их задать неправильно, то роутер Netis WF2411 не сможет подключится к интернету и раздавать его. Какой тип подключения использует ваш интернет провайдер, вам нужно уточнять у самого провайдера. Это может быть: Динамический IP, Статический IP, PPPoE, L2TP, PPTP. Если у вас тип соединение не Динамический IP, то у вас так же должны быть параметры для подключения: имя пользователя, пароль, и возможно IP адрес. Эти данные выдает провайдер.
В выпадающем меню Тип подключения WAN выбираем наш тип подключения, и если нужно, задаем необходимые параметры.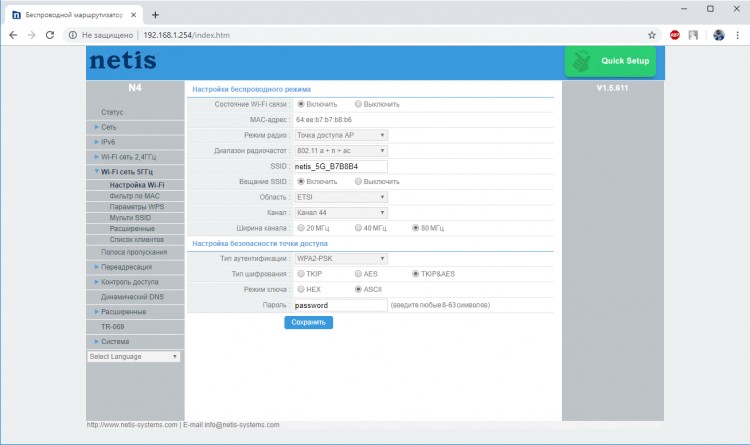
Например, настройка популярного подключения PPPoE (Билайн, Дом.ру) на роутере Netis будет выглядеть так:
Для сохранения настроек нажимаем на кнопку Сохранить. Если нужно задать какие-то особые параметры, например: клонировать MAC-адрес, задать DNS адреса, имя сервера, и т. д., то нажмите на кнопку Расширенные, и откроются дополнительные настройки.
Настройка Wi-Fi, и установка пароля на маршрутизаторе Netis WF2411
Под настройкой беспроводной сети имеется введу смена названия этой самой сети. Если вас стандартное название не устраивает. Ну и конечно же, советую защитить свою Wi-Fi сеть хорошим паролем.
Для этого в настройках перейдите на вкладку Беспроводной режим – Настройки Wi-Fi (если нужно, то выберите сеть 2.4G, или 5G, если роутер двухдиапазонный) . На этой странице нас интересует поле SSID, там мы прописываем название своей беспроводной сети.
Для установки пароля, в выпадающем меню Тип аутентификации выберите WPA2-PSK. И в поле Пароль, придумайте и запишите пароль, который будет использоваться для подключения к вашему Wi-Fi. Пароль должен быть минимум из 8 символов, английских букв и цифр.
И в поле Пароль, придумайте и запишите пароль, который будет использоваться для подключения к вашему Wi-Fi. Пароль должен быть минимум из 8 символов, английских букв и цифр.
Остальные параметры лучше не менять. Нажмите кнопку Сохранить. После этого, нужно будет подключится к Wi-Fi уже с новым паролем, который мы установили. Постарайтесь его не забыть, а если забудете, то вам пригодится эта статья.
Если вы сменили только пароль, то на компьютерах, которые уже раньше подключались к этой сети может появится ошибка: “Windows не удалось подключиться к”, или “Параметры сети, сохраненные на этом компьютере, не соответствуют требованиям этой сети”. В таком случае, нужно просто удалить сеть на компьютере, и подключится заново.
Устанавливаем пароль на защиту настроек
Все, кто будет подключаться к вашему роутеру, смогут получать доступ к его настройкам. Поэтому, я советую установить пароль, запрос которого будет появляться при входу в панель управления.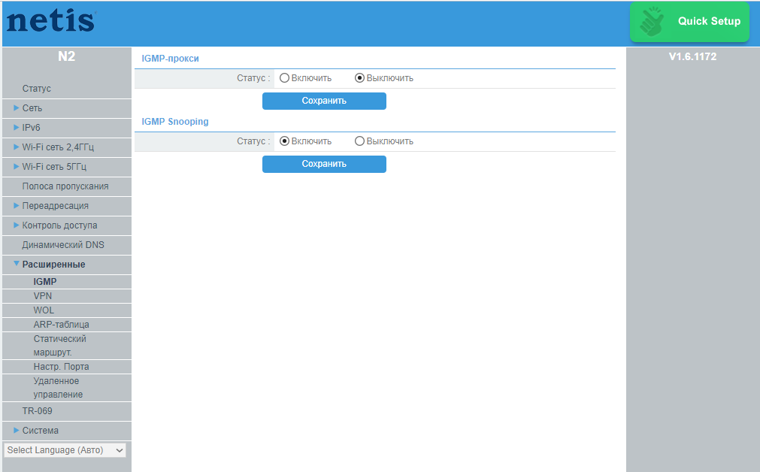 Для этого перейдите в настройках на вкладку Система – Пароль. Укажите имя пользователя, рекомендую admin, и два раза укажите пароль. Этот пароль нужно будет вводить только при входе в настройки. Нажмите кнопку Сохранить.
Для этого перейдите в настройках на вкладку Система – Пароль. Укажите имя пользователя, рекомендую admin, и два раза укажите пароль. Этот пароль нужно будет вводить только при входе в настройки. Нажмите кнопку Сохранить.
Теперь при входе в настройки вашего Netis WF2411, будет появляться запрос имени пользователя и пароля.
Вот и все, теперь настройки нашего маршрутизатора надежно защищены. Главное не забудьте этот пароль, а то придется делать сброс настроек.
Я показал основные настройки, после которых можно подключаться к маршрутизатору и пользоваться интернетом. Он полностью готов к работе. Такие инструкции как: настройка IPTV, блокировка клиентов, проброс портов, и т. д., я подготовлю в отдельных статьях.
Если у вас остались вопросы по настроек Netis WF2411, то оставляйте их в комментариях. Хорошо опишите свой случай, и я постараюсь помочь советом.
Как настроить режим клиента на беспроводных маршрутизаторах netis?
Как настроить режим клиента на беспроводных маршрутизаторах netis?
Физическое соединение выглядит следующим образом:
1. Откройте браузер и войдите в систему на веб-странице управления маршрутизатором netis, IP-адрес по умолчанию — 192.168.1.1.
Откройте браузер и войдите в систему на веб-странице управления маршрутизатором netis, IP-адрес по умолчанию — 192.168.1.1.
Примечание: адрес 192.168.1.1 НЕТ в Интернете. Веб-страница конфигурации встроена в маршрутизатор.
2. Нажмите кнопку Advanced и войдите на главную страницу маршрутизатора.
3. Перейдите к Wireless -> Wireless Settings в левой части главной страницы, выберите Radio Mode как Client и нажмите кнопку AP Scan .
Выберите SSID основной точки доступа и нажмите кнопку Connect .
4. Если ваша основная точка доступа защищена паролем беспроводной сети, введите тот же пароль и нажмите кнопку Сохранить .
Беспроводные маршрутизаторы netis могут автоматически согласовывать шифрование клиента, поэтому вы можете выбрать Configuration – Automatic , ввести пароль и дождаться подключения маршрутизатора к беспроводной сети вашего основного маршрутизатора.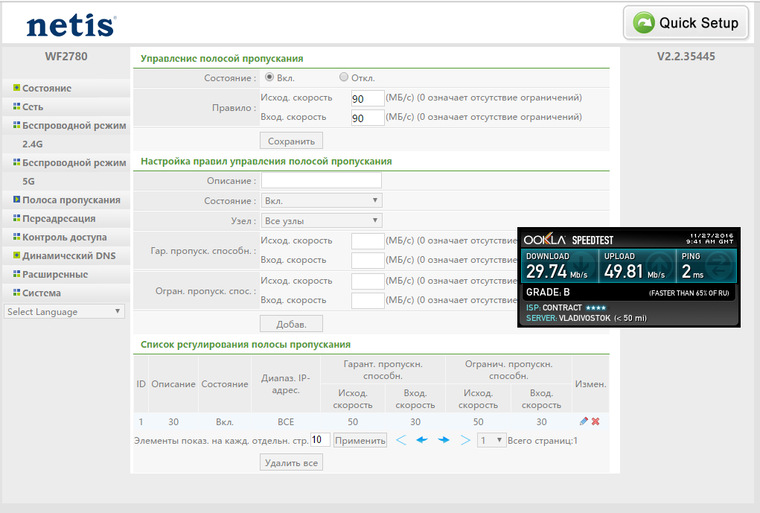 Также вы можете выбрать Configuration – Manual и настроить вручную, убедитесь, что Authentication Type, Encryption Type, Key Mode и введите пароль и убедитесь, что они совпадают с основными AP.
Также вы можете выбрать Configuration – Manual и настроить вручную, убедитесь, что Authentication Type, Encryption Type, Key Mode и введите пароль и убедитесь, что они совпадают с основными AP.
Все настройки, необходимые для функции клиента, выполнены. Вы можете выполнить простую проверку с помощью утилиты ping. Если эхо-запрос проходит успешно (что означает, что клиент работает правильно), вы увидите экран, аналогичный показанному ниже: (в этом примере IP-адрес основной точки доступа — 192.168.1.100, IP-адрес вспомогательной точки доступа — 192.168.1.1).
Примечание. Если выбран режим «Клиент», подчиненная точка доступа не имеет беспроводной сети.
Как настроить режим WDS на беспроводных маршрутизаторах netis?
Как настроить режим WDS на беспроводных маршрутизаторах netis?
Иногда, если беспроводной маршрутизатор находится слишком далеко от беспроводных клиентов или уровень беспроводного сигнала слишком слабый, вам необходимо расширить диапазон беспроводной сети, чтобы убедиться, что беспроводные клиенты могут сканировать беспроводной сигнал и подключаться к нему.
Физическое соединение выглядит следующим образом:
Примечание:
1. IP-адрес LAN подчиненного маршрутизатора / точки доступа должен быть другим, но находиться в той же подсети, что и основной маршрутизатор / точка доступа.
2. Для моста WDS требуется только настройка WDS на дополнительном маршрутизаторе / точке доступа, на частоте 2,4 ГГц или 5 ГГц; НЕТ необходимости настраивать на обе стороны или на оба диапазона.
1. Откройте браузер и войдите в беспроводной маршрутизатор netis, IP по умолчанию — 192.168.1.1 .
Примечание: Адрес 192.168.1.1 — это НЕ в Интернете. Веб-страница конфигурации встроена в маршрутизатор.
2. Нажмите кнопку Advanced и войдите на главную страницу маршрутизатора.
3. Перейдите в Wireless-> Wireless Settings в левой части главной страницы, выберите Radio Mode как WDS и нажмите кнопку AP Scan .
Тогда страница будет выглядеть так, как показано ниже. Во всплывающем окне найдите SSID вашей основной AP и нажмите кнопку Connect .
4. Если ваша основная точка доступа защищена паролем беспроводной сети, введите тот же пароль и нажмите кнопку Сохранить .
Беспроводные маршрутизаторы netis могут автоматически согласовывать шифрование WDS, поэтому вы можете выбрать Конфигурация с по Автоматически , ввести пароль и дождаться подключения маршрутизатора к беспроводной сети вашего основного маршрутизатора.Также вы можете выбрать Configuration – Manual и настроить вручную, убедитесь, что Authentication Type, Encryption Type, Key Mode и введите пароль и убедитесь, что они совпадают с основными AP.
Все настройки, необходимые для функции WDS, выполнены. Вы можете выполнить простую проверку с помощью утилиты ping. Если эхо-запрос проходит успешно (что означает, что WDS работает правильно), вы увидите экран, аналогичный приведенному ниже: (в этом примере IP-адрес основной точки доступа — 192.168.1.100, IP-адрес дополнительной точки доступа 192.168.1.1).
Примечание: В режиме радио WDS вспомогательная точка доступа не имеет беспроводной сети.
Netis WF2322 — IP-адрес для входа по умолчанию, имя пользователя и пароль по умолчанию
Чтобы получить доступ к Netis WF2322, вам потребуется IP-адрес вашего устройства, имя пользователя и пароль. Вы найдете такую информацию в руководстве к вашему маршрутизатору Netis WF2322. Но если у вас нет руководства для вашего маршрутизатора или вы не хотите читать все руководство, чтобы найти информацию для входа в систему по умолчанию, вы можете использовать краткое руководство ниже.Чтобы попасть на страницу входа в маршрутизатор, необходимо, чтобы вы были подключены к маршрутизатору.
Netis WF2322 Руководство по входу в систему
- Откройте свой веб-браузер (например, Chrome, Firefox, Opera или любой другой браузер)
- Введите 192.168.1.1 (IP-адрес по умолчанию для доступа к интерфейсу администратора) в адресной строке ваш интернет-браузер, чтобы получить доступ к пользовательскому веб-интерфейсу маршрутизатора.
- Вы должны увидеть 2 текстовых поля, где вы можете ввести имя пользователя и пароль.
- Имя пользователя по умолчанию для Netis WF2322 — guest .
Пароль по умолчанию — гость . - Введите имя пользователя и пароль, нажмите «Enter», и теперь вы должны увидеть панель управления вашего роутера.
Если указанные выше учетные данные не работают с вашим маршрутизатором Netis WF2322, попробуйте этот метод.
Попробуйте различные комбинации идентификатора и пароля, которые широко используются Netis, которые вы найдете ниже. В этом списке представлены наиболее популярных комбинаций имени пользователя по умолчанию и пароля, используемых Netis.Иногда имя пользователя и пароль не работают, о чем мы упоминали в верхней части этого руководства. Затем вы можете попробовать указанные ниже комбинации имени пользователя и пароля, чтобы получить доступ к беспроводному маршрутизатору Netis WF2322.
| # | Имя пользователя | Пароль | ||
| 1 | гость | гость | ||
| 2 | администратор | admin net |
IP-адреса для входа в систему по умолчанию для моего маршрутизатора Netis
Вы пробовали разные IP-адреса маршрутизатора, но ничего не работало? Вы пробовали следующие IP-адреса? В списке ниже мы перечислили все известные IP-адреса маршрутизаторов производителя Netis.Может быть, это сработает для вас.
| # | IP-адрес маршрутизатора по умолчанию |
| 1 | 192.168.1.1 |
| 2 | 192.168.1.254 |
| 192.168.1.254 | |
| 902 902 9010 | 902 у меня методы сработали, и я до сих пор не могу получить доступ к своему Netis WF2322! Все, что вам нужно сделать, это перезагрузить модем WF2322. Это можно легко сделать, нажав кнопку сброса на задней или нижней панели маршрутизатора.Если вы удерживаете эту маленькую кнопку примерно на 20 секунд (возможно, вам придется использовать зубочистку), тогда ваш модем вернется к заводским настройкам. Что вам нужно иметь в виду, так это то, что при перезагрузке модема вы потеряете соединение с Интернетом. Поэтому в этом случае лучше обратиться за помощью к специалисту. Примечание : Если у вас недостаточно информации, очевидно, что вам рекомендуется обратиться за помощью к человеку, обладающему всеми знаниями по этой теме. Подключение и настройка маршрутизатора Netis.Подключение и настройка роутера Netis Войдите в настройкиЕсли честно, до этого момента я не был знаком с роутерами Netis. Я купил модель Netis WF2411, чтобы посмотреть, что это за устройства, и подготовить несколько инструкций по настройке этих маршрутизаторов на сайте. А в этой статье я расскажу, как можно зайти в настройки роутера Netis. Там нет ничего сложного, но подобные вопросы я уже встречал несколько раз, поэтому решил подготовить небольшую инструкцию, как попасть в панель управления Netis.Как вы уже поняли, я покажу на примере Netis WF2411. Но если у вас другая модель, то и сам процесс отличаться не должен. После входа в настройки можно настроить интернет, сеть Wi-Fi, установить или сменить пароль и т.д. Кстати, по всем этим пунктам я планирую подготовить подробную инструкцию, которая, думаю, многим пригодится. По сравнению с другими роутерами у Netis вообще такой же процесс входа на страницу настроек, так что если у вас уже есть опыт, то сложностей возникнуть не должно. Откройте настройки маршрутизатора Netis по адресу 192.168.1.1Во-первых, нам нужно подключиться к роутеру. Если вы хотите получить доступ к панели управления с компьютера или ноутбука, вы можете подключиться к маршрутизатору с помощью сетевого кабеля, который идет в комплекте. На роутере подключаем кабель к разъему LAN, а на компьютере к сетевой карте. Можно подключиться, а перейти в настройки через сеть Wi-Fi … Просто подключитесь к беспроводной сети вашего роутера. Если маршрутизатор новый или вы только что сбросили настройки, имя сети Wi-Fi по умолчанию будет примерно таким: «netis_C2323B» (стандартное имя (SSID) указано на наклейке на нижняя часть роутера)… Пароль Wi-Fi по умолчанию, у меня был «пароль» … Эта информация также указана на наклейке внизу устройства. Он также содержит адрес для доступа к настройкам маршрутизатора Netis. Просто подключитесь к этой беспроводной сети со своего ноутбука или мобильного устройства. Заходим в настройки через браузер Если после подключения к роутеру Netis вы видите желтый значок рядом со значком подключения к Интернету и статус «нет доступа в Интернет», то это вполне нормально.Просто роутер еще не настроен, и для входа в настройки интернет не нужен. После подключения откройте любой браузер и в адресной строке введите адрес 192.168.1.1 , http://netis.cc или 192.168.1.245 (на новых моделях). Как видно на скриншоте выше, на маршрутизаторе нет адреса 192.168.1.1, только http://netis.cc. Но на нем настройки открываются без проблем. Введите или скопируйте адрес и перейдите по нему.Новые устройства имеют IP-адрес 192.168.1.245. Сразу откроется страница быстрых настроек. Вы можете изменить язык настроек на русский. А чтобы открыть дополнительные настройки, просто нажмите кнопку Advanced . Так выглядят расширенные настройки: Сама панель управления мне очень понравилась. Просто, ничего лишнего, есть русский язык (Tp-Link, привет) и отличная страница с самыми быстрыми и важными настройками, где вы можете настроить свой Netis практически в несколько кликов.А при необходимости вы можете перейти к расширенным настройкам, а так же быстро вернуться к быстрым настройкам. netis.cc или 192.168.1.245 и логин / пароль гостевойОбновление: на новых моделях роутеров Netis веб-интерфейс (страница настроек) уже по умолчанию защищен логином и паролем. Логин (имя пользователя) — гость и (веб-пароль) [электронная почта защищена] … Где XXXX — последние четыре символа MAC-адреса маршрутизатора. Вам будет предложено ввести имя пользователя и пароль в браузере после перехода по адресу http://netis.cc или 192.168.1.245. Изменился и сам IP-адрес. Уже используется http://192.168.1.245. Или старое имя хоста http://netis.cc. Немного изменился и сам веб-интерфейс. С точки зрения безопасности это неплохое решение. Я имею в виду установку гостевого логина и пароля в заводских настройках.Кроме того, пароль на каждом маршрутизаторе будет отличаться, поскольку MAC-адрес каждого маршрутизатора уникален. Ранее настройки по умолчанию для маршрутизаторов Netis вообще не были защищены. И этот пароль мало кто ставил в процессе настройки роутера. (хотя я пишу об этом в каждой инструкции) … А если настройки не защищены паролем, то любой подключенный к роутеру может получить доступ к веб-интерфейсу. Но с другой стороны, теперь процесс настройки роутера стал немного сложнее.Вам нужно не только все подключить и набрать в браузере адрес роутера, но и ввести логин и пароль. По моим наблюдениям, это вызывает недоумение у обычных пользователей. Что делать, если не заходит в настройки Netis?Может случиться так, что при попытке открыть адрес 192.168.1.1, 192.168.1.245 или http://netis.cc вы увидите сообщение «Страницы недоступны» или «Невозможно открыть страницу». Несколько советов для решения:
Вот и все. Надеюсь, вам это удалось. Удачи! 1. Подключите кабель питания к маршрутизатору и вставьте его в розетку. Подключите интернет-кабель в квартиру к WAN-розетке на роутере. 2. Подключите сетевой кабель, поставляемый с маршрутизатором, одним концом к любому разъему LAN маршрутизатора, а другой конец — к сетевой карте компьютера. Если вы хотите настроить роутер через Wi-Fi, то подключитесь к беспроводной сети, которая появляется после включения роутера.Его можно назвать «netis_A508B3», и для подключения к сети может потребоваться пароль. Имя сети и пароль указаны на задней панели роутера. 3. Если компьютер был подключен кабелем, то необходимо включить автоматическое получение IP-адреса и настроек DNS-сервера, это вам поможет. 4. Откройте любой браузер. В адресной строке введите IP-адрес маршрутизатора http://192.168.1.1 или http: // netis.cc и нажмите Enter или Go. Откроется страница с настройками роутера. 5. Выберите русский в списке языков 6. В меню «Тип подключения к Интернету» выберите «Статический IP-адрес» и введите настройки, данные вам при подключении. 7. Для настройки сети Wi-Fi в поле «SSID» укажите любое имя вашей сети английскими буквами, например, логин, «Безопасность» установите Вкл. и установите пароль для подключения (не менее 8 символов). 9. Если используется IPTV, то вам нужно будет открыть дополнительные настройки: нажмите «Дополнительно» Слева нажмите «Дополнительно» — «IGMP», «Статус» выберите Вкл. и нажмите «Сохранить» Для настройки приставки в режиме STB слева выберите «Сеть» — «IPTV», «Режим IPTV» укажите Мост, «Порт IPTV» — LAN1 и нажмите «Сохранить» Затем подключите приставку к разъему LAN1 на роутере и в сетевых настройках приставки укажите параметры, которые вам выдаются при подключении IPTV Тема сегодняшней статьи — настройка маршрутизатора Netis через netis.cc сайт входа в личный кабинет. Я покажу вам, как подключить компьютер к Netis и настроить сеть Wi-Fi, а также как изменить пароль по умолчанию и установить свой собственный на официальной прошивке. Я покажу весь процесс на роутере Netis WF2780, но в целом инструкция универсальна для любой модели -, wf2419e, wf2880, mw5230, wf2180, wf2710, wf2409e и так далее. Как подключить WiFi роутер Netis WF2780 к Интернету?Для того, чтобы войти в личный кабинет роутера Netis, в первую очередь необходимо сбросить все сетевые настройки на самом компьютере.Для этого заходим в настройки сетевых подключений и убеждаемся, что все галочки стоят в режиме «Автоматический» (IP-адрес, маска подсети и DNS-серверы) После этого подключаем роутер Netis к розетке с помощью прилагаемый к нему адаптер питания. Вставляем кабель от интернет-провайдера в порт WAN (на данной модели он синий), а кабель, которым вы подключаете роутер к компьютеру, в порт LAN Авторизуйтесь в своей учетной записи NETIS.CC — 192.168.1.1Чтобы войти в роутер Netis, запустите браузер и перейдите либо по веб-адресу http://netis.cc , либо по IP вашего личного кабинета, который по умолчанию является стандартным (не путайте. с адресом 192.168.LL — в конце нужно писать именно цифры, а не буквы «л»). Если до этого все было сделано правильно, откроется страница быстрой настройки — на начальном этапе дополнительная авторизация в админке не требуется. Как настроить роутер Netis через личный кабинет 192.168.1.1?Также первое, что будет полезно, так это то, что вы сможете использовать логин и пароль из веб-интерфейса, установленные по умолчанию с завода. Возможно, кто-то уже пробовал до вас подключить роутер и выставить свои параметры. Подключение маршрутизатора Netis к ИнтернетуВсе основные настройки Netis находятся сразу на стартовой странице. В первую очередь, это настройка интернета и беспроводных сетей. Для подключения роутера к Интернету необходимо выбрать один из типов:
Какой у вас, нужно смотреть в договоре на оказание услуг с провайдером — в зависимости от этого вам нужно будет ввести определенные данные для подключения.Также нужно уточнить у вашего оператора. Вы также можете активировать его здесь. Это делается, если провайдер привязывает к вашему контракту конкретный подключенный компьютер. В этой ситуации для его изменения необходимо позвонить в службу технической поддержки. Чтобы этого не делать, поставьте галочку напротив «MAC Clone», и он будет автоматически скопирован с главного компьютера. Настройка Wi-Fi сети NetisСледующий блок — настройки Wi-Fi на роутере Netis. В представленной мною модели есть поддержка двух частотных диапазонов, поэтому здесь вы можете задать данные сразу для двух сетей.А именно
Изначально две сети будут работать одновременно, но позже их можно будет активировать отдельно в расширенных настройках Netis. После ввода всех параметров нажмите кнопку «Сохранить», после чего в поле видимости всех устройств с беспроводным модулем появятся две новые сети Wi-Fi. Как я могу изменить пароль по умолчанию и установить свой собственный на маршрутизатор Netis?Теперь давайте посмотрим, как изменить пароль на Wi-Fi-роутере, который использовался по умолчанию для подключения к вашей беспроводной сети.Заходим в раздел администратора (как это сделать, описано) и нажимаем на кнопку «Дополнительно» Если ваш роутер двухдиапазонный, то есть раздает интернет на частотах 2,4 и 5 ГГц на В то же время вам необходимо понять пароль, диапазон имен которого вы хотите изменить. Настройки для каждого из них находятся в разных одноименных подразделах. Покажу на примере наиболее часто используемых — открываю рубрику «Беспроводной режим 2,4 ГГц», раздел «Настройки Wi-Fi». Здесь в блоке «Настройки безопасности точки доступа» ищем пункт «Пароль» — именно здесь вы можете прописать новый ключ для подключения. Чтобы применить изменение, нажмите кнопку «Сохранить» и дождитесь перезапуска маршрутизатора. Краткие инструкции по настройке маршрутизатора netis wf2780Итак, давайте подытожим все вышеперечисленное в кратком руководстве, что нужно сделать для установки маршрутизатора.
Видео по подключению и настройке роутера netisОбычным пользователям необходим высокоскоростной доступ в Интернет со стабильным беспроводным сигналом и большим радиусом действия, поэтому все дополнительные сложные функции излишни. Этим критериям полностью соответствует роутер Netis, который также имеет доступную цену и высокое качество сборки. Ниже приводится инструкция по подключению и настройке параметров на примере маршрутизатора Netis WF2411E.
Приведенные ниже инструкции применимы ко всем моделям Netis. Маршрутизатор Netis очень прост в подключении и вводе настроек. Порядок подключения устройства к ПК, ноутбуку или мобильному устройствуПеред настройкой устройство должно быть правильно подключено. Необходимо последовательно выполнить следующие шаги: Приведенные выше инструкции по подключению являются предпочтительными и исключают возможные неисправности во время последующих регулировок. Однако при отсутствии компьютера ввести требуемые параметры вполне возможно с помощью беспроводного подключения любого мобильного устройства к роутеру. Как только роутер будет включен, он сразу же начнет транслировать свою сеть Wi-Fi с именем, например, «netis_C2323B».Вам просто нужно подключиться к нему с помощью кода «пароль» со смартфона или планшета и войти в интерфейс оборудования. В нижней части корпуса устройства написаны логин и пароль. Иногда указанные коды доступа и логин не работают. Это происходит, когда оборудование уже настроено и используется в сети провайдера. В этом случае рекомендуется сбросить параметры устройства до заводского состояния. Для этого простым нажатием в течение примерно десяти секунд удерживайте специальную кнопку «Сброс», утопленную в корпусе. Ввести настройкиПроцедура входа в интерфейс роутера абсолютно не отличается от других роутеров, поэтому пользователи, уже имеющие подобный опыт, справятся с процессом даже без инструкции. Требуется выполнить несколько действий: НастройкаВы можете быстро ввести следующие настройки: Если вам нужны подробные настройки, вам нужно нажать «Дополнительно». После этого отобразится окно со всеми разделами, расположенными в левом блоке меню, а главное окно интерфейса используется для ввода параметров работы оборудования. Раздел «Сеть»
Появятся другие параметры. Например, в случае использования сети Wi-Fi будет отображаться список сетей, а при кабельном подключении следует выбрать тип WAN. Также есть подраздел «LAN», где вы можете ввести IP, DHCP. В некоторых модификациях «Нетиса» предусмотрено подключение IPTV, которое включается указанием режима «Мост» и вводом используемого разъема LAN. Режим Wi-FiДля ввода параметров WiFi необходимо войти в раздел «Беспроводной режим», где указать название созданного WiFi, код доступа к нему, тип защиты шифрования, ширину канала и т. Д. После завершения настроек нажмите «Сохранить». В дальнейшем при подключении устройств к созданной сети вам нужно будет указывать имя и пароль, введенные в это окно, поэтому настоятельно рекомендуется записать их в блокнот, так как даже самый плохой блокнот всегда лучше, чем лучшая память. Brand X ИнтернетЭто очень недорогие маршрутизаторы, доступные в таких местах, как «Mac Mall». В настоящее время они продаются за 13 долларов, и они полностью работают. Трудно превзойти это. Здесь я предполагаю, что у вас есть DHCP-соединение на Brand X DSL и вы хотите добавить беспроводной маршрутизатор. Руководство находится здесь: http://www.vientin.com/uploads/product/1298012172_2404-CDN.pdf Кабельная проводкаПодключите телефонную линию к модему. Подключите Ethernet-кабель модема к порту Wan на Netis. На Netis должна загореться лампочка «Wan». Подключите кабель Ethernet от вашего компьютера к одному из портов «Lan» на Netis. Должен загореться соответствующий индикатор «Lan». Не переходите к следующему шагу, пока у вас не будет хорошего освещения. Сетевое подключениеНастройте компьютер на использование DHCP. Вот как это выглядит в моих сетевых конфигурациях Mac. Если вы знаете, как настроить Mac, это должно быть легко. Чтобы убедиться, что это работает, вы можете перейти к «заранее» и «tcpic» и попросить его продлить аренду. Это гарантирует, что у вас есть новый рабочий IP-адрес. Полученный вами IP-адрес должен быть таким же или, по крайней мере, похож на тот, что показан на картинке выше. Windows Если вы работаете в Windows, выберите «Мое сетевое окружение», щелкните левой кнопкой мыши «Свойства», щелкните правой кнопкой мыши «Подключение по локальной сети». Вы попадете в это окно: Выберите «TCPIP», а затем выберите «Свойства».Появится следующее окно: Установите «Получить IP-адрес автоматически», а затем установите «Получить адрес DNS-сервера автоматически». Щелкните OK, OK, OK и выйдите из конфигурации сети. Вы должны быть готовы перейти к следующему шагу. Подключение к маршрутизаторуСделаем веб-соединение с роутером. Введите адрес «http://192.168.1.1» в свой веб-браузер, и вы должны увидеть страницу с паролем для маршрутизатора. Имя пользователя = гость Пароль = гость. Откроется экран приветствия маршрутизатора Netis. ТЕРПЕНИЕ. Это займет минуту или две. Сделайте глубокий вдох, и приступим к настройке. Вот как выглядит мой роутер, когда я его впервые установил, до того, как что-либо настроил. Мне нужно настроить две вещи; беспроводное соединение и соединение dls. Настройка DSL-соединенияСейчас мой маршрутизатор настроен на DHCP.Видите эту настройку в разделе «Wan»? Для большинства пользователей этого будет достаточно. Нажмите кнопку «Подключить» и посмотрите, сможете ли вы заставить его подключиться. Должно. Мое соединение — это услуга премиум-класса DSL со статическим адресом. Вот как это настроить, если у вас есть статический адрес. Если вы не уверены, возможно, у вас нет статического адреса, и вы можете пропустить этот шаг. На главном экране маршрутизатора Netis выберите «Сеть», затем выберите «Wan» и введите информацию о подключении.Это должно быть предоставлено вам брендом X, вашим интернет-провайдером. Когда вы закончите, он будет выглядеть примерно так, хотя цифры будут немного другими: Нажмите «сохранить». Маршрутизатор сохранит ваши настройки, но для их вступления в силу потребуется перезагрузка. Нажмите «Перезагрузить». Когда компьютер вернется, вы должны быть в сети. Настройка параметров беспроводной сетиМаршрутизатор Netis по умолчанию имеет имя «Netis». Мы убедимся, что беспроводная связь включена, изменим SSID на что-то более уникальное и установим пароль, чтобы у других людей не возникло соблазна использовать наше сетевое соединение. Вот как включить сеть и выбрать имя. Выберите беспроводная связь -> Настройки беспроводной сети. Возможно, вы захотите выбрать другой SSID. Вот как установить безопасность и пароль. Возможно, вы захотите выбрать другой пароль. Установите все, а затем нажмите «Сохранить». Маршрутизатор захочет перезагрузиться, но пока не делайте этого, так как мы также должны установить пароль. Выберите сеть -> Безопасность беспроводной сети, а затем установите ее в соответствии с этой моделью: Сохранить. Нажмите кнопку перезагрузки, чтобы перезапустить маршрутизатор. Теперь вы должны увидеть маршрутизатор в списке беспроводных устройств и сможете войти в систему с установленным паролем. Логин маршрутизатора Netis, IP по умолчанию и пароль для доступа ADMINИмя пользователя маршрутизатора Netis: Для установки и настройки маршрутизатора Netis очень важно получить доступ к странице входа в систему по умолчанию маршрутизатора Netis .Пожалуйста, проверьте нижнюю часть маршрутизатора, чтобы найти IP-адрес маршрутизатора Netis и Пароль по умолчанию Netis или обратитесь к таблице ниже. IP-адрес Netis Вышеуказанные IP-адреса поддерживаются в Netis. Выберите любой из IP-адресов Netis для доступа к интерфейсу администратора маршрутизатора для установки, настройки и изменения параметров маршрутизатора. Логин для маршрутизатора Netis по умолчаниюNetis Router Default Login требуется для установки, включения / выключения, изменения необходимых настроек маршрутизатора, таких как., изменить имя пользователя / пароль, включить / отключить сетевое подключение, обновить прошивку , обновить прошивку , сбросить маршрутизатор до заводских настроек и многое другое. Для потребителей Netis предлагает несколько моделей . Но процедура входа в систему остается одинаковой для любой модели Netis . Пароль по умолчанию Netis Чтобы получить доступ к интерфейсу администратора маршрутизатора , обратитесь к таблице выше, чтобы найти IP-адрес маршрутизатора Netis. Теперь вот пароль для входа в Netis по умолчанию . Руководство по входу в маршрутизатор NetisУ вас новый роутер? Самое первое, что необходимо сделать, это настроить маршрутизатор . Для этого необходимо авторизоваться на маршрутизаторе Netis. Мы хотим помочь пользователю подробным руководством. Приведенные ниже инструкции помогут пользователю на войти в мой маршрутизатор Netis:
ПРИМЕЧАНИЕ: Наилучший способ подключения к маршрутизатору — через проводное соединение с использованием кабеля LAN, который позволяет избежать непрерывного соединения при сохранении любых настроек. Приведенные выше инструкции очень просты и понятны. Мы надеемся, что это руководство было действительно полезно при входе в Netis. После получения доступа к администратору маршрутизатора пользователь может выполнить любой из указанных выше вариантов:
Настройка маршрутизатора Netis:Мы покажем пользователям, как именно они могут настроить Netis для подключения к Интернету. Следуйте инструкциям ниже, чтобы настроить Netis:
Конфигурация маршрутизатора Netis:Процедура относительно проста, как и уже предоставленные инструкции. Чтобы настроить параметры Netis , выполните следующие действия:
Изменить пароль маршрутизатора Netis:После проверки интерфейса администратора Netis с паролем по умолчанию и логином выполните следующие шаги, чтобы изменить пароль Netis. Для изменения пароля маршрутизатора по умолчанию:
Чтобы изменить пароль безопасности беспроводной сети:
Сброс Netis до заводских настроек:Чтобы восстановить заводские настройки Netis, выполните следующие действия:
Обновление микропрограммы маршрутизатора Netis:Обновления прошивки в основном предназначены для исправления ошибок и общих улучшений. Ниже приведены шаги для обновления прошивки для Netis:
Поддержка маршрутизатора Netis:Если пользователь не может войти в маршрутизатор Netis или возникла какая-либо проблема при подключении маршрутизатора, мы рекомендуем проверить приведенное ниже решение на предмет общих проблем маршрутизатора. Вот некоторые из распространенных проблем, с которыми пользователи могут столкнуться при настройке Netis.
Доступные модели Netis Нет других моделей этой марки. Тем не менее, если у вас возникнут проблемы при подключении, мы просим вас связаться со службой поддержки Netis или со службой поддержки клиентов. Они будут доступны 24/7 в чате. Прокомментируйте ниже, мы посмотрим и сможем решить эту проблему. Как изменить настройки DNS на Netis WF2419На этой странице показано, как изменить настройки DNS на маршрутизаторе Netis WF2419. Другие руководства Netis WF2419Какая настройка DNS на маршрутизатореКогда вы подключаете маршрутизатор к Интернету, он автоматически получает некоторые настройки от вашего провайдера. Одна из настроек, которые интернет-провайдер устанавливает в вашем маршрутизаторе, — это настройка DNS.DNS расшифровывается как Domain Name System и используется для преобразования интернет-имен в фактические IP-адреса. Например, когда вы заходите на «google.com», вы действительно подключаетесь к IP-адресу, который через DNS сопоставляется с числом, например: Это сопоставление происходит автоматически каждый раз, когда вы посещаете любую страницу в Интернете. Зачем менять настройки DNS вашего маршрутизатораНекоторые интернет-провайдеры злоупотребляют системой DNS и сопоставляют неизвестные имена серверам, которые они контролируют.Это можно сделать так, чтобы вы не знали, что это происходит, поскольку ваш маршрутизатор получает настройки DNS от вашего интернет-провайдера. Например, если у вас есть один из этих интернет-провайдеров, который перехватывает ваш DNS, и вы пытаетесь перейти в Интернет на «some-random-site.com», а «some-random-site.com» не существует, вы можете получить обратная страница вашего интернет-провайдера с местной рекламой. Изменяя настройку DNS в маршрутизаторе, вы эффективно изменяете настройку DNS для каждого компьютера в вашей сети.Это связано с тем, что, когда устройство подключено к вашей сети, ваш маршрутизатор автоматически передает этому устройству свои собственные настройки DNS. Таким образом, вы можете защитить всю свою сеть от взлома интернет-провайдером с помощью всего одной настройки. Что мне изменить свой DNS наВ Интернете есть 2 действительно отличных DNS-сервера, из которых вы можете выбрать прямо сейчас: Google Public DNS и OpenDNS. Если вы не уверены, какой из них выбрать, просто используйте Google Public DNS. При изменении настроек DNS в маршрутизаторе обычно необходимо ввести значение Primary и Secondary .Вторичный используется только в том случае, если не удается найти первичный. Вот общие настройки: Если вы хотите использовать Google Public DNS , используйте следующие настройки:
Если вы хотите использовать OpenDNS , используйте следующие настройки:
Войти в Netis WF2419Чтобы начать настройку страницы DNS Netis WF2419, вам необходимо войти в свой маршрутизатор.Если вы уже вошли в систему, вы можете пропустить этот шаг. Чтобы войти в Netis WF2419, следуйте нашему Руководству по входу в Netis WF2419. Изменение настроек DNS на Netis WF2419Если вы следовали нашему руководству по авторизации, приведенному выше, вы должны увидеть этот экран. Это руководство начинается на странице Status маршрутизатора Netis WF2419 . Чтобы настроить параметры DNS, щелкните параметр на левой боковой панели с надписью Network . Затем под ним нажмите WAN . Настройте раздел DNS вашего Netis WF2419На этой новой странице поместите курсор в поле с надписью Primary DNS . Затем введите основной DNS-адрес, который вы хотите использовать для своей сети. Ниже находится Secondary DNS , введите здесь альтернативный DNS-адрес для вашей сети. Помните, что этот адрес используется только в том случае, если не удается найти первый. Вот и все, просто нажмите синюю кнопку Сохранить внизу страницы. Возможные проблемы при изменении настроек DNSБольшинство устройств в вашей сети не начнут использовать новые настройки DNS, пока они не будут перезагружены. После перезагрузки устройства вы можете перейти к его настройкам сети и убедиться, что оно использует указанные вами DNS-серверы. Другое Netis WF2419 ИнформацияНе забывайте и о другой нашей информации о Netis WF2419, которая может вас заинтересовать. |




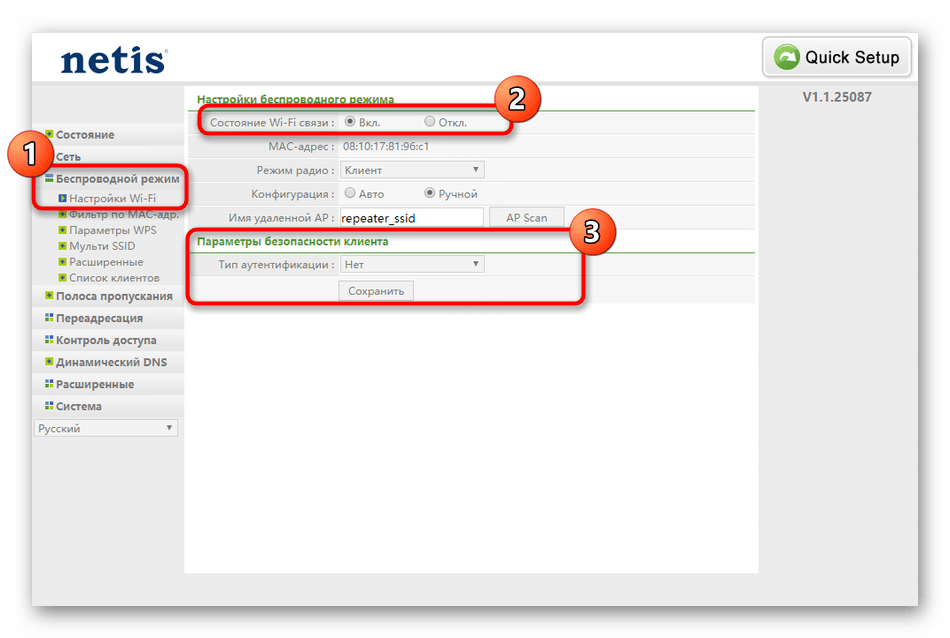
 Адаптер вставить в розетку электросети 220 вольт;
Адаптер вставить в розетку электросети 220 вольт; В графе «SSID» напечатать логин, а в поле «Пароль» ввести сложный код доступа к создаваемой сети WiFi;
В графе «SSID» напечатать логин, а в поле «Пароль» ввести сложный код доступа к создаваемой сети WiFi;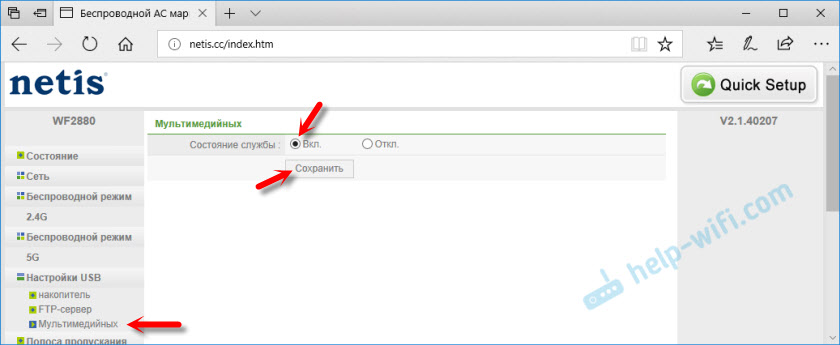
 Роутер настраивает всё за вас. Вам остаётся лишь подключить приставку или телевизор к роутеру по «Вай-Фаю» или с помощью кабеля.
Роутер настраивает всё за вас. Вам остаётся лишь подключить приставку или телевизор к роутеру по «Вай-Фаю» или с помощью кабеля.
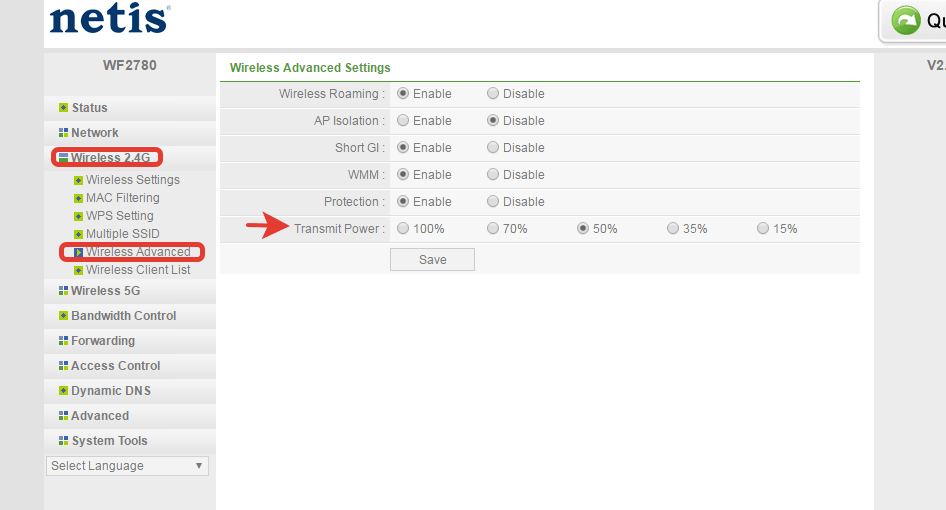

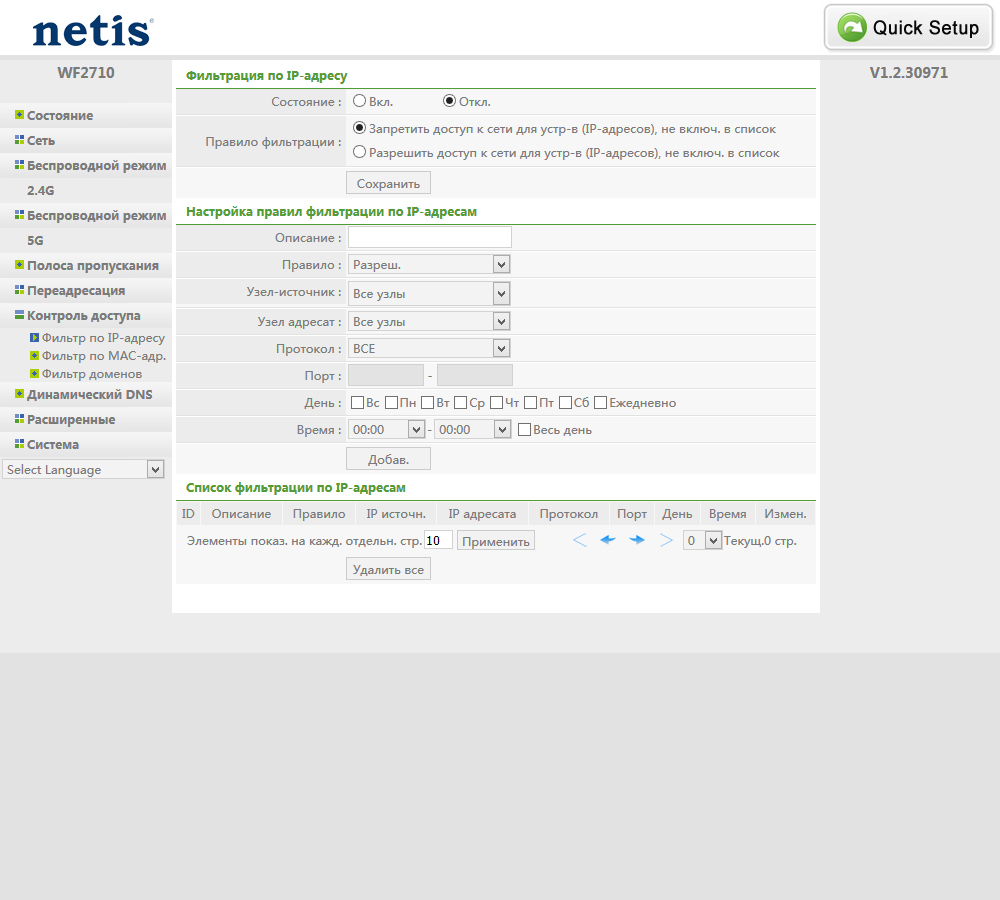 Сделать это можно по инструкции, в которой я писал о прошивке роутеров Netis. Обновить ПО можно и после настройки.
Сделать это можно по инструкции, в которой я писал о прошивке роутеров Netis. Обновить ПО можно и после настройки.