Как распаковать архив из нескольких частей? для Статьи » 4Mods.ru
Что такое разбитый на части архив, и как он выглядит?
Многие посетители нашего сайта, да и другие пользователи в интернете, когда сталкиваются с архивом, у которого в расширении например стоит zip.001 и zip.002 или 7z.001 и 7z.002 впадают в ступор. Но не надо такого архива пугаться, ибо ничего страшного в таком архиве нет. Я тоже, когда в первый раз с таким столкнулся, был немного удивлен и озадачен. Такое расширение говорит лишь о том, что это один архив, просто разделенный на несколько частей. Ничего сложного, и сверхъестественного в открытии таких архивов нет, он открывается как обычный архив.
Для чего авторы делят архив на части?
Не скажу за всех, но я лично разделяю свои архивы на части только для того, чтобы он влез на какой-нибудь файлообменник, ведь не редко на таких зеркалах, как их называют, стоит ограничение на загрузку файла по его размеру, например не более 2 Гб, и здоровый архив величиной 10, а то и более гигабайт туда, естественно, не влезет, от того мои сборки и хранятся в 6-8 частях одного архива.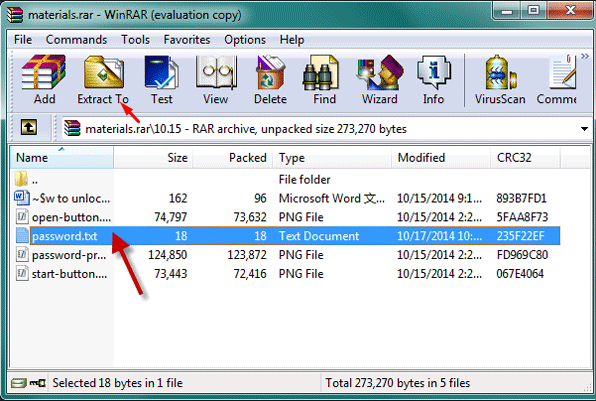
Так как открыть архив, разделенный на несколько частей?
Да все очень просто, и в этом нет ничего премудрого. Просто, независимо от того, сколько частей у архива, который вам надо открыть, восемь, десять или тридцать, открываем его только через первую часть. Все остальные части должны просто лежать в одной и той-же папке.
Допустим, есть у нас карта для ETS 2, которая лежит в двух частях одного архива.
Как видно, скачаны они и перемещены в одну папку.
Для того чтобы открыть архив, мы открываем его через файл, расширение которого имеет номер 001
И архив открывается весь полностью, файл с расширением 002 открылся автоматически через первую часть, и его файлы также перекинутся туда, куда вам нужно, вместе с файлами первой части
Файл с расширением 002 открывать ненужно, иначе получите ошибку
Как видим, нет в этом ничего сложного, удачи 🙂
Как распаковать архив ZIP, RAR, 7z простыми способами 💻
Архив — это просто один файл, в котором сжаты другие файлы для уменьшения общего размера. Если вы до сих пор вздыхаете когда получаете очередной файл в архиве ZIP, RAR, 7-Zip или любой другой, то эта статья для вас.
Если вы до сих пор вздыхаете когда получаете очередной файл в архиве ZIP, RAR, 7-Zip или любой другой, то эта статья для вас.
Для любителей посмотреть выкладываю видео:
Самый простой способ распаковки ZIP-архива
ZIP-архивы это обычные файлы с расширением «.zip». На самом деле чтобы просто разархивировать файлы из ZIP не нужно никаких программ, всё уже встроено в проводник Windows 7/8/10. Достаточно кликнуть правой кнопкой по файлу и выбрать в меню «Извлечь всё…»
При этом появится диалоговое окно, где нужно будет указать путь распаковки файлов, ну или оставить его по умолчанию (текущая папка). Как вы видите, на примере у меня файл «Чек-лист.zip» с заархивированным документом Word.
Если оставить включённой галочку «Показать извлечённые файлы», то по окончании процедуры разархивирования откроется ещё одно окно проводника с открытой новой папкой. А можно вообще не распаковывать файлы, а зайти в архив как в обычную папку и открыть нужный файл оттуда.
Как распаковать RAR архив
К сожалению, с RAR-файлами проводник не умеет работать. Для них нужно установить одну из программ, о которых пойдёт речь. Бесплатная программа 7-Zip давно себя зарекомендовала как простой и бесплатный архиватор. Умеет распаковывать файлы 7z, zip, rar и другие.
Скачать 7-zip
Пользоваться программой почти так же просто, достаточно кликнуть правой кнопкой по файлу и из подменю «7-Zip» выбрать один из пунктов:
- «Распаковать» – чтобы открыть диалог извлечения
- «Распаковать здесь» – чтобы просто извлечь файлы в текущую директорию
- «Распаковать в “Имя папки” — вытащить файлы в папку с именем архива (рекомендую)
Самые простые это второй и третий варианты, т.к. не требуют более никаких действий. Если выбрать первый вариант, то появится такой диалог:
Здесь мы можем указать свой путь для файлов. Если выбрать параметр «Без путей», то все файлы из архива будут одной кучей, без подпапок. Параметр «Перезапись» отвечает за режим перезаписи уже существующих файлов. По умолчанию программа будет спрашивать о каждом таком файле.
Параметр «Перезапись» отвечает за режим перезаписи уже существующих файлов. По умолчанию программа будет спрашивать о каждом таком файле.
Извлечь файлы можно не только из меню правой кнопки мыши. Если кликнуть два раза по файлу он откроется в окне программы 7-Zip. Чтобы разархивировать файлы, просто выделите их и нажмите кнопку «Извлечь»
Как распаковать ZIP-файлы с паролем
В Windows есть разные способы открытия ZIP-файлов, защищенных паролем. Операционная система имеет собственный инструмент сжатия и распаковки файлов, который, хотя и не позволяет создавать подобные файлы, позволяет их открывать. Вы также можете выбрать программное обеспечение, разработанное третьими лицами. Мы покажем вам, как это сделать с помощью встроенного инструмента в Windows, и двух лучших программ для сжатия файлов, представленных на рынке, WinRAR и 7-Zip.
Распаковать ZIP с паролем, используя Windows 10
С помощью встроенного в Windows инструмента для сжатия и распаковки архивов можно открывать ZIP-архивы, защищенные паролем. Сначала найдите файл на вашем компьютере и дважды щелкните по нему. Это должно позволить вам увидеть его содержимое.
Сначала найдите файл на вашем компьютере и дважды щелкните по нему. Это должно позволить вам увидеть его содержимое.
Распаковать ZIP с паролем, используя WinRAR
WinRAR — популярная программа для сжатия и распаковки файлов, совместимая с ZIP-файлами, защищенными паролем. Первое, что вы должны сделать, это убедиться, что на вашем компьютере установлено программное обеспечение. Если нет, скачайте исполняемый файл, нажимая на зеленую кнопку Скачать, которую мы предлагаем ниже.
Когда программное обеспечение установлено и готово к использованию, найдите ZIP-файл с паролем, который вы хотите открыть. Теперь у вас есть два варианта, чтобы открыть его. Двойным щелчком вы сможете увидеть содержимое файла, как это происходит со встроенным в системе инструментом.
Теперь у вас есть два варианта, чтобы открыть его. Двойным щелчком вы сможете увидеть содержимое файла, как это происходит со встроенным в системе инструментом.
При открытии определенного файла или его перемещения в другой каталог на жестком диске, он запросит ваш пароль. Введите пароль в текстовое поле и нажмите Ok в нижней части окна.
Введите пароль и нажмите OkВторой способ — использовать параметры контекстного меню. При установке WinRAR и если вы не укажете иное, свои параметры будут добавлены в контекстное меню Windows. Найдите файл, щелкните по нему правой кнопкой мыши и выберите интересующий вас параметр.
Параметры контекстного меню WinRARВ зависимости от выбранного вами параметра вы сможете увидеть содержимое, как в предыдущем случае, или же появится окно, в котором вы сможете ввести пароль. Сделайте это, нажмите Ok, и вы сможете начать работать с внутренними файлами без каких-либо проблем.
Распаковать ZIP с паролем, используя 7Zip
Другое решение для открытия подобных файлов — 7Zip, другая популярная программа для сжатия и распаковки файлов.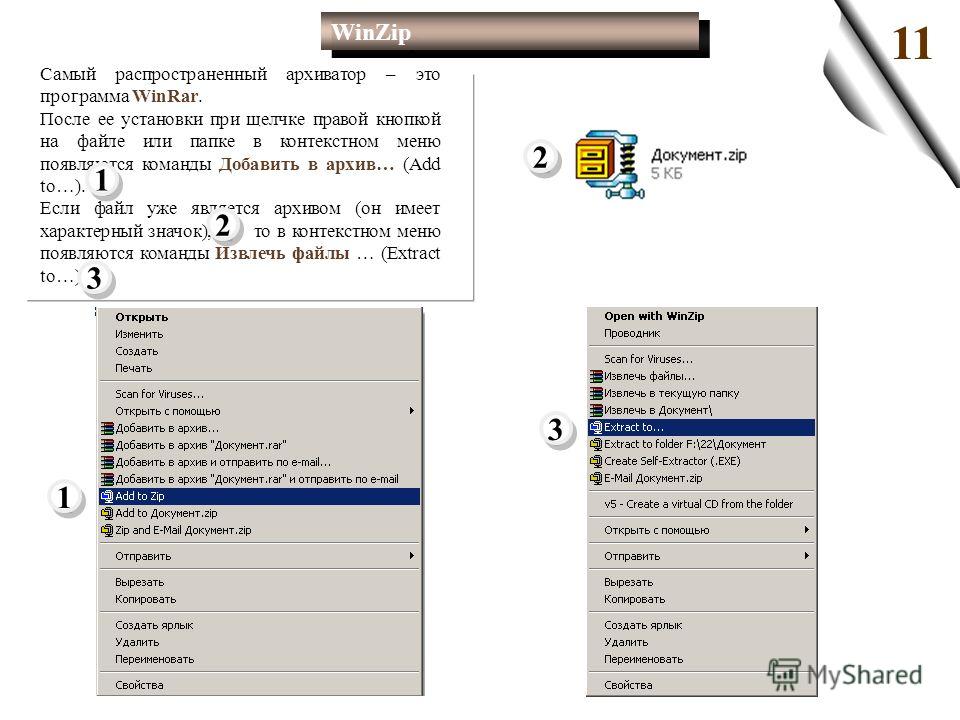
Язык Русский
О.С. Windows
Лицензия бесплатно
СкачатьТеперь у вас также есть два способа продолжить. Если вы дважды щелкните по файлу 7Zip, он покажет вам содержимое.
Содержимое ZIP с паролем, видимое с 7ZipКак и в случае WinRAR, 7Zip интегрируется во время установки в контекстное меню параметров. При желании вы можете щелкнуть правой кнопкой мыши по защищенному паролем ZIP-файлу и выбрать любой из доступных параметров 7Zip. Вы увидите содержимое в зависимости от выбранного вами параметра, а затем появится поле для введения пароли.
При желании вы можете щелкнуть правой кнопкой мыши по защищенному паролем ZIP-файлу и выбрать любой из доступных параметров 7Zip. Вы увидите содержимое в зависимости от выбранного вами параметра, а затем появится поле для введения пароли.
Открыть ZIP с паролем очень просто, все, что вам на самом деле нужно, это пароль. Как только вы узнаете его, использовать инструмент Windows 10 для сжатия файлов или любую из двух рекомендуемых нами программ, быстро и легко.
Распаковать ZIP-файлы с паролем, скачанные с Malavida
На сайте Malavida некоторые загрузки программного обеспечения могут содержать ZIP-файл, который, в свою очередь, содержит документ TXT и другой защищенный паролем ZIP
. Этот пароль находится в документе TXT. Чтобы открыть подобные файлы, скачанные с нашего сайта, первое, что вы должны сделать, это убедиться, что у вас есть программное обеспечение для сжатия и распаковки файлов. Если вы используете Windows 10, оно встроено в систему, как вы видели ранее, и если вы используете более старую версию операционной системы или вам не нравится встроенный инструмент, вы можете снова прибегнуть к WinRAR или 7Zip.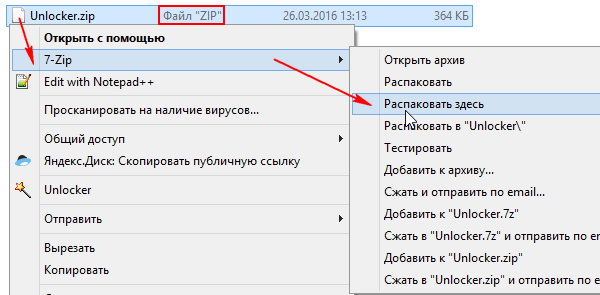
Windows 10
С помощью встроенного инструмента Windows все, что вам нужно сделать, это дважды щелкнуть по скачанному вами ZIP-файлу. Таким образом, вы можете увидеть его содержимое.
Содержимое файла ZIPВнутри вы найдете два файла. С одной стороны, новый ZIP-файл, содержащий программное обеспечение, а с другой стороны, текстовый документ под названием
Далее дважды щелкните по внутреннему ZIP-файлу, чтобы увидеть его содержимое. Если дважды щелкнуть по исполняемому файлу или другим внутренним файлам, чтобы запустить их, или при попытке переместить их в другой каталог, инструмент Windows для сжатия файлов сообщит вам, что он защищен паролем. Все, что вам нужно сделать, это ввести ключ, видимый в текстовом документе, который мы открыли на предыдущем шаге. Во избежание ошибок важно соблюдать указанные прописные и строчные буквы. Далее, нажмите кномку Ok в правой стороне экрана. Через несколько секунд процесс установки вашего программного обеспечения будет запущен.
Во избежание ошибок важно соблюдать указанные прописные и строчные буквы. Далее, нажмите кномку Ok в правой стороне экрана. Через несколько секунд процесс установки вашего программного обеспечения будет запущен.
WinRAR
Процесс открытия ZIP-файла, защищенного паролем, скачанного с нашего сайта с помощью WinRAR, идентичен. Сначала дважды щелкните по скачанному файлу, чтобы увидеть, что в нем содержится, то есть документ TXT и защищенный ZIP-файл, содержащийся в программном обеспечении.
Содержимое файла с ZIP и документом TXTДважды щелкните по документу TXT, чтобы прочитать его содержимое, в нем вы можете увидеть необходимый вам ключ. Не упускай
Как распаковать файл zip на компьютере?
Каким архиватором лучше пользоваться: описание, преимущества, недостатки
Современные информационные технологии предполагают хранение или передачу файлов больших размеров. Для этого был разработан метод сжатия данных, который применяется в архивации. Такой способ подразумевает сжатие информации по алгоритмам, уменьшающим объем конечного файла.
Для этого был разработан метод сжатия данных, который применяется в архивации. Такой способ подразумевает сжатие информации по алгоритмам, уменьшающим объем конечного файла.
Этого добиваются путем избыточности информации в файле. Под избыточностью понимают повтор символов в машинном коде или замена часто встречающихся информации короткими символами, а редких — длинными. Для осуществления операции сжатия без потерь изменяемые файлы должны обладать свойством избыточности, в противном случае потерь данных не избежать.
Необходимо заметить, что функции избыточности могут применяться к файлу, оставаясь неизменной (не адаптивный метод сжатия), а могут меняться при восстановлении или сжатии (адаптивный метод сжатия).Уменьшение объема данных при архивации можно разделить на два вида:
- Без потерь
- С потерями
При использовании метода сжатия данных без потерь можно восстановить информацию без искажения. Обычно такой способ архивирования предполагает работу с текстовыми данными.
В случае применения метода сжатия данных с потерями, восстановленная информация возможна с дефектами. В основном такой способ применяют, когда не требуется идентичное восстановление данных (например, аудио или видео данные). Стоит отметить, что метод сжатия данных с потерями эффективнее, чем метод сжатия без потери данных.
Исходя из этой информации, советую архивировать данные (например, бекапы 1С-Бухгалтерии или бекапы сервера) методом сжатия без потери данных. В случае хранения различных объемных видео (например, свадьба, выпускной, день рождение) или аудио (музыкальные альбомы, сборники песен) рекомендую использовать метод сжатия данных с потерями.
На начальном этапе работы с архивами часто возникает вопрос, как распаковать архив. Архивные файлы различаются между собой расширениями. В операционной системе Windows наиболее распространёнными являются RAR, ZIP, 7z. Существует достаточно много способов, как распаковать файл архива, но мы рассмотрим самые основные и практичные:
- Проводник Windows (начиная с 7 версии)
- Программой WinRAR
- Программой 7-ZIP
Данный способ не требует установки дополнительных программ, но открывает только ZIP-архивы. Для открытия такого архива требуется нажать правой кнопкой мыши по файлу, выбрать «Извлечь все».
Для открытия такого архива требуется нажать правой кнопкой мыши по файлу, выбрать «Извлечь все».
Далее выбрать путь разархивирования, установить или не установить галочку «Показать извлеченные файлы» и нажать «Извлечь». Также можно просмотреть содержимое архива не открывая его. Для этого необходимо нажать два раза левой кнопкой мыши по архиву.
Это небольшая программа позволяет распаковать архивный файл не только с расширением .zip, но и с другими, включая .rar и .7z. Для этого необходимо щелкнуть правой кнопкой мыши по архивному файла, выбрать строку 7-Zip и нажать «Распаковать».
Далее нужно выбрать путь разархивирования и нажать «ОК».
Самой практичной программой для открытия архивных файлов является WinRAR. Она удобна в использовании и не требует большого объема системного пространства. Для открытия файлов этой программой необходимо правой кнопкой мыши щелкнуть по архиву и нажать «Извлечь в название_архива».
По сути, способы сжатия и алгоритмы сжатия файлов у всех подобных программ одинаковые, но, например, WinRAR работает быстрее и содержит больше функций.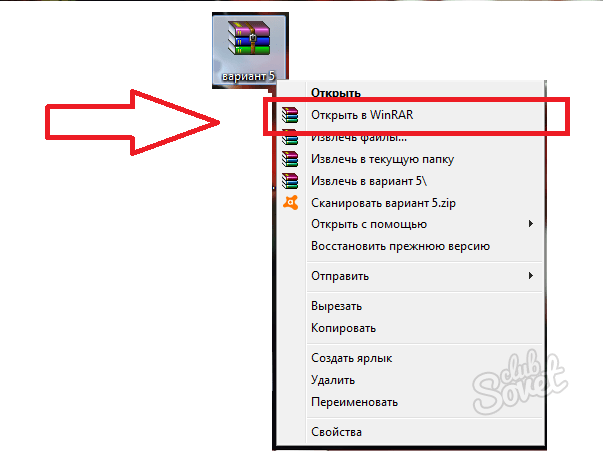 7-Zip отличается лучшим анализатором и оптимизатором файлов. Именно между этими двумя архиваторами рекомендуется сделать выбор.
7-Zip отличается лучшим анализатором и оптимизатором файлов. Именно между этими двумя архиваторами рекомендуется сделать выбор.
Как восстановить утерянный пароль к архиву с помощью видеокарты
Добрый день, Хабрасообщество!
Случилось так, что мне потребовалось подобрать утерянный пароль к архиву 7zip, который содержал резервную копию нескольких файлов со старого диска. Пароль я давно потерял, а процесс его восстановления потребовал определенных усилий и оказался довольно занятным делом. Подробнее об этом и расскажу в статье.
Что представляет собой пароль
С тех пор как разработчики поняли, что хранить пароль в тексте небезопасно, мы видим только хеш — набор значений, которые генерируются на основе пароля. Такое преобразование выполняется хеш-функцией по заданному алгоритму и является односторонним.
Существуют разные алгоритмы хеширования: MD5, SHA-1, SHA-2 и прочие. Чтобы восстановить пароль из хеша, можно использовать метод перебора. n или 5 в степени 10 — 9765625.
n или 5 в степени 10 — 9765625.
Если же учитывать латинские символы — большие и маленькие, то это 26*2+10=62 и наше P равно уже 5 в степени 62!
Я видел, как в течение недели с помощью двух 22-ядерных Xeon восстанавливают пароль к zip. Ни такими ресурсами, ни стольким временем для подбора пароля я не располагал и задумался об использовании в своих целях графического чипа. Вычислительная мощь этих устройств сейчас у всех на слуху. Производители графических ускорителей — AMD и Nvidia. Nvidia обладает CUDA — собственным закрытым API для вычислений на GPU, который по синтетическим тестам на 20% быстрее открытого аналога OpenCL, но не каждая программа обладает SDK к нему. Кроме того, карты Nvidia уступают картам AMD в вычислениях, реализованных на OpenCL. Эта проблема частично лечится свежими драйверами, но разрыв все равно остается. В конечном итоге мы также упремся в количество вычислительных блоков видеокарты.
Ниже я рассмотрю решение Hashchat, которое работает на OpenCL и позволяет подключить до 128 видеокарт одновременно. Хотя такой возможности для этого теста нет, предположительно имеет смысл отдать предпочтение среднему ценовому сегменту, поскольку карт можно поставить больше, а разница в производительности непропорциональна цене.
Хотя такой возможности для этого теста нет, предположительно имеет смысл отдать предпочтение среднему ценовому сегменту, поскольку карт можно поставить больше, а разница в производительности непропорциональна цене.
Инструменты для восстановления пароля
Hashcat — преемник ранее используемых утилит oclHashcat/cudaHashcat. Заявлен как самый быстрый инструмент для подбора утерянного пароля. Начиная с версии 3.0, поддерживает использование как CPU, так и GPU, но не для всех алгоритмов. Например, с помощью GPU нельзя подобрать пароль к Bcrypt. Зато к MD5 и SHA-1 пароли подбираются довольно быстро. Работает с более чем 200 хешами. По сути, является универсальным кроссплатформенным решением.
Для получения некоторых из них понадобится утилита ниже:
John The Ripper — инструмент администратора по восстановлению утерянных паролей — легендарная утилита хак-софта. Популярна из-за поддержки большого количества хешей и их автораспознавания. Поддерживает множество модулей, включая сторонние. John The Ripper даже включен в Kali Linux, но в урезанном виде. Только у этой программы я нашел совершенно необходимые расширения для извлечения хешей из других форматов: zip2john, rar2john, pdf2john.py, pfx2john.exe и много еще чего интересного.
John The Ripper даже включен в Kali Linux, но в урезанном виде. Только у этой программы я нашел совершенно необходимые расширения для извлечения хешей из других форматов: zip2john, rar2john, pdf2john.py, pfx2john.exe и много еще чего интересного.
Cain & Abel — тоже в представлении не нуждается. Программа имеет даже собственный сниффер.
Существуют и другие инструменты, однако они либо плохо документированы и не имеют GUI, либо уступают в скорости. Поддержка разных типов хешей также важна. Таким образом, останавливаемся на Hashcat.
В качестве примера мы используем произвольный архив 7zip. Генерируем архив самостоятельно. 7zip использует алгоритм AES256
Для восстановления хеша пользуемся утилитой 7z2hashcat. Фактически это скрипт на Perl. Качаем его по ссылке и распаковываем.
7z2hashcat64-1.2 7z.7z > hash.txtВ результате в текстовом файлике увидим искомый хеш. Далее настроим наш Hashcat:
- Ставим сам продукт
- Ставим GUI по желанию и для знакомства с программой.
- Идем на хешкиллер — и забираем оттуда HashcatGUI.
- Заходим в папку с HashcatGUI, запускаем App.HashcatGUI.exe.
- При запуске указываем исполняемый файл программы hashcat64.exe или hashcat32.exe в зависимости от разрядности системы
GUI иногда выдает ошибки и вылетает при завершении поиска. Тем не менее, чекпоинт предусмотрен, мы можем вернуться к последней запущенной сессии и продолжить начатый поиск на вкладке Custom commands & Services.
Hashcat сам определит все устройства GPU / CPU в компьютере и начнет расшифровку.
Тестируем возможности программы
Запускаем Hashchat. Указываем тип хеша как m 11600 (7zip), обновление статуса поиска каждые 60 секунд, выходной файл и маску для поиска.
Поиск по маске позиционируется улучшенным вариантом брутфорса. Зная что-то о паттерне пароля, мы можем значительно ускорить перебор. Предположим, это дата, имя или год или любые предполагаемые символы, например, ?R ?R ?R — любые три символа русского алфавита.
В данном случае это любые семь цифр. Стоит учитывать, что если длина пароля составляет шесть цифр, то мы его не найдем и нужно повторить попытку. Для автоматизации процесса предусмотрена галочка «инкремент».
hashcat64.exe -a 3 --session=2018-01-24 -m 11600 -w 3 --status --status-timer=60 --potfile-disable -p : --gpu-temp-disable -o "E:\asus\result.txt" --outfile-format=3 "E:\asus\hash.txt" ?d?d?d?d?d?d?dИтог: в файле E:\asus\result.txt. Пароль 3332221 подобран примерно за 10 секунд.
Пробуем увеличить длину пароля. Скорость перебора заметно упала — до 635 паролей в секунду.
Результат: пароль 3334566611 — 10 знаков. Для его восстановления потребовалось около трех минут.
Усложним задачу. Пароль теперь состоит из букв латинского алфавита и цифр. Длина пароля выросла до 11 знаков. В программе есть ряд опций еще более ускоряющих подбор. Очевидный вариант — подобрать с помощью базы стандартных паролей.
Ставим словарь HashKiller Passwords. В папке программы уже есть пример — слов так на 1000. Добавляем наш словарик во вкладке «Wordlists & Markov». Скачиваем словарик HashKiller Passwords, а затем извлекаем его, к примеру, в папку Dict.
Пример запуска:
hashcat64.exe -a 0 --session=2018-01-24 -m 11600 -w 3 --status --status-timer=60 --potfile-disable -p : --gpu-temp-disable -o "E:\asus\result.txt" --outfile-format=3 "E:\asus\hash.txt" "E:\asus\hashkiller-dict.txt"Markov является еще одним вариантом комбинированного подбора и имеет отдельный исполняемый файл. https://ru.wikipedia.org/wiki/Цепь_Маркова
Опция плохо документирована. В справке к GUI для набора символом ?d?l?u (Латинские буквы и цифры) рекомендуется значение 40.
Также мы используем гибридную атаку. Это поиск слова из словаря с добавлением окончания маски, к примеру, Password113, Qwe1235.
Также в программе существуют готовые маски в формате .hcmask, которые позволяют перебрать известные паттерны строчка за строчкой. Лишние строки можно комментировать, открыв этот файл Блокнотом. Их также можно использовать как с опцией «инкремент», так и комбинировать со списком слов.
Помимо гибридных атак программа поддерживает правила подбора по определенным алгоритмам, выявленным опытным путем, которые дают хорошие результаты.
Так называемый перебор по правилам является самой технически сложной атакой и представляет собой язык программирования. По словам разработчиков, такой подход работает быстрее, чем регулярные выражения. Готовые правила уже можно использовать, загрузив их в GUI из каталога rules в Hashchat. С учетом указанных опций за 2,5 часа программа выдала результат.
Пароль Property123
Радужные таблицы
В примере у нас довольно сложный алгоритм шифрования. Если вы подбираете, например, хеш к MD5 за разумное время, и ваш пароль так и не подобран, имеет смысл обратить внимание на последний аргумент — радужные таблицы. Это расчетные значения хешей для всех распространённых паролей, которые были посчитаны и сохранены в условной таблице. Зная алгоритм хеширования, можно загрузить таблицу в память и провести поиск нужного хеша. Обычно они используются для подбора большого количества паролей в кратчайшие сроки, например, всех утекших паролей к веб-приложению, но это другая история.
На сегодняшний день есть два проекта, поддерживающие различные типы хешей:
- Rainbowcrack — поддерживает четыре алгоритма хеширования: LN/NTLM, MD5 и SHA-1
- rcracki_mt или rcracki для Linux -MD4, MD5, DoubleMD5, SHA1, RIPEMD160, MSCACHE, MySQL323, MySQLSHA1, PIX, LMCHALL, HALFLMCHALL, NTLMCHALL, ORACLE
Заключение
Не обладая большими вычислительными ресурсами, сегодня все же можно расшифровать даже очень стойкие типы хешей. Учитывая их широкое распространение в качестве стандарта, на данный момент, многие приложения являются уязвимыми априори. Возможно, в ближайшем будущем нас ожидает переход на такие стандарты, как SHA-2 или ГОСТ_Р_34.11-2012. Пока же остается лишь пользоваться общими рекомендациями по генерации паролей:
- Не использовать общие слова из ежедневного употребления. Их всего-то несколько тысяч.
- Не использовать слова, после которых стоят цифры или буквенные ряды на клавиатуре. Добавив 1231231 к Qwerty, вы не сделаете пароль более защищенным. Весь словарь и маски можно перебрать за полдня.
- Стандартные комбинации удваивания слов и т.д. легко разбираются правилами подбора, которые ориентированы на такие приемы.
- Не использовать личную информацию. В нашем мире слишком много информации в общем публичном доступе.
Чтение и запись ZIP в языке 1С 8.3, 8.2 (в примерах)
Чтение и запись ZIP в языке 1С 8.3, 8.2 (в примерах)
Вступайте в мою группу помощник программиста.
В ней мы обсуждаем программирование в 1С.
2020-01-27T21:20:38+00:00 XML ZIP WORD DBF HTTP FTP ТекстовыйДокумент ТабличныйДокумент
Оглавление (нажмите, чтобы раскрыть)
&НаКлиенте
Процедура РаботаСZipАрхивами()
/// Как создать zip-архив из 1с 8.3, 8.2
НовыйАрхив = Новый ЗаписьZipФайла(
"c:\test.zip",
"", // пароль на архив (оставим пустой)
"Этот архив создан из 1с", // комментарий к архиву
МетодСжатияZIP.Сжатие, // сжатие или копирование
УровеньСжатияZIP.Оптимальный,
МетодШифрованияZIP.Zip20
);
/// Как добавить файл в zip-архив из 1с 8.3, 8.2
НовыйАрхив.Добавить(
"c:\readme.txt" // указываем полный путь к файлу
);
/// Как добавить группу файлов (по маске) в zip-архив
/// из 1с 8.3, 8.2
// Предположим, что в папке "c:\work" находятся файлы
// с расширением txt, добавим их все в архив.
НовыйАрхив.Добавить(
"c:\work\*.txt" // указываем маску к файлам
);
// А что если в "c:\work" находится другая папка, в которой
// в свою очередь тоже есть txt файлы. Чтобы обработать
// и эти файлы наш предыдущий пример следует изменить вот так:
НовыйАрхив.Добавить(
"c:\work\*.txt", // указываем маску к файлам
РежимСохраненияПутейZIP.СохранятьОтносительныеПути,
РежимОбработкиПодкаталоговZIP.ОбрабатыватьРекурсивно
);
// Записываем созданный архив на диск компьютера.
НовыйАрхив.Записать();
/// Как открыть и добавить файл в уже существующий
/// zip-архив из 1с 8.3, 8.2
// К сожалению, библиотека языка не предоставляет нам такой возможности.
// Поэтому надо или сначала распаковать весь архив в локальную папку (об этом ниже),
// далее добавить в эту папку нужный файл и, наконец, снова запаковать её в архив.
// Но я рекомендую освоить консольный архиватор 7-zip (он предоставляет
// все возможности по модификации уже созданных архивов) и вызывать его через
// команду ЗапуститьПриложение
/// Как распаковать zip-архив из 1с 8.3, 8.2
// Распакуем test.zip в папку "c:\zip_out"
Архив = Новый ЧтениеZipФайла(
"c:\test.zip", // путь к архиву
"" // пароль к архиву
);
// Сообщим комментарий к архиву.
Сообщить(Архив.Комментарий);
// Распакуем все файлы разом.
Архив.ИзвлечьВсе("c:\zip_out",
РежимВосстановленияПутейФайловZIP.Восстанавливать);
// Распакуем файлы по одиночке.
Для Каждого Элемент Из Архив.Элементы Цикл
Сообщить(Элемент.ПолноеИмя);
Архив.Извлечь(
Элемент, // элемент для извлечения
"c:\zip_out",
РежимВосстановленияПутейФайловZIP.Восстанавливать,
"" // пароль
);
КонецЦикла;
КонецПроцедуры |
Чтение и запись ZIP в языке 1С 8.3, 8.2 (в примерах)
XML ZIP WORD DBF HTTP FTP ТекстовыйДокумент ТабличныйДокумент
С уважением, Владимир Милькин (преподаватель школы 1С программистов и разработчик обновлятора).Как помочь сайту: расскажите (кнопки поделиться ниже) о нём своим друзьям и коллегам. Сделайте это один раз и вы внесете существенный вклад в развитие сайта. На сайте нет рекламы, но чем больше людей им пользуются, тем больше сил у меня для его поддержки.
Нажмите одну из кнопок, чтобы поделиться:
Как заархивировать (сжать) и разархивировать (распаковать) файлы на серверах VPS
Сжатие нескольких файлов и папок в один распространяемый файл — самый распространенный способ, которым пользуются многие пользователи компьютеров по всему миру. В Windows вы можете просто использовать Winzip, WinRAR, 7Zip и т. Д. Для архивирования и разархивирования файла. Если вы установили полные дистрибутивы Linux с графическим интерфейсом, вы также можете найти и использовать похожее приложение для выполнения аналогичных задач. Но как насчет сервера Linux, к которому вы можете получить доступ только через SSH-клиент? Понимая, что многие файлы заархивированы и распространяются как.zip-файл, а также то, что вам может потребоваться заархивировать несколько файлов в один .zip-файл, чтобы вы могли его загрузить или перенести в другое место, поэтому я расскажу вам, как выполнить сжатие и разархивирование на VPS на базе Linux или на выделенном сервере через Клиент SSH ( в данном случае я использую Putty, в Linux или Mac вы можете использовать Терминал) .
Цель:
Я покажу вам, как заархивировать / сжать файл и распаковать / распаковать / извлечь файл на сервере Linux через SSH
Как распаковать / извлечь файл?
Шаг 1.
Откройте Putty или Terminal, затем войдите на свой сервер через SSH
читать: Как использовать Putty для SSH
Шаг 2.
После того, как вы вошли на свой сервер через SSH, перейдите в каталог, где находится файл .zip, который вы хотите распаковать.
читать: Как переходить из одного каталога в другой в SSH
Шаг 3.
Затем введите следующую команду, чтобы попробовать разархивировать
распаковать [имя файла] .zip
пример
разархивировать скриншот.молния
, вы можете добиться успеха, но не можете.
Сообщение об ошибке:
— bash: unzip: команда не найдена
В этом случае вам необходимо сначала установить его.
Шаг 4.
Используйте следующую команду:
для Debian и Ubuntu:
apt-get install unzip
для пользователей Red Hat Linux / Fedora / CentOS:
yum install unzip
Шаг 5.
Вот и все. Теперь вы можете попробовать разархивировать его снова, используя команду на шаге 3 выше.
Как заархивировать / сжать файл?
Шаг 1.
Откройте Putty или Terminal, затем войдите на свой сервер через SSH
Шаг 2.
После того, как вы вошли на свой сервер через SSH, перейдите в каталог, где находятся файлы и папки, которые вы хотите заархивировать / сжать.
Шаг 3.
Используйте следующую команду:
zip [имя zip-файла] [файл 1] [файл 2] [файл 3] [файл и т. Д.]
пример:
пример zip.zip 1.txt 2.txt 3.txt
В этом примере мы сжимаем файлы 1.txt, 2.txt и 3.txt в один файл example.zip
, вы можете добиться успеха, но не можете.
Сообщение об ошибке:
— bash: zip: команда не найдена
В этом случае вам необходимо сначала установить его.
Шаг 4.
Используйте следующую команду для установки функции zip:
для Debian и Ubuntu:
apt-get install zip
для пользователей Red Hat Linux / Fedora / CentOS:
yum install zip
Шаг 5.
Вот и все. Теперь вы можете попробовать снова заархивировать его, используя команду на шаге 3 выше.
Часто задаваемые вопросы
Q: Как заархивировать все файлы в текущем каталоге?
A: используйте следующую команду:
zip [имя zip-файла] *
пример
zip example2.zip *
p.s: Обычно вам не нужно добавлять расширение / суффикс .zip, потому что команда zip добавит это автоматически. Но мы используем .zip в качестве суффикса, чтобы вам было легче понять команду и определить, какое имя файла должно быть.имя почтового индекса. Вот еще один пример
пример zip 4 *
вывод:
Q: Как заархивировать весь каталог, включая все подкаталоги
A: используйте эту команду:
zip -r [имя zip-файла] *
пример:
почтовый индекс -r picpic *
В: Как проверить действительность файла .zip?
A: используйте эту команду:
unzip -tq [имя файла] .zip
пример:
распаковать -tq picpic.молния
Q: Как извлечь / распаковать определенный файл из файла .zip?
A: используйте эту команду:
распаковать [имя файла] .zip [файл]
пример:
разархивировать picpic.zip 1.txt
Q: Как вывести список всех файлов из файла .zip?
A: используйте эту команду:
unzip -l [имя файла] .zip
пример:
распаковать -l picpic.zip
Q: Как распаковать / распаковать все файлы / папки в определенный каталог?
A: используйте эту команду:
распаковать [имя файла].zip -d / имя_директора
пример:
распаковать picpic.zip -d / картинки
Это самая распространенная команда архивирования и распаковки, которую вы должны знать. Все эти команды являются довольно простыми и наиболее часто используемыми для управления файлами .zip. Я считаю, что освоения всего этого достаточно, чтобы иметь возможность управлять неуправляемым VPS или выделенным сервером. Специально для новичков ..
Об авторе
савияти
Привет! Я Савияти, основатель этого блога.Я мама со страстью к ведению блога и всему техническому. У меня не было работы офлайн, поэтому я решил начать вести блог, одновременно изучая то, что я люблю. Вы можете найти меня в Google+ или Twitter.
JavaMadeSoEasy.com (JMSE): Как создавать zip-файлы, защищенные паролем | Архивировать и распаковывать каталоги | zip и распаковать определенные файлы в java
- Дом
- Core Java Учебники
- Учебное пособие по основам Core Java
- Базовые программы для начинающих на java
- Сборник framework Учебник
- Учебник по обработке исключений
- Потоки / Учебное пособие по многопоточности
- Учебное пособие по параллелизму потоков
- Серия JVM и СБОР МУСОРА (GC)
- Учебное пособие по сериализации и десериализации
- Ява 8
- Учебное пособие по датам на Java
- JDBC — Руководство по подключению к базе данных Java
- File IO | Учебник по работе с файлами
- Переопределение метода равенства и хэш-кода
- > Mongo db — NoSQL с java
- RegEx (регулярное выражение), учебник
- Учебное пособие по библиотеке iTEXT — работа с файлами PDF
- Ява 9
- Учебник по СОРТИРОВКЕ И ПОИСКУ в Java
- Учебное пособие по структурам данных на Java
- ТАМОЖЕННАЯ РЕАЛИЗАЦИЯ КАРТЫ, КОМПЛЕКТА И СПИСКОВ
- Ява 7
- ПРОГРАММЫ ИНТЕРВЬЮ (от начального до продвинутого)
- Core java QUIZ — Mcq (вопросы с несколькими вариантами ответов)
- ВОПРОСЫ И ОТВЕТЫ НА ИНТЕРВЬЮ на Java
- Учебное пособие по преобразованию Java
- Вопросы для интервью
- Программы собеседований (от начального до продвинутого)
- Core java QUIZ — Mcq (вопросы с несколькими вариантами ответов)
- CORE JAVA — 120 самых популярных вопросов на собеседовании
- КОЛЛЕКЦИЯ — 100 самых популярных вопросов на собеседовании
- КОЛЛЕКЦИЯ Выходные вопросы
- Переопределение EQUALS и HASHCODE — 18 основных вопросов интервью
- ИСКЛЮЧЕНИЯ — 60 основных вопросов интервью
- ИСКЛЮЧЕНИЯ — Выходные вопросы
- НИТИ / МНОГООБРАЗИЕ — 80 самых популярных вопросов на собеседовании
- РЕЗЬБЫ / НЕСКОЛЬКО РЕЗЬБ — вопросы вывода
- СОВПАДАЮЩИЕ НИТИ — 50 лучших вопросов интервью
- Сериализация — 25 основных вопросов интервью
- JDBC — 40 самых популярных вопросов на собеседовании
- Программы собеседований (от начального до продвинутого)
- > Программы уровня 1 (для начинающих)
- > Программы уровня 2 (средний)
- > Программы уровня 3 (продвинутый)
- > Программы, связанные с матрицами
- > Программы для создания паттернов / пирамид
- Core java QUIZ — Mcq (вопросы с несколькими вариантами ответов)
- > Сборник тестов на Java
- > Тест по обработке исключений в Java
- > Тест по Java 8
- > Тест на резьбу / многопоточность
- > Тест на параллелизм потоков в Java
- Интервью программ
- > Программы уровня 1 (для начинающих)
- > Программы уровня 2 (средний)
KALI — Как распаковать файлы в Linux
Существует столько форматов распаковки, что это почти нечестно. Вот совет — посмотрите на конец файла.
Чтобы распаковать файлы, заканчивающиеся на bz2, используйте
bunzip2 filename.bz2
*****
Чтобы распаковать файлы с расширением .tar.bz2, используйте
tar -xvjpf filename.tar.bz2
*******
Для распаковки файлов с окончанием .gz используйте
gunzip file.gz
или
gzip -d file.gz
*****
http: //www.cyberciti.biz / howto / вопрос / общие / сжатие-файл-unix-linux-cheat-sheet.php
| Синтаксис | Описание | Примеры |
| gzip -d {файл .gz} gunzip {файл .gz} | Распаковал файл, созданный с помощью команды gzip. С помощью этой команды файл восстанавливается в исходную форму. | gzip -d mydata.doc.gz gunzip mydata.doc.gz |
| bzip2 -d {.bz2-файл} bunzip2 {.bz2-файл} | Распаковал файл, созданный с помощью команды bzip2. С помощью этой команды файл восстанавливается в исходную форму. | bzip2 -d mydata.doc.bz2 gunzip mydata.doc.bz2 |
| распаковать {.zip файл} | Распаковать сжатые файлы в ZIP-архив. | unzip file.zip unzip data.zip resume.doc |
| tar -zxvf {.tgz-file} tar -jxvf {.tbz2-file} | Разархивировать или распаковать файл (ы), созданный с помощью сжатия tar через фильтр gzip и bzip2 | tar -zxvf data.tgz tar -zxvf pics.tar.gz * .jpg tar -jxvf data.tbz2 |
Команды декомпрессии Linux
Как распаковывать различные архивы (tar, zip, gzip, bzip2 и т. Д.) В Linux и некоторые другие приемы поиска внутри архивов и т. Д.
Команды сжатия Linux
*****
Варианты для файлов tar:
- Введите в командной строке
- tar xvzf file-1.0.tar.gz — для распаковки tar-файла gzip (.tgz или .tar.gz)
- tar xvjf file-1.0.tar.bz2 — для распаковки tar-файла bzip2 (.tbz или .tar.bz2)
- tar xvf file-1.0.tar — в несжатый файл tar (.tar)
- x = eXtract, это указывает на извлечение c = create для создания)
- v = verbose (необязательно) будут отображаться файлы с относительным расположением.
- z = gzip-ped; j = bzip2-zip
- f = из / в файл… (следующее после f — это архивный файл)
- Файлы будут извлечены в текущую папку.СОВЕТ: если вы знаете, что файл должен находиться в определенной папке, сначала перейдите в эту папку. Затем скачайте, затем распакуйте — все в нужной папке. Да, я ленив … нет, я не люблю копировать файлы между каталогами, а затем удалять другие для очистки. Загрузите их в правильный каталог и сохраните себе 2 работы.
*****
Когда-то вы просто хотели посмотреть файлы внутри архива или сжатого файла. Тогда вся вышеуказанная команда поддерживает опцию списка файлов.
| Синтаксис | Описание | Примеры |
| gzip -l {.gz file} | Список файлов из архива GZIP | gzip -l mydata.doc.gz |
| распаковать -l {.zip файл} | Список файлов из архива ZIP | распаковать -l mydata.zip |
| tar -ztvf {.tar.gz} tar -jtvf {.tbz2} | Список файлов из архива TAR | tar -ztvf pics.tar.gz tar -jtvf data.tbz2 |
https://highon.coffee/blog/linux-commands-cheat-sheet/
https: // uwnthesis.wordpress.com/2014/09/20/kali-linux-how-to-compress-files-in-linux-using-gzip-the-visual-guide/
*****
KALI — Что нужно сделать после установки Kali Debian Linux — Визуальное руководство
https://uwnthesis.

