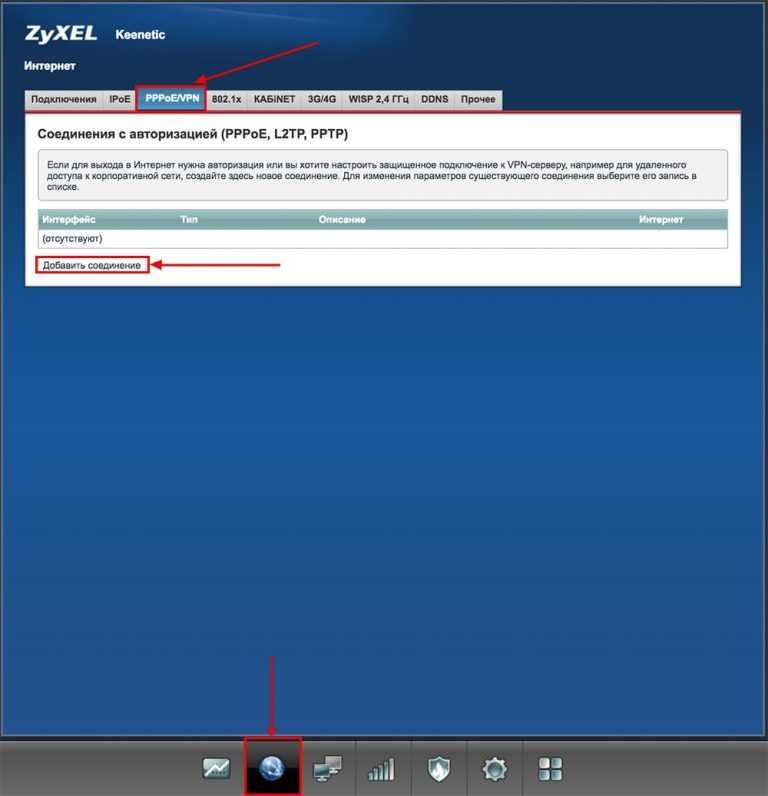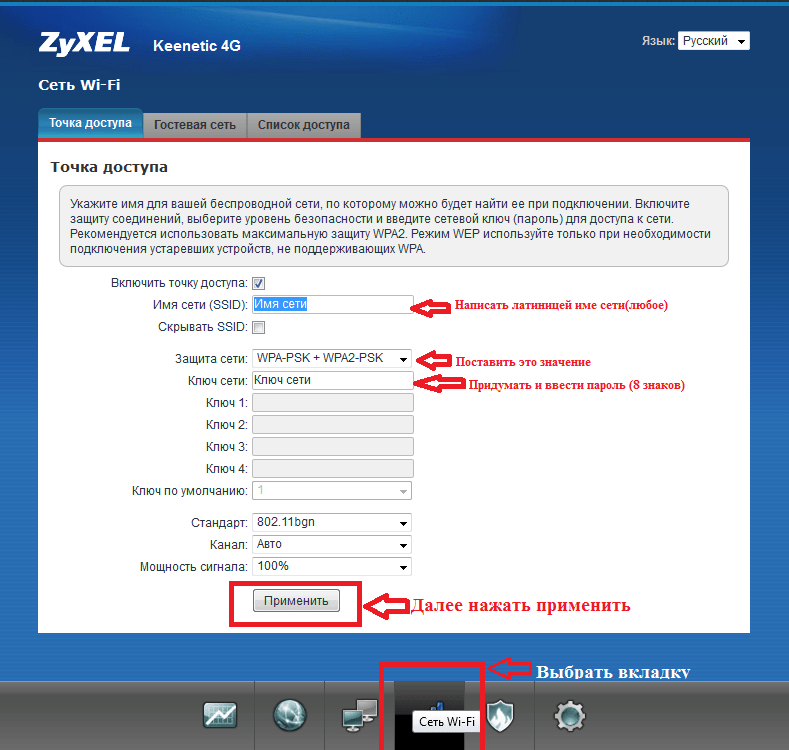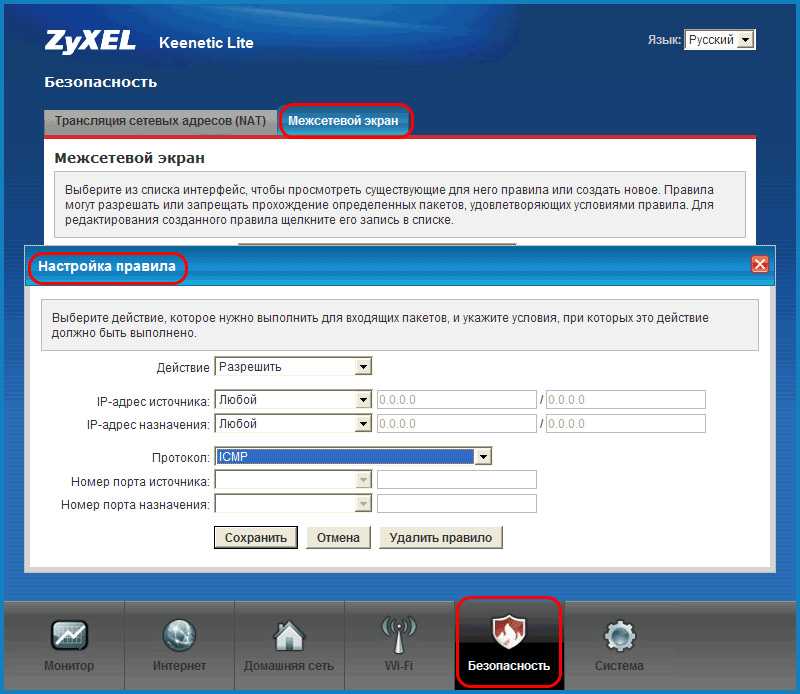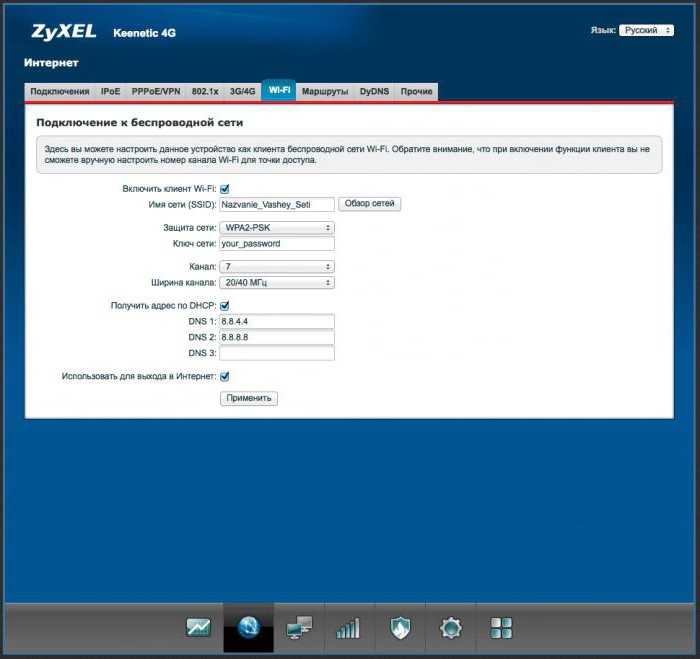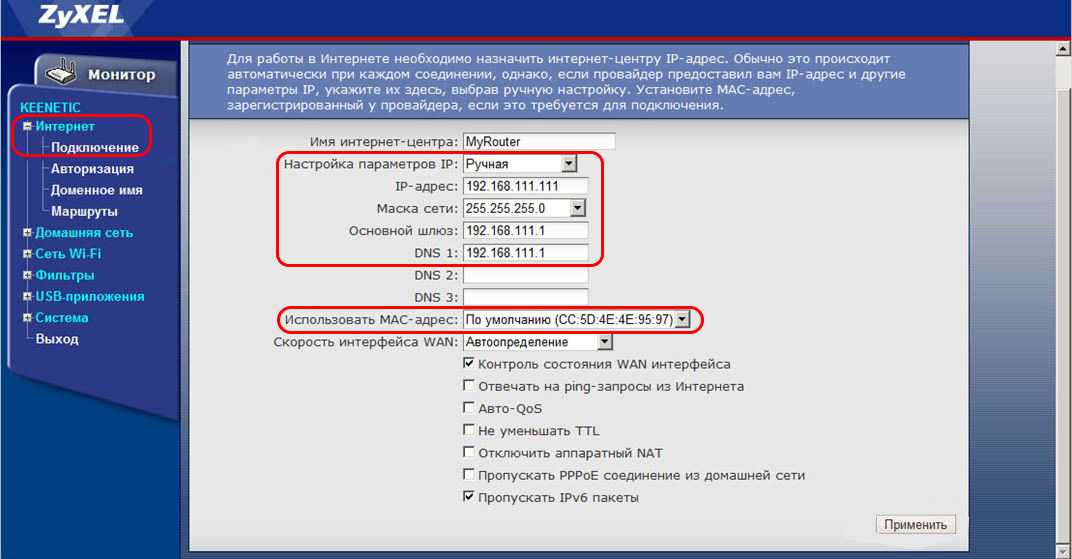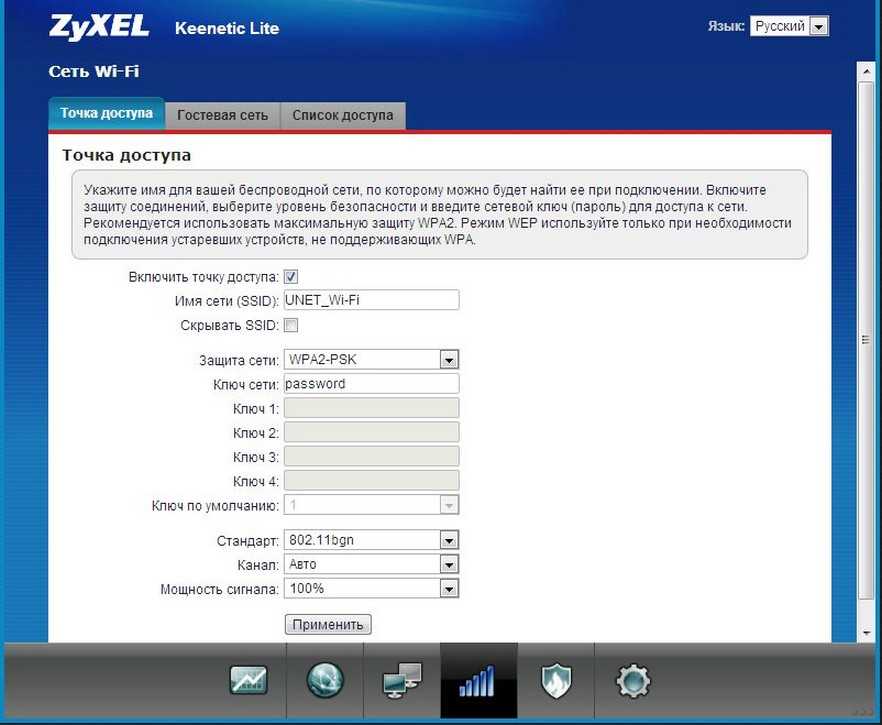[Инструкция] Настройка роутера ZyXEL keenetic lite
войти в систему
Добро пожаловат!Войдите в свой аккаунт
Ваше имя пользователя
Ваш пароль
Вы забыли свой пароль?
завести аккаунт
Зарегистрироваться
Добро пожаловат!Зарегистрируйтесь для создания учетной записи
Ваш адрес электронной почты
Ваше имя пользователя
Пароль будет выслан Вам по электронной почте.
восстановление пароля
Восстановите свой пароль
Ваш адрес электронной почты
Всем привет!
Поднимаем очень интересную и обширную тему — настройка роутеров семейства ZyXEL, D-Link, TP-Link, Asus, Xiaomi
Тема будет обновляемая и дополняемая
[spoiler title=»Не забываем подписываться и нажимать разрешить!»][/spoiler]
Буду максимально подробно рассказывать (соответственно с картинками, всё как Вы любите), чтобы минимизировать вопросы типа что и как)))
Логика настройки всех роутеров идентичны, отличие только в разных интерфейсах, расположение меню и название настроек.
И так, начнем с настройки роутера семейства ZyXEL
Введение и подготовка
Самое первое? что нужно сделать, когда вы распаковали роутер, это его включить в сеть и сбросить настройки (как говорится мало ли что). Это конечно не обязательно, но рекомендуется! Сброс находится на корпусе роутера и как правило подписан «Сброс» или Reset. При включенном роутере, нажимаете тонким предметом на кнопку «Сброс» и ждете ~10 сек пока значок «Питание» на передней панели начнет мигать. Сброс сделан!
Существует три способа настройки роутера:
- Через сеть с компьютера (через lan провод)
- Через Wi-Fi
- Через приложение MyKeenetic для мобильных телефонов
Далее нужно убедится, что наш компьютер получает IP адрес автоматически, проверить это можно зайдя в настройки сетевой карты. Как это сделать читайте в статье «Смена IP-адреса в Windows XP,7,10»
Подключаем роутер к питанию и втыкаем в порт Интернет провод который вам провел в квартиру провайдер (на этапе настройки этот проводе можно втыкать в самом конце), а компьютер подключить в любой из желтых портов (в комплекте с роутером должен всегда идти провод для настройки роутера)
Далее что нам нужно подготовить (если вы еще не знаете), это узнать сетевые настройки провайдера. Поэтому необходимо созвонится с провайдером и уточнить их.
Поэтому необходимо созвонится с провайдером и уточнить их.
Они могут быть:
- Автоматические — это самый лучший способ который уже практически используют все провайдеры, от клиента ничего не нужно, провайдерское оборудование все настроет автоматом, от клиента нужно, что бы роутер был настроен на автоматическое получение настроек (читаем ниже)
- Ручная настройка — это вам должны выдать сетевые настройки которые вы должны будете забить в определенной вкладке на роутере (WAN IP или VPN)
Поехали
1 способ — Настройка через сеть с компьютера
В любом браузере вводим в адресную строку — http://192.168.1.1 или my.keenetic.net и нажимаем Enter (адрес веб-интерфейса роутера либо читаем инструкцию как зайти в настройки роутера)
Откроется страница «Быстрая настройка NetFriend». Нажимаем кнопку «Веб-конфигуратор» (скажу сразу «веб-конфигуратор» предпочтителен для домашнего интернета и настроит под конкретного провайдера, который сделает все автоматически)
Появиться окно «Установите пароль администратора», в поле «Новый пароль» придумайте и напишите пароль, который будет использоваться для дальнейшей авторизации в настройках роутера.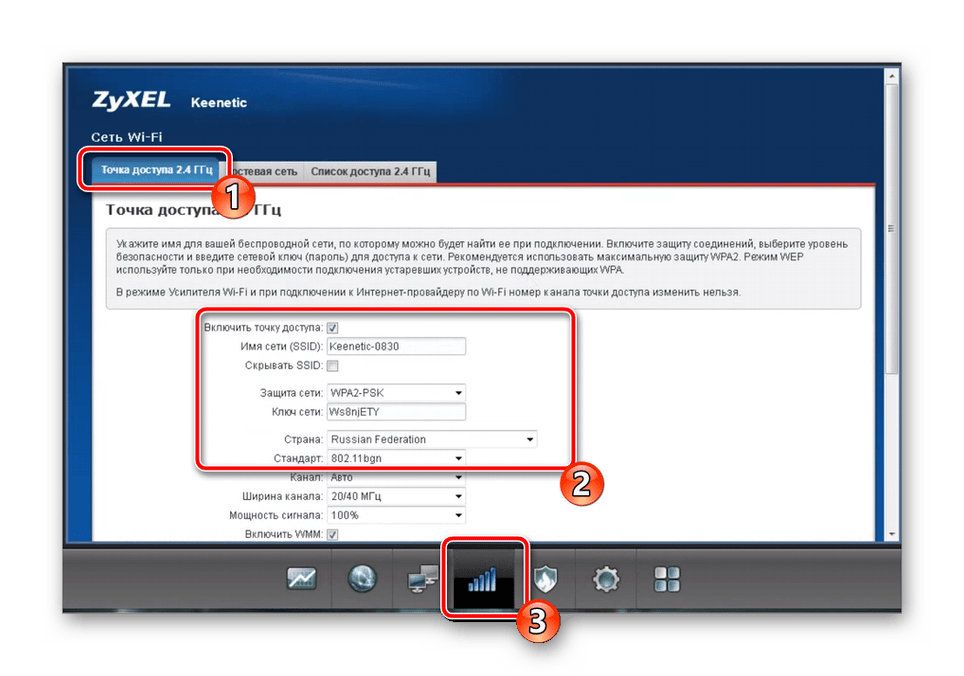 В поле «Введите пароль ещё раз» повторно напишите придуманный пароль (запомните или лучше запишите пароль куда нибудь). Нажимаем кнопку «Применить»
В поле «Введите пароль ещё раз» повторно напишите придуманный пароль (запомните или лучше запишите пароль куда нибудь). Нажимаем кнопку «Применить»
Если все верно, то попадаем на главную страницу настройки роутера «Системный монитор». Здесь отображается вся информация о состоянии и текущей настройки роутера (это маршруты, текущие соединения с роутером, кто подключен по ВиФи к роутеру или посмотреть что твориться на VPN-канале)
Настроем роутер на примере нашей сети. Щелкаем на ссылку «Broadband Connection» на главной странице во вкладке «Действующие подключения к интернету»
и отроется окно с настройками
Что мы здесь видим большое количество настроек, а именно:
- Использовать разъем — тут мы видим что под синим портом стоит галочка (так и нужно)
- Передавать теги VLAN ID — тут ничего не трогаем
- Дальше, галочки «Включить» и «Использовать для выхода в интернет» стоят по умолчанию
- «Описание» — любое название соединения (Например, «дом», «работа», «кабинет №1» и тд.
 )
) - «Настройка параметров» — в этом пункте настраиваем уже от того что использует наш провайдер, а именно:
1) Авто/DCHP — выбираем и оборудование автоматические получит настройки от провайдера
2) Ручной — В этом случае при выборе этого значения вам надо вбить в поля IP-адрес, Маска подсети, Основной шлюз и DNS полученные от провайдера
Далее нажимаем «Применить» и произойдет сохранение настроек. Если всё было сделано правильно, будет зеленая галочка рядом с «Broadband Connection» (если не появилась перезагрузите устройство вытащив провод питания из роутера).
Наш роутер настроен для работы в сети. Достаточно закрыть вкладку настройки роутера и попробовать зайти на любой сайт для проверки (должна загрузится страница запрашиваемого сайта) Далее настраиваем Wi-fi ставим на нее пароль и радуемся жизни.
2 способ настройка Роутера через Wi-Fi
Так же в настройки можно попасть через Wi-Fi сеть самого роутера. На обратной стороне роутера есть информация для первичной настройки, а именно название сети и пароль сети, которые могут соединиться с роутером.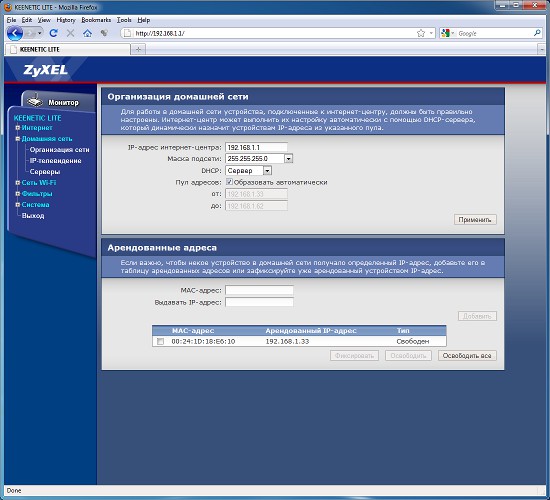
Итак, у нас есть информация для входа, давайте её применим:
Заходим в настройки и ищем на ноутбуке или планшете/телефоне в WI-FI сеть которая указана на обратной стороне роутере и подсоединяемся к ней. Будет указано «Подключен, без доступа к интернету», это значит, что телефон подключился к wi-fi сети роутера, но т.к. настройки не указаны, интернета нет.
Теперь переходим в любой браузер и так же в адресной строке указываем — http://192.168.1.1 или my.keenetic.net.
Выскочит окно аутентификации, в котором вводим логин и пароль по умолчанию admin (при первоначальной настройки, выскочит запрос о смене пароля).
После того как ввели логин и пароль, попадаем в веб-интерфейс настройки роутера и проводим те же манипуляции что и в первом способе (см предыдущий пункт).
3 способ — через приложение MyKeenetic
Еще один способ через официальное приложение ZyXEL — MyKeenetic
скачать приложение my. keenetic для Android Google App / iOS AppleStore App
keenetic для Android Google App / iOS AppleStore App
После установки, в приложении будет указано что нам необходимо отсканировать QR-код для доступа к настройкам роутера или сделать так же как и во втором способе(см предыдущий пункт), (просто подключиться к сети wi-fi, без захода в браузер) и вернуться в приложение.
После того как, либо отсканировали QR-код или нажали кнопку «ОК, WI-FI подключен», приложении нас перекинет в окно аутентификации, где так же надо ввести логин и пароль.
После этого на экране появиться окно «Мастер первоначальной настройки». Здесь, если настройки выдаются автоматически провайдером, то на нажимаем «Да» и указываем какой у вас провайдер. Так как у нас настройки надо указывать ручками, нажимаем «Нет».
Далее переходим в подключения (иконка земного шара на главном экране) и попадаем в настройки подключений. Тут нам нужно создать новое подключение, щелкаем по кнопке «Добавить»
Откроется окно, где нам нужно выбрать какой тип подключения нам необходим (Вы же звонили провайдеру?! Если нет, самое время это сделать :))). Есть Ethernet-подключение, PPPOE, L2TP,PPTP,WISP (WI-FI) 2,4 ГГЦ. Т.к. у нас просто интернет-соединение выбираем Ethernet-подключение.
Есть Ethernet-подключение, PPPOE, L2TP,PPTP,WISP (WI-FI) 2,4 ГГЦ. Т.к. у нас просто интернет-соединение выбираем Ethernet-подключение.
Откроется окно, где предлагается ввести настройки от нашего провайдера, либо настройки доменной сети.
Самое первое поле, это наше название подключения (Например, «провайдер»)
Ставим галочки «Активно» и «Интернет», где «Параметры IP» убираем галочку «Автоматически» и вводим наши данные полученные от провайдера (ip-адрес, маску и основной шлюз)
Так же не забываем указать DNS, для чего тоже снимаем галочку «Автоматически» где «Параметры DNS», указываем DNS и больше ничего не трогаем. После этого нажимаем на галочку в верхнем правом углу и настройки будут сохранены.
Если все верно, заходим в браузер и пробуем подключиться к запрашиваемому сайту.
Вот и всё 🙂 Мы разобрали как подключить и настроить роутер ZyXEL.
Всем пока!
Последние
Subscribe
I’ve read and accept the Privacy Policy.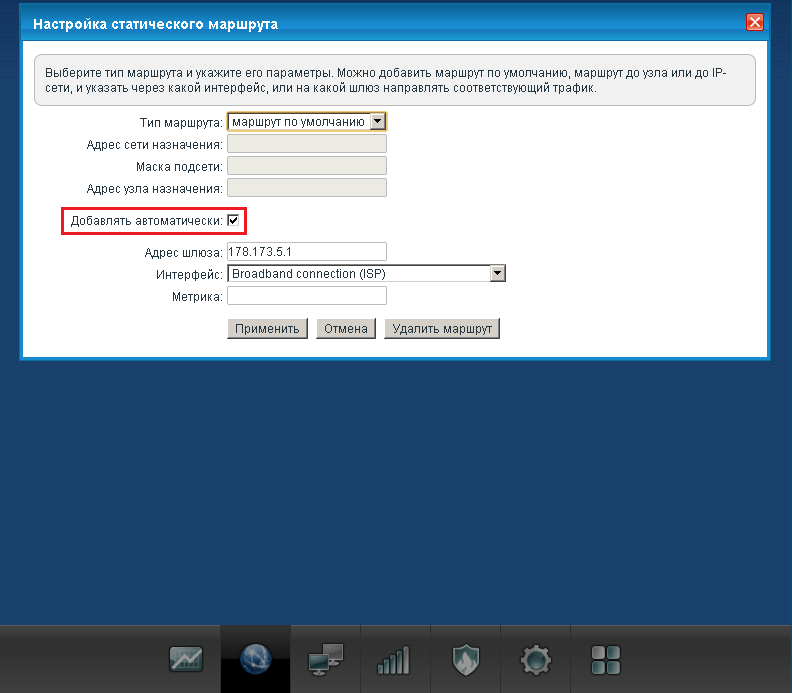
Похожие статьи:
Related
Настройка роутера ZYXEL Keenetic Ultra II
- Подключение роутера ZYXEL Keenetic Ultra II к компьютеру
- Авторизация
- Настройка пароля на wi-fi
- Настройка PPTP
- Настройка PPTP со статическим IP-адресом
- Настройка L2TP
- Настройка L2TP со статическим IP-адресом
- Настройка PPPOE
- Настройка PPPOE со статическим IP-адресом
- Обновление прошивки, компонентов
- Подключение компьютера к wi-fi сети
Подключение роутера ZYXEL Keenetic Ultra II к компьютеру
Следующим шагом будет подключение роутера ZYXEL Keenetic Ultra II к Ноутбуку либо Персональному компьютеру (ПК). Для этого необходимо кабель, который провел провайдер, подключить к «ИНТЕРНЕТ» порту роутера (это тот кабель, который идет в квартиру, дом, офис, и т.д. из вне). Кабель, который шел в комплекте с роутером, один конец подключаем к порту роутера «ДОМАШНЯЯ СЕТЬ», а другой конец подключите к ноутбуку либо ПК.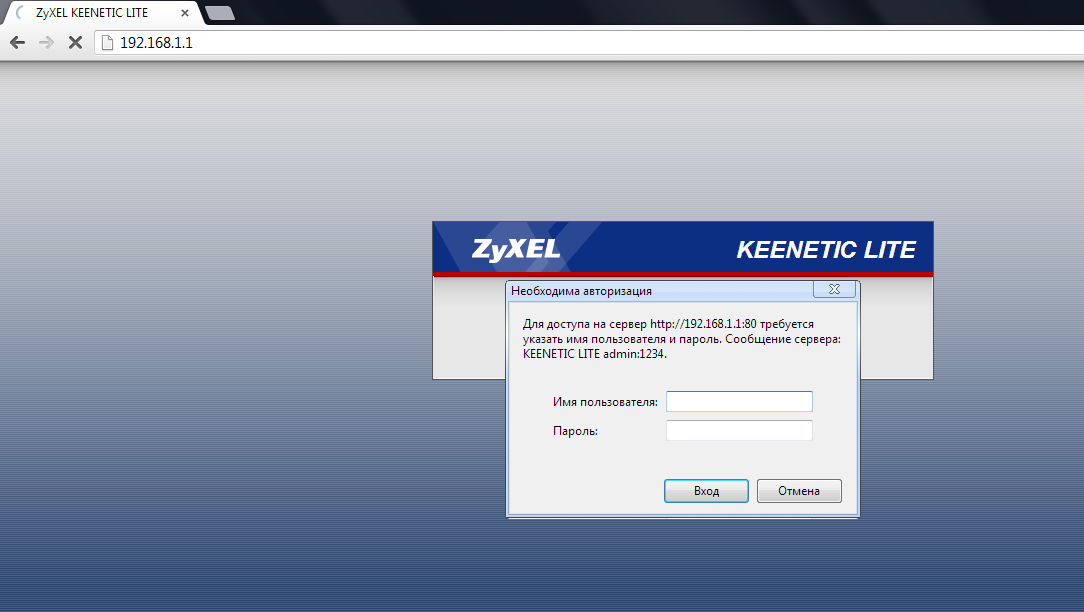 И да, не забудьте подключить кабель питания.
И да, не забудьте подключить кабель питания.
Если при подключении возникли проблемы с сетью, перейдите сюда для ее решения: https://inrouters.ru/neopoznannaya-set/
Авторизация роутера ZYXEL Keenetic Ultra II
Итак, подключили роутер, теперь нужно через любой браузер (будь это Google Chrome, Mozilla Firefox, Internet Explorer, и т.д.) попасть в его web-интерфейс. Для это открываем браузер и в адресной строке вбиваем адрес роутера: my.keenetic.net или 192.168.1.1 и нажимаем кнопку «Enter» на клавиатуре.
После, роутер нам предлагает произвести быструю настройку, выбираем язык интерфейса — «Русский» и нажимаем Веб-конфигуратор.
После этого роутер может вывести окно для настройки пароля на web-интерфейс. Здесь по желанию, можете ставить пароль, можете нет. В случае установки пароля запишите его куда-нибудь.
Также роутеры ZYXEL работают в различных режимах, не лишним будет проверить тот ли режим выбран. Нажимаем в нижнем меню на ярлык «Система» и переходим во вкладку «Режим«. Если настраиваете интернет с вводом логина и пароля, оставляем режиме «Интернет-центр — основной режим«.
Нажимаем в нижнем меню на ярлык «Система» и переходим во вкладку «Режим«. Если настраиваете интернет с вводом логина и пароля, оставляем режиме «Интернет-центр — основной режим«.
Настройка роутера ZYXEL Keenetic Ultra II
Теперь необходимо произвести настройки роутера. Первым делом обезопасим беспроводную сеть, установив пароль на wi-fi. Затем необходимо будет узнать какой тип подключения используется для входа в интернет, это PPTP, L2TP либо PPPOE. Узнать можно позвонив провайдеру (это организация, с которым заключили договор для предоставления услуги интернет). Итак, начнем настройку роутера.
Настройка пароля на wi-fi
Роутер ZYXEL Keenetic Ultra II является двухдиапазонный, это означает, что роутер поддерживает 2 рабочие частоты беспроводного соединения, это 2,4 ГГц и 5 ГГц. 5 ГГц позволяет добиться более высокой пропускной способности, но обладает меньшей дальностью действия чем 2,4 ГГц, 2,4 ГГц более подвержена помехам. 5 ГГц поддерживается далеко не всеми устройствами. Можно выбрать обе, и в зависимости от обстоятельств менять беспроводное соединение уже на устройствах.
5 ГГц поддерживается далеко не всеми устройствами. Можно выбрать обе, и в зависимости от обстоятельств менять беспроводное соединение уже на устройствах.
Предлагаю Видео инструкцию по настройке пароля на wi-fi на роутере ZYXEL Keenetic Ultra II на примере роутера ZYXEL Keenetic Omni II.
Давайте также письменно и иллюстративно рассмотрим настройку пароля на wi-fi на роутере ZYXEL Keenetic Ultra II в двух частотах.
1. Нажимаем на Web-интерфейсе в нижнее меню на ярлык «Сеть Wi-Fi«, попадаем в настройки сети «Точка доступа 2,4 ГГц«.
2. Проверяем поставлена ли галочка напротив «Включить точку доступа«, далее в поле «Имя сети (SSID)» придумать и указать имя беспроводной сети, данное имя в дальнейшем будет светиться, когда будите подключаться к сети. Советую обозначить в название сети используемую частоту, к примеру: «imya seti 2.4».
Советую обозначить в название сети используемую частоту, к примеру: «imya seti 2.4».
3. «Защита сети» — WPA2-PSK.
4. Теперь необходимо поставить пароль на беспроводную сеть. В поле «Ключ сети» придумываем и вбиваем пароль.
5. «Ширина канала» — «20 МГц«.
6. Нажимаем «Применить«.
7. Жмем вкладку «Точка доступа 5 ГГц«.
8. Проверяем поставлена ли галочка напротив «Включить точку доступа«, далее в поле «Имя сети (SSID)» придумать и указать имя беспроводной сети. Советую обозначить в название сети используемую частоту, к примеру: «imya seti 5».
9. «Защита сети» — WPA2-PSK.
10. Теперь необходимо поставить пароль на беспроводную сеть.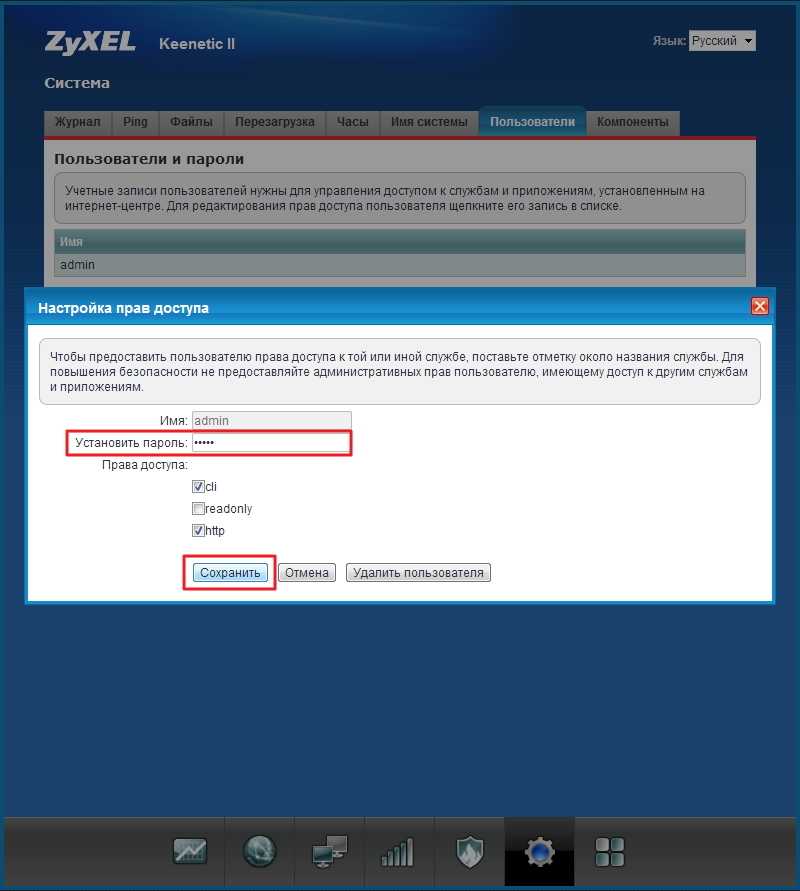 В поле «Ключ сети» придумываем и вбиваем пароль.
В поле «Ключ сети» придумываем и вбиваем пароль.
11. «Ширина канала» — «20/40/80 МГц«.
12. Нажимаем «Применить«.
Настройка PPTP
Предлагаю Видео инструкцию по настройке типа подключения PPTP на роутере ZYXEL Keenetic Ultra II на примере роутера ZYXEL Keenetic Omni II.
Давайте также письменно и иллюстративно рассмотрим настройку подключения PPTP на роутере ZYXEL Keenetic Ultra II.
1. Жмем в нижнем меню на ярлык «Интернет«.
2. Выбираем вкладку «PPPoE/VPN» нажимаем «Добавить соединение«.
3. В появившемся окне проверяем наличие галочек напротив «Включить» и «Использовать для выхода в интернет«.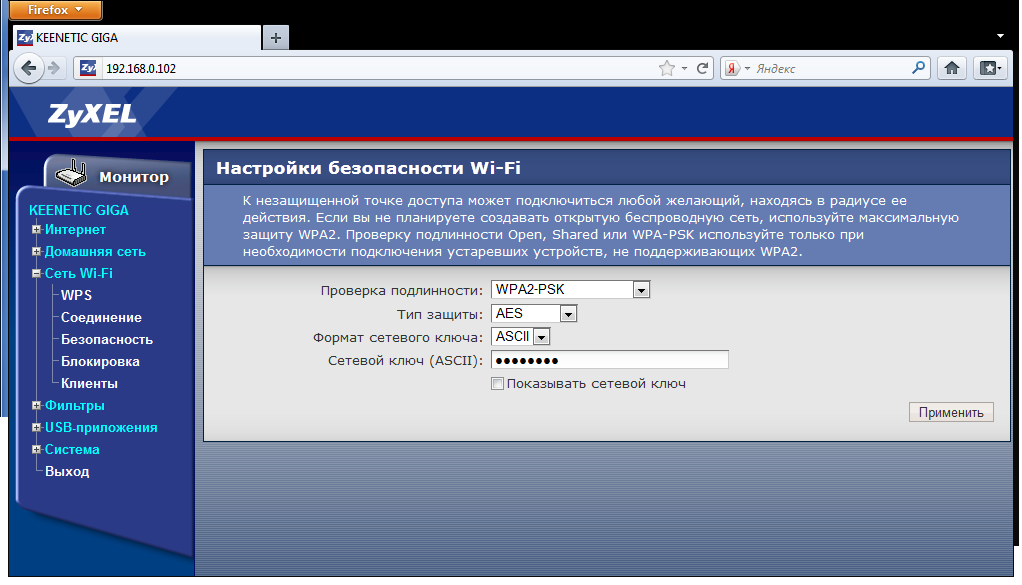
4. В «Описание» вписываем любое слова латиницей, например «Host», «Тип (протокол)» выбираем «PPTP«, «Подключаться через» выбираем «Broadband connection (ISP)«.
5. Ниже предлагается указать имя пользователя (в строке «Имя пользователя«), пароль (в строке «Пароль«). Также необходимо будет указать ip-адрес сервера (в строке «Адрес сервера«). Все вышеперечисленные данные предоставляет провайдер (Организация, которая провела интернет).
Все эти данные обычно прописываются в договоре с провайдером. Если по какой-то причине не смогли их найти, необходимо позвонить на горячую линию провайдера и узнать как их можно получить.
6. «Настройка параметров IP» — «Автоматическая«.
7. После того, как внесли все необходимые данные нажимаем кнопку «Применить«.
Настройка PPTP со статическим IP-адресом
Рассмотрим настройку подключения PPTP со статическим IP-адресом на роутере ZYXEL Keenetic Ultra II. Обычно статический IP-адрес предоставляется юридическим лицам, либо как дополнительная услуга к основному тарифу физическим лицам.
1. Жмем в нижнем меню на ярлык «Интернет«.
2. Выбираем вкладку «PPPoE/VPN» нажимаем «Добавить соединение«.
3. В появившемся окне проверяем наличие галочек напротив «Включить» и «Использовать для выхода в интернет«.
4. В «Описание» вписываем любое слова латиницей, например «Host», «Тип (протокол)» выбираем «PPTP«, «Подключаться через» выбираем «Broadband connection (ISP)«.
5. Ниже предлагается указать имя пользователя (в строке «Имя пользователя«), пароль (в строке «Пароль«). Также необходимо будет указать ip-адрес сервера (в строке «Адрес сервера«).
Ниже предлагается указать имя пользователя (в строке «Имя пользователя«), пароль (в строке «Пароль«). Также необходимо будет указать ip-адрес сервера (в строке «Адрес сервера«).
6. Так как подключение использует статический ip-адрес, выбираем «Ручная» напротив «Настройка параметров IP«.
7. Указываем ip-адреса и DNS.
Все вышеперечисленные данные предоставляет провайдер (Организация, которая провела интернет).
Все эти данные обычно прописываются в договоре с провайдером. Если по какой-то причине не смогли их найти, необходимо позвонить на горячую линию провайдера и узнать как их можно получить.
7. После того, как внесли все необходимые данные нажимаем кнопку «Применить«.
Настройка L2TP
Предлагаю Видео инструкцию по настройке типа подключения L2TP на роутере ZYXEL Keenetic Ultra II на примере роутера ZYXEL Keenetic Omni II.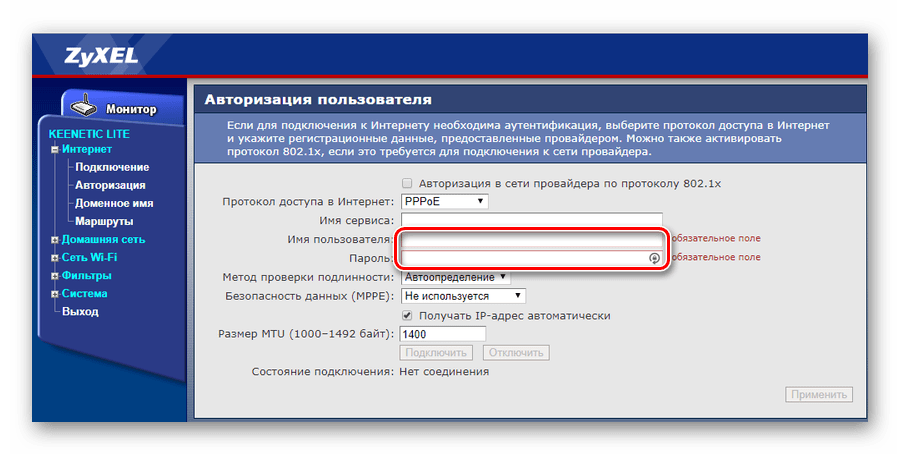
Давайте также письменно и иллюстративно рассмотрим настройку подключения L2TP на роутере ZYXEL Keenetic Ultra II.
1. Жмем в нижнем меню на ярлык «Интернет«.
2. Выбираем вкладку «PPPoE/VPN» нажимаем «Добавить соединение«.
3. В появившемся окне проверяем наличие галочек напротив «Включить» и «Использовать для выхода в интернет«.
4. В «Описание» вписываем любое слова латиницей, например «Host», «Тип (протокол)» выбираем «L2TP«, «Подключаться через» выбираем «Broadband connection (ISP)«.
5. Ниже предлагается указать имя пользователя (в строке «Имя пользователя«), пароль (в строке «Пароль«).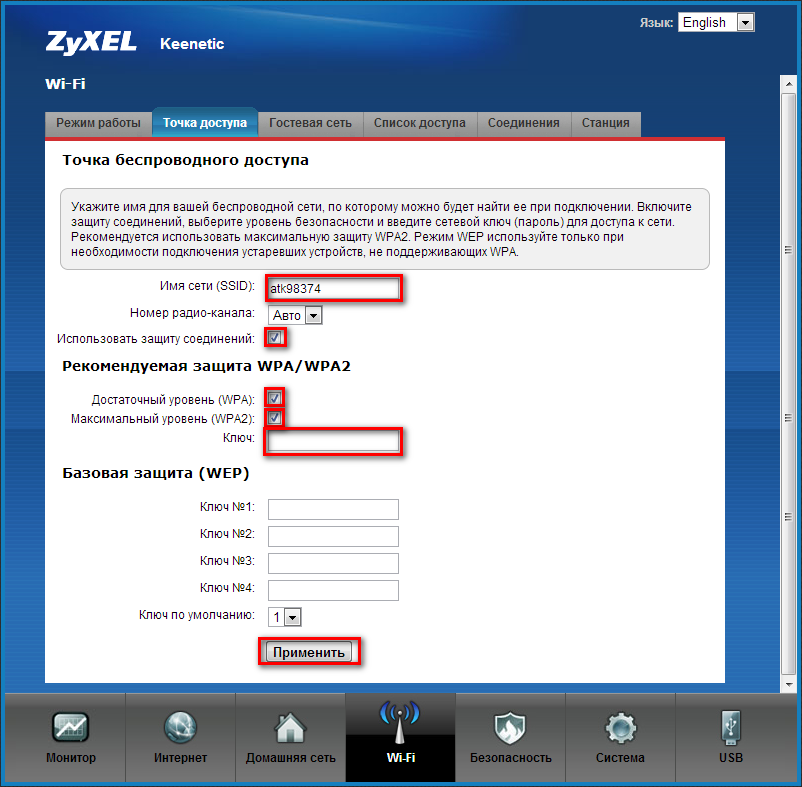 Также необходимо будет указать ip-адрес сервера (в строке «Адрес сервера«). Все вышеперечисленные данные предоставляет провайдер (Организация, которая провела интернет).
Также необходимо будет указать ip-адрес сервера (в строке «Адрес сервера«). Все вышеперечисленные данные предоставляет провайдер (Организация, которая провела интернет).
Все эти данные обычно прописываются в договоре с провайдером. Если по какой-то причине не смогли их найти, необходимо позвонить на горячую линию провайдера и узнать как их можно получить.
6. «Настройка параметров IP» — «Автоматическая«.
7. После того, как внесли все необходимые данные нажимаем кнопку «Применить«.
Настройка L2TP со статическим IP-адресом
Рассмотрим настройку подключения L2TP со статическим IP-адресом на роутере ZYXEL Keenetic Ultra II. Обычно статический IP-адрес предоставляется юридическим лицам, либо как дополнительная услуга к основному тарифу физическим лицам.
1. Жмем в нижнем меню на ярлык «Интернет«.
2. Выбираем вкладку «PPPoE/VPN» нажимаем «Добавить соединение«.
3. В появившемся окне проверяем наличие галочек напротив «Включить» и «Использовать для выхода в интернет«.
4. В «Описание» вписываем любое слова латиницей, например «Host», «Тип (протокол)» выбираем «L2TP«, «Подключаться через» выбираем «Broadband connection (ISP)«.
5. Ниже предлагается указать имя пользователя (в строке «Имя пользователя«), пароль (в строке «Пароль«). Также необходимо будет указать ip-адрес сервера (в строке «Адрес сервера«).
6. Так как подключение использует статический ip-адрес, выбираем «Ручная» напротив «Настройка параметров IP«.
7. Указываем ip-адреса и DNS.
Указываем ip-адреса и DNS.
Все вышеперечисленные данные предоставляет провайдер (Организация, которая провела интернет).
Все эти данные обычно прописываются в договоре с провайдером. Если по какой-то причине не смогли их найти, необходимо позвонить на горячую линию провайдера и узнать как их можно получить.
7. После того, как внесли все необходимые данные нажимаем кнопку «Применить«.
Настройка PPPOE
Предлагаю Видео инструкцию по настройке типа подключения PPPOE на роутере ZYXEL Keenetic Ultra II на примере роутера ZYXEL Keenetic Omni II.
Давайте также письменно и иллюстративно рассмотрим настройку подключения PPPOE на роутере ZYXEL Keenetic Ultra II.
1. Жмем в нижнем меню на ярлык «Интернет«.
2. Выбираем вкладку «PPPoE/VPN» нажимаем «Добавить соединение«.
3. В появившемся окне проверяем наличие галочек напротив «Включить» и «Использовать для выхода в интернет«.
4. В «Описание» вписываем любое слова латиницей, например «Host», «Тип (протокол)» выбираем «PPPOE«, «Подключаться через» выбираем «Broadband connection (ISP)«.
5. Ниже предлагается указать имя пользователя (в строке «Имя пользователя«), пароль (в строке «Пароль«). Все вышеперечисленные данные предоставляет провайдер (Организация, которая провела интернет).
Все эти данные обычно прописываются в договоре с провайдером. Если по какой-то причине не смогли их найти, необходимо позвонить на горячую линию провайдера и узнать как их можно получить.
6. «Настройка параметров IP» — «Автоматическая«.
7. После того, как внесли все необходимые данные нажимаем кнопку «Применить«.
Настройка PPPOE со статическим IP-адресом
Рассмотрим настройку подключения PPPOE со статическим IP-адресом на роутере ZYXEL Keenetic Ultra II. Обычно статический IP-адрес предоставляется юридическим лицам, либо как дополнительная услуга к основному тарифу физическим лицам.
1. Жмем в нижнем меню на ярлык «Интернет«.
2. Выбираем вкладку «PPPoE/VPN» нажимаем «Добавить соединение«.
3. В появившемся окне проверяем наличие галочек напротив «Включить» и «Использовать для выхода в интернет«.
4. В «Описание» вписываем любое слова латиницей, например «Host», «Тип (протокол)» выбираем «PPPOE«, «Подключаться через» выбираем «Broadband connection (ISP)«.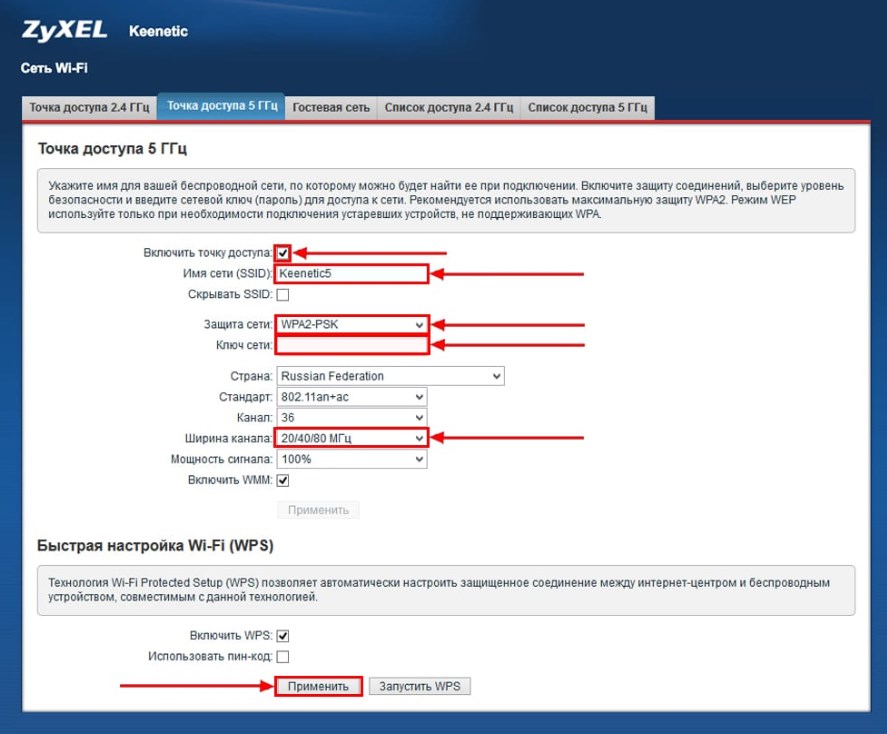
5. Ниже предлагается указать имя пользователя (в строке «Имя пользователя«), пароль (в строке «Пароль«).
6. Так как подключение использует статический ip-адрес, выбираем «Ручная» напротив «Настройка параметров IP«.
7. Указываем ip-адреса и DNS.
Все вышеперечисленные данные предоставляет провайдер (Организация, которая провела интернет).
Все эти данные обычно прописываются в договоре с провайдером. Если по какой-то причине не смогли их найти, необходимо позвонить на горячую линию провайдера и узнать как их можно получить.
7. После того, как внесли все необходимые данные нажимаем кнопку «Применить«.
Обновление прошивки, компонентов
Предлагаю Видео инструкцию по обновлению прошивки на роутере Keenetic Air на примере роутера Keenetic Omni II.
youtube.com/embed/isvnwfltCh8″>
Подключение компьютера к wi-fi сети смотрите здесь:
https://inrouters.ru/kak-podklyuchit-wi-fi-na-kompyutere-windows-10/
Надеюсь статья была максимально полезна.
При желании можете поддержать проект: https://inrouters.ru/donation/
Рекомендуемые настройки для маршрутизаторов и точек доступа Wi-Fi
Для обеспечения максимальной безопасности, производительности и надежности мы рекомендуем эти настройки для маршрутизаторов Wi-Fi, базовых станций или точек доступа, используемых с продуктами Apple.
О предупреждениях о конфиденциальности и безопасности на вашем устройстве
Если на вашем устройстве Apple отображается предупреждение о конфиденциальности или слабом уровне безопасности сети Wi-Fi, эта сеть может раскрыть информацию о вашем устройстве.
- Если вы управляете сетью Wi-Fi, мы рекомендуем вам обновить настройки маршрутизатора Wi-Fi, чтобы они соответствовали стандартам безопасности, изложенным в этой статье, или превосходили их.

- Если вы не занимаетесь администрированием сети Wi-Fi, вы можете довести до сведения сетевого администратора рекомендуемые в этой статье настройки.
Настройки маршрутизатора
Чтобы ваши устройства могли безопасно и надежно подключаться к вашей сети, примените эти настройки последовательно к каждому маршрутизатору Wi-Fi и точке доступа, а также к каждому диапазону двухдиапазонного, трехдиапазонного или другого многополосный роутер. Перед изменением настроек необходимо выполнить следующие действия:
- Создайте резервную копию существующих настроек на случай, если вам понадобится их восстановить.
- Установите последние обновления прошивки для вашего маршрутизатора. Обычно это делается из приложения или веб-страницы, которую вы используете для администрирования маршрутизатора.
- Обновите программное обеспечение на других ваших устройствах, например на вашем Mac и на вашем iPhone или iPad, чтобы убедиться, что на них установлены последние обновления безопасности и они лучше всего работают друг с другом.

После изменения настроек вам может потребоваться забыть о сети на каждом устройстве, которое ранее подключалось к сети. Это гарантирует, что устройство будет использовать новые настройки маршрутизатора при повторном подключении к сети.
Security
Установите на WPA3 Personal для лучшей безопасности
Установите WPA2/WPA3 Transitional для совместимости с более старыми устройствами
. Обстановка безопасности. и уровень защиты конфиденциальности данных, передаваемых по сети. Какой бы параметр вы ни выбрали, всегда устанавливайте надежный пароль для подключения к сети.
- WPA3 Personal — это новейший и наиболее безопасный протокол, доступный в настоящее время для устройств Wi-Fi. Он работает со всеми устройствами, поддерживающими Wi-Fi 6 (802.11ax), а также с некоторыми более старыми устройствами.
- WPA2/WPA3 Transitional — это смешанный режим, в котором используется WPA3 Personal с устройствами, поддерживающими этот протокол, в то время как старые устройства вместо этого могут использовать WPA2 Personal (AES).

- WPA2 Personal (AES) подходит, если вы не можете использовать один из более безопасных режимов. В этом случае также выберите AES в качестве шифрования или типа шифра, если он доступен.
Слабые настройки безопасности, которых следует избегать на маршрутизаторе
Не создавайте и не присоединяйтесь к сетям, использующим старые, устаревшие протоколы безопасности. Они больше не являются безопасными, они снижают надежность и производительность сети и приводят к тому, что на вашем устройстве отображается предупреждение системы безопасности:
- Смешанные режимы WPA/WPA2
- Персональный WPA
- WEP, включая WEP Open, WEP Shared, WEP Transitional Security Network или Dynamic WEP (WEP с 802.1X)
- TKIP, включая любой параметр безопасности с TKIP в имени
Параметры, отключающие защиту, такие как «Нет», «Открыто» или «Незащищено», также настоятельно не рекомендуются. Отключение безопасности отключает аутентификацию и шифрование и позволяет любому присоединиться к вашей сети, получить доступ к ее общим ресурсам (включая принтеры, компьютеры и интеллектуальные устройства), использовать ваше интернет-соединение и отслеживать посещаемые вами веб-сайты и другие данные, передаваемые по вашей сети или Интернету.
Имя сети (SSID)
Установите одно уникальное имя (с учетом регистра) для всех диапазонов
Имя сети Wi-Fi или SSID (идентификатор набора услуг) — это имя вашей сети использует для рекламы своего присутствия другим устройствам. Это также имя, которое пользователи поблизости видят в списке доступных сетей на своем устройстве.
Используйте имя, уникальное для вашей сети, и убедитесь, что все маршрутизаторы в вашей сети используют одно и то же имя для каждого диапазона, который они поддерживают.
- Не давайте диапазонам 2,4 ГГц, 5 ГГц или 6 ГГц разные имена. Все группы должны иметь одинаковое название.
Если вы не будете следовать этому руководству, устройства могут ненадежно подключаться к вашей сети, ко всем маршрутизаторам в вашей сети или ко всем доступным диапазонам ваших маршрутизаторов. И устройства, которые присоединяются к вашей сети, с большей вероятностью встретятся с другими сетями с таким же именем, а затем автоматически попытаются подключиться к ним.
И устройства, которые присоединяются к вашей сети, с большей вероятностью встретятся с другими сетями с таким же именем, а затем автоматически попытаются подключиться к ним.
Скрытая сеть
Установить на Отключено
Маршрутизатор можно настроить так, чтобы он скрывал свое имя сети (SSID). Ваш маршрутизатор может неправильно использовать термин «закрытый» в значении «скрытый» и «широковещательный» в значении «не скрытый».
Сокрытие имени сети не скрывает сеть от обнаружения и не защищает от несанкционированного доступа. А из-за того, как устройства ищут сети Wi-Fi и подключаются к ним, использование скрытой сети может раскрыть информацию, которая может быть использована для идентификации вас и используемых вами скрытых сетей, таких как ваша домашняя сеть. При подключении к скрытой сети ваше устройство может отображать предупреждение о конфиденциальности из-за этой угрозы конфиденциальности.
Чтобы защитить доступ к вашей сети, используйте соответствующий параметр безопасности.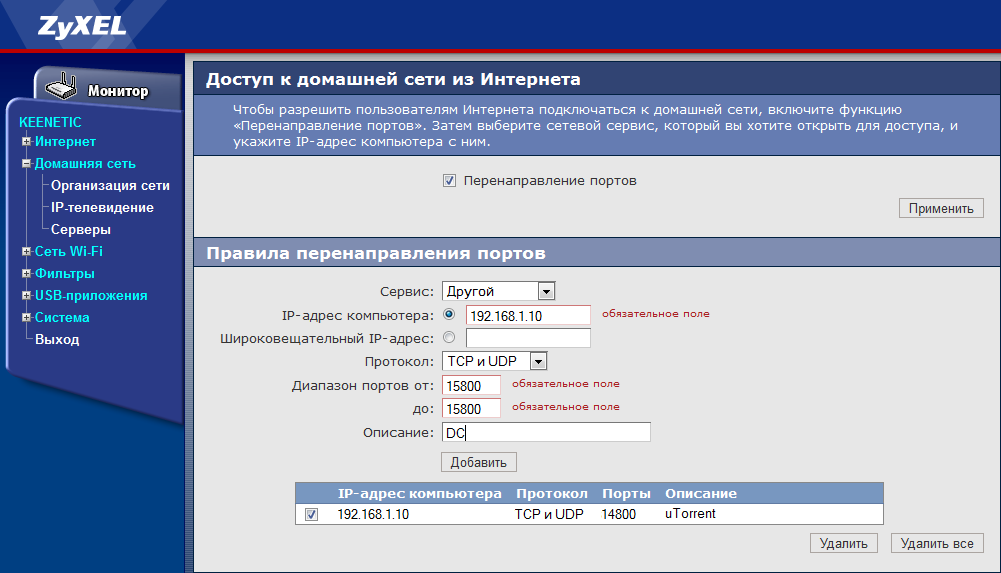
Фильтрация MAC-адресов, аутентификация, контроль доступа
Установить на Отключено присоединиться к сети. Вы не должны полагаться на эту функцию для предотвращения несанкционированного доступа к вашей сети по следующим причинам:
- Это не мешает сетевым наблюдателям отслеживать или перехватывать трафик в сети.
- MAC-адресов можно легко скопировать, подделать (выдать себя за другого) или изменить.
- В целях защиты конфиденциальности пользователей некоторые устройства Apple используют разные MAC-адреса для каждой сети Wi-Fi.
Чтобы защитить доступ к своей сети, используйте соответствующий параметр безопасности.
Автоматическое обновление встроенного ПО
Установить значение Включено
Если возможно, настройте маршрутизатор на автоматическую установку обновлений программного и микропрограммного обеспечения по мере их появления. Эти обновления могут повлиять на доступные вам настройки безопасности, а также обеспечить другие важные улучшения стабильности, производительности и безопасности вашего маршрутизатора.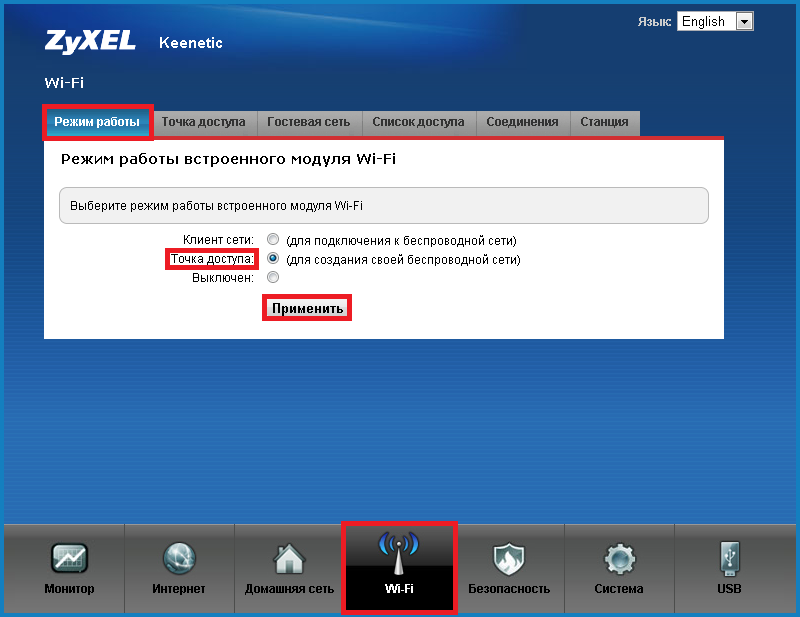
Режим радиосвязи
Установить значение Все (предпочтительно) или Wi-Fi 2 через Wi-Fi 6 или более поздней версии
Настройки режима радио, доступны отдельно для диапазонов 2,4 ГГц, 6 ГГц, контролировать, какие версии стандарта Wi-Fi использует маршрутизатор для беспроводной связи. Более новые версии предлагают более высокую производительность и поддерживают одновременное использование большего количества устройств.
Обычно лучше включить все режимы, предлагаемые вашим маршрутизатором, а не подмножество этих режимов. Все устройства, в том числе более старые, могут подключаться с использованием самого быстрого из поддерживаемых ими режимов радиосвязи. Это также помогает уменьшить помехи от соседних устаревших сетей и устройств.
Диапазоны
Включить все диапазоны , поддерживаемые вашим маршрутизатором
Диапазон Wi-Fi подобен улице, по которой могут передаваться данные.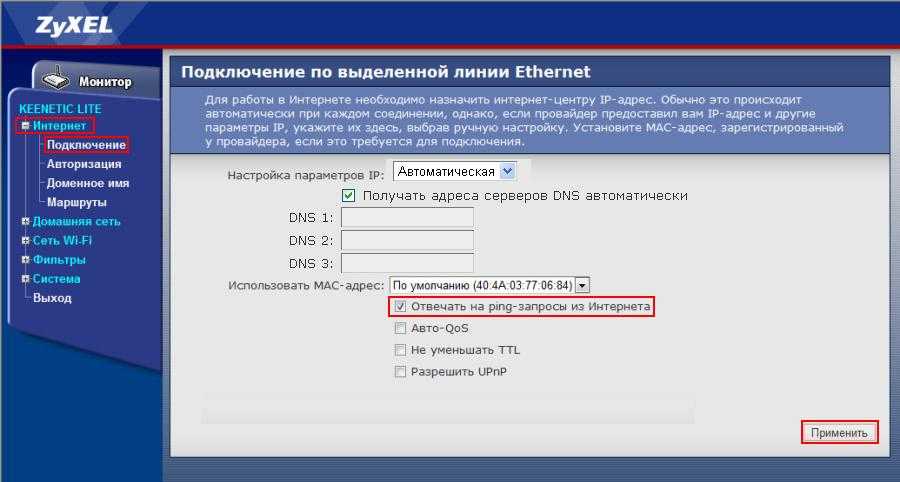 Больше диапазонов обеспечивает большую пропускную способность и производительность вашей сети.
Больше диапазонов обеспечивает большую пропускную способность и производительность вашей сети.
Канал
Установите на Авто
Каждый диапазон вашего маршрутизатора разделен на несколько независимых каналов связи, как полосы на улице. Когда выбор канала установлен на автоматический, ваш маршрутизатор выбирает для вас лучший канал Wi-Fi.
Если ваш маршрутизатор не поддерживает автоматический выбор канала, выберите тот канал, который лучше всего работает в вашей сетевой среде. Это зависит от помех Wi-Fi в вашей сетевой среде, которые могут включать помехи от любых других маршрутизаторов и устройств, использующих тот же канал. Если у вас несколько маршрутизаторов, настройте каждый из них на использование разных каналов, особенно если они расположены близко друг к другу.
Ширина канала
Установите на 20 МГц для полосы 2,4 ГГц
Установка Auto или Все ширины для 5 ГГц и 6GHZ Lands
Allth Alhphs This This This This This This Alths Thiship Shile -Shire -Shire -Shile -Shire -Shire -Shire -Shire -Shire -Shire -Shipsies.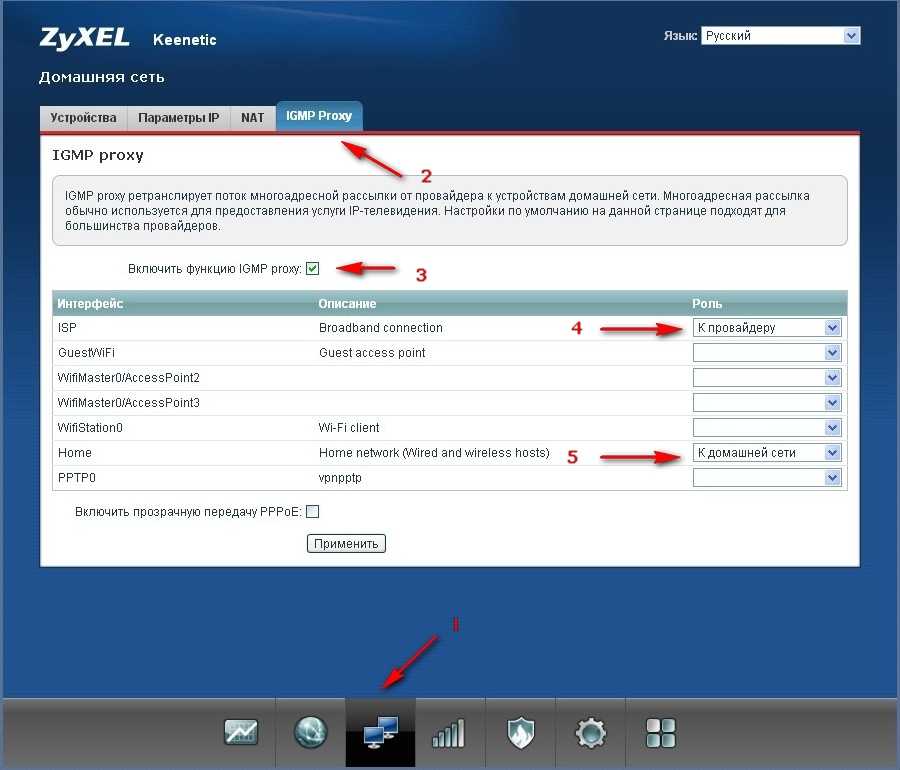 доступен для передачи данных. Более широкие каналы быстрее, но более подвержены помехам и с большей вероятностью будут мешать другим устройствам.
доступен для передачи данных. Более широкие каналы быстрее, но более подвержены помехам и с большей вероятностью будут мешать другим устройствам.
- 20 МГц для диапазона 2,4 ГГц помогает избежать проблем с производительностью и надежностью, особенно рядом с другими сетями Wi-Fi и устройствами с частотой 2,4 ГГц, включая устройства Bluetooth.
- Авто или все ширины канала для диапазонов 5 ГГц и 6 ГГц обеспечивают наилучшую производительность и совместимость со всеми устройствами. Беспроводные помехи в этих диапазонах менее опасны.
DHCP
Установите значение Включено , если ваш маршрутизатор является единственным DHCP-сервером в сети
DHCP (протокол динамической конфигурации хоста) назначает IP-адреса устройствам в вашей сети. Каждый IP-адрес идентифицирует устройство в сети и позволяет ему взаимодействовать с другими устройствами в сети и в Интернете. Сетевому устройству нужен IP-адрес так же, как телефону нужен телефонный номер.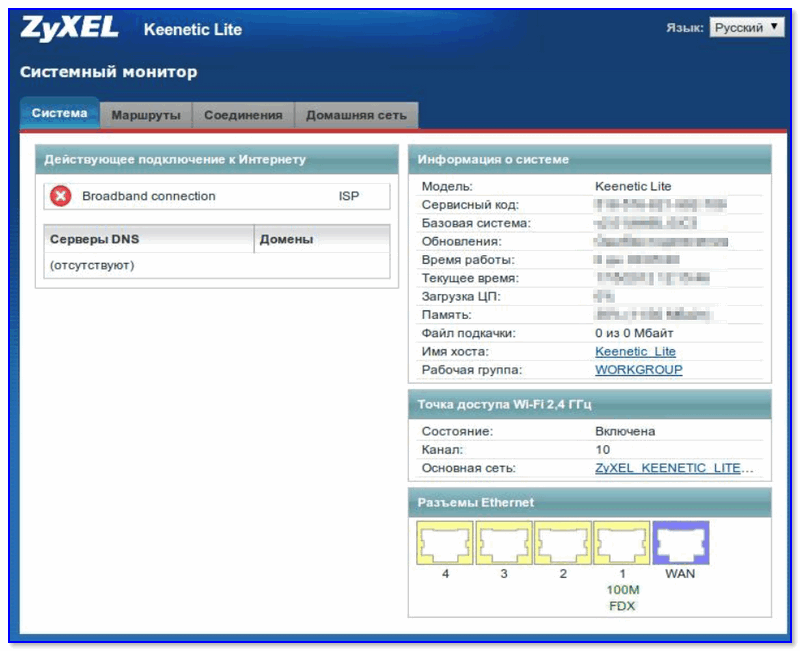
В вашей сети должен быть только один DHCP-сервер. Если DHCP включен более чем на одном устройстве, например на кабельном модеме и маршрутизаторе, конфликты адресов могут помешать некоторым устройствам подключаться к Интернету или использовать сетевые ресурсы.
Время аренды DHCP
Установите значение 8 часов для домашних или офисных сетей; 1 час для точек доступа или гостевых сетей
Время аренды DHCP — это период времени, в течение которого IP-адрес, назначенный устройству, зарезервирован для этого устройства.
Маршрутизаторы Wi-Fi обычно имеют ограниченное количество IP-адресов, которые они могут назначать устройствам в сети. Если это число исчерпано, маршрутизатор не может назначать IP-адреса новым устройствам, что не позволяет этим устройствам взаимодействовать с другими устройствами в сети и Интернете. Сокращение времени аренды DHCP позволяет маршрутизатору быстрее освобождать и переназначать старые IP-адреса, которые больше не используются.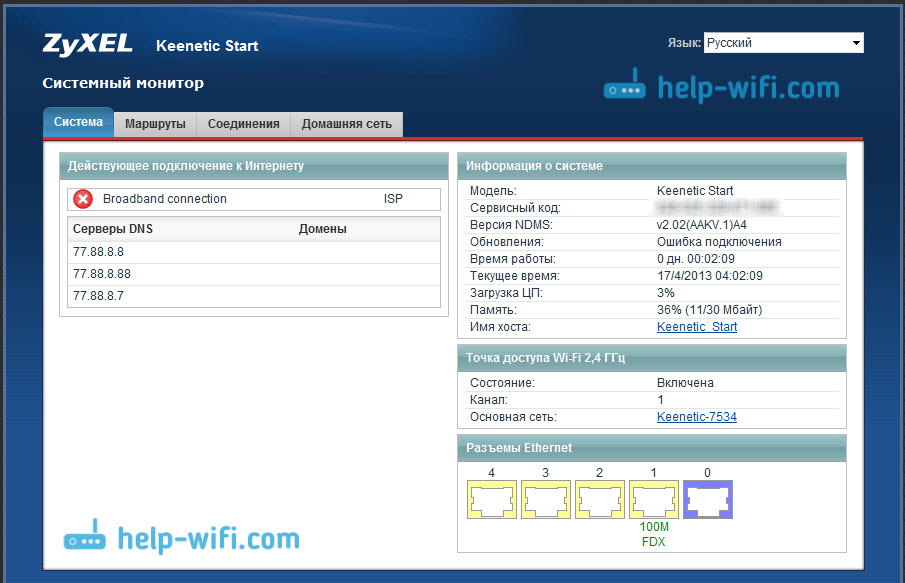
NAT
Установить на Включено , если ваш маршрутизатор является единственным устройством, предоставляющим NAT в сети.
NAT (преобразование сетевых адресов) преобразует адреса в Интернете в адреса в вашей сети. NAT можно понять, представив себе почтовый отдел компании, где доставка сотрудникам по адресу улицы компании направляется в офисы сотрудников внутри здания.
Как правило, NAT следует включать только на маршрутизаторе. Если NAT включен более чем на одном устройстве, например на кабельном модеме и маршрутизаторе, в результате «двойного NAT» устройства могут потерять доступ к определенным ресурсам в сети или Интернете.
WMM
Установить на Включено
WMM (мультимедиа Wi-Fi) отдает приоритет сетевому трафику для повышения производительности различных сетевых приложений, таких как видео и голос. На всех маршрутизаторах, поддерживающих Wi-Fi 4 (802.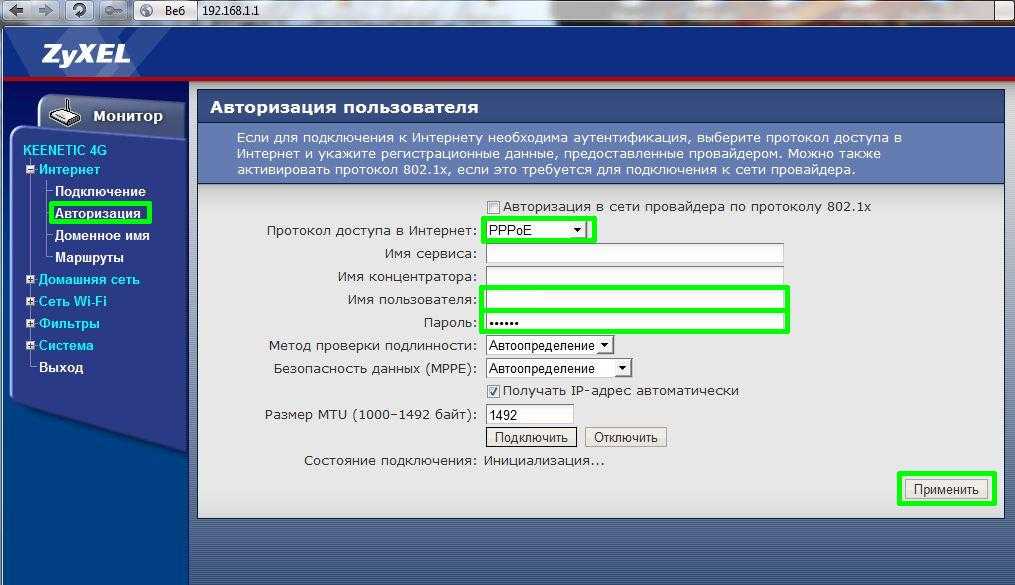 11n) или более поздней версии, WMM должен быть включен по умолчанию. Отключение WMM может повлиять на производительность и надежность устройств в сети.
11n) или более поздней версии, WMM должен быть включен по умолчанию. Отключение WMM может повлиять на производительность и надежность устройств в сети.
Функции устройства, которые могут повлиять на подключение к сети Wi-Fi
Эти функции могут повлиять на настройку маршрутизатора или устройств, которые к нему подключаются.
Частный адрес Wi-Fi
Службы определения местоположения
Убедитесь, что на вашем устройстве включены Службы определения местоположения для сетей Wi-Fi, поскольку правила каждой страны или региона определяют разрешенные каналы Wi-Fi и мощность беспроводного сигнала. Службы определения местоположения помогают гарантировать, что ваше устройство может надежно видеть и подключаться к ближайшим устройствам, а также хорошо работает при использовании Wi-Fi или функций, зависящих от Wi-Fi, таких как AirPlay или AirDrop.
На компьютере Mac с macOS Ventura или более поздней версии
- Выберите меню Apple > «Системные настройки», затем нажмите «Конфиденциальность и безопасность» на боковой панели.

- Щелкните Службы геолокации справа.
- Прокрутите вниз список приложений и служб, затем нажмите кнопку «Подробности» рядом с «Системные службы».
- Включите «Сеть и беспроводная связь», затем нажмите «Готово».
На вашем Mac с macOS Monterey или более ранней версии
- Выберите меню Apple > «Системные настройки», затем нажмите «Безопасность и конфиденциальность».
- Нажмите на замок в углу окна и введите пароль администратора.
- На вкладке «Конфиденциальность» выберите «Службы геолокации», затем выберите «Включить службы геолокации».
- Прокрутите вниз список приложений и служб, затем нажмите кнопку «Подробности» рядом с «Системные службы».
- Выберите «Сеть и беспроводная сеть» (или «Сеть Wi-Fi»), затем нажмите «Готово».
На вашем iPhone или iPad
- Выберите «Настройки» > «Конфиденциальность и безопасность» (или «Конфиденциальность») > «Службы геолокации».

- Включите службы определения местоположения.
- Прокрутите список до конца и коснитесь «Системные службы».
- Включите «Сеть и беспроводная связь» (или «Сеть Wi-Fi»).
Автоматическое присоединение при использовании сетей Wi-Fi оператора беспроводной связи
Сети Wi-Fi оператора беспроводной связи — это общедоступные сети, созданные вашим оператором беспроводной связи и его партнерами. Ваш iPhone или другое сотовое устройство Apple воспринимает их как известные сети и автоматически подключается к ним.
Если вы видите «Предупреждение о конфиденциальности» под названием сети вашего оператора в настройках Wi-Fi, ваша сотовая идентификация может быть раскрыта, если ваше устройство подключится к вредоносной точке доступа, выдающей себя за сеть Wi-Fi вашего оператора. Чтобы избежать этой возможности, вы можете запретить своему iPhone или iPad автоматически подключаться к сети Wi-Fi вашего оператора:- Перейдите в «Настройки» > «Wi-Fi».

- Нажмите рядом с сетью оператора беспроводной связи.
- Отключить автоматическое присоединение.
Информация о продуктах, не производимых Apple, или о независимых веб-сайтах, не контролируемых и не тестируемых Apple, предоставляется без рекомендации или одобрения. Apple не несет ответственности за выбор, работу или использование сторонних веб-сайтов или продуктов. Apple не делает никаких заявлений относительно точности или надежности сторонних веб-сайтов. Свяжитесь с продавцом для получения дополнительной информации.
Дата публикации:
Настройте Wi-Fi | Поддержка
Настройте Wi-Fi | Поддержка | Видеотронперейти к содержанию
Узнайте, как правильно настроить сеть Wi-Fi и защитить маршрутизатор Videotron.
Как настроить сеть Wi-Fi с помощью маршрутизатора Wi-Fi нового поколения
Чтобы настроить сеть Wi-Fi с помощью маршрутизатора Wi-Fi нового поколения (ZyXelEMG2926), выберите приложение Videotron WiFi для процедуры и Следуйте шагам.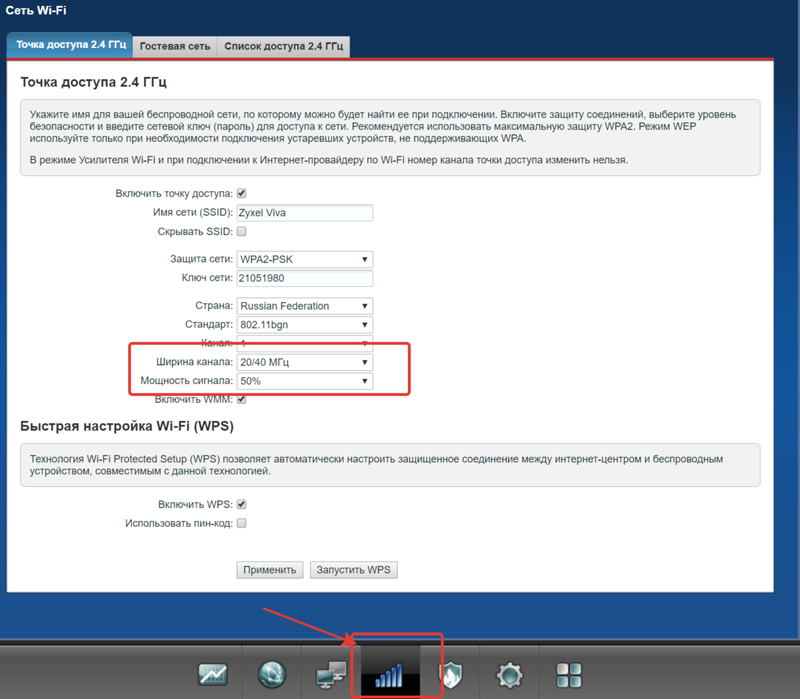
Приложение Videotron WiFi
Выберите операционную систему вашего телефона (iOS или Android) и следуйте инструкциям.
Полезно знать
Videotron рекомендует изменить пароль по умолчанию для маршрутизаторов Wi-Fi во время установки и регулярно менять его в соответствии с передовыми методами безопасности. Чтобы эффективно защитить доступ к Wi-Fi, ознакомьтесь с нашими советами по выбору надежного пароля.
Веб-интерфейс
Если вы не можете использовать приложение Videotron WiFi, настройте сеть Wi-Fi, следуя этой процедуре.
- Перейдите на 192.168.0.1.
- Введите имя пользователя и пароль.
- Нажмите на eaZy123 в правом верхнем углу страницы.
- Убедитесь, что тип Интернета Автоматически — DHCP .
- В разделе Беспроводная сеть измените имя сети и пароль.
- Нажмите на поле Изменить беспроводную сеть 5 ГГц , чтобы настроить конфигурацию сети 5 ГГц.

- Нажмите на Сохранить изменения .
- Дождитесь применения изменений.
Как настроить сеть Wi-Fi с помощью маршрутизатора D-LinkDIR825
Процедура изменения сетевого имени SSID и пароля сети Wi-Fi с помощью маршрутизатора D-LinkDIR825, предоставленного Videotron.
- Откройте браузер, введите http://192.168. 0.1 в адресной строке и нажмите . Введите на клавиатуре, чтобы получить доступ к страницам конфигурации маршрутизатора.
- Введите пароль администратора и нажмите Соединение .
- Нажмите Настройки беспроводной сети в разделе слева.
- Нажмите на Wireless Network Assistant.
- Выберите Изменить имя сети вручную .
- Измените имя сети (SSID), используя предоставленное пространство.
- Выберите переключатель Изменить сетевой ключ вручную.
- Нажмите Далее .



 )
)