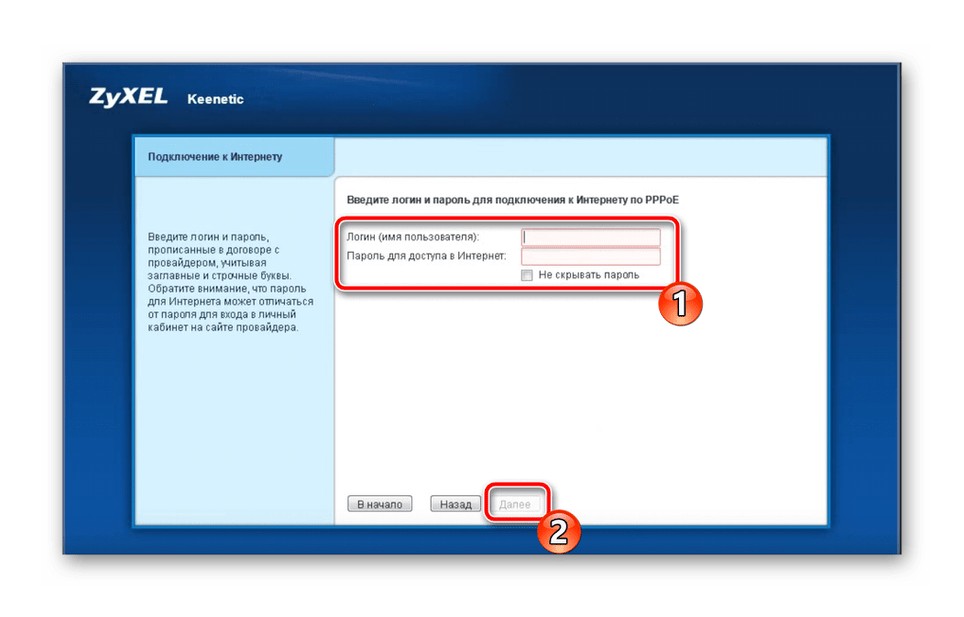Настройка роутера ZYXEL Keenetic Start II
Подключение роутера ZYXEL Keenetic Start II к компьютеру
Следующим шагом будет подключение роутера ZYXEL Keenetic Start II к Ноутбуку либо Персональному компьютеру (ПК). Для этого необходимо кабель, который провел провайдер, подключить к «ИНТЕРНЕТ» порту роутера (это тот кабель, который идет в квартиру, дом, офис, и т.д. из вне). Кабель, который шел в комплекте с роутером, один конец подключаем к порту роутера «ДОМАШНЯЯ СЕТЬ», а другой конец подключите к ноутбуку либо ПК. И да, не забудьте подключить кабель питания.
Если при подключении возникли проблемы с сетью, перейдите сюда для ее решения: https://inrouters.ru/neopoznannaya-set/
Авторизация роутера ZYXEL Keenetic Start II
Итак, подключили роутер, теперь нужно через любой браузер (будь это Google Chrome, Mozilla Firefox, Internet Explorer, и т. д.) попасть в его web-интерфейс. Для это открываем браузер и в адресной строке вбиваем адрес роутера: my.keenetic.net или 192.168.1.1 и нажимаем кнопку «Enter» на клавиатуре.
д.) попасть в его web-интерфейс. Для это открываем браузер и в адресной строке вбиваем адрес роутера: my.keenetic.net или 192.168.1.1 и нажимаем кнопку «Enter» на клавиатуре.
После, роутер нам предлагает произвести быструю настройку, выбираем язык интерфейса — «Русский» и нажимаем Веб-конфигуратор.
После этого роутер может вывести окно для настройки пароля на web-интерфейс. Здесь по желанию, можете ставить пароль, можете нет. В случае установки пароля запишите его куда-нибудь.
Также роутеры ZYXEL работают в различных режимах, не лишним будет проверить тот ли режим выбран. Нажимаем в нижнем меню на ярлык «Система» и переходим во вкладку «Режим«. Если настраиваете интернет с вводом логина и пароля, оставляем режиме «Интернет-центр — основной режим«.
Настройка роутера ZYXEL Keenetic Start II
Теперь необходимо произвести настройки роутера. Первым делом обезопасим беспроводную сеть, установив пароль на wi-fi. Затем необходимо будет узнать какой тип подключения используется для входа в интернет, это PPTP, L2TP либо PPPOE. Узнать можно позвонив провайдеру (это организация, с которым заключили договор для предоставления услуги интернет). Итак, начнем настройку роутера.
Первым делом обезопасим беспроводную сеть, установив пароль на wi-fi. Затем необходимо будет узнать какой тип подключения используется для входа в интернет, это PPTP, L2TP либо PPPOE. Узнать можно позвонив провайдеру (это организация, с которым заключили договор для предоставления услуги интернет). Итак, начнем настройку роутера.
Настройка пароля на wi-fi
Предлагаю Видео инструкцию по настройке пароля на wi-fi на роутере ZYXEL Keenetic Start II на примере роутера ZYXEL Keenetic Start II.
Давайте также письменно и иллюстративно рассмотрим настройку пароля на wi-fi на роутере ZYXEL Keenetic Start II в двух частотах.
1. Нажимаем на Web-интерфейсе в нижнее меню на ярлык «Сеть Wi-Fi«, попадаем в настройки сети «Точка доступа 2,4 ГГц«.
2. Проверяем поставлена ли галочка напротив «Включить точку доступа«, далее в поле «Имя сети (SSID)» придумать и указать имя беспроводной сети, данное имя в дальнейшем будет светиться, когда будите подключаться к сети.
3. «Защита сети» — WPA2-PSK.
4. Теперь необходимо поставить пароль на беспроводную сеть. В поле «Ключ сети» придумываем и вбиваем пароль.
5. «Ширина канала» — «20 МГц«.
6. Нажимаем «Применить«.
Настройка PPTP
Предлагаю Видео инструкцию по настройке типа подключения PPTP на роутере ZYXEL Keenetic Start II на примере роутера ZYXEL Keenetic Omni II.
Давайте также письменно и иллюстративно рассмотрим настройку подключения PPTP на роутере ZYXEL Keenetic Start II.
1. Жмем в нижнем меню на ярлык «Интернет«.
2. Выбираем вкладку «PPPoE/VPN» нажимаем «Добавить соединение«.
3. В появившемся окне проверяем наличие галочек напротив «Включить» и «Использовать для выхода в интернет«.
4. В «Описание» вписываем любое слова латиницей, например «Host», «Тип (протокол)» выбираем «PPTP«, «Подключаться через» выбираем «Broadband connection (ISP)«.
5. Ниже предлагается указать имя пользователя (в строке «Имя пользователя«), пароль (в строке «Пароль«). Также необходимо будет указать ip-адрес сервера (в строке «Адрес сервера«). Все вышеперечисленные данные предоставляет провайдер (Организация, которая провела интернет).
Также необходимо будет указать ip-адрес сервера (в строке «Адрес сервера«). Все вышеперечисленные данные предоставляет провайдер (Организация, которая провела интернет).
Все эти данные обычно прописываются в договоре с провайдером. Если по какой-то причине не смогли их найти, необходимо позвонить на горячую линию провайдера и узнать как их можно получить.
6. «Настройка параметров IP» — «Автоматическая«.
7. После того, как внесли все необходимые данные нажимаем кнопку «Применить«.
Настройка PPTP со статическим IP-адресом
Рассмотрим настройку подключения PPTP со статическим IP-адресом на роутере ZYXEL Keenetic Start II. Обычно статический IP-адрес предоставляется юридическим лицам, либо как дополнительная услуга к основному тарифу физическим лицам.
1. Жмем в нижнем меню на ярлык «Интернет«.
2. Выбираем вкладку «PPPoE/VPN» нажимаем «Добавить соединение«.
3. В появившемся окне проверяем наличие галочек напротив «Включить» и «Использовать для выхода в интернет«.
4. В «Описание» вписываем любое слова латиницей, например «Host», «Тип (протокол)» выбираем «PPTP«, «Подключаться через» выбираем «Broadband connection (ISP)«.
5. Ниже предлагается указать имя пользователя (в строке «Имя пользователя«), пароль (в строке «Пароль«). Также необходимо будет указать ip-адрес сервера (в строке «Адрес сервера«).
6. Так как подключение использует статический ip-адрес, выбираем «Ручная» напротив «Настройка параметров IP«.
7. Указываем ip-адреса и DNS.
Указываем ip-адреса и DNS.
Все вышеперечисленные данные предоставляет провайдер (Организация, которая провела интернет).
Все эти данные обычно прописываются в договоре с провайдером. Если по какой-то причине не смогли их найти, необходимо позвонить на горячую линию провайдера и узнать как их можно получить.
7. После того, как внесли все необходимые данные нажимаем кнопку «Применить«.
Настройка L2TP
Предлагаю Видео инструкцию по настройке типа подключения L2TP на роутере ZYXEL Keenetic Start II на примере роутера ZYXEL Keenetic Omni II.
Давайте также письменно и иллюстративно рассмотрим настройку подключения L2TP на роутере ZYXEL Keenetic Start II.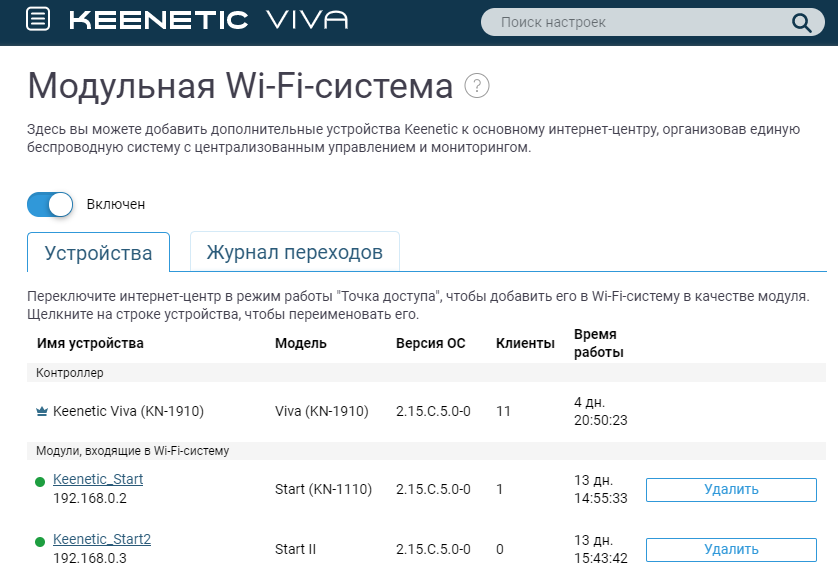
1. Жмем в нижнем меню на ярлык «Интернет«.
2. Выбираем вкладку «PPPoE/VPN» нажимаем «Добавить соединение«.
3. В появившемся окне проверяем наличие галочек напротив «Включить» и «Использовать для выхода в интернет«.
4. В «Описание» вписываем любое слова латиницей, например «Host», «Тип (протокол)» выбираем «L2TP«, «Подключаться через» выбираем «Broadband connection (ISP)«.
5. Ниже предлагается указать имя пользователя (в строке «Имя пользователя«), пароль (в строке «Пароль«). Также необходимо будет указать ip-адрес сервера (в строке «Адрес сервера«). Все вышеперечисленные данные предоставляет провайдер (Организация, которая провела интернет).
Все эти данные обычно прописываются в договоре с провайдером.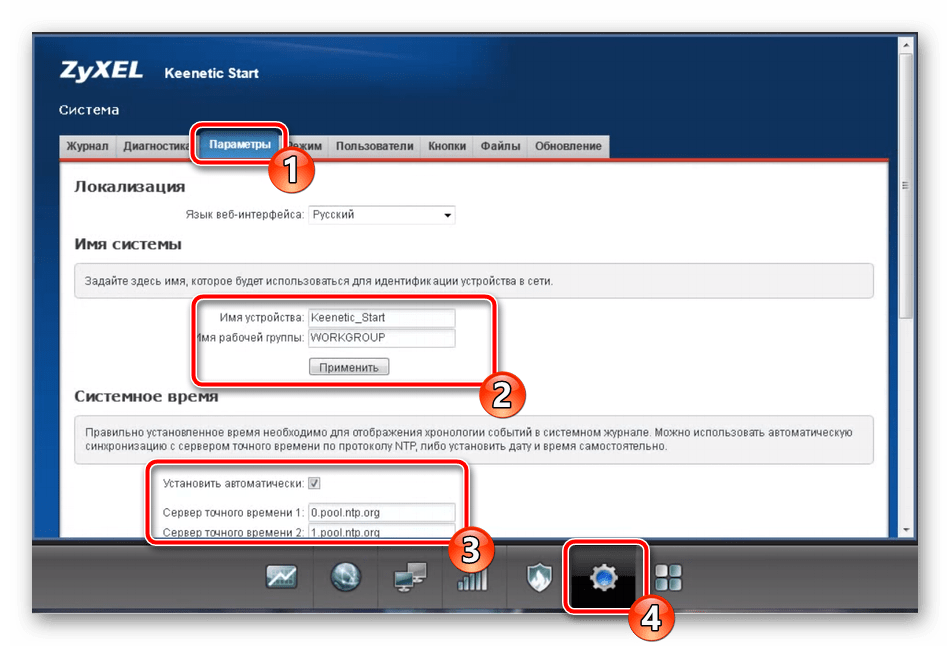 Если по какой-то причине не смогли их найти, необходимо позвонить на горячую линию провайдера и узнать как их можно получить.
Если по какой-то причине не смогли их найти, необходимо позвонить на горячую линию провайдера и узнать как их можно получить.
6. «Настройка параметров IP» — «Автоматическая«.
7. После того, как внесли все необходимые данные нажимаем кнопку «Применить«.
Настройка L2TP со статическим IP-адресом
Рассмотрим настройку подключения L2TP со статическим IP-адресом на роутере ZYXEL Keenetic Start II. Обычно статический IP-адрес предоставляется юридическим лицам, либо как дополнительная услуга к основному тарифу физическим лицам.
1. Жмем в нижнем меню на ярлык «Интернет«.
2. Выбираем вкладку «PPPoE/VPN» нажимаем «Добавить соединение«.
3. В появившемся окне проверяем наличие галочек напротив «Включить» и «Использовать для выхода в интернет«.
4. В «Описание» вписываем любое слова латиницей, например «Host», «Тип (протокол)» выбираем «L2TP«, «Подключаться через» выбираем «Broadband connection (ISP)«.
5. Ниже предлагается указать имя пользователя (в строке «Имя пользователя«), пароль (в строке «Пароль«). Также необходимо будет указать ip-адрес сервера (в строке «Адрес сервера«).
6. Так как подключение использует статический ip-адрес, выбираем «Ручная» напротив «Настройка параметров IP«.
7. Указываем ip-адреса и DNS.
Все вышеперечисленные данные предоставляет провайдер (Организация, которая провела интернет).
Все эти данные обычно прописываются в договоре с провайдером. Если по какой-то причине не смогли их найти, необходимо позвонить на горячую линию провайдера и узнать как их можно получить.
7. После того, как внесли все необходимые данные нажимаем кнопку «Применить«.
Настройка PPPOE
Предлагаю Видео инструкцию по настройке типа подключения PPPOE на роутере ZYXEL Keenetic Start II на примере роутера ZYXEL Keenetic Omni II.
Давайте также письменно и иллюстративно рассмотрим настройку подключения PPPOE на роутере ZYXEL Keenetic Start II.
1. Жмем в нижнем меню на ярлык «Интернет«.
2. Выбираем вкладку «PPPoE/VPN» нажимаем «Добавить соединение«.
3. В появившемся окне проверяем наличие галочек напротив «Включить» и «Использовать для выхода в интернет«.
В появившемся окне проверяем наличие галочек напротив «Включить» и «Использовать для выхода в интернет«.
4. В «Описание» вписываем любое слова латиницей, например «Host», «Тип (протокол)» выбираем «PPPOE«, «Подключаться через» выбираем «Broadband connection (ISP)«.
5. Ниже предлагается указать имя пользователя (в строке «Имя пользователя«), пароль (в строке «Пароль«). Все вышеперечисленные данные предоставляет провайдер (Организация, которая провела интернет).
Все эти данные обычно прописываются в договоре с провайдером. Если по какой-то причине не смогли их найти, необходимо позвонить на горячую линию провайдера и узнать как их можно получить.
6. «Настройка параметров IP» — «Автоматическая«.
7. После того, как внесли все необходимые данные нажимаем кнопку «Применить«.
Настройка PPPOE со статическим IP-адресом
Рассмотрим настройку подключения PPPOE со статическим IP-адресом на роутере ZYXEL Keenetic Start II. Обычно статический IP-адрес предоставляется юридическим лицам, либо как дополнительная услуга к основному тарифу физическим лицам.
1. Жмем в нижнем меню на ярлык «Интернет«.
2. Выбираем вкладку «PPPoE/VPN» нажимаем «Добавить соединение«.
3. В появившемся окне проверяем наличие галочек напротив «Включить» и «Использовать для выхода в интернет«.
4. В «Описание» вписываем любое слова латиницей, например «Host», «Тип (протокол)» выбираем «PPPOE«, «Подключаться через» выбираем «Broadband connection (ISP)«.
5. Ниже предлагается указать имя пользователя (в строке «Имя пользователя«), пароль (в строке «Пароль«).
Ниже предлагается указать имя пользователя (в строке «Имя пользователя«), пароль (в строке «Пароль«).
6. Так как подключение использует статический ip-адрес, выбираем «Ручная» напротив «Настройка параметров IP«.
7. Указываем ip-адреса и DNS.
Все вышеперечисленные данные предоставляет провайдер (Организация, которая провела интернет).
Все эти данные обычно прописываются в договоре с провайдером. Если по какой-то причине не смогли их найти, необходимо позвонить на горячую линию провайдера и узнать как их можно получить.
7. После того, как внесли все необходимые данные нажимаем кнопку «Применить«.
Обновление прошивки, компонентов
Предлагаю Видео инструкцию по обновлению прошивки на роутере Keenetic Air на примере роутера Keenetic Start II.
youtube.com/embed/isvnwfltCh8″>
Подключение компьютера к wi-fi сети смотрите здесь:
https://inrouters.ru/kak-podklyuchit-wi-fi-na-kompyutere-windows-10/
Надеюсь статья была максимально полезна.
При желании можете поддержать проект: https://inrouters.ru/donation/
Zyxel keenetic omni ii: обзор, подключение, настройка маршрутизатора
Настройка сети для подключения интернета осуществляется через удобный и интуитивно понятный веб-интерфейс. Подключиться к нему можно посредством ввода в поисковой строке браузера комбинации 192.168.1.1. На нижней панели роутера обычно печатается логин и пароль, который необходимо ввести при входе в веб-интерфейс. Заводские настройки желательно сразу же сменить на собственные. Сделать это можно в разделе «Пользователи» после двойного введения пароля.
Интерфейс предлагает два разных варианта настройки сети: быстрая или с использованием веб-конфигуратора. Обычным пользователям желательно выбирать первый способ. В разделе «Подключение к интернету» указываются данные авторизации: логин, пароль и прочие сведения. Вводимая информация должна соответствовать той, которая была выдана пользователю оператором.
Для работы роутера Keenetic Giga в режиме повторителя необходимо приобрести дополнительный модуль с поддержкой Mesh системы. Затем установить на основной роутер, которым будет Кинетик Гига, дополнительный компонент, именуемый «Контроллер Wi-Fi системы».
Инструкция по установке контроллера:
- В настройках интернет центра зайдите в раздел «Управление» и выберите пункт «Общие настройки».
- В подразделе «Компоненты KeeneticOS» нажмите на кнопку «Изменить набор компонентов».
- В открывшемся окне выберите пункт «Контроллер Wi-Fi системы», поставьте галочку в окне и нажмите на кнопку «Установить».

- Подтвердите действия нажатием кнопок «Установить обновления» и «Подтвердить».
- Дождитесь окончания процесса установки, после чего в разделе «Мои сети Wi-Fi» появится новый пункт «Wi-Fi система».
После установки контроллера необходимо подключить в сеть устройство, которое будет использоваться в качестве усилителя сигнала. Включить на нем режим ретранслятора, используя переключатель режима работы или веб конфигуратор. Для маршрутизаторов с 2-х позиционным режимом работы переключатель устанавливается в режим «B», а для 4-х позиционных – в режим «С».
Инструкция по переключению в режим ретранслятора в веб конфигураторе:
- выберите «Общие настройки»;
- нажмите изменить «Режим работы интернет центра»;
- поставьте точку в окошке «Усилитель».
Теперь интернет центр Кинетик Гига нужно подключить к основному маршрутизатору кабелем Ethernet.
Создание связи между ними:
- Зайдите в настройки основного роутера.

- Выберите раздел «Wi-Fi система» и нажмите кнопку «Захватить», расположенную рядом с названием подключенного ретранслятора.
- Установите его на удобное место, обеспечивая тем самым расширение зоны Wi-Fi.
Позднеспелые сорта моркови представлены массой корнеплодов от 120 граммов и выше.
- «Королева Осени». Зреет от 4 до 4,5 месяцев и набирает вес корнеплодов примерно 160 г.
- «Флакке». Подходит немного раньше – через 3,5-4 месяца. Корнеплоды довольно длинные, весят от 150 до 170 г шт.
- «Император». У сорта большие плоды длиной до 30 см, массой 200 г.
- «Флаккоро». Не уступает предыдущему сорту, напротив, превышает его в длину – до 39 см, но вес остается таким же.

- «Йеллоустоун». Крупные овощи, похожие по внешнему виду на веретено. Урожай плодов в длину представлен 20-25 см, почти каждая морковка весит 200 г.
- «Леандр». Овощи крупные, вес корнеплода доходит до 10 г.
- «Скарла». Еще один сорт с гигантскими корнеплодами – около 300 г.
- «Тинга F1». Хотя овощи длинные, масса их составляет не более 120 г.
- «Тотем F1». Гибрид с весом морковки около 150 граммов.
- «Шантенэ 2461». Толстые, коротковатые корнеплоды. По весу может считаться чемпионом среди всех перечисленных сортов и гибридов – от 250 до 500 г.
После первого подключения ZyXEL Keenetic Omni II просит ввести логин и пароль от интернет-соединения и сразу же начинает работу. Маршрутизатор оснащён интегрированным унифицированным программным обеспечением с функцией автообновления и большим количеством сервисов, которые можно активировать по желанию. К примеру, можно отключить встроенный модуль торрент-клиента, особенно если в нём нет нужды.
Маршрутизатор оснащён интегрированным унифицированным программным обеспечением с функцией автообновления и большим количеством сервисов, которые можно активировать по желанию. К примеру, можно отключить встроенный модуль торрент-клиента, особенно если в нём нет нужды.
Роутер ZyXEL Keenetic поддерживает соединения L2TP, IPoE, PPTP и PPPoE. Функционал устройства позволяет использовать его в качестве отдельной точки доступа и репитера, подключать сторонние гаджеты по Wi-Fi, через USB-разъём, авторизатор и беспроводному соединению, поддерживаемому модулем 802.1.
Поддержка модемом ZyXEL Keenetic Omni II настроек разных соединений даёт возможность подключать их по установленному приоритету. Работоспособность каналов регулируется модулем Ping Check: при отсутствии пинга маршрутизатор переподключается к другому источнику сигнала.
Роутер ZyXEL Keenetic Omni II может поддерживать работу IPTV посредством протокола IGMP. Встроенный сервер и возможность выделения отдельных портов позволяют подключать приставку.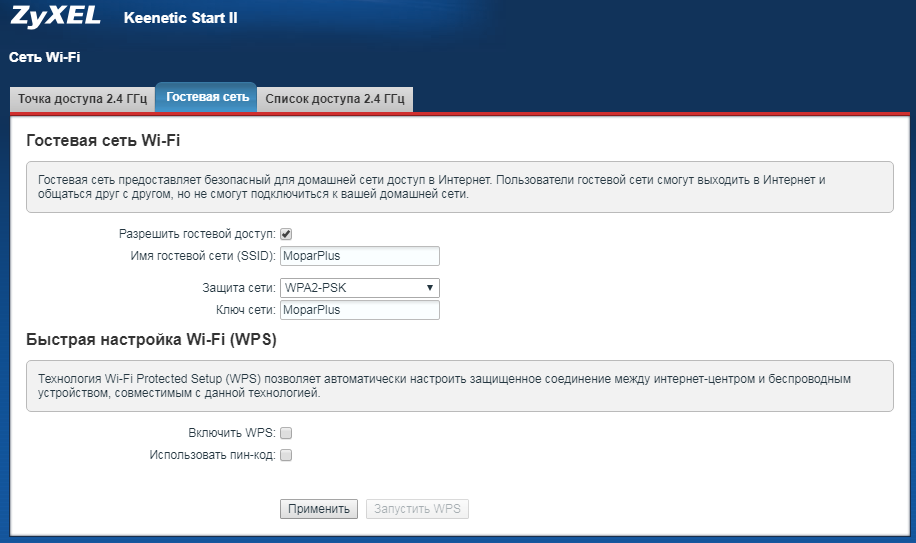
Широкий функционал беспроводного роутера поддерживает захват пакетов, работу модуля IPv6, может идентифицировать пользователей для предоставления им доступа к файлам, подключается к серверу DLNA, синхронизируется с большинством принтеров и USB модемов, способен работать с системой загрузки файлов transmission.
Настройки ZyXEL Keenetic Omni II подразумевают включение средств ограничения и контроля доступа к сети. С этой целью активируется межсетевой экран, благодаря которому можно установить конкретные настройки для каждого из интерфейсов. При поиске возможна фильтрация по сайтам и словам посредством функционала сервисов “Яндекс.DNS” и SkyDNS. Несмотря на то что последний сервис предоставляет расширенный пакет функций на платной основе, базовых достаточно для того, чтобы ограничить доступ детей к нежелательному контенту. Распространить подобные ограничения можно не только на всю сеть, но и на конкретное соединение или устройство.
В домашнюю группу через роутер ZyXEL Keenetic Omni II можно вносить отдельные устройства, переименовывая их удобным образом. Любому из подключённых устройств можно дать новое имя и внести изменения в выданный ему сервером DHCP IP-адрес. Такая функция роутера весьма удобна и позволяет избежать конфликтов, связанных с IP-адресами. Если маршрутизатор имеет сразу несколько интерфейсов соединения, то можно задать на каждый конкретный порт свой адрес и имя.
Любому из подключённых устройств можно дать новое имя и внести изменения в выданный ему сервером DHCP IP-адрес. Такая функция роутера весьма удобна и позволяет избежать конфликтов, связанных с IP-адресами. Если маршрутизатор имеет сразу несколько интерфейсов соединения, то можно задать на каждый конкретный порт свой адрес и имя.
Установленные модули и необходимость в их обновлении отображается системой автообновления. Пользователь может активировать/дезактивировать отдельные модули и запустить их обновление в случае необходимости.
Роутер поддерживает практически все существующие файловые системы и легко синхронизируется с жёсткими дисками. Программное обеспечение позволяет работать с накопителями. Для сетевого доступа используются протоколы FTP и SMB/CIFS. Доступно удалённое управление через интернет и настройка серверов через сети DLNA, Microsoft Windows и BitTorrent.
При первом попадании на веб- конфигуратор вам будет предложено придумать пароль для веб интерфейса. Рекомендую использовать сложный пароль, не менее восьми символов с использованием цифр, букв и спец. знаков (!:%”№). Не путайте этот пароль с паролем от Вай Фай сети.
Рекомендую использовать сложный пароль, не менее восьми символов с использованием цифр, букв и спец. знаков (!:%”№). Не путайте этот пароль с паролем от Вай Фай сети.
Теперь необходимо залогиниться, ввести логин admin и пароль, который вы придумали.
Откроется Системный монитор, в котором отражена основная информация о состоянии Zyxel Keenetic OMNI II.
Теперь можно приступить к настройке Интернета, для этого в откройте меню “Интернет”, затем выберите вкладку с используемым протоколом подключения, наиболее часто это “PPPoE/VPN”. Нажмите кнопку “Добавить соединение”.
После этого необходимо выбрать соответствующий протокол и заполнить поля, например для Билайн :
Описание – введите произвольное имя,Тип (протокол) – L2TPИмя пользователя- укажите данные из договора с провайдеромПароль- укажите пароль, который указан в договоре.Адрес сервера – tp.internet.beeline.ru
Для Ростелеком:
Описание – произвольное имяТип (протокол) – PPPoEИмя пользователя – используйте из договора с провайдеромПароль – информация в договоре с провайдером
Обновление прошивки роутера Zyxel Keenetic Omni
Обычно роутеры Zyxel Keenetic обновляются сами — в автоматическом режиме.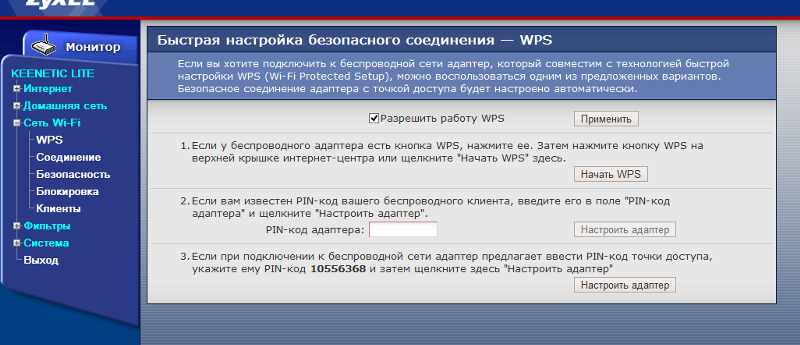 Но всегда может произойти сбой в автообновлении. На этот случай подготовили для вас инструкцию для ручного апгрейда:
Но всегда может произойти сбой в автообновлении. На этот случай подготовили для вас инструкцию для ручного апгрейда:
Откройте раздел «Системный монитор» (самая первая вкладка внизу). В правой части меню поищите пункт «Версия NDMS». Если там стоит v1 (первая версия), вам нужно обновиться до второй.
- Заходим на страницу с файлами загрузки для Omni по этой ссылке.
Закачиваем последнюю версию v2.07 прошивки для этой модели. Вы получили архив — его нужно открыть, а после вытащить из него файл с расширением BIN (используйте опцию «Извлечь из архива»).
- Раскрываем в админке раздел «Система». Переходим на блок для её конфигурации. Щёлкаем по строчке с ПО роутера (firmware).
- Выбираем файл, которые только что загрузили с официального ресурса производителя. Подтверждаем апгрейд, ждём, когда он завершится — оборудование не выключаем и в принципе не трогаем, так как это чревато последствиями вплоть до выхода маршрутизатора из строя.
Обзор и настройка Zyxel Keenetic OMNI II + видео.
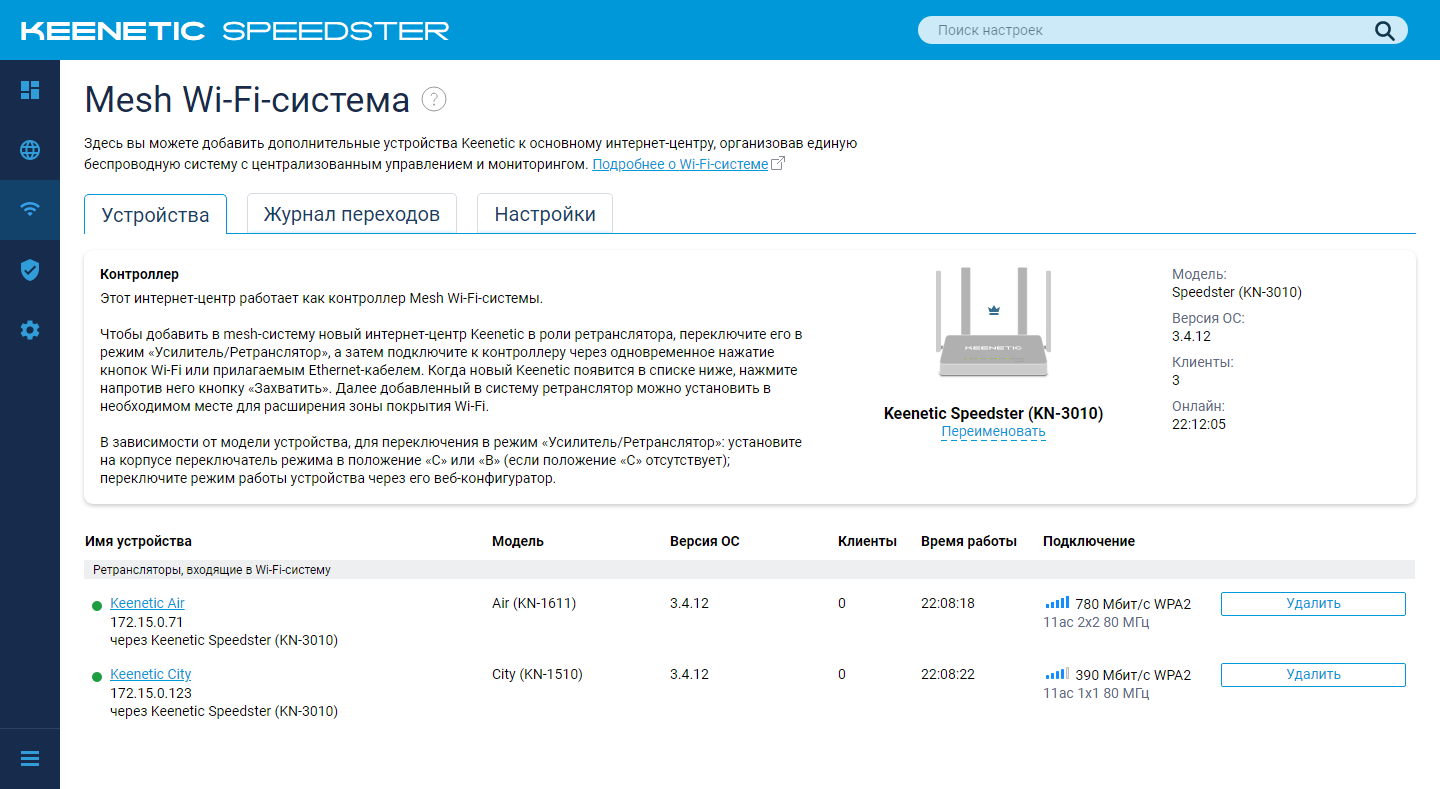
Отладка беспроводной сети сводится к установке сложного пароля. Дополнительно можно изменить и некоторые другие параметры:
- Раскрываем центральный раздел в ряде иконок снизу. Попадём сразу же в нужный блок «Точка доступа».
- Если птичка рядом с первым пунктом не стоит, щёлкаем по нему, чтобы активировать «Вай-Фай».
- Далее пишем имя для своего «Вай-Фая» (это необязательно, но если вам не нравится стандартное, вы вправе это сделать — дать более интересное и уникальное название). Единственное условие для создания — использовать только английские буквы. Можно также взять цифры, тире и подчёркивание.
Убираем птичку со «Скрывать сеть».
- Для защиты роутера ставим самую надёжный вид — WPA2PSK. Тут же ниже располагается поле для ключа (пароля). Используем английские буквы (как маленькие, так и большие), цифры.
- Далее ставим страну, комбинированный стандарт (где есть все значения — b, g и n), автоматический канал и необходимую мощность.
 Если у вас площадь помещения большая, ставьте сразу 100%.
Если у вас площадь помещения большая, ставьте сразу 100%. - Для сохранения жмём на «Применить». По желанию можно также включить опцию WPS.
Настройка «Омни» 2 как репитера
Второй «Омни», как и первый, может работать как повторитель Wi-Fi для какого-то другого роутера. Настройка связи между двумя устройствами максимально простая:
- Открываем меню с параметрами системы, которое обозначено шестернёй.
- Переходим в блок с режимами.
- Ставим режим «Усилитель». Применяем изменения — подтверждаем переход на другой режим.
- «Омни» перезагрузится — далее вы увидите небольшую инструкцию, как наладить связь между девайсами. Нужно нажать на клавишу Wi-Fi на «Омни» сверху, а затем на такую же кнопку на главном роутере. Она может называться WPS и находиться не спереди, а сзади.
- Немного подождите, пока два сетевых устройства свяжутся.
Суп с рыбными фрикадельками (с 1 года)
- Рыба треска — 100 г
- Хлеб пшеничный — 15 г
- Лук репчатый — 1/8 шт.

- Бульон — 1 стакан
- Яйцо — 1/4 шт.
- Корень петрушки — 1/10 шт.
- Масло сливочное — 1ч.л.
- Соль — 1/2 ч.л.
Сварить рыбный бульон, процедить, вскипятить и опустить в него фрикадельки. Варить на слабом огне 10-15 мин.
Приготовление фрикаделек: в молоке замочить хлеб на 10 минут. Рыбу отделить от костей и кожи. Хлеб отжать и пропустить его дважды через мясорубку вместе с рыбой. В полученную массу добавить масло, взбитое яйцо, соль и тщательно перемешать. Из полученного фарша скатать шарики (фрикадельки) размером с лесной орех.
Инструкция по настройке роутера ZyXEL Keenetic Omni
Как подключить 3G-4G модем к wifi роутеру Zyxel Keenetic Giga II через USB?
При выборе оборудования для подключения 3G/4G USB модема к роутеру, я остановился на модели Zyxel Keenetic Giga II. Это аппарат недешевый, но его я смело могу рекомендовать как надежное и практичное универсальное устройство с поддержкой большинства моделей модемов, а также флеш накопителей и принтеров. Цена кусается, но полностью себя оправдывает.
Цена кусается, но полностью себя оправдывает.
В компанию к нему я использовал LTE модем от Yota. Такое сочетание устройств позволило мне создать достаточно стабильную скоростную сеть на стандартном дачном участке в 12 соток без использования дополнительных усиливающих антенн.
Поскольку все основные модели модемов, а также настройки параметров подключения к сетям различных провайдеров мобильного 3G-4G интернета уже вшиты в микропрограмму роутера Zyxel Keenetic, нам при настройке модема Yota не нужно будет вручную вводить никаких данных. Все очень просто
- включаем wifi роутер Zyxel,
- вставляем в USB порт 3G-4G модем
На этом наши действия заканчиваются — без дополнительных конфигураций он подключается к интернету и начинает раздавать WiFi.
Проверить это можно, зайдя в админку маршрутизатора Zyxel Keenetic. Для этого не обязательно даже подключаться к к нему по кабелю — можно использовать телефон, планшет или ноутбук через WiFi.
Заданные по умолчанию Имя сети и пароль для подключения к ней имеются на наклейке на корпусе роутера Zyxel.
А чтобы попасть в администраторский раздел, достаточно набрать в браузере адрес 192.168.1.1 и пароль «1234» (если у вас роутер другой фирмы или модели, то эти данные могут отличаться). Решение всех проблем со входом в систему также имеется на нашем блоге.
Здесь зайдем в раздел «Интернет» из нижнего меню, вкладка «3G/4G». В списке среди активных подключений будет модем USB LTE.
Кликаем по нему — откроется новое окно с полной информацией о нашем подключении
Остается только настроить беспроводную сеть для раздачи wifi, то есть сменить SSID и пароль для подключения в соответствующем разделе меню роутера и пользоваться 4G интернетом на даче.
Модель 4G второго поколения необходимо постоянно обновлять до актуальной версии встроенного ПО. Новые версии содержат расширенный функционал, исправляют ошибки, обнаруженные в ходе работы предыдущих версий.
Новые версии содержат расширенный функционал, исправляют ошибки, обнаруженные в ходе работы предыдущих версий.
Сделать это можно несколькими способами. Расскажем о них подробнее.
Через веб-интерфейс
К сожалению, модель 4G II больше не поддерживается производителем. Последнее обновление для нее было в октябре 2017 года. Скачиваем актуальную версию и сохраняем на жесткий диск.
Заходим в «Панель управления» Keenetic, раздел «Система», пункт «Файлы».
Выбираем Firmware, как показано на скриншоте. Открывается рабочая область.
Указываем скачанный дистрибутив. Если он был загружен в виде архива, необходимо предварительно распаковать его. После этого запускаем операцию обновления.
Она займет несколько минут. По окончании роутер 4G будет перезагружен.Через мобильное приложение
Вендор Zyxel разработал мобильное приложение для своих устройств, в том числе и для серии Keenetic. Скачать его можно по следующим ссылкам:
- Android: https://play.
 google.com/store/apps/details?id=com.ndmsystems.remote&hl=ru
google.com/store/apps/details?id=com.ndmsystems.remote&hl=ru - iOS: https://itunes.apple.com/ru/app/zyxel-my.keenetic/id1048670628?mt=8
Пользователь запускает его, используя подключение по беспроводной сети на оборудовании 4G II.
На главном экране отображается название интернет-центра Keenetic, краткие характеристики подключений и перечень доступных функций. Нажимаем на наименование центра Keenetic, открывается список компонентов.
Если уже установлена актуальная версия, раздел с обновлениями будет выглядеть, как показано на скриншоте. В противном случае будет доступна функция «Обновить». Активируем ее и ожидаем завершения процесса.
Zyxel: настройка в режиме моста, или подключаем интернет к роутеру по Wi-Fi
С некоторыми нюансами разобрались, давайте приступим к настройке.
Первое (и главное), что нужно сделать, так это сменить подсеть вашего роутера (который будет клиентом), или главного (к сети которого будем подключаться), если у вас есть доступ к его настройкам. Если вы таким способ хотите подключится к интернет провайдеру, то возможно, вам IP менять не нужно.
Если вы таким способ хотите подключится к интернет провайдеру, то возможно, вам IP менять не нужно.
Если этого не сделать, то подключения не будет.
Я покажу как сменить подсеть на Zyxel Keenetic, который у нас будет в роли клиента.
Первым делом, заходим в настройки. Наберите в браузере адрес 192.168.1.1 и перейдите по нему (вы должны быть подключены к роутеру). Если появится запрос логина и пароля, то укажите их. Можете все делать по инструкции: как зайти в настройки Zyxel Keenetic.
В панели управления перейдите на вкладку Домашняя сеть (снизу), и сверху откройте вкладку Сегменты. Выберите Home network.
Смените подсеть, как у меня на скриншоте ниже (просто замените цифру 1 на 2), и нажмите кнопку Применить.
Настройки подвиснут, это нормально. Мы сменили IP адрес нашего роутера. Отключите компьютер от роутера, подключите обратно, и в новой вкладке снова откройте настройки набрав уже новый адрес 192.168.2.1. Вы снова попадете в панель управления.
Для настройки подключения к интернету по Wi-Fi (WISP) перейдите снизу на вкладку Интернет, а сверху откройте вкладку WISP, или Wi-Fi (в зависимости от прошивки). Установите галочку возле Включить.
Дальше, нажимаем на кнопку Обзор сетей, и выбираем из списка сеть, к которой будем подключатся. Или, укажите имя сети вручную.
Теперь, нам нужно в поле Ключ сети, указать пароль к той сети, которую мы выбрали. Если выбранная нами сеть защищена паролем. Ставим галочку возле Использовать для выхода в интернет, и нажимаем на кнопку Применить.
Если все сделали правильно, то роутер подключится к интернету, и будет раздавать интернет. Перейдите на главный экран настроек. На вкладке Действующее подключение к Интернету вы увидите созданное нами подключение. Там будет отображаться вся информация по нему.
Обратите внимание, что на нашем роутере, который мы только что настроили, канал Wi-Fi сети будет точно такой же, как у сети главного роутера. Вручную канал сменить мы не сможем
А вот задать свое имя для сети Wi-Fi, или сменить пароль – это без проблем.
Что бы все работало, после перезагрузки главного роутера, возможно, понадобится перезагрузка нашего клиента (роутера Zyxel).
Вот таким способом наш роутер получает интернет по Wi-Fi, и может раздавать его на другие устройства. Что бы вернуть маршрутизатор в нормальный режим работы, нужно отключить WISP, и обратно указать IP 192.168.1.1. А еще, можно просто сбросить настройки. Тогда роутер будет как новый, со стандартными параметрами.
221
Сергей
ZyXEL
Настройка роутера ZyXEL Keenetic Start
Сетевое оборудование от компании ZyXEL зарекомендовало себя на рынке благодаря надежности, относительно низкому ценнику и простоте настройки через уникальный интернет-центр. Сегодня мы как раз и обсудим тему конфигурации роутера в фирменном веб-интерфейсе, а сделаем это на примере модели Keenetic Start.
Подготавливаем оборудование
Сразу же хочется поговорить о важности выбора правильного расположения маршрутизатора в доме. Особенно это будет полезно тем, кто собирается использовать точку доступа Wi-Fi. Если для проводного соединения нужна только подходящая длина сетевого кабеля, то беспроводное подключение боится толстых стен и работающих электроприборов. Такие факторы снижают пробивную способность, вследствие чего происходит ухудшение сигнала.
Особенно это будет полезно тем, кто собирается использовать точку доступа Wi-Fi. Если для проводного соединения нужна только подходящая длина сетевого кабеля, то беспроводное подключение боится толстых стен и работающих электроприборов. Такие факторы снижают пробивную способность, вследствие чего происходит ухудшение сигнала.
После распаковки и выбора места роутера самое время произвести соединение всех кабелей. Сюда входит провод от провайдера, питание и LAN-кабель, второй стороной подключающийся к материнской плате компьютера. Все необходимые разъемы и кнопки вы найдете на задней панели устройства.
Завершающее действие перед входом в микропрограммное обеспечение – проверка сетевых значений в операционной системе Windows. Существует протокол IPv4, для которого важно задать параметры автоматического получения IP-адресов и DNS. Детальнее об этом читайте в другом нашем материале по ссылке ниже.
Подробнее: Сетевые настройки Windows 7
Настройка роутера ZyXEL Keenetic Start
Выше мы разобрались с установкой, соединением, особенностями ОС, теперь можно переходить непосредственно к программной части.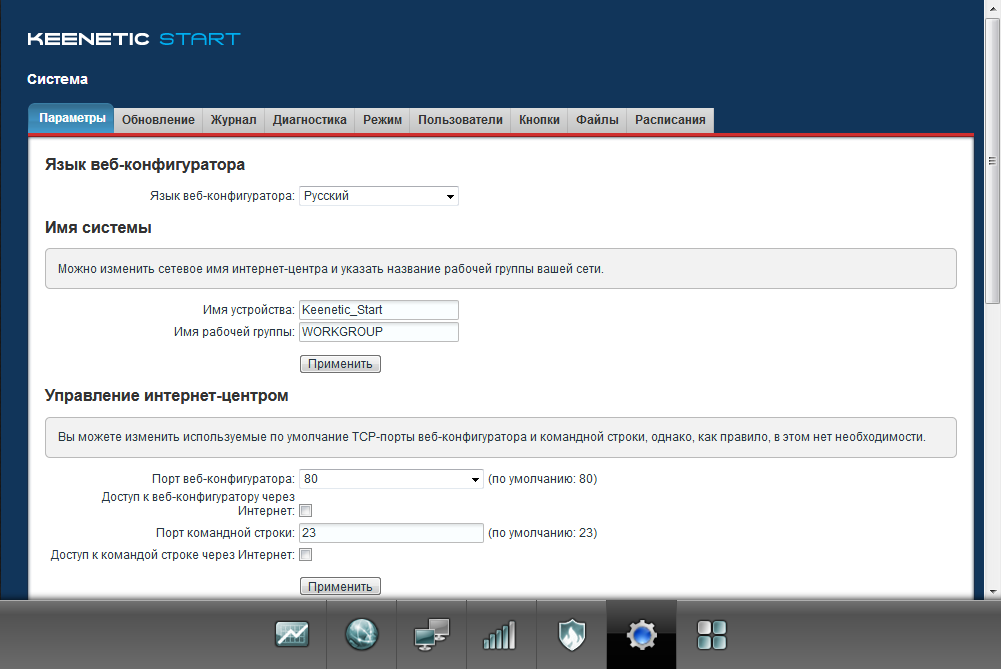 Начинается вся процедура со входа в веб-интерфейс:
Начинается вся процедура со входа в веб-интерфейс:
- В любом удобном браузере в соответствующей строке напечатайте адрес
192.168.1.1, после чего нажмите на клавишу Enter. - Чаще всего пароль по умолчанию не задан, поэтому сразу откроется веб-интерфейс, однако иногда все же потребуется ввести логин и ключ безопасности — в обоих полях напишите
admin.
Отобразится окно приветствия, откуда и начинаются все корректировки работы роутера. Производится конфигурация ZyXEL Keenetic Start ручным методом или с помощью встроенного Мастера. Оба способа являются достаточно эффективными, однако второй ограничен только основными пунктами, которые порой не позволяют создать наиболее подходящую конфигурацию. Впрочем, мы рассмотрим оба варианта, а вы уже выберете оптимальный.
Быстрая настройка
Быстрая настройка – идеальный вариант для неопытных или нетребовательных пользователей. Здесь вам понадобится указать только самые основные значения, не пытаясь отыскать нужную строку во всем веб-интерфейсе. Весь процесс наладки выглядит следующим образом:
Весь процесс наладки выглядит следующим образом:
- В окне приветствия, соответственно, нажмите на кнопку «Быстрая настройка».
- В одной из последних версий прошивок была добавлена новая система подключения к интернету. Вы указываете свою страну, провайдера, а определение типа соединения происходит автоматически. После этого кликните на «Далее».
- При задействовании разных видов соединений провайдеры создают каждому пользователю учетную запись. Он входит в нее посредством выданного логина и пароля, после чего ему предоставляется доступ в интернет. Если появилось именно такое окно, как показано на скриншоте ниже, заполните строки в соответствии с теми данными, что вы получили при заключении договора с поставщиком интернет-услуг.
- Сервис Яндекс.DNS сейчас присутствует во многих моделях роутеров. Он предлагает вам использовать уникальный интернет-фильтр, который призван защитить все устройства от подозрительных сайтов и попадания на них вредоносных файлов.
 В случае когда вы желаете активировать эту функцию, установите галочку напротив соответствующего пункта и нажмите на «Далее».
В случае когда вы желаете активировать эту функцию, установите галочку напротив соответствующего пункта и нажмите на «Далее». - На этом вся процедура завершена, вы можете сверить введенные данные, убедиться в наличии интернета, а также перейти в веб-конфигуратор.
Минусом Мастера является отсутствие даже поверхностной корректировки беспроводной точки. Поэтому юзерам, желающим использовать Wi-Fi, потребуется вручную налаживать этот режим. О том, как осуществить это, читайте в соответствующем разделе ниже.
Ручная настройка проводного интернета
Выше мы рассказали о быстром конфигурировании проводного соединения, однако присутствующих параметров в Мастере хватает не всем пользователям, поэтому и возникает надобность в ручной наладке. Выполняется она так:
- Сразу после перехода в веб-интерфейс откроется отдельное окно, в котором нужно ввести данные для нового логина и пароля, если это не было установлено ранее или значения по умолчанию не имеют вид
admin. Задайте надежный защитный ключ и сохраните изменения.
Задайте надежный защитный ключ и сохраните изменения. - Перейдите в категорию «Интернет», нажав на знак в виде планеты на панели снизу. Здесь во вкладке выберите подходящее соединение, которое должно быть задано провайдером, после этого кликните на «Добавить соединение».
- Одним из самых популярных и сложных типов является PPPoE, поэтому мы в деталях и расскажем о нем. После нажатия на кнопку откроется дополнительное меню, где вам нужно отметить галочками пункты «Включить» и «Использовать для входа в Интернет». Далее убедитесь в выборе правильного протокола, задайте имя пользователя и пароль (эти данные выдаются поставщиком интернет-услуг), а затем примените изменения.
- Сейчас имеются тарифы с использованием протокола IPoE. Такой протокол соединения отличается простотой настройки и отсутствием учетных записей. То есть, вам нужно только выбрать этот режим из присутствующих убедиться в том, что возле пункта «Настройка параметров IP» стоит значение «Без IP-адреса», затем указать используемый разъем и применить изменения.

Из дополнительных возможностей в категории «Интернет» хотелось бы отметить функцию динамического DNS. Такой сервис предоставляется поставщиком услуг за определенную плату, а доменное имя и учетная запись получается уже после заключения договора. Покупка такого сервиса необходима только в случае использования домашнего сервера. Подключить ее можно через отдельную вкладку в веб-интерфейсе, указав в полях соответствующие данные.
Настройка беспроводной точки доступа
Если вы обратили внимание на режим быстрой конфигурации, то должны были там заметить отсутствие каких-либо параметров беспроводной точки. В таком случае все приходится делать вручную, используя тот же веб-интерфейс, а выполнить наладку можно следующим образом:
- Перейдите в категорию «Сеть Wi-Fi» и выберите там «Точка доступа 2.4 ГГц». Обязательно активируйте точку, затем задайте ей удобное имя в поле «Имя сети (SSID)». С ним она будет отображаться в списке доступных подключений. Защитите свою сеть, выбрав протокол «WPA2-PSK», а также измените пароль на другой более надежный.
- Разработчики роутера предлагают вам создать дополнительную гостевую сеть. Отличается она от основной тем, что является изолированной от домашней сети, однако предоставляет такой же доступ в интернет. Вы можете задать ей любое произвольное имя и установить защиту, после чего она станет доступной в списке беспроводных соединений.
Как видите, всего несколько минут занимает корректировка точки доступа Wi-Fi и справится с этим даже неопытный пользователь. По завершении лучше перезагрузить маршрутизатор, чтобы изменения вступили в силу.
Домашняя сеть
В абзаце выше мы сделали упоминание о домашней сети. Она объединяет все устройства, подключенные к одному маршрутизатору, позволяет им обмениваться файлами и выполнять другие процессы. В микропрограммном обеспечении роутера Zyxel Keenetic Start присутствуют параметры и для нее. Выглядят они так:
- Перейдите в «Устройства» в разделе «Домашняя сеть» и кликните на «Добавить устройство», если хотите внести новый подключенный девайс в перечень. В открывшемся окне нужно будет выбрать из списка и применить изменения.
- Тем пользователям, кто получает DHCP-сервер от провайдера, мы рекомендуем перейти в раздел «DHCP ретранслятор» и задать там соответствующие параметры, предоставленные для настройки домашней сети. Детальную информацию вы можете узнать, обратившись по горячей линии в компанию.
- Убедитесь в том, что функция «NAT» в одноименной вкладке включена. Она позволяет всем участникам домашней группы входить в интернет одновременно, используя один внешний IP-адрес.
Безопасность
Важно не только создать интернет-подключение, но и обеспечить надежную защиту всем участникам группы. В микропрограммном обеспечении рассматриваемого маршрутизатора присутствует несколько правил безопасности, на которых бы хотелось остановиться подробнее:
- Перейдите в категорию «Безопасность» и выберите вкладку «Трансляция сетевых адресов (NAT)». Благодаря этому инструменту вы можете редактировать статическую трансляцию адресов, перенаправлять пакеты, тем самым обеспечивая защиту домашней группы. Нажмите на «Добавить» и настройте правило индивидуально под свои требования.
- Во вкладке «Межсетевой экран» каждому присутствующему устройству задаются правила, которые разрешают или запрещают прохождение определенных пакетов. Таким образом, вы ограждаете устройства от получения нежелательных данных.
Про функцию Яндекс.DNS мы рассказывали на этапе быстрого конфигурирования, поэтому не будем повторяться, всю необходимую информацию по поводу этого инструмента вы найдете выше.
Настройки системы
Завершающим шагом наладки работы роутера ZyXEL Keenetic Start является редактирование системных параметров. Сделать это можно следующим образом:
- Перейдите в категорию «Система», нажав на значок шестеренки. Здесь во вкладке «Параметры» доступно изменение имя устройства в интернете и название рабочей группы. Пригодится это только при использовании домашней группы. Кроме этого мы рекомендуем изменить системное время, чтобы сведения и статистика собирались правильно.
- Далее переместитесь в меню «Режим». Здесь вам доступно изменение режима работы маршрутизатора. В этом же окне разработчики дают краткое описание каждому из них, поэтому ознакомьтесь с ними и выберите подходящий вариант.
- Раздел «Кнопки» является здесь наиболее интересным. В нем настраивается кнопка под названием «Wi-Fi», располагающаяся на самом устройстве. Например, на короткое нажатие вы можете назначить функцию запуска WPS, что позволит быстро и безопасно соединиться с беспроводной точкой. На двойное или длинное нажатие устанавливается выключение Wi-Fi и дополнительные функции.
Читайте также: Что такое и зачем нужен WPS на роутере
На этом процесс наладки рассматриваемого маршрутизатора завершен. Надеемся, предоставленные в этой статье инструкции были полезны вам и у вас получилось без особых трудностей справиться с поставленной задачей. В случае надобности обращайтесь за помощью в комментарии.
Мы рады, что смогли помочь Вам в решении проблемы.Опишите, что у вас не получилось. Наши специалисты постараются ответить максимально быстро.
Помогла ли вам эта статья?
ДА НЕТНастройка роутера zyxel keenetic II (v2 pppoe)
Несколько постов назад я уже публиковал статью о настройке роутера Zyxel Keenetic на новой платформе NDMS 2.0 для подключения к Билайн по протоколу L2TP. Теперь я расскажу у настройке PPPoE на Zyxel Keenetic II (V2). Протокол РРРoE используется такими крупными Интернет-провайдерами как Ростелеком, Дом.ru и ТТК в большинстве городов присутствия. Соответственно нижеприведенные настройки актуальны для любого из этих операторов. Так же отмечу, что в силу того, что веб-интерфейс всех устройств этого семейства одинаков, инструкция подойдет и для роутеров Zyxel Keenetic Giga II, Ultra II, Start, Omni, Viva и Extra.
Базовая настройка WiFi-маршрутизатора для подключения по PPPoE.
IP-адрес роутера Keenetic II в локальной сети — http://192.168.1.1, логин и пароль: admin / 1234. Попадаем в раздел «Монитор»:
Здесь отображается статус соединения с ISP-провайдера, состояние системы, локальной сети, wifi, usb-портов. Чтобы настроить соединение на роутере Zyxel Keenetic II и Giga II — переходим в раздел «Интернет» — вкладка «Список».
Кликаем мышью на «Broadband connection»:
Здесь настраивается порт для внешнего соединения — WAN(в Keenetic II (V2) можно выбирать в качестве WAN-порта любой порт). Для этого достаточно поставить галочку «Использовать разъём». Обязательно проследите чтобы стояла галочки «Включить интерфейс» и «Использовать для выхода в Интернет», а вот галочку «Получить адрес по DHCP» обязательно надо снять.
Внимание! На последних версиях NDMS 2.00 это окно выглядит чуть иначе:
Смысл правда от этого не меняется — «Настройка параметров IP» надо поставить «Без IP-адреса» и «MAC-адрес» — «По Умолчанию». Нажимаем кнопку Применить.
Далее создаем соединение с провайдером. Для этого открываем вкладку «Авторизация»:
Нажимаем кнопку «Добавить соединение».
Ставим галочку «Задействовать».
Тип протокола — PPPoE.
Описание — название соединения, например Internet.
В пункте «Подключаться через» должен стоять ранее настроенный WAN-порт, т.е. «Broadband connection ISP».
Адрес сервера — ничего не указываем и пропускаем.
Далее вводим Логин и Пароль для подключения и ставим галочки на типе алгоритма проверки подлинности -«chap».Нажимаем кнопку Применить. Должно получиться вот так:
Как Вы можете видеть, соединение PPPoE на роутере Keenetic II создано.
Теперь проверяем настройки локальной сети — переходим в раздел «Домашняя сеть»:
В разделе «IP-адрес» можно при необходимости изменить адрес устройства в локальной сети и затем нажать Применить. Настройки DHCP-сервера можно посмотреть в разделе «Сервер DHCP»:
Если он нужен — оставляем галочку «Включен». По умолчанию пул выделяемых адресов начинается с 33-го. Это значить что до 32-го можно прописывать статически, а с 33-го — будут присваиваться сервером автоматически. При необходимости пул адресов можно уменьшить или увеличить. Так же можно установить свои адреса серверов DNS. Нажимаем Применить.
Следующий шаг — настройка беспроводной сети Wi-Fi на маршрутизаторе Zyxel. Переходим в раздел «Wi-Fi» вкладка «Режим работы»:
Выбираем режим «Точка доступа» (для создания своей беспроводной сети). Нажимаем кнопку Применить. Переходим на вкладку «Точка доступа»:
Здесь вводим своё «Имя сети (SSID)» — например NASTROISAM.RU, ставим «Максимальный уровень (WPA2)» защиты беспроводной сети и вводим «Ключ безопасности». Нажимаем Применить.
Настройка завершена, устройство настроено для подключения Интернет по PPPoE.
ZYXEL KEENETIC START: обзор, настройка и прошивка
Zyxel Keenetic Start — отличный роутер для дома. Модель позиционируется как «младший брат» более мощных предыдущих маршрутизаторов марки, но содержит в себе максимум функций для обычного использования. В отличие от других устройств, роутер отличается приятной невысокой ценой, которая никак не повлияла на отличное качество, присущее всем моделям этой марки.
Маршрутизатор отличается низкой ценой, но не уступает по качеству дорогим моделям
Давайте детальнее остановимся на обзоре функций роутера Zyxel Keenetic Start, узнаем, как происходит его настройка и перепрошивка.
Обзор функций Zyxel Keenetic Start
Внешне роутер мало в чём отличается от стандартных маршрутизаторов — ненавязчивый дизайн, чёрный корпус и внешняя антенна. Его максимальная скорость составляет около 150 Мбит/сек, чего вполне достаточно для одного пользователя и группы, которую можно создать в рамках локальной сети. В нём предусмотрены функции IPTV, создание ещё одной точки доступа для гостевого пользования.
Для защиты есть все актуальные протоколы и межсетевой экран, который позволит обезопасить своё соединение. Кроме того, роутер максимально прост в настройке, поэтому вы сможете самостоятельно установить его для пользования Интернетом.
Настройка оборудования
Для установки и настройки подключите Zyxel Keenetic Start к компьютеру, после чего сделайте следующее:
- Выполните вход в параметры роутера: в адресной строке браузера введите значение 192.168.1.1, после чего перед вами сразу же появится проводник для настройки.
- Выберите быструю настройку.
- Перед вами появится окно выбора MAC-адреса. Если провайдер не регистрирует его, то укажите этот вариант. Если ваш поставщик услуг регистрирует адреса, ранее Интернет уже использовался на этом ПК, то выберите следующий подходящий вариант. В том случае, когда оба варианта не подходят, вам нужно позвонить в сервис поддержки и сказать, чтобы у провайдера зарегистрировали адрес оборудования кинетик старт — его вы увидите на нижней части корпуса.
- Далее укажите тип подключения по IP — преимущественно Интернет поставляется с автоматическим определением адреса.
- В следующем меню вы указываете логин и пароль для подключения к сети Zyxel Keenetic Start. Здесь есть несколько вариантов действий – если провайдер пользуется технологией Dynamic IP, то вы отмечаете строку «У меня нет пароля для доступа в интернет». Если же доступ осуществляется посредством использования протоколов PPPoE или L2TP, PPTP, то следует указать данные из договора поставщика услуги.
- После всех действий должно произойти соединение с Интернетом – базовая настройка завершена.
Когда вы закончили выполнять быструю настройку, при помощи кнопки «Веб-конфигуратор» перейдите в меню остальных параметров роутера.
Если после быстрой настройки Интернет не заработал, то введите данные для подключения заново, для этого следуйте таким рекомендациям:
- Зайдите в раздел PPPoE/VPN.
- Введите данные для соединения — включите сеть и активируйте строку «Использовать для выхода в интернет», введите логин и пароль, выберите тип подключения и прочие параметры.
При первом входе в расширенные настройки появляется окно для изменения логина и ключа для входа в интерфейс конфигураций — это делается в целях безопасности, чтобы никто не мог взломать сеть, поэтому придумайте свое имя пользователя и пароль.
Подключение к Wi-Fi
При установке соединения на роутере Zyxel Keenetic Start сразу же активируется раздача Wi-Fi, но многие задаются вопросом: «Если мы не вводили имя сети или пароль, как установить подключение с остального оборудования к интернету по Wi-Fi?»
Ответ состоит в том, что сеть получает название и пароль автоматически при установке оборудования, а чтобы узнать эти данные, загляните на обратную сторону роутера.
Примечательно, что каждому роутеру этой марки присваивается своя комбинация, что более безопасно, чем в случае, когда поначалу пароля и логина для Wi-Fi нет, а сеть открыта всем пользователям.
Если вы желаете изменить стандартные имя сети и пароль, то руководствуйтесь такими указаниями:
- Зайдите в параметры маршрутизатора и выберите раздел Сеть Wi-Fi.
- Откройте вкладку Точки доступа и установите новое имя сети, комбинацию ключа, выберите тип шифрования WPA2-PSK (он является наиболее надёжным для защиты от взлома).
Примечание. При изменении SSID в Zyxel Keenetic Start внизу есть функция «Скрыть сеть», при помощи которой можно сделать точку доступа невидимой. В таком случае другим пользователям нужно будет вручную добавить сеть, вписать её название и пароль, чтобы получить интернет-соединение, что дополнительно обезопасит вас от вмешательства постороннего оборудования.
Установка прошивки
Время от времени в работе Wi-Fi-роутера появляются ошибки и неполадки, из-за чего нужно переустановить программное обеспечение. Но даже если маршрутизатор работает без сбоев, время от времени стоит обновлять прошивку, ведь производитель постоянно совершенствует микропрограмму для его корректной работы.
Обновить прошивку можно через меню параметров, но если вы хотите вручную поставить новое ПО, то выполните такие действия:
- Скачайте установочный файл из Интернета (проследите, чтобы он был разработан специально для модели Zyxel Keenetic Start). После загрузки распакуйте архив.
- Зайдите в меню параметров, раздел Система, откройте Файлы.
- Найдите в списке файл Firmware, нажмите на эту строку — перед вами появится окно для выбора новой прошивки.
- Укажите путь к файлу, нажмите на «Заменить», после чего произойдёт обновление микропрограммы для маршрутизатора.
- После завершения в течение нескольких секунд произойдёт перезагрузка оборудования, из-за чего меню будет недоступно около минуты.
Данные об установке новой версии прошивки вы увидите, просмотрев первое окно меню конфигураций, где указано текущее состояние роутера.
Следуя вышеприведённым указаниям, вы сможете подключить Zyxel Keenetic Start к Интернету, настроить Wi-Fi-соединение и выполнить прошивку роутера. Это оборудование позволит вам пользоваться высокоскоростным соединением с качественным и мощным сигналом.
Подключение роутера zyxel keenetic к основным провайдерам
Роутер семейства Zyxel
Выбрать по-настоящему качественный роутер, чтобы выжить максимум от своего интернет-провайдера – всего лишь полдела. Не менее важно его правильно настроить и грамотно ввести в эксплуатацию, чем мы сейчас и займемся, выполнив не сложную пошаговое подключение роутера zyxel keenetic к провайдерам Ростелеком, Дом.ру, МТС, Билайн.
Основная задача выбранного нами роутера Zyxel Keenetic состоит для бесперебойного подключения к сети через Ethernet, так что если у вас ADSL подключение (через телефонный шнур), то советуем присмотреться к другим, более старым моделям. В качестве дополнительного бонуса – возможность создать точку доступа интернета для своей домашней сети, особенно это понравиться людям, которые планируют обозревать интернет в своей квартире через несколько электронных устройств, без лишних кабелей и проводов.
Техническое подключение роутера Zyxel Keenetic lite, 4g, giga к ПК
Прежде чем приступить к настройке, предупреждаем, что основная настройка «подстроена» под провайдера Ростелеком, как подключить роутер к другим операторам интернета будет написано ниже.
Итак, приступим, непосредственно, к установке Zyxel Keenetic lite. Аккуратно освобождаем устройство из коробки, ищем специальный порт WAN (он имеет синий цвет) и втыкаем в него интернет-кабель. Далее извлекаем патчкорд, который идет в комплекте, и делаем его «привязку» к вашему компьютеру, путем соединения в соответствующие разъемы.
Соединение роутера zyxel keenetic и ПК
Техническая работа завершена, поэтому переходим к виртуальной части. Для начала осматриваем сам роутер zyxel keenetic и ищем специальную наклейку с сетевым адресом. Если по какой-либо причине она отсутствует, то переходим в «Центр управления» системы Windows, выбираем раздел «Просмотр сетей» и щелкаем по «Подключение по локальной сети». Высветиться табличка «Сведения», тут копируем значение параметра «Шлюз» и вставляем его в адрес любого установленного на вашем ПК браузера (это значение и есть ваш сетевой адрес), жмем «Enter». Высветиться форма доступа, введите в нее логин и пароль, который указан на коробке с wifi роутером, и войдите в систему.
Стоит добавить пару слов по поводу логин и пароля, а также голографической наклейки. Очень часто покупатели не обнаруживают их на своих коробках и виной тому, в основном, продавцы розничных сетей. Поэтому как можно лучше проверяйте целостность коробки с устройством «не отходя от кассы», так как без этих данных довольно затруднительно будет произвести настройку роутера.
Авторизация пользователя в настройках роутера
Настройки программы управления wifi роутером кинетик
Если вышеописанные действия вы сделали правильно, то перед вами откроется вкладка настроек параметров подключений к интернету. Именно от этих настроек и будет зависеть успешная работа вашего роутера.
- Переходите в меню, и щелкайте по вкладки «Интернет»
- Затем сразу передвигайтесь подраздел «Авторизация»
- Имя пользователя и пароль вводите такие, через которые осуществляете постоянный выход в интернет (грубо говоря, которые написанные в вашем договоре с интернет — провайдером)
- А в графе «Протокол доступа в Интернет» ставьте значение PPPoE (но оно, скорее всего, будет стоять у вас стандартно).
- Параметр «Получать IP-адрес автоматически» выделите галочкой (если же у вас постоянный IP – адрес, то его, наоборот, выделять не надо), чтобы не спутаться с этой настройкой, поинтересуйтесь насчет адреса у своего провайдера
- Завершаем все описанные действия нажатием кнопки «Сохранить»
Установка беспроводной сети
Основная часть подключения осталась позади, однако есть такой немаловажный момент, как использование беспроводных технологий вашей системы, а проще говоря, настройка вай-фая. Ведь именно из-за беспроводного доступа в интернет и покупают роутеры, хотя эта функция у данных устройств – вторичная.
- Для этого снова переходим в настройки и выбираем вкладку «Сеть Wi – Fi»
- Затем находим раздел «Соединение» и тут включаем, либо отключаем работу вашей будущей беспроводной сети, попутно придумав для нее имя
- Далее выбираем раздел «Безопасность» и включаем в нем тип проверки подлинности — WPA2-PSK, а также комбинированный тип защиты «TKIP\AES». Что это за параметры – вам лучше не знать, однако лишними они для вашей сети уж точно не будут
- И, наконец, в графе «Сетевой ключ» вводим придуманный пароль (не менее восьми символов) и щелкаем «Применить».
- Для завершения, а также корректной работу беспроводной сети вам следует перезапустить роутер с помощью инструмента «Перезагрузка» — он будет находиться в вашей системной вкладке, а уже потом наслаждаться качественной работой «интернета без кабелей».
Подключаем Wi-Fi
Вышеописанное подключение роутера Zyxel Keenetic разновидностей lite, 4g, giga подходит не только под провайдера Ростелеком, а также Дом.ру, ТТК и большинство других интернет-компаний, использующих оптоволоконные кабели, о чем свидетелльствуют соответствующие информационные стенды.
Подключение роутера зиксель кинетик для мобильных операторов интернета, таких как Билайн, Мегафон, МТС, а также для LAN, чуть-чуть другая и написана ниже
Итак, если ваши интернет-услуги поставляет один из основных мобильных операторов, то кроме вышеописанных настроек, вам придется еще немножечко повозиться. Так что еще раз проверяем, правильно ли сделаны все предыдущие действия, затем опять входим в настройки роутера, где ищем раздел «Интернет» а уже в нем вкладку «Список».
Взору предстает таблица «Подключение к интернету и другим сетям», в ней щелкаем на «Broadband connection» и переходим в новый раздел настроек. Для начала настраиваем разъем для внешнего соединения – WAN, а именно выделяем галочками опции «Использовать разъем», «Включить интерфейс» и «Использовать для выхода в интернет». В настройке параметров IP – адреса меняем с «Без IP -адреса», на «Автоматически».
Далее возвращаемся назад, во вкладку «Авторизация» и меняем тип протокола на L2TP, а также в графу адрес сервера вписываем новый адрес, который без проблем можно узнать у соответствующего мобильного оператора. Стоит проверить и опцию «Подключаться через», в ней должно стоять Broadband connection. В конце жмем «Применить», вот, собственно, и все, вы можете принимать wi-fi от МТС, Билайн, Мегафона…
Для настройки подключения роутера Zyxel Keenetic через локальную сеть (LAN) все происходит еще проще – достаточно уже в настроенной программе открыть раздел «Домашняя сеть», и во вкладке «IP-адрес домашней сети» вставить нужный. Готово! Теперь ваш роутер работает в локальной сети! Также, при желании можно изменять настройки DHCP-сервера, которые располагаются в соответствующем разделе.
На видео представлена настройка роутера Zyxel Keenetic Start на примере провайдера Ростелеком:
Настройка Zyxel Keenetic как Wi-Fi клиента (Wi-Fi репитер)
Представьте ситуацию: есть Wi-Fi сеть, но его покрытия не хватает, и нужно расширить зону охвата. В этой ситуации нужен Wi-Fi репитер — устройство, которое сможет подключиться к существующей Wi-Fi сети и транслировать её дальше. Давайте посмотрим как настроить Zyxel Keenetic для работы в режиме Wi-Fi репитера.
Всё достаточно просто, давайте рассмотрим весь процесс последовательно по шагам:
- 1) Заходим на WEB-интерфейс роутера и выбираем снизу раздел «Интернет» (иконка с миниатюрной планетой»), далее переходим во вкладку «Wi-Fi» или можно перейти на страницу по прямой ссылке — http://192.168.1.1/RU/station.html.
Вкладка «Wi-Fi»
- 2) Ставим чекбокс «Включить клиент Wi-Fi», после жмём «Обзор сетей» и в списке выбираем Wi-Fi сеть, к которой нам нужно подключиться.
«Обзор сетей»
3) После выбора сети поля «Защита сети» и «Канал» заполнятся автоматически, и нам останется только в поле «Ключ сети» ввести пароль для подключения Wi-Fi сети (если он нужен).
4) Теперь пару слов об оставшихся настройках. Чекбокс «Получить адрес по DHCP» должен стоять, если в беспроводной сети, к которой вы подключаетесь, IP-адреса выдаются автоматически (включён DHCP-сервер). Если известно, что настройки автоматически не выдаются, то необходимо указать IP-адрес и маску подсети вручную (в соответствующие поля). Чекбокс «Использовать для выхода в Интернет», думаю, пояснять не нужно — его название говорит за себя. Все настройки заданы? — Тогда жмём «Применить».
5) Перезагружаем роутер (переходим в раздел «Система», там выбираем вкладку «Перезагрузка» и жмём «Перезагрузить»).
6) Если все настройки высполнены правильно, то после перезагрузки Zyxel Keenetic подключится к Wi-Fi, и всё устройства, подключенные к роутеру, получат к ней доступ. Посмотреть состояние подключения можно на главной странице WEB-интерфейса (на которой мы оказываемся, когда заходим на http://192.168.1.1).
Подключение к Wi-Fi
Если подключение установлено, то мы увидим картину как на скриншоте выше. Если что-то пошло не так, то нужно проверять настройки — возможно, где-то допущена ошибка.
Если что-то не получилось, задавайте вопросы в комментариях как можно подробнее, если смогу — помогу советом.
Возможные проблемы настройки Zyxel Keenetic как Wi-Fi клиента
1) Маршрутизатор, настроенный в роли клиента, не получает IP-адрес на последних версиях ПО (особенно актуальну при использовании 2х Zyxel Keenetic).
Инструкция от Евгения (оригинальный комментарий — ссылка, комментарий со скриншотами — ссылка):
«В общем, у кого не получает IP, у вас два роутера:
- 1 — раздает инет;
- 2 — репитер ( который не получает IP ).
Заходите в роутер 2, сразу смотрите, чтобы у него была другая подсеть ( например, роутер 1 — 192.168.1.1, а роутер 2 делаете 192.168.2.1), применяете. Также меняете на роутере 2 «Начальный адрес пула»: 192.168.1.33 на «Начальный адрес пула»: 192.168.2.33 (скриншот настроек — ссылка)
Если заходить не будет в настройки после изменения адреса роутера 2 , переподключитесь к нему, либо насильно пропишите IP-адрес из диапазона роутера 2 в настройках сетевухи.
Когда все сделали, заходите в сеть->wi-fi->, выбираете нужную сеть (ту, что раздает, скажем, роутер 1, ставите везде галочки (скриншот — ссылка), сохраняете, ждете секунд 30, переподключаетесь к роутеру 2 и радуетесь (скриншот — ссылка).»
Подключение и настройка маршрутизатора ZyXEL Keenetic Start. Настройка различных моделей роутеров Zyxel для Ростелеком Keenetic начать настройку удаленного управления
Следующим шагом является подключение маршрутизатора ZYXEL Keenetic Start II к портативному или персональному компьютеру (ПК). Для этого нужно подключить кабель, который предоставил провайдер, к порту «ИНТЕРНЕТ» роутера (это кабель, идущий извне в квартиру, дом, офис и т. Д.). Кабелем, который идет в комплекте с роутером, мы подключаем один конец к порту «ДОМАШНЯЯ СЕТЬ» роутера, а другой конец подключаем к ноутбуку или ПК.И да, не забудьте подключить шнур питания.
Если у вас возникли проблемы с сетью при подключении, перейдите сюда, чтобы решить их:
Авторизация маршрутизатора ZYXEL Keenetic Start II
Итак, мы подключили маршрутизатор, теперь он вам нужен через любой браузер (будь то Google Chrome, Mozilla Firefox, Internet Explorer и т. Д.) Попадают в его веб-интерфейс. Для этого откройте браузер и вбейте в адресной строке адрес роутера: my.keenetic.net или 192.168.1.1 и нажмите кнопку « Enter » на клавиатуре.
После этого роутер предлагает нам быструю настройку, выбираем язык интерфейса — «Русский» и нажимаем веб-конфигуратор.
После этого маршрутизатор может отобразить окно для установки пароля в веб-интерфейсе. Здесь при желании можно установить пароль, нельзя. Если вы устанавливаете пароль, запишите его где-нибудь.
Также роутеры ZYXEL работают в разных режимах, не лишним будет проверить, выбран ли этот режим.Нажмите на ярлык в нижнем меню « System » и перейдите в « Mode ». Если вы настраиваете Интернет с логином и паролем, выйдите из режима « Internet Center — Basic Mode ».
Настройка маршрутизатора ZYXEL Keenetic Start II
Теперь вам нужно настроить маршрутизатор. Первый шаг — защитить беспроводную сеть, установив пароль для Wi-Fi. Затем вам нужно будет узнать, какой тип подключения используется для выхода в Интернет, это PPTP, L2TP или PPPOE.Вы можете узнать, позвонив провайдеру (это организация, с которой мы заключили договор на предоставление интернет-услуг). Итак, приступим к настройке роутера.
Установка пароля на wi-fi
Предлагаю Видеоинструкцию по установке пароля на wi-fi на роутере ZYXEL Keenetic Start II на примере роутера ZYXEL Keenetic Start II.
Рассмотрим также письменно и наглядно установку пароля на wi-fi на роутере ZYXEL Keenetic Start II на двух частотах.
1. Щелкаем в веб-интерфейсе в нижнем меню по ярлыку « Wi-Fi сеть », попадаем в настройки сети « 2,4 ГГц точка доступа ».
2. Поставьте галочку в чекбоксе « Enable hotspot », далее в поле « Network name (SSID) » придумайте и укажите имя для беспроводной сети, это имя будет продолжать светиться при подключении к сеть.
3. « Защита сети » — WPA2-PSK .
4. Теперь вам нужно поставить пароль на беспроводную сеть. В поле « Сетевой ключ » придумываем и вбиваем пароль.
5. « Ширина канала » — « 20 МГц «.
6. Щелкните « Применить ».
Настройка PPTP
PPTP на маршрутизаторе ZYXEL Keenetic Start II
PPTP на маршрутизаторе ZYXEL Keenetic Start II .
1. Интернет «.
2. Выбрав вкладку « PPPoE / VPN », нажмите « Добавить соединение ».
3. Включить «и».
4. IN « Описание Тип (протокол) » выберите « PPTP «, « Подключиться через » выберите « Широкополосное соединение (ISP) «.
5. Имя пользователя «), пароль (в строке» Пароль Адрес сервера
6. « Конфигурация настроек IP » — « Автоматически ».
7. Применить «.
Настройка PPTP со статическим IP-адресом
PPTP со статическим IP-адресом на маршрутизаторе ZYXEL Keenetic Start II
1. Щелкните по ярлыку в нижнем меню « Интернет ».
2. Выбрав вкладку « PPPoE / VPN », нажмите « Добавить соединение ».
3. В открывшемся окне установите флажки напротив « Включить » и « Использовать для подключения к Интернету ».
4. В « Описание » вводим любые слова на латинице, например «Host», « Type (protocol) » выбираем « PPTP », « Connect via » выбираем « Broadband connection (ISP) » «.
5. Ниже предлагается указать имя пользователя (в строке « Username »), пароль (в строке « Password »).Также потребуется указать ip-адрес сервера (в строке « Адрес сервера »).
6. Ручной «напротив» Настройка IP «.
7. Указываем ip-адреса и DNS.
Все эти данные обычно прописываются в договоре с провайдером. Если по какой-то причине они не смогли их найти, нужно позвонить на горячую линию провайдера и узнать, как их получить.
7. После ввода всех необходимых данных нажмите кнопку « Применить ».
Конфигурация L2TP
Предлагаю Видеоинструкцию по настройке типа подключения L2TP на роутере ZYXEL Keenetic Start II на примере роутера ZYXEL Keenetic Omni II.
Также напишем и проиллюстрируем настройку подключения. L2TP на роутере ZYXEL Keenetic Start II .
1. Щелкните по ярлыку в нижнем меню « Интернет ».
2. Выбрав вкладку « PPPoE / VPN », нажмите « Добавить соединение ».
3. В открывшемся окне установите флажки напротив « Включить » и « Использовать для подключения к Интернету ».
4. В « Описание » вводим любые слова латиницей, например «Хост», « Тип (протокол) » выбираем « L2TP », « Connect via » выбираем « Broadband connection (ISP) » «.
5. Ниже предлагается указать имя пользователя (в строке « Username »), пароль (в строке « Password »). Также необходимо указать ip-адрес сервера (в строке « Адрес сервера Все вышеперечисленные данные предоставляются провайдером (организацией, проводившей Интернет).
Все эти данные обычно записываются в договоре с Если по каким-либо причинам они не смогли их найти, необходимо позвонить на горячую линию поставщика и узнать, как их получить.
6. « Конфигурация настроек IP » — « Автоматически ».
7. После ввода всех необходимых данных нажмите кнопку « Применить ».
Настройка L2TP со статическим IP
Рассмотрим настройку подключения L2TP со статическим IP на роутере ZYXEL Keenetic Start II … Обычно статический IP-адрес предоставляется юридическим лицам или в качестве дополнительная услуга к базовому тарифу для физических лиц.
1. Щелкните по ярлыку в нижнем меню « Интернет ».
2. Выбрав вкладку « PPPoE / VPN », нажмите « Добавить соединение ».
3. В открывшемся окне установите флажки напротив « Включить » и « Использовать для подключения к Интернету ».
4. В « Описание » вводим любые слова латиницей, например «Хост», « Тип (протокол) » выбираем « L2TP », « Connect via » выбираем « Broadband connection (ISP) » «.
5. Ниже предлагается указать имя пользователя (в строке « Username »), пароль (в строке « Password »). Также потребуется указать ip-адрес сервера (в строке « Адрес сервера »).
6. Поскольку соединение использует статический IP-адрес, выберите « Manual » напротив « Configuring IP Settings ».
7. Указываем ip-адреса и DNS.
Все вышеперечисленные данные предоставлены провайдером (организацией, проводившей Интернет).
Все эти данные обычно прописываются в договоре с провайдером. Если по какой-то причине они не смогли их найти, нужно позвонить на горячую линию провайдера и узнать, как их получить.
7. После ввода всех необходимых данных нажмите кнопку « Применить ».
Настройка PPPOE
Предлагаю Видеоинструкцию по настройке типа подключения PPPOE на роутере ZYXEL Keenetic Start II на примере роутера ZYXEL Keenetic Omni II.
Также напишем и проиллюстрируем настройку подключения. PPPOE на роутере ZYXEL Keenetic Start II .
1. Щелкните по ярлыку в нижнем меню « Интернет ».
2. Выбрав вкладку « PPPoE / VPN », нажмите « Добавить соединение ».
3. В открывшемся окне установите флажки напротив « Включить » и « Использовать для подключения к Интернету ».
4. В « Описание » вводим любые слова латиницей, например «Хост», « Тип (протокол) » выбираем « PPPOE », « Connect via » выбираем « Broadband connection (ISP) » «.
5. Ниже предлагается указать имя пользователя (в строке « Имя пользователя »), пароль (в строке « Пароль » Все вышеперечисленные данные предоставлены провайдером (организацией, проводившей Интернет).
Все эти данные обычно записываются в договоре с провайдером.Если по какой-то причине они не смогли их найти, нужно позвонить на горячую линию провайдера и узнать, как их получить.
6. « Конфигурация настроек IP » — « Автоматически ».
7. После ввода всех необходимых данных нажмите кнопку « Применить ».
PPPOE со статическим IP
Рассмотрим настройку подключения PPPOE со статическим IP на роутере ZYXEL Keenetic Start II … Обычно статический IP-адрес предоставляется юридическим лицам, либо как дополнительная услуга к базовому тарифу для физических лиц.
1. Щелкните по ярлыку в нижнем меню « Интернет ».
2. Выбрав вкладку « PPPoE / VPN », нажмите « Добавить соединение ».
3. В открывшемся окне установите флажки напротив « Включить » и « Использовать для подключения к Интернету ».
4. В « Описание » вводим любые слова латиницей, например «Хост», « Тип (протокол) » выбираем « PPPOE », « Connect via » выбираем « Broadband connection (ISP) » «.
5. Ниже предлагается указать имя пользователя (в строке « Username »), пароль (в строке « Password »).
6. Поскольку соединение использует статический IP-адрес, выберите « Manual » напротив « Configuring IP Settings ».
7. Указываем ip-адреса и DNS.
Все вышеперечисленные данные предоставлены провайдером (организацией, проводившей Интернет).
Все эти данные обычно прописываются в договоре с провайдером. Если по какой-то причине они не смогли их найти, нужно позвонить на горячую линию провайдера и узнать, как их получить.
7. После ввода всех необходимых данных нажмите кнопку « Применить
В этом руководстве мы рассмотрим подключение и настройку бюджетного маршрутизатора ZyXEL Keenetic Start.Роутеры ZyXEL имеют русифицированный простой и понятный интерфейс, а также снабжены подробной инструкцией на русском языке. Поэтому их настройка не вызовет затруднений даже у начинающих пользователей.
Как подключить роутер ZyXEL Keenetic Start
Маршрутизатор имеет стандартный интерфейс, аналогичный устройствам других производителей. На задней панели находится синий порт WAN для подключения к Интернету, четыре порта LAN, разъем для подключения питания, кнопки включения и перезагрузки.
Подключаем кабель от интернет-провайдера или ADSL модема к WAN порту.Подключаем один из LAN-портов желтым патч-кордом, который входит в комплект поставки роутера, к сетевой карте вашего ПК. Подключаем шнур питания, а сам блок — в сеть 220В. Включите роутер кнопкой на задней панели. Индикаторы на его передней панели должны загореться.
Индикация
На передней панели ZyXEL Keenetic Start расположены светодиодные индикаторы, позволяющие контролировать работу маршрутизатора.
- Индикатор питания показывает, что питание включено
- Индикаторы портов с 0 по 4 указывают на активность порта.0 — порт WAN, 1-4 — порты LAN
- Индикатор Wi-Fi отвечает за активность беспроводной сети
- Индикатор интернет-соединения в форме шара показывает, есть ли в данный момент сетевое соединение
- Последний индикатор показывает, подключено ли в данный момент какое-либо устройство к USB-порту роутера, если такой порт присутствует в вашей модели
При включении маршрутизатора должны загореться как минимум индикаторы питания, порт WAN и один из портов LAN.Если ни один из индикаторов не горит, проверьте, не отключена ли кнопка питания на задней панели устройства. Если индикаторы горят, можно переходить к настройке.
Как настроить роутер
Маршрутизатор ZyXEL Keenetic Start настраивается через веб-интерфейс устройства. Для входа вам потребуются те, которые указаны на этикетке, прикрепленной снизу.
Для маршрутизаторов ZyXEL адрес доступа к веб-интерфейсу выглядит как 192.168.1.1 или my.keenetic.net. Вводим этот адрес в строку вашего браузера и нажимаем Enter.Должно появиться окно входа в панель. Логин и пароль по умолчанию — admin / admin.
Если у вашего интернет-провайдера настроена привязка подключения к MAC-адресу, то настройка должна выполняться с компьютера, на котором ранее был подключен и настроен Интернет.
Быстрая установка
IN последних версий В правом верхнем углу прошивки находится кнопка «NetFriend Quick Setup». Если в вашей прошивке он есть, вы можете использовать его для запуска мастера быстрой настройки.Он поможет вам шаг за шагом настроить подключение к Интернету.
В первом окне вам нужно будет указать MAC-адрес, если этого требует ваш провайдер. MAC вашего ПК, к которому подключен Интернет, можно узнать, введя в командной строке ipconfig / all … В выводе мы ищем «Ethernet Ethernet Adapter», отображается строка «Физический адрес» нужный нам MAC-адрес.
Далее последовательно вводим IP-адрес, если необходимо, а также логин и пароль.Эти параметры должны быть предоставлены вашим провайдером. После выполнения всех действий роутер покажет все введенные вами настройки. Проверьте их и, если все параметры верны, нажмите кнопку «Веб-конфигуратор». Мастер настройки применит новые настройки и предложит заменить стандартный пароль для доступа к веб-интерфейсу устройства на новый. Это нужно делать из соображений безопасности.
Настройка маршрутизатора завершена.
Ручная установка
Если в вашей прошивке нет мастера быстрой настройки или вам нужно изменить отдельные параметры, вы можете настроить маршрутизатор вручную.
Подключение к Интернету
Откройте веб-интерфейс, перейдите в пункт «Подключение к Интернету» (вторая кнопка на панели инструментов внизу страницы) и перейдите на страницу «Подключение к Интернету и другим сетям». Будет список всех подключений на вашем устройстве. Но если вы еще ничего не настраивали, то в этом списке будет только один пункт — «Широкополосное соединение». Он будет отмечен красным значком, что означает: соединение не настроено. Щелкаем по нему дважды и видим перед собой окно настроек.
На роутерах ZyXEL есть удобный вариант — вручную назначить порт WAN. Это может быть полезно, если, например, из-за грозы порт по умолчанию не работает. Если порт рабочий, ничего менять не нужно.
Ниже необходимо ввести данные, предоставленные провайдером — MAC, логин, пароль и т.д. Затем нажмите кнопку «Применить». Интернет-соединение установлено. Значок перед ним должен стать зеленым.
Этот способ работает у большинства провайдеров, но в некоторых случаях, например, при подключении к интернету от Билайн или Ростелеком, потребуется настроить параметры по-другому.
Настройка PPPoE, L2TP, PPTP
Некоторые провайдеры используют PPPoE, L2TP или PPTP для подключения к сети. Давайте рассмотрим пошаговую настройку такого подключения на примере PPPoE.
На странице настроек Интернета, которая отображается в виде глобуса, перейдите на вкладку PPPoE / VPN и нажмите кнопку «Добавить соединение». Откроется окно настроек, в котором нужно выбрать тип подключения из выпадающего списка. В данном случае это будет PPPoE.
Ниже вам необходимо ввести свой логин, пароль, IP-адрес.Все эти данные должны быть предоставлены провайдером. Выберите «Широкополосное соединение» в поле «Подключиться через».
После заполнения всех обязательных полей нажмите кнопку «Применить».
L2TP и PPTP-соединения настраиваются одинаково.
Если ваш интернет-провайдер предоставляет статический IP-адрес для установления соединения, что бывает редко, вам необходимо настроить такое соединение на вкладке IPoE.
Настройка Wi-Fi
Беспроводная сеть на вашем роутере работает по умолчанию; в дальнейшем настраивать его не нужно.Имя сети и пароль (сетевой ключ) можно найти на этикетке в нижней части устройства. Менять их не нужно. Однако, если вы решили это сделать, используйте кнопку «Беспроводная сеть» (четвертая на панели инструментов ниже). На вкладке «Точка доступа» измените нужные параметры и сохраните изменения.
Если вы уже использовали маршрутизатор со стандартными настройками беспроводной сети, все устройства, использующие соединение Wi-Fi, должны будут ввести новый пароль.
Некоторые пользователи путают пункты меню и пытаются настроить беспроводную сеть на странице интернет-соединения во вкладке Wi-Fi.Это частая ошибка. На этой вкладке производятся настройки на случай, если ваш роутер будет получать интернет по Wi-Fi от другого роутера или точки доступа.
Настройка IPTV
Если IPTV на вашем устройстве не работает автоматически, вам также необходимо его настроить. Для этого перейдите в раздел «Домашняя сеть» (третья кнопка на нижней панели инструментов) и на вкладке прокси IGMP поставьте галочку напротив пункта «Включить прокси IGMP».
Этого достаточно, чтобы на вашем устройстве заработала функция IPTV.
Изменить пароль доступа
Чтобы изменить имя пользователя и пароль администратора устройства, вам необходимо сделать следующее.
Перейдите на страницу «Система» (предпоследняя кнопка на нижней панели инструментов) и найдите там вкладку «Пользователи». Если вы не создали новых пользователей, в списке будет только администратор. Щелкните по нему мышью. Откроется окно настроек, в котором вы можете ввести новый пароль и сохранить изменения. Обязательно запишите пароль, чтобы не потерять доступ к устройству.
Настройка домашней сети
Ваш маршрутизатор уже настроен для использования в качестве домашней сети маршрутизатора … Все устройства, подключенные к нему, будут иметь доступ к сетевым ресурсам и подключаться друг к другу. Посмотреть параметры домашней сети, а также список подключенных устройств можно на странице «Системный монитор», вкладка «Домашняя сеть».
При необходимости вы можете изменить эти параметры на странице «Система», вкладках «Настройки» и «Конфигурация».
Устранение неисправностей
Если маршрутизатор работает некорректно, ошибки возникают регулярно, и их можно отслеживать в журнале системных сообщений. Это на странице системы.
Обычному пользователю без специальных знаний будет сложно понять эти сообщения, однако информация из журнала может потребоваться при обращении к поставщику услуг технической поддержки.
В последних версиях прошивки есть возможность диагностировать проблемы с работой роутера через веб-интерфейс.Если вы перейдете на страницу «Система» на вкладку «Диагностика» и нажмете кнопку «Начать отладку», маршрутизатор выполнит расширенную самодиагностику и запишет данные в файл, который можно сохранить на компьютер и отправить в служба технической поддержки.
Сброс
Если на маршрутизаторе уже были выполнены какие-то настройки, и они были выполнены некорректно, в результате чего устройство не работает корректно, вы можете вернуться к заводским настройкам по умолчанию. Для этого находим кнопку «Сброс» на задней панели.Он небольшой и глубоко утоплен в корпус. Чтобы надавить на нее, вам понадобится какой-нибудь тонкий предмет — например, скрепка или игла. Вставляем иглу в отверстие, нажимаем кнопку и держим 10 секунд. Все индикаторы на передней панели должны погаснуть, а затем снова загореться. Настройки сброшены.
Вы можете сделать то же самое, если вы потеряли или забыли пароль, или купили подержанный маршрутизатор, но не знаете пароль.
Помните, что в случае возврата к заводским настройкам вам придется заново настроить все параметры вручную или с помощью мастера быстрой настройки.
Обновление прошивки
Производители оборудования время от времени обновляют программное обеспечение для своих устройств. Часто бывает, что вы приобрели роутер с устаревшей прошивкой, и поэтому у вас может не оказаться в настройках каких-либо необходимых функций.
С роутером ZyXEL Keenetic Start процесс обновления не вызовет затруднений и займет минимум времени.
Если вы настраиваете доступ в Интернет с помощью мастера настройки и маршрутизатор автоматически подключится к сети без дополнительных параметров (это работает для большинства провайдеров), то на следующем шаге мастер предложит установить и загрузить обновления.Вам нужно подтвердить свой выбор, нажав кнопку и немного подождать. Прошивка вашего устройства будет обновлена, и вы сможете продолжить настройку.
Если маршрутизатору не удалось подключиться к Интернету самостоятельно, и вам пришлось выполнить настройки вручную, вы можете обновить прошивку таким же образом, автоматически, используя встроенную функцию. Для этого войдите в веб-интерфейс. Вы сразу попадете на вкладку «Система», где отображаются все текущие параметры вашего устройства.
Справа в подразделе «Информация о системе» находится пункт «Обновления». Напротив него будет активная ссылка «Доступен», если на сервере разработчика стоит новая прошивка. Щелкните по этой ссылке — роутер скачает обновления, установит их и перезагрузится. Как видите, здесь нет ничего сложного.
Существует также третий способ обновления прошивки, , путем загрузки и установки новой версии с веб-сайта производителя.Этот метод полезен, если у вас старая прошивка, которая не поддерживает автоматическое обновление, или вы по какой-то причине не можете обновляться таким способом. Также этот способ позволяет прошить устройство альтернативными модифицированными прошивками от сторонних разработчиков. Однако помните, что, устанавливая стороннее программное обеспечение, вы действуете на свой страх и риск. В этом случае гарантия производителя аннулируется.
Прошивку можно скачать с официального сайта ZyXEL.
Обратите внимание, что каждая модель роутера имеет несколько ревизий (аппаратных версий).Прошивки разных версий несовместимы. Если вы попытаетесь прошить устройство неподходящей прошивкой, оно может перестать работать. Поэтому перед загрузкой программного обеспечения проверьте версию оборудования вашего маршрутизатора. Он указан на этикетке ниже, например, Rev A или Rev B.
Скачайте архив с прошивкой и распакуйте в отдельную папку.
Настоятельно рекомендуется прошивать прошивку только с помощью кабеля. В процессе прошивки беспроводная сеть может быть временно отключена, что приведет к разрыву связи между роутером и компьютером.В результате прошивка не будет завершена до конца и ваше устройство может вообще не включиться.
Теперь переходим к веб-интерфейсу роутера. На странице «Система» есть вкладка «Файлы». Открываем и видим небольшой список, в котором находим прошивки. Это файл прошивки. Щелкаем по нему и видим окно с двумя активными кнопками «Выбрать файл» и «Сохранить» и неактивными «Заменить». Вы можете загрузить старую версию прошивки на компьютер , нажав кнопку «Сохранить».
Для, для обновления прошивки нажмите кнопку «Выбрать файл» и укажите загруженный файл с новой прошивкой.После этого кнопка «Заменить» станет активной. Щелкните по нему и дождитесь завершения процесса. После завершения обновления программного обеспечения маршрутизатор перезагрузится.
Как видите, роутер ZyXEL Keenetic Start — один из самых простых в настройке, поэтому с этой задачей может справиться любой пользователь.
Чтобы попасть в веб-интерфейс маршрутизатора, вам необходимо открыть свой Интернет-браузер и ввести 192.168.1.1, Имя пользователя в адресной строке admin (имя пользователя) , Пароль — 1234 (при условии, что у роутера заводские настройки и его IP не менялся).
Изменить заводской пароль
В целях безопасности рекомендуется изменить заводской пароль. По умолчанию: Логин admin, пароль 1234. В интерфейсе роутера перейдите в « System », далее пароль . В поле «Новый пароль» введите новый пароль. Повторите его в следующем поле. Далее, сохраните настройки, нажав кнопку « Применить ».
Настройка Wi-Fi на роутере
Внизу страницы выберите раздел Wi-Fi .
- В появившемся окне в поле Имя сети (SSID) введите имя вашей сети (любое)
- В поле Защита сети выберите WPA2-PSK
- В поле Введите ключ сети ваш пароль для доступа к сети (любой)
- В поле Канал: выберите Авто
- Применить .
Настройка подключения к Интернету
NAT при автоматическом получении IP-адреса (DHCP)
Выберите раздел Интернет , затем элемент IPoE и нажмите кнопку «Добавить интерфейс»:
- Использовать коннектор — галочка на том, к которому подключен наш интернет-кабель, в данном случае последний порт
- Отправить теги VLAN ID — поставить там же галочку
- Включить интерфейс — также поставить галочку
- Описание — например Интернет
- IP-адрес и маска подсети — оставьте поле пустым
- Получите адрес через DHCP — поставьте галочку
- Это прямое интернет-соединение — а затем поставьте галочку
Настройка PPTP (VPN) при автоматическом получении локального IP-адреса
Вверху страницы выберите вкладку Авторизация .
- В поле Тип (используемый протокол) выберите PPTP
- В поле Подключиться через выберите Широкополосное соединение (ISP)
- В поле Адрес сервера введите Имя или адрес сервера (спросите провайдера)
- В поле Имя пользователя введите свой логин из договора
- В поле Пароль введите свой пароль из договора
- В поле Метод аутентификации выберите Авто
- — можете оставить поле пустым
- Заполнив все поля, нажмите кнопку Применить .
Настройка PPPoE-соединения (Ростелеком, Дом.ру)
Интернет Авторизация »
- Тип (протокол) : PPPoE
- Имя пользователя : Ваш логин по соглашению
- Пароль: Ваш контрактный пароль
- Настройка параметров IP: Автоматически
- Имя службы, Имя концентратора, Описание — вы можете оставить поле пустым Авто
- Сохраните настройки кнопкой Применить.
Настройка L2TP-соединения (Билайн)
В интерфейсе роутера выберите слева вкладку « Интернет », в открывшемся списке выберите « Авторизация »
- Доступ в Интернет протокол : L2TP
- Описание : имя соединения
- Адрес сервера : имя или адрес сервера (указывается в контракте)
- Имя пользователя : Ваш логин по соглашению
- Пароль: Ваш договорный пароль
- Метод аутентификации: Авто
- Сохраните настройки, нажав кнопку Применить.
Zyxel Keenetic Start — отличный роутер для вашего дома. Модель позиционируется как «младший брат» более мощных маршрутизаторов предыдущей марки, но она содержит максимум функций для обычного использования. В отличие от других устройств, роутер имеет приятную невысокую цену, что никак не повлияло на отличное качество, присущее всем моделям этой марки.
Роутер имеет невысокую цену, но по качеству не уступает дорогим моделям
Рассмотрим подробнее обзор функций роутера Zyxel Keenetic Start, узнаем, как он настроен и прошивается.
Внешне роутер мало отличается от стандартных роутеров — ненавязчивый дизайн, черный корпус и внешняя антенна. Его максимальная скорость составляет около 150 Мбит / с, чего вполне достаточно для одного пользователя и группы, которую можно создать в локальной сети … Он обеспечивает функции IPTV, создавая еще одну точку доступа для гостевого использования.
Для защиты есть все соответствующие протоколы и брандмауэр, который позволит вам защитить ваше соединение. Кроме того, роутер максимально прост в настройке, поэтому вы можете установить его самостоятельно, чтобы пользоваться Интернетом.
Настройка оборудования
Для установки и настройки подключите Zyxel Keenetic Start к компьютеру, затем выполните следующие действия:
- Введите параметры маршрутизатора: в адресной строке браузера введите значение 192.168.1.1, после в котором вы сразу увидите руководство по настройке.
- Выберите быструю настройку.
- Вы увидите окно для выбора MAC-адреса. Если провайдер не регистрирует, то укажите эту опцию.Если ваш провайдер услуг регистрирует адреса и ранее на этом компьютере использовался Интернет, выберите следующий подходящий вариант. В случае, если оба варианта не подходят, нужно позвонить в службу поддержки и сказать провайдеру зарегистрировать у провайдера адрес оборудования кинетического запуска — вы увидите его внизу корпуса.
- Далее укажите тип подключения по IP — в основном Интернет идет с автоматическим определением адреса.
- В следующем меню вы указываете логин и пароль для подключения к сети Zyxel Keenetic Start.Вариантов действий несколько — если провайдер использует технологию Dynamic IP, то вы проверяете строку «У меня нет пароля для доступа в Интернет». Если доступ осуществляется по протоколам PPPoE или L2TP, PPTP, то следует указать данные из договора с поставщиком услуг.
- После всех шагов вы должны подключиться к Интернету — базовая настройка завершена.
После завершения быстрой настройки используйте кнопку «Веб-конфигуратор», чтобы перейти в меню других параметров маршрутизатора.
Если после быстрой настройки интернет не работает, то введите данные подключения еще раз, для этого выполните следующие рекомендации:
- Перейдите в раздел PPPoE / VPN.
- Введите данные для подключения — включите сеть и активируйте строку «Использовать для доступа в Интернет», введите свой логин и пароль, выберите тип подключения и другие параметры.
При первом входе в расширенные настройки появляется окно для изменения логина и ключа для входа в интерфейс конфигурации — это сделано в целях безопасности, чтобы никто не мог взломать сеть, поэтому придумайте свое имя пользователя и пароль .
Подключение Wi-Fi
При установке подключения на роутере Zyxel Keenetic Start сразу же активируется раздача Wi-Fi, но многие задаются вопросом: «Если мы не ввели имя сети или пароль, как установить подключение остального оборудования к Интернету через Wi-Fi? »
Ответ заключается в том, что сеть получает имя и пароль автоматически при установке оборудования, и чтобы узнать эти данные, посмотрите на заднюю часть маршрутизатора.
Примечательно, что каждому роутеру этой марки назначена своя комбинация, которая более безопасна, чем в случае, когда сначала нет пароля и логина для Wi-Fi, а сеть открыта для всех пользователей.
Если вы хотите изменить сетевое имя и пароль по умолчанию, следуйте этим рекомендациям:
- Зайдите в настройки роутера и выберите раздел сети Wi-Fi.
- Откройте вкладку «Точки доступа» и задайте новое имя сети, комбинацию клавиш, выберите тип шифрования WPA2-PSK (это самый надежный для защиты от взлома).
Примечание. Когда вы меняете SSID в Zyxel Keenetic Start, внизу есть функция «Скрыть сеть», с помощью которой вы можете сделать точку доступа невидимой. В этом случае другим пользователям нужно будет вручную добавить сеть, ввести ее имя и пароль, чтобы получить подключение к Интернету, что дополнительно защитит вас от вмешательства со стороны неавторизованного оборудования.
Установка прошивки
Время от времени в работе Wi-Fi роутера появляются ошибки и сбои, поэтому необходимо переустановить программное обеспечение.Но даже если роутер работает безупречно, стоит время от времени обновлять прошивку, потому что производитель постоянно улучшает прошивку для его корректной работы.
Вы можете обновить прошивку через меню параметров, но если вы хотите установить новое программное обеспечение вручную, выполните следующие действия:
- Загрузите установочный файл из Интернета (убедитесь, что он был разработан специально для Zyxel Keenetic Start модель). После скачивания распаковать архив.
- Перейдите в меню параметров, раздел «Система», откройте «Файлы».
- Найдите в списке файл прошивки, нажмите на эту строку — перед вами появится окно для выбора новой прошивки.
- Укажите путь к файлу, нажмите «Заменить», после чего прошивка для роутера будет обновлена.
- После завершения, в течение нескольких секунд, оборудование перезагрузится, из-за чего меню будет недоступно около минуты.
Установочные данные новой версии Вы увидите прошивку, посмотрев на первое окно меню конфигурации, которое показывает текущее состояние маршрутизатора.
Следуя приведенным выше инструкциям, вы сможете подключить Zyxel Keenetic Start к Интернету, настроить соединение Wi-Fi и прошить маршрутизатор. Это оборудование позволит вам наслаждаться высокоскоростным соединением с качественным и мощным сигналом.
Zyxel Keenetic быстро завоевал долю рынка благодаря своему качественному продукту. Эта компания производит ряд маршрутизаторов для быстрого доступа в Интернет. Сегодня мы узнаем, как настроить Zyxel Keenetic Start.
Немного пройдемся по характеристикам. Маршрутизатор относительно прост и рассчитан на новых пользователей. Он может иметь одну или две антенны для увеличения дальности сигнала. Вес роутера совсем небольшой, всего 180 грамм. Скорость, с которой вы можете работать через это устройство, может достигать 150 Мегабит в секунду. Ценовой диапазон около тысячи рублей. Достаточно хорошая цена для таких характеристик
Внешний вид и комплектация
Немного внешнего описания. Передняя часть роутера представлена рядом индикаторов, позволяющих следить за состоянием работы, не заходя в настройки.
· Первый — это индикатор питания роутера. Он показывает, включено ли устройство сейчас.
· После стоит светодиод, отвечающий за работу беспроводной сети.
· Предпоследняя лампочка показывает, есть ли в данный момент доступ в Интернет.
· Последний отвечает за USB.
Задняя панель представлена рядом различных портов и не только:
· Одно или два антенных разъема.
· Кнопка сброса, которая находится внутри отверстия.
· Четыре локальных порта для прямого подключения настольных компьютеров или ноутбуков.
· Порт выхода в Интернет — WAN.
· Ключ для включения роутера.
· Разъем для кабеля питания.
В стандартный комплект должны входить:
1. Само устройство.
2. Короткий сетевой кабель для начальной настройки.
3. Различная документация, которую никто никогда не читает, но ее отсутствие тоже недопустимо.
4. Блок питания для подключения роутера к электричеству.
Установка
Установка занимает минимум времени. Для установки роутера достаточно подключить все необходимые кабели к нужным разъемам. Используя блок питания, подключите роутер Zyxel Keenetic Start к сети. Подключите сетевой кабель к первому порту LAN, а другой конец — к компьютеру. Ввинтите антенны в антенные пятна. Теперь вы можете включить наше устройство кнопкой питания.После включения Zyxel Keenetic Start настройте маршрутизатор через ПК, подключенный к нему по локальной сети.
Настройка
Отладка начинается с того, что нужно пройти через любой интернет-браузер к системным параметрам роутера. Для этого напишите в адресной строке 192.168.1.1 или 192.168.0.1. Здесь должно появиться окно входа в систему роутера. Введите стандартное имя пользователя и пароль. Если раньше роутер не использовался, то это «админ» (логин и пароль).Если он был в эксплуатации, то необходимо сбросить настройки, чтобы они были по умолчанию. Для сброса вам нужно использовать какой-нибудь тонкий предмет, чтобы нажать кнопку сброса. Его нужно отложить на 10 секунд. Он будет сброшен до настроек по умолчанию.
Далее идет простая инструкция Zyxel Keenetic Start II. Теперь нужно нажать на кнопку «Быстрая установка». После этого нужно обновиться, а предложение воспользоваться сервисом Яндекс лучше игнорировать.
Если у вашего провайдера динамический IP, то интернет уже должен появиться.Если это статический IP, то все немного сложнее.
После выбора быстрой настройки маршрутизатор не сможет настроить себя. Выберите пункт «Провайдер не регистрирует MAC-адреса».
В открывшемся окне введите логин и пароль, предоставленные интернет-компанией. Обычно они фигурируют в контракте. Также стоит уточнить там тип подключения. Если нет имени пользователя и пароля, то поставьте галочку «У меня нет пароля» и нажмите.
Если не получилось, то для настройки роутера действуем как на скриншоте.
Теперь прямая пошаговая настройка Zyxel Keenetic Start — WiFi роутера. Настройка не займет много времени. Перейдите во вкладку «Сеть Wi-Fi». Здесь мы ставим галочки и делаем то же, что и на скриншоте. SSID — это имя вашего Wi-Fi «Zixel Kinetic Start». Ключ — это пароль для этого. Заполните и нажмите Применить.
Вот руководство для новичков.На этом настройка роутера Zyxel Keenetic Start для Билайн завершена, можно пользоваться роутером.
Похожие видео
Быстрый Интернет для Вас!
Zyxel Keenetic не включается. Как восстановить роутер Zyxel Keenetic, если слетела прошивка. Базовая настройка Zyxel Keenetic
Zyxel не устает радовать всех новыми и новыми роутерами (роутерами) серии Zyxel Keenetic. И, несмотря на разнообразие представленных моделей, различные технические характеристики. И по характеристикам, и по программной части все устройства практически идентичны, а настройки производятся одинаково.А в этом FAQ мы займемся настройкой, обновлением программного обеспечения роутеров серии zyxel keenetic. Если задуматься, размышляет ли эта статья для вас, то полный список Модели роутеров, для которых подходят настройки: Показать →
Zyxel Keenetic Lite; Zyxel Keenetic Lite II; Zyxel Keenetic Start; Zyxel keenetic; Zyxel Keenetic II; Zyxel Keenetic 4G; Zyxel Keenetic 4G II; Zyxel Keenetic Omni; Zyxel. Keenetic Giga .; Zyxel Keenetic Giga II; Zyxel Keenetic Ultra.
Все маршрутизаторы из списка управляются прошивкой NDMS V2, поэтому настройки идентичны. А если вдруг вашей модели нет в списке (это возможно, если роутер появился после написания статьи), то загляните на сайт Zyxel.ru, в разделе «Поддержка» проверьте, какую прошивку использует ваш роутер.
Первое подключение Zyxel Keenetic
Чтобы начать работу с роутером серии Zyxel Keenetic, достаточно запитать роутер и подключиться к нему для первоначальной настройки.Посмотрим, как это сделать. Показать →
После подключения питания Zyxel Keenetic сразу начнет включаться, это занимает около 1 минуты. Если вдруг включился не завелся, посмотрите — возможно, на вашей модели есть кнопка включения (она находится сзади, рядом с разъемом питания).
После включения мы можем подключиться к роутеру для выполнения начальных настроек, это можно сделать двумя способами:
по беспроводной сети Wi-Fi. После включения роутер сразу создает сеть Wi-Fi, имя сети и пароль для подключения написаны на наклейке внизу роутера; по Ethernet (по проводу).Здесь все просто — достаточно присоединить роутер и сетевую карту вашего компьютера к витой паре (она есть в комплекте). В какой разъем подключаете кабель к роутеру, значения нет — теперь все модели ZyXEL Keenetic поставляются с прошивкой NDMS V2 (режим подключения — LAN / WAN определяется автоматически). Если у вас есть подозрения, что на вашем роутере стоит старая версия прошивки при первом подключении, витуа пара подключится в желтое гнездо.Если вам просто нужно создать сеть между несколькими устройствами, настройка не требуется — просто подключите все устройства к Zyxel Keenetic, и они будут видеть друг друга.
Базовая настройка Zyxel Keenetic
Интернет-соединение: Показать →
Все зависит от провайдера: к сожалению, универсальной Инструкции нет. Если настройка не требуется или у вас уже есть настроенный маршрутизатор или модем и вы хотите подключить к нему ZyXEL Keenetic — просто подключите устройства с помощью витой пары, а затем включите ZyXEL KEENETIC. Маршрутизатор поймет, что от него требуется. Если настройка обязательна — тогда укажите настройки у провайдера и перейдите в «первый вход в веб-интерфейс (быстрая настройка)».
Первый вход в веб-интерфейс (быстрая настройка): Показать →
Если Интернет требует выхода в Интернет, и его параметры нам известны, то давайте посмотрим, где и как их указать.
Первым делом подключите к роутеру пару vitua (сетевой кабель) вашего провайдера, а роутер к компьютеру (см. «Первое подключение Zyxel Keenetic»).
Точка доступа
Посмотрим, какие настройки нам доступны на депозите «Точка доступа»:
- «Включить точку доступа» — Chekbox Включить / отключить сеть Wi-Fi.
- «Имя сети (SSID)» — вы можете указать имя сети (так будет называться ваша сеть Wi-Fi).
- «Скрыть SSID» — можно скрыть имя сети, тогда в списке доступных сетей оно не будет видно (но устройства, на которых эта Wi-Fi сеть была сохранена, а также опция автоматического подключения есть включен, как и раньше, будет подключаться к беспроводной сети автоматически).
- «Защита сети» — здесь вы можете выбрать тип шифрования пароля для подключения к сети Wi-Fi.Если у вас нет дополнительных компьютеров с WinXP SP2, выберите WPA2-PSK. Если есть устаревшие устройства, вы можете выбрать «WPA-PSK + WPA2-PSK». Если вам нужна открытая сеть, вы выбираете «нет».
- «Сетевой ключ» — это пароль, который необходимо ввести для подключения к сети Wi-Fi, для WPA2 он должен состоять из 8 символов (латинские буквы и цифры). Ключи 1–4 используются для шифрования WEP, но это встречается крайне редко.
- «Стандарт» — это стандарт связи, для успешного подключения ваша сетевая карта должна соответствовать выбранному стандарту.Рекомендую выбрать «802.11bng», с ним должны работать все устройства.
- «Канал» — частота, на которой будет происходить вещание беспроводной сети, выберите «Авто» — тогда маршрутизатор сам определит наименее опасную частоту и будет работать на ней.
- «Мощность сигнала» — мощность сигнала, 25% хватит на среднюю квартиру; Если сигнал местами слабый — можно увеличить.
После того, как все настроены, не забудьте нажать «Применить».Если вы были подключены к маршрутизатору Wi-Fi, то после изменения большинства доступных настроек вы отключитесь от сети, и вам нужно будет повторно выбрать сеть и подключиться к ней.
При изменении пароля следует изменить имя сети (в противном случае может потребоваться вручную удалить старую сохраненную сеть на устройстве, с которого вы подключаетесь).
Гостевая сеть
Суть гостевой сети в том, что подключенные к ней устройства имеют доступ в Интернет через ваш роутер, но не имеют доступа к вашей домашней сети (параметры которой указаны на вкладке «Точка доступа»).После включения гостевой сети в списке доступных сетей вы увидите новую сеть, которая будет абсолютно независимой от вашей домашней.
Все настройки практически идентичны настройкам во вкладке «Точка доступа», так что расписывать смысла нет. Но стоит обратить внимание на «Параметры IP для гостевого доступа». В общем, здесь все стоит оставить как есть, но на всякий случай размер «DHCP Pool Size» равен максимально возможному количеству устройств, подключенных к гостевой сети.
Список доступа
На этой вкладке можно управлять доступом к сети, созданной маршрутизатором, с помощью MAC-адресов (MAC-адрес — это уникальный идентификатор сетевого устройства). Функция очень удобна, если у вас есть фиксированное количество устройств к роутеру, и вы больше не планируете роутер. Затем вы можете внести их MAC-адреса в «белый» список, и только они смогут подключиться к роутеру.
Возможны следующие режимы блокировки:
- «Не блокировать» — сделанные MAC-адреса не учитываются;
- «Белый список» — к маршрутизатору смогут подключиться только те устройства, MAC-адреса которых указаны в списке;
- «Черный список» — только те устройства, MAC-адреса которых находятся в списке, не смогут подключиться к сети роутера.
Чтобы внести новый MAC-адрес в список, нажмите «Добавить адрес», в появившемся окне укажите MAC-адрес и нажмите «Сохранить».
MAC-адрес устройства можно посмотреть, если оно подключено к Zyxel Keenetic, в разделе «домашняя сеть» (значок с двумя миниатюрными мониторами внизу слева) или по ссылке http://192.168.1.1/ru/hosts. html.
Подключение USB-модема к Zyxel Keenetic
Ко всем Keenetic Router (кроме Lite / Lite II, Start Routers) можно подключить USB-модем для выхода в Интернет (3G / 4G), эта функция широко используется.Посмотрим, как подключиться к модему Zyxel Keenetic. Показать →
На самом деле все очень просто — выключите роутер, подключите модем Yota в разъем USB, включите роутер. Все должно заработать (модем должен определять роутер).
Проверить модем определился или нет, можно на главной странице Routher Web Interface — должна быть доступна информация о новом подключении.
Модем Yota подключен к роутеру
Если модем не определился — попробуйте сбросить до заводских настроек (на 15 сек.Зажмите кнопку «Сброс» / «Сброс» на корпусе устройства). Если это не помогает — убедитесь, что версия программного обеспечения роутера последняя, и при необходимости выполните обновление.
Сохранение и восстановление настроек Zyxel Keenetic
Часто по той или иной причине необходимо сохранить текущую конфигурацию маршрутизатора (например, для переноса на аналогичное устройство или для восстановления конфигурации после обновления прошивки). На роутерах Zyxel Keenetic, конечно же, предусмотрена возможность сохранять и восстанавливать настройки.
Сохранение настроек Zyxel Keenetic: Показать →
1) Откройте в веб-интерфейсе роутера раздел «Система», вкладку «Файлы» (страница также доступна напрямую — http://192.168.1.1/ru/files.html).
2) Щелкните по файлу «Startup-Config».
Восстановление настроек Zyxel Keenetic: Показать →
1), а также при сохранении настроек перейти в Веб-интерфейс в раздел Система, вкладка «Файлы» (страница также доступна по прямой ссылке — http: // 192.168.1.1 / ru / files.html).
2) Щелкните «Startup-Config» и в появившемся диалоговом окне «Select File» выберите ранее сохраненную «startup-config» на компьютере. После нажатия «заменить».
Выбрать «Заменить»
3) По идее роутер должен сам перезагрузиться с новыми настройками, но на практике почему-то не всегда происходит (может зависеть от модели / версии прошивки). Поэтому перейдите во вкладку «Перезагрузка» и нажмите «Перезагрузить».
Роутер перезагрузится и заработает с настройками из файла.
Firmware Update (Прошивка) Zyxel Keenetic
Рассмотрим, как обновить прошивку Zyxel Keenetic. Есть одна особенность, ряд моделей ранее выпускался с прошивкой, принципиально отличной от NDMS V2, в новых моделях от нее отказались.
Старая прошивка выглядит так:
Старая прошивка
Новая (текущая) прошивка (NDMS V2) выглядит так:
Прошивка NDMS V2
Обновите Zyxel Keenetic старой версией Прошивка: Показать →
Есть несколько нюансов, которые следует учесть — при обновлении все настройки будут потеряны — перенести их на новую версию нельзя (придется заново настраивать).Откатить довольно сложно.
Продолжаем (на роутере должно быть настроено подключение к интернету):
Zyxel.ru.
2) Заходим в Веб-интерфейс роутера (http://192.168.1.1), заходим в раздел «Система», выбираем «Прошивка».
Установка прошивки
3) Нажмите «Обзор» и выберите загруженный файл прошивки * .bin, нажмите «Обновить».
4) Подождите, пока процесс завершится, это может занять до 3 минут. В процессе обновления роутер перезагрузится.
Обновление Zyxel Keenetic до новой версии прошивки (NDMS V2): Показать →
1) Откройте веб-интерфейс роутера (http://192.168.1.1).
2) На странице системного монитора находим блок системной информации и там ищем строку «обновление». Если доступно больше новой версии Прошивки (чем текущая), то перед строкой «Обновить» будет ссылка «Доступно».
Доступно обновление
3) Нажимаю на «доступно».Откроется вкладка «Компоненты» (в разделе «Система»), куда нас попросят установить обновления. Нажимаем «ОК» и ждем, пока обновление загрузится и установится.
Вт. У этого метода есть один недостаток — необходимо настроить интернет-соединение. Но может оказаться, что нужно обновить прошивку, но на роутере не настроено подключение к интернету. Следовательно, существует возможность обновления при таких условиях:
1) Загрузите текущую версию прошивки для вашей модели роутера с Zyxel.RU. Удалите из архива файл * .bin.
2) Откройте в веб-интерфейсе роутера раздел «Система», вкладку «Файлы» (на страницу также есть прямая ссылка — http://192.168.1.1/ru/files.html).
3) Нажмите на файл «прошивка» и в открывшемся диалоговом окне сначала выберите «Выбрать файл» — выберите файл прошивки * .bin, после нажатия «Заменить».
4) Ждем установки.
Мы обязательно поговорим о более сложных настройках в следующих статьях.Если какая-то конкретная тема интересна, или возникают вопросы — пишите в комментариях.
ZyXEL — всемирно известный бренд, выпускающий сетевое и периферийное оборудование. высший класс, проверенный временем и миллионами пользователей. Качество исполнения и простота использования позволят любому начинающему пользователю настроить свой роутер zyxel в короткие сроки и работать в сети.
Первое включение роутера
Настройка роутера Zyxel Keenetic Lite 2 для чайников начинается с того, что пользователь должен подключить все провода и само устройство в правильной последовательности.Для этого пользователь должен сначала подключить блок питания к блоку питания. Далее необходимо подключить интернет-кабель к роутеру. После этого пользователь должен подключить второй кабель, который идет в комплекте с компьютером.
Если все сделано правильно, то сигнал должен перевернуть корпус в виде круглого значка с частично перечеркнутым кружком. Означает начало питания устройства от сети.
Также должен быть второй сигнал в виде шара с сеткой.
Этот сигнал означает, что пользователь может приступить к настройке роутера.
Видео: настройка маршрутизатора Zyxel Keenetic Lite 2
Подключение оборудования
В Интернете есть много видеороликов «Как настроить роутер Zyxel Keenetic Lite 2». Но все можно сделать самостоятельно и без посторонней помощи. Подключение сетевого комплекта происходит в несколько этапов:
- проверка работы сетевой карты на компьютере;
- подключение роутера к интернету кабелем и компьютером;
- настройка локальной сети и подключения к Интернету.
Проверка работы сетевой карты при подключении роутера выглядит следующим образом:
- заходим в «Пуск» и выбираем вкладку «Панель управления»;
- выберите метку «Центр управления сетью и общий доступ» или вкладку «Сеть и Интернет» и «Центр управления сетью и общий доступ»;
- откройте опцию «Изменить настройки адаптера»;
- щелкните правой кнопкой мыши ярлык «Подключение в локальной сети»;
- если подключение не подключено, то подключиться;
- в свойствах подключения выделите «Протокол… «и нажмите на опцию» Свойства «;
- в появившемся окне поставить флажки автоматической настройки IPI DNS адресов;
- повторяется последняя операция из «Протокол … 4».
Если пользователь все сделал правильно, в правом нижнем углу рабочего стола появится значок монитора. желтый треугольник и восклицательный знак. Это означает, что компьютер и маршрутизатор подключены к сети, и вы можете перейти к следующей настройке маршрутизатора, чтобы создать подключение к Интернету.
Меняем заводской пароль
После того, как пользователь подключился к аппаратному соединению, необходимо перейти к непосредственной настройке маршрутизатора. Для начала зайдите в интернет-браузер по адресу 192.168.1.1. В графе логина получаем «admin», а в столбце пароля — 1234.
Система в самом начале предлагает сменить пароль. Пользователь не должен отказываться от этой процедуры, необходимо сразу изменить ее на более сложную, чтобы в дальнейшем избежать входа в домен сторонних пользователей.
После входа в домен появится обновленное окно, в котором нужно ввести новые данные логина и пароля, используя цифры, буквы разного размера и разные символы. Затем выберите опцию «Применить». Система сохранит данные нового домена.
Обновление прошивки
Если роутер не заработал в полную силу и порядок действий, т.е. два варианта решения проблемы:
- сброс настроек до заводских;
- обновление прошивки.
Первый вариант подразумевает полный сброс всех настроек роутера и используется только при нарушении порядка полная настройка С момента подключения устройства до создания сетевого подключения. Для этого нужно нажать на кнопку Extra Reset на задней части панели роутера, после чего устройство самостоятельно сбросит все заданные параметры.
Второй вариант Обеспечивает обновление версии программного обеспечения. Это связано с тем, что устаревшие версии драйверов не всегда совместимы с используемой версией.операционная система, что может привести к плате за работающее сетевое оборудование и отсутствию выхода в Интернет.
Для решения этой задачи вам необходимо:
Для полной настройки роутера zexel на домашней странице есть веб-интерфейс — 192.168.1.1. Здесь вы можете выполнить следующие действия:
- изменить режим соединения роутера и компьютера для увеличения скорости передачи;
- настроить дополнительную сеть или изменить ее параметры конфиденциальности;
- настройте новое соединение или измените технологию соединения с «PPPOE» на «L2TP»;
- проверить количество подключенных устройств и ограничить доступ;
- создать локальную сеть между компьютерами.
Настройка и подключение к Интернету
Если вам не удалось подключиться к Интернету в процессе автоматической настройки, необходимо вручную проверить и установить все параметры подключения для работы сетевого оборудования. В этом случае возникает вопрос, как сбросить настройки. Пользователь должен нажать кнопку на задней панели маршрутизатора, чтобы сбросить конфигурацию всех настроек. Таким образом, система полностью стерла все настройки. В интернете есть видео «Инструкция по настройке Zyxel Keenetic Lite 2.Но в таких роликах не проявляются все нюансы настройки, в таких роликах, которые в дальнейшем ссылаются на сбой интернет-соединения. Чаще всего ошибки настроек возникают на этапе знакомств на домашней странице роутера. Если пользователь может продолжить самостоятельно настраивать PPPoE, то необходимо действовать следующим образом:
Таким образом, пользователь создаст новое соединение с настройками роутера для выхода в интернет.
Настройка для Ростелекома и Дома RU
Лидерами на рынке предоставления интернет-услуг являются две компании — Дерру и Ростелеком.В них используются примерно похожие технологии подключения (PPPOE), поэтому процесс настройки оборудования и подключения к сети аналогичен. Такую же технологию использует, например, оператор ТТК-Чита. Настройка Zyxel Keenetic Lite 2 для МТС, для Дерру и Ростелеком будет так:
- проверка подключения к электросети;
- кабели и провода проверочные для приборов;
- проверка работы сетевой карты компьютера;
- автоматическая настройка сети с использованием веб-интерфейса, подсказки, домашняя страница Маршрутизатор (192.168.1.1).
Данную последовательность действий сможет освоить как опытный, так и начинающий пользователь.
Настройка для Билайн
Для Билайн используется технология подключения L2TP, что потребует дополнительной настройки:
Если все действия провести строго в соответствии с указанным выше порядком, должно произойти автоматическое подключение к Интернету.
Настройка и включение Wi-Fi
Для настройки беспроводной сети передачи данных маршрутизатором Zixel необходимо проверить модуль Wi-Fi. Для этого зайдите в панели задач на вкладку «Пуск», а в строке поиска наберите «Диспетчер устройств». После этого пользователю необходимо выбрать соответствующую строку, и откроется новое окно, в котором будет указан список функционирующего оборудования.
В новом окне выберите строку «сетевые адаптеры» и откройте иерархию строк, открыв значок «+». Низкий ниже будет отображаться с подключенными сетевыми устройствами, имя одного из которых будет содержать «WirelessNetworkadapter».Значок строки не должен содержать дополнительных отметок в виде стрелки на фоне самой надписи. Но если отметка все еще стоит, то наводим курсор мыши на строку этого устройства и щелкаем правой кнопкой мыши, выбираем опцию «Enter».
Дальнейшая настройка не потребуется, т.к. соединение Wi-Fi было настроено автоматически при создании основной конфигурации Интернет-соединения.
Настройка параметров цифрового телевидения IPTV
Поскольку роутер Zyxel Keenetic Lite 2 имеет функцию «IPTV», особое внимание в этой части стоит уделить настройке. Например, IPTV Ростелеком настроен так:
Таким образом, пользователь получает не только хороший инструмент для работы в сети Интернет, но и возможность пользоваться услугами ТВ без дополнительного оборудования.
Настройка роутера ZyXEL Keenetic Lite 2 не должна вызвать значительных затруднений и у пользователей, если он не отклонился от предложенного варианта выбора параметров интернет-соединения. Этот производитель предоставляет процедуру для автоматизации процесса подключения и настройки сетевого устройства.Поэтому при проведении данных операций следует действовать в соответствии с подсказками, чтобы избежать проблем и сбоев в работе устройства. Но если с помощью программы автоматической настройки подключения этого не получилось, вы можете самостоятельно провести эту процедуру, используя описанные выше советы.
>Маршрутизатор Keenetic Giga от производителя ZyXEL — это не просто маршрутизатор, а целый сетевой центр. С его помощью вы можете создать локальную сеть со скоростью обмена до 1 Гбит / с (о чем говорит Giga), при этом обеспечив каждого из абонентов выходом в Интернет.Маршрутизатор поддерживает технологию IP-телевидения, а два встроенных порта USB позволяют подключать сетевые принтеры или внешние жесткие диски с совместным доступом. Рассмотрим, как настроить Wi-Fi роутер Zyxel, его внешний вид и характеристики.
Комплект маршрутизатора
В продаже роутер поставляется в белоснежной коробке, в центре которой на лицевой стороне изображено само устройство, а вокруг него описаны основные достопримечательности.
Упаковочная коробка роутера
В конфигурацию роутера входят:
zyxel Kinetic router;
Две съемные всенаправленные антенны 5 DBI;
Блок питания;
Сетевой кабель Ethernet;
Инструкция по эксплуатации;
компакт-диск с ZyXel Netfriend;
Гарантийный талон.
Комплект фрезерного станка
Гарантия на роутер — 1 год.
Программа ZyXEL Netfriend — это помощник по настройке подключения к Интернету или IP-телевидению, разработанный специально для неопытных пользователей.
Корпус, передняя панель маршрутизатора
Wai Fi Router Zixel, как и упаковка, тоже белоснежного цвета, не считая надписей на верхней панели.
Внешний вид роутера
На передней части верхних крышек расположены девять светодиодных индикаторов, отображающих состояние питания, порты WAN, LAN и USB, а также активность WPS.Если индикаторы порта мигают, то в этот момент через этот интерфейс проходит сетевой трафик.
Задняя, боковая и нижняя панели маршрутизатора
На задней панели роутера Zyxel Giga размещены все порты и разъемы для подключения. Желтым цветом обозначены порты LAN для подключения компьютеров локальной сети, синим — порт WAN для подключения к сети провайдера. Порты LAN Leeper — это кнопка активации WPS (автоматическое добавление беспроводных устройств в беспроводную сеть Wi-Fi), кнопка включения / выключения модуля Wi-Fi и скрытая кнопка сброса настроек.Справа от порта WAN находится разъем для подключения блока питания и кнопки включения роутера. Разъемы для подключения антенн расположены по краям задней панели.
Задняя и боковая панель
На боковой панели расположены два порта USB 2.0 с кнопками безопасного отключения USB-устройств.
Наклейка и полезная информация наклеены на нижней части маршрутизатора.
Нижняя часть фрезы
На этикетке печатается сетевой адрес роутера, логин и пароль для входа в меню настроек, имя беспроводной сети и MAC-адрес устройства.
Аппаратная фурнитура
Прошивка маршрутизатора ZyXEL работает под управлением операционной системы Linux, что позволяет значительно расширить возможности маршрутизатора.
Аппаратный маршрутизатор
Процессор устройства работает на частоте 384 МГц, объем оперативной памяти — 64 МБ, объем флеш-памяти — 8 МБ.
Настройка роутера
Войдите в меню настроек
Рассмотрим, как производится пошаговая настройка роутера Zyxel.Чтобы начать настройку, необходимо зайти в меню настроек роутера. Это делается из любого веб-браузера.
Сначала я подключаю маршрутизатор к компьютеру с помощью сетевого провода, один конец в порт LAN маршрутизатора, другой конец в сетевую карту Computer. Включите роутер. Когда за лицевой панелью будут работать индикаторы — запускаем любой веб-браузер и в адресной строке пишем IP router ZyXEL — 192.168.1.1. Откроется окно, в котором вы хотите ввести логин и пароль. Производитель всем устройствам присваивает одинаковые значения — «Админ» и «1234» соответственно.
Введите логин и пароль для входа в меню настроек роутера
После входа в меню настроек рекомендуется сменить пароль. Если выдается ошибка, значит заводские настройки были изменены на предыдущие настройки. Чтобы сбросить все настройки, нажмите кнопку сброса на задней панели роутера. Если и это не поможет, роутер ZyXEL не работает.
Структура меню настроек маршрутизатора
Настройка роутера разделена на определенные категории, выберите каждую из которых в списке в левой части окна.Сам центр настраивает выбранный пункт меню.
Первая страница меню настроек роутера
На первой странице отображается полная информация о текущем состоянии как самого маршрутизатора, так и всех подключений. Эта титульная страница присуща ZyXEL, такая же информация отображается на других моделях, например, когда установлен маршрутизатор ZyXEL P660. Конечно, есть вся информация и о подключенных к USB-портам устройствах.
Настройка выхода в Интернет
Для настройки подключения к Интернету выберите пункт «Интернет», затем подпункт «Авторизация».
Настройка выхода в Интернет
Для дальнейшей настройки необходимо подготовить договор, оформленный провайдером. В протоколе доступа к Интернету выберите тип подключения, в поля «Имя пользователя» и «Пароль» также введите соответствующие данные. Все это в контракте.
После ввода ввода вы обязательно подтверждаете внесенные изменения кнопкой «Применить».
Настройка маршрутизатора Wi-Fi
wi-Fi Wi-Fi Routher Настройка выполняется в меню сети Wi-Fi.
Настройка маршрутизатора Wi-Fi
Подменю «Подключение». Поле «Имя Имя» служит для ввода имени беспроводной сети, при желании его можно скрыть, поставив соответствующий флажок «Скрыть SSID». В списке стандартных и канальных лучше оставить все по умолчанию — роутер автоматически подберет оптимальные варианты.
Подменю «Безопасность». В этом подменю назначается тип шифрования для подключения к беспроводной сети и устанавливается пароль.
Настройка безопасности Сеть Wi-Fi
Первые три поля оставлены по умолчанию, в поле «Сетевой ключ» мы вводим пароль, который должен состоять из букв английского алфавита и цифр. Кстати — это правило справедливо для любых модулей Wi-Fi, будь то установка роутера Zyxel P600 или любого другого.
Обновление прошивки
Прошивка, а точнее прошивка, — это часть роутера, которую можно скачать с сайта производителя и установить в устройство.В новых версиях прошивки выявленные ошибки часто исправляют, добавляют новый функционал роутеру и просто заставляют его работать быстрее и лучше. Для обновления необходимо зайти на сайт ZyXEL (http://zyxel.ru/kenetic-giga) и, если у вас есть новая прошивка, Скачайте ее на компьютер.
Процесс обновления прошивки роутера
Начнется процесс обновления, который длится 4 минуты.
Внимание! В процессе обновления ни в коем случае нельзя отключать роутер от источника питания! Последствия непредсказуемы, вплоть до полного выхода роутера.
Выключите свет в доме. После того, как мне выдали, я включил комп и обнаружил: Фламандские настройки интернета и вай-фай. Переустановил / перенастроил интернет. Вроде что-то работает но плохо, что-то не то … ну да ладно. Почему-то перестал видеть свою точку доступа, которую я раздавал через роутер (перестал видеть на телефоне и на ноуте). Что за бред подумал и полез в настройки роутера Zyxel Keenetic.
Смотрю — все на месте.Тогда что это? Где точка доступа? Ладно … Удаляю настройки и снова переделываю по инструкции своего провайдера. Редид. И те, что включены, на моих устройствах точка доступа появилась, но инета на данный момент недоступна. Хотя инет на основном компе есть. Инета нет — ссылки в смысле не открываются. И в настройках роутеру пишет. На мое новое созданное соединение пишет: «Ошибка подключения к серверу» и красный крестик.
В чем проблема? Может проблема в том, что мне нужен выход в интернет на мой MAC-адрес?
Помогите пожалуйста.
Ответ
Здравствуйте. Плохо, что вы не написали, как вы все связаны. Интернет подключен к Zyxel Keenetic, а потом кабель к ПК и раздача по Wi-Fi? Где и что настраивали сразу после того, как пропало и появилось электричество? Какие настройки выставлены?
Думаю проблема в следующем: После отключения электричества настройки на роутере. Соответственно перестал работать интернет. Точка доступа Wi-Fi Никуда не пропала, просто название сети стало заводским и вы не заметили его в списке сетей на телефоне и ноутбуке.
Вы настроили подключение к провайдеру на компе и интернет заработал, но только на ПК. Но при наличии роутера настраивать соединение на компьютере не обязательно. Все настройки, которые предоставляет провайдер, должны быть указаны в настройках Zyxel Keenetic.
Что еще делали, а рядом с вашим подключением в настройках роутера написано «Ошибка подключения к серверу» с красным крестиком. Пока там не будет написано «подключен» (или что-то в этом роде), то интернет через Wi-Fi с роутера работать не будет.
Для начала необходимо отключить / удалить соединение на вашем компьютере. Вам не нужно его запускать. Далее в настройках вашего Zyxel Keenetic необходимо создать подключение к провайдеру в разделе Интернет (или отредактировать уже созданное подключение). Правильно укажите тип подключения и другие параметры. Скриншот например:
Если провайдер делает привязку по MAC-адресу (нужно уточнить), то клонирование MAC-адреса с компьютера, либо регистрация с MAC-роутера у провайдера.
Нет доступа к странице конфигурации маршрутизатора
Если используемый маршрутизатор не требует полной перезагрузки или ваша система не использует DHCP для получения IP-адресов, следующие команды могут помочь вам добраться до маршрутизатора.
Команда ip или более старая команда netstat могут показать вам маршрут, по которому следует ваша сеть. ip route покажет маршруты для всей сети, а также netstat -r . Я приведу примеры обоих ниже:
: маршрут ~ $ ip
по умолчанию через 10.0.0.1 dev eth0
Ссылка на область видимости ядра 10.0.0.0/24 dev eth0 proto, src 10.0.0.100
192.168.122.0/24 dev virbr0 прото ссылка области видимости ядра src 192.168.122.1 ссылка вниз
и
: ~ $ netstat -r
Таблица IP-маршрутизации ядра
Шлюз назначения Genmask Флаги Окно MSS irtt Iface
по умолчанию DD-WRT.local 0.0.0.0 UG 0 0 0 eth0
10.0.0.0 * 255.255.255.0 U 0 0 0 eth0
192.168.122.0 * 255.255.255.0 U 0 0 0 virbr0
Для этой команды для доступа к вашему маршрутизатору мы собираемся использовать команду ip из командной строки в терминале. Команду xdg-open можно использовать для запуска любого приложения по умолчанию, которое мы пытаемся открыть из веб-браузеров в текстовые редакторы, но сейчас нас интересуют только веб-браузеры.
Используя ip с awk , мы можем получить из вывода адрес нашего маршрутизатора по умолчанию следующим образом:
: маршрут ~ $ ip | awk '/ по умолчанию / {print $ 3}'
10.0.0.1
Теперь мы можем взять ту же команду и объединить ее с xdg-open , чтобы открыть наш веб-браузер прямо на странице маршрутизатора:
xdg-open http: // $ (ip route | awk '/ default / {print $ 3}')
, который открыл мой браузер прямо на моем маршрутизаторе. У меня есть маршрутизатор WRT, и это страница входа для того, что у меня есть.
с netstat -r :
Во-первых, netstat -r показывает мой маршрут как DD-WRT.local , который генерируется самим моим маршрутизатором. Но это все же маршрут.
Использование ping для отображения имени в разрешении IP:
: ~ $ ping -c 2 $ (netstat -r | awk '/ default / {print $ 2}')
PING DD-WRT.local (10.0.0.1) 56 (84) байтов данных.
64 байта из DD-WRT.local (10.0.0.1): icmp_seq = 1 ttl = 64 time = 0,780 мс
64 байта из DD-WRT.local (10.0.0.1): icmp_seq = 2 ttl = 64 time = 1,19 мс
--- DD-WRT.local статистика пинга ---
2 пакета передано, 2 получено, потеря пакетов 0%, время 1002 мс
rtt min / avg / max / mdev = 0.780 / 0,989 / 1,198 / 0,209 мс
Мы видим, что DD-WRT.local преобразуется в тот же IP-адрес 10.0.0.1 , поэтому теперь мы можем использовать команду xdg-open для прямого доступа к моему маршрутизатору.
xdg-open http: // $ (netstat -r | awk '/ default / {print $ 2}')
Надеюсь, это поможет!
Обзор функцийи настройка Wi-Fi роутера
Маршрутизаторы маркиZyxel, пожалуй, одни из самых удобных маршрутизаторов.Весь процесс настройки их для работы в Интернете занимает в большинстве случаев 10 минут, независимо от провайдера или региона. Например, в параметрах Ростелекома настройка роутера Zyxel любой модели может осуществляться в автоматическом режиме, где нужно лишь изредка нажимать кнопку «Далее». Но если вам нужно настроить конфигурацию беспроводного подключения, автоматизация уже не сможет помочь — она просто не рассчитана на такие действия. Также существует ряд нюансов, которые необходимо знать при работе с роутерами этой марки.О них и поговорим в этой статье.
Что нужно знать перед настройкой?
Как и модем любой другой марки, настройка роутера Ziksel под Ростелеком осуществляется через специальный веб-интерфейс. Чтобы попасть в него, вам понадобится браузер. Вы можете использовать кого угодно, от стандартного Internet Explorer до более знакомого многим Chrome или Opera.
Чтобы получить доступ к области настроек, введите в строке вверху окна браузера системный адрес оборудования — 192.168.1.1. Это будет актуально для любой модели роутера. После ввода этих чисел в верхней части браузера на экране появится окно аутентификации. Данные для входа также стандартные для всей линейки Ziksel: admin в качестве логина, 1234 в качестве пароля или admin.
Чтобы установить конфигурацию, которая позволяет вашему маршрутизатору подключаться к Интернету, вам потребуются имя пользователя и пароль от этой службы. Как правило, они указываются в договоре с «Ростелекомом». Подготовьте этот документ заранее и держите его под рукой до конца настройки.Если символы в контракте плохо напечатаны и их трудно прочитать, вы можете уточнить их у поставщика, позвонив в службу технической поддержки по телефону 8-800-1000-800. Но будьте готовы к тому, что звонок по этому поводу займет около 15 минут, и оператор попросит у вас паспортные данные для проверки пароля.
Внимание: выражение «подтвердить пароль» означает, что вы будете диктовать специалисту компании символы, которые видите в договоре, и он исправит вас в случае ошибки.Оператор Ростелекома не имеет права полностью прочитать вам ваш пароль. Если вы потеряли данные для выхода в интернет, удаленный специалист не сможет вам помочь — обратитесь в офис РТК с паспортом и договором.
Настройка роутера Zyxel Keenetic Lite 3 под Ростелеком в автоматическом режиме
Алгоритм быстрой настройки роутеров Ziksel одинаков для всех моделей. Рассмотрим это на примере Zyxel Keenetic Lite 3. Скорее всего, вы увидите предложение использовать мастер автоматической настройки сразу после входа в веб-интерфейс.Как это выглядит, показано на скриншоте ниже. Если такая страница не появляется, значит, вы находитесь в «Системном мониторе» Zyxel. Найдите значок земного шара внизу экрана и щелкните по нему. В новом окне нажмите кнопку «NetFriend» (это имя мастера установки), и вы переключитесь в автоматический режим.
Здесь вам просто нужно нажать на кнопку «Быстрая установка». Конфигуратор предложит вам несколько выпадающих списков, в которых вам нужно будет выбрать свой город, страну и название провайдера.Если вы получили роутер в офисе «Ростелекома», эта компания в первую очередь будет зарегистрирована в базе NetFriend. После каждого шага нажимайте кнопку «Далее» внизу страницы.
В четвертом окне система попросит вас ввести имя пользователя и пароль для доступа в Интернет. Перепечатайте их из контракта с провайдером, строго соблюдая регистр символов. После того, как вы нажмете «Далее», мастер установки проверит подключение и, если результат положительный, предложит вам обновить прошивку маршрутизатора.Сделайте это, и настройка роутера Zyxel Keenetic для Ростелекома, по сути, будет завершена.
Внимание: предложение обновления прошивки появится только в том случае, если NetFriend обнаружит на сервере более новую версию, чем та, которая установлена на вашем оборудовании. Если он не появляется, это не значит, что вы сделали что-то не так. Просто программное обеспечение на вашем устройстве актуально и не требует обновлений.
Затем мастер установки предложит вам выполнить еще два шага.Первое — это выбор порта для приставки. Вы можете указать желаемый разъем, нажав на поле под картинкой с его номером. Если вы еще не активировали услугу Интерактивное телевидение от Ростелеком, просто переходите к следующему шагу. Второе предложение — установить DNS-фильтр Яндекса. От него вполне можно отказаться, эта надстройка никак не повлияет на интернет.
После этого вы увидите сообщение о подключении и технических характеристиках подключения. Настройка завершена, вы можете закрыть мастер установки и начать просматривать сайты или общаться в Skype.Если вам необходимо настроить беспроводную сеть, нажмите кнопку «Веб-конфигуратор» внизу экрана и установите необходимые параметры. Подробный алгоритм этого процесса будет описан ниже.
Ручная настройка Zyxel Keenetic Lite
Zyxel Keenetic Lite недорого, но очень функционально. И, что самое главное, как и все оборудование компании, укомплектовано красиво оформленной и разумно систематизированной утилитой настройки. Как с ним работать, будет понятно даже начинающему пользователю.Настройка роутера Zyxel Keenetic Lite под Ростелеком начинается с выбора пункта меню «Интернет» в левой части этого интерфейса, подпункта «Авторизация».
В появившемся окне вам нужно будет установить тип протокола доступа PPPoE в выпадающем списке и заполнить строки с именем пользователя и паролем. Перепечатайте эти данные из контракта. Убедитесь, что установлен флажок рядом со строкой об автоматическом получении IP-адреса. Остальные поля не трогайте, просто сохраните внесенные изменения с помощью кнопки внизу страницы.Если все сделать правильно, то через 30-60 секунд произойдет подключение к сети.
Если вам необходимо настроить беспроводную сеть помимо Интернета, перейдите в левый пункт меню «Сеть Wi-Fi». Выберите подпункт «Подключение» и напишите в нем название вашей беспроводной сети. Его можно придумать самостоятельно, есть всего два ограничения — латинские буквы и количество символов не менее восьми. Сохранив настройки, перейдите в подраздел «Безопасность». Здесь нужно выставить значения всех полей как указано на скриншоте.
В строке с названием «Ключ сети» введите пароль от сети Wi-Fi. И изобретайте сами. Стандартный пароль указан на роутере, на этикетке с обратной стороны, но его можно изменить прямо в момент настройки. Если боитесь запутаться, используйте пароль, выданный Ростелекомом для интернета, как ключ к беспроводной сети.
Нажмите кнопку в нижней правой части окна «Применить», и вы сможете использовать беспроводную сеть и стандартное проводное соединение.
Настройка роутера Zyxel Keenetic Lite 2 для Ростелеком
Keenetic Lite 2 можно использовать для доступа к сети с использованием технологий Ethernet и ADSL. Опишем алгоритм настройки конфигурации для второго варианта. Кстати, настройка роутера Zyxel Keenetic Giga для Ростелеком производится аналогично.
Зайдя в веб-интерфейс (как авторизоваться мы рассказали в начале статьи), в левом меню выберите вкладку Интернет. Вы увидите список, в котором вам нужно будет нажать на слово «Авторизация».Далее нажмите на поле с PPPoE в появившемся окне меню — это тип протокола, который Ростелеком использует для выхода в Интернет. Чтобы создать новую конфигурацию, используйте кнопку «Добавить интерфейс». В открывшемся окне вам необходимо ввести в соответствующие строки имя пользователя и пароль, выданные вам RTK для глобальной сети. Эти данные возьмите из договора. Установите флажок для автоматической настройки параметров IP. В раскрывающемся списке «Метод аутентификации» выберите «Авто».Другие поля, такие как имена служб и хабов или Описание, изменять не нужно. Сохраните изменения, нажав кнопку «Применить» внизу экрана. Установка конфигурации для Интернета завершена.
Настройка роутера Zyxel Keenetic Giga 2, Lite II и Lite III от Ростелеком для беспроводного подключения производится аналогично. В нижнем меню нажмите на значок сети Wi-Fi (он выглядит как лестница). В появившейся форме вам нужно будет заполнить несколько полей.Они отмечены красным на скриншоте ниже.
В строке «Имя сети» можно ввести любое слово или комбинацию букв и цифр. Это будет имя вашего беспроводного соединения. Чтобы не спутать свой Wi-Fi с соседом, мы рекомендуем использовать в качестве имени свое имя, ник в сети или адрес с номером квартиры. Вводить название «Ростелеком» не стоит, таких сетей в многоквартирном доме может быть несколько, это вызовет недоумение.
Далее в выпадающем списке с заголовком «Защита сети» установите значение WPA2-PSK. В аналогичном списке каналов, расположенном чуть ниже, выберите значение Авто. Осталось заполнить строку «Сетевой ключ». Введите здесь пароль для беспроводного подключения. Можно использовать заводской вариант ключа, он указан на этикетке роутера. Но вы также можете установить свою комбинацию символов. После этого остается нажать кнопку «Применить», и начать пользоваться новым подключением.
Настройка роутера Zyxel Keenetic Start для Ростелеком
Зайдя в интерфейс настройки роутера Keenetic Start, вы увидите приглашение от мастера настройки. Он стандартен для всех моделей этой марки. Настройка роутера Zyxel Keenetic 4g под Ростелеком с его помощью ничем не будет отличаться от настройки Keenetic Start и других устройств этого семейства.
Нажав кнопку «Быстрая настройка», вы увидите запрос MAC-адреса оборудования.Ростелеком обычно не регистрирует этот параметр для своих абонентов. Если вы взяли роутер в офисе компании, запрос адреса при настройке не появится. Если роутер был приобретен вами самостоятельно, вам нужно будет ввести MAC, указанный на этикетке с задней стороны устройства.
Нажав кнопку «Далее», вы попадете в область настроек протокола IP. От абонентов, подключенных через PPPoE, необходимо будет только установить отметку «Автоматически» в строке «Настройка IP-адреса».Остальные параметры требуют редактирования для тех, кто использует статический IP от Ростелекома. Но в этом случае лучше пригласить специалистов компании или хотя бы опытного системного администратора для проведения настроек.
Еще раз нажмите «Далее», и перед вами откроется раздел настроек авторизации. Здесь нужно заполнить поля с логином и паролем для входа в глобальную сеть. Данные для их заполнения указаны в договоре с РТК, вам просто нужно их аккуратно перепечатать и перейти к завершающему этапу.
Важно: если в вашем регионе Ростелеком использует для абонентов динамический IP-адрес, а не PPPoE, то действия будут другими. В настройках авторизации нужно будет поставить галочку напротив строки «У меня нет пароля». Оставьте остальные поля как есть, просто нажмите кнопку «Далее».
На этом работа по настройке параметров интернета в принципе закончена. Но если вы хотите настроить роутер Zyxel Keenetic Start для Ростелеком на беспроводную передачу данных, перейдите в веб-конфигуратор.Кнопка перехода находится внизу окна. О том, как работать с этим разделом, мы рассказали в начале статьи; алгоритм одинаковый для всех моделей этой марки.
Как видите, настройки роутеров Zyxel достаточно просты и не требуют специальных знаний. Вам даже не нужно уточнять у своего провайдера идентификаторы сети, которые необходимы для установки рабочей конфигурации на устройства других производителей. Поэтому, если у вас есть возможность выбрать, какой роутер получить в Ростелекоме при подключении к Интернету, Zyxel будет оптимальным вариантом.
Следующим шагом является подключение маршрутизатора ZYXEL Keenetic Start II к портативному или персональному компьютеру (ПК). Для этого нужно подключить кабель, который проводил провайдер, к интернет-порту роутера (это кабель, идущий извне в квартиру, дом, офис и т. Д.). Кабель, который идет в комплекте с роутером, одним концом подключен к порту роутера «ДОМАШНЯЯ СЕТЬ», а другой конец — к ноутбуку или ПК. И да, не забудьте подключить шнур питания.
Если у вас возникли проблемы с подключением к сети, перейдите сюда, чтобы решить эту проблему:
Авторизация маршрутизатора ZYXEL Keenetic Start II
Итак, мы подключили маршрутизатор, теперь вам нужно войти в его веб-интерфейс через любой браузер (будь то Google Chrome, Mozilla Firefox, Internet Explorer и т. Д.). Для этого открываем браузер и в адресную строку вбиваем адрес роутера: my.keenetic.net или 192.168.1.1 и нажмите « Enter » на клавиатуре.
После этого роутер предлагает нам произвести быструю настройку, выбрать язык интерфейса — «Русский» и нажать Web Configurator.
После этого маршрутизатор может отобразить окно для установки пароля в веб-интерфейсе. Здесь при желании можно установить пароль, нельзя. Если вы устанавливаете пароль, запишите его где-нибудь.
Роутеры ZYXEL также работают в различных режимах, не лишним будет проверить, выбран ли режим.Щелкните ярлык « System » и перейдите на вкладку « Mode ». Если вы настраиваете Интернет с помощью имени пользователя и пароля, выйдите из режима « Internet Center — Basic Mode ».
Настройка маршрутизатора ZYXEL Keenetic Start II
Теперь вам нужно настроить маршрутизатор. В первую очередь обезопасим беспроводную сеть, установив пароль на wi-fi. Затем вам нужно будет узнать, какой тип подключения используется для доступа в Интернет: PPTP, L2TP или PPPOE.Вы можете узнать, позвонив провайдеру (это организация, с которой у вас заключен договор на оказание интернет-услуг). Итак, приступим к настройке роутера.
Установка пароля на wifi
Предлагаю Видеоинструкцию по установке пароля на wi-fi на роутере ZYXEL Keenetic Start II На примере роутера ZYXEL Keenetic Start II.
Также напишем и проиллюстрируем установку пароля на wi-fi на роутере ZYXEL Keenetic Start II в двух частотах.
1. Щелкаем в веб-интерфейсе в нижнем меню по ярлыку « Сеть Wi-Fi », попадаем в настройки сети « 2,4 ГГц точка доступа ».
2. Поставьте галочку напротив « Enable Access Point », далее в поле « Network Name (SSID) » придумывайте и указывайте имя беспроводной сети, это имя будет продолжать светиться при подключении к сети
3. « Защита сети » — WPA2-PSK .
4. Теперь вам нужно поставить пароль на беспроводную сеть. В поле « Сетевой ключ » придумайте и вбейте пароль.
5. « Ширина канала » — « 20 МГц «.
6. Нажмите « Применять ».
Настройка PPTP
PPTP на маршрутизаторе ZYXEL Keenetic Start II
PPTP на маршрутизаторе ZYXEL Keenetic Start II .
1. Интернет «.
2. Выберите вкладку « PPPoE / VPN » и нажмите « Добавить соединение ».
3. Включить «и».
4. IN « Описание Тип (протокол) » выберите « PPTP «, « Подключиться через » выберите « Широкополосное соединение (ISP) «.
5. Имя пользователя «), пароль (в строке» Пароль Адрес сервера
6. « IP Settings » — « Automatic ».
7. Чтобы применить «.
Настройте PPTP со статическим IP-адресом
PPTP со статическим IP-адресом на маршрутизаторе ZYXEL Keenetic Start II
1. Щелкните по ярлыку в нижнем меню Интернет «.
2. Выберите вкладку « PPPoE / VPN » и нажмите « Добавить соединение ».
3. В появившемся окне проверьте наличие галочек напротив « Включить » и « Использовать для выхода в Интернет ».
4. IN « Описание » введите любые слова латинскими буквами, например, «Host», « Type (protocol) » выберите « PPTP », « Connect via » выберите « Broadband connection (ISP) «.
5. Ниже предлагается указать имя пользователя (в строке « Имя пользователя »), пароль (в строке « Пароль »).Также потребуется указать ip-адрес сервера (в строке « Адрес сервера »).
6. Ручной «напротив» Настройки IP «.
7. Укажите ip-адреса и DNS.
Все эти данные обычно прописываются в договоре с провайдером. Если по какой-то причине вы не смогли их найти, вам необходимо позвонить на горячую линию провайдера и узнать, как их получить.
7. После того, как вы ввели все необходимые данные, нажмите « Применить ».
Настроить L2TP
Предлагаю Видеоинструкцию по настройке типа подключения L2TP на роутере ZYXEL Keenetic Start II На примере роутера ZYXEL Keenetic Omni II.
Давайте также посмотрим на настройку подключения письменно и наглядно. L2TP на роутере ZYXEL Keenetic Start II .
1. Щелкните по ярлыку в нижнем меню Интернет «.
2. Выберите вкладку « PPPoE / VPN » и нажмите « Добавить соединение ».
3. В появившемся окне проверьте наличие галочек напротив « Включить » и « Использовать для выхода в Интернет ».
4. IN « Описание » введите любые слова латинскими буквами, например, «Host», « Type (protocol) » выберите « L2TP », « Connect via » выберите « Broadband connection (ISP) «.
5. Ниже предлагается указать имя пользователя (в строке « Имя пользователя »), пароль (в строке « Пароль »). Также потребуется указать ip-адрес сервера (в строке « Адрес сервера »). Все вышеперечисленные данные предоставлены провайдером (организацией, проводившей Интернет).
Все эти данные обычно прописываются в договоре с провайдером. Если по какой-то причине вы не смогли их найти, вам необходимо позвонить на горячую линию провайдера и узнать, как их получить.
6. « IP Settings » — « Automatic ».
7. После того, как вы ввели все необходимые данные, нажмите « Применить ».
Настройте L2TP со статическим IP-адресом
Рассмотрим настройку подключения L2TP со статическим IP-адресом на маршрутизаторе ZYXEL Keenetic Start II . Обычно статический IP-адрес предоставляется юридическим лицам, либо как дополнительная услуга к базовому тарифу для физических лиц.
1. Щелкните по ярлыку в нижнем меню Интернет «.
2. Выберите вкладку « PPPoE / VPN » и нажмите « Добавить соединение ».
3. В появившемся окне проверьте наличие галочек напротив « Включить » и « Использовать для выхода в Интернет ».
4. IN « Описание » введите любые слова латинскими буквами, например, «Host», « Type (protocol) » выберите « L2TP », « Connect via » выберите « Broadband connection (ISP) «.
5. Ниже предлагается указать имя пользователя (в строке « Имя пользователя »), пароль (в строке « Пароль »). Также потребуется указать ip-адрес сервера (в строке « Адрес сервера »).
6. Поскольку соединение использует статический IP-адрес, выберите « Manual » напротив « IP Settings ».
7. Укажите ip-адреса и DNS.
Все вышеперечисленные данные предоставлены провайдером (организацией, проводившей Интернет).
Все эти данные обычно прописываются в договоре с провайдером. Если по какой-то причине вы не смогли их найти, вам необходимо позвонить на горячую линию провайдера и узнать, как их получить.
7. После того, как вы ввели все необходимые данные, нажмите « Применить ».
Настройка PPPOE
Предлагаю Видеоинструкцию по настройке типа подключения PPPOE на роутере ZYXEL Keenetic Start II На примере роутера ZYXEL Keenetic Omni II.
Давайте также посмотрим на настройку подключения письменно и наглядно. PPPOE на роутере ZYXEL Keenetic Start II .
1. Щелкните по ярлыку в нижнем меню Интернет «.
2. Выберите вкладку « PPPoE / VPN » и нажмите « Добавить соединение ».
3. В появившемся окне проверьте наличие галочек напротив « Включить » и « Использовать для выхода в Интернет ».
4. IN « Описание » введите любые слова латинскими буквами, например, «Host», « Type (protocol) » выберите « PPPOE », « Connect via » выберите « Broadband connection (ISP) «.
5. Ниже предлагается указать имя пользователя (в строке « Имя пользователя »), пароль (в строке « Пароль »). Все вышеперечисленные данные предоставлены провайдером (организацией, проводившей Интернет).
Все эти данные обычно прописываются в договоре с провайдером. Если по какой-то причине вы не смогли их найти, вам необходимо позвонить на горячую линию провайдера и узнать, как их получить.
6. « IP Settings » — « Automatic ».
7. После того, как вы ввели все необходимые данные, нажмите « Применить ».
Настроить PPPOE со статическим IP-адресом
Рассмотрим настройку подключения PPPOE со статическим IP-адресом на маршрутизаторе ZYXEL Keenetic Start II .Обычно статический IP-адрес предоставляется юридическим лицам, либо как дополнительная услуга к базовому тарифу для физических лиц.
1. Щелкните по ярлыку в нижнем меню Интернет «.
2. Выберите вкладку « PPPoE / VPN » и нажмите « Добавить соединение ».
3. В появившемся окне проверьте наличие галочек напротив « Включить » и « Использовать для выхода в Интернет ».
4. IN « Описание » введите любые слова латинскими буквами, например, «Host», « Type (protocol) » выберите « PPPOE », « Connect via » выберите « Broadband connection (ISP) «.
5. Ниже предлагается указать имя пользователя (в строке « Имя пользователя »), пароль (в строке « Пароль »).
6. Поскольку соединение использует статический IP-адрес, выберите « Manual » напротив « IP Settings ».
7. Укажите ip-адреса и DNS.
Все вышеперечисленные данные предоставлены провайдером (организацией, проводившей Интернет).
Все эти данные обычно прописываются в договоре с провайдером. Если по какой-то причине вы не смогли их найти, вам необходимо позвонить на горячую линию провайдера и узнать, как их получить.
7. После того, как вы ввели все необходимые данные, нажмите « Чтобы применить
Zyxel Keenetic Start — младший брат Zyxel Keenetic.Как видно из дополнения к названию роутера Start, это немного урезанная версия от Zyxel Keenetic. Тем не менее Keenetic Start отлично справляется с подключением вашего дома к Интернету, сети провайдера и его службам, таким как IP-телевидение. Он объединяет домашнее компьютерное оборудование в сеть и предоставит возможность одновременно выходить в Интернет с нескольких компьютеров или гаджетов, играть в онлайн-игры, участвовать в сетях обмена файлами, подключать смартфоны, планшеты и ноутбуки через Wi-Fi (скорость до 150 Мбит / с), используйте смарт-телевизоры.Для гостевых устройств Wi-Fi вы можете включить отдельную беспроводную сеть с доступом в Интернет, но без доступа к информации в домашней сети. Встроенный межсетевой экран Интернет-центра защищает все устройства домашней сети от интернет-атак. Думаю, для большинства пользователей этого более чем достаточно.
Начнем с внешнего вида роутера — ничем не выделяется среди других, черный, глянцевый, с ребристой поверхностью.
Zyxel Keenetic Start не большой, 140 x 110 x 30 мм, без антенн.В верхней части корпуса есть кнопка; он позволяет быстро и безопасно подключать беспроводные устройства Wi-Fi 802.11g / n, поддерживающие стандарт WPS, к сети Wi-Fi Интернет-центра, например, компьютеры и ноутбуки с операционной системой Microsoft Windows.
Короткое нажатие — запускает функцию быстрого подключения (WPS).
Нажмите и удерживайте более 3 секунд — Включение или выключение беспроводной сети.
Сзади традиционно расположено 5 портов (100 Мбит / с): 4 порта для локальной сети + 1 порт для Интернета.Что меня немного удивило, так это то, что порты подписаны русскими буквами (Домашняя сеть, Интернет и т.д.) конечно не важно, но видеть это не принято. Также есть кнопка для включения / выключения роутера.
На передней панели 8 индикаторов:
Индикатор — Статус
Не горит
Zyxel Keenetic Start выключен.
Мигает редко
Маршрутизатор загружается. Если индикатор мигает более двух минут, возможно, Интернет-центр неисправен.
Часто мигает
Обновление прошивки.
Burns
Интернет-центр включен и работает нормально.
светодиода 0-4 Подключение к сетевым разъемам
Не горит
Кабель не подключен к соответствующему разъему Интернет-центра или не установлено сетевое соединение.
Горит или мигает
Сетевое соединение установлено, информация передается.
Индикатор — беспроводной Wi-Fi
Не горит
Сеть Wi-Fi выключена.
Burns
Сеть Wi-Fi включена.
Часто мигает
Данные передаются по беспроводной сети.
Мигает редко
Сеанс быстрой настройки беспроводной сети Установлено
подключений wPS.
Индикатор — Интернет
Не горит
Zyxel Keenetic Start не получил от провайдера IP-параметры для подключения к Интернету или не прошел авторизацию.
Burns
Установлены IP-настройки для подключения к Интернету.
Для настройки маршрутизатора необходимо с помощью кабеля Ethernet подключиться к компьютеру / ноутбуку. Не забудьте подключить питание к Zyxel Keenetic Start и нажать кнопку питания на корпусе. Установите в настройках компьютера / ноутбука автоматические настройки сети . После этого откройте любой браузер (IE, Chrome, Opera), откроется веб-интерфейс роутера, если этого не произошло, введите 192.168.1.1 в адресной строке my.keenetik.net или на my.keenetik.net откроется окно веб-интерфейса, предлагающее вам выбор — перейти в веб-интерфейс или запустить быструю настройку. Предлагаю начать с быстрой настройки.
Первым шагом является настройка Интернета, маршрутизатор поддерживает различные типы VPN-соединений (PPTP и L2TP), PPPoE, 802.1X, VLAN 802.1Q, IPv4 / IPv6. Для того, чтобы правильно настроить интернет, рекомендую обратиться к вашему провайдеру. После настройки глобальной сети Zyxel Keenetic Start предложит обновить свою прошивку, соглашаемся и нажимаем « Refresh ».
После установки обновлений и перезагрузки роутера (это займет не более 5 минут) вы увидите окно о том, что компоненты Интернет-центра обновлены, и вы можете перейти к следующему шагу, нажмите « Далее » .
Следующим шагом будет включение приложения Интернет-фильтр Яндекс.DNS, рекомендую включить, чтобы было безопаснее ходить по глобальной сети, если эта функция окажется для вас лишней, вы всегда можете ее выключить.
На этом быстрая настройка завершена, и вам будет предложено выйти в онлайн или продолжить настройку с помощью веб-интерфейса.
Многие могут заметить, что в быстрой настройке не было ничего о настройке сети Wi-Fi, дело в том, что роутер уже настроил безопасную сеть Wi-Fi, чтобы узнать SSID и пароль, достаточно просто перевернуть устройства и на наклейке Вы увидите название сети Wi-Fi и пароль для нее. На мой взгляд, разумное решение, так как у многих роутеров других производителей по умолчанию сеть Wi-Fi открыта для всех, что небезопасно, а те, кто меняет настройки сети Wi-Fi, часто забывают пароль, все видно на наклейка в том же роутере.
Возвращаемся в веб-интерфейс, предлагаю посмотреть основные настройки Zyxel Keenetic Start, для этого нажмите кнопку « Веб-конфигуратор ».
Первое, что будет предложено, это ввести пароль для подключения через веб-интерфейс, рекомендую использовать сложный пароль, состоящий не менее чем из 6 символов с цифрами, прописными и строчными буквами, а также спецсимволами. символов (! @ # $), не забудьте позже, иначе вам придется нажать кнопку Reset и вернуть настройки роутера к заводским, а после этого настроить все заново.
После ввода пароля необходимо авторизоваться (ввести логин и пароль), логин — admin Пароль тот, который вы только что установили.
После подключения к веб-интерфейсу вы увидите Системный монитор, он показывает информацию о системе, состоянии маршрутизатора, сетевых интерфейсах.
Видеообзор обновления прошивки Zyxel.
Если вы хотите изменить настройки сети Wi-Fi, необходимо нажать « Сеть Wi-Fi » и на вкладке « Точка доступа » внести необходимые изменения.
Если вы выберете « Guest Network », мы сможем включить и настроить другую сеть Wi-Fi без доступа к локальной сети. Обычно гостевая сеть используется в офисе, чтобы люди, не являющиеся сотрудниками, могли подключаться к Интернету без доступа к локальной сети.
Для того, чтобы вручную обновить прошивку и компоненты Zyxel Keenetic Start, необходимо зайти в « System », отметить, какие компоненты необходимо обновить, и нажать « Refresh », после этого роутер загрузится, установит обновления и перезагрузка.
Для настройки IPTV необходимо нажать кнопку « Applications
Zyxel Keenetic Start — отличный домашний роутер. Модель позиционируется как «младший брат» более мощных маршрутизаторов предыдущей марки, но содержит максимум функций для обычного использования. В отличие от других устройств, роутер отличается приятной невысокой ценой, что никак не сказалось на отличном качестве, присущем всем моделям этой марки.
Роутер имеет невысокую цену, но по качеству не уступает дорогим моделям
Рассмотрим подробнее обзор функций роутера Zyxel Keenetic Start, узнаем, как он настроен и прошивается.
Внешне роутер мало чем отличается от стандартных роутеров — ненавязчивый дизайн, черный корпус и внешняя антенна. Его максимальная скорость составляет около 150 Мбит / с, что вполне достаточно для одного пользователя и группы, которую можно создать внутри локальной сети. Предоставляет функции IPTV, создание еще одной точки доступа для гостевого использования.
Для защиты есть все соответствующие протоколы и брандмауэр, который позволит вам защитить ваше соединение. К тому же роутер максимально прост в настройке, поэтому вы можете самостоятельно установить его для использования интернета.
Настройка оборудования
Для установки и настройки подключите Zyxel Keenetic Start к компьютеру, а затем выполните следующие действия:
- Войдите в параметры роутера: в адресной строке браузера введите значение 192.168.1.1 , после чего вы сразу увидите проводник для настройки.
- Выберите быструю настройку.
- Вы увидите окно выбора MAC-адреса. Если провайдер не регистрирует его, укажите эту опцию.Если ваш провайдер услуг регистрирует адреса, которые уже использовались в Интернете на этом компьютере, выберите следующую опцию. В том случае, если оба варианта не подходят, нужно позвонить в службу поддержки и сказать провайдеру зарегистрировать адрес кинетического пускового оборудования — вы увидите его внизу корпуса.
- Далее укажите тип подключения по IP — в основном Интернет идет с автоматическим определением адреса.
- В следующем меню вы указываете логин и пароль для подключения к сети Zyxel Keenetic Start.Здесь есть несколько вариантов — если провайдер использует технологию Dynamic IP, то вы проверяете строку «У меня нет пароля для доступа в Интернет». Если доступ осуществляется по протоколам PPPoE или L2TP, PPTP, то должны быть указаны данные из договора поставщика услуг.
- После всех шагов должно произойти подключение к Интернету — базовая настройка завершена.
По завершении быстрой настройки используйте кнопку веб-конфигуратора, чтобы перейти в меню остальных настроек маршрутизатора.
Если после быстрой настройки интернет не заработал, то введите данные для подключения еще раз, для этого выполните следующие рекомендации:
- Перейдите в раздел PPPoE / VPN.
- Введите данные для подключения — включите сеть и активируйте строку «Использовать для выхода в Интернет», введите логин и пароль, выберите тип подключения и другие параметры.
При первом входе в расширенные настройки появляется окно для изменения логина и ключа для входа в интерфейс конфигурации — это сделано из соображений безопасности, чтобы никто не мог взломать сеть, поэтому придумайте свое имя пользователя и пароль.
Соединение Wi-Fi
Когда соединение устанавливается на роутере Zyxel Keenetic Start, сразу же активируется распределение Wi-Fi, но многие люди спрашивают: «Если мы не ввели имя сети или пароль, как установить соединение Wi-Fi?» -Фай-соединение от другого оборудования к Интернету? »
Ответ заключается в том, что сеть получает имя и пароль автоматически при установке оборудования, и чтобы узнать эти данные, посмотрите на заднюю часть маршрутизатора.
Примечательно, что каждому роутеру этой марки назначена своя комбинация, что безопаснее, чем когда сначала нет пароля и логина для Wi-Fi, а сеть открыта для всех пользователей.
Если вы хотите изменить сетевое имя и пароль по умолчанию, то следуйте этим инструкциям:
- Зайдите в настройки роутера и выберите раздел Wi-Fi сеть.
- Откройте вкладку Access Points и задайте новое имя сети, комбинацию клавиш, выберите тип шифрования WPA2-PSK (он самый надежный для защиты от взлома).
Примечание. При изменении SSID в Zyxel Keenetic Start внизу есть функция «Скрыть сеть», с помощью которой можно сделать точку доступа невидимой.В этом случае другим пользователям нужно будет вручную добавить сеть, ввести ее имя и пароль, чтобы получить подключение к Интернету, что дополнительно защитит вас от помех со стороны постороннего оборудования.
Установка прошивки
Время от времени в работе Wi-Fi роутера появляются ошибки и сбои, из-за которых необходимо переустановить программное обеспечение. Но даже если роутер работает без сбоев, стоит время от времени обновлять прошивку, ведь производитель постоянно улучшает прошивку для его корректной работы.
Вы можете обновить прошивку через меню параметров, но если вы хотите установить новое программное обеспечение вручную, выполните следующие действия:
- Загрузите установочный файл из Интернета (убедитесь, что он разработан специально для Zyxel Keenetic Стартовая модель). После скачивания распаковать архив.
- Перейдите в меню параметров, раздел «Система», откройте «Файлы».
- Найдите файл прошивки в списке, нажмите на эту строку — перед вами появится окно для выбора новой прошивки.
- Указываете путь к файлу, нажимаете «Заменить», после чего прошивка роутера обновится.
- После завершения в течение нескольких секунд произойдет перезагрузка оборудования, из-за чего меню будет недоступно около минуты.
Данные об установке новой версии прошивки вы увидите, просмотрев первое окно меню конфигурации, где указано текущее состояние маршрутизатора.
Следуя приведенным выше инструкциям, вы можете подключить Zyxel Keenetic Start к Интернету, настроить соединение Wi-Fi и завершить прошивку маршрутизатора.Это оборудование позволит вам использовать высокоскоростное соединение с качественным и мощным сигналом.
Zyxel Keenetic быстро завоевала часть рынка благодаря качественному продукту. Эта компания производит ряд роутеров для быстрого доступа в Интернет. Сегодня мы узнаем, как настроить Zyxel Keenetic Start.
Поехали немного по характеристикам. Маршрутизатор относительно прост и рассчитан на новых пользователей. Для увеличения дальности сигнала может быть одна или две антенны.Вес роутера совсем небольшой, всего 180 грамм. Скорость, с которой вы можете работать через это устройство, может достигать 150 мегабит в секунду. Ценовой диапазон около тысячи рублей. Достаточно хорошая цена для таких характеристик
Внешний вид и комплектация
Немного внешнего описания. Передняя часть роутера представлена рядом индикаторов, позволяющих следить за статусом работы, не заходя в настройки.
· Первый — это индикатор питания роутера.Показывает, включено ли сейчас устройство.
· После этого горит светодиод, отвечающий за работу беспроводной сети.
· Предпоследний индикатор указывает, есть ли в данный момент доступ в Интернет.
· Последний отвечает за USB.
Задняя панель представлена рядом разных портов и прочего:
· Одно или два места для подключения антенн.
· Кнопка сброса, расположенная внутри отверстия.
· Четыре локальных порта для прямого подключения настольных компьютеров или ноутбуков.
· Порт для подключения к сети Интернет — WAN.
· Клавиша включения маршрутизатора.
· Разъем под кабель для подачи электричества.
В стандартный комплект должны входить:
1. Само устройство.
2. Короткий сетевой кабель для начальной настройки.
3. Различная документация, которую никто никогда не читает, но ее отсутствие тоже недопустимо.
4. Блок питания для подключения роутера к электричеству.
Установка
Установка занимает минимум времени.Для установки роутера достаточно подключить все необходимые кабели к нужным разъемам. Используя блок питания, подключите роутер Zyxel Keenetic Start к сети. Подключите сетевой кабель к первому порту LAN, а другой конец к компьютеру. Ввинтите антенны в места для антенн. Теперь вы можете включить наше устройство кнопкой питания. После подключения Zyxel Keenetic Start настройте роутер через ПК, который к нему подключен по локальной сети.
Настройка
Отладка начинается с того, что нужно через любой интернет-браузер зайти в системные настройки роутера.Для этого напишите в адресной строке 192.168.1.1 или 192.168.0.1. Здесь должно появиться окно входа в систему для роутера. Введите стандартное имя пользователя и пароль. Если роутер ранее не использовался, то это «admin» (и логин, и пароль). Если он был в эксплуатации, необходимо сбросить настройки, чтобы они были по умолчанию. Для сброса вам нужно использовать какой-нибудь тонкий предмет, чтобы нажать кнопку сброса. Его нужно отложить на 10 секунд. Он будет сброшен до настроек по умолчанию.
Далее идет простая инструкция Zyxel Keenetic Start II.Теперь вам нужно нажать на кнопку «Быстрая установка». После нужно выполнить обновление, а предложение воспользоваться сервисом Яндекс лучше игнорировать.
Если у вашего провайдера динамический IP, то интернет уже должен появиться. Если IP статический, то все немного сложнее.
После выбора быстрой настройки маршрутизатор не может настроить себя. Выбираем пункт «Провайдер не регистрирует MAC-адреса».
В открывшемся окне введите логин и пароль, которые предоставляет интернет-компания.Обычно они есть в контракте. Там стоит уточнить тип подключения. Если нет имени пользователя и пароля, то поставьте галочку «У меня нет пароля» и нажмите.
Если не получается, то для настройки роутера действуйте как на скриншоте.
Теперь прямая пошаговая настройка роутера Zyxel Keenetic Start — WiFi. Настроить не так уж и долго. Перейдите на вкладку «Сеть Wi-Fi». Здесь проверяем и делаем то же, что и на скриншоте.SSID — это имя вашего Wi-Fi «Ziksel Kinetic Start». Ключ — это пароль для этого. Заполните и нажмите «Применить».
Это руководство для начинающих. На этом настройка роутера Zyxel Keenetic Start для Билайн завершена, можно пользоваться роутером.
Похожие видео
Быстрый интернет тебе!
интернета за городом и не только — 4You Dialy
С вспышкой коронавируса и последующей самоизоляцией проживание в загородном доме или в любом другом месте, вдали от городской суеты и тесных квартир, стало настоящей тенденцией.В то же время возрос интерес к мобильному Интернету. Если год назад этот вид связи был больше нужен смартфонам, то сегодня он не уступает классическому проводному подключению фиксированных точек.
Этому способствует и развитие, а точнее качественное изменение малого бизнеса. Последним часто проще и дешевле использовать мобильную точку доступа, чем проводное соединение, которое иногда неоправданно дорого. Такая ситуация не редкость на территориях крупных закрытых заводов и других предприятий.А иногда проводной доступ в Интернет попросту недоступен, как, например, в придорожном кафе или в сельской местности. Вместо того, чтобы протянуть оптоволокно по улицам поселка, российские операторы часто предлагают ADSL-связь по цене менее тысячи рублей в месяц и со скоростью, не превышающей 5 Мбит / с. Но все эти задачи легко решаются с помощью модема 4G.
Интернет-центр Keenetic Hero 4G (KN-2310)
На рынке достаточно роутеров, которые работают с внешними USB-модемами.Keenetic — одни из лучших в этом отношении. Но устройств со встроенным модулем 4G намного меньше. Но если будет спрос, то и предложение будет расти. Совсем недавно у Keenetic есть сразу две модели интернет-центров с 4G-модемами на борту: Keenetic Hero 4G (KN-2310) и Keenetic Runner 4G (KN-2210). Мы взяли на тестирование старую модель.
⇡ # Комплект поставки
⇡ # Упаковка и комплект поставки Keenetic Hero 4G
Интернет-центрKeenetic Hero 4G поставляется в картонной коробке в бело-синей цветовой гамме, знакомой нам по другим современным устройствам Keenetic.В коробке вместе с устройством находится:
- Адаптер питания;
- плоский кабель Ethernet;
- Адаптер для nanoSIM-карты;
- Краткое печатное руководство по подключению.
Более подробные руководства по настройке, а также многочисленные статьи по работе с интернет-центрами и сетям доступны на официальном сайте производителя.
⇡ # Технические характеристики
(
(
2,4 ГГц + 5 ГГц
Безупречный роуминг 802.11 k / r / v
2.4 ГГц
Безупречный роуминг 802.11 k / r / v
1 × Fn
* Средняя цена для «Яндекс.Маркета» на момент написания.
В таблице приведены технические характеристики как Keenetic Hero 4G, который у нас на тестировании, так и младшей модели Keenetic Runner 4G. Модель Keenetic Hero 4G построена на базе хорошо зарекомендовавшего себя роутера Keenetic Viva, с тем же двухъядерным процессором MT7621A, работающим на тактовой частоте 880 МГц, и такого же класса двухдиапазонной сети Wi-Fi AC1300 с максимальная скорость соединения 867 Мбит / с в частотном диапазоне 5 ГГц.
Младшая модель Keenetic Runner 4G имеет менее производительный процессор и, самое главное, однодиапазонный модуль Wi-Fi 2,4 ГГц с максимальной скоростью подключения 300 Мбит / с. Его проводная сеть Ethernet также менее быстра — 100 Мбит / с против 1 Гбит / с для каждого из пяти портов Keenetic Hero 4G. Модель Keenetic Runner 4G имеет всего четыре порта Ethernet. У старшей модели также есть один порт USB, который в основном предназначен для подключения внешнего дисковода.
Но в чем новинки идентичны, так это в возможности подключения к сотовой сети — оба устройства оснащены одним и тем же Qualcomm Snapdragon X5 Cat.4 модема LTE, работающие в сетях LTE / 3G / 4G и обеспечивающие скорость до 150 Мбит / с. В модемах используются карты Micro-SIM. За прием отвечают две съемные широкополосные антенны с разъемами SMA. При желании или необходимости их можно заменить на внешние наружные MIMO-антенны, с помощью которых можно значительно улучшить прием как за городом, так и в его границах, если, например, Интернет-центр находится в подвале.
Не так давно мы познакомились с функцией Mesh-сети в роутерах Keenetic, которая может быть организована на базе любой из последних моделей устройств этого производителя.Более того, все они обеспечивают беспрепятственный роуминг и поддерживают протоколы 802.11 k / r / v. Новинки с LTE-модемами на борту не являются исключением. Дополнительные устройства в этой ячеистой сети могут быть более простыми моделями с более низкой стоимостью — например, Keenetic Start. Таким образом, можно организовать надежное и безопасное подключение к Интернету даже в достаточно большом помещении с очень сложной планировкой и толстыми стенами.
Внешний вид
Общий вид 4G роутера Keenetic Hero
Вид снизу
Несмотря на то, что новинка основана на аппаратной составляющей модели Keenetic Viva, корпус устройства больше похож на корпус более старых моделей роутеров, таких как Keenetic Ultra.Дело, конечно, в необходимости свободного места для размещения 4G-модема. Стоит отметить, что на тыльной стороне корпуса есть застежки, благодаря которым этот интернет-центр можно не только разместить на полке, но и закрепить на стене или даже потолке. В этом случае антенны всегда можно развернуть в зависимости от местоположения роутера в пространстве.
Передняя панель
Корпус прямоугольной формы, как и другие современные модели Keenetic, выполнен из пластика двух цветов: серого и белого.На его передней панели расположены светодиодные индикаторы. Помимо традиционных индикаторов, информирующих пользователя о мощности и статусе, наличии подключения к Интернету и Wi-Fi, в Keenetic Hero 4G есть еще один, который показывает наличие подключения к мобильной сети. Если он синий, сигнал слабый; а когда сигнал сильный, индикатор горит зеленым. Индикатор подключения к Интернету также выполнен двухцветным. При подключении через сотовую сеть оранжевым цветом информирует пользователя о работе в сети 3G и зеленым — если подключение было выполнено через 4G.
Вид сбоку
Порт USB и настраиваемая кнопка для быстрого запуска выбранных пользователем функций расположены на одной стороне корпуса. На задней панели традиционно расположены все порты Ethernet, слот для SIM-карты, кнопка сброса и разъем адаптера питания.
Вид сзади
Также на задней панели корпуса расположены резьбовые разъемы для подключения пары антенн сотовой связи. Несъемные антенны Wi-Fi расположены на боковых гранях корпуса.И те, и другие можно развернуть и поворачивать практически по желанию.
В целом дизайн нового интернет-центра, как и всех других моделей интернет-центра, прост и в то же время удобен в использовании. Модель Keenetic Hero 4G получилась довольно крупной, но при этом ей не составит труда найти подходящее место в любом помещении.
⇡ # Настройка
Первоначальная настройка интернет-центра Keenetic
Подключение и настройка роутера Keenetic Hero 4G не занимает много времени и не требует специальных знаний.Самый простой способ сделать это — использовать мастер настройки my.keenetic.net. В этом случае пользователю необходимо будет выбрать вариант подключения устройства к Интернету и часовой пояс, а также разрешить системе автоматически загружать и обновлять прошивку. На момент тестирования для установки предлагалась KeeneticOS версии 3.5.2. После того, как вы придумали пароль для входа в веб-интерфейс, вы можете начать пользоваться всеми функциями Keenetic Hero 4G.
KeeneticOS 3.5 веб-интерфейс
Дизайн веб-интерфейса и основные функции Keenetic Hero 4G остались такими же, какими мы их видели, например, в модели Keenetic Viva. Используя веб-интерфейс, вы можете просмотреть список устройств, подключенных к сети, организовать домашнюю и гостевую сети Wi-Fi с отдельными настройками для разных частотных диапазонов, настроить фильтры и межсетевой экран, а также организовать Mesh-сеть, которая у нас есть. уже подробно обсуждалось ранее…
Настройки и информация сотовой связи
Сейчас нас больше интересует раздел «Интернет», в котором, помимо возможностей проводного и беспроводного WISP-соединения, есть еще подраздел «4G / 3G-модем».Именно здесь вы настраиваете подключение встроенного LTE-модема к Интернету через сотовую сеть.
Пользователь может вручную выбрать не только тип сети (3G или 4G), но и установить диапазоны рабочих частот, установить мобильное соединение в качестве основного типа Интернет-соединения или сделать его резервным, а также узнать полную информацию о текущем подключении. Здесь много данных. Подавляющее большинство пользователей будут вполне удовлетворены тем, что эта страница содержит информацию о значениях скорости соединения и передачи данных и уровне сигнала.Как и в случае с другими типами подключения, вы можете запланировать доступ в Интернет для подключения с помощью модема LTE.
Профили подключения к Интернету и SMS Страница
Если вы используете несколько вариантов подключения к Интернету одновременно, вы можете установить приоритет. При этом для разных зарегистрированных и еще не зарегистрированных устройств в сети вы можете установить свой индивидуальный профиль подключения. И в этом разделе пользователь найдет страницу с СМС. Их можно просматривать и удалять, а также записывать и отправлять на любые мобильные номера.Это очень удобно и полезно при активации или отмене различных услуг, когда нет возможности войти в личный кабинет на сайте мобильного оператора. Скоро появится поддержка USSD-команд в веб-интерфейсе (она уже доступна в консоли и в бета-версии).
В остальном веб-интерфейс не претерпел серьезных изменений. Все настройки понятны и просты, а модульная система KeeneticOS с возможностью добавления компонентов в разделе настроек позволяет адаптировать работу Keenetic к вашим потребностям.
⇡ # Тестирование
Мы протестировали интернет-центр Keenetic Hero 4G на юго-западе Москвы, в квартире, расположенной на восьмом этаже многоэтажного жилого дома. В качестве провайдера сотового интернета мы выбрали оператора «Мегафон» с тарифом «Скачать! В любое время». Тестирование скорости интернет-соединения проводилось на ноутбуке ASUS ZenBook UX331U со встроенным сетевым адаптером Intel Wi-Fi 5 802.11ac (2 × 2) и смартфоне Xiaomi Redmi Note 9Pro с двухдиапазонным адаптером 802.Модуль Wi-Fi 11ac. Оба устройства подключены к Интернет-центру через Wi-Fi, что, как будет видно из тестов, в данном случае не является узким местом.
Скорость соединения клиента при тестировании интернет-соединения
На ноутбук и смартфон были установленыSpeedtest Ookla и nPerf. Выбор удаленного сервера производился автоматически. На первом этапе тестирования Интернет-центр располагался на подоконнике, а клиентские устройства находились примерно в двух метрах от него.Результаты тестирования показаны на скриншотах ниже.
Результаты тестирования скорости интернет-соединения на ноутбуке с помощью Speedtest Ookla с разными серверами
Результаты тестирования скорости выхода в Интернет на ноутбуке с помощью nPerf
Результаты тестирования скорости интернет-соединения на смартфоне с помощью Speedtest Ookla с разными серверами (слева) и с помощью nPerf (справа)
В зависимости от удаленного сервера и текущей нагрузки на сотовую сеть скорость загрузки и выгрузки варьировалась от 30 до 50 Мбит / с.Эти результаты сильно зависят от местоположения маршрутизатора, времени суток (то есть нагрузки на мобильную сеть) и многих других факторов, но не от реального значения пропускной способности встроенного модема LTE, которое составляет значительно выше.
При продвижении вглубь квартиры сигнал сотовой связи заметно ослабевает, а скорость обмена данными падает в 5-10 раз. Ниже приведены результаты теста полной скорости для смартфона с использованием Speedtest Ookla:
- Три нижние строчки — Интернет-центр расположен на подоконнике;
- Три средние линии — Интернет-центр находится в задней части квартиры;
- Три верхние строчки — Интернет-центр находится в ванной (наиболее удаленная от окон точка квартиры).
Результаты тестирования скорости интернет-соединения на смартфоне с помощью Speedtest Ookla с разными серверами в разных частях квартиры
Помимо скорости интернет-соединения, мы проверили скорость работы по Wi-Fi. Тестирование проводилось с использованием следующих программных средств:
- IPerf3 — для ПК под управлением Microsoft Windows 10 Pro;
- Magic iPerf — для смартфонов под управлением ОС Android.
Сервер (настольный ПК с двухпортовым гигабитным сетевым адаптером Intel I350-T2), обменивающийся данными с клиентскими устройствами, постоянно был подключен к одному из LAN-портов интернет-центра Keenetic Hero 4G.В качестве клиентских устройств мы использовали ноутбук ASUS ZenBook UX331U со встроенным сетевым адаптером Intel Wi-Fi 5 802.11ac (2 × 2) и смартфон Xiaomi Redmi Note 9Pro с двухдиапазонным модулем Wi-Fi 802.11ac. Все устройства располагались в одной комнате на прямой видимости друг от друга. Использовалась передача данных в восьми потоках.
Результаты тестирования пропускной способности Wi-Fi в iPerf 3 при передаче данных от сервера к клиенту (слева) и от клиента к серверу (справа). Ноутбук ASUS ZenBook UX331U используется как клиентское устройство
Результаты тестирования пропускной способности Wi-Fi в iPerf 3 при передаче данных от сервера к клиенту (слева) и от клиента к серверу (справа).В качестве клиентского устройства используется смартфон Xiaomi Redmi Note 9Pro
.Как видно из скриншотов выше, скорость обмена данными между сервером и клиентом через интернет-центр составляет от 500 до 600 Мбит / с. Более того, эти результаты также верны, если ноутбук выступает в качестве клиентского устройства и когда происходит обмен данными со смартфоном. В целом результаты тестирования подтверждают заявленные технические характеристики нового роутера и ставят его в один ряд не только со старыми моделями устройств Keenetic, но и с роутерами других производителей, стоимость которых несколько выше, чем у Keenetic Hero. 4G.
⇡ # Выводы
Интернет-центрKeenetic Hero 4G — одно из самых сбалансированных устройств в своем классе по цене и возможностям на рынке. Все больше и больше моделей со встроенными модемами LTE. Но все они либо проигрывают Hero 4G по функциональности при сопоставимой цене устройств, либо стоят дороже за счет поддержки LTE Cat.6, а по возможностям до прошивки Keenetic не дотягивают. Среди достоинств новинки следует отметить:
.- Съемные антенны 4G;
- Наличие порта USB;
- Возможность организации бесшовной ячеистой сети;
- Обширные возможности настройки через веб-интерфейс;
- Высокая скорость обмена данными через Wi-Fi.
Обратите также внимание на тот факт, что Hero 4G является одним из очень немногих маршрутизаторов, которые одновременно поддерживают 4G и проводной доступ к сети, и в то же время может быть основой для Mesh-сети, тем самым увеличивая зону покрытия Wi-Fi практически на неопределенное время — Fi. А для любого приличного «умного дома» резервирование интернет-канала просто необходимо, и здесь Hero 4G с поддержкой Mesh, сегментацией сети, удаленным управлением, включая доступ к сервисам в локальной сети, и push-уведомлениями практически не имеет себе равных.
При этом пользователь не будет ограничен ни в возможностях настройки роутера, ни в функциях сетевого администрирования, которые часто можно увидеть в модемах 4G и Mesh-роутерах. Для многих это может стать весомым аргументом в пользу покупки Keenetic Hero 4G. Более того, он может быть одинаково полезен как домашним пользователям, так и малым предприятиям, где условия подключения к Интернету зачастую намного более жесткие.
Что такое wifi роуминг. Безупречный Wi-Fi роуминг от Keenetic
Новая версия операционной системы OS 2.13.C0 выпущен 20.09.2018. В этой версии добавлена поддержка стандартов IEEE 802.11k / 802.11r в режиме ручной настройки.
Благодаря новому механизму «Бесшовный роуминг Wi-Fi» Переключение на мобильный телефон От одной точки доступа к другой вместо пяти секунд теперь всего 100 мс. С помощью бесшовного роуминга клиенты, подключенные через Wi-Fi, при переходе из зоны покрытия кинетики одного роутера на другой не заметят, насколько быстро переключается между устройствами.Таким образом, даже телефонные разговоры Voice Over Wi-Fi будут происходить без перебоев.
Как работает беспрепятственный роуминг для Wi-Fi Keeneti? Как было раньше?В большом помещении, например, в загородном доме или двухэтажной квартире устанавливают два прибора. На первом этаже расположен Интернет-центр, второе устройство на верхнем этаже подключено к первому кабелю и работает в режиме «Точка доступа». Если, пользователь хочет общаться посредством видеозвонков, например, в Skype, при переходе с первого этажа на второй, в определенный момент он выйдет из зоны действия первого устройства и, соответственно, повернется отключен от сети Wi-Fi.
Даже если ваш смартфон последней модели, зная сеть второго устройства, подключается к нему буквально за секунды, звоните в Skype. Все равно будет прервано. То же самое произойдет, если вы загрузите файлы или отправите их. В любом случае действие будет прервано из-за переподключения к сети Wi-Fi и небольшой паузы при обмене данными.
Как сейчас?Кенетический безупречный роуминг Стандарт 802.11k / R позволяет избежать полного переподключения устройства за два приема.При использовании стандарта связи 802.11k клиентское устройство не тратит время на полное сканирование эфира и поиск точек доступа, устройству заранее известно, какие сети предпочтительнее. Благодаря стандарту связи 802.11R время аутентификации в новой сети существенно сокращается. В результате процесс переподключения к сети сокращается до ста микросекунд, что незаметно для пользователя.
Такая возможность бесшовного соединения Особенно актуальна для обеспечения стабильного соединения в IP-телефонии.
Какие устройства поддерживают бесшовный Wi-Fi?«Бесшовный Wi-Fi роуминг» Поддержка всех моделей интернет-центров Keenetic (двухдиапазонных и однодиапазонных), всех устройств, для которых установлена новая версия операционной системы Keenetic OS 2.13. К ним относятся все кинетики предыдущего и последнего поколения, большинство из которых доступно в продаже.
Как настроить бесшовный роуминг Keenetic?Подробное руководство по настройке, находится в базе данных Keenetic . Здесь остановимся только на основных моментах:
Легко настроить Keenetic без шва для основного сегмента «Домашняя сеть» можно с помощью веб-интерфейса. Чтобы настроить те же функции для «G. sea Network » или другие произвольные сегменты, нужно прибегать к командной строке;
В двухдиапазонной кинетике могут быть включены как одна сеть, так и обе сети Wi-Fi 2,4 и 5 ГГц с одинаковыми настройками (имя, ключ, график работы);
Идентификаторы для одного сегмента должны быть одинаковыми на всех устройствах;
Ключии мобильные домены SSID должны быть одинаковыми.
Вы можете настроить кинетику через веб-интерфейс, только если он работает в режимах «Основной» или «Точка доступа». Для режима «усилитель» настройка возможна только из командной строки.
Какие клиенты поддерживают беспрепятственный роуминг Wi-Fi?
Смартфоны и планшеты также должны поддерживать беспрепятственный роуминг Wi-Fi в соответствии со стандартами IEEE 802.11k / R. Узнать, что именно поддерживает конкретная модель данного стандарта, можно в технической документации от производителя.Отметим, что большинство современных устройств Apple и Samsung поддерживают этот стандарт.
Бесшовные роуминг Wi-Fi — это эффективное объединение нескольких точек доступа к беспроводному Интернету в единую систему, транслирующую их с помощью одного центрального контроллера. Правильно установленное и настроенное оборудование позволяет использовать глобальную Сеть на любых площадях на постоянной основе без частичного или полного обрыва сигнала. В зависимости от поставленных целей, Умкапро всегда готов спроектировать, закупить необходимые технические средства, смонтировать и настроить бесшовный Wi-Fi на любом объекте Москвы.
Принцип работы бесшовного WiFi
Чтобы охватить большую территорию доступа к беспроводному Интернету, вы можете установить большое количество автономных точек. Однако в этой версии вам придется постоянно переключаться, перемещаясь по территории. Это совсем не практично и неудобно. Он заключается в создании единой сети, в которой при переключении между точками доступа сигнал не теряется, а также разработан бесшовный WiFi-роуминг.
Суть его работы заключается в одновременной работе нескольких точек доступа.При этом управление их трансляцией осуществляется одним контроллером, который:
- отслеживает нагрузку на каждую точку доступа;
- производит регулировку сигнала, а также полосы пропускания в зависимости от количества пользователей;
- гарантирует высокоскоростной роуминг, благодаря которому вы можете свободно перемещаться по территории без прерывания передачи данных. Контроллер постоянно отправляет конкретному устройству Сигнал с ближайших точек доступа.
Что такое бесшовный WiFi
лет работы в данном направлении позволяют выделить следующие виды оборудования, которое является наиболее удачным современным вариантом для оснащения частных домов, офисов, торговых комплексов и других типов объектов:
- Бесшовные роуминг WiFi Mikrotik Capsman — очень надежный и относительно недорогой вариант оборудования, способный справиться практически с любыми задачами.
- Бесперебойный роуминг Wi-Fi Ubiquiti Unifi — это наиболее универсальное и бесперебойное решение, обеспечивающее постоянный уровень связи на любых площадях.
- Бесшовные роуминг Wi-Fi Zyxel — более дорогая версия оборудования, которая, помимо стандартного контроллера, представлена специальными точками доступа с функциями контроллера.
Вне зависимости от площади оборудованного объекта специалисты нашей компании всегда готовы качественно спроектировать и установить Wi-Fi роуминг Ubiquiti, Zyxel или Mikrotik.Годы работы в этом направлении позволяют нам гарантировать безупречное качество и эффективность смонтированной системы.
Что такое бесшовный роуминг в сетях Wi-Fi?
Плавный роуминг — это когда точек доступа в вашей сети контролируются специальным контроллером. Беспроводная сеть. Контроллер в бесшовной сети может быть как одним из маршрутизаторов или точек доступа, так и отдельным устройством, следящим за общим состоянием эфира, нагрузкой для каждой из беспроводных точек доступа и уровнем сигнала между клиентами и т. Д.При ухудшении сигнала между клиентом и точкой доступа контроллер «принудительно перемещает» клиента в более подходящий TD. Дело в том, что в обычной сети клиент (телефон, ноутбук, планшет) будет «цепляться за максимальный адрес TD (адрес интерфейса WLAN), а не за его SSID (заголовок), что приводит к отрицательному результату. последствия при перемещении по зданию Контроллер будет непрерывно — сто раз в секунду отслеживать загруженность точек доступа и качество сигнала между базовой станцией и клиентом.В таких сетях при переходе из одного конца комнаты в другой сработает точка доступа, которая находится ближе и не загружена. Очень полезен для бизнеса I. Торговые центры, крупные магазины, государственные учреждения, больницы и учебные заведения . Технология распределения нагрузки будет необходима при большом количестве людей в таких местах, как конференц-залы или парки отдыха.
Вам нужно экономичное решение с автоматическим переключением клиентов между ними для дома за 150 баксов?
В 2020 году появляются доступные Mesh-сети, которые уже не стыдно наладить и быть уверенными в полученном результате.Жалко, что речь идет о нескольких производителях, но все же свет в конце туннеля есть. В бюджетной нише присутствуют:
Asus, TP-Link, Tenda, Ubiquiuty, Mikrotik, Zyxel и Xiaomi. Практически каждый из этих производителей имеет несколько типов точек доступа для улицы и дома, для стен или потолка, для отдельного контроллера сети Wi-Fi или контроллера является одной из точек доступа.
А теперь конкретно и с цифрами. Проехал.
Бесшовная система Wi-Fi от ASUS.
Самый простой вариант беспроводной сети без контроллера, , но обслуживающий может состоять из нескольких самых обычных роутеров Asus. Для этих целей подходят модели: RT-N11P, RT-N66U, RT-AC55U, RT-AC66U и более новые Маршрутизаторы серии «P». Они должны быть соединены между собой витой парой категории 5е и выше, как показано на рисунке ниже. На этих моделях есть только возможность настроить Roaming Assist, которая является односторонней на устройствах этого типа.Произойдет следующее: при низком уровне сигнала через определенное время роутер отключит его от сети и клиент сам переподключится к точке с лучшим сигналом. Необходимо понимать, что этот тип настройки беспроводной сети не является бесшовным, а скорее добровольно-принудительным, с кратковременной, но полной потерей Conct. При правильной установке это даст приличную экономию по сравнению даже с простейшими сетями с контроллером точки доступа, но на практике он работает с трудностями для пользователя, особенно когда он находится в зоне неуверенного приема с обеих точек, что в свою очередь может запустить «футбол» нашего бедного пользователя и интернет толком не выйдет.Помните, пожалуйста, поговорите об этом. Роутеры RT-AC68U и старше уже есть прорывы Mesh-сетей с таких точек доступа, но мне не нравится цена относительно результата, лучше брать Lira Access Point of Access. Об этом будет сказано ниже.
А теперь давайте рассмотрим самый оптимальный вариант. Ячеистая сеть от Asus. Это называется набор LYRA, и давайте посмотрим, что он может нам дать, и он может дать нам гораздо больше, чем наш OGA, шутка, 350-450 мегабит, которые он может дать нам по всей территории, и вы можете перемещаться куда угодно, не ломаясь.
Ваша цель сделать качественную беспроводную сеть WiFi с роумингом?
Для наших клиентов у нас есть профессиональные сетевые решения WIFI с максимально возможной надежностью, скоростью, скоростью и уровнем защиты. В таких случаях сеть состоит из определенного количества точек доступа, соединенных между собой витой парой через коммутаторы и контроллеры точек доступа. В контроллере функция Wi-Fi сети Включает:
- отслеживание нагрузки на каждую отдельную точку доступа и ее распределение.
- отслеживает качество и уровень сигнала между точкой доступа и клиентом.
- централизованное управление всеми точками доступа к сети.
- , обеспечивающий переключение нескольких клиентов с одной точки доступа на другую без потери соединения с Интернетом.
Такая сеть может быть масштабируемой и постепенно расширяться.
Для гостиницы, большого офиса, коттеджных поселков не обойтись с одной точкой доступа, даже самой производительной и дальнобойной.Раздача точки доступа дает гораздо лучший результат и имеет возможность масштабирования. На рисунке выше показана зона из семи точек доступа и одного контроллера, настроенных для работы в режиме бесшовного роуминга.
Если ваша цель — сделать так, чтобы при переходе с одной точки доступа на другую соединение с Интернетом оно не пропадало, то мы поможем вам с поиском и покупкой оборудования для сети WiFi с роумингом.
Для организации быстрой и нагруженной беспроводной сети в целом функциональной функции обычных WiFi роутеров не хватает из-за ТАГа, что решение «отваливаться» от точки доступа берет само конечное устройство и роутер не помогает здесь.Получается, что тот же смартфон или планшет будет цепляться за точку доступа с учетом того, что в списке известных ему сетей будет стопроцентная точка доступа.
Есть два хороших способа Сделать такую сетку А плохого много 🙂 Считайте хорошее, а я бы вам не советовал плохое.
1) WiFi сеть с определенным количеством точек доступа, подключаемых коммутатором и управляемых специальным контроллером беспроводных точек доступа в локальной сети.Этот вариант самый надежный, неприхотливый и конечно дорогой. Сеть такого типа на примере оборудования ZyXEL будет стоить в районе от 2000-3000 $ до площади 10000м 2 (100х100м). Для загородных домов бесшовные роуминг обойдется дешевле; 1000-1500 $ в большой дом и приусадебный участок. Такие сети способны выдерживать большие нагрузки и равномерно связывать пользователей точками доступа в зависимости от загруженности каждой из них. Такие сети легко администрировать и хорошо подходят для коммерческой недвижимости, гостиниц, ресторанов, парковок и подобных общественных мест.
2) Хорошо зарекомендовавший себя метод — использование функции roaming asist. Этот способ самый бюджетный. С четырьмя роутерами ASUS RT-AC66U можно получить аналог бесшовного роуминга WiFi и скорость беспроводной сети во всем доме и на локальной территории 300-500 мегабит в секунду по стандарту 802.11As. С автоматическим переключением между точками доступа. В обоих случаях маршрутизаторы WiFi подключаются к проводу.
Бюджетные и профессиональные решения в нашем магазине с установкой и настройкой.
В этой статье мы научимся создавать единую бесшовную сеть Wi-Fi на маршрутизаторах Mikrotik / Micro. Где может пригодиться? Например, в кафе или гостиницах другого типа, где одного Wi-Fi роутера недостаточно, чтобы покрыть все комнаты и доступ в Интернет, а при большом количестве точек доступа постоянно возникают разного рода проблемы: постоянно пропадает соединение на ноутбуках и мобильных устройствах. устройства Не переключайтесь самостоятельно на ближайшую точку доступа.
Решением этой ситуации является бесшовная роуминг-сеть Wi-Fi или передача обслуживания, которую мы можем получить благодаря функциональности Capsman от нескольких микропроцессорных маршрутизаторов, один из которых будет контроллером WiFi, а остальные точки доступа будут контролироваться этим контроллером.
Первое, что нужно сделать, это обновить до последней версии BY. Прошивку можно скачать на официальном сайте. Далее, перейдя в интерфейс Mikrotik, перетащите его в раздел Files и перегрузите роутер. Вместе с прошивкой также нужно скачать пакет Wireless Caps MAN, перетащить туда же и перегружать. После произведенных действий можно переходить к настройке.
Начнем с контроллера. Откройте раздел Capsman, нажав соответствующую кнопку в главном меню.Во вкладке Interfaces нажимаем кнопку Manager (включаем режим контроллера) и в появившемся окне ставим гнездо Enable, сохраняем ОК. После этого перейдите во вкладку Configurations.
Настройки конфигурации будут распространены на все точки доступа, подключенные к контроллеру. Нажмите на синий крестик и во вкладке Wireless укажите имя конфигурации (3), режим беспроводной сети (4), имя сети (5), а также укажите все беспроводные антенны для приема и передачи (6), сохраненные (7) и перейдите на вкладку «Канал».
Здесь мы указываем частоту (2), формат вещания беспроводной сети (3) и канал (4). Store (5) и перейдите на вкладку Datapath.
Здесь нам нужно только поставить галочку в Local Forwarding — это будет передавать точки контроля трафика. Осталось заполнить последнюю вкладку Безопасность.
В разделе «Безопасность» выберите тип аутентификации, метод шифрования и пароль для беспроводной сети, нажмите «ОК».
После того, как вы создали конфигурацию, переходим к следующему пункту — развертывание.В том же разделе Capsman выберите вкладку Provisioning (1) и щелкните синий крест. Поле Radio Mac (2) позволяет выбрать конкретную точку доступа, к которой будет относиться наше развертывание. Оставляем по умолчанию, чтобы развертывание касалось всех точек доступа. В следующем поле Action (3) выбираем CreateDynamicEnabled, так как у нас динамический интерфейс. В Master Configuration (4) укажите имя конфигурации, созданной выше.
Раздел Capsman завершен, перейдите в раздел Wireless (1).Во вкладке Interfaces зажимаем кнопку CAP (3), ставим галочку Enabled (4), выбираем интерфейс WLAN1 и указываем IP-адрес нашего основного роутера, который по совместительству является контроллером.
Если мы все сделали правильно, то на вкладке «Интерфейсы» появятся две красные линии, которые указывают на то, что адаптер Wi-Fi подключен к контроллеру и принял все необходимые настройки.
На этом настройка главного контроллера маршрутизатора завершена, и эту сеть можно использовать для создания телефонной сети и подключения к офисной АТС
Настроить точки доступа, которые будут подключаться к контроллеру по кабелю Ethernet, довольно просто.Их также необходимо прошить до последней версии и установить CAPS MAN. Далее объединяем все порты и интерфейс Wi-Fi в один мост в одноименном разделе.
Следующий шаг в разделе «Беспроводная связь» выполняется так же, как и на контроллере, за исключением того, что вместо IP-адреса в адресах CAPS MAN укажите созданную BRIDGE точку в поле «Интерфейсы обнаружения». После завершения манипуляций точка доступа получит настройки от контроллера и раздаст Wi-Fi (такие же две красные линии должны появиться во вкладке «Интерфейсы»).
В настоящее время набирают популярность беспроводные устройства, для которых высокоскоростной доступ в сеть возможен только по WiFi. Это iPad / iPhone и другие мобильные гаджеты. Когда вы хотите организовать WiFi доступ на площади 30 кв. м., установка обычного DLink за 1200 руб все ваши проблемы решит, но если у вас площадь> 500 кв. м. И это всего лишь один флуд, такое решение не подходит. Если вы используете обычные точки доступа или роутеры, то у каждого роутера будет свое имя сети (уникальный SSID) или роутеры нужно будет обрезать, чтобы зоны покрытия не перекрывались, и это приведет к появлению зон с очень плохим качеством приема или вообще отсутствием сигнала.Посев полгода назад столкнулся с такой же проблемой, решение было довольно быстро unifi.
Пример установки WiFi. Unifi в автомойке с несколькими корпусами.
UNIFI обеспечивает покрытие беспроводной сети школьного округа Аркадия в Калифорнии (перевод).
Unifi обеспечивает беспроводной доступ к высококлассным отелям в Перу (перевод).
точек WiFi точек UNIFI:
Одна сеть для всех точек WiFi.
Привлекательный дизайн.
Простая установка, PoE.
Отображает зону покрытия и расположение точек доступа на дисплее администратора.
Централизованное управление беспроводной сетью.
Гостевые сети, без доступа к локальной сети.
Создание временных паролей для гостевых пользователей.
Автоматическое обновление точек доступа.
Высокая масштабируемость: до 100 и более точек.
Множественные беспроводные сети С разграничением прав доступа.
Разделение трафика сетевого трафика через VLAN.
Быстрый роуминг внутри сети при переключении между точками доступа.
Отслеживание пользовательского трафика, определение источников высокой нагрузки.
Большая зона покрытия.
Возможность генерации одноразовых временных паролей (актуально для мест общего пользования: гостиницы, кафе и т.д.)
Подключение точек в режиме репитера.
Обзор возможностей контроллера UNIFI Controller здесь.
Внедрение Wi-Fi от Ubiquity в отелях Перу здесь (перевод).
Аппаратный контроллер для ubiquiti unifi. Ключ Unifi Cloud.
Как это выглядит на практике:
На одном из компьютеров сети устанавливается программный контроллер, который производит все настройки беспроводной сети.
Через этот контроллер впоследствии производятся все настройки точек и параметры сети. Ниже пара скриншотов настроек и внешнего вида.
Это план здания с указанием точек установки.
Настройка гостевой сети без доступа к корпоративным ресурсам.
Мониторинг активных клиентов.
Монитор точек доступа.
Вид сверху.
Процесс установки и настройки чрезвычайно прост:
1. Установите точки и подключите их к локальной сети, UNIFI поддерживает PoE, поэтому для их подключения требуется только разъем Ethernet.
2. Установите программный контроллер на любой сетевой компьютер, настройте параметры сетей WiFi, инициализируйте точки, после инициализации настройки контроллера будут применены к точке, и точка будет готова к работе.Даже когда контроллер выключен, настройки сохраняются по точкам.
МаршрутизаторKeenetic Lite 3 Подключение Подключение. Ищем вход в настройки роутера Zyxel Keenetic. Порядок подключения PPPOE
Отличительная особенность маршрутизаторов Zyxel и захваченных ими Keenetic — это возможность работать в режиме адаптера сигнала WiFi. Сегодня я покажу вам, как настроить Zyxel Keenetic Lite 3 поколения в качестве сетевого адаптера. Но инструкция будет актуальна для любой другой модели — Giga, Start, Viva, Air, Ultra и так далее.
Zyxel Keenetic Lite в качестве адаптера WiFi
Для начала необходимо изначально подключиться к компьютеру и ввести настройки программного обеспечения. Это уже было подробно описано в другом руководстве, поэтому повторяться не будем. Вы можете просто перейти по ссылке и прочитать, если не знаете, как это сделать. Если, то для решения этой ошибки прочтите другой наш пост.
В том же случае, если ранее Zyxel Keenetic уже использовался в качестве основного маршрутизатора, то необходимо выполнить.
Режим адаптера на новом роутере Zyxel Keenetic Lite
После создания пароля администратора во время выбора типа подключения к Интернету, нам нужно нажать на «Расширенные режимы» и нажать на кнопку «Продолжить»
Здесь мы есть три режима, из которых нас интересует «адаптер — подключение Ethernet-устройств к CTNB WiFi».Значок даже показывает схему. Выберите его и нажмите «Продолжить»
Перевести в режим адаптера уже настроенный роутер ZyXEL KEENETIC
В случае, если вам уже понравился роутер Zyxel Keenetic в качестве основного, разряжать и настраивать из царапать. Просто зайдите в раздел «Основные настройки системы» и выберите «Изменить режим работы»
Здесь ставим галочку на «адаптер» и нажимаем «Сохранить»
И еще раз подтверждаем переход на WiFi адаптер mode
К сожалению, вручную выбрать желаемую основную сеть невозможно.Здесь доступно подключение к другому маршрутизатору только через функцию WPS. Для этого:
- Нажмите кнопку «Wi-Fi» на нашем Zyxel Keenetic Lite и одновременно на том же на основном маршрутизаторе.
- Ждем индикатора «Интернет». Либо повторить действие.
Zyxel выпустила новый роутер, который оснастили продвинутыми антеннами, благодаря им теперь радиус покрытия роутера стал еще больше. В этой статье подробно отражены все вопросы по «Zyxel Keenetic Lite III» и доступно руководство по самостоятельному подключению и настройке Wai Fi.
Процедура подключения к ПК
Для подключения роутера «Кинетик» необходимо выполнить следующие шаги:
Порядок настройки роутера
Требуется для входа в роутер Zyxel Keenetic Lite III. Последовательно выполните следующие действия:
Настройка подключения к глобальной сети
Не редко случается, что сразу после процедуры подключения роутера ZyXEL Keenetic Lite III к ПК появляется доступ в глобальную сеть.Значит, у провайдера динамическое соединение. В этом случае вам нужно будет только выполнить настройки Wi-Fi.
В противном случае вам нужно будет ввести настройки типа подключения. Сделать это можно с помощью иконки в системном трее с изображением земного шара.
Откроется окно Интернета, в котором необходимо щелкнуть вкладку «PPPOE / VPN» и нажать кнопку «Добавить соединение».
Порядок подключения PPPOE
Этот тип подключения к глобальной сети является одним из распространенных, который используют Укртелеком, Ростелеком, Мегалайн и Дом.RU. Требуется придерживаться следующего алгоритма действий:
- В поле «Тип» счетчика введите PPPoE;
- «Широкополосное соединение (ISP)»;
- Укажите в строке «Настройка IP» — «Автоматически»;
Порядок подключения по PPTP
Этот тип подключения к глобальной сети также является одним из распространенных, которые используются: UFanet и Stork Togliatti. Для него характерно использование VPN-сервера. Требуется придерживаться следующего алгоритма действий:
- В поле «Тип» счетчика введите PPTP;
- Далее укажите подключение через «Широкополосное соединение (ISP)»;
- Перепишите из контракта и распечатайте в строке адреса сервера;
- Затем введите логин и код, указанные в Договоре с Интернет-провайдером;
- Укажите в строке «Настройка IP» — «Автоматически»;
- В прошивке «Метод аутентификации» укажите «Авто»;
- Щелкните по кнопке «Применить».
Порядок подключения через L2TP
Процедура аналогична PPTP. Воспользуйтесь услугами интернет-провайдеров: Билайн и Киевстар.
Беспроводное соединение Процедура подключения к Zyxel Keenetic Lite III
Завершив процедуру подключения, следует приступить к настройке Wi-Fi. Необходимо ввести логин и установить код на WiFi. Через значок сети Wi-Fi на панели задач откройте окно настроек точки доступа.
В новом Giga III используется процессор MT7621S 880 МГц, RAM 256 МБ DDR3, на MediaTek RT6856 предыдущего поколения с частотой 700 МГц и все то же, что и оперативная память 256 Мбит / с.Как видим, процессор получил неплохой прирост производительности и, соответственно, возникает вопрос — на что потрачены дополнительные функции. Как вы помните, в предыдущем поколении использовалось два разъема USB 2.0, в обновленной версии один разъем 3.0 Другой 2.0. Что это дает? Повышенная скорость обмена информацией с подключенным к роутеру жестким диском или флешкой, до 40 МБ / с. Но самым большим прорывом в этой модели можно считать сеть Wi-Fi, работающую на частоте 5 ГГц со скоростью до 867 Мбит / с (благодаря IEEE 802.11ac стандарт), естественно, частота 2,4 ГГц никуда не делась и подключение по ней дает максимальную скорость 300 Мбит / с. из. Следует отметить, что мы будем использовать стандарт Wi-Fi AC, необходимо, чтобы ваше устройство его поддерживало или дополнительно приобрело для него адаптер Wi-Fi. В остальном эти модели схожи, оба порта LAN работают на скорости 1000 Мбит / с, есть возможность подключения модемов 3G / 4G, принтеров и флешек / жестких дисков USB.
Внешний вид, от предыдущей версии немного отличается, главным отличием можно назвать расположение антенн, теперь они сбоку и не имеют возможности вылезти.
Предлагаю перейти к настройке Zyxel Keenetic Giga III, в которой было бы удобнее ориентироваться в статье под оглавлением:
Перед тем, как продолжить настройку роутера, проверьте, настроен ли автоматический прием сетевых настроек На компьютере или ноутбуке, с которого будет производиться настройка. Затем, используя порт LAN, входящий в комплект, подключите один конец к любому LAN-порту маршрутизатора (желтый), а другой конец — к компьютеру или ноутбуку.Подключите Zixel Gig 3 к источнику питания и нажмите кнопку питания на задней стенке. Далее на компьютере / ноутбуке откройте любой браузер (IE, Chrome, Mazilla, Opera и т.д.), должна открыться страница веб-интерфейса роутера, если это произошло, введите в адресной строке 192.168.1.1. Если маршрутизатор был сброшен до заводских настроек или вы настраиваете его впервые, откроется окно предложения, чтобы выполнить быструю настройку или выйти из веб-интерфейса.
Быстрая настройка Интернета.
Для быстрой настройки Нажмите кнопку «Быстрая настройка».
Информация о том, что кабель провайдера подключен к разъему WAN.
Выберите страну, в которой вы будете использовать Интернет-центр.
Укажите регион или город проживания.
Из списка выберите Ваш провайдер.
После этого введите логин и пароль. кто вам дал провайдера. Они должны быть указаны в договоре.
Далее нужно выбрать, хотите ли вы включить Яндекс DNS.
В конце вы увидите окно с опциями настройки Интернета. Чтобы продолжить настройку Zyxel Keenetic Giga III, выберите «Веб-конфигуратор».
Далее вам будет предложено придумать и ввести пароль для подключения к веб-интерфейсу. Это необходимо только для входа в веб-интерфейс роутера.Мы рекомендуем использовать сложные пароли, состоящие из цифр, букв и специальных знаков (! «Нет.). Надежный пароль защитит ваш роутер и повысит его безопасность.
Вы попадете в меню «Системный монитор», здесь вы можете увидеть основные параметры и настройки роутера.
Настройка интернета вручную на Zyxel Keenetic Giga III
Помимо быстрой настройки Интернета, вы можете настроить его вручную, для этого нажмите меню «Интернет», выберите вкладку «Поставщик приложений».Самые популярные протоколы PPPOE, L2TP и PPPTP соответственно, вкладка PPPOE / VPN и нажмите кнопку Добавить соединение.
В открывшемся окне установите соответствующие настройки вашего провайдера. Например, для билайна это будет:
Описание — Введите произвольное имя,
Тип (протокол) — L2TP.
Имя пользователя — укажите данные из договора с провайдером
Пароль — Укажите пароль, который указан в договоре.
Адрес сервера — TP.internet.beeline.ru.
Для Ростелекома:
Описание — Произвольное имя
Тип (протокол) — PPPoe
Имя пользователя — Использовать договор с провайдером
Пароль — информация в контракте с провайдером
Что касается мобильного 3G / 4G интернета, то после того, как вы вставляете модем, в меню «Системные настройки» во вкладке «USB» должен быть виден подключенный модем.
Кроме того, если зайти в меню «Интернет», то на вкладке 3G / 4G должно быть видно подключение через модем 3G / 4G.
Обновление прошивки Zyxel Keenetic Giga III
Видеообзор обновления прошивки ZyXEL.
Обновление прошивки очень важный момент В стабильной и безопасной работе роутера плюс торрент-клиента и функции DLNA нет на первой прошивке. Поэтому рекомендуем сразу после настройки интернета выполнить обновление прошивки.Это можно сделать двумя способами:
1) полуавтоматическое обновление прошивки;
2) Обновить вручную.
Разберем каждый из способов более подробно.
1 ход. Полуавтоматическое обновление прошивки.
Этот метод чрезвычайно прост, но требует подключения к Интернету вашего маршрутизатора. Зайдите в меню «Система», выберите вкладку «Обновить» и нажмите кнопку «Обновить».
В результате роутер скачивает обновленную версию прошивки, устанавливает ее и перезагружается.Через несколько минут ваш роутер будет готов к работе.
2 пути. Обновите прошивку вручную.
Этот способ более удобен, так как не требует прямого подключения роутера к Интернету. С компьютера / ноутбука, имеющего выход в Интернет, нужно скачать файл прошивки и затем «подсунуть» его роутеру.
Первое дело по веб-интерфейсу роутера Посмотрите версию прошивки, ее можно увидеть в строке «Монитор системы» «Версия NDMS».
Затем перейдите на официальный сайт ZyXEL и во вкладке Support посмотрите версию свежей прошивки. Если он недавно установлен на роутер, скачайте его и распакуйте скачанный архив.
После этого в веб-интерфейсе заходим в меню «Система», выбираем вкладку «Файлы», в открывшемся окне нажимаем на «Прошивки», нажимаем «Выбрать файл» и указываем путь к разархивированному файлу, нажмите кнопку «Заменить».
Через несколько минут после перезагрузки роутера вы увидите обновленную версию прошивки в строке «Версия NDMS».
Настройка Wi-Fi.
Прежде чем приступить к настройке, я хочу сказать, что защищенная сеть Wi-Fi уже настроена и имеет сетевое имя и пароль, которые вы можете увидеть на наклейке роутера.
Если по какой-то причине вас не устраивает сетевое имя или пароль, вы можете его изменить. Для этого в веб-интерфейсе выберите Меню «Сеть Wi-Fi». Во вкладке «Точка доступа 2,4 ГГц» можно изменить название сети и пароль, пароль рекомендуется придумывать комплексным, состоящим из цифр, букв и спец.Знаки (! «№;), чтобы вы защищали свою сеть от соседей и других неразрешенных лиц. При желании вы можете изменить канал , Все остальные настройки рекомендуется оставить по умолчанию.
После настройки не забываем нажать «Применить».
Теперь можно переходить к настройке Wi-Fi 5 ГГц, для этого выберите вкладку «Точка доступа 5 ГГц». Укажите имя сети, обычно указывайте то же имя, что и для сети 2,4 ГГц, с добавлением консоли «5G», которая будет отличаться на устройствах, к которым подключаются частоты.Пароль Рекомендуем использовать тот же, что и для частоты 2,4 ГГц.
Используйте торрент-клиент для Zyxel Keenetic Giga III.
Помимо стандартных функций, маршрутизатор ZyXEL Keenetic Giga III может загружать торренты и делать подключенный USB-носитель доступным по сети. Для использования этих функций подключите USB-накопитель к USB-порту или внешний жесткий диск USB. Далее в веб-интерфейсе перейдите в меню «Приложения» и выберите вкладку «Клиент BitTorrent», установите флажок «Включить», в «Каталоге для каталога хранилища» нажмите на точку и в открывшемся окне укажите весь носитель или выберите в нем папку, в которой будут сохранены торренты и служебные файлы.
Чтобы добавить торрент для загрузки, нажмите «Управление загрузкой» или на новой странице браузера введите 192.168.1.1:8090 . В этом окне вы получите возможность управлять торрентами, чтобы добавить торрент, в появившемся окне нажмите кнопку «Открыть торрент» (папка вверх, стрелка вверх), нажмите «Выбрать файл» и укажите путь к ранее скачанный торрент-файл и нажмите «ОК».
В результате вы увидите, как файл загружается.
Чтобы зайти с компьютеров / ноутбуков Windows на носитель, подключенный к роутеру, нажмите комбинацию клавиш «Win» + «R», введите \\\\ 192.168.1.1 и нажмите кнопку ENTER.
Чтобы сделать файлы доступными для телевизора, перейдите в веб-интерфейс роутера в меню «Приложения», на вкладке «Сервер DLNA», отметьте «Включить», затем нажмите «Каталог мультимедийных файлов» и укажите папку или все USB-носители.
Таким образом, вы сделали доступным USB-носитель для телевизоров по протоколу DLNA (телевизор должен поддерживать эту функцию).
Видеообзор Zyxel Keenetic Giga III.
Результат.
Маршрутизатор Zyxel Keenetic Giga III — это очень продвинутое сетевое устройство, которое удовлетворит большинство пользователей. У него довольно серьезное «железо», которое дает ему возможность не «урезать» скорость интернета, даже если провайдер предоставляет вам скорость в 1000 Мб / с. Плюс ко всему, есть всевозможные функции: поддержка модемов 3G / 4G, принтеров и USB-носителей, а также наличие двух портов USB развяжут вам руки, чтобы использовать эти функции, но вам не нужно забывать о быстром Wi-Fi .В целом Zixel Kinetik Giga 3 достойный представитель ZyXEL.
Продукция ZyXEL известна в первую очередь ИТ-специалистам, поскольку специализируется на серверном оборудовании. У этой компании и у бытовых устройств есть: в частности, именно Зиксель первым пришел в техноклим постсоветского пространства с модемами Dial-Up. Текущая линейка этого производителя включает продвинутые беспроводные маршрутизаторы, такие как, например, серия Keenetic. Устройство из этой линейки с названием Lite 3 является новейшей версией Бюджетных интернет-центров ZyXEL — Ниже мы расскажем, как подготовить его к работе и настроить.
Первые шаги, которые необходимо сделать, — это подготовить его к работе. Процедура проста и заключается в следующем:
Подключите маршрутизатор к электросети и перейдите к настройке.
Zyxel Keenetic Lite 3 параметры настройки
Настройка рассматриваемого роутера осуществляется через веб-приложение, которое у этого производителя является миниатюрной ОС. Для доступа к нему вам нужно будет использовать браузер: откройте его, введите адрес 192.168.1.1 или my.kenetic.net и нажмите ENTER . В окне ввода данных авторизации напишите имя Admin и пароль 1234. Не лишним будет взглянуть на нижнюю часть устройства — там наклейка с точными данными перехода в интерфейс конфигуратора.
На самом деле настройку можно произвести двумя разными способами: включить быструю настройку утилиты или независимую установку параметров. У каждого метода есть свои преимущества, поэтому мы рассматриваем оба.
Быстрое схватывание
При первом подключении роутера к компьютеру система предложит воспользоваться быстрой настройкой или сразу перейти в веб-конфигуратор.Выберите первое.
Если кабель провайдера не подключен к устройству, вы увидите следующее сообщение:
Оно появляется и в случае сбоя с проводом провайдера или разъема роутера. Если это уведомление не появляется, процедура будет выглядеть следующим образом:
Подождите 10-15 секунд, пока параметры не вступят в силу. По истечении этого времени необходимо подключение к Интернету. Обратите внимание, что упрощенный режим не позволяет настраивать беспроводную сеть — это можно сделать только вручную.
Самостоятельная настройка
Ручной вариант настройки роутера дает возможность более точно настроить параметры интернет-соединения, и это единственный способ организовать Wi-Fi-соединение.
Для этого в приветственном окне нажмите кнопку «Веб-конфигуратор» .
Чтобы перейти к настройке Интернета, взгляните на кнопку внизу кнопки внизу и щелкните изображение земного шара.
Дальнейшие действия зависят от типа подключения.
PPPOE, L2TP, PPTP
- Перейти на вкладку заголовка «PPPOE / VPN» .
- Щелкните дополнительно «Добавить подключение» .
- Появится окно с параметрами. Сначала убедитесь, что напротив двух верхних опций стоят галочки.
- Далее необходимо заполнить описание — звонить можно как угодно, но желательно указать тип подключения.
- Теперь возьмите протокол — разверните список и выберите нужный вариант.
- В пункте «Подключиться через» Примечание «Широкополосное соединение (ISP)» .
- В случае соединений PPPOE необходимо ввести данные для аутентификации на сервере провайдера.
Для L2TP и PPTP необходимо также указать адрес поставщика услуг VPN. - Кроме того, вам нужно будет выбрать тип получающих адресов — фиксированный или динамический.
В случае статического адреса вам нужно будет ввести рабочее значение, а также коды, присвоенные оператором серверов доменных имен. - Используйте кнопку «Применить» Для сохранения параметров.
- Перейдите на вкладку «Подключения» И нажмите «Широкополосное подключение» .
- Здесь укажите, активны ли порты подключения, проверьте MAC-адрес, а также значение MTU (только для PPPOE).После этого нажмите «Применить» .
Как и в случае быстрой настройки, для использования введенных параметров потребуется некоторое время. Если все установлено правильно и по инструкции, соединение появится.
Конфигурация DHCP или статический IP
Процедура настройки подключения для IP-адреса несколько отличается от PPPOE и VPN.
Мы познакомили вас с принципом настройки Интернета на Keenetic Lite 3.Роутер 3. Заходим в настройку Wi-Faya.
Параметры беспроводного подключения Keenetic Lite 3
Настройки Wi-Fi на рассматриваемом устройстве находятся в отдельном разделе «Сеть Wi-Fi» , который обозначается кнопкой в виде значка беспроводного подключения в нижнем блоке кнопок.
Настройка беспроводного режима происходит следующим образом:
WPS.
В разделе Wireless Settings также расположены функции WPS, которые представляют собой упрощенный режим сопряжения с устройствами, использующими Wi-Fi.
О настройке этой функции, а также более подробная информация О ее возможностях вы можете узнать из отдельной статьи.
Настройки IPTV
Настроить интернет-телевидение через консоль на рассматриваемом роутере невероятно просто.
Заключение
Как видите, в Zyxel Keenetic Lite 3 не так уж и сложно настроить Zyxel Keenetic Lite 3. Если есть дополнительные вопросы — пишите их в комментариях.
.




 Если у вас площадь помещения большая, ставьте сразу 100%.
Если у вас площадь помещения большая, ставьте сразу 100%.
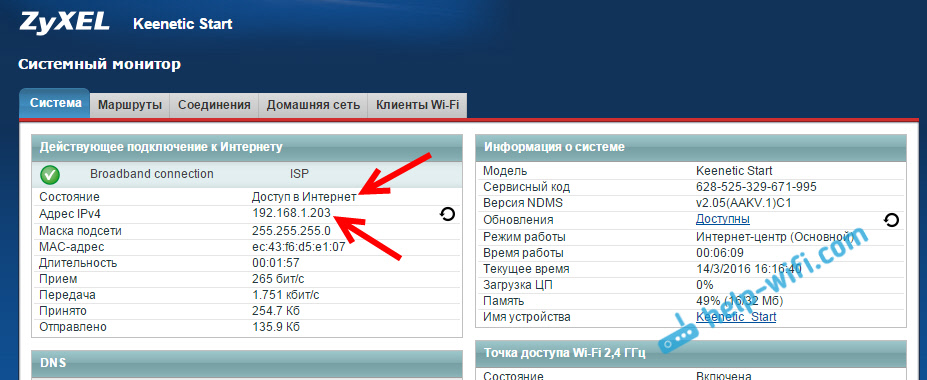 google.com/store/apps/details?id=com.ndmsystems.remote&hl=ru
google.com/store/apps/details?id=com.ndmsystems.remote&hl=ru В случае когда вы желаете активировать эту функцию, установите галочку напротив соответствующего пункта и нажмите на «Далее».
В случае когда вы желаете активировать эту функцию, установите галочку напротив соответствующего пункта и нажмите на «Далее». Задайте надежный защитный ключ и сохраните изменения.
Задайте надежный защитный ключ и сохраните изменения.