Предварительная настройка маршрутизатора | Microsoft Learn
Twitter LinkedIn Facebook Адрес электронной почты
- Статья
- Чтение занимает 2 мин
применимо к: Windows Server 2016 essentials, Windows Server 2012 R2 essentials, Windows Server 2012 Essentials
При новой установке операционной системы, как правило, требуется интернет-маршрутизатор и брандмауэр для подключения внутренней пользовательской сети к Интернету. Если маршрутизатор включен в комплект предварительно настроенного сервера, можно дополнительно настроить этот маршрутизатор для повышения удобства работы пользователя.
Если маршрутизатор включен в комплект предварительно настроенного сервера, можно дополнительно настроить этот маршрутизатор для повышения удобства работы пользователя.
В маршрутизаторе должен быть включен протокол DHCP. Серверу необходимо назначить статический IP-адрес. Для этого можно использовать резервирование IP-адресов, выполняемое при настройке DHCP, или присвоить серверу IP-адрес за пределами диапазона адресов DHCP.
Требуется также настроить параметры перенаправления портов на маршрутизаторе для пересылки трафика, поступающего на определенные порты из внешнего интерфейса маршрутизатора, на адрес сервера во внутренней сети. В следующей таблице приведена рекомендуемая конфигурация.
| Параметр конфигурации | Сведения |
|---|---|
| DHCP | Включено |
| перенаправление портов; | На адрес сервера следует перенаправлять следующие порты: -80 (для размещенной конфигурации — использовать только 443) |
| Поддержка UPnP | Следует включить поддержку UPnP, чтобы обеспечить наиболее простую конфигурацию маршрутизатора для клиента и лучшее взаимодействие с клиентами во время установки.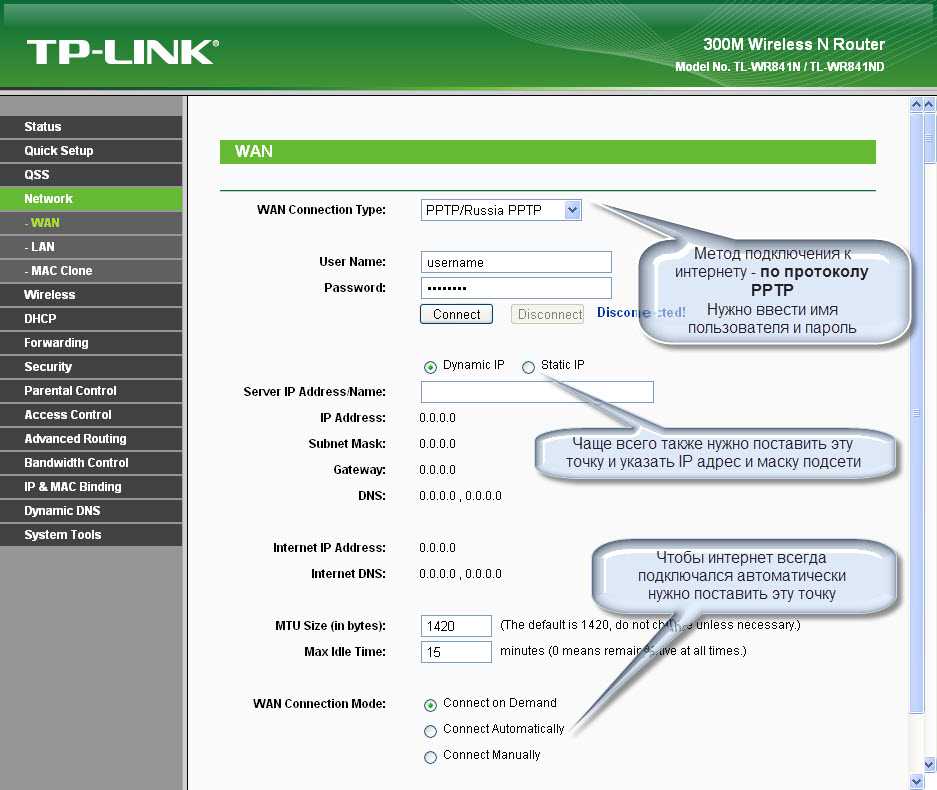 Предупреждение: Архитектура UPnP может представлять угрозу безопасности, если она остается включенной. |
В дополнение к основным параметрам предварительной настройки маршрутизатора можно выполнить перечисленные ниже задачи для интеграции управления маршрутизатором в общий процесс управления.
Расширение панели администрирования путем установки на сервере надстройки, которая позволяет управлять маршрутизатором через настраиваемый интерфейс пользователя.
Расширение оповещений о работоспособности с целью отображения всех оповещений, поступающих от маршрутизатора, в средстве просмотра оповещений.
Если маршрутизатор поддерживает несколько подсетей, IP-адрес сервера должен обрабатываться в DHCP как один DNS-сервер.
Если маршрутизатор имеет встроенную функцию контроля доступа для Active Directory® доменных служб, можно автоматизировать интеграцию Active Directory во время начальной настройки сервера.
 Эту функцию можно также предоставить с помощью надстройки управления маршрутизатором на панели администрирования.
Эту функцию можно также предоставить с помощью надстройки управления маршрутизатором на панели администрирования.
Примечание
Для получения дополнительных сведений о настройке беспроводных соединений см. раздел Настройка поддержки беспроводных сетей.
начало работы с Windows Server Essentials ADKсоздание и настройка образадополнительные настройкиподготовка образа для развертываниятестирование взаимодействия с пользователем
Подключение и настройка роутеров Netgear
Все главные разъёмы находятся на задней панели роутера. Переверните устройство и обратите внимание на порты для подключения сетевых кабелей. Как правило, их пять: четыре для кабельного подключения устройств домашней сети и отдельный разъём для подключения кабеля, который предоставлен вашим провайдером интернета. Вставьте кабели в необходимые слоты, а в круглый порт вставьте разъём блока питания. После этого включите блок питания в розетку и нажмите кнопку на роутере для его включения.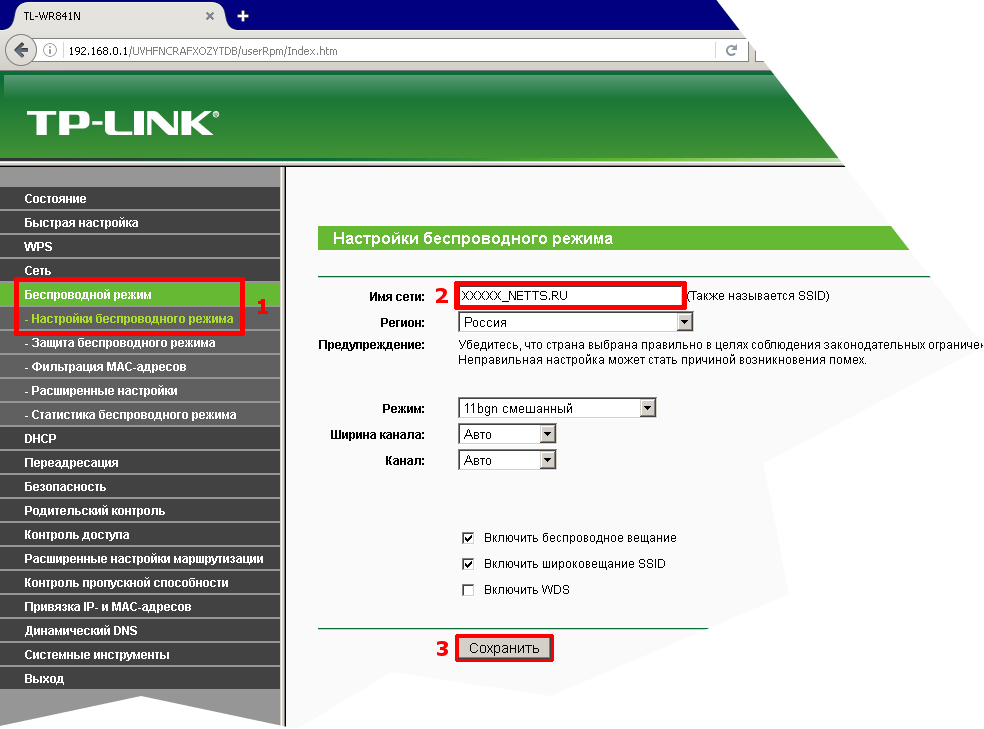
Внимание! Производитель Netgear не рекомендует подключать и отключать интернет-кабели при включенном электропитании. Это может привести к выходу маршрутизатора из строя.
Интересной особенностью роутеров Netgear является то, что бюджетные модели имеют два LAN-порта вместо привычных четырёх. В этом случае порты не разделены визуально, а отличаются только цветом. Кабель от провайдера необходимо вставить в синий порт, а проводные устройства домашней сети — в жёлтые.
За подключением кабелей следует уточнение данных для входа в админ-панель роутера. Вам понадобится адрес панели управления, логин и пароль от устройства. Переверните маршрутизатор, найдите эти данные на наклейке внизу. Как правило, стандартное имя учётной записи: admin, а пароль: password (на ранних моделях также использовалась комбинация 1234). Кроме IP-адреса маршрутизатора, для входа в панель управления в Netgear существует специальный адрес: routerlogin.net. При его использовании IP роутера определяется автоматически, после чего происходит перенаправление.
Важно! Если на нижней панели роутера нет наклейки с информацией для входа, проверьте коробку от роутера. Необходимый стикер с информацией может располагаться на ней.
Основная настройка
Откройте любой браузер и введите в адресной строке адрес роутера, который вы уточнили ранее. Перейдите по этому адресу и введите уточнённые имя пользователя и пароль, затем нажмите «Вход». При успешной авторизации в панели управления Netgear будет открыта вкладка «Состояние». На ней отображается статус сети, параметры Wi-Fi, количество подключенных устройств и состояние дополнительных функций маршрутизатора.
Обратите внимание! На этом и следующих скриншотах настройка производится на примере роутера Netgear R7000, так как он обладает максимальным количеством параметров. В других роутерах Netgear настройка производится аналогично, но некоторые функции могут отсутствовать.
Из удобств последних версий веб-интерфейса Netgear можно отметить разделение всех настроек роутера на «базовые» и «профессиональные».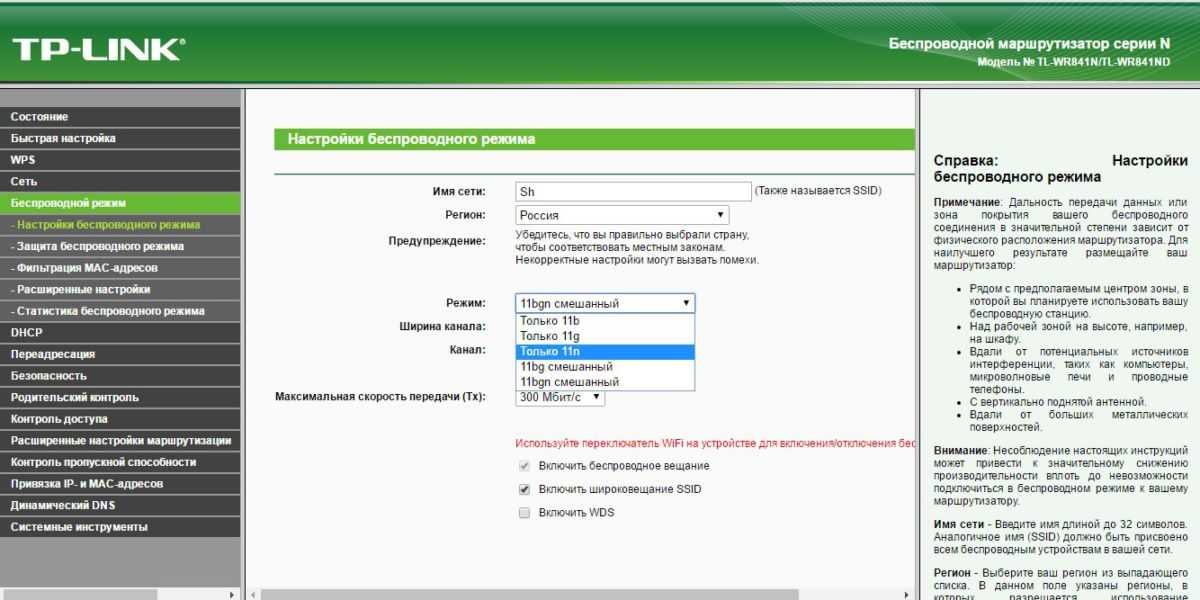 Оно реализовано в виде двух горизонтальных вкладок: «Базовый режим» и «Доп. настройки». Например, вкладка «Состояние» из базового режима соответствует вкладке «Состояние роутера» из дополнительных настроек. При этом в профессиональном режиме отображается намного больше технической информации.
Оно реализовано в виде двух горизонтальных вкладок: «Базовый режим» и «Доп. настройки». Например, вкладка «Состояние» из базового режима соответствует вкладке «Состояние роутера» из дополнительных настроек. При этом в профессиональном режиме отображается намного больше технической информации.
Для настройки подключения перейдите в меню «Настройка -> Настройка Интернета». Уточните тип подключения, а также наличие имени пользователя и пароля в вашем договоре с Интернет-провайдером. Если подключение защищено паролем, отметьте вариант «Да» в первом пункте настройки, а затем выберите тип подключения из выпадающего списка. На выбор предлагаются варианты: PPTP, PPPoE, L2TP. Введите имя пользователя и пароль.
Также в договоре может быть указан IP-адрес, если используется подключение со статическим IP. В этом случае введите его в разделе «IP-адрес Интернет-порта». В поле выбора IP-адреса DNS-сервера рекомендуется установить значение «Получить автоматически от провайдера». Для MAC-адреса маршрутизатора оставьте значение по умолчанию.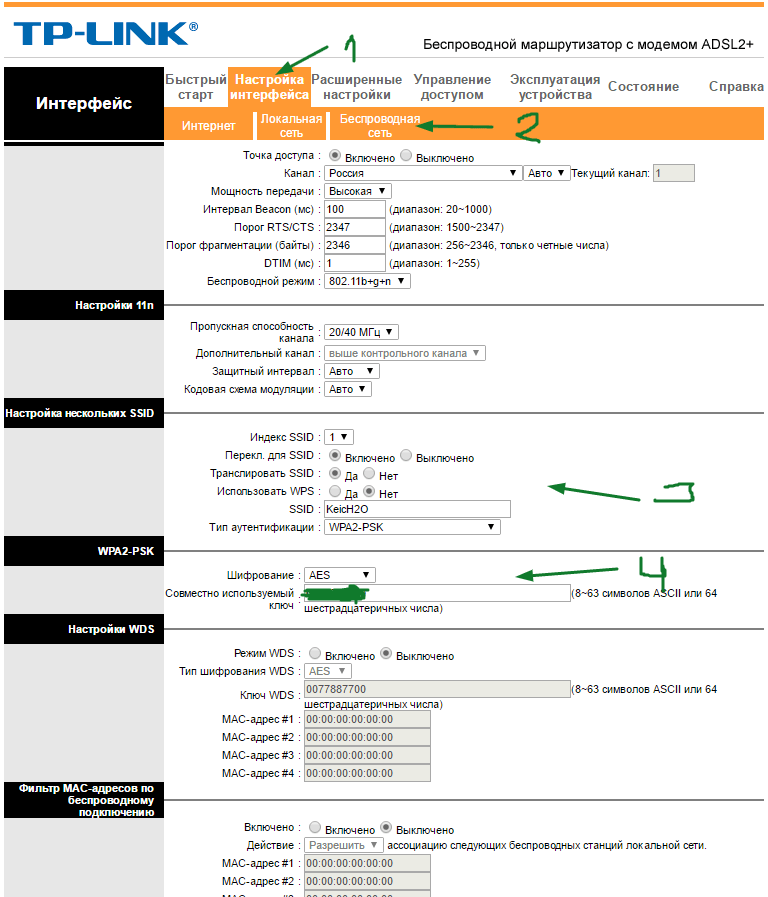
Настройка беспроводной сети Wi-Fi
После этого можно перейти к настройкам Wi-Fi. Выберите меню «Настройка -> Настройка Wi-Fi сети». Задайте регион, в котором будет использоваться роутер (выберите из выпадающего списка). Флажок «Включить широковещание SSID» отвечает за то, будет ли название вашей сети отображаться при поиске на клиентских устройствах. Если его снять, имя сети при подключении необходимо будет вводить вручную. В выпадающем списке «Канал» выберите значение «Авто», чтобы роутер самостоятельно определял свободный диапазон частот. В значении параметра «Режим» рекомендуется установить максимальную скорость из доступных вариантов.
Настройка параметров безопасности сети
Далее задайте параметры безопасности. Оптимальный выбор — шифрование WPA2-PSK [AES]. Оно позволит защитить данные, которые передаются по Wi-Fi, а также ограничивает подключение третьих лиц к вашей сети. Длина пароля ограничена от 8 до 63 символов.
Кроме традиционной частоты Wi-Fi 2.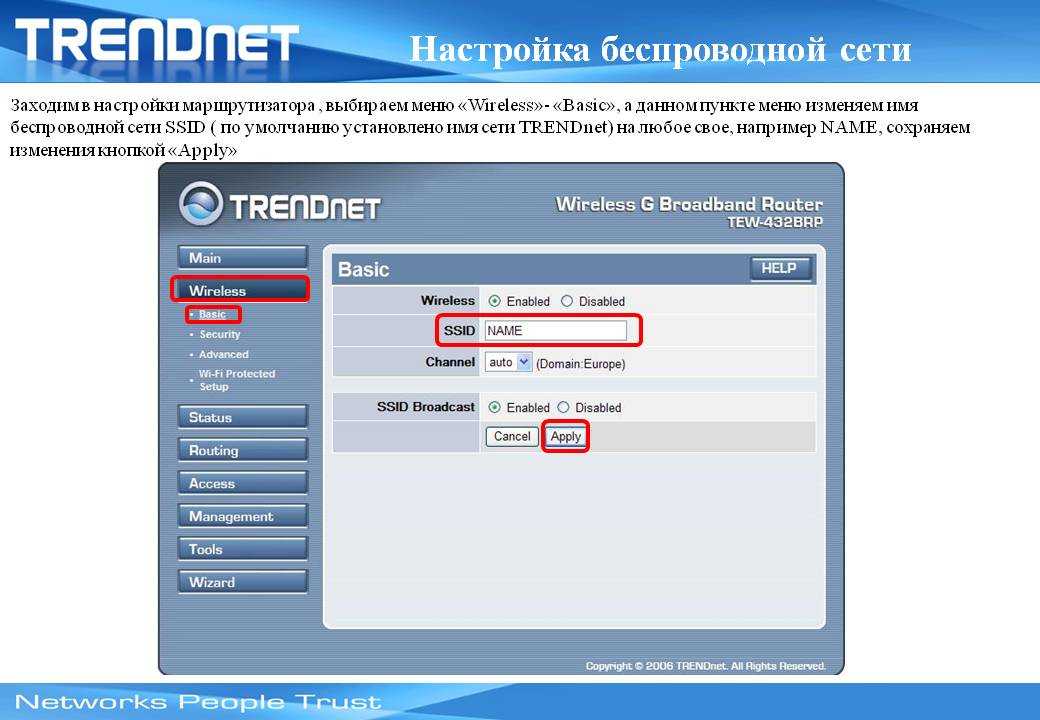 4ГГц, современные модели роутеров Netgear более высокого ценового сегмента поддерживают новый стандарт: 5 ГГц. Для работы на этой частоте создаётся отдельная беспроводная сеть со своими параметрами безопасности. Среди преимуществ частоты 5 ГГц можно отметить большую скорость передачи данных по Wi-Fi и лучшую защищённость от помех, создаваемых роутерами соседей. Главные недостатки: меньшая зона покрытия (из-за разницы в физических характеристиках волны) и несовместимость со старым беспроводным оборудованием.
4ГГц, современные модели роутеров Netgear более высокого ценового сегмента поддерживают новый стандарт: 5 ГГц. Для работы на этой частоте создаётся отдельная беспроводная сеть со своими параметрами безопасности. Среди преимуществ частоты 5 ГГц можно отметить большую скорость передачи данных по Wi-Fi и лучшую защищённость от помех, создаваемых роутерами соседей. Главные недостатки: меньшая зона покрытия (из-за разницы в физических характеристиках волны) и несовместимость со старым беспроводным оборудованием.
Настройка гостевой сети
Wi-Fi роутер Netgear позволяет не только настроить основную беспроводную сеть, но и создать гостевую. При этом на моделях маршрутизаторов с поддержкой частоты 5 ГГц гостевые сети также могут работать в этом формате. Для гостевых доступов задаётся своё название (SSID) и параметры безопасности: тип шифрования и пароль. Самый важный параметр гостевого Wi-Fi — «Разрешить гостям видеть друг друга и предоставить доступ к моей локальной сети».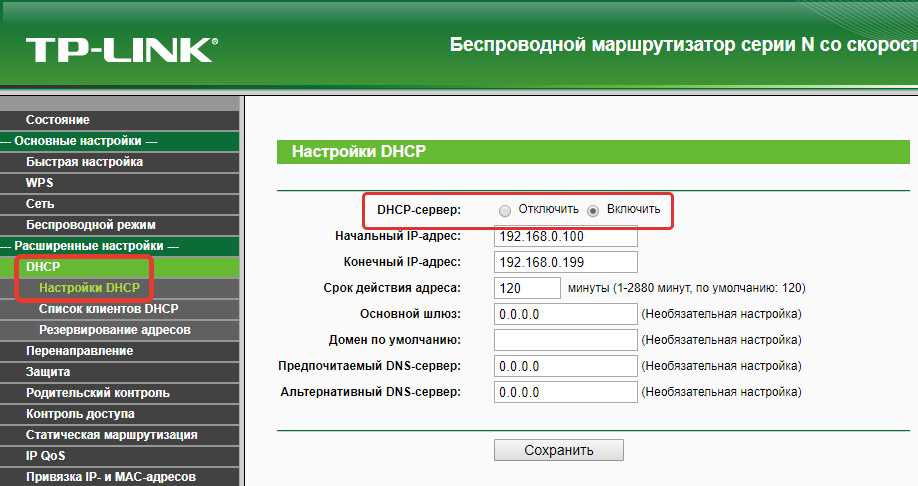 Сняв эту галочку, вы сможете предоставлять пароль от гостевого Wi-Fi без опасений, что гости получат доступ к личным файлам на ваших компьютерах.
Сняв эту галочку, вы сможете предоставлять пароль от гостевого Wi-Fi без опасений, что гости получат доступ к личным файлам на ваших компьютерах.
Обеспечить максимальную безопасность сети поможет фильтрация MAC-адресов. Для её настройки перейдите в меню «Безопасность -> Контроль доступа». Активируйте флажок «Включить контроль доступа» и выберите режим фильтрации (разрешить или блокировать подключение новых устройств). Все подключенные устройства будут отображаться в таблице. Для каждого из них вы сможете установить своё правило — разрешение или блокировку подключения к Wi-Fi. После активации пункта «Блокировать подключение всех новых устройств» к сети смогут подключиться только те девайсы, которым вы разрешили доступ.
Обратите внимание! Для того чтобы уточнить MAC-адрес в Windows, нажмите Win+R, введите cmd и выберите «ОК». В открывшемся окне наберите команду getmac и нажмите клавишу Enter.
Если вы используете лимитированное подключение или просто хотите иметь статистику передаваемой и полученной информации, воспользуйтесь меню «Дополнительные настройки -> Счётчик трафика». Кроме простого учёта трафика, оно позволяет задать месячное ограничение объёма отправленных и принятых данных. При необходимости вы также можете включить предупреждения, которые будут отображаться перед окончанием месячной нормы трафика. Кроме этого, доступно ограничение по времени соединения, но подавляющим большинством современных интернет-провайдеров оно уже не используется.
Кроме простого учёта трафика, оно позволяет задать месячное ограничение объёма отправленных и принятых данных. При необходимости вы также можете включить предупреждения, которые будут отображаться перед окончанием месячной нормы трафика. Кроме этого, доступно ограничение по времени соединения, но подавляющим большинством современных интернет-провайдеров оно уже не используется.
Для изменения сетевой адресации выберите пункт меню «Настройка -> Параметры локальной сети». Здесь можно изменить имя маршрутизатора и его IP-адрес. Не забудьте, что после изменения IP для дальнейшего входа в веб-интерфейс необходимо использовать новый адрес. Пункт «Использовать роутер в качестве DHCP-сервера» отвечает за автоматическое присвоение IP-адресов различным клиентам. Диапазон адресов вы можете задать самостоятельно, введя начальный и конечный IP-адрес. Если вам необходимо установить ручную адресацию, не забудьте добавить MAC-адреса всех устройств в таблицу «Резервирование адреса» и выделить для них свои IP.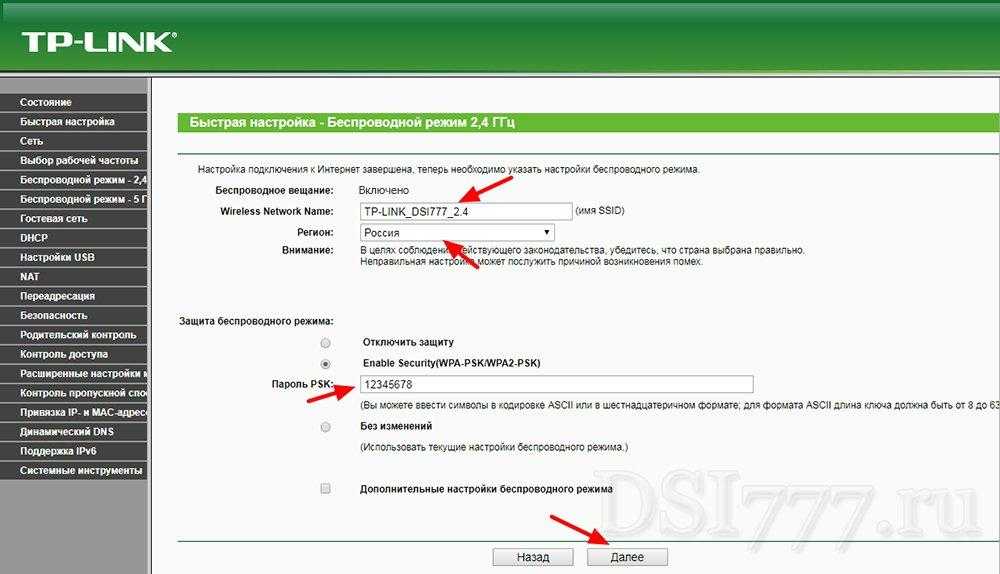 Девайсы, которые не были внесены в эту таблицу, не смогут взаимодействовать с сетью.
Девайсы, которые не были внесены в эту таблицу, не смогут взаимодействовать с сетью.
Расширенная настройка через приложение Netgear Genie
Ещё один способ настройки роутера Netgear — утилита Genie. Она поставляется на диске в комплекте с роутером, но лучшим решением будет скачать последнюю версию с сайта производителя. Размер установочного файла составляет около 45 МБ, так как кроме стандартных возможностей настройки, приложение предоставляет инструменты для определения свойств и диагностики сети.
Запустите программу после её установки. Отобразится окно загрузки, и в это время будут определены начальные параметры подключения.
Интерфейс программы Netgear Genie выглядит примерно так же, как и панель управления роутером. Но при этом, утилита имеет ряд полезных функций, недоступных через админ-панель. Внизу окна расположен баннер со ссылкой на версии приложения для iOS и Android. Хоть их функционал и меньший, они удобнее веб-интерфейса роутера, при использовании со смартфона.
Во вкладке «Интернет» доступна утилита, которая позволяет протестировать скорость загрузки с определённого веб-сайта (адрес задаётся пользователем вручную). Чуть ниже отображается график, показывающий текущее использование Интернета в режиме реального времени.
Одна из специализированных функций приложения — определение свободных каналов Wi-Fi. Перейдите в меню «Соединение Wi-Fi» и выберите вкладку «Канал Wi-Fi». Синим цветом будет отображена ваша сеть, а жёлтым — беспроводные сети других пользователей. Как видно на скриншоте, 4 из 6 сетей работают на канале 1. Скорость их доступа к Интернету может падать из-за помех, которые роутеры создают друг другу. Если при настройке маршрутизатора Netgear вы видите, что ваша сеть находится на одном канале со многими другими, рекомендуется перейти на более свободный канал.
Меню полезных инструментов Netgear
Ряд полезных инструментов находится в меню «Поддержка сети», вкладка «Инструменты». В соседних разделах этого меню вы также можете найти ответы на типичные вопросы, которые могут возникнуть при настройке Wi-Fi роутера Netgear.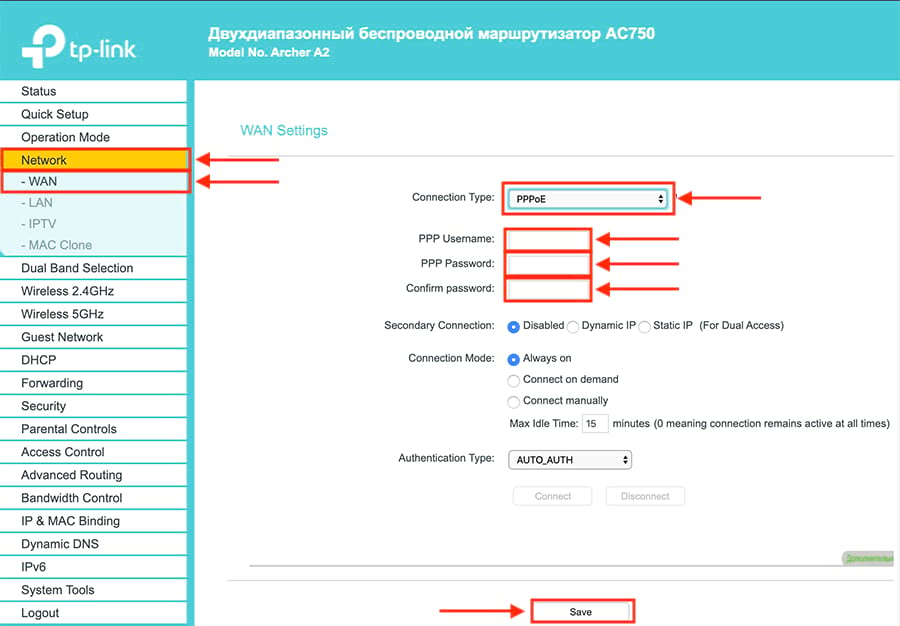 Во вкладке «Регистрация» вы можете зарегистрировать ваш маршрутизатор для получения последних обновлений и бесплатной 90-дневной поддержки по телефону.
Во вкладке «Регистрация» вы можете зарегистрировать ваш маршрутизатор для получения последних обновлений и бесплатной 90-дневной поддержки по телефону.
Важно! Для регистрации роутера потребуется указать серийный номер, который можно найти на его нижней панели.
Обучающее видео: Настройка роутера Netgear для чайников
Поделиться:
Как получить доступ к настройкам маршрутизатора и легко их изменить
Интернет сегодня стал настолько вездесущим, что мы даже не задумываемся о том, откуда он на самом деле берется в нашем доме, обычно до тех пор, пока что-то не пойдет не так. Тогда вы, возможно, помните, что где-то был установлен WiFi-маршрутизатор. Вам удается его найти, но это всего лишь маленький черный ящик. Что ты с этим делаешь?
Многих это может удивить, но большинство маршрутизаторов имеют собственные веб-интерфейсы, ориентированные на пользователя, которые можно использовать для их настройки или устранения неполадок. Поэтому, если вы владеете (или арендуете) маршрутизатор, у вас должен быть доступ к нему через Интернет.
Поэтому, если вы владеете (или арендуете) маршрутизатор, у вас должен быть доступ к нему через Интернет.
Узнайте, как получить доступ к маршрутизатору на Mac
Зачем вам нужен доступ к вашему маршрутизатору? Есть несколько причин:
- Изменить имя вашей сети
- Изменить пароль WiFi
- Улучшить безопасность сети
- Настроить брандмауэр
- Блокировать или разрешать устройствам доступ в сеть
- Проводить проверки связи
- 2
- 2
- 1 Блокировать доступ к определенным веб-сайтам
По сути, когда вы думаете о том, чтобы сделать что-то с вашей сетью Wi-Fi, вам, скорее всего, придется войти в маршрутизатор, чтобы сделать это.
Однако, прежде чем углубляться в настройки маршрутизатора, полезно иметь решение для мониторинга Mac, которое будет сканировать ваш Mac в режиме реального времени и заранее давать вам подсказки о том, что на самом деле может быть причиной проблемы.
Меню iStat на сегодняшний день является наиболее полным (и ненавязчивым) приложением для мониторинга вашего Mac.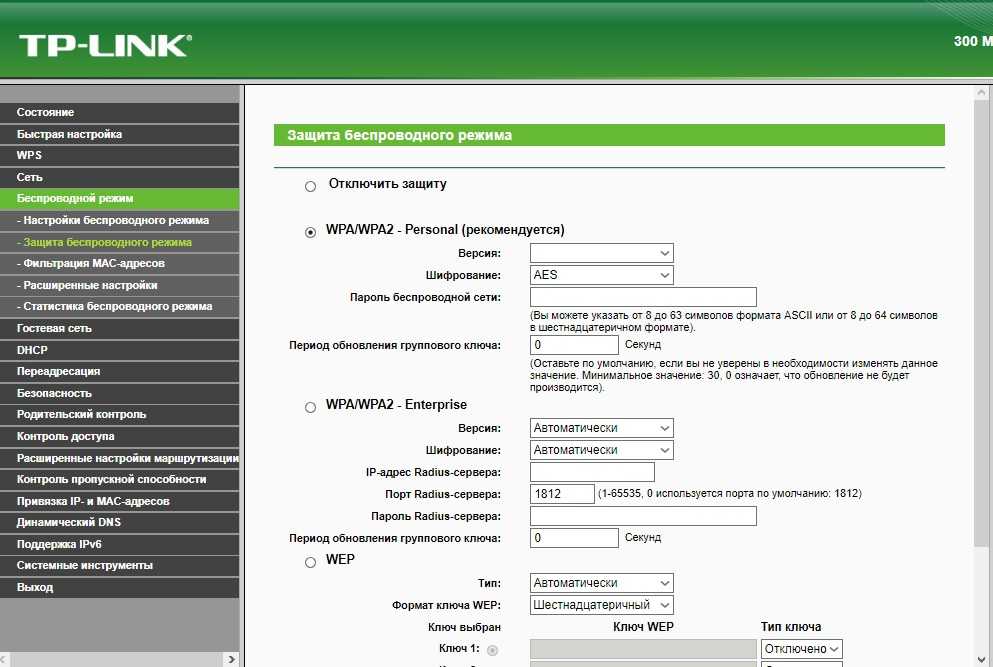 Эта утилита незаметно собирает все полезные данные о вашей сети Wi-Fi, процессоре, оперативной памяти, вентиляторах, жестких дисках, аккумуляторе и многом другом и представляет их в виде доступных графиков. Все индикаторы можно быстро просмотреть с помощью значков в строке меню, при этом для каждого раздела доступно больше вложенных графиков. Кроме того, вы можете настроить меню iStat, чтобы получать время, прогнозы погоды и другие полезные обновления.
Эта утилита незаметно собирает все полезные данные о вашей сети Wi-Fi, процессоре, оперативной памяти, вентиляторах, жестких дисках, аккумуляторе и многом другом и представляет их в виде доступных графиков. Все индикаторы можно быстро просмотреть с помощью значков в строке меню, при этом для каждого раздела доступно больше вложенных графиков. Кроме того, вы можете настроить меню iStat, чтобы получать время, прогнозы погоды и другие полезные обновления.
Как получить доступ к настройкам маршрутизатора для внесения изменений
Если вы хотите узнать, как изменить настройки маршрутизатора, первым делом нужно узнать, как войти в маршрутизатор. Доступ к маршрутизатору осуществляется с помощью входа в прошивку маршрутизатора, для чего вам необходимо знать IP-адрес маршрутизатора, имя пользователя и пароль администратора. Несмотря на то, что очень мало маршрутизаторов абсолютно одинаковы, большинство из них следуют этому стандартному процессу входа в систему.
Итак, если вы никогда не входили в свой маршрутизатор, где вы можете найти всю эту информацию для входа?
Как найти IP-адрес маршрутизатора
Глядя на примеры в Интернете, IP-адрес вашего маршрутизатора может показаться строкой случайных чисел, но это не так.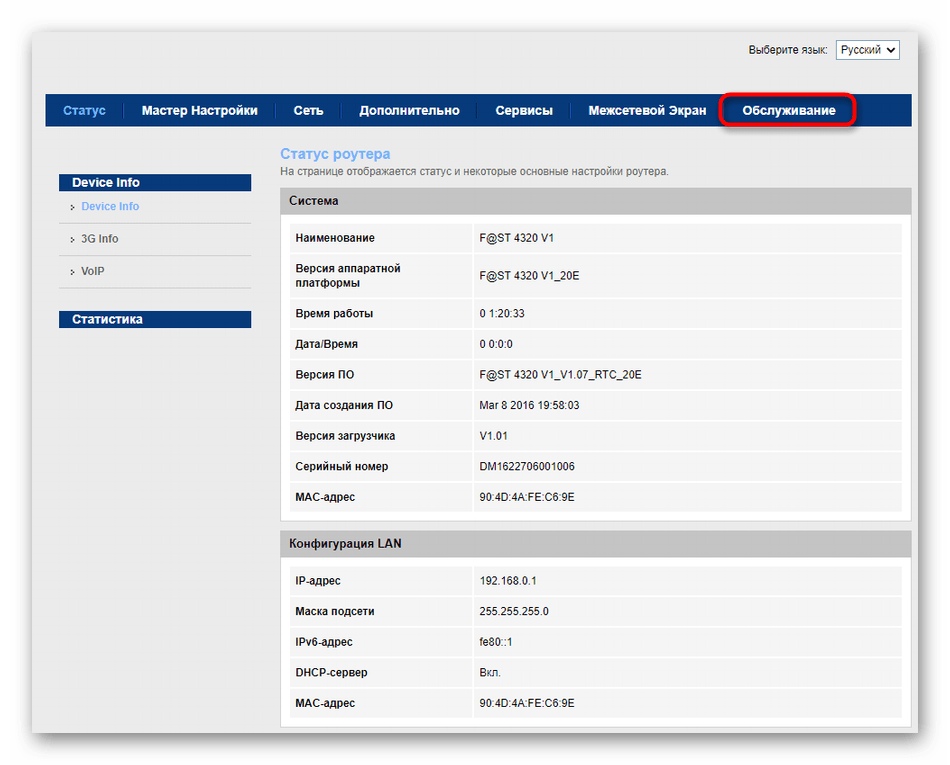 Более того, есть несколько способов узнать IP-адрес маршрутизатора.
Более того, есть несколько способов узнать IP-адрес маршрутизатора.
Прежде всего, IP-адрес вашего маршрутизатора, вероятно, написан на наклейке на корпусе самого маршрутизатора. Поэтому, если вы найдете свой маршрутизатор и заглянете под него, вы можете увидеть строку цифр, например xxx.xxx.x.x — это IP-адрес.
На самом деле есть несколько IP-адресов, которые имеют тенденцию повторяться во всех марках маршрутизаторов, поэтому вы можете сделать следующее:
- Запустите Safari или ваш любимый браузер
- Попробуйте ввести следующие IP-адреса в адресную строку URL и нажмите Enter: 10.10.1.1, 192.168.0.1, 192.168.1.1, 192.168.2.1, 10.0.0.1, 10.0.1.1
- Когда вы видите работающий пользовательский интерфейс — вы нашли правильный IP-адрес!
Если ни один из приведенных выше номеров не работает и к вашему маршрутизатору не привязан IP-адрес, вы можете воспользоваться другим способом, чтобы получить его:
- Запустите Системные настройки ➙ Сеть
- Нажмите WiFi ➙ Дополнительно…
- Перейдите на вкладку TCP/IP
- Найдите IP-адрес в разделе «Маршрутизатор»
При попытке доступа к IP-адресу маршрутизатора могут возникнуть некоторые непредвиденные проблемы. Например, доступ к вашему маршрутизатору работает только тогда, когда вы в данный момент подключены к WiFi этого маршрутизатора. Вы не можете получить доступ к своему маршрутизатору, пытаясь войти в систему из другой страны.
Например, доступ к вашему маршрутизатору работает только тогда, когда вы в данный момент подключены к WiFi этого маршрутизатора. Вы не можете получить доступ к своему маршрутизатору, пытаясь войти в систему из другой страны.
Еще одна проблема, с которой вы можете столкнуться, связана с использованием VPN, которая может помешать входу в систему с помощью IP-адреса вашего маршрутизатора. Некоторые VPN затрудняют отключение маскировки местоположения, но не ClearVPN.
ClearVPN — самое интуитивно понятное VPN-приложение для Mac и iOS. Это не только позволяет вам переключать свою страну на целый список опций, но и делает вашу работу в Интернете простой и удобной. Вы можете отключить рекламу, улучшить качество онлайн-игр, получить доступ к Netflix по всему миру, зашифровать соединение для безопасного банковского обслуживания и многое другое. Все это при сохранении полной анонимности вашего трафика и сохранении контроля над вашим IP-адресом.
Как войти в роутер на Mac
Как только вы узнаете IP-адрес вашего маршрутизатора, вы можете просто вставить его в адресную строку браузера, чтобы перейти на страницу входа.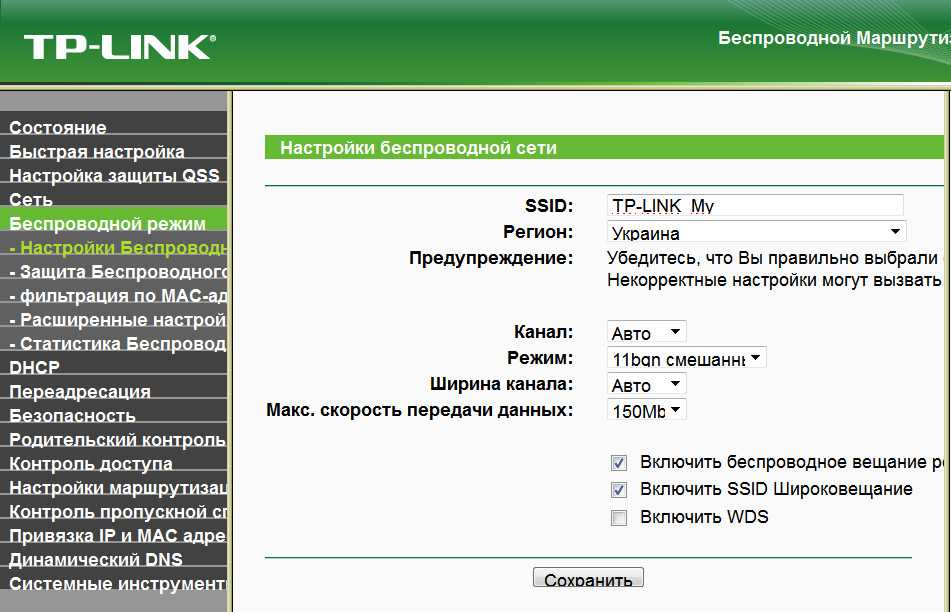
На задней панели маршрутизатора часто можно найти имя пользователя и пароль администратора. Просто заполните форму входа и вы в игре!
Если у вас нет под рукой имени пользователя и пароля и вы их не меняли, попробуйте «admin» и «password» или «admin» и «12345» — это некоторые популярные комбинации по умолчанию.
Если вы меняли пароль раньше и не помните его сейчас, вы можете посмотреть, есть ли в меню входа пункт «забыли пароль». Кроме того, вы можете попробовать удерживать кнопку сброса на маршрутизаторе в течение нескольких секунд, чтобы сбросить все настройки до значений по умолчанию.
Чтобы в будущем не забыть пароли для всех веб-сайтов или приложений (и одновременно повысить безопасность), настоятельно рекомендуется использовать менеджер паролей. Хороший менеджер паролей требует, чтобы вы запомнили только одну фразу, чтобы активировать его, но при этом у вас должны быть действительно сложные пароли для всех остальных веб-сайтов, которые вы используете — и вам даже не нужно их запоминать!
Secrets, пожалуй, один из самых интуитивно понятных менеджеров паролей. Вы можете сохранять логины, защищенные заметки, пароли, кредитные карты, лицензионные ключи программного обеспечения — все в одном месте. В то же время Secrets обеспечивает дополнительную безопасность, сохраняя всю вашу информацию в соответствии со стандартным шифрованием.
Вы можете сохранять логины, защищенные заметки, пароли, кредитные карты, лицензионные ключи программного обеспечения — все в одном месте. В то же время Secrets обеспечивает дополнительную безопасность, сохраняя всю вашу информацию в соответствии со стандартным шифрованием.
Когда вы получите новое имя пользователя и пароль для маршрутизатора Wi-Fi, обязательно сохраните их в секретах, чтобы потом не вспоминать о них. Кроме того, у Secrets есть собственное расширение для Safari, поэтому все ваши входы в систему будут выполняться автоматически.
Как изменить настройки маршрутизатора
Когда вы вошли в свой маршрутизатор, вы можете вносить любые изменения или конфигурации, которые вам нужны, от блокировки определенных устройств до настройки брандмауэра, который будет разрешать только определенные соединения. .
Не стесняйтесь исследовать панели администратора вашего WiFi-маршрутизатора и открыть для себя несколько интересных опций.
Однако чаще всего вы хотите изменить логин маршрутизатора или пароль WiFi.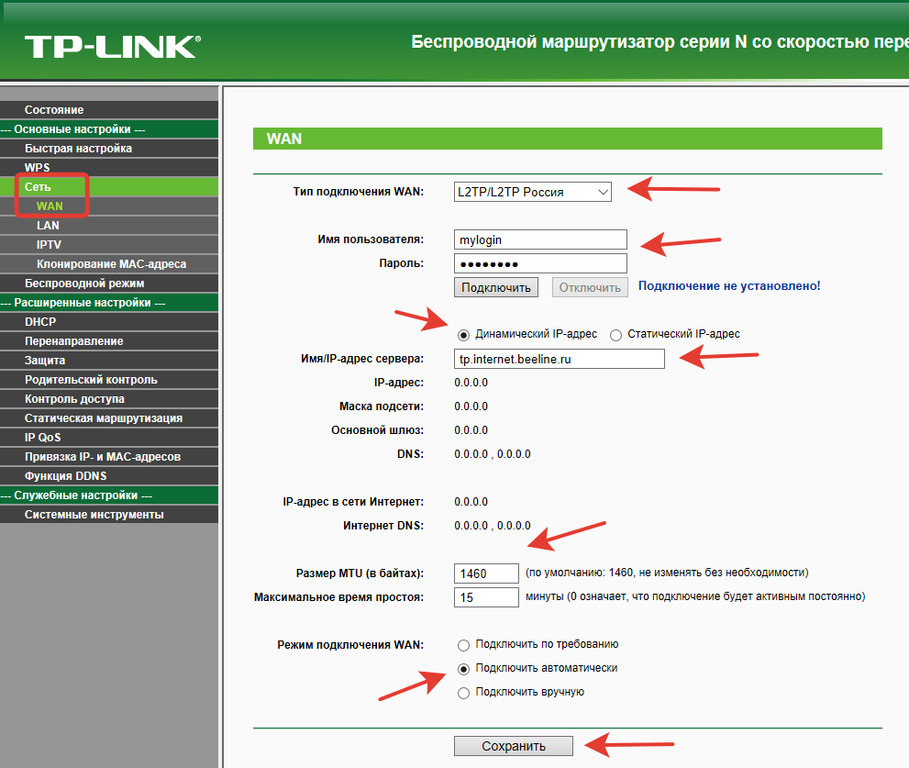
Точные действия по изменению входа в систему маршрутизатора зависят от марки вашего маршрутизатора. Как правило, вы переходите к дополнительным настройкам, затем к безопасности, а затем к учетным данным администратора (или что-то подобное). Обязательно измените их на то, что невозможно угадать, и сохраните свои результаты в Secrets.
Точно так же настройки входа в систему маршрутизатора дают вам возможность изменить свой пароль WiFi, что является хорошей идеей, особенно если он установлен по умолчанию, что долго и трудно запомнить и поделиться с другими.
Чтобы изменить пароль WiFi:
- Перейдите в раздел настроек беспроводной сети вашего маршрутизатора
- Открыть безопасность
- Прокрутите вниз до ключа безопасности, парольной фразы или пароля
- Введите новое значение
- Нажмите Применить
Теперь все готово — новый логин маршрутизатора, новый пароль и любые другие новые настройки маршрутизатора, которые вы хотите реализовать. В конце концов, рекомендуется постоянно контролировать ваше сетевое соединение с помощью таких приложений, как WiFi Explorer и NetSpot.
В конце концов, рекомендуется постоянно контролировать ваше сетевое соединение с помощью таких приложений, как WiFi Explorer и NetSpot.
WiFi Explorer — это мощный сетевой сканер, который может рассказать вам все о вашем интернет-соединении. Просто запустите приложение, и оно выведет все сети поблизости, включая их пропускную способность, мощность сигнала, безопасность, ширину канала и многое другое.
Использование такого приложения, как WiFi Explorer, позволяет легко выявлять любые потенциальные проблемы, а затем использовать его библиотеку для эффективного устранения неполадок.
NetSpot имеет аналогичный сетевой сканер, но еще больше расширяет представление об уровне сигнала, позволяя вам рисовать или загружать карту вашего реального пространства, а затем проверять сигнал в каждой точке, чтобы узнать, насколько хорошо покрытие вашего пространства на самом деле. Вам не нужно иметь какое-либо техническое образование — просто перемещайтесь по пространству с ноутбуком и нажимайте сканировать в нужных местах.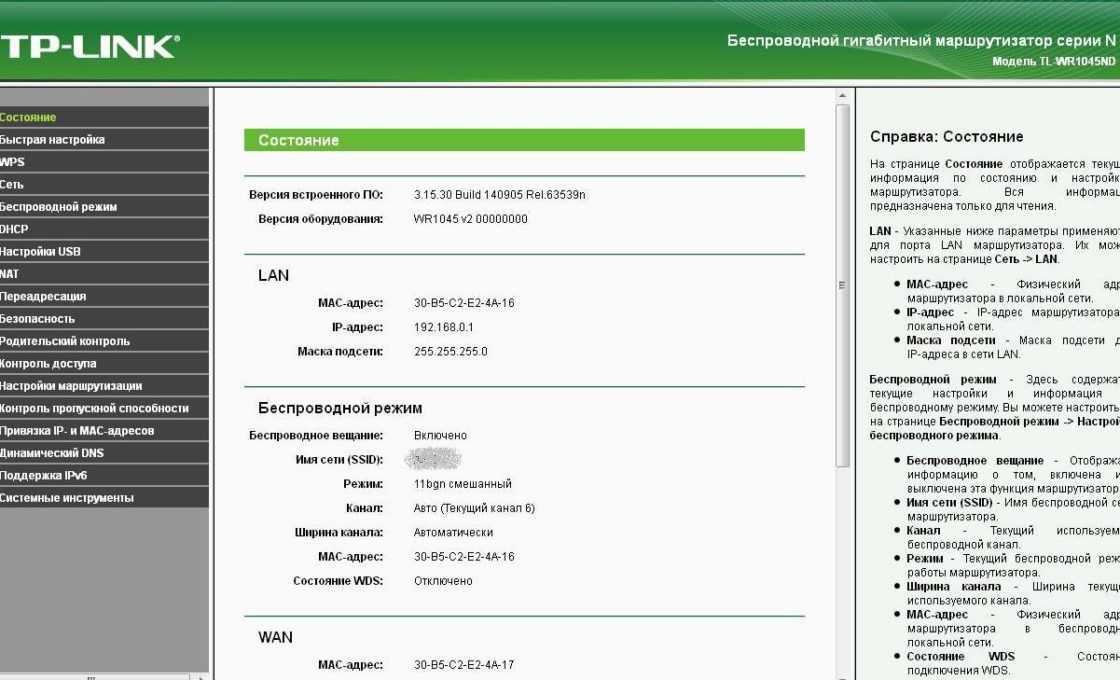
Как видите, оптимизировать производительность маршрутизатора и научиться менять пароль маршрутизатора несложно. Просто следите за тем, чтобы поддерживать лучшие показатели для вашего Mac с помощью меню iStat, защищайте свою VPN с помощью ClearVPN, сохраняйте все пароли в секретах и используйте WiFi Explorer вместе с NetSpot для тестирования вашей сети.
Лучше всего то, что iStat Menus, ClearVPN, Secrets, WiFi Explorer и NetSpot доступны вам абсолютно бесплатно в течение семи дней через пробную версию Setapp, платформы с более чем 220 приложениями для Mac и iOS для любых задач. Попробуйте каждое приложение Setapp бесплатно сегодня и решите любые проблемы, как никогда раньше.
Как настроить сетевой маршрутизатор
SetupRouter.com поможет вам разобраться с вашим маршрутизатором. Мы предоставляем руководства по настройке маршрутизатора в домашней сети. Наши скриншоты помогут вам найти то, что вы ищете в меню вашего роутера. У нас также может быть руководство пользователя для вашего маршрутизатора в нашем списке руководств, которые вы можете использовать для устранения неполадок маршрутизатора.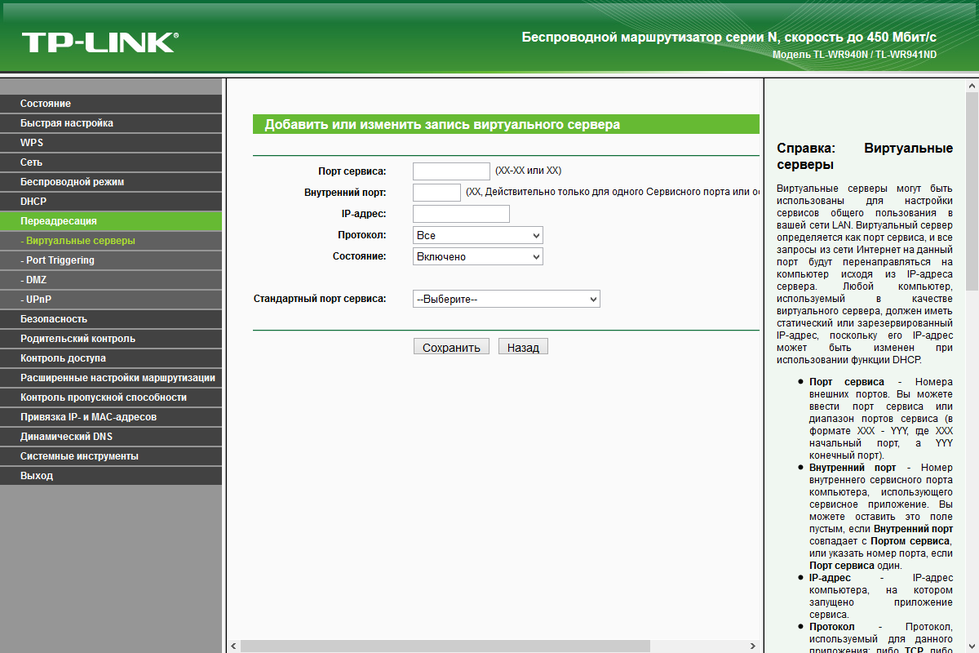
Что нужно знать о маршрутизаторах
В большинстве домашних сетей есть маршрутизатор. Каждое интернет-соединение поставляется с маршрутизатором. Иногда роутер и модем поставляются в одном комплекте, а иногда это отдельные устройства. Если у вас есть DSL, то ваш маршрутизатор находится на том же устройстве, что и ваше DSL-соединение. Если у вас есть кабель или волокно, то ваш маршрутизатор может быть отдельным устройством.
являются очень важной частью безопасности вашей домашней сети. Понимание того, как войти в свой маршрутизатор и настроить его, является важным шагом в обеспечении безопасности вашей сети. Маршрутизаторы предоставляют множество функций и средств защиты в относительно небольшом и эффективном корпусе. Для получения дополнительной информации о маршрутизаторах посетите наш раздел Что такое маршрутизатор и что он на самом деле делает? руководство.
Если вам нужно настроить маршрутизатор, вы попали по адресу.
- Бесплатные руководства, которые помогут вам войти в свой маршрутизатор
- Программное обеспечение для поиска маршрутизатора, входа в систему и поиска пароля маршрутизатора
Также ознакомьтесь с нашей коллекцией руководств по работе в сети.
Если вашего маршрутизатора нет в списке, запустите инструмент захвата снимков экрана маршрутизатора и отправьте нам несколько снимков экрана. Мы сразу же добавим ваш роутер на сайт.
Начните с выбора маршрутизатора из списка ниже
# | А | Б | С | Д | Е | Ф | г | Н | я | Дж | К | л | М | Н | О | П | Вопрос | Р | С | Т | У | В | Вт | Х | Z
#
100Fio Networks
8level
A
A-Link
Actiontec
Adtran
AirLAN
Airlink 101
AirLive
AirRouter
AirTies
Alcatel
Alcatel -Lucent
Alcatel-Lucent
Allied Data
Allied Telesyn
Allied-Telesis
Allied-Telesyn
Alphion
Alvarion
AM Telecom
Amped Wireless
AmpliFi
Aolynk
Arcadyan
Articonet
Atlantis Land
Atlantis Land
Atlantis Land
AudioCodes
AWB Networks
Axesstel
Aztech
B
Bandluxe
Baudtec
Baytec
BEC Technologies
Beetel
Belgacom
Belkin
Billion
Binatone
Bintec Elmeg
Bountiful WiFi
Broadcom
Bticino
Buffalo
C
C3-TECH
Cable N Wireless
Cambridge Industries Group
Canyon
CBN Inc
CD-R King
ChinaMobile
Cisco Linksys
Compal
Comstar
Comtrend
Conceptronic
Coredy
Corega
Cradlepoint
Creative
Crypto
CT Systems
CTC Union
Cyberoam
Cybersafe
D
D-Link
DareGlobal
Data Connect
Digicom
Digisol
Digitus
Dovado
Draytek
DS-LINK
Dynalink
Dynamode
E
E-Tech
30003
Eminent
Encore
Energy Imports
EnGenius
Ericsson
Everest
F
Fiber Home
FiberHome
Flextronics
Flying Voice
Fortinet
Franklin Wireless
FRITZ BOX
G
Geewan
Gemtek
Genexis
Gennet OxyGEN
GetNet
Gigabyte
Goldweb
Green Packet
GreenPacket
Greenwave Systems
H
Hamlet
Harvilon
Hawking
Hitron
Hitron Technologies
Hitron-Technologies
HooToo
HotBrick
Hotline
Huawei
I
ice.


 Эту функцию можно также предоставить с помощью надстройки управления маршрутизатором на панели администрирования.
Эту функцию можно также предоставить с помощью надстройки управления маршрутизатором на панели администрирования.