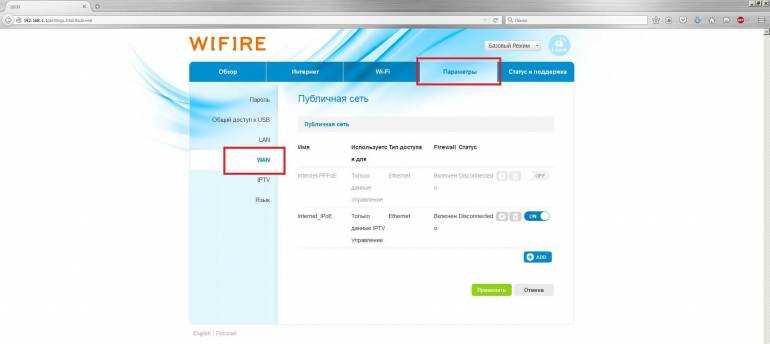НАСТРОЙКА ДОМАШНЕГО ИНТЕРНЕТА МТС ✅ Настройки для роутера и компьютера
✅ Всегда поможем! Настройка ПК, ноутбука через Интернет и на дому
Компания МТС на сегодняшний день является одним из лидеров предоставления услуг по мобильному и Домашнему Интернету/ТВ. Наши гайды (подробные инструкции с фото) помогут пользователям самостоятельно настроить подключение к проводному Интернету без привлечения мастеров. Если самому настроить Интернет-соединение не получается, вы всегда можете обратиться за помощью к специалистам СЦ КомпрайЭкспресс. При заказе услуг, выезд мастера-компьютерщика у нас бесплатно по всей территории Москвы. ► Оставить заявку или получить бесплатную консультацию по настройке проводного интернета, можно по телефону:
Телефон технической поддержки МТС: 8 (800) 250-0890 Настройка подключения к проводному интернету МТССоздание PPPoE соединения на компьютере с Windows 10Для настройки подключения к проводному Домашнему Интернету от МТС потребуется создать высокоскоростное соединение PPPoE.
Создание PPPoE на ПК для других ОСПодключение к Wi-Fi сети в различных ОСНастройки модемов и Wi-Fi роутеров для Домашнего Интернета МТСНастройка роутера МТСКак настроить ваш новый роутер от МТС? В этой пошаговой инструкции мы расскажем, как сделать это.
Далее будут описаны различные способы подключения. Вы всегда сможете уточнить ваш способ подключения на сайте МТС в разделе «Домашний Интернет и ТВ — Настройки модемов и роутеров» или по телефону технической поддержки МТС — 8 800-250-08-90. ► При настройке вам понадобятся Логин и Пароль, а также другие параметры настроек, полученные при подключении услуги МТС.
Подключение в режиме IPoEРассмотрим подключение в режиме IPoE:
Подключение в режиме PPPoEРассмотрим подключение в режиме PPPoE:
Настройка динамического PPtP/l2TP-соединенияРассмотрим настройку динамического VPN-соединения:
Настройка статического PPTP/l2TP-соединенияРассмотрим настройку статического VPN-соединения:
Подключение через статический IP-адресРассмотрим настройку подключения через статический IP-адрес:
Подключение через протокол 802.1xРассмотрим настройку подключения через протокол 802.1x:
Настройка подключения к интернету (PPPoE) на различных модемах
Настройка WI-FI сети на различных роутерах
► Напоминаем, если у вас возникли трудности с настройкой интернета, беспроводной сети, Wi-Fi роутера или другого сетевого оборудования, вы можете обратиться за поддержкой к специалистам СЦ КомпрайЭкспресс. Оставить заявку или получить бесплатную консультацию можно по телефонам:
⇑ Наверх |
ПРЕИМУЩЕСТВА РЕМОНТА В СЦ КОМПРАЙЭКСПРЕСС
Выезд мастера или курьера в течение 1 часа БЕСПЛАТНО | Доставка до сервисного центра БЕСПЛАТНО | Диагностика на новейшем оборудовании БЕСПЛАТНО | Оригинальные комплектующие КЛАССА A+ | Официальная гарантия на ремонт ДО 365 ДНЕЙ |
ВЫЗВАТЬ МАСТЕРА ИЛИ ПРОКОНСУЛЬТИРОВАТЬСЯ Работать с нами легко и просто, мы заинтересованы в том, чтобы нам доверяли! ► Вы можете получить дистанционную помощь через интернет или вызвать компьютерного мастера на дом через форму обратной связи или по телефонам:
|
* Отправляя запрос, вы даете согласие на обработку своих персональных данных |
► Чиним то, что не могут другие! ✅ Оригинальные запчасти! ✅ Бесплатная диагностика и выезд! ✅ Гарантия 1 год!
Настройки маршрутизатора | Помощь МТС
Мобильная связь Тарифы Перейти в МТС Акции и бонусы Дополнительные услуги Программы привилегий
Мобильный интернет Открытый интернет Безлимиты Дополнительные услуги Акции
Роуминг и звонки за границу Тарифы в роуминге Интернет в роуминге Звонки за границу Перед поездкой SMS-роуминг
Домашний интернет и ТВ Услуги Акции Карта покрытия Архив услуг и акций
Все услуги Контроль расходов Перенос ошибочных платежей Возможности при нуле Управление звонками Управление сообщениями TWIN-карта
Сервисы для жизни
МТС Медиа Кино и ТВ Музыка Книги и пресса
Полезное МТС ГЕО МТС Образование Здоровье Сервисы вашего города Покупки Объявления и реклама Тарифы на услуги Мобильные вакансии
Развлечения Знакомства Развлечения Общение
Безопасность Защита телефонов Антивирусное ПО Управление системой охраны
Приложения МТС Мой МТС МТС ТВ IVI МТС Деньги МТС Пресса МТС Music МТС Дневник Все приложения
Умный дом
Интернет-магазин
Финансы
МТС Деньги Forex FX Онлайн-страхование Прием платежей со счета МТС МаниБокс
Карта МТС Деньги
Услуги и сервисы Система iPay Переводы с карты на карту
Поддержка
Мобильная связь Голосовая связь SMS
Интернет Подключение Отключение Настройки
Роуминг Роуминг SMS-Роуминг Интернет
Оплата Начисления Пополнения счета Заказ счетов Рассрочка Проверка баланса
Управление номером Смена тарифа Блокировка Смена владельца Расторжение
Дополнительные услуги и сервисы Подписки Подключение Отключение Мой МТС Справочная информация
Фиксированный интернет Вход в личный кабинет Управление номером Настройки маршрутизатора
Обслуживание Как стать абонентом Адреса Салонов Связи Карта покрытия Покупка оборудования в рассрочку Часто задаваемые вопросы Порядок оказания услуг связи Работы на сети Сервисные центры
Перейти в МТС
Все сервисы
МТС ТВ
МТС Music
МТС Деньги
МТС Пресса
Знакомства с МТС
МТС Книги
Apps Club
ZTE ZXHN h268N MTS — IP-адрес входа по умолчанию, имя пользователя и пароль по умолчанию
Чтобы получить доступ к вашему ZTE ZXHN h268N МТС, вам нужен IP вашего устройства, логин и пароль.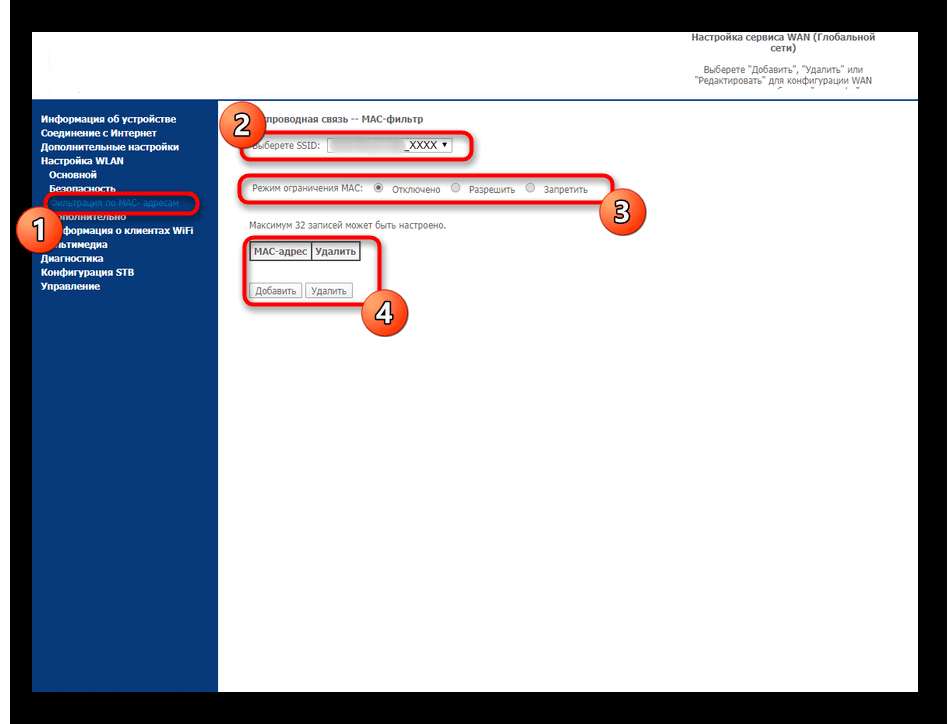 Такую информацию вы найдете в Руководстве к вашему роутеру ZTE ZXHN h268N МТС. Но если у вас нет руководства для вашего маршрутизатора или вы не хотите читать все руководство целиком, чтобы найти информацию для входа по умолчанию, вы можете воспользоваться приведенным ниже кратким руководством. Чтобы попасть на страницу входа в роутер, необходимо, чтобы вы были подключены к роутеру.
Такую информацию вы найдете в Руководстве к вашему роутеру ZTE ZXHN h268N МТС. Но если у вас нет руководства для вашего маршрутизатора или вы не хотите читать все руководство целиком, чтобы найти информацию для входа по умолчанию, вы можете воспользоваться приведенным ниже кратким руководством. Чтобы попасть на страницу входа в роутер, необходимо, чтобы вы были подключены к роутеру.
ZTE ZXHN h268N Руководство по входу в МТС
- Откройте веб-браузер (например, Chrome, Firefox, Opera или любой другой браузер) ваш интернет-браузер для доступа к пользовательскому веб-интерфейсу маршрутизатора.
- Вы должны увидеть 2 текстовых поля, где вы можете ввести имя пользователя и пароль.
- Проверьте нижнюю часть маршрутизатора. Там вы найдете свои учетные данные для входа. Если нет, то посмотрите руководство вашего роутера.
- Введите имя пользователя и пароль, нажмите «Ввод», и теперь вы должны увидеть панель управления вашего маршрутизатора.
Если приведенные выше учетные данные не работают с вашим маршрутизатором ZTE ZXHN h268N MTS, попробуйте этот метод
Попробуйте другие комбинации идентификатора и пароля, которые широко используются ZTE, которые вы найдете ниже.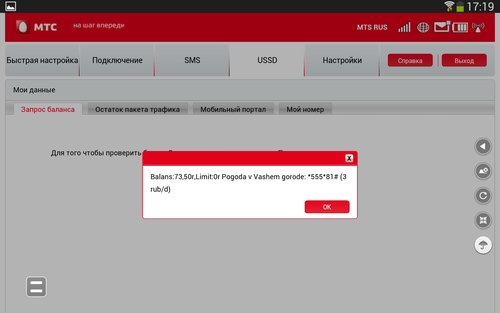 В этом списке представлены самые популярные комбинации имени пользователя и пароля по умолчанию , используемые ZTE. Иногда имя пользователя и пароль не работают, о чем мы упоминали в начале этого руководства. Затем вы можете попробовать эти комбинации имени пользователя и пароля ниже, чтобы получить доступ к вашему беспроводному маршрутизатору ZTE ZXHN h268N MTS.
В этом списке представлены самые популярные комбинации имени пользователя и пароля по умолчанию , используемые ZTE. Иногда имя пользователя и пароль не работают, о чем мы упоминали в начале этого руководства. Затем вы можете попробовать эти комбинации имени пользователя и пароля ниже, чтобы получить доступ к вашему беспроводному маршрутизатору ZTE ZXHN h268N MTS.
| # | Username | Password |
| 1 | admin | admin |
| 2 | user | user |
| 3 | (blank) | admin |
| 4 | admin | |
| 5 | admin | |
| 6 | 1admin0 | ltecl4r0 |
| 7 | (blank) | (blank) |
| 8 | (blank) | attadmin |
| 9 | cytauser | cytauser |
| 10 | admin | password |
| 11 | Пользователь | (пробел) |
| 12 | Пароль | |
| 13 | ВР.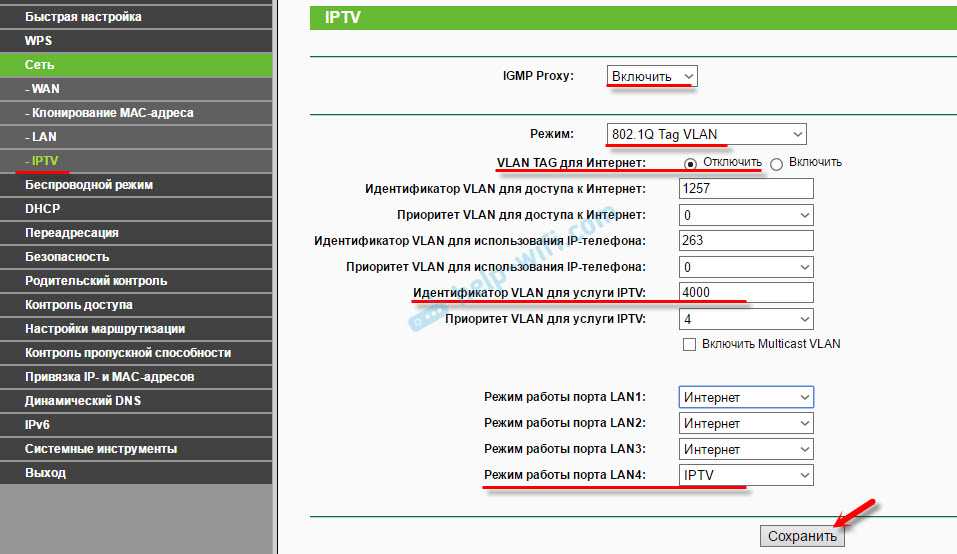 0033 0033 | smartbro |
| 15 | admin | on router label |
| 16 | admin | bayandsl |
| 17 | attadmin | attadmin |
| 18 | Administrator | admin |
| 19 | MTN | Админ |
| 20 | (Бланк) | Пароль |
| 21 | ADD | printed on router |
| 22 | 3play | 3play |
| 23 | attadmin | |
| 24 | ZXDSL | ZXDSL |
Default login IPs for my ZTE router
Вы пробовали разные IP-адреса маршрутизатора, но ничего не помогло? Вы пробовали следующие IP-адреса? В списке ниже мы перечислили все известные IP-адреса роутеров производителя ZTE. Может быть, это сработает для вас.
| # | Default Router IP |
| 1 | 192.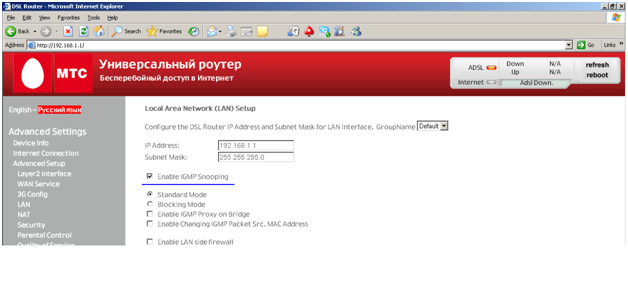 168.1.1 168.1.1 |
| 2 | 192.168.0.1 |
| 3 | 192.168.2.254 |
| 4 | 192.168 .1.254 |
| 5 | 192.168.8.1 |
| 6 | 192.168.100.1 |
| 7 | 192.168.128.1 |
| 8 | 192.168.200.1 |
Ни один из способов мне не помог и я до сих пор не получаю доступ к своему ZTE ZXHN h268N МТС!
Все, что вам нужно сделать, это сбросить настройки модема ZXHN h268N МТС. Это можно легко сделать, нажав кнопку сброса на задней или нижней панели маршрутизатора. Если вы будете удерживать эту маленькую кнопку примерно 20 секунд (возможно, вам придется использовать зубочистку), ваш модем вернется к заводским настройкам. Что вам нужно иметь в виду, так это то, что при сбросе модема вы потеряете подключение к сети. Поэтому лучше воспользоваться помощью эксперта в этом отношении. Примечание : Если у вас недостаточно информации, очевидно, рекомендуется обратиться за помощью к человеку, который обладает всеми знаниями по этой теме.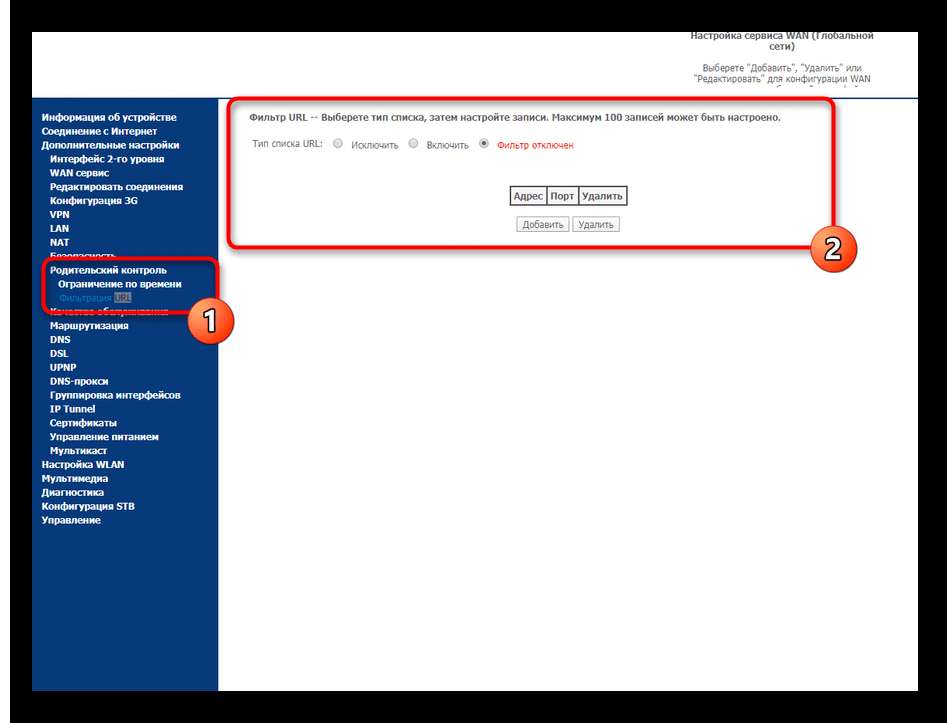
Настройка роутеров МТС ▷ ➡️ IK4 ▷ ➡️
Настройка роутеров МТС
МТС отдельно предоставляет услуги кабельного интернета, предлагая разные тарифные планы для пользователей определенных категорий. При подключении такой сети пользователи часто покупают брендовые роутеры и сталкиваются с задачей их настройки. Сейчас Sagemcom [email protected] 2804 считается актуальной моделью роутеров МТС, поэтому все последующие действия будем рассматривать на примере данного оборудования с веб-интерфейсом.
Что касается роутеров других производителей, то чаще всего МТС предлагает D-Link DIR-300 и TP-Link TL-WR841N. Если у вас есть одна из этих моделей, рекомендуем ознакомиться с работой по настройке в других материалах на нашем сайте, где инструкции составлены по графическим меню и прошивкам этих устройств.
Подробнее:
Конфигурация маршрутизатора D-Link DIR-300
Конфигурация маршрутизатора TP-Link TL-WR841N
Содержание
- 1 Подготовительные работы
- 2 Конфигурация Sagemcom [email protected] 2804 шаг за шагом
- 2.
 1 Шаг 1: Подключение к Интернету
1 Шаг 1: Подключение к Интернету - 2.2 Шаг 2: Беспроводная сеть
- 2.3 Шаг 3: Настройки безопасности Шаг Окончательный 2:4 2. Действия
- 2.4.1 Помогла ли вам эта статья?
- 2.
Подготовительные работы
В целях сегодняшней статьи речь пойдет именно о роутере МТС, а не USB-модеме, для работы которого требуется покупка сим-карты. Если у вас есть такое устройство, перейдите по ссылке ниже, чтобы прочитать руководство.
Подробнее: Настройка USB модема МТС
Прежде чем приступить к базовой настройке роутера Sagemcom [email protected] 2804, мы должны коснуться темы подготовительных работ. Пользователь должен правильно подключить устройство, выбрав удобное для него место и проложив все кабели. Общие рекомендации находятся в инструкции к роутеру. Учитывайте толщину стен и наличие электроприборов, так как это напрямую влияет на качество сигнала беспроводной сети.
Далее обратите внимание на заднюю часть модели.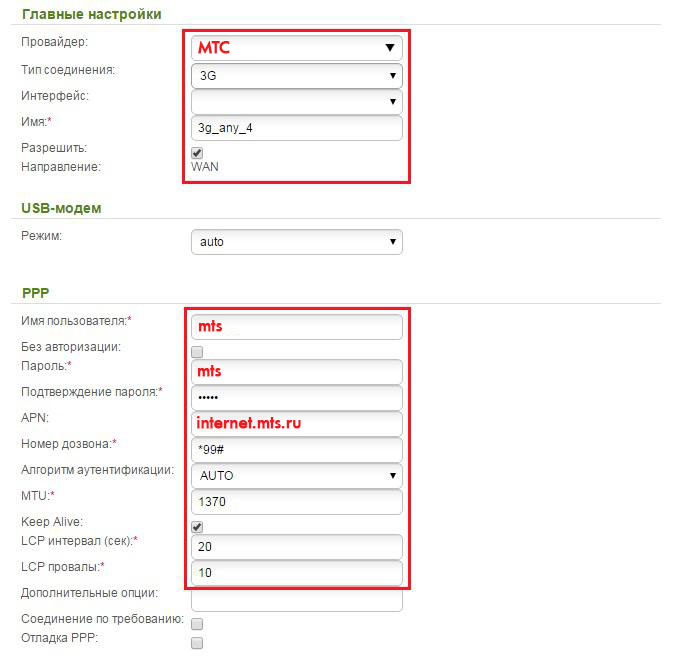 Интернет-кабель, который идет от провайдера, подключается к ADSL, а остальные кабели от роутера к компьютерам подключаются через ETh2-ETh5 (эти разъемы отмечены соответствующими цветами). При необходимости к USB-порту можно подключить общий принтер или мобильный модем для раздачи сигнала.
Интернет-кабель, который идет от провайдера, подключается к ADSL, а остальные кабели от роутера к компьютерам подключаются через ETh2-ETh5 (эти разъемы отмечены соответствующими цветами). При необходимости к USB-порту можно подключить общий принтер или мобильный модем для раздачи сигнала.
Рекомендуем предварительно настроить интернет-протоколы в операционной системе. Здесь важно настроить автоматическое получение IP и DNS для IPv4, чтобы в дальнейшем можно было вносить все необходимые изменения прямо на роутере. Для получения более подробной информации см. ссылку ниже.
Подробнее: Настройки сети Windows
Конфигурация Sagemcom [email protected] 2804 шаг за шагом
После выполнения всех подготовительных действий можно смело переходить к основной настройке роутера для нормализации его работы в сети МТС. Для вашего удобства мы разделили эту операцию на этапы; однако для начала вам необходимо войти в веб-интерфейс. Для этого откройте браузер и перейдите по адресу 192.. 168.1.1
168.1.1
При появлении окна. «Войти». Введите имя пользователя и пароль, указанные на задней этикетке устройства. Как правило, в оба поля необходимо ввести admin .
Шаг 1: Подключение к Интернету
Первым делом необходимо установить проводное соединение, которое обычно является основным, поскольку не все персональные компьютеры оснащены модулем Wi-Fi для установления беспроводного соединения. Sagemcom WAN [email protected] 2804 настраивается почти так же, как и другие маршрутизаторы, но вы всегда должны следовать рекомендациям своего интернет-провайдера и читать все инструкции, которые они написали.
- Для начала через левую панель веб-интерфейса перейдите на «Подключение к Интернету». .
- Здесь можно перейти к настройке существующего интерфейса или удалить все профили и добавить новый, если существующие настройки не соответствуют требуемым.
- При создании интерфейса обратите внимание на его тип.
 Здесь важно выбрать правильный вариант, о котором должен был сообщить провайдер, а подбор всех остальных параметров будет происходить автоматически.
Здесь важно выбрать правильный вариант, о котором должен был сообщить провайдер, а подбор всех остальных параметров будет происходить автоматически. - После этого перейдите в «Дополнительные настройки». и выберите категорию «Редактировать подключения» . Убедитесь, что VPI, VCI, Vlan8021p и VlanMuxID настроены в соответствии с требованиями вашего интернет-провайдера. Если эта информация отсутствует, обратитесь на горячую линию за разъяснениями.
- Интернет теперь считается настроенным, но не будет правильно передаваться по локальной сети, пока не будут проверены все параметры. Измените категорию «LAN» , где проверяются настройки маршрутизатора DSL — она должна быть по-прежнему по умолчанию. Затем в нижней части вкладки включите DHCP и установите начальный IP-адрес, заменив последнюю цифру IP-адреса локальной сети по умолчанию на 9.0362 «2» . Установите IP-адрес назначения как
192.168.1.254, чтобы все подключенные устройства получали уникальный адрес. Затем сохраните изменения и двигайтесь дальше.
Затем сохраните изменения и двигайтесь дальше. - Если вы собираетесь использовать виртуальные серверы, добавьте их дополнительно в NAT. Подробно останавливаться на этом шаге не будем, так как с выполнением такой задачи сталкиваются только пользователи, имеющие опыт работы с виртуальными машинами.
- В конце настройки проводной сети зайдите на «DNS» и убедитесь, что там есть закладка «Выберите интерфейс DNS из доступных интерфейсов WAN» . При необходимости DNS-сервер можно изменить прямо в Windows, задав адрес вручную.
На этом этапе мы рекомендуем вам быстро просмотреть закомментированные разделы и убедиться, что все настройки верны. Это нужно сделать, чтобы сэкономить время и не возвращаться в эти меню до завершения настройки маршрутизатора.
Шаг 2: Беспроводная сеть
Сегодня Wi-Fi используют практически все владельцы смартфонов и ноутбуков. У Sagemcom [email protected] 2804 эта сеть не настроена по умолчанию, поэтому вам придется позаботиться о создании WLAN самостоятельно.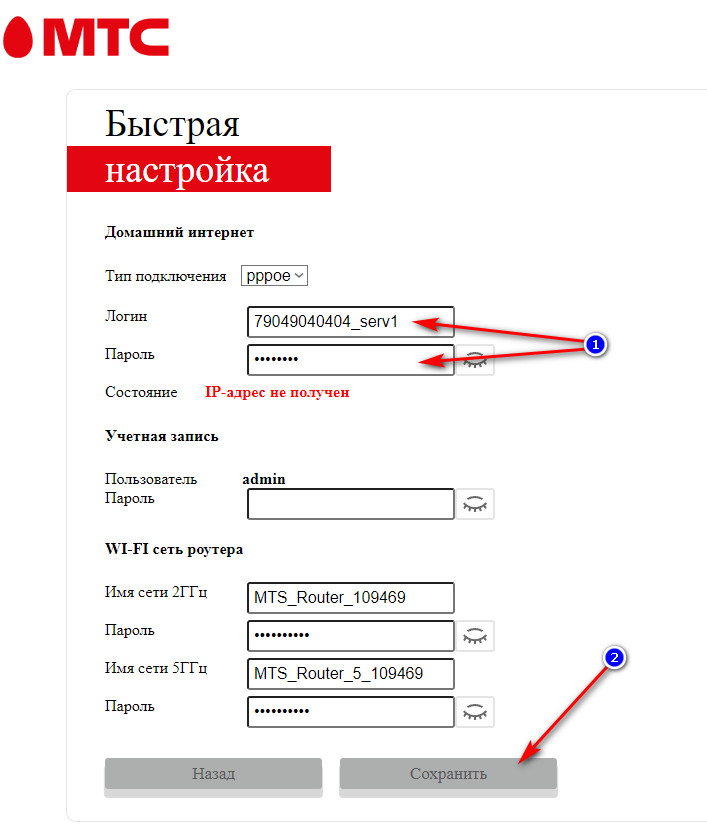 Это не займет у вас много времени, а весь процесс редактирования выглядит так:
Это не займет у вас много времени, а весь процесс редактирования выглядит так:
- Откройте категорию «Конфигурация WLAN» и выберите раздел «Основные». . Здесь отметьте маркером пункт «Активировать беспроводную сеть». Система управления сетью мобильной связи — это система управления сетью мобильной связи, которую могут использовать пользователи сети мобильной связи. Если вы хотите создать гостевые точки доступа, просто активируйте существующие линии и измените их имена.
- Затем перейдите в категорию «Безопасность». . Здесь рекомендуется включить WPS для быстрого добавления клиентов, нажав соответствующую кнопку на роутере или введя время. Сам PIN-код задается вручную или оставляется по умолчанию. Не забудьте изменить значения и раздела «Ручная настройка точки доступа». . Здесь выбирается SSID и назначается пароль длиной не менее восьми символов. Лучше всего оставить тип шифрования стандартным, так как изначально выбирается самый продвинутый алгоритм.

- При необходимости можно настроить фильтрацию по MAC-адресу, ограничивая доступ к беспроводной сети определенным устройствам. Сначала указывается имя точки доступа, затем маркером помечается режим ограничения и для него добавляется необходимое количество MAC-адресов.
- Взгляните и на раздел. «Дополнительные возможности». . Здесь есть много дополнительных настроек, которые следует изменять только в том случае, если это рекомендовано вашим интернет-провайдером или если вы опытный пользователь, который понимает, как работает беспроводная сеть. Лучше оставить все значения по умолчанию для корректной работы точки доступа.
После сохранения всех изменений вы можете перейти непосредственно к подключению Wi-Fi, чтобы проверить правильность настроек. Однако лучше сначала завершить настройку, перейдя к следующему шагу.
Шаг 3: Параметры безопасности
Пользователи не всегда обращают внимание на параметры безопасности при настройке маршрутизаторов.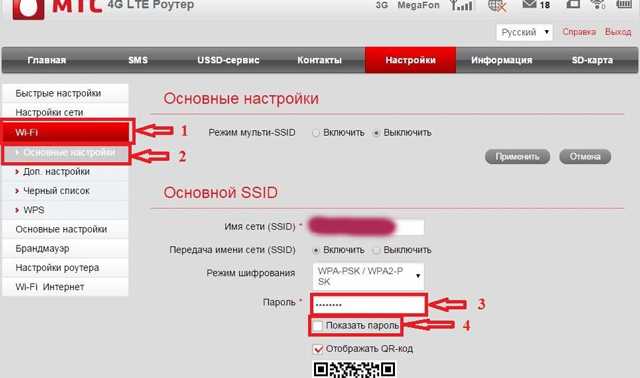 Однако иногда бывает полезно заблокировать определенные устройства или установить родительский контроль. Давайте кратко рассмотрим функции безопасности Sagemcom [email protected] 2804
Однако иногда бывает полезно заблокировать определенные устройства или установить родительский контроль. Давайте кратко рассмотрим функции безопасности Sagemcom [email protected] 2804
- Низкий. «Дополнительные настройки». выберите «Отфильтровано по IP» и в пустой таблице нажмите «Добавить». . Это делается, когда вы хотите заблокировать устройство или сервер по IP-адресу.
- В появившемся меню настройте имя фильтра, версию используемого протокола и сам адрес со сквозным портом.
- Примерно такая же настройка сделана в «Фильтрация MAC». Так что не будем на этом останавливаться.
- В «Родительский контроль». вы можете установить собственные временные ограничения для вашего ребенка и добавить ссылки на нежелательные сайты, чтобы заблокировать доступ к ним.
- Последний элемент, отвечающий за безопасность, находится в категории «Менеджмент». — «Контроль доступа». . Советуем сменить имя пользователя и установить новый пароль для доступа к веб-интерфейсу.
 Это необходимо для предотвращения несанкционированного доступа к настройкам сети.
Это необходимо для предотвращения несанкционированного доступа к настройкам сети.
Все вышеперечисленные настройки выбираются пользователем, и мы только обрисовали их влияние на сеть и безопасность.
Шаг 4: Заключительные действия
Все этапы базовой и расширенной настройки Sagemcom [email protected] 2804 успешно выполнены. Остается только сохранить настройки и выйти из веб-интерфейса, чтобы проверить, правильно ли работает сеть. Однако есть и несколько моментов, на которые мы хотели бы обратить ваше внимание.
- Для начала в разделе «Интернет-время». поставить галочку рядом с «Автоматическая синхронизация с серверами времени в Интернете» , чтобы всегда отображать правильную информацию при просмотре статистики подключения.
- Тогда смотрите категорию «Настройки». . Здесь вы можете в любой момент выполнить восстановление или перезагрузку, а также сохранить текущие настройки в виде отдельного файла, чтобы при необходимости загрузить их в веб-интерфейс без необходимости настраивать параметры вручную.




 поддержки.
поддержки.


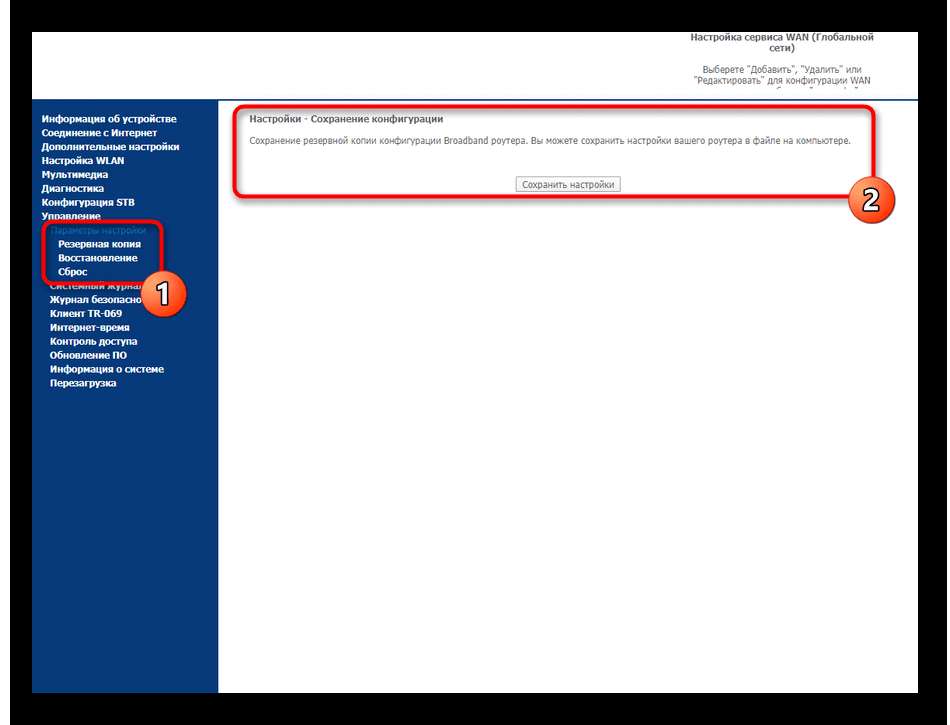
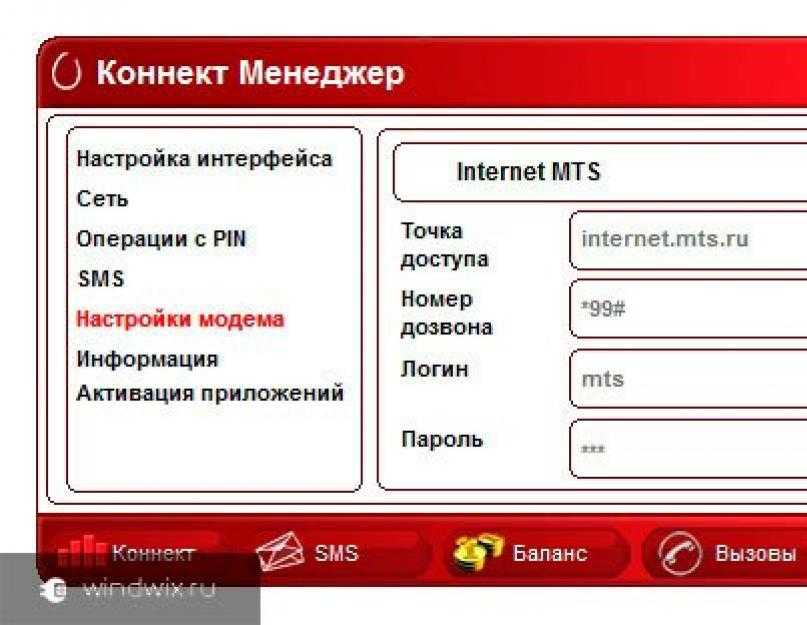
 1 Шаг 1: Подключение к Интернету
1 Шаг 1: Подключение к Интернету Здесь важно выбрать правильный вариант, о котором должен был сообщить провайдер, а подбор всех остальных параметров будет происходить автоматически.
Здесь важно выбрать правильный вариант, о котором должен был сообщить провайдер, а подбор всех остальных параметров будет происходить автоматически. Затем сохраните изменения и двигайтесь дальше.
Затем сохраните изменения и двигайтесь дальше.
 Это необходимо для предотвращения несанкционированного доступа к настройкам сети.
Это необходимо для предотвращения несанкционированного доступа к настройкам сети.