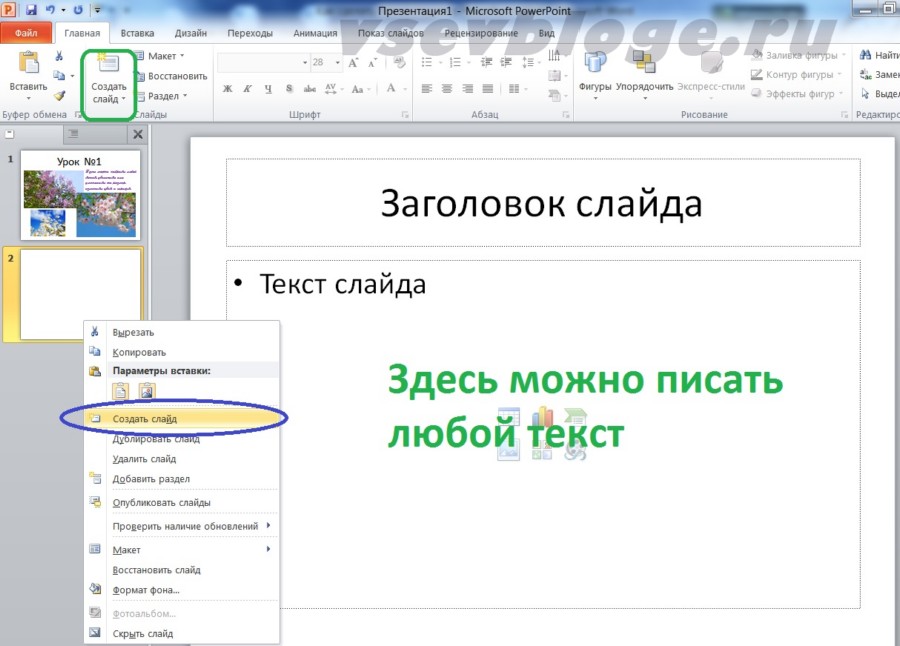Отображение и скрытие слайда
PowerPoint для Microsoft 365 PowerPoint для Microsoft 365 для Mac PowerPoint для Интернета PowerPoint 2021 PowerPoint 2021 for Mac PowerPoint 2019 PowerPoint 2019 для Mac PowerPoint 2016 PowerPoint 2016 для Mac PowerPoint 2013 PowerPoint 2010 PowerPoint 2007 PowerPoint для Mac 2011 Еще…Меньше
Если слайд должен быть включен в файл презентации, но не должен отображаться в слайд-шоу, его можно скрыть.
Скрытый слайд остается в файле; Он просто скрыт при запуске представления слайд-шоу. Вы можете переключаться между вариантами «Скрыть слайд» и «Отобразить слайд» для любого слайда в презентации.
При редактировании слайдов в обычном режиме в области навигации слева можно скрыть или отобразить слайд, как описано ниже. В режиме сортировщика слайдов можно использовать тот же метод, чтобы скрыть или отобразить слайд. И пока вы проводите презентацию для аудитории, вы можете отобразить слайд, как описано ниже.
Скрытие слайда
-
В области навигации слева выберите эскиз слайда, который нужно скрыть.
-
Щелкните слайд правой кнопкой мыши и выберите команду «Скрыть слайд». На слайде теперь отображается косая черта по номеру слайда, чтобы указать, что он скрыт:
Отображение слайда
-
В области навигации слева выберите скрытый слайд, который нужно отобразить.

-
Щелкните слайд правой кнопкой мыши и выберите команду «Отобразить слайд».
Отображение скрытого слайда во время презентации
Если вы используете режим слайд-шоу и решили, что хотите отобразить скрытый слайд, это можно сделать:
-
Щелкните текущий слайд правой кнопкой мыши и выберите пункт «Просмотреть все слайды».
Выберите скрытый слайд, который вы хотите отобразить.
Выбранный слайд отображается в полноэкранном режиме, а слайд-шоу возобновляется.
Если вы используете режим докладчика, аудитория не будет видеть шаги, которые необходимо выполнить для выбора слайда. Они просто будут видеть слайд, выбранный на шаге 2.
Скрытие слайда
-
В области навигации слева выберите эскиз слайда, который нужно скрыть.
-
Щелкните слайд правой кнопкой мыши и выберите команду «Скрыть слайд».
 На слайде теперь отображается косая черта по номеру слайда, указывав на то, что он скрыт.
На слайде теперь отображается косая черта по номеру слайда, указывав на то, что он скрыт.
Отображение слайда
-
В области навигации слева выберите скрытый слайд, который нужно отобразить.
-
Щелкните слайд правой кнопкой мыши и выберите команду «Отобразить слайд».
Отображение скрытого слайда во время презентации
- org/ListItem»>
-
Выберите скрытый слайд, который вы хотите отобразить.
Выбранный слайд отображается в полноэкранном режиме, а слайд-шоу возобновляется.
Переместите мышь в левый нижний угол экрана слайд-шоу и щелкните значок представления сетки на панели инструментов.
Скрытие слайда
-
В области навигации слева выберите слайд, который нужно скрыть.
-
Щелкните слайд правой кнопкой мыши и выберите команду «Скрыть слайд».
 На слайде появится символ «нет», указывающий, что он скрыт:
На слайде появится символ «нет», указывающий, что он скрыт:
Отображение слайда
-
В области навигации слева выберите скрытый слайд, который нужно отобразить.
-
Щелкните слайд, а затем выберите «Отобразить слайд».
Отображение скрытого слайда во время презентации
Выполните одно из указанных ниже действий.
-
Если вы проводите полноэкранный слайд-шоу на всех мониторах, перейдите к слайду, который отображается перед скрытым слайдом, и нажмите клавишу H.

-
Если вы используете режим докладчика, переместите указатель в нижнюю часть экрана, чтобы получить доступ к области навигации по слайдам, а затем щелкните скрытый слайд.
Зачем скрывать слайды?
Скрытие слайдов особенно полезно при добавлении слайдов в презентацию с различными уровнями детализации темы, возможно, для разных аудиторий. Их можно скрыть, чтобы они не отображались в основной презентации, но при необходимости их можно было использовать.
Например, один из зрителей может попросить вас пояснить какой-либо вопрос более подробно. В этом случае можно показать скрытые слайды с дополнительными сведениями. Однако если времени недостаточно и зрители понимает обсуждаемые вопросы, можно не показывать слайды с дополнительной информацией и продолжать презентацию без видимого пропуска слайдов.
См. также
Создание и демонстрация произвольного показа
Как сделать слайд-шоу из фотографий: 3 способа!
Всем всего доброго!
Фотографии сегодня делает чуть ли не каждый человек (ведь камеры установлены практически в каждом телефоне!). Но как упорядочить эти фотографии и сделать их просмотр еще более привлекательными?
Одним из неплохих способов является создание красочного слайд-шоу (кстати, так же можно создать коллаж из фотографий — тоже весьма привлекательно!).
Слайд-шоу — это своего рода презентационный ролик, состоящий из фото, размещенных в определенном порядке. Как правило, слайд-шоу красочно оформлено, фото размещены на каком-нибудь тематическом фоне, играет музыка, вставлены переходы, анимация и прочие украшения.
В этой статье рассмотрю несколько способов, как сделать такое красочное слайд-шоу (за несколько минут без всякой подготовки!). Статья ориентирована в первую очередь на начинающего пользователя, чтобы любой смог разобраться, как и куда нажимать, чтобы получить результат…👌
Статья ориентирована в первую очередь на начинающего пользователя, чтобы любой смог разобраться, как и куда нажимать, чтобы получить результат…👌
*
Содержание статьи
- 1 3 способа сделать слайд-шоу
- 1.1 В программе Фото-ШОУ
- 1.2 В Power Point
- 1.3 Онлайн-способы
→ Задать вопрос | дополнить
Официальный сайт: http://fotoshow.su/
Отличная программа для создания современных и красочных слайд-шоу. Всего за 5-10 минут из своих фотографий вы сможете легко и самостоятельно красиво их оформить в красочное видео, приятно удивив своих родственников и друзей.
Одно из главных достоинств программы — наличие пошагового мастера, который поможет пройти через все «тернии» даже тому, кто только вчера сел за компьютер! Кстати, программа полностью на русском, работает во всех версиях Windows XP, 7, 8, 10, 11.
Собственно, перехожу к главному — к примеру создания слайд-шоу, в программе «Фото-ШОУ».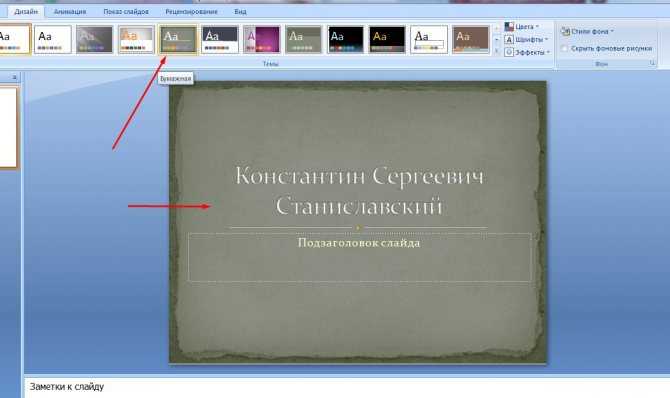
- Итак, сначала необходимо установить из запустить программу. Далее в первом окне выберите ссылку «Мастер создания слайд-шоу».
Мастер созданий слайд-шоу
- Затем необходимо выбрать вариант оформления вашей работы: для тех, кто зашел впервые в программу, рекомендую первый вариант — по шаблону. Собственно, я в своем примере выбрал именно этот вариант.
По шаблону
- Далее необходимо выбрать шаблон. Здесь есть где развернуться, категорий достаточно много: простые, старинные, свадебные, детские, путешествия, праздничные, модерн и пр. В своем примере выбрал шаблон про летние каникулы.
Выбор шаблона
- Следующий шаг — загрузка фотографий. Тут ничего сложного нет — можно не комментировать (рекомендую только расположить фотографии в том порядке, в котором вы хотите их смотреть).
Добавление фото
- После добавление фотографий, программа предложит вам добавить фоновую музыку (рекомендую это сделать, слайд-шоу с музыкой смотрится куда эффектнее, чем без него).
 Кстати, обратите внимание на общую длительность музыки и общую длительность слайд-шоу — просто некоторые пользователи добавляют музыки куда больше, чем длительность самого слайд-шоу.
Кстати, обратите внимание на общую длительность музыки и общую длительность слайд-шоу — просто некоторые пользователи добавляют музыки куда больше, чем длительность самого слайд-шоу.Добавление фоновой музыки
- Теперь самое интересное — Фото-ШОУ подготовит вам предварительный проект, который можно уже запустить и посмотреть, как будет всё выглядеть. Если вы делали первый раз слайд-шоу — думаю, вам почти всё понравиться! Для запуска просмотра слайд-шоу — нажмите кнопку воспроизведения в нижней левой части окна (см. скрин ниже). 👇
Просмотр проекта
- Что касается дальнейшей доводки слайд-шоу до совершенства — то здесь простор для работы довольно широк: можно добавить переходы, заставки, выбрать другое оформление. Дабы всего этого добра в программе несколько десятков! 👉Например, какие есть заставки: авто, Египет, дорога, книга природы, лето, космос, свадьба и т.д. Добавьте к этому, что есть статические и анимированные варианты, а также вы сами можете создать свою собственную заставку.

Настройка заставок, оформления
- Последний шаг — сохранение готового проекта. Для этого нажмите кнопку «Создать» в верхнем меню программы. На выбор вам дается несколько вариантов сохранения: в форме видео; DVD-диск, в форме экранной заставки, и исполняемый EXE-файл (как какая-нибудь программа).
Сохранение готового слайд-шоу
- Собственно, выбрав вариант сохранения — вам останется только подождать, пока все файлы будут перекодированы и сохранены в выбранном вами варианте. На этом мои поздравления — слайд-шоу готово!
*
В Power Point
Power Point — это одна из самых популярных программ для создания презентаций. Входит в пакет Microsoft Office, который установлен на каждом третьем домашнем компьютере. Собственно, именно поэтому также хочу рассмотреть вариант создания слайд-шоу в ней (тем более, что в ней есть все необходимые функции, и делается всё достаточно просто).
📌 Примечание!
Если Microsoft Office возможности установить у вас нет — рекомендую обратить внимание на бесплатные аналоги: https://ocomp.
info/chem-zamenit-word-i-excel.html (прим.: помимо Excel и Word, в этих программных пакетах есть полноценная замена и Power Point).
Рассмотрю все действия по шагам (на примере Power Point 2016, как одной из самых последних версии на сегодняшний день).
- После запуска Power Point пред вами предстанет окно с выбором шаблонов и тем. Рекомендую остановиться на «Пустая презентация».
Пустая презентация
- Далее необходимо открыть раздел «Вставка» и щелкнуть по инструменту «Фотоальбом».
Вставка — фотоальбом
- После чего щелкните по кнопке «Файл или диск» и добавьте все фотографии, которые вы бы хотели видеть в своем слайд-шоу.
Добавление фото в проект
- Затем отметьте галочками все добавленные фото и нажмите кнопку «Создать» (пример сего действия показан на скрине ниже).
Создание альбома из фото
- Собственно, фотоальбом готов (т.
 е. слайд-шоу)! Теперь можно переходить к его детальной настройке.
е. слайд-шоу)! Теперь можно переходить к его детальной настройке.Фотоальбом готов
- Для настройки времени показа — зайдите в раздел «Слайд-шоу» и кликните по пункту «Настройка времени»: должен запуститься просмотр вашего слайд-шоу, где можно установить время показа каждого слайда.
Слайд-шоу — настройка времени
- Весьма эффектно смотрятся различные переходы между фотографиями (рекомендую их добавить). Для их настройки — откройте раздел «Переходы» и выберите оный на каждый слайд. Выбор достаточно широкий, среди них есть: выцветание, сдвиг, появление, панорама, вырезание и т.д.
Переходы между фотографиями
- Музыка. Для вставки музыки в свою работу — используйте раздел «Вставка», затем подраздел «Мультимедиа/Звук».
Вставка музыки
- Довольно частый вопрос у пользователей — «Как сохранить свое слайд-шоу из Power Point в формате видео». Если у вас современная версия Power Point — до достаточно нажать «Файл/Сохранить как», затем выбрать папку для сохранения, и указать тип файла, например, «Видео Mpeg-4».
 В этом плане в Power Point очень много различных форматов для сохранения!
В этом плане в Power Point очень много различных форматов для сохранения!Сохранить как видео (Power Point)
*
Онлайн-способы
В сети сейчас есть десятки (если не сотни) сайтов, предлагающих создать слайд-шоу вообще без всяких программ, просто загрузив десяток-другой фото на сайт. С одной стороны, удобно, но не всегда подходит: не у всех хороший и быстрый интернет, не всегда есть желание загружать очень личные фото на незнакомый сайт…
Но тем не менее, способ рабочий, и набирает популярность!
Примечание: рекомендую обновить Adobe Flash Player (Если давно этого не делали), т.к. на многих сайтах используется флеш-анимация. О том, как это делается, см. здесь — https://ocomp.info/ustarel-adobe-flash-player.html
http://slide-life.ru
Темы и шаблоны
Отличный сайт с огромным набором самых различных тематик слайд-шоу: свадебные, поздравительные, детские, путешествия и т.д. Все действия выполняются легко и непринужденно. За высококачественные слайд-шоу придется немного раскошелится…
За высококачественные слайд-шоу придется немного раскошелится…
https://fromfoto.com/
Еще один сайт с несколькими интересными бесплатными шаблонами для создания слайд-шоу. Кстати, на этом сервисе можно создать достаточно большие слайд-шоу — из 20-30-40 фотографий! Настоящий простор для любителей пофотографировать.
*
На этом у меня всё, всем хороших и приятных просмотров!
Удачи!
👋
Первая публикация: 13.05.2017
Откорректировано: 11.07.2022
RSS (как читать Rss)
Полезный софт:
- Видео-Монтаж
Отличное ПО для создания своих первых видеороликов (все действия идут по шагам!).
Видео сделает даже новичок!
- Ускоритель компьютера
Программа для очистки Windows от «мусора» (удаляет временные файлы, ускоряет систему, оптимизирует реестр).

Другие записи:
PowerPoint 2010: основы работы со слайдами
Урок 2: основы работы со слайдами
/en/powerpoint2010/getting-started-with-powerpoint/content/
Введение
PowerPoint включает все функции, необходимые для создания профессиональных презентаций. Когда вы создаете презентацию PowerPoint, она состоит из серии слайдов . Слайды содержат информацию, которую вы хотите донести до своей аудитории. Эта информация может включать текст, изображения, диаграммы, видео и звук.
Прежде чем вы начнете добавлять информацию на слайды, вам необходимо знать основы работы со слайдами. В этом уроке вы узнаете, как вставить новых слайдов, изменить макет и изменить вид презентации .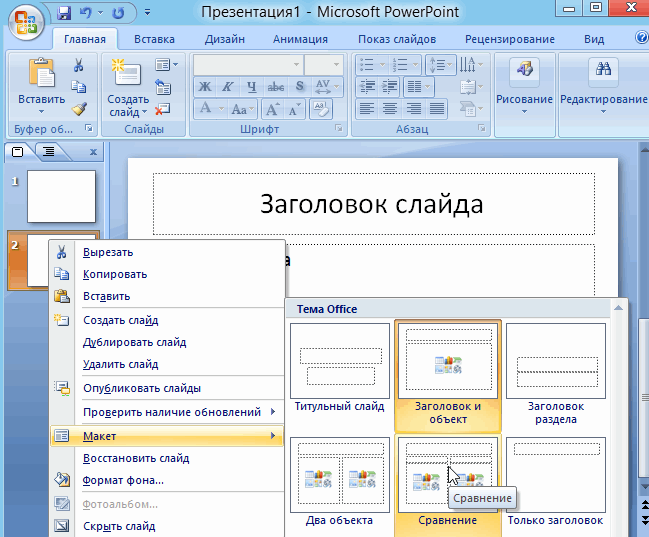
Основные слайды
Каждая презентация PowerPoint состоит из серии слайдов . Чтобы приступить к созданию слайд-шоу, вам необходимо знать основы работы со слайдами. Вы должны чувствовать себя комфортно с такими задачами, как вставка нового слайда, изменение макета слайда, упорядочение существующих слайдов, изменение вида слайда и добавление примечаний к слайду.
Необязательно: Вы можете загрузить этот пример для дополнительной практики.
О слайдах
Слайды содержат заполнителей , которые представляют собой области слайда, обведенные пунктирной рамкой. Заполнители могут содержать множество различных элементов, включая текст, изображения и диаграммы. Некоторые заполнители имеют текст-заполнитель или текст, который вы можете заменить. Они также имеют миниатюрных значков , которые представляют определенные команды, такие как Вставить изображение , Вставить диаграмму и Вставить клип . В PowerPoint наведите указатель мыши на каждый значок, чтобы увидеть тип содержимого, которое можно вставить в заполнитель.
Они также имеют миниатюрных значков , которые представляют определенные команды, такие как Вставить изображение , Вставить диаграмму и Вставить клип . В PowerPoint наведите указатель мыши на каждый значок, чтобы увидеть тип содержимого, которое можно вставить в заполнитель.
Слайд PowerPoint с заполнителями
О макетах слайдов
Заполнители расположены в различных макетах , которых может быть применяется к существующим слайдам или выбирается, когда вы вставляете новый слайд . Макет слайда упорядочивает содержимое с использованием различных типов заполнителей в зависимости от того, какую информацию вы хотите включить в презентацию.
В приведенном выше примере макет называется Заголовок и содержание и включает заполнители заголовка и содержимого. Хотя у каждого макета есть описательное имя, по изображению макета вы также можете сказать, как будут расположены заполнители.
Меню макета слайда
Настройка макета слайда
Чтобы изменить макет существующего слайда:
- Выберите слайд, который вы хотите изменить.
Выбор слайда
- Щелкните команду Layout в группе Slides на вкладке Home . Появится меню с вашими вариантами.
Команда макета
- Выберите макет из меню. Слайд изменится в презентации.
Выбор раскладки
Чтобы удалить заполнитель:
Вы можете легко настроить макет, удалив ненужные или лишние заполнители с любого слайда.
- Наведите указатель мыши на пунктирную границу заполнителя так, чтобы он изменился на крестик со стрелками .
- Щелкните границу, чтобы выбрать ее.
Выбранный заполнитель
- Нажмите Backspace или Удалить на клавиатуре.
 Заполнитель будет удален со слайда.
Заполнитель будет удален со слайда.
Чтобы добавить текстовое поле:
Текстовые поля позволяют добавлять к текущему макету, чтобы вы могли размещать текст в любом месте слайда.
- На вкладке Вставка выберите команду Текстовое поле .
Text Box command
- Ваш курсор превратится в перевернутый крестик .
Курсор текстового поля
- Щелкните, удерживайте и перетащите мышь, чтобы нарисовать текстовое поле. Появится текстовое поле.
Текстовое поле
Изучите наш урок по основам работы с текстом, чтобы узнать больше о вставке и использовании текстовых полей в PowerPoint 2010.
Чтобы использовать пустой слайд:
Для большего контроля над содержимым вы можете предпочесть пустой слайд — слайд без заполнителей — поверх одного из существующих макетов. Пустые слайды можно настроить, добавив собственные текстовые поля, изображения, диаграммы и многое другое.
Пустые слайды можно настроить, добавив собственные текстовые поля, изображения, диаграммы и многое другое.
Работа со слайдами
Чтобы вставить новый слайд:
- Из Главная щелкните нижнюю половину команды Новый слайд , чтобы открыть меню параметров макета слайда.
Команда «Новый слайд»
- Выберите слайд, который вы хотите вставить.
Выбор слайда
- В презентацию будет добавлен новый слайд.
Чтобы мгновенно добавить слайд, который использует тот же макет, что и выбранный вами, щелкните верхнюю половину команды New Slide .
Новый слайд
Чтобы скопировать и вставить слайд:
- На вкладке Слайды на левой панели выберите слайд, который хотите скопировать.
- Щелкните команду Копировать на вкладке Главная .
 Вы также можете щелкнуть правой кнопкой мыши свой выбор и выбрать Копировать .
Вы также можете щелкнуть правой кнопкой мыши свой выбор и выбрать Копировать .Команда копирования
- На левой панели щелкните чуть ниже слайда или между двумя слайдами, чтобы выбрать место, где вы хотите разместить копию. Горизонтальная точка вставки отметит местоположение.
Точка вставки слайда
- Щелкните команду Вставить на вкладке Главная. Вы также можете щелкнуть правой кнопкой мыши и выбрать Вставить . Появится скопированный слайд.
Команда «Вставить»
Чтобы выбрать несколько слайдов, нажмите и удерживайте Ctrl на клавиатуре и щелкните слайды, которые хотите выделить.
Чтобы дублировать слайд:
Альтернатива копированию и вставке, дублирование слайдов копирует выбранный слайд и в один шаг вставляет его непосредственно под ним. Эта функция не позволяет вам выбирать местоположение скопированного слайда и не предлагает параметры вставки для опытных пользователей, поэтому она более удобна для быстрой вставки похожих слайдов.
Эта функция не позволяет вам выбирать местоположение скопированного слайда и не предлагает параметры вставки для опытных пользователей, поэтому она более удобна для быстрой вставки похожих слайдов.
- Выберите слайд, который вы хотите продублировать.
- Щелкните команду Новый слайд .
- Выберите Дублировать выбранные слайды из раскрывающегося меню.
Команда «Дублировать выбранные слайды»
- Копия выбранного слайда появляется под оригиналом.
Дублированный слайд
Чтобы удалить слайд:
- Выберите слайд, который хотите удалить.
- Нажмите Удалить или Клавиша Backspace на клавиатуре.
Чтобы переместить слайд:
- Выберите слайд, который хотите переместить.
- Нажмите, удерживайте и перетащите мышью в новое место. Горизонтальная точка вставки отметит местоположение.

Точка вставки слайда
- Отпустите кнопку мыши. Слайд появится в новом месте.
Управление слайдами и презентациями
Когда вы добавляете слайды в презентацию, PowerPoint предлагает различные представления и инструменты, помогающие организовать и подготовить показ слайдов.
О представлениях слайдов
Очень важно иметь доступ к различным представлениям слайдов и использовать их для различных задач. Команды просмотра слайдов расположены в правом нижнем углу окна PowerPoint в обычном режиме.
Параметры просмотра слайдов
Обычный вид : Это вид по умолчанию, в котором вы создаете и редактируете свои слайды. Вы также можете перемещать слайды на вкладке «Слайды» на панели слева.
Обычный вид
Вид сортировщика слайдов : В этом представлении на экране располагаются миниатюрные слайды. Вы можете перетаскивать слайды, чтобы легко менять их порядок и просматривать больше слайдов одновременно. Это хорошее представление для подтверждения того, что у вас есть все необходимые слайды и что ни один из них не был удален.
Вы можете перетаскивать слайды, чтобы легко менять их порядок и просматривать больше слайдов одновременно. Это хорошее представление для подтверждения того, что у вас есть все необходимые слайды и что ни один из них не был удален.
Режим сортировщика слайдов
Режим чтения : Этот режим занимает большую часть экрана компьютера с предварительным просмотром презентации. В отличие от режима слайд-шоу, он включает в себя легкодоступные кнопки для навигации, расположенные в правом нижнем углу.
Режим чтения
Режим слайд-шоу : Этот режим полностью заполняет экран компьютера и является тем, что увидят зрители при просмотре презентации. Режим слайд-шоу имеет дополнительное меню, которое появляется при наведении на него курсора и позволяет перемещаться по слайдам и получать доступ к другим функциям, которые можно использовать во время презентации.
Режим слайд-шоу
Используйте клавиши на клавиатуре, включая клавиши со стрелками, клавиши Page Up и Page Down, пробел и клавишу Enter, для перемещения по слайдам в режиме слайд-шоу. Нажмите клавишу Esc, чтобы завершить показ слайдов.
Нажмите клавишу Esc, чтобы завершить показ слайдов.
Чтобы просмотреть схему презентации:
На вкладке Структура отображается текст слайда в виде схемы. Это позволяет быстро редактировать текст слайда и одновременно просматривать содержимое нескольких слайдов.
- Щелкните вкладку Outline на левой панели.
Вкладка «Контур»
- Появится контур текста слайда.
- Введите прямо на панели, чтобы внести изменения в текст.
Ввод в контуре
Чтобы организовать слайды по разделам:
Вы можете организовать слайды по разделам, чтобы упростить навигацию по презентации. Разделы можно свернуть или развернуть на левой панели и назвать для удобства. В этом примере мы добавим два раздела: один для собак, доступных для усыновления, а другой — для кошек и других домашних животных.
- Выберите слайд, с которого вы хотите начать свой первый раздел.

- На вкладке Home выберите команду Section .
- Выберите Добавить раздел из выпадающего меню.
Добавление раздела
- На левой панели появится Раздел без названия.
Раздел без названия
- Чтобы переименовать раздел, пока он еще выделен, щелкните команду Раздел , затем выберите Переименовать раздел в раскрывающемся меню.
Переименование раздела
- Введите новое имя раздела в диалоговом окне. Нажмите Переименовать .
Диалоговое окно «Переименовать раздел»
- Повторите, чтобы добавить столько секций, сколько хотите.
- На левой панели щелкните стрелку рядом с именем раздела, чтобы свернуть или развернуть его.
Расширенный раздел
Добавление заметок к слайдам
PowerPoint дает вам возможность добавлять заметки к слайдам — часто называемые заметками докладчика — чтобы помочь вам представить или подготовить презентацию.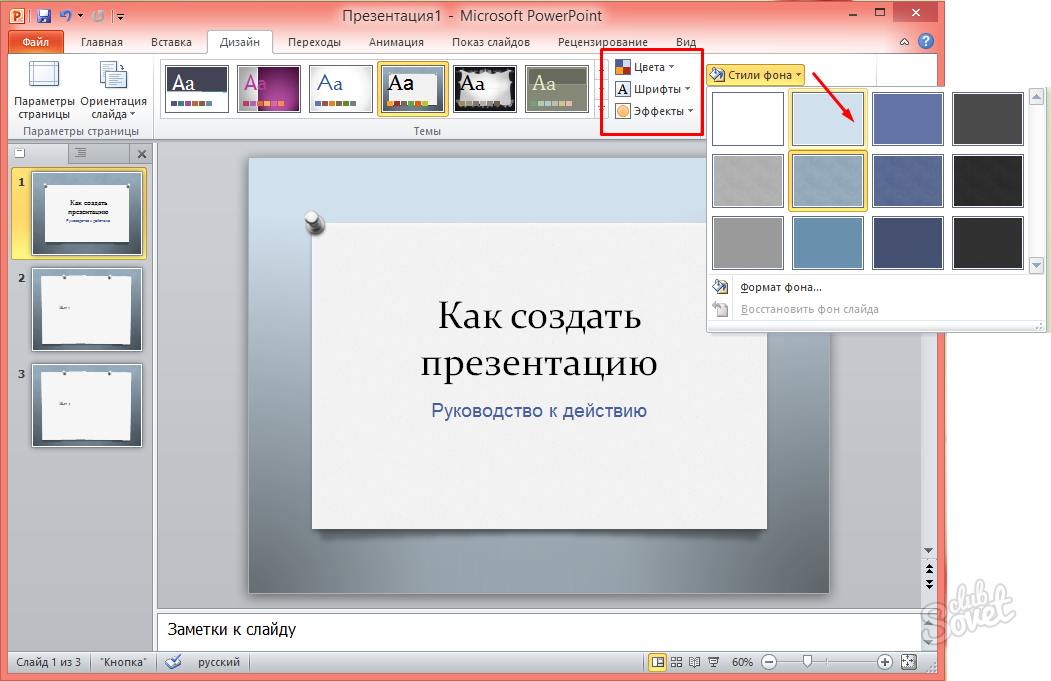 Вы можете вводить и просматривать заметки докладчика, используя панель заметок или представление страницы заметок.
Вы можете вводить и просматривать заметки докладчика, используя панель заметок или представление страницы заметок.
Чтобы использовать панель заметок:
- Найдите панель Notes в нижней части экрана, непосредственно под панелью Slide .
- Нажмите и перетащите край панели, чтобы увеличить или уменьшить ее.
Настройка панели заметок
- Введите свои заметки в панель заметок .
Ввод на панели заметок
Чтобы использовать представление страницы заметок:
- Перейдите на вкладку Просмотр .
- Щелкните команду Notes Page в Просмотры презентаций группа.
Команда страницы заметок
- Введите заметки в текстовое поле или используйте полосу прокрутки для просмотра слайдов.

Использование страницы заметок
Вызов!
- Откройте существующую презентацию PowerPoint . Если хотите, можете использовать этот пример.
- Изменить макет слайда. Если вы используете пример, измените макет слайда 3 на Заголовок раздела 9.0010 .
- Добавьте новый пустой слайд, затем вставьте текстовое поле .
- Скопируйте и вставьте слайд, затем переместите его в новое место.
- Просмотр презентации в обычном режиме, режиме сортировщика слайдов, режиме чтения и режиме слайд-шоу.
- Просмотр схемы презентации на левой панели.
- Разделите презентацию как минимум на две части и попробуйте свернуть и расширение им. Если вы используете пример, создайте один раздел для собак, а другой для кошек и других домашних животных.

- Поэкспериментируйте с добавлением заметок докладчика в презентацию с помощью панели заметок и представления страницы заметок .
Предыдущий: Начало работы с PowerPoint
Далее:Основы работы с текстом
/en/powerpoint2010/text-basics/content/
Google Slides: онлайн-конструктор слайд-шоу
Предполагаемый бюджет
Посмотрите, что вы можете делать с Google Slides
Работайте над свежим контентом
С Slides все работают над последней версией презентации. А благодаря тому, что изменения автоматически сохраняются в истории версий, их легко отслеживать или отменять.
Создавайте слайды быстрее с помощью встроенного интеллекта
Вспомогательные функции, такие как Smart Compose и автокоррекция, помогают создавать слайды быстрее и с меньшим количеством ошибок.
Оставайтесь продуктивными даже в автономном режиме
Вы можете открывать, создавать и редактировать слайды даже без подключения к Интернету, что помогает вам оставаться продуктивным из любого места.
Безопасность, соответствие требованиям и конфиденциальность
Частный по дизайну
Slides придерживается тех же надежных обязательств в отношении конфиденциальности и защиты данных, что и остальные корпоративные сервисы Google Cloud.
Вы контролируете свои данные.

Мы никогда не используем содержимое ваших слайдов в рекламных целях.
Мы никогда не передаем вашу персональную информацию третьим лицам.
Найдите план, который подходит именно вам
Google Slides является частью Google Workspace.
Попробуйте слайды для работы | Для личного (бесплатно) | Бизнес стандарт12 долларов США /пользователь/месяц |
|---|---|---|
Документы, листы, слайды, формы создание контента | Выполнено | Выполнено |
Привод Безопасное облачное хранилище | 15 ГБ на пользователя | 2 ТБ на пользователя |
Общие диски для вашей команды | удалять | Выполнено |
Gmail Защищенная электронная почта | Выполнено | Выполнено |
Персонализированная деловая электронная почта | удалять | Выполнено |
Встреча Видео и голосовая конференция | 100 участников | 150 участников |
Записи совещаний сохранены на Диске | удалять | Выполнено |
Администратор Централизованное администрирование | удалять | Выполнено |
Групповые политики безопасности | удалять | Выполнено |
Служба поддержки | Самообслуживание в Интернете и на форумах сообщества | Круглосуточная онлайн-поддержка и форумы сообщества |
Сотрудничайте из любого места, на любом устройстве
Получайте доступ, создавайте и редактируйте свои презентации, где бы вы ни находились — с любого мобильного устройства, планшета или компьютера — даже в автономном режиме.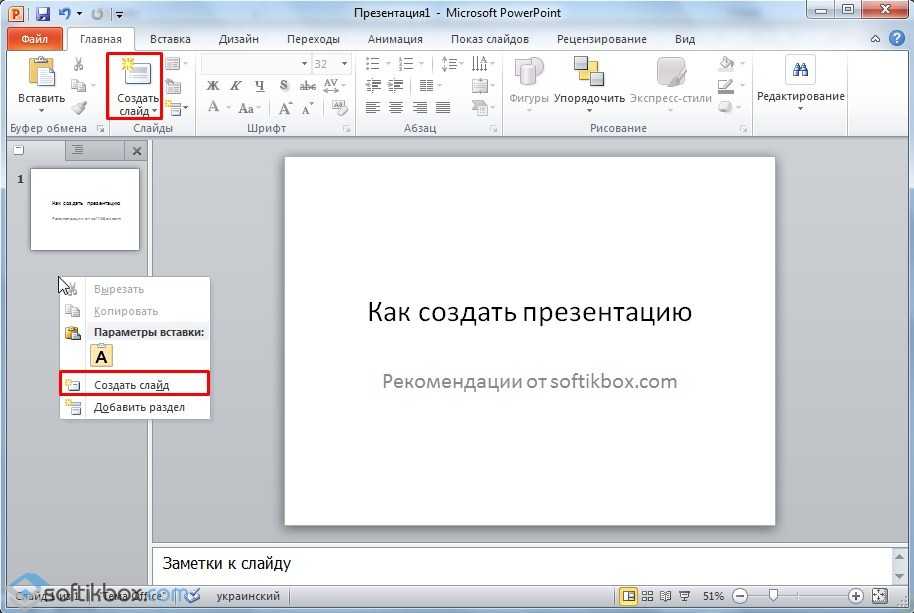



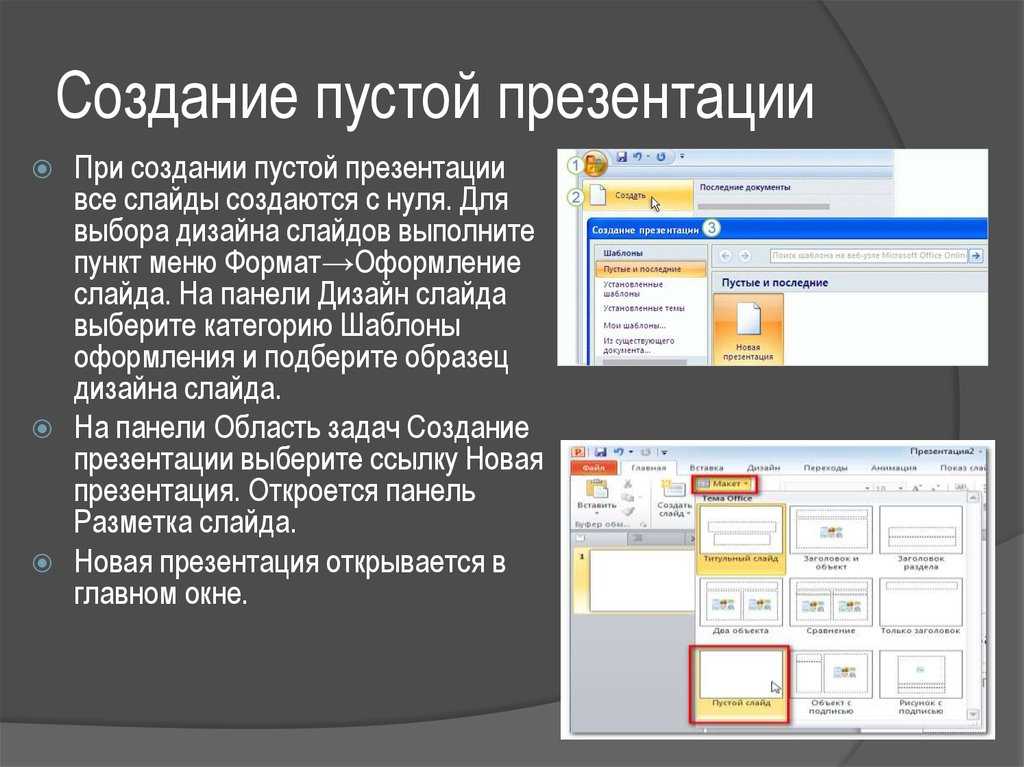 На слайде теперь отображается косая черта по номеру слайда, указывав на то, что он скрыт.
На слайде теперь отображается косая черта по номеру слайда, указывав на то, что он скрыт. На слайде появится символ «нет», указывающий, что он скрыт:
На слайде появится символ «нет», указывающий, что он скрыт: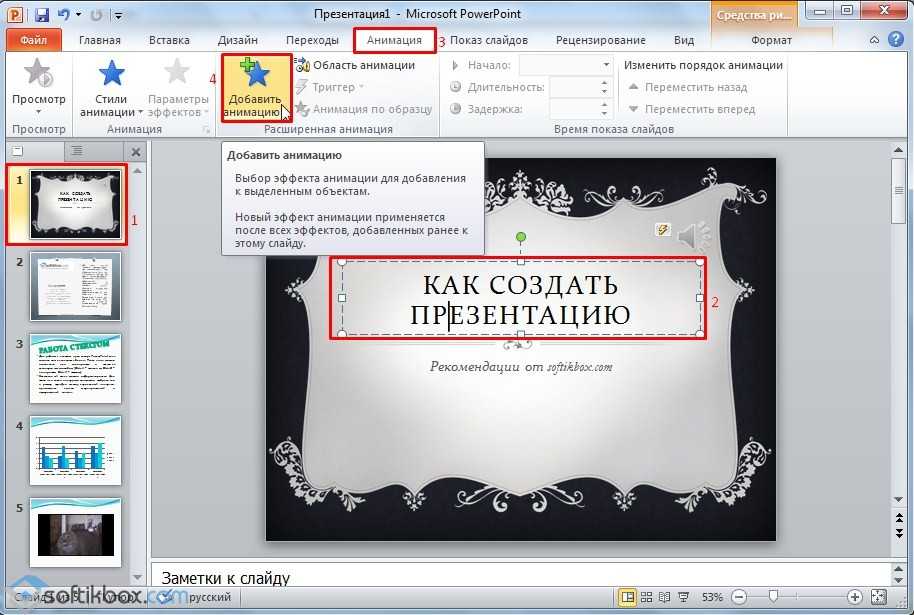
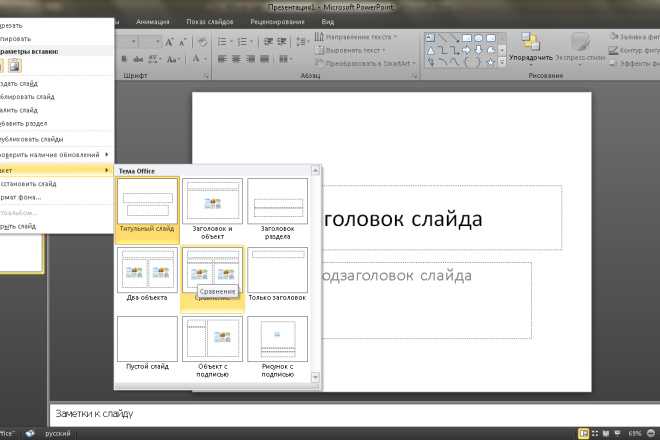 Кстати, обратите внимание на общую длительность музыки и общую длительность слайд-шоу — просто некоторые пользователи добавляют музыки куда больше, чем длительность самого слайд-шоу.
Кстати, обратите внимание на общую длительность музыки и общую длительность слайд-шоу — просто некоторые пользователи добавляют музыки куда больше, чем длительность самого слайд-шоу.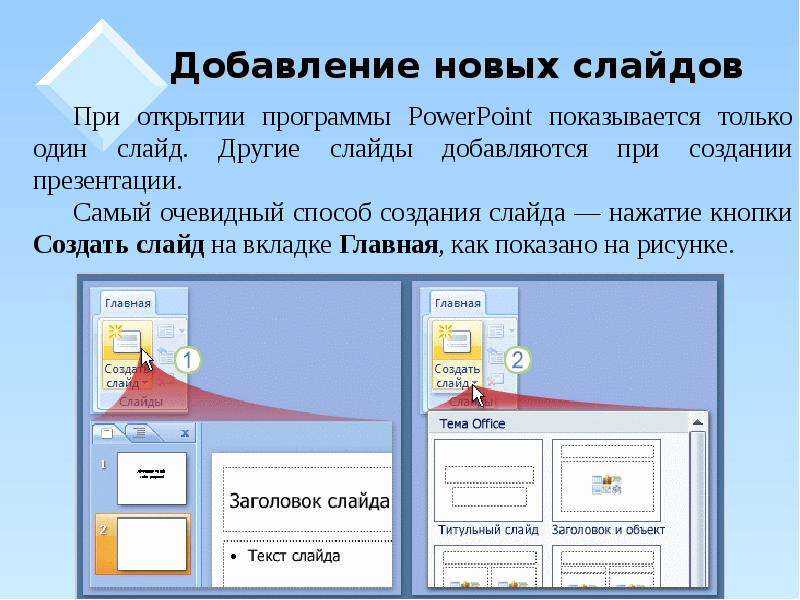
 info/chem-zamenit-word-i-excel.html (прим.: помимо Excel и Word, в этих программных пакетах есть полноценная замена и Power Point).
info/chem-zamenit-word-i-excel.html (прим.: помимо Excel и Word, в этих программных пакетах есть полноценная замена и Power Point). е. слайд-шоу)! Теперь можно переходить к его детальной настройке.
е. слайд-шоу)! Теперь можно переходить к его детальной настройке. В этом плане в Power Point очень много различных форматов для сохранения!
В этом плане в Power Point очень много различных форматов для сохранения!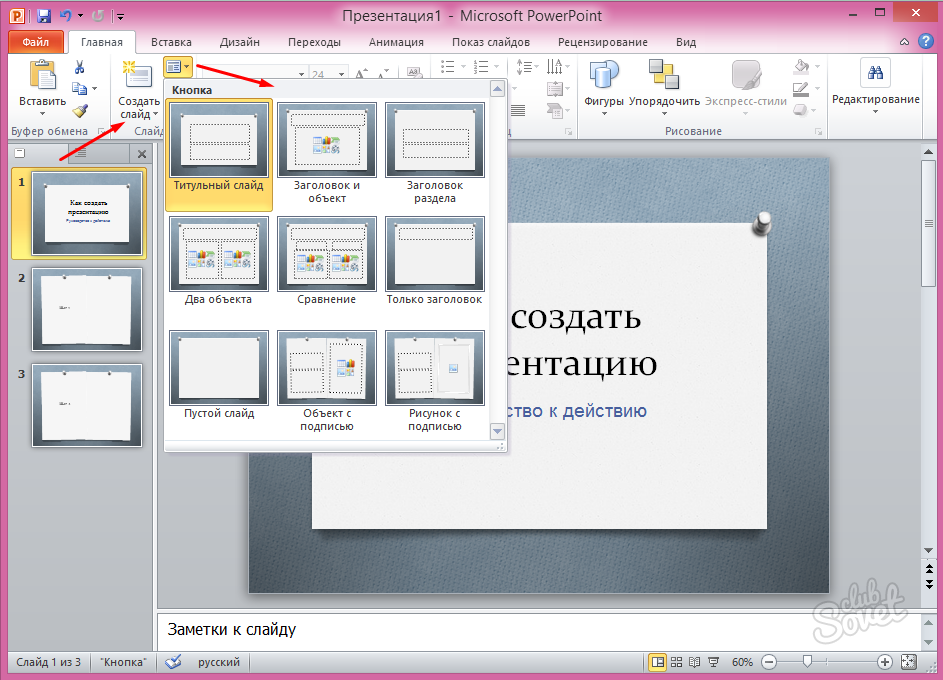 Заполнитель будет удален со слайда.
Заполнитель будет удален со слайда. Вы также можете щелкнуть правой кнопкой мыши свой выбор и выбрать Копировать .
Вы также можете щелкнуть правой кнопкой мыши свой выбор и выбрать Копировать .