Как подключить и настроить ADSL-маршрутизатор: инструкция из 5 шагов
Во многих населенных пунктах по всей стране для получения доступа к сети все еще используются телефонные линии. Технология ADSL позволяет членам семьи пользоваться всеми удобствами, развлекательными ресурсами, платформами без прокладывания сложных коммуникаций. Чтобы подключить параллельно 2-3 компьютера к интернету в домашних условиях, используется ADSL-роутер. Что это такое и как настроить этот аппарат самостоятельно — далее в тексте.
5 шагов для подключения
Пользователи зачастую не понимают, как работать с предоставляемой техникой. 90% устройств мгновенно создают коннект и выбирают конфигурацию автоматически. Остается только выполнить 5 простых шагов:
- Включить сплиттер через разъем LINE в телефонную розетку (предварительно аппарат отключается).
- Подсоединить телефон к разъему PHONE на разделителе, а маршрутизатор через DSL.
- Подключить один или несколько компьютеров к специальному маршрутизатору с помощью шнура или по Wi-Fi.

- Включить маршрутизатор в розетку.
- Запустить систему.
Сетевые устройства в течение 2-3 минут выполнят диагностику и проверку основных параметров. Отдельно активировать ADSL router не требуется, настройка осуществится автоматически. Для идентификации используются логин и пароль, указанные в контракте с провайдером.
Далее следует настроить сам ноутбук:
- Установить драйверы для аппаратной части.
- Войти в «Панель управления — Network Connection» и создать новую точку входа.
- Использовать Мастер с пошаговым объяснением для создания нового коннекта.
- Ввести данные для входа.
Главное — соблюдать правильную последовательность при соединении:
- Телефон и маршрутизатор входят в одну розетку через сплиттер (разделитель).
- Сигнал с линии АТС делится на телефонный и модемный, а после этого идёт далее.
- ПК подключаются через порты Ethernet с помощью сетевого кабеля, либо по Wi-Fi.

Важно помнить: сплиттер отделяет от голосового специальный модемный диапазон 26 КГц — 1,4 МГц, поэтому он необходим для штатной работы телефона и интернета одновременно.
Читайте также: «Как выбрать роутер для дома?»
Разъемы ADSL-модемов
Распространенная проблема — люди не понимают термины и необходимость тех или иных входов. Неопытному человеку трудно по названию найти нужное гнездо. Из-за этого возникает большинство трудностей на стадии соединения и настройки роутера ADSL.
Необходимые для использования разъемы и кнопки представлены в таблице.
Это стандартный набор для 70-80% аппаратов, используемых сейчас для входа во всемирную паутину по АДСЛ технологии. При возникновении вопросов рекомендуется изучить инструкцию, где указано назначение дополнительных портов и кнопок.
Как подключить Wi-Fi роутер через ADSL модем?
Большинство компаний выдает простые аппараты, рассчитанные только на один ПК. Однако сегодня даже в обычной квартире никак без сети для многих и многих гаджетов. Выход из положения — подключить вайфай роутер к ADSL модему.
Однако сегодня даже в обычной квартире никак без сети для многих и многих гаджетов. Выход из положения — подключить вайфай роутер к ADSL модему.
Современные девайсы способны работать в связке с различной техникой, но предварительно лучше проверить заявленный функционал и совместимость с конкретными технологиями. Например, для работы подойдет TP-Link TD-W8151N, не требующий применения дополнительного оборудования.
Особенности работы в сетевой связке:
- АДСЛ устройство выполняет функции модема и получает данные из интернета, а роутер раздает сеть вайфай.
- Устройство переходит в режим «мост» (некоторые модели выбирают режимы автоматически).
Далее остается только присоединиться к сети вайфай, чтобы попасть во всемирную паутину. Это гарантирует удобство эксплуатации, стабильную работу всех сетевых функций и другие полезные особенности. Скорость зависит от характеристик оборудования и параметров, заявленных поставщиком услуг.
У некоторых людей возникают вопросы, можно ли подключить Wi-Fi роутер к ADSL модему? Такая возможность есть, но нужно правильно подобрать настройки. Конфигурация АДСЛ устройства устанавливается на подключенном к этой сети ПК.
Конфигурация АДСЛ устройства устанавливается на подключенном к этой сети ПК.
- Запускается любой браузер и в верхней строчке вводится 192.168.1.1
- Указывается пароль (по умолчанию 1234).
- Выбирается раздел Network (сеть) и пункт WAN.
- Пункт Internet Connection следует изменить на Bridge.
- Параметр Encapsulation меняется на RFC 1483 (если стоит иное).
Не нужно забывать о том, что в режиме «моста» модем передает данные на вайфай-роутер, а тот уже раздает их авторизованным потребителям. Однако для работы с беспроводной сетью придется настроить ПК, так что следует разобраться, как подключить WiFi через модем.
Также будет интересно: «ТОП-10 лучших мониторов с разрешением 4К».
Компьютер авторизуется в сети. Первоначально следует включить Wi-Fi адаптер и провести сканирование. Он обнаруживает активное устройство, после чего происходит коннект по новой сети для дальнейшей работы в штатном режиме. Для авторизации используется пароль и логин. По умолчанию применяются данные, указанные на каждой конкретной модели.
Для авторизации используется пароль и логин. По умолчанию применяются данные, указанные на каждой конкретной модели.
Следуя шаг за шагом рекомендациям, соблюдая последовательность, удается без лишних трудностей подключить ПК и организовать вайфай для всех домочадцев, чтобы все потребители получали стабильную передачу данных.
Инструкция по установке и настройке ADSL-модема ZTE 531B для использования его в качестве домашней точки доступа Wi-Fi
- Требования к оборудованию
- Шаг 1. Создание соединения модема и компьютера с помощью LAN-кабеля
- Шаг 2. Настройка модема для соединения с интернетом
- Шаг 3. Создание домашней беспроводной сети Wi-Fi
- Возможные проблемы
Данная инструкция поможет вам настроить ADSL-модем ZTE 531B для работы с одним или несколькими компьютерами под управлением операционной системы Windows Vista при их соединении по Wi-Fi.
Требования к оборудованию:
- ADSL-модем ZTE 531B
- ноутбук или настольный компьютер под управлением Windows Vista, оснащенный Wi-Fi
- LAN-кабель (поставляется в комплекте с модемом)
- сплиттер
- телефонная линия, на которой предоставляются услуги доступа в интернет по технологии ADSL
Внимание! При написании данной инструкции использовался ADSL-канал «Стрим», провайдер – ЗАО «Комстар-Директ», г. Москва. Успешная настройка модема, работающего с каналом другого провайдера, не гарантируется!
Москва. Успешная настройка модема, работающего с каналом другого провайдера, не гарантируется!
Шаг 1. Создание соединения модема и компьютера с помощью LAN-кабеля.
1. Проведем настройку соединения «Компьютер-модем». Соедините модем и компьютер с помощью LAN-кабеля, при этом включите LAN-кабель в разъем 1 на корпусе модема. Нажмите «Пуск» на рабочем столе компьютера.
2. В меню «Пуск» нажмите «Подключение».
3. Нажмите надпись «Центр управления сетями и общим доступом».
4. В разделе «Подключение по локальной сети» нажмите «Просмотр состояния».
5. Нажмите «Свойства».
6. Выберите «Протокол интернета версии 4» и нажмите «Свойства».
7. Пропишите параметры IP и DNS, как показано на рисунке, и нажмите «ОК».
Самая верхняя строчка – это IP-адрес компьютера (192.168.1.9), третья сверху строчка – это IP-адрес модема (192.168.1.1). Здесь модем называется «шлюз», потому что через него происходит соединение компьютера с интернетом.
Здесь модем называется «шлюз», потому что через него происходит соединение компьютера с интернетом.
8. Снова нажмите «ОК».
9. Нажмите «Закрыть».
Шаг 2. Настройка модема для соединения с интернетом.
Теперь настроим модем для соединения с интернетом. Настройка осуществляется с помощью браузера Internet Explorer.
1. В командной строке браузера наберите 192.168.1.1.
2. В появившемся окне наберите имя пользователя admin и пароль admin.
3. Нажмите Quick Start, введите имя пользователя и пароль, выданные вам провайдером. Нажмите Connect.
4. В случае успешного соединения компьютера с интернетом вы увидите такое окно:
5. Имя пользователя и пароль для входа в окно управления модемом можно изменить. Для этого нажмите вкладку Management. Введите новое имя пользователя, пароль и нажмите Apply.
Уже можно работать в интернете, используя соединение модема и компьютера при помощи кабеля LAN. Если вы хотите использовать беспроводное соединение Wi-Fi, переходите к следующему шагу.
Если вы хотите использовать беспроводное соединение Wi-Fi, переходите к следующему шагу.
Шаг 3. Создание домашней беспроводной сети Wi-Fi
1. Войдите в режим администрирования модема (смотрите пункты 1 и 2 шага 2). Компьютер и модем должны быть соединены кабелем LAN и включены.
2. Нажмите на надпись Wireless.
Вы попадете в окно базовых настроек беспроводной сети. Оно должно иметь такой вид:
В базовых настройках ничего менять не нужно, разве что имя беспроводной сети (SSID). Это имеет смысл, если в одном или в соседних помещениях используются два модема ZTE 531B, однако такая ситуация маловероятна.
3. Нажмите пункт Security.
4. В окне Wireless Security выберите алгоритм шифрования данных для защиты вашей точки доступа и домашней сети от использования посторонними лицами. Предпочтительнее всего WPA-PSK, но не все Wi-Fi устройства поддерживают его, поэтому, если вы собираетесь использовать такие устройства, выберите WEP с 64- или 128-битным ключом.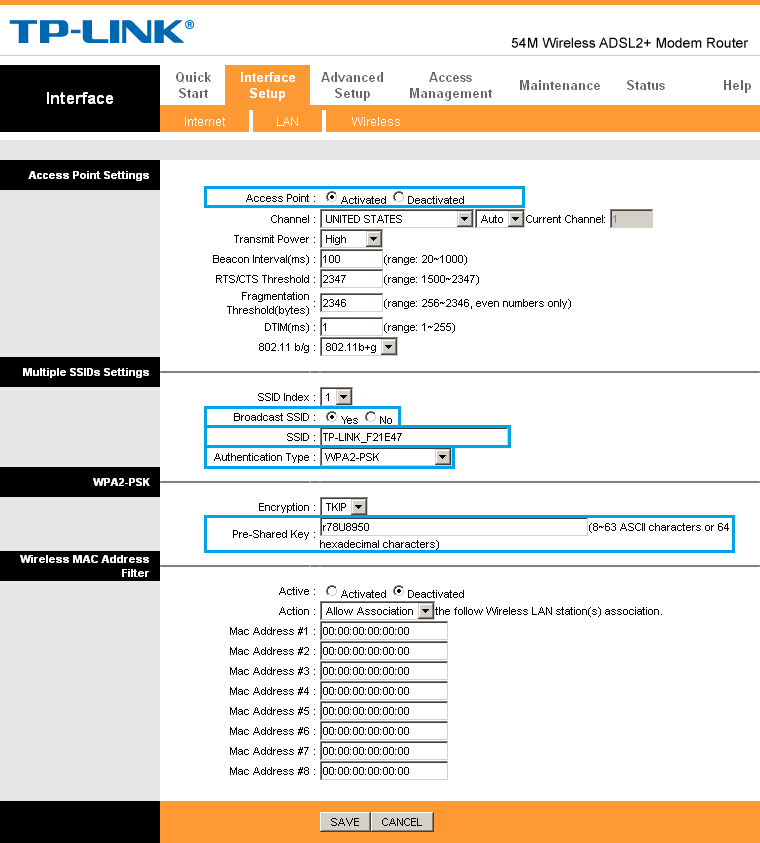
Не выбирайте алгоритмы WPA и WPA2, так как они применяются для защиты данных в корпоративных беспроводных сетях, имеющих радиальный сервер. В домашней сети использовать эти алгоритмы невозможно.
В окне Data Encryption выберите TKIP. В окне Pre-Shared Key наберите пароль для доступа к вашей беспроводной сети. Запомните этот пароль! По окончании настроек параметров безопасности нажмите Apply.
Настоятельно рекомендуем использовать защиту беспроводной сети в квартирах, расположенных на нижних этажах зданий, так как возможно подключение к ней оборудования посторонних лиц, находящихся на улице. Алгоритм WPA-PSK более устойчив к «взлому», чем WEP.
5. Закройте браузер. Переходим к подключению компьютера к беспроводной сети. Для этого отключите компьютер от модема, включите на компьютере Wi-Fi или, если его нет, установите адаптер Wi-Fi. Нажмите правой кнопкой мыши на значке беспроводных сетей в правом нижнем углу рабочего стола.
6. Нажмите «Подключиться к сети».
Нажмите «Подключиться к сети».
7. Из списка доступных сетей нажмите на название вашей беспроводной сети.
8. Введите пароль для доступа к сети, который вы задали при настройке беспроводной сети (шаг 2, пункт 3 данной инструкции), и нажмите «Подключить».
Если поставить галочку возле надписи «Отображать вводимые значки», проверить правильность введенного пароля будет гораздо проще. Но это можно сделать, если вы уверены, что никто не сможет подсмотреть введенный пароль втайне от вас.
9. При успешном подключении вы увидите следующее окно.
Можно работать в интернете, не используя провода! Для изменения параметров беспроводной сети нужно будет снова соединить модем и компьютер с помощью кабеля LAN и выполнить действия по администрированию модема в разделе Wireless. К роутеру можно присоединить еще несколько компьютеров по Wi-Fi. Для этого необходимо в настройках интернет-протокола присвоить этим компьютерам IP-адреса в диапазоне 192. 168.1.2 – 192.168.1.254 (кроме 192.168.1.1, так как это IP-адрес модема и 192.168.1.9 – это IP-адрес компьютера, который мы настроили). Как присвоить IP-адрес – смотрите шаг 1. IP-адрес подключаемого компьютера – это самая верхняя строчка в окне «Свойства. Протокол интернета версии 4» (смотрите рисунок в пункте 7 шага 1). IP-адреса всех компьютеров должны начинаться на «192.168.1.», а цифры после третьей слева точки должны быть разными (от 2 до 254). Двух и более компьютеров с одинаковыми IP-адресами в вашей сети быть не должно!
168.1.2 – 192.168.1.254 (кроме 192.168.1.1, так как это IP-адрес модема и 192.168.1.9 – это IP-адрес компьютера, который мы настроили). Как присвоить IP-адрес – смотрите шаг 1. IP-адрес подключаемого компьютера – это самая верхняя строчка в окне «Свойства. Протокол интернета версии 4» (смотрите рисунок в пункте 7 шага 1). IP-адреса всех компьютеров должны начинаться на «192.168.1.», а цифры после третьей слева точки должны быть разными (от 2 до 254). Двух и более компьютеров с одинаковыми IP-адресами в вашей сети быть не должно!
Возможные проблемы
Не устанавливается соединение с интернетом.
Возможная причина 1. Неправильные настройки модема.
Проверьте настройки модема. Для этого войдите в режим администрирования модема (шаг 2), нажмите Advanced, затем WAN – Connections и значок «карандаш», показанный на рисунке.
Поочередно открывая окна, проверьте настройки. Для перехода к следующему окну нажимайте Next (внизу справа). Обратите особенное внимание на то, правильно ли вы ввели имя пользователя и пароль!
Обратите особенное внимание на то, правильно ли вы ввели имя пользователя и пароль!
Проверьте сводную таблицу параметров. Она должна иметь такой вид:
Если все верно, нажмите Apply (внизу справа).
Возможная причина 2. Неправильные настройки интернет-протокола на компьютере.
Выполните шаг 1, только в пункте 4 нажмите надпись «Просмотр состояния» справа от надписи «Беспроводное сетевое соединение», кабель LAN должен быть отключен (это в случае, если не происходит соединение по Wi-Fi).
Проверьте настройки протокола интернета (пункт 7 шага 1). Попробуйте присвоить компьютеру другой IP-адрес в диапазоне 192.168.1.2 – 192.168.1.254. IP-адрес компьютера – это самая верхняя строчка в окне настроек протокола интернета.
Возможная причина 3. Введен неверный пароль для доступа в беспроводную сеть.
Выполните еще раз пункты 5-8 шага 3. Если все равно нет доступа в интернет, назначьте новый пароль (пункты 3 и 4 шага 3).
Если все равно нет доступа в интернет, назначьте новый пароль (пункты 3 и 4 шага 3).
Понравилось?
Расскажите друзьям!
В статье были использованы
- Термины:
- ADSL
- Browser
- DNS
- IP-address (Internet Protocol Address)
- LAN
- WEP
- Wi-Fi
- Роутер
- Сплиттер
Как настроить ADSL-маршрутизатор D-Link | Small Business
Автор Ruri Ranbe
Асимметричная цифровая абонентская линия, или DSL, использует телефонные линии для передачи данных на компьютеры и с них. Предприятия могут настроить проводную или беспроводную сеть на ADSL-соединении, чтобы избежать прокладки кабелей в офисах и обеспечить быстрое подключение к сети для мобильных сотрудников. Если вы настраиваете сеть с помощью устройства D-Link, вы можете включить важные функции, такие как брандмауэр, который используется для блокировки несанкционированных служб, и протокол динамической конфигурации хоста, который автоматически назначает адреса Интернет-протокола устройствам, которые подключаются к сети. сеть.
сеть.
Подсоедините телефонный кабель к телефонной розетке на стене, а другой конец подключите к порту Line на фильтре DSL.
Подключите телефонный кабель к порту «ASDL» на фильтре DSL. Вставьте другой конец в гнездо «DSL» на задней панели D-Link.
Подключите кабель Ethernet к одному из пронумерованных портов локальной сети на D-Link. Вставьте другой конец в разъем Ethernet на доступной рабочей станции.
Подключите маршрутизатор ADSL к электрической розетке. Нажмите кнопку «Вкл./Выкл.», чтобы включить D-Link. Запустите браузер и перейдите по адресу «http://192.168.1.1».
Введите «admin» в поля «Имя пользователя» и «Пароль».
Нажмите «Ввод», чтобы войти в маршрутизатор в качестве администратора.
Выберите «Автоподключение DSL» на вкладке «Главная» и нажмите «Далее». Выберите подходящий тип подключения и режим инкапсуляции из вариантов. Если вы не знаете, какие сетевые протоколы использует ваше соединение ADSL, обратитесь к своему интернет-провайдеру.

Нажмите «Далее». Введите имя пользователя и пароль для вашей учетной записи DSL. Выберите «Dial On Demand» для отключения при отсутствии активности на шлюзе в течение заданного периода времени.
Нажмите «Далее». Введите данные своей учетной записи. Выберите «Набирать номер по запросу», чтобы подключаться и отключаться от сеансов передачи данных по мере необходимости, например, при отправке или получении электронной почты, вместо поддержания постоянного подключения к Интернету.
Выберите «IP-расширение PPP», «Использовать статический IP-адрес» или «Использовать следующий шлюз по умолчанию» и введите соответствующую информацию, если вашему поставщику услуг требуется одна или все предыдущие конфигурации.
Выберите «Поддерживать активность», чтобы соединение оставалось активным даже в режиме ожидания. Нажмите «Далее.»
Выберите «Включить NAT» и «Включить брандмауэр». Остальные настройки оставьте со значениями по умолчанию.
 Нажмите «Далее.»
Нажмите «Далее.»Используйте «192.168.1.1» в качестве IP-адреса маршрутизатора и «255.255.255.0» в качестве маски подсети. Нажмите «Включить DHCP-сервер».
Установите начальный IP-адрес и конечный IP-адрес на «192.168.1.2» и «192.168.1.254» соответственно. Нажмите «Далее.»
Выберите «Включить беспроводную связь», введите имя сети в поле SSID и нажмите «Далее». Проверьте свой выбор на экране «Сводка» и нажмите «Сохранить/Перезагрузить», чтобы завершить настройку ADSL-маршрутизатора D-Link.
Ссылки
- D-Link: DSL-2640B — Руководство пользователя
Советы
- Действия по настройке маршрутизатора могут различаться в зависимости от модели вашего устройства.
Биография писателя
Рури Ранбе работает писателем с 2008 года. Она получила степень А.А. по английской литературе в Валенсийском колледже и получает степень бакалавра. по информатике в Университете Центральной Флориды. Ранбе также имеет более чем шестилетний профессиональный опыт работы в области информационных технологий, специализируясь на компьютерной архитектуре, операционных системах, сетях, администрировании серверов, виртуализации и веб-дизайне.
Ранбе также имеет более чем шестилетний профессиональный опыт работы в области информационных технологий, специализируясь на компьютерной архитектуре, операционных системах, сетях, администрировании серверов, виртуализации и веб-дизайне.
Как настроить модемный маршрутизатор AC VDSL/ADSL в качестве обычного беспроводного маршрутизатора (новый логотип)
Руководство по настройке
Обновлено 27.06.2022 08:36:12 73104
Эта статья применяется к:
Archer VR900, Archer VR2100V, Archer VR2600V, Archer VR900V, Archer VR2100, Archer VR2800V, Archer VR2. VR600 VR600 VR600, Archer VR600 VR600, Archer VR2, Archer VR2. VR600 VR600, Archer VR28, Archer VR28, Archer VR2. VR28. ВР1200в, ТД-W9960v, Archer VR1200, Archer VR1600v, Archer VR300, Archer VR400, Archer VR600. Интернет.
Здесь показан Archer VR2800.
1. Найдите порт WAN (помеченный как LAN4/WAN) на модеме-маршрутизаторе и подключите его к существующему модему или к разъему Ethernet на стене. Затем подключите адаптер питания и включите модем-маршрутизатор. Если вы подключаете существующий модем, перезагрузите его, чтобы подключить модем-маршрутизатор к Интернету.
2. Войдите в веб-интерфейс модема-роутера. Вы можете обратиться к Как войти в веб-интерфейс модема-маршрутизатора AC VDSL/ADSL (новый логотип)?
3. Перейдите к Advanced > Operation Mode , выберите Wireless Router Mode и нажмите Save . Модем-маршрутизатор перезагрузится.
4. Перейдите к Basic > Internet , выберите Connection Type и введите информацию, предоставленную вашим интернет-провайдером.
5. Нажмите Сохранить , чтобы настройки вступили в силу.
Чтобы узнать больше о каждой функции и конфигурации, перейдите в Центр загрузки , чтобы загрузить руководство для вашего продукта.





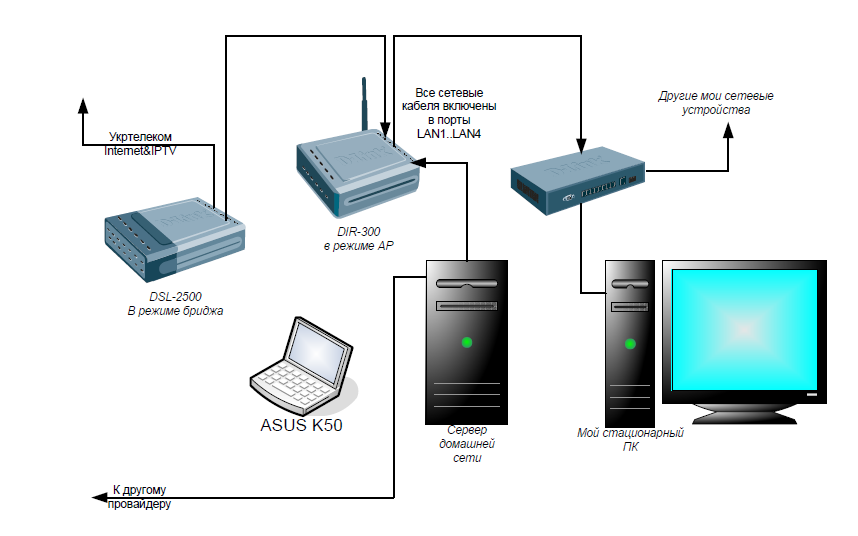 Нажмите «Далее.»
Нажмите «Далее.»