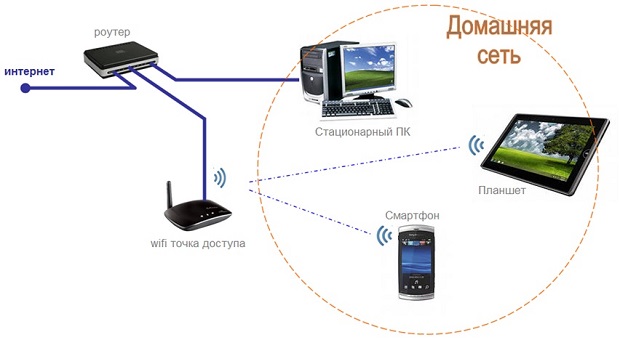Строим домашнюю сеть. Сетевой накопитель
С ростом мегапикселей фото- и видеокамер проблема хранения домашнего медиаконтента все чаще возникает у большого числа пользователей ПК. Конечно, жесткие диски стоят сегодня не так уж и дорого, а их объем исчисляется терабайтами, но и этого бывает мало.
Вариантов расширения емкости доступного дискового пространства существует несколько. Если у вас обычный «большой» компьютер, то самый простой из них — установка в него новых винчестеров. Более универсальный способ — использование внешних дисков. Однако наиболее удобным (и дорогим) будет установка в домашней локальной сети сетевого накопителя.
| Вариант | Плюсы | Минусы |
| Внешние винчестеры | Недорого, компактно, универсально | Сложно создать библиотеку большого объема, сложно искать данные, в основном только локальный доступ |
| Дополнительные диски в ПК | Недорого, максимально быстро для локального доступа | Необходимо место, питание и охлаждение, повышенный уровень шума |
| Сетевой накопитель | Доступ ко всему объему данных с любого сетевого устройства, большой объем, возможность реализации дополнительных функций | Дорого |
Он позволит вам иметь постоянный доступ с любого ПК или плеера ко всей медиабиблиотеке, хранить резервные копии документов и системных разделов компьютеров, обмениваться файлами через интернет без участия ПК и многое другое.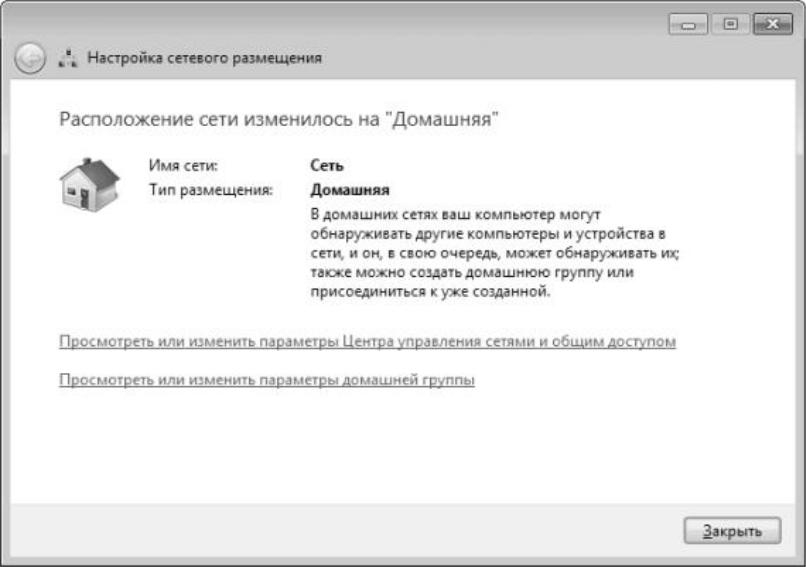 Кроме того, эти устройства отличает небольшой (по сравнению с ПК) размер и низкий уровень энергопотребления и шума. Так что если у вас не коттедж с парой подсобных помещений, то компактный сетевой накопитель может быть очень удачным выбором. Кстати, есть даже модели для 2,5-дюймовых винчестеров.
Кроме того, эти устройства отличает небольшой (по сравнению с ПК) размер и низкий уровень энергопотребления и шума. Так что если у вас не коттедж с парой подсобных помещений, то компактный сетевой накопитель может быть очень удачным выбором. Кстати, есть даже модели для 2,5-дюймовых винчестеров.
Поскольку наша сеть уже включает роутер, то достаточно только подобрать нужную модель NAS и подключить ее к сети. Для начинающих пользователей, которые не уверены в необходимости десятков терабайт, лучше всего посмотреть на устройства с установкой одного или двух винчестеров. Они сегодня наиболее оптимальны для домашнего использования. А если не будет хватать места — к ним можно будет подключить внешние USB- или eSATA-диски. Если же вы уже заранее понимаете, что пары дисков точно не хватит — есть модели на 4, 5, 6 и более дисков. Правда, их стоимость относительно велика. Большинство устройств продаются без винчестеров, так что их надо будет приобретать отдельно. Для справки лучше всего ориентироваться на списки совместимости производителей.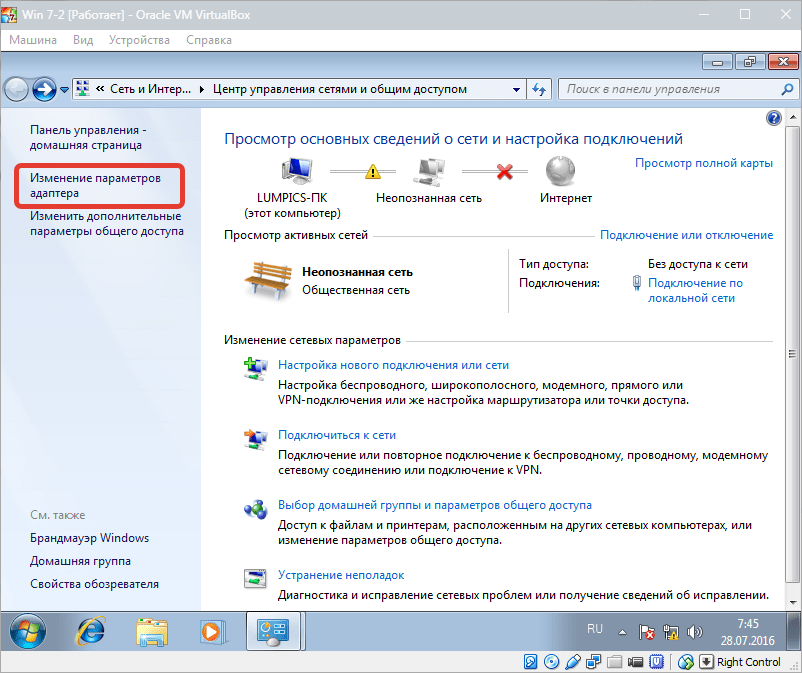 Гнаться за самыми быстрыми винчестерами в данном случае нет смысла. Лучше подбирать их по низкому уровню энергопотребления, нагрева и шума.
Гнаться за самыми быстрыми винчестерами в данном случае нет смысла. Лучше подбирать их по низкому уровню энергопотребления, нагрева и шума.
Стоит также упомянуть о возможности использования в качестве NAS отдельного выделенного обычного ПК. Но в этом материале речь будет идти именно о готовых сетевых накопителях.
К сети практически все устройства подключаются по гигабитному соединению, поскольку 10-12 МБ/с, которые обеспечивает FastEthernet, по плечу уже самым простым моделям и сегодня смотрятся совсем несерьезно.
В качестве встроенной операционной системы обычно используется Linux, но встречаются варианты и с Windows Home Server. Во втором случае сервер практически не отличается от домашнего ПК, только общение с ним происходит исключительно по сети. WHS снабжена качественной документацией и многочисленными «помощниками», так что разобраться будет несложно. Большинство информации далее в этой статье к этому варианту не относится.
Если вас пугает общение с Linux, то на самом деле ничего сложного в данном случае нет — пользователю доступен удобный web-интерфейс, через который можно настроить все нужные параметры и функции.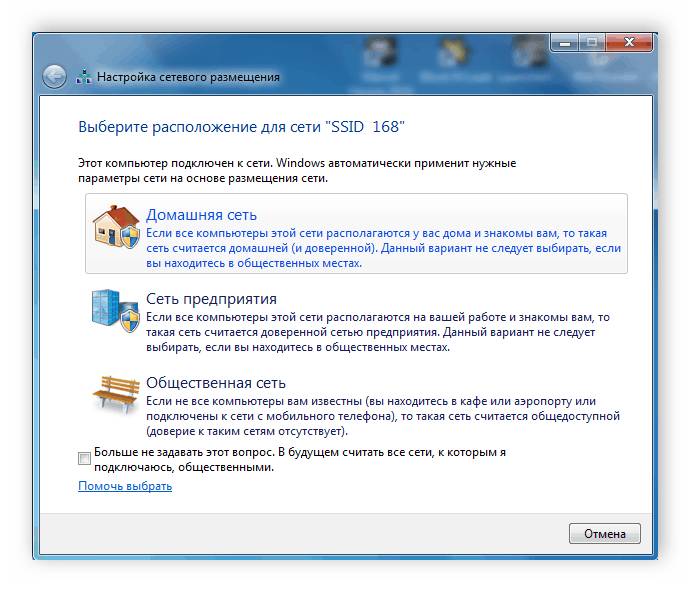 Но если добраться до командной строки — то можно будет работать с устройством практически как с обычным компьютером.
Но если добраться до командной строки — то можно будет работать с устройством практически как с обычным компьютером.
Кроме операционной системы, есть также смысл обратить внимание на возможности устройства. В настоящее время кроме обычного хранения файлов сетевые накопители предоставляют сервисы медиасервера, загрузки файлов, удаленного доступа и другие.
Что касается аппаратной платформы и производительности, то модели на x86-совместимых процессорах относятся к наиболее производительному (и дорогому) сегменту, в центре выступают ARM-процессоры с частотой 1000-1600 МГц, а замыкают линейку обычно младшие ARM. В реальности стоит смотреть не на саму платформу, а результаты ее конкретной реализации, поскольку оптимизацией программной оболочки можно многого достичь.
От объема оперативной памяти зависит эффективность работы дополнительных сервисов, так что мы бы рекомендовали выбирать устройства с 256 МБ или выше, если планируется использовать не только сетевой доступ к файлам.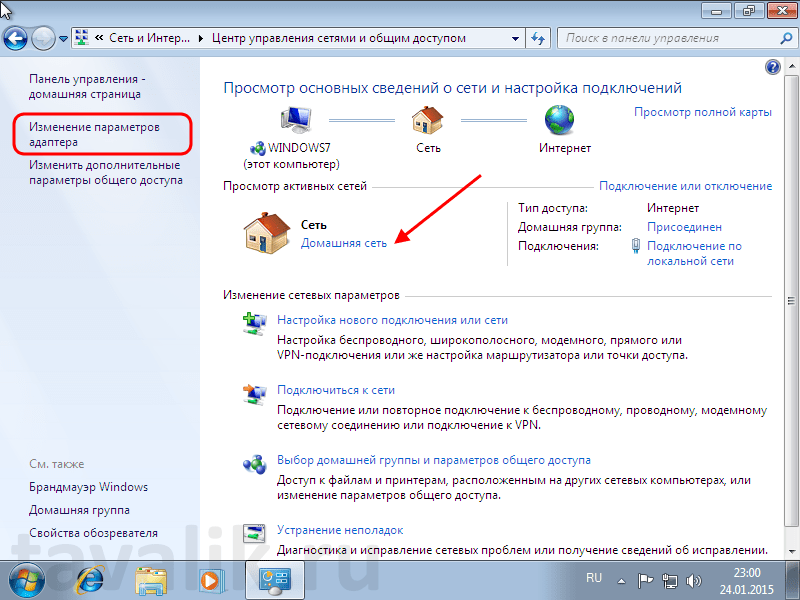 Хотя и для первого ознакомления вполне достаточно и 64 или 128 МБ. Только не ждите от них слишком многого.
Хотя и для первого ознакомления вполне достаточно и 64 или 128 МБ. Только не ждите от них слишком многого.
В этот раз мы используем модель DS210+ одного из наиболее популярных производителей данного сегмента рынка — компании Synologу. Это двухдисковое устройство, кроме реализации сервисов сетевого хранения файлов, имеет и множество дополнительных функций и может быть очень полезным как для домашнего использования, так и в офисах.
Нужно отметить, что обычно у всех производителей возможности прошивок практически одинаковы для всех моделей линейки и обновляются одновременно. Более полно познакомиться с устройствами Synology можно в недавнем обзоре DS710+.
Сборка
Чаще всего сетевые накопители продаются без винчестеров и пользователю нужно их приобрести и установить самостоятельно. Ничего сложного здесь нет — открываете корпус или вытаскиваете рамки, прикручиваете диски на место и собираете конструкцию.
Единственное замечание здесь — желательно предварительно убедиться, что на винчестерах нет никакой информации и таблица разделов пуста. Иначе могут быть ошибки при инсталляции прошивки. Также не забываем, что все модели сетевых накопителей для своих внутренних дисков в обязательном порядке требуют переформатирования и просто установить существующие диски с сохранением данных не получится.
Иначе могут быть ошибки при инсталляции прошивки. Также не забываем, что все модели сетевых накопителей для своих внутренних дисков в обязательном порядке требуют переформатирования и просто установить существующие диски с сохранением данных не получится.
Установка прошивки
После этого обычно необходимо пройти этап установки встроенного программного обеспечения в NAS. Делается это с использованием комплектной утилиты, в нашем случае Synology Assistant. И прошивку, и программу лучше всего скачать с сайта производителя. Так вы будете уверены, что используются самые последние версии. Но можно и просто вставить в привод ПК комплектный оптический диск — вся нужная информация записана и на нем. Если накопитель поставлялся с винчестерами, то прошивка в нем уже стоит и этот этап можно пропустить.
Сетевые настройки
В большинстве случаев никаких специальных сетевых настроек на накопителе делать не требуется. Адреса он получает от роутера по DHCP, имя часто подходит предложенное производителем. Но при необходимости (например, если вам хочется указать новое имя или запретить доступ накопителя в интернет, удалив из параметров адрес маршрутизатора по умолчанию), можно воспользоваться страничкой «Панель управления — Сеть». Кроме того, здесь можно включить поддержку Jumbo Frames.
Но при необходимости (например, если вам хочется указать новое имя или запретить доступ накопителя в интернет, удалив из параметров адрес маршрутизатора по умолчанию), можно воспользоваться страничкой «Панель управления — Сеть». Кроме того, здесь можно включить поддержку Jumbo Frames.
Выбор конфигурации дисков
После установки прошивки необходимо выбрать конфигурацию жестких дисков (в некоторых случаях она создается одновременно с установкой прошивки). Если их более одного, то можно выбрать один из вариантов RAID-массивов. Краткие сравнительные характеристики основных из них указаны в таблице. В формуле объема N — число дисков, S — объем одного из них (подразумевается, что диски одинаковые, в большинстве случаев это необходимо для оптимальной работы).
| Режим | Число дисков | Общий объем | Плюсы | Минусы |
| Отдельные диски (Basic) | 1 | S | Максимальная независимость | Нет отказоустойчивости, нет возможности объединения дисков |
| JBOD | 2 и более | S×N | Единый массив максимального объема | При отказе одного диска теряется вся информация |
| RAID0 | 2 и более | S×N | Максимальная скорость | При отказе одного диска теряется вся информация |
| RAID1 | 2 | S | Отказоустойчивость к потере одного диска | Малый полезный объем |
| RAID5 | 3 и более | S×(N−1) | Отказоустойчивость к потере одного диска | Требуется 3 диска и более, невысокая скорость записи на слабых системах |
Некоторые производители, в частности рассматриваемый здесь Synology, предоставляют собственные реализации RAID с упрощенной конфигурацией — когда для расширения массива достаточно только добавить диски или поменять его на более емкий.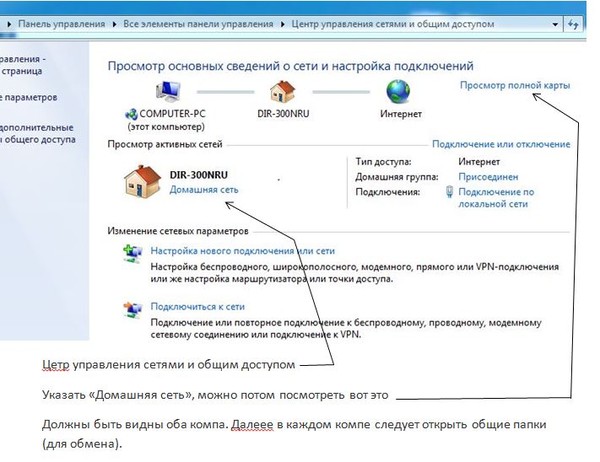
Большинство моделей позволяют создавать сразу несколько массивов, а ограничением служит только число дисков. Например, если их четыре, то можно сделать из двух зеркало RAID1, а вторую пару собрать в RAID0.
Обратите внимание, что собственно прошивка устанавливается на каждый из дисков, это позволяет повысить отказоустойчивость и реализовать возможность по миграции и расширению массивов без потери данных методом последовательной замены дисков в RAID1/RAID5.
Кроме системного раздела, обычно есть и раздел подкачки, так что общий полезный пользователю объем получается несколько меньше. Но потеря 2-4 ГБ на дисках в 1 ТБ — не очень существенна.
Для форматирования винчестеров нужно сначала попасть в web-интерфейс устройства. Это можно сделать из Synology Assistant или просто открыв в браузере адрес/имя накопителя. После ввода имени и пароля вы получите доступ к настройкам.
Далее переходим к настройке дисковых томов. Если у вас один винчестер, то вариант тут тоже только один — «Basic», точнее есть еще «Synology Hybrid Raid», который автоматически выбирает наиболее удобную конфигурацию дисков и позволяет легко добавлять новые диски без потери информации.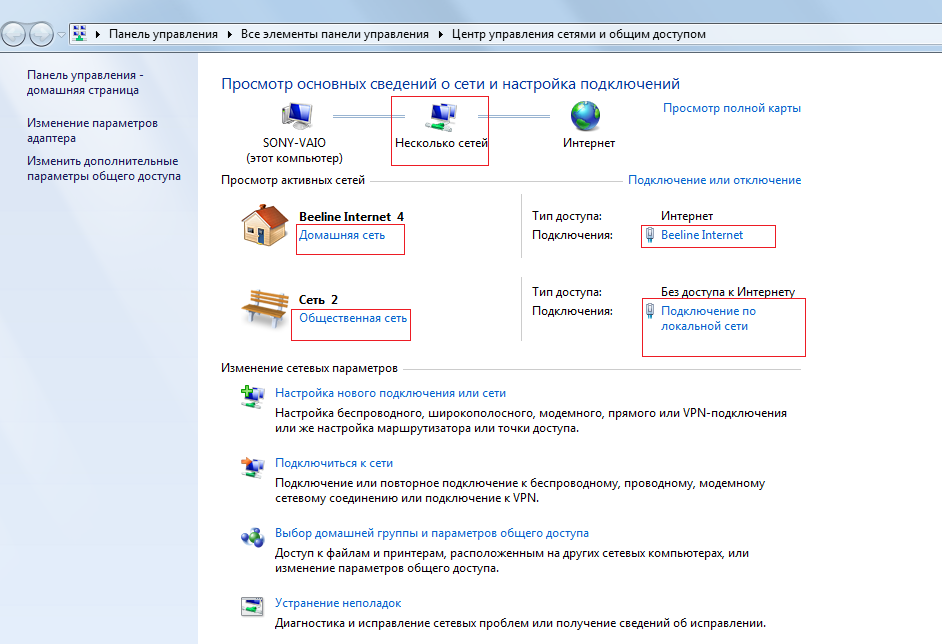 Для рассматриваемой двухдисковой модели он несколько избыточен. Так что если ставите два диска, то лучше выбрать классические JBOD — объединение двух дисков в один большой том, RAID0 — массив с чередованием для объединения в один том и увеличения производительности или RAID1 — два диска являются зеркальными копиями друг друга, обеспечивая отказоустойчивость к неисправности одного из них, правда полезный объем в этом случае равен одному диску. Иногда лучше даже просто сделать два независимых «Basic» тома, а для важных данных настроить автоматическое резервирование с одного диска на второй.
Для рассматриваемой двухдисковой модели он несколько избыточен. Так что если ставите два диска, то лучше выбрать классические JBOD — объединение двух дисков в один большой том, RAID0 — массив с чередованием для объединения в один том и увеличения производительности или RAID1 — два диска являются зеркальными копиями друг друга, обеспечивая отказоустойчивость к неисправности одного из них, правда полезный объем в этом случае равен одному диску. Иногда лучше даже просто сделать два независимых «Basic» тома, а для важных данных настроить автоматическое резервирование с одного диска на второй.
В последних версиях прошивок Synology появилась возможность деления каждого диска на несколько частей и организация массивов уже из них. Это существенно повышает гибкость конфигурации. Поскольку у других производителей такой возможности (пока?) нет, то сделаем все по старинке — один диск в один том.
На последнем шаге устройство предложит полностью просканировать массив на плохие блоки после создания. Несмотря на то, что современные винчестеры отличаются исключительной надежностью, лучше от этого не отказываться.
Несмотря на то, что современные винчестеры отличаются исключительной надежностью, лучше от этого не отказываться.
Создание общих ресурсов и определение прав
Следующим этапом после создания дискового тома будет программирование пользователей системы. Конечно, можно попробовать работать исключительно под аккаунтом администратора, но это не очень удобно. Второй крайностью будет разрешение гостевого доступа, так что никакой проверки проводиться не будет совсем. Но мы бы все-таки рекомендовали даже для дома и простой сети использовать «полную версию» — с именами и контролем доступа.
Самым удобным вариантом будет использование логинов и паролей, полностью совпадающих с учетными записями в Windows. Это исключит лишние запросы при обращении к сетевым ресурсам. Также будет полезным создать пользователей например для медиаплееров, так что им можно было выделить права «только чтение» на некоторые ресурсы чтобы избежать рисков потери данных. И не забудьте поменять пароль администратора сетевого накопителя.
Если пользователей много, можно также использовать организацию групп для более простого управления правами. Для дома это обычно избыточно.
Права пользователям выдаются не целиком на созданный дисковый том, а на общие папки, расположенные на нем. Так что и их тоже надо запрограммировать. В некоторых случаях они автоматически появляются после создания тома или включения некоторых сервисов (например медиаплеера).
В нашем случае мы сделаем папку public и назначим для нее права нашим пользователям.
Доступ к накопителю с ПК
После описанных выше операций, основной сценарий сетевого накопителя — чтение и запись файлов по сети — уже можно начинать использовать.
Вспомним немного практических особенностей сетей Windows. Основной современный сетевой протокол — TCP/IP — позволяет участникам только обмениваться пакетами. Так, для реализации различных сервисов поверх него нужно использовать протоколы более высокого уровня. Не вдаваясь в подробности — «Сеть»/«Сетевое окружение» в Windows, CIFS, SMB, SAMBA — все это означает возможность обмена файлами между сетевыми устройствами и сетевую печать. Реализация этого протокола возможна не только на Windows ПК, но и, например, медиаплеерах, телевизорах, спутниковых ресиверах, IP-видеокамерах и, конечно, других ОС, например Linux или Mac OS (аналогичный «стандартный/общий» протокол для этой ОС называется AFP). В большинстве случаев эти протоколы работают только в локальном сегменте вашей домашней сети.
Реализация этого протокола возможна не только на Windows ПК, но и, например, медиаплеерах, телевизорах, спутниковых ресиверах, IP-видеокамерах и, конечно, других ОС, например Linux или Mac OS (аналогичный «стандартный/общий» протокол для этой ОС называется AFP). В большинстве случаев эти протоколы работают только в локальном сегменте вашей домашней сети.
Для доступа к ресурсу нужно знать имя сервера и имя общей папки на нем. В «Проводнике» Windows достаточно написать в строке адреса «\ServerFolder» — и вы попадаете в папку Folder, расположенную на сервере Server. В нашем случае нужно писать «\DiskStationpublic». Если ваше имя и пароль пользователя в Windows записаны в NAS и права на эту папку у вас есть (или включен гостевой доступ) — то вы увидите ее содержимое, если же нет — то сервер запросит имя и пароль. Обратите внимание, что в сети Windows на разные ресурсы одного сервера в один момент времени можно обращаться только с одним именем и паролем.
Часто удобно иметь постоянно подключенные локальные «буквы» для доступа к сетевым ресурсам.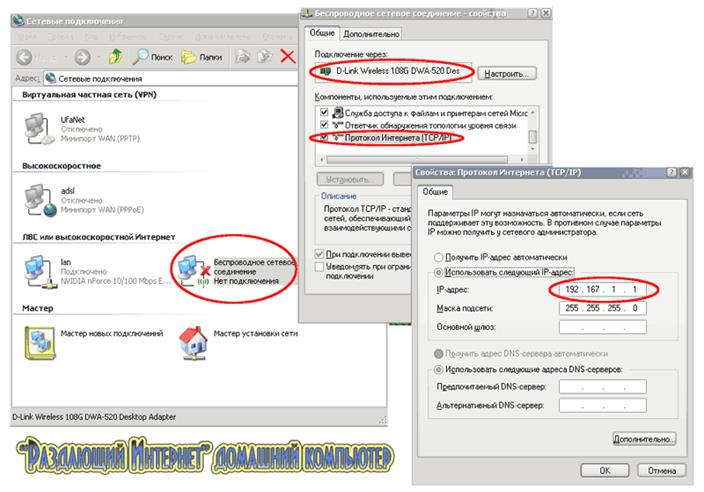 Это тоже сделать несложно — открываете в проводнике «\DiskStation», на иконке «public» нажимаете левую кнопку мышки и выбираете «Подключить». При наличии галочки в окне «Восстанавливать при входе в систему» — у вас всегда на выбранной букве будет доступ к этой общей папке (в случае, если накопитель, разумеется, включен). Кстати, для этой операции можно использовать и Synology Assistant.
Это тоже сделать несложно — открываете в проводнике «\DiskStation», на иконке «public» нажимаете левую кнопку мышки и выбираете «Подключить». При наличии галочки в окне «Восстанавливать при входе в систему» — у вас всегда на выбранной букве будет доступ к этой общей папке (в случае, если накопитель, разумеется, включен). Кстати, для этой операции можно использовать и Synology Assistant.
Дополнительные настройки NAS
Коротко опишем, какие еще действия стоит предпринять после первого запуска сетевого накопителя.
Может так оказаться, что в вашей домашней сети используется имя рабочей группы, отличное от классического «WORKGROUP». Тогда желательно и у сетевого накопителя его изменить. Делается это в настройках протокола Windows — «Панель управления — Win/Mac/NFS». Если сетевой накопитель — единственное постоянно работающее устройство, то можно активировать на нем функцию «Local Master Browser», которая повысит стабильность работы сетевого окружения Windows. По имени или IP-адресу устройства можно найти всегда, но вот собственно их список в окне «Сеть» может иногда быть неполным.
Если планируется предоставлять доступ к NAS из сети Интернет, то желательно включить автоматическую блокировку при попытке подбора пароля. Это позволит вам не опасаться атак начинающих хакеров.
Также обязательно нужно включить доступ к web-интерфейсу по шифрованному протоколу HTTPS, причем желательно даже указать обязательность его использования. Делается это на вкладке «Панель управления — Настройки DSM».
Обратите внимание, что большинство современных браузеров при работе с HTTPS скорее всего будет «ругаться» на сетевой накопитель. Дело в том, что сертификат SSL, который он использует, является «самоподписанным», то есть проверить его происхождение через мировые центры сертификации невозможно. Обычно в этом случае браузер предложит вам включить данный сервер в список «доверенных» самостоятельно. Для работы в коммерческом сегменте вы можете инсталлировать в сетевой накопитель сертификат, официально полученный от доверенного центра.
Как и роутер, сетевой накопитель умеет отправлять сообщения по электронной почте в случае возникновения проблем.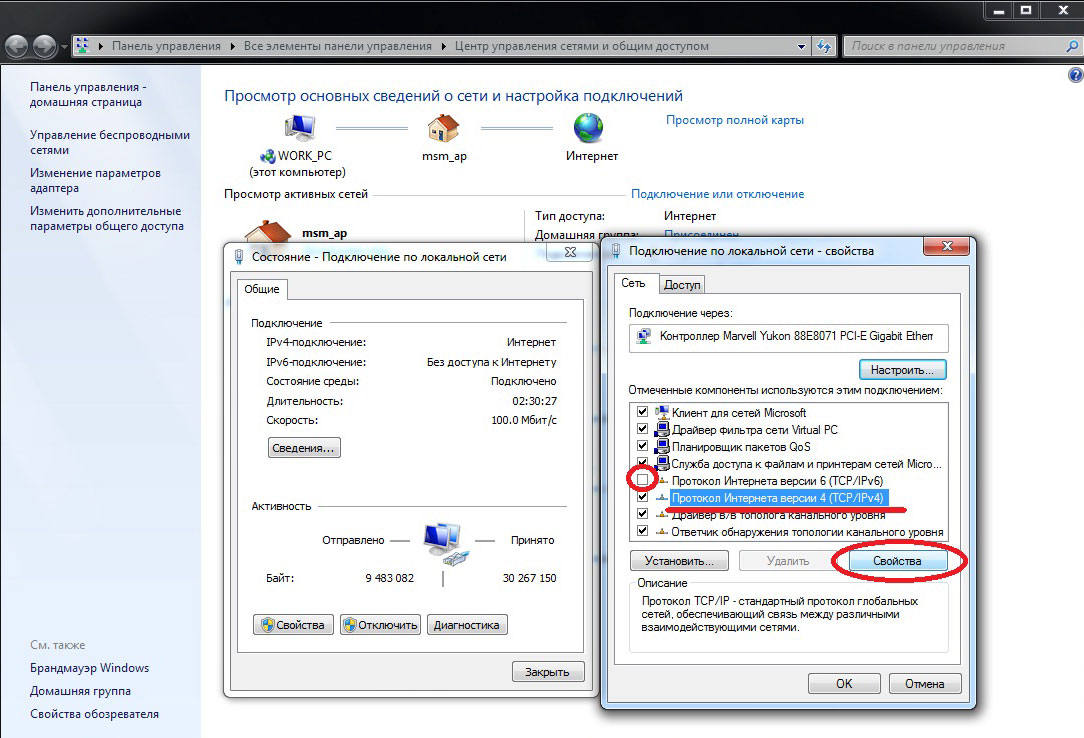 Использовать эту опцию можно со многими общедоступными почтовыми сервисами, которые поддерживают SMTP.
Использовать эту опцию можно со многими общедоступными почтовыми сервисами, которые поддерживают SMTP.
У большинства устройств есть опции по управлению питанием — например, отключению винчестеров в случае отсутствия активности или даже программирование расписания работы. Споры о том, какой режим работы — постоянный или с отключениями — более «полезен» для винчестера, не утихают до сих пор. Однозначного совета тут дать нельзя. Мы бы рекомендовали смотреть по ситуации — если накопитель используется более чем пару раз в сутки, лучше оставить диски включенными. В реальности современные диски очень надежные и если их не ронять во включенном состоянии, служат очень долго и по времени, и по циклам включения/выключения.
Кстати, для повышения надежности очень советуем подключать сетевой накопитель (да и другое оборудование тоже) через источник бесперебойного питания. Выбрать его модель можно по спискам совместимости NAS, тогда при соединении устройств по USB, ИБП сможет сообщить накопителю о проблемах и при необходимости безопасно выключить его.
Доступ к файлам из интернета
В качестве упражнения по совместному использованию роутера и NAS опишем один из вариантов организации полного и безопасного доступа к вашим файлам из сети Интернет.
У Synology есть для этого очень удобная возможность — встроенный файловый менеджер FileStation. Для него необходимо включить протокол HTTPS. Порт можно оставить по умолчанию 7001, но в случае, когда роутер не умеет работать с разными внешними и внутренними портами, лучше все-таки поменять на что-то менее «обычное».
Контроль прав пользователей у Synology касается и дополнительных сервисов, так что надо убедиться, что FileStation разрешен для нужных людей.
Следующие два действия проводится уже на роутере. Сначала мы назначаем на странице свойств сервера DHCP жесткую привязку MAC-адреса сетевого накопителя одному из IP-адресов диапазона локальной сети. Это позволит нам быть уверенными в том, что IP-адрес после перезагрузок не изменится.
Ну и последний штрих — назначение трансляции внешнего порта на FileStation.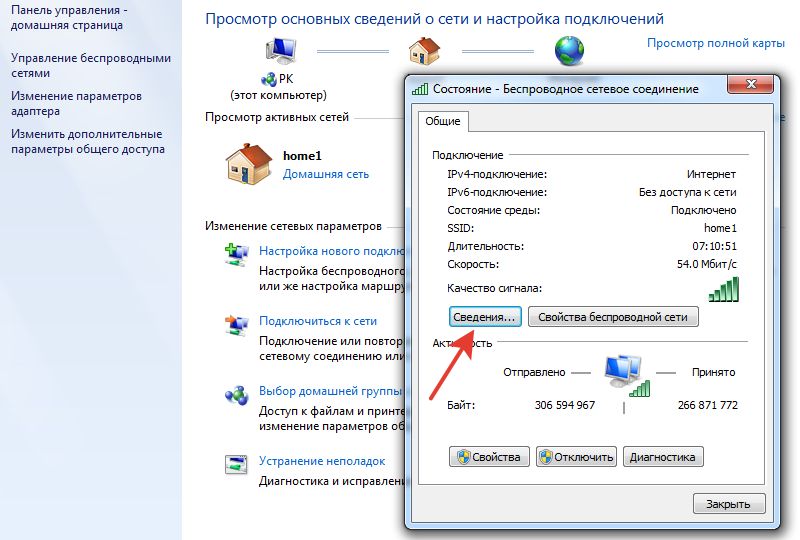 В нашем примере мы выбрали внешний порт 39456 и перевели его на внутренний 7001 на адрес 192.168.1.40 сетевого накопителя.
В нашем примере мы выбрали внешний порт 39456 и перевели его на внутренний 7001 на адрес 192.168.1.40 сетевого накопителя.
На этом настройка закончена. Теперь из любой точки интернета вы можете обратиться к своим файлам через браузер, набрав в строке адреса ссылку «https://myhost.homedns.org:39456» (адрес взят в качестве примера из прошлой статьи) и указав имя и пароль пользователя
В следующем материале мы рассмотрим работу с дополнительными сервисами сетевого накопителя.
Локальная сеть через WI-FI роутер: создать и настроить
Если дома используются сразу ноутбук, компьютер и несколько гаджетов, имеет смысл подключить устройства к локальной сети. Так вы сможете просматривать на различных устройствах папки и файлы, хранящиеся на другом девайсе. При этом провода для соединения не нужны. Манипуляцию можно выполнить через WI-FI роутер. Главное – знать, как это делается.
Я постараюсь просто и без излишеств рассказать про создание домашней группы, а если по ходу пьесы у вас возникнут какие-то вопросы, то сразу же пишите в комментарии. Начинаем.
Начинаем.
Зачем нужна домашняя группа?
Локальная сеть – это сетевое хранилище информации. Вы можете, например, на смартфоне посмотреть файлы, которые хранятся на другом телефоне или ноутбуке. Однако это не единственное ее предназначение.
Внутри домашней группы можно осуществлять общение с разных устройств. Например, через локальную сеть можно вместе поиграть в игры. Можно подсоединить к принтеру одновременно компьютер, ноутбук и гаджеты, объединенные одной сетью. Получится настоящий домашний сервер.
Для двух компьютеров
Сразу оговорка – оба компа должны быть подключены через один роутер к одной и той же сети Wi-Fi. Все действия надо повторить на обоих ПК. И также напомню про безопасность! Если ваша сеть незапаролена и на ней висит ваш сосед-любитель халявы, после создания локальной сети вы рискуете, что ваши файлы, фото, видео станут соседским достоянием. Вот так!
Сделать локальную сеть для двух компов можно через кабель и Wi-Fi. Я опишу второй вариант. Все настройки описаны на примере ОС Виндовс 7, но актуальны и для других ОС.
Все настройки описаны на примере ОС Виндовс 7, но актуальны и для других ОС.
- Удостоверимся, что оба ПК работают в одной группе. Как это сделать? Рассказываю. Нажимаем Win+R и пишем команду sysdm.cpl. Жмем «Ок». Нам нужен пункт «Рабочая группа». Необходимо, чтобы на обоих компьютерах стояло одно и тоже название. Вы можете изменить его. Не забудьте сделать тоже самое на втором компе.
- Через панель управления нам нужно попасть в раздел «Изменить дополнительные параметры общего доступа». Ищем надпись «Текущий профиль» и вносим нужные нам изменения. В открывшемся окне нужно будет активировать все пункты, которые начинаются со слова «включить». Кроме пункта внизу этой страницы – «Общий доступ с парольной защитой». Здесь нам нужно отключить.
- Делаем перезагрузку. Вот в принципе и все настройки. Можете проверить. Зайдите в «Мой компьютер», далее «Сеть» и увидите все приборы, которые объединены домашней группой.
Более подробно пишу далее.
Видео-инструкцию по созданию домашней сети для двух ПК смотрите здесь:
Для нескольких девайсов
Локальная сеть через WI-FI роутер настраивается одинаково для любой операционной системы, как я уже и говорил выше. Разницы в процедуре нет никакой. Главное – следовать инструкции, и тогда все получится.
Настраивается локальная сеть через роутер беспроводным соединением или напрямую. Все устройства, которые вы хотите определить в домашнюю группу, должны подключаться к одному маршрутизатору.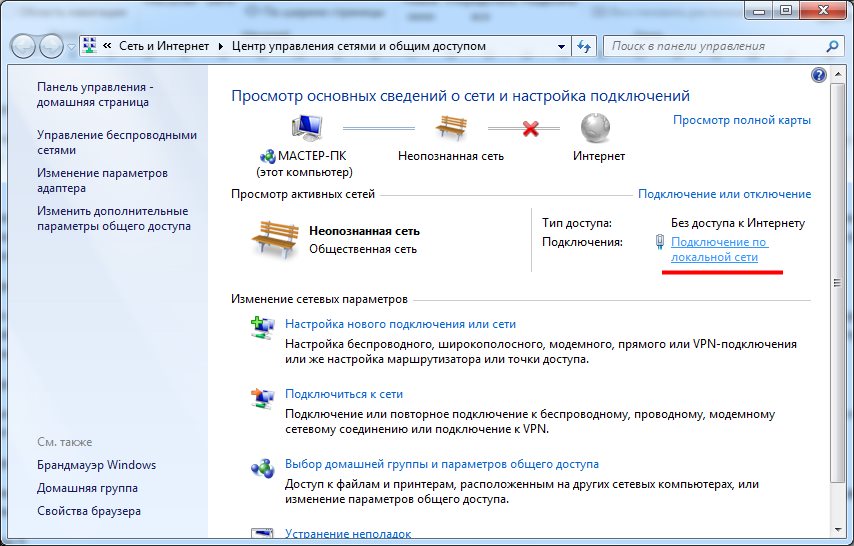
Однако это не дает возможность пользоваться преимуществами в полной мере. У вас не получится просматривать папки на других приборах и создать сервер с принтером. Чтобы локальная сеть начала работать, необходим допуск к файлам и принтерам.
Начнем с того, как создать и настроить локальную сеть. Создание домашней сети через WI-FI маршрутизатор осуществляется следующим образом:
- осуществляют вход в меню центра управления сетями;
- перенаправляются в подпункт центра подключения;
- находят нужный тип группы;
- перенаправляются в подпункт домашней сети;
- ставят значки на тех элементах, к которым нужно предоставить общий доступ со всех приборов и гаджетов;
- кликают по кнопке «Далее»;
- если при выполнении операций не допущено ошибок, в появившемся окне появляется пароль от домашней группы, который рекомендуется записать на отдельном листочке;
- кликают по кнопке «Готово».

Завершение операции означает, что домашняя сеть между компьютерами и гаджетами создана. После этого к ней можно подключать по WI-FI все устройства. Зная, как настроить домашнюю сеть между приборами, это можно быстро и просто сделать самостоятельно.
Смена кода
Пароль, предложенный системой, сложно запомнить. Приходится все время держать листочек с информацией под рукой. По этой причине проще придумать собственный код. Для изменения пароля действуют следующим образом:
- осуществляют вход в раздел выбора домашней группы или же нажимают на надпись, свидетельствующую о присоединении к ней;
- в открывшемся окне кликают по графе «Изменить пароль»;
- вводят новые данные и сохраняют изменения.
Предоставление допуска к папкам
Несмотря на то, что домашняя группа создана, автоматически общий доступ ко всем файлам предоставлен не будет. Чтобы с двух и более компьютеров или гаджетов можно было просматривать папки и файлы, необходимо выполнить соединение с группой вручную. Главное – знать, как подключить все девайсы к домашней сети.
Главное – знать, как подключить все девайсы к домашней сети.
Отключение кода
Для получения общего доступа к любой папке первое, что делают – отключают пароль. Для этого выполняют такие манипуляции:
- осуществляют вход в раздел «Изменение параметров домашней группы»;
- кликают по графе «Изменение дополнительных параметров общего доступа»;
- выполняют включение обнаружения сети, выставив значок напротив соответствующей надписи;
- открывают доступ к папкам и приборам, поставив галочку напротив надписей со словом «Включить»;
- отключают пароль, выставив значок напротив соответствующей надписи.
Доступ
После выполнения предыдущей операции можно открывать общий доступ к файлам. Чтобы получить допуск, действуют следующим образом:
- осуществляют вход во вкладку «Мой компьютер»;
- переходят в раздел «Сеть»;
- клавишей, расположенной с правой стороны манипулятора, кликают по соответствующей папке и нажимают на кнопку «Свойства»;
- переходят в подраздел «Доступ»;
- кликают по кнопке «Расширенная настройка»;
- устанавливают значок напротив надписи: «Открыть общий доступ к этой папке»;
- сохраняют внесенные данные, кликнув по кнопке «ОК».

Такая манипуляция сделает все файлы, хранящиеся на компьютере, доступными для просмотра на других приборах.
Настройка домашней сети и получение доступа описаны в этом видео:
Как подключить приборы к сети?
Теперь перейдем к тому, как подключить все компы и гаджеты к домашней сети. Здесь необходимо выполнить еще ряд действий, указанных ниже.
Компьютер
После создания домашней сети на Windows, можно подключать к сети остальные компьютеры.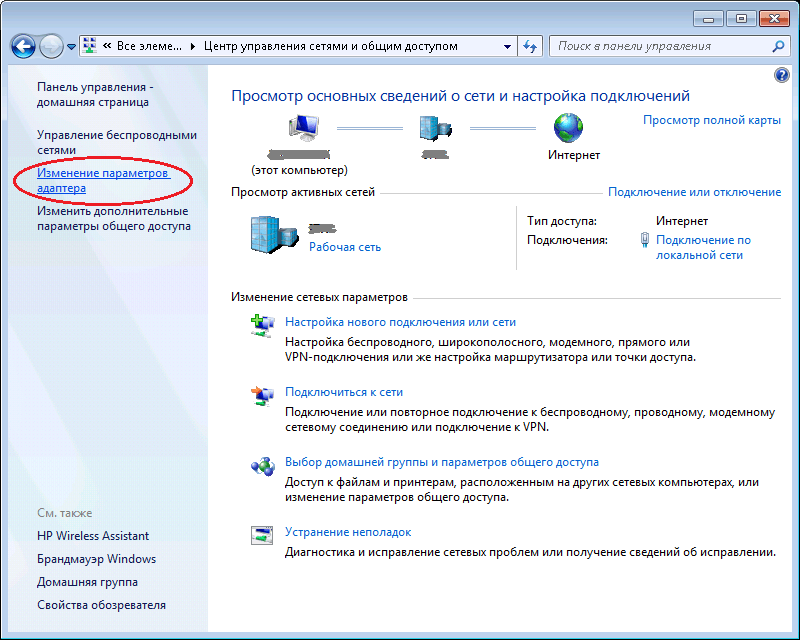 Для операции потребуется всего несколько минут. Чтобы выполнить подключение, необходимо просмотреть активные сети. В графе должна появиться надпись в домашней группе о возможности присоединиться к ней. Необходимо нажать на ссылку.
Для операции потребуется всего несколько минут. Чтобы выполнить подключение, необходимо просмотреть активные сети. В графе должна появиться надпись в домашней группе о возможности присоединиться к ней. Необходимо нажать на ссылку.
Если таковой надписи нет, следует изменить сеть на домашнюю. Чтобы это сделать, действуют следующим образом:
- осуществляют вход во вкладку: «Общественная сеть»;
- переходят в домашнюю группу, кликнув по соответствующей надписи.
Когда выбраны правильные параметры, можно выполнять подключение. Делают это так:
- переходят в раздел: «Предоставить общий доступ другим домашним компьютерам»;
- кликают по графе «Присоединиться»;
- выбирают все элементы, доступ к которым необходимо предоставить со всех устройств;
- кликают по графе: «Далее»;
- в соответствующем окне вписывают пароль;
- кликают по графе: «Далее»;
- нажимают на кнопку: «Готово».

Если к домашней сети нужно подключить несколько приборов, такую манипуляцию выполняют на всех устройствах.
Смартфон
Чтобы получить доступ к домашней сети на телефоне или любом другом гаджете, потребуется специальная программа. Проще всего использовать ES Проводник. Для этого его нужно скачать на гаджет, после чего рекомендуется выполнить следующие действия:
- запускают программу;
- осуществляют вход в раздел «Сеть»;
- кликают по кнопке «LAN»;
- нажимают на надпись: «Сканировать».
После завершения операции доступ к файлам будет открыт.
Для беспроводного обмена данными можно также воспользоваться утилитой Asus Share Link. Такая программа доступна для установки на любое устройство с Android. Чтобы воспользоваться утилитой, выполняют такие манипуляции:
- загружают программу на компьютер или ноутбук;
- устанавливают утилиту, пользуясь соответствующими подсказками;
- перезагружают прибор.

После этого выполняют похожие действия на гаджете:
- программу скачивают на планшет или телефон;
- когда установка будет завершена, утилиту запускают.
Чтобы обмениваться файлами, устройства синхронизируют. Для этого действуют следующим образом:
- программу открывают на компьютере или ноутбуке, а также телефоне или планшете;
- на одном устройстве добавляют файлы или перетаскивают мышью, после чего кликают по клавише: «Отправить»;
- на другом устройстве нажимают на надпись: «Принять файлы»;
- добавляют устройство в список доверенных, чтобы принимать файлы без подтверждения.
Также вам будет интересно, как подключить принтер к домашней группе:
youtube.com/embed/ShJZ1SS7OZg?feature=oembed» frameborder=»0″ allow=»accelerometer; autoplay; encrypted-media; gyroscope; picture-in-picture» allowfullscreen=»»/>Проблемы
При настройке и подключении к домашней группе могут возникнуть следующие проблемы.
Не появляются устройства из локальной сети
Чтобы исправить такую проблему, необходимо на приборах проверить настройки общего доступа, а также рабочую группу. Для этого выполняют такие манипуляции:
- осуществляют вход в проводник;
- переходят в подраздел «Сеть»;
- правой клавишей манипулятора кликают по свободному пространству;
- кликают по надписи: «Обновить».
Это должно решить возникшую проблему. Если этого не произошло, необходимо на несколько минут отключить антивирусную программу.
Еще один возможный вариант решения проблемы – проверка подключения к маршрутизатору, в особенности в том случае, если пользователь пользуется беспроводным подключением.
Нет доступа к общей папке
Для решения этой проблемы рекомендуется проверить настройки доступа к общей папке. Возможно, именно здесь была допущена ошибка. Решить проблему в некоторых случаях можно также с помощью отключения на время антивирусника.
Устройства не показаны в локальной сети
Чтобы исправить ситуацию, рекомендуется проверить, для какого профиля подключена сеть и статус домашней сети. Скорее всего, ошибка именно в этих настройках.
Как вы уже поняли, настройка локальной сети через роутер – простая процедура, которая не требует владения особыми навыками и умениями. Для выполнения манипуляции не требуется адрес маршрутизатора или другие подобные сведения. Необходимо только подключение к роутеру. Никаких сложностей возникнуть не должно. Но если что-то не получается, напишите в комментариях к этой статье. Мы вместе попробуем решить вашу проблему!
Спасибо, что выбираете нас! До новых встреч!
Как подключить компьютеры в локальную сеть через WiFi: пошаговая инструкция
При одновременном использовании нескольких устройств есть смысл в активации локальной сети. Основные особенности этой технологии будут описаны в данной статье.
Основные особенности этой технологии будут описаны в данной статье.
Для чего нужна локальная сеть через Wi-Fi
Локальная сеть представляет собой сетевое хранение информации. Такая технология позволяет с одного устройства просматривать сведения, хранящиеся на другом.
Например, если объединить ноутбук и смартфон в домашнюю группу, то с ПК можно будет открывать файлы, которые хранятся в телефоне и наоборот. Таким образом, можно синхронизировать все домашние гаджеты.
Как настроить сеть через Wi-Fi
Локальную группу удобнее всего реализовать по беспроводной технологии, нежели с использованием проводов. Так между собой можно будет синхронизировать два компьютера или сразу несколько девайсов. Далее будут рассмотрены оба варианта.
Обратите внимание! Устройства, которые планируется соединить в локальную сеть, должны быть подключены к одному роутеру и к одной точке доступа Wi-Fi.
Как создать сеть между двумя компьютерами через Wi-Fi
Действия по настройке сети необходимо выполнять на двух PC поочерёдно.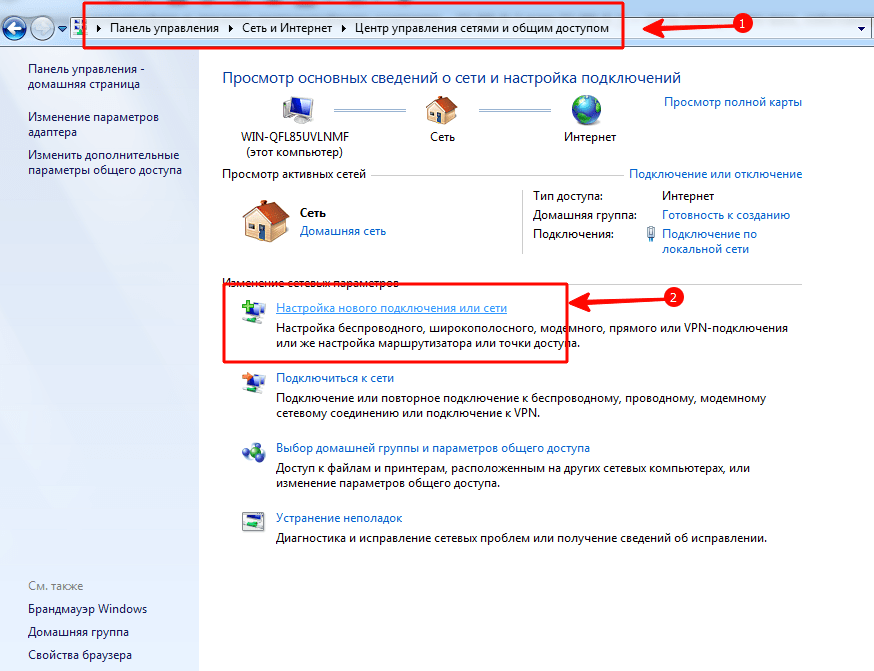
Алгоритм, по которому возможно организовать домашнюю группу для двух ПК, имеет следующий вид:
- Нажать «Win+R» для открытия окна «Выполнить».
- Прописать команду «sysdm.cpl» и нажать по «Enter».
- Переключиться на раздел «Рабочая группа» и заполнить строку с названием. Здесь можно придумать любое имя. Данное поле на обоих устройствах должно одинаково называться.
- Прописать в поисковой строке «Пуска» фразу «Центр управления сетями и общим доступом».
- В графе слева открывшегося окна кликнуть по строке «Изменить дополнительные параметры общего доступа».
- В разделе «Общий доступ с парольной защитой» поставить тумблер в строку «Отключить», а в остальных графах нужно выбрать вариант, который начинается на слово «Включить».
- Перезапустить ПК для применения изменений.
- Проверить результат. Для этого надо зайти в «Мой компьютер», затем кликнуть по строчке «Сеть». Далее отобразятся устройства, объединённые в локальную группу.

Домашняя сеть через Wi-Fi для нескольких гаджетов
Объединение нескольких девайсов в одну локальную группу подчиняется тому же алгоритму. Главное, чтобы все устройства, были подключены к одному маршрутизатору и точке доступа.
Для настройки надо сделать несколько шагов:
- Зайти в «Центр управления сетями и общим доступом».
- Кликнуть по разделу «Домашняя сеть».
- Выбрать домашнюю группу.
- В окне «Предоставить общий доступ к другим домашним компьютерам» нажать по кнопке «Далее» несколько раз.
- В следующем окошке отобразится пароль от домашней группы, который надо будет вводить каждый раз для синхронизации девайсов. Этот код лучше сохранить в отдельном месте.
- Тапнуть по кнопке «Готово», чтобы завершить процедуру создания домашней сети между несколькими устройствами.
Если ошибок не допущено, то на экране появится соответствующее уведомление. Теперь можно понять, как создать локальную сеть между двумя компьютерами через Wi-Fi роутер.
Важно! Если после настройки сети приборы не отображаются, то стоит попробовать перезапустить компьютер.
Как поменять код
При создании домашней группы операционная система подбирает индивидуальный пароль для входа, который можно изменить при желании.
Чтобы заменить предложенный системой код собственным, надо проделать ряд простых манипуляций по алгоритму:
- открыть окно сетевых подключений на компьютере;
- в строке «Домашняя группа» кликнуть ЛКМ по слову «Присоединен»;
- в нижней части отобразившегося меню отыскать строчку «Изменить пароль» и тапнуть по ней;
- ввести действующий код для подтверждения, а затем придумать новый пароль, который не получится забыть.
К подбору пароля также выдвигаются определённые требования. Он должен состоять не менее чем из восьми символов для снижения возможности несанкционированного доступа. При этом при вписывании кода желательно использовать буквенные обозначения.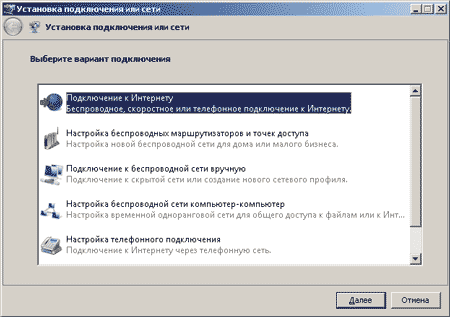
Настройка предоставления доступа к папкам
После создания и настройки локальной сети пользователю не удастся получить доступ сразу ко всем директориям на PC. Для их просмотра потребуется вручную соединиться с группой. Данный процесс подразделяется на несколько этапов.
Отключение кода
Чтобы в локальной сети можно было открыть любую директорию, нужно убрать пароль по следующей схеме:
- аналогичным образом зайти в домашнюю группу на одном из ПК;
- кликнуть по строчке «Изменение дополнительных параметров общего доступа» внизу меню;
- в отобразившемся окошке надо поставить тумблер напротив строки «Включить сетевое обнаружение»;
- в остальных разделах также понадобится поставить тумблеры рядом со строками, название которых начинается на слово «Включить»;
- во вкладке «Общий доступ с парольной защитой» выбрать вариант с отключением.
Дополнительная информация! Без пароля локальная сеть станет уязвимой для других пользователей.
Доступ
Второй этап выполнения поставленной задачи заключается в открытии общего доступа к файлам. Здесь можно применить следующий алгоритм:
- Открыть «Мой компьютер» с рабочего стола.
- Кликнуть ПКМ по названию системного диска и в меню контекстного типа тапнуть по строчке «Свойства».
- В открывшемся окне переключиться на вкладку «Доступ» в верхней панели инструментов.
- Щёлкнуть по кнопке «Расширенные настройки».
- Поставить галочку напротив строки «Открыть общий доступ к папке».
- Сохранить внесённые изменения нажатием на кнопку «Применить», а затем на ОК. Перезагрузка компьютера не потребуется.
Подключение приборов к домашней группе
Чтобы подключить все компьютеры и девайсы, находящиеся в доме, к одной сети, нужно знать несколько нюансов. Подробно о них будет рассказано далее.
Стационарный компьютер или ноутбук
После того как на операционной системе Windows будет создана домашняя сеть, можно приступать к подключению остальных устройств к этому ПК.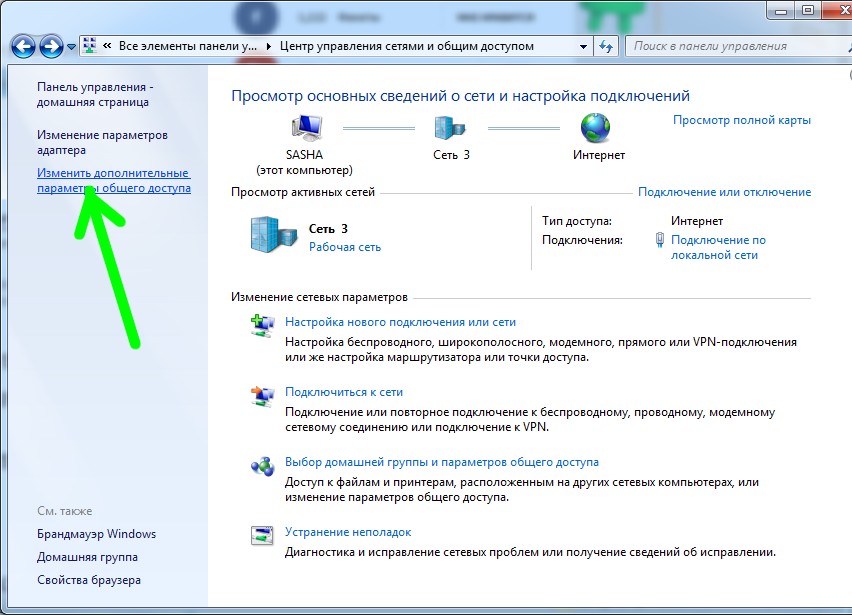 Данная процедура не займёт много времени. Достаточно просмотреть список активных сетей, после чего нажать по ссылке, которая позволит осуществить подключение.
Данная процедура не займёт много времени. Достаточно просмотреть список активных сетей, после чего нажать по ссылке, которая позволит осуществить подключение.
Иногда подобная надпись отсутствует, и у пользователя возникают затруднения с синхронизацией. Для исправления ситуации заменить используемую по умолчанию сеть на домашнюю. Процесс выполнения поставленной задачи можно охарактеризовать следующим образом:
- войти в «Центр управления сетями и общим доступом»;
- перейти во вкладку «Общественная сеть»;
- зайти в созданную домашнюю группу, нажав по надписи рядом;
- кликнуть по графе «Предоставить общий доступ другим домашним компьютерам»;
- тапнуть по кнопке «Присоединиться»;
- в следующем окошке пользователю нужно будет выбрать все элементы, к которым он хочет открыть доступ с других гаджетов;
- нажать по кнопке «Далее» и вписать пароль для соединения;
- ещё раз кликнуть по «Далее», после чего щёлкнуть по «Готово».
Подключение устройств к домашней группеОбратите внимание! К домашней группе устройств указанным выше способом можно подключить и принтер.
Смартфон
Чтобы с телефона подсоединиться к домашней группе, потребуется скачать специализированное программное обеспечение. К примеру, «ES Проводник». Этот софт скачивается бесплатно с Google Play Market, а на некоторых мобильниках приложение уже установлено по умолчанию.
После скачивания программы рекомендуется выполнить ряд манипуляций по инструкции:
- Запустить приложение и перейти в раздел «Сеть» в графе параметров с левой стороны главного меню.
- Кликнуть по строке «LAN».
- Внизу окна нажать по надписи «Сканировать».
- Убедиться, что доступ к домашней группе открыт.
Данную процедуру также можно выполнить с применением Asus Share Link. Действовать нужно так:
- скачать утилиту на свой мобильник, установить и запустить её;
- загрузить эту же программу на стационарный компьютер или ноутбук;
- запустить софт на обоих устройствах для их синхронизации;
- перетащить файлы с ПК на главных экран Asus Share Link и нажать по кнопке «Отправить»;
- дождаться соединения PC со смартфоном, после чего кликнуть на «Принять файлы»;
- при необходимости можно добавить компьютер в список доверенных устройств, чтобы автоматически получать от него файлы.

Основные проблемы при создании домашней группы
В процессе создания и настройки локальной сети может возникнуть ряд проблем, затруднений и ошибок. Далее будут рассмотрены самые распространённые из них, а также представлены способы их устранения.
Важно! Большинство проблем, возникающие после выполнения этой процедуры, можно решить после перезагрузки оборудования.
Устройства из локальной сети не отображаются
Самая частая проблема, которую можно решить в кратчайшие сроки, зная определённые нюансы.
Для исправления ситуации, в первую очередь, следует удостовериться в правильности настроек общего доступа, а также проверить рабочую группу. В сложившейся ситуации проще действовать следующим образом:
- войти в приложение «Проводник» на компьютере и открыть подраздел «Сеть»;
- кликнуть правой кнопкой манипулятора по любому свободному месту в главном меню программы;
- в окне контекстного типа нажать по строке «Обновить».
 После обновления неполадка должна устраниться;
После обновления неполадка должна устраниться; - если гаджеты после проделанных выше манипуляций всё равно не появляются, то стоит попробовать временно приостановить работу антивируса или защитника Windows.
Также не помешает убедиться в работоспособности Wi-Fi роутера. Возможно, вай-фай маршрутизатор перестал раздавать интернет, и его необходимо настроить. При этом можно воспользоваться встроенным в операционную систему средством устранения неполадок.
Интерфейс программы ES Проводник на смартфонеДополнительная информация! Для устранения ошибки ещё можно попробовать переустановить сетевой драйвер, зайдя на официальный сайт установленной в ПК материнской платы.
Отсутствует доступ к общей папке
Для решения проблемы следует удостовериться в правильности выставления настроек доступа к общей папке.
Не отображается только одно из устройств
В таком случае проблема на стороне этого девайса. Чтобы исправить неполадку, необходимо проверить корректность работы проблемного аппарата.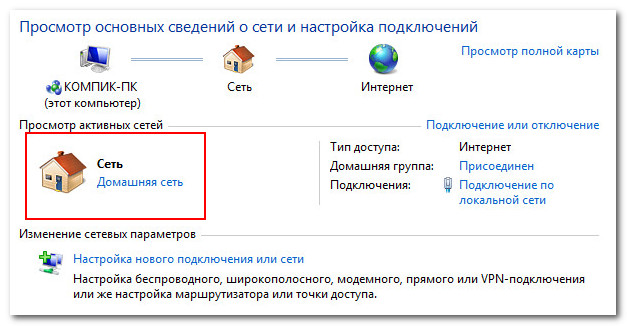 Возможно, в работе смартфона или второго ПК наблюдаются сбои, которые можно устранять банальными методами. Здесь уже нужно отталкиваться от конкретной проблемы.
Возможно, в работе смартфона или второго ПК наблюдаются сбои, которые можно устранять банальными методами. Здесь уже нужно отталкиваться от конкретной проблемы.
Как предотвратить сбои и ошибки при работе локальной сети
Для этого нужно активировать некоторые службы на компьютере. Инструкция включения служб проста:
- открыть меню «Пуск» и в поисковой строке прописать фразу «Службы»;
- кликнуть ЛКМ по названию найденного классического приложения системы;
- в представленном списке параметров отыскать строчку «Публикация ресурсов обнаружения функции» и два раза щёлкнуть по ней левой клавишей мышки для открытия свойств службы;
- в поле «Тип запуска» по умолчанию стоит значение «Вручную». Его потребуется заменить на «Автоматически»;
- нажать на «Применить» и на ОК внизу окна;
- проделать те же манипуляции со службой «Хост поставщика функции обнаружения»;
- при желании для включения можно пользоваться командной строкой.
Активация службы «Публикация ресурсов обнаружения функции» на ПКОбратите внимание! После активации рассмотренных выше служб надо перезапустить ПК для окончательного применения изменений.
Таким образом, создать локальную сеть из домашних устройств, гаджетов, просто. С этой задачей можно справиться и самостоятельно в кратчайшие сроки. Для полного понимания темы не помешает ознакомиться с представленной в статье информацией.
Настройка роутера для домашней локальной сети.
Для начала нужно уяснить, что собой представляет роутер или маршрутизатор? Слово роутер означает пересылать, перенаправлять, переадресовывать. Роутер состоит из мобильного телефона и девайса, который осуществляет коммутацию городской телефонной сети с этим мобильным телефоном. Смысл в том, чтобы превратить звонок, допустим, мобильный-городской в звонок мобильный-мобильный. Это дешевле, а у некоторых операторов вообще бесплатно. Но мало кто использует роутеры, потому что установка их частным лицам не окупается. В компьютерном смысле роутер – то же, что и маршрутизатор. Делит сеть на подсети, является устройством третьего уровня.
Смысл в том, чтобы превратить звонок, допустим, мобильный-городской в звонок мобильный-мобильный. Это дешевле, а у некоторых операторов вообще бесплатно. Но мало кто использует роутеры, потому что установка их частным лицам не окупается. В компьютерном смысле роутер – то же, что и маршрутизатор. Делит сеть на подсети, является устройством третьего уровня.
Соединение роутером и мостом
Маршрутизатор (роутер)
Модем имеет IP-адрес, выданный провайдером. Сам поднимает PPPoE (связь, грубо говоря). Имя пользователя и пароль один раз и навсегда вписываются в интерфейс модема. Компьютер выступает как машина в локальной сети и имеет внутренний адрес. Модем «раздаёт» по сети интернет машинам локальной сети, для доступа нужно прописать модем (192.168.1.1) шлюзом. Соединение WAN-PPPoE в операционной системе создавать не нужно!
Статус: постоянное высокоскоростное соединение с интернетом. Позволяет подключить через один модем несколько компьютеров (около 20 штук при недорогом модеме).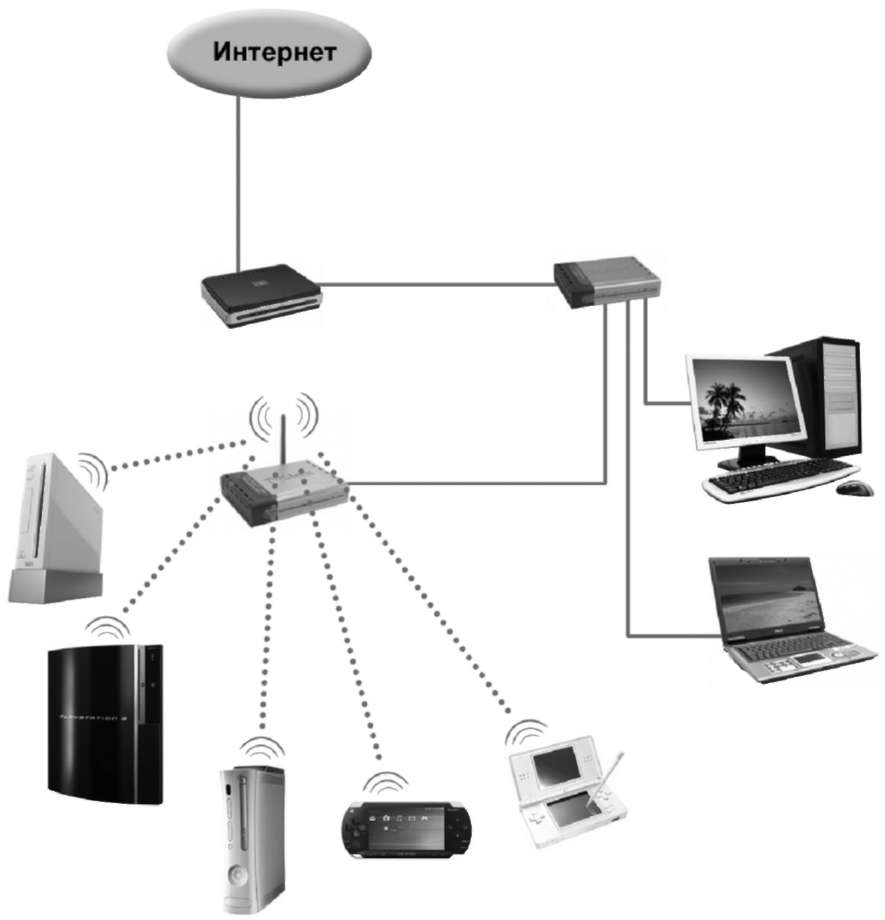 Модем также выполняет роль фаервола, поэтому наличие программного фаервола на ПК не нужно.
Модем также выполняет роль фаервола, поэтому наличие программного фаервола на ПК не нужно.
Если у вас однопортовый модем, то для подключения нескольких компьютеров потребуется купить коммутатор-свич!
Мост (бридж)
Модем просто перебрасывает данные дальше, а всё делает компьютер, он имеет реальный IP-адрес, выданный провайдером. Связь надо поднимать самому, вызовом PPPoE-соединения (клик по ярлыку, примерно как по dial-up, только соединяется мгновенно). Доступ в сеть даётся только одному компьютеру. Обязательно наличие программного фаервола на компьютере.
Статус: подключаемое пользователем высокоскоростное соединение. Позволяет через модем подключить только один компьютер, чтобы подключить несколько, придётся перенастроить в режим роутера.
В нашем случае роутер служит для пересылки пакетов информации из одной локальной сети в другую. Первая, внешняя локальная сеть пусть будет сетью провайдера интернет-услуг, а вторая (внутренняя) это домашняя или корпоративная сеть. Роутеры или маршрутизаторы обычно применяют для того чтобы использовать один интернет-канал на несколько компьютеров объединённых в локальную сеть, то есть роутер пересылает пакеты информации из интернета во внутреннюю сеть всем подключенным к ней компьютерам. Пересылка пакетов осуществляется благодаря технологии NAT (Network Address Translation). В данной статье мы не станем разъяснять принципы работы протокола NAT ибо это выходит за её рамки. Цель статьи несколько иная — на примере настройки wifi-роутера Planet WRT-414 для локальной домашней компьютерной сети — показать основные ключевые моменты настройки практически любого современного маршрутизатора.
Роутеры или маршрутизаторы обычно применяют для того чтобы использовать один интернет-канал на несколько компьютеров объединённых в локальную сеть, то есть роутер пересылает пакеты информации из интернета во внутреннюю сеть всем подключенным к ней компьютерам. Пересылка пакетов осуществляется благодаря технологии NAT (Network Address Translation). В данной статье мы не станем разъяснять принципы работы протокола NAT ибо это выходит за её рамки. Цель статьи несколько иная — на примере настройки wifi-роутера Planet WRT-414 для локальной домашней компьютерной сети — показать основные ключевые моменты настройки практически любого современного маршрутизатора.
Итак начнём. Для начала роутер необходимо подключить к одному из персональных компьютеров патчкордом который идёт с ним в комплекте, а так же подключить сетевой адаптер роутера в сеть ~220в. В инструкции к маршрутизатору должен быть указан его ip-адрес, логин и пароль администратора для входа в панель настроек.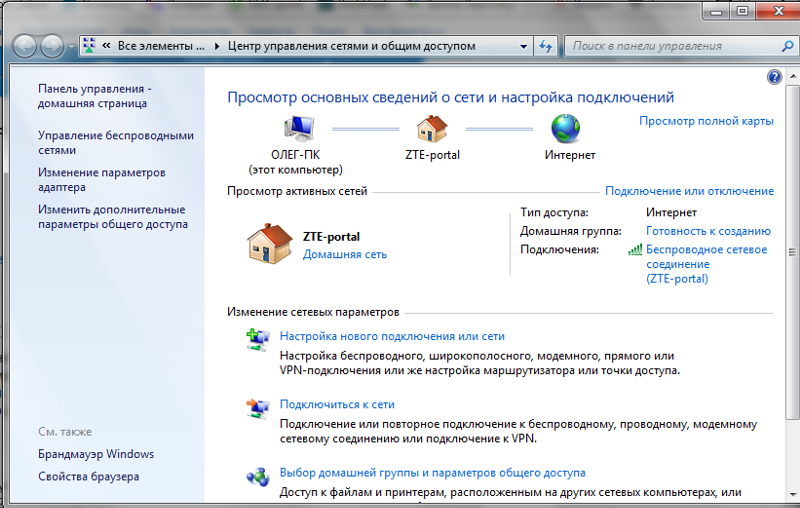 Обычно ip-адрес маршрутизатора бывает 192.168.0.1 или 192.168.1.1, а логин и пароль администратора admin admin соответственно. Нужно иметь ввиду, что у различных производителей ip-адрес, пароль и логин могут различаться, но в любом случае вы узнаете его из мануала по вашему роутеру. В нашем примере роутера Planet WRT-414 мы имеем ip-адрес 192.168.0.1, логин — admin, пароль — admin.
Обычно ip-адрес маршрутизатора бывает 192.168.0.1 или 192.168.1.1, а логин и пароль администратора admin admin соответственно. Нужно иметь ввиду, что у различных производителей ip-адрес, пароль и логин могут различаться, но в любом случае вы узнаете его из мануала по вашему роутеру. В нашем примере роутера Planet WRT-414 мы имеем ip-адрес 192.168.0.1, логин — admin, пароль — admin.
Кабель от компьютера к роутеру подключили, адаптер питания тоже. Заходим в сетевые подключения, находим подключение по локальной сети, открываем его свойства, и в параметрах протокола TCP/IP выставляем ip-адрес 192.168.0.2 маску сети 255.255.255.0. Сохраняем изменения. в трее должно выскочить сообщение типа: Подключение по локальной сети 100Mbit/sec. Открываем любой интернет-браузер, в нашем случае — Internet Explorer, в строке адреса вводим 192.168.0.1 и нажимаем Enter. Если всё сделано правильно, то должно выскочить окно ввода логина и пароля для доступа к настройкам роутера типа этого:
Вводим admin и admin в поля имя пользователя и пароль соответственно. Нажимаем ОК. После этого нам открывается главное окно настроек нашего маршрутизатора. Какие параметры необходимо настроить что бы роутер стал раздавать интернет всем компьютерам в локальной сети? Основные настройки это: ip-адрес, маска сети, шлюз, dns-серверы вашнго интернет провайдера. Эти настройки вводятся на вкладке WAN, или внешняя сеть. Затем нужно настроить параметры вашей внутренней, домашней сети или попросту LAN. Этими настройками являются также как и в предыдущем случае ip-адрес, маска сети, шлюз, dns-серверы. Только этим параметрам будет присвоено иное значение, значение вашей внутренней сети. Затем настраивается беспроводная WiFi сеть, её имя, номер канала, степень и способ защиты от несанкционированного подключения к этой сети другими лицами. Обьясню на примере.
Нажимаем ОК. После этого нам открывается главное окно настроек нашего маршрутизатора. Какие параметры необходимо настроить что бы роутер стал раздавать интернет всем компьютерам в локальной сети? Основные настройки это: ip-адрес, маска сети, шлюз, dns-серверы вашнго интернет провайдера. Эти настройки вводятся на вкладке WAN, или внешняя сеть. Затем нужно настроить параметры вашей внутренней, домашней сети или попросту LAN. Этими настройками являются также как и в предыдущем случае ip-адрес, маска сети, шлюз, dns-серверы. Только этим параметрам будет присвоено иное значение, значение вашей внутренней сети. Затем настраивается беспроводная WiFi сеть, её имя, номер канала, степень и способ защиты от несанкционированного подключения к этой сети другими лицами. Обьясню на примере.
Главное окно настроек маршрутизатора. Выбираем General Setup.
Идём по порядку, сначала выбираем System.
Как видно, на закладке Time Zone можно настроить временной часовой пояс..jpg)
На вкладке Password Settings имеется возможность изменить пароль по умолчанию (admin) на другой. Сначала вводится старый пароль, потом дважды — новый. На закладке Remote Management устанавливаются параметры удалённого администрирования роутера (через интернет). Тут ничего менять не следует, пусть останется по умолчанию. Идем дальше — настройки внешней сети вашего интернет-провайдера. Вкладка WAN.
Здесь нужно выбрать тот тип подключения, который применяется провайдером к вашему интернет-соединению. Типы подключения бывают разными. Основные распространённые на сегодня это: стаический ip-адрес, динамический ip-адрес и соединения по протоколу PPTP или VPN. В нашем с вами случае используется статический ip-адрес, его и будем настраивать.
Как видно из данного скриншота мы ввели предоставленный по договору нашим интернет-провайдером ip-адрес 10.44.2.29, маску сети 255.255.255.0, адрес DNS-сервера 10.59.3.19 и шлюз 10.44.2.5. На закладке DNS можно ввести адрес дополнительного (альтернативного) DNS-сервера.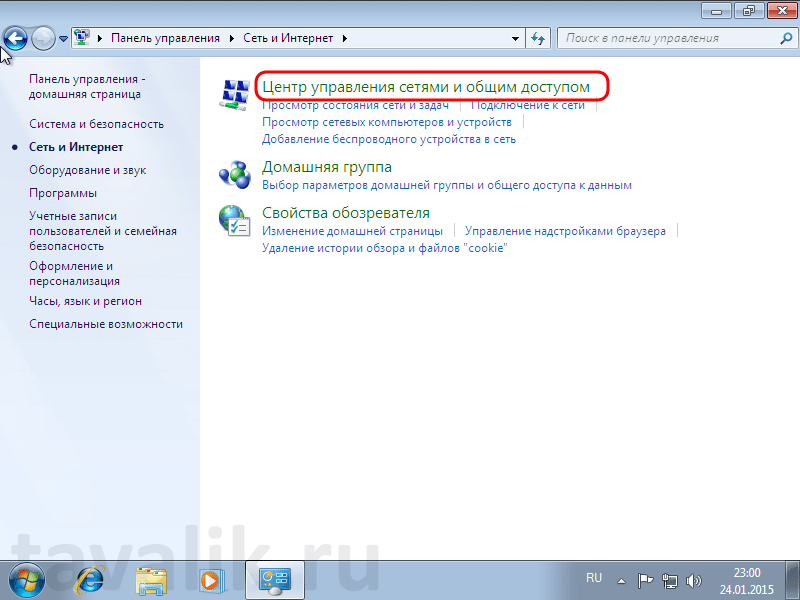 Если провайдер предоставил нам его ip, то вводим его в соответствующее поле.
Если провайдер предоставил нам его ip, то вводим его в соответствующее поле.
Не забываем нажимать ОК после внесения любых изменений в настройки роутера и двигаемся дальше. Теперь настало время настроить параметры нашей внутренней компьютерной сети. Ну что ж приступаем — переходим на закладку LAN.
На этой вкладке нашему вниманию представлены настройки внутренней локальной сети, то есть сети куда роутер будет раздавать интернет из внешнего канала провайдера. Как видим, у нас есть ip-адрес роутера — 192.168.0.1, маска внутренней сети — 255.255.255.0, а также стоит значение Enabled в строке DHCP Server. Что означает эта строка? DHCP-сервер это устройство которое выдаёт компьютерам внутренней сети в аренду ip-адреса из заданного диапазона. Это избавляет пользователей вручную назначать ip-адреса, маску, шлюз и DNS на компьютерах домашней сети. Данный процесс полностью автоматизирован посредством службы DHCP. Поэтому её лучше включить нежели выключать. Почти во всех современных роутерах DHCP включена по умолчанию, так что в большинстве случаев первоначальную настройку компьютера при соединении с роутером производить не приходится. Строки Start IP и End IP определяют как раз тот диапазон из которого будут арендоваться ip-адреса компьютерам внутренней локальной сети, причем без разницы как они подключены к маршрутизатору — проводом или по беспроводной сети WiFi. Далее переходим на вкладку настройки того самого wifi.
Строки Start IP и End IP определяют как раз тот диапазон из которого будут арендоваться ip-адреса компьютерам внутренней локальной сети, причем без разницы как они подключены к маршрутизатору — проводом или по беспроводной сети WiFi. Далее переходим на вкладку настройки того самого wifi.
Закладка Wireless Settings состоит и несколькиз вкладок на которых нужно настроить включена или выключена wifi сеть роутера, задать желательно уникальное имя сети на английском языке, выставить параметры безопасности — номер радиоканала, способ и сложность шифрования данных, а так же пароль для доступа к вашей wifi сети.
В нашем случае ESSID — это имя wifi сети, Channel Namber — номер радиоканала, MODE — режим передачи данных по wifi. Все оставляем по умолчанию кроме имени сети и номера канала. Их задаем вручную. Сохраняем изменения и переходим на следующую вкладку Advanced Settings (расширенные установки настроек wifi роутера)
В данном случае оставляем всё как есть, ничего тут изменять не нужно. переходим на вкладку Security Settings (настройки безопасности)
переходим на вкладку Security Settings (настройки безопасности)
В данном случае: Encryption — метод шифрования, мы выбрали WPA pre-shared key, его тип — TKIP, и пароль доступа к нашей локальной сети — PRE-shared Key. Его задаём произвольно и хорошенько запоминаем или записываем:-). Все больше тут настраивать ничего нам не требуется. Переходим на закладку NAT.
NAT должен быть включён, иначе не видать вам интернета как своих ушей:-). Переходим на закладку Firewall (сетевой фильтр) или брандмауэр.
Настоятельно рекомендуем не выключать файрволл ибо в этом случае никто и никогда не даст вам гарантию, что какой-нибудь молодой да ранний горе-хакер не залезет к вам в компьютер и не напакостит там от души:-). В случае если файрвол вы в роутере все же захотите отключить, то активируйте хотя бы брэндмауэр Windows. Всё, на этом настройка роутера закончена. Сохраняем все изменения и перезагружаем роутер. Если вы всё сделали правильно, ничего не напутали, то после того как вы подключите кабель интернет-провайдера в разъём роутера под названием WAN, интернет должен появиться на всех компьютерах вашей локальной сети (включая беспроводные соединения). Между тем интернет может и не появиться. И это будет вызвано не потому, что вы что-то не так настроили, а потому что многие интернет-провайдеры используют защиту от несанкционированного использования третьими лицами вашего интернет-канала, которая устроена на базе уникальности так называемых MAC-адресов сетевой карты компьютера который был изначально подключен по договору предоставления интернет-услуг. Иными словами то, что вам нужно сделать так это позвонить в службу поддержки вашего интернет провайдера и сообщить им, что вы установили роутер и попросить их снять привязку по старому MAC-адресу. Провайдер обновит в своей базе МАС-адресов прежний адрес на MAC-адрес роутера и долгожданный интернет появится у всех компьютеров вашей домашней локальной сети. Между тем, этого можно и не делать — читать дальше.
Между тем интернет может и не появиться. И это будет вызвано не потому, что вы что-то не так настроили, а потому что многие интернет-провайдеры используют защиту от несанкционированного использования третьими лицами вашего интернет-канала, которая устроена на базе уникальности так называемых MAC-адресов сетевой карты компьютера который был изначально подключен по договору предоставления интернет-услуг. Иными словами то, что вам нужно сделать так это позвонить в службу поддержки вашего интернет провайдера и сообщить им, что вы установили роутер и попросить их снять привязку по старому MAC-адресу. Провайдер обновит в своей базе МАС-адресов прежний адрес на MAC-адрес роутера и долгожданный интернет появится у всех компьютеров вашей домашней локальной сети. Между тем, этого можно и не делать — читать дальше.
У многих современных моделей маршрутизаторов сейчас имеется очень полезная функция: клонирование MAC-адреса.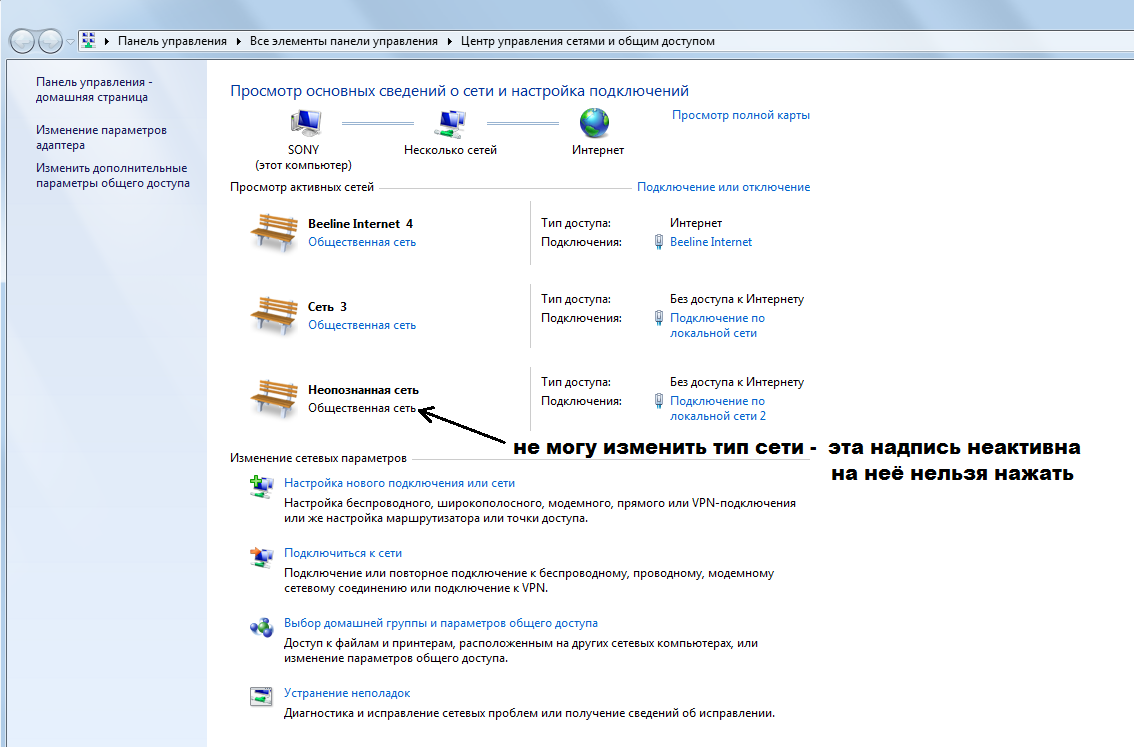 Что же это такое и с чем его едят? Клонирование MAC-адреса бывает полезно тогда, когда вам нужно что бы у вновь установленного роутера был тот же самый MAC-адрес, который использовался при первоначальной настройке Интернет на компьютере при подключении провайдером. Иными словами в локальных сетях, где есть привязка по МАС-адресу, при настройке сети в базу МАС-адресов сервера провайдера заносится МАС-адрес компьютера на котором производилась первоначальная настройка. Теперь представим, что в какой-то момент у вас дома появляется второй компьютер или ноутбук который вы так же хотите подключить к Интернет. Собственно для этого вы и приобретаете маршрутизатор, который, как известно, имеет свой, уникальный МАС-адрес. Так вот, что бы не просить провайдера сменить имеющийся МАС-адрес на новый, и придумали опцию <CLONE MAC-adress>, которая позволяет скопировать (или склонировать) МАС-адрес компьютера на роутер.
Что же это такое и с чем его едят? Клонирование MAC-адреса бывает полезно тогда, когда вам нужно что бы у вновь установленного роутера был тот же самый MAC-адрес, который использовался при первоначальной настройке Интернет на компьютере при подключении провайдером. Иными словами в локальных сетях, где есть привязка по МАС-адресу, при настройке сети в базу МАС-адресов сервера провайдера заносится МАС-адрес компьютера на котором производилась первоначальная настройка. Теперь представим, что в какой-то момент у вас дома появляется второй компьютер или ноутбук который вы так же хотите подключить к Интернет. Собственно для этого вы и приобретаете маршрутизатор, который, как известно, имеет свой, уникальный МАС-адрес. Так вот, что бы не просить провайдера сменить имеющийся МАС-адрес на новый, и придумали опцию <CLONE MAC-adress>, которая позволяет скопировать (или склонировать) МАС-адрес компьютера на роутер. Для этого в настройках роутера <WAN> или в <GENERAL> необходимо найти опцию <CLONE MAC-adress> или что-нибудь похожее по смыслу, и ввести в соответствующее окошко настроек МАС-адрес компьютера, который можно предварительно посмотреть в настройках активного сетевого соединения. Для этого (в Windows XP) нужно при подключенном к компьютеру кабеле провайдера щёлкнуть по изображению сетевого подключения в трее возле часов, затем в открывшемся окне свойств сетевого подключения выбрать вкладку ПОДДЕРЖКА и нажать на кнопку ПОДРОБНОСТИ. Тут необходимо отметить, что названия МАС-адрес и Физический адрес, в принципе, одно и то же.
Для этого в настройках роутера <WAN> или в <GENERAL> необходимо найти опцию <CLONE MAC-adress> или что-нибудь похожее по смыслу, и ввести в соответствующее окошко настроек МАС-адрес компьютера, который можно предварительно посмотреть в настройках активного сетевого соединения. Для этого (в Windows XP) нужно при подключенном к компьютеру кабеле провайдера щёлкнуть по изображению сетевого подключения в трее возле часов, затем в открывшемся окне свойств сетевого подключения выбрать вкладку ПОДДЕРЖКА и нажать на кнопку ПОДРОБНОСТИ. Тут необходимо отметить, что названия МАС-адрес и Физический адрес, в принципе, одно и то же.
Надеюсь,данная статья будет вам полезна и вы сами сможете на примере с PLANET WRT-414 самостоятельно настроить свой роутер для совместного использования интернета.
Далее будет рассмотрено, как заставить ноутбук со встроенным wi-fi модулем работать как wi-fi точку доступа в Интернет. Это необходимо для пользователей iPod touch и iPhone, потому что при взломе этих аппаратов надо устанавливать некоторые программы именно через Wi-Fi. Все нижеописанное было проделано не один раз под операционной системой windows xp. Хотя, думаю, под vista все будет точно так же.Для начала, настоятельно рекомендую на время настройки отключить защиту компьютера, т.к. куда проще сначала все настроить, заставить работать и потом добавить в исключения, чем потом бегать и искать, почему не работает или не рассылает ip-адрес.
Это необходимо для пользователей iPod touch и iPhone, потому что при взломе этих аппаратов надо устанавливать некоторые программы именно через Wi-Fi. Все нижеописанное было проделано не один раз под операционной системой windows xp. Хотя, думаю, под vista все будет точно так же.Для начала, настоятельно рекомендую на время настройки отключить защиту компьютера, т.к. куда проще сначала все настроить, заставить работать и потом добавить в исключения, чем потом бегать и искать, почему не работает или не рассылает ip-адрес.
Далее, идем по следующему пути: Панель управления -> Сетевые подключения -> Беспроводное сетевое подключение -> Родственные задачи -> Изменить дополнительные параметры -> Беспроводные сети -> Добавить.
Затем, заполняем вкладки «Связи» и «Подключение».
1.«Сетевое имя» — любое имя сети (латиницей), которое будет отображаться при поиске.
2.Ставим галку «Подключаться, даже если сеть не ведет вещание» — для того, чтобы каждый раз, когда Вы хотите подключиться не бегать к ноутбуку и не нажимать соответствующую кнопку.
3.Пропускаем раздел «безопасность». К ней мы вернемся чуточку позже.
4.Ставим галку «Это прямое соединение компьютер-компьютер …» — это нужно для того, чтобы компьютер работал как точка доступа, а не пытался через эту сеть выйти в Интернет.
5.Возвращаемся к безопасности. «Проверка подлинности» ставим «открытая» — если честно, я сам не совсем понимаю, что это.
6.Убираем галку «Ключ предоставляется автоматически», т.к. мы же хотим сами назначить удобоваримый ключ?
7.Шифрование выбираем единственное возможное для соединений компьютер-компьютер: WEP. С моей точки зрения, ключ в 5 символов вообще не имеет смысла назначать, так что вводим и подтверждаем 11-ти символьный ключ. Обратите внимание, для успешной работы необходимо отключение Брандмуаэра Windows
8.На вкладке «Подключение» ставим одну единственную галку «Подключаться, если сеть находится в радиусе действия» — тоже для автоматического подключения.
10. Жмем везде «ОК» и покидаем «беспроводные соединения».
После этого Вам необходимо вернуться в сетевые подключения. Там выбираем то соединение, которое используется для выхода ноутбука в Интернет. Правый щелчок мышью -> Свойства -> Дополнительно -> галка «разрешить другим пользователям сети использовать подключение к Интернету данного компьютера». Если есть графа выбора: выбираем «Беспроводное сетевое соединение». Жмем «ОК».
Теперь самое время взять в руки Ваш девайс (iPod touch или iPhone). Настройки -> Wi-Fi -> Включить. Ждем, пока наш прибор найдет сеть. Выбираем ее, вводим пароль и жмем «Join».
Заходим в расширенные свойства подключения. Там все должно быть как на скриншотах (цифры в ip адресах и т.д. могут отличаться). Если нет, то немного подождите
Все, наш iPhone или iPod touch подключен к Интернету через wi-fi.
Настройка локальной сети для подключения 2 и более компьютеров к сети Интернет
Как подключить несколько компьютеров между собой и к Интернету, распределяя одинаковую скорость к Интернету? Через такие соединения вы сможете не только пользоваться файлами, расположенными на другом ПК, Интернетом, но и принтерами, которые подключены к любому звену этой сети. Попробуем рассмотреть все варианты настройки локальной сети, от самых простых до сложных.
Попробуем рассмотреть все варианты настройки локальной сети, от самых простых до сложных.
Разделим последовательность действий условно на два этапа.
Для начала разберем и отбросим вариант, когда вам нужно только разделить Интернет.Подключение к Интернету 2-х компьютеров и более без создания локальной сети
Решить этот вопрос можно несколькими способами:
1.Установка роутера (маршрутизатора) – позволяет иметь доступ в Интернет каждому из компьютеров без включения в сеть второго. Поскольку Ip-адрес (идентификационный реквизит компьютера в сети) присваивается непосредственно роутеру, то у вас будет один тариф на предоставление Интернет-услуг, а Интернетом можно пользоваться сразу двумя компьютерами.
2.Wi-fi технология – беспроводное подключение к сети. Возможно при использовании специального комплекта оборудования и его настройки.
1-й этап. Настройка локальной сети
Как соединить два компьютера в сеть (Сетевой Мост)
Один из компьютеров подключается к сети Интернет, второй компьютер подключатся к первому. Главным недостатком в этом случае является то, что для выхода в сеть второго компьютера необходимо, чтобы в сети был так же и первый компьютер. А также, если у вас подключение к Интернет идет по сетевой карте, то необходима дополнительная сетевая карта для подключения второго компьютера к первому, т.к. встроенная сетевая карта уже занята (она принимает Интернет).
Главным недостатком в этом случае является то, что для выхода в сеть второго компьютера необходимо, чтобы в сети был так же и первый компьютер. А также, если у вас подключение к Интернет идет по сетевой карте, то необходима дополнительная сетевая карта для подключения второго компьютера к первому, т.к. встроенная сетевая карта уже занята (она принимает Интернет).
Чтобы соединить два компьютера между собой и к Интернету посредством Сетевого Моста, Вам понадобится:
1.Специальный кабель (витая пара) и, возможно, дополнительная сетевая карта.
Витую пару можно достать на радиорынках или в специализированных магазинах. Ее изготавливают самостоятельно, при помощи специального инструмента, который называется «обжимной» и исходя из необходимой длины самого кабеля. Распиновку можно найти в интернете. А можно пропросить обжать «витуху» прямо на радиорынке (скажите продавцу, что нужно обжать для типа соединения «по сетевым картам» или «комп-комп», есть еще «комп-свич») или купить готовый кабель (если есть), но он может оказаться коротким. Заводской сборки такого кабеля не бывает, в продаже есть только «комп-свич», вы можете его купить, но потом один его конец обрезают и обжимают.
Заводской сборки такого кабеля не бывает, в продаже есть только «комп-свич», вы можете его купить, но потом один его конец обрезают и обжимают.
Витая пара (twisted pair) представляет собой 8-«жильный» кабель (например UTP-5) с разьемами(коннекторами) RJ-45. Концы кабелей обжимаются спец. инструментом (специальными клещами) в коннекторы в соответствии с цветами концов. Порядок обжима сетевого кабеля таков: БО-О-БЗ-С-БС-З-БК-К на обоих концах для соединения с хабом. Для соединения компьютера с компьютером на одной из сторон должно быть: БЗ-З-БО-С-БС-О-БК-К, где О-оранжевый, З-зеленый, С-синий, К-коричневый, БО-белооранжевый и т. д. (особо не вникайте, а дайте на обжимку кабель знающим людям ).
Витая пара
Инструмент «обжимной»
Итак, при помощи «витой пары» соединяем компьютеры карта-в-карту (тип соединения «комп-комп»)!
Сетевая карта
2.После соединения 2-х компьютеров посредством кабеля, надо настроить их программно.
2.1. Ручная настройка (рекомендуется)
Необходимо, чтобы компьютеры находились в одной рабочей группе, в одном диапазоне адресов и с разными сетевыми именами.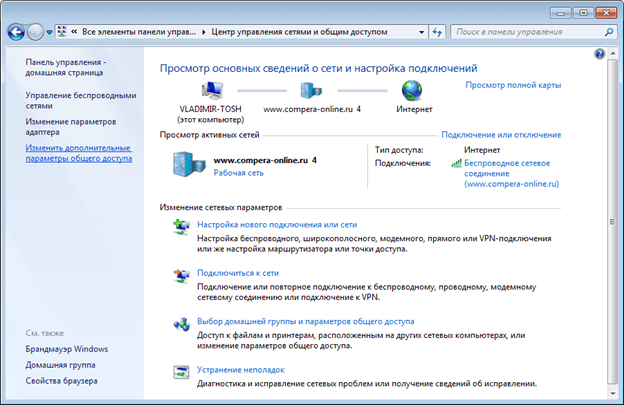 Настройка этих параметров показана на графической схеме:
Настройка этих параметров показана на графической схеме:
При этом также желательно задать IP-адреса и маску подсети вручную (маска подсети образуется автоматически при заданном IP-адресе). IP-адреса можно выбирать в диапазоне 192.168.0.ххх. При этом на всех компьютерах локальной сети IP-адрес должен начинаться обязательно с «192.168.0.ххх», а последние три цифры (ххх) должны быть различными (иначе будет конфликт, поскольку это равносильно тому, что два разных дома имеют один и тот же адрес), и быть в диапазоне 0 – 255. Настройка IP-адреса показана на графической схеме:
2.2. Настройка с помощью мастера
Для этого зайдите в «Панель управления» –> «Мастер настройки сети», и следуйте указаниям мастера.
Можно также совместить ручную настройку сети и настройку при помощи мастера, например, после настройки сети с помощью мастера указать IP-адрес.
После всего этого можно дать в доступ (расшарить) какие-то папки в cвойствах папки, во вкладке «Доступ». Расшареные папки можно увидеть, зайдя на «Мой компьютер» и в «Списке типичных задач» выбрать «Сетевое окружение». Или через Total Commander зайти на «Сеть и плагины» (крайняя справа кнопка дисков) -> «Вся сеть» -> «Microsoft Windows Network».
3. Настройка принтера.
3.1. Предоставление общего доступа к принтеру по локальной сети
Для этого заходим в Пуск — Панель управления — Принтеры и факсы. Находим подключенный к данному ПК принтер, нажимаем по нему правой мышкой и в контекстном меню выбираем «Общий доступ…». После этого данный принтер автоматически определиться на других ПК, подключенных к этой локальной сети.
3.2. Использование принтера, который находится в общем доступе, в локальной сети
На других ПК заходим в Пуск — Панель управления — Принтеры и факсы. Нажимаем на «Установка принтера», после чего следуем указаниям мастера установки принтера.
I.Выбираем «Сетевой принтер или принтер, подключенный к другому компьютеру»
Переходим к следующему этапу.
II. Ставим выбор на «Обзор принтеров»
Делаем обзор принтеров в локальной сети.
III. Если планируется частое или постоянное использование данного принтера выставляем в пункте «Использовать этот принтер по умолчанию?» — «Да».
Этим заканчивается настройка.
Соединяем 3 ПК через сетевые карты по типу Сетевой Мост
Не обязательно иметь роутер или свич, чтобы соединить 3 ПК, достаточно докупить еще одну сетевую карту.Этот вариант дешевле чем свич, т.к. свич в 3 раза дороже сетевой карты. Чтобы соединть 3 компьютера, нужно выбрать один из них и сделать его ведущим, два других ведомые. На ведущий компьютер нужно поставить 2 сетевые карты. Затем соединить с 2-мя другими витой парой и создать Сетевой Мост. Затем расшарить интернет и локальные папки, при этом ведомый компьютер должен быть постоянно включен и подключен к Интернету.
Соединяем 3 компьютера и более (до 20 ПК) через внешний хаб (свич или сетевой концентратор)
Как подключить 3 компьютера и более между собой и к сети Интернет, при условии что нужно распределять каждому одинаковую скорость?
Самое простое решение – это купить свич (Hab), на 5 или более портов, N кабелей (с учетом расстояния каждого от предположительного места положения свича к каждому компьютеру) с обжимкой комп-свич (уже об этом выше говорилось), где N – количество компьютеров. После приобретения необходимого, нужно соединить компьютеры со свичем. После этого, настраиваем компьютеры также, как с подключением между двумя компьютерами.
Соединяем 3 компьютера и более (до 6 ПК) через внутренний хаб (Hub)
Создаем локалку при помощи внутреннего 5 портового 100 Мбитного хаба
Этот вариант отлично подойдет для организации сети для дома и небольшого офиса (до 6 компьютеров), используя концентратор (или, как еще говорят, хаб), например, Genius GF4050C. Преимущество данного PCI концентратора состоит в том, что он ставится внутрь компьютера как обычная плата расширения. И за совсем небольшие деньги вы получите 100 Мегабитную скоростную сеть в своем офисе. Но следует учесть, что при выключении сервера (ПК, где установлен хаб) сеть работать не будет. Однако, концентратор не требует лишней розетки питания и не занимает на столе место.
Внутренний хаб
Соединяем 5-20 и более ПК через Центральный ПК-сервер
Создаем сеть с центральным компьютером-сервером, который служит в качестве свича.
Этот вариант предназначен для больших офисов и корпоративных организаций. Можно соединить между собой более 20 ПК. В качестве концентратора служит Центральный компьютер-сервер с установленной на нем какой-либо сервеной ОС, например, FreeBSD + свич.
После превышения количества компьютеров в локалке больше 20-ти, нужно отказаться от свича (хаба) и ставить центральный сервер, т.к. при таком количестве ПК, передача данных будет приводить к торможению компьютера. Это происходит из-за лишней нагрузки на процессор при передаче/приеме данных, поскольку приходится много обрабатывать, например, когда скачивается фильм (ресурсы уходят на создания пакетов у того, где считывают данные, и разбор пакетов, где происходит прием данных). Все это приводит к торможению производительности обеих компьютеров: у того, кто считывает и больше всего у того, где считывают данные. Если стоит ценр. сервер, то этим делом занимается он, а не компьютеры-клиенты. Именно поэтому и ставят центральный сервер. Свич берет на себя некоторую часть обработки, но этого недостаточно при большом количестве подкюченных к сети ПК.
Но лучше, конечно, использовать сервак и при меньшем количестве компов, при этом торможения не будет, но в этом случае, нужно дополнительно потратиться на сервак, т.е. на еще один ПК. К тому же сервер должен кто-то обслуживать, для этого и существует такая должность, как «Системный администратор». В общем, если нет денег на дополнительный компьютер, можно до 20 компьютеров пускать через свич.
Соединяем 3 ПК и более через комбайны (ADSL+WiFi+Switch/HUB+Router 4-port)
Этот вариант отлично подходит для тех, у кого Интернет по выделенной линии (цифр. тел. линия) с использованием ADSL-модема.
Для этого покупаете так называемый «комбайн» (ADSL+WiFi+Router+Switch) и с его помощью создаете локальную сеть для ПК через комбайн, а для ноутбуков через WiFi соединение. Можно соединять по WiFi и обычные ПК, если купить и подключить к ним внутреннюю PCI WiFi карту.
ADSL-Wifi
Wifi-ADSL
Настройка интернет-подключения в локальной сети.
Часто Интернет на ведомых ПК можно быстро настр оить, если прописать в шлюз IP-адрес ведущего ПК (который подсоединен к Интернету напрямую).
Основной шлюз
Если же локалка с использованием центрального сервера, то в таком случае, каждый ПК имеет свой IP-адрес и в настройках браузера нужно указать прокси-сервер для в
как создать и настроить подключение через WiFi или кабель, инструкция со скриншотами
Локальная сеть между двумя компьютерами это отличный способ удобной и быстрой передачи файлов. Её можно применять как для домашнего использования, соединив несколько компьютеров у вас дома, так и для рабочих целей. И несмотря на то что Windows 10, как и предыдущие версии Windows, имеет все необходимые инструменты для создания и настройки локальной сети, сама процедура её создания несколько усложнена для рядовых пользователей.
Создание локальной сети в операционной системе Windows 10
Есть два основных способа как вы можете создать локальную сеть. Это создание беспроводной локальной сети через wi-fi, или же создание локальной сети, используя сетевой кабель. Оба способа имеют как свои плюсы, так и минусы.
Создание ЛС с помощью кабеля
Стоит сразу указать, что у вас дома присутствует wi-fi роутер и все компьютеры подключены к нему, никаких дополнительных усилий для создания сети не требуется. Между вашими компьютерами уже есть связь, так что подключать их дополнительно друг к другу нет нужды. Но в большинстве случаев потребность в создании локальной сети возникает тогда, когда такого подключения нет. В этом случае вам понадобится соединить компьютеры напрямую друг с другом (современные модели без труда соединяются простым интернет-кабелем). Затем, первым делом следует убедиться, что параметру «Рабочая группа» присвоено одно и то же название на каждом из подключаемых устройств. Для этого стоит проделать следующие действия:
- Нажмите сочетание клавиш Win+X и выберите раздел «Система» из списка (также можете кликнуть правой кнопкой мыши в левом нижнем углу экрана для вызова этого списка).Выберите пункт «Система»
- Затем, нажмите «Дополнительные параметры системы».Выберите пункт «Дополнительные параметры системы
- И в появившемся окне, выберите вкладку «Имя компьютера».Выберите вкладку «Имя компьютера»
- Здесь будет указано текущее название рабочей группы, установленное по умолчанию (если вы не меняли его до этого). Нажмите кнопку «Изменить» для смены названия.Нажмите кнопку «Изменить»
- Вы можете ввести любое имя, лишь бы оно было одинаковым на всех устройствах которые вы желаете объединить в общую локальную сеть.Введите имя группы, одинаковое для всех устройств
Далее, необходимо задать настройки сетевого обнаружения. Включённое сетевое обнаружение позволит взаимодействовать с вашим компьютером в локальной сети, в то время, как отключённое, заблокирует эту возможность. Хорошо уметь переключать этот параметр, в целях безопасности. Делается это следующим образом:
- Кликнете правой кнопкой мыши на значок подключения к сети в трее (правый нижний угол экрана).
- Выберите пункт «Центр управления сетями и общим доступом».
- Слева от основного окна, следует выбрать «изменение дополнительных параметров».Выберите «Изменение дополнительных параметров…»
- В открывшемся окне, необходимо задать определённые настройки. В каждом из профилей дайте доступ ко всем возможным параметрам, кроме доступа с парольной защитой. Его необходимо отключить. Если в дальнейшем вам понадобится выключить сетевое обнаружение устройства просто проделайте обратные действия в этом окне.Включите и Разрешите все пунктыВключите оба пунктаВключите всё, кроме раздела «Общий доступ с парольной защитой»
- Убедитесь, что настройки выставлены так же как и на изображениях выше.
- Сохраните внесённые настройки и закройте это окно.
Этого уже достаточно если компьютеры соединены кабелями через роутер. Но если же они соединены напрямую, следуют провести ряд дополнительных настроек. Делаем следующее:
- Нажимаем сочетание клавиш Win+X.
- Выбираем пункт «Сетевые подключения» в появившемся списке.
- Выбираем подключение к сети через ваше устройство и вызываем контекстное меню, нажав правую кнопку мыши на него.
- Заходим в «Свойства» устройства.
- Далее, открываем свойства компонента (TCP/iPc4)
- И задаём настройки как на изображении ниже, при учёте того что последняя цифра IP адреса должна отличаться у каждого компьютера в локальной сети.Установите значения как на изображении
- Принимаем заданные настройки.
Таким образом, мы создали и настроили локальную сеть через сетевой кабель. Компьютеры имеют общий доступ к файлам и принтеру друг друга, что удовлетворят нашим целям.
Если у вас ещё остались вопросы по поводу создания подобной локальной сети, вы можете посмотреть это видео.
Видео: создание ЛС между компьютерами в Windows
Как создать и настроить беспроводную сеть через Wi-Fi соединение
Беспроводное соединение является более удобным для большинства пользователей, хоть связь по нему и может быть менее стабильной чем хотелось бы. Для его создания в Windows 10 придётся использовать командную строку. Но для упрощения процесса который необходимо повторять каждый раз при включении компьютера, мы сразу рассмотрим создание исполняемого файла, что будет воспроизводить эту команду. Для этого создаём текстовый файл и вводим туда следующий блок команд:
netsh wlan set hostednetwork mode=allow ssid=”имя-сети” key=”пароль-для-подключения”
netsh wlan start hostednetwork
При этом название сети и пароль от неё должны быть введены без кавычек.
Далее, при сохранении файла меняем формат .txt на .bat просто сменив подпись формата файла, после точки в его наименовании. Исполняемый файл готов. Его стоит запускать каждый раз при запуске вашего устройства.
Сообщите подключаемому устройству пароль от вашей сетиПосле того как сеть будет запущена этой серией команд, другое устройство, может подключиться к ней используя установленные вами пароль для подключения и название сети.
Настройка доступ к папкам в созданной сети
Теперь когда локальная сеть между двумя компьютерами установлена, разберёмся как открыть общий доступ к тем или иным папкам. Общий доступ можно настроить как к любой отдельной папке, так и ко всему диску — в зависимости от ваших целей и уровня доверия пользователю другого компьютера. Для этого:
- Нажмите правую кнопку мыши на любой папке, у которой хотите изменить настройки доступа и вберите раздел «Свойства».
- Перейдите на пункт «Доступ» и выберите расширенные настройки доступа.
- У вас будет доступен только пункт для открытия общего доступа к этой папке. Отметьте его.Поставьте галочку, для открытия общего доступа к папке
- Далее, выбираем раздел «Разрешения» и настраиваем права общего доступа к папке. В верхней части окна указывается конкретный пользователь или группа пользователей которая получает доступ, а в нижней — доступ какого рода им будет предоставлен.Тут указанны группы пользователей и права, которые им даны
Теперь остаётся лишь провести настройки безопасности. Для этого там же, в свойствах папки переходим в соответствующую вкладку и делаем следующее:
- В меню разрешений для отдельных групп нажимаем «Изменить».
- В следующем, выбираем добавление новой группы.Нажмите кнопку «Добавить»
- В окно ввода имени выбираемых объектов вводим «Все», как показано на изображении.Введите слово «Все» в соответствующее окно
- Указываем, на группу которую мы только что создали.
- Ставим галочки разрешений напротив каждого из пунктов (или напротив тех, что вам необходимы).Задаём права безопасности для созданной группы
- Принимаем внесённые изменения и перезагружаем компьютер.
Таким образом, был настроен доступ для пользователей к указанной папке. Вы можете сделать это для любого числа папок и пользователей.
Добавление нового устройства
Если вы уже настроили локальную сеть по инструкции выше, то добавить новое устройство для общего использования не составит никакого труда. Для этого достаточно открыть панель управления вашего компьютера, и перейти в раздел «Оборудование и звук», а затем выбрать «Устройства и принтеры». В этой папке вы увидите все подключённые устройства. Делаем следующее:
- Выбираем устройство, для которого необходимо задать общий доступ. Например, это может быть принтер.
- Нажатием правой кнопки, вызываем контекстное меню этого устройства и выбираем раздал «Свойства принтера».
- Там, переходим, как и ранее, во вкладку «Доступ» и находим пункт настроек общего доступа к данному принтеру. Ставим галочки, чтобы дать этот доступ.Поставьте галочки в соответствующих пунктах
- Остаётся лишь зайти в настройки безопасности и там указать права для группы пользователей так же как мы делали с папками.Выставьте требуемые права, например на «Печать»
Теперь, когда общий доступ устройству открыт, требуется лишь подключить его действуя через компьютер в локальной сети. Делается это так:
- Выберите пользователя устройством которого хотите воспользоваться и вы должны увидеть устройство в общем доступе.
- Нажмите правой кнопкой мыши по нему и выберите «Подключить».Нажмите «Подключить»
- После этого устройство отобразится в вашем разделе «Устройство и Принтеры» где его будет лишь необходимо выбрать как устройство по умолчанию.Выберите устройство и установите его как устройство по умолчанию
- Если всё сделано правильно, вы сможете использовать подключённый через локальную сеть принтер (или другое устройство) без всяких проблем.
Проблемы подключения в Windows 10
Если вы правильно создали и настроили локальную сеть, у вас не должно быть особых проблем. Просто убедитесь, что:
- Вы правильно вводите ключ безопасности, при подключении к локальной сети через wi-fi
- Кабель подключён надёжно к обоим компьютерам.
- Вы дали все необходимые права доступа и безопасности.
- Все подключённые устройства имеют правильный IP адрес, если он не задаётся автоматически.
- В настройках включено сетевое обнаружение вашего устройства.
Кроме этого, есть ряд специфических проблем при подключении устройств.
Если у вас вылезла ошибка подобная этой, необходимо перезапустить службу печатиК примеру, если при попытке подключиться к устройству вы получили стандартную ошибку Windows о невозможности этого действия, следует предпринять следующие шаги:
- Нажмите Win+X
- В появившемся списке выберите «Управление компьютером»
- Далее, вам надо перейти в раздел «Службы» и найти в списке «Диспетчер печати».
- Отключите эту службу, перезагрузите компьютер и включите службу вновь. Скорее всего, ваша проблема будет решена.Отключите службу, а затем снова включите её после перезагрузки
Удаление ЛС в Windows 10
Несмотря на то, что в большинстве случаев достаточно отключить обнаружение устройства в локальной сети методом указанным выше в этой статье, нет никакой нужды держать на компьютере локальные подключения которые не используются.
Поэтому рассмотрим как удалить уже созданную локальную сеть которая нам не нужна.
Сделать это в Windows 10 возможно через реестр. Для его вызова нажмите Win+R и в появившемся окне введите команду regedit.
Внимание, любое неверное изменение реестру может нанести вред вашему компьютеру. Вы совершаете эти действия на свой страх и риск.
В реестре, проследуйте по этому пути:
HKEY_LOCAL_MACHINE\SOFTWARE\Microsoft\Windows NT\CurrentVersion\NetworkList\Profiles
Там вы обнаружите множество следов былых сетевых подключений с конкретными именами. Просто удалите те подразделы, которые указывают вам на ненужные больше сетевые подключения.
Видео: удаление локальной сети в Windows 10
Мы рассмотрели как создать локальную сеть с помощью сетевого кабеля и используя беспроводное подключение. Теперь, вы сможете организовать соединение между своими устройствами дома или на работе для комфортной и быстрой передачи информации.
Всем привет! Мне нравится писать для людей, о компьютерной сфере — будь то работа в различных программах или развлечение в компьютерных играх. Стараюсь писать только о вещах, с которым знаком лично. Люблю путешествовать и считаю, что только в пути можно по-настоящему познать себя. Оцените статью: Поделитесь с друзьями!Локальная сеть через роутер — как создать дома — Altclick
Объединение нескольких компьютеров и гаджетов в единую локальную сеть позволяет пользователям обмениваться информацией, играть в игры и организовывать доступ в интернет
Содержание
Объединение нескольких компьютеров и гаджетов в единую локальную сеть позволяет пользователям обмениваться информацией, играть в игры и организовывать доступ в интернет в Талдомском районе Московской области для всех входящих в такую сеть устройств. Но для того чтобы сполна использовать возможности локальных сетей, стоит изучить общие принципы их построения и ознакомиться с особенностями их настройки для разных конфигураций. Поэтому стоит выяснить, как построить сеть дома с беспроводным роутером и без него.
Локальная сеть для двух компьютеров
Для такой сети необходимо два компьютера подключить через один маршрутизатор к единому интернет-пространству от провайдеров. С целью повышения безопасности домашней локальной сети на нее стоит установить пароль. Подключение обоих компьютеров может быть произведено как через кабель, так и по Wi-Fi. Последний вариант пользуется наибольшей популярностью у пользователей.
Для настройки системы ПК необходимо выполнить такие действия:
- Проверить подключение к одной группе. Нажать Win+R и с появившейся строке ввести sysdm.cpl. В открывшемся окне выбрать рабочую группу. Оба персональных компьютера должны иметь одинаковое название этого пункта. При изменении названия группы операция должна быть проделана на обоих устройствах.
- Зайти в панель управления и открыть раздел с параметрами общего доступа.
- Выбрать раздел с настройками текущего профиля и зайти в него для внесения правок.
- В предоставленном окне сделать активными все предложенные параметры, которые требуют включения.
- При активации парольной защиты потребуется вводить код доступа к локальной сети. Для общего доступа такой параметр отключают.
Выполнить перезагрузку системы, проверить правильность подключения компьютеров к одной домашней группе.
Какие бывают домашние сети
Рассмотрим разные способы соединения локальных устройств в единую сеть.
Проводная сеть
В этом случае для соединения отдельных устройств используют витую пару.
Без использования дополнительных устройств пользователь столкнется с такими недостатками:
- общий доступ к глобальной сети без дополнительной сетевой карты будет невозможен;
- возможно подключение только двух компьютеров.
Применение свитча или роутера в такой локальной сети, дает ей следующие преимущества:
При использовании коммутатора все устройства пользователю придется настраивать поочередно.
Для расширения возможностей проводной локальной сети пользователю следует знать, как подключить подсеть через роутер. Для этого маршрутизаторы соединяют по принципу LAN-to-WAN. После этого на ведомом маршрутизаторе можно создать сеть второго уровня.
Беспроводная сеть
В этом случае роль основного соединителя играет маршрутизатор. Создание локальной сети через роутер позволяет использовать беспроводной интерфейс во время передачи информации.
Среди преимуществ такого способа организации сетевой инфраструктуры:
- легкость корректировки параметров работы;
- возможность подключения нескольких персональных компьютеров;
- объединение в одну сеть ПК, планшетов, ноутбуков, смартфонов, смарт-часов, элементов умного дома и других беспроводных устройств.
Для создания такой сети можно использовать современные роутеры Keenetic, TP-Link, Асус и другие маршрутизаторы, имеющие беспроводной Wi-Fi модуль и набор LAN-портов.
Варианты построения домашней локальной сети
Главное условие организации домашней локальной сети заключается в соединении компьютеров с роутером с помощью правильно обжатой витой пары. Также необходимо правильно настроить все сетевые параметры на роутере и каждом из компьютеров.
Конфигурация параметров работы включает такие действия:
- Зайти в панель управления устройством через меню Пуск.
- Открыть раздел с параметрами сетевых подключений.
- Выбрать нужное соединение и дождаться появления нового окна. Выбрать строку с информацией о состоянии соединения, открыть его свойства.
- Выбрать протокол TCP/ipV4, открыть его свойства.
- Активировать пункт «Использовать следующий IP» путем перемещения ползунка. Указать вручную маску подсети с IP адресом компьютера.
Остальные параметры не подлежат изменению. Пользователю нужно сохранить новые настройки с помощью кнопки. При настройке безопасности соединения рекомендовано выбирать варианты, предложенные производителем.
Для систем Windows от компании Microsoft характерны 3 варианта настроек безопасности:
- Домашняя. Подключенные устройства принимают участие в организации сетки. Обязательно активируют функции сетевого окружения. Это позволит получить доступ к данным на всех устройства, в рамках одной локальной сети.
- Рабочая. Оптимальное решение для малых офисов. Принцип работы схож с домашним вариантом. Активируется сетевое окружение, а также открывается общий доступ к информации и всем устройствам.
- Публичная. Стандартный вариант для общественных мест. Такой уровень безопасности по умолчанию скрывает доступ к подключенным устройствам.
После конфигурации параметров нужно проверить все устройства на подключение к одной сети. Следует убедиться в отсутствии повторяющихся IP-адресов в рамках одной сети. Также стоит проследить, чтобы каждый компьютер имел уникальное отображаемое в сети имя. Задать сетевое имя для каждого из ПК можно из «Моего компьютера», зайдя в «Свойства» и найдя в них пункт «Имя компьютера, имя домена и параметры рабочей группы».
Правильно настроенная локальная сеть через роутер позволит каждому из подключенных устройств получать доступ к информации, хранящейся на остальных участниках сети. Для того чтобы сполна пользоваться этой возможностью, нужно правильно настроить параметры безопасности и общего доступа.
Доступ к папкам и файлам
Получить разрешение на просмотр папок и файлов можно так:
- Открыть «Мой компьютер».
- Перейти в раздел с параметрами сети.
- Кликнуть правой кнопкой по папке и открыть ее свойства.
- Выбрать раздел с параметрами доступа.
- Открыть подраздел с расширенными настройками.
- Разрешить общий доступ, установив соответствующие флажки для разрешений на чтение и запись.
После этого нужно обязательно сохранить изменения с помощью кнопки «ОК». Если все сделано правильно, пользователи домашней сети получат доступ ко всем данным, хранящимся на ПК.
Отключение пароля
Если вы полностью доверяете всем участникам своей сети, вы можете отключить пароль на доступ к сетевым ресурсам, что позволит компьютерам и пользователям максимально быстро обмениваться необходимой информацией.
Для этого нужно:
- Зайти в раздел параметров домашней группы.
- Выбрать подраздел «Изменение дополнительных параметров».
- Включить нахождение сети с помощью соответствующего значка.
- Открыть доступ к папкам путем установки флажка.
- Выключить запрос пароля доступа.
Как подключить дополнительную технику к сети
К одной локальной сети можно подключить разные типы компьютерной техники. Рассмотрим особенности подключения компьютеров и смартфонов.
Компьютер
После создания и настройки локалки к ней можно подключать дополнительные ПК. Для подсоединения пользователю нужно проверить активные сети. Для подключения к нужной сети следует нажать на соответствующую строку.
В случае отсутствия такой записи поступают так:
- заходят в раздел «Общественная сеть»;
- выполняют переход в нужную сеть.
Теперь нужно правильно подключить устройство:
- Открыть раздел, предоставляющий доступ домашним ПК.
- Присоединиться к локальной сети с помощью кнопки.
- Собрать все необходимые элементы для доступа.
- Указать правильный пароль.
- Нажать кнопку «Готово».
Эту последовательность действий нужно выполнить на каждом подключаемом ПК.
Смартфон
Для подсоединения телефона к локальной сети нужно дополнительное ПО. Лучше использовать утилиту ES Проводник, которую можно найти в интернете.
После установить интернет на даче в Подмосковье и требуется настроить:
- перейти в раздел Сеть;
- нажать кнопку «LAN»;
- активировать режим сканирования.
Это позволит другим устройствам получить доступ к данным, находящимся на смартфоне, а также предоставит гаджету доступ к внешним сетевым ресурсам.
Возможные проблемы
Во время создания домашней локальной сети пользователь может столкнуться с трудностями. Рассмотрим наиболее частые неполадки и способы их устранения
Не появляются устройства из локальной сети
Для исправления этой проблемы нужно выполнить проверку параметров общего доступа на всех устройствах.
Дополнительно проверяют рабочую группу:
- Открывают проводник.
- Переходят в раздел с параметрами сети.
- Приводят название рабочей группы в соответствие для всех компьютеров, которые должны находиться в одной сети.
Нет доступа к общей папке
Такая ошибка появляется в случае нарушения инструкции настройки доступа. Для исправления этой проблемы нужно заново настроить параметры доступа к общей папке.
Устройства не показаны в локальной сети
Для исправления проблемы необходимо проверить:
- статус домашней локальной сети;
- для какого именно профиля подключена сеть.
Повторная настройка этих параметров позволит устранить возникшее затруднение.
Руководство по сетиPowerline — Как настроить адаптеры HomePlug
Вместо того, чтобы использовать новые кабели Ethernet для подключения устройств к домашней сети, почему бы не использовать
Это идея сетей Powerline или Homeplug .
Примечание. HomePlug — это семейное название спецификаций линий электропередачи для организации сети поверх существующей домашней электропроводки.
Адаптеры HomePlug обычно используются для подключения устройств, не оборудованных Wi-Fi, к домашней сети, а также для расширения диапазона существующих сетей.
Обычно вы покупаете адаптеров домашней розетки парами, и в этом случае все, что вам нужно сделать, это подключить их, и они заработают.
Однако замена неисправных устройств или расширение существующей сети Powerline — это совсем другое дело.
Что вы узнаете
В этом руководстве мы рассмотрим сеть Powerline с использованием адаптеров Homeplug Ethernet, как это работает и как настроить домашнюю сеть. Вы узнаете:
- Как работает сеть Powerline.
- Как он интегрируется в вашу существующую домашнюю сеть.
- Как создать сеть Powerline с помощью адаптеров homeplug
- Как добавить и удалить адаптеры из сети
- Как взаимодействуют различные стандарты.
- Какие инструменты вы можете использовать.
Обзор сети Powerline
СетьPowerline использует имеющийся у вас сетевой кабель для соединения устройств друг с другом.
Устройства, такие как компьютеры, подключаются к адаптеру линии электропередачи с помощью кабеля Ethernet с разъемом UTP, точно так же, как они подключаются к концентратору или коммутатору Ethernet.
Затем адаптер линии питания подключается к электросети и использует сетевую проводку для передачи данных.
Другой адаптер линии питания требуется где-то в той же системе сетевого кабеля для извлечения сигнала.
Преимущества
- Дополнительная проводка не требуется
- Проводка обычно скрыта
- Может использовать адаптер Powerline для питания устройства, например с проходными устройствами
- Высокие скорости 500 Мбит / с возможны с новыми моделями
- Большое расстояние, на него не влияют толстые стены и другие препятствия, такие как Wi-Fi.
Обычные линии электропередач
Часто используются:
- Для подключения к домашней сети устройств, находящихся вне зоны действия беспроводного маршрутизатора.
- Для подключения устройства к сети, требующей высокоскоростного и надежного соединения, например игровые приставки.
- Для расширения диапазона беспроводной связи с помощью усилителя Powerline Wi-Fi.
Стандарты Powerline / Homeplug
СтандартыPowerline претерпели изменения с момента появления первой домашней розетки 1.0. Важно знать о различных стандартах из-за потенциальных проблем совместимости.
Стандарты:
- Homeplug 1.0, скорость 14 Мбит / с
- Homeplug 1.0 с турбонаддувом 85 Мбит / с
- Homeplug AV со скоростью 200 Мбит / с со скоростью 500 Мбит / с теперь доступны и обычно продаются как AV500.
- Homeplug AV2 (последняя версия) Максимальная скорость в настоящее время 1200 Мбит / с
- HomePlug Green PHY — версия с низким энергопотреблением и низкой скоростью.
Подробнее см. Wiki- .
Совместимость с HomePlug
Вы, вероятно, столкнетесь с проблемами взаимодействия, когда вам потребуется добавить еще один адаптер к существующей сети или заменить неисправный адаптер.
Обычно устройства homeplug 1.0 будут работать только с другими устройствами homeplug 1.0, а Homeplug AV, AV2 и HomePlug Green PHY будут работать вместе, но не будут работать с устройствами Homeplug 1.0 .
- Homeplug 1.0 работает с HomePlug 1.0 Turbo (85 Мбит / с).
- HomePlug AV может сосуществовать с на одном кабеле с Homeplug 1.0, но не будет работать с Homeplug 1.0.
- HomePlug AV 200 работает с HomePlug AV 500M, но на более низкой скорости.
- AV, AV2 и HomePlug Green PHY полностью совместимы, но на скорости самого низкоскоростного адаптера.
Примечание: сосуществование означает, что они не мешают друг другу при подключении к одной и той же системе электропроводки
Как работают адаптеры Powerline
Базовое понимание того, как работает сеть Powerline, имеет решающее значение для поиска и устранения неисправностей, а также для их построения, ремонта и модернизации.
АдаптерыPowerline используют один и тот же физический носитель (сетевой кабель ).
Это означает, что в районе домов, где используются адаптеры Powerline, существует потенциальная угроза безопасности.
Для решения этой проблемы адаптеры Powerline формируют логические сети на основе ключа безопасности или пароля, называемого NMK (ключ управления сетью).
Этот ключ используется для шифрования данных в сети с использованием 128-битного AES (стандарт AV2) или 56-битного DES (стандарт AV1).
Создание сетей Powerline
Для построения сети Powerline вам понадобится как минимум два адаптера для подключения к домашней розетке.
Обычно вы покупаете адаптеры парами, и производитель обычно отправляет каждую пару с общим NMK.
Это означает, что когда вы вставляете их в розетку, они устанавливают соединение между собой и образуют логическую сеть.
Если они не установят соединение автоматически, вам необходимо вмешаться, и вручную инициирует сопряжение.
Основная идея состоит в том, что вы переводите один из адаптеров в режим приема, в котором он прослушивает другой адаптер, пытающийся установить соединение.
Затем проделайте то же самое с другим адаптером. Два адаптера должны найти друг друга, и согласовать общий ключ .
Примечание: адаптеры запомнят этот ключ, даже если они отключены от сети.
Примечание. На старых адаптерах (AV1) нет кнопки общего доступа / безопасности для запуска процесса сопряжения. Возможно, вам придется запрограммировать каждый адаптер одним и тем же ключом с помощью программной утилиты, поставляемой с адаптером.
Некоторые производители поставляют адаптеры с обычным NMK.
Это означает, что добавить адаптеры к существующей сети очень просто, поскольку новые адаптеры имеют тот же NMK , что и те, которые уже есть в сети.
Однако это угроза безопасности, и вам следует изменить NMK по умолчанию.
Сценарии сети Powerline
- Создание новой сети Powerline.
- Замена сломанного адаптера.
- Добавление новых адаптеров к существующей сети Powerline.
- Выход из сети.
Создание новой сети Powerline
Предполагается, что вы приобрели адаптеры парой. В этом случае просто вставьте их в розетку, желательно близко друг к другу, и они должны соединиться.
После сопряжения вы можете переместить их в нужное место.
Если они не соединяются, используйте описанную ниже процедуру соединения, но вы также можете обратиться к документации, прилагаемой к адаптерам.
Процедура сопряжения
- Нажмите кнопку безопасности или кнопку NMK на адаптере A менее 3 секунд, индикатор питания должен мигать
- В течение одной минуты Нажмите кнопку безопасности или кнопку NMK на адаптере B менее 3 секунд, и светодиодный индикатор питания должен мигать.
- Оба светодиода питания должны перестать мигать и гореть постоянно для успешного подключения.
Если сопряжение не удалось, см. Раздел «Устранение неполадок».
Замена сломанного адаптера
Если один из адаптеров вышел из строя, его можно заменить.Однако вам следует помнить о следующем.
- Homeplug 1.0 работает с HomePlug 1.0 Turbo (85 Мбит / с), но не с адаптерами Homeplug AV1 или AV2. Поэтому, если у вас есть старые адаптеры, подумайте о замене обоих адаптеров на новые.
- Если у вас есть адаптеры Homeplug AV1, попробуйте заменить сломанный адаптер на адаптер той же скорости и того же производителя, если это возможно. Однако это не критично, ведь устройства разных производителей должны работать вместе.
- Адаптер Homeplug AV1 200 Мбит / с в паре с адаптером Homeplug AV1 500 Мбит / с будет работать на более низкой скорости.
Для сопряжения нового адаптера с существующим используйте ту же процедуру сопряжения, которая описана выше. Если сопряжение не удалось, см. Раздел «Устранение неполадок».
Добавление новых адаптеров в существующую сеть Powerline
Адаптеры необходимо добавлять по одному и каждый раз выполнять процесс сопряжения.
Например, чтобы добавить два новых адаптера C и D к существующей сети с адаптерами A и B, выполните следующие действия:
- Соедините адаптер C с адаптером A или B , но не с обоими.
- Соедините адаптер D с адаптером A или B или C .
- Логическая сеть теперь состоит из адаптеров A , B, C, D
Примечание: процедура сопряжения, описанная выше:
Выход из сети.
Чтобы удалить адаптер из существующей сети, нажмите кнопку security / NMK в течение 10 секунд, не отключая адаптер.
Адаптер сгенерирует новый случайный пароль, который поместит его за пределы существующей логической сети.
Устранение неисправностей
Что попробовать
- Если они не подключились, попробуйте перезагрузить оба устройства, нажав кнопку security / NMK в течение 10 секунд, а затем повторите попытку.
- Вы также можете использовать утилиту, поставляемую с вашими адаптерами, чтобы установить ключ на адаптерах. См. Использование утилиты Powerline.
Расширение зоны покрытия Wi-Fi
АдаптерыHomeplug также могут поставляться со встроенными точками беспроводного доступа, что позволяет легко и быстро обеспечивать покрытие Wi-Fi в других местах.
Использование служебной программы Powerline
Вы должны получить DVD с адаптером с программным обеспечением, которое можно использовать для управления адаптерами Powerline.
В противном случае вы сможете загрузить программное обеспечение через Интернет.
Я использую адаптеры TP-link и доступны две утилиты.
Утилита tpPLC.exe показывает красивую карту powerlink, тогда как утилита powerline scan .exe предназначена для настройки отдельных адаптеров.
Утилита tpPLC.exe позволяет добавлять устройства, устанавливать имена устройств, выключать светодиоды, устанавливать новый пароль безопасности — и все это через красивый графический интерфейс.
Однако лучшей особенностью является карта сети, на которой показаны все обнаруженные адаптеры и скорости линии, а пример показан ниже.
Скорости Powerline
Как и в случае с WiFi, для каждого стандарта Powerline указаны опубликованные скорости. Эти скорости являются теоретическими максимальными скоростями, и вы не получите их на практике.
Скорость линии определяется кабелями в вашем доме / офисе и расстоянием между адаптерами.
Кроме того, поскольку все адаптеры Powerline используют одну и ту же среду (сетевой кабель), количество подключенных устройств также влияет на пропускную способность .
Если вы посмотрите на мою диаграмму, взятую из моей сети, вы увидите, что максимальная скорость линии намного меньше теоретической, и это расстояние также играет роль.
Хорошее практическое правило — вдвое меньше теоретической линейной скорости , поэтому для адаптера 600 Мбит / с ожидайте около 300 Мбит / с.
На этой странице форума есть интересная таблица, в которой показаны результаты живых тестов адаптеров при различных условиях нагрузки.
Однако обычно скорость даже для низкоскоростных адаптеров av200 намного выше, чем скорость подключения к Интернету (15–100 Мбит / с).
Линейные скорости и пропускная способность
Скорость линии — это фактическая скорость передачи данных в линии. Однако, поскольку эта линия используется другими устройствами, скорость каждого устройства (пропускная способность) меньше, чем скорость линии.
Итак, в качестве грубого примера, если два устройства отправляют по линии 300 Мбит / с , то каждое устройство будет иметь пропускную способность 150 Мбит / с .
Измерение скорости передачи
Их очень сложно измерить, поскольку они работают, передавая данные между двумя компьютерами на обоих концах соединения.
Распространенной утилитой является LANSpeedTest от Totusoft, которая представляет собой простой бесплатный и мощный инструмент для измерения скорости локальной сети (LAN).
Это не совсем для нетехнических пользователей, так как его нелегко настроить.
Многие люди пытаются измерить скорость с помощью средства проверки скорости Интернета , но он измеряет общую скорость вашего соединения, которая ограничена самым медленным звеном в цепочке, которым обычно является само соединение с Интернетом.
Покупка адаптеров Quick Note
При покупке высокоскоростных адаптеров e.g AV 500 и выше проверьте скорость порта Ethernet, поскольку многие старые адаптеры использовали Ethernet 100 Мбит / с.
Таким образом, несмотря на то, что скорость линии составляла 300 Мбит / с, фактическая скорость была ограничена портом Ethernet.
Более новые устройства обычно используют 1 Гбит / с Ethernet, но проверьте.
Сводка
СетиPowerline / Homeplug — очень хороший способ расширить вашу домашнюю сеть без прокладки кабелей, а также для подключения устройств, которым требуется быстрое и надежное соединение.
Скорость обычно намного лучше, чем у Wi-Fi и намного надежнее.
Используемые сокращения
ПЛК Связь по линии электропередачи
NMK Ключ членства в сети
AVLN — Логическая сеть AV адаптеров
Полезные видео
TP Link Setup Video — процедура используется для всех марок адаптеров
Ресурсы и ссылки:
Дайте мне знать, если вы нашли его полезным
[Всего: 22 Среднее: 3,9]
Как настроить домашнюю сеть
Домашние сети позволяют таким устройствам, как смартфоны, игровые консоли, компьютеры и принтеры, обмениваться данными внутри вашего дома.Это упрощает такие задачи, как печать, обмен файлами и доступ в Интернет из любого места. То, как вы решите настроить эти устройства, может повлиять на эффективность и безопасность вашей домашней сети. Здесь будут рассмотрены начальная настройка и лучшие методы обеспечения безопасности. Следуя инструкциям на этой странице, вы сможете настроить свою собственную домашнюю сеть.
Что нужно для начала работы
1. Подключение к Интернету
Подключение к Интернету от вашего местного интернет-провайдера (ISP).Если вы не хотите, чтобы ваши устройства могли подключаться к Интернету, подключение к Интернету и модем не требуются. Обычно ваш интернет-провайдер может продать или сдать вам модем в аренду.
2. Модем
Модем преобразует сигнал из аналогового в цифровой при поступлении данных, а затем преобразует данные из цифрового в аналоговый, когда они выходят. Модем расшифровывается как mo dulator / dem odulator.
3. Маршрутизатор
Маршрутизатор — это центральное устройство, к которому будут подключаться все ваши устройства.Он назначает уникальные адреса всем вашим устройствам, чтобы они могли общаться и обеспечивать безопасность сигнала Wi-Fi.
Wireless AC против N против G | В чем разница?
4. Устройства для подключения
Вам понадобятся такие устройства, как компьютеры, смартфоны, принтеры, игровые / развлекательные системы и т. Д. Рекомендуется хотя бы один компьютер, потому что экран обычного размера, мышь и клавиатура упрощают первоначальную настройку маршрутизатора. .
Как настроить домашнюю сеть
- Настройка модема
- Настройка маршрутизатора
- Подключите свои устройства
Motorola SB5101U Кабельный модем SURFboard
1.Настройте модем
В большинстве случаев ваш интернет-провайдер отправляет техника для установки модема, когда вы заключаете с ним новый контракт. Процесс очень прост. Вы сможете сделать это, если ваш интернет-провайдер не сделает это за вас, выполнив следующие действия:
- Не подключайте питание, это будет последний шаг
- Просто подключите к модему специальный кабель (он отличается от кабельного и DSL). Он поместится только в одном месте.
- Теперь подключите питание
- Оцените световую активность (читайте ниже)
Оценка легкой активности
Спереди будет несколько фонарей.Обычно обозначается как Power, Send, Receive, Online и PC / Activity на типичном модеме Motorola. Power должен гореть постоянно. Индикаторы отправки и получения будут мигать, что означает, что модем пытается связаться с вашим интернет-провайдером. После некоторой постоянной связи между вашим модемом и вашим интернет-провайдером должен загореться индикатор Online. Это означает, что модем успешно подключился к вашему провайдеру.
Обратите внимание, что это очень общее описание значений индикаторов. Вам следует прочитать документацию к вашему модему, чтобы понять, что означает каждый индикатор на вашем конкретном модеме.
Поиск и устранение неисправностей модема
Если индикатор приема не мигает или индикатор подключения не загорается, убедитесь, что вы подключены к правильному кабелю, который вам установил специалист вашего интернет-провайдера. Если вы подключены правильно, а нужные индикаторы по-прежнему не горят, подождите несколько минут (около 5 минут), а затем отключите питание от модема и снова подключите его, чтобы начать процесс заново. Если он по-прежнему не подключается, лучше всего связаться с вашим интернет-провайдером.
Если ни один из индикаторов не загорается, попробуйте подключить его к другой розетке.Отключите лампу или что-то, что, как вы знаете, работает, и попробуйте подключить модем к этой розетке. Если ни один из индикаторов не загорится, ваш интернет-провайдер сможет заменить его, если он предоставил вам неисправный модем. Если вы купили собственный модем в другом месте, вы можете вернуть его и обменять на другой.
В некоторых случаях вам также потребуется связаться с вашим интернет-провайдером, чтобы он мог активировать ваш модем. Это предполагает предоставление им номера модели модема, серийного номера и MAC-адреса.
2.Настройте маршрутизатор
Это типичный беспроводной маршрутизатор. Это беспроводной маршрутизатор Linksys WRT100 RangePlus. Большинство домашних сетевых маршрутизаторов будут выглядеть примерно так.
Как только вы убедитесь, что ваш модем работает правильно, отключите питание от модема. Это важный шаг перед настройкой роутера. Если у вас есть маршрутизатор (любой, кроме совершенно нового), вы можете сначала сбросить его до заводских настроек, нажав ручку или булавку на кнопку сброса. Таким образом, вы будете знать, что там не будет никаких настроек, которые будут препятствовать процессу установки.
- Подключите маршрутизатор к модему с помощью кабеля Ethernet. Обычно ваш модем поставляется с модемом длиной в несколько футов. Если у вас его нет, вы можете купить готовый в местном универмаге или сделать свой собственный. На модеме должен быть только один порт, к которому подходит кабель Ethernet. Найдите на маршрутизаторе порт, обозначенный как «WAN» или «Интернет», и подключите к нему другой конец.
- Подключите компьютер к одному из портов LAN на маршрутизаторе.Это будет порт, который обычно обозначается номером, или он может быть просто помечен как «LAN». Обычно вы обнаружите, что несколько из этих портов сгруппированы вместе. Вы же не хотите подключать компьютер напрямую к порту с пометкой вроде «WAN» или «Интернет».
- Подключите питание
Вход в маршрутизатор
После включения маршрутизатора и подключения к модему компьютер, подключенный к порту LAN маршрутизатора, должен иметь доступ в Интернет.Первоначально вы можете настроить свой маршрутизатор так, как хотите, с этого компьютера. Здесь будут описаны настройки, которые вы, возможно, захотите изменить.
Чтобы войти в административный интерфейс маршрутизатора, откройте свой любимый браузер на компьютере. Все будет изменено в браузере. В качестве URL-адреса вы должны ввести конкретный IP-адрес. Этот IP-адрес отличается у разных производителей. Возможно, вам потребуется проверить документацию маршрутизатора, чтобы узнать, какая сеть используется по умолчанию для вашего маршрутизатора.Для вашего удобства, вот список общих настроек маршрутизаторов на основе производителя:
Еще один способ узнать IP-адрес вашего маршрутизатора — это проверить конфигурацию сети вашего компьютера. Шлюзом по умолчанию будет IP-адрес вашего маршрутизатора. Как только вы введете этот адрес в адресную строку браузера, вам будет предложено ввести имя пользователя и пароль, которые вы можете найти в документации вашего маршрутизатора или они могут быть указаны выше.
После этого вы попадете в административный интерфейс вашего маршрутизатора.Пользователи Linksys будут знакомы с этой страницей:
Интерфейс администратора беспроводного маршрутизатора Linksys WRT100 RangePlus
Настройка Wi-Fi
Если вы хотите узнать, как настроить домашнюю сеть для доступа к Wi-Fi, обратите внимание на следующие настройки:
- Имя сети (SSID) — это имя вашей беспроводной сети. Это то, что будет отображаться в списке сетей при подключении к Wi-Fi. Вы можете называть его как хотите. Просто имейте в виду, что ваши соседи могут видеть имя вашей сети, если они находятся достаточно близко.Не используйте личную информацию в имени своей сети.
- Сетевой режим — обычно позволяет выбирать между Wireless-B, Wireless-G, Wireless-N и т. Д. У вас могут быть даже другие варианты, в том числе смешанные. Для типичного использования можно оставить значение на значение по умолчанию (обычно смешанное). Однако, если вы точно знаете, что все устройства, которые вы будете добавлять в свою беспроводную сеть, поддерживают определенную технологию (например, Wireless-N), тогда может быть полезно выбрать этот конкретный режим.Опять же, если вы не уверены, просто оставьте значение по умолчанию.
- SSID Broadcast — определяет, будет ли ваша сеть отображаться в списке сетей, когда кто-то сканирует на наличие Wi-Fi (в том числе, когда ВЫ сканируете сети Wi-Fi). Если вы отключите этот параметр, вместо того, чтобы просто выбрать свою сеть из списка доступных сетей, вам придется вручную ввести имя сети, чтобы добавить к ней устройство.
- Режим безопасности — Подавляющее большинство скажет вам, что лучший вариант — это WPA2-Personal (или просто WPA2).WEP можно легко взломать за секунды, оставив вашу домашнюю сеть незащищенной. Однако имейте в виду, что при использовании WPA2 вам все равно следует использовать надежный пароль (кодовую фразу, которая рассматривается далее). Даже если вы используете WPA2, слабый пароль все равно упрощает взлом. Используйте комбинацию цифр, букв (верхнего и нижнего регистра) и специальных символов.
- Парольная фраза — пароль, который потребуется для подключения к вашей беспроводной сети. Используйте то, что вы не используете ни для чего другого.Лично мне нравится записывать свой пароль на стикер или кусок ленты и прикреплять его к маршрутизатору, чтобы я всегда мог вспомнить его позже. Единственный способ увидеть это липкое — это если они находятся внутри вашего дома и физически стоят у вашего маршрутизатора. Таким образом, люди, которые пытаются подключиться к вашей сети извне, не смогут увидеть этот стикер и войти в систему. Если ваш маршрутизатор находится в общей зоне сообщества, возможно, вы не захотите этого делать.
Безопасность беспроводной домашней сети
Применять все эти настройки необязательно.Лучшая система безопасности — многослойная. Вы можете применить их все или выбрать несколько, которые подходят вам. Лично я считаю, что могу обойтись только установкой шифрования WPA2 и, возможно, одним или двумя другими из этих методов, потому что я не живу в густонаселенной местности. Если вы живете в густонаселенном городе, квартире, кондоминиуме, общежитии, бараке или чем-то подобном, может быть разумной идеей применить несколько из этих слоев.
- Измените пароль по умолчанию. Первое, что вы всегда должны делать, это изменить пароль по умолчанию для входа в маршрутизатор.В противном случае любой может легко войти в систему и изменить ваши настройки без вашего ведома.
- Используйте шифрование WPA2 для Wi-Fi. Это самый важный и важный совет, который может выполнить администратор домашней сети.
- Не транслировать свой SSID. Может быть неприятно вводить SSID вручную, но это нужно делать только один раз для каждого имеющегося у вас устройства. Если ваша сеть не отображается, когда другие люди ищут сети, она будет «вне поля зрения, вне памяти».«Для кого-то будет очень сложно даже подумать о подключении, если он не знает о существовании сети.
- Используйте фильтрацию Mac для беспроводных сетей. Руководство по настройке фильтра MAC-адресов беспроводной сети. Каждое отдельное устройство, которое может подключаться к сети, имеет уникальный MAC-адрес, который назначается оборудованию при его производстве. Это что-то вроде IP-адреса, но оно длиннее и жестко закодировано для каждого устройства. Это добавляет еще один уровень безопасности вашей сети. Сам по себе беспроводной фильтр для Mac не является хорошей мерой безопасности, потому что его легко обойти стороной, знающей, что он делает.Однако это не позволит большинству людей попасть в вашу сеть. Рекомендуется реализовать дополнительные уровни безопасности, если вы решите реализовать фильтр MAC-адресов беспроводной сети.
- Ограничьте количество устройств, которые могут подключаться. Некоторые маршрутизаторы позволяют вам установить количество устройств, которым разрешено подключаться к маршрутизатору в любой момент времени. Например, мой маршрутизатор Linksys WRT100 RangePlus по умолчанию позволяет подключать 50 устройств. У меня нет 50 устройств, поэтому я бы уменьшил это число до менее 10, в зависимости от того, сколько устройств я хочу подключить (например, телефоны, ноутбуки и т. Д.).)
- Не разрешать доступ к интерфейсу администратора через Wi-Fi. Если ваш маршрутизатор предоставляет такую возможность, он добавляет еще один уровень безопасности. Единственным недостатком этого является то, что вы можете изменять настройки маршрутизатора только с компьютера, который подключен (подключен) к порту LAN. Однако, если кто-то попытается взломать вашу сеть через беспроводное соединение, он даже не сможет увидеть настройки администратора.
Более подробная информация о Home Network Security
3.Подключите свои устройства
После настройки Wi-Fi можно начинать добавлять устройства в сеть.
Как добавить беспроводные устройства в домашнюю сеть
Настройка домашней сети для подключения к Windows 7, XP и Vista
Хотите настроить домашнюю сеть для подключения компьютеров под управлением Windows 7, XP и Vista? Вот руководство по настройке сети из компьютеров под управлением Windows 7, Vista и Windows XP.
Если все ваши компьютеры работают под управлением Windows 7, то самый простой способ настроить домашнюю сеть — это создать домашнюю группу .При установке Windows 7 автоматически создается домашняя группа. Если домашняя группа уже существует в вашей домашней сети, вы можете присоединиться к ней.
Чтобы присоединиться к домашней группе или добавить компьютер в нее, щелкните Пуск >> Панель управления и введите HomeGroup в поле поиска. Затем щелкните HomeGroup >> Щелкните Join now и завершите работу мастера.
Если вы не видите кнопку «Присоединиться сейчас», возможно, домашняя группа недоступна.Сначала убедитесь, что кто-то создал домашнюю группу, или вы можете создать домашнюю группу самостоятельно. Но важно помнить, что в Windows 7 Starter и Windows 7 Home Basic вы можете присоединиться к домашней группе, но не можете создать ее.
Домашняя группа связывает все компьютеры в вашей сети под управлением Windows 7 и настраивает ее для совместного использования файлов и принтеров, то есть вы можете обмениваться файлами, документами, изображениями, музыкой, видео и принтерами с другими компьютерами в сети. Вы даже можете защитить свою домашнюю группу паролем, который вы можете изменить в любое время.Затем другие компьютеры могут присоединиться к этой домашней группе, используя этот пароль.
Настройка домашней сети, подключение компьютеров под управлением Windows 7, XP и Vista
Часто не все компьютеры, которые вы используете, могут иметь одинаковую ОС Windows. Некоторые компьютеры могут работать под управлением Windows XP, некоторые могут работать под управлением Vista, а некоторые другие могут работать под управлением Windows 7. Итак, как вы подключите эти компьютеры к сети, чтобы обеспечить общий доступ к файлам в сети.
Сначала вам нужно настроить физическую сеть. Я не буду подробно рассказывать, как настроить физическую сеть, и по этому поводу будет отдельный учебник.
Предполагая, что ваша физическая сеть настроена для соединения всех компьютеров, необходимо сделать следующее, чтобы компьютеры в сети могли найти друг друга. Если несколько компьютеров в сети работают под управлением Windows XP, важно использовать одно и то же имя рабочей группы для всех остальных компьютеров в сети. Вы также должны иметь в виду, что имя Рабочей группы по умолчанию не одинаково во всех версиях Windows.
Изменение имени рабочей группы на компьютерах под управлением Windows XP
Первым шагом является определение имени рабочей группы на компьютере под управлением Windows XP.Вот как это можно найти.
- Щелкните Start , щелкните правой кнопкой мыши My Computer , а затем щелкните Properties .
- В окне «Свойства системы» щелкните вкладку Имя компьютера , чтобы увидеть имя рабочей группы. Имя вашего компьютера — это то, что вы дали при установке Windows XP. Чтобы изменить имя, щелкните Изменить , введите новое имя в поле Имя компьютера , а затем щелкните OK .
Убедитесь, что вы указали такое же имя рабочей группы на всех других компьютерах (в сети), работающих под управлением Windows XP.
Изменение имени рабочей группы на компьютерах под управлением Windows Vista или Windows 7
Следующим шагом является поиск и изменение имени рабочей группы на всех других компьютерах под управлением Windows Vista или Windows 7. Чтобы изменить их, выполните действия, описанные ниже на всех таких компьютерах. с тем же именем рабочей группы, что и на компьютерах под управлением Windows XP.
- 1. Нажмите кнопку «Пуск», щелкните правой кнопкой мыши Компьютер , а затем щелкните Свойства .
- 2. В разделе «Имя компьютера, домен и настройки рабочей группы» вы найдете текущее имя компьютера и рабочую группу.Щелкните «Изменить настройки». Откроется окно «Свойства системы». На вкладке «Имя компьютера» нажмите «Изменить». В окне «Изменения имени компьютера / домена» введите имя рабочей группы, которую вы хотите использовать, в разделе «Рабочая группа» и затем нажмите «ОК». Затем вам будет предложено перезагрузить компьютер, чтобы новое имя рабочей группы вступило в силу.
Изменить сетевое расположение на компьютерах под управлением Windows Vista или Windows 7
Затем проверьте сетевое расположение на всех компьютерах под управлением Windows Vista или Windows 7.Это должно быть «Дом» для вашей домашней сети.
Откройте Центр управления сетями и общим доступом, нажав Пуск >> Панель управления >> Сеть и Интернет >> Центр управления сетями и общим доступом . Тип сетевого расположения отображается под именем сети. Если это « Public », это означает, что компьютер подключен к сети, доступной для общего пользования. Если это « Work », это означает, что компьютер подключен к сети, которая имеет определенный уровень защиты из Интернета и содержит известные или доверенные компьютеры.Если это « Domain », компьютер подключен к сети, содержащей контроллер домена Active Directory. Домен используется на крупных предприятиях, в то время как малые предприятия используют « Work ».
Чтобы изменить сетевое расположение, щелкните ссылку сетевого расположения (например, общедоступную сеть) или ссылку настроить , а затем выберите нужное сетевое расположение.
При изменении сетевого местоположения на «Дом» или «Работа» автоматически включается сетевое обнаружение.Вы также можете включить эти параметры общего доступа по отдельности.
Включите сетевое обнаружение, общий доступ к файлам, общий доступ к папкам и общий доступ к принтеру
Чтобы включить сетевое обнаружение, общий доступ к файлам и принтерам, а также общий доступ к общим папкам в Windows 7 , выполните следующие действия.
- 1. Откройте Дополнительные настройки общего доступа, щелкнув Пуск >> Панель управления . В поле поиска введите сеть , щелкните Центр управления сетями и общим доступом , а затем на левой панели щелкните Изменить дополнительные параметры общего доступа .
- 2. Щелкните значок раскрывающегося меню (шеврон), чтобы развернуть профиль домашней или рабочей сети.
- 3. Выберите параметры, чтобы включить обнаружение сети и общий доступ к файлам.
- 4. В разделе «Общий доступ к общей папке» выполните одно из следующих действий.
- Чтобы предоставить общий доступ к общим папкам людям, использующим другие компьютеры в сети, щелкните Включите общий доступ, чтобы любой, у кого есть доступ к сети, мог открывать файлы .
- Чтобы предоставить общий доступ к вашим общим папкам, чтобы люди, использующие другие компьютеры в сети, могли открывать в них файлы, а также создавать или изменять файлы, щелкните Включите общий доступ, чтобы любой, у кого есть доступ к сети, мог открывать, изменять и создавать файлы .
Наконец, нажмите Сохранить изменения . Если вам будет предложено ввести пароль администратора или подтверждение, введите пароль или предоставьте подтверждение.
Чтобы включить обнаружение сети, общий доступ к файлам, общий доступ к общим папкам и общий доступ к принтеру в Windows Vista, выполните следующие действия.
- 1. Откройте Центр управления сетями и общим доступом, нажав Пуск >> Панель управления >> Сеть и Интернет >> Центр управления сетями и общим доступом
- 2.В разделе «Общий доступ и обнаружение» щелкните раскрывающийся значок (шеврон) рядом с Общий доступ к файлам , чтобы развернуть раздел. щелкните Включите общий доступ к файлам , а затем щелкните Применить . Если вам будет предложено ввести пароль администратора или подтверждение, введите пароль или предоставьте подтверждение.
- 3. Щелкните раскрывающийся значок (шеврон) рядом с Общий доступ к общей папке , чтобы развернуть раздел, а затем выполните одно из следующих действий.
- Чтобы предоставить общий доступ к общей папке, чтобы люди, использующие другие компьютеры в сети, могли открывать в ней файлы, но не могли создавать или изменять файлы, щелкните Включите общий доступ, чтобы любой, у кого есть доступ к сети, мог открывать файлы , а затем щелкните Применить .Если вам будет предложено ввести пароль администратора или подтверждение, введите пароль или предоставьте подтверждение. Это значение по умолчанию.
- Чтобы предоставить общий доступ к общей папке, чтобы люди, использующие другие компьютеры в сети, могли открывать в ней файлы, а также создавать или изменять файлы, щелкните Включите общий доступ, чтобы любой, у кого есть доступ к сети, мог открывать, изменять и создавать файлы , а затем нажмите Применить . Если вам будет предложено ввести пароль администратора или подтверждение, введите пароль или предоставьте подтверждение.
- 4, Затем щелкните раскрывающийся значок (шеврон) рядом с Общий доступ к принтеру , чтобы развернуть раздел, щелкните Включить общий доступ к принтеру , а затем щелкните Применить . Если вам будет предложено ввести пароль администратора или подтверждение, введите пароль или предоставьте подтверждение.
Если вы используете какой-либо брандмауэр, кроме брандмауэра Windows, убедитесь, что вы открыли следующие порты.
- Чтобы найти другие компьютеры под управлением Windows Vista или Windows 7, откройте эти порты — UDP 3702, UDP 5355, TCP 5357, TCP 5358.
- Чтобы найти другие компьютеры под управлением более ранних версий Windows и использовать общий доступ к файлам и принтерам в любой версии Windows, откройте эти порты — UDP 137, UDP 138, TCP 139, TCP 445, UDP 5355
- Для поиска сетевых устройств, откройте эти порты — UDP 1900, TCP 2869, UDP 3702, UDP 5355, TCP 5357, TCP 5358
- Чтобы домашняя группа работала правильно между компьютерами под управлением Windows 7, откройте эти порты — UDP 137, UDP 138, TCP 139, TCP 445, UDP 1900, TCP 2869, UDP 3540, TCP 3587, UDP 3702, UDP 5355, TCP 5357, TCP 5358
Вот и все.Вы также можете включить защищенный паролем общий доступ на компьютерах под управлением Windows 7 и Vista.
Это подробное руководство по настройке домашней сети, соединяющей компьютеры под управлением Windows 7, XP и Vista. Это позволяет совместно использовать сеть для совместного использования файлов и многого другого.
Как настроить домашнюю сеть
Проводная или беспроводная локальная сеть не требует большого количества дополнительного оборудования, кроме компьютера, модема и маршрутизатора, в зависимости от ваших требований.Очевидно, что чем сложнее и надежнее сеть, тем больше денег вам нужно будет потратить на оборудование.
Сетевой адаптер — это интерфейс между устройством и сетью, передающий и получающий данные как в проводных, так и в беспроводных сетях. Сегодня большинство настольных компьютеров и ноутбуков рассчитаны на оба типа функций. Для Ethernet это будет разъем RJ-45, который немного больше, чем телефонный разъем. Чипы адаптера беспроводной сети встроены в материнскую плату большинства новых компьютеров.Сетевые адаптеры USB также подходят для настройки проводной или беспроводной сети.
Две ключевые части оборудования для персональной сети:
- Модем , который позволяет компьютеру отправлять или получать данные через Интернет через внешнее соединение. Один компьютер, подключенный к модему, считается домашней сетью.
- Маршрутизатор , который позволяет расширить домашнюю сеть и подключить несколько компьютеров или устройств к Интернету в проводной или беспроводной сети.
Для проводной сети необходимы кабели Ethernet между модемом, маршрутизатором и каждым компьютером в сети. Для беспроводной сети требуется только жесткое соединение между модемом или внешнее соединение от интернет-провайдера и маршрутизатора. Многие компании также продают комбинации модема и маршрутизатора, иногда называемые шлюзами. Эти комбинированные устройства удобны и обычно более чем достаточны для большинства домашних сетей, хотя некоторые пользователи могут выбрать отдельные устройства, если им нужны более мощные маршрутизаторы для управления устройствами умного дома или повышенной безопасности сети.
Если вы решили настроить WLAN или добавить беспроводной доступ к уже существующей проводной сети, есть несколько дополнительных аппаратных средств, которые могут быть полезны:
- Точки беспроводного доступа расширяют зону покрытия существующей сети и увеличивают количество пользователей, которые могут к ней подключиться. (Маршрутизаторы также являются точками доступа, но точки доступа не обязательно являются маршрутизаторами.)
- Хотя беспроводные сетевые адаптеры, точки доступа и маршрутизаторы обычно поставляются с внутренними или внешними антеннами, дополнительная антенна для улучшения приема может быть полезна для некоторых домашних сетей, что можно оценить после первоначальной настройки.
- Усилители сигнала могут помочь расширить радиус действия беспроводной сети на маршрутизаторе или точке доступа при попытке охвата большей территории.
Имеющийся в продаже комплект ячеистой сети может обеспечить постоянное беспроводное покрытие во всех укромных уголках вашей домашней сети без специального подхода к установке дополнительных антенн и усилителей. Это немного похоже на собственную спутниковую сеть Wi-Fi, обычно включающую несколько маршрутизаторов.Один маршрутизатор служит концентратором или шлюзом для вашего интернет-соединения. Каждый маршрутизатор или узел в системе усиливает беспроводной сигнал, обеспечивая одинаковую полосу пропускания по всей домашней сети независимо от того, как далеко вы находитесь от шлюзового маршрутизатора. Наборы, однако, недешевы и продаются по несколько сотен долларов и более.
Еще одним элементом оборудования, который следует рассмотреть, является «умный» домашний помощник , устройство, в котором используются технологии искусственного интеллекта, такие как обработка естественного языка, для включения голосовых команд для выполнения различных действий, таких как чтение электронной почты и изменение термостата. .
Эти потребительские устройства особенно полезны, если вы планируете построить умный дом, в котором бытовая техника, термостаты и даже замки подключаются через вашу домашнюю сеть. Помощник умного дома помогает управлять каждым интеллектуальным устройством из одного центрального концентратора, а не требует отдельных приложений. Многие из представленных на рынке умных бытовых приборов и устройств готовы к подключению к этим умным домашним помощникам. Настройка будет различаться в зависимости от устройства, но обычно она включает запуск приложения или веб-сайта на вашем компьютере и включение каждого устройства для подключения к вашему домашнему помощнику.В зависимости от того, какую часть технологии умного дома вы хотите подключить, могут потребоваться дополнительные голосовые команды или даже оборудование.
Настройка подсетей Wi-Fi VLAN для домашней сети
В этом посте описывается, как настроить подсетей Wi-Fi VLAN для вашей домашней сети.
Это часть 3 из 3 шагов руководства по защите домашней сети с помощью подсетей, основанных на использовании брандмауэра pfSense и VLAN .
Первые две части выполнены, домашняя сеть уже использует pfSense и VLAN с несколькими подсетями. Однако все беспроводные устройства по-прежнему находятся в одной подсети.
Эта окончательная настройка расширит возможности использования VLAN и pfSense для разделения беспроводных устройств на несколько подсетей, каждая со своим собственным SSID и VLAN ID .
В этом руководстве подсеть беспроводных устройств разделена на 3 VLAN для изолирования IoT и гостевых устройств:
- VLAN 40 (SSID: Mobile) : Ваши мобильные устройства
- VLAN 42 (SSID: IoT) : IoT-устройства
- VLAN 44 (SSID: Guest) : Гостевые устройства
Способы настройки Wi-Fi -Fi подсети
Прежде чем углубляться в руководство по настройке, давайте сначала рассмотрим несколько различных методов.Затем мы продемонстрируем настройку по первому способу с использованием точки доступа Unifi UAP AC Pro .
1. Маршрутизатор / WAP, поддерживающий несколько SSID и VLAN
Это лучший вариант для включения подсетей в беспроводные сети. Однако на потребительском рынке, похоже, не так много маршрутизаторов / WAP, поддерживающих несколько SSID и VLAN.
Unifi UAP AC Pro — один из немногих, который поддерживает VLAN и достаточно прост в настройке.Это руководство покажет вам, как настроить подсети VLAN с помощью Unifi UAP AC Pro.
2. Несколько маршрутизаторов / WAPS
Создайте дополнительные VLAN с помощью переключателя VLAN и подключите по одной точке беспроводного доступа (WAP) к каждой VLAN.
Это самый простой способ. Но это требует дополнительных затрат и оборудования, если у вас уже нет старых где-то.
Еще одна проблема — это потенциальные помехи между этими точками доступа, с которыми вам, возможно, придется иметь дело.
3. Используйте кастомную прошивку для вашего роутера / WAP
Есть несколько кастомных прошивок, если они совместимы, которые вы можете установить на свой маршрутизатор, чтобы включить поддержку VLAN.
DD-WRT
Сайт: https://dd-wrt.com
DD-WRT — это бесплатная микропрограмма на базе Linux для беспроводных маршрутизаторов и точек доступа, предназначенная для разблокировки дополнительных функций, которые официальная прошивка не поддерживает.
Он поддерживает множество маршрутизаторов, и вы можете проверить их совместимость.Также обратите внимание, что DD-WRT имеет определенные сборки для разных маршрутизаторов. Поэтому необходимо убедиться, что используется правильная сборка.
Проверьте настройку с помощью DD-WRT на RT-AC3200.
Помидор от Шибби
Сайт: http://tomato.groov.pl
Подобно DD-WRT, Tomato также поддерживает несколько SSID / VLAN. На самом деле, проще настроить и включить несколько SSID / VLAN .
Проверьте настройку с помощью Tomato на RT-N66U.
Настройка Wi-Fi VLAN с использованием Unifi UAP AC Pro
Unifi UAP AC Pro — отличная точка беспроводного доступа. Легко настроить с использованием нескольких SSID и VLAN. Беспроводной сигнал / диапазон хорошие, а соединения быстрые и надежные.
Единственным недостатком является линейка устройств Unifi, требующая загрузки их программного обеспечения (Unifi Controller) для настройки устройств. Вы не можете настроить точку доступа, подключившись к ней напрямую. Вы должны использовать программное обеспечение.
Ну, может быть, это недостаток, если у вас всего 1 устройство Unifi. Но их идея состоит в том, чтобы позволить вам управлять всеми устройствами Unifi с одного контроллера, с вашего локального компьютера или из облака. Поэтому, если вы используете много устройств Unifi, управлять ими на самом деле проще.
Установите контроллер Unifi
Примечание. Для Unifi Controller требуется Java.
потребуется время, чтобы UniFi Controller начал работу.
- , когда кнопка Запустить браузер для управления сетью
- становится активной, щелкните по ней.
Мастер настройки UniFi
- выберите свою страну
- выберите свой часовой пояс
- нажмите Далее
Настроить устройства
На данный момент UAP Pro не подключен. Значит устройств не найдено. Ничего страшного.
Настроить WiFi
- введите « Mobile » для Secure SSID
- введите надежный пароль для Security Key
- нажмите Далее
Доступ к контроллеру
Установите логин / пароль для доступа к контроллеру UniFi и устройствам
- введите всю необходимую информацию
- нажмите Далее
Подтвердите
- нажмите Готово , чтобы подтвердить первоначальную настройку
Учетные данные для входа в облако
Нам не нужно управлять устройствами из облака.
Панель управления UniFi
Настройка беспроводных сетей
- выберите Настройки> Беспроводные сети
Первая беспроводная сеть (SSID: Mobile ) уже была создана во время начальной настройки. Давайте добавим VLAN Id для сети
- нажмите Изменить для беспроводной сети Мобильный
- выберите РАСШИРЕННЫЕ ОПЦИИ
- включить Использовать VLAN
- введите 40 для VLAN ID
- нажмите СОХРАНИТЬ 1 внизу
Создание беспроводной сети VLAN 42 и VLAN 44
На экране настроек беспроводной сети нажмите СОЗДАТЬ НОВУЮ БЕСПРОВОДНУЮ СЕТЬ
- введите IoT для SSID
- выберите WPA Personal
- введите правильный Ключ безопасности
- выберите РАСШИРЕННЫЕ ОПЦИИ
- включить Используйте VLAN 9004 введите
9004 введите VLAN ID - введите IoT для SSID
- нажмите SAVE
повторить для VLAN 44 с использованием SSID ‘ Guest ‘
с тремя беспроводными сетями, созданными с их соответствующими идентификаторами VLAN, экран настроек беспроводных сетей должен выглядеть следующим образом:
Отключить монитор подключения
По умолчанию точка доступа отслеживает подключение.Но нам это не нужно, поскольку мы не используем беспроводной канал связи (и это может привести к падению производительности).
- выберите НАСТРОЙКИ> Сайт
- снимите отметку Включить монитор подключения и беспроводной восходящий канал
- нажмите ПРИМЕНИТЬ ИЗМЕНЕНИЯ
Принятие UAP Pro
Приняв UAP Pro в контроллере Unifi, контроллер отправит настройки в точку доступа и позволит точке доступа работать с вашими конфигурациями.
- установить IP-адрес компьютера вручную на 192.168.1.100
- подключить компьютер напрямую к UAP Pro
- подождать некоторое время, и UAP Pro должен появиться на экране
- нажмите ADOPT
- статус меняется с ‘ Переход от «Provisioning» к «Connected»
Точка доступа теперь работает. Теперь вы должны увидеть, что настроенные SSID отображаются на вашем мобильном устройстве как доступные сети (даже если оно еще не подключено к домашней сети).
Настроить pfSense и коммутатор Netgear VLAN
Теперь подготовим pfSense и коммутатор Netgear VLAN с дополнительными VLAN до того, как точка доступа присоединится к домашней сети.
Добавить интерфейсы и правила VLAN в pfSense
Выполните шаги с 1 по 4 раздела Настройка интерфейсов VLAN на брандмауэре pfSense, чтобы добавить VLAN 42 и VLAN 44 к брандмауэру pfSense.
Добавить VLAN 42 и 44 к коммутатору Netgear GS108Ev3
- войдите в коммутатор (будет http: // 192.168.99.108, если вы следовали руководству в Части 2)
- перейдите в VLAN> 802.1Q> Advanced> VLAN Configuration
- введите 42 в поле VLAN ID и нажмите Добавить
- введите 44 в поле VLAN ID и нажмите Добавить
Настройте порт 6 как магистральный порт
ВАЖНО : изменение порта 6 на магистральный порт временно отключит подсеть VLAN 40 .
Порт 6 изначально был настроен как VLAN 40 для использования точки доступа для подключения всех мобильных устройств. Если у вас есть точка доступа, подключенная к порту 6 для беспроводных подключений, пора отключить точку доступа от порта 6.
Установить PVID порта 6 для управления VLAN 99
- перейти к Порт PVID
- включить порт 6 флажок
- введите 99 до PVID текстовое поле
- щелкните Применить
Преобразовать порт 6 в магистральный порт
- перейти к VLAN Членство
- выберите VLAN ID ’40’
- щелкните порт 6 и порт 8 , пока оба не покажут ‘ T ‘ (с тегами)
- щелкните Применить
Повторите для VLAN 42 и VLAN 44 .
Для VLAN 99 все порты 6, 7 и 8 должны быть без тегов (укажите « U »).
Подключите UAP Pro к домашней сети
Подключите UAP Pro к порту 6 коммутатора Netgear VLAN, и беспроводные сети должны быть готовы к использованию.
Настройте свои мобильные устройства для использования их новых SSID соответственно.
Все готово. Ваша домашняя сеть теперь правильно сегментирована с несколькими подсетями для лучшей защиты!
Как настроить домашнюю сеть
Один из способов сделать это — купить и установить сетевые карты на обеих машинах, если на ваших компьютерах еще нет встроенных карт.В наши дни вы можете пойти в магазин электроники и купить недорогую сетевую карту за 20-30 долларов. Вы должны открыть компьютер, чтобы вставить карту, а затем установить программное обеспечение драйвера. Вам также необходимо приобрести два сетевых кабеля (от 10 до 20 долларов каждый) и небольшой концентратор (от 30 до 40 долларов), чтобы физически соединить две машины вместе. Как только вы соберете все это вместе, две машины смогут разговаривать друг с другом.
Этот подход имеет два преимущества:
Объявление
- Сеть будет очень быстрой — до 100 Мбит / с и минимум 10 Мбит / с.
- Стоит всего около 100 долларов.
Имеет два недостатка:
- Вы должны открыть корпус и установить карту, если в вашем компьютере нет встроенной карты, что пугает некоторых людей.
- Вы должны проложить по дому толстые сетевые кабели. Если компьютеры находятся в одной комнате, это нормально, но если они находятся на разных этажах, это может вызвать беспорядок.
Вы можете решить этот второй недостаток, купив радиомодемы вместо .Они стоят дороже, но их очень легко соединить друг с другом.
Другой путь, по которому вы можете пойти, — это что-то вроде Intel AnyPoint Network. Вместо использования специальных сетевых кабелей вы используете домашнюю телефонную проводку для соединения компьютеров (это не создает помех при использовании телефона для обычных звонков — ваш телефон и сеть используют один и тот же провод). Кроме того, вы можете купить версию системы Intel, в которой используется порт USB, поэтому установка будет чрезвычайно простой. Вы также можете приобрести карты, которые работают быстрее.
Большим преимуществом системы Intel является использование телефонной проводки. Просто подключите все компьютеры в доме к телефонным разъемам, и они смогут разговаривать друг с другом. Также не нужно покупать концентратор. К недостаткам можно отнести:
- Более высокие цены (для версии USB)
- Более низкие скорости (для версии USB)
Однако установка занимает всего несколько минут.
Помимо телефонной сети, вы также можете использовать сеть по линии электропередачи и беспроводную сеть для подключения ваших компьютеров.Прочтите Как работает домашняя сеть, чтобы узнать о различных подходах.
После установки физической сети операционная система Windows упрощает подключение компьютеров. Вы можете использовать функцию Network Neighborhood для совместного использования файлов и принтеров.



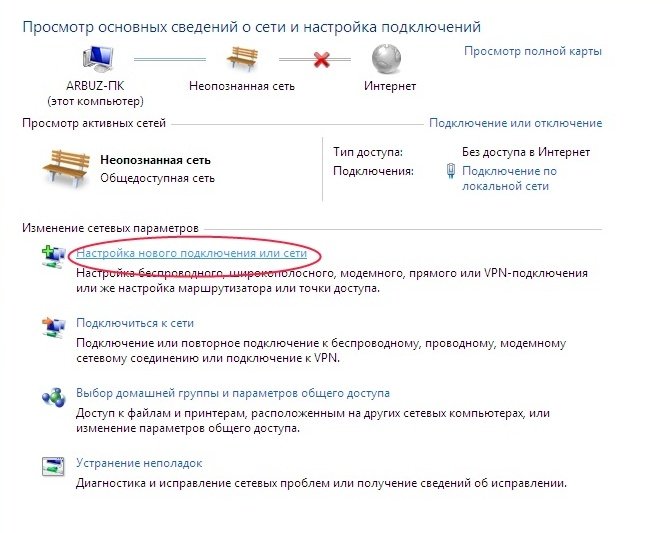
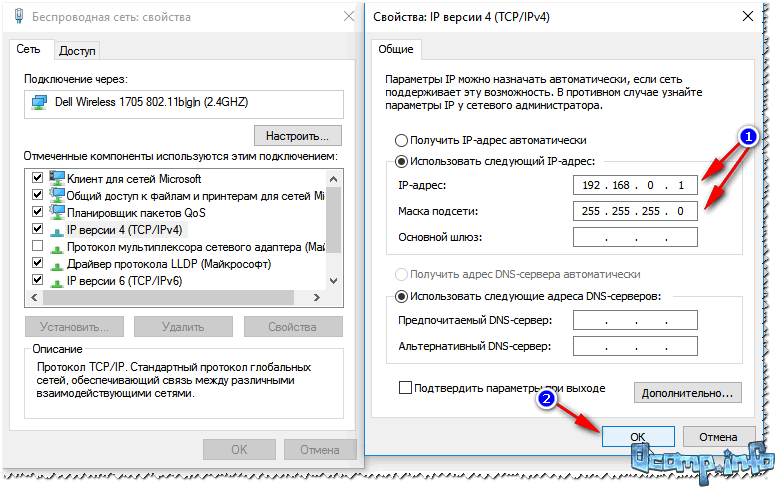


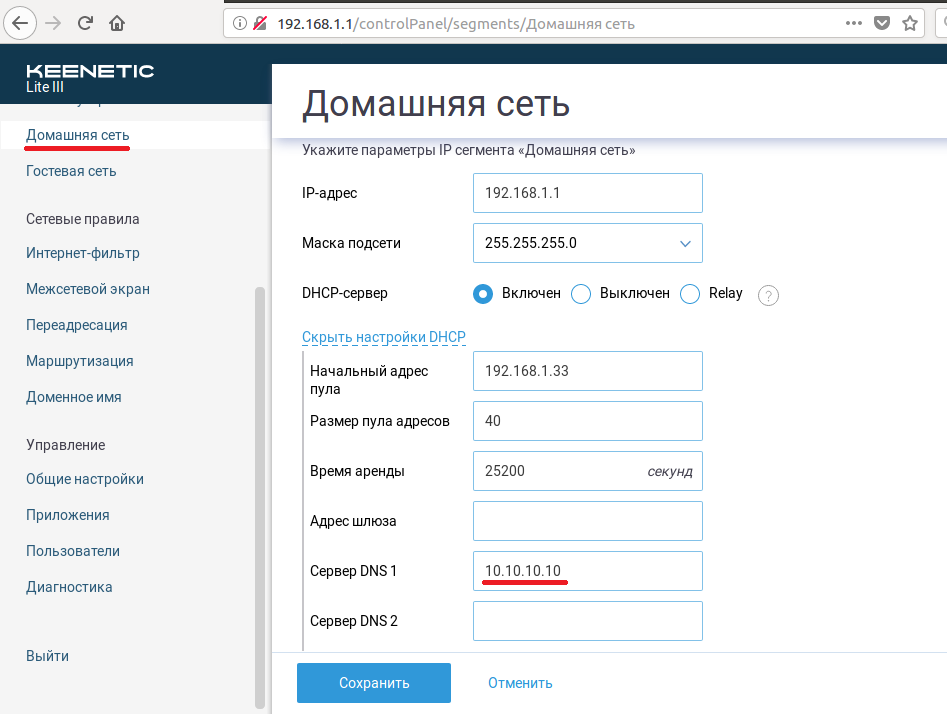
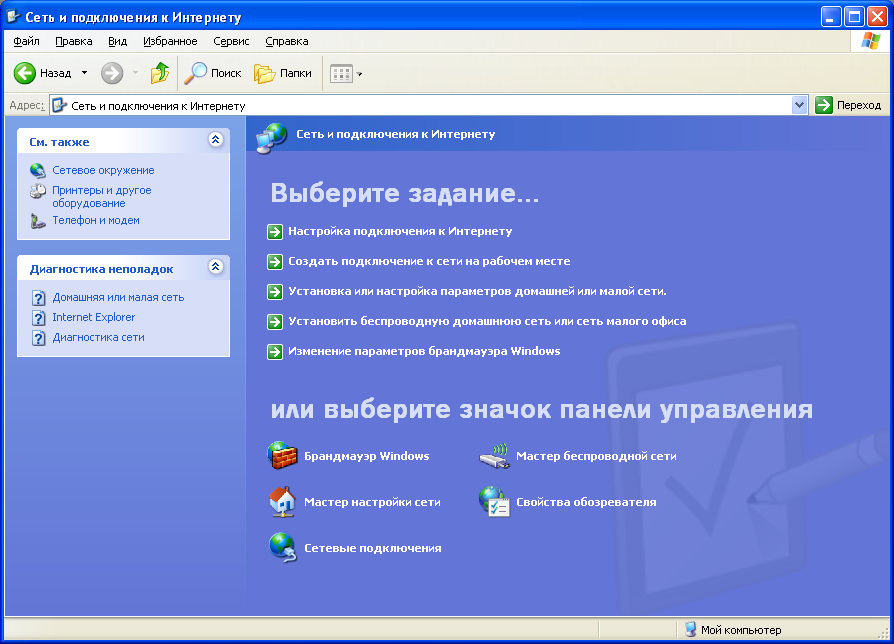


 После обновления неполадка должна устраниться;
После обновления неполадка должна устраниться;