вход в настройки, логин и пароль
У компании Huawei есть два популярных сетевых устройства: Huawei HG8245 и Huawei HG8240. Это оптические терминалы, с помощью которых пользователи могут получать скоростной доступ к интернету по технологии GPON. И именно эти модемы предлагают своим пользователям большие интернет-провайдеры. Например, Ростелеком.
Это по сути два абсолютно одинаковых устройства. Только модель HG8245 умеет раздавать интернет по Wi-Fi, а HG8240 – нет.
В этой инструкции я хочу подробно показать, как зайти в настройки Huawei HG8245. Ну и соответственно инструкция подойдет для HG8240. Мы рассмотрим процесс входа в панель уравнения. Расскажу по какому IP-адресу нужно перейти, чтобы зайти в веб-интерфейс, и какие заводские логин и пароль нужно указать для входа в настройки.
Есть много причин, по которым вам может понадобится доступ к настройкам этих модемов от Huawei. Например, чтобы сменить пароль на Wi-Fi, настроить подключение модема к интернету, настроить IPTV, или обновить прошивку.
Есть информация, что компания Ростелеком хочет сделать (или уже сделала) возможность удаленной настройки модемов. Это значит, что заходить в настройки модема Ростелеком и менять там какие-то параметры смогут только представители поддержки провайдера. Они будут выполнять вход удалённо. А это значит, у вас настройки Huawei HG8245 могут не открываться.
В любом случае, рекомендую попробовать зайти в панель управления своего модема, если вам это необходимо.
Как открыть страницу с настройками HG8245 и HG8240?
1 Нужно подключится к модему. Ваш компьютер по кабелю (или телефон, планшет по Wi-Fi) должен быть подключен к терминалу. Кабель должен быть в комплекте с модемом.
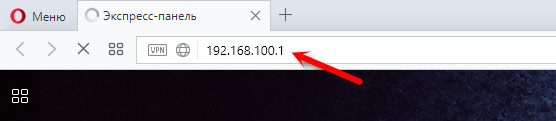
Вы должны увидеть страницу авторизации, г
help-wifi.com
Как зайти в настройки роутера Huawei HG8245
Один из самых популярных оптических терминалов, которые используются операторами, предоставляющими доступ в Интернет по оптоволокну FTTH (GPON, GePON и т.п.) — это WiFi-роутер Huawei Echolife HG8245 и его более новые производные модели — HG8245A, HG8245H, HG8245T. Из известных мне провайдеров, этими устройствами пользуются МГТС и Ростелеком. В основном, отзывы о работе этого оптического терминала положительные. Возникающие проблемы обычно связаны со старой версией прошивки Хуавея и решаются перепрошивкой на более новую микропрограмму.


Но для того, чтобы хоть что-то сделать, сначала
Во-первых, IP-адрес у GPON терминала Хуавей не стандартный 192.168.1.1, как у 90% модемов и маршрутизаторов, а другой — 192.168.100.1. То есть, как Вы можете заметить, используется абсолютно другая подсеть — 192.168.100.xxx. Соответственно, первая причина — неправильный Ай-Пи в настройках сетевой карты, либо он автоматически не присваивается.
Решение следующее: заходим в настройки сетевого адаптера Ethernet и находим пункт «Протокол Интернета IP версии 4 (TCP/IPv4)».
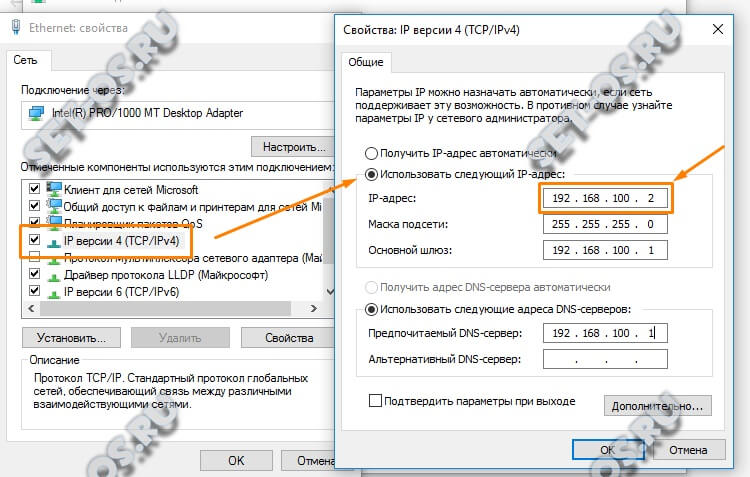
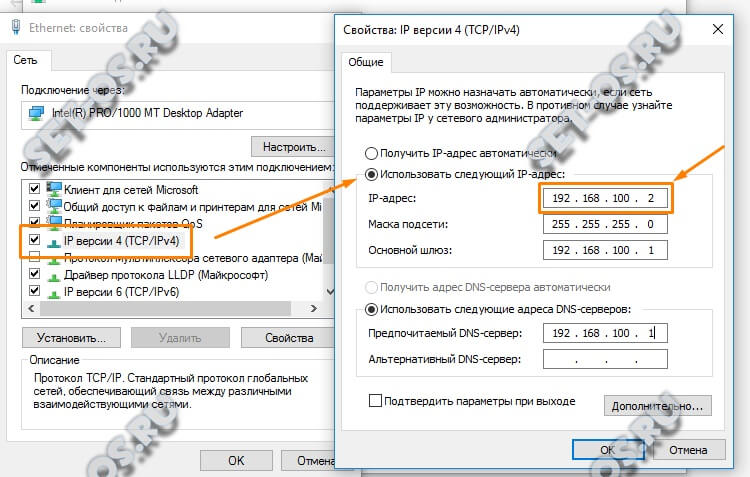
Тут необходимо поставить флажки «Использовать следующий IP-адрес» и прописать вот такие сетевые реквизиты:
IP-адрес - 192.168.100.2 Маска подсети - 255.255.255.0 Шлюз - 192.168.100.1 Предпочитаемый DNS-сервер - 192.168.100.1
Нажимаем кнопку «ОК» и проверяем вход на роутер Huawei Echolife HG8245. Как правило, после этих действий он становится доступным.
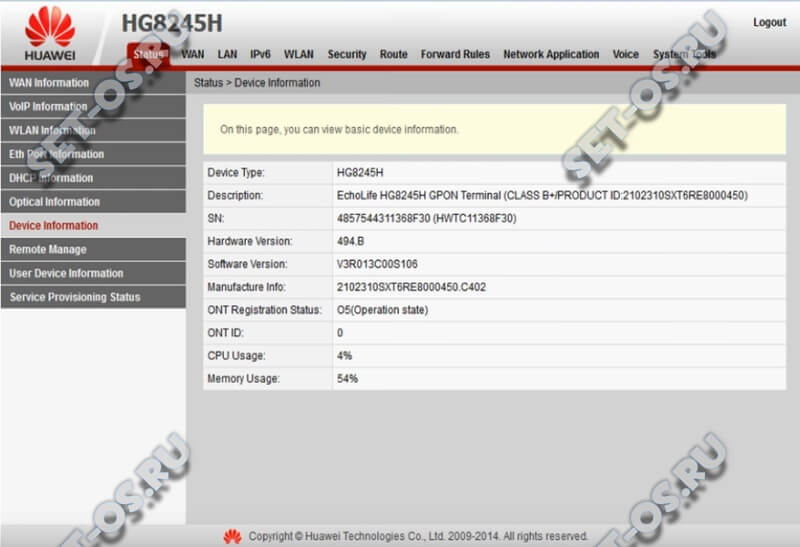
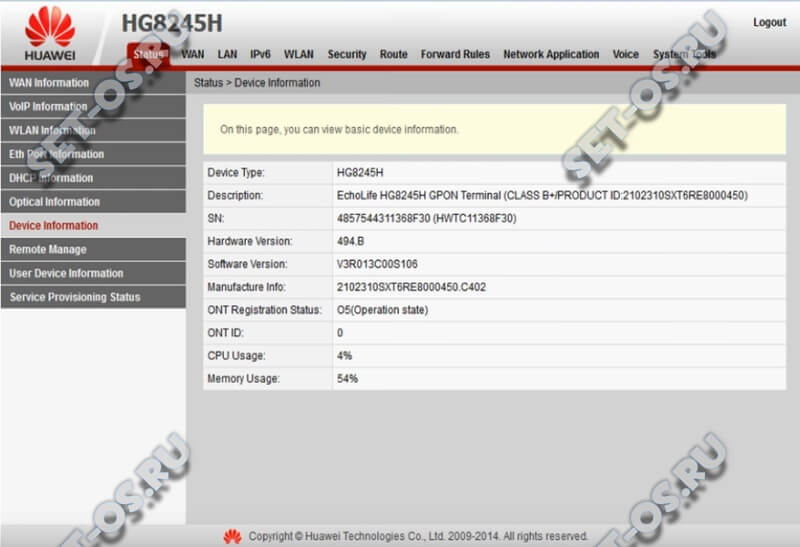
Вторая сложность, которая поджидает абонентов оптоволоконных сетей — это авторизация в веб-интерфейсе терминала GPON. Опять же стандартные для сетевых устройств логин с паролем admin / admin в данном случае обычно не подходят — здесь используются другие!
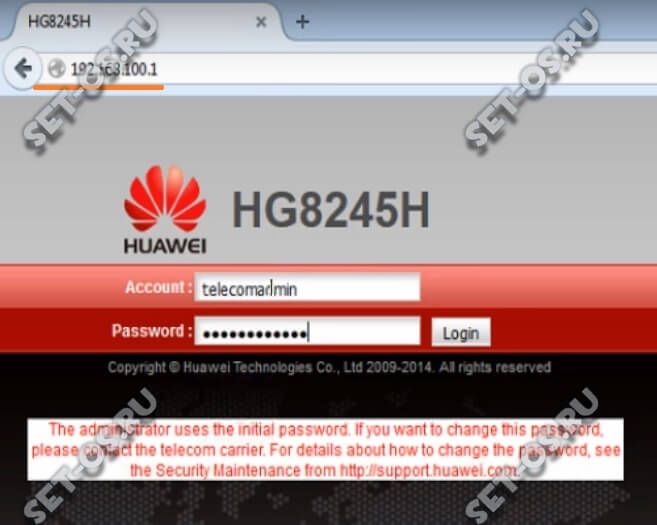
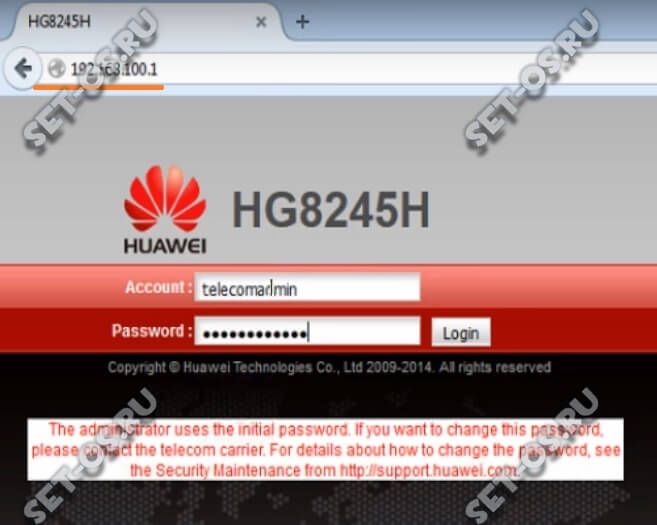
Вот список стандартных логинов и паролей, с помощью которых можно попасть в настройки роутера Huawei HG8245, а так же производных моделей — HG8245H, HG8245A и т.п.
telecomadmin \ admintelecom telecomadmin \ NWTF5x%RaK8mVbD telecomadmin \ NWTF5x% telecomadmin \ nE7jA%5m telecomadmin \ xyz telecomadmin \ s2Mu5LrUYXvoRGxWT0By8D1QCmOpdKgAqjIcE7i6w94VtzJnbH admin \ *6P0N4dm1nP4SS* superadmin \ haPie9goHf
Для некоторых провайдеров разработчик делал отдельную прошивку, именно этим объясняется такое разнообразие дефолтных паролей. Хотя опять же, в большинстве филиалов Ростелекома и у МГТС обычно используется именно пара: telecomadmin \ admintelecom.
Ну и не стоит забывать про те случаи, когда мастер, который проводил оптику в дом и делал первоначальную настройку оптического модема, мог так же сменить пароль на вход в настройки роутера Huawei HG8245. В этой ситуации придётся либо искать контакты этого мастера и узнавать данные для авторизации у него, либо делать сброс настроек роутера через кнопку Reset. В последнем случае стоит учитывать тот факт, что после ресета Вы получите абсолютно чистый девайс, который придётся полностью заново конфигурировать.
set-os.ru
Изменяем стандартный пароль от логина telecomadmin на терминалах Huawei HG8245H (Hv5, А) — GONGALO.COM

Многим известно, что во многих устройствах и терминалах компании Huawei, которые работают на нашей сети, невозможно штатным способом отключить встроенную учетную запись администратора telecomadmin c паролем admintelecom. Все бы ничего, но и поменять этот пароль «admintelecom»через так называемую «web-морду» тоже нельзя! А таких терминалов, по крайней мере у нас, в беларуси, не мало. В стране идет повальная модернизация сети, в дома и квартиры заводят оптоволокно. А поставщиками оборудования, как станционного, так и абонентского являются такие компании как ZTE и Huawei, но это уже совсем другая тема…
Как-то вечерком, наткнувшись в одном из сообществ на обсуждение, где «счастливый» обладатель статического ip адреса сетовал, что случайным образом узнал, что на его модем можно зайти из любого места, и при этом пароль поменять нельзя! Решил проверить этот факт. Пробежался по байнету сканером и…. О УЖАС!!! Сеть просто кишит модемами, на которых не изменены стандартные пароли — подумал я. А это ip-камеры, «расшаренные» папки с корпоративной информацией, бекапы 1C бухгалтерии, фотографии с корпоративов и файлы и именем «пароли от…» — список можно продолжать очень долго….
Пользователям, у кого нету статики (если Вы не знаете о чем речь, то у Вас ее нет) бояться нечего, так как многие порты, типа 80, 8080 закрыты со стороны сети, и на ваш терминал никто не проникнет. К тому же большинство юзеров в нашей стране в интернете седят за NAT’ом (делят один «белый» ip-адрес четвертой версии с соседями по дому, улице и так далее).
«Погуглил», нашел решение, как поменять стандартный пароль от логина telecomadmin, но он очень сложный для обычного пользователя. К тому же эксперементальным путем выяснил, что способ не совсем подходит для терминала Huawei HG8245Hv5 (новая и удешевленная версия терминала Huawei HG8245H). Нашел более простой способ, через редактирование конфигурационного файла. Телнет не нужен. Показываю как:
Заходим в терминал по адресу http://192.168.100.1/ (если Вы его меняли, то вводим свой) вводим логин/пароль telecomadmin/admintelecom (под парой root/admin нельзя сохранить конфиг в файл об этом ниже) и первым делом меняем стандартный пароль от пользователя root. Я его меняю на Qq123123.

Далее сохраняем текущую конфигурацию модема в файл на локальный компьютер, для этого вверху выбираем пункт «System Tools» и потом слева «Configuration File» — затем скачиваем конфигурацию — нажав на кнопку «Download configuration file».


Открываем скачанный для редактирования в блокноте или другом. Я его открою в редакторе notepad++
Суть метода в том, чтобы заменить хэш и «соль» пароля admintelecom от логина telecomadmin нашим, только что измененным и со[раненным Qq123123 от пользователя root. делается это простым поиском и заменой, как на скрине

Жмем CTRL+F и в окне поиска пишем telecomadmin. найдется строка с параметрами пользователя и зашифрованным паролем. На строку Выше наш пользователь root. У него мы копируем наш захешированный пароль и «соль» Заменяем пароль и параметр «salt» (или соль, как я писал Выше. Что это значит тут писать не буду, это совсем не тема этой статьи) у нашего telecomadmin.

«Соль» тоже копиуем
Далее нам нужно сохранить изменения в файле и залить эту конфигурацию в терминал.

Жмем «Browse..» и выбираем файл, который мы только что отредактировали. Далее жмем «Update Configuration File» на той странице, где сохраняли конфигурацию. Наш Huawei HG8245H мне выдал сообщение что заливается файл и нужно подтвердить это действие

Затем, если при редактировании файла Вы не наделали ошибок, появится сообщение что конфигурация залита и модем ушел на перезагрузку.

Ждем пока загрузится и проверяем. Теперь стандартный пароль для telecomadmin не admintelecom , а в мое случае Qq123123.


Готово!
Он у нас теперь одинаковый с логином root. Можно их сделать при большем желании разными, если вникнуть в суть того, что я проделал. Так же можно и поменять логины, чтобы еще больше усложнить задачу тем, кто попытается Вас взломать. Вот, я поменял свой логин root на root456. С telecomadmin можно делать так же

P.S.
Если Вы внимательно посмотрите, то в конфигурации найдете в строке параметр «PasswordFlag», который должен включить возможность менять пароль из веб интерфейса, но он не работает, я пробовал. С другими параметрами нужно экспериментировать Я проверил вышеописанное на терминалах Huawei HG8245H и HG8245Hv5. В терминале HG8245A уверен, будет все то же самое. Спасибо за внимание.
P.P.S.
Как выяснилось позднее, я «изобрел велосипед» (спасибо пользователю с сайта http://lan1.by/ который указал мне на это) и описанное выше решение уже есть в сети. размещаю ссылку на 4pda, дабы не было вопросов и обвинений в «копипасте» в последующем.
gongalo.com
Полная настройка терминала huawei hg8245
Доброго времени суток уважаемый читатель. Я уже писал статью как настроить wi-fi на терминале huawei hg8245. Но так и не затронул тему как же все таки настроить заново интеренет и телевидение, если допустим настройки были сброшены. Хотя настройки просто так с него не сбрасываются если только его «зарезетить». Ниже опишу как настроить интернет, интерактивное телевидение и sip телефонию от компании ростелеком на терминале huawei hg8245. Данные настройки корректно работают в Челябинской области.
1. Необходимо зайти в настройки терминала hg8245 (веб интерфейс). 192.168.100.1 Далее терминал запросит логин и пароль. Есть два варианта входа в интерфейс 1-ый это root admin — вы можете только изменить настройки беспроводной сети wifi. 2-ой вариант telecomadmin admintelecom — Под такими логин и пароль вы можете произвести полную настройку терминала. Так и заходим. Есть проблемы с настройкой в браузере Google chrome, например когда вы меняете Pon_password, браузер можете выдавать ошибку. Рекомендуется пользоваться Internet Explorer, Firefox, Yandex Браузером.
2. Открываем вкладку LAN и расставляем галочки на всех 4-х ланах. Затем Открываем Network Application —>IGMP Configuration и устанавливаем значение IGMP Enable в Enable затем жмем Apply.
3. Далее открываем вкладку WAN и создаем подключение на интерактивное телевидение. Нажимаем new и делаем настройки в точности как на скриншоте. только в Binding options вам нужно добавить LAN3 и LAN4, с этих портов будет работать иптв. Сохраняем настройки и перезагружаем приставку(приставки)
Если же у вас телевидение загрузилось, но меню есть, а вместо изображения черный экран. Тогда возможно вам поможет такой лайфхак. В поле Multicast VLAN ID (это самое нижнее поле) нужно прописать 3520. Это кстати на платформе huawei, а если платформа ECI, тогда Multicast VLAN ID — 40. На платформе ECI могут работать ONT: huawei и B-Focus.
4. И так телевидение у нас работает теперь нужно настроить интернет. Так же в вкладке WAN создаем подключение как на скрине снизу. Разумеется вам нужно узнать ваши логин и пароль и прописать в поле User name (логин) а в поле Password (пароль). И незабываем расставлять галки на LAN портах LAN1 LAN2 и на SSID1 (чтобы интернет работал по wi-fi)
или же вот такой вариант (обычно на белых терминалах huawei hg8245) NAT Type —> Full cone NAT
5.1 Теперь у нас работает интернет и интерактивное телевидение от ростелеком. Если у вас только эти две услуги дальше можно не читать. Далее пойдет речь о том как настроить SIP телефонию на терминале huawei hg8245.
Заходим в вкладку WAN и создаем подключение как на скрине. Только в поле Vendor ID ничего не пишите оставляйте его пустым!!
5.2 Теперь переходим во вкладку Voip и прописываем все как на скриншоте только в поле home Domain пишем (для уральского филиала 351.rt.ru) для других регионов «код города.rt.ru». Затем жмем Apply.
5.3 Еще ниже Есть Тоже параметры. Там все просто, поле URI — оставляем пустым. Поле Register User Name прописываем +7(код города)и номер телефона.
Поле POTS — 1. Поле Auth User Name — +7(код города)(номер телефона)@(код города).rt.ru
В поле Password — номер наряда на услугу телефонии.(уточните обязательно какой пароль вписывать в это поле иначе телефон не зарегистрируется)
Лампочка тел1 или pots1 должна просто гореть зеленым.
P.S. Если у вас в трубке при снятии слышно короткие гудки и лампочка tel постоянно мигает. Тогда вам нужно зайти во вкладку voice, как показано выше, далее в поле Signaling Port — должен быть выбран VOIP_R_VID_30. Чтобы отображалась вкладка voice вы должны зайти в интерфейс под telecomadmin — admintelecom (логин — пароль)
Данные настройки корректно работают в Челябинской области на терминале huawei hg8245. Пишите в комментариях какие настройки корректны в других регионах.
P.S.S Случается такое что не получается зайти в конфигурацию данного терминала под telecomadmin admintelecom, тогда можно попробывать логин — telecomadmin пароль — xyz
www.nastroimodem.ru
Полная настройка терминала huawei hg8245
Доброго времени суток уважаемый читатель. Я уже писал статью как настроить wi-fi на терминале huawei hg8245. Но так и не затронул тему как же все таки настроить заново интеренет и телевидение, если допустим настройки были сброшены. Хотя настройки просто так с него не сбрасываются если только его «зарезетить». Ниже опишу как настроить интернет, интерактивное телевидение и sip телефонию от компании ростелеком на терминале huawei hg8245. Данные настройки корректно работают в Челябинской области.
1. Необходимо зайти в настройки терминала hg8245 (веб интерфейс). 192.168.100.1 Далее терминал запросит логин и пароль. Есть два варианта входа в интерфейс 1-ый это root admin — вы можете только изменить настройки беспроводной сети wifi. 2-ой вариант telecomadmin admintelecom — Под такими логин и пароль вы можете произвести полную настройку терминала. Так и заходим. Есть проблемы с настройкой в браузере Google chrome, например когда вы меняете Pon_password, браузер можете выдавать ошибку. Рекомендуется пользоваться Internet Explorer, Firefox, Yandex Браузером.
2. Открываем вкладку LAN и расставляем галочки на всех 4-х ланах. Затем Открываем Network Application —>IGMP Configuration и устанавливаем значение IGMP Enable в Enable затем жмем Apply.
3. Далее открываем вкладку WAN и создаем подключение на интерактивное телевидение. Нажимаем new и делаем настройки в точности как на скриншоте. только в Binding options вам нужно добавить LAN3 и LAN4, с этих портов будет работать иптв. Сохраняем настройки и перезагружаем приставку(приставки)
Если же у вас телевидение загрузилось, но меню есть, а вместо изображения черный экран. Тогда возможно вам поможет такой лайфхак. В поле Multicast VLAN ID (это самое нижнее поле) нужно прописать 3520. Это кстати на платформе huawei, а если платформа ECI, тогда Multicast VLAN ID — 40. На платформе ECI могут работать ONT: huawei и B-Focus.
4. И так телевидение у нас работает теперь нужно настроить интернет. Так же в вкладке WAN создаем подключение как на скрине снизу. Разумеется вам нужно узнать ваши логин и пароль и прописать в поле User name (логин) а в поле Password (пароль). И незабываем расставлять галки на LAN портах LAN1 LAN2 и на SSID1 (чтобы интернет работал по wi-fi)
или же вот такой вариант (обычно на белых терминалах huawei hg8245) NAT Type —> Full cone NAT
5.1 Теперь у нас работает интернет и интерактивное телевидение от ростелеком. Если у вас только эти две услуги дальше можно не читать. Далее пойдет речь о том как настроить SIP телефонию на терминале huawei hg8245.
Заходим в вкладку WAN и создаем подключение как на скрине. Только в поле Vendor ID ничего не пишите оставляйте его пустым!!
5.2 Теперь переходим во вкладку Voip и прописываем все как на скриншоте только в поле home Domain пишем (для уральского филиала 351.rt.ru) для других регионов «код города.rt.ru». Затем жмем Apply.
5.3 Еще ниже Есть Тоже параметры. Там все просто, поле URI — оставляем пустым. Поле Register User Name прописываем +7(код города)и номер телефона.
Поле POTS — 1. Поле Auth User Name — +7(код города)(номер телефона)@(код города).rt.ru
В поле Password — номер наряда на услугу телефонии.(уточните обязательно какой пароль вписывать в это поле иначе телефон не зарегистрируется)
Лампочка тел1 или pots1 должна просто гореть зеленым.
P.S. Если у вас в трубке при снятии слышно короткие гудки и лампочка tel постоянно мигает. Тогда вам нужно зайти во вкладку voice, как показано выше, далее в поле Signaling Port — должен быть выбран VOIP_R_VID_30. Чтобы отображалась вкладка voice вы должны зайти в интерфейс под telecomadmin — admintelecom (логин — пароль)
Данные настройки корректно работают в Челябинской области на терминале huawei hg8245. Пишите в комментариях какие настройки корректны в других регионах.
P.S.S Случается такое что не получается зайти в конфигурацию данного терминала под telecomadmin admintelecom, тогда можно попробывать логин — telecomadmin пароль — xyz
www.nastroimodem.ru
Как поменять пароль на Huawei HG8245
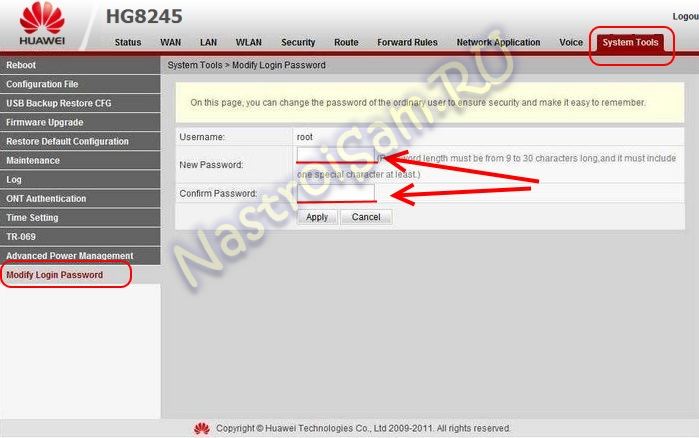
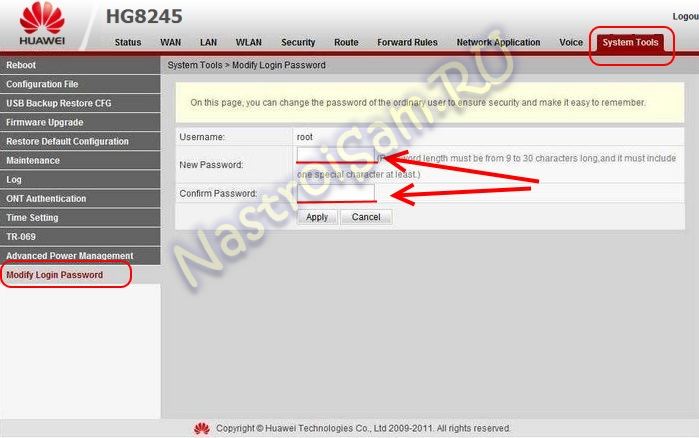
На любом устройстве доступа — будь то управляемый свитч или WiFi-роутер — надо обязательно менять пароль на доступ под логином администратора, а не оставлять тот, который используется по-умолчанию. Это один из ключевых элементов безопасности домашней сети. GPON ONT терминалы в этом не исключение. В этом посте я расскажу как изменить пароль на терминале Huawei HG8245, который выдается абонентам Ростелеком и МГТС.
В качестве небольшого отступления, скажу, что доступ на оптический модем многие провайдеры закрывают чтобы абонент не имел возможности изменить настройки устройства. Абоненту же либо вообще не оставляют доступа, либо урезают в правах. Соответственно, если Вы зашли с полномочиями пользователя (User), то поменять пароль админа на HG8245 у Вас не получится.
Итак, порядок действий такой:
Первым шагом, надо попасть в веб-интерфейс терминала.По умолчанию, IP-адрес оптических модемов Huawei — 192.168.100.1, соответственно URL веб-интерфейса — http://192.168.100.1. Логин и пароль на доступ может быть следующим:
telecomadmin \ admintelecom
telecomadmin \ NWTF5x%RaK8mVbD
telecomadmin \ NWTF5x%
telecomadmin \ nE7jA%5m
root \ admin
В моем примере, доступ через логин root.
Далее, надо перейти в раздел «System Tools» => «Modify Login Password».
Здесь Вам надо в поле «New Password» ввести новый пароль админа, а в «Confirm Password» ввести его второй раз для подтверждения.
Нажимаем кнопку «Apply» для применения изменений конфигурации терминала.
nastroisam.ru
HG8240 и HG8245 | Настройка оборудования


Оптические терминалы ONT HG8240 и HG8245 от Huawei — недорогие и весьма качественные устройства, обладающие всем необходимым функционалом для организации высокоскоростного доступа в сеть Интернет по технологии Пассивных Оптических Сетей GPON. По характеристикам оба модема — это фактически полностью аналогичные устройства, за той лишь разницей, что у HG8245 есть Wi-Fi и USB-порт, соответственно он дороже. К сожалению, именно поэтому многие операторы выдают при подключении HG8240, а затем абонентам ещё приходится покупать дополнительно Wi-Fi роутер, в то время как для клиента было бы удобнее получить именно HG8245. Но тут уже решает провайдер в выгодную для себя сторону.
Из разъёмов, кроме оптического WAN-порта, есть 4 LAN-порта и 2 телефонных порта под SIP.
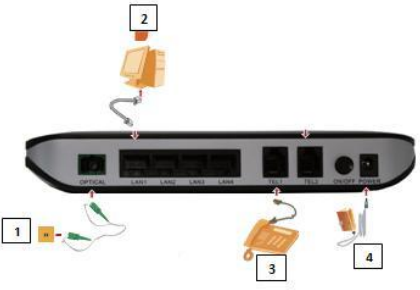
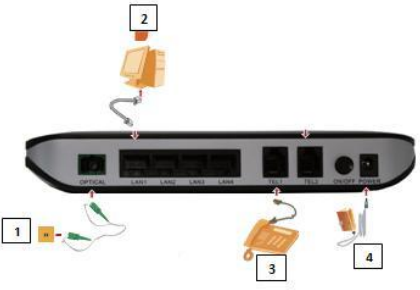
Кнопка сброса настроек — Reset — находится с торца устройства:


По настройкам устройства так же практически идентичные.
Адрес в сети у HG8240 и HG8245 — 192.168.100.1, соответственно веб-интерфейс ONT-термианала доступен по адресу: http://192.168.100.1:
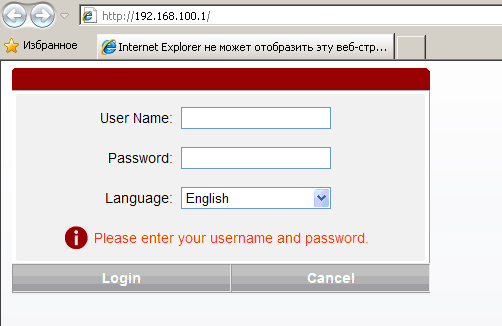
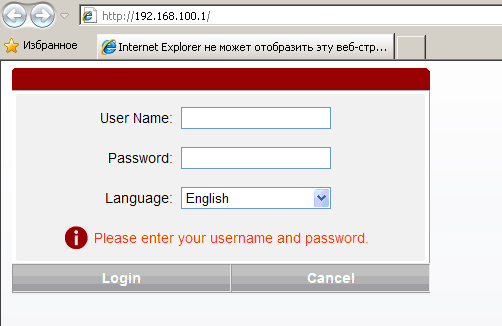
Вводим логин: telecomadmin и пароль: admintelecom. Если не подойдет — попробуйте логин: root и пароль: admin. Нажимаем кнопку: Login. Веб-интерфейс ONT HG8240 и HG8245 практически полностью идентичен. Перво-наперво надо выбрать порты, используемые как LAN-порты для Интернет-подключения. Делается это в разделе «LAN» > «Lan Port Work Mode»:
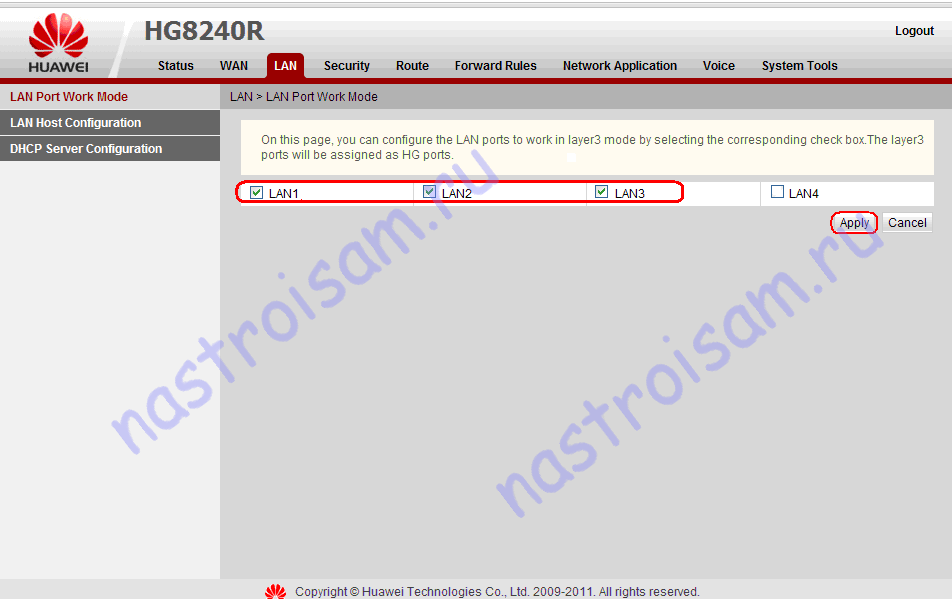
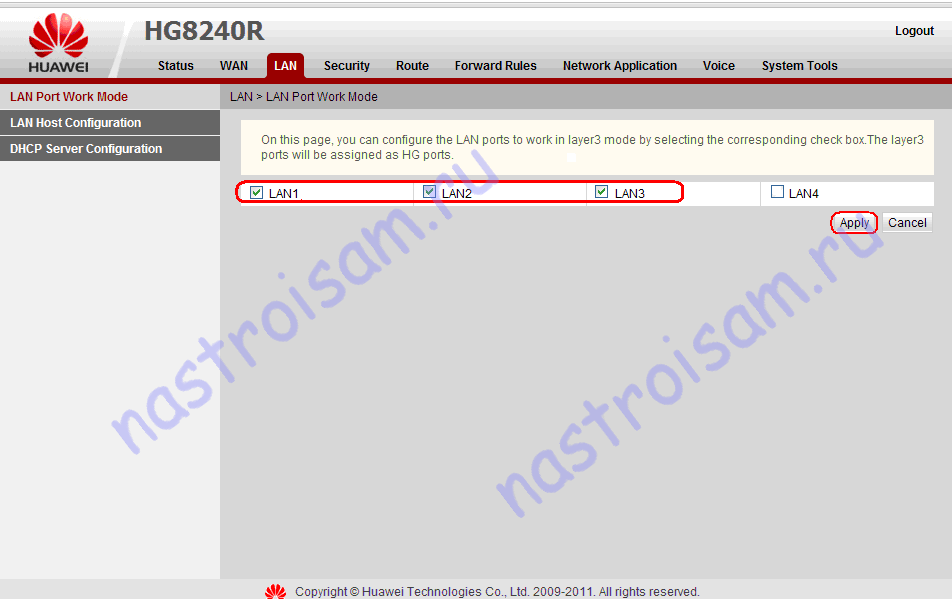
Кстати не пугайтесь если у Вас веб-интерфейс будет немного внешне отличаться из-за версии прошивки. Вот как раздел «LAN» > «Lan Port Work Mode» выглядит на последней на текущий момент версии прошивки:
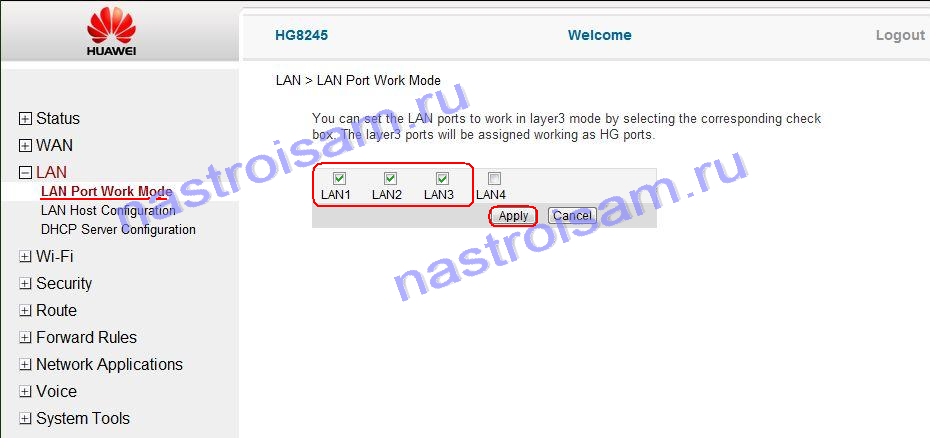
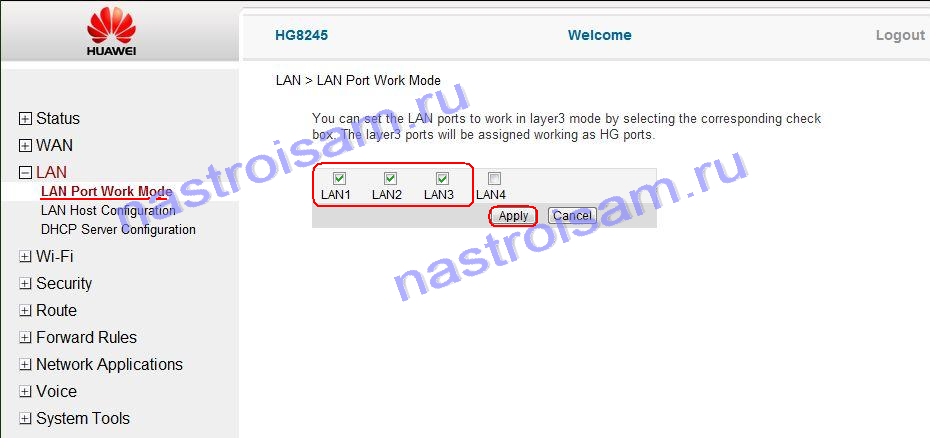
Как Вы можете заметить — разница лишь в расположении меню. Пункты остаются те же самые. Отмечаем галочкой все порты. Если у Вас подключена еще услуга IPTV — тогда оставляете порт LAN4 для STB-приставки. Нажимаем «Apply». Переходим в раздел «WAN»:
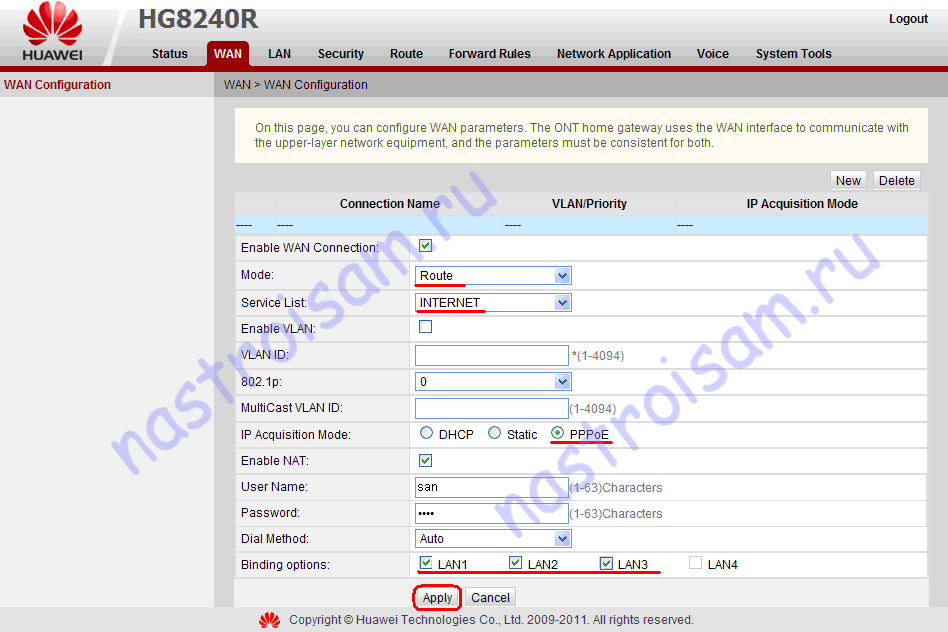
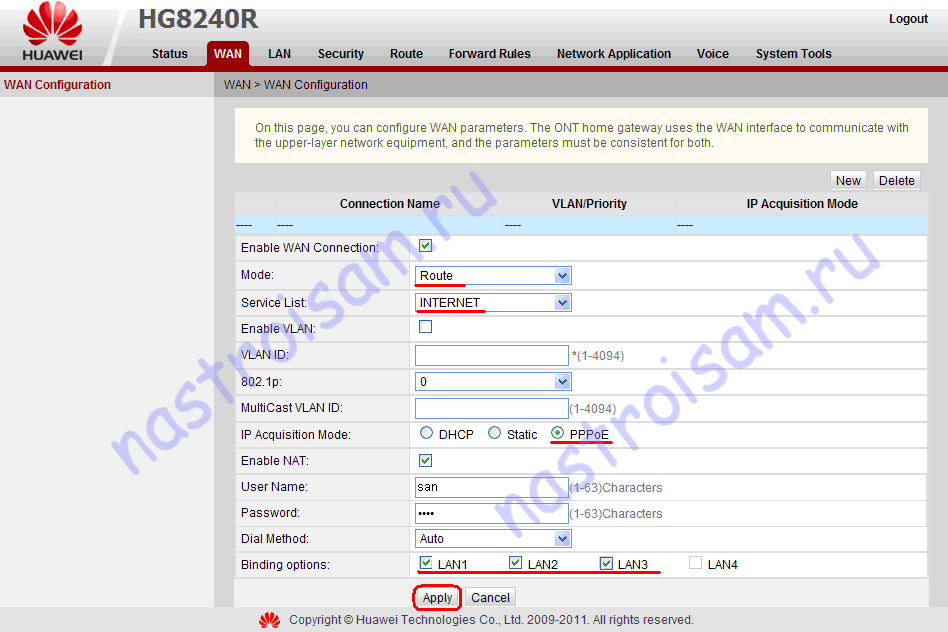
Жмем кнопку «New» для создания нового соединения. Затем выбираем режим — «Mode». Если Вы хотите чтобы оптический модем работал в режиме роутера, т.е. раздавал Интернет на подключенные устройства — выбирайте режим «Router». В поле «Service list» выбираем: INTERNET. Тип подключения — PPPoE. В поля «User Name» и «Password» вводим имя пользователя и пароль, выданные Вам провайдером при подключении. Затем в разделе «Binding options» отмечаем те же порты, что Вы отмечали в разделе «LAN» > «Lan Port Work Mode». Нажимаем «Apply».
Если у Вашего провайдера при создании Интернет-соединения требуется указывать идентификатор Vlan, то ставим галочку «Enable Vlan» как на скриншоте:
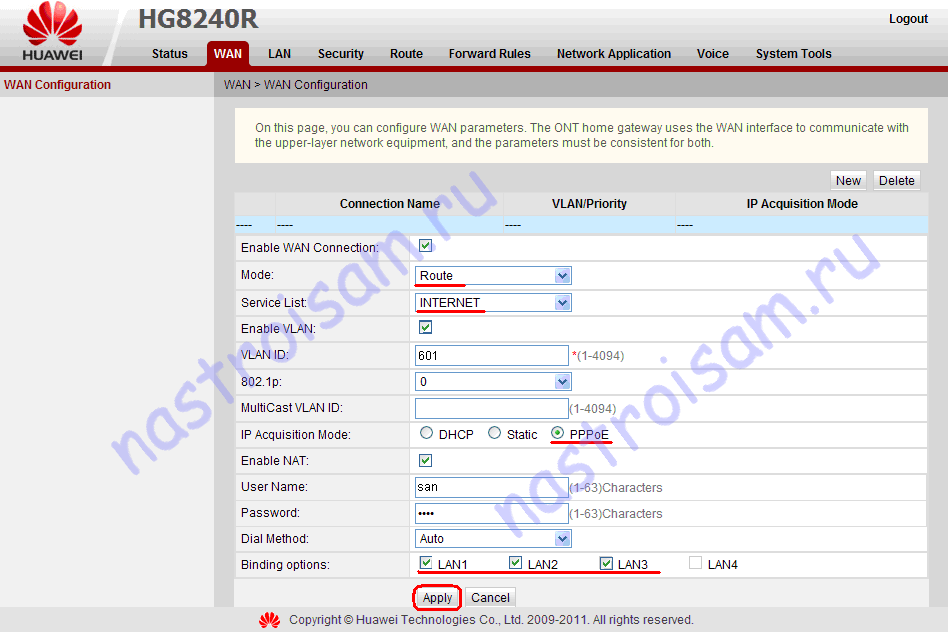
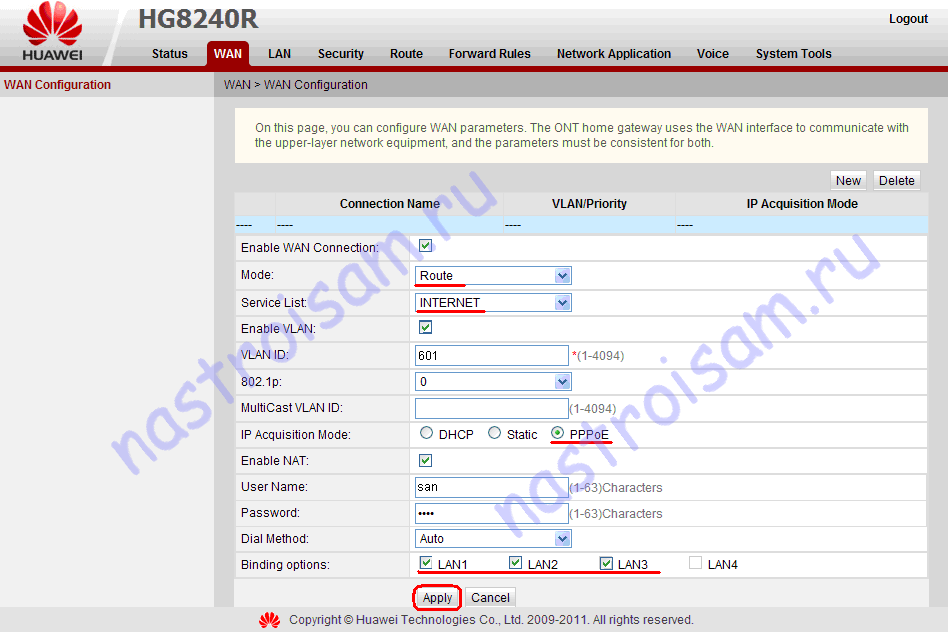
Затем необходимо обязательно прописать VLAN ID для Интернет-соединения, который предварительно надо узнать в технической поддержке.
Если Вы хотите поднимать сессию (подключаться к Интернет) с Вашего компьютера напрямую, то при выборе режима надо указать тип «Bridge»:
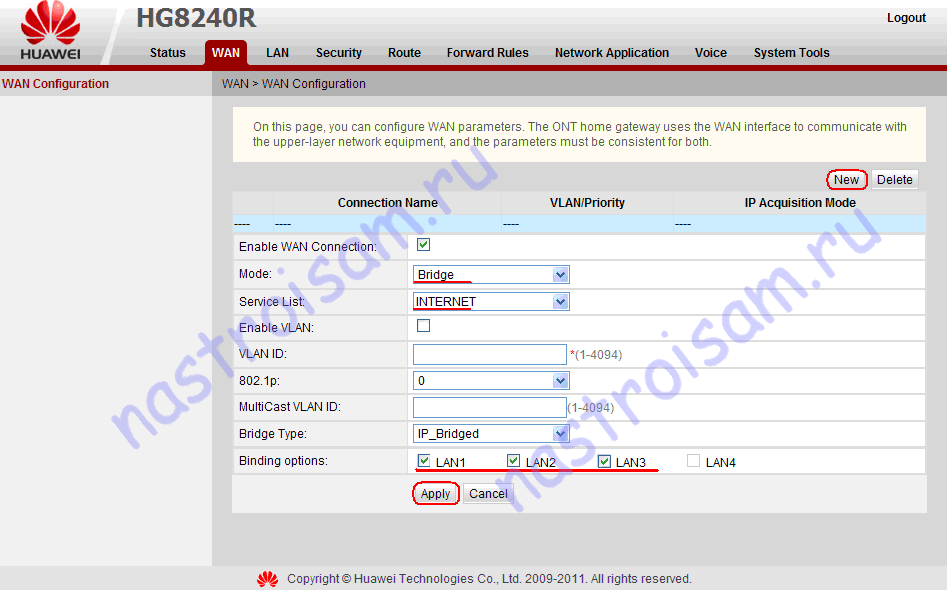
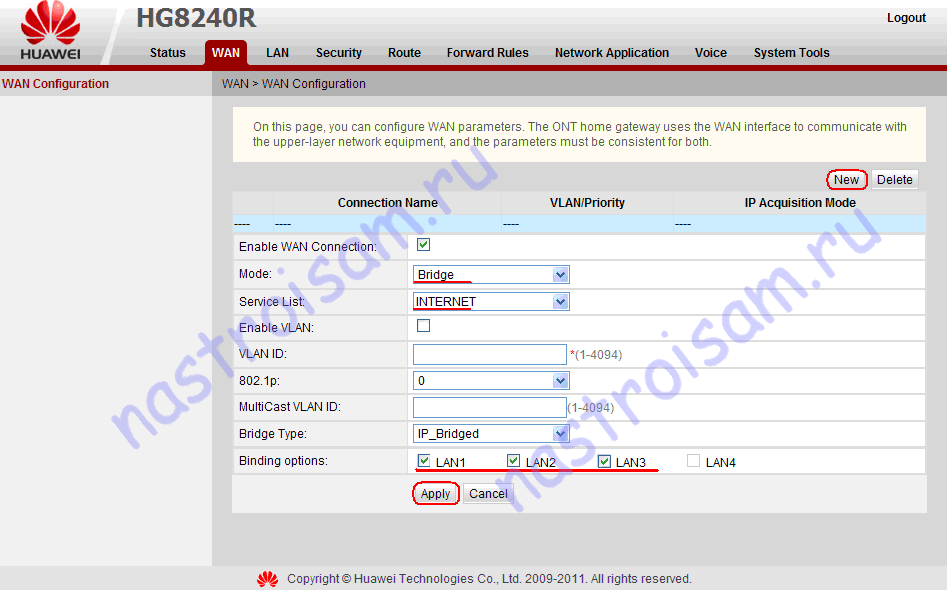
Точно так же, как и в режиме роутера, надо будет указать порты, которые будут использоваться для этого подключения. Жмём кнопку Apply.
Если для создания Интернет-соединения требуется указывать идентификатор VLAN для Интернет-соединения, то ставим галочку «Enable VLAN»:
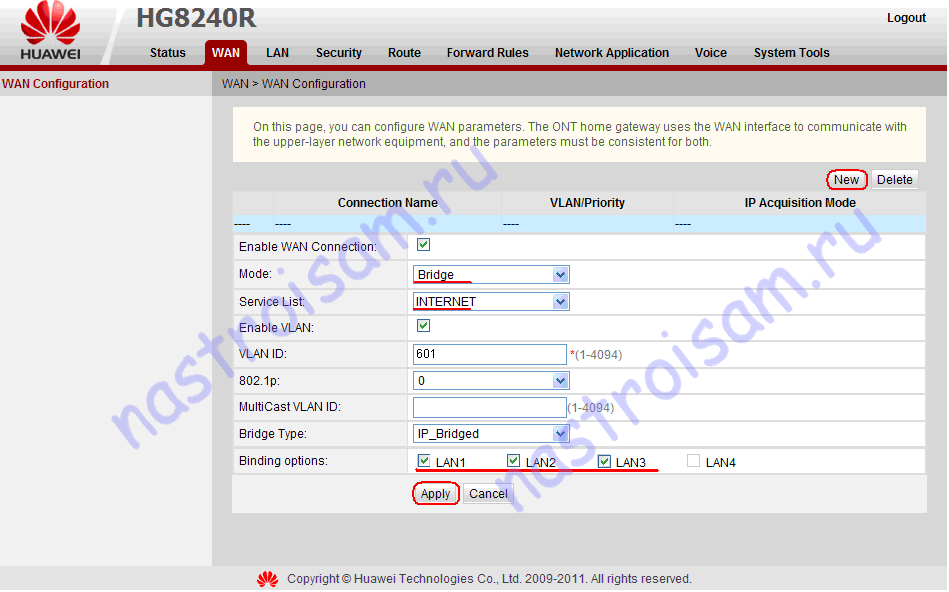
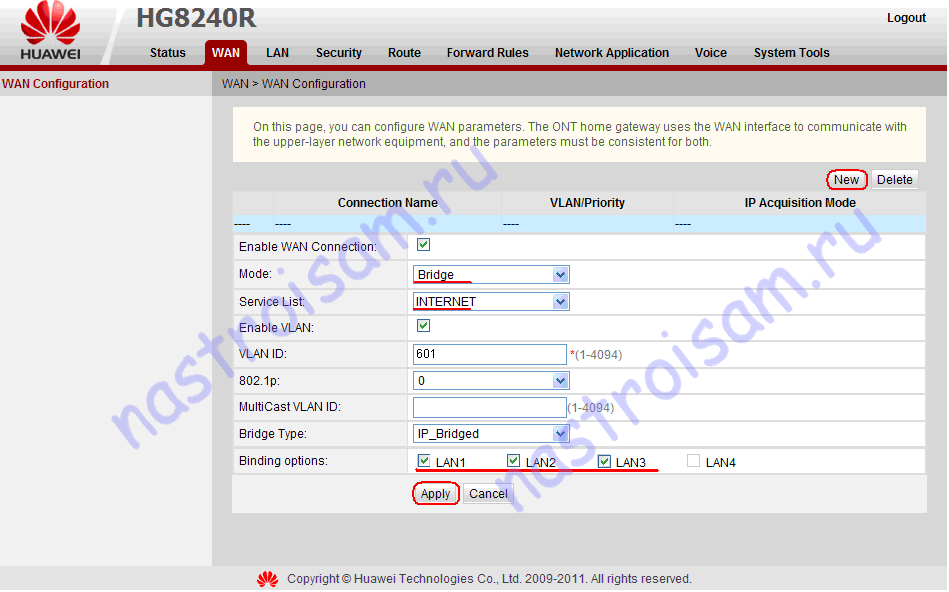
Прописываем VLAN ID для Интернет-соединения, который предварительно надо узнать в технической поддержке. Нажимаем «Apply».
Примечание: Имейте ввиду, что при установке режима работы «Bridge» оптический терминал не будет раздавать Интернет на подключенные устройства.
Настройка соединения для Интернет закончена. Обязательно сохраните конфигурацию устройства. Для этого переходим в раздел «System Tools» > «Configuration File»:
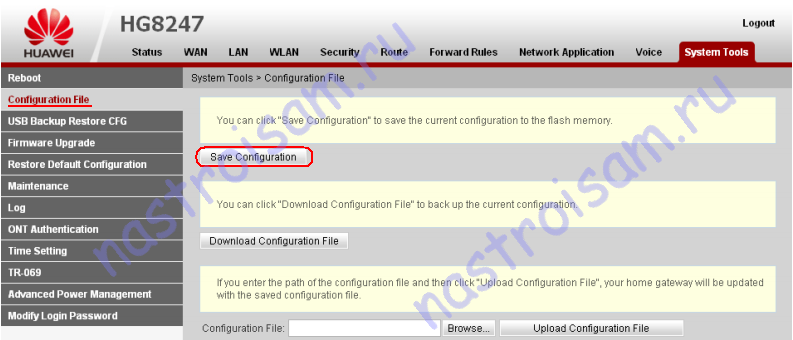
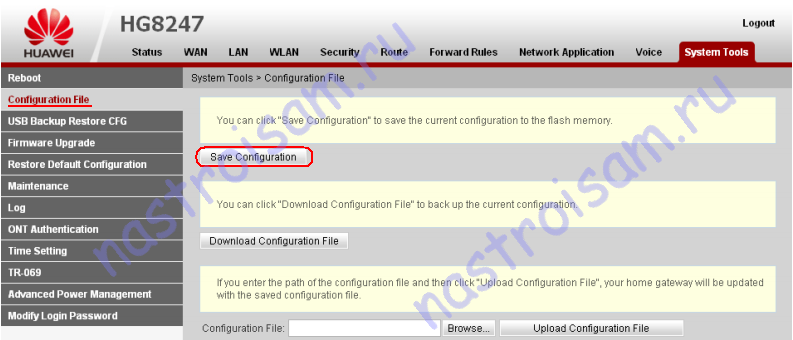
Нажимаем кнопку «Save Configuration».
Настройка IPTV на HG8240 и HG8245:
Для настройки IPTV на оптических терминалах Huawei надо создавать ещё одно подключение — нажимаем кнопку «New»:
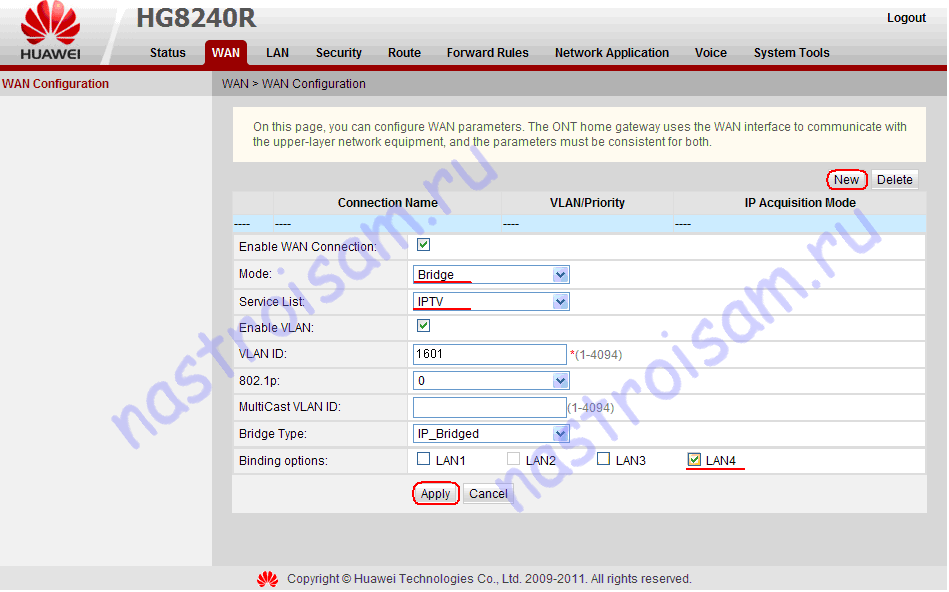
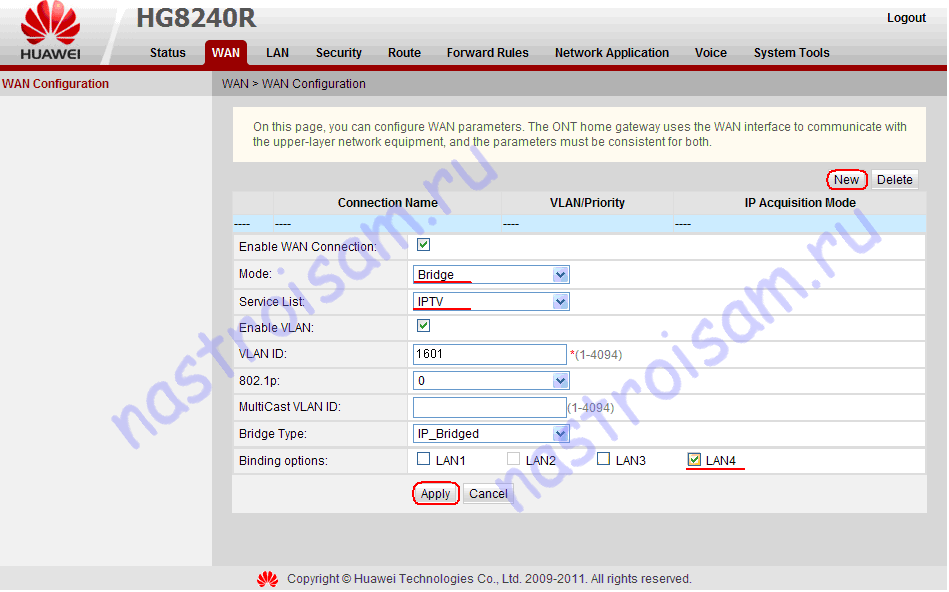
Выбираем режим работы «Mode» — «Bridge». В поле «Service List» выбираем значение IPTV. Ставим галочку «Enable Vlan». Ниже в поле VLAN ID прописываем идентификатор VLAN для IPTV — его надо предварительно узнать в технической поддержке. В поле «802.1p» выставляем приоритет: 4. В поле «Multicast VLAN ID» дублируем идентификатор из поля VLAN ID. В разделе «Binding options «отмечаем галочкой порт используетмый под IPTV-приставку. Нажимаем «Apply».
Переходим в раздел «Network Application» > «IGMP Configuration»:
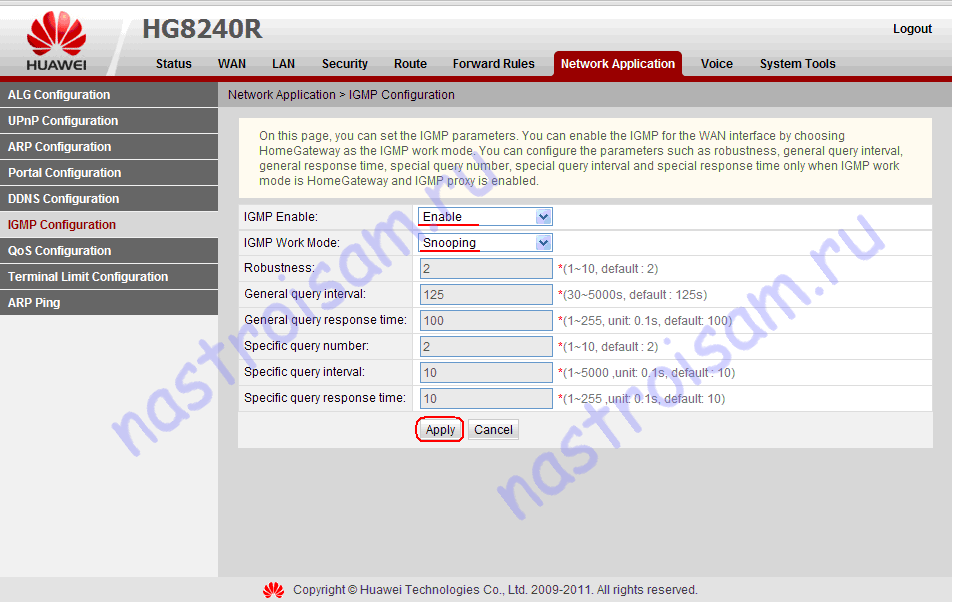
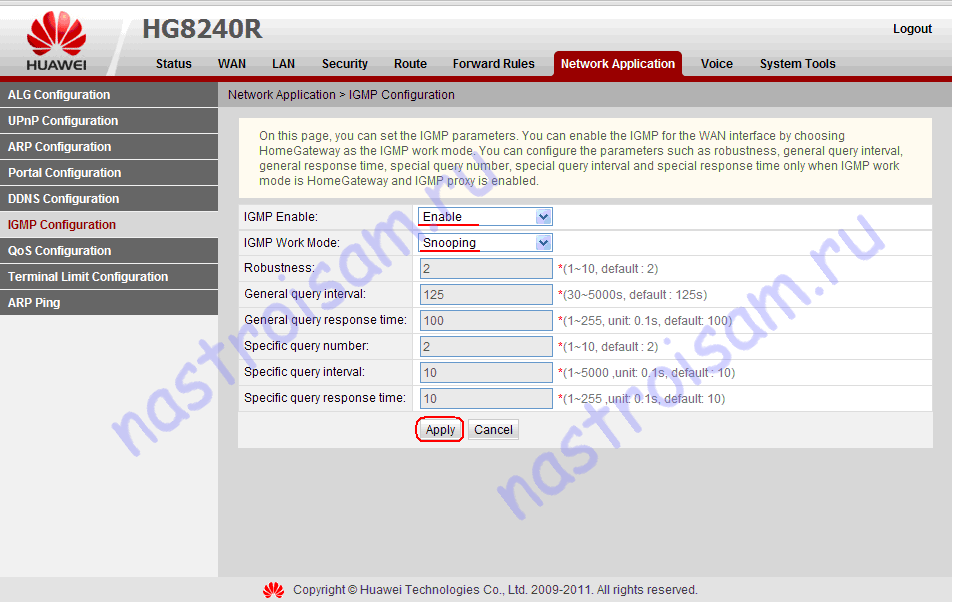
Параметру «IGMP Enable» присваиваем значение «Enable», а параметру «IGMP Work Mode» — значение «Snooping». Нажимаем «Apply».
Настройка беспроводной сети Wi-Fi:
В главном меню устройства выбираем раздел «WLAN» и ставим галочку «Enable WLAN»:
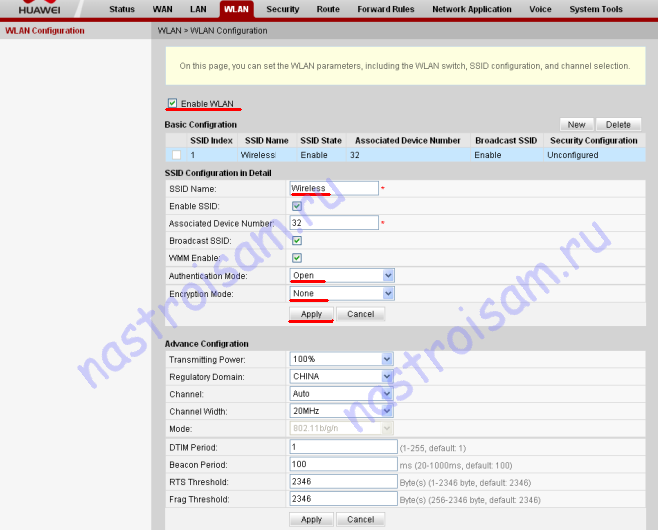
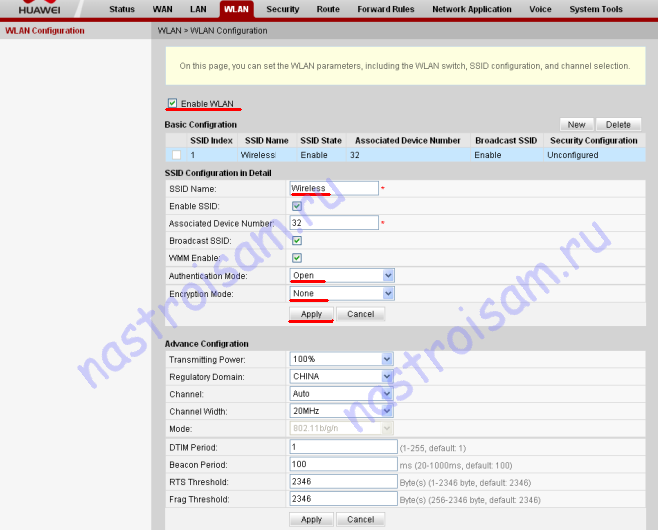
В поле «SSID Name» указываем имя нашей беспроводной сети — например: «Wireless». Проверьте чтобы обязательно стояла галочка «Enable SSID». В поле: «Associated Device Number» указываем максимальное количество одновременно подключаемых по Wi-Fi устройств — ставим значение 32. «Authentication Mode» выбираем «WPA2 Pre-Shared Key», параметр «Encryption Mode» ставим в значение «TKIP&AES», а в поле «Pre-Shared Key» вводим ключ безопасности для Вашей беспроводной сети Wi-Fi — им может быть любая буквенная, цифирная или смешанная последовательность символов длиной не менее 8 символов.
На просторах YouTube нашел видео от пользователя jimm031 с примером конфигурации терминала:
nastroisam.ru

