Как настроить подключение к Интернету в Ubuntu Linux
Входящее в Ubuntu программное обеспечение NetworkManager нацелено на то, чтобы ваши сетевые соединения «просто работали». Тем не менее, иногда не все так гладко. Иногда вам нужно настроить или изменить настройки соединения, особенно при использовании ноутбука.
Проблему в слабом сигнале мобильной сети моно решить комплектом для 3G 4G Интернета, который может усилить сигнала мобильной связи.
К счастью, вам не придется вытаскивать терминал и вводить какие-либо тайные команды, чтобы заставить ваше интернет-соединение работать.
Сначала проверьте основы
Прежде чем вы ругать Ubuntu, попробуйте подключиться к Интернету на других устройствах. Если они испытывают одну и ту же проблему, то это не с Ubuntu, а связано с чем-то другим. Например, вам может понадобиться перезагрузить ваш маршрутизатор. Всегда стоит проверять эти основы, прежде чем углубляться в дальнейшие проблемы.
На некоторых ноутбуках есть аппаратные переключатели, которые можно переключать для быстрого включения или отключения Wi-Fi. Если ваш Wi-Fi не работает вообще, проверьте переключатель Wi-Fi вашего ноутбука.
Если вы используете проводное соединение, убедитесь, что кабель Ethernet надежно подключен как к локальному порту компьютера, так и к порту Ethernet маршрутизатора. Конечно, это может показаться немного очевидным, но легко пропустить нужный вам кабель.
Чтобы устранить проблемы с уровнем сигнала в сетях Wi-Fi, расположите маршрутизатор, компьютер и другие объекты в вашем доме, чтобы обеспечить максимальную мощность сигнала Wi-Fi .
Настройте параметры подключения в NetworkManager
NetworkManager подключается к сетям Wi-Fi и автоматически настраивает проводные сетевые подключения при подключении кабеля Ethernet.
Если что-то не работает должным образом, вам все равно придется настроить NetworkManager. Щелкните на значок сетевого подключения или Wi-Fi на панели в правом верхнем углу экрана Ubuntu, чтобы открыть меню NetworkManager, а затем выберите, то что вам нужно.
Если соединение с локальной сетью не работает, убедитесь, что в меню активированна опция «Управления сетью». В этом меню параметры позволяют быстро отключать и активировать подключения, что полезно для перевода ноутбука в режим полета . Если вы также случайно отключили эту функцию, у вас не будет подключения к Интернету, пока вы не включите их снова.
Настройте свои подключения, нажав кнопку «Изменить соединения». Вы увидите окно с одним или несколькими подключениями, в зависимости от того, сколько сетевых адаптеров у вас есть на вашем компьютере. Выберите подключение и нажмите «Изменить», чтобы изменить его настройки.
Убедитесь, что опция «Автоматическое подключение к этой сети, когда она доступна» включена на вкладке «Общие». Если он отключен, NetworkManager не будет автоматически подключаться к проводной или беспроводной сети при загрузке компьютера.
NetworkManager использует протокол динамической конфигурации хоста (DHCP) по умолчанию, поэтому ваш компьютер будет пытаться автоматически получить настройки подключения — IP-адрес, DNS-серверы и шлюз по умолчанию от вашего маршрутизатора или поставщика услуг Интернета.
Для сетей, которым требуется статическая IP-конфигурация , вам нужно посетить либо «Параметры IPv4», либо панель «Параметры IPv6», и способ настройки «Вручную». (Если вы не уверены, что используете, вероятно, вы все еще используете IPv4.) Введите данные, которые требует ваше соединение: ваш интернет-провайдер или сетевой администратор могут сообщить вам, что ввести, если вы этого не знаете.
Если по какой-то причине ваша сеть позволяет только устройства с определенным MAC-адресом для подключения, щелкните вкладку ethernet и введите эту информацию в поле «Клонированный MAC-адрес».
Настройка Ubuntu и Debian сетевым шлюзом для раздачи интернета в локальную сеть – oss-it
В этой заметке будет рассказано как с помощью iptables настроить системы с Ubuntu и Debian для раздачи интернета другим компьютерам локальной сети.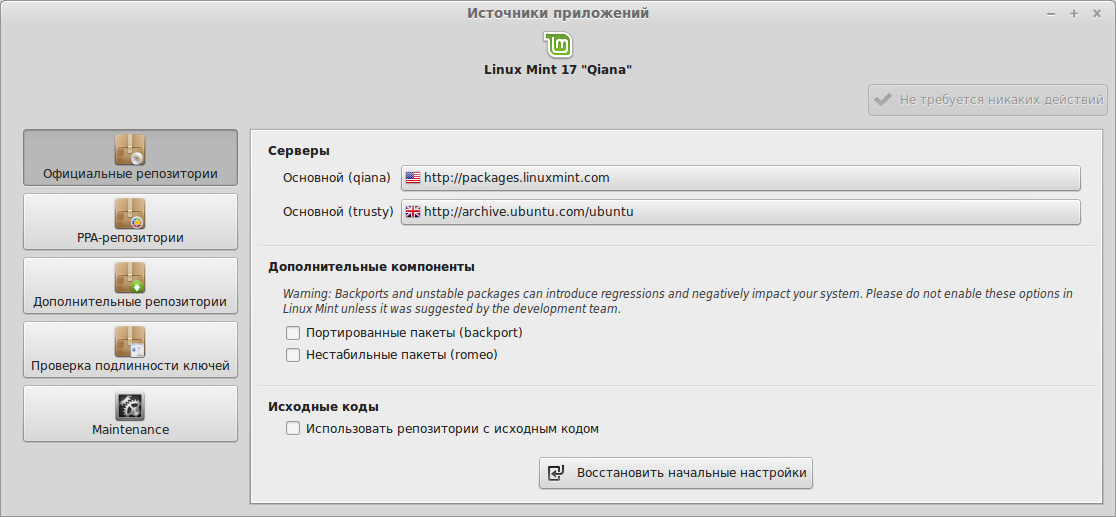 На простом примере будет показано как машину с двумя сетевыми интерфейсами (в один поступает интернет, из другого — «выходит») сделать шлюзом.
На простом примере будет показано как машину с двумя сетевыми интерфейсами (в один поступает интернет, из другого — «выходит») сделать шлюзом.
Настроить этот функционал через веб-интерфейс можно с помощью Webmin, через графический интерфейс – с помощью GAdmintools. Но мы рекомендуем настраивать шлюз напямую, а не через сторонние утилиты.
Допустим, что аппаратно-сетевая часть уже полностью настроена, на вашей машине имеются работоспособный интернет и вы видите другие компьютеры сети. Поэтому давайте разберемся что к чему, для этого введем команду:
ifconfig
(с Debian 9 эта команда устарела, используйте ip a вместо нее)
Она выдаст список работающих в данный момент сетевых интерфейсов. Среди них надо опознать те, что начинаются со слов «Link encap:Ethernet» — это интерфейсы сетевых карт. Как правило, это eth0 и eth2.
Теперь потребуется опознать в какой из них поступает интернет, а из какого «выходит». Проще всего это сделать по их ip-адресам.
Итак, допустим через eth0 вы получаете интернет (например через adsl-модем по протоколу ppp), а eth2 связывает вас с локальной сетью.
Если локальная сеть настроена через Network Manager, то мы рекомендуем прописать эти настройки непосредственно в системном конфигурационном файле сети:
sudo nano /etc/network/interfaces
Здесь исправьте настройки вашего сетевого интерфейса, подключенного к локальной сети (в нашем случае eth2), соответствующим образом:
auto eth2
iface eth2 inet static
address 192.168.0.10
netmask 255.255.255.0
network 192.168.0.0
broadcast 192.168.0.255
Значение address — это айпи вашей машины в локальной сети, по этому адресу собственно и будет располагаться шлюз.
Значение netmask — в локальных сетях для этого диапазона чаще всего такая. Для других диапазонов можно вычислить здесь.
Значения network и broadcast будут зависеть от вашего адреса. То есть, если ваш локальный ip — 10.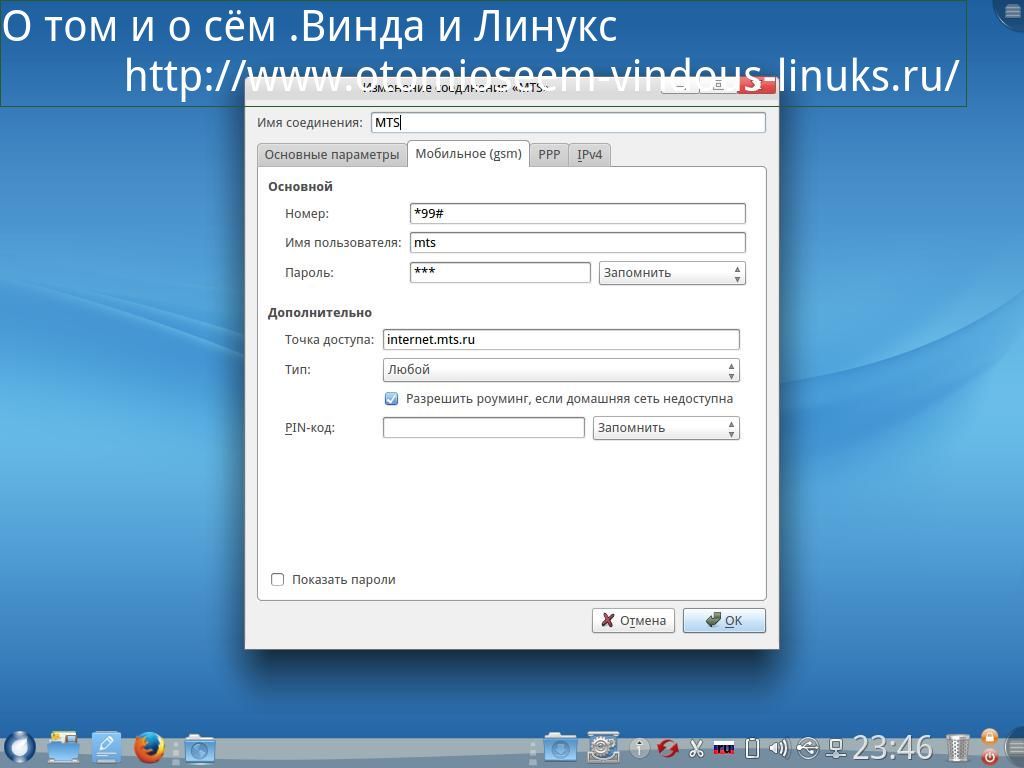 0.0.10, то network и broadcast будут 10.0.0.0 и 10.255.255.255 соответственно.
0.0.10, то network и broadcast будут 10.0.0.0 и 10.255.255.255 соответственно.
Либо, это можно проделать всего одной командой:
sudo ifconfig eth2 192.168.0.10
Эта команда самостоятельно настроит вашу сетевую карту eth2 на использование статичного айпи-адреса, и самостоятельно пропишет описанные выше настройки в файл /etc/network/interfaces
В любом случае, после этих изменений перезапустите networking:
sudo /etc/init.d/networking restart
Командой:
ifconfig
(ip a)
проверьте, что изменения вступили в силу и все работает.
Теперь осталось дело за малым. В случае если вы уже пытались настроить вашу систему шлюзом, но у вас не получилось или по каким-то другим причинам вы желаете обнулить все настройки файрвола iptables, то это можно сделать следующими командами:
iptables --flush
iptables --table nat --flush
iptables --delete-chain
iptables --table nat --delete-chain
Если прямой необходимости в сбросе настроек iptables нет, то лучше этого не делать.
Следующие команды настроят ваш iptables для NAT-трансляции (NAT, Network Address Translation — «преобразование сетевых адресов») через Ubuntu-шлюз:
sudo iptables -A FORWARD -i eth0 -o eth2 -s 192.168.0.0/24 -m conntrack --ctstate NEW -j ACCEPT
sudo iptables -A FORWARD -m conntrack --ctstate ESTABLISHED,RELATED -j ACCEPT
sudo iptables -A POSTROUTING -t nat -j MASQUERADE
Если необходимые вам сетевые интерфейсы отличаются от eth0 и eth2, то просто измените первую строку соответствующим образом.
Если ваша локальная сеть находится вне диапазона 192.168.x.x, то маску подсети для указания в первой строке вы сможете легко вычислить через сервис Network Calculators.
Теперь для конфигурации gateway’я для роутинга между двумя интерфейсами необходимо включить IP-форвардинг командой:
sudo sh -c "echo 1 > /proc/sys/net/ipv4/ip_forward"
И последний штрих: надо отредактировать файл sysctl.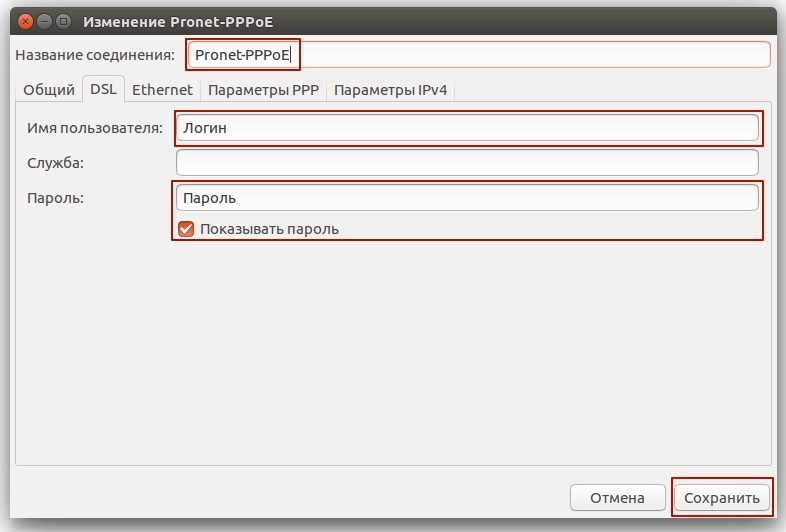 conf:
conf:
sudo nano /etc/sysctl.conf
Добавьте в него вот эти две строки для активации роутинга:
net.ipv4.conf.default.forwarding=1
net.ipv4.conf.all.forwarding=1
В Debian 9 достаточно добавить (раскомментрировать) всего одну строку:
net.ipv4.ip_forward=1
После этого ваш интернет-шлюз готов к работе. Можете настраивать клиентские машины. На нашем примере для них gateway будет 192.168.0.10
Если все внесенные вами изменения работают корректно и вы желаете внести эти настройки в автозагрузку (а именно, вышеприведенные настройки iptables теряют активность после перезагрузки системы), то сохраните нынешнюю рабочую конфигурацию iptables в файл командой:
sudo sh -c "iptables-save > /etc/iptables.up.rules"
После этого в сам файл сетевых настроек /etc/network/interfaces (sudo nano /etc/network/interfaces) к параметрам вашего сетевого интерфейса, например, из которого к вам поступает интернет (в нашем случае – это eth0) добавьте строку:
pre-up iptables-restore < /etc/iptables.up.rules
То есть оно станет примерно такого вида:
auto eth0
iface eth0 inet manual
pre-up iptables-restore < /etc/iptables.up.rules
Только не меняйте значения в строке iface, просто добавьте указанную строку последней в разделе auto eth0 (ну или какого-то другого сетевого интерфейса). После этого при перезагрузке сохраненные настройки iptables будут подниматься автоматически.
Если вы хотите добавить к этому автоматическую раздачу адресов (dhcp) и прокси, то воспользуйтесь для этого, например, вот этой инструкцией.
Настройка автоматического подключения к интернету в линукс. Настройка подключения к интернету
Часто у начинающих пользователей возникает проблема того, как правильно настроить Интернет на Линуксе. И это неудивительно, ведь это универсальная платформа помимо своих достоинств имеет ряд нюансов, которые обязательно стоит учитывать. Причем настройка Интернета на линуксе и настройка Интернета в ubuntu осуществляется различными методами. Кроме того, в ходе этого процесса могут возникать различные побочные эффекты, которые также требуют своеобразного решения. Чтобы впоследствии не допускать каких-либо плохих последствий, следует проанализировать частые ошибки при настройке Интернета на линуксе.
Причем настройка Интернета на линуксе и настройка Интернета в ubuntu осуществляется различными методами. Кроме того, в ходе этого процесса могут возникать различные побочные эффекты, которые также требуют своеобразного решения. Чтобы впоследствии не допускать каких-либо плохих последствий, следует проанализировать частые ошибки при настройке Интернета на линуксе.
Настройка интернета в Linux
Прежде, чем говорить о настройке Интернета в убунту и рассматривать причины медленного Интернета ubuntu, отсутствия подключения linux mint к Интернету, а также того, что не работает Интернет в ubuntu, надо понять основные фатальные ошибки при работе с такими платформами:
- Использование внешних файлов программного обеспечения, а также их беспорядочное обновление может привести к сбою работы операционной системы, соответственно через определенный период времени платформа вообще перестанет нормально функционировать.
- С осторожностью на данных платформах следует работать с расширениями.deb и.rpm. Через файлы этих расширений возможна установка вирусных программ, а в итоге ноутбук или компьютер навсегда перестает работать.
- Учетная запись root противоречит условиям безопасности платформы Линукс, соответственно это приведет к неполадкам в работе Убунту. В данном случае придется скачивать дополнительный платный пакет программного обеспечения.
- Настройка сети в linux mint также требует отключения некоторых расширений браузеров, поскольку они могут повлиять на нормальную работу компьютера или ноутбука в целом.
- В данной платформе нельзя использовать приложения для очистки системы. Иначе может возникнуть проблема того, что server ubuntu не видит Интернет. В результате снова надо будет проводить установку линкус через интернет, а в качестве плохого побочного эффекта станет потеря важных данных гаджета и сбой в работе операционной системы.
- Нельзя устанавливать другие тестовые программные обеспечения.
- Не стоит удалять файлы, входящие в стандартные документы и приложения программного обеспечения линкуса или убунту.

- Не стоит проводить какие-либо эксперименты с рабочими гаджетами.
Что касается настройки Интернета, то это процесс будет простым для профессионалов и средним по сложности для новичков. Однако стоит понимать, что Интернет понадобиться не только в подключении самой платформы, но и для последующих скачиваний необходимых программ.
Замечание! Если пользователь не уверен в своих силах, то лучше вызвать мастера на дом. Средства, необходимые для этой услуги, гораздо ниже, чем стоимость последствий неправильной установки сети в линкусе.
Существует 2 базовых способа подключения к сети. Об этом ниже.
Как настроить интернет в Ubuntu
Настроить подключение к сети может любой желающий.
Для начала нужно знать параметры:
- Ip-адрес;
- маска сети;
- шлюз;
- сервер DNS.
Причем первые 3 пункта выдаются провайдером, а вот последний может быть любым.
- Открыть рабочий стол.
- Найти значок, отображающий все подключения к сетям. Нажать на него правой кнопкой мыши и выбрать раздел «Изменить соединения…».
- После появления окна «Сетевые соединения» следует выбрать тип подключения. Выбрать нужное подключение, выделить его и выбрать раздел «Изменить».
- В появившемся окне найти вкладку «Параметры IPv4». В списке выбрать «Способ настройки». Выделить раздел «Вручную».
- Заполнить поля данными от провайдера. Нажать кнопку «Сохранить».
- Через рабочий стол кликнуть на значок интернет-подключения, найти необходимую сеть и нажать на левую клавишу мыши.
Если выполнено все верно, появится интернет-подключение на платформе убунту.
Как подключить интернет в Линукс Минт
Существует множество вариантов подключения Интернета на платформе Линукс Минт. Правда, распространенных методов всего 3.
Классический вариант
Настройка начинается с команды sudo pope.
- Нужно выбрать сетевой адаптер. Наиболее оптимальный вариант – etho.

- Затем нужно пройти аутентификацию, нажав на соответствующий раздел.
- Дальше стоит удалить параметр pppoe. Нажать на проверку конфигурационного файла – pppoe-conf и подтвердить свои действия, кликнув на кнопку «да».
- Система подскажет об изменениях файлов. Нужно снова кликнуть «да».
- Потом стоит ввести логин и пароль, выданный провайдером. Потом их можно будет изменить.
- Согласиться с автоматической установкой адресов DNS.
- Согласиться с ограничением ММ
- Подтвердить свои действия.
Если сделано все правильно, то проводное интернет-подключение будет установлено.
Для беспроводных сетей потребуется настройка специальных девайсов – роутеров. Они подсоединяются к ноутбукам через кабели. Настройки происходят однотипно: нужно войти в интерфейс роутера, ввести данные от провайдера, сохранить изменения и выйти из интерфейса.
Замечание! Для настройки роутера новичку лучше отнести свой ноутбук или компьютер в сервис-центр.
1 вариация
Здесь пойдет речь о подключении к беспроводной сети.
В большинстве случаев настройка Интернет-соединения обеспечивается с помощью программы Network Manager. При ее отключении можно вручную подключить необходимую локальную сеть. Это помогает в решении глобальных проблем с платформой Линкус Минт, а также позволяет решать проблемы несовместимости драйверов с определенной локальной сетью.
Настройка такого подключения нечем не отличается от классического способа установки Интернета. Правда, предварительно нужно отключить опцию автоматического подключения к сети во вкладке «Общие».
2 вариация
Есть еще один вариант подключения Интернета с помощью DSL- модема.
Тут также есть 2 варианта: либо непосредственно копаться в самом модеме, либо подключать через компьютер. 1-ый способ удобен для пользования сетью разными людьми. А вот 2-ой метод удобен для родителей, чьи дети бесконтрольно сидят в виртуальном мире.
Экономичней и проще выглядит первый способ.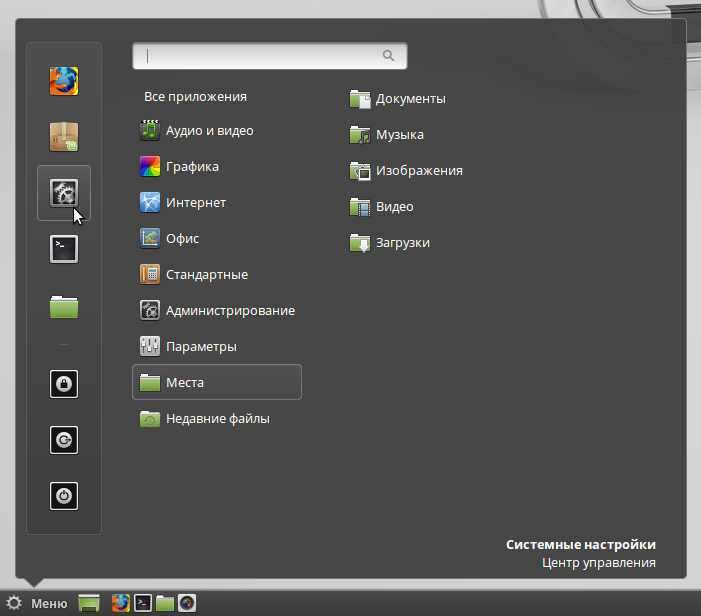
Технология настройки:
- Открыть браузер. Ввести адрес модема, логин и пароль. Необходимые параметры указаны либо на самом модеме, либо на коробке из-под этого девайса.
- В настройках поменять режим с Bridge на PPPoE.
- Потом ввести новые параметры логина и пароля.
- Сохранить настройки.
- Перезагрузить все девайсы.
Должно появиться интернет-подключение. Тут же можно настроить вай-фай, если модем имеет соответствующие опции.
2-метод настройки еще проще. Достаточно выставить режим Bridge. Затем найти соответствующий значок сетевого подключения и изменить настройки для конкретной сети. Сохранить и перезагрузить компьютер.
Частые ошибки при настройке сети в Linux
Самые распространенные проблемы связаны с ошибками ввода необходимых параметров. Также подключение Интернета может быть проблематичным из-за несоответствия элементов электронного оборудования.
В любом случае новичку для решения проблем следует обратиться к специалистам.
Заключение
Настроить Интернет на Линуксе не так уж и сложно. Однако существуют различные нюансы, которые следует знать и учитывать начинающему пользователю. При возникновении проблем лучше обратиться в сервис-центр.
Перед тем, как приступать к настройке сетевого подключения в Линукс, надо начать с того, что посмотреть — какие настройки сети используются сейчас. Для этого надо воспользоваться командой ifconfig . В информационном режиме она доступна и без прав ROOT, хотя для её полноценного использования лучше получить привилегии суперпользователя, введя команду sudo ifconfig . Результатом её работы будет список имеющихся в системе сетевых подключений и их параметров.
В разных версиях Линукс имя сетевого интерфейса может быть сокращением от Ethernet — eth0, eth2, eth3 и т.п.
На интерфейс lo — сокращение от loopback — то есть локальная петля с адресом 127.0.0.1
.
Для примера рассмотрим интерфейс Eth0.
В строке inet addr отображается текущий IP-адрес компьютера в локальной сети, подключенной к этой сетевой карте. В примере это: 192.168.1.144
В примере это: 192.168.1.144
Bcast — это широковещательный адрес в сети, так называемый Бродкаст(Broadcast).
Mask — это маска сети.
HWaddr — это аппаратный адрес сетевой карты, он же MAC-адрес, используемый на канальном уровне.
Информацию о текущих подключения узнали, теперь рассмотрим настройку локальной сети в Linux. Сделать это можно тремя способами:
1 — Через графическую оболочку
2 — через команду ifconfig или инструмент Network Manager
3 — через конфигурационные файлы сетевого сервиса Netork или Networking.
На мой взгляд, последний способ — самый удобный и надёжный, а значит — правильный. Чтобы настроить сеть в Линукс надо открыть файл, содержащий конфиг интерфейса. Тут всё зависит от того, какой дистрибутив Linux используется.
Вариант 1. В дистрибутивах, основанных на Debian (Ubuntu, Kubuntu и т.п.)
Файл с параметрами сетевого подключения:
/etc/network/interfaces
Для того, чтобы изменить в linux настройки сети, файл его надо с правами root любым текстовым редактором. Например, через nano:
Sudo nano /etc/network/interfaces
Для автоматического получения адресов от DHCP-сервера надо пописать следующее:
Allow-hotplug eth0 iface eth0 inet dhcp
Если адрес надо прописать статически, то указываем следующее:
Allow-hotplug eth0 iface eth0 inet static address 192.168.1.2 netmask 255.255.255.0 network 192.168.1.0 broadcast 192.168.1.255 gateway 192.168.1.1 dns-nameservers 192.168.1.1
В этом конфиге рассмотрен пример обычной домашней сети, где адрес компьютера будет 192.168.1.2, адрес шлюза и DNS-сервера (их фукнции обычно выполняет wifi-роутер)- .
Вариант 2. RedHat-based дистрибутивы (Fedora, OpenSuse, CentOS)
Файл с настройками сети Linux:
/etc/sysconfig/network-scripts/ifcfg-eth0
Открываем его так же через nano или vim:
Vim /etc/sysconfig/network-scripts/ifcfg-eth0
В случае автоматического получения настроек от DHCP-сервера:
DEVICE=eth0 BOOTPROTO=dhcp HWADDR=00-1C-1B-11-F6-07 ONBOOT=yes
Статический IP-адрес:
DEVICE=eth0
HWADDR=00-1C-1B-11-F6-07
IPADDR=192.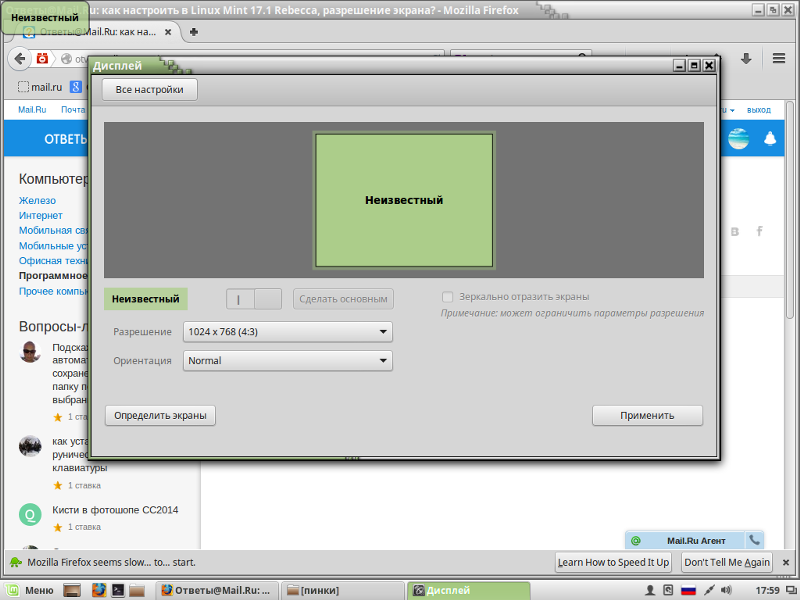 168.1.2
NETMASK=255.255.255.0
BROADCAST=192.168.1.255
GATEWAY=192.168.1.1
ONBOOT=yes
168.1.2
NETMASK=255.255.255.0
BROADCAST=192.168.1.255
GATEWAY=192.168.1.1
ONBOOT=yes
IP-адреса DNS-серверов в этом случае прописываются в файле
/etc/resolv.conf
вот пример для публичных DNS-серверов от Google:
Nameserver 8.8.8.8 nameserver 8.8.4.4
Настройка сети в Линукс завершена. Остаётся только перезапустить сеть командой:
Service network restart
Собственно всё.
В качестве постскриптума расскажу как включить и выключить сеть в Linux. Делается это через всё ту же команду ifconfig. Выключить сетевую карту eth0:
Sudo ifconfig eth0 down
Включить сетевую плату в Линуксе обратно:
Sudo ifconfig eth0 up
Полностью остановить работу всех сетевых интерфейсов.
Service network stop
/etc/init.d/network stop
Включить всё назад:
Service network start
/etc/init.d/network restart
Установив себе на компьютер ОС Linux, вы рано или поздно столкнетесь с вопросом подключения к интернету. Настройка интернета в Линуксе отличается от настройки в Windows. Так что забудьте привычное меню с вариантами выбора и подсказками, а следуйте указаниям.
Инструкция
В данном файле введите настройки интернета. В случае если у вас статический IP-адрес, то пишите по шаблону:auto eth0 – моментальная загрузка сетевого интерфейса;
iface eth0 inet static – предотвращает захват чужого IP;
address —.—.—.- ваш IP;
netmask —.—.—.- тут вводите маску;
broadcast —.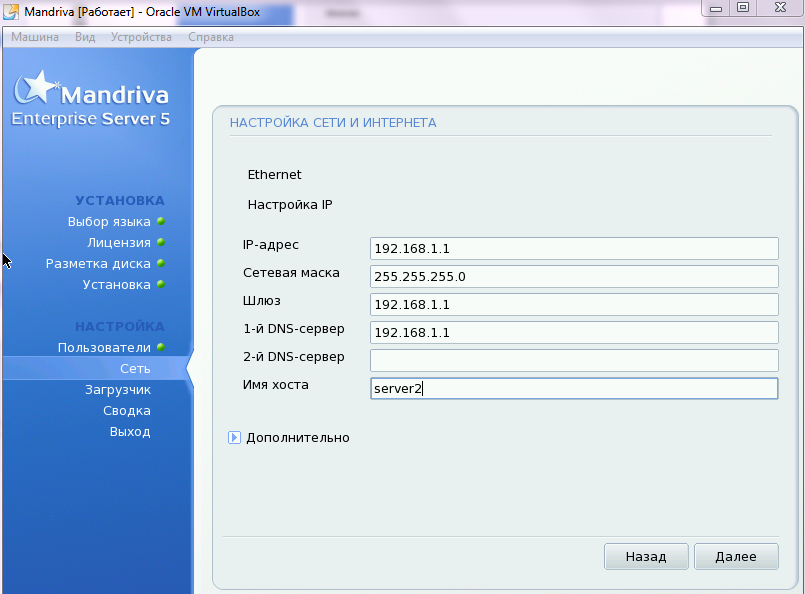 —.—.— эту строку оставляете без изменений или вообще не пишите;
—.—.— эту строку оставляете без изменений или вообще не пишите;
hostname myname – введите ваше сетевое имя в этой строке;
gateway —.—.—.- тут введите шлюз вашего интернет провайдера.
iface eth0 inet dhcp – позволяет получать IP автоматически.
nameserver —.—.—.- здесь введите DNS своего интернет провайдера
nameserver —.—.—.- введите любой альтернативный DNS.
Как известно, подключение ADSL-модема для работы может осуществляться двумя способами, маршрутизатором (роутером) или мостом (бриджем). При использовании модема в качестве роутера соединение PPPoE осуществляется самим модемом, к которому производится присоединение компьютера по локальной проводной или беспроводной сети. При соединении мостом модем выполняет функцию посредника (моста), само же соединение, включая авторизацию пользователя, осуществляется средствами операционной системы. В данной статье рассмотрим оба способа подключения.
Соединение роутером
Это наиболее простой и универсальный способ. Как уже было сказано, соединение PPPoE осуществляется самим модемом, а передача данных интернет-контента на сам компьютер осуществляется по локальной сети. Собственно говоря для того, чтобы выполнить подключение, необходимо лишь настроить сам модем и присоединить его к компьютеру. Настройка модема в данном случае делается в соответствие с данными, предоставленными провайдером, инструкцией по настройке конкретной модели модема и ничем не отличается от настройки для windows. Фактически Вам придется ввести параметры VPI / VCI = 0 / 35 либо 0 / 33, логин и пароль, выданные Вам при заключении договора, а так же (желательно) включить брандмауэр. Большинство компьютеров под управлением Linux автоматически найдут локальную сеть по умолчанию используемой системы автоматического получения IP адреса (DHCP).
Фактически Вам придется ввести параметры VPI / VCI = 0 / 35 либо 0 / 33, логин и пароль, выданные Вам при заключении договора, а так же (желательно) включить брандмауэр. Большинство компьютеров под управлением Linux автоматически найдут локальную сеть по умолчанию используемой системы автоматического получения IP адреса (DHCP).
В случае неудачи подключения по локальной сети необходимо проверить настройки сетевого соединения. Для этого нужно кликнуть правой кнопкой мыши по апплету настроек сетевых соединений NetworkManager, который в оболочке GNOME находится в верхней правой части экрана, и выбрать пункт выпавшего меню «Изменить соединения», либо пройти по меню «Система — Параметры — Сетевые соединения» стандартного диалога рабочего окружения GNOME.
Обратите внимание, что апплет, в зависимости от примененной темы оформления, может иметь другую пиктограмму, например в виде соединительного разъема, антенны, символизирующей беспроводную связь или направленных навстречу друг другу стрелок, символизирующих обмен информацией. Далее жмем на кнопку «Изменить», переходим на вкладку «Параметры IPv4» и проверяем метод установки соединения. Должен быть выбран метод DHCP.
Обратите внимание на то, чтобы была установлен галочка «доступно всем пользователям» (на скриншоте выделено синим кругом). Если этот пункт не будет отмечен, то в дальнейшем, когда вы создадите учетные записи для других пользователей, они не смогут использовать соединение с интернет.
Пункт «подключать автоматически» (на скриншоте выделен желтым кругом) означает, что при включении компьютера и модема вам не придется давать какие-либо команды для подключения к интернет, компьютер после включения будет соединен с сетью автоматически. В случае, если вы не отметите этот пункт, вам придется установить соединение мышью с помощью апплета сети NetworkManager (первый скриншот).
Соединение роутером при использовании операционных систем Linux можно рекомендовать не только по причине удобства и простоты настройки, но и из-за того, что уже на стадии установки системы (например если вы будете ставить систему на другой компьютер или ноутбук, подключенный к этому модему), последняя будет видеть интернет, который зачастую полезен на этом этапе для загрузки русификации (на примере системы Ubuntu), возможных обновлений, автоматического просмотра списков программного обеспечения и т. п.
п.
Соединение мостом
При соединении мостом (бриджем) вам необходимо сделать настройки согласно руководству. Эта настройка опять же ничем не отличается от настройки модема для его использования совместно с операционной системой windows, поэтому рассматривать этот шаг в данном руководстве нет необходимости. Здесь важно показать как можно создать соединение PPPoE средствами операционной системы Linux.
Итак, используя контекстное меню уже известного нам апплета NetworkManager, переходим по меню «изменить соединения», затем переходим во вкладку «проводные» и удаляем имеющееся проводное соединение по локальной сети. Система попросит ввести пароль учетной записи с административными привилегиями.
В открывшемся окне (вкладка DSL) вводим логин и пароль, выданные при заключении договора, отмечаем флажок «доступно всем пользователям» (на рисунке выделен синим кругом). Флажок «подключаться автоматически» (на рисунке выделен желтым кругом) ставим по своему желанию.
В случае, если в соединение работать не будет, можно задать параметры соединения вручную.
Подключение и отключение DSL соединения делается очень просто, с помощью апплета NetworkManager, через его контекстное меню.
Полезно так же проверить вкладку «Параметры PPP». В моем случае настройки по умолчанию позволили без труда настроить соединение. В настройках по кнопке «Настроить методы» также не пришлось ничего менять, соединение заработало сразу, однако я оставил лишь один метод аутентификации «CHAP» (по умолчанию были отмечены флажки напротив всех методов аутентификации).
При оперировании функциями апплета NetworkManager обратите внимание, что он имеет два контекстных меню, по клику правой кнопки мыши и левой. По клику правой кнопкой мыши вам будет предложено изменить соединения и в целом включить или выключить поддержку сети. Клик левой кнопкой предоставляет контекстное меню управления конкретными подключениями, в нашем случае — включить/выключить соединение DSL.
Важно: после настройки модема не забудьте сменить пароль на доступ к его настройкам.
Приятного интернет-серфинга и общения с вашими близкими и друзьями!
Автор статьи: Disel.
Многие функции Ubuntu достаточно сильно зависят от интернета. Конечно вы можете спокойно использовать систему вообще без подключения к Всемирной Паутине, но тогда вам придётся чуть больше времени тратить на некоторые операции. Например, Ubuntu по запросу автоматически скачивает, устанавливает и настраивает новые приложения через простой и понятный интерфейс Центра приложений. Вы просто выбираете желаемую программу из списка, а Ubuntu делает всю дальнейшую работу по её установке за вас. Всё то же самое можно сделать и вручную, но для этого потребуется выполнить куда как больше операций.
Кроме того, Ubuntu автоматически получает из интернета информацию о новых версиях программ, о доступных обновлениях безопасности, драйверах, пакетах локализации и много о чём ещё. Поэтому очень желательно, чтобы компьютер с Ubuntu хотя бы иногда получал доступ к интернету. Хотя это и не обязательно, поскольку и без обновлений у вас вряд ли что-то сломается, а новые программы можно поставить вручную.
Вы наверно спросите, почему я ещё до установки заговорил о подключении к интернету? Дело в том, что размер LiveCD диска Ubuntu слишком мал, и из-за этого поместить на него локализацию для всех языков мира не представляется возможным. Поэтому при установке система автоматически попытается скачать необходимые языковые пакеты, но только если вы настроите подключение к интернету прямо в LiveCD.
Ну и наконец из-за крайне неадекватного законодательства некоторых стран после установки в Ubuntu отсутствуют различные необходимые программы, например, кодеки для некоторых популярных медиаформатов . Поэтому соединение с интернетом пригодится вам и сразу после установки.
Хочу сразу заострить ваше внимание на том, что иметь рабочее подключение к сети при установке Ubuntu абсолютно не обязательно! Если вы не дадите установщику доступа к Всемирной Паутине, вы всего лишь получите систему на английском и только. В дальнейшем вы в любой момент сможете легко доустановить локализацию, я даже расскажу через пару статей о том, как это сделать. Поэтому вы смело можете прямо сейчас переходить непосредственно к установке Ubuntu, а к прочтению этой статьи вернуться позже. Однако поскольку учиться настраивать соединение с интернетом вам всё равно скорее всего придётся, то лучше по возможности это сделать сейчас и заодно предоставить Ubuntu возможность выполнить за вас всю работу по загрузке и установке переводов.
В дальнейшем вы в любой момент сможете легко доустановить локализацию, я даже расскажу через пару статей о том, как это сделать. Поэтому вы смело можете прямо сейчас переходить непосредственно к установке Ubuntu, а к прочтению этой статьи вернуться позже. Однако поскольку учиться настраивать соединение с интернетом вам всё равно скорее всего придётся, то лучше по возможности это сделать сейчас и заодно предоставить Ubuntu возможность выполнить за вас всю работу по загрузке и установке переводов.
Общая информация
В Ubuntu для управления соединениями с интернетом используется программа NetworkManager. Она поддерживает практически все существующие типы подключений. Но в этой статье я опишу только самые распространённые из них, поскольку охватить вниманием всё просто нереально.
NetworkManager представляет собой маленькую иконку в области уведомлений (справа сверху экрана), в неподключённом состоянии она выглядит так:
После подключения к проводной сети:
Если нажать левой кнопкой мыши на иконке, появится меню со списком доступных и активных подключений:
По умолчанию, в этом меню отображаются только найденные беспроводные сети, плюс текущие активные подключения (если хоть одно установлено). Вы можете активировать любое подключение, просто выбрав его из списка, или же наоборот прервать любое активное соединение, нажав на «Disconnect» под его названием.
Для настройки подключений надо нажать на иконку NetworkManager правой кнопкой мыши и выбрать пункт «Edit Connections…»:
Откроется окно редактора соединений:
Попасть в редактор соединений можно также через меню System→Preferences→Network Connections , оно же Система→Параметры→Сетевые соединения в русском варианте системы.
Основное окно редактора сетевых подключений содержит 5 вкладок для настройки различных типов соединений и позволяет добавлять новые и управлять существующими подключениями.
Wired — обычные соединения через кабель.
Wireless — соединения через WiFi адаптер.
Mobile Broadband — соединения через сети GSM/3G с использованием мобильных телефонов в качестве модемов.
VPN — зашифрованные соединения через VPN-туннели.
DSL — PPPoE и модемные соединения.
В принципе, настройки для каждого конкретного типа различаются не сильно, поэтому я подробно рассмотрю лишь самые распространённые подключения — обычные проводные. Кроме того, я немного расскажу про популярные в России подключения через PPPoE и VPN.
Прямое подключение к сети
Итак, откройте редактор соединений на вкладке Wired :
В списке по умолчанию содержатся автоматически созданные подключения, по одному для каждого сетевого адаптера. Тут надо сразу сказать, что сетевые адаптеры, так же как и разделы винчестера, имеют в Linux вполне определённые имена: eth0 , eth2 и т.д. Как видно, на моём компьютере установлено две сетевых платы.
По умолчанию эти соединения настроены на самый распространённый случай, т.е. на получение IP-адреса и адресов DNS автоматически при подключении кабеля. Поэтому если вы используете именно такой способ подключения, то вам вообще ничего не надо изменять, интернет у вас уже должен быть.
Чаще всего такие соединения используются при выходе в сеть через различные роутеры и прочее сетевое оборудование.
Если же требуется какая-либо настройка подключения, например, ручное указание IP-адреса, то вам всего лишь нужно выбрать нужное подключение из списка и нажать кнопку «Edit». Откроется окно редактирования соединения:
Первая вкладка содержит технические параметры, которые менять обычно не нужно. Для настройки IP-адресов перейдите на вкладку «IPv4 Settings».
Тут вы можете выбрать из списка способ своего подключения, чаще всего используются «Automatic (DHCP)» и «Manual»:
Первый подразумевает автоматическое получение IP и DNS , он выбран по умолчанию.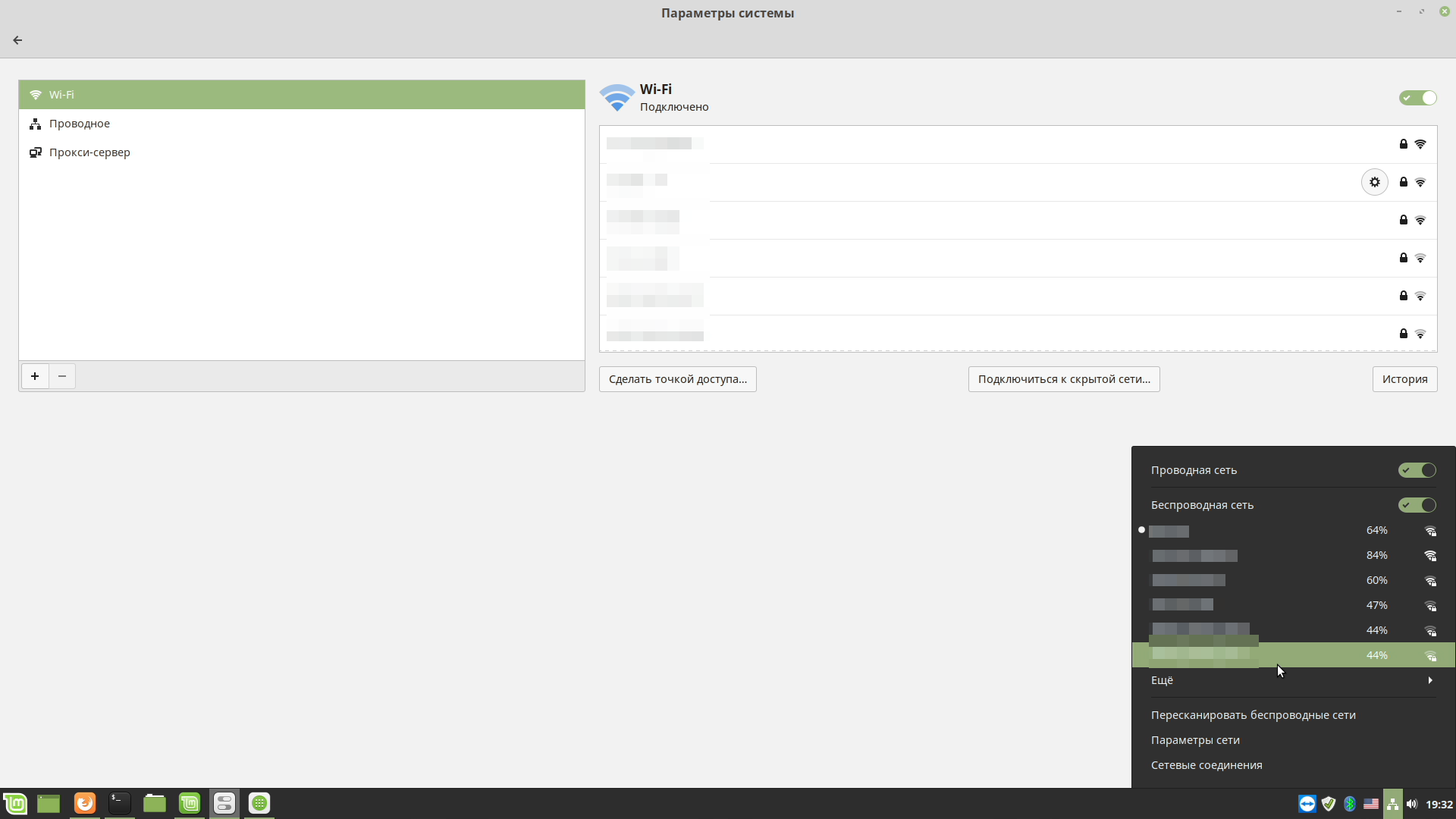 Второй — ручное задание этих параметров. При выборе второго способа разблокируются поля настроек.
Второй — ручное задание этих параметров. При выборе второго способа разблокируются поля настроек.
Необходимые значения настроек можно узнать у провайдера или же у системного администратора. Для ввода IP нажмите кнопку «Add», в списке появится новая пустая строчка, введите в каждое поле этой строчки свои параметры. Адреса DNS можно задать в одной из нижних строчек, через запятую.
Не забудьте после ввода всех необходимых настроек нажать на кнопку «Apply…» для их сохранения. Обратите внимание, пока вы не введёте корректные настройки, эта кнопка будет заблокирована. Кстати, при конфигурировании интернета в уже установленной Ubuntu для применения настроек у вас возможно попросят ваш пароль, и только после его ввода вы сможете использовать изменённое соединение. Имейте это ввиду и не пугайтесь.
Хочу сразу обратить внимание на переключатель «Connect automatically» в настройках любого соединения:
Если он отмечен галочкой, то Ubuntu будет автоматически активировать это соединение при каждой возможности. Поясню на примере WiFi соединений. При подключении к любой WiFi сети Ubuntu добавляет новое подключение и сохраняет его в системе и при этом делает его подключаемым автоматически. Поэтому каждый раз, когда ваш компьютер будет попадать в действие этой сети, Ubuntu будет пытаться устанавливать с ней соединение, ничего у вас не спрашивая. Если вас не устраивает такое поведение, просто отключите автоподключение у нужных соединений из списка.
Всё очень просто и больше, пожалуй, мне и нечего сказать про настройку сети в общем. Однако есть два специфических типа подключений, про которые нужно упомянуть. Если вы используете один из них, то прочитайте соответствующий раздел ниже, в противном случае можете сразу переходить к следующей статье и смело начинать установку.
Подключение с использованием PPPoE
Собственно, тут и говорить было бы нечего, если бы не одна досадная особенность. Вообще говоря настроить PPPoE подключение можно на вкладке DSL программы NetworkManager:
Просто нажмите кнопку «Add», в появившемся окне введите свои логин и пароль, другие поля оставьте пустыми, по необходимости измените параметры IPv4:
Однако иногда по не совсем понятным причинам созданное таким способом подключение отказывается работать. В этом случае приходится использовать консольную утилиту pppoeconf .
В этом случае приходится использовать консольную утилиту pppoeconf .
Для её запуска откройте терминал (меню Applications→Accesories→Terminal или же Приложения→Стандартные→Терминал в русской версии Ubuntu):
В появившемся окне введите команду
Sudo pppoeconf
Система попросит ваш пароль (от Ubuntu, а не от PPPoE соединения!), введите его и нажмите Enter . Обратите внимание, пароль при вводе никак не отображается, ни звёздочками, ни чёрточками, никак. Это нормально и так и должно быть.
Вам придётся ответить на несколько вопросов, обычно ничего менять не надо, достаточно просто ввести свои логин и пароль, предоставленные вам провайдером, после этого установится подключение к интернету. Кстати, повторно вводить эту команду вам не потребуется, все настройки автоматически сохранятся и восстановятся после отключения или перезагрузки. Однако всё же лучше настраивать соединение через NetworkManager, поскольку в этом случае у вас будет простой и понятный графический интерфейс управления, которого лишена утилита pppoeconf .
Подключение к интернету с использованием VPN
Во-первых сразу скажу, что под VPN на территории СНГ обычно подразумевается PPTP , хотя на самом деле второе — это подмножество первого . Мало того, даже PPPoE — это тоже один из видов VPN. Но я в дальнейшем буду следовать устоявшейся терминологии и под VPN иметь ввиду PPTP, дабы не запутывать вас, хотя конечно такое обобщение в корне не верно.
На этом странности с VPN не заканчиваются. По непонятной причине VPN подключения к интернету очень популярны среди провайдеров на территории СНГ, хотя в остальном мире они вообще не используются . К счастью, ради пользователей России и её соседей начиная с версии 10.04 в Ubuntu включена по умолчанию поддержка PPTP.
Добавить новое соединение VPN можно на одноимённой вкладке менеджера настройки сети.
Настройка общего доступа Ubuntu — Техническая поддержка
Firestarter – это средство для создания межсетевых экранов для Linux, использующее GNOME.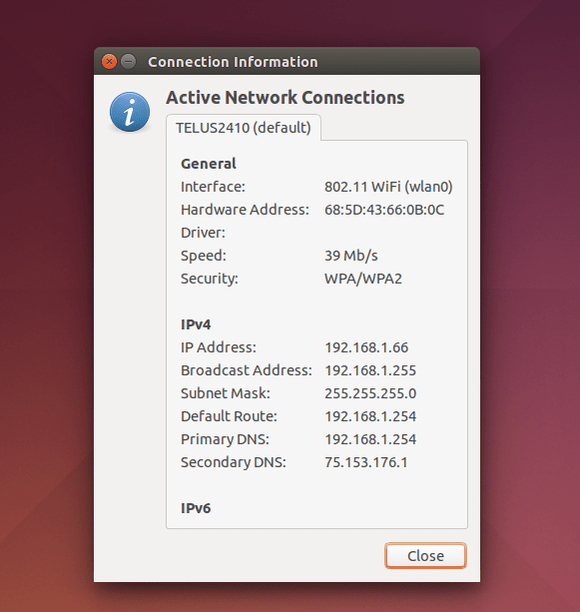 С помощью мастера можно создать базовый межсетевой экран, в дальнейшем его возможности расширяются с помощью динамических правил. Несколькими щелчками мыши можно открывать и закрывать порты или скрывать сервисы, оставляя доступ только к некоторым из них. В программе имеется монитор, который в режиме реального времени показывает попытки поиска злоумышленниками открытых портов.
С помощью мастера можно создать базовый межсетевой экран, в дальнейшем его возможности расширяются с помощью динамических правил. Несколькими щелчками мыши можно открывать и закрывать порты или скрывать сервисы, оставляя доступ только к некоторым из них. В программе имеется монитор, который в режиме реального времени показывает попытки поиска злоумышленниками открытых портов.
Для начала установим firestarter:
| sudo apt-get install firestarter |
При настройке указываем интерфейс с Интернетом — ppp0 раздавать на eth2
Для организации совместного доступа в Интернет с помощью общего доступа к подключению Интернета на сервере должно быть две сетевых карты: одна для подключения к внутренней сети и еще одна карта или модем для подключения к Интернету.
На сервере
Для настройки общего доступа к подключению Интернета необходимо выполнить на сервере указанные ниже действия.
Исходные данные: Оба компьютера соединены по сети. На сервере установлено две сетевые карты(интерфейсы):
-
eth0 — к ней подключен интернет;
-
eth2 — к ней подключена локальная сеть.
-
ppp0 — туннельное подключение к серверу доступа.
Настройте вторую карту (eth2) так:
-
IP: 192.168.0.1
-
Netmask: 255.255.255.0
Это можно сделать вручную или используя терминал:
| sudo ifconfig eth2 192.168.0.1 netmask 255.255.255.0 sudo ifconfig eth2 up |
Разрешите направление пакетов.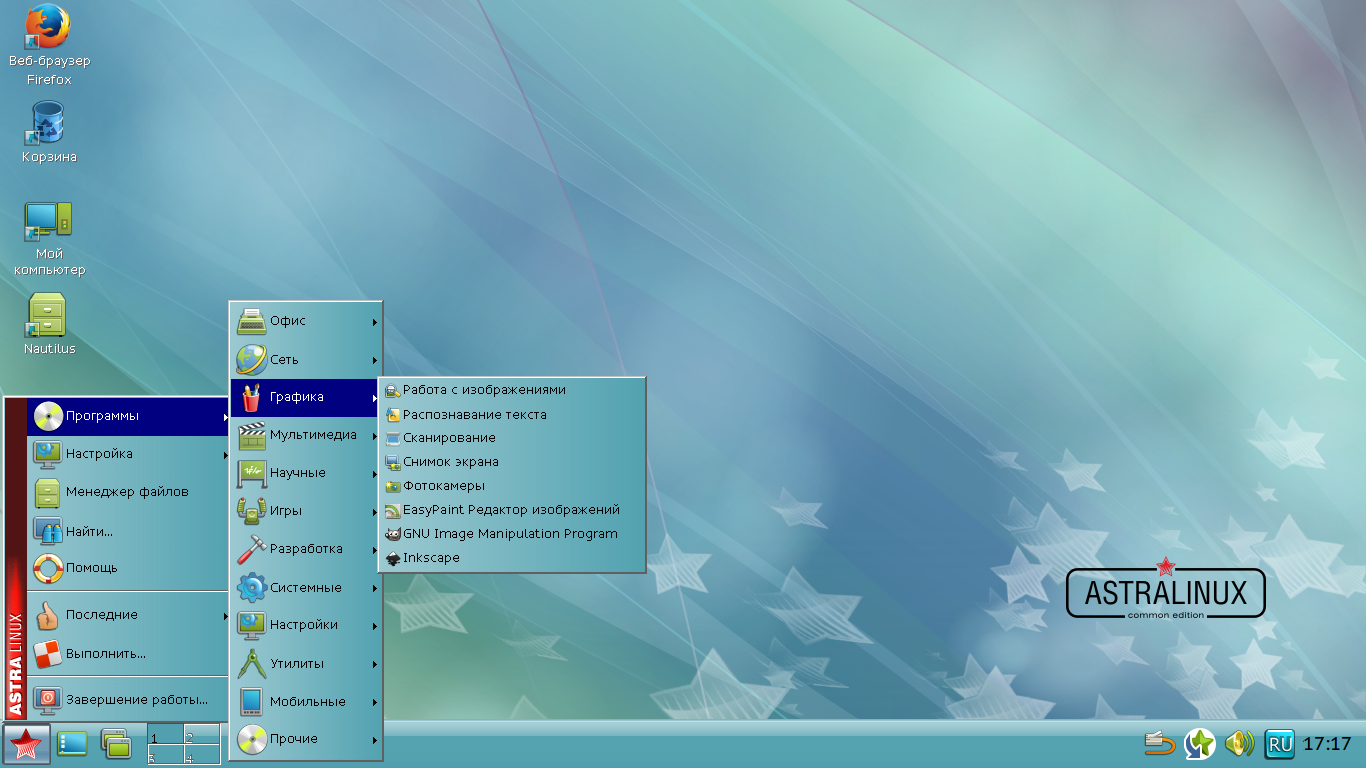 Чтобы сделать это, отредактируйте
Чтобы сделать это, отредактируйте /etc/sysctl.conf. Откройте сам файл командой:
А затем вставьте следующую строчку:
| sudo gedit /etc/sysctl.conf |
Для того, чтобы применить это правило до перезагрузки выполните:
Затем добавляем правило для NAT:
| sysctl -w net.ipv4.ip_forward=»1″ |
| iptables -t nat -A POSTROUTING -o eth0 -j MASQUERADE |
Где eth0 название вашего интерфейса через который выходите в интернет. Измените его если используете другой интерфейс (например ppp0) тогда команда будет выглядит иначе:
| iptables -t nat -A POSTROUTING -o ppp0 -j MASQUERADE |
Установите и запустите пакет для раздачи пакетов по сети:
| sudo apt-get install dnsmasq |
Или, вы можете использовать DNS провайдера. В этом случае на интерфейсе воторого компьютера необходимо будет прописать следующие адреса DNS-серверов: 79.134.0.1 и 79.134.0.2.
Чтобы NAT работал после перезагрузки сохраняем настройки iptables в файл:
| iptables-save > /etc/iptables.up.rules |
И добавляем в конец файла:
| sudo gedit /etc/network/interfaces |
Эту строчку, для автоматической подгрузки правил:
Также в этот файл добавляем правила роутинга:
up route add -net 192.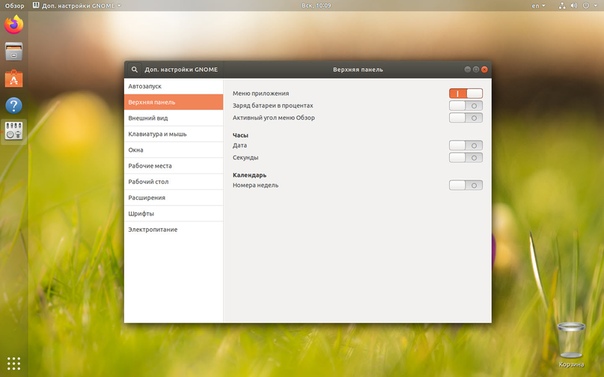 168.0.0 netmask 255.255.255.0 dev eth2
up route add -net 0.0.0.0 netmask 255.255.255.255 dev eth0 168.0.0 netmask 255.255.255.0 dev eth2
up route add -net 0.0.0.0 netmask 255.255.255.255 dev eth0 |
На клиентском компьютере
Установите на втором компьютере:
Второй компьютер теперь должен быть подключён к интернету.
Если после перезагрузки правила iptables не восстанавливаются, добавьте:
| iptables -t nat -A POSTROUTING -o eth0 -j MASQUERADE |
в любой стартовый скрипт (rc.local например). Вместо eth0 надо написать ppp0, если этот интерфейс получает интернет от провайдера:
| iptables -t nat -A POSTROUTING -o ppp0 -j MASQUERADE |
Как настроить подключение к интернету в Ubuntu?
С самого начала после установки дистрибутива Ubuntu нам очень нужен интернет без которого никак не обойтись. Во время установки например с Live CD для системы требуется загрузить с серверов Canonical соответствующую локализацию которую вы выбрали во время начала установки.
Так же потребуется загрузить кодеки аудио и видео и многое другое. Интернет очень важен и после установки системы настроить его обязательно потребуется.
Далее вы как и положено можете скачать нужные вам приложения:
Приступим к настройке кабельного интернета типа DSL. Что такое DSL?
Объясню на примере, большинство пользователей в мире пользуются интернетом типа PPPoE то есть кабельное соединение способное передавать данные по сети со скоростью 10-20-40-80-150мб, все что выше это уже оптика.
Для начала настройки PPPoE соединения перейдем на верхнюю панель на которой найдем иконку на подобии полос сети с восклицательным знаком, который нам как бы сообщает, что сеть у нас не настроена. Нажмем на данную иконку:
Нажмем на данную иконку:
Либо как вот у меня в дистрибутиве версии Ubuntu 14.04.1 LTS с сторонней темой оформления это выглядит примерно так:
- Как я уже отметил стрелкой перейдем в пункт — Изменить соединения(Edit Connections).После мы видим следующее, жмем на кнопку — Добавить(Add).
- Выбираем тип соединения, по умолчанию стоит пункт — Ethernet, но мы жмем на стрелку и выбираем DSL и снова же жмем на кнопку Создать(Create).
- После завершающий этап настройки PPPoE соединения, ищем наш договор который мы заключили с провайдером кабельного интернета и ищем данные — Пользователь(User) и Пароль(Password). Далее эти данные вводим в поля которые мы видим после нажатия на кнопку создать с описанного этапа выше.
Поле «Служба(Service)» заполнять не нужно, оставим данное поле пустым, при вводе пароля возле данного поля есть пункт чекбокс, показывать пароль(Show password), отметьте данное поле и вводим пароль, это убережет нас от ввода лишнего символа и дальнейших ошибок при попытке подключения к сети. Далее финишная пряма в создании подключения, если вы уже ввели все данные и заполнили поля(пользователь и пароль) нажмите на кнопку ниже — Сохранить(Apply)
Соединение мы создали, после ищем его на верхней панели где мы ранее видели иконку сети с восклицательным знаком, если вы при создании соединения выполнили все верно, то вы увидите его в списке. Одним нажатием по нему у нас произойдет подключение к сети и далее мы сможем спокойно (серфить по сети, качать приложения либо смотреть фильмы в онлайне итд).
В некоторых случаях пользователи жалуются, что методом который описан выше соединение как бы не создается и в списке вы его не найдете, на данный случай у нас есть способ создания подключения к сети с помощью консоли(терминала).
Не беспокойтесь, я вас не буду утруждать введение большого списка команд либо еще чего, только одну команду и далее аналогично как и в способе выше, нам просто придется ввести имя пользователя и пароль которые нам предоставил провайдер.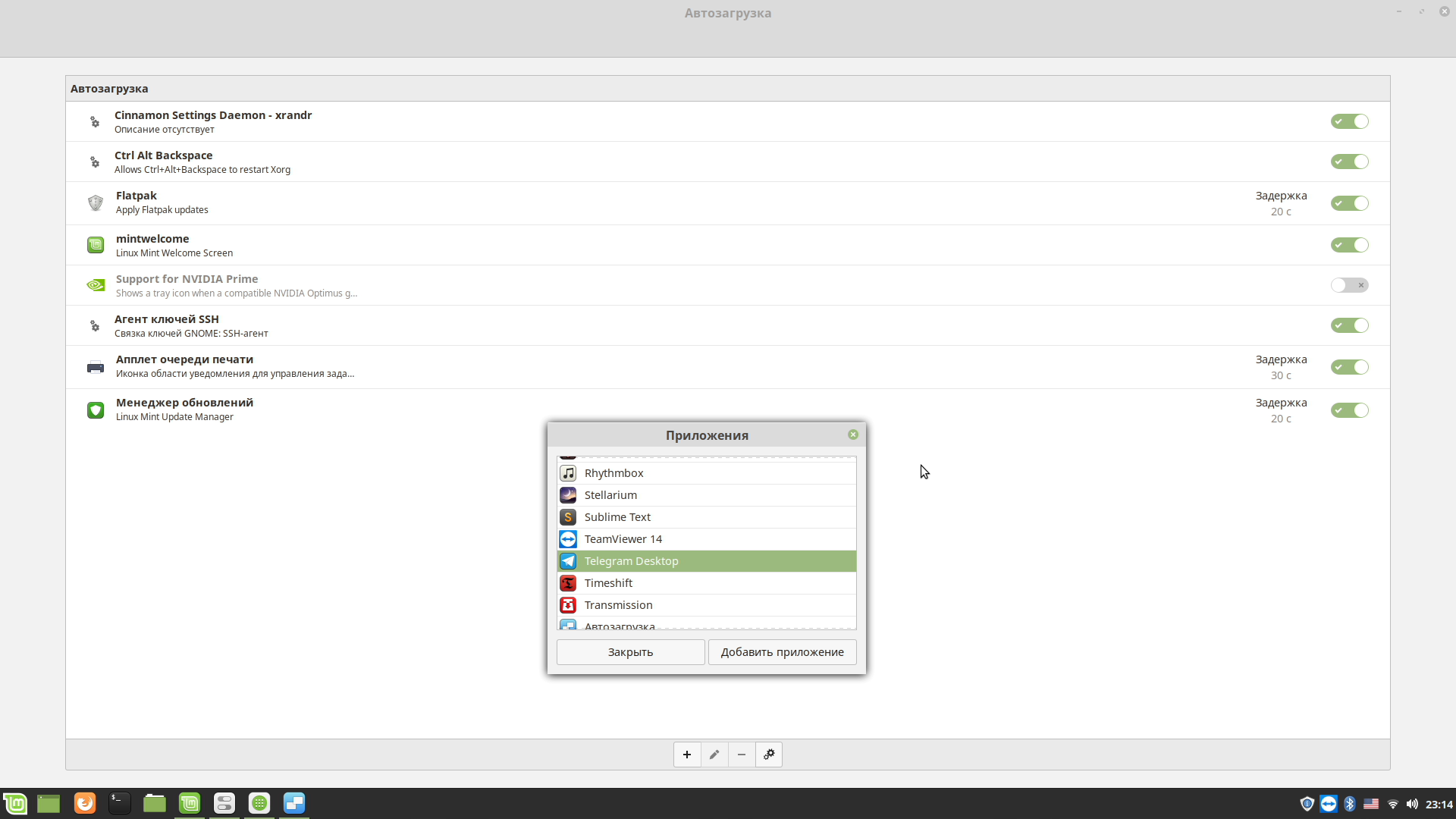
Для запуска терминал, перейдите в (меню Applications→Accesories→Terminal либо Приложения→Стандартные→Терминал) в русской локализации, либо перейдите в меню Dash и введите в поиск Terminal запустим приложение, далее введите команду:
sudo pppoeconf
Команда выше запросит от нас ввод пароля, обратите внимание, пароль при вводе никак не отображается, ни звёздочками, ни чёрточками, никак. Это нормально и так и должно быть. Ввели жмем Enter.
Далее произойдет сканирование ваших Ethernet портов, после обнаружения, вам будет предложено в несколько коротких этапов как бы пройти небольшой опрос и по очереди ввести логин и пароль которые вам предоставил провайдер, далее нажать на клавишу TAB — OK и все готово. После манипуляций выше, у вас будет устанавливаться соединение сразу же после входа в систему сразу же после включения компьютера без нажатия дополнительных подтверждающих клавиш. Это очень удобно.
.
Этот материал был написан 6 год(а) назад. Информация, которую он содержит, может быть устаревшей.
Настройка интернет шлюза на Debian
Ранее я уже рассматривал настройку программных роутеров на операционных системах freebsd и centos. Сегодня я хочу настроить интернет шлюз для локальной сети на основе популярного linux дистрибутива Debian. Выполним подготовку сервера и реализуем основной функционал, необходимый для выхода в интернет из локальной сети.
Если у вас есть желание научиться строить и поддерживать высокодоступные и надежные системы, рекомендую познакомиться с онлайн-курсом «Administrator Linux. Professional» в OTUS. Курс не для новичков, для поступления нужно пройти .
Данная статья является частью единого цикла статьей про сервер Debian.
Введение
Я буду работать со следующим сервером:
# uname -a Linux debian 3.16.0-4-amd64 #1 SMP Debian 3.16.7-ckt20-1+deb8u3 (2016-01-17) x86_64 GNU/Linux # cat /etc/debian_version 8.3
Если у вас еще нет готового сервера, то рекомендую статью на тему установки debian. Там подробно описан весь процесс от и до.
На сервере имеются 2 сетевых интерфейса:
| Интерфейс | Описание | IP |
| eth0 | внешний интерфейс, подключен к провайдеру, настройки получает по dhcp автоматически | 192.168.1.24 |
| eth2 | внутренний интерфейс, смотрит в локальную сеть, статический ip адрес | 10.0.15.1 |
Файл конфигурации сетевых интерфейсов выглядит следующим образом:
# cat /etc/network/interfaces source /etc/network/interfaces.d/* auto lo iface lo inet loopback allow-hotplug eth0 iface eth0 inet dhcp allow-hotplug eth2 iface eth2 inet static address 10.0.15.1 netmask 255.255.255.0
Как настроить сеть в debian я подробно рассказал отдельно. Если вы еще не сделали это и не выполнили предварительную настройку debian, то рекомендую ознакомиться с материалами.
Если у вас недостаточно опыта и вы не чувствуете в себе сил разобраться с настройкой шлюза самому с помощью консоли сервера — попробуйте дистрибутив на основе centos для организации шлюза и прокси сервера в локальной сети — clearos. С его помощью можно через браузер настроить весь необходимый функционал. В отдельной статье я подробно рассказал об установке clearos.
Подготовка шлюза
Выше я привел ссылку на подробную статью с описанием настройки сервера общего назначения. Сейчас мы выполним некоторые подготовительные действия без подробностей и описания. Их вы можете почитать отдельно. Сейчас просто необходимые команды.
Сеть на будущем программном роутере настроили, доступ в интернет на сервере есть. Обновим его:
# apt-get update # apt-get upgrade
Установим MC, мне в нем удобнее всего работать, в том числе в редакторе mcedit:
# apt-get -y install mc
Настроим часовой пояс, если раньше не сделали это:
# dpkg-reconfigure tzdata
Устанавливаем сервис ntp для автоматического обновления времени:
# apt-get -y install ntp
На этом основные подготовительные действия закончены. Приступаем к настройке шлюза.
Приступаем к настройке шлюза.
Настройка маршрутизации, firewall и nat
Первым делом включим маршрутизацию пакетов между сетевыми интерфейсами. Для этого редактируем конфиг /etc/sysctl.conf:
# mcedit /etc/sysctl.conf net.ipv4.ip_forward=1
Либо раскомментируйте эту строку, либо добавьте, если ее нет. Но она по-умолчанию быть должна, закомментированная со значением 1. Применяем эту настройку:
# sysctl -p
На выходе работы команды в консоли будет выведен измененный параметр со значением 1.
Теперь приступаем к самому главному — настройке фаервола iptables и nat в нем для обеспечения выхода в интернет из локальной сети. Я очень подробно рассмотрел эту тему в отдельной статье. Хотя там речь идет о другом дистрибутиве, сами правила iptables абсолютно одинаковые с точностью до строчки, за исключением маленького нюанса, связанного с тем, что правила нужно сохранять в другой файл для применения их после перезагрузки.
Я приведу здесь сразу готовый вариант файла с правилами iptables, необходимых для работы интернет шлюза в debian. В файле даны подробные комментарии ко всем значениям, так что вы без проблем разберетесь и закомментируете или наоборот раскомментируете необходимые вам значения. Качаем скрипт правил iptables — iptables-debian.sh
Копируем содержимое файла и создаем скрипт с правилами на сервере:
# mcedit /etc/iptables.sh
Вставляем в редактор правила. Редактируем их под свои нужды, обязательно заменяя переменные WAN и LAN на свои. Сохраняем файл.
Прежде чем двигаться дальше предупреждаю, что все работы по настройке фаервола должны производиться только если у вас есть доступ к консоли сервера, чтобы в случае ошибки и потери удаленного доступа вы смогли откатить изменения. Даже если вы абсолютно уверены в своих знаниях, вас может подвести банальная ошибка или опечатка. Я сам, к сожалению, сталкивался с такими ситуациями, поэтому считаю необходимым предупредить об этом вас.
Делаем файл с правилами исполняемым:
# chmod 0740 /etc/iptables.sh
Прежде чем применить новые правила, посмотрим на текущие:
# iptables -L -v -n
Видим, что на настраиваемом роутере firewall полностью открыт. Теперь применим новые правила и посмотрим на результат:
# /etc/iptables.sh
Все в порядке, правила применились, доступ к серверу я не потерял. Теперь сделаем так, чтобы новые правила применялись после перезагрузки. В последней строчке скрипта есть команда:
/sbin/iptables-save > /etc/iptables.rules
С ее помощью готовый набор правил iptables выгружаются в файл. Нам нужно сделать так, чтобы эти правила применялись при включении сетевого интерфейса во время загрузки сервера. Для этого открываем файл interfaces на редактирование и добавляем в самый конец строчку:
# mcedit /etc/network/interfaces post-up iptables-restore < /etc/iptables.rules
Для проверки перезагружаем шлюз и проверяем, все ли в порядке. По сути основная настройка программного роутера на debian завершена. Осталось сделать небольшое дополнение и настроить dhcp и dns сервер в локальной сети. Я для этих целей использую простой и легкий в настройке dnsmasq.
Установка и настройка dnsmasq в Debian
Выполним установку dnsmasq на дебиан:
# apt-get install -y dnsmasq
Сделаем минимальную настройку программы. Нам нужно просто выдавать сетевые настройки пользователям. Для этого приводим конфигурационный файл dnsmasq к следующему виду:
# mcedit /etc/dnsmasq.conf domain-needed bogus-priv interface=eth2 dhcp-range=eth2,10.0.15.50,10.0.15.150,24h
В данном случае мы будем выдавать пользователям ip адреса в диапазоне от 10.0.15.50 до 150. Сохраняем конфиг, добавляем программу в автозагрузку и запускаем.
# insserv dnsmasq # /etc/init.d/dnsmasq start
Теперь можно запускать компьютер пользователя локальной сети, получать сетевые настройки по dhcp и проверять работу интернет шлюза.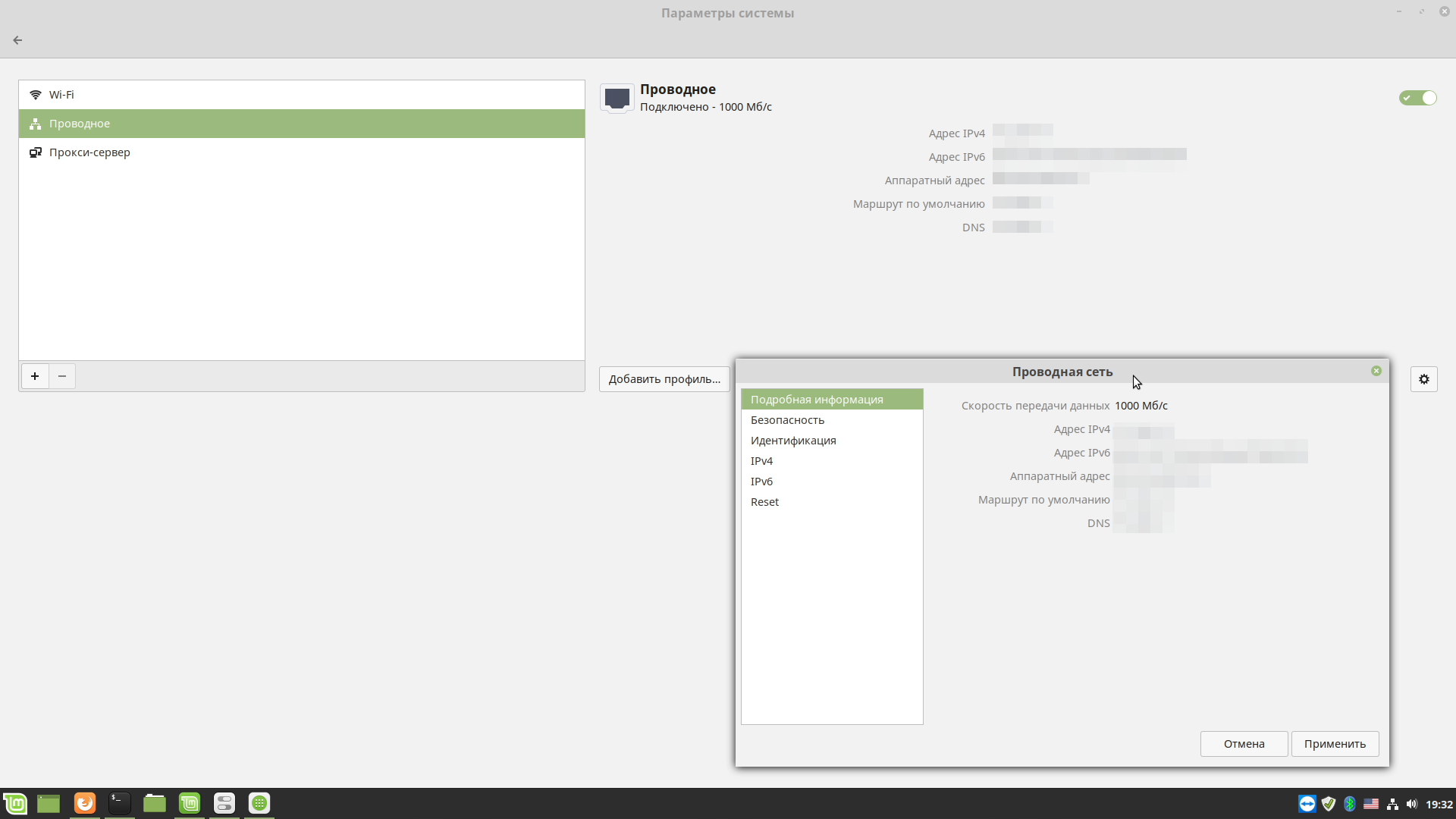
Посмотреть выданные leases можно в файле /var/lib/misc/dnsmasq.leases. На этом настройка интернет шлюза на debian 8 закончена. Все что нужно для обеспечения доступа в интернет из локальной сети сделано. Получился программный роутер с широкими возможностями по наращиванию функционала.
Просмотр загрузки сети с помощью iftop
Теперь представим ситуацию, что кто-то забил весь интернет канал и вам надо быстро выяснить, кто это сделал. По-умолчанию, никаких подручных и удобных средств на шлюзе для этого нету. Установим одно из таких средств — программу iftop. Это простая консольная утилита, которая дает возможность оперативно посмотреть статистику загруженности сетевого интерфейса в реальном времени.
Устанавливаем iftop на debian:
# apt-get install -y iftop
Для просмотра активности сетевого интерфейса, запускаем утилиту, указывая необходимый ключ:
# iftop -i eth2
Чтобы увидеть порты, по которым идет трафик, добавляем ключ -P:
# iftop -i eth2 -P
На основе этой картинки уже можно сделать определенные выводы по использованию интернет канала. Обращаю внимание, что я смотрю загрузку локального интерфейса eth2. Если смотреть на eth0, то мы увидим только исходящие соединения сервера.
Заключение
Вот так легко и быстро можно настроить роутер, маршрутизатор или шлюз в интернет. Названия разные, а суть одна. В данном случае я использовал операционную систему Debian, но схожий функционал легко организовать на Freebsd или CentOS. Для решения текущей задачи разница в работе не будет заметна. Каждый выбирает то, что больше нравится и к чему привык.
Пройдемся быстренько по этапам того, что сделали:
- Подготовили сервер Debian к настройке шлюза.
- Настроили маршрутизацию, iptables, нат. Проверили, что весь функционал восстанавливается после перезагрузки.
- Установили и настроили простой dhcp сервер и кэширующий dns сервер — dnsmasq.
 С его помощью автоматизировали поучение сетевых настроек пользователями.
С его помощью автоматизировали поучение сетевых настроек пользователями. - Установили простое средство мониторинга сетевой активности в консоли в режиме реального времени с помощью утилиты iftop.
На этом мы закончили настройку. Как продолжение развития темы интернет шлюза можно заняться настройкой прокси сервера для управления доступам к ресурсам интернета, или сервера openvpn для подключения филиалов или удаленных сотрудников. Для примера привел ссылки на другие дистрибутивы. Со временем планирую описать реализацию этого функционала на debian. Принципиальных отличий нет, только нюансы разных дистрибутивов.
Напоминаю, что данная статья является частью единого цикла статьей про сервер Debian.
Онлайн курс по Linux
Если у вас есть желание научиться строить и поддерживать высокодоступные и надежные системы, рекомендую познакомиться с онлайн-курсом «Administrator Linux. Professional» в OTUS. Курс не для новичков, для поступления нужны базовые знания по сетям и установке Linux на виртуалку. Обучение длится 5 месяцев, после чего успешные выпускники курса смогут пройти собеседования у партнеров. Что даст вам этот курс:- Знание архитектуры Linux.
- Освоение современных методов и инструментов анализа и обработки данных.
- Умение подбирать конфигурацию под необходимые задачи, управлять процессами и обеспечивать безопасность системы.
- Владение основными рабочими инструментами системного администратора.
- Понимание особенностей развертывания, настройки и обслуживания сетей, построенных на базе Linux.
- Способность быстро решать возникающие проблемы и обеспечивать стабильную и бесперебойную работу системы.
Помогла статья? Подписывайся на telegram канал автора
Анонсы всех статей, плюс много другой полезной и интересной информации, которая не попадает на сайт.Дополнительные материалы по Debian
| Рекомендую полезные материалы по Debian: |
| Настройки системы |
|---|
 Базовая настройка сервера Debian. Приведены практические советы по улучшению безопасности и удобства администрирования.
Подробное описание настройки сети в Debian — задать ip адрес, dhcp, отключить ipv6, dns, hostname, статические маршруты и др. Базовая настройка сервера Debian. Приведены практические советы по улучшению безопасности и удобства администрирования.
Подробное описание настройки сети в Debian — задать ip адрес, dhcp, отключить ipv6, dns, hostname, статические маршруты и др. |
| Настройка программных комплексов |
|
| Разное |
|
Инструкция по настройке сетевого адаптера на Ubuntu 18.04
После подключения VPS с операционной системой ubuntu 18.04 к частной или публичной сети необходимо выполнить конфигурацию сетевого интерфейса.
Шаг 1
Подключитесь к виртуальному серверу с правами суперпользователя и выполните команду:
ifconfig -aПеред вами отобразится список доступных интерфейсов следующего вида:
ens192 Link encap:Ethernet HWaddr 00:50:56:01:17:51
inet addr:5.200.47.142 Bcast:5.200.47.255 Mask:255.255.255.0
inet6 addr: fe80::250:56ff:fe01:1751/64 Scope:Link
UP BROADCAST RUNNING MULTICAST MTU:1500 Metric:1
RX packets:3667 errors:0 dropped:0 overruns:0 frame:0
TX packets:247 errors:0 dropped:0 overruns:0 carrier:0
collisions:0 txqueuelen:1000
RX bytes:538357 (538.3 KB) TX bytes:24717 (24.7 KB)
ens224 Link encap:Ethernet HWaddr 00:50:56:01:04:da
BROADCAST MULTICAST MTU:1500 Metric:1
RX packets:0 errors:0 dropped:0 overruns:0 frame:0
TX packets:0 errors:0 dropped:0 overruns:0 carrier:0
collisions:0 txqueuelen:1000
RX bytes:0 (0.0 B) TX bytes:0 (0.0 B)
lo Link encap:Local Loopback
inet addr:127.0.0.1 Mask:255.0.0.0
inet6 addr: ::1/128 Scope:Host
UP LOOPBACK RUNNING MTU:65536 Metric:1
RX packets:0 errors:0 dropped:0 overruns:0 frame:0
TX packets:0 errors:0 dropped:0 overruns:0 carrier:0
collisions:0 txqueuelen:1000
RX bytes:0 (0.0 B) TX bytes:0 (0.0 B)
В настройках сети в панели управления найдите поле MAC со значением параметра HWaddr из вывода списка сетевых интерфейсов. Запомните название нового интерфейса, в нашем случае это ens224. Адаптер, который имеет выход в Интернет — ens192.
Шаг 2
Необходимо проверить, активирована ли опция DHCP. Это можно сделать в настройках сети в панели управления.
Шаг 3 — Если DHCP включен
Чтобы изменить параметры сетевого адаптера откройте следующий файл на редактирование, например с помощью nano:
nano /etc/network/interfacesДобавьте строки, указав имя адаптера, ip-адрес будет получен автоматически:
auto <имя_интерфейса>
iface <имя_интерфейса> inet dhcpПример:
auto ens224
iface ens224 inet dhcp
Сохраните изменения и закройте файл.
Выполните команду, чтобы включить адаптер и получить адрес:
ifup <имя_интерфейса>Например:
ifup ens224Шаг 3 — Если DHCP выключен
Чтобы изменить конфигурацию сетевого интерфейса откройте следующий файл в редакторе, например с помощью nano:
nano /etc/network/interfacesДобавьте следующие строки, определив свои значения, которые можно найти в панели управления:
auto <имя_интерфейса>
iface <имя_интерфейса> inet static
address <локальный_ip-адрес>
gateway <адрес_шлюза>
netmask <маска_подсети> Пример:
auto ens224
iface ens224 inet static
address 10.0.2.2
gateway 10.0.2.1
netmask 255.255.255.0
Сохраните изменения и выйдите из редактора.
Выполните команду, чтобы включить интерфейc:
ifup <имя_интерфейса>Например:
ifup ens224Шаг 4
После изменения конфигурационного файла настройки автоматически вступят в силу.
Для проверки используйте команду ping до другого сервера в сети:
ping 10.0.2.3
P. S. Другие инструкции:
Поделиться в соцсетях:Спасибо за Вашу оценку! К сожалению, проголосовать не получилось. Попробуйте позже
ru191014 Санкт-Петербург ул. Кирочная, 9
+7(812)313-88-33 235 70 1cloud ltd 2018-12-07 Настройка сетевого адаптера на Ubuntu 18.04191014 Санкт-Петербург ул. Кирочная, 9
+7(812)313-88-33 235 70 1cloud ltd 2018-12-07 Настройка сетевого адаптера на Ubuntu 18.04 600 autoНастройка статического сетевого подключения в Linux
Настройка сетевого подключения с компьютера Linux может быть сложной задачей. К счастью, многие новые дистрибутивы Linux поставляются с каким-либо инструментом управления сетью, который может помочь вам автоматически подключиться к беспроводной сети. Но было бы неплохо иметь возможность установить статическое сетевое соединение с машины Linux? Это руководство покажет вам, как использовать различные инструменты Linux для проверки сетевых подключений с машины CentOS / RHEL, и объяснит, как добавить статическую сеть с помощью инструмента nmcli .
Шаг 1. Проверьте подключение к сети
Команда ping — это хорошо известная утилита, которая быстро проверяет соединение с адресом. Введите в командной строке следующее:
пинг -c3 opensource.com , где опция параметра -c3 указывает, что вы вызовете это доменное имя только три раза.
Если вы подключены к Интернету, вы получите ответ на пакет данных, подобный изображенному внизу этого снимка экрана.
Шаг 2. Проверьте информацию о подключении.
Вы можете проверить сетевую информацию с помощью команды ip add .
Выполнение этой команды показывает информацию об устройстве, IP-адрес и многое другое. Вам понадобится некоторая часть этой информации, например информация об устройстве и IP-адрес, позже для установки статического соединения, так что возьмите ее.
Шаг 3. Проверьте информацию о сети
Информацию о сети можно найти в каталоге / etc / sysconfig / network-scripts , введя:
ЛС / и т. Д. / Sysconfig / сетевые сценарии Например, на этом снимке экрана показаны ifcfg-enp0s3 и ifcfg-lo , но это будет зависеть от того, где вы используете Linux и как настроено ваше устройство.
Шаг 4: Показать доступные соединения
Инструмент nmcli показывает доступные соединения, которые в настоящее время используются для подключения к сети. Введите следующую команду:
nmcli con показать На этом снимке экрана показаны два активных устройства: enp0s8 и enp0s3 , и они называются Wired Connection 1 и 2 . Но это может быть иначе, в зависимости от того, как настроена ваша среда Linux.
Шаг 5. Убедитесь, что сетевое соединение установлено на
.Вы использовали приведенную выше команду ping , чтобы проверить, можете ли вы получать пакеты данных, но теперь используйте команду systemctl для сети для мониторинга, обновления и устранения неполадок в сети. Команда:
systemctl статус сети Если у сетевой утилиты нет проблем, при выполнении этой команды вы увидите статус активен .
Шаг 6: Добавьте статическое соединение
Теперь вы готовы добавить статическое соединение.Используя имя устройства, которое вы взяли из ip add на шаге 2, измените и введите следующую команду, чтобы добавить новое соединение:
nmcli con add con-name "SomeName" ifname YOUR_DEVICE autoconnect yes type YOUR_CONNECTION_TYPE Измените SomeName , YOUR_DEVICE и YOUR_CONNECTION_TYPE в зависимости от вашей конфигурации.
Шаг 7: Убедитесь, что соединение добавлено в путь сетевых сценариев
Есть два способа изменить информацию о новом соединении с помощью инструмента nmcli .Один из них — с помощью следующей команды:
нмcli с мод. Эта команда существенно изменяет сценарии конфигурации сети в каталоге / etc / sysconfig / network-scripts , что является другим способом изменения информации о подключении. Выберите вариант прямого изменения подключения.
Снова посмотрите путь / etc / sysconfig / network-scripts , введя:
ЛС / и т. Д. / Sysconfig / сетевые сценарии Вы видите, что добавлено соединение ifcfg-MyFavoriteCafe .
Шаг 8: Подтвердите, что вы видите соединение
Убедитесь, что MyFavoriteCafe отображается как доступное соединение. Используйте следующую команду, чтобы установить соединение. Обратите внимание, что SOME_CONNECTION_NAME — это имя вашего подключения (в данном примере это MyFavoriteCafe). nmcli con up НЕКОТОРЫЕ НАЗВАНИЕ СОЕДИНЕНИЯ или выведите его из строя с помощью следующей команды:
nmcli con down НЕКОТОРЫЕ ИМЯ_СОЕДИНЕНИЯ Когда вы добавили новое соединение, для autoconnect было установлено значение true, поэтому оно автоматически запустится, если вы перезапустите сетевую утилиту.
Пока все хорошо. Соединение появляется, когда вы запускаете следующую команду:
Шаг 9: Измените подключение на статическое
Откройте файл / etc / sysconfig / network-scripts / ifcfg-SOME_CONNECTION_NAME (в данном примере это MyFavoriteCafe), с помощью текстового редактора, такого как Vim, Emacs или Nano. (Если вы хотите быстро познакомиться с Vi или Vim, ознакомьтесь с моим вводным руководством «Начало работы с Vim: основы».)
Чтобы сделать соединение статическим, измените один параметр и добавьте три параметра:
- Измените BOOTPROTO на статический.
- Добавьте IPADDR . Это можно найти с помощью команды ip add или подключенной сети.
- Добавьте NETMASK . Это можно найти с помощью команды ip add или подключенной сети.
- Добавьте ШЛЮЗ . Это можно найти с помощью команды ip add или подключенной сети.
Вам также может потребоваться добавить DNS , PREFIX или другую информацию, в зависимости от того, как настроены ваша сеть и устройство.
После этого сохраните файл. Перезагрузите сеть с помощью следующей команды:
systemctl перезапустить сеть Проверить статус с помощью:
systemctl статус сети Шаг 10: Подтвердите, что новое соединение активно
Это должно сработать! Но убедитесь, проверив, работает ли новое соединение. Выполните команду nmcli con show еще раз, чтобы начать новое соединение.
Вы также можете пропинговать адрес веб-сайта, чтобы убедиться, что соединение работает.
Наконец, вы можете проверить информацию об устройстве, используя следующую команду:
nmcli dev показать DEVICE_NAME , где DEVICE_NAME — имя вашего сетевого устройства.
Если у вас есть вопросы или отзывы, оставьте их в комментариях.
Как подключиться к Интернету с помощью командной строки Linux
Если вы установили безголовый дистрибутив — дистрибутив без графического рабочего стола — у вас не будет инструментов управления сетью, которые помогут вам подключиться к Интернету с помощью сети Wi-Fi.Аналогичным образом, если вы случайно удалили ключевые компоненты со своего рабочего стола или установили дистрибутив с ошибками, единственный способ подключения к Интернету требует использования терминала Linux.
Инструкции в этой статье применимы ко всем дистрибутивам Linux, однако возможно, что некоторые дистрибутивы будут работать не так, как описано здесь.
zf L / Getty ImagesОпределите свой беспроводной сетевой интерфейс
В терминале введите следующую команду:
iwconfig
Команда выводит список активных сетевых интерфейсов.
Наиболее распространенным беспроводным сетевым интерфейсом является wlan0 , но он может быть и другим, в зависимости от характера вашего оборудования и того, насколько хорошо оптимизированы драйверы беспроводной связи вашего дистрибутива.
Включите беспроводной интерфейс
Убедитесь, что беспроводной интерфейс включен. Используйте следующую команду:
sudo ifconfig wlan0 вверх
Замените wlan0 именем вашего сетевого интерфейса.
Поиск точек беспроводного доступа
Ищите сети.Введите следующую команду:
sudo iwlist сканирование | более
Появится список доступных точек беспроводного доступа. Результаты выглядят примерно так:
Ячейка 02 - Адрес: 98: E7: F5: B8: 58: B1
Канал: 6
Частота: 2,437 ГГц (канал 6)
Качество = 68/70 Уровень сигнала = -42 дБм
Ключ шифрования: на
ESSID: " HONOR_PLK_E2CF "
Скорость передачи данных: 1 Мбит / с; 2 Мб / с; 5,5 Мбит / с; 11 Мбит / с; 18 Мбит / с
24 Мбит / с; 36 Мб / с; 54 Мбит / с
Скорость передачи данных: 6 Мбит / с; 9 Мбит / с; 12 Мб / с; 48 Мбит / с
Режим: Главный
Дополнительно: tsf = 000000008e18b46e
Дополнительно: Последний маяк: 4 мс назад
IE: Неизвестно: 000E484F4E4F525F504C4B5F45324346
IE: Неизвестно: 010882848B962430486C10255 : 200100
IE: Неизвестно: 23021200
IE: Неизвестно: 2A0100
IE: Неизвестно: 2F0100
IE: IEEE 802.11i / WPA2, версия 1
Групповой шифр: CCMP
Парные шифры (1): CCMP
Наборы аутентификации (1): PSK
IE: Неизвестно: 32040C121860
IE: Неизвестно: 2D1A2D1117FF00000000000000000000000000000000
IE: Неизвестно: DD0180200001C0000
IE: Неизвестно: DD180050F2020101800003A4000027A4000042435E0062322F00
Посмотрите на ESSID , название беспроводной сети.Находите открытые сети, ища элементы, для которых отключен ключ шифрования.
Лучше искать ESSID доверенной сети Wi-Fi, пароль к которой вы знаете, а не искать открытые, когда это возможно. В открытых сетях Wi-Fi обычно нет шифрования, и данные могут передаваться небезопасно.
Создание файла конфигурации соискателя WPA
Самый распространенный инструмент для подключения к беспроводным сетям с защитой WPA — WPA Supplicant .В большинстве дистрибутивов этот инструмент установлен по умолчанию. Введите в оболочку следующее:
wpa_passphrase
Если вы видите ошибку о том, что команда не может быть найдена, значит, она не установлена. Теперь вы находитесь в сценарии «курица и яйцо», когда вам нужен этот инструмент для подключения к Интернету, но вы не можете подключиться к Интернету, потому что у вас его нет.
Для установки wpasupplicant используйте соединение Ethernet. Без этого инструмента вы не сможете продолжить.
Чтобы создать файл конфигурации для wpa_supplicant, выполните следующую команду:
wpa_passphrase ESSID> /etc/wpa_supplicant/wpa_supplicant.conf
ESSID будет идентификатором ESSID, который вы отметили в команде сканирования iwlist . Эта команда останавливается, не возвращаясь в командную строку оболочки. Введите уровень безопасности, необходимый для сети, и нажмите . Введите . Чтобы убедиться, что команда сработала, откройте папку .config с помощью команд cd и tail:
cd / etc / wpa_supplicant
Введите следующее:
хвост wpa_supplicant.конф
Вы должны увидеть что-то вроде этого:
network = {
ssid = "yournetwork"
# psk = "yourpassword"
psk = 388961f3638a28fd6f68sdd1fe41d1c75f0124ad34536a3f0747fe417432d888888
}
Найдите имя своего беспроводного драйвера
Перед подключением к Интернету вам понадобится еще одна информация — драйвер для вашей беспроводной сетевой карты.
Чтобы найти его, выполните следующую команду:
wpa_supplicant –help | более
В выходных данных указан раздел под названием , драйверы .Список будет выглядеть примерно так:
драйверы:
nl80211 = Linux nl80211 / cfg80211
wext = беспроводные расширения Linux (общие)
wired = проводной драйвер Ethernet
нет = нет драйвера (сервер RADIUS / WPS ER)
Как правило, wext является универсальным драйвером, если больше ничего не доступно. В этом листинге примеров подходящим драйвером является nl80211 . Список отображается в порядке приоритета.
Подключение к Интернету
Первым шагом к подключению является выполнение команды wpa_supplicant :
sudo wpa_supplicant -B -D драйвер -i интерфейс -c / etc / wpa_supplicant / wpa_supplicant.конф
Замените драйвер драйвером, который вы нашли в предыдущем разделе, а интерфейс именем устройства (например, wlan0 ).
Эта команда запускает wpa_supplicant с указанным драйвером, используя целевой сетевой интерфейс и файл конфигурации. Переключатель -B запускает команду в фоновом режиме, поэтому приглашение оболочки возвращается на передний план.
Выполните эту последнюю команду:
sudo dhclient
Клиент DCHP — dhclient — устанавливает сетевую маршрутизацию в локальной сети.Когда он активен, вы можете использовать Интернет как обычно.
Спасибо, что сообщили нам об этом!
Расскажите, почему!
Другой Недостаточно подробностей Сложно понятьПодключение к Интернету с помощью командной строки в Linux
Часто вы можете использовать систему Linux, которая не имеет графического интерфейса после установки и ей требуется подключение к Интернету для настройки среды рабочего стола, также вы можете использовать серверы Linux без графический интерфейс, и вам необходимо подключиться по беспроводной сети с помощью командной строки.Ниже вы увидите шаги по подключению к беспроводной сети с помощью командной строки.
Определите свой сетевой интерфейс
Первое, что вам нужно сделать, это определить свой беспроводной интерфейс, для этого введите следующую команду:
iwconfig
Это будет перечислять все активные сетевые интерфейсы, большую часть времени это будет wlan0 для вашей беспроводной сети, но может быть и другое, в зависимости от вашего оборудования.
Включите беспроводной интерфейс
Теперь вам нужно убедиться, что ваш сетевой интерфейс включен и работает, для этого введите следующую команду.
sudo ifconfig wlan0 up
wlan0 — это ваш сетевой интерфейс, убедитесь, что вы изменили его, если ваш другой.
Сканирование доступных точек беспроводного доступа
Теперь вам нужно будет просканировать все доступные точки доступа, для этого введите следующую команду
sudo iwlist scan | more
where more поможет вам получить систематическую прокрутку, поскольку список может быть длинным, и вы не хотите, чтобы некоторые записи исчезали и вы не могли прокручивать вверх, когда вы работаете в интерфейсе командной строки.Посмотрите на ESSID, это имя вашей беспроводной сети. Чтобы найти открытую сеть, просто отметьте пункты, которые показывают, что ключ шифрования отключен.
Создайте файл конфигурации запрашивающего WPA
Наиболее распространенным и широко используемым инструментом является запрашивающий WPA, в большинстве дистрибутивов он установлен по умолчанию, просто введите команду
wpa_passphrase
Теперь, если вы видите какую-либо ошибку, в которой вы находитесь ситуация тупиковой, поскольку вы не можете использовать этот инструмент или он не установлен.Чтобы создать файл конфигурации для wpa_supplicant, выполните следующую команду:
wpa_passphrase ESSID> /etc/wpa_supplicant/wpa_supplicant.conf
Где ESSID будет вашим именем точки доступа, которое вы отметили из команды iwlist , теперь после выполнения команда, ваша подсказка все еще не завершена, теперь вам нужно ввести ключ безопасности точки доступа, к которой вы должны подключиться, и нажать Введите , и ваша подсказка завершится.
После создания файла проверьте, сработала ли команда, просто дайте команду:
cd / etc / wpa_supplicant
Введите следующее:
tail wpa_supplicant.conf
, и вы должны увидеть что-то вроде ниже:
network = {
ssid = "ваша сеть"
# psk = "ваш пароль"
psk = 564871f3638a28fd6f68sdd1fe41d1c75f0124ad34536a3f0747fe417432d888888
} Найдите имя вашего драйвера беспроводной сети
Перед установкой правильного подключения вам понадобится дополнительная информация, которая является именем вашего драйвера беспроводной сетевой карты, просто введите команду:
wpa_supplicant -help | подробнее
Команда выведет список драйверов, который будет выглядеть так:
драйверы: nl80211 = Linux nl80211 / cfg80211 wext = Беспроводные расширения Linux (общие) wired = Драйвер проводного Ethernet none = нет драйвера (RADIUS-сервер / WPS ER)
Теперь, в этом случае, мой подходящий драйвер — nl80211, он будет использоваться в дальнейшем подключении.
Подключение к Интернету
Первый шаг — запустить команду wpa_supplicant:
sudo wpa_supplicant –B -D «драйвер» -i «интерфейс» -c /etc/wpa_supplicant/wpa_supplicant.conf
90 где «драйвер» будет вашим драйвером (nl80211 в моем случае) без двойных кавычек, а «interface» будет вашим интерфейсом (wlan0 в моем случае) без двойных кавычек.
Наконец, выполните команду:
sudo dhclientЭто для клиента DCHP — dhclient — который установит сетевую маршрутизацию в локальной сети.Теперь, чтобы проверить подключение, вы можете просто пропинговать любой веб-сайт.
Вниманию читателя! Не прекращайте учиться сейчас. Освойте все важные концепции DSA с помощью курса DSA Self Paced Course по доступной для студентов цене и будьте готовы к работе в отрасли.
Как настроить доступ в Интернет на компьютере под управлением Linux | Как попасть в Wiki
Доступ в Интернет в Linux
Если у вас нет конфигурации (IP-адреса) [править | править источник]
Требования[править | править источник]
как получить доступ к лучевому Интернету в Linux (проводной)
ступеней [править | править источник]
Часто, когда у вас нет никакой информации, предоставленной вашим интернет-провайдером, это означает, что компьютер получает IP-адреса с помощью DHCP-клиента.Если это правда, вы можете попытаться получить IP-адреса, набрав:
dhclient eth0или
dhcpcd eth0Когда у вас есть конфигурация (IP-адреса) [редактировать | править источник]
Требования[править | править источник]
Это решение предполагает, что ваш интернет-провайдер предоставил вам
- IP-адрес, который мы называем iii.iii.iii.iii
- сетевая маска, которую мы называем nnn.nnn.nnn.nnn
- IP для шлюза, который мы называем ggg.ggg.ggg.ggg
- один или несколько IP-адресов DNS, которые мы называем dn1.dn1.dn1.dn1 или dn2.dn2.dn2.dn2 предположим, что у вас есть 2 DNS-сервера
Это также предполагает, что вы подключаетесь к Интернету с помощью карты Ethernet и что ваш кабель подключен к сетевой карте eth0.
ступеней [править | править источник]
Войти как обычный пользователь; после этого войдите в систему, набрав su , а затем пароль root. Введите следующее:
/ sbin / ifconfig eth0 iii.iii.iii.iii сетевая маска nnn.nnn.nnn.nnn / sbin / route добавить gw по умолчанию ggg.ggg.ggg.ggg echo "сервер имен dn1.dn1.dn1.dn1"> /etc/resolv.conf echo "сервер имен dn2.dn2.dn2.dn2" >> /etc/resolv.confВы можете проверить подключение к Интернету, выполнив эхо-запрос на веб-сайте ; например, вы можете ввести:
пинг gnu.orgи вы должны увидеть:
PING gnu.org (199.232.41.10) 56 (84) байт данных. 64 байта с www.gnu.org (199.232.41.10): icmp_seq = 1 ttl = 51 time = 230 мс 64 байта из www.gnu.org (199.232.41.10): icmp_seq = 2 ttl = 51 время = 227 мс 64 байта с www.gnu.org (199.232.41.10): icmp_seq = 5 ttl = 51 time = 242 мсПодключиться к беспроводной сети
Если у вас есть компьютер с поддержкой беспроводной связи, вы можете подключиться к беспроводной сети. сеть, которая находится в пределах досягаемости, чтобы получить доступ к Интернету, просмотреть общие файлы в сети и так далее.
Открыть системное меню справа сторона верхней панели.
Выбрать Wi-Fi не подключен.Раздел меню Wi-Fi развернется.
Щелкните Выбрать сеть.
Щелкните имя нужной сети, затем щелкните Соединять.
Если имя сети отсутствует в списке, попробуйте нажать Подробнее, чтобы узнать, находится ли сеть дальше по списку. если ты по-прежнему не видит сеть, возможно, вы находитесь вне зоны досягаемости, или сеть может быть скрыт.
Если сеть защищена паролем (ключ шифрования) введите при появлении запроса пароль и нажмите Подключиться.
Если вы не знаете ключ, он может быть написан на обратной стороне беспроводной маршрутизатор или базовая станция, или в его инструкции по эксплуатации, или вы можете надо спросить человека, который администрирует беспроводную сеть.
Значок сети будет менять внешний вид, когда компьютер пытается подключиться к сети.
В случае успешного подключения значок изменится на точку с несколько изогнутых полос над ним (). Больше баров указывают на более сильное соединение с сетью.Меньшее количество полосок означает соединение слабее и может быть не очень надежным.
Если соединение не удалось, вас могут попросить ввести пароль снова или он может просто сказать вам, что соединение было отключено. Это могло произойти по ряду причин. Вы могли ввели неправильный пароль, возможно, беспроводной сигнал слишком слабый, или Например, может возникнуть проблема с картой беспроводной сети вашего компьютера. Видеть Средство устранения неполадок беспроводной сети для получения дополнительной помощи.
Более надежное соединение с беспроводной сетью не обязательно означает, что у вас более быстрое подключение к Интернету, или у вас будет более быстрая загрузка скорости. Беспроводное соединение подключает ваш компьютер к устройству. который обеспечивает подключение к Интернету (например, маршрутизатор или модем), но два соединения на самом деле разные, поэтому они будут работать в разных скорости.
linux — Совместное использование (Wi-Fi) Интернета через интерфейс Ethernet
Есть два способа сделать это.Я не уверен, как это сделать с помощью графического интерфейса, но вот стандартный способ в Ubuntu. В качестве примера я буду использовать инструменты UFW и netplan, которые поставляются с более поздними версиями Ubuntu. Один из этих вариантов стоит применить на ноутбуке.
Настройка NAT
Причина, по которой ваша текущая настройка не работает, заключается в том, что вы не настроили NAT или преобразование сетевых адресов. NAT — это то, что отвечает за изменение IP-адреса устройства при входе и выходе пакетов из вашего шлюза NAT. Это делает беспроводной маршрутизатор, и по этой причине устройства имеют частные IP-адреса, но все же могут связываться с внешним Интернетом.
В Ubuntu настройка NAT довольно проста из-за встроенной утилиты UFW. В файле
/etc/ufw/sysctl.confзакомментируйте строкуnet.ipv4.ip_forward = 1.Также установите эту строку в
/ etc / default / ufw
DEFAULT_FORWARD_POLICY = "ACCEPT"Теперь в файле
/etc/ufw/before.rulesдобавьте эти строки непосредственно перед правилами фильтрации:* нац : ПРИНЯТИЕ ПОСТРОУТИРОВКИ [0: 0] -A РАЗГРУЗКА -o <БЕСПРОВОДНОЙ ИНТЕРФЕЙС> -j МАСКАРАД СОВЕРШИТЬИзмените
на имя вашего беспроводного интерфейса, найденного с помощьюip link.После внесения этих изменений перезапустите ufw, чтобы применить изменения.sudo systemctl restart ufw, а также убедитесь, что брандмауэр включен, запустивsudo ufw enable.Ваша текущая конфигурация со статическими IP-адресами на интерфейсе Ethernet будет работать нормально, и теперь ваше вторичное устройство должно иметь возможность связываться с внешним миром.
Настройка моста
Другой вариант — соединить Ethernet-интерфейс и беспроводной интерфейс, превратив ваш ноутбук в сетевой коммутатор.Это лучший вариант, если вы хотите, чтобы ваше устройство работало как обычное устройство в вашей сети (что касается других устройств в вашей сети, это просто еще один беспроводной клиент). Вы можете настроить свои интерфейсы в файле
/etc/netplan/01-netcfg.yamlили/etc/netplan/50-cloud-init.yaml. Какой бы файл у вас ни был. В этом примере предполагается, что DHCP предоставляется вашим беспроводным интерфейсом. Если это не так, вы можете найти другие примеры для netplan здесь.сеть: версия: 2 рендерер: networkd Ethernet: <ИНТЕРФЕЙС ETHERNET>: dhcp4: нет <БЕСПРОВОДНОЙ ИНТЕРФЕЙС>: dhcp4: нет мосты: br0: dhcp4: да интерфейсы: - <ИНТЕРФЕЙС ETHERNET> - <БЕСПРОВОДНОЙ ИНТЕРФЕЙС>Измените интерфейс, к которому подключено дополнительное устройство.
Затем запустите команду
sudo netplan apply, чтобы применить эти изменения. Если вы запуститеip a, вы можете подтвердить, что интерфейс мостаbr0существует. Теперь, когда вы подключите вторичное устройство и включите DHCP на этом устройстве, оно получит IP-адрес от беспроводного маршрутизатора и будет действовать как любое другое беспроводное устройство в сети.Мост теперь является вашим основным интерфейсом от вашего беспроводного маршрутизатора, а это означает, что если вы хотите назначить статический IP-адрес на своем ноутбуке, например, вам нужно будет назначить его на интерфейсе моста, а не на беспроводном интерфейсе.
Могу ли я подключить ноутбук Ubuntu Linux к ноутбуку с Windows 10 через кабель Ethernet
Да, как я делал это раньше, но с дистрибутивами на основе Ubuntu, подключенными к Windows Vista. Однако это должно работать с Windows 10. Это называется прямым подключением к сети Ethernet. Для этого нужно выполнить несколько шагов:
Окна, п1
- проверьте текущий IP, например Start,
cmd, чтобы открыть терминал, запуститеipconfig- запишите текущий IP-адрес для последующего сравнения
Оба
- подключите кабель Ethernet к обоим машинам, чтобы теперь они были физически подключены друг к другу
Окна, п2
- получить новый IP: Пуск,
cmd, чтобы открыть командную строку, запуститьipconfig- , сравнивая с вашими ранее скопированными IP-адресами, посмотрите, какой новый IP-адрес появится, и скопируйте его, например, он может выглядеть:
169.254.123.101.Ubuntu
- перейти к диспетчеру сети, например щелкнуть значок сети в строке состояния
- Изменить подключения
- выберите проводной тип
- создайте новое проводное соединение, присвоив ему имя, которое вы узнаете, например,
direct-etherпод
iPv4, используйте эти настройки
- Метод:
.Вручную. В противном случае по умолчанию Автоматический (DHCP) не позволяет установить IP-адрес- адрес:
.169.254.123.105. Дело в том, чтобы использовать один и тот же IP-адрес, за исключением того, что последний сегмент находится в той же подсети, поэтому, если один из них —a.b.c.101, тогда вы должны бытьa.b.c.105, например,- маска сети:
255.255.0.0- шлюз: оставьте поле пустым
Именно здесь, например, в Lubuntu наблюдается странность, когда при вводе номеров адресов значения «исчезают» при вводе. Просто продолжайте вводить, и когда вы сохраняете, кажется, что значения просто появляются.
- Сохранить
- Теперь выберите новую сеть
с прямым эфиром, например, щелкните ее в строке состоянияТест
Итак, теперь у вас должно быть, например:
- Windows: 169.



 3
3 С его помощью автоматизировали поучение сетевых настроек пользователями.
С его помощью автоматизировали поучение сетевых настроек пользователями.