Как настроить и подключить функцию контроля IP-камеры — Видеонаблюдение
Процедура настройки функции просмотра потокового видео проходит в несколько этапов:
RTSP (real time streaming protocol) — потоковый протокол реального времени, использующийся для удалённого просмотра потока с устройства видеонаблюдения.
Что нужно выяснить до подключения RTSP камеры?
Поддерживает ли камера RTSP протокол
Как правило, эта информация указана на сайте производителя в характеристиках устройства. Если такая информация отсутствует — воспользуйтесь онлайн-сервисами. Например, http://www.ispyconnect.com/:
- Выберите производителя камеры.
- Найдите вашу модель устройства. Если устройства нет в списке, оно не поддерживает этот протокол
и подключить её к системе безопасности ZONT при помощи RTSP ссылки не получится.

Предоставляет ли ваш интернет-провайдер внешний статический IP-адрес
Чтобы вы имели возможность просмотреть видео с камеры из любой точки мира, вам необходимо иметь внешний IP-адрес. Внешний IP-адрес может быть постоянным или динамическим. Мы рекомендуем использовать постоянный IP-адрес, так как при смене динамического IP-адреса меняется RTSP-ссылка камеры. Из-за этого видео с камеры будет недоступно для просмотра до генерации новой RTSP-ссылки. Информацию о внешнем IP-адресе вам предоставит интернет-провайдер.
Если вы хотите, чтобы видео было доступно для просмотра только в локальной сети — используйте внутренний статический IP-адрес.
Если ваш интернет-провайдер не предоставляет внешний статический IP-адрес или вас не устраивают его
условия — воспользуйтесь
DDNS
сервисами.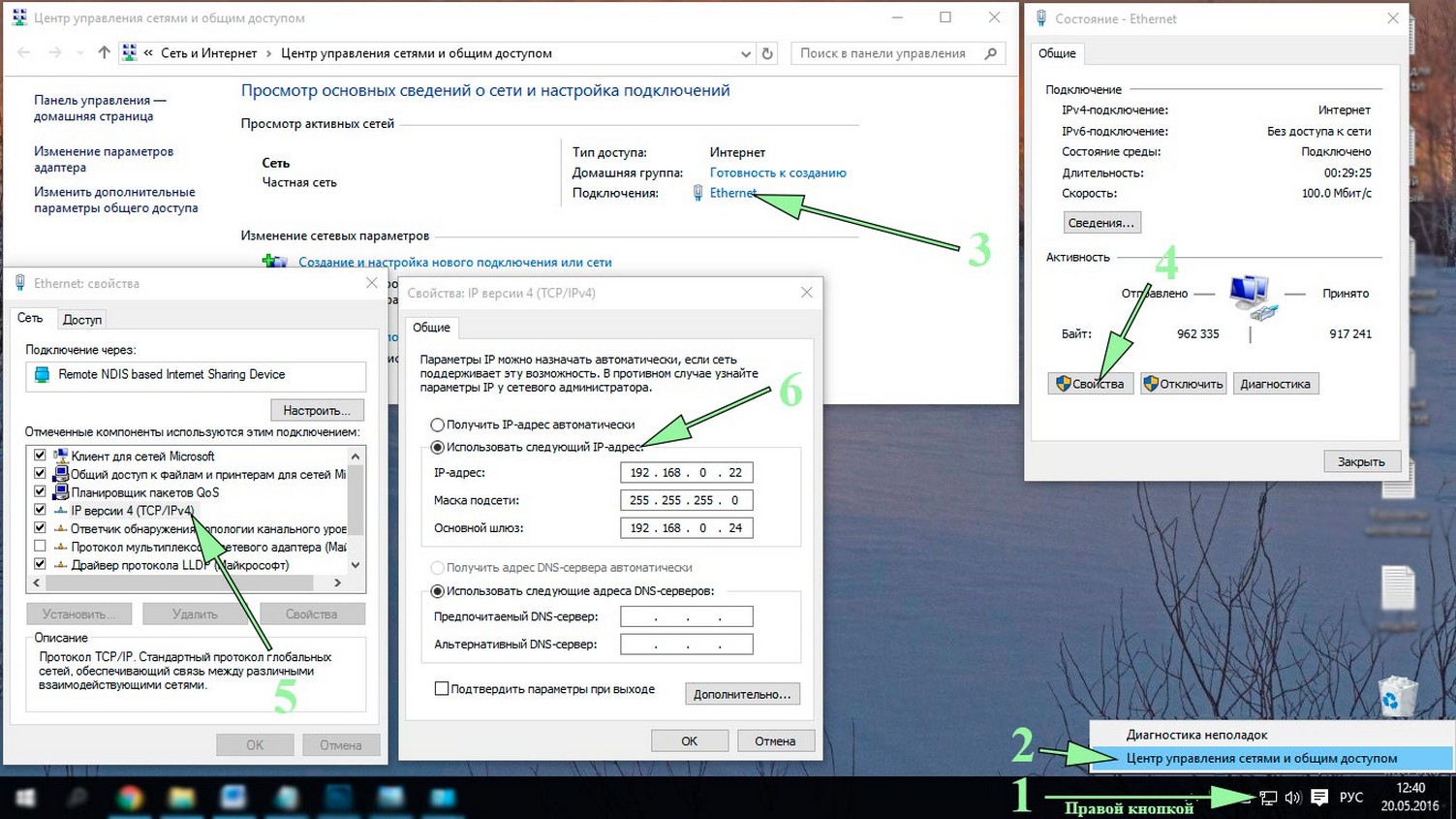 Они позволяют просматривать
поток камер из любой точки мира, даже если у вас нет внешнего статического IP-адреса.
Они позволяют просматривать
поток камер из любой точки мира, даже если у вас нет внешнего статического IP-адреса.
Поддерживает ли камера и ваше сетевое оборудование UPnP
Чтобы видео с камер было доступно для просмотра, необходимо перенаправить внешний сетевой порт на внутренний порт вашей камеры. Функция UPnP существенно упрощает этот процесс.
UPnP — функция автоматической настройки сетевого оборудования для упрощения управления устройствами.
После включения функции UPnP порты будут перенаправлены автоматически. Если функция не поддерживается IP-камерой, роутером или что-то пошло не так с автоматической настройкой, порты можно перенаправить вручную.
Как настроить сетевое оборудование
Хотя процесс настройки схож во многих роутерах, названия параметров и настроек у разных производителей могут
отличаться. Прежде чем приступать к настройке, ознакомьтесь с инструкциями к оборудованию. В статье камера
будет подключаться к роутеру TP-Link (модель: TL-WR842N, версия прошивки: 150921).
Прежде чем приступать к настройке, ознакомьтесь с инструкциями к оборудованию. В статье камера
будет подключаться к роутеру TP-Link (модель: TL-WR842N, версия прошивки: 150921).
Если вы подключаете IP-камеру внутри корпоративной сети — обратитесь к вашему системному администратору. Он поможет с настройкой.
Настройка роутера состоит из двух частей:
- Резервирование IP-адреса за камерой.
- Перенаправление сетевых портов.
Как присвоить IP-адрес камере
Существует два способа присвоить камере постоянный IP-адрес:
- В настройках роутера
- В настройках камеры
В примере мы разберём первый способ.
Прежде чем приступить к резервированию IP-адреса, включите DHCP в настройках вашей
IP-камеры. Процедура описана в инструкции производителя.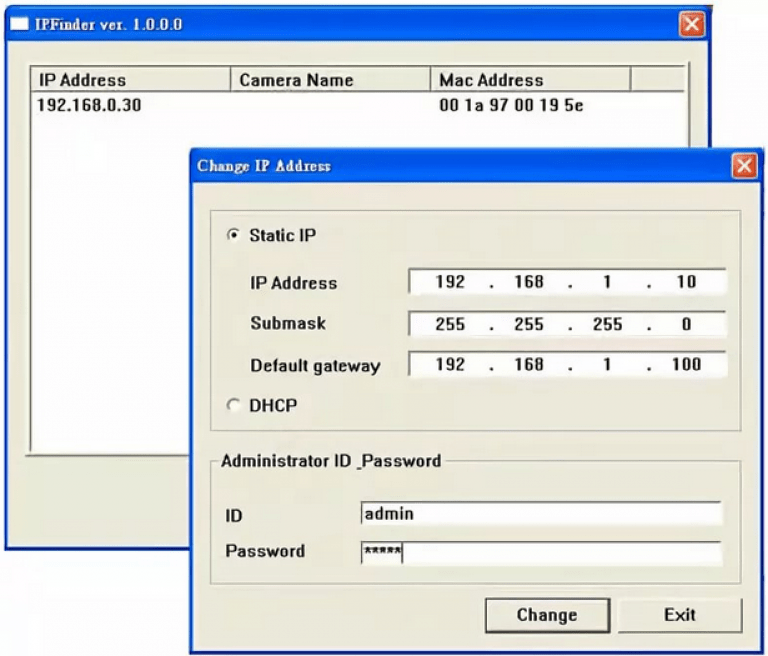
Процесс резервирования IP-адреса:
1. Подключите к камере кабель питания и сетевой кабель роутера.
2. Напишите в адресной строке браузера IP-адрес вашего роутера, чтобы перейти в его настройки.
IP-адрес роутера может зависеть как от настроек сети, так и от модели сетевого оборудования. Как правило, IP-адрес указан в документации вашего роутера (чаще всего это 192.168.0.1 или 192.168.1.1). Узнать его можно и с компьютера или ноутбука, подключенного к вашей сети.
При входе в настройки роутер запросит логин и пароль. Они указываются в инструкции, на коробке или корпусе устройства.
3. Перейдите в настройки DHCP. Если DHCP выключен — включите функцию и перезагрузите роутер.
4. Перейдите в DHCP Client List.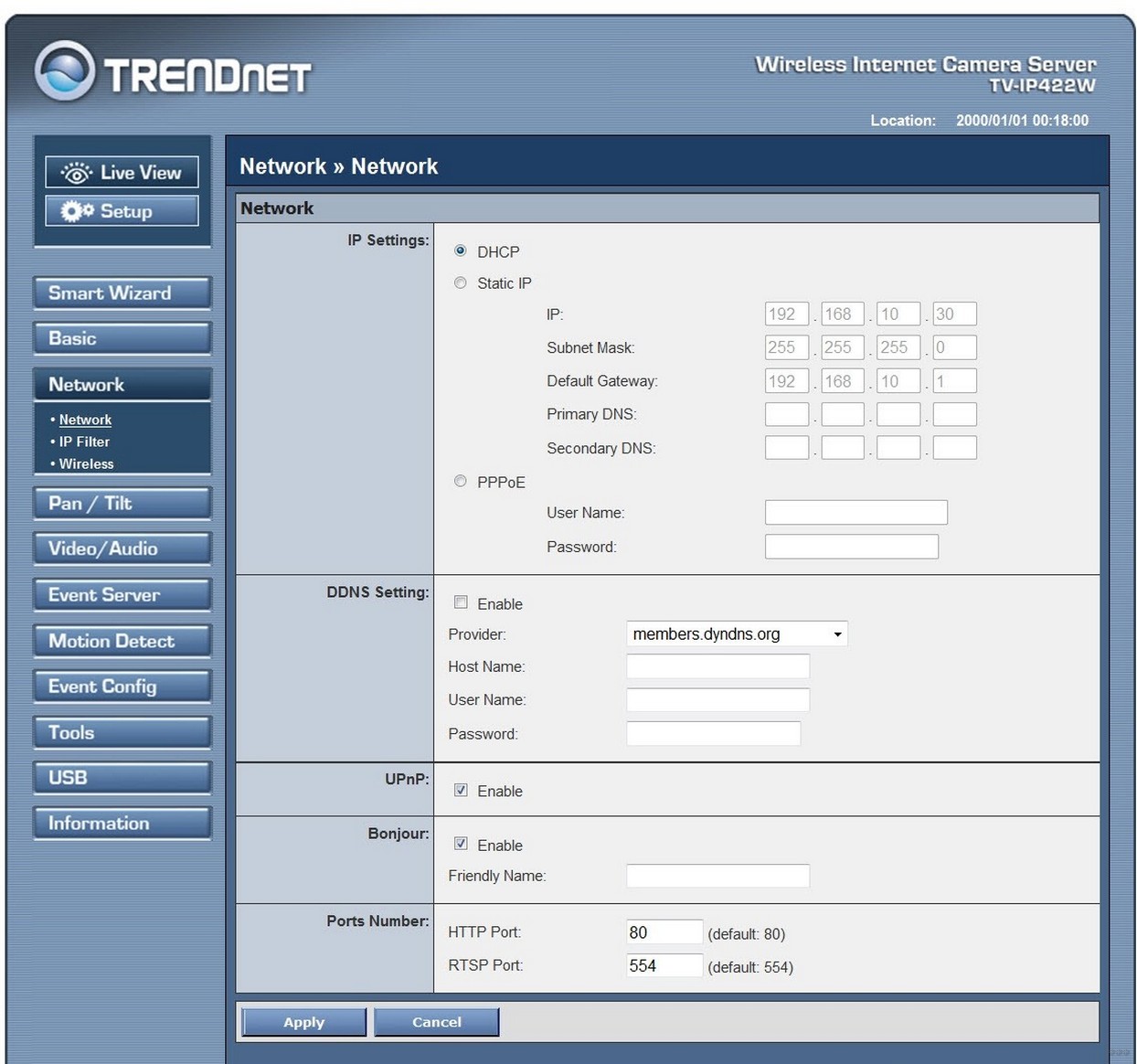 Вы увидите список подключенных к роутеру устройств. В нем
необходимо определить вашу камеру и скопировать её MAC-адрес.
Вы увидите список подключенных к роутеру устройств. В нем
необходимо определить вашу камеру и скопировать её MAC-адрес.
В большинстве случаев камера подписана Unknown или имеет название модели или марки производителя.
5. Перейдите в меню Address Reservation и нажмите Add New. Вставьте МАС-адрес камеры и задайте ей IP-адрес. Чтобы избежать конфликтов IP-адресов мы рекомендуем зарезервировать за камерой тот IP-адрес, который был выдан ей роутером автоматически. Учитывайте, что при подключении нескольких камер необходимо резервировать IP-адрес для каждой из них.
Резервирование IP-адреса необходимо, чтобы IP-адрес камеры не менялся после её переподключения или перезагрузки роутера.
6. Перезагрузите или переподключите к роутеру IP-камеру.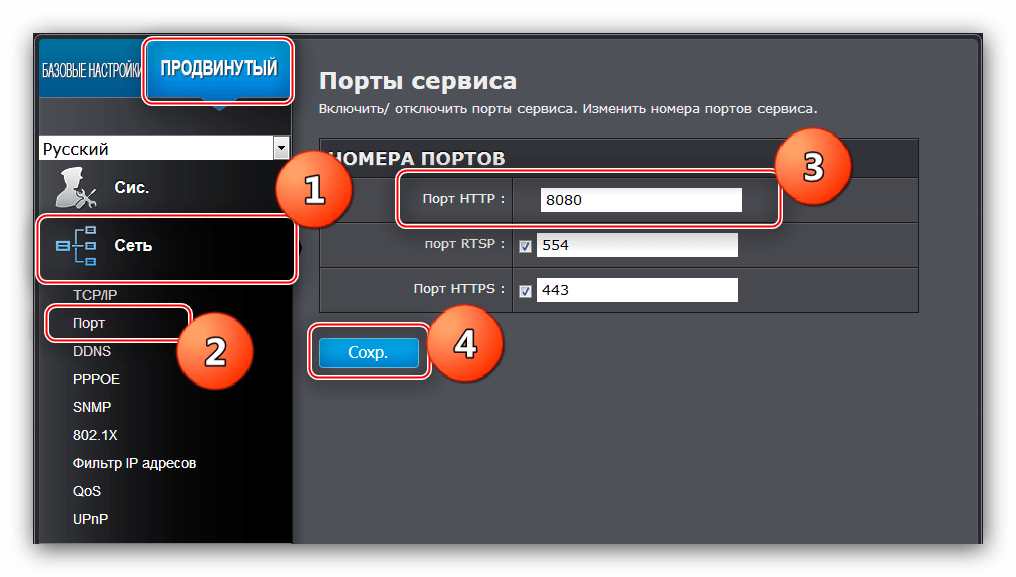 Теперь она имеет статический IP-адрес внутри вашей
сети.
Теперь она имеет статический IP-адрес внутри вашей
сети.
Как перенаправить сетевые порты
Если у вашего оборудования есть функция UPnP — включите её в настройках IP-камеры и роутера. После этого порты будут перенаправлены автоматически.
Как включить функцию UPnP на роутере TP-link
- Перейдите в настройки роутера.
- Выберите категорию Forwarding.
- Перейдите во вкладку UPnP и нажмите Enable, если опция была отключена.
Если функция UPnP не поддерживается вашим оборудованием или вы хотите перенаправить порты вручную:
1. В настройках роутера перейдите в раздел Forwarding. Выберите Port Triggering и нажмите Add New.
2. Укажите сетевые порты: внутренний (который используется камерой внутри сети, значение
указано в инструкции производителя) и внешний (который будет доступен из внешнего мира).
Укажите сетевые порты: внутренний (который используется камерой внутри сети, значение
указано в инструкции производителя) и внешний (который будет доступен из внешнего мира).
Не рекомендуется использовать такие сетевые порты: 20, 21, 22, 53, 80, 110, 138, 139, 443, 3306, 3128, 3389, 5900, так как они чаще всего используются различными служебными сервисами.
Учитывайте, что внешний порт должен быть доступным (открытым в настройках роутера и не занятым каким-либо сервисом). Проверить это можно при помощи онлайн-сервисов, например: 2ip.ru. Если у вас возникли проблемы с определением открытого порта — обратитесь к вашему интернет-провайдеру.
По умолчанию IP-камеры используют 554 порт, но номер порта может отличаться у разных производителей. Точное значение можно узнать в инструкции устройства.
3. Сохраните настройки и перезагрузите роутер.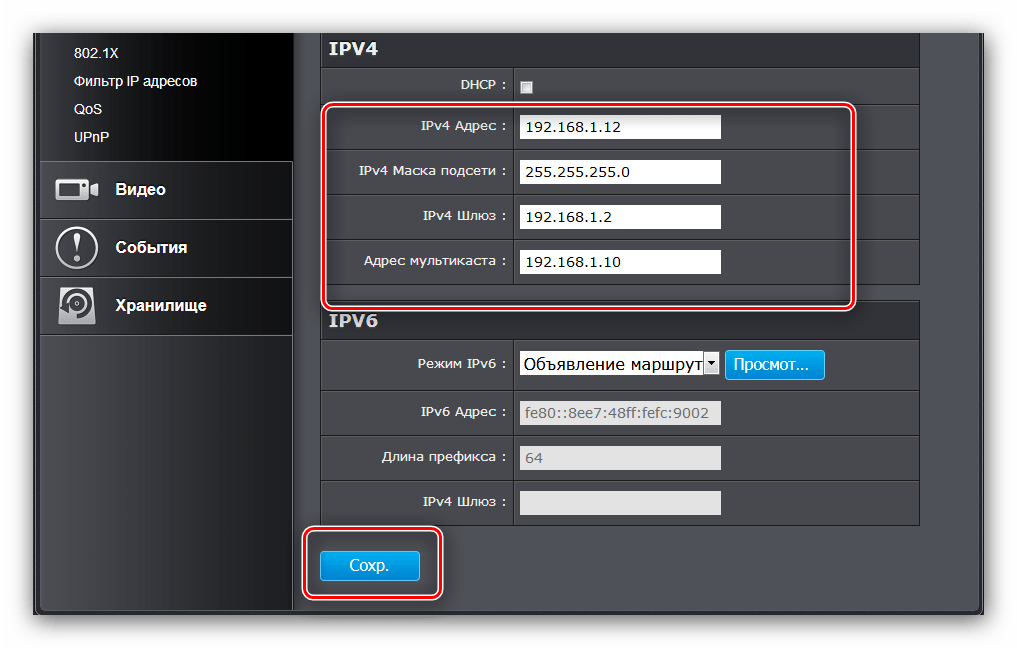
При подключении нескольких IP-камер для каждой из них необходимо выделить и настроить свои сетевые порты.
Инструкции по настройке перенаправления портов:
Как подключить IP-камеру видеонаблюдения?
Веб камеры можно поделить на две главные группы: обычные и умные. Обычная камера просто передает изображение в заданное место или по запросу извне. Умные камеры – это современное устройство, которое само умеет настраивать себя, обладает дополнительными функциями и легко интегрируется с сервисами видеонаблюдения Ivideon.
Аппаратное подключение
Вне зависимости от того, какая модель камеры у вас, ей требуется источник питания и выход в сеть, не обязательно в интернет. Бывает 3 типа подключения:
- WiFi – беспроводное;
- Ethernet – обычное подключение через кабель витой пары;
- PoE – тоже кабельное подключение, только питание подается по некоторым жилам витой пары, а не отдельно.
 Потребуется специальный инжектор и провод с дополнительным выходом.
Потребуется специальный инжектор и провод с дополнительным выходом.
Внимательно изучите инструкцию. Если камера работает только через PoE, то подключив в нее обычный сетевой кабель без инжектора, устройство не будет работать.
Как подключить IP камеру видеонаблюдения через WiFi?
Подключите устройство через Ethernet разъем и зайдите в веб интерфейс по IP адресу данного оборудования. Его можно узнать из инструкции или через роутер. Детально этот процесс описан в нашем материале «Как узнать IP-адрес».
Перейдите в настройки беспроводной сети. Активируйте ее и введите данные вашего WiFi подключения. После этого можно отключать устройство. Оно через несколько секунд найдет сеть и станет снова доступным по IP адресу, который вы вводили ранее.
Если оборудование поддерживает технологию WPS, зажмите соответствующую кнопку на камере и активируйте режим поиска на роутере. Через несколько секунд устройства соединяться. Можно также воспользоваться ручным вводом данных, тогда нужно в веб-интерфейсе роутера ввести PIN код камеры (ищите в документах или на коробке).
Как подключить IP камеру видеонаблюдения через Ethernet
Кабель витой пары можно приобрести с готовыми штекерами, но если вам нужно использовать несколько стационарных камер, понадобится обжимной инструмент. Так можно самостоятельно регулировать длину кабеля, чтобы не было висящих мотков и лишних петель.
Если вы используете до 5 камер, то хватит роутера, но при большем количестве устройств необходим коммутатор.
Как подключить уличную IP камеру?
Она располагается дальше от источника питания и к интернету подключена через длинный кабель. Витая пара имеет ограничения по дальности прокладки – если их не соблюдать, то сопротивление будет полностью или частично глушить сигнал. Похожая ситуация с проводами питания – их сечение напрямую зависит от мощности камер и напряжения. Также помните, что почти все IP камеры работают от напряжения 12V, при подключении нужно использовать соответствующий блок питания.
Как программно настроить IP камеры
Когда камера подключена к роутеру, ее нужно настроить так, чтобы иметь доступ к ней через интернет.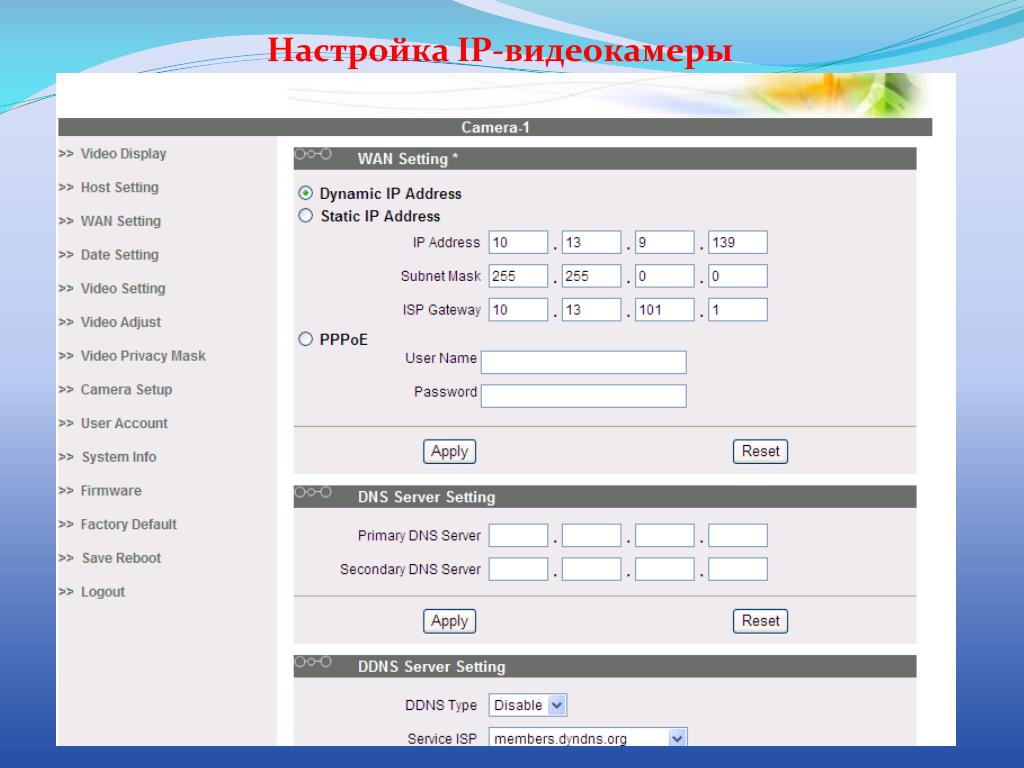 Для этого нужно подключиться к сервису Ivideon или воспользоваться ручными настройками.
Для этого нужно подключиться к сервису Ivideon или воспользоваться ручными настройками.
Настройка IP камеры видеонаблюдения через сервис Ivideon
Чтобы не поддерживать собственный сервер и забыть о сетевом диске, можно пользоваться онлайн сервисом видеонаблюдения Ivideon. Он работает с любыми моделями оборудования, но для тех, которые не поддерживают технологию UPnP (Universal Plug and Play), потребуется настроить IP камеру вручную перед подключением.
Как подключить онлайн камеру видеонаблюдения к Ivideon Server (PC, MAC, Linux)
Ручной способ
Пошаговая настройка IP камеры при подключении к программному обеспечению Invideon.
- Как только вы подключили одну из этих IP камер видеонаблюдения, вам нужно зарегистрироваться на нашем сервисе.
- Скачайте программу Ivideon Server и установите ее.
- В главном окне вы увидите группу «IP камеры», кликните по ней правой кнопкой мыши и выберите «добавить IP камеру…».
- Введите имя камеры и выберите производителя.
 Чтобы не листать весь список, просто начните печатать первые пару букв, и система выдаст подсказки.
Чтобы не листать весь список, просто начните печатать первые пару букв, и система выдаст подсказки. - Введите стандартный IP адрес, его вы найдете на коробке.
- Если вы все сделали правильно, появится окно ввода логина и пароля. Если камера новая, то введите стандартную пару. Чтобы не искать заводские установки, воспользуйтесь этими стандартными логинами и паролями IP-камер. Если же настройки изменялись ранее, то воспользуйтесь актуальными данными.
- Появится меню, в котором можно ввести дополнительные настройки. Они нужны, если ваша модель камеры обладает особыми модулями, например, микрофон, динамик и другие. Также тут вы можете указать порты, если используете специальные значения.
Весь процесс можно увидеть на видео. На нашем канале есть и другие подробные видео-инструкции, не пропустите!
Автоматический способ подключения
Модели Nobelic обладают собственной прошивкой Ivideon, она позволяет создать простое и удобное безопасное подключение.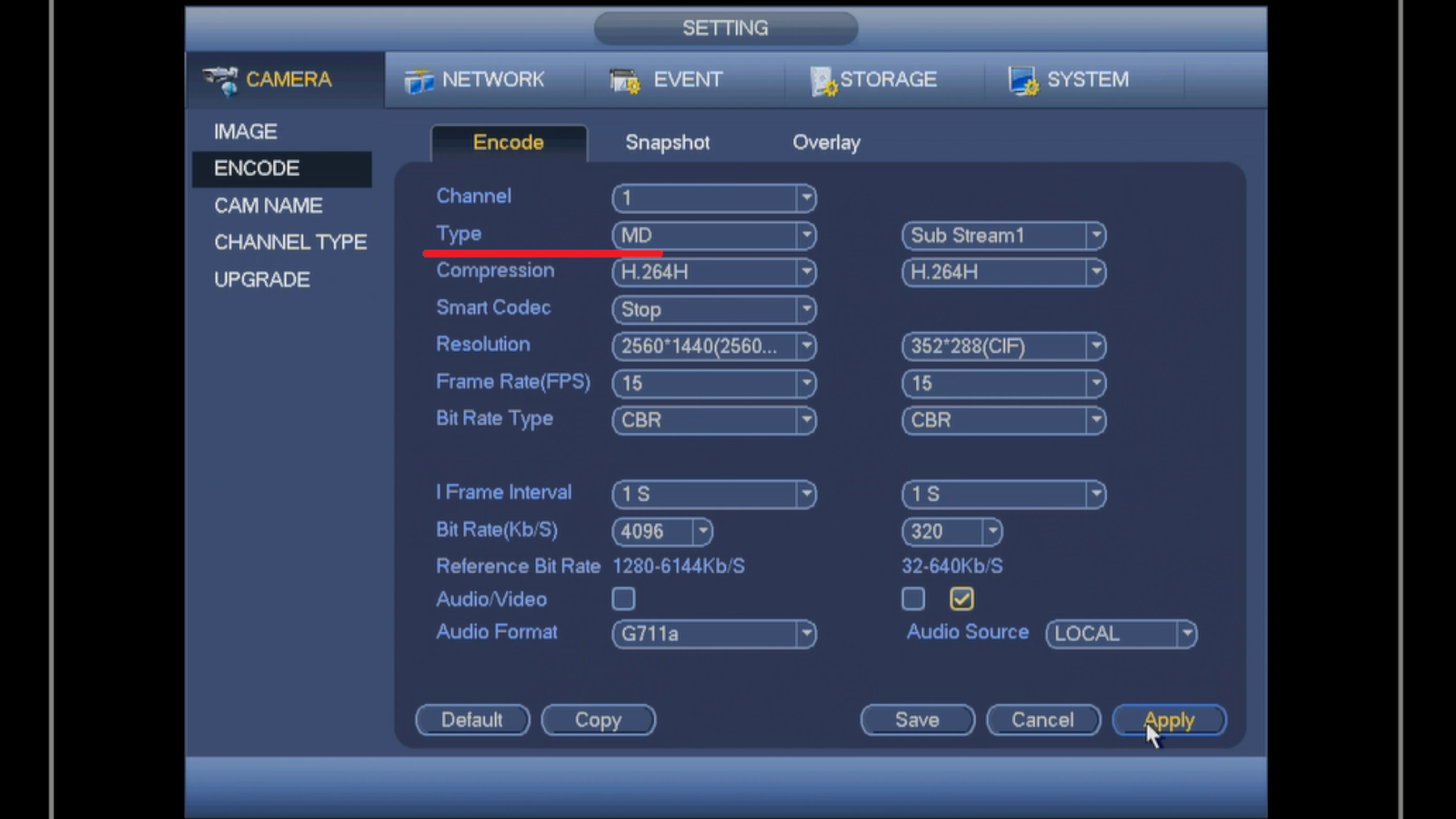 Некоторые модели камер Microdigital и Hikvision можно прошить, добавив им функционал. Такие устройства подключаются гораздо проще.
Некоторые модели камер Microdigital и Hikvision можно прошить, добавив им функционал. Такие устройства подключаются гораздо проще.
Подключите устройство к интернету и в программе выберите пункт «Искать IP камеры (UPnP)». Программа сама найдет и настроить устройство для дальнейшего пользования.
Настройка мобильного приложения Ivideon (Android, iOS)
Вы можете управлять всеми своими IP камерами видеонаблюдения не только в компьютерной версии программы, но и через телефон/планшет. Мобильное приложение поможет вам организовать видеонаблюдение через интернет.
- Скачайте программу Ivideon для видеонаблюдения.
- Откройте ее и в правом верхнем углу нажмите плюсик.
- Вам откроется два варианта для выбора – подключить камеру со встроенной поддержкой Ivideon или без. Выбирайте ваш вариант.
- Если у вас обычная камера, то настройки будут аналогичными тем, что указаны выше, – для компьютерной программы. Подключиться к ней вы сможете по родному IP адресу.
 Если же вы используете родную модель Ivideon, то появится окно ввода логина и пароля. Заполните их.
Если же вы используете родную модель Ivideon, то появится окно ввода логина и пароля. Заполните их. - На экране вашего смартфона появится QR-код, который нужно подвести к объективу камеры, когда на ней будет мигать зеленая лампочка.
- Вас уведомит об успешном подключении звуковой сигнал, а световой индикатор перестанет мигать.
- Теперь в списке будет эта камера, вы всегда сможете взаимодействовать с ней.
Ручная настройка камеры без Ivideon
Если у вас обычная камера, то нужно задать ей IP адрес и порт, по которому к ней можно будет подключиться. Устройство должно находиться в одной сети с компьютером:
- Вводим в адресную строку браузера IP адрес, затем логин и пароль, и попадаем в веб интерфейс камеры.
- Далее нам нужен пункт Network Setup.
- Выбираем Static IP address. И прописываем в поля значения: IP address – 192.168.Y.X; Subnet Mask – 255.255.255.0. Y – это подсеть, в которой находятся ваш компьютер и роутер, она одна для всех устройств.
 X – уникальный номер камеры, он может быть произвольным, главное условие – он не должен повторяться.
X – уникальный номер камеры, он может быть произвольным, главное условие – он не должен повторяться. - Тут же можно задать порт, но данная настройка есть не у всех камер.
- Сохраняем настройки.
Как подключиться к IP камере через интернет?
Чтобы иметь возможность просматривать изображение камеры удаленно, нужно выделить ей внешний IP адрес. Он также потребуется для работы с сервисом Ivideon. Внутренний адрес позволяет подключаться к камере только внутри сети. Чтобы создать адрес для прямого подключения к устройству, необходимо прописать порт, по которому внешний запрос будет передаваться к камере.
Пошаговая инструкция, как подключить онлайн камеру видеонаблюдения через интернет
Заходим в веб интерфейс роутера. Для этого введите в адресной строке браузера 192.168.1.1. Это стандартный адрес для большинства типов роутеров. Чтобы получить доступ к настройкам, необходимо также знать имя пользователя и пароль, в заводских настойках это admin/admin.
Далее переходим в раздел WAN в дополнительных настройках. Это настройка переадресации портов, названий у нее много, но понять можно по смыслу. Далее нас интересует подпункт «Виртуальный сервер» или его аналог на английском языке.
Активируем его и вводим данные:
- Name – название камеры, например, «Камера в гостиной», «Камера в гараже» и т.д.
- Service Port – тут нужно выбрать порт, обычно это 808Х, последняя цифра – это номер камеры. Если камера одна, то 8081, если вторая, то 8082 и т.д.
- IP-address – вводим заданный адрес камеры.
- Internal port – 80, если подобных настроек нет в самой камере. Если есть – используйте тот порт, который там указан.
- Protocol – TCP.
Все, теперь вы можете подключиться к камере извне по интернету с любого устройства. Настройка камеры через интернет будет доступна с браузера или с помощью программ, например, Ivideon Server.
Как подключиться к IP камере после настроек?
Чтобы зайти на веб интерфейс камеры через интернет нужно просто ввести в адресную строку браузера ваш внешний IP адрес и порт, который вы выбрали.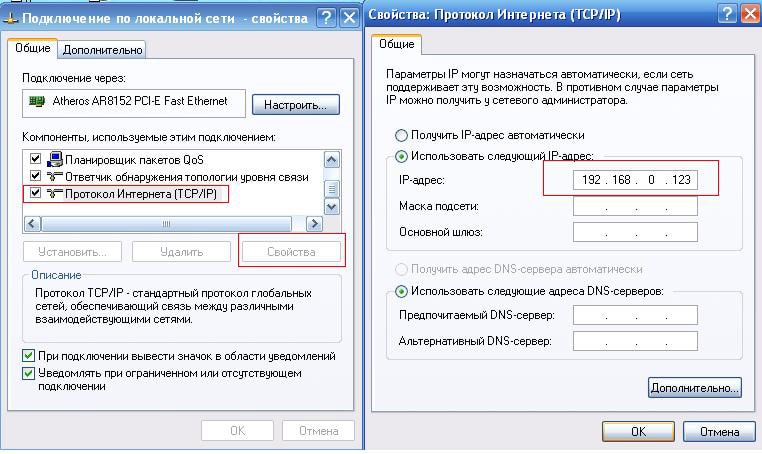 Если ваш внешний IP 22.125.45.16, то подключение к камере будет выглядеть так: 22.125.45.16:8081.
Если ваш внешний IP 22.125.45.16, то подключение к камере будет выглядеть так: 22.125.45.16:8081.
Для доступа к устройствам у вас должен быть статичный IP. Если вы используете динамический, то подключите эту услугу у провайдера.
А если камера уже не нужна?
Оборудование можно совсем удалить или отключить на время в любой момент. После клика правой мышкой в первом случаем выбирайте пункт «Удалить», во втором – «Не использовать эту камеру» (она останется в списке оборудования). Если нужно ее снова включить, нажмите на кнопку «Использовать эту камеру».
Остались вопросы? Позвоните или напишите нам – служба поддержки Ivideon вам поможет. А если не хотите разбираться во всем самостоятельно, мы установим и настроим оборудование под ключ.
Подключение и настройка IP камеры Hikvision. Руководство от А до Я
Подключение и Настройка ip камеры Hikvision
Содержание:
- Как подать питание для ip камер видеонаблюдения
- Подключение ip камеры Hikvision
- Активация ip камер Hikvision
- Настройка ip камер Hikvision
- Подключение и настройка ip камер Hikvision к облачному сервису Hik-connect
- Подключение и настройка ip камер Hikvision к облачному сервису EZVIZ
- Как сбросить пароль с ip камер Hikvision
- Как установить ip камеру Hikvision
- Как извлечь видеоархив с камер видеонаблюдения Hikvision
- Как перепрошить ip камеру Hikvision / HiWatch
- Скачать программное обеспечение и прошивки
1.
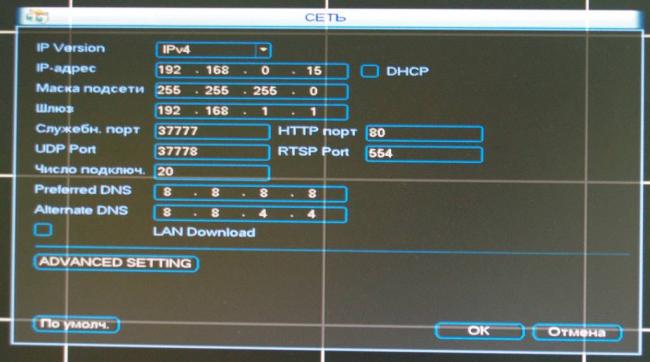 Как подать питание для ip камер видеонаблюдения
Как подать питание для ip камер видеонаблюдения
|
Большинство современных ip камер видеонаблюдения поддерживают два стандарта питания, а именно: Стабилизированное напряжение (12 В DC ± 10%) Можно использовать Блок питания |
|
|
Технология PoE (стандарт 802.3af) — питание и данные по сетевому кабелю витая пара. К примеру PoE инжектор |
|
Примечание! Источник питания в комплект поставки не входит.
О том как еще можно подать питание подробно можно прочитать в статье — Как можно подать питание на ip- камеру видеонаблюдения
2.
 Подключение ip камеры Hikvision
Подключение ip камеры Hikvision
Схема подключения ip камеры к Роутеру
| Схема подключения ip камеры с блоком питания | Схема подключения ip камеры с PoE инжектором |
3. Активация ip камер Hikvision
Все устройства HIKVISION с последней прошивкой (IPC версия V5.3.0, DVR / NVR версия V3. 3.0) больше не используют пароль по умолчанию. При использовании этих устройств в первый раз, пользователю необходимо активировать устройство путем принудительной установки пароля.
Это можно сделать 4-я способами:
— через утилиту SADP (в комплекте поставки)
— через Веб браузер
— через клиента iVMS-4200 (в комплекте поставки)
— активировать камеры посредством видеорегистратора
Как наиболее простой и надежный способ активации камеры, советую использовать программу SADP, скачать можно здесь.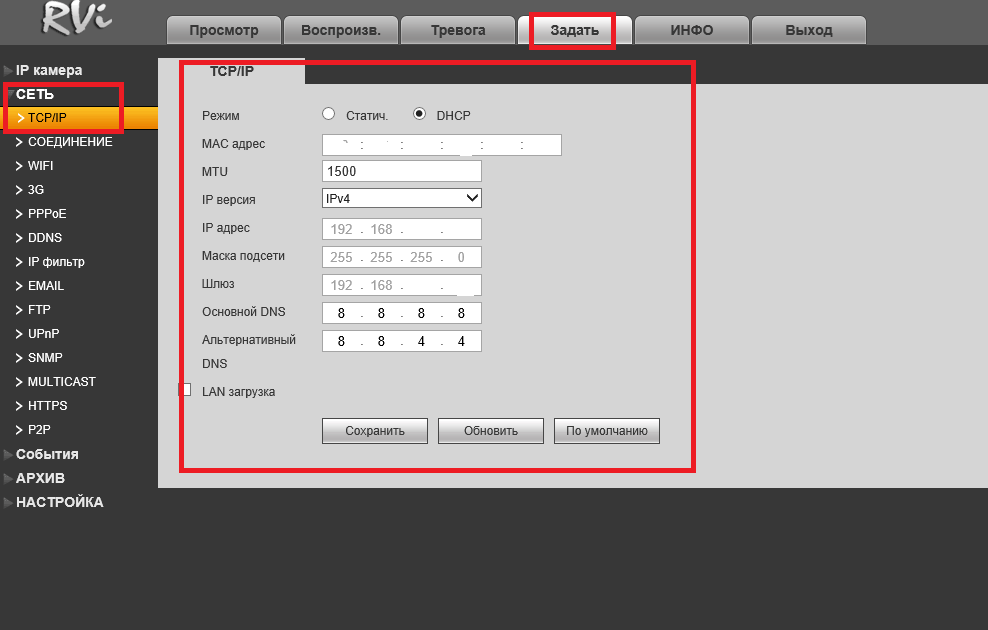
Если вы все правильно подключили, то в программе появиться список всех устройств Hikvision
Выбрать устройство, которое нужно активировать в списке »Онлайн устройств»;
— Установить новый пароль в поле »Device Activation»;
— Подтвердить новый пароль;
— Нажать на кнопку [OK], чтобы активировать устройство.
Вместе с тем, в этой утилите можно задать/изменить подходящий для вашей сети ip адрес, шлюз, маску подсети
Активация через Веб браузер. набираем ip адрес камеры в адресную строку Internet Explorer (адрес по умолчанию 192.168.1.64). — Установите ваш пароль в первое поле; — Подтвердите пароль во втором поле; — Нажмите [OK], чтобы активировать устройство
Активация через клиента iVMS-4200.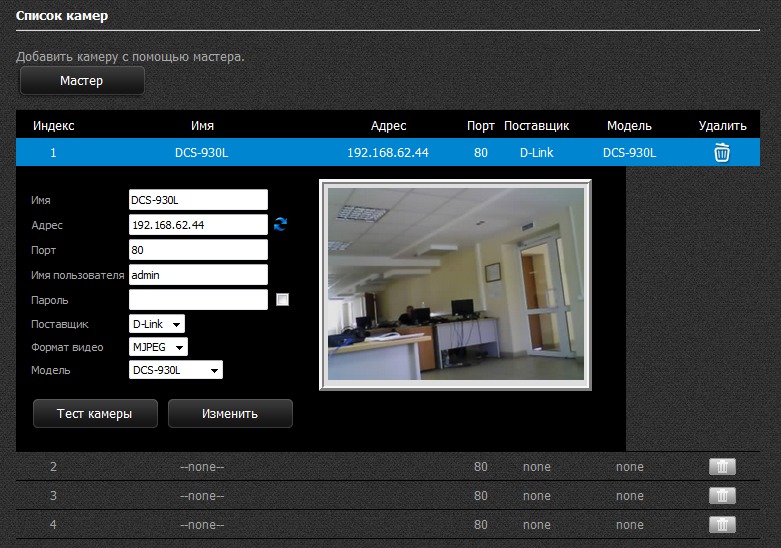 Во вкладке «Device Management» выбираем ip камеру, которую необходимо активировать, — нажимаем Activate, в открывшемся окне задаем пароль и подтверждаем его.
Во вкладке «Device Management» выбираем ip камеру, которую необходимо активировать, — нажимаем Activate, в открывшемся окне задаем пароль и подтверждаем его.
Активация камеры через видеорегистратор
Существует четыре способа:
— Добавление в одно касание: В интерфейсе устройства видерегистратора, пользователи могут использовать «добавление в одно касание», чтобы добавить все камеры в локальной сети. Все добавленные камеры будут автоматически активированы с паролем как на видеорегистраторе;
— Активация в одно касание: В интерфейсе устройства видерегистратора, пользователи могут активировать все камеры в локальной сети с использованием само-определенным паролем или с присваиванием пароля от видеорегистратора.
— Ручное добавление: Добавить вручную одну камеру с присваиванием пароля от видеорегистратора.
— Plug & Play: Подключить камеру к видеорегистратору через PoE интерфейс с присваиванием пароля от видеорегистратора.
4. Настройка ip камер Hikvision
На видео настройка основных параметров ip камеры Hikvision DS-2CD2043G0-I через web интерфейс браузера IE
5. Подключение и настройка ip камер Hikvision к облачному сервису Hik-connect
Hik-Connect — бесплатный облачный Р2Р сервис для просмотра видеонаблюдения через интернет.
Приложение даёт возможность удаленно подключаться к вашим ip-камерам ip- домофонам и видеорегистраторам Hikvision.
В отличии от сервиса ezviz, где можно только подключаться к устройствам по средствам технологии Р2Р (когда облачный сервис связывает камеру и ваш телефон по интернету), в приложении Hik-Connect так же можно подключаться к устройству Hikvision через интернет напрямую, с помощью статического адреса, а так же есть функционал подключения к устройствам Hikvision локально (т. е. будучи в одной локальной сети с вашим роутером, например дома, где и камеры и ваш телефон подключен к одному роутеру, можно мгновенно напрямую просматривать видео с камер обращаясь к устройству по его ip адресу, при этом как во вторичном, так и в основном потоке! )
е. будучи в одной локальной сети с вашим роутером, например дома, где и камеры и ваш телефон подключен к одному роутеру, можно мгновенно напрямую просматривать видео с камер обращаясь к устройству по его ip адресу, при этом как во вторичном, так и в основном потоке! )
Таким образом, приложение Hik-connect, объединяет в себе функционал двух сервисов от Hikvision, а именно ezviz и ivms-4500
EZVIZ — бесплатный облачный Р2Р сервис для просмотра видеонаблюдения через интернет.
Облачный клиент даёт возможность удаленно подключаться к вашим камерам и видеорегистраторам Hikvision без статического ip адреса
Подробнее о том, как настроить Р2Р клиента, читайте в статье — Как настроить подключение ip камер Hikvision к EZVIZ
7.
 Как сбросить пароль с ip камер Hikvision
Как сбросить пароль с ip камер Hikvision
Выключить питание камеры. Нажать и удерживать кнопку RESET. Подать питание на камеру. Через 20 секунд отпустить кнопку. Сброс произведен.
Или в web интерфейсе камеры в меню насройки — вкладка обслуживание — нажать по умолчанию. Камера будет сброшена до заводских настроек.
Для монтажа камер были использованы следующие материалы:
— Коробка распределительная о/п 85х85х40, 6 вых., IP44
— Металлорукав герметичный в ПВХ изоляции Ø 16
— Коннектор TWT-PL45-8P8C RJ45, 8P8C, кат.5e
— Кабель UTP, 4 пары, категория 5e
|
|
youtube.com/embed/JJKxKiyHd_k?rel=0&fs=1&wmode=transparent» frameborder=»0″ allowfullscreen=»» title=»JoomlaWorks AllVideos Player»/> |
9. Как извлечь видеоархив с камер видеонаблюдения Hikvision
10. Как прошить камеру видеонаблюдения Hikvision / Hiwatch
|
|
11.
 Скачать програмное обеспечение и прошивки
Скачать програмное обеспечение и прошивки
скачать ПО и прошивки для устройств Hikvision можно здесь
Вместе с тем, вы всегда можете заказать у нас настроенный и готовый к установке комплект видеонаблюдения
Здесь — Готовые комплекты видеонаблюдения
|
|
Если остались вопросы, задавайте в комментариях ниже. Не забывайте указывайть модель устройства в вопросе.
Доступ из Интернета к IP-камере, подключенной к интернет-центру – Keenetic
При подключении к интернет-центру Keenetic сетевых камер или видеорегистраторов (далее IP-камер) часто возникает задача организовать доступ из Интернета к веб-интерфейсу камер для управления и просмотра видеопотока.
NOTE: Важно! В данной инструкции рассматривается вариант удаленного доступа к IP-камере, которая имеет встроенный веб-интерфейс настройки.
Рассмотрим три самых популярных способа удаленного доступа к IP-камерам:
1. Наиболее надежный и безопасный способ. При наличии публичного «белого» IP-адреса для доступа в Интернет рекомендуем использовать VPN-соединение для удаленного подключения к локальной сети роутера и доступа к IP-камере.
2. Простой, но небезопасный способ. При наличии публичного «белого» IP-адреса для доступа в Интернет настроить переадресацию портов в Keenetic (иногда говорят «нужно открыть порт на роутере» или «выполнить проброс портов»).
3. Доступ к веб-интерфейсу IP-камеры через нашу службу KeenDNS, используя доменное имя 4-го уровня. Этот способ применим как при наличии публичного IP-адреса для доступа в Интернет (KeenDNS в режиме «Прямой доступ»), так и частного «серого» IP-адреса (KeenDNS в режиме «Через облако»).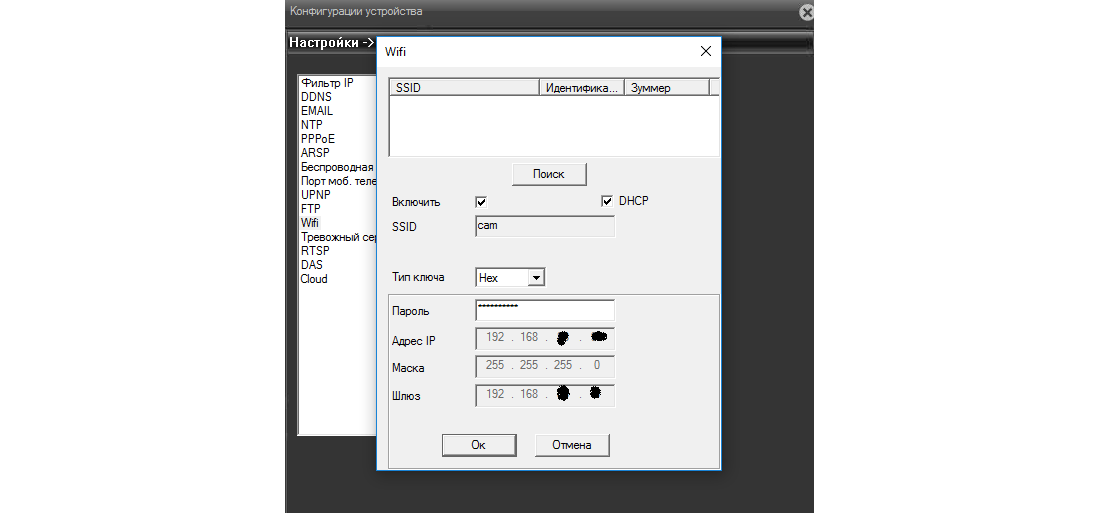 Обращаем ваше внимание, что при использовании облачного сервиса KeenDNS в режиме «Через облако» существуют некоторые ограничения, о которых будет написано далее в тексте. Также при наличии серого IP-адреса можно включить VPN-сервер SSTP, который работает через облачный сервис KeenDNS, для удаленного подключения к ресурсам локальной сети, включая IP-камеру.
Обращаем ваше внимание, что при использовании облачного сервиса KeenDNS в режиме «Через облако» существуют некоторые ограничения, о которых будет написано далее в тексте. Также при наличии серого IP-адреса можно включить VPN-сервер SSTP, который работает через облачный сервис KeenDNS, для удаленного подключения к ресурсам локальной сети, включая IP-камеру.
Теперь подробнее остановимся на каждом варианте.
1. Доступ к IP-камере через VPN-сервер на Keenetic
Для подключения потребуется:
— Публичный (белый) IP-адрес на внешнем интерфейсе роутера для выхода в Интернет.
— Локальный IP-адрес камеры и номер порта подключения. Нужно выяснить, какой номер порта(ов) используется в IP-камере (например, эту информацию можно найти в меню настроек или документации). Это может быть один порт, например порт 80 используется для подключения к веб-интерфейсу IP-камеры или несколько сетевых портов (80-й для доступа к веб-интерфейсу, TCP/5000 для доступа к IP-камере через специальное ПО и RTSP/554 для потокового видео).
— Логин и пароль IP-камеры.
IP-камеру подключите к сети интернет-центра Keenetic. В веб-конфигураторе Keenetic зарегистрируйте устройство и закрепите за ним постоянный IP-адрес. Затем включите один из VPN-серверов для доступа к локальной сети, например — L2TP/IPsec (рекомендуется) или PPTP. Рекомендуем создать отдельного пользователя (учетную запись) для VPN-подключения и использовать сложный пароль.
После этого из Интернета установите подключение к VPN-серверу Keenetic’а. Подключившись к интернет-центру вы сможете получить доступ к локальной сети, включая камеру (доступ можно получить по её локальному IP-адресу).
Мы рекомендуем использовать данный способ подключения к IP-камере, т.к. он гарантирует безопасность при передаче трафика через Интернет.
2. Доступ к IP-камере с помощью настройки проброса (переадресации) портов на Keenetic
Для подключения потребуется:
— Публичный (белый) IP-адрес на внешнем интерфейсе роутера для выхода в Интернет.
— Локальный IP-адрес камеры и номер порта подключения. Нужно выяснить, какой номер порта(ов) используется в IP-камере (например, эту информацию можно найти в меню настроек или документации). Это может быть один порт, например порт 80 используется для подключения к веб-интерфейсу IP-камеры или несколько сетевых портов (80-й для доступа к веб-интерфейсу, TCP/5000 для доступа к IP-камере через специальное ПО и RTSP/554 для потокового видео).
— Логин и пароль IP-камеры.
Для настройки удаленного доступа к IP-камере в интернет-центре Keenetic выполняется ретрансляция входящих подключений на определенный порт или порты камеры. Данный способ подключения не гарантирует безопасность при передаче трафика через Интернет. К тому же, при такой настройке, на роутере с публичным белым IP-адресом могут быть открыты стандартные порты, что нежелательно, так как при обнаружении таких портов вредоносными ботами может привести к обильному «паразитному» трафику или атаке на этот адрес.
В настройках камеры и интернет-центра Keenetic отключите службу UPnP.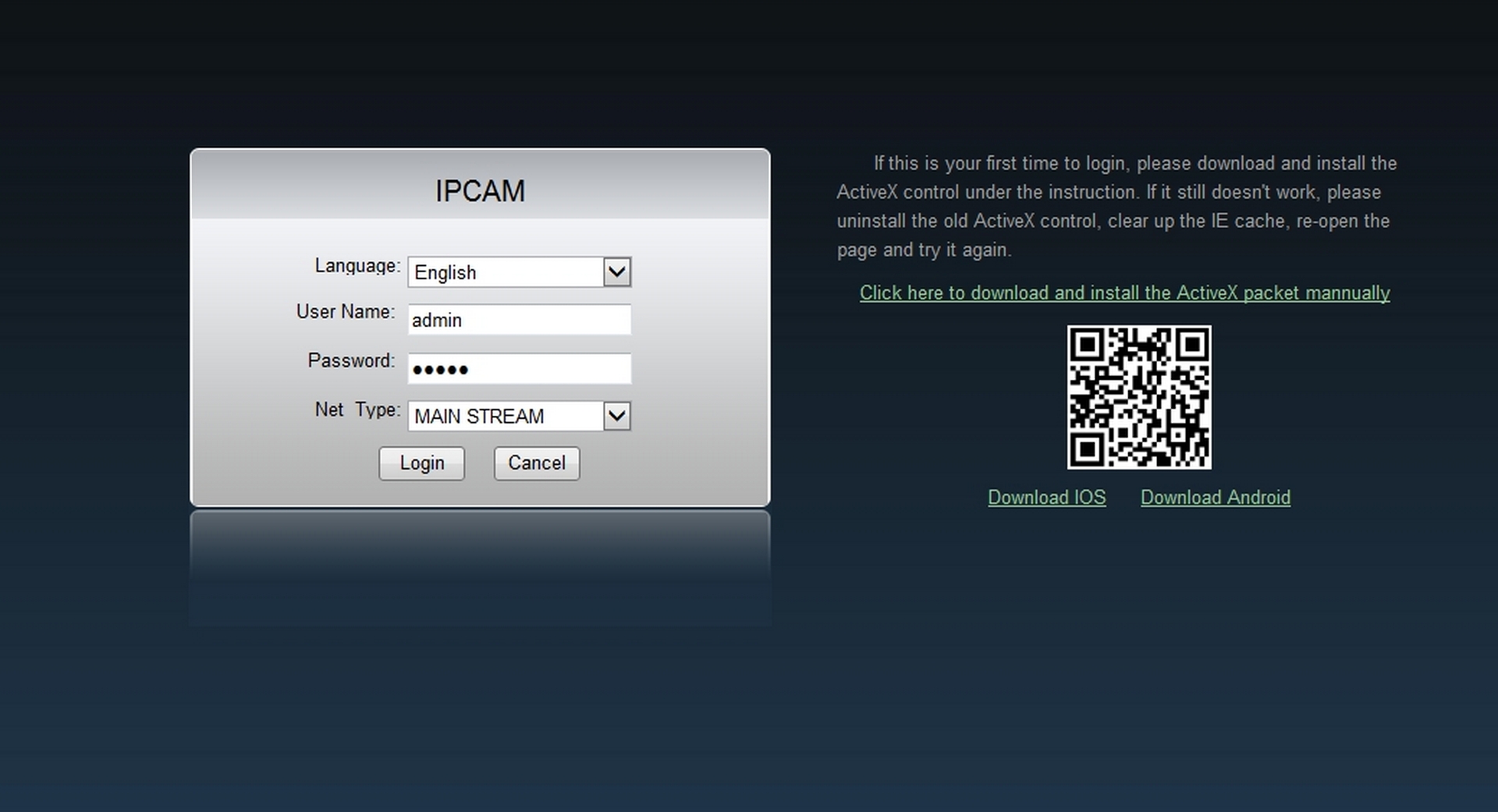 В Keenetic для этого достаточно удалить компонент системы «Служба UPnP».
В Keenetic для этого достаточно удалить компонент системы «Служба UPnP».
Затем настройте проброс портов по инструкции «Переадресация портов».
Создайте правило(а), выбирая в поле «Вход» интерфейс, через который осуществляется подключение к Интернету (в нашем примере это интерфейс «Провайдер»). При использовании 3G/4G-модема выбирайте его из списка.
Так как 80-й порт используется веб-конфигуратором Keenetic’а, и на IP-камере тоже используется 80-й порт на веб-интерфейсе, настроим «маппинг» (подмену) порта, чтобы веб-интерфейс камеры был доступен из Интернета по другому порту (в нашем примере по порту 8080).
После этого проверьте проброс портов на IP-камеру из Интернета через браузер.
В браузере используйте адрес вида WAN_IP-адрес_Keenetic:номер_порта
Например: 86.87.88.89:8080
В браузере вы должны увидеть веб-интерфейс вашей камеры.
С помощью нашего сервиса доменных имен KeenDNS (в режиме «Прямой доступ») вы можете интернет-центру назначить собственное постоянное доменное имя. Тогда в браузере используйте адрес вида доменное_имя:номер_порта
Тогда в браузере используйте адрес вида доменное_имя:номер_порта
Например: myrouter01.keenetic.pro:8080
3. Доступ к веб-интерфейсу IP-камеры через службу KeenDNS, используя доменное имя 4-го уровня
Этот способ применим как при наличии публичного белого IP-адреса для доступа в Интернет (KeenDNS в режиме «Прямой доступ»), так и частного серого IP-адреса (KeenDNS в режиме «Через облако»).
Настройте доступ к веб-приложениям локальной сети по инструкции «Пример удаленного доступа к ресурсам домашней сети через KeenDNS». Проброс порта в этом случае настраивать не потребуется. Доступ из Интернета к веб-интерфейсу IP-камеры станет возможен по доменному имени 4-го уровня (например, по адресу camera.myrouter01.keenetic.pro).
При работе сервиса KeenDNS в режиме «Через облако» обратите внимание на следующее:
NOTE: Важно! Если IP-камера передает видео по протоколу HTTP, в этом случае передача видео (отображение картинки) будет работать через KeenDNS. Но если IP-камера для трансляции видео использует другие протоколы (например RTSP — Real Time Streaming Protocol или RTP — Real-time Transport Protocol), или интерфейс требует установки специального плагина, для поддержки просмотра изображения с камер, то передача видео непосредственно через HTTP-прокси облачной службы KeenDNS работать не будет. В этом случае для доступа к IP-камере нужно использовать белый IP-адрес и в KeenDNS использовать режим «Прямой доступ» (см. способ 2) или использовать VPN-подключение для удаленного доступа (см. способ 1). Если подключение услуги публичного IP-адреса невозможно, как вариант, используйте на Keenetic VPN-сервер SSTP для удаленного подключения к локальной сети и IP-камере через облачный HTTP-прокси.
Но если IP-камера для трансляции видео использует другие протоколы (например RTSP — Real Time Streaming Protocol или RTP — Real-time Transport Protocol), или интерфейс требует установки специального плагина, для поддержки просмотра изображения с камер, то передача видео непосредственно через HTTP-прокси облачной службы KeenDNS работать не будет. В этом случае для доступа к IP-камере нужно использовать белый IP-адрес и в KeenDNS использовать режим «Прямой доступ» (см. способ 2) или использовать VPN-подключение для удаленного доступа (см. способ 1). Если подключение услуги публичного IP-адреса невозможно, как вариант, используйте на Keenetic VPN-сервер SSTP для удаленного подключения к локальной сети и IP-камере через облачный HTTP-прокси.
TIP: Примечание:
Облачный HTTP-прокси KeenDNS позволяет проводить авторизацию при подключении к локальным ресурсам по доменному имени 4-го уровня средствами Keenetic. Эта возможность описана в статье: «Включение авторизации для устройства с открытым веб-интерфейсом, при использовании удаленного доступа через службу KeenDNS». Обычно ее используют для включения авторизации на устройствах, не имеющих собственную авторизацию по логину и паролю. Но если настроить таким образом, сначала потребуется пройти авторизацию в Keenetic, а затем уже в веб-интерфейсе самой камеры, т.е. дважды вводить логин/пароль для дополнительной защиты.
Обычно ее используют для включения авторизации на устройствах, не имеющих собственную авторизацию по логину и паролю. Но если настроить таким образом, сначала потребуется пройти авторизацию в Keenetic, а затем уже в веб-интерфейсе самой камеры, т.е. дважды вводить логин/пароль для дополнительной защиты.
Как подключить камеру IP-видеонаблюдения – ErgoZoom
Обезопасить имущество можно при помощи техники, которая подключается к ПК. Недостаточно просто подсоединить устройство, нужно уметь выполнять его настройку. IP-камера – это устройство, которое передает видеопоток в цифровом формате по сети Ethernet и TokenRing с использованием протокола IP. Устройство сетевое и имеет свой адрес.
Отличия от аналоговых и применение
- После того как видеокадр получен с ПЗС (англ. CCD) или КМОП (англ. CMOS) матрицы камеры, изображение остается цифровым вплоть до отображения на мониторе.
- Полученное с матрицы, изображение сжимается путем потоковых (MPEG-4, H.
 264) или покадровых (MJPG) методов сжатия.
264) или покадровых (MJPG) методов сжатия. - Возможность передавать видеокадры с требуемой частотой (у некоторых типов она превышает 60 кадров в секунду).
- Использование больших расширений, в том числе и мегапиксельных (640×48, 1280×1024, 1600×1200 точек).
- Передача аудиопотока по сети осуществляется параллельно с видеопотоком.
- Дистанционная и бесперебойная работа без конфликтности с другими устройствами (подключение по сетевому кабелю).
IP-камеры применяются для таких задач:
- Удаленный мониторинг за технологическими процессами.
- Управление проектами на расстоянии.
- Визуальная верификация нештатных ситуаций.
- Продвижение в сети туристических и других услуг.
IP-камеры имеют встроенный веб-сервер. Устройства могут работать с интернетом и Wi-Fi, и подключаются к WAN и LAN. Им присваивается IP-адрес, дающий возможность получения информации с любых компьютеров, которые подсоединены к интернету. Для просмотра изображений подходит не только программное обеспечение, но и обычные браузеры.
Для просмотра изображений подходит не только программное обеспечение, но и обычные браузеры.
Типы IP-камер
- Цилиндрические – Bullet.
- Корпусные (уличные IP камеры) – Box.
- Купольные IP камеры – Dome.
- Поворотные (управляемые, скоростные) – PTZ.
- Квадратные – Cube.
Облачный способ подключения
- Приобрести цифровое видеоустройство.
- Сетевой кабель присоединить к разъему камеры.
- В комплекте с устройством поставляется специальная утилита, которая определяет IP-адрес.
- Активация переключателя облачного сервиса, определение ID устройства, вход на портал.
- Выбрать Cloud ID и занести туда код устройства.
Достоинства
Просмотр онлайн и видеоархива, видео, звука и голоса в прямом эфире, подключение ко всем видеосерверам одновременно, просмотр изображения онлайн с различных серверов на одном клиентском месте. Технология Plug N Play, мультиплатформенность (Android TV, Apple TV, Mac OS, Windows, Linux, Android, iPhone OS, Windows Phone), возможность разграничения прав доступа.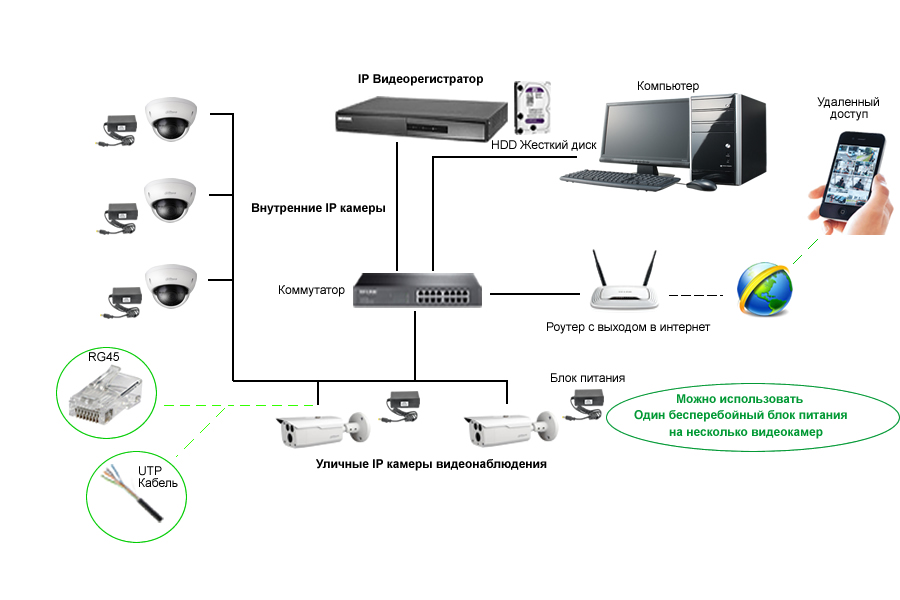
Недостатки
Большая вероятность утечки информации, высокие цены на устройства хранения.
Локальный способ (через ПК)
- Подключить камеру к сетевой плате компьютера напрямую через Ethernet кабель (витая пара).
- Узнать IP локальной сети в «Центре управления общим доступом и сетями».
- Сохранить настройки, отсоединить сетевой кабель камеры от компьютера, вставить его в свободный порт роутера.
Для видеонаблюдения при помощи IP камер через компьютер могут потребоваться специальные программы – они скачиваются через интернет или поставляются отдельно.
Достоинства
- Трансляция изображения в любую точку планеты, где есть интернет.
- Не нужно тянуть кабельные трассы, существует возможность расширения функционала за счет установки программного обеспечения.
- Трансляцию с камеры легко разместить на сайте.
- Изображение высокого качества с возможностью зуммирования.
- Картинку с любого ПК в сети можно посмотреть, набрав IP-адрес камеры в строке поиска браузера.

Недостатки
Для экономии на пропускной способности передача изображения осуществляется в сжатом виде. У IP камер более высокая стоимость в сравнении с аналоговыми.
Подключение IP камеры к компьютеру
- Камеру соединяют через витую пару и сетевую плату.
- При подключении 2-х и более камер используют роутер.
- Найти IP-адрес на этикетке камеры или посмотреть его при помощи специальной программы.
Настройка роутера для просмотра через интернет
- Осуществить настройку удастся только в случае, если IP-адрес прямой. Если же провайдер предоставляет «серый IP», то подключение не удастся выполнить.
- Нужно точно знать, через какое устройство подключена камера (например, через домашний роутер).
- Настройка программы через IP Surveillance.
Как проверить работоспособность камеры
- Открыть браузер, написать в адресной строке IP адрес камеры и ее порт в таком виде: http://ваш_уникальный_домен.
 ddns.ru:8081 или http://ваш_статический _IP_адрес:8081.
ddns.ru:8081 или http://ваш_статический _IP_адрес:8081. - При входе на камеру с компьютера, который находится в той же локальной сети, что и камера с роутером, в адресную строку нужно ввести уникальный IP адрес.
- В адресной строке браузера при прописывании разных портов должна появиться картинка с соответствующей камеры.
В случае, если все настройки были введены правильно, система работает корректно.
Подключаем несколько IP-камер
- Настройка второго и последующего видеоустройств осуществляется через браузер.
- В адресную строку введите адрес новой камеры и № порта, которые были установлены при подключении первого устройства.
- Если все подключено удачно, на экране компьютера должно появиться видеоизображение.
- Все последующие камеры настраиваются аналогично.
Подключение при помощи перекрестного кабеля
8 проводов разного цвета подключаются в определенном порядке. Порядок подключения отличается для высокоскоростных соединений. Последовательность действий такая:
Последовательность действий такая:
- Установка видеоустройства.
- Подключение камеры к электропитанию через адаптер.
- Присоединение устройства к ПК через перекрестный кабель.
- Запуск диска с ПО и драйверами.
- Настройка IP-адресов и порта.
В случае, если применяется технология РоЕ, не требуется отдельное присоединение камеры к электропитанию.
Подключить IP-видеонаблюдение несложно – настройка достаточно простая, а интерфейс понятен интуитивно. Для оборудования разных производителей некоторые нюансы отличаются, но основной принцип всегда остается одинаковым.
Как подключить и настроить IP камеру Dahua с помощью компьютера
Как подключить ip камеру Dahua ?
Если вы приобрели IP камеру Dahua и не знаете как подключить и настроить, используйте следующую инструкцию для первичной настройки камеры.
В данной инструкции мы расскажем как подключить и настроить проводную IP камеру Dahua с помощью компьютера.
Если Вам необходимо подключить беспроводную Wi-Fi камеру Dahua с помощью телефона, воспользуйтесь инструкцией —
Подключение камеры Dahua по беспроводной сети через приложение IMOU
[video-shortcode-eb-ezWgHmBo]
Подключите камеру по РоЕ или блоком питания к электросети 220В и Lan-кабелем к роутеру.
Через 2-3 минуты камера запустится и будет готова к работе.
Загрузите и установите программу ConfigTool для активации камеры и модификации ip-адреса по ссылке ниже:
Скачать Config Tool для Windows
Скачать Config Tool для MacOS
После успешной инсталляции запустите программу ConfigTool.
Данная программа отобразит список подключенных IP камер Dahua в вашей сети.
Как видим у нас в сети есть 7 настроенных рабочих камер со статусом Initialized и одна новая (не настроенная) камера со статусом Uninitialized.
Её и будем настраивать. Отмечаем камеру и нажимаем — Initialize
Отмечаем камеру и нажимаем — Initialize
В новом окне вновь нажимаем — Initialize
Затем нам нужно задать пароль на камеру.
Тут всё просто придумываем пароль который должен содержать не менее 8 символов и состоять из букв и цифр.
Вводим пароль дважды в полях — New Password и Confirm Password.
Так же в поле Email Adress нужно указать рабочий адрес почты для сброса пароля.
Посл ввода всех данных нажимаем — Next.
В следующем окне отмечаем пункты Easy4ip и Auto-check for updates и нажимаем Ок.
Для подтверждения активации нажимаем — Finish
На этом активация камеры закончена. Как видим статус поменялся с Uninitialized на Initialized.
Теперь нам нужно поменять IP адрес камеры под настройки нашей сети.
Для этого нажимаем — Search setting.
В поле Password прописываем пароль который Вы задавали при активации камеры и нажимаем Ок.
Затем напротив нашем камеры нажимаем на Карандаш (для редактирования сетевых настроек)
В новом окне Modify IP Address у нас есть два варианта:
- Static — можно указать сетевые параметры вручную, но если Вы точно их знаете.
- DHCP — автоматическая настройка — рекомендуется при первоначальной настройке.
Выбираем DHCP и нажимаем Ок.
Затем через 1-2 минуты обновляем список устройств.
И если всё прошло нормально то можно заметить что IP адрес камеры сменился со стандартного 192.168.1.108 на 192.168.0.144
У Вас он поменяется на какой то другой.
Далее можно зайти на Веб интерфейс камеры. Для этого нажимаем на значок напротив нашей камеры.
Для этого нажимаем на значок напротив нашей камеры.
В открывшейся форме заполните поля логин — admin, пароль Вы задавали при активации камеры.
При первом входе в web — интерфейс камеры, браузер Вас попросит установить плагин для просмотра видео потока с камеры. Для загрузки плагина нажмите на ссылку «Нажмите для установки плагина» (1). Установите загруженный плагин и обновите web-страницу с интерфейсом камеры.
Перейдите во вкладку настроек «Настройки». Выберите пункт «IP видеокамера => Видео», закладка «Видео». Тут можно сделать настройку режимов видео потока (основной поток, дополнительный поток).
В закладке «Путь», можно указать пути хранения на компьютере (видео, фото).
Вкладка «Сеть => TCP/IP», закладка «TCP/IP». Содержит информацию про IP-адрес (статич., DHCP).
Если Вы планируете подключать камеру к видеорегистратору, то смените Режим с DHCP на Статический и нажмите — Сохранить
Закладка Easy4ip. Содержит информацию о P2P протоколе (S/N, QRcode). Ставим флажок напротив «Вкл.» и нажимаем «Сохранить». Теперь камеру можно будет подключить на телефон/планшет через приложение IMOU или iDMSS / gDMSS . Для добавления камеры в приложение на телефон перейдите к разделу «Настройка мобильного приложения».
Если камера имеет встроенный Wi-Fi модуль перейдите в пункт «Сеть => WIFI», закладка «WiFi».
Установите флажок «Вкл.» (1) и нажмите кнопку «Обновить» (2). В поле ID список появится список доступных Wi-Fi сетей. Выберите вашу сеть (3) (тип шифрования должен быть wpa/wpa2), в открывшемся окне введите пароль от Вашей Wi-Fi сети (4) и нажмите кнопку «Подключение» (5). Если камера подключилась статус подключения сменится на «Подключено». Теперь можно отключить кабель от роутера.
Повторно запустите программу Config tool. В списке устройств отобразится камера с новым ip-адресом. В браузере в строке адреса введите новый ip — адрес и выполните вход в web — интерфейс камеры после чего можно продолжить настройки камеры.
Настройка записи производится в меню «Запись и хранение => Расписание», закладка «Расписание записи». В данном разделе можно настроить постоянную запись(Основной), по детекции движения(Движение), по тревоге(Тревога).
Для того чтобы указать путь для сохранения записи с камеры перейдите в раздел «Запись и хранение => Хранение архива», закладка «Хранение». Тут можно выбрать место хранения записи Local (SD-карта), FTP, NAS.
Настройку даты и времени можно выполнить в разделе «Система => Базовые настройки», закладка «Дата/Время».
Для смены паролей на вход в камеру и добавления новых пользователей перейдите в раздел «Система => Пользователи».
Для добавления нового пользователя нажмите кнопку «Добавить». В открывшемся окне заполните поля Пользователь (логин), Пароль (пароль), Подтверждение (повторный ввод пароля) Группа (группа admin — администратор или user — пользователь). В поле Права можно указать какими правами доступа будет обладать новый пользователь.
Основные настройки камеры выполнены. Для просмотра видео в реальном времени перейдите в закладку «Просмотр».
Надеемся данная статья была полезной. Если у Вас возникнут вопросы, пишите в чат или звоните в нашу техническую поддержку.
сервисы P2P и PNP (настройка, подключение)
Настройка и подключение IP-камеры VStarcam просты и понятны благодаря двум уникальным и бесплатным сервисам: P2P и PNP
Сервис P2P
Это уникальный и бесплатный сервис VStarcam, который дает возможность пользователю не использовать никаких статических IP адресов. Теперь клиенту бренда Vstarcam вообще не нужно знать, что такое IP адрес. Просто осуществите подключение IP камеры P2P к сети Интернет через кабель (LAN) или через беспроводную сеть Wi-Fi и вы сможете
- смотреть видео с камеры,
- получать доступ к архиву на карте SD, то есть, удаленный архив всегда под рукой
- управлять камерой и изменять настройки IP камеры.
Используя лишь уникальный идентификационный номер камеры UID, написанный на самой камере. Просто введите его в программу на компьютере или ноутбуке или сканируйте бар-код на смартфоне — и все готово.
Для работы с нашими P2P камерами не нужно обладать какими-то специальными знаниями!
Сервис P2P прост и отказоустойчив благодаря сети, более чем из 20 серверов P2P, расположенных по всему миру. В случае, если с одним сервером возникнут проблемы, остальные серверы возьмут на себя его нагрузку.
Сервис PNP или Plug and Play
Не секрет, что Plug and Play означает «подключи и играй(работай)», фактически, это отсутствие настроек устройства, простота для пользователя, отсутствие специальных знаний. Раньше настроить IP камеру или WIFI камеру было не просто. Нужно было, как минимум, уметь делать проброс портов, иметь статический IP адрес или уметь пользоваться DynDns, теперь для клиентов бренда Vstarcam, это не обязательно.
Просто скачайте с нашего сайта бесплатное русскоязычное программное обеспечение, установите его на компьютере или ноутбуке, планшете или смартфоне, с которого вы хотите смотреть и управлять камерой, нажимая «Далее», «Далее», введите в программу уникальный номер камеры — UID, написанный на самой камере или сканируйте бар-код с помощью камеры смартфона, и все.
Конечно, камера должна иметь доступ в Интернет через сетевой кабель (LAN) или WIFI — для настройки камеры по сети LAN — просто подключите ее к роутеру, где есть Интернет, для настройки WIFI — зайдите на камеру, подключенную по кабелю, введя UID в программу, введите настройки сети WIFI — имя и пароль, и отключите сетевой кабель. Теперь камера работает по wifi.
Благодаря Plug and Play камеру сможет настроить любой. Фактически, сервис P2P (возможность работы без статического адеса) позволяет реализовать принцип Plug and Play в полной мере. Теперь клиентом бренда Vstarcam может стать любой, кому нужно видеонаблюдение.
Видеонаблюдение стало доступно всем с wifi камерами P2P от Vstarcam!
Как удаленно просматривать данные с IP-камеры через веб-браузер
Данная статья применима к:
TL-SC3171G, TL-SC2020, TL-SC3430N, TL-SC3171, TL-SC2020N, TL-SC3430, TL-SC3130, TL-SC4171G, TL-SC3130G
Примечание: В приведенных ниже инструкциях предполагается, что у вас уже установлена IP-камера и она подключена к маршрутизатору с доступом в Интернет. HTTP://192.168.1.101 представляет собой IP-адрес камеры, к которой осуществляется доступ.
Шаг 1
Найдите IP-адрес камеры. Если вы не знаете его IP-адрес, нажмите здесь .
Шаг 2
Откройте веб-браузер и введите IP-адрес. Введите данные для входа.
Шаг 3
Перейдите в НАСТРОЙКА> ОСНОВНЫЕ> Сеть> Информация , чтобы найти номер порта HTTP, используемый камерой. По умолчанию — 80.
Обычно нет необходимости менять номер порта.Однако некоторые интернет-провайдеры блокируют порт 80, поэтому вам может потребоваться изменить номер порта соответствующим образом. На изображении ниже мы изменили его на 3333.
Шаг 4
После смены порта вам необходимо перезагрузить камеру, чтобы сохранить изменения. Вы можете сделать это, перейдя в НАСТРОЙКА> ОСНОВНЫЕ> Система> Инициализировать и нажав Перезагрузить .
Шаг 5
После перезагрузки снова войдите в камеру в своем веб-браузере, используя
http: // (IP-адрес) 🙁 Номер порта камеры) .
В этом примере адрес будет http://192.168.1.101:3333.
После этого вам нужно будет настроить параметры переадресации портов на вашем маршрутизаторе. Конфигурация зависит от модели роутера. Обратитесь в службу технической поддержки вашего роутера соответственно. В этом примере мы используем TP-Link TL-WR941ND.
Шаг 1
Войдите на страницу управления маршрутизатором (http://www.tp-link.us/faq-87.html).
Перейдите в Forwarding> Virtual Servers и щелкните Add New .
Шаг 2
Введите IP-адрес и порт, используемый камерой, в соответствующее поле. Для протокола мы рекомендуем выбрать ALL . Щелкните Сохранить , чтобы добавить эту новую запись.
Шаг 3
Порт 3333 теперь может использоваться камерой.
Шаг 4
Перейдите на страницу Status , чтобы проверить WAN IP-адрес маршрутизатора.
Шаг 5
На другом ПК (который не подключен к той же сети, что и ваша камера) вы можете просмотреть свою камеру, открыв веб-браузер, набрав http: // (IP-адрес) 🙁 Номер порта камеры) и нажав Введите .
В этом примере адрес будет http://183.38.7.205:3333.
Как настроить IP-камеру для удаленного просмотра: ваше лучшее пошаговое руководство
Потоковая передача IP-камер через Интернет, несомненно, может обеспечить вам душевное спокойствие, пока вас нет, но многие из вас могут потрудиться над настройкой IP-камеры для удаленного просмотра и все равно потерпят неудачу.
Итак, как удаленно просматривать ваши камеры видеонаблюдения через Интернет? Что делать, если вы можете просматривать IP-камеру через свой IP-адрес в локальной сети, но не можете получить к ней доступ из другой компьютерной сети или через другие соединения WiFi?
В этом посте мы шаг за шагом покажем вам два способа настройки IP-камеры для удаленного просмотра, с помощью которых вы можете легко научиться смотреть камеры видеонаблюдения из любого места через Интернет.
Содержание:
ПОДОЖДИТЕ! Ознакомьтесь со специальными предложениями перед отъездом:
Прямо сейчас вы можете получить ЭКСКЛЮЗИВНЫЕ И БОЛЬШИЕ скидки на широкий спектр камер и систем видеонаблюдения Reolink, беспроводных и подключенных к сети, внутри и снаружи помещений.
Потоковая передача IP-камер через Интернет через приложение / клиент производителя
Первый метод ( самый простой и удобный ) для настройки IP-камеры для удаленного просмотра — это использование приложения или клиента производителя.
Почему?
Приложение и клиент полностью разработаны для камер видеонаблюдения производителями, поэтому, в отличие от стороннего программного обеспечения, вам не нужно беспокоиться о каких-либо проблемах совместимости при просмотре камер видеонаблюдения из любого места через Интернет.
Кроме того, поставщики камер видеонаблюдения также будут регулярно выпускать новые версии программного обеспечения, чтобы разблокировать некоторые улучшенные функции.
Благодаря технологии P2P, вы можете смотреть свои камеры видеонаблюдения из любого места с помощью Интернета на ветру, например, проверять удаленный сарай или кабину, не выходя из дома.
В нашем тесте мы использовали камеру безопасности Reolink RLC-410 для настройки удаленного доступа по методу UID. Ниже приведены 3 простых шага по настройке IP-камеры в Интернете для удаленного просмотра в пределах менее 2 минут .
Шаг 1 : Загрузите приложение или клиент Reolink на свои телефоны или компьютеры.
Шаг 2 : Запустите приложение и введите уникальный идентификационный номер (UID), чтобы добавить камеру.
Шаг 3 : Щелкните камеру Reolink RLC-410 в приложении или клиенте, и вы сможете просматривать свою IP-камеру через Интернет за пределами домашней сети.
Фактически, не только , но и члены вашей семьи могут одновременно передавать потоковую передачу с вашей IP-камеры через Интернет.(Прочтите это, чтобы узнать, как получить доступ к IP-камерам на нескольких устройствах одновременно.)
Для камер видеонаблюдения Reolink с батарейным питанием 8 пользователей могут одновременно удаленно просматривать IP-камеры онлайн через мобильные телефоны. А 12 пользователей могут одновременно смотреть камеры видеонаблюдения Reolink без батарейного питания из любого места через Интернет.
Это, безусловно, самый простой способ транслировать свои IP-камеры через Интернет, независимо от того, хотите ли вы следить за своими лодками рядом с вашим домом или просматривать свои пустующие свойства / сарай / ферму / бизнес из своего дома.
Риски безопасности, связанные с настройкой IP-камеры для удаленного просмотра?
Страх НЕ !
Хотя приложения P2P содержат некоторые уязвимости безопасности, поставщики камер видеонаблюдения могут воспользоваться преимуществами технологии шифрования, такой как шифрование SL, шифрование WPA2-AES и SSL-TLS, чтобы предотвратить раскрытие вашей конфиденциальности.
И Reolink — тот самый.
Так как для удаленного просмотра камеры видеонаблюдения требуется бесплатное программное обеспечение, если вы хотите настроить свою IP-камеру (например,грамм. Reolink, Amcrest, Swann и т. Д.) Для удаленного доступа через UID, это может не относиться к вам, если ваш поставщик камеры не предлагает такое программное обеспечение для удаленного просмотра IP-камеры.
Важное примечание : Вообще говоря, программное обеспечение камеры, предоставляемое продавцами, может позволить вам смотреть камеры видеонаблюдения только той же марки из любого места через Интернет. Он не может работать с камерами безопасности других производителей.
Настройка IP-камер для удаленного просмотра через переадресацию портов
Итак, какова альтернатива методу UID для потоковой передачи IP-камер через Интернет?
А как настроить камеру видеонаблюдения, чтобы удаленно ее видеть через веб-браузер?
Ниже приведено пошаговое руководство, которое поможет вам настроить IP-камеру для удаленного просмотра с помощью переадресации портов, которая применяется к удаленному доступу IP-камеры через различные соединения WiFi всех марок камер видеонаблюдения, а также к удаленному просмотру с NVR.
Шаг 1. Найдите IP-адрес камеры видеонаблюдения
Чтобы смотреть камеры видеонаблюдения из любого места через Интернет, первое, что нужно сделать, это узнать IP-адрес камеры.
Обычно программное обеспечение камеры наблюдения имеет страницу, на которой отображается состояние вашей сети, включая IP-адрес камеры наблюдения.
Взяв, например, Reolink C1 Pro, после запуска Reolink Client на вашем компьютере и входа в камеру вы можете нажать «Настройки устройства» и перейти в «Сеть> Статус», чтобы найти IP-адрес камеры.
Или вы также можете обратиться к программе настройки маршрутизатора и найти экран, на котором отображаются IP-адреса подключенных DHCP-клиентов.
Шаг 2. Проверьте WAN / внешний IP-адрес вашего маршрутизатора
Вы можете посетить здесь, чтобы узнать свой текущий WAN IP-адрес вашей домашней сети.
Но вот вопрос: ваш внешний IP-адрес может постоянно меняться, потому что большинство интернет-провайдеров выделяют своим клиентам динамические IP-адреса.
Если вы хотите избежать проблем с проверкой IP-адреса WAN маршрутизатора каждый раз, когда вы получаете доступ к IP-камерам из Интернета, или если вы не можете узнать новый IP-адрес WAN, когда вас нет, используйте службу DDNS для настройки ваша IP-камера в Интернете для удаленного просмотра.
Основным преимуществом DDNS является то, что он назначает имя хоста вашей камере, поэтому вам не нужно запоминать свой IP-адрес, что значительно упрощает просмотр ваших камер видеонаблюдения из любого места через Интернет.
Бонус: Вы можете обратиться к процедурам о том, как получить доступ к вашим IP-камерам Reolink из Интернета удаленно через DDNS.
Шаг 3. Проверьте номера портов камеры и порты переадресации к маршрутизатору
Номера портов используются, когда вам нужно настроить IP-камеру для удаленного просмотра.Маршрутизаторы используют порты для ограничения данных, которые могут получить доступ к вашей IP-камере, и различать несколько устройств.
Если в вашей сети есть две камеры видеонаблюдения и вы хотите удаленно просматривать обе IP-камеры в сети, не забудьте использовать разные номера портов. (Вы можете изменить номера портов в зависимости от ситуации.)
После того, как вы получили «HTTP-порт» и «RTMP-порт» из настроек устройства камеры, следующим шагом для настройки IP-камер безопасности для удаленного просмотра является вход в веб-интерфейс вашего маршрутизатора и настройка правил переадресации портов ( показано ниже).
Шаг 4. Введите URL-адрес
Теперь, когда вы получили всю необходимую информацию, последний шаг по настройке IP-камеры для удаленного просмотра — открыть веб-браузер и ввести URL-адрес, который состоит из вашего WAN IP-адреса и номера порта.
Например, если ваш IP-адрес в глобальной сети 182.37.154.136, а порт HTTP — 8001, URL-адрес, который вы вводите в веб-браузере, должен быть «http://182.37.154.136:8001». И тогда вы можете просматривать свои IP-камеры безопасности онлайн бесплатно за пределами вашей домашней сети.
Нет интернета? И вы хотите удаленно просматривать охранные IP-камеры
«Могу ли я удаленно просматривать свои IP-камеры без Интернета в моем сарае?»
«Я ищу систему для наблюдения за кабиной в удаленной зоне. Нет доступа в Интернет, я хотел бы получить удаленный доступ к камерам на моем телефоне, когда это необходимо».
Ну, это зависит от того, какие камеры видеонаблюдения вы устанавливаете.
Для проводных IP-камер, которые подключаются к широкополосному модему или маршрутизатору через Ethernet-кабели, и беспроводных камер видеонаблюдения, которые используют WiFi-маршрутизатор для передачи данных, Интернет необходим, если вы хотите настроить эти IP-камеры для удаленного просмотра.
НО ваши руки не связаны, даже если вы хотите получить удаленный доступ к своим IP-камерам без Интернета.
Благодаря передовым технологиям в области камер видеонаблюдения, сотовые камеры видеонаблюдения, работающие с мобильными данными 4G / 3G, призваны решить дилемму «без интернета».
Таким образом, вы можете удаленно получить доступ к своим IP-камерам безопасности на своем смартфоне с помощью метода UID в областях с ограниченным доступом или без Интернета , таких как ваши сараи, фермы, сараи, домики, дома для отдыха, кемпинги, отели и т.
Важное примечание: Хотя вы можете просматривать камеры видеонаблюдения 4G удаленно без Интернета, убедитесь, что вы разместили эти камеры в зоне покрытия сотовой связи, чтобы они могли получать хорошие и стабильные сигналы для вашего удаленного доступа.
Ниже показано потоковое видео в реальном времени, когда пользователь получает удаленный доступ к сотовой 4G-камере безопасности Reolink Go на своем телефоне (поделился Йенсом на своем канале Youtube).
Reolink Go
100% беспроводная мобильная камера 3G / 4G LTE
Нет Wi-Fi и требуется питание; Аккумуляторная батарея или солнечная энергия; 1080p Full HD; Звездное ночное видение; 2-стороннее аудио; Просмотр в реальном времени в любое время в любом месте.
Вопросы, которые могут возникнуть по настройке IP-камеры для удаленного просмотра
Чтобы предложить вам более глубокое понимание этой темы, здесь мы собрали несколько общих вопросов о том, как настроить IP-камеру для удаленного просмотра и просмотра камер видеонаблюдения из любого места через Интернет.
1. Мы живем во Флориде, и у нас установлено четыре камеры слежения. Сможем ли мы просматривать IP-камеры в Интернете на нашем смартфоне, когда мы уезжаем за границу?
Определенно да!
Следуя описанным выше процедурам настройки IP-камеры для удаленного просмотра, вы сможете просматривать свои IP-камеры за пределами вашей сети, используя Интернет или другие соединения Wi-Fi, даже если вы путешествуете за границу.
2. Могу ли я настроить свои IP-камеры для удаленного просмотра без использования службы DDNS?
Если ваш интернет-провайдер предлагает вам статический IP-адрес, вы всегда можете удаленно просматривать данные с камеры видеонаблюдения через Интернет с тем же IP-адресом, и установка DDNS не требуется.
Еще один более простой способ транслировать потоки с IP-камер через Интернет без службы DDNS — это купить для дома камеры видеонаблюдения, поддерживающие P2P.
Вам просто нужно ввести UDI камеры и пароль, и тогда вы сможете просматривать IP-камеры онлайн вне вашей сети из любого места.
3. Есть ли бесплатное программное обеспечение для видеонаблюдения для доступа к моим IP-камерам из другой компьютерной сети? Можно ли управлять несколькими камерами с помощью одного и того же приложения?
Обычно, когда вы покупаете камеры видеонаблюдения, продавцы камер предлагают вам бесплатное программное обеспечение для настройки IP-камер для удаленного просмотра (например, приложение и клиент Reolink) через разные сети Wi-Fi.
И да, вы также можете смотреть несколько камер видеонаблюдения из любого места, используя Интернет с одним и тем же приложением или клиентом.Например, и приложение Reolink, и клиент позволяют осуществлять многоэкранную потоковую передачу в реальном времени (до 16 экранов для приложения и 36 экранов для клиента) на вашем телефоне и компьютере.
Советы по устранению неполадок при настройке проблем удаленного просмотра с IP-камеры
По-прежнему не можете видеть свою IP-камеру за пределами вашей сети? Или не удалось удаленно подключить IP-камеру к Интернету после выполнения описанных выше процедур?
Может быть несколько факторов, ответственных за проблему «невозможно просматривать камеры видеонаблюдения удаленно», например неправильное имя пользователя и пароль, слабые сетевые сигналы, устаревшие версии прошивки камеры и т. Д.
Теперь прочтите советы инсайдеров по устранению конкретных проблем или ознакомьтесь с приведенной ниже инфографикой.
Что делать, если вы не можете смотреть камеры видеонаблюдения из любого места через Интернет на телефонах Android или iPhone с помощью метода UID
- Убедитесь, что вы ввели правильное имя пользователя и пароль.
- Убедитесь, что вы включили UID ваших камер видеонаблюдения.
- Проверьте, подключены ли ваши камеры к сети.
- Убедитесь, что брандмауэр не блокирует порт UDP, когда вы собираетесь получить доступ к IP-камерам в Интернете на телефонах или компьютерах Android с помощью метода UID.
- Проверьте, есть ли у ваших телефонов или компьютеров сильные и стабильные сетевые сигналы.
- Обновите камеру безопасности и программное обеспечение до последних версий.
Что делать, если не удается удаленно просматривать камеры видеонаблюдения через Интернет через переадресацию портов
- Убедитесь, что ваши камеры подключены к сети.
- Убедитесь, что все порты сетевой конфигурации подключены к Интернету.
- Откройте брандмауэр в маршрутизаторе, чтобы разрешить доступ к камере через Интернет.
- Если на вашем компьютере есть брандмауэр, прокси, программное обеспечение для блокировки рекламы, антивирусное программное обеспечение и т.п., попробуйте временно отключить их и снова подключить сервер.
- Проверьте настройки своего веб-сервера и убедитесь, что у вашей учетной записи есть разрешение на доступ к IP-камерам.
- Убедитесь, что камеры совместимы с веб-браузером, который вы используете для удаленного просмотра.
Если у вас возникли дополнительные проблемы с настройкой IP-камеры для удаленного просмотра или просмотра камер видеонаблюдения из любого места через Интернет, не стесняйтесь оставлять свой комментарий ниже, и мы будем рады помочь.
Как подключить камеру видеонаблюдения к Интернету / Всемирная база знаний о камерах видеонаблюдения
Камеры видеонаблюдения, которые могут быть подключены к Интернету напрямую, называются IP-камерами или камерами PoE. Это цифровые камеры, которые позволяют подключать камеру к Интернету без необходимости использования рекордера или компьютера для подключения к Интернету.В этом руководстве мы демонстрируем, как настроить новую неинициализированную камеру и подключить ее к Интернету для удаленного просмотра.
Шаг 1. Как включить и подключить IP-камеру видеонаблюдения
Первым шагом, как и в случае с любой другой электроникой, является обеспечение ее питанием. IP-камерам также необходимо сетевое соединение, чтобы их можно было настроить с компьютера. Камеры могут быть подключены напрямую к настольному или портативному компьютеру, если сетевой маршрутизатор недоступен. Эти методы более подробно описаны в нашем руководстве по подключению камеры видеонаблюдения к компьютеру.
1а. Использование технологии Power over Ethernet или PoE
Использование технологии Power over Ethernet или PoE значительно повысило гибкость систем IP-камер по сравнению с их коаксиальными аналогами. PoE также упрощает требования к питанию и значительно упрощает устранение неполадок. Два основных способа подключения через PoE:
Инжектор PoE
Инжектор PoE имеет два порта Ethernet для подключения IP-камеры к локальной сети или компьютеру. Один порт обеспечивает питание и передачу данных на камеру.Другой порт просто пересылает данные на компьютер или в сеть. На задней панели инжектора PoE требуется шнур переменного тока 110–220 В к настенной розетке или сетевой фильтр.
Коммутатор PoE
Коммутатор PoE работает аналогично инжектору PoE, однако он включает в себя дополнительные порты для большего количества устройств и обычно включает 2 дополнительных порта «восходящего канала» для последовательного подключения или создания сетевой инфраструктуры.
На нашем рисунке ниже коммутатор PoE подключен к LAN или локальной сети маршрутизатора.WAN-соединение — это соединение с Интернетом, обычно через кабельный модем. Если у вас есть комбинированный модем-маршрутизатор, подключите переключатель PoE к устройству-модему-маршрутизатору.
1б. Использование адаптера питания 12 В постоянного тока
Большинство, если не все, IP-камеры видеонаблюдения с PoE также включают стандартный разъем питания 12 В постоянного тока 2,1 мм для местного питания. Для адаптера на 12 В постоянного тока требуется, чтобы розетка на 110 В переменного тока находилась рядом с местом установки камеры.
В зависимости от требований камеры к питанию вам потребуется соответствующий источник питания.Для небольших камер без ИК или движущихся частей достаточно источника питания 12 В постоянного тока, 1 А. Для более крупных камер, таких как IP-камеры PTZ или камеры видеонаблюдения с моторизованным зумом, проверьте требования к мощности в спецификации. Мы всегда рекомендуем подавать больше силы тока, чем необходимо, чтобы продлить срок службы источника питания и избежать проблем с подачей питания.
Шаг 2. Как настроить IP-камеру безопасности в локальной сети
После подачи питания на камеру и подключения ее к сети или компьютеру следующим шагом является ее настройка.В этом руководстве описывается настройка с использованием камеры, только что выпущенной из коробки с завода, в ненастроенном или «неинициализированном состоянии».
Если ваша камера прибывает предварительно настроенной, вы захотите перейти к нашему руководству по автономной камере безопасности для получения дальнейших инструкций.
Шаг 2а. Что такое локальная сеть и как определить, что это за локальная сеть?
ЛВС или локальная сеть — это система устройств, которые подключены друг к другу с помощью сетевого маршрутизатора, обычно содержащегося в одном здании или комплексе.
С другой стороны, WAN или глобальная сеть — это сеть, которая охватывает несколько локальных сетей и соединяет их вместе. Интернет можно рассматривать как разновидность WAN. На рисунке ниже мы показываем разницу между WAN и LAN. Обратите внимание, что каждый дом может иметь одинаковую схему сети, но использовать другой IP-адрес для связи в Интернете. IP-адрес WAN предоставляется провайдером интернет-услуг (ISP), например Comcast, Spectrum или Verizon.
Определение вашей локальной сети
Компьютерные сети, будь то LAN или Интернет, все полагаются на IP-адреса для передачи информации между устройствами.
IP-адрес устройства подобен почтовому адресу для дома или бизнеса. IP-адреса сообщают маршрутизаторам, куда отправлять почту или, в данном случае, цифровую информацию. IP-камеры отправляют данные на маршрутизатор, а маршрутизатор направляет информацию через Интернет на смартфон или компьютер. Маршрутизаторы также обрабатывают трафик локальной сети, как указано выше. Ниже приведен пример локальной сети с телефоном, компьютерами, телевизором и IP-камерой. Каждое устройство имеет свой уникальный IP-адрес в локальной сети.
Важно знать и понимать схему или схему IP-адреса вашей локальной сети. Самая распространенная и широко используемая схема — это сеть 192.168.1.x. Чтобы выяснить, какова ваша схема локальной сети, войдите в компьютер с Windows, подключенный к вашему маршрутизатору, и просмотрите наше видео ниже.
Как найти схему IP-адреса вашей локальной сети
Запишите схему IP-адреса или сохраните ее в файле блокнота, как показано в видео.
Шаг 2б. Что такое ConfigTool и как им пользоваться?
ConfigTool — это программа, которая может искать в вашей локальной сети IP-камеры и устройства NVR из мира камер видеонаблюдения. Это также позволяет человеку изменить IP-адрес, обновить прошивку и получить доступ к камере с помощью Internet Explorer после инициализации камеры. В этой статье мы собираемся использовать ConfigTool для быстрого доступа к камере и ее инициализации. Вы можете скачать ConfigTool, щелкнув здесь. Если вам нужна помощь в установке программы, ознакомьтесь с нашей статьей об инструменте настройки IP-камеры.
Шаг 2c. Что такое неинициализированная IP-камера и почему мы предлагаем использовать сеть 192.168.1.xxx
Когда камера поступает с завода, она приходит в «неинициализированном» состоянии без пароля администратора. Инициализация камеры позволяет пользователю настроить камеру с помощью надежного пароля, вопросов для восстановления и адреса электронной почты для восстановления. Этот процесс инициализации позволяет настроить камеру для использования в качестве автономного записывающего или потокового устройства или добавить ее к сетевому видеорегистратору.
Поскольку камеры поставляются с IP-адресом по умолчанию 192.168.1.108, важно использовать сеть 192.168.1.xxx для доступа к IP-камере.
Что делать, если ваша сеть не является сетью 192.168.1.xxx
Если вы обнаружите, что ваша сеть не 192.168.1.xxx, как в нашем примере выше, вы сначала подключите камеру непосредственно к компьютеру, а не к маршрутизатору . Для этого шага вам понадобится настольный или портативный компьютер с ОС Windows с проводным сетевым портом. После подключения камеры вам нужно будет изменить IP-адрес сетевого порта вашего компьютера, как показано на видео ниже.
Изменение IP-адреса сетевого порта вашего компьютера
После того, как вы закончите настройку камеры для вашей сети, не забудьте вернуть настройки сетевого порта вашего компьютера на нормальные, иначе вы не сможете иметь возможность выходить в Интернет со своего компьютера.
Как инициализировать IP-камеру после того, как вы установили соединение
Если вы находитесь в сети 192.168.1.xxx или настроили компьютер для прямого подключения к камере, следующим шагом будет инициализация камеры.В видео ниже мы демонстрируем, как вы могли бы использовать программу ConfigTool, чтобы легко открыть Internet Explorer и получить доступ к IP-камере. На видео также показано, как быстро инициализировать камеру.
Справочное руководство по инициализации IP-камеры безопасности
Шаг 3. Доступ к веб-интерфейсу вашей IP-камеры безопасности
После инициализации камеры вы можете получить доступ к веб-интерфейсу, чтобы начать настройку камер настройки или просмотреть видеопоток камеры.В видео ниже мы покажем, как открыть Internet Explorer и получить доступ к камере.
Как использовать Internet Explorer для доступа к IP-камере
Использование Chrome, Firefox или Edge для доступа к IP-камере
Камеры с более новой прошивкой также могут поддерживать проигрыватель HTML5, который современные браузеры использовать. Однако для воспроизведения видеозаписи с внутренней SD-карты камеры и для некоторых настроек вам потребуется использовать подключаемый модуль Internet Explorer на компьютере под управлением Windows.
Просмотр камер видеонаблюдения из веб-браузера
Шаг 4. Как перенаправить IP-камеру через маршрутизатор
Последний шаг к установлению связи камеры через Интернет без использования посредника Службы P2P предназначены для перенаправления камеры через маршрутизатор.
Маршрутизаторыимеют встроенные функции безопасности для предотвращения доступа негарантированного трафика или проникновения хакеров в вашу локальную сеть. Чтобы камера видеонаблюдения могла взаимодействовать с Интернетом, вы должны разрешить ей «разговаривать» через брандмауэр маршрутизатора.
Мы не можем объяснить и показать, как переадресовывать порты с каждым маршрутизатором, поскольку существуют тысячи моделей, и каждая модель имеет свой интерфейс меню. PortForward.com отлично справляется с предоставлением руководств по нескольким моделям маршрутизаторов. Вы можете найти там свой.
В нашем видео ниже мы выполняем портирование с помощью ASUS RT-ACRh23.
Перенаправление портов маршрутизатора ASUS
Шаг 5. Настройка DDNS, если у вас нет статического IP-адреса от вашего интернет-провайдера
Чтобы получить доступ к IP-камере из Интернета, вам необходимо знать IP-адрес, предоставленный вашему дому или бизнесу вашим интернет-провайдером.DDNS или службы динамических доменных имен предлагают клиентам бесплатную или недорогую альтернативу приобретению статического IP-адреса у интернет-провайдера. Статический IP-адрес остается статическим, то есть не меняется.
Большинство интернет-провайдеров предоставляют динамический адрес, который изменяется при отключении питания, перезагрузке модема или проведении технического обслуживания в сети. Динамический адрес не позволит вам получить доступ к вашей системе камеры видеонаблюдения, пока вы не узнаете, какой новый IP-адрес используется для вашего интернет-соединения.Новый IP-адрес снова изменится, когда произойдет что-либо из вышеупомянутого.
DDNS работает путем автоматического обновления доменного имени или URL-адреса до текущего IP-адреса, предоставленного вашим интернет-провайдером.
DDNS часто предоставляется сторонними веб-сайтами, такими как No-IP, или современными маршрутизаторами, в которых эта функция включена. В видео ниже мы покажем, как настроить службу DDNS на ASUS RT-ACRh23. Вы можете использовать маршрутизаторы таких компаний, как Asus, как недорогой способ отслеживать динамические изменения IP-адресов в вашем интернет-соединении.
Как настроить DDNS на роутере ASUS
Шаг 6. Удаленный доступ к IP-камере из любой точки мира
Самая сложная часть окончена. После того, как камера настроена в локальной сети и перенаправлена в Интернет, последний шаг — наконец-то насладиться плодами своего труда. Ниже мы рассмотрим некоторые способы удаленного доступа к IP-камере.
Доступ к камере с помощью адреса DDNS в веб-браузере
Если вы правильно настроили и протестировали параметры DDNS, теперь вы можете использовать URL-адрес DDNS вместо ввода IP-адреса.
Доступ к камере с помощью приложений для смартфона
Использование адреса DDNS в приложении для смартфона аналогично добавлению устройства в наше программное обеспечение или другие приложения с использованием IP-адреса. Удобство адреса DDNS заключается в том, что вам никогда не потребуется обновлять IP-адрес в телефоне, а также сокращается необходимость создания отдельных записей для локальных и удаленных.
Вы можете использовать один и тот же адрес DDNS, когда находитесь дома или вдали от дома. Убедитесь, что ваш Wi-Fi включен, когда вы находитесь в одном месте с камерой, чтобы избежать ненужных расходов на передачу данных.Мы подробно рассмотрим добавление устройства в приложение для смартфона в нашем руководстве «Как просматривать камеры безопасности с iPhone или Android».
Доступ к камере с помощью программного обеспечения для ПК
Последний, но не менее важный способ просмотра IP-камеры без использования веб-браузеров — это программное обеспечение для ПК. Программное обеспечение для мониторинга камеры может подключаться как к полным системам, так и к отдельным камерам.
После установки программного обеспечения вы можете добавить камеру в программное обеспечение, вручную введя адрес DDNS, имя пользователя и пароль.Программа укажет на предоставленную вами информацию и войдет в камеру. Программное обеспечение предлагает стабильный просмотр в реальном времени и более чистый интерфейс по сравнению с веб-интерфейсом. Он также не требует дополнительных плагинов, что упрощает настройку для менее технически подкованных клиентов.
Вы можете узнать больше об использовании нашего программного обеспечения для мониторинга камеры в нашем руководстве «Как использовать наше программное обеспечение для централизованного мониторинга».
Дополнительная литература
Не стесняйтесь ознакомиться с другими нашими руководствами, которые объясняют некоторые из замечательных вещей, которые вы можете сделать с автономной IP-камерой:
Как настроить сетевую камеру (a.к.а. IP камера)
Сетевые камеры(также известные как IP-камеры) быстро набирают популярность среди потребителей благодаря постоянно улучшающемуся качеству, функциям и снижению цен. Сетевая камера HD, которая обычно стоит более 200 долларов в 2012 году, может быть куплена менее чем за 60 долларов в 2016 году. Традиционные типичные пользователи сетевых камер — это предприятия, у которых есть профессионалы по установке и обслуживанию. Многие потребители выбирают подход «сделай сам» для настройки своих камер. Эта статья предназначена для помощи этим пользователям.Это ни в коем случае не может заменить помощь профессионалов, которая необходима по разным причинам — сложность системы видеонаблюдения, отсутствие у пользователя необходимых базовых знаний о компьютере / сети, необходимость экспедиции…
Используются буквально тысячи моделей сетевых камер. Невозможно иметь набор инструкций, идеально подходящий для каждой модели. В этой статье мы используем популярную модель (M1034-W) от изобретателя сетевых камер — Axis. Шаги настройки для подавляющего большинства других сетевых камер идентичны или очень похожи на описанные здесь.
Несколько слов об ONVIF®. Подробное объяснение ONVIF выходит за рамки этой статьи. Обычному пользователю достаточно знать, что ONVIF является международным стандартом. Камера, соответствующая стандарту ONVIF, обеспечивает максимальную совместимость и взаимодействие со многими программными и аппаратными средствами, представленными на рынке. Вообще говоря, камеры, совместимые с ONVIF, имеют больше функций и лучшее качество, чем традиционные сетевые камеры, не поддерживающие ONVIF.
В этой статье мы предполагаем, что читатель имеет базовые знания о компьютерах и сетях.Технически подкованные пользователи могут обнаружить, что многие части слишком просты для них.
Конфигурация сети
Сетевые камеры отличаются от веб-камер и аналоговых камер видеонаблюдения. Веб-камеры подключаются к компьютерам с помощью USB-кабеля. Аналогичные камеры видеонаблюдения подключаются к серверам с помощью коаксиальных кабелей. Сетевые камеры подключаются к сети для доступа так же, как компьютеры подключаются к сетям. Каждая сетевая камера — это фактически компьютер с процессором и памятью.Я обрабатываю изображения с датчиков CCD (устройства с зарядовой связью) или CMOS (дополнительных металлооксидных полупроводников), отправляю клиентам (например, приложениям) и размещаю веб-сервер.
- Подключите сетевую камеру к вашей локальной сети (LAN). LAN часто является домашней сетью потребителя. Подключите кабель Ethernet (он же кабель категории 5) к разъему Ethernet сетевой камеры, затем подключите другой конец к маршрутизатору (он же шлюз или точка доступа).
Если эта сетевая камера не имеет Wi-Fi, это может быть единственный шаг, необходимый для настройки сети.
- Найдите IP-адрес сетевой камеры. Есть несколько способов сделать это.
- Используйте служебную программу от производителя камеры, чтобы найти камеру. Убедитесь, что на данный момент используется протокол динамической конфигурации хоста (DHCP), чтобы сетевая камера получила соответствующий IP-адрес от маршрутизатора.
Следующее из AXIS IP Utility:
Следующие данные взяты из IPCSearch для общей сетевой камеры: - Для камер ONVIF вы можете запустить клиентское приложение ONVIF для обнаружения камеры.Ниже приведены данные от Onvier для Android, IP CENTCOM для Windows 8.1 / 10 и IP CENTCOM для Windows Phone.
- Используйте страницу конфигурации вашего маршрутизатора, чтобы узнать назначенный IP-адрес камеры. Вы можете отключить, а затем подключить кабель Ethernet, чтобы увидеть, какое устройство отображается в списке, и определить его IP-адрес. Ниже приведен пример:
- Используйте служебную программу от производителя камеры, чтобы найти камеру. Убедитесь, что на данный момент используется протокол динамической конфигурации хоста (DHCP), чтобы сетевая камера получила соответствующий IP-адрес от маршрутизатора.
- Настроить Wi-Fi.В браузере откройте веб-интерфейс камеры, указав ее IP-адрес и порт (например, http://192.168.0.20:81). Обратите внимание, что если камера использует порт HTTP 80 по умолчанию, вам не нужно указывать порт в веб-адресе. Некоторые камеры используют другой порт для HTTP (например, обычная сетевая камера, упомянутая в этой статье, использует порт 81).
Следующие два набора снимков экрана показывают страницы конфигурации Wi-Fi сетевой камеры Axis и стандартной сетевой камеры соответственно:
- Исправьте IP-адрес (т.е.е. сделайте IP-адрес статическим). Поскольку IP-адрес назначается динамически, он может измениться после выключения питания сетевой камеры или маршрутизатора. Многие маршрутизаторы пытаются использовать один и тот же IP-адрес для устройства по умолчанию, но вам не следует полагаться на это при фиксации IP-адреса. Этого можно добиться двумя способами:
- Затем настройте сетевую камеру, чтобы преобразовать динамически назначаемый IP-адрес в статический IP-адрес.
Для этого вы можете использовать служебную программу.
Следующее из AXIS IP Utility: Следующие данные взяты из IPCSearch для общей сетевой камеры: Вы также можете использовать веб-интерфейс сетевой камеры.
Следующее взято из веб-интерфейса камеры Axis: Следующее взято из веб-интерфейса общей сетевой камеры:
- Затем настройте сетевую камеру, чтобы преобразовать динамически назначаемый IP-адрес в статический IP-адрес.
- Начните использовать Wi-Fi.Отключите кабель Ethernet, переместите камеру в желаемое место (отключите и подключите кабель питания, если необходимо).
- Снова найдите новый IP. Некоторые сетевые камеры получают новые IP-адреса для Wi-Fi, отличные от IP-адресов для проводных подключений. Возможно, вам потребуется знать новый IP-адрес для настройки.
Включите службы ONVIF (для некоторых моделей Axis).
На некоторых камерах ONVIF (например, на некоторых камерах Axis) службы ONVIF по умолчанию отключены.Вам потребуется включить ONVIF, как показано на следующих рисунках для Axis 1031-W:
Камерам Axis требуется набор пользователей для служб ONVIF, отличный от набора пользователей для других типов доступа (например, веб-интерфейс, собственный API). Очень важно добавить пользователей для сервисов ONVIF, потому что по умолчанию у этих камер нет пользователей для сервисов ONVIF. На следующем рисунке показано, как добавить пользователей ONVIF.
Настроить приложения
Большинство пользователей хотят получить доступ к своим сетевым камерам за пределами своих локальных сетей (например,грамм. вне дома). В следующем разделе объясняется, как получить доступ к камерам через глобальную сеть (WAN) (например, через сотовые соединения). Если у вас нет опыта работы с камерой и ее настройкой, чрезвычайно важно сначала убедиться, что камера работает в вашей локальной сети. Это связано с тем, что доступ к глобальной сети никогда не будет работать, если доступ к локальной сети не работает. Если он работает в вашей локальной сети, будет очень легко диагностировать любые проблемы с доступом к глобальной сети.
Многие приложения в значительной степени автоматизировали процесс настройки, и обычно настройка камеры до начала просмотра видео занимает менее 1 минуты.
Следующее предназначено для настройки камеры с приложениями Onvier для Android и IP CENTCOM для Windows 8.1 / 10 и Windows Phone.
Первым шагом является выбор типа устройства для конфигурации, как показано на следующем рисунке:
ONVIF рекомендуется. Практически все новые современные сетевые камеры совместимы с ONVIF. Обратите внимание, что большинство камер ONVIF также можно использовать как общий поток RTSP или общий MJPEG.Старые сетевые камеры поддерживают RTSP, MJPEG или оба.
После выбора типа введите несколько необходимых параметров (например, имя пользователя, пароль), настройка обычно завершается за секунды. На следующих рисунках показаны экраны настройки для Onvier, IP CENTCOM для Windows Phone и Windows 8.1 / 10 соответственно:
Настроить доступ к WAN (т.е. удаленный доступ)
Большинство пользователей хотят получить доступ к своим сетевым камерам за пределами своей локальной сети (например,грамм. Домашняя сеть). Они могут получить доступ через сотовую связь, точку доступа Wi-Fi, рабочую сеть и т. Д. Мы получили гораздо больше вопросов по этой теме, чем по любым другим.
Если вы просто хотите узнать, как быстро настроить доступ к глобальной сети, ознакомьтесь с нашим постом с несколькими слайдами.
Если вы используете одно из наших приложений, вы можете нажать кнопку WAN Access после успешного завершения видео-теста на экране настройки, как показано на следующих рисунках для Onvier для Android и IP CENTCOM для Windows и Windows Phone соответственно:
Вы получите конкретные пошаговые инструкции для настроенной сетевой камеры, как показано ниже:
Мы надеемся, что вы прочитаете следующее, чтобы получить фундаментальное представление о конфигурации доступа к глобальной сети независимо от того, используете ли вы наши приложения.Настройка доступа к глобальной сети может показаться сложной задачей, но на самом деле это займет всего несколько минут, если вы знаете, как это сделать. Этот раздел может быть немного длинным, потому что мы пытаемся помочь вам понять принципы, лежащие в основе этого процесса. Конкретные шаги сильно зависят от вашей камеры и маршрутизатора.
Обратите внимание, что большинство инструкций по настройке доступа к глобальной сети НЕ относятся к нашим приложениям. Они применимы независимо от того, какое приложение (включая браузеры) вы используете для удаленного доступа к своему устройству, если вы не используете такие технологии, как P2P, которые поддерживают постоянное соединение между вашей камерой и сервером компании, который обычно неизвестен пользователям.
Давайте сначала разберемся, как осуществляется доступ к сетевым камерам. Каждая сетевая камера имеет IP-адрес (например, 192.168.0.100) в локальной сети. Пользователи, не обладающие техническими знаниями, могут рассматривать этот IP-адрес как уличный адрес, а свою локальную сеть (например, домашнюю сеть) как город. Каждое компьютерное устройство в вашей локальной сети может найти сетевую камеру по ее IP-адресу, точно так же, как каждый в вашем городе может найти дом по его почтовому адресу.
Сетевая камера может использовать более одного порта (порт по умолчанию — HTTP-порт 80 по умолчанию).Каждый порт предлагает уникальные услуги. Например, один порт для веб-интерфейса, один порт для RTSP. Нетехнические люди могут относиться к портам как к дверям дома. Вы получаете разные услуги, входя в разные двери.
IP-адрес сетевой камеры — это частный IP-адрес. Наиболее распространенный диапазон — 192.168.0.0 — 192.168.255.255, за которым следует 10.0.0.0 — 10.255.255.255. Они наименее вероятны в диапазоне частных IP-адресов 172.16.0.0 — 172.31.255.255. Частные IP-адреса хороши для локальной сети. Это похоже на то, что уличный адрес «101 5-я авеню» хорош для определения местоположения дома в городе, но вы не можете использовать его для определения местоположения дома в другом городе, потому что в каждом городе может быть «101 5-я авеню».В каждой локальной сети может быть устройство, использующее частный IP-адрес, например 192.168.0.101.
Теперь мы можем поговорить о том, как получить доступ к сетевой камере за пределами локальной сети или получить доступ к дому за пределами города.
Каждая локальная сеть находится за маршрутизатором (или шлюзом), и маршрутизатор имеет IP-адрес, и этот IP-адрес является общедоступным IP-адресом, а не частным IP-адресом, как у сетевой камеры, хотя формат IP-адреса такой же. Поскольку это общедоступный IP-адрес, доступ к маршрутизатору через Интернет можно получить в любой точке мира.Как мы сообщаем маршрутизатору, что хотим установить связь с определенной сетевой камерой в локальной сети за ним? Хитрость заключается в перенаправлении портов.
Единственный способ получить доступ к вычислительному устройству в сети — через его IP-адрес и порты. Если в локальной сети есть только одна сетевая камера, мы можем попросить маршрутизатор перенаправить все на камеру, и все будет таким же, как доступ к камере в локальной сети, за исключением использования общедоступного IP-адреса маршрутизатора. Это не сработает для нескольких сетевых камер.
Для работы с несколькими камерами нам нужно выделить разные порты для разных камер. Другими словами, вы получите доступ к каждой сетевой камере с одним и тем же IP-адресом — общедоступным IP-адресом маршрутизатора, но с разными портами. Используя аналогию с городом, вы будете отправлять / запрашивать посылки в разные дома города, используя разные двери. Например, от дверей 8080 и 5556 города до дверей 80 и 556 адреса 101 5-я авеню, от дверей 8082 и 5558 города до дверей 80 и 556 на 102 5-й авеню и так далее.
Большинство камер позволяют изменять используемые порты. Порт 80 обычно используется для HTTP и ONVIF, а порт 554 используется для RTSP. Хотя теоретически в этом нет необходимости, лучше всего изменить порты камеры в соответствии с их внешними портами переадресации. Например, если порт 8080 перенаправлен на порт HTTP камеры, было бы лучше изменить порт HTTP камеры на 8080; если порт 5554 перенаправлен на порт RTSP камеры, было бы лучше изменить порт RTSP камеры на 5554.На следующих двух рисунках показано, как настроить переадресацию портов для нескольких камер после изменения их портов в соответствии с внешними портами.
Некоторые камеры не позволяют изменять свои порты, в этом случае вы можете перенаправить различные внешние порты на фиксированные порты камер, но очень важно указать приложениям перезаписывать порты RTSP, сообщаемые камерами, с их соответствующей внешней пересылкой RTSP. порты (например, 5554, 5556…) в приложениях. Это связано с тем, что камеры не знают о переадресации портов, поэтому они всегда говорят приложениям использовать их порты.Все наши приложения поддерживают перезапись портов RTSP. На следующем рисунке показана конфигурация переадресации портов для этого сценария.
Каждый маршрутизатор имеет собственный пользовательский интерфейс переадресации портов. Все они имеют один и тот же шаблон — каждая запись перенаправления портов позволяет перенаправить один порт или диапазон портов от маршрутизатора (называемых внешними или общедоступными) на один порт или диапазон портов устройства.
Ниже приведена страница переадресации портов беспроводного гигабитного маршрутизатора Netgear N300 WNR3500Lv2, популярного недорогого маршрутизатора.Он представляет собой простейший интерфейс переадресации портов
.Ниже представлен более сложный пользовательский интерфейс переадресации портов от Quantum Gateway (Fios-G1100). Он показывает, что порт 60163 перенаправляется на порт 80 камеры Axis в соответствии с инструкциями по доступу к глобальной сети нашего приложения. Точно так же можно перенаправить и другие порты.
- Войдите в веб-интерфейс маршрутизатора> Брандмауэр> Перенаправление портов> Выберите камеру Axis 192.168.1.163> Пользовательские порты> Дополнительно.
- Протокол: Оба> Исходные порты: Любые (т.е.е. вам все равно, с какого порта происходит соединение)> Порты назначения: укажите 60163 (т.е. порт, к которому подключено удаленное соединение)> Перенаправить на порт: укажите 80> Расписание: Всегда> Добавить +
- В список добавляется запись о перенаправлении портов для этой камеры Axis:
Все сетевые камеры основных брендов используют один порт для всего — веб-интерфейса, сервисов ONVIF, RTSP и снимков, поскольку они используют только один транспортный протокол — HTTP.Они поддерживают RTSP через HTTP. Некоторым камерам, особенно многим, произведенным в Шэньчжэне, Китай, требуется до трех портов — один порт для веб-интерфейса и, возможно, снимка, один порт для сервисов ONVIF и один порт для RTSP.
Иногда бывает сложно найти требуемые порты. К счастью, все наши приложения перечисляют необходимые порты, как показано на следующих снимках экрана:
Теперь вы можете использовать публичный IP-адрес вашего маршрутизатора для доступа к сетевой камере. Если вы не знаете общедоступный IP-адрес вашего маршрутизатора, есть несколько способов найти его:
- Используйте браузер для посещения любого из этих веб-сайтов:
- Перейдите на вкладку конфигурации Интернета на странице конфигурации маршрутизатора.
- Используйте команду «nslookup myip.opendns.com resolver1.opendns.com» в командной строке Windows. Адрес myip.opendns.com — это ваш общедоступный IP-адрес.
Предположим, что общедоступный IP-адрес вашего маршрутизатора — 109.173.137.12, и вы перенаправили внешний порт 8080 на порт ONVIF камеры 80, вы можете настроить камеру с адресом 109.173.137.12:8080 и получить к нему доступ из любой точки мира.
Динамический DNS
Вышеупомянутый метод доступа к глобальной сети предполагает, что публичный IP-адрес маршрутизатора статический (т.е.е. не меняется). Это не относится к большинству жилых домов. Общедоступные IP-адреса динамически назначаются домашним маршрутизаторам, за исключением тех, кто получает статические общедоступные IP-адреса, уплачивая комиссию своим интернет-провайдерам.
К счастью, есть способ справиться с этим. Это динамический DNS (DDNS). Подробности DDNS выходят за рамки этой статьи. Для доступа к глобальной сети с сетевой камерой пользователям нужно только знать, что DDNS предлагает статическое имя хоста (например, mycamera.myddns.com) для замены общедоступного IP-адреса маршрутизатора, чтобы адрес сетевой камеры оставался постоянным.
Когда используется имя хоста DDNS, оно преобразуется в динамически назначаемый IP-адрес маршрутизатора. По сути, он отслеживает изменение IP-адреса маршрутизатора. Многие производители сетевых камер предлагают бесплатный сервис DDNS. Также можно подписаться на платную или бесплатную службу DDNS, такую как dyndns.org, freedns.afraid.org, dynu.com
.Службы DDNS могут использовать три основных способа отслеживания изменений IP-адресов маршрутизаторов:
- Поддержка DDNS роутера.Вот как настроить учетную запись NETGEAR Dynamic DNS.
- Поддержка DDNS сетевой камеры.
Ниже представлен пользовательский интерфейс настройки DDNS камеры Axis:
Ниже приведен пользовательский интерфейс конфигурации DDNS стандартной камеры: - Запуск небольшого клиентского приложения на компьютере в локальной сети, управляемом маршрутизатором.
Все они используют один и тот же механизм — отправка динамического IP-адреса маршрутизатора на DDNS-сервер при его изменении или периодически.У каждого DDNS, сервиса или маршрутизатора обычно есть подробные инструкции по настройке. Некоторые производители сетевых камер также предоставляют подробные инструкции для DDNS. В качестве примера см. Последний раздел «Служба динамического DNS в Интернете Axis» этого документа Axis.
После успешного создания конфигурации WAN мы рекомендуем использовать ее при любых обстоятельствах, в том числе находясь в той же локальной сети, что и камера. Это связано с тем, что в настоящее время большинство маршрутизаторов поддерживают привязку, которая направляет трафик конфигурации WAN в локальной сети (т.е. не гаснет), если маршрутизатор обнаруживает, что камера находится в той же локальной сети. Вот почему мы не объединяем конфигурацию WAN и конфигурацию LAN в наших приложениях. Автоматическое определение того, следует ли использовать конфигурацию WAN или LAN для потоковой передачи, может занять несколько секунд при определенных обстоятельствах, хотя в большинстве случаев это происходит мгновенно.
ONVIF является товарным знаком ONVIF, Inc.
Как удаленно просматривать камеры видеонаблюдения через Интернет | by Smart Locks
Многие люди хотят купить камеры видеонаблюдения для наблюдения за своим бизнесом через мобильный телефон, но они не знают, как удаленно просматривать камеры видеонаблюдения через Интернет.Есть много причин, по которым вы захотите активировать дистанционное управление вместо вашей системы камер видеонаблюдения . Вот пример, это дает вам возможность следить за своим бизнесом прямо со своего ноутбука или смартфона, когда вы находитесь вдали. Кроме того, если вы хотите понять, что происходит с тем, кого вы любите, когда вас нет рядом, вы просто обнаружили веб-доступ к камерам видеонаблюдения и посмотрите, что происходит в вашем доме за много миль.
Вы физически подключаете камеру к локальному компьютеру (мы будем называть его сервером) и устанавливаете приложение как на сервер, так и на ПК (клиент), с которого вы получаете удаленный доступ к камере.Некоторые из беспроводных систем видеонаблюдения с возможностью удаленного просмотра включены.
Запустите приложение «USB через Интернет» на сервере и откройте вкладку «Локальные USB-устройства». Найдите камеру в списке устройств и нажмите «Поделиться дальше».
На клиентском компьютере вы запускаете программное обеспечение и переходите на вкладку «Удаленные USB-устройства». Найдите там камеру безопасности и нажмите «Подключить» рядом с названием устройства.
С этого момента камера будет отображаться в диспетчере устройств вашего удаленного компьютера, так как она была подключена непосредственно к этому компьютеру.Итак, теперь вы будете использовать любое специализированное программное обеспечение, чтобы удаленно управлять камерой наблюдения , как если бы это было ваше локальное устройство.
А иначе
Здесь мы пересмотрим способ обнаружения ваших IP-камер видеонаблюдения для удаленного доступа.
С помощью сетевого кабеля Cat-5 подключите DVR (цифровой видеорегистратор) камеры видеонаблюдения к сетевому маршрутизатору.
Откройте браузер и отсортируйте локальный IP-адрес вашего маршрутизатора в адресной строке браузера, чтобы войти в систему.вы спросите у своего провайдера точный IP-адрес вашего маршрутизатора, но в качестве примера вы увидите следующее — http://192.168.1.1.
После того, как вы войдете в панель конфигурации вашего маршрутизатора, вы создадите фанатичный или статический IP-адрес для своей камеры в настройках локальной сети (LAN) вашего маршрутизатора. Наличие фанатичного IP-адреса для камеры позволит вам получить к ней прямой доступ, не вызывая конфликтов с другими устройствами в сети. вам также следует запомнить номер маски подсети, который равен 255.255.255.0 в большинстве случаев. эта информация понадобится вам позже.
Затем вы хотите настроить переадресацию портов на маршрутизаторе для IP-адреса камеры. это может позволить вам получить доступ к вашей камере со специального устройства. Введите IP-адрес вашей камеры и установите для него переадресацию порта 80. Если вы хотите переадресовать довольно один порт, просто повторите этот метод для всех указанных портов вашей камеры.
После завершения переадресации порта включите камеру, чтобы получить доступ к ее сетевому меню.Посетите настройки настройки сети, чтобы установить статический IP-адрес. Введите IP-адрес и номер маски подсети, присвоенные вашей камере. Дважды проверьте, соответствуют ли порты камеры тем, которые вы перенаправили через маршрутизатор, затем сохраните настройки.
Вне вашей локальной сети введите внешний IP-адрес, который вы используете, в интернет-браузере. чтобы увидеть свой внешний IP-адрес, посетите сайт whatismyip.com и скопируйте туда свой IP-адрес. Вам будет предложено добавить элемент управления ActiveX для веб-сервера камеры.После этого вы должны быть готовы получить доступ к своей камере в Интернете.
Другой способ: как удаленно просматривать камеры видеонаблюдения через Интернет
Шаг 1. Зарегистрируйте учетную запись FlexiHub. затем выберите наиболее подходящий для вас план подписки и начните пользоваться бесплатной пробной версией.
Шаг 2: Начните с физического подключения камеры видеонаблюдения к компьютеру (серверу). Затем установите программное обеспечение FlexiHub на сервере и, следовательно, на удаленном компьютере (клиенте), который будет получать удаленный доступ к камере.
Шаг 3. Чтобы поделиться камерой слежения через Интернет, просто запустите программное обеспечение на обеих машинах, используя одинаковые учетные данные.
Шаг 4: Нажмите «Подключить» на удаленном компьютере, чтобы получить доступ к камере слежения.
Что делать, если вы не можете удаленно просматривать камеры видеонаблюдения через Интернет через перенаправление портов
Убедитесь, что ваши камеры подключены к сети.
Убедитесь, что все порты сетевой конфигурации подключены к Интернету.
Откройте брандмауэр маршрутизатора, чтобы разрешить доступ к камере через Интернет.
Если на вашем компьютере есть брандмауэр, прокси, программное обеспечение для блокировки рекламы, антивирусное программное обеспечение и т.п., попробуйте временно отключить их и снова подключить сервер.
Проверьте настройки своего веб-сервера и убедитесь, что у вашей учетной записи есть разрешение на доступ к IP-камерам.
Убедитесь, что камеры совместимы с интернет-браузером, который вы используете для удаленного просмотра.
Если у вас возникли дополнительные проблемы с установкой IP-камеры для удаленного просмотра или просмотра камер видеонаблюдения из любого места через Интернет, с удовольствием удалите свой комментарий ниже, и мы хотели бы помочь.Так что надеюсь, что вы получили полное представление о , как удаленно просматривать камеры видеонаблюдения через Интернет через этот пост.
Как легко просматривать прямую трансляцию с камеры видеонаблюдения
Когда вы инвестируете в профессиональную систему безопасности для своей собственности, вы хотите получить от нее максимум, и ничто не сравнится с удобством удаленного просмотра. Возможность видеть прямые трансляции с камеры видеонаблюдения из любого места в любое время является огромным преимуществом для владельцев бизнеса и домовладельцев.Системы CCTV Security Pros включают удаленный просмотр без ежемесячной платы.
Вот несколько простых способов смотреть прямые трансляции с камеры видеонаблюдения. прямо на вашем телефоне, планшете или компьютере.
Просмотр в реальном времени через программное обеспечение ПК или мобильное приложение
Большинство поставщиков камер видеонаблюдения предлагают Клиентское программное обеспечение для ПК и мобильные приложения, которые вы можете использовать для доступа к прямым видеотрансляциям с камеры видеонаблюдения, значительно упрощают этот процесс. Вот шаги.
- Загрузите и установите клиентское программное обеспечение для ПК или мобильное приложение
- Запустите программное обеспечение или приложение и безопасно добавьте камеру безопасности, используя QR-код, расположенный на записывающем устройстве.
- Настройте параметры видеонаблюдения в соответствии с вашими потребностями
- Щелкните камеру, и вы сможете просматривать прямые трансляции с ваших камер внутри и за пределами вашей собственности
Всегда рекомендуется использовать программное обеспечение для ПК или мобильное приложение производителя системы безопасности для доступа к камере из соображений безопасности и надежности.Просмотр видео с камеры видеонаблюдения в реальном времени на мобильных устройствах, таких как телефоны, планшеты и даже ноутбуки, особенно популярен из-за гибкости и удобства, которые он предлагает домовладельцам и предприятиям, которым необходимо следить за своими близкими, семьей, а также за бизнес-активами, когда они далеко.
Прямая трансляция с камеры видеонаблюдения через веб-браузерЧтобы смотреть прямые трансляции с камер видеонаблюдения через веб-браузер, вам нужно сделать Перенаправление порта. Хотя камеры видеонаблюдения разные, и у каждого производителя есть свои правила для доступа и просмотра прямых трансляций с ваших камер видеонаблюдения в веб-браузерах или других устройствах, это можно сделать, выполнив следующие простые шаги:
- Найдите IP-адрес вашей камеры видеонаблюдения
- Откройте браузер по вашему выбору и введите IP-адрес
- Введите данные для входа
- Найдите номер порта HTTP, используемый камерами, и измените номер порта
- Перезагрузите камеру видеонаблюдения, чтобы сохранить изменения
- Войдите в систему ваш сетевой маршрутизатор и настройте правила переадресации портов
- Проверьте WAN IP-адрес вашего сетевого маршрутизатора
- Теперь вы можете войти в камеру, введя URL-адрес IP-камеры, чтобы вы могли смотреть прямую трансляцию с ваших камер видеонаблюдения
Если у тебя есть система видеонаблюдения высокого разрешения и вы хотите наслаждаться просмотром прямых трансляций с ваших камер, но у вас нет подключения к Интернету. Хорошо, что вы все равно можете смотреть прямые трансляции с вашей камеры видеонаблюдения на своем ПК или мобильном устройстве даже без интернета.Сделать это можно по-разному.
- Нет Wi-Fi? Вы можете использовать камеры 4G LTE
Если вы хотите получить удаленный доступ к прямой трансляции с камеры видеонаблюдения, вам следует выбрать камеры 4G, которые могут отправлять прямые трансляции с сотовыми данными с сим-карты, поддерживаемой некоторыми крупными поставщиками мобильных сетей. Хотя эти камеры также поддерживают соединения Wi-Fi, они могут гарантировать, что вы будете наслаждаться трансляциями в реальном времени в тех случаях, когда Wi-Fi недоступен, и вам нужно просматривать свои камеры в реальном времени.
Просматривать прямые трансляции с IP-камер легко, даже если у вас нет подключения к Интернету. Пока камеры подключены к одной и той же локальной сети (LAN), вам просто нужно подключить их к маршрутизатору и включить их, чтобы смотреть прямые трансляции через ПК или даже мобильный телефон. Маршрутизатор транслирует прямые трансляции с камеры видеонаблюдения по собственной беспроводной сети.
- Видео в реальном времени через сетевой видеорегистратор (NVR)
С Полная система безопасности NVR, между NVR и подключенными к нему устройствами создается частная сеть, по которой можно легко передавать прямые трансляции с камер видеонаблюдения.Просто подключите систему видеорегистратора к монитору, и вы сможете просматривать трансляции с камер видеонаблюдения в реальном времени. Или вы даже можете подключить свои камеры видеонаблюдения к компьютеру, чтобы смотреть прямые трансляции с камер видеонаблюдения без сети маршрутизатора, цифрового видеорегистратора или сетевого видеорегистратора или Wi-Fi, без сложной конфигурации или каких-либо сборов.
Начало работы с профессиональными специалистами по безопасности видеонаблюденияЕсли вы хотите наслаждаться надежными и удобными трансляциями с камер видеонаблюдения в прямом эфире на любом устройстве с подключением к Интернету, например на вашем ПК, планшете или мобильном телефоне, или даже любым другим способом, упомянутым выше, мы приглашаем вас поговорить с нами в CCTV Security Pros.Наши знающие профессиональные представители службы поддержки всегда готовы помочь.
Как ведущие поставщики системы безопасности коммерческого уровня, мы можем помочь вам настроить систему безопасности в соответствии с вашими потребностями. Наши полные системы включают в себя все необходимое для настройки. Нам доверяют более 60 000 клиентов, а качество нашей продукции — одно из лучших в отрасли.
Позвоните нам по телефону 888.653.2288 или свяжитесь с нами онлайн.
Безопасное использование IP-камер | Информация для потребителей FTC
Сетевые или интернет-камеры— обычно продаваемые как IP-камеры — популярны для наблюдения за вашей собственностью, вашей семьей и вашими домашними животными.Эти камеры обеспечивают прямую трансляцию видео и аудио, к которым вы можете получить удаленный доступ с помощью интернет-браузера. Но многие IP-камеры на рынке уязвимы для цифрового слежения, что делает функции безопасности ключевыми, когда вы покупаете и используете эти устройства.
Перед покупкой IP-камеры
Камера с интернет-протоколом (IP) позволяет контролировать ваш дом или бизнес с помощью программного обеспечения, которое подключает ее напрямую к Интернету. В отличие от веб-камеры, ей не нужен компьютер для передачи видео в Интернете.Но если IP-камера, которую вы покупаете, не шифрует отправляемую информацию, другие люди могут получить доступ к вашей ленте и просмотреть ее. Проще говоря, вы можете устроить самый большой в мире день открытых дверей! Когда вы покупаете IP-камеру, вы должны поставить функции безопасности во главу своего списка приоритетов.
Безопасная беспроводная передача
IP-камера в вашем доме отправляет сигнал на домашний беспроводной маршрутизатор. Хороший протокол безопасности беспроводной сети помогает защитить ваш видеопоток при его передаче на маршрутизатор.Найдите камеру, которая поддерживает текущие протоколы безопасности беспроводной сети, например WPA2.
Безопасная передача через Интернет
Если вы получаете удаленный доступ к видеопотоку камеры, камера будет отправлять информацию за пределы домашнего беспроводного маршрутизатора через Интернет. Не все камеры обеспечивают для этого одинаковый уровень безопасности. Найдите тот, который шифрует вашу информацию, включая ваше имя пользователя, пароль и прямые трансляции. Проверьте этикетку на коробке или прочтите в Интернете, или свяжитесь напрямую с производителем, чтобы узнать, использует ли камера SSL / TLS или какой-либо другой отраслевой стандарт для защиты вашей информации при передаче.Если ваша камера использует SSL / TLS для защиты ваших учетных данных, URL-адрес страницы входа камеры должен начинаться с https («s» означает безопасность).
Несколько пользователей
Если вы планируете предоставить нескольким пользователям доступ к каналам с камеры, рассмотрите возможность использования камеры с разными уровнями доступа. Например, некоторые камеры предлагают отдельные настройки для администраторов, которые могут удаленно изменять настройки, такие как создание новых учетных записей, установка паролей и изменение направления камеры или функции масштабирования камеры.Другие камеры позволяют ограничить доступ определенных пользователей к камере: вы можете захотеть, чтобы друг проверял ваш дом, когда вас нет, но не может получить доступ к камере, когда вы в городе.
Использование функций безопасности
Купив IP-камеру, настройте ее с учетом требований безопасности. Вот как:
Держите программное обеспечение в актуальном состоянии.
Программное обеспечение, поставляемое с камерой, требует периодических обновлений. Зарегистрируйте камеру или зарегистрируйтесь, чтобы получать обновления, чтобы программное обеспечение оставалось актуальным.Перед установкой новой камеры посетите веб-сайт производителя, чтобы узнать, доступна ли для загрузки новая версия программного обеспечения. А после того, как вы установили камеру, загрузите обновления, как только получите уведомление.
Проверьте настройки пароля камеры.
Некоторые IP-камеры позволяют отключить требование пароля камеры. Но не делайте этого, если вы не хотите публиковать видео с камеры. Настройте IP-камеру на запрос пароля. Обратитесь к руководству пользователя камеры для получения инструкций.
Используйте надежный пароль.
Выберите надежный пароль, который будет сложно угадать постороннему, вместо использования имени пользователя и пароля камеры по умолчанию. Эти варианты по умолчанию могут стать достоянием общественности.
Включите функции безопасности камеры.
Если вы купили камеру, которая шифрует данные, передаваемые через Интернет, включите эту функцию. Страница входа в систему для вашей камеры должна иметь URL-адрес, который начинается с https . В противном случае введенные вами имя пользователя и пароль не будут зашифрованы, и другие люди могут получить к ним доступ.После того, как вы вошли на веб-страницу камеры, URL-адрес по-прежнему должен указывать https . В противном случае ваш канал не зашифрован и его могут просматривать другие люди.
Доступ к камере с мобильного устройства
Перед тем, как получить доступ к камере с телефона или мобильного устройства, убедитесь, что включены функции безопасности для мобильного доступа.
Убедитесь, что ваше приложение обновлено.
Посетите веб-сайт разработчика приложения или воспользуйтесь магазином мобильных приложений, чтобы проверить наличие обновлений.
Практикуйте безопасный доступ.
Используйте надежный пароль и рассмотрите возможность выхода из приложения, когда вы его не используете. Таким образом, никто другой не сможет получить доступ к приложению, если ваш телефон потерян или украден.
Защитите свой телефон или мобильное устройство паролем.
Даже если у вашего приложения есть надежный пароль, лучше всего защитить им и ваш телефон.
Используйте безопасное соединение Wi-Fi.
Мобильное приложение камеры может не обеспечивать такой же уровень безопасности, как его веб-сайт.Таким образом, даже если ваша камера использует https на своем веб-сайте, это не гарантирует, что мобильное приложение камеры также будет использовать шифрование.
Если мобильное приложение не шифрует вашу информацию и вы используете мобильное приложение в незащищенной сети Wi-Fi, нарушители могут перехватить ваш видеопоток или ваш пароль.



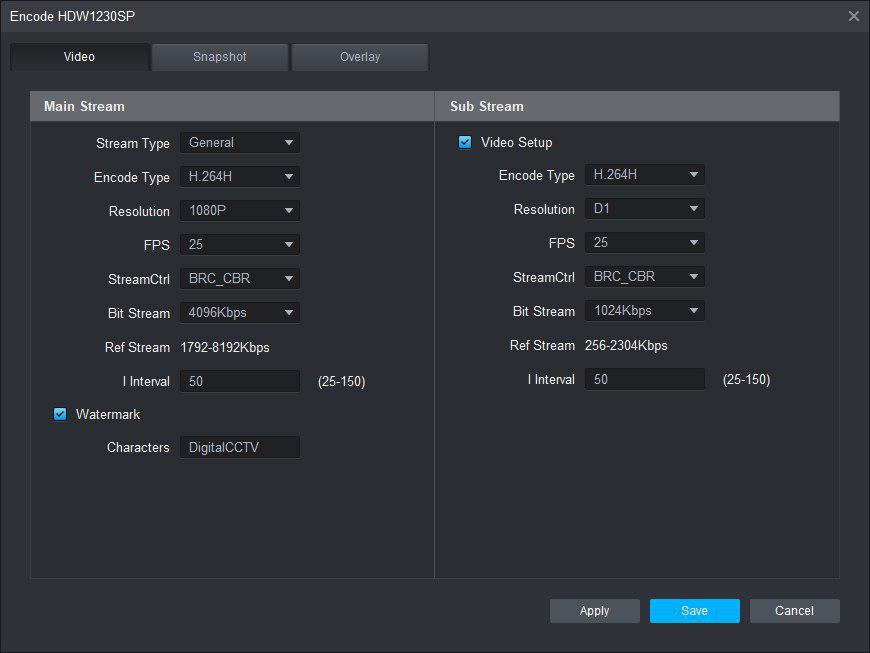 Потребуется специальный инжектор и провод с дополнительным выходом.
Потребуется специальный инжектор и провод с дополнительным выходом.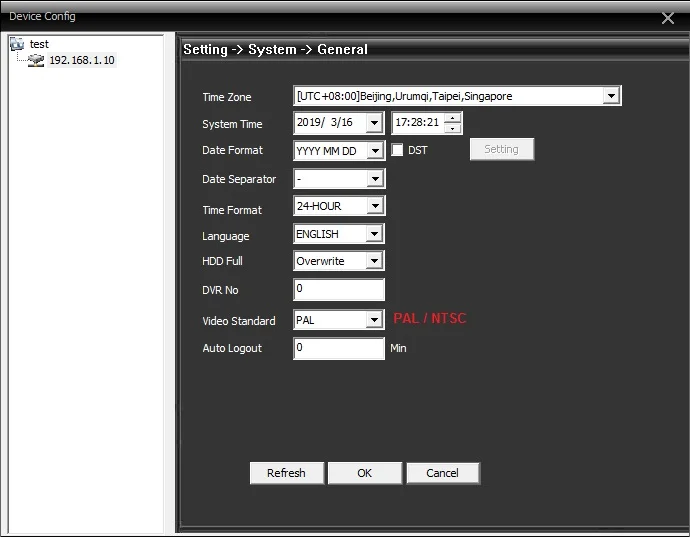 Чтобы не листать весь список, просто начните печатать первые пару букв, и система выдаст подсказки.
Чтобы не листать весь список, просто начните печатать первые пару букв, и система выдаст подсказки. Если же вы используете родную модель Ivideon, то появится окно ввода логина и пароля. Заполните их.
Если же вы используете родную модель Ivideon, то появится окно ввода логина и пароля. Заполните их. 264) или покадровых (MJPG) методов сжатия.
264) или покадровых (MJPG) методов сжатия.
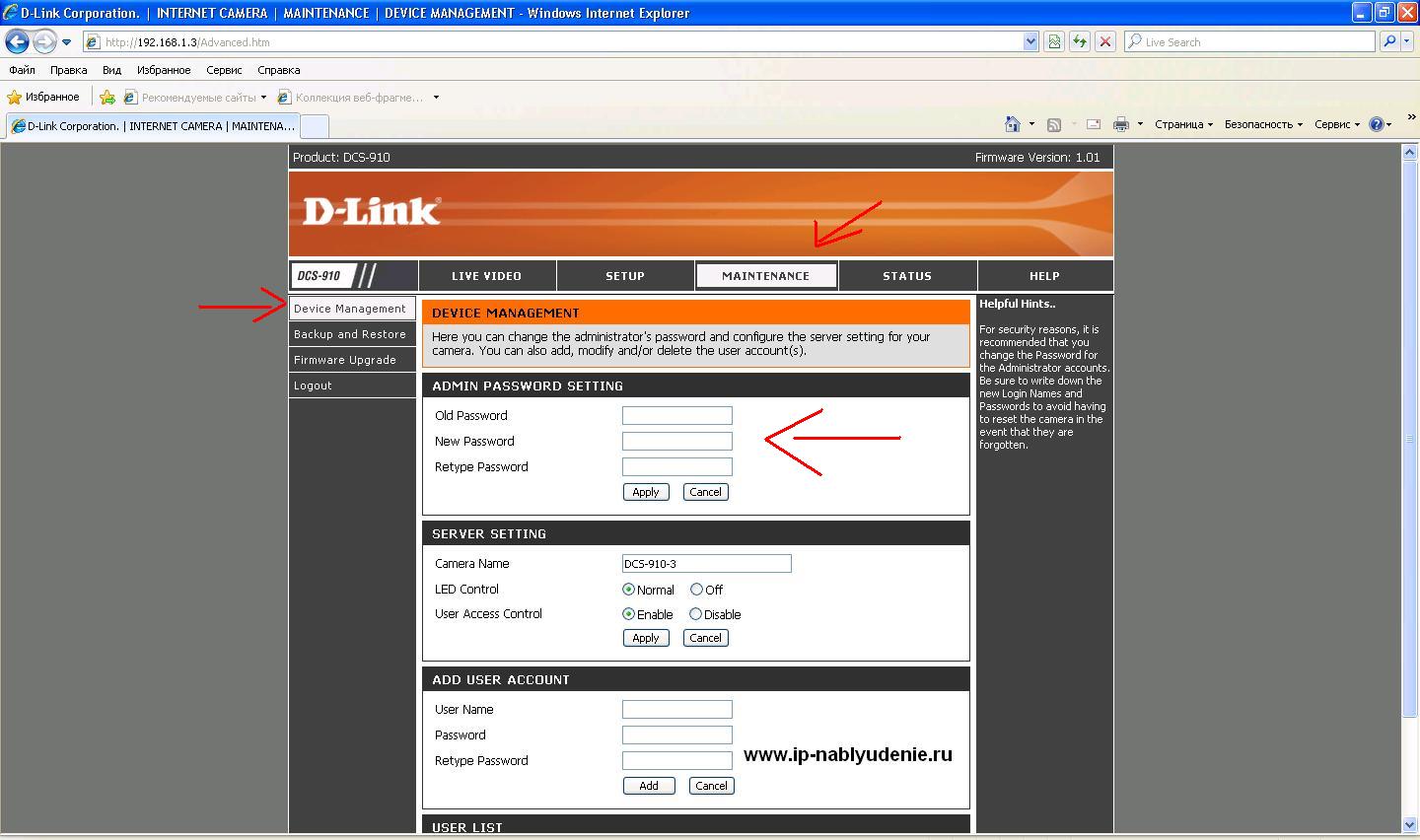 ddns.ru:8081 или http://ваш_статический _IP_адрес:8081.
ddns.ru:8081 или http://ваш_статический _IP_адрес:8081.