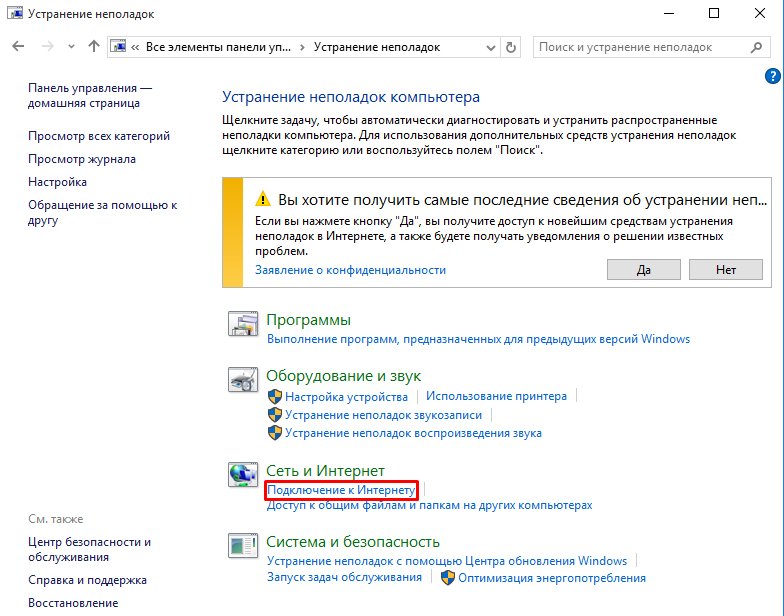Не работает интернет в Windows 10 по Wi-Fi, или кабелю после обновления
Привет! В этой статье постараемся разобраться с новой, но уже очень популярной проблемой, когда после обновления к Windows 10 перестает работать интернет по Wi-Fi, или по сетевому кабелю. Я сам столкнулся с такой проблемой. У меня ноутбук на Windows 10 вообще никак не реагировал на подключение сетевого кабеля.
Рассмотрим возможные проблемы с интернетом, который могут возникнуть после обновления, или чистой установки Windows 10. Как показывает практика, проблемы могут быть самые разные:
- Интернет просто пропадает
- В диспетчере устройств нет беспроводного (Wireless) адаптера
- Нет проводного LAN адаптера
- Подключение по Wi-Fi, или по кабелю «Ограниченно»
- Нет кнопки включения Wi-Fi.
И ряд других проблем.
Если вы обновились к Windows 10, у вас перестал работать интернет, да и «десятка» вам не очень понравилась, то вы можете откатить систему к Windows 7, или 8 (которая была установлена до обновления).
И для начала, общий совет: про любых проблемах с интернетом, попробуйте отключить антивирус. Отключите защиту на время, что бы проверить, не в нем ли проблема. Очень часто, виновен именно антивирус. Многие советуют перед обновлением вообще удалять антивирус.
Windows 10: проблемы с Wi-Fi после обновления
Давайте сначала рассмотрим возможные проблемы с беспроводной сетью.
1. Если, после установки «десятки», вы вообще не можете обнаружить Wi-Fi на своем ноутбуке (стационарном компьютере), то скорее всего, проблема в драйвере беспроводного адаптера. Вообще, проблема с драйверами — это самая популярная проблема.
Если вы не можете найти кнопки, что бы включить Wi-Fi сеть, не видите список доступных сетей, а в настройках, на вкладке Режим «в самолете» есть ошибка «Не удалось найти беспроводные устройства на этом компьютере», то скорее всего, выключен адаптер «Беспроводная сеть», не установлен драйвер на Wireless LAN адаптер, или драйвер установлен, но он работает неправильно (не подходит для новой системы).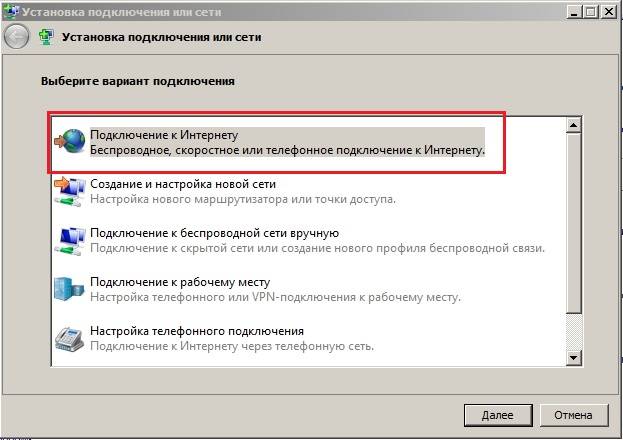
О решении этой проблемы я писал в статье: как включить Wi-Fi в Windows 10, когда нет кнопки Wi-Fi и ошибка «Не удалось найти беспроводные устройства на этом компьютере». Как правило, все решается включением адаптера, а еще чаще — установкой, или обновлением драйвера беспроводного адаптера.
Вся проблема в том, что после обновления, Windows 10 не всегда устанавливает стабильный, работающий драйвер на Wi-Fi. Все зависит от вашего железа. Можете зайти в диспетчер устройств, и посмотреть, есть ли там на вкладке
Как правило, эта проблема решается загрузкой, и установочной драйвера с сайта производителя вашего ноутбука. Внимательно скачивайте драйвер. Нужно, что бы он был именно для вашей модели, и для Windows 10. Многие производители еще не выпустили драйвера для «десятки», поэтому, можно попробовать установить драйвер для Windows 8 (8.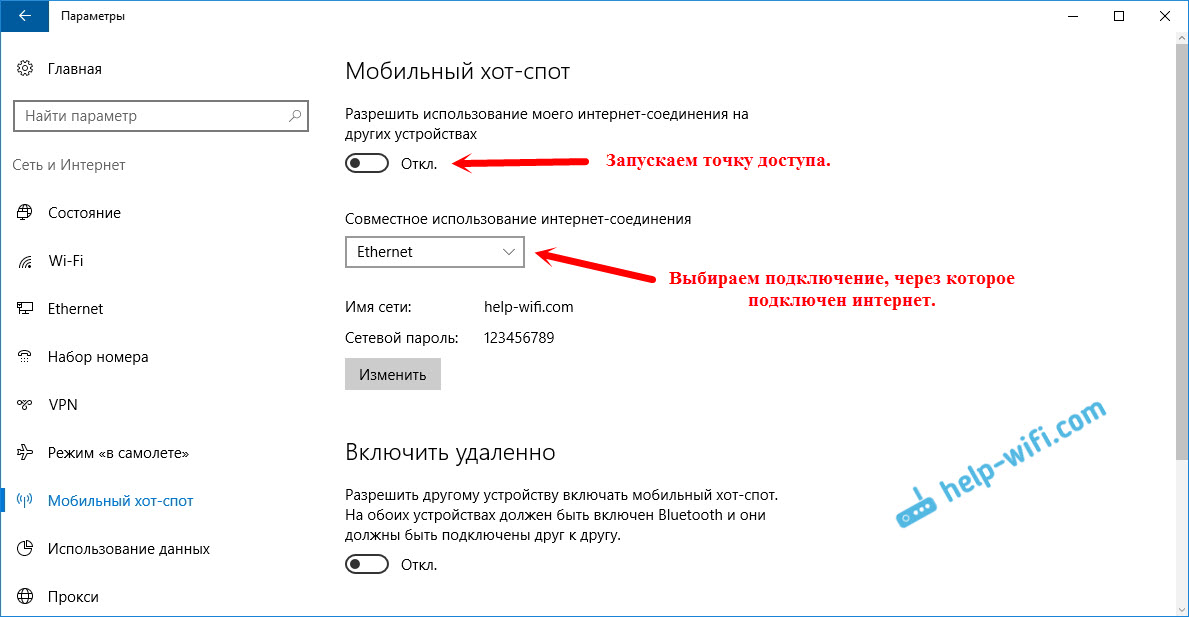 1). Снова же, все зависит от железа, встроенного беспроводного адаптера.
1). Снова же, все зависит от железа, встроенного беспроводного адаптера.
Если у вас стационарный компьютер, с USB/PCI адаптером, то скачивать драйвер нужно с сайта производителя адаптера.
После принудительной установки нового драйвера, Wi-Fi должен заработать.
2. Ошибка «Подключение ограниченно» и желтый треугольник с восклицательным знаком возле иконки Wi-Fi.
Еще одна популярная проблемка, которую можно встретить не только после обновления. Я не буду сейчас писать о всех возможных решениях, а просто дам ссылку на подробную статью по решению проблемы «Подключение ограниченно» в Windows 10.
Другие проблемы с интернетом в Windows 10
1. При подключении по сетевому кабелю от роутера, или интернет провайдера.
Как я уже писал в начале этой статьи, если при подключении сетевого кабеля, Windows 10 никак не реагирует, то обновляем драйвера на сетевую карту. И проверяем, включен ли адаптер «Ethernet».
Вот статья по решению этой проблемы: https://help-wifi.com/reshenie-problem-i-oshibok/ne-rabotaet-internet-v-windows-10-posle-podklyucheniya-setevogo-kabelya/
Ну а если вы наблюдаете статус «Ограничено» при при подключению по кабелю, то в первую очередь нужно проверить, установлена ли галочка напротив
Дальше, нажимаем правой кнопкой мыши на адаптер «Ethernet». И в новом окне, проверяем, установлена ли галочка возле «IP версии 4 (TCP/IPv4)».
Можете еще выделить пункт IP версии 4 (TCP/IPv4) нажать на кнопку свойства, и проверить, установлено ли автоматическое получение IP и DNS-адресов.
Убедитесь в том, что нет проблем с роутером, или провайдером (например, проверьте работу на других устройствах), а потом уже пробуйте обновить драйвер LAN адаптера.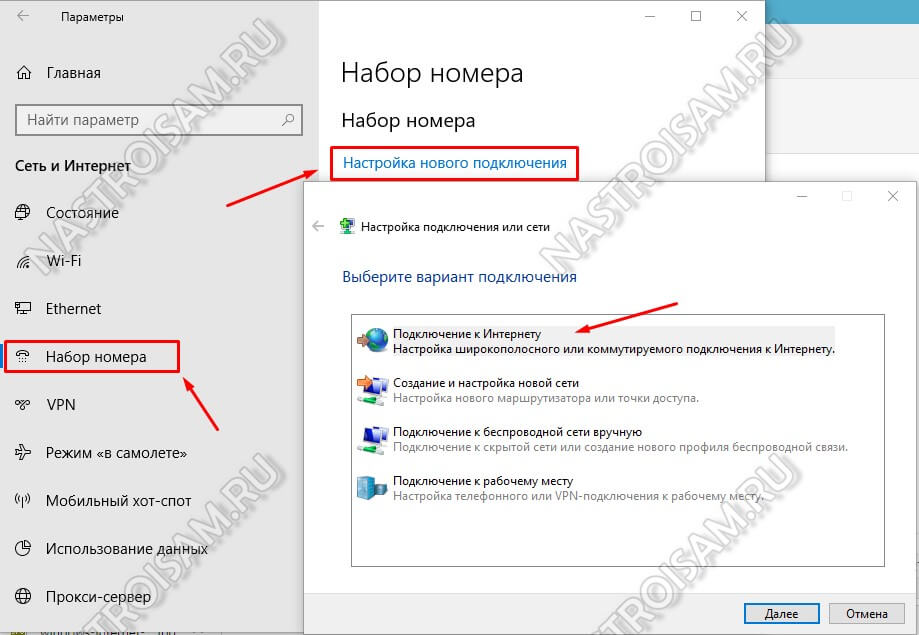
2. Если после обновления нет подключения через 3G/4G модем.
В таком случае, проблем так же скорее всего в драйвере для вашего USB модема. Нужно искать, скачивать и устанавливать драйвер для модели вашего модема, и для Windows 10. Вот только проблема может быть в том, что такого драйвера производитель вашего модема еще не выпустил. Искать драйвер лучше всего на сайте производителя модема, или на сайте интернет-провайдера.
Возможно, вам еще пригодится статья по настройке разных подключений к интернету в Windows 10.
Запускаем Диагностику сетей Windows
Еще один способ, который нужно попробовать при любых проблемах с интернетом. Это запуск встроенной в Windows диагностики и исправления возможных проблем с сетями.
Нажмите правой кнопкой мыши на значок соединения с интернетом, и выберите Диагностика неполадок.
Система начнет искать неполадки, и возможно, если что-то найдет, предложит вам их исправить. Следуйте инструкциям в окне диагностики.
Следуйте инструкциям в окне диагностики.
Возможно, в результатах диагностики вы увидите ошибку «Сетевой адаптер не имеет допустимых параметров настройки IP». О ее решении я писал в отдельной статье: https://help-wifi.com/reshenie-problem-i-oshibok/setevoj-adapter-ne-imeet-dopustimyx-parametrov-nastrojki-ip-windows-10-8-7/
Обновление
В комментариях написали один способ, который может помочь решить проблему с доступом к интернету в Windows 10. Нужно в свойствах нашего подключения к интернету прописать гугловские DNS.
Если у вас подключение через кабель, то открываем свойства подключения «Ethernet», а если по Wi-Fi, то «Беспроводная сеть». Выделяем пункт «IP версии 4 (TCP/IPv4)», нажимаем кнопку «Свойства».
В поле «Предпочитаемый DNS-сервер» прописываем 8.8.8.8. Во втором поле можете еще прописать 8.8.4.4.
Нажимаем «Ok», и перезагружаем компьютер.
Больше решений
Буду очень благодарен, если вы в комментариях поделитесь полезной информацией о проблемах с интернетом и их решении на компьютерах с Windows 10.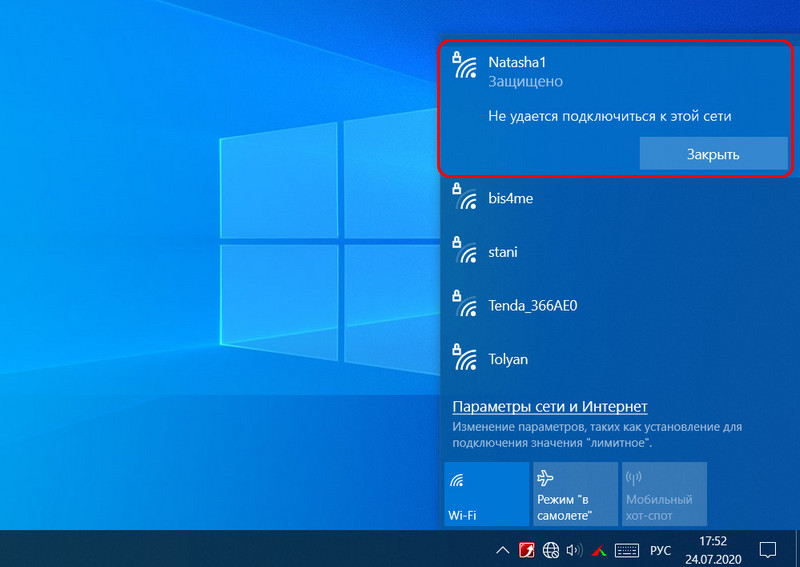
Так же, вы можете оставлять свои вопросы по этой статье.
пропадает подключение и не видит кабель
Многие владельцы компьютеров сталкиваются с проблемой, когда после обновления Windows 10 не работает Интернет. Это может быть вызвано различными причинами: отсутствием драйверов, проблемами с Сетью, неправильными настройками. На каждую ошибку есть свой способ устранения. Пользователю помогут отключение программ, обновление драйверов, выставление нужных параметров. При аппаратных поломках роутера устройство придется отдавать в ремонт.
Причины, влияющие на отсутствие Интернета после обновления Windows 10
Проблемы могут возникнуть после установки Windows 10. Они бывают разные, а именно:
- отсутствует кнопка включения Wi-Fi;
- просто пропадает Интернет на «Виндовс» 10;
- подключение отсутствует или ограничено;
- в диспетчере не отображается сетевой адаптер.

Все программные неполадки устраняются самостоятельно. Если же отсутствие доступа вызвано проблемами с провайдером или ремонтными работами, остается только ждать.
Отсутствие драйвера сетевой карты в диспетчере устройств
Отсутствие нужного драйвера – самая распространенная причина того, что компьютер не видит кабель Интернета Windows 10. Можно выполнить откат, этот способ помогает, если обновлялась операционная система. Также эффективно обновление драйвера до последней версии или его полная переустановка.
Блокирование доступа в Интернет антивирусом пользователя
При обнаружении неполадок с подсоединением ко Всемирной паутине нужно отключить антивирус. Именно он блокирует подключение к Сети. Некоторые советуют удалять антивирусную программу перед обновлением и потом заново ее устанавливать.
Временный сбой данных у интернет-провайдера
У поставщика Интернета могут проводиться ремонтные работы или бывают сбои сетевого оборудования, которые не дают пользователю воспользоваться Сетью.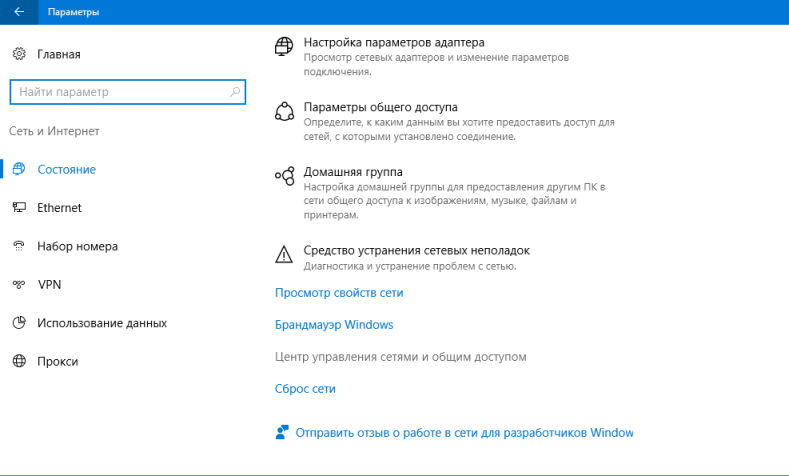
Неправильные настройки сети Интернет
Для создания подключения пользователь выставляет настройки Интернета для роутера. Неправильно введенные данные могут привести к блокировке доступа. Поля следует заполнять, опираясь на инструкцию, и корректно вводить информацию, предоставленную провайдером услуг.
Использование вирусных программ типа оптимизаторов, ускорителей
Некоторые программы также влияют на доступ к Сети. Оптимизаторы, чистильщики могут нарушить настройки на компьютере, в результате чего пользователь не сможет выйти в Интернет. Решением проблемы будет удаление установленных программ.
При обновлении загрузились драйверы, не поддерживающиеся сетевой картой
Драйверы нужно подбирать правильно не только по версии обновления, но и по совместимости с устройством. Неверно подобранная программа может не поддерживаться сетевой картой, и пользователь будет ограничен в доступе к Сети.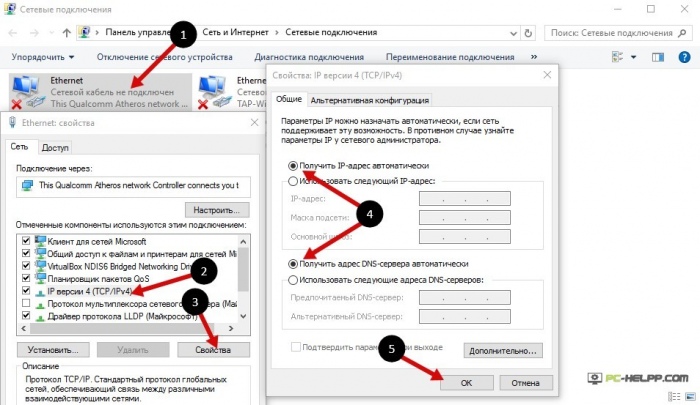
Инструкция для устранения проблемы отсутствия Интернета после обновления Windows 10
Если Windows 10 не видит Интернет, хотя он есть, устранить это возможно несколькими способами. К основным методам относятся:
- решение проблемы через средство устранения неполадок;
- удаление антивируса;
- установка драйвера последней версии;
- сброс установленных настроек;
- получение информации от провайдера.
Аварийные ситуации и проблемы, связанные с поломкой аппаратной части, рассмотрены не будут.
Использование утилиты Windows 10 «Диагностика сетей Windows»
Сетевые неполадки можно устранить с помощью диагностики сетей. Для запуска средства устранения неполадок нужно перейти в «Пуск» — «Параметры». Там появится вкладка «Сеть и интернет», на которую нужно кликнуть.
Во вкладке «Состояние» требуется выбрать «Средство устранения сетевых неполадок».
После этого запустится диагностика сетей, в результате которой будут найдены ошибки. Далее будет предложен список проблем, которые могли появиться на компьютере. Нужно выбрать подходящий вариант и дальше следовать инструкции, которая будет появляться на мониторе.
Далее будет предложен список проблем, которые могли появиться на компьютере. Нужно выбрать подходящий вариант и дальше следовать инструкции, которая будет появляться на мониторе.
Замена антивирусной программы или удаление вредоносного программного обеспечения
Нередко доступ может быть ограничен антивирусом. Для устранения влияния на сетевое подключение нужно отключить или удалить антивирусную программу, лучше делать это через специальную утилиту. Чтобы защитить компьютер, на Win 10 устанавливается и фаерволл. Его надо отключить. Помогает и установка обновлений для антивирусного программного обеспечения. Если на Win 10 проблемы с Интернетом не исчезли, можно сменить антивирус на новый.
Вредоносные программы не являются полноценными вирусами, они только ограничивают некоторые функции ПК. О таких приложениях пользователю не сообщают антивирусы и защитные приложения. Удалить вредоносное ПО с компьютера можно с помощью специальных средств. В «Виндовс» 10 есть встроенная утилита для удаления — Microsoft Malicious Software Removal Too, через которую и убираются приложения.
Откат обновления драйвера сетевой карты
Для того чтобы произвести откат драйвера, нужно перейти в «Диспетчер устройств». В сетевых адаптерах указывается подключенное устройство, обеспечивающее доступ, затем выбирается «Откат» в свойствах драйвера. Там же, во вкладке «Сведения», можно произвести обновление до последней версии.
При использовании стационарного ПК с USB-адаптером обновлять и скачивать драйвер нужно с сайта производителя.
Информация у интернет-провайдера об ошибке при подключении к Интернету
Если пропал Интернет на Windows 10 во всем доме у пользователей одного провайдера, вероятная причина – сбои у поставщика услуг или ремонтные работы. Чтобы узнать, когда доступ появится, следует позвонить провайдеру. Потребуется назвать свои Ф.И.О и адрес. Поставщик услуг уточнит, какие проблемы возникли, и сообщит о времени появления сети.
Сброс настройки сети Интернет
Сброс Сети также может вернуть доступ, если на Windows 10 пропадает Интернет. Для этого нужно на ноутбуке открыть «Параметры» — «Сеть и интернет» — «Состояние». Внизу страницы будет пункт «Сброс сети», на который и требуется кликнуть.
Для этого нужно на ноутбуке открыть «Параметры» — «Сеть и интернет» — «Состояние». Внизу страницы будет пункт «Сброс сети», на который и требуется кликнуть.
При включении через кабель можно установить гугловские DNS. Для этого следует открыть Ethernet и в поле «Предпочитаемый DNS сервер» ввести 8.8.8.8. Требуется кликнуть Ok и перезагрузить компьютер.
Устранение проблем отсутствия подключения с использованием Wi-Fi-роутера
Нередко причиной того, что отключается доступ, является загруженность или сбой роутера. При постоянном падении скорости, потере связи или зависаниях, плохом соединении следует выполнить перезагрузку модема. Для этого на корпусе есть кнопка Reset, которую нужно удерживать 10-15 секунд.
Иногда приходится проводить откат до заводского состояния, если нет интернета на виндовс 10. Но в этом случае все заданные настройки будут утеряны и их придется восстанавливать. Программный сброс на каждом роутере выполняется схожим образом, отличается лишь местоположение раздела.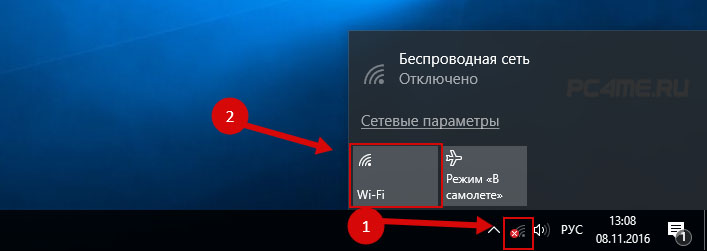 В веб-интерфейсе нужно найти пункт «Заводские настройки» и нажать «Применить».
В веб-интерфейсе нужно найти пункт «Заводские настройки» и нажать «Применить».
Устранение проблемы с отсутствием Интернета на телефоне с операционной системой Windows 10
На некоторых мобильных телефонах используется операционная система Windows 10. Например, смартфон Lumia работает именно на этой ОС. На телефоне также может произойти сбой беспроводной Сети из-за неправильной установки или инсталляции неофициальной версии. Оптимальным способом решения будет сброс до заводских настроек. Тогда пользователю придется самостоятельно устанавливать Win 10 на смартфон, скачав его с сайта Microsoft.
При автообновлении следует проверить корректность параметров WiFi. Также нужно убедиться, что используется верная учетная запись Microsoft.
Сеть может перестать работать из-за несовместимости программ. Мобильные оптимизаторы, чистильщики советуется удалить. Антивирус отключить или переустановить.
Помогает и изменение настроек прокси-порта. Требуется прописать в смартфоне порт через точку 88 и 77, а в качестве IP установить адрес ПК.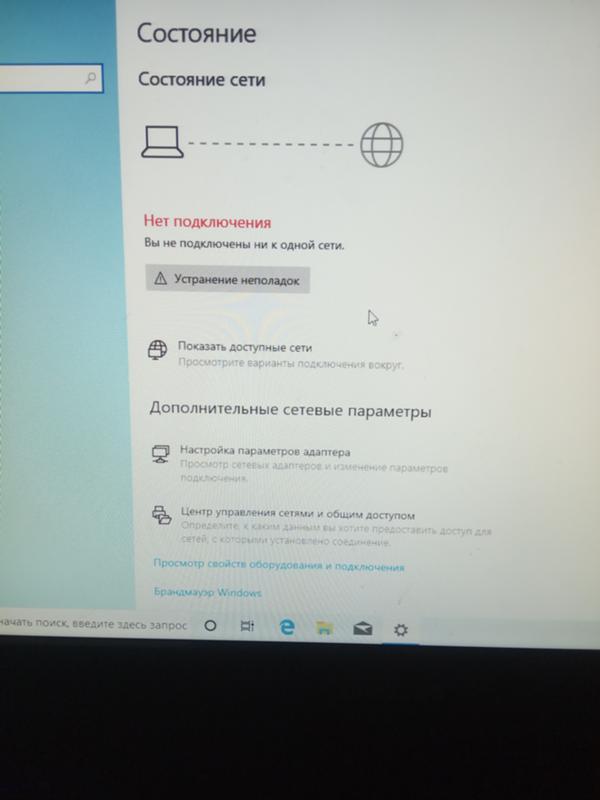 В Internet explorer в поисковой строке браузера нужно ввести адрес IP и порт, после чего загрузить и поставить сертификат. В Windows Insider установить обновления, вернуться к настройкам Wi-Fi и отключить прокси. Затем в том же приложении в разделе GetPreview Bild нужно использовать InsiderFast. Начнется перезагрузка, после которой неполадка будет исправлена.
В Internet explorer в поисковой строке браузера нужно ввести адрес IP и порт, после чего загрузить и поставить сертификат. В Windows Insider установить обновления, вернуться к настройкам Wi-Fi и отключить прокси. Затем в том же приложении в разделе GetPreview Bild нужно использовать InsiderFast. Начнется перезагрузка, после которой неполадка будет исправлена.
Заключение
Бывают случаи, когда после обновления операционной системы «Виндовс» 10 нет подключения к интернету. Сеть исчезает по причине отсутствия драйверов, неправильных настроек, у поставщика услуг, если поврежден провод и т. д. Все программные неполадки устраняются самостоятельно. При ремонтных работах у провайдера надо только ждать, пока аварийная ситуация будет устранена.
Подгорнов Илья ВладимировичВсё статьи нашего сайта проходят аудит технического консультанта.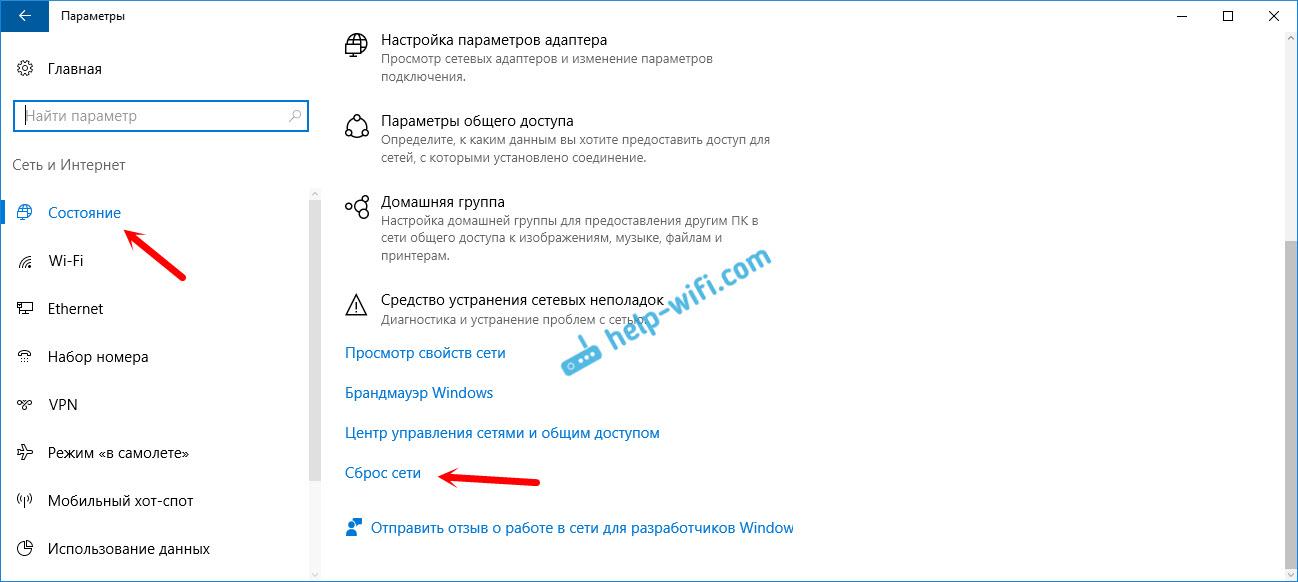 Если у Вас остались вопросы, Вы всегда их можете задать на его странице.
Если у Вас остались вопросы, Вы всегда их можете задать на его странице.Ошибка — Проверьте подключение к интернету — в Microsoft Store
Содержание статьи
Исправление ошибки «Проверьте подключение» в Microsoft Store
При попытке войти в Microsoft Store может появляться ошибка «Проверьте подключение. Для работы Microsoft Store необходимо подключение к сети, которого, похоже, нет». При этом магазин может выдавать один из следующих кодов ошибок: 0x80072ее7, 0x80072efd, 0x80072f30, 0x803F8001.
Казалось бы, причина ясна, вот только никаких проблем с интернетом на момент появления ошибки обычно нет: браузер работает, другие программы доступ в сеть имеют.
Часто помогает решить проблему:
- Проверка времени и часового пояса на компьютере. Регион и время должны совпадать с реальными данными и тем, что указаны в профиле Microsoft Store. Проверить регион в Windows Live.
 Убедиться, что вошли под своим аккаунтом. Использовать Средство устранения неполадок.
Убедиться, что вошли под своим аккаунтом. Использовать Средство устранения неполадок. - Очистка кэша магазина приложений: ввести wsreset в командной строке. Сканирование и восстановление системы консольной командной sfc /scannow.
- Отключение прокси, VPN и сторонних антивирусов. Прокси и VPN меняют IP, что приводит к несовпадению региона. Ряд пользователей утверждает, что проблема бывает с конкретными IP-адресами, и при смене провайдера или IP пропадает.
- Проверить наличие обновлений, если Microsoft Store и Windows вообще давно не обновлялся.
Сетевой адаптер и средство устранения неполадок
Если дата и время на устройстве выставлены в соответствии с часовым поясом, а отключение прокси/VPN не помогло или его нет, стоит запустить средство устранения неполадок Windows.
Запуск средства для приложений из магазина Windows:
- Нажать кнопку Windows на клавиатуре или главном экране, перейти в Параметры.

- Зайти в раздел Обновление и безопасность.
- Перейти в Устранение неполадок.
- Перейти в раздел Приложения из магазина Windows и запустить средство устранения неполадок отсюда.
Средство устранения неполадок можно запустить из другого раздела, чтобы проверить работоспособность сетевого адаптера:
- Открыть Пуск, перейти в Параметры.
- Перейти в раздел Обновление и безопасность ->Устранение неполадок.
- Открыть раздел Сеть и интернет ->Сетевой адаптер.
- Запустить процесс устранения неполадок отсюда и дождаться результата.
Проверка при помощи средства устранения неполадок часто помогает решить проблему. Но это не панацея, особенно если системные файлы повреждены или отсутствуют. С другой стороны, в Windows 10 средство позволяет диагностировать проблемный раздел быстро и точечно.
Очистка кэша магазина и проверка системы
Самые разные коды ошибок в Microsoft Store могут пропасть после очистки кэша магазина и сканирования системы при помощи sfc.exe. Сканирование системы позволяет найти поврежденные файлы Windows и восстановить их.
Очистка системных файлов:
- Открыть Проводник, зайти в папку C:Windows.
- Найти папку с названием SoftwareDistribution.
- Удалить все файлы и папки внутри.
Сброс кэша магазина приложений:
- Нажать Пуск ->Выполнить.
- В строке ввести cmd.exe (от имени администратора) и нажать Enter.
- Ввести командну wsreset и нажать Enter.
- Дождаться очистки кэша.
Запуск средства проверки и восстановления системных файлов SFC.exe (для Windows 7, 8/8.1, Vista и 10):
- Запустить командную строку от имени администратора (Пуск -> Выполнить ->CMD.
 exe).
exe). - В Windows 8 и 10 (для Windows 7 и ранее пропустить этот шаг) ввести команду DISM.exe /Online /Cleanup-image /Restorehealth для сканирования системы и восстановления поврежденных файлов с серверов Microsoft. Требуется подключение к интернету и рабочий Центр обновления Windows.
- Далее (для всех версий Windows) ввести команду sfc /scannow.
- Дождаться окончания процесса. Windows найдет поврежденные системные библиотеки и заменит их на целые кэшированные версии, находящиеся в сжатом виде в папке System32dllcache.
Важно дождаться окочнания проверки на 100%. После этого Windows выдаст результат в виде одного из следующих сообщений:
- Защита ресурсов Windows не обнаружила нарушений целостности. — С системными файлами было все в порядке.
- Защита ресурсов Windows не может выполнить запрошенную операцию. Убедитесь, что папки PendingDeletes и PendingRenames находятся в папке %WinDir%WinSxSTemp.
 Запустите сканирование заново, предварительно загрузив Windows в безопасном режиме.
Запустите сканирование заново, предварительно загрузив Windows в безопасном режиме. - Защита ресурсов Windows обнаружила поврежденные файлы и успешно их восстановила. Сведения см. в журнале CBS.Log %WinDir%LogsCBSCBS.log. — Можно открыть файл логов и посмотреть, где была проблема.
- Защита ресурсов Windows обнаружила поврежденные файлы, но не может восстановить некоторые из них. Сведения см. в журнале CBS.Log %WinDir%LogsCBSCBS.log. — Худший вариант. Проблема есть, но продолжить решать её нужно по самостоятельно, в зависимости информации в логах.
Если возникли вопросы, полная инструкция по сканированию системы доступна на сайте Microsoft. После выполнения всех действий нужно перезагрузить компьютер. Магазин приложений должен начать работать корректно, ошибка «Проверьте подключение» в Microsoft Store возникать не будет.
Приложения виндовс 10 не видят подключение к интернету
Сведения о вопросе
Ответы (9)
Пожалуйста, уточните модель Вашего устройства и номер установленной сборки.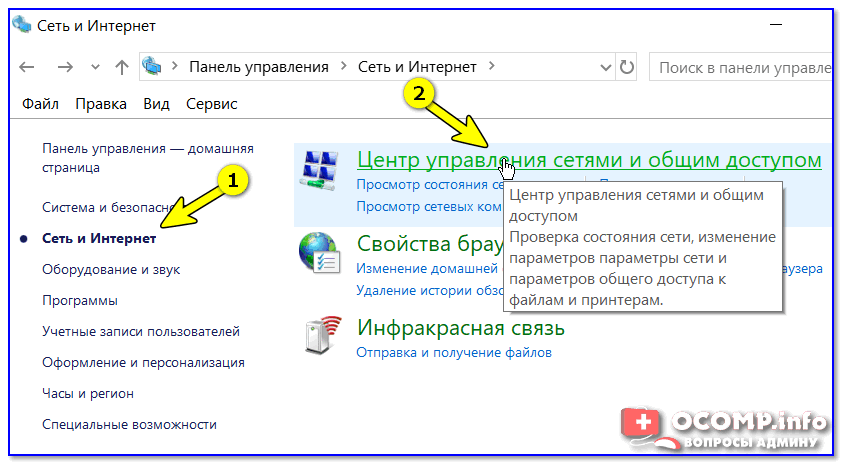
Попробуйте выполнить следующие действия:
1. Попробуйте сбросить приложение: Пуск > Параметры > Приложения (если у Вас Windows 10 не обновлён до 1703, Приложения находится в Система ) > Название приложения . Нажмите на это приложение, потом на Дополнительные параметры и Сбросить .
Средство устранения неполадок для приложений Windows автоматически уведомит Вас, если есть проблема с приложением и попытаться её исправить. Если Вы продолжаете испытывать трудности с приложением, попробуйте запустить средство устранения неполадок приложений. Этот инструмент может автоматически определить и исправить некоторые проблемы с приложениями.
Средство проверки системных файлов – это служебная программа в Windows, позволяющая пользователям проверять системные файлы на отсутствие повреждений и восстанавливать поврежденные системные файлы.
5. Сбросьте кэш Магазина.
Нажмите на клавишу Windows , вводите с клавиатуры wsreset и нажмите ввод . Проверьте если проблема устранена.
6. Если предыдущие этапы не помогли, попробуйте перерегистрацию приложения. Эта операция выполняется с помощью встроенного инструмента PowerShell.
а. Нажмите на клавишу Windows , вводите PowerShell и нажмите ввод .
б. Выполните команду:
Get-AppXPackage -AllUsers | Foreach
в. Перезагрузите компьютер.
При выполнении команды в PowerShell могут появляться ошибки (отмеченные красным строки). Не обращайте на них внимания.
Сообщите нам если эти шаги Вам помогли.
Этот ответ помог 2 польз.
Это помогло устранить вашу проблему?
К сожалению, это не помогло.
Великолепно! Спасибо, что пометили это как ответ.
Насколько Вы удовлетворены этим ответом?
Благодарим за отзыв, он поможет улучшить наш сайт.
Насколько Вы удовлетворены этим ответом?
Благодарим за отзыв.
Добрый день, Инна
Виндовс установлена на десктопном ПК. Версия Windows 10 Pro 1703, сборка ОС 15063.540
Ни один из способов предложенных выше не помог.
Это помогло устранить вашу проблему?
К сожалению, это не помогло.
Великолепно! Спасибо, что пометили это как ответ.
Насколько Вы удовлетворены этим ответом?
Благодарим за отзыв, он поможет улучшить наш сайт.
Насколько Вы удовлетворены этим ответом?
Благодарим за отзыв.
Чтобы постараться решить вашу проблему, пришлите скриншот ошибки.
Также попробуйте следующее действие:
Удалите старое подключение к интернету и создайте его заново в Центре управления сетями и общим доступом.
Сообщите, если вам понадобится помощь.
Это помогло устранить вашу проблему?
К сожалению, это не помогло.
Великолепно! Спасибо, что пометили это как ответ.
Насколько Вы удовлетворены этим ответом?
Благодарим за отзыв, он поможет улучшить наш сайт.
Насколько Вы удовлетворены этим ответом?
Благодарим за отзыв.
Удаление сетевого подключения также не помогает
Скриншот магазина.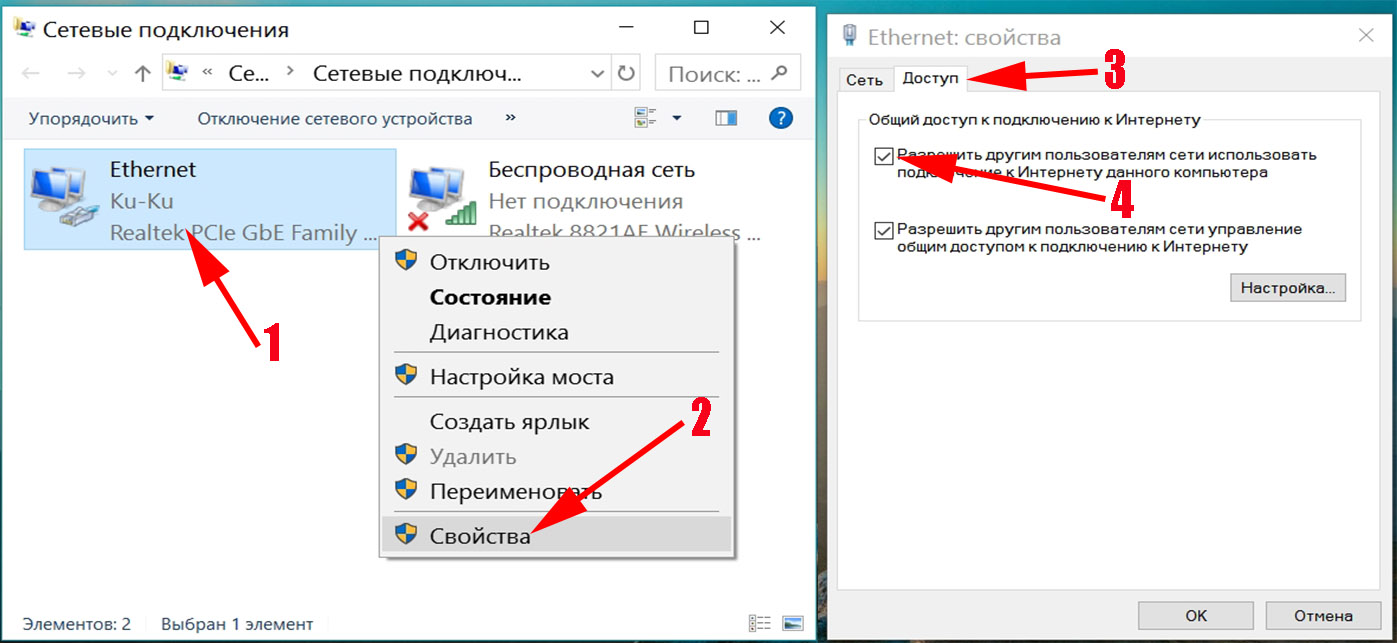 В приложениях просто пишется, что отсутствует подключение к сети
В приложениях просто пишется, что отсутствует подключение к сети
Это помогло устранить вашу проблему?
К сожалению, это не помогло.
Великолепно! Спасибо, что пометили это как ответ.
Насколько Вы удовлетворены этим ответом?
Благодарим за отзыв, он поможет улучшить наш сайт.
Насколько Вы удовлетворены этим ответом?
Благодарим за отзыв.
Здравствуйте, Дмитрий skrj
В таком случае попробуйте выполнить восстановление компьютера. Вы можете выбрать нужный вам вариант из этой таблицы.
Это помогло устранить вашу проблему?
К сожалению, это не помогло.
Великолепно! Спасибо, что пометили это как ответ.
Насколько Вы удовлетворены этим ответом?
Благодарим за отзыв, он поможет улучшить наш сайт.
Насколько Вы удовлетворены этим ответом?
Благодарим за отзыв.
Добрый день, Илья.
Не помогло восстановление, точка была от 24-го августа, видимо поэтому. Еще вчера заметил, что при входе в систему у меня появилось 2 учётные записи с одинаковым именем и система автоматически выбирает вторую для загрузки. Может удалить первую?
Может удалить первую?
И как это сделать? Я раньше пробовал, но в 10-ке не нашёл, где это сделать. В параметрах, «Ваши данные» указана одна учётная запись с правами администратора. В «Семья и другие пользователи» тоже ничего нет. В «Панель управленияУчетные записи пользователейУчетные записи пользователей» только одна с правами администратора. Откуда тогда при загрузке появляется другая с таким же логином?
Сброс до заводских настроек или переустановку не рассматриваю, т.к. установлено много нужного ПО и не все я смогу заново найти
Это помогло устранить вашу проблему?
К сожалению, это не помогло.
Великолепно! Спасибо, что пометили это как ответ.
Насколько Вы удовлетворены этим ответом?
Благодарим за отзыв, он поможет улучшить наш сайт.
Приложения для Windows 10 не подключены к Интернету
Приложения Windows 10 не могут получить доступ к Интернету
- Загрузите средство устранения неполадок Microsoft .

- Очистить кэш магазина
- Переключитесь на брандмауэр Windows
- Запустите средство устранения неполадок приложений Магазина Windows .
- Запустите средство устранения неполадок в Интернете .
- Разрешить другим людям использовать это соединение
- Отключить автоматическое определение прокси-сервера
- Чистая загрузка вашего компьютера
Приложения Windows 10 являются неотъемлемой частью каждой операционной системы Windows с момента их появления в Windows 8. Но многие из этих приложений бесполезны без подключения к Интернету. В некоторых случаях ошибка может помешать вашим приложениям подключаться к Интернету, но, к счастью, есть решение этой проблемы.
Что делать, если ваши приложения Windows 10 не подключаются к Интернету
Решение 1. Загрузите средство устранения неполадок Microsoft.
Microsoft знает об этой проблеме, поэтому ее разработчики создали инструмент, который решает проблемы с пользовательским интерфейсом Windows.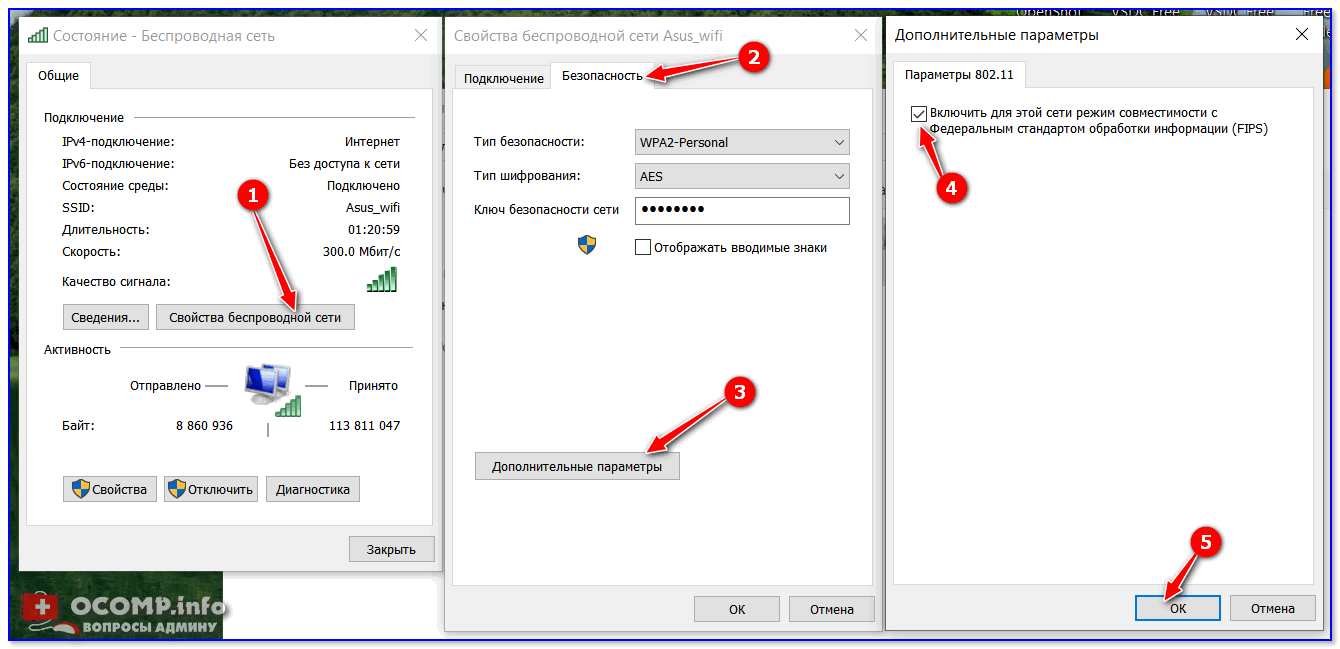 Вы можете скачать этот исправитель, запустить его и посмотреть, решена ли проблема. Вы можете скачать Microsoft UI Troubleshooter прямо со страницы поддержки компании. Если у вас по-прежнему возникают проблемы с подключением к Интернету ваших приложений Windows, вы можете попробовать некоторые из перечисленных ниже решений.
Вы можете скачать этот исправитель, запустить его и посмотреть, решена ли проблема. Вы можете скачать Microsoft UI Troubleshooter прямо со страницы поддержки компании. Если у вас по-прежнему возникают проблемы с подключением к Интернету ваших приложений Windows, вы можете попробовать некоторые из перечисленных ниже решений.
Решение 2 — Очистить кэш магазина
Вы можете попытаться сбросить кэш хранилища, чтобы ваши приложения снова могли подключаться к Интернету. Восстановление App Store очень просто, и для этого требуется всего одна простая команда. Вот что вам нужно сделать:
- Перейти к поиску и введите wsreset
- Откройте команду WSReset.exe и дайте ей завершить процесс
Он сбросит все настройки Магазина Windows, и, возможно, вы сможете снова подключить свои приложения к Интернету.
- СВЯЗАННЫЕ: ИСПРАВЛЕНИЕ: это приложение предотвращает завершение работы в Windows 10
Решение 3 — Переключиться на брандмауэр Windows
Брандмауэр некоторых сторонних программ безопасности может иногда препятствовать подключению ваших приложений к Интернету. Таким образом, вы можете попробовать отключить стороннее программное обеспечение безопасности и посмотреть, если что-то не так.
Но, вероятно, лучшим решением будет переключиться с брандмауэра, выпущенного не на Microsoft, на брандмауэр Windows по умолчанию. Чтобы переключиться на брандмауэр Windows, сначала включите антивирусный брандмауэр, а затем выполните следующие действия:
- Перейдите к поиску, введите брандмауэр и откройте брандмауэр Windows
- На левой панели выберите «Включить или отключить брандмауэр Windows».
- Проверьте Включить брандмауэр Windows
Решение 4. Запустите средство устранения неполадок приложений Магазина Windows
Еще одним быстрым решением для устранения проблем с интернет-подключением приложений Windows 10 является запуск средства устранения неполадок Магазина Windows. Для этого перейдите в Настройки> Обновление и безопасность> Устранение неполадок и запустите средство устранения неполадок, как показано на снимке экрана ниже.
- СВЯЗАННЫЕ: Как удалить приложения Windows 10 для всех пользователей
Решение 5 — Запустите средство устранения неполадок Интернета
Если ваши приложения работают должным образом и средство устранения неполадок приложения не может определить какие-либо проблемы, возможно, виновником является ваше интернет-соединение. Чтобы быстро решить эту проблему, вам нужно запустить встроенный в Windows 10 инструмент устранения неполадок с Интернетом.
Следующие шаги аналогичны запуску средства устранения неполадок приложения. Разница лишь в том, что на этот раз вы выберете и запустите средство устранения неполадок с интернет-соединениями.
Решение 6.
Разрешить другим людям использовать соединение .Некоторые пользователи подтвердили, что их приложение Windows 10 подключено к Интернету после того, как они установили флажок «Разрешить другим пользователям использовать это подключение». Поэтому создайте новое подключение к Интернету и обязательно установите флажок «Разрешить другим пользователям использовать это подключение». Ваши приложения для Windows 10 должны работать сейчас.
- СВЯЗАННЫЕ: переключиться в полноэкранный режим в приложениях Windows 10
Решение 7. Отключите автоматическое определение прокси
Другие пользователи сообщили, что им удалось решить эту проблему, отключив обнаружение прокси. Сделать это:
- Перейдите в «Пуск»> введите «прокси»> дважды щелкните «Изменить настройки прокси»
- Зайдите в Соединения> выберите настройки прокси
- Снимите флажок «Автоматически определять настройки прокси»
- Перезагрузите компьютер и проверьте, сохраняется ли проблема.
Решение 8 — Чистая загрузка вашего ПК
- Зайдите в Пуск> введите msconfig > и нажмите Enter
- Перейдите в раздел «Конфигурация системы»> нажмите на вкладку «Службы»> установите флажок Скрыть все службы Microsoft > и нажмите «Отключить все».
- Перейдите на вкладку «Автозагрузка»> «Открыть диспетчер задач».
- Выберите каждый элемент автозагрузки> нажмите «Отключить»> закрыть диспетчер задач> перезагрузите компьютер.
Это все, по крайней мере один из этих шагов должен помочь вашим приложениям снова установить подключение к Интернету. Если у вас есть какие-либо комментарии или предложения, запишите их ниже.
Ошибка в параметрах Windows 10: «Нет подключения. Вы не подключены ни к одной сети»
Подключение к интернету через кабель (Высокоскоростное с PPPoE), браузер страницы загружает, интернет работает. Если подключится в сети wi-fi, то ошибка пропадает, обновления проверяются, в параметрах пишет есть доступ к интернету. На другом ПК с версией Windows 10 1703 все работает при такой же настройке подключения.
Сброс сети делал, не помогло. Сброс настроек TCP/IP, кэша DNS, oчистка параметров Winsock результата не дают.
Ответ
Не слышал еще о такой проблеме в Windows 10. Получается, что только «Параметры Windows» не видят подключение к интернету.
В первую очередь, конечно, нужно делать сброс настроек сети. Что вы уже сделали. После сброса сети вы заново создавали высокоскоростное подключение? Если нет, то попробуйте его удалить, отключить сетевой кабель от компьютера, перезагрузить его и заново создать подключение к интернету.
Странно, что ошибка «Нет подключения. Вы не подключены ни к одной сети.» появляется только при подключении по кабелю, а через Wi-Fi интернет работает.
В данном случае я могу посоветовать только сделать откат обновления.
Если вам удалось другим способом решить эту проблему – поделитесь, пожалуйста, в комментариях.
Обновление: добавляем вручную основной шлюз
В комментариях Борис подсказал решение, которое судя по отзывам помогло многим избавится от ошибки «Нет подключения. Вы не подключены ни к одной сети». А при попытке проверить наличие новых обновлений появлялось такое сообщение:
«Нам не удалось проверить наличие обновлений, так как отсутствует подключение к Интернету. Убедитесь в наличии возможности мобильной передачи данных или подключения к сети Wi-Fi и повторите попытку»
Так как решение рабочее, то решил добавит его в статью и пояснить более подробно.
Решение #1
Нужно зайти в Параметры – «Обновление и безопасность». Вкладка «Центр обновления Windows». Перейти там в «Дополнительные параметры».
Дальше нужно включить пункт «Автоматически скачивать обновления даже через лимитное подключения».
Если не помогло – смотрите второе решение.
Решение #2
Открываем окно «Сетевые подключения». Чтобы не искать его, нажмите сочетание клавиш Win+R и выполните команду ncpa.cpl. Открываем свойства подключения «Ethernet». Если у вас интернет по Wi-Fi подключен, значит открываем свойства адаптера «Беспроводная сеть».
Выделяем протокол IP версии 4 (TCP/IPv4). Нажимаем на кнопку «Свойства» и «Дополнительно».
В разделе «Основные шлюзы» нажимаем на кнопку «Добавить» и прописываем шлюз 123.132.141.1. Закрываем окно нажав «Ok».
Не забывайте оставлять комментарии. Борису спасибо!
Да, все верно. Сделал еще раз все по вашей инструкции, еще скачал и установил драйвера на сетевую карту. Подключение создавал из «Центр управления сетями и общим доступом», ввел логин и пароль предоставленные провайдером, но ошибка не пропала.
Возможности откатить обновление нет. На другом ПК с windows 10 1703, такой же настройке все работает, он не мой, и владелец не желает делать обновление до 1809. Так вот на том ПК в «Панель управленияСеть и ИнтернетСетевые подключения» в свойствах Ethernet были сняты галочки с пунктов «IP версии 4(ТСР/IPv4)» и «IP версии 6(ТСР/IPv6)». Проделал так же у себя, теперь под надписью Ethernet уже пишет Подключено, но проблема не ушла. И у себя в свойствах Высокоскоростного подключение выставил параметры как у другого ПК(у меня стояла галочка только напротив «IP версии 6(ТСР/IPv6)»), получение IP и DNS автоматически.
Оставьте только «IP версии 4 (ТСР/IPv4)», а «IP версии 6 (ТСР/IPv6)» отключите (уберите галочку).
Второй вариант помог. первый не работает, даже не включается кнопка.
Решил я проблему, но с помощью костыля. Раздал wi-fi с телефона, но передачу данных не включал. Подключился к интернету через кабель, а потом к сети wi-fi, которую раздал с телефона, и что бы была надпись «Нет подключения к Интернету, защищено». И все заработало, обновления проверяются, но в параметрах windows в меню «сеть и интернет» пишет что сеть wi-fi без доступа к интернету, но все работает. Странно очень.
мне помогло убрал все галочки и сразу заработали обновления.
Какие галочки и где? Если не секрет?
у меня тоже самое,до обновления этой сборки-предыдущая работала-ОБНОВЛЕНИЕ,а вэтой нет. 1
То же самое, а так же при диагностике адаптера Ethernet пишет, что он не имеет допустимых параметров настройки IP, хотя до обновления windows все работало
Не, ни помогает И анивирус Bitdefender inthernet sec удалял все та-же байда. это ихний косяк-чисто,интернет подключен через кабель нет WI-FI,А ОН ПИШЕТ-Нам не удалось проверить наличие обновлений, так как отсутствует подключение к Интернету. Убедитесь в наличии возможности мобильной передачи данных или подключения к сети Wi-Fi и повторите попытку.Все короче проверял и протоколы не помогает,да и черт с ними,вручную ставлю и нормально система работает отлично.
Та же проблема, заставил работать дополнительно подключив 3G USB модем, тогда метро приложения смогли нормально обновится и заработал центр обновления при этом скачка происходит через pppoe а не медленное 3G.
При проблеме обновления Винды через Высокоскоростное подключение PPPoE при прямом подключении Интернет через кабель, проверьте, если сетевая карта определяется как Неопознанная сеть и (ПКМ > Состояние > Сведения) не прописан Шлюз по умолчанию IPv4, то нужно зайти в свойства сетевой карты > настройка IP версии 4 > Дополнительно > Добавить шлюз, и далее прописать какой нибудь шлюз, сеть перестанет быть Неопознанной и Винда обновится через Высокоскоростное подключение PPPoE.
На что может повлиять этот левый шлюз еще, и почему их провайдер не раздает автоматически — к сожалению не знаю. Вообще Винда обновляется через PPPoE при наличии любого другого подключения с нормальными сетевыми настройками, можно телефон воткнуть в режиме USB модем, при этом передача мобильных данных может быть отключена.
Спасибо за информацию!
Нужно включить в настройках подключения IPv6, но проблема в том, что это может не сработать, т.к. у провайдера IPv6 может быть отключен по умолчанию. Надо пинать провайдера и просить включить.
Я пытался ставить Windows 10 LTSC и столкнулся с проблемой, что компьютер с этой установленной Виндой в сети виден, на его расшаренные ресурсы другие компьютеры заходят, он сам пингует рабочие станции, но зайти на ресурсы других станций не может. Исторически проблему решал так:
1. Сперва открываем все доступы в «параметры сети и Интернет», отключаем доступ с парольной защитой. Для этого правой кнопкой мыши по значку сети в трее, далее заходим «Параметры сети и Интернет», далее в открывшемся окне в середине внизу «Центр управления сетями и общим доступом», далее в открывшемся окошке слева вверху «Изменить дополнительные параметры общего доступа», — там в каждом разделе (Частная, Гостевая, Все сети) включаем сетевое обнаружение и общий доступ к файлам и принтерам, также включаем 128-битное шифрование и еще ниже отключаем общий доступ с парольной защитой. Сохраняемся, перезагружаться не нужно. Это — первый этап.
2. Далее меняем групповые политики, так, как вы рекомендовали, но можно сделать не через реестр, а через редактор групповых политик. Выполняем («Пуск» — «Выполнить») команду gpedit.msc. Появляется окно «Редактор локальной групповой политики». Там заходим по пути «Конфигурация компьютера» — «Администратовные шаблоны» — «Сеть» — «Рабочая станция Lanman» — выбираем справа параметр «Включить небезопасные гостевые входы», заходим в него, выбираем «Включено», жмем «ОК», и все можно закрывать. Перезагружаться не нужно. Это — второй этап.
На этом этапе доступ к сетевым ресурсам у меня появился, но начал регулярно то появляться, то пропадать по собственному усмотрению. Временно помогала манипуляция из 1-го этапа: какое-нибудь «Обнаружение» отключаешь, сохраняешься, затем опять его включаешь и снова сохраняешься. Опять доступ появляется, но в любой момент может снова заблокироваться.
Причина этому в том, что в Оси по умолчанию отключен протокол «SMB1.0/CIFS», который признан устаревшим. Его надо включить.
3. Выполняем «control panel» в окошке «Выполнить» (для того чтобы попасть в панель управления старого привычного вида). В этом окне заходим в «Программы и компоненты». В этом окне в режиме администратора слева вверху заходим во «Включение или отключение компонентов Windows» (даже сюда теперь надо добираться с бубнами!). В появившемся окошке в списке включаем протокол (ставим галочку, раскрывать «плюсик» не нужно) на поле SMB 1.0/CIFS File Sharing Support. Жмем OK и перезагружаемся. Машина пошуршит винчестером, перезагрузится — и теперь доступ появился уже полноценно! :)))
Однако и на этом у меня приключения не кончились! Компьютер с LTSC, на котором проделали все вышеуказанные манипуляции, исчез из списка рабочих станций в сетевом окружении! Однако если его набрать вручную в проводнике (например, если он называется bigcomp, то в проводнике прописываем путь \bigcomp), то окно с расшаренными ресурсами открывается! ))) Я вышел из положения так: просто создал соответствующий ярлык на рабочем столе, прописал туда \bigcomp и стал заходить на ресурс через этот ярлык. Но самое смешное, что компьютер в сетевом окружении САМ появился на следующий день. Вот уже дней пять как все нормально работает, без бубнов.
Я этот алгоритм расписал подробно, чтобы его можно было переслать всем желающим через обычный копипаст. Уф! эта гребанная обновленная Винда — есть нечто!
Windows 10 не видит wi-fi сети
Если индикаторы разъёмов всех подключённых кабелей светятся нормально, или не светятся только индикаторы сетевой платы компьютера или ноутбука, возможно, неисправность находится на самом ПК.
В этом случае необходимо проверить, включена ли сетевая карта в BIOS компьютера.
Шаг 1. Выключить компьютер и снова включить его кнопкой на лицевой панели.
Выключаем компьютер и снова включаем его
Шаг 2. Сразу после включения ПК многократно нажимать на клавиатуре клавишу «F1» или «F2», иногда одновременно зажав «Fn» (обычно для ноутбуков), или клавишу «Delete» (для стационарных ПК), пока на экране монитора не появится меню BIOS.
Нажимаем на клавиатуре клавишу «F1» или «F2», иногда одновременно зажав «Fn», или клавишу «Delete»
В главном окне БИОСа находим и используем указанные в его подсказке клавиши
Шаг 3. Перейти нажатием боковых стрелок курсора клавиатуры в пункт меню «Advanced» и выбрать стрелками курсора вверх-вниз пункт «Onboard Devices Configuration». Нажать «Enter» на клавиатуре.
С помощью боковых стрелок курсора клавиатуры переходим в пункт меню «Advanced», выбираем стрелками курсора вверх-вниз пункт «Onboard Devices Configuration»
Шаг 4. Перейти клавишами курсора в пункт «Onboard Lan» и выставить клавишами «+»-«-» значение «Enabled», если оно не было уставлено. Нажать клавишу «F10» для сохранения настроек и выхода из BIOS.
Переходим клавишами курсора в пункт «Onboard Lan», выставляем клавишами (+-) значение «Enabled», нажимаем клавишу «F10»
Шаг 5. Нажать «Enter» для подтверждения выхода с сохранением настроек.
Нажимаем «Enter»
Проверка работы сетевой платы
После загрузки ПК необходимо проверить, включена ли сетевая плата и установлены ли на неё драйверы.
Шаг 1. Нажать на клавиатуре сочетание клавиш «Win+R» («Win» расположена справа от «Ctrl») и напечатать в окне «devmgmt.msc». Нажать «ОК».
Печатаем в окне «devmgmt.msc», нажимаем «ОК»
Шаг 2. В окне «Диспетчер устройств» дважды щёлкнуть по разделу «Сетевые адаптеры», раскрыв его, и посмотреть, присутствует ли там сетевой адаптер.
Дважды щелкаем по разделу «Сетевые адаптеры»
Если адаптера в разделе нет, он может находиться в разделе «Другие устройства» как «Неизвестное устройство» под знаком вопроса или восклицания.
Проверяем в разделе «Другие устройства», проверяем есть ли «Неизвестное устройство»
Шаг 3. Щёлкнуть на адаптере правой кнопкой мыши и выбрать левой кнопкой «Удалить».
Щёлкаем на адаптере правой кнопкой мыши, выбираем левой кнопкой «Удалить»
Шаг 4. Щёлкнуть вверху окна пункт «Действие» и выбрать в меню «Обновить конфигурацию…».
Щёлкаем вверху окна пункт «Действие», выбираем в меню «Обновить конфигурацию…»
Шаг 5. Щёлкнуть в открывшемся окне на строке «Автоматический поиск…».
Щёлкаем в открывшемся окне на строке «Автоматический поиск…»
Шаг 6. После установки драйвера устройство появится в «Сетевые адаптеры». Если адаптер отключён (на устройстве стоит красный крестик), щёлкнуть на нем правой кнопкой мыши и выбрать левой кнопкой «Задействовать».
Щелкаем на устройстве правой кнопкой мыши, выбираем левой кнопкой опцию «Задействовать»
Задействованное устройство появится в «Диспетчере устройств».
Подключенное устройство сетевого адаптера
Если включить плату не удастся, или после включения она «не видит» исправный Ethernet-кабель, плату необходимо заменить.
Если же сетевая карта активировалась и интернет кабель исправен, значок сети в области уведомлений (обведён красным) приобретёт не зачёркнутый вид.
При активированной сетевой карты и исправности интернет-кабеля значок сети в области уведомлений приобретёт не зачёркнутый вид
Остаётся настроить Интернет и выйти в глобальную сеть.
Чтобы выявить причину проблем, сначала необходимо проверить надёжность подключения разъёмов Ethernet.
Шаг 1. Нажать на язычок коннектора и достать его из разъёма RJ-45. Затем вставить коннектор обратно в порт до слышимого щелчка.
Нажимаем на язычок коннектора и достаем его из разъёма RJ-45, затем снова вставляем обратно до характерного щелчкаШаг 2. Немного подёргать коннектор за провод вперёд-назад, убедившись, что соединение установлено нормально.
Дергаем коннектор за провод вперёд-назад, чтобы убедится о нормальном подключенииШаг 3. Если все разъёмы подключены надёжно, необходимо проверить целостность Ethernet-кабелей. Проследовать по кабелю от компьютера до места, где он уходит в щиток, осматривая его на предмет физических разрывов и повреждений.
Проверяем целостность Ethernet-кабелейШаг 4. Если кабель, соединяющий ПК и роутер повреждён, заменить его исправным.
При повреждении провода соединяющего ПК и роутер, меняем его на исправныйШаг 5. Если повреждён интернет кабель, идущий от провайдера, отрезать место повреждения, нарастить кабель и переобжать его коннектором RJ-45.
На поврежденном интернет кабеле от провайдера, отрезаем место повреждения, наращиваем кабель и переобжимаем его коннектором RJ-45Неисправность в кабеле, соединяющем ПК и роутер, может также заключаться в «выгорании» порта роутера. В этом случае требуется переключить кабель, идущий от ПК, в другой LAN-порт роутера для проверки.
Переключаем кабель, идущий от ПК, в другой LAN-порт роутера для проверки работоспособности порта роутераЕщё одна возможная причина проблем с кабелем, соединяющем ПК и роутер при первой настройке подключения – это использование «перекрёстного» (кросс–) кабеля вместо «прямого» (патч корда).
Старые модели сетевых устройств не поддерживают интерфейс автоматического переключения прямых и кроссовых кабелей Auto-MDI(X). Если и сетевая плата и роутер не поддерживают Auto-MDI(X), Ethernet-кабель необходимо заменить на «прямой».
Для подключения нужно использовать «прямой» (патч корда) интернет кабель вместо «перекрёстного» (кросс–)Не редкость, что пользователи начинают решение сетевых проблем в Windows именно с этого шага. Сброс сетевых настроек позволяет откатиться в настройках до момента, как только система обнаружила сетевой адаптер и применила эти настройки для выхода в сеть. То есть в момент установки системы. Мы можем это сделать вручную, причём через графический интерфейс Windows. Отправляемся в Параметры Windows, зажав клавиши WIN + I и выбрав Сеть и Интернет:
Во вкладке по умолчанию Статус крутаните колесом мыши вниз до конца. Там есть кнопка Сброс сети. Она-то вам и нужна. Все данные лучше сохранить, компьютер перезагрузится.
Как завести сеть, если у вас Ethernet
В идеале достаточно протянуть провод от провайдера к компьютеру напрямую, подсоединить его к соответствующему разъему и все должно заработать (разумеется, при правильно функционирующем драйвере сетевой карты). Это значит, что ваш провайдер использует технологию DHCP, то есть раздает IP-адреса своим абонентам автоматически.
Но возможен и такой вариант, как “белый” IP, то есть статический, выдаваемый каждому абоненту. Этот адрес, как и используемые DNS, должен был быть вручен вам на распечатке в день подключения интернета. Если такого листка вы не нашли, остается звонить в техподдержку и сообщать им свой номер абонента. Прописать необходимые данные нужно по адресу:
- Центр управления сетями и общим доступом (попасть сюда можно щелкнув правой кнопкой мыши по значку интернет-соединения в нижнем правом углу на панели Windows 10)
- Изменение параметров адаптера
Ethernet (правой кнопкой мыши)
- Свойства
- Выделив строчку “IP версии 4”, нажать на кнопку “Свойства”
Здесь нужно выбрать пункты “Использовать следующий (IP и DNS)” и прописать ваши цифры. Если интернет не работает, попробуйте перезагрузиться.
Аналогичные действия можно проделать, если шнур идет с начала к роутеру или ADSL-модему, а потом уже к компьютеру. Если все сделано верно, но интернета все равно нет, проверьте, правильно ли работают перечисленные устройства. Еще существует небольшая вероятность, что провайдер осуществляет привязку по MAC-адресу сетевой карты. Уточните этот вопрос в общении с техподдержкой, если таковая потребовалась.
Мобильный хот-спот и высокоскоростное подключение (набор номера, PPPoE, VPN)
Обновление! Если у вас интернет через высокоскоростное подключение, то Мобильный хот-спот не увидит это подключение к интернету. Подробнее писал об этом в статье: https://help-wifi.com/nastrojka-virtualnoj-wi-fi-seti/mobilnyj-xot-spot-v-windows-10-cherez-pppoe-nabor-nomera-vysokoskorostnoe-podklyuchenie/
Очень много сообщений о проблеме, когда интернет на компьютере подключен через высокоскоростное подключение (через набор номера, логин и пароль), интернет работает, а на вкладке “Мобильный хот-спот” отображается ошибка “Не удалось настроить мобильный хот-спот, поскольку у компьютера отсутствует подключение Ethernet, Wi-Fi или подключение к сотовой сети”. Получается, что встроенная функция не видит PPPoE подключение.
Такая проблема есть точно. В интернете я не нашел ни одного совета по ее решению. Находил много таких вопросов к представителям Microsoft, но они просто давали какие-то стандартные рекомендации, и все. Как решить эту проблему никто не знает. А проблема скорее всего в том, что когда у вас запущено высокоскоростное подключение, то адаптер Ethernet в статусе “неопознанная сеть”. Будем надеяться, что в следующих обновлениях разработчики научат хот-спот видеть PPPoE подключения к интернету.
Решение:
Не вижу другого выхода, кроме как пробовать запускать точку доступа через командную строку. После обновления и с этим бывают проблемы. Если с помощью команд не получится раздать Wi-Fi, то смотрите советы из раздела “Другие решения” в конце этой статьи.
Так же, можете попробовать запустить виртуальную Wi-Fi сеть с помощью специальных программ.
Проверка сетевого подключения по локальной сети (Ethernet)
Если первый вариант не подходит к вашей ситуации, то рекомендую выполнить следующие шаги для проверки подключения к Интернету:
- Зайти в список подключений Windows, для этого вы можете нажать клавиши Win+R на клавиатуре, ввести ncpa.cpl и нажать Enter.
- Если статус подключения «Отключено» (серый значок), нажмите по нему правой кнопкой мыши и выберите пункт «Подключить».
- Если статус соединения «Неопознанная сеть», посмотрите инструкции «Неопознанная сеть Windows 7» и «Неопознанная сеть Windows 10».
- Если вы видите сообщение о том, что Сетевой кабель не подключен — возможно, он действительно не подключен или подключен плохо со стороны сетевой карты или роутера. Также это могут быть проблемы со стороны провайдера (при условии, что роутер не используется) или неисправность роутера.
- Если в списке нет Ethernet подключения (Подключения по локальной сети), с большой вероятностью вам пригодится раздел про установку сетевых драйверов сетевой карты далее в инструкции.
- Если статус подключения «нормальный» и отображается имя сети (Сеть 1, 2 и т.д. или имя сети, заданное на роутере), но Интернет всё равно не работает, пробуем шаги, описанные далее.
Остановимся на пункте 6 — подключение по локальной сети показывает, что всё нормально (включено, есть имя сети), но при этом Интернета нет (этому может сопутствовать сообщение «Без доступа к Интернету» и желтый восклицательный знак рядом со значком соединения в области уведомлений).
После обновления Windows 10 основные причины для компьютеров и ноутбуков
Действительно, во многих компьютерных системах, где раньше в качестве «операционки» использовались седьмая и восьмая версии, после обновления до «десятки» возникают проблемы с подключением. В основном это касается случаев, когда используется Wi-Fi-подключение, хотя иногда можно встретить даже пропадание из «Диспетчера устройств». Это, по всей видимости, связано с драйверами, поскольку, наиболее вероятной является ситуация, когда драйвер для нестандартного устройства, рассчитанный именно на Windows 10, производитель оборудования попросту еще не выпустил (но это большая редкость).
Не менее распространенной проблемой, когда после обновления до Windows 10 не работает интернет через WiFi, является «слет» настроек, причем и в системе, и на роутере.
Еще одна причина – несовместимые с “десяткой” программы, которые не рассчитаны на работу в этой среде несмотря на все заявления разработчиков о том, что Windows 10 будет поддерживать все приложения, установленные в системе ранее. Но об этом чуть позже.
Наконец, если пользователь видит, что после обновления Windows 10 не работает интернет на телефоне, скорее всего, проблема не в девайсе, а именно в маршрутизаторе, через который осуществляется доступ в Сеть. Исключение составляют только мобильные гаджеты, на которых установлена десятая мобильная версия Windows Phone.
Отметим сразу: проблемы, связанные с неисправностью кабелей или перезагрузкой компьютеров, ноутбуков, роутеров, мобильных девайсов или отключением/включением модуля Wi-Fi, сейчас рассматриваться не будут.
Это одна из функций Internet Explorer, которая, как предполагается, повышает уровень безопасности при нахождении в сети. Однако дополнительно она может мешать соединению с Интернетом. Поэтому мы предлагаем выключить её и посмотреть на результат. По умолчанию она обычно отключена, но вдруг вы случайно включили её и позабыли об этом?
Проверить это можно, перейдя в раздел «Свойства браузера» Internet Explorer. Там найдите вкладку «Дополнительно» и прокрутите список вниз, пока не найдете опцию «Включить расширенный защищённый режим». Потом уберите птичку напротив неё, если она там присутствует и проверьте работу сети.
Ноутбуки HP — Устранение неполадок настройки и подключения к Интернету в беспроводной сети в среде Windows XP
Внутренние адаптеры или карты PCMCIA для работы в беспроводной сети могут испытывать проблемы с подключением, если дополнительные параметры заданы неверно. Например, некоторые устройства PCMCIA позволяют регулировать выходную мощность для усиления сигнала беспроводной сети.
Примечание.Если компьютер и маршрутизатор находятся в одном помещении, есть смысл уменьшить мощность сигнала для экономии заряда аккумулятора. Однако, если они не расположены рядом, можно установить мощность на уровень 100%, чтобы сигнал стал максимальным.
Большинство внутренних плат беспроводной связи HP допускает установку, обеспечивающую их отключение для экономии заряда аккумулятора. Если беспроводное соединение работало, но внезапно отключилось при работе с питанием от аккумулятора, вероятно, плата прекратила работать в соответствии с установками. В диспетчере устройств можно выполнить установки питания, в соответствии с которыми плата беспроводной связи не будет отключаться.
Для проверки состояния и изменения параметров беспроводных устройств в диспетчере устройств выполните следующие действия.
Нажмите Пуск, выберите пункты Панель управления, Система, Оборудование, затем Диспетчер устройств.
Щелкните значок (+) рядом с пунктом Сетевые адаптеры. Если в списке указано несколько устройств, рекомендуется проверять эти устройства по одному.
Щелкните правой кнопкой мыши значок сетевого адаптера и выберите пункт Свойства.
Выберите вкладку Управление питанием (если она имеется) и проверьте установки питания. Функция «Управление питанием» доступна не для всех драйверов беспроводных устройств.
По завершении настройки параметров управления питанием закройте «Диспетчер устройств», перезагрузите компьютер и повторите попытку подключения к беспроводной сети.
«Неопознанная сеть» при подключении к интернету в Windows 10
Чтобы обнаружить доступные для подключения сети, пользователю не нужно выполнять каких-либо дополнительные действия, так как Windows 10 превосходно делает это сама. Тем не менее, в силу различных причин с обнаружением и идентификацией сетей могут возникнуть проблемы. Одна из таких проблем заключается в невозможности определить сеть. При этом на иконке соединения в системном трее обычно появляется желтый восклицательный значок, а в разделе управления сетями и общим доступом вместо подключения обнаруживается некая неопознанная сеть.
Столкнуться с неполадкой пользователь может как после системного сбоя или установки стороннего программного обеспечения, так и без видимых на то причин. Но причины, конечно, имеются. К неисправностям с сетью приводят некорректное изменение настроек, удаление или повреждение отвечающих за сетевую конфигурацию файлов и ключей реестра, проблемы на стороне провайдера, неполадки с роутером и кабелем. Часто проблема носит временный характер, обусловленный «местным» сбоем в работе сетевого адаптера. Поговорим обо всем более предметно.
Разовый сбой в работе оборудования
Проблемы с подключением, в том числе, с неопознанной сетью без доступа к интернету иногда возникают в результате локальных сбоев оборудования – сетевого адаптера и роутера. В таких случаях помогает обычная перезагрузка компьютера и, если этого оказывается недостаточно, маршрутизатора. Кстати, на данном этапе следует убедиться, что роутер раздает интернет на другие устройства, таким образом, вы исключите его из списка «подозреваемых». Перезагрузить оборудование, однако, следует в любом случае.
Некорректная работа VPN
Бывает и такое, что Windows 10 пишет «неопознанная сеть» при неудачном подключении к VPN. Если вы пользуетесь услугами туннелирования, попробуйте отключить VPN-клиент и его службу либо изменить параметры подключения. После деактивации службы клиента желательно перезагрузить компьютер.
Сбой настроек TCP/IP
Изменение сетевых настроек сторонней программой или самим пользователем – еще одна довольно таки распространенная причина описанной выше неполадки. Избавиться от сообщения «неопознанная сеть» в Windows 10 можно путем установки правильных настроек и/или сброса параметров подключения. Для того, чтобы сбросить сетевые настройки в «десятке», зайдите в Параметры – Сеть и Интернет и воспользуйтесь опцией «Сброс сети» в разделе «Состояние». Альтернативный вариант – выполнить в запущенной с повышенными привилегиями консоли три команды, а именно netsh int ip reset, ipconfig /release и ipconfig /renew.
Еще одно решение – задать в настройках проблемного адаптера автоматическое получение адреса. Командой ncpa.cpl откройте список ваших сетей, зайдите в свойства неопознанной сети (адаптера) и найдите пункт «Протокол Интернета версии 4 (TCP/IPv4)». Выделив его мышкой, откройте свойства и измените настройки так, как показано на приложенном ниже скриншоте. Это уместно сделать, если там уже были какие-то настройки, которые, кстати, необходимо записать, так как они еще вам могут пригодиться.
В ряде случаях, если подключение осуществляется через роутер, помогает использование статических IP-адресов. Обычно используются адреса 192.168.1.1 или 192.168.0.1, а вообще нужно смотреть на корпусе вашего маршрутизатора. При этом последнюю цифру айпишника следует заменить на произвольную (но не для основного шлюза). Не помешает также попробовать установить другой DNS, использовать который можно и при автоматическом получении IP. Наиболее популярный DNS от Google, к примеру, имеет адреса 8.8.8.8 (предпочитаемый) и 8.8.4.4 (альтернативный).
Другие манипуляции с адаптером
Если ошибку «неопознанная сеть без доступа к интернету» в Windows 10 вышеприведенными способами устранить не получилось, попробуйте сменить MAC-адрес адаптера. Открываем командой devmgmt.msc Диспетчер устройств, находим там наш сетевой адаптер, заходим в его свойства, переключаемся на вкладку «Дополнительно» и ищем свойство «Сетевой адрес». Меняем его значение на произвольное число из 12 цифр, сохраняем настройки и перезагружаем компьютер.
Получить МАС-адрес (физический адрес) адаптера можно командой ipconfig /all, выполненной в запущенной от имени администратора консоли CMD или PowerShell.
Повреждение драйвера
Очень редко, но все же иногда имеют место быть проблемы с сетевым ПО. Однако не спешите качать и устанавливать новую версию драйвера. Попробуйте сначала через тот же Диспетчер устройств удалить старый сетевой драйвер и перезагрузить ПК, чтобы он смог заново инсталлироваться в Windows. И только если это не поможет, обновите драйвер.
Итог
Это были основные причины неполадок, приводящих к появлению надписи «Неопознанная сеть». Как исправить ошибку, мы в общем-то рассмотрели. Остается лишь добавить, что столкнувшимся с данной проблемой пользователям не помешает проверить работу антивируса и брандмауэра, а также программ для мониторинга соединения, если таковые используются.
Компьютер с Windows 10 не видит себя и другие компьютеры в сети (сетевом окружении)
В последний месяц несколько раз сталкивался с проблемой по настройке сети на компьютерах с Windows 10. Уже не помню, когда в последний раз приходилось столько читать форумов и статей, как в этот раз. Обычно процесс настройки сети в небольших офисах и организациях проходил достаточно быстро.
Основная проблема – это отображение рабочих компьютеров в сетевом окружении. Но даже после того как компьютеры увидели друг друга, появлялась следующая ошибка “0x80070035 — Не найден сетевой путь” при подключении к этому компьютеру.
Вот с этими со всеми проблемами, мы попробуем разобраться далее.
Введение
С чего всё началось? Дело в том, что в Windows 10 1803 (Spring Creators Update) разработчики убрали возможность создавать домашнюю группу компьютеров, кроме того компьютеры с Windows 10 перестают отображаться в сетевом окружении проводника при просмотре устройств сети.
Многие пользователи стали сталкиваться с проблемами отображения соседних компьютеров в локальной сети рабочей группы еще начиная с Windows 10 1703 (Creators Update). После установки этой (или более новой версии Windows 10) ваш компьютер может перестать видеть соседние компьютеры при просмотре устройств в сетевом окружении.
Дело в том, что с точки зрения Microsoft рабочие группы – это устаревший функционал организации локальной сети для доступа к общим ресурсам и принтерам. Вместо использования рабочей группы Microsoft предлагает использовать свои облачные сервисы (OneDrive, доступ через учетные записи Microsoft Account). На мой взгляд, это неоправданно.
В некоторых случаях Windows 10 может видеть в сетевом окружении соседнее устройство, но не может отобразить список сетевых папок на нем. Чаще всего это сопровождается ошибкой “0x80070035 — Не найден сетевой путь”.
Рабочая группа
В первую очередь проверяем, чтобы все компьютеры в сети находились в одной рабочей группе. Для этого заходим в свойство компьютера:
Если рабочая группа у всех компьютеров одинаковая, но один из компьютеров всё равно не хочет корректно отображаться, попробуйте заново добавить этот компьютер в рабочую группу.
Для этого выполняем следующие действия:
- Заходим в старую «Панель управления»,
- Переходим в «Система»,
- Слева выбираем «Дополнительные параметры системы»,
- Переключаемся на вкладку «Имя компьютера»,
- Нажимаем на кнопку «Идентификация».
В открывшемся окне мастера настройки, выбираем:
- Выбираем «Компьютер входит в корпоративную сеть»,
- Выбираем «Моя организация использует сеть без доменов»,
- Далее вводим имя вашей рабочей группы,
- Нажимаем «Готово.»
Желательно, после этого выполнить перезагрузку.
Тип сети «Частная»
Проверьте состояние сети, необходимо, чтобы сеть распознавалась как «Частная».
Для этого выполните следующие действия:
- Заходим в «Пуск» и открываем «Параметры»,
- Нажимаем на плитку «Сеть и Интернет»,
- Слева выбираем «Состояние»,
- Далее находим «Изменить свойства подключения»,
- Выбираем сетевой профиль «Частная».
Желательно, после этого выполнить перезагрузку.
Протокол SMB v.1.0
Особенно часто бывает, что проблемы связаны с по умолчанию отключенным протоколом SMB v1.0. Это касается компьютеров с версией Windows 10 1709 и выше. Именно эта служба отвечает за составление списка компьютеров в сети и их отображение.
Включаем протокол SMB v.1.0:
- Заходим в старую «Панель управления»,
- Находим «Программы и компоненты»,
- Слева выбираем «Включение или отключение компонентов Windows»,
- В списке находим «SMB 1.0/CIFS File Sharing Support»,
- Cтавим галочку напротив этого пункта или выбираем все внутренние подпункты.
Но учтите, что это старый и небезопасный протокол, в котором полно уязвимостей. Несколько лет назад, уязвимости в SMB v.1.0 были причиной крупных вирусных атак.
Желательно, после этого выполнить перезагрузку.
Доступ к файлам и папкам
Проверьте, включен ли у вас сервис доступа к файлам и папкам.
- Для этого заходим в старую «Панель управления»,
- Переходим в «Центр управления сетями и общим доступом»,
- Слева выбираем «Изменить дополнительные параметры общего доступа»,
- Далее раскрываем списки профилей и активируем нужные опции.
Активируйте следующие опции в профилях:
- Включить сетевое обнаружение,
- Включить доступ к файлам и принтерам,
- Включить общий доступ, чтобы сетевые пользователи могли читать и записывать файлы в общих папках,
- Отключить общий доступ с парольной защитой.
Желательно, после этого выполнить перезагрузку.
Ответчик обнаружения топологии канального уровня
Проверяем настройки сетевой карты на компьютере:
- Заходим в старую «Панель управления»,
- Переходим в «Центр управления сетями и общим доступом»,
- Слева выбираем «Изменить параметры адаптера»,
- Заходим в свойства вашего сетевого адаптера,
- Находим «Ответчик обнаружения топологии канального уровня»
- Ставим галочку, если она не стоит,
- Нажимаем «ОК».
Именно этот компонент позволяет увидеть компьютер в сетевом окружении.
Желательно, после этого выполнить перезагрузку.
IP версии 6 (TCP/IPv6)
Если компьютер виден в сети, но вы не можете зайти на него, в этом случае помогает отключение компоенента «IP версии 6 (TCP/IPv6)».
Заходим в настройки (свойства) вашей сетевой карты и снимаем галочку:
После отключения компонента, обычно сразу открывается доступ.
Службы сети
За обнаружение компьютеров в сети в Windows 10 отвечает служба «Публикация ресурсов обнаружения функции», которая после установки обновления 1803 по умолчанию не запускается. Тип запуска с «Автоматического» переводится в «Отключен». Когда эта служба отключена, компьютер не обнаруживается в сети другими компьютерами.
Чтобы компьютер стал виден, нужно включить эту службу:
- Заходим в старую «Панель управления»,
- Находим «Администрирование»,
- Переходим в «Службы»,
- В списке находим «Публикация ресурсов обнаружения функции». Она должна быть отключена,
- Типа запуска переводим в «Автоматически»,
Для верности, проверьте еще несколько других служб. Они должны быть все запущенны и режим запуска у них должен стоят «Автоматически»:
- Хост поставщика функции обнаружения,
- DNS-клиент,
- Обнаружение SSDP
- Сервер
Желательно, после этого выполнить перезагрузку.
Удаленный рабочий стол
Именно этот способ помогал мне несколько раз, когда у меня были проблемы с подключением к другому компьютеру для доступа к сетевой папке. Чаще всего у меня это сопровождалось ошибкой “0x80070035 — Не найден сетевой путь”.
Как включить эту функцию:
- Заходим в «Пуск» и открываем «Параметры»,
- Переходим в «Система»,
- Слева выбираем «Удаленный рабочий стол»,
- Переводим функцию в режим «Вкл»,
Желательно, после этого выполнить перезагрузку.
Гостевой вход без проверки подлинности
В одном обновлении, а именно от 17 октября 2017 года — «Fall Creator». Microsoft значительно усилила безопасность и теперь не работает беспарольное подключение по локальной сети к другим компьютерам, как было до этого.
Windows 10 Fall Creators Update (Осеннее обновление для дизайнеров) — продолжение развития платформы Windows, чтобы Windows стала домом для всех разработчиков. Позволяя разработчикам не только работать максимально эффективно, но также улучшение интеллектуального и взаимосвязанного взаимодействия между устройствами.
Порядок действий для отключения проверки подлинности:
- В поле «Выполнить (Win+R)» вводим «gpedit.msc»,
- Слева выбираем «Конфигурация компьютера»,
- Далее «Административные шаблоны»,
- «Сеть»,
- «Рабочая станция Lanmann»,
- Заходим в параметр «Включить небезопасные гостевые входы»,
- Выставляем его в «Включено»
- Нажимаем «ОК».
Желательно, после этого выполнить перезагрузку.
Локальные политики безопасности
У многих пользователей, также помогает редактирование локальных политик безопасности.
Порядок действий для редактирования локальных политик:
- В поле «Выполнить (Win+R)» вводим «secpol.msc» для входа в локальную политику,
- Далее переходим «Локальные политики»,
- Выбираем «Параметры безопасности»,
- В поле справа находим «Сетевая безопасность: уровень проверки подлинности LAN Manager»,
- Нажимаем на него два раза для открытия,
- В свойствах выбираем «Оправлять LM и NTLM — использовать сеансовую безопасность».
- Нажимаем «ОК».
Желательно, после этого выполнить перезагрузку.
Брандмауэр
Во время попыток настроек сети, временно отключаем брандмауэр сети. Чтобы ничего нам не мешало и не блокировало подключение.
Как отключить брандмауэр в Windows 10:
- Заходим в старую «Панель управления»,
- Находим «Брандмауэр Защитника Windows»,
- Слева выбираем «Включение и отключение брандмауэра Защитника Windows»,
- Выбираем везде «Отключить»,
- Нажимаем «ОК».
Желательно, после этого выполнить перезагрузку.
Сброс настроек сети
Если все перечисленные советы не помогают, и компьютеры в рабочей группе всё еще не отображаются, сбрасываем настройки сети в параметрах. Очень часто это решает все проблемы.
Как выполнить сброс настреок сети:
- Заходим в «Пуск» и открываем «Параметры»,
- Выбираем «Сеть и Интернет»,
- Слева находим «Состояние»,
- Справа прокручиваем вниз и нажимаем на «Сброс сети»,
- Готово.
Аналогичное действие можно выполнить через командную строку. Для этого там прописываем:
- netsh int ip reset
- netsh winsock reset
После успешного сброса, не забываем перезагрузить компьютер.
Заключение
Задавайте свои вопросы в комментариях ниже, постараюсь помочь всеми своими знаниями. Если нашли другое решение, не забудьте поделиться им с другими пользователями! Надежной и безопасной работы в сети!
Всем удачи!
Возможно вам так же будет интересно:
Лучшие команды Windows 10 для диагностики вашего интернет-соединения
Диагностика подключения к Интернету в Windows может быть неприятным занятием. Чтобы помочь с этим, мы выделили шесть команд Windows 10, которые можно использовать для устранения неполадок с подключением к Интернету и помочь определить, почему вы не можете получить доступ к веб-сайту.
Все перечисленные ниже команды требуют, чтобы вы выполняли их через командную строку Windows 10.
Чтобы получить доступ к командной строке, нажмите кнопку Start , введите cmd и щелкните результат поиска « Command Prompt », когда он появится.
Windows 10 теперь откроет командную строку и будет ждать команд, которые вы вводите, а затем нажмите , введите на клавиатуре для выполнения.
Командная строка Windows 10Приведенные ниже команды можно найти в более старых версиях Windows, и их инструкции практически идентичны, но наши дополнительные инструкции сосредоточены на Windows 10.
Nslookup
При подключении к веб-сайту вы вводите текстовый URL, например https://www.google.com. Однако, когда ваш браузер подключается к имени хоста, www.google.com, он должен сначала преобразовать его в IP-адрес, запросив настроенные DNS-серверы.
Если ваши DNS-серверы не работают или возвращают неверную информацию, ваш компьютер не сможет подключиться к запрошенным веб-сайтам и сетевым ресурсам.
Для диагностики этих проблем можно использовать утилиту nslookup для преобразования домена в IP-адрес.
Например, если вы хотите увидеть IP-адреса, связанные с www.google.com, вы должны открыть командную строку и ввести nslookup www.google.com , как показано ниже.
При использовании nslookup команда вернет и IPv4, и IPv6-адрес. Нас интересует только IP-адрес IPv4.
Если ваши существующие DNS-серверы не отвечают или не возвращают IP-адреса для веб-сайтов, ваши проблемы могут быть связаны с DNS.
Чтобы исправить это, попробуйте разные DNS-серверы, такие как общедоступные DNS-серверы Google и Cloudflare, и посмотрите, решат ли они ваши проблемы.
Для этого выполните следующие действия:
- Нажмите кнопку «Пуск» и введите Состояние сети . Когда появится результат «Состояние сети», щелкните его, чтобы открыть экран.
- На экране состояния сети нажмите Изменить параметры адаптера .
- Найдите свое соединение Ethernet или WiFi, щелкните его правой кнопкой мыши и выберите Свойства .
- В разделе «Это соединение использует следующие элементы:» дважды щелкните элемент Internet Protocol Version 4 (TCP / IP) , чтобы открыть его.
- Выберите Используйте следующие адреса DNS-серверов и введите 1.1.1.1 (Cloudflare) или 8.8.8.8 (Google) в качестве предпочтительного DNS-сервера.
- Нажмите OK , а затем снова OK , и ваш Интернет должен снова заработать.
Пинг
Команда ping позволяет вам проверить, можете ли вы подключиться к имени хоста или IP-адресу, и обеспечить базовое измерение задержки или задержки между вашим подключением и удаленным устройством.
Чтобы использовать команду ping, просто откройте командную строку и введите ping [имя хоста] или ping [IP-адрес], а затем нажмите , введите . Например, чтобы проверить, можете ли вы подключиться к www.google.com, вы должны ввести ping www.google.com и нажать Enter.
Pinging www.google.comКак видно из приведенного выше снимка экрана, когда мы проверяли связь с www.google.com, мы получили четыре ответа с его IP-адреса 172.217.12.196.
Время обработки каждого из этих ответов составляло от 3 до 9 мс, что очень быстро.Если вы видите, что время отклика ping исчисляется сотнями, это указывает на плохую связь между вами и сайтом.
Кроме того, команды ping показывают, что мы отправили четыре пакета и получили четыре обратно, при этом потеряно 0%. Если вы начинаете видеть потерю пакетов, это хороший индикатор проблемы с подключением.
Наконец, если вы используете команду ping, и она показывает «Целевой хост недоступен» для каждой попытки, но у других компьютеров нет проблем с подключением к вашей сети, то у вас есть проблема с сетевым подключением на вашем компьютере.
Следует отметить, что некоторые сети блокируют запросы ping, поэтому даже если вы не получаете ответа, это не означает, что удаленное устройство недоступно.
Tracert
Когда вы подключаетесь к удаленному устройству, ваши запросы проходят через серию различных маршрутизаторов, называемых переходами, прежде чем они достигнут своего конечного пункта назначения.
Если вы обнаружите, что ваше соединение с удаленным сервером медленное, вы можете использовать команду tracert , чтобы проверить, какой маршрутизатор по пути медленный.
При использовании команды tracert в Windows (или traceroute в Linux) вы увидите каждое соединение, через которое проходит ваш запрос, прежде чем он достигнет конечного пункта назначения.
Для каждого соединения tracert отобразит три времени отклика, чтобы вы могли увидеть, насколько быстро это конкретное соединение.
Например, вы можете использовать команду tracert www.google.com, чтобы увидеть, через какие соединения проходят ваши запросы, прежде чем они достигнут веб-сервера Google.
Чем меньше переходов и меньше время отклика, тем быстрее будет ваше соединение, как показано ниже.
Tracert показывает небольшую перегрузку на www.google.comОднако, если есть проблемы с маршрутизацией или вы используете VPN, вы обнаружите много соединений с высокой задержкой между вашим компьютером и удаленным устройством, что указывает на медленное соединение, как показано ниже.
Tracert показывает большую загруженность www.google.comК сожалению, перегрузку маршрутизации обычно нельзя исправить, и вам придется подождать, пока не уменьшится трафик или проблема с маршрутизацией не будет устранена поставщиками услуг Интернета.
PathPing
Команда PathPing — интересная утилита, поскольку она объединяет команды ping и tracert в одном инструменте.
С помощью этого инструмента вы можете проверить маршрут, по которому ваш запрос подключается к удаленному устройству, и выполнить эхо-запросы к каждому маршрутизатору, чтобы проверить, доступно ли устройство и насколько медленным является его ответ.
Чтобы использовать команду, вы должны ввести pathping www.google.com из командной строки, как показано ниже.
Вы можете задаться вопросом, зачем использовать ping или tracert вместо команды pathping, но выполнение последней занимает гораздо больше времени.Следовательно, другие инструменты могут лучше подходить для быстрых задач.
Telnet
Если ваш Интернет работает правильно, но у вас есть проблемы с подключением к определенному веб-сайту или службе, вы можете использовать команду Telnet, чтобы проверить, запущена ли эта служба на удаленном узле.
Команда telnet — это служебная программа, которая обеспечивает двунаправленную связь между вашим компьютером и удаленным устройством. Первоначально предназначенный для удаленного консольного доступа к серверу, Telnet также можно использовать для диагностики того, можете ли вы подключиться к определенной службе, работающей на имени хоста.
Когда сервер запущен на удаленном компьютере, он будет прослушивать определенные TCP-порты, к которым вы можете подключиться через Telnet, и проверять, можете ли вы подключиться к службе.
Вот некоторые из наиболее распространенных портов, которые вы можете проверить с помощью Telnet:
| Название службы | Порт TCP |
| FTP | 21 |
| SSH | 22 |
| HTTP | 80 |
| HTTPS | 443 |
Например, если вы хотите проверить, прослушивает ли веб-сервер www.google.com, вы можете использовать команду telnet www.google.com 443 для подключения к веб-серверу через порт 443.
Если служба не запущена на TCP-порту 443, программа Telnet сообщит: «Подключение к www.google.com … Не удалось открыть соединение с хостом на порту 443: Ошибка подключения»
Однако, если служба запущена, вы увидите мигающий курсор, указывающий на то, что соединение существует.
Использование Telnet для проверки работы веб-сервера Другой пример, который показывает немного больше деталей, — это проверка, работает ли FTP-сервер на TCP-порту 21 на удаленном хосте.Например, команда telnet speedtest.tele2.net 21 покажет следующий экран, если служба FTP запущена.
Telnet не устанавливается по умолчанию в Windows 10, но может быть установлен с экрана настроек «Включение и отключение компонентов Windows», который можно найти в меню «Пуск».
Установите утилиту TelnetНа экране «Функции Windows» установите флажок рядом с опцией Telnet Client и нажмите OK , чтобы установить программу.
Как исправить сетевое соединение
После использования этих команд вы обнаружите, что ваше Интернет-соединение не работает или работает медленно, может быть трудно определить причину.
Для устранения проблем с подключением Microsoft предлагает следующие шаги:
Воспользуйтесь средством устранения неполадок сети, нажав Пуск > Настройки > Сеть и Интернет > Состояние . В разделе Изменить настройки сети выберите Средство устранения неполадок сети .Запустите мастер устранения неполадок, чтобы узнать, может ли Windows 10 автоматически решить любые обнаруженные проблемы.
Если вы используете Wi-Fi, убедитесь, что вы подключены, перейдя в Пуск > Настройки > Сеть и Интернет > Wi-Fi . Затем выберите Показать доступные сети , и если сеть, которую вы ожидаете увидеть, отображается в списке, выберите ее, затем выберите Connect .
Если вы используете Ethernet, убедитесь, что ваш кабель правильно вставлен в ваш компьютер и что нет проблем с вашим сетевым концентратором.Вы также можете попробовать заменить кабель, если это возможно, чтобы убедиться, что проблема не в ослабленной головке кабеля или другой физической проблеме
.Проверьте подключение к Интернету, зайдя на веб-сайты с другого устройства. Если вы можете подключиться с других устройств в вашем регионе, вы знаете, что это проблема отдельного компьютера. Однако, если никто в вашем регионе не может получить доступ к Интернету, скорее всего, проблема связана либо с маршрутизатором, либо с интернет-модемом, который следует перезапустить.
Вы также можете попробовать изменить DNS-серверы, как описано выше, отключиться от VPN или выполнить SpeedTest, чтобы убедиться, что соединение с вашим интернет-провайдером не является проблемой.
После выполнения этого устранения неполадок, если вы обнаружите, что по-прежнему не можете подключиться к Интернету или тесты скорости показывают очень низкое число, вам следует связаться с вашим интернет-провайдером и попросить его помочь вам в устранении неполадок.
У вас медленный Интернет в Windows 10? Вот что делать
Одна из наиболее широко используемых операционных систем на планете, Windows 10 не лишена недостатков.Windows 10 превзошла возможности 8.1, но с очень неприятной ценой. Потребление ресурсов и пропускной способности для работы этих функций может быть значительным и совершенно пагубным для вашего удовольствия от работы в сети.
Эти функции обычно работают бесшумно в фоновом режиме, поглощая ресурсы, снижая скорость вашего интернета до смехотворной медлительности. Само собой разумеется, что это просто неприемлемо, но это не значит, что существует не так много способов исправить ваш медленный интернет.Как правило, если скорость вашего интернета падает, проблема не в , а только в , проблема в вашем интернет-провайдере, а в самом компьютере. Ускорение Windows 10 и увеличение скорости вашего Интернета идут рука об руку. Итак, как вы собираетесь исправить скорость своего интернета?
Если вы боролись с низкой или непостоянной скоростью Интернета в Windows 10, знайте, что вы не одиноки. Справочные форумы Microsoft наводнены множеством жалоб и вопросов о том, почему Интернет развивается медленными темпами, особенно после недавнего обновления.Прежде чем вы решите потеряться в море проблем на вышеупомянутых форумах, это руководство проведет вас через несколько различных задач, которые вы можете попытаться решить, чтобы решить проблему и вернуть свой Интернет в нормальное состояние.
Завершение процесса обновления одноранговой сети (P2P)
Сначала в списке вам нужно отключить канал, из которого вы получаете данные, для приложений и обновлений системы с других компьютеров на том же сервере. Windows сочла нужным разделить вашу пропускную способность в Интернете с совершенно незнакомыми людьми без вашего разрешения.
Это сделано для того, чтобы вы, невероятно самоотверженный человек, могли позволить другим быстрее получать обновления Windows за счет скорости вашего интернета. Не совсем уверен, почему Windows считает, что это нормально, но это имеет тенденцию снижать скорость вашего интернета как во время, так и после недавнего обновления.
Чтобы поставить крест на ситуации с подключением всего сообщества, ограничивающей вашу пропускную способность, вам следует:
- Зайдите в меню Start и щелкните значок Settings или введите настройки в строку поиска и щелкните приложение, когда представлен.
- Выберите Обновление и безопасность .
- Затем щелкните Advanced Options , затем щелкните Delivery Optimization .
- Найдите Разрешить загрузку с других компьютеров и щелкните синий переключатель с Вкл на Выкл.
Больше не нужно делиться Интернетом с незнакомыми людьми. Если переключатель уже был выключен по умолчанию, у нас все еще есть еще несколько вариантов, которые вы можете попытаться восстановить до номинальной скорости Интернета.
Закройте работающие фоновые приложения
Слишком большое количество программ и приложений, работающих в фоновом режиме, может замедлить работу вашего ПК, не говоря уже о вашем Интернет.Настоящая проблема возникает, когда у вас открыто несколько приложений, которые расходуют пропускную способность сверх мощности процессора. Такие программы, как Steam, Skype и торрент-загрузки, могут значительно замедлить работу вашего интернета. Черт, даже если Google Chrome открыт во время игры, это может немного изменить скорость.
Лучше закрыть все открытые фоновые приложения, но если вы предпочитаете выяснить, какие из них больше всего влияют на скорость вашего интернета, вот что вы можете сделать:
- Вам нужно будет перейти в диспетчер задач .Есть несколько способов сделать это. Во-первых, старый стандарт CTRL + ALT + DEL и выбор Task Manager из опций. Другой способ — щелкнуть правой кнопкой мыши Панель задач Windows и выбрать Диспетчер задач в диалоговом окне. Другие способы включают в себя ввод диспетчера задач в поиск или, если он настроен, вы можете просто спросить Cortana . Кроме того, вы можете пропустить следующие несколько шагов и просто ввести resmon в свое приложение «Выполнить» (Windows Key + R), и вы перейдете к шагу 4.
- В диспетчере задач перейдите на вкладку Performance .
- Внизу щелкните Open Resource Monitor .
- Щелкните вкладку Сеть . Все запущенные в настоящее время приложения и службы отображаются здесь в разделе Процессы с сетевой активностью . Те, у кого больше запросов на отправку и получение, отвечают за большую часть пропускной способности интернета.
- Чтобы закрыть приложение или службу, щелкните их правой кнопкой мыши и выберите Завершить процесс .
Если вы предпочитаете, вот как остановить запуск запускаемых приложений в фоновом режиме при каждом входе в систему:
- Нажмите Start и перейдите к Settings .
- Теперь выберите Privacy .
- Затем в левом меню прокрутите вниз и щелкните Фоновые приложения .
- Затем либо щелкните Разрешить приложениям работать в фоновом режиме , чтобы выключить все фоновые приложения, либо щелкните тумблеры Вкл / Выкл , чтобы выключить, а затем выключить по отдельности.
Использование DNS с открытым исходным кодом
DNS для вашего ПК обычно по умолчанию настроен на автоматический. Это сделано для того, чтобы менее технически подготовленным людям не нужно было связываться ни с чем, чтобы получить доступ к своим аккаунтам в Facebook и Twitter. Для тех, кто имеет более технический опыт, мы понимаем важность DNS и его влияние на скорость, с которой мы можем просматривать.
Чтобы изменить свой DNS-адрес на более подходящий, чем тот, который предлагает ваш интернет-провайдер:
- Зайдите в Центр управления сетями и общим доступом .Вы можете добиться этого, щелкнув правой кнопкой мыши значок сети, расположенный в правой части панели задач. Некоторым из нас, у кого несколько процессов, может потребоваться щелкнуть указатель, чтобы открыть меню, в котором отображается значок нашей сети. Как бы ни хотелось вам выбрать Устранение неполадок , вместо этого выберите Настройки сети и Интернета .
Если у вас возникли проблемы с этим способом, вы можете открыть Настройки из меню Пуск и выбрать Сеть и Интернет . - Справа под Изменить настройки сети щелкните Изменить параметры адаптера .
- Щелкните правой кнопкой мыши свое интернет-соединение (Ethernet или Wi-Fi) и выберите Properties .
- Отсюда выделите Internet Protocol Version 4 (TCP / IPv4) и щелкните Properties .
- Здесь мы можем ввести предпочтительный и альтернативный IP-адрес DNS. Если у вас есть IP-адреса, уже введенные в эту область, запишите их и сохраните в безопасности, поскольку вам может потребоваться вернуться к ним в какой-то момент.
Самый узнаваемый и тот, который мы будем использовать, — это общедоступный DNS Google. Убедитесь, что выбрано радиальное обозначение . Использовать следующие адреса DNS-серверов . в области Предпочитаемый DNS-сервер введите 8.8.8.8 и Альтернативный 8.8.4.4 . - Щелкните OK для подтверждения.
Вам следует перезагрузить компьютер, а затем проверить, не изменилась ли скорость вашего интернета в лучшую сторону.
Мониторинг / отключение обновлений Windows
Учитывая, что Windows 10 любит регулярно загружать обновления, обычно без ведома никого, возможно, вам будет полезно отключить эту функцию.Я не говорю, что вам следует полностью отключать обновления Windows, просто может быть целесообразно отслеживать, когда вашей системе требуется обновление, путем настройки уведомлений.
Уведомления позволят вам выбрать, когда вы хотите обновить Windows 10, вместо того, чтобы это происходило автоматически в критический момент использования Интернета. Чтобы настроить параметры Центра обновления Windows в соответствии с вашими требованиями:
- Войдите в меню «Пуск» и найдите Панель управления .Самый простой способ сделать это — ввести « Control Panel » в строку поиска и щелкнуть приложение.
- Затем вам нужно найти Administrative Tools . Если для элементов вашей панели управления в настоящее время установлено значение Просмотр по категории , может быть проще изменить его на Large или Small icons . Скорее всего, это будет первый вариант, который нужно выбрать.
- В окне проводника Windows найдите и откройте Services .
- В Services прокрутите вниз, пока не найдете Windows Update . Щелкните правой кнопкой мыши и выберите Stop или Pause , если функция уже запущена. Чтобы отключить эту функцию, выберите Properties , коснитесь раскрывающегося списка Startup type: и выберите Manual (чтобы он отправлял уведомления, когда доступно обновление) или Disabled (чтобы полностью отключить функцию).
Независимо от того, какой выбор вы сделаете, вы обязательно должны быть в курсе обновлений Windows.Игнорирование этого может привести к проблемам в другом месте, с которыми вы, вероятно, не захотите сталкиваться, помимо более медленного Интернета. К тому же обновления Windows — это не все плохо.
Настройте параметры пропускной способности сети
По умолчанию Windows 10 резервирует 20% общей пропускной способности Интернета, имеющейся в вашем распоряжении, для операционной системы и других связанных с системой программ. Это означает, что вы не можете получить 100% пропускной способности своего интернета, путешествуя по Интернету, используя Skype или выполняя какие-либо другие действия в сети.
Чтобы вернуть эту скорость, вам нужно сократить резерв пропускной способности, который копит Windows 10, и вот как:
- Поднимите команду Run с помощью Windows Key + R (или выполните поисковый запуск в строке поиска).
- Введите gpedit.msc и нажмите OK . Если вы получаете сообщение об ошибке, что Windows не может найти gpedit.msc, то, скорее всего, вы используете домашнюю версию Windows 10. Все домашние версии Windows не предлагают возможности редактирования Group Policy по умолчанию.Вам нужно будет загрузить его, прежде чем вы сможете его использовать. Те, у кого установлен Group Policy Editor , могут перейти к следующему шагу.
- Щелкните Computer Configuration .
- Внутри окна найдите и откройте Administrative Templates . Затем перейдите к Network и, наконец, QoS Packet Scheduler .
- Нажмите Ограничить резервируемую полосу пропускания .
- Когда появится всплывающее окно, щелкните радиальный переключатель Включено и в области Предел пропускной способности (%): измените его со 100 на 0.
- Щелкните ОК .
Windows 10 больше не будет терять 20% вашей драгоценной пропускной способности, и вы можете свободно просматривать веб-страницы на 100%.
Установите / обновите официальные сетевые драйверы
Сетевые драйверы могут устареть со временем, и вы должны обновлять их. Также рекомендуется убедиться, что у вас установлены правильные драйверы, чтобы избежать нежелательных осложнений с новыми обновлениями Windows 10.
Чтобы убедиться, что у вас есть правильные драйверы для вашего ПК и они обновлены, лучше всего посетить официальный сайт для них.Вы всегда можете выбрать, чтобы Windows выполняла их автоматический поиск, но если у вас в настоящее время установлены неправильные драйверы, это только усугубит ситуацию.
Если у вас возникли проблемы с обслуживанием или вы просто не хотите испытывать трудности, вы можете установить программы, которые обеспечат своевременное обновление всех данных. Driver Talent, SnailDriver и IOBit Driver Booster — все это бесплатные варианты, доступные для выполнения работы.
Используйте подходящий очиститель диска C:
Потенциально увеличьте скорость вашего Интернета (и ПК) с помощью проверенного и надежного очистителя диска C :.Это приложение очистит большую часть вашего дискового пространства, удалив с жесткого диска мусор, временные файлы и историю браузера. По сути, все нежелательные или ненужные файлы, которые ваш компьютер решает сохранить «на всякий случай».
Есть довольно много вариантов на выбор, некоторые из которых вы, возможно, захотите избежать как мошенничество. Они обещают молниеносную скорость и блокировку вредоносных программ только для того, чтобы залить ваш компьютер вирусами, и их чертовски сложно удалить с вашего ПК.
Мы предлагаем использовать Piriform CCleaner, Bleachbit или Glarysoft Glary Utilities.
Отключите ваш брандмауэр
Этот конкретный обходной путь не рекомендуется, но на тот случай, если ваш брандмауэр мешает вашей скорости сети, вы можете отключить его следующим образом:
- Введите firewall в строку поиска и щелкните брандмауэр, который всплывает. У некоторых пользователей может быть другая программа брандмауэра, но для этого короткого руководства я буду использовать Windows Defender .
- В меню слева выберите Включить или выключить брандмауэр Защитника Windows .
- Щелкните радиальный переключатель на параметрах частной и общедоступной сети с пометкой Отключить брандмауэр Защитника Windows (не рекомендуется) .
- Щелкните ОК .
Не позволяйте брандмауэру оставаться выключенным, пока вы не проверите, не повлияет ли он на скорость вашего интернета. Проведите быструю проверку скорости и, если ничего не изменилось, повторно включите оба брандмауэра.
Даже если виноват Защитник Windows, я бы не стал отключать брандмауэр слишком долго.В ваших интересах найти альтернативный брандмауэр для вашего ПК, который не повлияет на скорость вашего интернета в долгосрочной перспективе.
Отключить автонастройку Windows
Автонастройка Windows — это небольшая изящная функция, которая улучшает производительность вашего ПК за счет использования TCP (протокола управления передачей). Короче говоря, ваши программы обмениваются данными между собой. Функция автонастройки позволяет вашей операционной системе отслеживать полученные отзывы и использовать эту информацию для максимизации производительности сети.
Излишне говорить, что поддержание бесперебойной работы программ может вызвать небольшую нестабильность скорости вашего интернета. Чтобы отключить эту функцию:
- Откройте меню Start и введите « cmd» в строке поиска и нажмите Run as administrator .
- Введите netsh interface tcp show global и нажмите Введите .
- Найдите Уровень автонастройки окна приема и посмотрите, установлен ли он на нормальный .Если это так, нам нужно отключить его.
- Введите новую команду netsh int tcp set global autotuninglevel = disabled
Снова появится диалоговое окно «Глобальные параметры TCP», на этот раз показывающее уровень автонастройки окна приема как отключено . Проведите быстрый тест скорости интернета, чтобы убедиться, что это помогло. Вы можете использовать speedtest.net, поскольку он достаточно хорош в этой ситуации.
Если вы не заметили никаких улучшений, вы всегда можете повторно включить автонастройку, введя команду netsh int tcp set global autotuninglevel = normal .
Отключить LSO
Эта функция мало чем отличается от указанной выше функции автонастройки Windows. Он предназначен для повсеместного повышения производительности сети за счет скорости вашего интернета. Эта особенность больше ориентирована на использование ваших фоновых приложений и заставляет их потреблять большое количество интернета, в то время как вы активно занимаетесь чем-то другим.
Чтобы отключить эту функцию:
- Щелкните правой кнопкой мыши значок Windows и выберите Device Manager .Если вы его не видите, вы можете пройти через панель управления или ввести Device Manager прямо в строку поиска и щелкнуть приложение.
- Раскройте меню Сетевые адаптеры и найдите свою конкретную сетевую карту. Дважды щелкните по нему.
- Отсюда выберите вкладку «Дополнительно» и выделите Large Send Offload v2 (IPv4) .
- Измените значение с Включено на Отключено.
- Повторите это для Large Send Offload v2 (IPv6) , если применимо.
- Щелкните ОК .
Если вам нужно отменить это решение в любой момент, просто измените значения обратно на «Включено» и нажмите «ОК».
Избавьтесь от Microsoft OneNote
Это может показаться немного странным, но OneNote также может замедлить работу Интернета. Вы найдете обсуждение в разделе комментариев этого сообщения Microsoft Answers. Если вы используете OneNote, это прекрасно. Продолжайте делать это как обычно. Если вы используете Microsoft Office, но вас не интересует OneNote, может помочь его удаление с компьютера.
OneNote — это прославленное приложение для заметок, похожее на Evernote, которое может объединять все ваши заметки в одном месте. Итак, если вы чувствуете, что это что-то необходимое для вашей жизни, оставьте это себе. Если нет, то вот как его удалить:
- Щелкните правой кнопкой мыши меню Пуск и выберите Windows Powershell (Admin) . Во всплывающем окне нажмите Да .
- Вы увидите синюю версию экрана, похожего на DOS. Введите эту команду:
Get-AppxPackage * OneNote * | Remove-AppxPackage - Hit Введите .
И вот так OneNote больше нет.
***
Если вы чувствуете, что я пропустил решение проблемы медленной скорости интернета в Windows 10 или у меня возникли проблемы с выполнением любой из приведенных выше инструкций, расскажите мне об этом в комментариях ниже.
Как исправить — Нет интернета, защищено
Вы подключены к своей сети Wi-Fi на своем ноутбуке с Windows 10, но не можете получить доступ к Интернету. Если вы проверите свою беспроводную сеть, вы увидите Нет Интернета, защищено вместо подключения.
На панели задач вы видите символ мира с символом запрета доступа через него. При наведении курсора на символ вы увидите сообщение об ошибке Нет доступа в Интернет .
У меня сама была эта ошибка, поэтому я знаю, насколько она может раздражать. С помощью этого руководства я собираюсь помочь вам устранить эту ошибку.
Ошибка может быть вызвана разными причинами, поэтому я перечислил различные решения, которые могут решить эту проблему. Мы начинаем с наиболее распространенных решений , которые будут работать больше всего.Просто следуйте за каждым шагом , и мы вернем вас в онлайн.
Только одно устройство или несколько устройств?
Первое, что вы должны проверить, это то, что только одно устройство не имеет доступа к Интернету или что несколько устройств не могут подключиться.
Проблема может быть либо в вашем ноутбуке с Windows 10, либо в вашей точке доступа или маршрутизаторе. Если только одно устройство выдает ошибку «Нет Интернета, защищено», продолжайте чтение. В противном случае переходите к этой части.
Исправить ошибку подключения к Windows 10 «Нет Интернета, безопасность»
Мы начнем с некоторых основных настроек, которые нужно проверить и сбросить. Если вы уже сделали это, просто прокрутите вниз до следующих шагов. Я предполагаю, что вы уже перезагрузили свой ноутбук.
На всех этапах нам потребуется открыть множество экранов настроек или инструментов командной строки. Чтобы получить к ним доступ, вы можете нажать одновременно клавиши Windows + X или щелкнуть правой кнопкой мыши в стартовом меню .Оба будут делать то же самое, используйте то, что вам больше нравится.
1. Сброс конфигурации сети Windows 10
Первое, что мы собираемся сделать, это очистить локальные кеши и сбросить конфигурацию вашей сети. Поврежденные кэши DNS — это самая частая проблема для ошибки «нет Интернета, защищено».
- Щелкните правой кнопкой мыши в меню «Пуск» и выберите PowerShell (admin) или command (admin)
- Щелкните Yes , когда вас спросят, хотите ли вы разрешить этому приложению вносить изменения.
- Введите для каждой команды ниже . Жмите Enter после каждого. В случае сбоя команды просто перейдите к следующей:
- ipconfig / flushdns
- ipconfig / release
- ipconfig / refresh
- netsh winsock reset
- netsh int ip reset 902 902
- Перезагрузите компьютер и проверьте, есть ли у вас доступ в Интернет
2. Проверьте конфигурацию сети
Прежде чем мы собираемся что-либо менять или обновлять, нам сначала нужно проверить, правильно ли настроен ваш сетевой адаптер для нормальной домашней или офисной сети.
- Щелкните правой кнопкой мыши на Запустите и выберите Сетевые подключения
- Выберите Изменить параметры адаптера
- Откройте свой сетевой адаптер , дважды щелкнув адаптер Wi-Fi
- Выберите Properties
- Проверьте, проверены ли следующие элементы :
- Клиент для сетей Microsoft
- Общий доступ к файлам и принтерам для сетей Microsoft
- Планировщик пакетов QoS
- Интернет-протокол версии 4 (TCP / IPv4)
- Драйвер протокола Microsoft LLDP
- Ответчик обнаружения топологии канального уровня
- Драйвер ввода-вывода сопоставителя обнаружения топологии канального уровня
- Снимите флажок Internet Protocol Version 6 (TCP / IPv6) (это могло быть причиной проблемы).
- Дважды щелкните на Internet Protocol Version 4 (TCP / IPv4)
- Убедитесь, что IP-адрес и DNS-сервер установлены на Получить автоматически
Щелкните ok , чтобы закрыть окно свойств и проверить, исчезла ли ошибка отсутствия доступа в Интернет.
3. Установите фиксированный DNS-сервер
В большинстве случаев проблема связана с DNS-сервером. DNS-сервер отвечает за преобразование доменных имен в IP-адрес.Без работающего DNS-сервера вы не сможете получить доступ к Интернету.
Выполните шаги с 1 по 4 из предыдущей главы, чтобы снова открыть свойства вашего сетевого адаптера .
- Дважды щелкните на Internet Protocol Version 4 (TCP / IPv4)
- Проверьте Используйте следующие адреса DNS-серверов
- Введите следующий IP-адрес
- Предпочитаемый DNS-сервер: 1.1.1.1
- Альтернативный DNS-сервер: 1.0.0.1
- Щелкните Ok и проверьте, устранена ли ошибка Нет защиты от Интернета .
4. Отключите 5 ГГц, чтобы исправить ошибку «Нет защиты от Интернета» в Windows 10
Этот шаг фактически устранил проблему «отсутствие защиты в Интернете» на моем ноутбуке с Windows 10. Все вышеперечисленные шаги важно попробовать в первую очередь.
В наши дни почти каждый портативный компьютер поддерживает как беспроводные сети 2,4 ГГц, так и беспроводные сети 5 ГГц. Обновление драйвера или прошивки вашей точки доступа может вызвать проблемы с подключением.
Ваш ноутбук всегда будет пытаться использовать более быструю сеть 5 ГГц, поэтому мы собираемся отключить его, чтобы посмотреть, исправит ли он ошибку отсутствия доступа в Интернет.
- Нажмите Windows + X и выберите Сетевые подключения
- Нажмите Изменить параметры адаптера
- Дважды щелкните в беспроводной сети
- Выберите Properties
- Нажмите Настроить
- Откройте вкладку Advanced
- Выберите 802.11n / ac беспроводной режим и измените его на Отключено
- Щелкните ok , теперь ваша беспроводная сеть должна повторно подключиться через 2,4 ГГц
Если ваше интернет-соединение снова работает, вы можете вернуться и попробовать, работает ли только 802.11n. В моем случае только протокол 802.11ac был проблемой, которая вызвала ошибку Wi-Fi без доступа в Интернет.
Чтобы навсегда решить проблему, вам следует проверить, есть ли обновление прошивки для ваших точек доступа, или вернуться к более старой версии.И попробуйте обновить драйвер сетевой карты.
5. Переустановите и обновите сетевой адаптер
Обновить сетевой адаптер немного сложно, потому что у рассматриваемого компьютера нет подключения к Интернету. Итак, первое, что мы собираемся сделать в попытке исправить ошибку «нет интернета, защищено», — это переустановить его. Таким образом, мы уверены, что все настройки сброшены, и Windows 10.
автоматически выбирает лучший драйвер.Windows автоматически переустановит сетевой адаптер после его удаления и перезагрузки портативного компьютера.
- Нажмите клавишу Windows + X
- Выберите Диспетчер устройств
- Разверните Сетевые адаптеры
- Щелкните правой кнопкой мыши на адаптере беспроводной сети и
- Выберите Удалить устройство
- Перезагрузить ваш ноутбук и проверьте, устранена ли ошибка отсутствия защиты в Интернете
Если это не помогло, попробуйте обновить драйвер. Лучший способ сделать это — сначала проверить текущую версию драйвера:
.- Вернитесь в диспетчер устройств
- Дважды щелкните на беспроводном сетевом адаптере
- Выберите вкладку драйвера
- Обратите внимание на имя сетевого адаптера (1) и версия драйвера (2)
Используйте другой компьютер, чтобы загрузить более новую или старую версию драйвера.Конечно, более новая версия предпочтительнее, но иногда проблемы возникают после обновления драйвера. Возврат к более старой версии драйвера может решить проблему.
Чтобы обновить драйвер, скопируйте файлы драйвера на USB-накопитель и запустите функцию установки или обновления драйвера в диспетчере устройств. Перезагрузите компьютер, чтобы проверить, исправлена ли ошибка отсутствия защиты в Интернете.
6. Отключите программное обеспечение общего доступа к Wi-Fi / точки доступа Wi-Fi
Wi-Fi Sharing или программное обеспечение точки доступа может вызвать ошибки конфигурации в вашем сетевом адаптере.Если вы используете такое программное обеспечение, сначала попробуйте обновить программное обеспечение или, если возможно, удалить его.
Если после обновления или удаления ошибка «Нет защиты от Интернета» сохраняется, то нам необходимо отключить на сетевом адаптере все элементы сторонних производителей:
- Нажмите клавишу Windows + X
- Открыть Сетевые подключения
- Нажмите Изменить параметры адаптера
- Дважды щелкните в беспроводной сети
- Выберите Properties
- Отключите все элементы, не принадлежащие Microsoft .Вы должны были включить только следующие элементы:
- Перезагрузите компьютер
7. Windows 10 build 2004 Ошибка отсутствия доступа в Интернет
Windows 10 периодически проверяет сетевое соединение, запрашивая следующий URL: http://www.msftconnecttest.com/connecttest.txt. Если у вас есть подключение к Интернету, будет возвращено содержимое «Microsoft Connect Test».
В сборке 2004 Windows 10 была ошибка в индикаторе состояния сетевого подключения, не позволяющая выполнить тест подключения, что приводило к ошибке отсутствия защиты в Интернете.
Чтобы исправить это, вам нужно изменить значение реестра:
- Нажмите клавишу Windows + R
- Введите regedit и нажмите ввод
- Перейдите к: HKEY_LOCAL_MACHINE \ SYSTEM \ CurrentControlSet \ Services \ NlaSvc \ Parameters \ Internet
- Измените ключ EnableActive на 1
Перезагрузите компьютер, чтобы проверить, не исчезла ли проблема с доступом в Интернет.
8. Удалите или отключите программу интернет-безопасности
Если вы используете программное обеспечение интернет-безопасности, такое как Kaspersky Total Security или Norton Internet Security, попробуйте отключить его.Известно, что такое программное обеспечение вызывает проблемы с подключением к Интернету. В большинстве случаев вы можете легко отключить их, чтобы увидеть, решило ли это вашу проблему.
9. Измените настройки Power PlanЭнергосберегающие или сбалансированные схемы управления питанием в Windows 10 могут превратить компоненты вашего компьютера. Это может вызвать ошибки сетевого подключения, такие как ошибка «Нет Интернета, защищено», что приведет к отключению доступа в Интернет.
- Нажмите клавишу Windows + X
- Выберите Параметры электропитания
- Выберите Дополнительные параметры питания
- Нажмите Изменить параметры плана
- Выберите Изменить дополнительные параметры
- Убедитесь, что настройки беспроводного адаптера -> Режим энергосбережения установлен на Максимальная производительность .Сделайте то же самое для Link State Power Management
- Щелкните Apply и закройте окна.
Несколько устройств без ошибки Интернет-безопасности
Если у нескольких устройств нет доступа к Интернету, проблема, скорее всего, связана с вашим маршрутизатором или точкой доступа. Первое, что вы можете сделать, это перезагрузить сеть:
- Выключите маршрутизатор и оставьте его более чем на 10 секунд. Перезагрузите роутер, дайте ему время для полного запуска.Иногда это может занять 5 минут.
- Если у вас есть отдельная точка доступа, перезапустите ее через 5 минут ожидания. Опять же, держите их выключенными в течение 10 секунд, прежде чем снова включить питание.
- Еще через 5 минут перезагрузите компьютер и посмотрите, сможете ли вы подключиться к Интернету.
Эти 10 секунд важны для полного разряда конденсаторов. Конденсаторы похожи на крошечные батарейки, которые могут держать заряд пару секунд. Ожидание их полной разрядки гарантирует, что вся временная память (кеши) будет очищена.
Если вы используете адаптеры линии питания, расширители беспроводной сети, которые подключаете к розетке, убедитесь, что они находятся в одной электрической группе. Протестируйте свою сеть без них или поместите адаптеры ближе друг к другу.
Проблема с проводным или беспроводным подключением?
Если у вас по-прежнему возникают проблемы с сетевым подключением, рекомендуется проверить, возникает ли проблема только в вашей беспроводной сети или также в проводном подключении.
Попробуйте подключить ноутбук через UTP напрямую к роутеру.Если теперь у вас есть доступ к Интернету, нам нужно сосредоточиться на вашей беспроводной сети. Когда проводное соединение тоже не работает, нам нужно сосредоточиться на роутере.
Нет доступа в Интернет только по беспроводной сети
Хорошо, проблема возникает только при использовании беспроводной сети. Если у вас отдельная точка доступа, убедитесь, что DHCP выключен .
Для беспроводных сетей в целом вы можете проверить следующие настройки:
- Измените канал своей беспроводной сети.Если установлен автоматический режим, измените его на канал 6 для 2,4 ГГц и 44 для канала 5 ГГц. Подробнее о беспроводных сетях читайте здесь.
- Уменьшите ширину канала 5 ГГц до 20 МГц.
- Обновите прошивку маршрутизатора или точки доступа
Проблемы проводной и беспроводной сети
Если и проводная, и беспроводная сеть не работают, проблема связана с маршрутизатором или модемом. Если у вас есть модем и отдельный маршрутизатор, убедитесь, что модем установлен в режим моста и DHCP выключен.
Другие настройки, которые вы можете проверить:
- Измените DNS-сервер в маршрутизаторе на 1.1.1.1 и 1.0.0.1
- Убедитесь, что диапазон DHCP находится в том же диапазоне, что и маршрутизатор.
- Обновите прошивку маршрутизатора
- Обратитесь к своему интернет-провайдеру, возможно, к вашему модему или роутер просто сломан.
Часто задаваемые вопросы
Что означает отсутствие защиты в ИнтернетеЗащищенная часть относится к использованию паролей и методов шифрования secure , которые используются.Отсутствие Интернета просто означает, что вы подключены к локальной сети, но не можете выйти в Интернет.
Почему я не защищен от Интернета?Ваш компьютер не может подключиться к Интернету. Попробуйте выполнить один из шагов, описанных в этом руководстве, чтобы решить проблему.
Как исправить отсутствие защиты Windows 10 от Интернета? 1. Нажмите Windows Key + X
2. Выберите PowerShell (Admin)
3. Введите ipconfig / flushdns
4. Если проблема не исчезнет, выполните другие действия, описанные в этой статье.
Да, Windows 10 автоматически переустановит ее при перезагрузке.
Завершение
Я надеюсь, что вы сможете исправить ошибку «Нет защиты в Интернете» на вашем компьютере. Если ничего не помогло, сначала дважды проверьте, может ли ваш ноутбук с Windows 10 подключиться к другой беспроводной сети, например к точке доступа на вашем мобильном телефоне.
Другой вариант — использовать адаптер беспроводной сети, который можно подключить к порту USB.
Если у вас есть вопросы, оставьте комментарий ниже.
Вам также могут понравиться следующие статьи:
Нет доступа в Интернет при подключении (влияет на Ethernet и / или Wi-Fi)
Описание:Некоторые пользователи могут столкнуться с проблемой, при которой они не могут использовать Интернет, даже если они подключены через Wi-Fi или Ethernet. В некоторых случаях перезагрузка компьютера позволяет временно решить проблему.
Эти обновления удалили записи из реестра Windows® 10, предписывавшие операционной системе освобождать используемые порты, когда все порты исчерпаны.Порты — это список конечных виртуальных номеров, необходимых для любого сетевого подключения. Если все порты открыты и не освобождены, это создает эффект подключения к Интернету без возможности операционной системы открывать новые порты. Приложения и службы, которые уже были подключены, могут или не могут продолжать работать, по крайней мере частично, пока пользователь не может просматривать Интернет или подключаться к чему-либо еще.
Разрешение:| Примечание | Перед устранением этой проблемы с помощью приведенных ниже предложений убедитесь, что вы полностью установили последнюю версию Killer Control Center и драйверы устройств.Вы можете сделать это, следуя нашему руководству по чистой установке. |
| Примечание | Microsoft могла исправить эту проблему в патче для Windows® 10 1809. Теперь вы можете решить эту проблему, вручную проверив наличие обновлений. Вы можете сделать это , щелкнув Пуск , затем введите Обновление и щелкните Проверить наличие обновлений, затем щелкните Проверить наличие обновлений кнопку .Если на вашем компьютере есть обновления, их следует загрузить и установить. Если обновления не устранили проблему, перезагрузите компьютер и снова проверьте наличие обновлений. Делайте это до тех пор, пока не появятся новые обновления после нового перезапуска, чтобы убедиться, что у вас есть все доступные обновления Windows. Если это не помогает, перейдите к исправлению реестра ниже. |
В Windows 1803 или более ранней версии и в некоторых сборках Windows 10 1809 приведенное ниже исправление реестра может решить эту проблему, заменив эти записи реестра.Вот пошаговое руководство:
- Щелкните Пуск.
- Введите regedit и нажмите Enter.
- Щелкните Файл> Экспорт… , а затем сохраните файл в месте, которое вы запомните. Этот файл является резервной копией реестра. Если что-то пойдет не так, вы можете дважды щелкнуть этот файл на своем компьютере, и он восстановит текущие настройки реестра. Экспорт может занять некоторое время.
- После завершения экспорта скопируйте эту строку — HKLM \ SYSTEM \ CurrentControlSet \ Services \ Tcpip \ Parameters — и вставьте в пустое пространство непосредственно под File — Edit — и т. Д. и нажмите Введите , чтобы перейти в нужное место в реестре, как показано ниже. ( Щелкните правой кнопкой мыши на изображении и откройте изображение на новой вкладке, чтобы развернуть его.)
- Если Параметры остаются выделенными слева, щелкните правой кнопкой мыши пустое белое пространство справа и щелкните Создать> DWORD (32-разрядный).
Несмотря на то, что почти все установки Windows 10 являются 64-разрядными, DWORD (32-разрядная версия) является правильным выбором. - Назовите его TcpTimedWaitDelay и нажмите Введите .
- Дважды щелкните только что созданный TcpTimedWaitDelay и измените значение на 0000001e . Оставьте для параметра Base значение Hex. Это должно выглядеть как на скриншоте ниже.
- Щелкните ОК .
- Повторите шаги 5-8, создав следующие ключи:
- Имя: MaxUserPort
Значение: 0000fffe
База: Шестнадцатеричный - Имя: TcpNumConnections
Значение: 00fffffe
База: Шестнадцатеричное значениеDACS8: 9027DaCata
База: Шестнадцатеричный - Нажмите Файл> Выход
- Перезапустите , нажав Пуск> Питание> Перезапустить и test .
- Имя: MaxUserPort
Если проблема возвращается, будущие обновления Windows могут перезаписать эти изменения. К сожалению, лучшим решением будет повторно ввести эти ключи реестра, если вы обнаружите, что они отсутствуют в будущих обновлениях.
Если вы выполнили все описанные выше действия по устранению неполадок, но проблема не исчезла, обратитесь в службу поддержки. Убедитесь, что вы включили диагностику, чтобы мы могли должным образом проанализировать вашу конкретную ситуацию.
Исправить сеть Wi-Fi, не отображающуюся в Windows 10
Исправить сеть Wi-Fi, не отображающуюся в Windows 10: Если вы столкнулись с этой проблемой, когда ваша сеть Wi-Fi не отображается в списке доступных сетей, вы можете быть уверены, что проблема связана с поврежденными, устаревшими или несовместимыми сетевыми драйверами.Чтобы убедиться, что это проблема, проверьте, можете ли вы подключиться к Wi-Fi с другого устройства. И если вам это удалось, это означает, что проблема действительно в сетевых драйверах вашего ПК.
Но если вы по-прежнему не можете подключиться к своей сети Wi-Fi, это означает, что проблема связана с модемом или маршрутизатором Wi-Fi, и вам необходимо заменить его, чтобы успешно решить проблему. В некоторых случаях простая перезагрузка может решить эту проблему, но попробовать стоит. В любом случае, не теряя времени, давайте посмотрим, как исправить отсутствие отображения сети Wi-Fi в Windows 10 с помощью приведенного ниже руководства.
Исправить сеть Wi-Fi, не отображающуюся в Windows 10Обязательно создайте точку восстановления на случай, если что-то пойдет не так.
Метод 1. Включите физический переключатель для WiFi на клавиатуреПрежде чем двигаться дальше, убедитесь, что Wi-Fi включен с помощью специальной клавиши на клавиатуре, например, на моем ноутбуке Acer есть клавиша Fn + F3 для включения или отключения Wi-Fi в Windows 10. Найдите на клавиатуре значок Wi-Fi и нажмите его, чтобы снова включите Wi-Fi.В большинстве случаев это Fn (функциональная клавиша) + F2.
1. Щелкните правой кнопкой мыши значок сети в области уведомлений и выберите « Open Network and Internet settings ».
2.Щелкните Изменить параметры адаптера в разделе «Изменение параметров сети».
3. Щелкните правой кнопкой мыши свой WiFi-адаптер и выберите Включить в контекстном меню.
4. Еще раз попробуйте подключиться к беспроводной сети и посмотрите, сможете ли вы Исправить проблему с сетью WiFi не обнаружено.
5. Если проблема не исчезнет, нажмите Windows Key + I, чтобы открыть приложение «Настройки ».
6.Щелкните Сеть и Интернет , затем в левом меню выберите Wi-Fi.
7. Затем в разделе Wi-Fi убедитесь, что Включить переключатель, который включит Wi-Fi.
8. Еще раз попробуйте подключиться к сети Wi-Fi, и на этот раз все может сработать.
Метод 2: отключение и включение сетевой карты (сетевой карты)1.Нажмите Windows Key + R, затем введите ncpa.cpl и нажмите Enter.
2. Щелкните правой кнопкой мыши беспроводной адаптер и выберите Отключить.
3. Еще раз щелкните правой кнопкой мыши тот же адаптер и на этот раз выберите Включить.
4. Перезагрузите компьютер и снова попробуйте подключиться к беспроводной сети и посмотрите, решена ли проблема.
Метод 3. Перезагрузите маршрутизатор1.Выключите WiFi-роутер или модем, затем отсоедините от него источник питания.
2. Подождите 10-20 секунд и снова подключите кабель питания к роутеру.
3. Включите маршрутизатор и снова попробуйте подключить ваше устройство и посмотрите, не обнаруживает ли этот Fix WiFi Network Not Up Проблема.
Метод 4. Включение служб, связанных с беспроводной сетью1. Нажмите Windows Key + R, затем введите services.msc и нажмите Enter.
2.Теперь убедитесь, что следующие службы запущены и для них установлен автоматический тип запуска:
DHCP-клиент
Автоматическая настройка сетевых подключенных устройств
Брокер сетевых подключений
Сетевые подключения
Помощник по сетевым подключениям
Служба сетевого списка
Информация о сетевом местоположении
Служба настройки сети Служба интерфейса сетевого магазина
WLAN AutoConfig
3.Щелкните правой кнопкой мыши по каждому из них и выберите Properties.
4.Убедитесь, что для параметра Тип запуска установлено значение Автоматический , и нажмите Запустить , если служба не запущена.
5. Нажмите Применить, а затем ОК.
6. Перезагрузите компьютер, чтобы сохранить изменения.
Метод 5. Запустить средство устранения неполадок сети1. Нажмите Windows Key + I, чтобы открыть настройки, затем нажмите Update & Security.
2.В меню слева выберите Устранение неполадок.
3. В разделе «Устранение неполадок» щелкните Internet Connections , а затем щелкните Запустить средство устранения неполадок.
4. Следуйте дальнейшим инструкциям на экране, чтобы запустить средство устранения неполадок.
5. Если описанные выше действия не помогли устранить проблему, в окне «Устранение неполадок» щелкните Сетевой адаптер , а затем щелкните Запустить средство устранения неполадок.
5. Перезагрузите компьютер, чтобы сохранить изменения.
Метод 6. Удаление драйверов адаптера беспроводной сети1. Нажмите Windows Key + R, затем введите « devmgmt.msc » и нажмите Enter, чтобы открыть Диспетчер устройств.
2. Разверните Сетевые адаптеры и найдите имя вашего сетевого адаптера.
3. Убедитесь, что вы записали имя адаптера на случай, если что-то пойдет не так.
4. Щелкните правой кнопкой мыши сетевой адаптер и выберите Удалить.
5.Перезагрузите компьютер, и Windows автоматически установит драйверы по умолчанию для сетевого адаптера.
6. Если вы не можете подключиться к сети, это означает, что программный драйвер не устанавливается автоматически.
7. Теперь вам нужно посетить сайт производителя и скачать оттуда драйвер .
9. Установите драйвер и перезагрузите компьютер. Переустановив сетевой адаптер, вы можете избавиться от этой проблемы с сетью Wi-Fi, которая не отображается в Windows 10.
Метод 7. Обновление драйвера сетевого адаптера1. Нажмите клавиши Windows + R, введите « devmgmt.msc » и нажмите Enter, чтобы открыть диспетчер устройств .
2. Разверните Сетевые адаптеры , затем щелкните правой кнопкой мыши контроллер Wi-Fi (например, Broadcom или Intel) и выберите Обновить драйверы.
3. В окне «Обновить программное обеспечение драйвера» выберите « Найдите на моем компьютере программное обеспечение драйвера. “
4. Теперь выберите « Позвольте мне выбрать из списка доступных драйверов на моем компьютере. “
5. Попробуйте обновить драйверы из перечисленных версий.
Примечание: Выберите последние версии драйверов из списка и нажмите Далее.
6. Если описанное выше не помогло, перейдите на веб-сайт производителя , чтобы обновить драйверы: https://downloadcenter.intel.com/
7. Перезагрузите , чтобы изменения вступили в силу.
Метод 8: удалить файлы Wlansvc1. Нажмите Windows Key + R, затем введите services.msc и нажмите Enter.
2. Прокрутите вниз, пока не найдете WWAN AutoConfig , затем щелкните его правой кнопкой мыши и выберите Stop.
3. Еще раз нажмите Windows Key + R, затем введите « C: \ ProgramData \ Microsoft \ Wlansvc \ » (без кавычек) и нажмите Enter.
4. Удалите все (скорее всего, папку MigrationData) в папке Wlansvc, кроме профилей .
5. Теперь откройте папку Profiles и удалите все, кроме интерфейсов .
6. Аналогичным образом откройте папку Interfaces и удалите все внутри нее.
7. Закройте проводник, затем в окне служб щелкните правой кнопкой мыши WLAN AutoConfig и выберите Start.
Метод 9: отключить виртуальный адаптер Microsoft Wi-Fi Direct1. Нажмите Windows Key + R, затем введите devmgmt.msc и нажмите Enter, чтобы открыть диспетчер устройств.
2. Разверните Сетевые адаптеры, затем щелкните Просмотр и выберите Показать скрытые устройства.
3. Щелкните правой кнопкой мыши Виртуальный адаптер Microsoft Wi-Fi Direct и выберите Отключить.
4. Перезагрузите компьютер, чтобы сохранить изменения.
Метод 10. Выполните чистую загрузкуИногда стороннее программное обеспечение может конфликтовать с системой и, следовательно, приводить к тому, что сеть Wi-Fi не отображается.Чтобы исправить ошибку , не отображающую сеть Wi-Fi в Windows 10 , вам необходимо выполнить чистую загрузку на вашем компьютере и шаг за шагом диагностировать проблему.
Рекомендовано:
Вот и все, что вам удалось Исправить сеть Wi-Fi, не отображающуюся в Windows 10 , но если у вас все еще есть вопросы по этому сообщению, не стесняйтесь задавать их в разделе комментариев.
Как исправить отсутствие сети Wi-Fi в Windows 10
«Моя сеть Wi-Fi не отображается в Windows 10.Что я могу сделать, чтобы решить эту проблему? »Вероятно, эта проблема беспокоит многих. Это расстраивает, когда вы пытаетесь подключить компьютер к Интернету, но сеть Wi-Fi не отображается. Эта ошибка может быть связана с Wi-Fi. проблема, проблема с сетевым подключением, неправильная конфигурация WiFi вашего Wi-Fi роутера и вашего компьютера или проблема с драйвером сети WiFi. Не паникуйте, если вы столкнулись с проблемой, когда WiFi не отображается в Windows 10. Вы можете попробовать решить эту проблему. проблема со следующими решениями.
- Решение 1. Тщательно проверьте настройки сети
- Решение 2. Щелкните переключатель, чтобы включить Wi-Fi
- Решение 3. Включите службу автонастройки WLAN
- Решение 4. Перезагрузите маршрутизатор Wi-Fi
- Решение 5. Запустите средство устранения неполадок подключения к Интернету
- Решение 6. Удалите или обновите драйверы адаптера беспроводной сети
Решение 1. Тщательно проверьте настройки сети
Шаг 1: Щелкните правой кнопкой мыши значок Internet в правом нижнем углу интерфейса и выберите опцию Open Network and Sharing Center .
Шаг 2: Нажмите Изменить настройки адаптера в окне Network and Sharing Center , чтобы перейти на панель Network Connections .
Кроме того, вы можете перейти на панель сетевых подключений, одновременно нажав клавиши Windows + R , затем введите ncpa.cpl и нажмите Enter .
Шаг 3: Проверьте, включена ли услуга WiFi.Если нет, щелкните правой кнопкой мыши свою сеть Wi-Fi и выберите Включить в раскрывающемся меню. Если у вас уже есть, щелкните правой кнопкой мыши свою сеть Wi-Fi и выберите Отключить , а затем перейдите к включению.
Шаг 4: Перезагрузите Windows и снова подключитесь к Wi-Fi, чтобы узнать, помогает ли это решить проблему отсутствия Wi-Fi в Windows 10.
Решение 2. Щелкните переключатель, чтобы включить Wi-Fi
Шаг 1: Нажмите одновременно клавиши Windows + I на клавиатуре, чтобы открыть Настройки .
Шаг 2: Выберите вариант Сеть и Интернет из списка.
Шаг 3: Выберите Wi-Fi на левой панели и щелкните переключатель, чтобы включить Wi-Fi. Теперь вы можете попробовать подключиться к сети Wi-Fi. На этот раз может появиться сеть Wi-Fi.
Решение 3. Включите службу автонастройки WLAN
Шаг 1: Одновременно нажмите клавишу с логотипом Windows + R на клавиатуре и введите services.msc , затем нажмите кнопку OK , чтобы продолжить.
Шаг 2: Найдите WLAN AutoConfig в столбце Name , щелкните его правой кнопкой мыши и выберите Properties .
Шаг 3: Измените тип запуска на Автоматический и нажмите кнопку Запустить , если служба не запущена на панели WLAN AutoConfig Properties . Затем нажмите Применить> ОК , чтобы сохранить изменения и выйти.
Шаг 4: Теперь вы можете перезагрузить компьютер, чтобы увидеть, появляется ли WiFi.
Решение 4. Перезагрузите маршрутизатор Wi-Fi
Вы можете попытаться перезапустить модем и WiFi-роутер, чтобы исправить список сетей WiFi, не отображаемый в Windows 10. Прежде всего, вы должны выключить WiFi-роутер или модем и отсоединить источник питания. Подождите несколько секунд, а затем снова подключите кабель питания к маршрутизатору или модему. Затем включите маршрутизатор и попробуйте подключить компьютер к сети Интернет, чтобы проверить, работает ли он.Иногда простая перезагрузка может эффективно решить проблему.
Решение 5. Запустите средство устранения неполадок подключения к Интернету
Шаг 1: Перейдите в Настройки> Обновление и безопасность и выберите Устранение неполадок на левой панели.
Шаг 2: На правой панели найдите Подключения к Интернету в разделе Начните работу в разделе , а затем нажмите кнопку Запустить средство устранения неполадок . Затем он попытается найти и исправить проблемы с подключением к Интернету.Следуйте инструкциям на экране, чтобы продолжить.
Если вышеуказанная операция не устранила проблему, перейдите к Сетевой адаптер и нажмите Запустить средство устранения неполадок . Это поможет вам найти и исправить проблемы с беспроводными и другими сетевыми адаптерами.
Шаг 3: Перезагрузите компьютер, чтобы сохранить изменения.
Решение 6. Удалите или обновите драйверы адаптера беспроводной сети
Шаг 1: Щелкните правой кнопкой мыши значок Windows в левом нижнем углу интерфейса и выберите Device Manager .
Шаг 2: Разверните Сетевые адаптеры и найдите сетевой адаптер для своего устройства, щелкните его правой кнопкой мыши и выберите Удалить из контекстного меню. Щелкните OK , чтобы продолжить.
Шаг 3: Перезагрузите компьютер, и Windows автоматически установит драйверы по умолчанию для сетевого адаптера.
Вы также можете обновить драйвер сетевого адаптера. Для этого вам необходимо:
Шаг 1: Щелкните правой кнопкой мыши имя сетевого адаптера и выберите Updater Driver Software .
Шаг 2: Затем выберите Автоматический поиск обновленного программного обеспечения драйвера .
Шаг 3: Затем программа выполнит поиск последней версии драйвера для вашего устройства. Попробуйте завершить процесс в соответствии с инструкциями на экране.
Статьи по теме :
Устранение неполадок eduroam в Windows 10 | Технологический институт Джорджии :: LAWN | Технологический институт Джорджии
В этом руководстве объясняются некоторые основные методы устранения неполадок для решения проблем с подключением в сети eduroam .Это руководство представлено в виде списка возможных решений в порядке от простого к сложному. Рекомендуется попробовать все возможные решения в указанном здесь порядке. Если ничто в этом руководстве не помогает решить ваши проблемы, посетите Центр технической поддержки OIT.
Важное примечание: Если вы ранее подключили свое устройство к сетям GTwifi, GTother или GTvisitor, вам следует удалить / забыть эти беспроводные конфигурации до присоединения к сети eduroam.На любом устройстве одновременно должна быть настроена только одна сеть GT. Следуйте инструкциям по забыванию и повторному подключению, чтобы забыть о сетях на вашем устройстве.
Включение / выключение Wi-Fi
Некоторые устройства имеют аппаратный переключатель или функцию клавиатуры для включения или отключения беспроводной связи. Если на вашем устройстве есть такой переключатель, попробуйте выключить его, а затем убедитесь, что он включен, прежде чем продолжить. Вы также можете включить / отключить беспроводной адаптер в Windows через панель управления.Для этого:
Щелкните правой кнопкой мыши значок беспроводной сети на панели задач и выберите «Открыть центр управления сетями и общим доступом».
На левой боковой панели нажмите «Изменить настройки адаптера».
Найдите свой беспроводной адаптер в списке адаптеров. Имена будут различаться в зависимости от вашего оборудования, но обычно в названии есть слово «Беспроводная связь» или «Wi-Fi». На значке также будут отображаться полосы беспроводного сигнала. Как только вы определите местонахождение своего беспроводного адаптера:
Щелкните адаптер правой кнопкой мыши и выберите «Отключить».
Подождите несколько секунд, пока не отключится беспроводное радио. Если значок стал серым, радио отключено.
Снова щелкните адаптер правой кнопкой мыши и выберите «Включить».
Забыть и повторно подключиться к eduroam
Если у вашего устройства возникают проблемы с подключением к сети eduroam, вы можете забыть о беспроводном подключении и попробовать повторно подключиться с нуля.
Щелкните значок беспроводной связи на панели задач.
Щелкните «Настройки сети и Интернета».
В окне «Настройки» нажмите «Wi-Fi» на левой боковой панели.
Щелкните «Управление известными сетями».
Щелкните eduroam в списке сетей.
Щелкните «Забыть».
Вы можете повторно подключиться, как если бы вы подключались с нуля.
Проверить настройки конфигурации IP
Если вы можете связать свое устройство с сетью eduroam , но не можете выйти в Интернет, вам может потребоваться изменить настройки IP вашего устройства. На эту проблему обычно указывает сообщение «Ограниченное подключение», отображаемое после подключения к сети. Убедитесь, что ваши настройки настроены, как показано ниже:
Вам нужно будет открыть свойства вашего беспроводного адаптера.Вы можете сделать это, щелкнув правой кнопкой мыши свой беспроводной адаптер на панели «Сетевые подключения» Панели управления и выбрав «Свойства». Вы можете выполнить действия, описанные в разделе «Включение / выключение Wi-Fi», чтобы перейти на панель «Сетевые подключения», или используйте следующий ярлык: запустите диалоговое окно «Выполнить», нажав клавиши Windows + R на клавиатуре, введите «control» netconnections »(без кавычек) и нажмите« ОК ».
В окне свойств выделите «Протокол Интернета версии 6 (TCP / IPv6)» в меню
Убедитесь, что установлен флажок «Протокол Интернета версии 6 (TCP / IPv6)».
Нажмите кнопку «Свойства».
Убедитесь, что установлены переключатели «Получить адрес IPv6 автоматически» и «Получить адрес DNS-сервера автоматически», и нажмите «ОК».
В окне свойств выделите «Протокол Интернета версии 4 (TCP / IPv4)» в меню
Убедитесь, что установлен флажок «Протокол Интернета версии 4 (TCP / IPv6)».
Нажмите кнопку «Свойства».
Убедитесь, что установлены переключатели «Получить IP-адрес автоматически» и «Получить адрес DNS-сервера автоматически», и нажмите «ОК».
Нажмите кнопку «Закрыть», чтобы применить эти настройки.
Если вы внесли изменения в эти настройки и не видите никаких улучшений после закрытия окна свойств, вам может потребоваться включить / отключить беспроводную карту или перезагрузить устройство.
Сброс сетевого стека TCP / IP
Если у вас все еще возникают проблемы после проверки настроек IP, вы можете попробовать сбросить весь сетевой стек TCP / IP в Windows.
Откройте начальный экран и введите «cmd».
Щелкните правой кнопкой мыши «Командная строка» и выберите «Запуск от имени администратора».
При появлении запроса «Разрешить программе вносить изменения в этот компьютер» нажмите «Да».


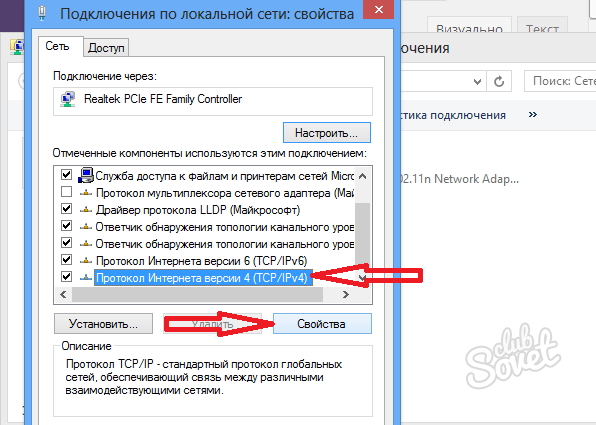
 Убедиться, что вошли под своим аккаунтом. Использовать Средство устранения неполадок.
Убедиться, что вошли под своим аккаунтом. Использовать Средство устранения неполадок.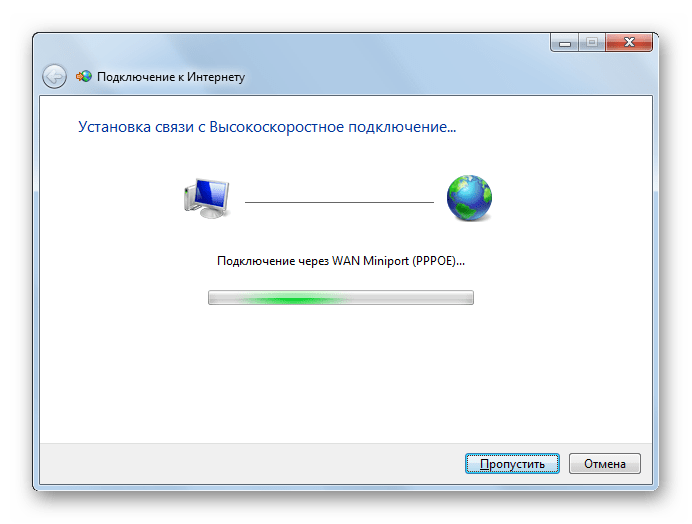
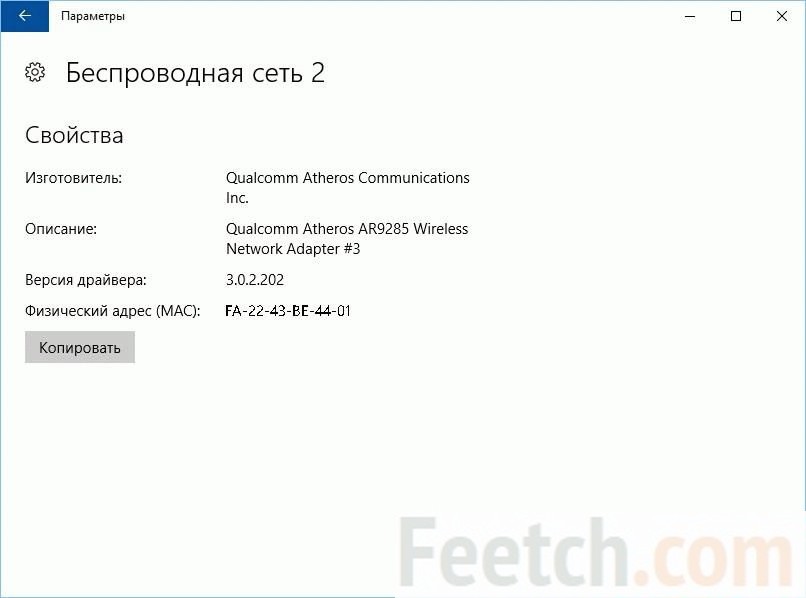 exe).
exe).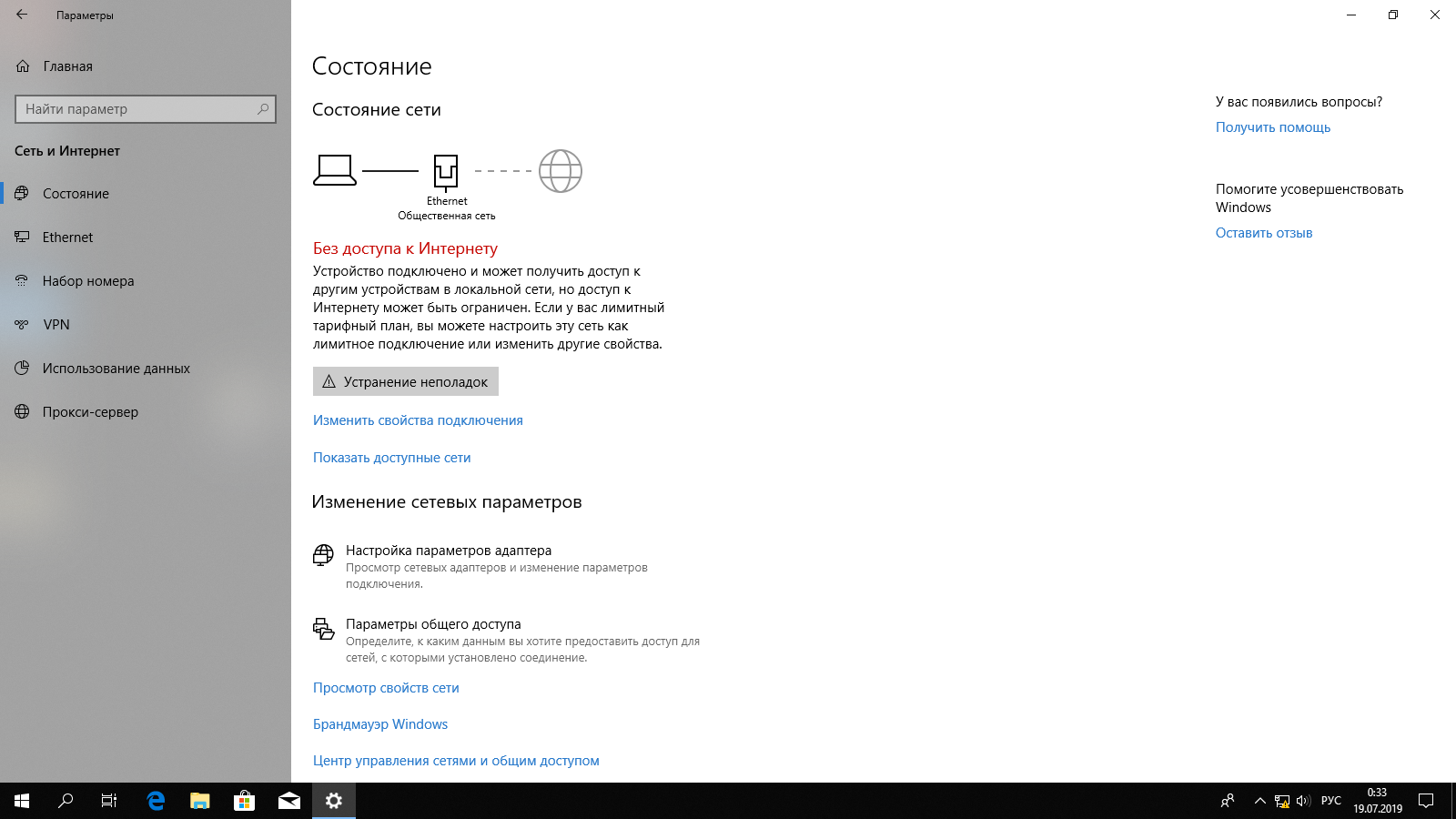 Запустите сканирование заново, предварительно загрузив Windows в безопасном режиме.
Запустите сканирование заново, предварительно загрузив Windows в безопасном режиме.