Подключение IP камер к системе видеонаблюдения является шагом вперед по сравнению с настройкой через обычные веб-камеры или популярные аналоговые камерами, уже давно завоевавшими данный рынок. Сегодня IP камеры также пользуются большим спросом, поскольку обладают рядом преимуществ, таким как возможность оцифровывать и транслировать в сеть уже готовое сжатое видео без задержек и сбоев. Кроме того, ip камеру ее можно легко подключить к уже существующей локальной сети WiFi и управлять ей с любого компьютера и по интернету. В этой статье речь пойдет о настройке ip камеры через прилагающуюся к ней на диске программу.

Как работает IP камера с wifi для дома и чем отличается ее настройка от веб-камеры?
Что такое IP камера и как она работает дома меня часто спрашивают люди, не разбирающиеся в теме. Действительно, казалось бы веб-камера, которую мы подключаем по USB кабелю, тоже показывает картинку. Но на самом деле — это две принципиально разных вещи.
Если основное назначение USB камеры все-таки общение посредством видеовызовов в Скайпе или его аналогах, то ай-пи камеры изначально создавались именно для сетевой видеотрансляции, которая используется в системах наблюдения. Ключевое слово здесь «IP», то есть это уже не просто устройство, подключенное в качестве дополнения к компьютеру или роутеру и настраиваемое через прилагающуюся на диске программы, а полноценный участник сети — такой же, как все входящие в нее компьютеры, хабы, роутеры и видеорегистраторы, и так же имеющий собственный IP адрес в локальной сети и соответственно настраивающуюся через веб-интерфейс по своему локальному адресу.

IP камеры есть как подключаемые по кабелю, так и по WiFi. Последние дороже, но выигрывают за счет отсутствия необходимости протягивать провода, что удобно, если система видеонаблюдения устанавливается уже после проведения ремонта в помещении. Однако возникает сложность в качественной передаче сигнала на роутер. Поэтому не рекомендуется устанавливать их слишком далеко от источника сигнала.
Типы IP камер для дома или офиса
Прежде чем перейти непосредственно к руководству по настройке IP камеры, рассмотрим существующие в наши дни их разновидности. По конструкции они делятся на:
- Квадратные камеры (Cube)
- Цилиндрические камеры (Bullet)
- Корпусные камеры (Box)
- Купольные камеры (Dome)
- Поворотные камеры (PTZ)
Купольные и корпусные являются наиболее используемыми из неповоротных. Распространяться не буду — описанию характеристик посвящено много литературы.
Также бывают модели, предназначенные для установки внутри помещений и уличные. Последние больше защищены от воздействия внешней среды и используются для наружного наблюдения. Но сегодня я покажу, как подключить ip камеру для дома на примере модели поворотного типа. Ее достоинство в возможности управлять направлением съемки при помощи специальной программы, а значит можно с одной точки охватить обзором сразу большое круговое пространство.

Как подключить и настроить IP камеру по wifi в домашних условиях?
Итак, вы выбрали удачное месторасположение, прикрепили — теперь самое время узнать, как подключить IP камеру и настроить ее на домашнюю wifi сеть. Прежде всего соедините ее с компьютером сетевым кабелем-патчкордом и подключите ее к электросети. Это делается либо через обычный провод с адаптером, который идет в комплекте. Но есть также модели, поддерживающие технологию PoE, то есть когда питание передается по тому же сетевому кабелю, что и картинка видео. Такую камеру легче устанавливать, так как не нужно вести к ней один лишний провод.
Далее, как обычно, есть два пути установки — через браузер или с помощью прилагающегося на диске софта. Я буду показывать на примере работы с беспроводной IP камерой Trendnet TV-IP400W.

- Начнем с веб-интерфейса. Вам нужно уточнить в инструкции или из наклейки на камере или коробке дефолтный IP вашей камеры. У данной он выглядит как 192.168.0.20. Значит чтобы попасть в ее админ-панель, нужно, чтобы компьютер, к которому вы ее подключили, имел IP из этой же подсети, т.е. задаем ему адрес, к примеру, 192.168.0.11.
Для этого идем в «Центр управления сетями», правой кнопкой мыши кликаем на «Подключение по локальной сети», заходим в «Свойства». Здесь выбираем «Протокол Интернета версии 4» и прописываем настройка, как на скриншоте. В качестве шлюза указываем IP нашей камеры.

- После этого через браузер заходим по адресу камеры http://192.168.0.20 и авторизуемся в админке — из инструкции берем значения логина и пароля для введения настроек — admin/admin или admin/1234 или что-то еще, указанное в спецификации к вашему устройству. Если вы будете подключать только одну и напрямую к компу — то ничего дополнительно делать не нужно. Но использование IP камер в количестве 1 штуки нецелесобразно — можно обойтись и веб-камерой. Поэтому я рассмотрю вариант подключения нескольких камер через wifi роутер.
- Дальше надо поменять ее IP адрес в соответствиями с диапазоном, используемым в вашей локальной сети. Я буду основываться на типичных настройках подключения, которые использует большинство роутеров.

Заходим в верхнем меню «Administration», а в боковом — «Configuration > Network».
- Если же вы хотите смотреть за происходящим в вашем помещении из интернета, то будем делать все своими руками. У меня роутер имеет адрес 192.168.1.1, значит первой камере мы, допустим, зададим адрес 192.168.1.11. Для этого ставим флажок на «Fixed IP» и вводим такие данные (подробный скрин через один внизу — подчеркнуто красным):
- IP: 192.168.1.11
- Маска (Subnet Mask): 255.255.255.0
- Шлюз (Gateway): 192.168.1.1 (это ай-пи роутера)
- DNS IP Address: 192.168.1.1 (то же самое)

- Далее в обоих случаях (с DCHP или без него) прописываем Port Number: 8181 (подчеркнуто фиолетовым). В том случае, если данной настройки в вашей модели камеры нет, значит она по умолчанию использует веб-порт «80» — запоминаем это значение.
Остальное оставляем пустым.

- Применяем настройки ip камеры, отсоединяем ее от компьютера и втыкаем ее в роутер в свободный порт LAN. После этого на компьютере в настройках подключения по локальной сети (если он подключается к вашему роутеру не по WiFi, а через кабель) убираем все предыдущие параметры и проставляем галочки на автоматическое получение IP и DNS.


- И возвращаем обратно в сетевую карту патчкорд, которым был подключен компьютер к маршрутизатору.
- Заходим по назначенному камере новому IP адресу, опять авторизуемся и переходим в меню в раздел «Wireless», если такой имеется и камера может работать через WiFi. После чего вводим все данные нашей беспроводной сети для автоматического к ней подключения — SSID и пароль. Сохраняем и перезагружаем камеру.


- Отключаем ее, подключаем следующую и делаем то же самое, только в качестве IP указываем 192.168.1.12, а порт — 8282. И также со всеми остальными — сколько у вас их там имеется, главное давать им разные ip и порты (если это, как я говорил, допустимо).
Если на вашем роутере активирована функция автоматической раздачи адресов DCHP и если вы не хотите вести просмотр ip камер через интернет, то ставим флажок на пункт Dynamic IP (DCHP) и забываем.

Настройка IP камеры по WiFi на роутере
На этом подключение ip камер закончено — переходим к роутеру.
После того, как настроили ip адреса камер с компьютера, отключаем их и либо соединяем кабелями с сетевыми разъемами роутера, если камеры не беспроводные), либо просто активируем режим wifi для соединения с нашей беспроводной локалкой.
Здесь нам надо пробросить порты, чтобы при обращении к какому-либо адресу к вашей локалки из внешней сети (интернета), роутер знал, какую именно камеру надо показывать. В каждой модели эти настройки расположены в разных разделах, вам надо найти что-то типа Port Forwarding. В роутерах Asus это происходит в разделе «WAN», вкладка «Виртуальный сервер». Сначала активируйте виртуальный сервер флажком.
Далее добавляем в поля:
- Имя службы — любое название, например, «Камера 1»
- Диапазон портов — порт, назначенный для первой камеры 8181
- Локальный IP-адрес — 192.168.1.11 (ай пи камеры)
- Локальный порт — то же самое, как во 2м пункте — 8181, либо 80, если в самой камере порт настроить не было возможности.
- Протокол — TCP
- Номер протокола — 1 (или любое другое число)

То же самое проделываем с вводом данных для остальных камер — еще раз акцентирую внимание,
для каждой камеры — свой отдельный порт и свой IP адрес, чтобы потом в них не запутаться и чтобы все программы, через которые можно работать с системами видеонаблюдения, правильно воспринимали пути для каждой камеры.
Фух, почти все. Теперь, если у вас статический внешний IP адрес от провайдера (Как его узнать?), то вводим в браузере:
«http://ваш_статический_ip:8181»
и попадаем на просмотр картинки с первой камеры.
Если же ваш ip динамический, но белый (с серыми адресами не прокатит), то надо активировать работу через сервис DynDNS, позволяющий присвоить вашему динамическому адресу определенное доменное имя третьего уровня. Для начала активируйте его в роутере в разделе «WAN» вкладка «DDNS».

В роутерах ASUS можно совершенно бесплатно использовать их собственный сервис. Как это сделать я подробно описал тут. Для других роутеров можно воспользоваться бесплатными услугами сервиса NO-IP, о котором я подробно расписал здесь, а также здесь на примере использования с роутером Zyxel.
После прохождения этих процедур регистрации и сохранения параметров в сервисах, заходим в браузере по адресу «http://ваш_домен.asuscomm.com:8181» (или какой там у вас в итоге получился в зависимости от использованного сервиса) и наблюдаем картинку с камеры №1.
Настройка IP камер через утилиту
Теперь давайте все-таки посмотрим, что находится на установочном CD-диске, который шел с ней в комплекте, и как настроить IP камеру через фирменную утилиту. Но сначала надо опять же подключить камеры к нашей сети — в данном случае можно проделать это сразу напрямую к роутеру и при этом все камеры одновременно — делаем.
Поскольку я показываю на примере продукта от Тренднета, то на их дисках имеются два приложения. У других фирм есть собственные программы для IP камер для их первичной настройки и управления.

Первое из них IPSetup. Оно позволяет изменить заводские настройки камер. После ее установки и запуска появится окно со списком всех подключенных к роутеру видеокамер — их текущий заводской адрес и имя.

Кликаем по каждой из них и задаем для них свои имена, логин и пароль для доступа, а также новые IP адреса в соответствии с диапазоном, который используется в вашей локальной сети.

После этого также можно через браузер зайти по их айпишнику в веб-интерфейс администратора и настроить по своему усмотрению.
Давайте поговорим немного подробнее о том, что тут можно сделать. Я уже показал базовые настройки для работы через роутер, однако ПО камер позволяет работать также с обычным коммутатором (проще говоря, «тройником» розеток для LAN), который не имеет функций роутера — DCHP сервера, работы с DDNS, пробросом портов и так далее..
Все необходимое есть уже здесь, в самих камерах. Так, в разделе «Network» настраиваются основные параметры дял работы внутри локальной сети — задается IP адрес, а также возможность напрямую работать с одним из сервисов динамических адресов DDNS.

В разделе «Event Config» можно настроить действия детектора движения, которые будут производиться при срабатывании датчика — оповещение по Email, запись на FTP сервер или флешку, подключенную к камере.

А в «Event Setting» как раз настраиваются данные для работы с FTP или E-mail. Для сохранения видео на FTP-сервер, в роли которого может выступать ваш накопитель, подключенный к USB порту роутера (об этом читать тут), нужно указать его адрес, логин и пароль.

Отсылка сообщения при срабатывании датчика движения на Email работает по такой схеме, что письмо приходит как будто с почтового адреса. Поэтому для отправки уведомления на электронную почту нужно знать кроме своих данных от ящика еще и адрес SMTP сервера вашего почтового провайдера. Если брать в пример почту от Mail.Ru, то он будет выглядеть как «smtp.mail.ru», где «mail» это поддомен вашего ящика. То есть для отправки сообщения с ящика [email protected], пишем указанный адрес SMTP. А для почты [email protected] — smtp.inbox.ru. Вводим SMTP, логин и пароль от ящика, с которого будет отправляться сообщение, и адрес почты, на которую будет приходить уведомление, после чего при каждом движении будет приходить письмо со скриншотом.

Также при желании не писать круглосуточно, можно настроить расписание работы IP камеры в разделе «Shedule Profile».

Это основные настройки — остальные изучите сами, в них нет ничего сложного.
Программа для IP камер
Все настройки ip камер мы выполнили, но работать через браузер с ними ой как не удобно. Здесь самое время снова вспомнить о том софте, который шел с камерами на CD — посмотрим теперь на вторую программу для камер IP наблюдения — SecurView. Она позволяет одновременно добавить в одну панель управления все то, что мы можем увидеть в разделе «Live View» в веб-интерфейсе, в котором показывается картинка с каждой камеры в отдельности.

После установки программы надо по отдельности добавить каждую камеру. Запускаем прогу и в правом окошке в разделе «Settings», в пункте «Camera List» высветятся все подключенные к сети IP камеры. Кликаем по одной из них, нажимаем кнопку «Add Camera» и вводим логин/пароль для доступа к ней.

То же самое проделываем со всеми нашими камерами. После добавления всех устройств в программу, должно получиться примерно так:

Также, как и через браузерную панель управления, здесь можно задать расписание записи, отправку уведомления и другие полезные функции.
Несмотря на более-менее достаточный функционал поставляемых вместе с IP камерами программ от изготовителя, для построения профессиональной системы видеонаблюдения я бы рекомендовал работать с более продвинутым софтом, например с удобной и многофункциональной программой для ip камер WebcamXP. Как? Вы это уже знаете, если прочитали статью, ссылку на которую я давал в начале этой страницы.
Надеюсь, эта информация про настройку и подключение IP камер будет вам полезна при организации собстввенной системы видеонаблюдения. Делимся впечатлениями и опытом по их использованию в комментариях!
Спасибо!Не помоглоЛучшие предложения
Александр
Специалист по беспроводным сетям, компьютерной технике и системам видеонаблюдения. Выпускник образовательного центра при МГТУ им. Баумана в Москве. Автор видеокурса «Все секреты Wi-Fi»
Задать вопрос
Просмотр камер видеонаблюдения через интернет
Современные технологии открывают для пользователей множество полезных функций. Одной из них является возможность подключиться к видеокамере через интернет и смотреть запись в любой точке мира. Получить доступ к видео можно с любого устройства, которое умеет подключаться к Wi-Fi сети.
Необходимое оборудование для организации наблюдения с удаленным доступом
Организация видеонаблюдения с возможностью просмотра видео удаленно не является сложной задачей, и с ней может справиться пользователь, который имеет минимальный набор знаний в работе с ПК и сопутствующим оборудованием. Для создания такой сети требуется определенное оборудование.
- Цифровой видеорегистратор. Его задача — получать записи с камер, при необходимости обрабатывать сигнал (если устройство записи аналоговое) и записывать его на носитель информации, например, жесткий диск. Для получения доступа к видео через интернет регистратор должен обладать сетевым интерфейсом. Он бывает программным или серверным. В первом случае на ПК придется устанавливать специальный софт, который обычно поставляется в комплекте с самим регистратором на диске. Для того чтобы просмотреть видео с регистратора с серверным интерфейсом, достаточно зайти в браузер и перейти на определенную страничку. Многие производители подобного оборудования предоставляют пользователю возможность скачать с сайта расширение для браузера, которое упрощает задачу.
- Локальная сеть. Она необходима для того, чтобы соединить камеру, роутер и видеорегистратор. Локальная сеть может быть организована беспроводным путем и посредством проводов.
- Маршрутизатор (роутер). Служит для создания локальной сети, если она организовывается через Wi-Fi, а также соединяет существующую систему с внешним каналом, то есть интернетом.
- IP- камера.
- Программное обеспечение, чтобы посмотреть видеокамеру с планшета (смартфона).
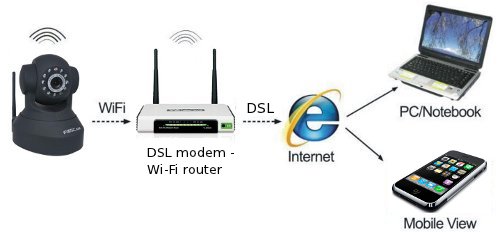
Важно! Помимо оборудования понадобится получить статический IP-адрес. Обычно провайдеры предоставляют его за отдельную плату. Второй способ — использование облачного хранилища для просмотра видео.
Подключение одной видеокамеры
Очевидно, что самый простой способ создать видеонаблюдение с просмотром через интернет подразумевает подключение одного устройства записи. Порядок действий простой.
- IP-камера подключается к ПК, и в браузере набирается ее IP-адрес. Узнать его можно из инструкции, иногда он прописывает на наклеенной этикетке устройства. Подробнее это будет рассмотрено ниже.
- После ввода адреса в браузере открывается сетевой интерфейс настроек камеры. В нем нужно выбрать автоматическое получение IP-адреса или вручную прописать свой статический IP-адрес (можно узнать в интернете по запросу «узнать свой IP адрес»). Здесь также следует прописать логин и пароль для доступа к видео удаленным способом.
- Далее следует указать порт, через который камера выходит в интернет. Обычно он имеет значение 80.
- После указания нужного адреса камера отключается от ПК и подключается к сети интернет.
- Просмотр видео доступен в браузере с любого устройства. Для этого достаточно в строке поиска вбить адрес IP, и через двоеточие указать порт.
Организация сети с роутером
Для создания системы с несколькими камерами потребуется воспользоваться роутером: он создает собственную подсеть с доступом ко всем устройствам. Принцип настройки схож с описанным выше. По аналогии следует войти в настройки роутера и каждой камере присвоить свой порт. Чаще всего это можно осуществить в меню Routing. Этот пункт позволяет переводить внешние запросы на разные IP-адреса системы, то есть в случае с видеонаблюдением на камеры.
Итак, принцип работы будет следующий. Для каждого устройства выделяется свой внешний порт и собственный IP-адрес, который уже присвоен производителем. Например, внешний порт первой видеокамеры имеет значение 8080, и на него завязан конкретный IP. Вторая – порт 8081 и свой IP. И так для каждой камеры в сети.
После того как настройка роутера проведена, необходимо настроить каждую камеру. Настройка описана выше, но есть незначительное отличие: IP-адрес присваивается не общий (через него пользователь сможет подключиться ко всей системе), а для каждой камеры ее собственный. После настройки следует подключить каждую IP-видеокамеру к роутеру. Увидеть запись можно по запросу в браузере «статический IP-адрес: внешний порт конкретной камеры». Подключение системы с видеорегистратором осуществляется полностью аналогично. Никаких отличий по настройке здесь нет.
Важно! Многие пользователи при правильной настройке системы не могут просмотреть видео удаленно. Проблема в том, что часто они пытаются подключиться к камерам из той же сети, в которой зарегистрирована вся система видеонаблюдения. То есть с одного IP-адреса выполняется запрос на подключение к нему же. Очевидно, что это не логично, и устройство само к себе подключиться не сможет. Смотреть видео можно только с других IP-адресов.
Например, чтобы подключить систему к планшету, нужно отключить на нем Wi-Fi и включить мобильную сеть. Второй вариант — планшет нужно подключить к другой сети, которая не связана с организацией видеонаблюдения.
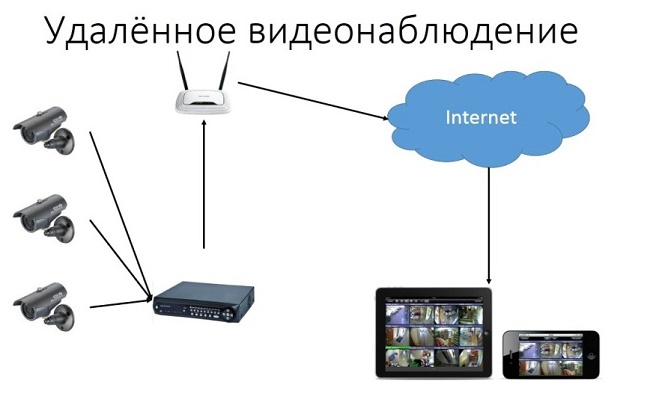
Подключение Wi-Fi камеры
Подключение IP-камеры c Wi-Fi роутером в целом осуществляется по такой же схеме, но для просмотра видео потребуется наличие специальной программы для просмотра видеокамер наблюдения через интернет. Чаще всего это фирменный софт производителя самой камеры. Программа скачивается из интернета и устанавливается на смартфон. Подключение камеры к телефону осуществляется именно через эту программу.
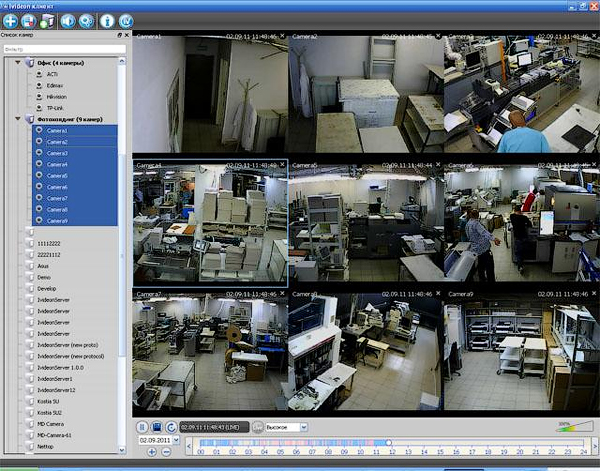
Совет! Wi-Fi видеокамеру гораздо удобнее использовать там, где нет возможности протягивать провода. Вполне логично установить такую камеру в подъезде или на даче, а после подключаться к ним с планшета, смартфона или ноутбука.
Как узнать точный IP-адрес видеокамеры
IP-адрес необходим для подключения камеры к сети интернет. Узнать его можно из инструкции, на коробке устройства, иногда с наклейки, которая находится на самой камере. Часто данный адрес не совсем точный, так как он был прописан для семейства видеокамер (модельного ряда), но не для конкретного устройства. В таком случае потребуется воспользоваться специальным софтом для определения IP камеры. Одним из самых простых способов узнать IP видеокамеры является использование фирменной утилиты, которая поставляется в комплекте с камерой.
Если диска нет, то можно скачать популярное приложение Angry Ip Scanner. С его помощью можно узнать адрес любого устройства подключенного к данной локальной сети. Еще один способ – командная строка. В ней нужно набрать команду «arp-a» или «ipconfig». Отобразятся все подключенные устройства.
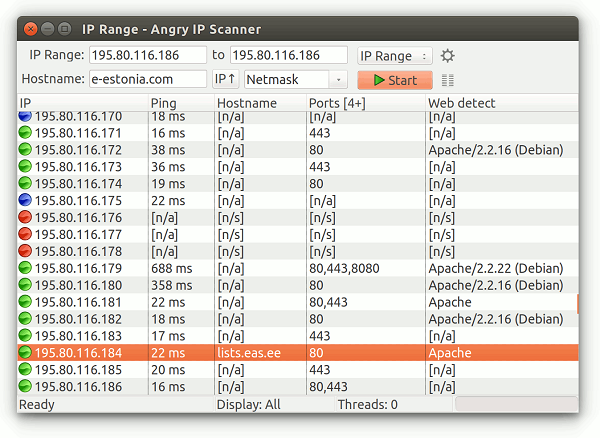
Совет! Если определить, какой адрес принадлежит камере, не удается, то следует осуществить эту операцию с отключенной камерой, а потом с подключенной. Тот адрес, который появится во втором случае, и будет принадлежать камере.
Программы для просмотра видеонаблюдения со смартфона или планшета
Для просмотра видео со смартфона или планшета специально настраивать устройство не требуется. Выше был описан способ просмотра в веб-браузере, но гораздо удобнее скачать специальное приложение для этих целей. В настоящее время существует очень много утилит для описанных выше задач, но наиболее популярными являются 3 приложения.
- TinyCam Monitor Pro поддерживает до 16 камер одновременно. Умеет работать с камерами от разных брендов. Есть несколько мультиэкранов. Настройки можно переносить с одного устройства на другое. Можно прямо из программы записывать данные на какой-либо носитель. Есть возможность цифрового увеличения изображения.
- IP Cam Viewer позволяет работать сразу с несколькими камерами, объединять их в группы, записывать видео на носитель. Есть функция масштабирования изображения. Можно установить виджет приложения для быстрого доступа и получения актуальной информации. Поддерживает около 700 моделей.
- Exacq Mobile. Работает на Android и iOS, поддерживает одновременно 48 камер, удобная навигация в приложении, функция масштабирования.
Интересной особенностью данных приложений является то, что они могут работать с любыми IP-камерами по всему миру. Можно подключить не только камеры установленные дома, но и в других местах. Если камера без логина и пароля, то достаточно просто ввести ее IP-адрес в настройках приложения. С помощью подобных приложений можно подключиться к видеокамере подъезда, двора, стоянки. Достаточно лишь узнать у тех, кто устанавливал камеры, ее IP-адрес, логин и пароль.
Видеонаблюдение через облачные сервисы
Технология облачного видеонаблюдения отличается тем, что видео отправляется напрямую в сетевое хранилище, и оттуда его можно просмотреть. Для работы необходим регистратор или камера с поддержкой технологии P2P. А вот статичный IP-адрес не потребуется. Чтобы настроить устройство, достаточно зайти в его меню и отметить галочкой пункт «Облако» или «P2P». Запись начинает осуществляться в облачное хранилище.
Существуют платные и бесплатные сервисы, которые предлагают место для хранения видео. Одним из них является условно-бесплатный Ivideon: подключение до 15 камер осуществляется бесплатно. Достаточно пройти простую регистрацию, и можно пользоваться услугами. Для того чтобы просмотреть видео, необходимо зайти удаленно на сайт и ввести на сайте в форму логин и пароль.
Важно! Минусом такого способа организации видеонаблюдения является ограничение по скорости, что может сказываться на битрейте видеопотока (видео может подтормаживать).


Последнее время идеей организовать видеонаблюдение у себя дома заражается всё больше и больше народа. Несколько лет назад для этого обязательно требовалась установка регистратора и проводка множества проводов по дому. Но сейчас прогресс значительно шагнул вперёд и теперь достаточно купить IP-камеру, подключить к роутеру и поставить в нужном месте. Запись будет вестись в облако и её можно будет легко посмотреть из любой точки мира, лишь бы был доступ в Интернет. При этом многие современные камеры имеют уже модуль WiFi и передача данных будет осуществляться по беспроводной сети, а значит не нужно никакой дополнительной проводки.
Процесс подключения и настройки достаточно прост, но у пользователей часто возникают сложности с доступом к наблюдению из локальной сети и через Интернет. Об этом я и хочу поговорить в этой статье.
Настройка работы камеры через роутер
Современная IP-камера — это полностью самостоятельно сетевое устройство, которое имеет свою микропрограмму и не зависит от установленной операционной системы компьютера или его драйверов. Доступ к ней, как правило, осуществляется через сеть.Из локальной — через IP-адрес, который устройство получает от маршрутизатора.
Для удобства работы в дальнейшем рекомендую привязать в настройках DHCP-сервера зарезервировать мак-адрес видеокамеры за конкретным IP-адресом.
Чтобы это сделать, зайдите в веб-интерфейс роутера (обычно его адрес в локальной сети 192.168.1.1 или 192.168.0.1) и зайдите в раздел настройки DHCP. Здесь должен быть подраздел «Резервирование адресов». Создаём новое правило:
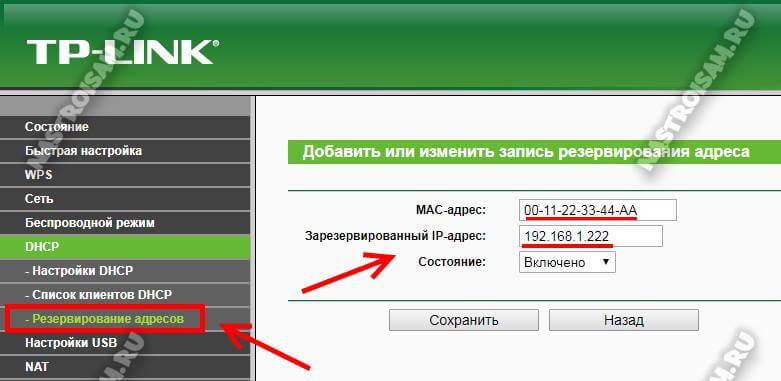
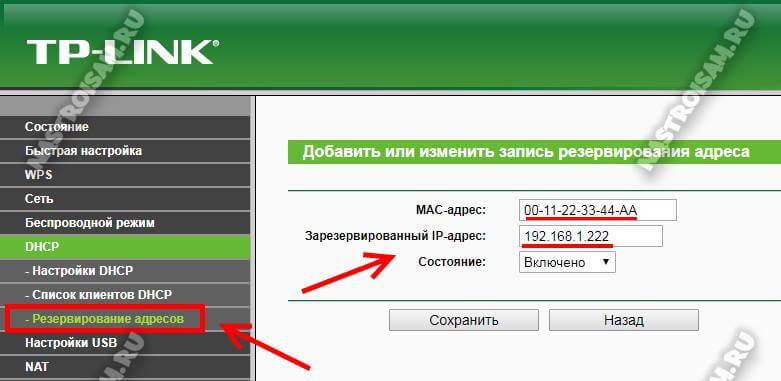
Сохраняем изменения.
Теперь гаджет будет иметь статический адрес в локалке и не нужно будет искать его в списке клиентов сети.
Доступ к IP-камере из Интернета
Теперь давайте разберёмся как можно удалённо подключиться к камере из внешней сети.
Во-первых, для этого Вы должны знать свой IP-адрес в Интернете. Посмотреть его можно на статусной страничке роутера, через который подключаемся, либо используя специальные сервисы. Например, 2IP.RU.
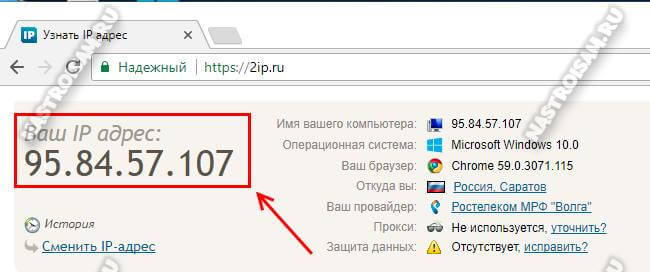
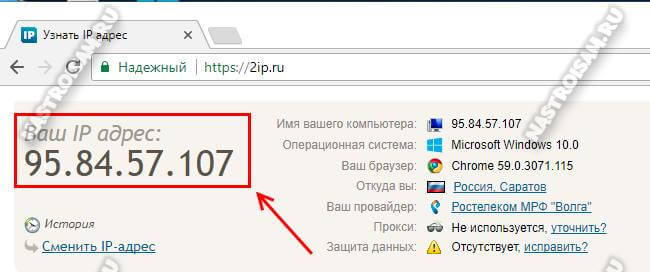
Во-вторых, Вам необходимо на маршрутизаторе открыть порт, который позволит из вне достучаться до своего видеонаблюдения. Тут могут возникнуть некоторые сложности вот какого плана. Обычно, по умолчанию, веб-интерфейс видеокамеры висит на 80 порту. В локалке это никаких проблем не вызывает, а вот если смотреть из Интернета, то на 80 порту внешнего IP-адреса будет висеть веб-интерфейс Вашего WiFi-роутера. Самый простой способ устранить этот конфликт — использовать другой порт, благо большинство устройств это позволяют сделать. Рассмотрим ситуацию на примере IP-камеры TP-Link. В её интерфейсе настройки открываем раздел «Network»->»Information»:
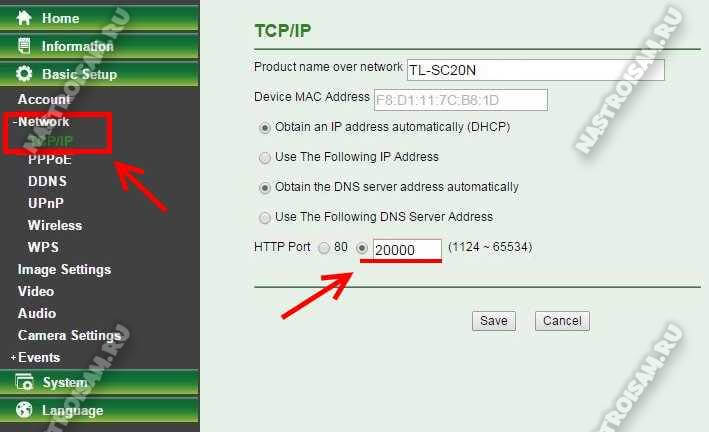
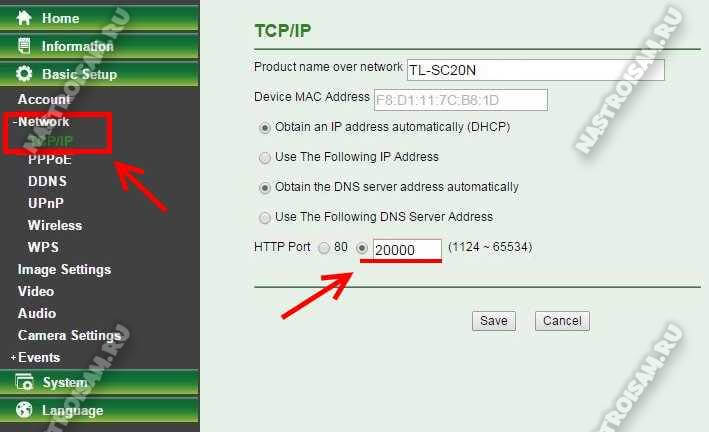
На страничке должен быть параметр HTTP Port Number. По умолчанию флажок стоит на значении «80». Переставляем его на поле ввода и прописываем там любой свободный порт. Можно оставить указанное там значение 20000. Сохраняем изменения. Теперь чтобы зайти в веб-морду девайса необходимо к IP-адресу будет добавлять ещё и номер порта.
Пример для локальной сети:
http://192.168.1.222:20000
А вот так надо будет заходить из Интернета (для примера возьмём внешний адрес 95.84.57.107):
http://95.84.57.107:20000
Далее, идём в настройки роутера и находим раздел «Виртуальные серверы»(Port Forwarding).
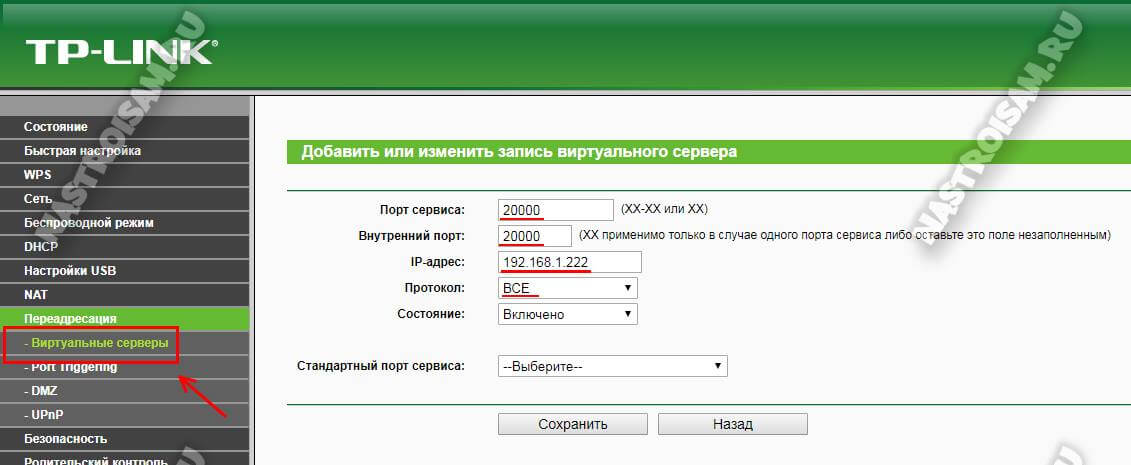
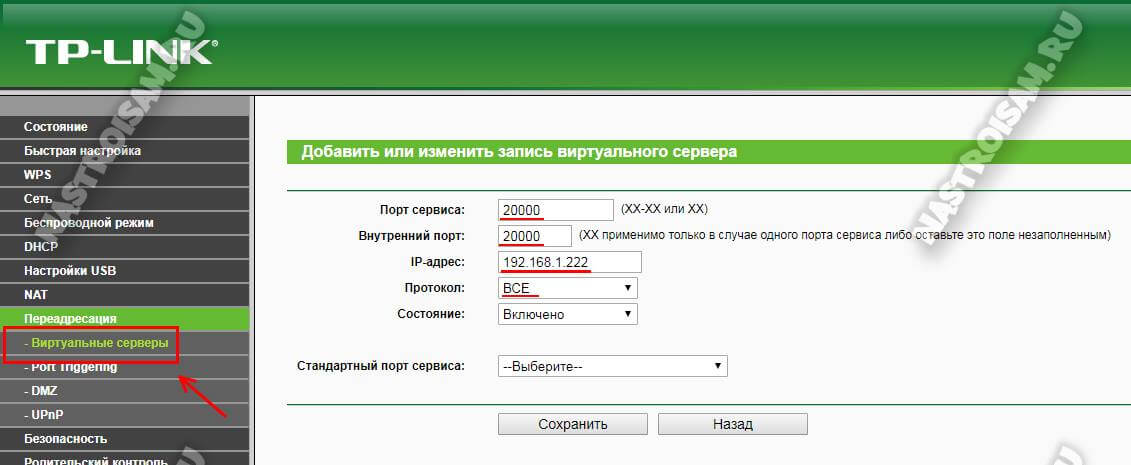
Нажимаем кнопку «Добавить» и создаём правило, в котором указываем IP камеры в локальной сети и используемый порт. Применяем настройки и пробуем зайти через Интернет.
Но, к сожалению, не всегда есть возможность сменить порт. В этом случае можно использовать другой вариант — Демилитаризованная Зона роутера. В его настройках находим подраздел DMZ и открываем его:
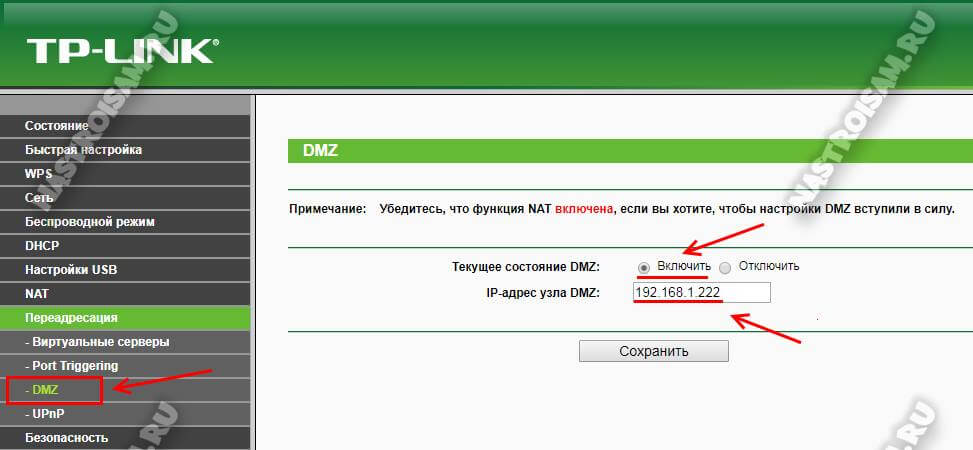
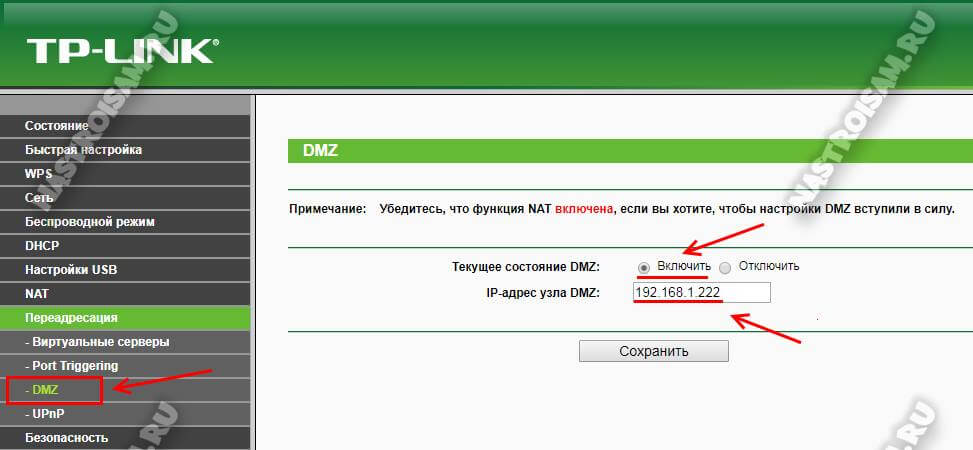
Первое, что надо сделать, это включить функцию, поставив соответствующую галочку. Затем надо указать локальный АйПи нашего видеонаблюдения и сохранить настройки. Теперь при попытке обращения из Интернета маршрутизатор будет автоматически перебрасывать всё на камеру, так, как если бы она стояла первой.
Совет: обязательно смените используемый по умолчанию пароль, чтобы никто из вне не смог несанкционированно подключиться.
На рынке современной техники представлено множество цифровых видеокамер, среди которых выделяются модели IP, показывающие хорошие, качественные картинки и видеозаписи.
Устройства имеют ряд положительных качеств:
- отличное качество данных;
- возможность управлять видеокамерой удаленно и регулировать ее положение;
- автоматическое обновление ПО;
- одновременная передача сигнальных данных с аудиосистемы и видео.
Зачем нужны цифровые видеокамеры?
IP-камеры необходимы для осуществления видеонаблюдения. Это умное устройство снабжено собственным программным обеспечением. Для его функционирования не понадобится компьютер. Техника ведет запись:
- на внешний жесткий компьютерный диск, видеорегистратор, соединенный с роутером;
- на облако в интернете;
- на карту памяти, подсоединенную к видеокамере.
Также через устройство можно смотреть видеоклипы в настоящем времени по сетевому подключению и через интернет. Простота в использовании, предоставляемые возможности позволяют использовать технику для наблюдения в офисе, квартире, складских помещениях. Если устройство предназначается для видеозаписи на регистратор или компьютер, осуществляющий его функции, вспомогательная техника для запуска не потребуется.
Если нужно получить удаленный доступ к видеокамере для просмотра через интернет, то ее потребуется подсоединить к роутеру. Самый оптимальный вариант организовать наблюдение за удаленным объектом – настроить связку Камера-Роутер-Интернет.
Подсоединение и настройка цифровой камеры
Подключать цифровую технику можно с применением двух разных технологических установок – проводной, беспроводной. Каждая установка имеет свои достоинства и минусы. Беспроводное подключение может работать в труднодоступных и удаленных местах, куда нельзя протянуть кабель. Единственным недостатком такого способа считаются возможные сбои, которые возникают вследствие нахождения поблизости приборов, способных создавать помехи и искажать информацию, перетекающую на центральный сервер.
Проводная установка способствует получению изображения высокого разрешения без сбоев. Достигается это благодаря жесткому соединению. Выбор зависит от конкретной модели, порта, интерфейса, к которому было бы разумно подсоединить систему. Также учитываются пожелания пользователя. Сначала он должен решить, каким способом будет подключено устройство, затем нужно приобрести дополнительное оборудование.
Внимание! Рекомендуется подключать IP-камеру через провод, так как проводные устройства имеют преимущества в качестве сигнала. Беспроводные системы подключается, если есть сложности в прокладке сетевого кабеля (витая пара).
Прямая установка может проводиться одним из способов, человек выбирает сам схему:
- с помощью интернет-браузера;
- с помощью специальной утилиты, которая предлагается в одном наборе с системой наблюдения, она быстро узнается по интерфейсу;
- через облако, которое поддерживают производители.
Как видно на схеме все устройства подключаются к роутеру, через сетевой провод 5 категории (витая пара) с коннектором rj45.
Вся сложность настройки ip-камеры сводится как минимум к двум вещам:
- определение IP-адреса камеры;
- изменение IP-адреса всех устройств с сетевым интерфейсом, таким образом чтобы они были одной сети.
Пример: Так как на схеме выше мы используем три устройства. Связка: камера, роутер, компьютер, то ip-address имеет вид:
- Роутер — 192.168.0.254 маска: 255.255.255.0;
- ПК — 192.168.0.99 маска: 255.255.255.0;
- IP-камера — 192.168.0.100 маска: 255.255.255.0.
Если все подключено грамотно, то на корпусе станет гореть зеленая лампочка, IP-камера сделает некоторые движения. Ожидают, когда устройство остановится, и начинают настраивать параметры:
- включают оборудование, на котором установлен Windows;
- нажимают на «пуск» и кликают на «все программы»;
- переходят в раздел «стандартные», щелкают на «выполнить», также это можно сделать, используя нажатие на клавиши Win+R;
- появится строчка, в которую понадобится ввести «cmd» и подтвердить свое действие нажатием на кнопку ОК;
- всплывет окошко, в нем необходимо напечатать «ipconfig» и кликнуть на клавишу Enter;
- перед пользователем возникнут данные, касающиеся сетевых установок;
- находят раздел «подключение по локальной сети» или «Ethernet adapter Local area»;
- в строчке IPv4-адрес указан путь, который нужно записать или запомнить, он имеет вид 192.168.0.100;
- также понадобится ай пи маски-подсети, можно сделать проще – не закрывать окошко, чтобы позже скопировать с него все данные;
- вставляют в дисковод диск, который прилагался в наборе с камерой, это нужно для установки программного обеспечения;
- если диска не было, скачивают самостоятельно с официальной страницы разработчика;
- два раза кликают на программу для возможности управлять видеосистемой;
- переходят в настройки или ищут ее в интерфейсе, указав в поле для поиска адреса подсети данные, которые узнали ранее;
- маску нужно ввести без изменений 255.255.255.0;
- адрес формируют на основании сведений с компьютера, если ай пи считать как 192.168.0.100, тогда первые три цифры оставляют без изменений, заключительные указывают произвольно от 1 до 126, за исключением значений, зафиксированными девайсами;
- сохраняют все измененные опции;
- если ip-камера будет запрашивать логин и пароль, то автоматически устанавливаются admin\admin или можно посмотреть в инструкции;
- потом требуется перезагрузить устройство, нажать на кнопку «открыть» рядом с полем Inner access;
- видеоустройство будет пытаться открыться через одну поисковую систему, но рекомендуется воспользоваться Internet Explorer – создатели его поставили по умолчанию;
- нажимают на значок настроек и переходят в параметры вай фай;
- просматривают активные сети, кликают по своей и вводят код доступа;
- если система не обнаруживается, печатают ее наименование вручную;
- потом переходят в пункт сетевых настроек и снова проверяют, такой ли ай пи и маска, как те, что вводили ранее;
- подтверждают все изменения, перезагружают компьютер и устройство;
- когда комп включится, включают браузер и в адресной строчке печатают адрес камеры в виде 192.168.0.100:81, где две последние цифры – порт;
- если все прошло успешно, на оборудовании появится картинка.
Внимание! Если у Вас несколько IP-камер то лучше использовать другую схему подключения с регистратором.
Запись видео с камер видеонаблюдения будет идти на жесткий диск видеорегистратора NVR.
Настройки через утилиту
Программа IP UtilityПотребуется скачать программу IP Utility, установить и открыть ее. Теперь приступают к настройкам ай пи-камер. Для пользователей все действия и подсказки представлены на русском. Алгоритм:
- В перечне приборов находят тот, который настраивается в настоящий момент времени.
- Щелкнув по нужному наименованию, запустится браузер, установленный на оборудовании по умолчанию.
- Входят в ай пи, введя логин и пароль. Если нужны уже поставленные данные, то смотрят инструкцию.
- Щелкают на «основные настройки», затем TCP/IP. Остальные опции – отправление команды записи при движении в месте нахождения системы видеонаблюдения, частотность кадров, разрешение картинки – все функции поставлены на максимальные значения.
- Затем вбивают ай пи адрес видеорегистратора, компьютера или ноута и IP камеры.
- Сохраняют данные нажатием на кнопку ОК.
- Видеоустройство перезагрузится с уже новым адресом.
- При включении пользователь вбивает новый логин, пароль и только что добавленный ай пи-адрес.
- Теперь видео стало доступным.
Если какая-либо комбинация была указана неверно, то придется повторить процедуру настроек, поэтому нужно записывать логин и код доступа.
Программа утилита Axis IP Utility помогает осуществлять управление только одним перечнем адресов камер. Можно добавить новый ай пи, изменить существующий или убрать его.
Axis IP UtilityФункциональное оснащение приложения ограничено. Главные настройки системы видеонаблюдения совершают через интернет-браузер. После того, как прибор настроен, утилиту можно удалять, она помогает только настроить, но не изменяет полностью ай пи-адреса, поскольку у каждой видеокамеры существует свой типовой интерфейс.
Браузерными технологическими настройками потихоньку начинает оснащаться вся цифровая техника – видеокамеры, роутеры, плееры, регистраторы.
После проведения проверки камеры на предмет ее функционирования, можно подсоединяться к выбранному внешнему устройству. Видео будет автоматически записываться на ноут, комп или регистратор.
В материале подробно описаны способы подсоединения цифровой видеокамеры к компьютеру или ноутбуку, а также указано, какие нужно ввести настройки, чтобы она работала в локальной сети и была доступна через интернет-соединение. Некоторые детали на технике разных разработчиков могут быть немного другими, но принцип установки видеоустройства всегда одинаков.
С первого взгляда подключение техники выглядит сложным, но бояться нечего. Главное – не допустить ошибки, связанной с правильным вводом адресов и портов. Здесь рекомендуется быть предельно внимательным и переписывать все комбинации, а также перепроверять уже введенные данные. Так пользователь избежит повторной установки, если произойдет сбой.
Как проверить работает ли камера
После всех настроек нужно выяснить, все ли хорошо функционирует. Последовательность действий: открывают поисковик, в верхней строчке печатают ip-адрес камеры, его порт в таком формате: «http://IP-адрес камеры:порт».
Пример. http://192.168.0.12:81
Если действия проведены грамотно, система видеонаблюдения будет показывать и при вписывании разных портов в верхнюю строчку пользователь увидит изображение, транслирующее с прибора.
Другие статьи:
Подключение IP камеры через роутер
30 ноября 2018, 13:17
26 просмотров
Для удаленного доступа к системе видеонаблюдения нам необходимо иметь какой-то интернет канал, в идеале хорошо, если это будет проводное соединение с оборудованием провайдера. Как правило между оборудованием провайдера, от которого нам приходит провод, и нашей внутренней сетью, к которой подключен персональный компьютер, установлено устройство, которое называется маршрутизатор, или роутер. Задача этого устройства разделить внешнюю и внутренние сети и создать некие правила доступа из одной сети в другую. Рассмотрим подключение IP камеры через роутер поэтапно. Будем исходить из того, что видеокамера подключена, настроена и добавлена в устройство, об этом здесь.
Возможны два варианта решения задачи:
Первый вариант — это подключение через облачные серверы, когда невозможно получить статический IP адрес. В реализации он наиболее простой, тут достаточно только настроить адрес.
Вариант второй предпочтительнее. Наличие выделенного провайдером «белого», статического IP адреса. Этот вариант позволит нам быть независимым от облачных серверов, путь к которым лежит, в моем случае, как минимум через пол страны и массу провайдеров, что в итоге сказывается на скорости соединения с оборудованием в целом.
Подключение к IP камере через облачный сервер
Войдем в меню устройства (IP-камеры или регистратора) и настроим сетевой интерфейс. В принципе, для подключения IP камеры через роутер можно ограничиться включением получения настроек автоматически от DHCP сервера, настроенного в маршрутизаторе (если он конечно настроен =)). Но я не стал бы рассматривать данную возможность, так как без дополнительных настроек маршрутизатора есть риск смены IP адреса устройства автоматически, что нежелательно, так как в этом случае устройство будет гарантировано «потеряно» системой.
Если подключение к устройству осуществляется через интернет, а не в локальной сети (в том числе через wifi) и локальный IP-адрес не используется, то можно поставить крыжик напротив «Вкл.DHCP» в пункте меню «Сеть» регистратора или видеокамеры.

Но лучше если у нас запись производится на ПК, либо же ПК, с установленным программным обеспечением, используется в качестве дополнительного рабочего места системы.
Итак, вернемся к подключению IP камеры к компьютеру через роутер — варианту с имеющимся в системе ПК, который используется для видеозаписи или в качестве монитора.
Нам необходимо подключить систему видеонаблюдения к общей сети, которая в свою очередь подключена к роутеру. Кроме того, необходимо убедиться, что все подключенные устройства находятся в диапазоне одной подсети и каждое имеет уникальный IP-адрес. Наши дальнейшие действия следующие.
Первоначально необходимо ввести корректный адрес шлюза и DNS сервера. Как правило, по умолчанию роутер (маршрутизатор) имеет первый адрес в используемой подсети (за некоторыми исключениями, например, маршрутизатор компании MikroTik выбивается из этого правила, но это вообще достаточно сложное в настройках для новичка устройство). То есть мы имеем адрес маршрутизатора 192.168.0.1 либо 192.168.1.1 (данный адрес можно узнать в инструкции на маршрутизатор, либо, при наличии ПК подключенного к этой сети, в пункте меню «состояние»-«сведения» в свойствах сетевого адаптера) вводим одно из этих значений в пункт Шлюз видеорегистратора или видеокамеры в пункте меню «Сеть». Аналогично поступаем с пунктом «Первый DNS», в пункте «Вторичный DNS» ставим значение 8.8.8.8.

После чего сохраняем настройки нажатием «ОК» и переходим в пункт меню «Сетевые службы» устройства, чтобы убедиться, что облачный сервис включен.
Выходим из данного меню и направляемся в пункт «Информация», где выбираем пункт «Версия» и видим следующее:

Нас интересует строка «Серийный №» (или «Serial ID», «Cloud ID» в зависимости от типа устройства). Он представлен в виде цифро-буквенного значения, пример: 3CCDE2C48A63CDDE
Записываем его, именно его мы будем использовать для подключения к системе.
По сути все сделано и остается добавить устройства в программное обеспечение, которое будет использоваться для удаленной работы с системой, например, ПО «CMS», давайте на его примере и продолжим.
Выбираем пункт меню «Устройства», создаем область с произвольным названием в списке и выбираем пункт «Добавить устройство». Нас интересует пункт «Cloud», ставим напротив него крыжик и в появившихся ниже полях вводим следующие значения.
В строке «Имя» произвольно называем добавляемое устройство, в строку «Serial ID» вводим значения, которые мы записали, взяв их из устройства, в строки «Логин» и «Пароль» вводим значения по умолчанию (если они не менялись конечно, если изменены вводим свои) admin-для «Логин», значение «Пароль» оставляем пустым и жмем кнопку «Добавить»
Дальнейшую работу с добавленным устройством мы рассматривали в прошлый раз, а так как различий нет то не будем к ней возвращаться.
Подключение IP-камер через роутер по статическому IP адресу
А теперь рассмотрим вариант с использованием статического IP, который мы получили у провайдера.
Первоначально выполняем настройку сетевого интерфейса точно так же, как описано выше, в этом пункте отличий нет. Далее нас интересуют значения портов в сетевых настройках устройства. По умолчанию мы имеем два основных порта, это 80й HTTP порт и TCP порт 34567.
Сразу предупрежу, что для обеспечения сетевой безопасности устройства я очень не рекомендую использовать HTTP порт вообще, вне зависимости менялось ли значение порта или нет. Поэтому забываем про него и меняем порт 34567 на любой другой, например, 56789 или 24242. Дело в том, что порт 34567 достаточно скомпрометирован, вследствие того, что широко используется в системах видеонаблюдения, и именно его используют злоумышленники для атак на устройство. Итак, вместо 34567 вписываем свое значение и запоминаем или записываем его.

На этом настройку можно считать законченной, а дальше нам предстоит создать правило в маршрутизаторе и остановимся на распространенных и не дорогих маршрутизаторах компании Tp-Link, да и под рукой он как раз есть =), приступим.
Подключение IP камеры через роутер Tp-Link
В адресной строке любого браузера вводим адрес роутера Tp-Link и в появившимся окне вводим логин и пароль для входа в меню устройства (по умолчанию, как правило пароль: admin, логин: admin).

После входа в меню устройства кликаем по строке «перенаправление» и выбираем пункт «виртуальные серверы» и жмем кнопку «добавить».

И попадаем вот сюда:

Здесь нам необходимо создать свое правило. В поле «порт сервиса» вписываем номер порта, которым мы в регистраторе заменили 34567 (если заменили конечно), для примера пусть это будет допустим 24242. Именно по номеру этого порта мы будем обращаться к системе видеонаблюдения, поэтому неплохо бы запомнить или записать его. Затем в поле «IP адрес» вводим значение IP адреса который мы указали в сетевых настройках видеокамеры или видеорегистратора, например, 192.168.0.5 (именно для устройства с этим адресом мы создаем правило).
В поле «протокол» выбираем значение TCP (этот протокол используется системой), в поле «состояние» стоит значение по умолчанию «Включено», оставляем как есть либо меняем, если там иное значение. Поле «Стандартный порт сервиса» нас не интересует, поэтому жмем «Сохранить»

И видим добавленное правило:

На этом настройка роутера окончена, осталось добавить IP камеру или видеорегистратор (далее устройство) в программное обеспечение на ПК с которого мы будем осуществлять доступ к удаленной системе.
- для подключения IP камеры через роутер устанавливаем и запускаем программу CMS;
- переходим в пункт меню добавления устройств, произвольно называем его;
- в поле «IP адрес» указываем значение статического IP адреса, который нам выдал провайдер;
- в поле «Порт» указываем номер порта, которым мы заменили стандартный 34567 (в нашем примере это был порт 24242)
- в поля «Имя» и «Пароль» вводим значения с устройства (по умолчанию имя: admin, поле пароль оставляем пустым) и жмем кнопку «Добавить устройство»;
Если все было выполнено правильно, то устройство с созданным именем появится в списке устройств и с ним можно начинать работать.
Как организовать доступ к IP камере через интернет
Многим пользователям требуется организовать доступ к камере через интернет, когда они находятся вне помещения.
Для этого требуется узнать несколько важных моментов:
1. Какой IP адрес у вашего интернет-подключения
Если у вас прямой инетрнет-IP адрес, вы сможете настроить доступ к камере через интернет. Если же Ваш провайдер даёт вам «серый IP», то этого сделать не получится. Отличить серый адрес от интернет адреса очень просто: Вы можете посмотреть в статусе вашего подключения, какой адрес вам присвоен, а потом зайти на сайт http://2ip.ru/ и сверить там
Как видим в этом примере — ip 95.95.95.100 совпал и там и там, значит это прямой ip адрес, мы можем настраивать камеру далее.
Если адреса не совпали, значит вам следует попробовать обратиться к провайдеру и подключить услугу прямого адреса.
2. Нужно точно знать, через какой устройство подключена камера. Чаще всего камеру подключают через домашние роутеры. В нашем примере это TP-Link TL-WR941ND. Интернет подключен к этому роутеру и делится между пользователями. В этом случае, чтобы попасть на камеру, требуется дополнительная настройка:
В первую очередь заходим на камеру в меню SETTING — BASIC -Network — Information и меняем порт HTTP port number с 80 на какой-то другой. В нашем примере это будет порт 20000
Далее надо этот порт пробросить на вашем роутере.
Для этого вам надо попасть в настройки PORT FORWARDING на роутере. У всех брэндов это по-разному. В TP-Link роутерах надо зайти Forwarding — Virtual Server. Там надо добавить новую запись как показано на примере
Отсюда видим, что порт 20000 на роутере пробрасывается на 192.168.1.102 , где 192.168.1.102 — адрес камеры.
Этих настроек достаточно, чтобы в итоге ввести в обозревателе http://95.95.95.100:20000 и попасть в меню камеры.
где 95.95.95.100 — ваш интернет адрес
:20000 — порт, который вы указали на камере и пробросили на роутере.
3. Далее вы также можете настроить программу IP Surveillance:
Для этого надо зайти IP Surveillance — MAIN Console
В мэйн консоли нажимаем CONFIG — настройки , заходим закладку «Камеры», нажимаем «Вставить», далее делаем как показано на картинке
Всем привет! В статье сегодня мы поговорим про подключение IP камеры через роутер. Понятно дело, что можно взять и просто подключить видеокамеру к маршрутизатору, но вот не факт, что она будет работать. В любом случае нам необходимо сначала ввести правильные настройки IP адреса в самой камере. Далее мы подключим её к роутеру.
Просто подключиться не так сложно, но как теперь иметь доступ к ней через интернет. Для этого в маршрутизаторе мы пробросим порт, который будет указывать на аппарат видеонаблюдения. Грубо говоря, мы будем обращаться извне к внешнему IP роутера, а для доступа именно к камере будем указывать нужный порт.
Подключение
Наша задача сейчас подключиться к видеокамере напрямую. Подключаться мы будем по IP, который обычно находится или в документации, или на этикетке, наклеенной на корпус. Самое первое, что мы сделаем это возьмем сетевой кабель и подключим один конец к видеокамере, а второй вставим в сетевую карту ноутбука или компьютера.


И так, адрес мы узнали, в моём случае это 192.168.1.88. Ещё одна проблема в том, что при подключении её к ноутбуку и компьютеру на ней нет DHCP сервера (он может быть и отключен), то есть ваш компьютер не сможет получить свой АйПи автоматически. А без адреса, как человек без документа – компьютер не имеет силы.
Сейчас наша задача зайти в настройки сетевого адаптера ноута или компа и прописать настройки вручную.
- Найдите на клавиатуре две клавиши «Win» и «R» и нажмите на них;


- Прописываем «ncpa.cpl»;
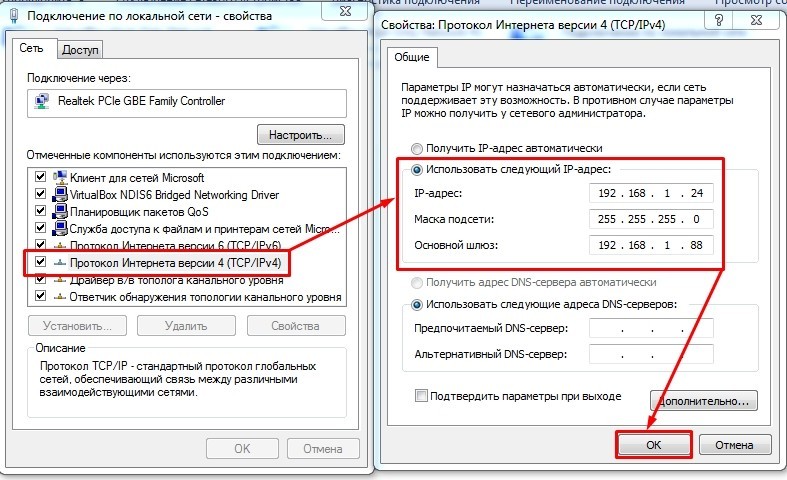
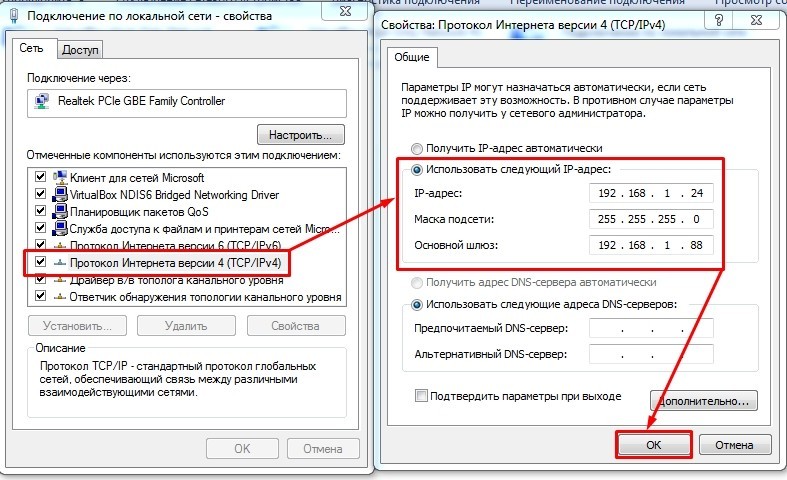
- Там будет несколько подключений, необходимо выбрать именно то, через которое вы подключены к аппарату. Вы также могли быть подключены по Wi-Fi. Нажимаем правой кнопкой и заходим в «Свойства». Теперь надо зайти в свойства IPv4. Указываем нижнюю галочку и вводим параметры вручную.
- IP-адрес – первые три цифры должны быть такие же, как у IP камеры, а вот последнюю можно указать любую, но не такую как на подключенном устройстве. Я вписал 24;
- Здесь ничего вводить не нужно, просто кликните сюда мышкой;
- Основной шлюз – вписываем IP видеокамеры;
- Нажимаем «ОК»;
Настройка
- Открываем браузер и в адресной строке вписывает IP аппарата видеонаблюдения;


- Далее необходимо ввести логин и пароль. Он также обычно указан на этикетке или в документации. Но чаще всего его нет при первичной настройке;
- И так, вам нужно в меню найти настройки, которые задают IP камеры. Но перед этим вам необходимо узнать IP адрес вашего шлюза или роутера. Чаще всего это или 192.168.1.1 или 192.168.0.1 (его также пишут на этикетке под корпусом маршрутизатора). Далее заходим в меню DHCP (оно может также называться по-другому, поэтому тут надо поискать):
- IPv4 – сюда вводим статический IP. Обязательно первые 3 цифр, должны быть как у адреса вашего интернет-центра. Последнюю можете указать любую;
- Маска – 255.255.255.0;
- IPv4 шлюза – сюда вписываем адрес роутера;
- Адрес мультикаста – бывает не везде. Если у вас статический адрес в компьютере, то можно вбить его.
- В конце сохраняемся. Также если DHCP включено на камере и вообще есть такая функция – то выключите.
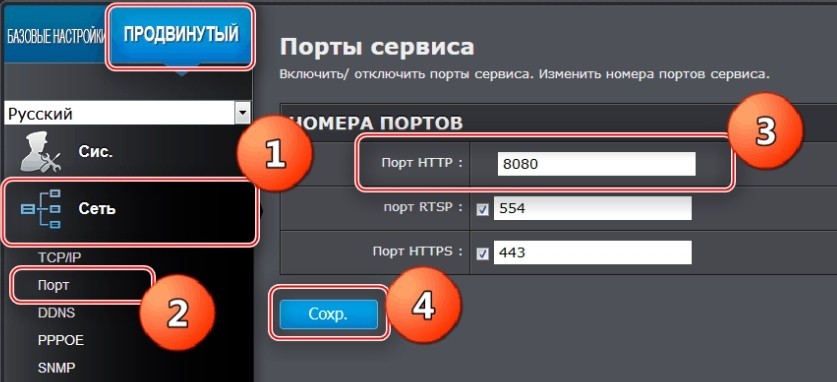
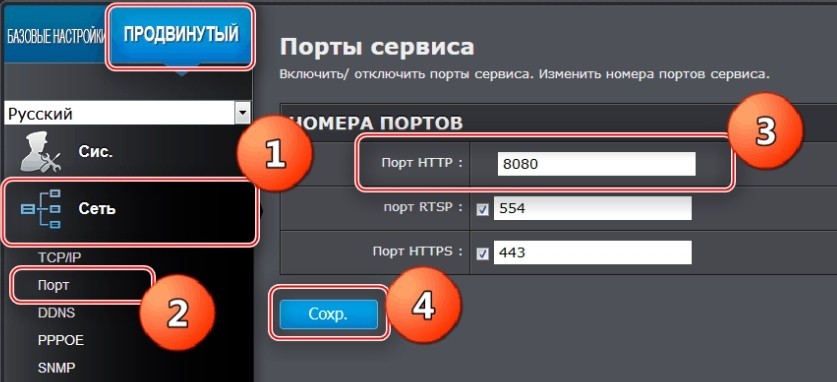
- Также почти на всех видеокамерах есть возможность назначить порт. Но делать это не обязательно.
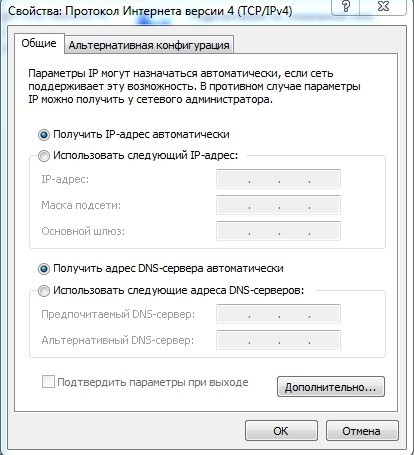
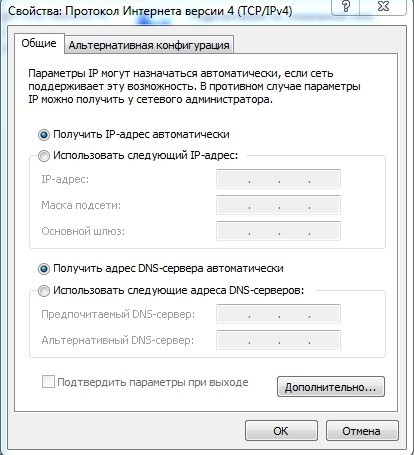
- Отключаем видеокамеру от компьютера и подключаем её к роутеру. Подключить можно в любой свободный LAN порт. Также не забудьте вернуть настройки сетевого адаптера как на картинке выше.
Настройка роутера и проброс портов
Теперь устройство наблюдения у нас подключено к маршрутизатору. Кончено мы можем выйти на неё теперь с любого устройства, которое подключено к сети. Например: подключение IP камеры к компьютеру через роутер происходит также: открываем браузер и вписываем АйПи как и при настройке.
Но чтобы иметь доступ к видеокамере извне через интернет нужно пробросить порты. Для этого с компьютера или ноутбука, которые подключены к маршрутизатору заходим на Web-интерфейс интернет-центра. Для этого достаточно также ввести IP маршрутизатора в браузере.
ПРИМЕЧАНИЕ! Если у вас есть сложности с заходом в настройки шлюза, то смотрим эту инструкцию.
Далее я буду показывать на примере маршрутизатора ASUS. Всё делается по аналогии. Самое главное найти пункт проброса портов. По TP-Link у нас есть отдельная статья тут.
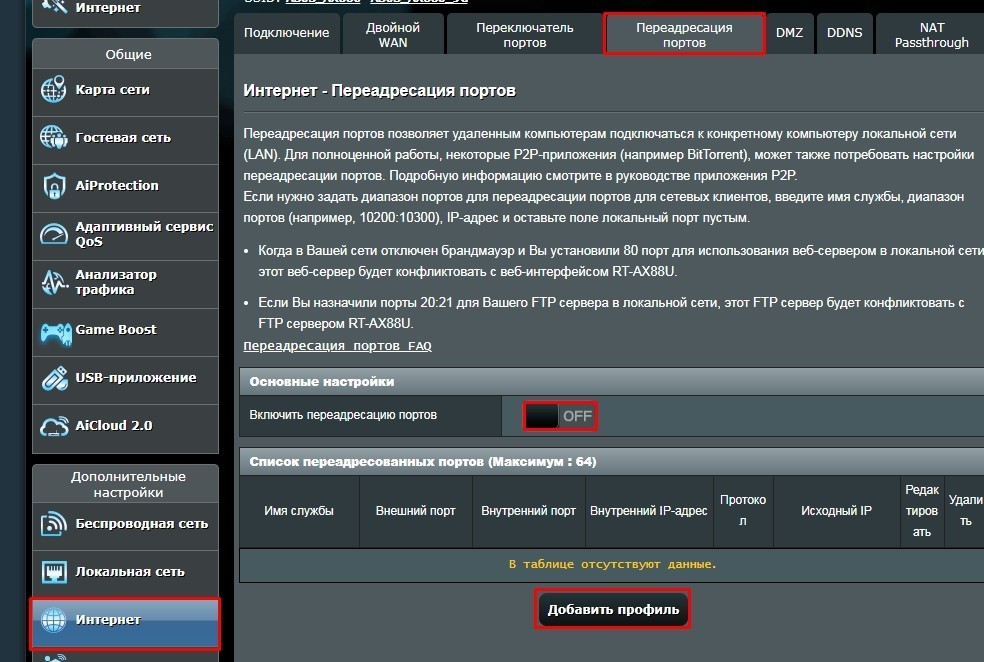
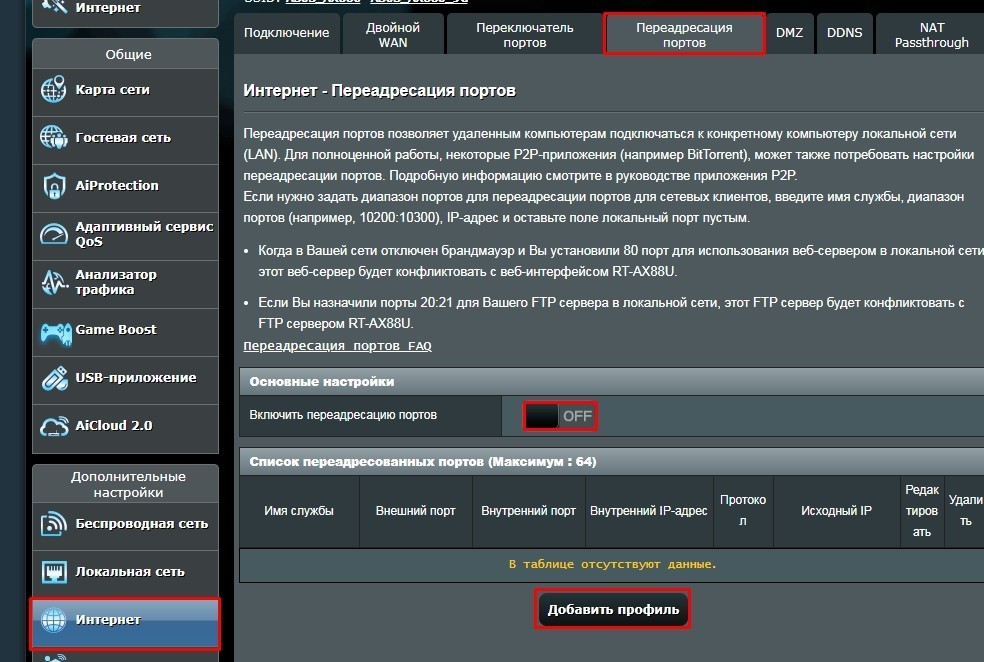
- Обычно «Проброс портов» находится в разделе «Интернет» или «WAN», там где настроено подключение к интернету. Включаем службу и добавляем одно правило;
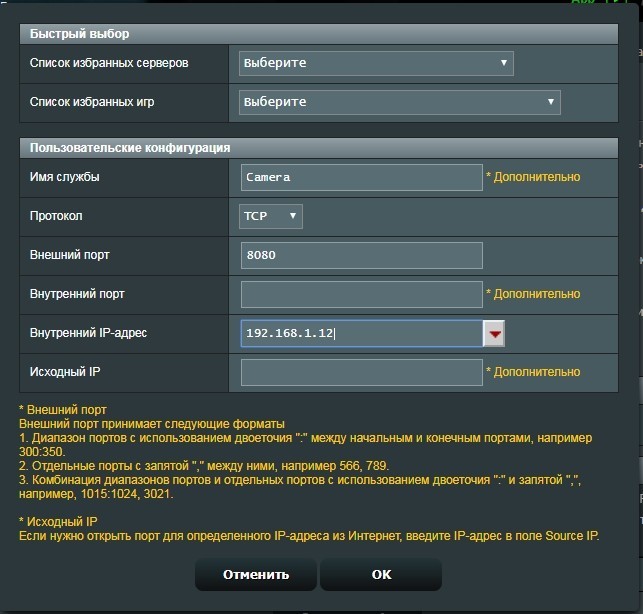
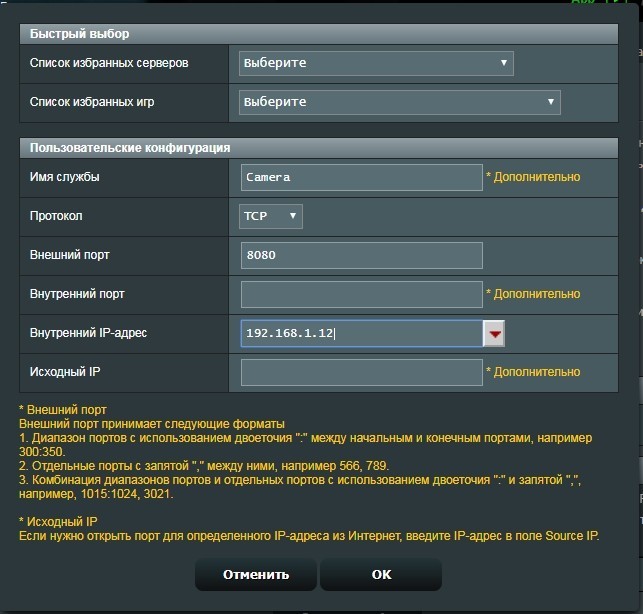
- Вписываем наименование правила – можно указать любое. Обязательно указываем или диапазон портов, или только один порт. У нас это 8080. И конечное же необходимо указать IP нашего конечного устройства. В самом конце нажимаем «ОК»;
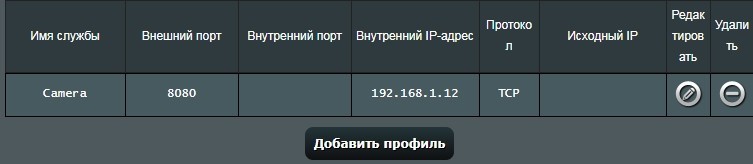
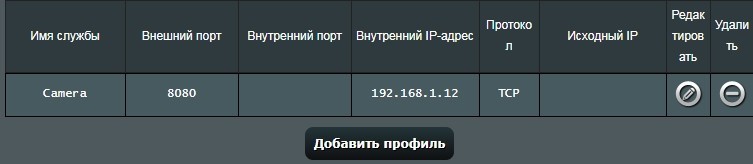
- Если у вас несколько камер, то подобные правила можно настроить для каждой.
Теперь чтобы зайти на устройство из интернета – вам нужно в любом браузере ввести внешний IP роутера. Чтобы его узнать можно зайти на сайт 2ip.ru. Для доступа необходимо в браузере указать IP и через двоеточие порт. Например: 78.107.25.32:8080.
У меня серый или динамический IP
Теперь ещё одна проблема, которая может возникнуть. Дело в том, что сейчас провайдера чаще всего используют серые или динамические IP. То есть через какое-то время этот внешний адрес изменится. Поэтому если у вас «динамика», то вам нужно в настройках роутера использовать DDNS. Это специальная служба, которая есть почти на всех маршрутизаторах.
- Для начала вам необходимо зарегистрироваться на сервисе DDNS – можно использоваться любой.
- Далее в роутере включаем эту функцию и вводим данные, которые вы получили при регистрации;
- Теперь можно использовать DNS для доступа к роутеру. Например noip.asuscomm.com:8080.
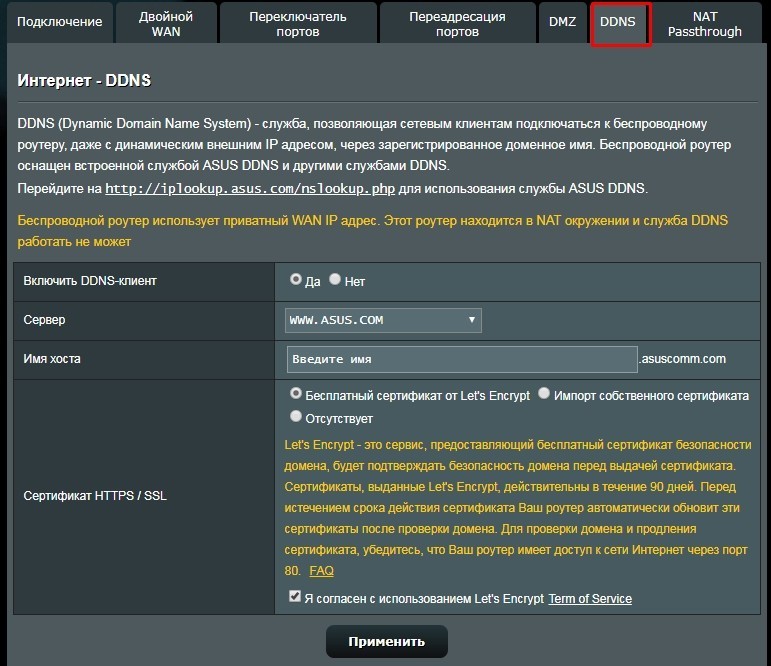
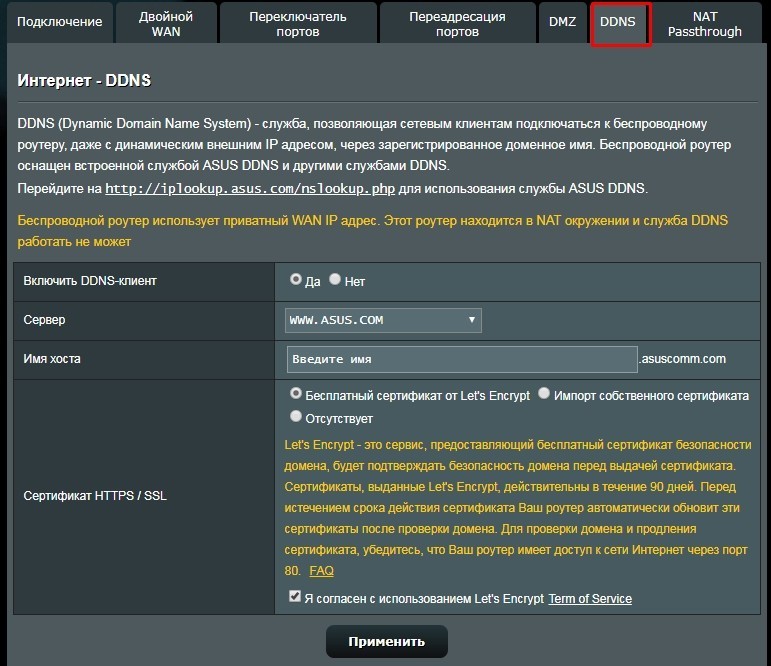
Видео
Эта статья относится к:
TL-SC3171G, TL-SC2020, TL-SC3430N Больше
TL-SC3171G, TL-SC2020, TL-SC3430N, TL-SC3171, TL-SC2020N, TL-SC3430, TL-SC3130, TL-SC4171G, TL-SC3130G
Примечание: Приведенные ниже действия предполагают, что у вас уже установлена IP-камера и она подключена к маршрутизатору с доступом в Интернет. HTTP: // 192.168.1.101 представляет IP-адрес камеры, к которой осуществляется доступ.
Шаг 1
Найдите IP-адрес вашей камеры. Если вы не знаете его IP-адрес, нажмите здесь .
Шаг 2
Откройте веб-браузер и введите IP-адрес. Введите вашу регистрационную информацию.
Шаг 3
Перейдите к НАСТРОЙКИ> ОСНОВНОЙ> Сеть> Информация , чтобы найти номер порта HTTP, используемый камерой.По умолчанию 80.
Обычно нет необходимости менять номер порта. Однако некоторые интернет-провайдеры блокируют порт 80, поэтому может потребоваться изменить номер порта соответствующим образом. На изображении ниже мы изменили его на 3333.
Шаг 4
После изменения порта вам необходимо перезагрузить камеру, чтобы сохранить изменения. Вы можете сделать это, перейдя в НАСТРОЙКИ> ОСНОВНОЙ> Система> Инициализировать и нажав Перезагрузить .
Шаг 5
После перезагрузки войдите в камеру через веб-браузер, используя
http: // (IP-адрес) 🙁 Номер порта камеры) .
Для этого примера адрес будет http://192.168.1.101:3333.
После этого вам необходимо настроить параметры переадресации портов на маршрутизаторе. Конфигурация зависит от модели маршрутизатора. Обратитесь в службу технической поддержки вашего маршрутизатора соответственно.Для этого примера мы используем TP-Link TL-WR941ND.
Шаг 1
Войдите на страницу управления вашего маршрутизатора (http://www.tp-link.us/faq-87.html).
Перейдите к пункту Пересылка> Виртуальные серверы и нажмите Добавить новый .
Шаг 2
Введите IP-адрес и порт, используемый камерой, в соответствующее поле. Для протокола рекомендуем выбрать ВСЕ .Нажмите Сохранить , чтобы добавить эту новую запись.
Шаг 3
Порт 3333 теперь может использоваться камерой.
Шаг 4
Перейдите на страницу Status , чтобы проверить IP-адрес WAN маршрутизатора.
Шаг 5
На другом компьютере (который не подключен к той же сети, что и ваша камера), вы можете просмотреть свою камеру, открыв веб-браузер, набрав http: // (IP-адрес) 🙁 номер порта камеры) и нажав Введите .
Для этого примера адрес будет http://183.38.7.205:3333.
может сбить с толку многих. Любой новичок в этой области может иметь такие вопросы, как:
Что такое IP-камера? Как это работает? Как настроить сеть IP-камеры? Или конкретнее какая у меня камера с IP-адресом ? Как найти номер порта моей IP-камеры?
Следуйте этому руководству по настройке сети IP-камеры, и вы получите ответы на все вопросы, касающиеся конфигурации IP-камеры, и сразу же начнете видеомониторинг!
На самом деле, настройка IP-камер может быть очень простой (с или без маршрутизатора)! И камеры могут записывать, сохранять видео и смотреть в режиме реального времени даже без настройки IP-камеры.Проверьте эти решения, если технология вам не подходит, или вы просто ищете IP-камеру с простой настройкой.
Содержание:
# 1. Что такое IP-камера (как она работает)
# 2. Настройка IP-камеры
Network Настройка сети
∙ Настройка доступа к локальной сети
∙ Настройка доступа к глобальной сети
# 3. Ярлык для настройки IP-камеры
# 4. Конфигурация камеры видеонаблюдения без маршрутизатора
# 5. IP-камера без конфигурации

Готов.Устанавливать. Сохранить!
Большой выбор, большая экономия. Получите в свои руки камеры и системы безопасности Reolink, прежде чем самые лучшие цены уйдут!
Что такое IP-камера
IP-камера(камера с интернет-протоколом) отличается прямым подключением к Интернету, что позволяет отправлять и получать данные через Интернет.
После правильной настройки IP-камеры вы можете получить доступ к камере видеонаблюдения через сетевые мобильные устройства (телефон, компьютер или планшет).Другими словами, вы можете смотреть видео в режиме реального времени, получать push-уведомления и проверять записи камеры, где бы вы ни находились (внутри или вне домашней сети).
Передача данных IP-камерыоснована на адресе IP-камеры, назначенном маршрутизатором или NVR. Поэтому, как правило, вам нужно найти правильный IP-адрес камеры для доступа к камере в Интернете.

Руководство по настройке IP-камеры
Технически, основная задача для настройки IP-камеры — это получить правильный IP-адрес вашей камеры, который служит единственным ключом к его нахождению среди различных устройств, подключенных к одной и той же сети.
Обратите внимание, что установка и настройка IP-камеры в локальной сети (LAN) может немного отличаться от установки в глобальной сети (WAN). И каким бы образом вы ни работали, камеры должны быть в сети, чтобы к ним можно было получить доступ.

Итак, мы разбиваем конфигурацию IP-камеры с сетью на три части:
Шаг 1. Настройка IP-камеры сети
Прежде чем приступить к настройке конфигурации IP-камеры, убедитесь, что ваши устройства мониторинга и камеры видеонаблюдения (и NVR) подключены к домашней сети.Это может быть сделано с или без маршрутизатора.
Вот схема подключения проводов камеры видеонаблюдения для вашей справки:

Схема сети IP-камеры Reolink RLC-410 PoE
Проверьте полное объяснение подключения камеры безопасности здесь.
Шаг 2. Настройка IP-камеры в локальной сети
Для настройки IP-камер в локальной сети, как и в типичной домашней сети, необходимо определить локальный IP-адрес камеры видеонаблюдения.
Ранее мы представили 3 способа сделать это.
И тогда вам нужно всего лишь ввести IP-адрес в строке веб-поиска, чтобы войти в веб-интерфейс камеры, и тогда все появится.
Вот видеоурок по настройке камеры видеонаблюдения в локальной сети.
Шаг 3. Конфигурация камеры видеонаблюдения в WAN
Что касается конфигурации IP-камеры в глобальной сети, переадресация портов является типичным способом, который обычно требует локального IP-адреса камеры, номера порта HTTP и RTMP и IP-адреса глобальной сети.
Что такое переадресация портов?
Проще говоря, переадресация портов переводит ваш локальный IP-адрес в общедоступный, который используется для доступа к определенной камере в глобальной сети (WAN), например, при пересечении окрестностей или даже стран.
Следуйте подробным инструкциям в нашем предыдущем посте для быстрой настройки IP-камеры.
Вы получите что-то вроде http://183.37.194.134:805 с адресным форматом http: // (wanip): (httpport). Введите его в браузер, вы можете начать мониторинг видео прямо сейчас.
Ярлык для настройки IP-камеры
Смутились технические термины на шагах конфигурации IP камеры выше?
Есть ли простой способ настроить IP-камеру для людей, имеющих только базовые знания Интернета?
Ответ абсолютно ДА .
Технология P2P делает настройку IP-камеры достаточно простой даже для начинающих. Более того, P2P-камеры безопасности (включая как беспроводные, так и проводные камеры PoE) эффективно избавят вас от необходимости фиксировать IP-адрес для стабильного удаленного просмотра.
Так что же такое P2P? Как настроить IP камеру в интернете с P2P?
Проще говоря, каждая камера безопасности с поддержкой P2P регистрируется на P2P-сервере на уровне разработчика и идентифицируется уникальным идентификационным номером (UID). Поэтому каждый раз, когда вы хотите получить доступ к камере локально или удаленно, вам нужно только пропинговать P2P-сервер через программное обеспечение камеры безопасности с UID камеры.

Для конфигурации IP-камеры P2P, в основном, требуется всего 3 простых шага:
(Здесь мы возьмем P2P камеру Reolink RLC-410 в качестве примера, чтобы подробно описать шаги по настройке камеры видеонаблюдения в Интернете.)
# 1. Загрузите программное обеспечение для настройки IP-камеры Reolink App или Client на свои телефоны или ПК.
№ 2. Запустите приложение или клиент Reolink и введите UID, чтобы добавить камеру безопасности.

(снимок экрана конфигурации камеры видеонаблюдения)
№ 3. Нажмите на камеру в программном обеспечении, и настройка камеры видеонаблюдения завершена. Затем вы можете наблюдать в реальном времени внутри и за пределами вашей домашней сети.
Безопасна ли конфигурация IP-камеры через P2P-сервер?
На самом деле P2P не новая технология.Он широко использовался во многих областях, включая Skype. И такие авторитетные бренды, как Reolink, приняли множество способов обеспечить абсолютную безопасность передачи данных, в том числе с использованием нескольких серверов и передовых методов шифрования.
Итак, если вы ищете IP-камеру с простой настройкой, P2P-камера не подведет вас (загрузите руководство клиента IP-камеры для более подробного руководства со скриншотами каждого шага настройки).
Конфигурация IP-камерыбез маршрутизатора
Вообще говоря, конфигурация маршрутизатора камеры видеонаблюдения необходима для удаленного просмотра.
Тем не менее, камера 4G P2P LTE позволяет вам устанавливать беспроводные камеры без подключения к маршрутизатору.
Хитрость в том, что камеры безопасности 4G работают в сотовой сети, предоставляемой SIM-картой, и, следовательно, их передача данных и вся конфигурация IP-камеры видеонаблюдения не зависят от сети WiFi.
Но как мы можем выполнить настройку IP-камеры, если у нее нет IP-адреса (поскольку она не подключена к маршрутизатору)?
Вот где технология P2P приходит.P2P обеспечивает простой выход для удаленного просмотра без IP-адреса: просто введите UID и пароль в приложении камеры или клиенте, и вы сможете получить доступ к камере.
Итак, камера 4G LTE — ваш лучший выбор, если вы не хотите возиться с конфигурацией маршрутизатора IP-камеры.
 Reolink Go
Reolink Go100% беспроводная мобильная камера 3G / 4G LTE
WiFi и питание не требуется; Аккумуляторная батарея или солнечная батарея; 1080p Full HD; Звездное ночное видение; Двухстороннее аудио; Live View в любое время в любом месте.
Камера видеонаблюдения без конфигурации
Чтобы сделать настройку IP-камеры еще проще, вы можете просто пропустить все настройки IP-камеры с системой видеонаблюдения NVR.
Конфигурация видеонаблюдения DVR / NVR немного отличается.
Дело в том, что вам не нужно выполнять настройку IP-камеры с NVR, если вы только хотите, чтобы камеры записывали и сохраняли на сетевом видеорегистраторе (NVR).
Это потому, что NVR и камеры, подключенные к нему, будут автоматически создавать частную сеть после включения.Внутри подсети камеры и NVR могут общаться друг с другом. Таким образом, вам не нужно подключать его к маршрутизатору или настраивать IP-камеры.
Например, Reolink RLK8-410B4 может избавить вас от проблем с конфигурацией NVR IP-камеры и предложить вам круглосуточную защиту. Проверьте настройку камеры видеонаблюдения NVR по следующей схеме:

Однако, если вам нужен удаленный просмотр, например, для доступа к камерам на вашем телефоне или для получения push-уведомлений, вам по-прежнему нужна помощь маршрутизатора и добавление камер в программное обеспечение для наблюдения.(Не забудьте, что технология P2P может упростить настройку системы камер видеонаблюдения.)
Если у вас есть какие-либо вопросы о конфигурации IP-камеры и удаленном доступе, дайте мне знать, комментируя ниже, и я скоро отвечу вам.
,Эта статья относится к:
TL-SC3171G, TL-SC2020, TL-SC3430N Больше
TL-SC3171G, TL-SC2020, TL-SC3430N, TL-SC3171, TL-SC2020N, TL-SC3430, TL-SC3130, TL-SC4171G, TL-SC3130G
Примечание: Приведенные ниже действия предполагают, что у вас уже установлена IP-камера и она подключена к маршрутизатору с доступом в Интернет. HTTP: // 192.168.1.101 представляет IP-адрес камеры, к которой осуществляется доступ.
Шаг 1
Найдите IP-адрес вашей камеры. Если вы не знаете его IP-адрес, нажмите здесь .
Шаг 2
Откройте веб-браузер и введите IP-адрес. Введите вашу регистрационную информацию.
Шаг 3
Перейдите к НАСТРОЙКИ> ОСНОВНОЙ> Сеть> Информация , чтобы найти номер порта HTTP, используемый камерой.По умолчанию 80.
Обычно нет необходимости менять номер порта. Однако некоторые интернет-провайдеры блокируют порт 80, поэтому может потребоваться изменить номер порта соответствующим образом. На изображении ниже мы изменили его на 3333.
Шаг 4
После изменения порта вам необходимо перезагрузить камеру, чтобы сохранить изменения. Вы можете сделать это, перейдя в НАСТРОЙКИ> ОСНОВНОЙ> Система> Инициализировать и нажав Перезагрузить .
Шаг 5
После перезагрузки войдите в камеру через веб-браузер, используя
http: // (IP-адрес) 🙁 Номер порта камеры) .
Для этого примера адрес будет http://192.168.1.101:3333.
После этого вам необходимо настроить параметры переадресации портов на маршрутизаторе. Конфигурация зависит от модели маршрутизатора. Обратитесь в службу технической поддержки вашего маршрутизатора соответственно.Для этого примера мы используем TP-Link TL-WR941ND.
Шаг 1
Войдите на страницу управления вашего маршрутизатора (http://www.tp-link.us/faq-87.html).
Перейдите к пункту Пересылка> Виртуальные серверы и нажмите Добавить новый .
Шаг 2
Введите IP-адрес и порт, используемый камерой, в соответствующее поле. Для протокола рекомендуем выбрать ВСЕ .Нажмите Сохранить , чтобы добавить эту новую запись.
Шаг 3
Порт 3333 теперь может использоваться камерой.
Шаг 4
Перейдите на страницу Status , чтобы проверить IP-адрес WAN маршрутизатора.
Шаг 5
На другом компьютере (который не подключен к той же сети, что и ваша камера), вы можете просмотреть свою камеру, открыв веб-браузер, набрав http: // (IP-адрес) 🙁 номер порта камеры) и нажав Введите .
Для этого примера адрес будет http://183.38.7.205:3333.
Эта статья относится к:
TL-SC3171G, TL-SC2020, TL-SC3430N Больше
TL-SC3171G, TL-SC2020, TL-SC3430N, TL-SC3171, TL-SC2020N, TL-SC3430, TL-SC3130, TL-SC4171G, TL-SC3130G
Примечание: Приведенные ниже действия предполагают, что у вас уже установлена IP-камера и она подключена к маршрутизатору с доступом в Интернет. HTTP: // 192.168.1.101 представляет IP-адрес камеры, к которой осуществляется доступ.
Шаг 1
Найдите IP-адрес вашей камеры. Если вы не знаете его IP-адрес, нажмите здесь .
Шаг 2
Откройте веб-браузер и введите IP-адрес. Введите вашу регистрационную информацию.
Шаг 3
Перейдите к НАСТРОЙКИ> ОСНОВНОЙ> Сеть> Информация , чтобы найти номер порта HTTP, используемый камерой.По умолчанию 80.
Обычно нет необходимости менять номер порта. Однако некоторые интернет-провайдеры блокируют порт 80, поэтому может потребоваться изменить номер порта соответствующим образом. На изображении ниже мы изменили его на 3333.
Шаг 4
После изменения порта вам необходимо перезагрузить камеру, чтобы сохранить изменения. Вы можете сделать это, перейдя в НАСТРОЙКИ> ОСНОВНОЙ> Система> Инициализировать и нажав Перезагрузить .
Шаг 5
После перезагрузки войдите в камеру через веб-браузер, используя
http: // (IP-адрес) 🙁 Номер порта камеры) .
Для этого примера адрес будет http://192.168.1.101:3333.
После этого вам необходимо настроить параметры переадресации портов на маршрутизаторе. Конфигурация зависит от модели маршрутизатора. Обратитесь в службу технической поддержки вашего маршрутизатора соответственно.Для этого примера мы используем TP-Link TL-WR941ND.
Шаг 1
Войдите на страницу управления вашего маршрутизатора (http://www.tp-link.us/faq-87.html).
Перейдите к пункту Пересылка> Виртуальные серверы и нажмите Добавить новый .
Шаг 2
Введите IP-адрес и порт, используемый камерой, в соответствующее поле. Для протокола рекомендуем выбрать ВСЕ .Нажмите Сохранить , чтобы добавить эту новую запись.
Шаг 3
Порт 3333 теперь может использоваться камерой.
Шаг 4
Перейдите на страницу Status , чтобы проверить IP-адрес WAN маршрутизатора.
Шаг 5
На другом компьютере (который не подключен к той же сети, что и ваша камера), вы можете просмотреть свою камеру, открыв веб-браузер, набрав http: // (IP-адрес) 🙁 номер порта камеры) и нажав Введите .
Для этого примера адрес будет http://183.38.7.205:3333.









