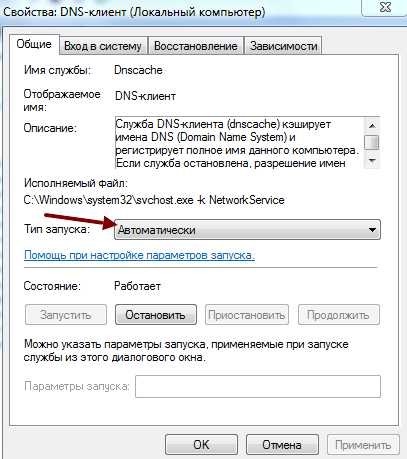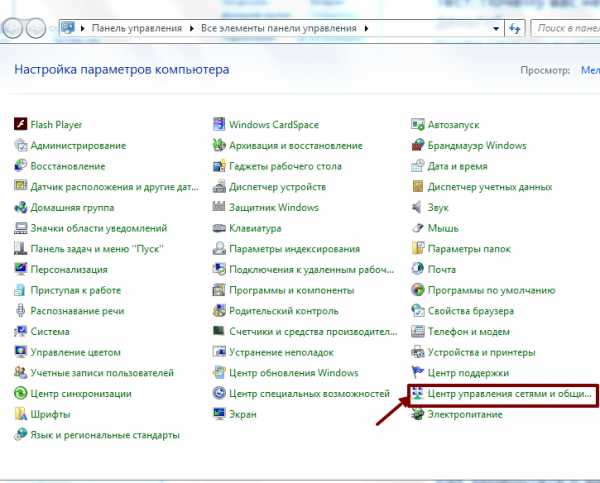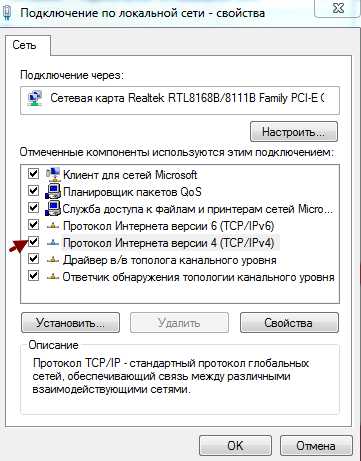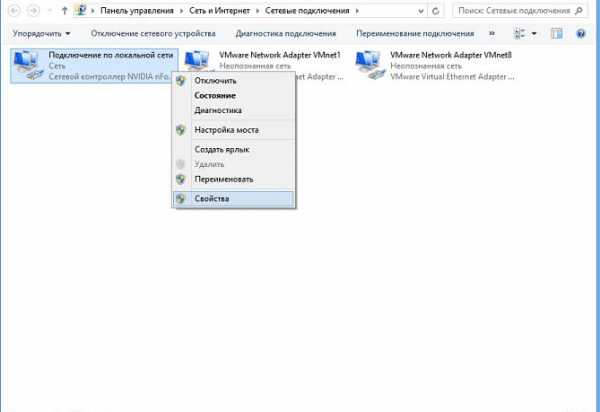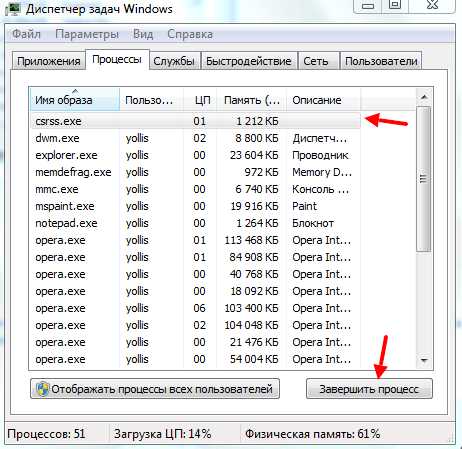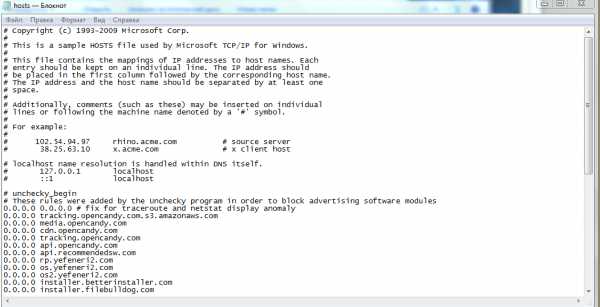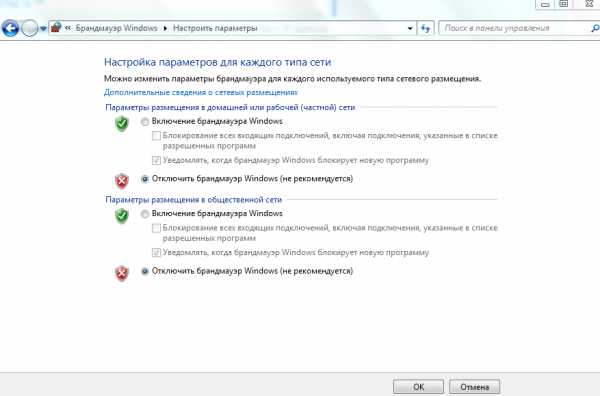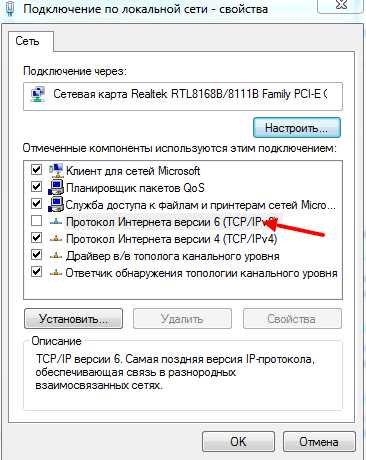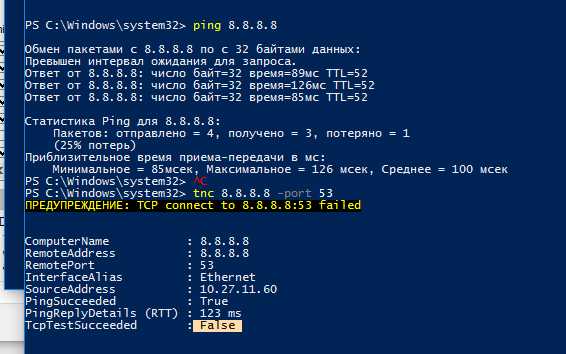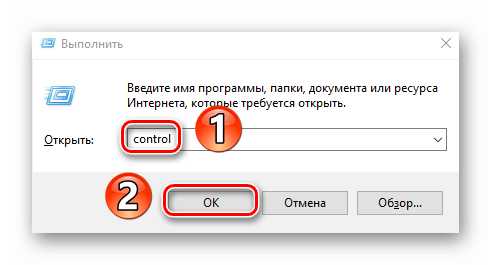DNS-сервер не отвечает в Windows 10. Что делать?!

Периодически отваливается Интернет, не открываются страницы, а диагностика Windows 10 выдаёт ошибку: DNS-сервер не отвечает — знакомая картина?! Тогда этот пост для Вас! Но для начала немного теории. DNS-сервер играет одну из ключевых ролей в работе глобальной сети Интернет, выполняя работу аналогичную телефонному справочник, в котором можно найти любой существующий сайт. Ваш компьютер сообщает ему имя нужного ресурса, а в ответ получает его IP-адрес. И наоборот. Но при этом ДНС -это не один какой-то единый компьютер на весь мир — это распределённая многоуровневая сеть серверов, в которой каждый выполняет свою, строго определённую работу.
Так почему же DNS-сервер не отвечает?! Давайте рассмотрим основные причины появления этой проблемы.
Проблемы с DNS у провайдера
К счастью, сейчас у крупных Интернет-провайдеров, вроде Ростелеком, Дом.ру или Билайн основные сервисы работают стабильно и даже, если когда и появляются сбои, то устраняются достаточно оперативно. А вот абоненты мелких операторов связи частенько жалуются на подобные проблемы. Обычно это происходит это потому оборудование не дешевое и провайдер экономит на нём как может, пытаясь протянуть как можно дольше до замены. Если у Вас часто возникает ошибка с доступом к сайтам, а диагностика Windows пишет «DNS-сервер не отвечает», то рекомендую для начала перейти на альтернативные сервисы. Например, от Гугл — 8.8.8.8, или Яндекс — 77.88.8.8. Они работают стабильно и быстро, а потому отлично подходят в качестве альтернативы.
Для того, чтобы прописать новые адреса ДНС в настройках сетевой карты Windows, нажимаем комбинацию клавиш Win+R и вводим команду ncpa.cpl. Так мы попадёт в список сетевых подключений операционной системы:

Здесь надо найти сетевой адаптер, через который подключен Интернет, кликнуть по нему правой кнопкой и выбрать пункт «Свойства». Затем, в новом окне, надо дважды кликнуть по строчке IP Версии 4 (TCP/IPv4), чтобы открыть окно параметров протокола. Там надо будет поставить галочку «Использовать следующие адреса DNS-серверов» и прописать в качестве предпочитаемого и альтернативного новые адреса. Например, как это сделал я на скришоте — первым поставил сервер от Яндекс, а вторым — от Гугл. Нажимаем на кнопку «ОК» чтобы применить настройки.
Сбой работы DNS на компьютере
Если причина появления ошибки «DNS-сервер не отвечает» не на стороне провайдера, тогда её стоит искать на стороне своего оборудования.
Для начала надо просто перезагрузить роутер, а затем — компьютер, чтобы исключить простейший глюк в работе сети.
Затем, обязательно проверьте системный диск антивирусом, а затем — программой ADWCleaner на наличие шпионских и рекламных модулей. Очень часто проблемы с доступом в Интернет связаны с деятельностью именно вредоносных программ.
Если Вы пользуетесь только одним веб-браузером — обязательно проверьте доступность сайтов через другой браузер, так как проблема может появится после неудачного обновления приложения или установки какого-либо расширения для него.
Заблокировано антивирусом
Если ничего из предложенного выше не помогло, пробуем отключить систему безопасности. Дело в том, что установленный пакетный фильтр (он же фаервол или брандмауэр) может заблокировать работу DNS-клиента Windows случайно, перепутав с каким-нибудь вредоносом, либо из-за неправильно созданного правила фильтрации. Чтобы это исключить надо временно отключить систему безопасности для проверки доступа к сайту без её участия:
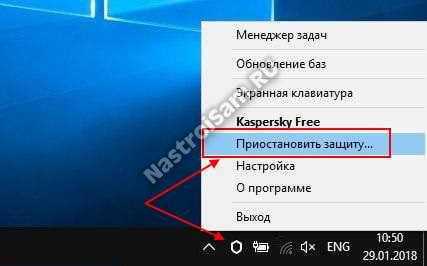
Для большинства антивирусных программ и фаерволов достаточно просто кликнуть правой кнопкой по его значку в области уведомлений и в появившемся меню выбрать пункт, отвечающий за остановку работы приложения.
Внимание: проверку доступа в Интернет необходимо выполнять только на проверенных сайтах типа Яндекса, mail.ru, Вконтакте и т.п., так как в это время Ваш ПК никак не защищён от виртуальной заразы.
После проверки обязательно включите антивирус снова. Если он оказался виновником проблем с ДНС, тогда необходимо в настройках искать правило, блокирующее работу клиента, либо закрывающее порты TCP 53 или UDP 53.
Очиска кеша DNS
Не стоит забывать, что DNS-запросы и ответы на них кешируются операционной системой для ускорения работы. В некоторых случаях (например, кеш может переполнятся или в момент записи случился сбой) возникают различные накладки, результатом чего будет некорректная работы службы DNS-клиент. В этом случае стоит выполнить очистку кеша вручную, не дожидаясь автоматического обновления.

Для этого запустите командную строку с правами Администратора и последовательно введите следующие команды:
ipconfig/flushdns ipconfig /registerdns ipconfig /release ipconfig /renew netsh winsock reset
После каждой команды нажимайте клавишу Enter. После того, как последняя будет выполнена — перезагрузите компьютер и проверьте доступ в Интернет. Ошибка сервера DNS больше появляться не должна и сайты будут открываться без проблем.
P.S.: В заключение хочу обратить внимание что ошибка «ДНС-сервер не отвечает» может появится из-за аппаратных проблем на старом роутере. Он то работает нормально, то его начинает штырить. Проверить это можно либо поставив новый маршрутизатор, либо подключив компьютер напрямую в сеть провайдера и понаблюдав за подключением и доступностью сайтов. Такое, к счастью, случает редко, но исключать подобный вариант развития событий тоже не стоит.
nastroisam.ru
DNS-сервер не отвечает в Windows 7

Одной из самых распространенных проблем, с которой сталкиваются пользователи интернета, являются ошибки в работе DNS-сервера. Чаще всего появляется уведомление о том, что он не отвечает. Бороться с этой неполадкой можно несколькими способами, собственно, и провоцируют ее появление сбои разного характера. Сегодня мы поговорим о том, как устранить эту неисправность на компьютере под управлением операционной системы Windows 7.
Решаем проблему с работой DNS-сервера в Windows 7
Первоочередно следует перезагрузить роутер, поскольку сейчас дома присутствует большое количество устройств — через маршрутизатор проходит большой поток данных и он просто не справляется с такой задачей. Выключение оборудования на десять секунд, а затем повторное включение поможет избавиться от возникшей неполадки. Однако работает это не всегда, поэтому если вам не помогло такое решение, советуем ознакомиться со следующими методами.
Читайте также: Настройка интернета после переустановки Windows 7
Способ 1: Обновление сетевых настроек
Стереть накопившееся файлы, обновить конфигурацию параметров сети можно утилитой «Командной строки». Выполнение таких действий должно наладить работу DNS-сервера:
- Откройте меню «Пуск» отыщите приложение «Командная строка», кликните на строке ПКМ и запустите от имени администратора.
- Поочередно введите четыре указанные ниже команды, нажимая Enter после каждой. Они отвечают за сброс данных, обновление конфигурации и получение нового сервера.
ipconfig /flushdnsipconfig /registerdns
ipconfig /renew
ipconfig /release
- По завершении рекомендуется перезагрузить компьютер и проверить, решилась ли проблема.
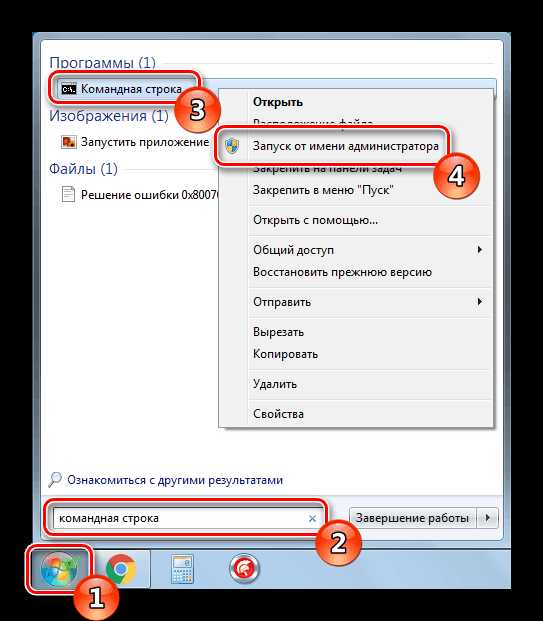

На этом первый метод подходит к концу. Он является эффективным в тех случаях, когда стандартная сетевая конфигурация не была сброшена случайно или автоматически. В случае нерезультативности данного способа рекомендуем переходить к следующему.
Способ 2: Конфигурация DNS-сервера
В ОС Виндовс 7 присутствует ряд параметров, отвечающих за работу DNS-сервера. Важно убедиться, что все они выставлены верно и не вызывают сбоев в подключении. Сначала советуем сделать следующее:
- Через меню «Пуск» зайдите в «Панель управления».
- Отыщите и откройте раздел «Администрирование».
- В меню найдите «Службы» и запустите них.
- Вверху вы увидите службу «DNS-клиент». Перейдите к ее свойствам двойным нажатием ЛКМ на названии параметра.
- Убедитесь, что служба запущена, а запуск производится автоматически. Если это не так, измените его, активируйте настройку и примените изменения.
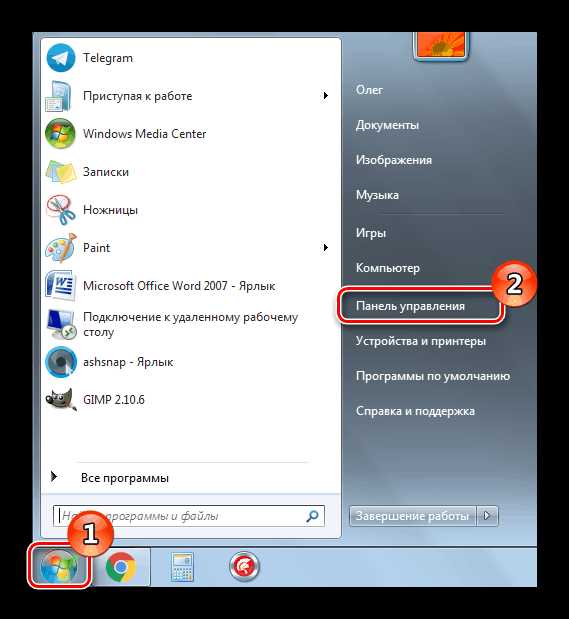
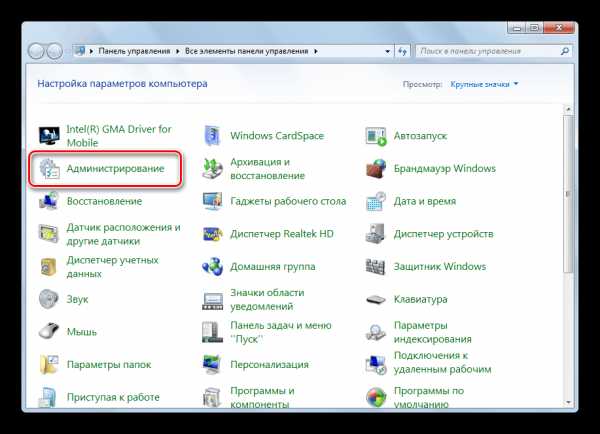
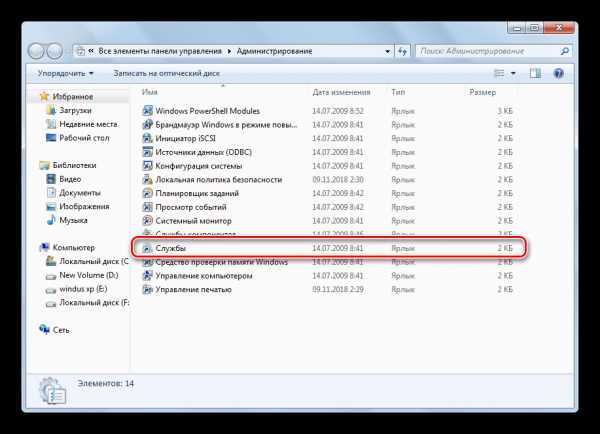
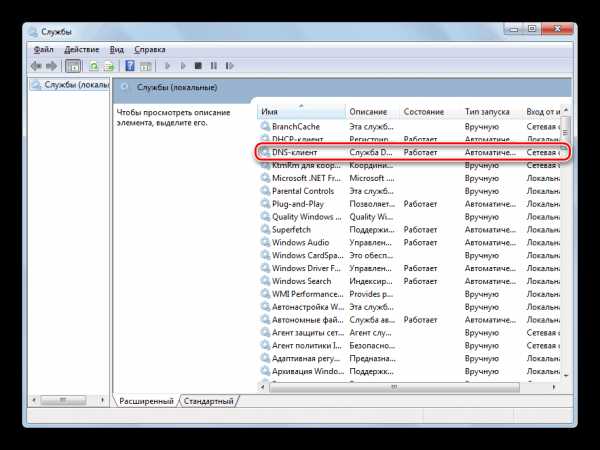

Данная конфигурация должна помочь исправить возникший сбой ДНС. Однако если все выставлено правильно, но ошибка не пропадает, задайте адрес вручную, что осуществляется так:
- В «Панель управления» найдите «Центр управления сетями и общим доступом».
- В левом блоке кликните на ссылку «Изменение параметров адаптера»
- Выберите подходящее, нажмите на нем ПКМ и откройте «Свойства».
- Отметьте строку «Протокол Интернета версии 4 (TCP/IPv4)» и кликните на «Свойства».
- Выделите точкой пункт «Использовать следующие адреса DNS-серверов» и в двух полях напишите
8.8.8.8и сохраните настройку.
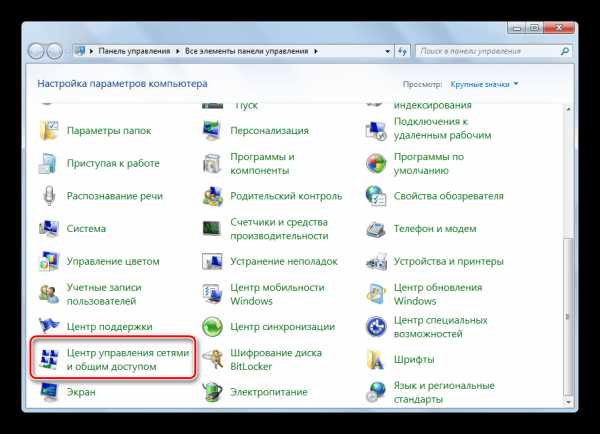
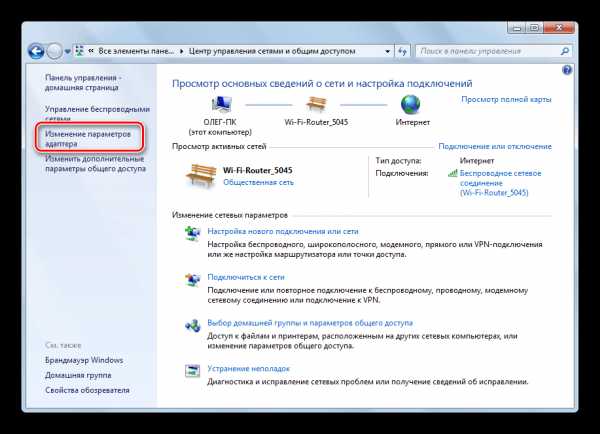
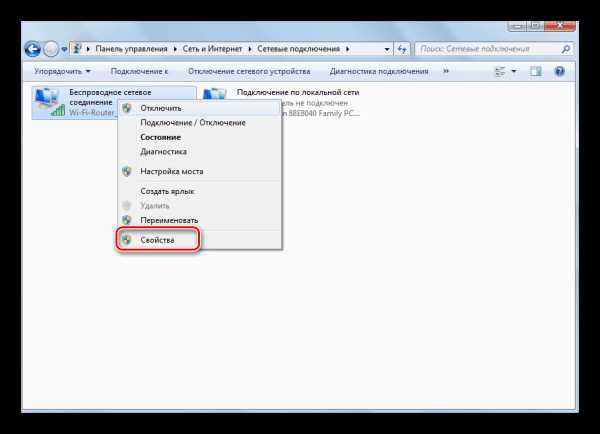

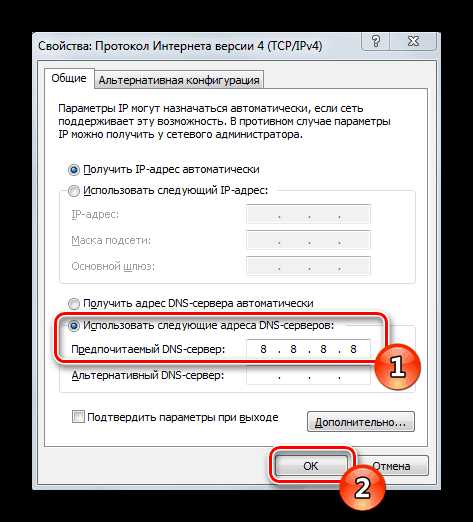
После выполнения этой процедуры перезапустите браузер, если он открыт, и попробуйте открыть любой удобный сайт.
Способ 3: Обновление драйверов сетевого оборудования
Мы поставили этот метод последним, поскольку он является наименее эффективным и будет полезен в крайне редких ситуациях. Иногда драйверы сетевого оборудования инсталлируются неправильно или нуждаются в обновлении, что может вызывать неполадки в функционировании DNS-сервера. Рекомендуем к ознакомлению другую нашу статью по ссылке ниже. В ней вы найдете руководства по поиску и обновлению ПО для сетевой карты.
Подробнее: Поиск и инсталляция драйвера для сетевой карты
Предоставленные выше три варианта исправления ошибки, связанной с отсутствием ответа от DNS-сервера, являются действенными в разных ситуациях и в большинстве случаев помогают в решении возникшей неполадки. Если один из способов вам не помог, переходите к следующему, пока не найдете подходящий.
Читайте также:
Подключение и настройка локальной сети на Windows 7
Настройка соединения VPN на Windows 7
Опишите, что у вас не получилось. Наши специалисты постараются ответить максимально быстро.
Помогла ли вам эта статья?
ДА НЕТlumpics.ru
DNS сервер не отвечает — что делать?!
Начинающие пользователи высокоскоростного доступа в сеть Интернет, в силу отсутствия у них какого-либо опыта работы с компьютерными сетями, периодически сталкиваются с различными проблемами, которые более опытный юзер или IT-шник решил бы на «раз-два». Одна из подобных пространённых проблем — это ошибка: DNS сервер не отвечает.
Самое интересное, что сам доступ в Интернет при этом обычно работает отлично, Скайп и ICQ тоже работают, а вот страницы в браузере не открываются. Что делать?
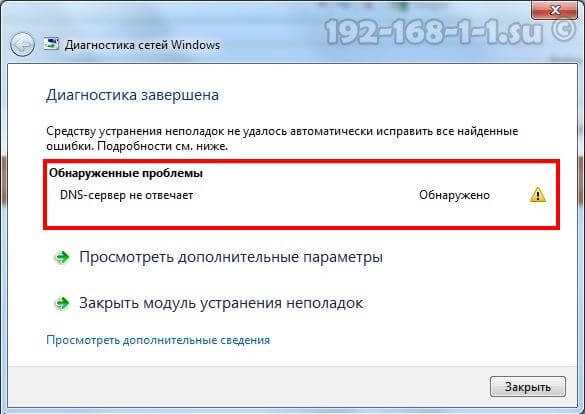
Давайте сначала разберёмся — а что же вообще за сервер такой и для чего он нужен?!
Что такое DNS, как он работает?!
Как Вы уже знаете имена сайтов в глобальной странице сделаны в буквенном виде чтобы они могли легко читаться и впоследствии легко запоминаться. Но сама вычислительная сеть (что локальная, что Интернет) построены на цифровых IP-адресах. То есть за красивым символьным именем скрывается набор цифр.

Так вот DNS (от англ. Domain Name System — Система Доменных Имён) это сложная ступенчатая иерархическая система, которая хранит всю информацию о символьных именах узлов в Интернете и быстро позволяет перевести адрес из одного вида в другой. Например, Вы хотите зайти на сайт privet.ru и вводите его в браузере. Ваш компьютер отправляет DNS-серверу запрос вида:
«Какой IP адрес у сайта privet.ru?»
ДНС проверяет информацию по своей базе или обращается к вышестоящим серверам. Полученный результат будет таким:
«У сайта privet.ru IP-адрес 190.16.99.134»
Он отправляется назад компьютеру, который отправил запрос. Таким образом, если не отвечает DNS сервер или с ним возникли какие-то проблемы, то пользователь не сможет открыть ни один сайт или страничку. И да, сам доступ в Интернет будет работать замечательно, как все программы которые обращаются к узлам напрямую по IP. А вот страницы браузер открывать не будет.
Если ДНС сервер не отвечает, то в браузере Google Chrome (и всех других на этой платформе) при этом будет отображаться ошибка: net err name not resolved. Пример:

То есть браузер не может сделать операцию resolv — то есть не получается преобразовать буквенный адрес в цифровой и выдаёт сообщение «Name not resolved».
Давайте рассмотрим какие могут быть варианты решения проблемы с DNS.
Если ДНС сервер не отвечает — смени его!
У каждого более-менее крупного провайдера есть свои серверы DNS. И все настройки сети сделаны таким образом, что абонент при подключении автоматически получает всё необходимое для работы. В том числе и адреса необходимых серверов. Но вот стабильной работой могут похвастаться не все. Некоторые операторы связи вообще оставляют свой ДНС на уровне «чтобы был», не уделяя ему должного внимания. А в итоге, работает он из рук вон плохо, с ним постоянно возникают проблемы и он падает вызывая у пользователей ошибки вида «DNS-сервер не отвечает». Решить проблему поможет использование публичных серверов от крупнейших IT-компаний мира. Я предпочитаю использовать публичные серверы Google:
8.8.8.8
8.8.4.4
Либо от Яндекс:
77.88.8.8
77.88.8.1
Как их прописать в Windows 10?! Очень просто! Нажимаем кнопку Пуск и открываем Параметры операционной системы. Нам нужен раздел «Сеть и Интернет»:
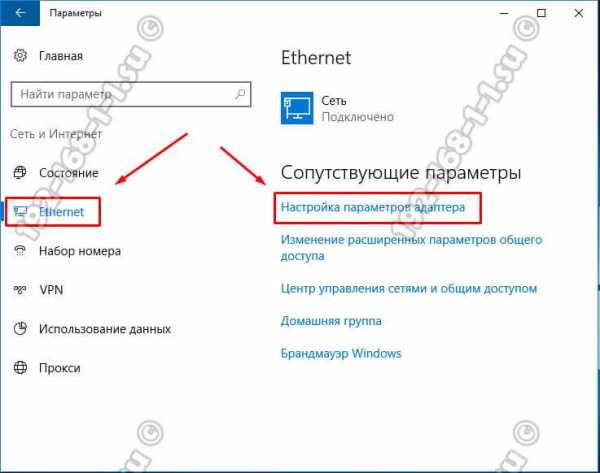
В меню слева надо выбрать тип подключения, через которое Вы выходите в Интернет, а с права — нажать на ссылку «Настройка параметров адаптера». Должно открыться окно «Сетевые подключения Виндовс»:

Кликаем правой кнопкой на значок подключения и в появившемся меню выбираем пункт «Свойства». Откроется такое окно:

Здесь надо найти и дважды кликнуть по строчке «IP версии 4 (TCP/IPv4)» чтобы открылось окно свойств протокола Интернета:
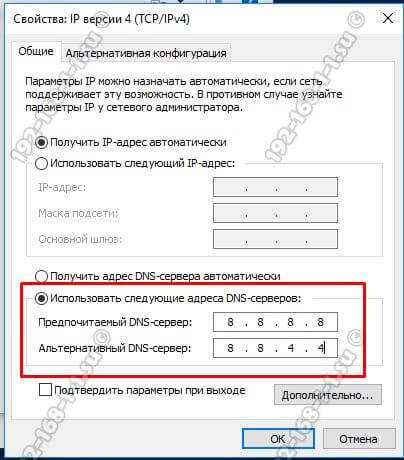
Здесь нужно в нижней части окна поставить флажок «Использовать следующие адреса DNS-серверов». После этого станут доступны два поля ниже, в которые надо прописать IP-адреса ДНС. Выше Вы видите пример с серверами Google, а ниже — от Яндекса:
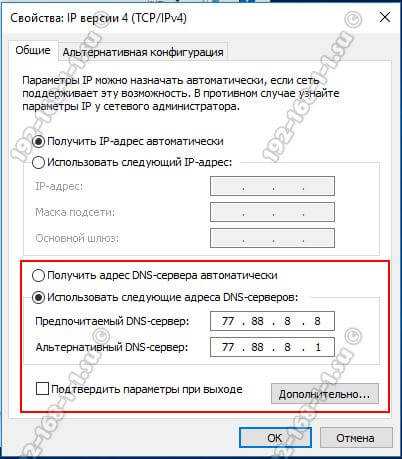
После этого нажимаем на кнопку ОК, чтобы применить изменения. Теперь снова запускаем браузер. Ошибка «err name not resolved» должна устраниться.
Антивирус заблокировал DNS и он не отвечает!
В некоторых случаях причиной проблем с доступом в сеть Интернет является через чур активный антивирус, вернее его сетевой модуль — Фаервол или Брандмауэр. Ему может не понравиться какой-либо запрос и он запросто заблокирует доступ к тому или иному узлу в Интернете. Либо, как вариант, он может заблокировать работу DNS-клиента Windows и тот не сможет ни отправлять, ни принимать запросы, а значит нормальная работа ПК в глобальной паутине будет парализована и начнёт выскакивать ошибка «DNS сервер не отвечает».

Поэтому при появлении подобной картины, в целях диагностики, стоит попробовать кратковременно отключить Сетевой экран антивируса, а так же модуль Веб-Антивирус, если он присутствует в Вашей системе безопасности.
В том случае, когда у Вас Фаервол установлен отдельно — необходимо так же приостановить его работу на время диагностики.
Если после этого проблемы с ДНС прекратятся и сайты начнут открываться нормально — причину надо искать в правилах сетевого экрана. Кстати, не забудьте включить его обратно, иначе рискуете получить ещё ряд проблем из-за активности в сети вредоносных программ.
Не работает DNS клиент Windows
За то как операционная система Виндовс контактирует с сервером ДНС отвечает специальный сетевой модуль — DNS-клиент. Именно он отвечает за отправку и приём запросов о доменных именах. Но иногда и он может начать сбоить. Для начала стоит его перезапустить. Кликаем по значку компьютера на рабочем столе правой кнопкой мыши и выбираем пункт меню «Управление»:
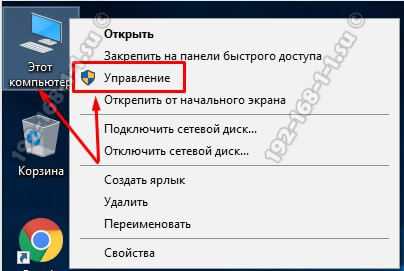
В отркрывшемся окне «Управление компьютером» надо выбрать раздел «Службы». Слева будет отображаться полный список всех имеющихся системных сервисов Windows 10. Находим в нём строчку DNS-клиент:
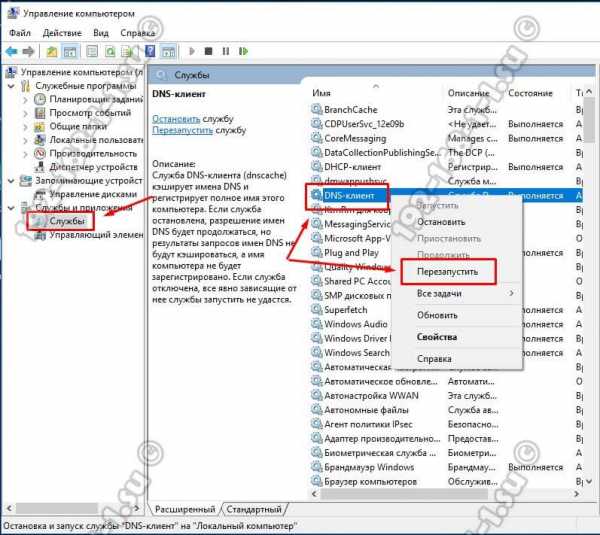
Проверяем чтобы в столбце состояние у него было значение «Выполняется». После этого кликаем правой кнопкой на строчку и выбираем пукнт «DNS-клиент». В появившемся меню выбираем пункт «Перезапустить».
Замечание: Если клиент по какой-либо причине отключен или приостановлен — необходимо включить его снова. Для этого надо кликнуть дважды по этой строчке чтобы открылись свойства службы:
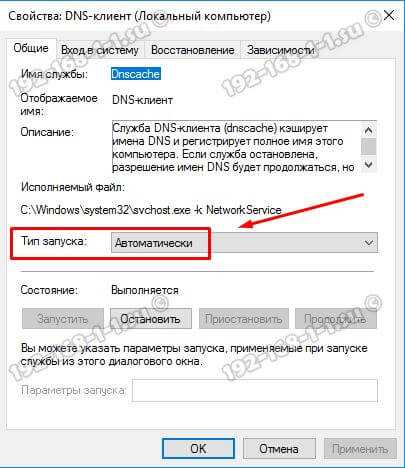
Проверяем чтобы тип запуска стоял в значении «Автоматически». После этого нажимаем на кнопку «Запустить». Проверяем доступ в Интернет.
Когда ничего не помогло
Если несмотря на все проделанные выше действия у Вас всё равно не открываются страницы, браузер пишет «net err name not resolved», а Windows выкидывает ошибку «DNS сервер не отвечает», то виноват скорее всего глобальный сбой работы операционной системы. Чтобы окончательно в этом убедиться — попробуйте подключить вместо своего компьютера другой ПК, ноутбук или планшет. Если на нём всё работает идеально, то поможет только восстановление Windows. Чтобы им воспользоваться, зайдите в Параметры Windows 10 и выберите раздел «Обновление и безопасность»:
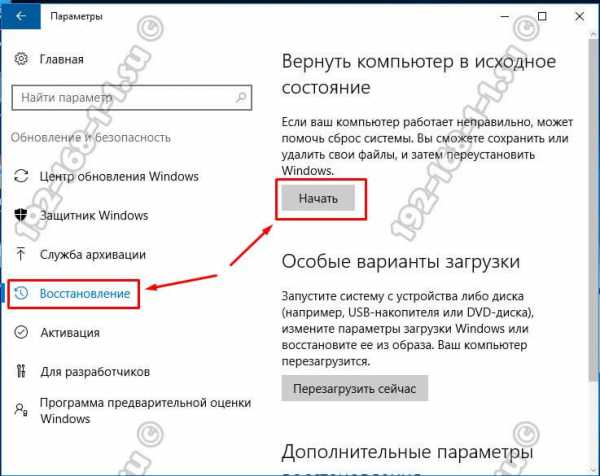
Здесь надо зайти в подраздел «Восстановление» и найти пункт «Вернуть компьютер в исходное состояние». Нажимаем на кнопку «Начать» и следуем указанием мастера. После того как процедура отработает — Вы получите рабочую операционную систему с полностью восстановленными к оригинальному состоянию системными файлами. Можно проверять доступ в Интернет.
192-168-1-1.su
Как исправить распространенные ошибки DNS сервера
Невозможно представить своё существование без доступа к источникам информации, который даёт интернет. Связующим звеном сети компьютеров являются DNS серверы. К сожалению, иногда в их работе возникают ошибки. В этих случаях доступ к интернету ограничен или его нет совсем. Поэтому каждому пользователю не помешают базовые знания по теме.
Что такое DNS сервер, почему могут возникать ошибки
Если объяснять простыми словами, можно назвать DNS сервер адресной книгой интернета. Каждый подключённый к сети компьютер получает идентификатор IP — адрес в виде цифрового значения подобного к такому — 127.0.0.1. Каждый опубликованный сайт имеет доменное имя — http://hostus.ru. Основная задача DNS сервера — преобразование (трансляция) доменного имени в IP адреса и обратный процесс.
Видео: объяснение принципов работы DNS сервера
К сожалению, иногда в цепочке происходят сбои. Возникают ошибки. Причин может быть довольно много, рассмотрим самые распространённые:
- нет подключения к интернету;
- неправильные настройки роутера или модема;
- некорректные настройки брандмауэра;
- критически устарел драйвер сетевой карты;
- заражение компьютера вирусом;
- работы на DNS сервере провайдера;
- ошибки программного обеспечения на сайте.
Устранение неполадок нужно начинать, проверяя простейшие настройки, и только в случае неудачи осторожно переходить к более сложным действиям.
Общие ошибки DNS
Рассмотрим самые распространённые ошибки, которые обычно легко устранить собственными силами. Как правило, исправление не занимает слишком много времени.
DNS сервер не отвечает, не удаётся найти DNS адрес сервера
Наверное, наиболее часто встречающаяся проблема.
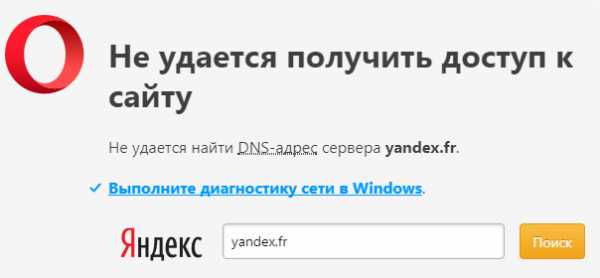
Так выглядит сообщение об ошибке в окне браузера
Когда ошибка появляется в результате попытки входа на определённый ресурс, а остальные прекрасно работают, вероятней всего, проблемы возникают на сайте. Что-то исправить в этом случае не получится. Наберитесь терпения, возможно, через время всё будет работать в штатном порядке.
Ошибки DNS могут появляться по причине неисправностей в работе роутера. А также в их возникновении может быть виноват интернет-провайдер. Перезагрузите или выключите на время маршрутизатор, возможно, это действие уберёт ошибку. Изменений нет — попытайтесь подключить интернет-кабель к ПК или ноутбуку напрямую, минуя роутер. Если действие не помогло, звоните своему провайдеру, вероятно, проблема на его стороне.
Когда все устройства работают нормально, а ошибка возникает на одном компьютере, скорее всего, она связана с неправильной работой самого устройства. Рассмотрение подобной ошибки достойно отдельной публикации.
Windows не удаётся связаться с устройством или ресурсом
Рассмотрим такой вариант — основные приложения продолжают работать, интернет подключён, но нужный нам ресурс недоступен, при обращении к сайту на экране появляется сообщение: «Не удаётся найти DNS адрес сервера».
Браузер выдает сообщение об ошибке
Для выяснения причин ошибки проведите диагностику сети:
- Для этого правой кнопкой мыши нажмите значок сетевых подключений в нижней части экрана.
Для проведения диагностики сети нажмите значок правой кнопкой мыши
- В появившейся вкладке нажмите пункт «Диагностика сети».
- После выполнения проверки, в разделе «устранение неполадок сети» появляется сообщение, в котором говорится о неудаче при попытке системы исправить ошибку в автоматическом режиме.
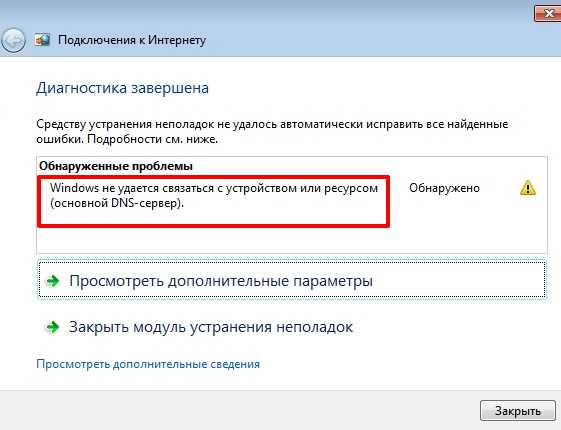
Сообщение о неудаче при попытке системы подключиться к DNS серверу
У этой ошибки могут быть разные причины возникновения. Методы решения проблемы подбираются соответственно:
- некорректная работа антивирусной программы — попробуйте её временно отключить или установите другую;
- возможно, сбоит DNS — клиент Windows — откройте «Панель управления» раздел «Администрирование» вкладку «Службы» и перезапустите службу DNS клиента, выключите и снова запустите компьютер.
Если все перечисленные действия не увенчались успехом попытайтесь сбросить DNS кэш. Нажмите Win+R, в появившемся окне наберите «ipconfig/flushdns», запустите процесс.

DNS кэш чистится запуском команды «ipconfig/flushdns»
После выполненных действий все должно работать нормально.
Нет доступа к DNS серверу
Пользователи часто встречаются с ситуацией, когда все устройства работают нормально, оплата провайдеру перечислена, но доступ к Всемирной паутине отсутствует. Причина ошибки — некорректные настройки доступа к интернету. Все можно исправить собственными силами.
Для устранения возникшей ошибки произведите такие действия:
- В меню «Пуск», войдите в «Панель управления», пункт — «Администрирование», выберите раздел — «Службы».

Выбираете пункт службы раздела администрирование, панели управления Windows
- Найдите строку «DNS клиент», там должна быть надпись: «Работает».
При работающем DNS в строке DNSP-клиент всегда есть запись «Работает»
- Если строка пустая — наведите курсор мыши, нажмите левую кнопку, вызовите контекстное меню, щёлкнув «Свойства».
- Далее, в графе «Тип запуска» укажите: «Автоматически».

На вкладке необходимо указать тип запуска: «Автоматический»
Нажмите кнопку «Применить» и «ОК».
В ситуации, когда служба работает, а доступа к сети нет, должны помочь следующие действия:
- Войдите в панель управления, там откройте вкладку: «Центр управления сетями и общим доступом».

Откройте вкладку «Центр управления сетями и общим доступом» в окне панели управления Windows
- В разделе «Изменение параметров адаптера» вызовите контекстное меню сетевого подключения.
Выберите пункт «Изменение параметров адаптера» в разделе «Центр управления сетями и общим доступом»
- В появившейся вкладке кликните на строку «Свойства».

На вкладке «Подключение по локальной сети», выберите пункт «Свойства»
- В новой вкладке, выделить строку «Протокол интернета 4 (TCP/IP 4)», опять нажать «Свойства».

Выделите пункт «Протокол интернета 4 (TCP/IP 4)», нажмите «Свойства»
- В очередном выпавшем окне установите отметку на строчке «Использовать следующие адреса DNS — серверов».
Установите IP адрес сервера в ручном режиме
- В строке «Предпочтительный DNS — сервер» наберите «8. 8. 8. 8».
- Строка «Альтернативный DNS — сервер» должна быть заполнена подобным образом «8. 8. 4. 4».
- Нажать «ОК».
Если все сделано правильно, а положительного результата нет, существует большая вероятность ошибок Windows. Попробуйте провести восстановление системы в последней точке, когда все работало корректно. Для этого войдите в меню «Пуск», «Панель управления», «Восстановление». Выберите точку восстановления, запустите процедуру, перезагрузите компьютер.
Если браузер продолжает выдавать ошибку, как вариант для решения проблемы возможны такие действия:
- Войдите в «Сетевые подключения», посмотрите нет ли там подозрительных подключений, если вы нашли такое, его необходимо удалить.

Найдите и удалите подозрительные сетевые подключения
- После этого проверьте работоспособность DNS.
- Загрузите Windows в безопасном режиме.
- Попробуйте открыть любой сайт, если при этом доступ в интернет есть — выполните следующее действие.
- Произведите загрузку системы обычным порядком.
- Откройте диспетчер задач Windows.

Последовательое завершение процессов через «Диспетчер задач Windows»
- Последовательно закрывайте приложения, пока не восстановится работоспособность DNS.
Такие манипуляции помогут выявить приложение, мешающее нормальной загрузке сайтов.
Ещё одной причиной ошибки могут быть устаревшие драйверы сетевого адаптера. Найдите его модель. На сайте производителя загрузите новые программы, установите.
Если ничего, из перечисленного выше, не помогло, тогда ваш компьютер атакован вирусом, произведите следующие действия:
- Скачайте лечащую утилиту Dr. Web CureIt или другую с похожим функционалом.
- Проведите полное сканирование компьютера.
- Удалите заражённые файлы.
Стоит отметить ещё одну ошибку. Иногда при попытке входа в интернет можно увидеть надпись: «Не удаётся преобразовать DNS адрес сервера». Наиболее часто ошибка связана с ремонтными работами на DNS сервисе, предоставляющем услуги доступа к сети. Проверьте соединение с интернетом, подключив к нему другой компьютер или ноутбук. Если ошибка появляется на всех устройствах — свяжитесь с провайдером. В случае когда ошибка свойственна одному устройству, ваши действия подобны к исправлению ошибки «нет доступа к DNS серверу». Ваша система, по-видимому, посылает некорректные запросы на сервер DNS.
Ошибки программного обеспечения
К подобным относятся сбои DNS вызванные ошибками программного обеспечения серверов и отдельных сайтов.
Произошла временная ошибка DNS
Это сообщение вызвано проблемами DNS в Exchange 2013. Microsoft Exchange Server — программный продукт служащий для обмена сообщениями и совместной работы. Не совсем ясно, что обозначает «Временная ошибка сервера. Повторите попытку позже. PRX 3». В конце — есть ещё PRX 1, PRX 3, PRX 7. Документации, к сожалению, нет.
Известны разные способы решения проблемы. Если у вас на компьютере есть встроенная сетевая карта, а дополнительно установленна внешняя, отключите ту, которая не используется. Для этого вам необходимо произвести следующие действия:
- запустите ПК или выполните перезагрузку, если компьютер включён и при запуске BIOS нажмите на клавишу F12 или Del;
- для входа в настройки используются клавиши F1, F10 и другие — если вы не знаете, какую выбрать, читайте текст «Press… to enter Setup», где будет написана нужная комбинация;
- в параметрах откройте раздел со словом Integrated, где вам понадобится строка On Board LAN или что-то на неё похожее;
- поменяйте статус строки на Disabled, чтобы деактивировать её;
- не забудьте для выхода воспользоваться кнопкой Save and Exit, чтобы сохранить изменения.
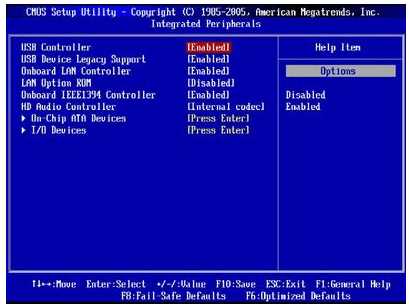
Панель БИОС, через которую вносятся изменения в конфигурацию ооборудования
Будьте осторожны, если у вас нет уверенности в своих действиях, не экспериментируйте с БИОС компьютера, лучше пригласите специалиста.
Когда сетевая карта одна или отключение второй не помогло убрать ошибку — попробуйте предпринять такие действия:
- проверьте все записи DNS сервера в конфигурации сетевых карт (проверьте все сетевые адаптеры) убедитесь, что нет ссылки на сервер 127.0.0.1 в качестве DNS сервера, вместо этого используете реальный IP-адрес;
- когда на сервере установлено более одного фиксированного IP-адреса, сделайте запись для всех IP адресов в файле hosts (C: Windows System 32 drivers etc hosts), отформатированном «192.168.1.1 SERVERNAME»;

Файл hosts предназначен для сопоставления доменных имен сайтов и IP адресов
- вовремя загружайте обновления Exchange 2013, особенно CU 1.
Не удалось разрешить DNS имя контроллера домена
Специфическая ошибка, редко встречающаяся рядовым пользователям ПК. Характерна для систем, входящих в доменные сети Windows под управлением Active Directory. AD представляет набор процессов и сервисов, позволяет централизованно управлять инфраструктурой локальной сети. Все компьютера сети при этом объединены в общий домен. Ошибка возникает при попытке ввести новый сервер в домен. Система выдаёт сообщение «не удалось разрешить DNS — имя контроллера домена».
Попытайтесь предпринять следующие действия:
- отключите брандмауэр, возможно, он неправильно настроен;

Отключите Брандмауэр Windows в разделе настройка параметров сети
- проверьте корректность ввода параметров свойств сетевого подключения;
- правильно ли введены IP адреса DNS сервера;
- возможно, мешает TCP/IPv 6, попытайтесь его отключить;

Отключите протокола интерета 6 (TCP/IPv 6) на вкладке свойства сети
- в свойствах подключения попробуйте установить «Получить IP-адрес автоматически».
Не смогли загрузить страницу потому, что не нашли сайт в dns
Ошибка в основном относится к работе веб-мастеров. При регистрации нового домена DNS серверам неизвестен его адрес. Пока информация о нём на DNS серверах не появится, сайт, почта, другие элементы работать не будут. DNS сервер, прописанный для домена, выступает в роли «глашатая», благодаря которому адрес сайта станет известен другим серверам. Сначала информация о домене появляется на DNS хостинга. Если вы владелец сайта, а при попытке его открыть высвечивается ошибка «на dns сервере не найден адрес для домена этого веб-узла», обратитесь к администрации вашего хостинга.
Подобная ошибка может возникнуть при переносе домена на другой хостинг. В этом случае доменное имя сайта прежнее, а IP адрес меняется. Для решения проблемы необходимо обратиться к администрации вашего хостинга.
Другие распространённые ошибки
Кроме уже рассмотренных, могут возникнуть другие неполадки, связанные, с DNS сервером.
Таблица: часто встречающиеся ошибки DNS и способы их устранения
С первого взгляда проблемы, перечисленные в статье, кажутся сложными и почти нерешаемыми. Но тщательно разобравшись в теме, все можно исправить собственными силами. Для этого потребуется терпение и время. Но главное, что вам необходимо, — это желание.
itmaster.guru
DNS сервер не отвечает — все способы решения проблемы (2019)
Выбор редакцииОшибка «DNS-сервер не отвечает» может свидетельствовать как о проблемах с компьютером, так и о более глобальных проблемах.
Сейчас мы перечислим все, что может предпринять пользователь в такой непростой ситуации.

Содержание:
Простые способы решения проблемы
Иногда проблема, которая кажется очень сложной, решается достаточно просто.
Вот что вам нужно сделать с самого начала:
- Перезагрузите свой компьютер. Найти истинную причину возникновения данной ошибки может быть достаточно непросто. Вполне возможно, какие-то параметры операционной системы не дают ей подключиться к интернету. Поэтому лучше запустить ее заново.
- Перезагрузите роутер. То же самое касается роутера – какие-то параметры сбиваются время от времени. Можно пытаться найти их и настроить правильным образом, а можно просто запустить систему заново. Второй вариант быстрее. Просто выключите вилку роутера из розетки и через минуту включите его.
- Если интернет попадает не через роутер, а напрямую по кабелю, проверьте его целостность. По возможности лучше даже подняться на крышу дома, чтобы посмотреть, что там с проводом – нередко, к примеру, хулиганы зачем-то режут их. Если где-то есть повреждения, этот участок лучше заменить или изолировать.
- Если вы все-таки подключаетесь через роутер, попробуйте подключиться напрямую. Таким образом вы сможете понять, в чем действительно проблема. Если соединение восстановится при прямом подключении, попробуйте взять другой роутер. Это даст возможность убедиться в том, что дело действительно в старом роутере.
- Просто подождите некоторое время. Вполне возможно, провайдер ведет какие-то работы или же по другой причине соединение временно отсутствует. Тогда нужно просто немного подождать.
Это самое простое, что вы можете сделать. Чаще всего приходится делать что-то более сложное.
к содержанию ↑Перезагрузка службы
Нередко помогает перезагрузка DNS-клиента. Делается это следующим образом:
- Нажмите на клавиатуре кнопки «Win» и«R» одновременно или же запустите окно выполнения команд (оно же «Выполнить») из меню «Пуск». В нем введите команду «services.msc» и нажмите «ОК».

Рис. 1. Ввод команды «services.msc»
- Откроется окно служб операционной системы. В списке вам нужно найти DNS-клиент, нажать на нем правой кнопкой мыши и в выпадающем окне выбрать «Свойства».
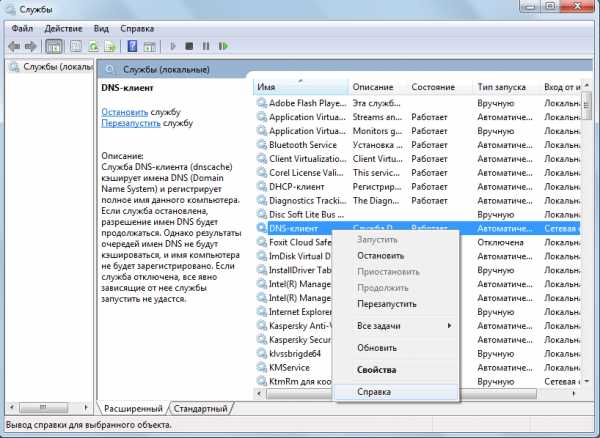
Рис. 2. DNS-клиент в списке служб
- В окне свойств возле надписи «Тип запуска» поставьте «Автоматически». Дальше нажмите «Запустить», чтобы перезагрузить эту службу.

Рис. 3. Перезапуск клиента
- Перезагрузите компьютер.
Это должно помочь. А если ничего не изменилось, переходите к следующему способу решения проблемы.
к содержанию ↑Настройки сервера
Бывает, что сбиваются определенные настройки подключения к серверу, к примеру, его адрес. Поэтому их нужно поправить.
Делается это так:
- Нажмите на иконку подключения в трее (внизу справа) правой кнопкой мыши. В выпадающем меню выберете «Центр управления сетями…».
- В открывшемся окне нажмите «Изменение параметров…» на панели слева.
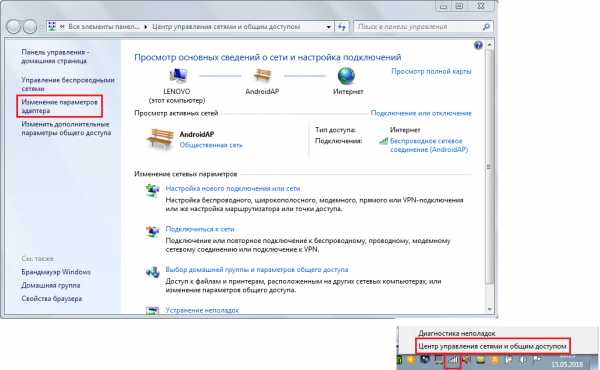
Рис. 4. Окно центра управления сетями
- На используемом вами подключении жмите правую кнопку мыши и в выпадающем меню выбирайте пункт «Свойства».
- В открывшемся окне нажмите левой кнопкой мыши один раз по пункту «IP версии 4 (TCP/IPv4)». Немного ниже нажимайте кнопку «Свойства».
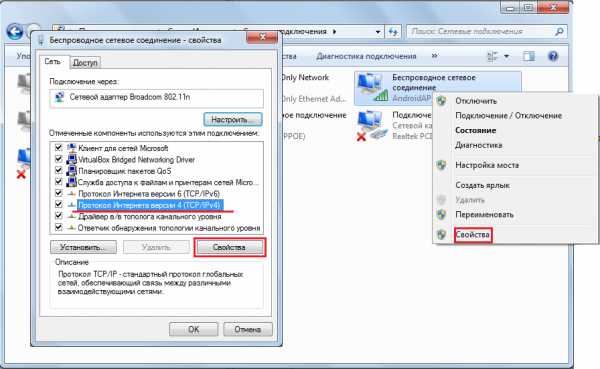
Рис. 5. Переход к свойствам «IP версии 4 (TCP/IPv4)»
- Если сказать просто, то в следующем окне не должно быть никаких адресов. Поставьте отметки на двух пунктах «Получать адрес автоматически», нажмите «ОК», перезагрузите компьютер и попробуйте подключиться заново.
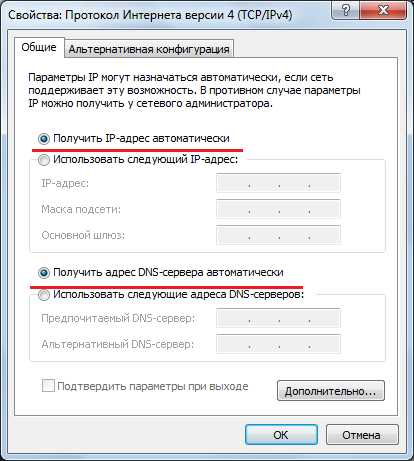
Рис. 6. Окно свойств IP версии 4
Если установка автоматического получения адресов не помогла, попробуйте выставить адреса серверов Гугл – 8.8.8.8 и 8.8.4.4.
Это нужно ввести как «Предпочитаемый DNS-сервер» и «Альтернативный DNS-сервер» соответственно.
Не помогает? Идем дальше!
к содержанию ↑Очистка кэша
При соединении с DNS накапливается очень много различной информации, иными словами кэш.
От него, как и от любого другого вида кэша, следует избавляться.
То же самое касается и разнообразных временных сетевых параметров.
Благо, сделать это можно очень просто – нужно ввести всего лишь 4 команды:
- ipconfig /flushdns
- ipconfig /registerdns
- ipconfig /renew
- ipconfig /release
Вводить их следует в консоль, которая запускается вводом команды «cmd» в окно выполнения команд.
Напомним, оно открывается по нажатию кнопок «Win» и «R».
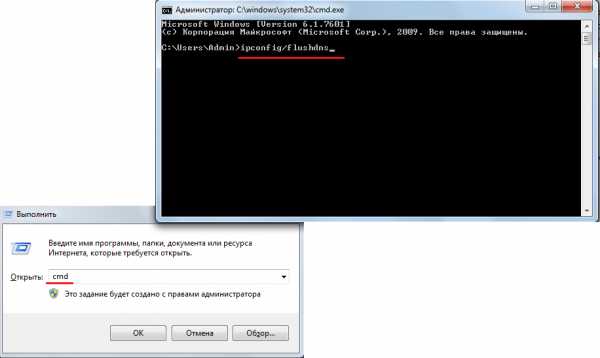
Рис. 7. Запуск консоли и ввод команды на очистку
После ввода каждой команды жмите «Enter», чтобы выполнить ее.
к содержанию ↑Обновление драйверов
В некоторых случаях помогает обновление драйверов сетевой карты. Делается это следующим образом:
- В меню «Пуск» введите «Диспетчер драйверов» в строке поиска. Запустите найденную программу.
- Найдите раздел «Сетевые адаптеры». Там может быть несколько устройств. Лучше выполнить следующие действия для каждого из них.
- Нажмите на устройстве правой кнопкой мыши и выберете пункт «Обновить драйверы».
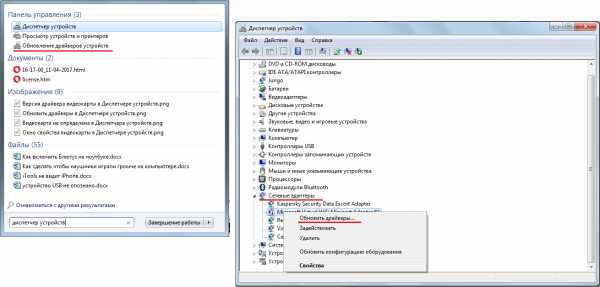
Рис. 8. Доступ к свойствам сетевого устройства
- В окне обновления сначала выберете автоматический поиск драйверов. Если необходимые файлы будут найдены, установите их. А если ничего не получится, попробуйте найти в интернете драйвера для выбранного устройства. Для этого просто вводите запрос вида «[Название устройства] драйверы». Затем нажмите «Выполнить поиск драйверов на этом компьютере». Если система не сможет найти их, укажите путь к файлам вручную.
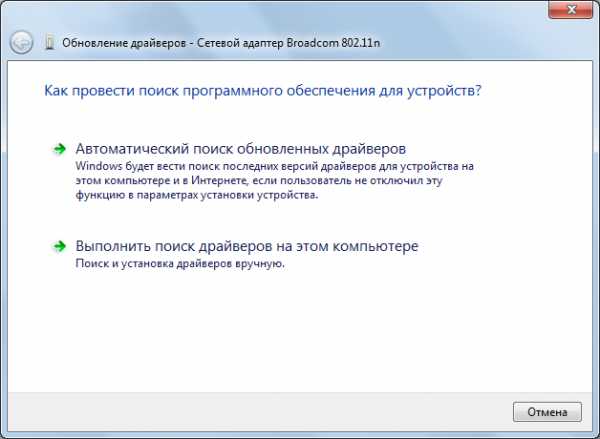
Рис. 9. Окно обновления драйверов
Желательно после этого перезагрузить компьютер. Но интернет может восстановиться даже после обычного обновления.
к содержанию ↑Отключение вспомогательных программ
На компьютере могут быть установлены те или иные программы, которые работают с интернетом.
Они могут пользоваться определенными портами, некоторые полностью блокируют соединение с интернетом или каким-либо образом фильтруют, ограничивают его.
К примеру, во многих антивирусах есть функция родительского контроля.
Она позволяет вовремя «засечь» и не открывать сайты, где есть материалы неподобающего характера (порнография, насилие и тому подобное).
Разумеется, чтобы выполнять такую функцию, антивирусу необходимо иметь доступ к соединению.
Еще одним примером является фаервол. Он буквально фильтрует все материалы, которые попадают к пользователю.
Но в некоторых случаях такие программы работают некорректно. Например, они могут полностью заблокировать интернет, несмотря на то, что пользователь не давал им такую задачу.
Какие-то настройки могут сбиваться.
Поэтому все программы, которые так или иначе связаны с интернетом, следует на время отключить.
Но важно не выключать сразу все из них. В таком случае вы не сможете найти виновника. Лучше отключать их по очереди и смотреть, не восстановилось ли соединение.
Антивирус обычно выключается легко – нажимаем на его значок в трее правой кнопкой мыши и выбираем пункт «Выход» или «Отключение». На рисунке ниже данный процесс показан для антивируса Касперского.
Рис. 10. Выключение антивируса Касперского
То же самое касается множества других программ, связанных с интернетом. Все они предполагают создание значка в трее.
Если такого нет, заходите непосредственно всему программу и там ищите кнопку отключения.
Что касается брандмауэра (он же фаервол), то чтобы его выключить, сделайте вот что:
- В меню «Пуск» откройте «Панель управления».
- В нем откройте «Брандмауэр Windows».
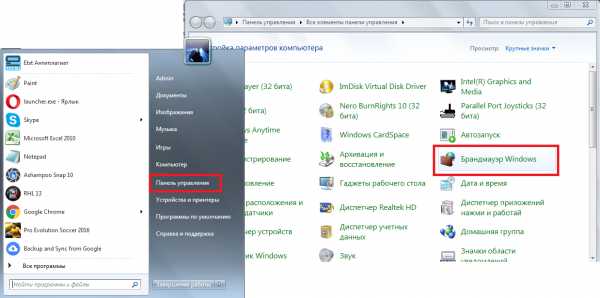
Рис. 11. Открытие брандмауэра Windows
- В открывшемся окне нажмите «Включение и отключение брандмауэра Windows».
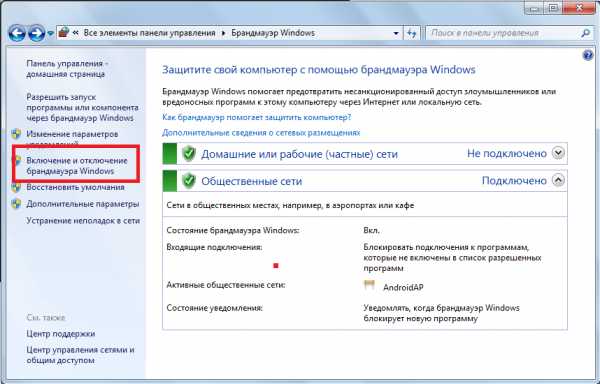
Рис. 12. Пункт «Включение и отключение брандмауэра Windows»
- Поставьте две отметки напротив пунктов «Отключить брандмауэр Windows (не рекомендуется)». Жмите «ОК».
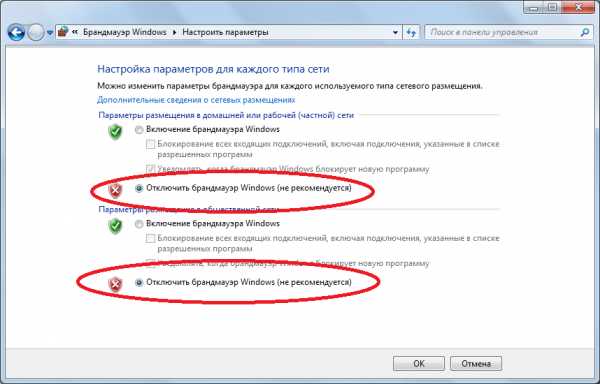
Рис. 13. Отключение брандмауэра Windows
Как видите, ничего сложного в этом нет.
к содержанию ↑Откат системы
Скорее всего, одно из последних изменений в операционной системе привело к отсутствию подключения.
Поэтому лучше всего выполнить откат системы до того состояния, когда все еще было хорошо.
Чтобы выполнить такую задачу, сделайте вот что:
- В меню «Пуск» введите запрос «восстановление». Вам удастся найти программу «Восстановление системы». Запустите ее.
- В первом окне нажмите «Далее».
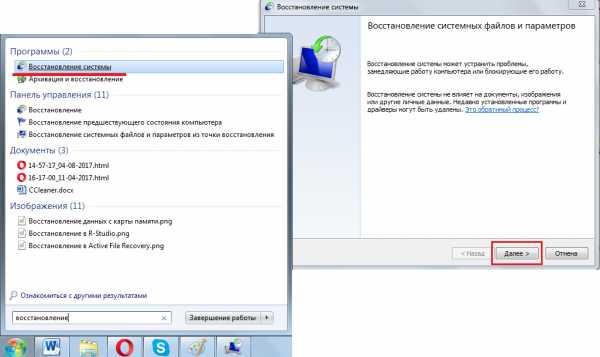
Рис. 14. Запуск инструмента «Восстановление системы»
- Дальше вы увидите доступные точки восстановления. Опирайтесь на ту дату, когда с подключением все было хорошо. Нажмите на желаемый вариант и нажмите «Далее».
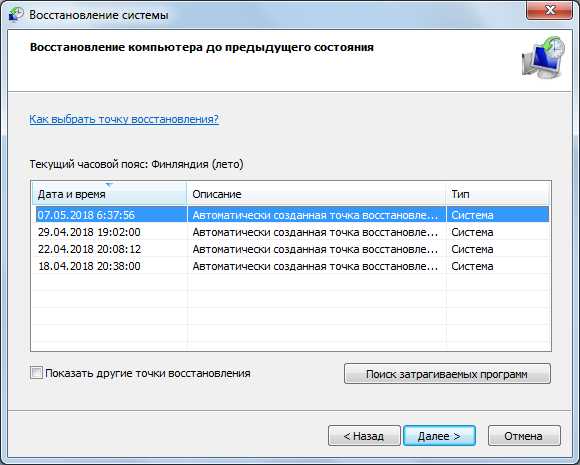
Рис. 15. Список точек восстановления
- В следующем окне кликните «Готово», подтвердите данное действие и дождитесь окончания процесса.
Если в операционной системе был какой-либо сбой, который не позволял ей выполнить соединение, в более ранней версии вашей ОС его не будет.
В любой случае не бойтесь звонить провайдеру и требовать, чтобы к вам пришел мастер и устранил проблему.
Это входит в список его обязанностей. Особенно это актуально для случаев, когда ни один способ из тех, что мы перечислили выше, не помогает.
geek-nose.com
DNS-сервер не отвечает в Windows 10: как исправить?
Рассмотрим одну довольно частую проблему, из-за которой на компьютере Windows может не работать доступ в Интернет. Проблема связана с недоступностью DNS сервера. Предположим, у вас пропал доступ в Интернет, на значке подключения в трее появляется желтый треугольник, а в Chrome при попытке открыть любой сайт отображается ошибка.
Не удается получить доступ к сайту. Не удается найти DNS-адрес сервера. DNS_PROBE_FINISHED_NXDOMAIN.
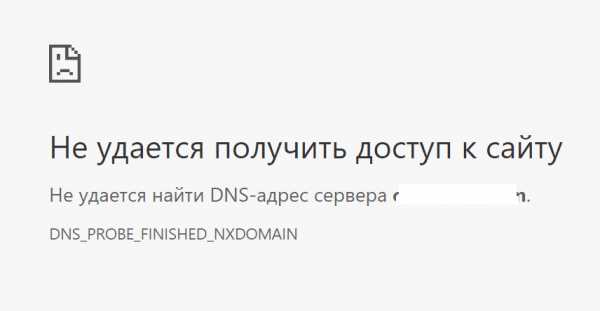
Как вы видите, проблема связана с DNS сервером, который не может разрешить имя домена (сайта) в IP адрес. В большинстве случае это проблема вызвана неправильными настройками вашего компьютера, маршрутизатора или ошибками на стороне вашего интернет провайдера.
Попробуйте щелкнуть правой кнопкой мыши по значку подключения и выберите пункт «Диагностировать проблему». После выполнения диагностики подключения в окне Диагностика сетей Windows появится ошибка «DNS-сервер не отвечает».
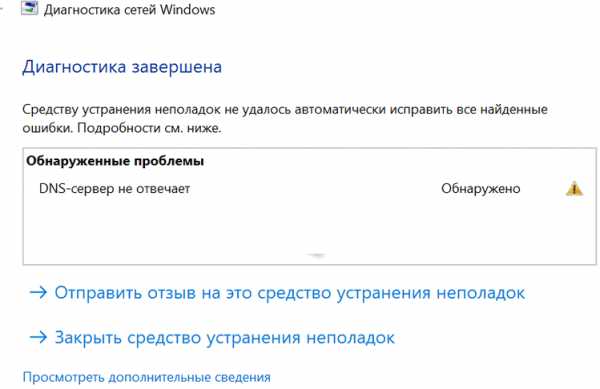
Или такая ошибка: «Параметры компьютер настроены правильно, но устройство или ресурс (DNS-сервер не отвечает)«.
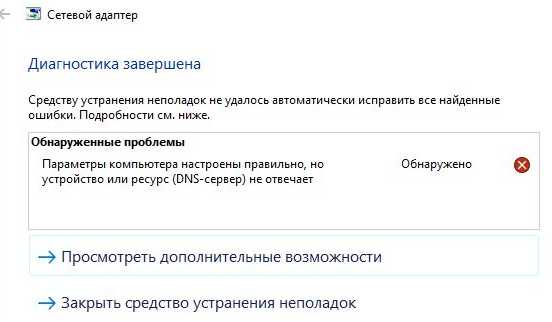
В этой статье рассмотрим несколько простых советов, которые должны помочь вам исправить ошибку «DNS-сервер не отвечает» в Windows 10 (и других поддерживаемых версиях Windows).
Прежде всего попробуйте самый простые, но довольно эффективные методы:
- Перезагрузите вам роутер или модем, через который вы подключены к Интернету (достаточно выключить питание на 1 -2 минуты).
- Перезагрузите свое Windows устройство.
- Проверьте, работает ли интернет на других ваших устройствах и появляются ли на них ошибки DNS.
- Вспомните, не устанавливали вы недавно, какие-либо новых программы. Некоторые антивирусы со встроенным межсетевым экраном при неправильной настройке могут блокировать доступ в Интернет.
Для разрешения DNS запросов на Windows устройствах должна быть обязательно запущена служба DNS клиент. Проверьте, запущена ли эта служба:
- Откройте консоль управления службами (services.msc).
- В списке служб найдите DNS Client / DNS клиент.
- Дважды щелкните по ней и убедитесь, что она находится в статусе Running (Выполняется). Если служба отключена, переведите ее в автоматический запуск и запустите ее, нажав кнопку Start (запустить).
- После включения службы DNS желательно перезагрузить компьютер.
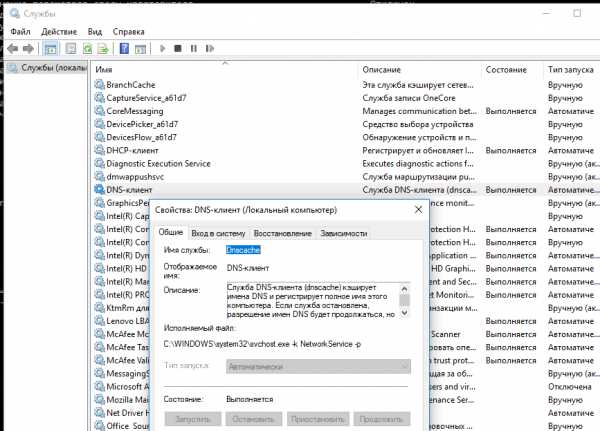
Выполните сброс кэша DNS, сетевых настроек и параметров стека TCP/IP, выполнив в командной строке с повышенными правами следующие команды и перезагрузите компьютер:
ipconfig /flushdns
ipconfig /renew
ipconfig /release
netsh winsock reset
Выполните команду nslookup. Если команда вернет DNS request timed out. timeout was 2 seconds, значит DNS сервер не доступен с вашего компьютера. IP адрес DNS сервера присутствует в результатах команды nslookup.
Проверьте текущие настройки первичного и вторичного DNS серверов в свойствах сетевого подключения. Откройте приложение Параметры и перейдите в раздел Сеть и Интернет. В открывшемся окне щелкните по пункту Настройка параметра адаптера.
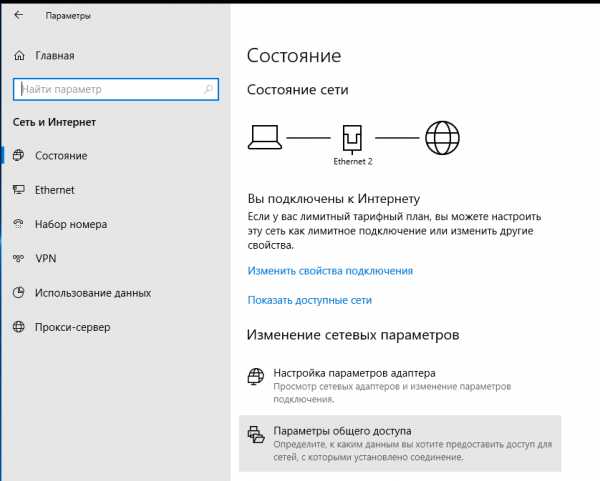
Найдите ваше подключение к Интернету и откройте его свойства. Если ваш компьютер подключен к Интернету через кабель, откройте свойства Ethernet подключения (Подключение по локальной сети), если через Wi-Fi сеть – свойства подключения «Беспроводная сеть».
В списке протоколов выберите Internet Protocol Version 4 / IP версии 4 (TCP/IPv4) и нажмите кнопку Свойства.
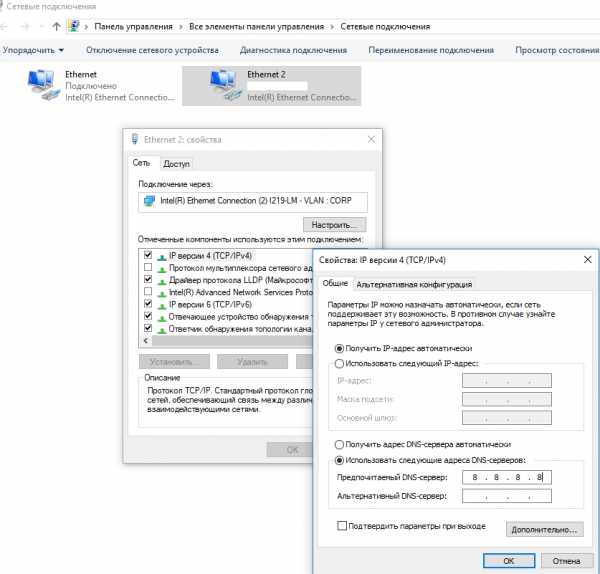
Если у вас в списке DNS серверов вручную указан IP адрес какого-то сервера, попробуйте переключится на опцию «Получать адрес DNS-севрера автоматически», перезагрузите компьютер и проверьте подключение к Интернету.
Если это не помогло, попробуйте вручную указать IP адреса публичных DNS серверов Google: 8.8.8.8 или 8.8.4.4.
Сохраните изменения и перезагрузите свой компьютер.
Если вы подключены к Интернету через маршрутизатор и проблема с DNS серверами возникает на всех устройствах, которые выходят в Интеренет через него, скорее всего нужно проверить настройки DNS серверов на самом маршрутизатору и изменить их на указанные выше.
Совет. Конкретный пункт меню настроек роутера с параметрами DNS сервера может отличаться в зависимости от модели оборудования и типу подключения к Интеренут. В первую проверьте разделы WAN, Network setup, DNS, Basic Settings и т.д. Ниже представлен скриншот с разделов, в коорым нужно указать DNS сервера на популярных маршрутизаторах Linksys.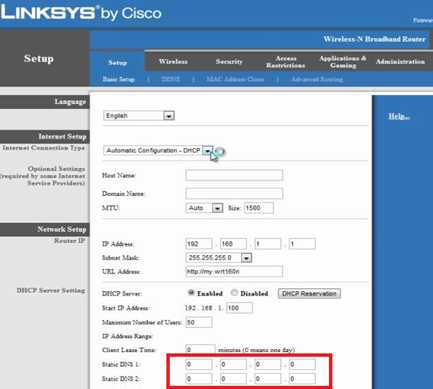
Не забудьте сохранить настройки.
Если рассмотренные способы не помогли исправить ошибку DNS, попробуйте:
- Временно отключить антивирус и файервол (иногда модуль межсетевого экрана встроен в антивирус).
- Проверьте доступность DNS серверов командами:
ping 8.8.8.8и с помощью PowerShell команды:Test-NetConnection 8.8.8.8 -port 53. В моем примере видно, что DNS сервер Google доступен по протоколу ICMP, но подключение через 53 TCP порт блокируется. Это значит, что подключение блокируется на межсетевом экране вашего компьютера, роутера или у провайдера.
- Если все рассмотренные способы не помогли, свяжитесь с тех поддержкой своего интернет провайдер и сообщите им о проблеме.
vmblog.ru
Не отвечает DNS сервер в Windows 10

На сегодняшний день практически у каждого человека есть компьютер или ноутбук, который подключен к интернету. К сожалению, далеко не всегда соединение с глобальной сетью проходит гладко. Из данной статьи вы узнаете о методах исправления ошибки «DNS сервер не отвечает» на устройствах, работающих под управлением Windows 10.
Не отвечает DNS сервер в Windows 10
Указанная ошибка может возникнуть как в самом браузере при открытии сайта, так и отдельно от него, в виде сообщения от «Мастера диагностики Windows». Она выглядит так:
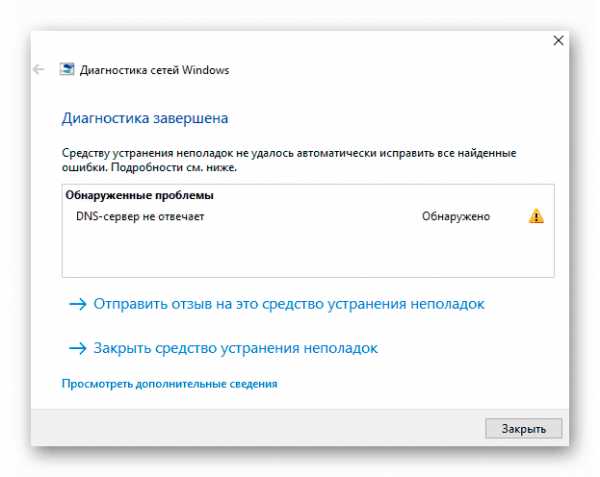
Единого решения проблемы нет, так как назвать точно источник ее возникновения нельзя. В данной статье мы собрали комплекс рекомендаций, которые наверняка должны помочь.
Настоятельно рекомендуем перед выполнением всех действий позвонить сперва в службу технической поддержки вашего провайдера. Убедитесь, что проблема не на их стороне.
Способ 1: Перезагрузка устройства
Как бы банально это не звучало, но перезагрузка компьютера позволяет устранить львиную долю всех известных ошибок. Если произошел обычный сбой в службе DNS или настройках вашей сетевой карты, то этот метод обязательно поможет. Выполните следующие действия:
- На рабочем столе нажмите одновременно клавиши «Alt+F4». В единственном поле появившегося окна выберите строку «Перезагрузка» и нажмите «Enter» на клавиатуре.
- Дождитесь полного перезапуска устройства и проверьте подключение к интернету снова.

Если соединение с глобальной сетью вы осуществляете через роутер, тогда попробуйте в обязательно порядке перезагрузить и его. С процессом перезапуска маршрутизатора вы можете ознакомиться более подробно на примере следующей статьи.
Подробнее: Перезагрузка роутера TP-Link
Способ 2: Проверка службы DNS
Иногда источником ошибки служит отключенная служба «DNS-клиент». В таком случае необходимо проверить ее состояние и включить, если она была деактивирована.
- Нажмите на клавиатуре одновременно клавиши «Win+R». В единственное поле открывшегося окна пропишите команду
services.msc, затем нажмите кнопку «OK» для продолжения. - На экране появится перечень служб, которые инсталлированы в системе. Найдите среди них «DNS-клиент» и кликните по ней дважды левой кнопкой мышки.
- Если в строке «Состояние» вы увидите надпись «Отключено», нажмите кнопку «Запустить», которая находится ниже. После этого перезагрузите устройство.
- В противном случае просто закройте открытые окна и переходите к выполнению других методов.
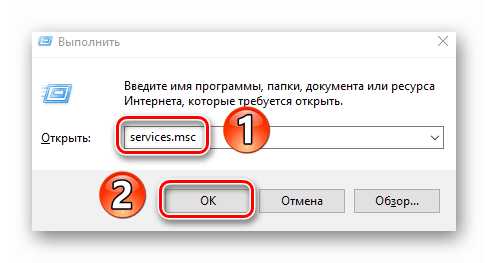
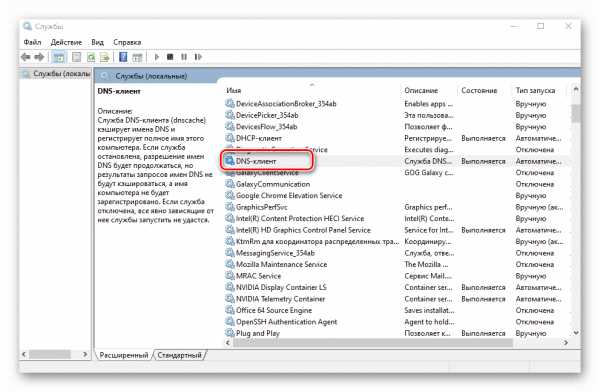
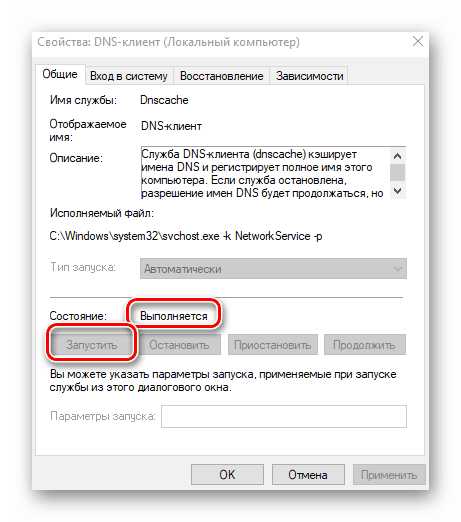
Способ 3: Сброс сети
В Windows 10 есть специальная функция, которая позволяет полностью сбросить все настройки сети. Эти действия решают многие проблемы, которые связаны с подключением к интернету, в том числе и ошибку с DNS.
Перед выполнением нижеизложенных рекомендаций обязательно убедитесь в том, что пароли и настройки сетевых адаптеров у вас записаны, так как в процессе сброса они будут удалены.
- Нажмите кнопку «Пуск». В открывшемся меню кликните по кнопке «Параметры».
- Далее перейдите в раздел «Сеть и Интернет».
- В результате откроется новое окно. Убедитесь, что в левой его части выбран подраздел «Состояние», затем прокрутите правую часть окна в самый низ, найдите строку «Сброс сети» и нажмите ее.
- Вы увидите краткое описание предстоящей операции. Для продолжения нажмите кнопку «Сбросить сейчас».
- В появившемся окне кликните по кнопке «Да» для подтверждения действия.
- После этого у вас будет 5 минут на сохранение всех открытых документов и закрытие программ. На экране появится сообщение с указанием точного времени перезагрузки системы. Советуем дождаться его, а не перезагружать компьютер вручную.
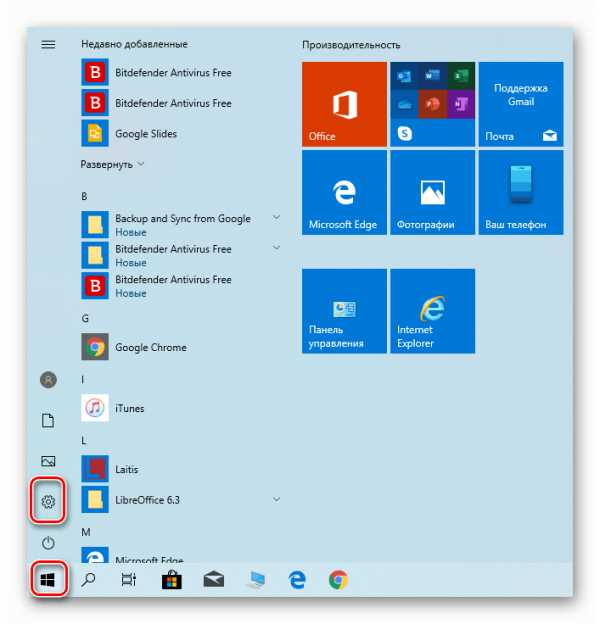
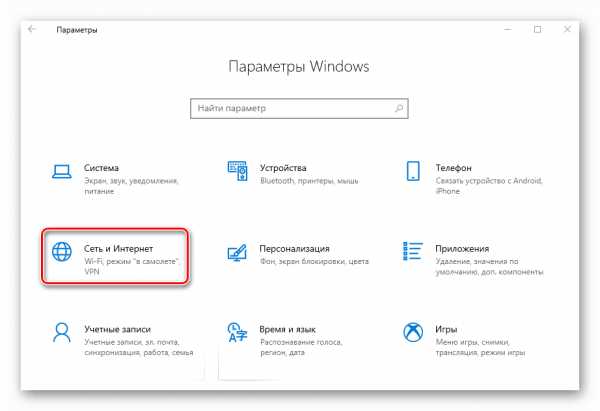
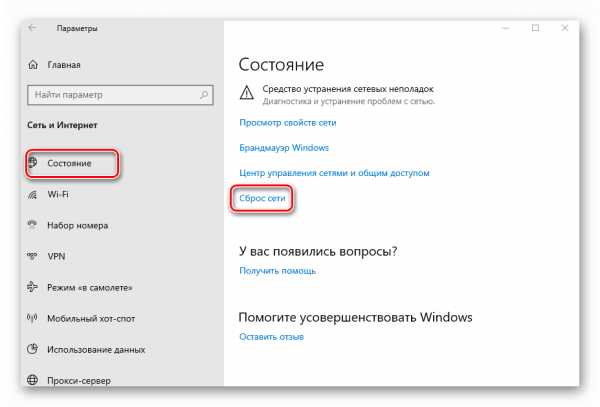
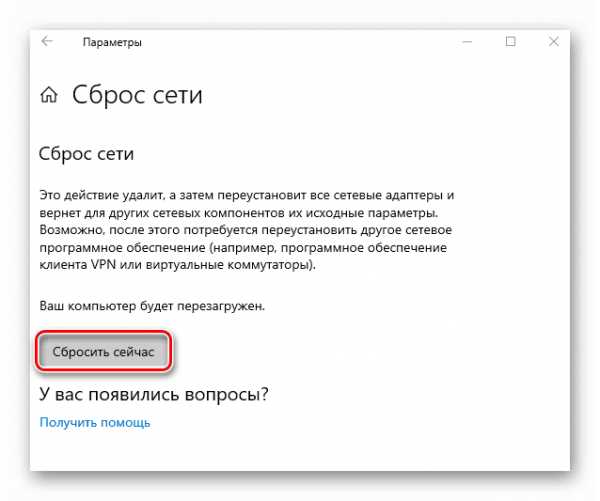

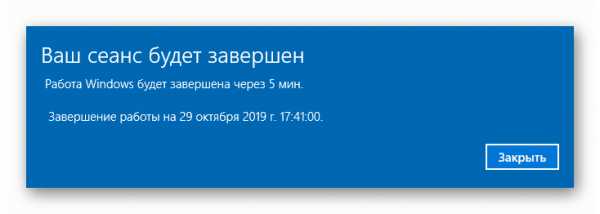
После перезагрузки все параметры сети будут сброшены. При необходимости подключитесь снова к Wi-Fi или введите настройки сетевой карты. Попробуйте снова перейти на любой сайт. Скорее всего, проблема будет решена.
Способ 4: Изменение DNS
Если ни один из описанных выше методов не принес положительного результата, имеет смысл попробовать изменить DNS адрес. По умолчанию вы пользуетесь тем DNS, который предоставляет провайдер. Изменить его можно как для конкретного компьютера, так и для роутера. Расскажем подробно, как выполнить оба этих действия.
Для компьютера
Используйте этот метод при условии, что ваш компьютер подключается к интернету через провод.
- Откройте «Панель управления» Windows любым удобным способом. Как вариант, нажмите комбинацию клавиш «Win+R», введите в открывшееся окно команду
controlи кликните по кнопке «OK».
Подробнее: Открытие «Панели управления» на компьютере с Windows 10
- Далее переключите режим отображения элементов в положение «Крупные значки» и кликните по разделу «Центр управления сетями и общим доступом».
- В следующем окне нажмите на строку «Изменение параметров адаптера». Она находится в левой верхней части.
- В результате вы увидите все сетевые подключения, которые есть на компьютере. Найдите то из них, через которое устройство подключается к интернету. Нажмите на нем правой кнопкой мышки и выберите строку «Свойства».
- В открывшемся окне выделите строку «IP версии 4 (TCP/IPv4)» одиночным кликом ЛКМ. После этого нажмите кнопку «Свойства».
- Обратите внимание на нижнюю часть окна, которое в результате появится на экране. Если у вас стоит отметка возле строки «Получить адрес DNS-сервера автоматически», переключите ее в ручной режим и пропишите следующие значения:
- Предпочитаемый DNS-сервер: 8.8.8.8
- Альтернативный DNS-сервер: 8.8.4.4
Это публичный DNS-адреса от Google. Они всегда работают и обладают хорошими показателями скорости. По завершении нажмите кнопку «OK».
- Если же у вас уже прописаны параметры DNS-сервера, попытайтесь просто заменить их указанными выше значениями.
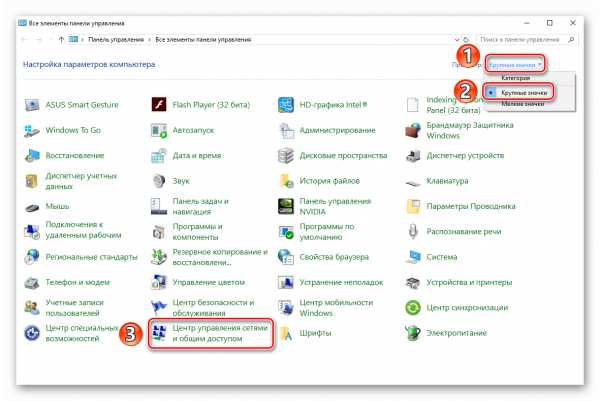
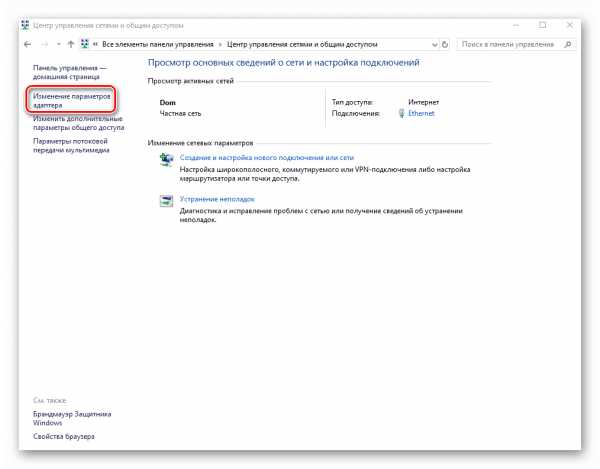
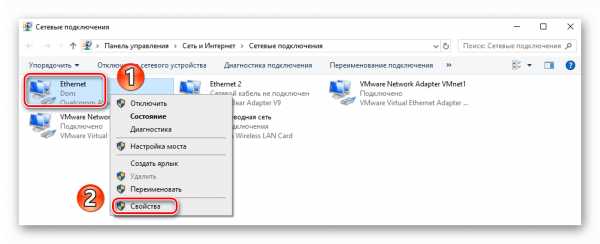
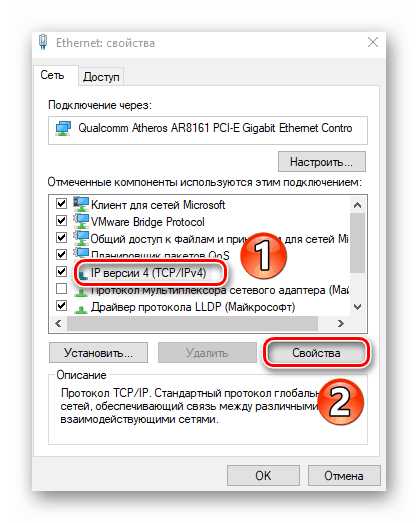
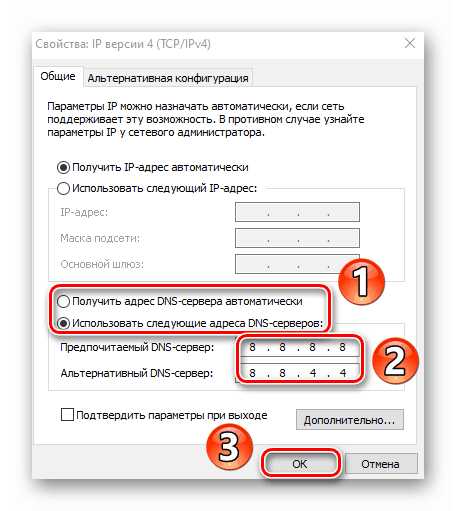
Закройте все открытые ранее окна и перезагрузите компьютер. Если это не исправит ситуацию, на забудьте вернуть все настройки в исходное состояние.
Для роутера
Описанные ниже действия подойдут тем пользователям, которые подключаются к интернету через Wi-Fi. В качестве примера мы используем маршрутизатор TP-Link. Для устройств других производителей действия будут аналогичными, только адрес входа в панель управления может и/или будет отличаться.
- Откройте любой браузер, в адресную строку пропишите следующий адрес и нажмите «Enter» :
192.168.0.1Для некоторых прошивок адрес может иметь вид
192.168.1.1 - Откроется интерфейс управления роутером. Для начала введите логин и пароль в появившуюся форму. Если вы ничего не меняли, они оба будут иметь значение
admin. - В левой части интерфейса перейдите в раздел «DHCP», а затем в подраздел «Настройки DHCP». В центральной части окна найдите поля «Первичный DNS» и «Вторичный DNS». Введите в них уже известные адреса:
8.8.8.8
8.8.4.4Затем нажмите кнопку «Сохранить».
- Далее перейдите в раздел «Системные инструменты», а из него в подраздел «Перезагрузка». После этого нажмите одноименную кнопку в центре окна.
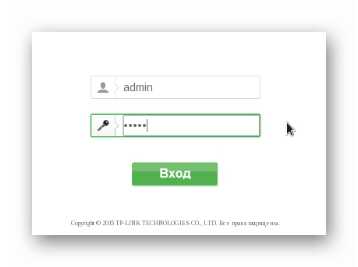
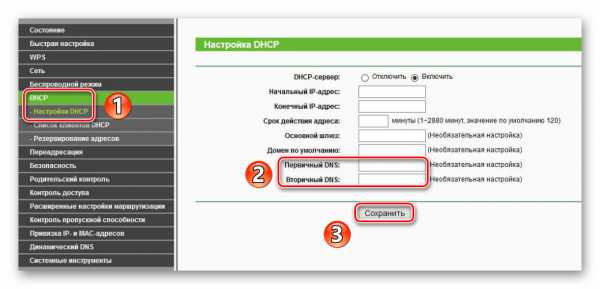
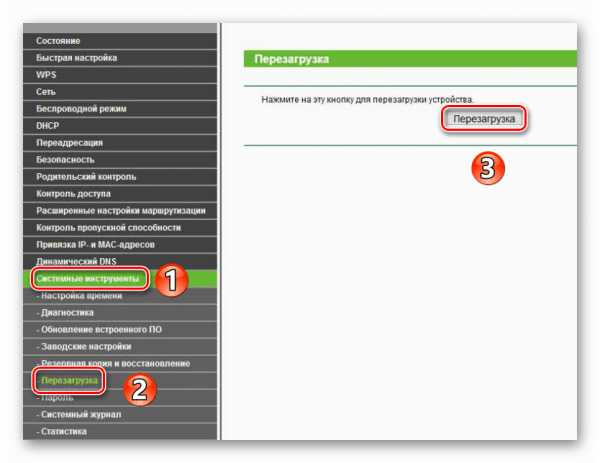
Дождитесь полного перезапуска роутера и попробуйте зайти на любой сайт. В результате ошибка «DNS сервер не отвечает» должна исчезнуть.
Таким образом, вы узнали о методах решения проблемы с DNS-сервером. В качестве заключения мы хотели бы отметить, что некоторым пользователям также помогает временное отключение антивируса и защитных плагинов в браузере.
Подробнее: Отключение антивируса
Мы рады, что смогли помочь Вам в решении проблемы.Опишите, что у вас не получилось. Наши специалисты постараются ответить максимально быстро.
Помогла ли вам эта статья?
ДА НЕТlumpics.ru