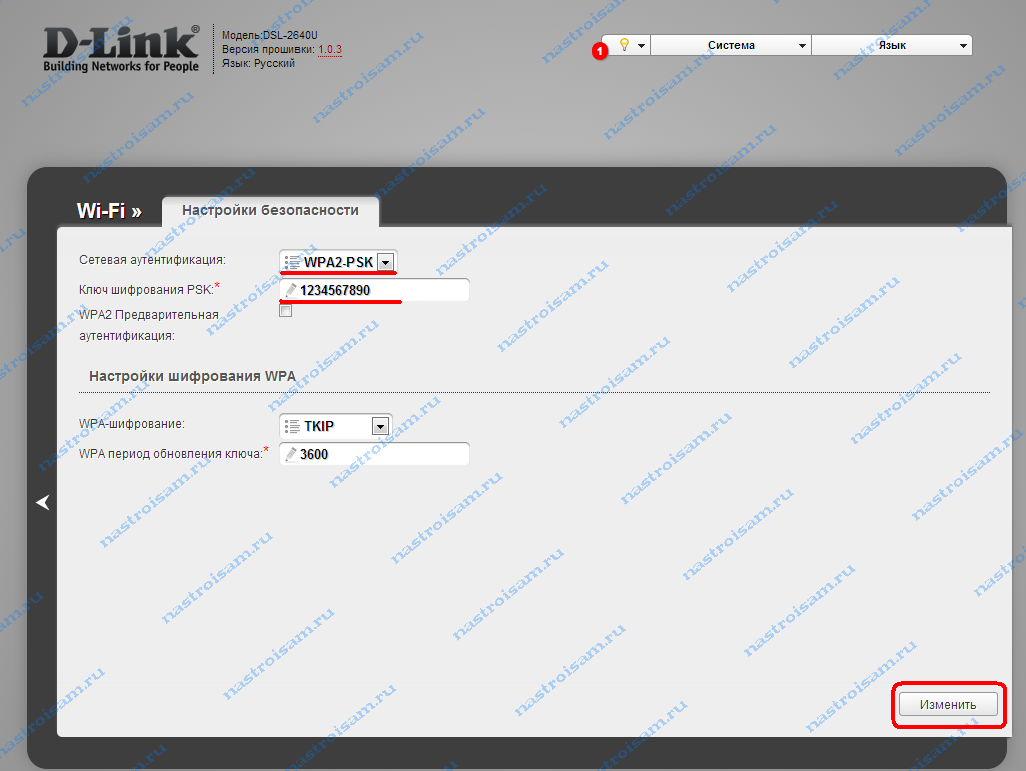настройка под Ростелеком (пошаговая инструкция с фото и видео)
Как только коробочка с новым модемом оказалась у вас в руках — проверьте комплектацию. Внутри обязательно должно быть следующее:
- Собственно говоря, само устройство D-link DSL u2640.
- Сплиттер (своеобразный «тройник» который позволит использовать телефонный канал не только для телефонной связи, но и в качестве интернет-проводника).
- Устройство питания.
- Lan — кабель (может быть любого цвета, в зависимости от комплектации:серый, синий или зелёный)
В дополнение к этому вам придётся купить телефонный кабель длину которого легко рассчитать — она равна расстоянию от слиттера, подключённого к телефонной розетке, до предполагаемого местонахождения модема.
Последний рекомендуется ставить около компьютера: длинна прилагаемого интернет-кабеля (Lan), которым нужно будет соединить D-Link DSL u2640 и компьютер не так велика.
Схема подключения
После того, как все основные приготовления были закончены, нужно провести подключение:отсоединяем телефонный кабель от телефона и подключаем его к сплиттеру через вход «Line», а приложенный в комплекте кабель соединяем с выходом «phone» и телефонным аппаратом.
Следующий этап — подключение купленного нами телефонного кабеля к роутеру через выход modem у сплиттера и включение D-Link’a в сеть электропитания. Затем подключите u2640 к компьютеру через Lan кабель и включите их.
Вход в настройки
Поле того, как вы разобрались с «железной» частью вопроса, поставили роутер D-Link DSL u2640 на его законное место, остаются заключительные штрихи.
После того, как произошла перезагрузка и индикатор показал, что устройство снова работает можно переходить к настройке.
На этом этапе вам понадобятся следующие данные (которые находятся на D-Link DSL u2640 с подписью «Default Router Settings»):
- Логин и пароль администратора модема.
- IP адрес модема.

Откройте браузер на компьютере, к которому подключён модем и в адресную строку внесите ip адрес модема и нажмите клавишу enter.
Открываем браузер, вводим в адресной строке http://192.168.1.1
В открывшемся окне введите данные login и password, чтобы получить доступ к настройке роутера.
Если вы все сделали правильно перед вами откроется страница, которая расскажет об основных статистических показателях вашего устройства: информацию об устройстве, сетевую информацию и информацию о состоянии DSL.
Если страничка открылась на иностранном языке, то в правом верхнем углу есть кнопка language, с помощью которой можно открыть список и поставить тот язык, на котором вам удобнее всего работать.
Совет
: смените пароль доступа к модему как можно раньше, для этого нажмите на кнопку «расширенные настройки» и во вкладке «система» выберите кнопку «пароль администратора». Затем, введите новый пароль и нажмите на кнопку «сохранить».
Настройка подключения
Подключение интернета возможно с использованием двух способов — по wan и с помощью Click’ n’ Connect, рассмотрим второй, так как он проще для человека, не сталкивавшегося с подключением к интернету ранее.
Click’ n’ Connect
Этот способ занимает намного больше времени чем его «коллега», но сопровождается подсказками, которые помогут вам не допускать ошибок. Начнём настройку подключения нашего wi fi роутера к интернету нажав на вкладку Click’ n’ Connect.
Удостоверьтесь, что есть связь с телефонной сетью через сплиттер с модемом. Для этого обратите внимание на светодиод над входом DSL (он должен светиться).
Если индикатор сигнала не светится — проверьте контакты на каждом этапе его следования (телефонная розетка — провод к сплиттеру, провод к сплиттеру — сплиттер, сплиттер — провод к wi fi роутеру D-Link DSL u2640, провод к роутеру — роутер).
Если все равно не работает — убедитесь, что телефонная розетка подключена к сети связи.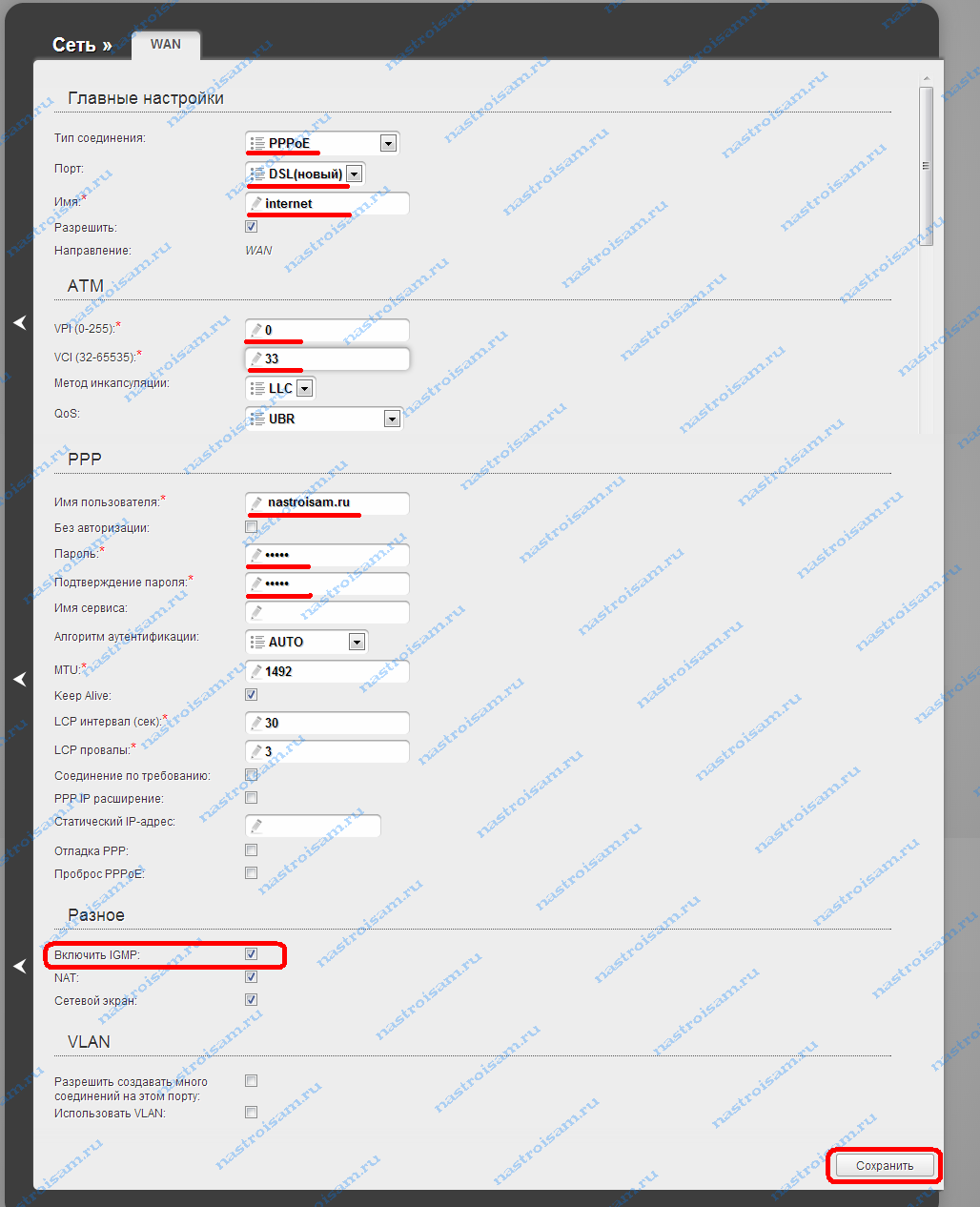 Коли индикатор над входом DSL светится, то нажмите кнопку «далее».
Коли индикатор над входом DSL светится, то нажмите кнопку «далее».
На следующей странице вам предстоит выбрать тип подключаемого соединения. Для того, чтобы узнать какой из них поддерживается провайдером — обратитесь к нему. После выбора подходящего типа соединения нажмите на кнопку «далее».
В моем случае это подключение PPPoE
В появившихся окнах вписываем информацию, полученную у провайдера:логин и пароль. Значения VCI — 40, а VPI — 0. Нажимаем кнопку «далее» на этой и кнопку «применить» на следующей странице. В окне «установка соединения не завершена» нажимаем «Ок» и проверяем наличие доступа к сети при помощи утилиты «ping» (в строку адрес вбейте «ya.ru»). В случае успешного проведения теста ваш компьютер получит доступ к сети интернет, с чем вас мгновенно поздравят. Если не все прошло гладко, то через несколько минут нажмите на кнопку «перепроверить» — должно помочь.
Следующий ваш шаг — сохранение настроек и перезагрузка устройства. Для этого в вкладке «система» (правый верхний угол, рядом с вкладкой «язык») выберите соответствующую кнопку.
Настройка Wi-Fi
Раздача беспроводного интернета облегчит жизнь владельцам различных гаджетов (смартфонов, планшетов, ноутбуков и др.). И наш D-Link DSL u2640 даёт возможность такую сеть развернуть: так воспользуемся же этим.
Выбираем вкладку «wi fi» в разделе «расширенные настройки». Затем нажимаем на кнопку «основные настройки» и начинаем творить.
В специальных полях вам предстоит внести следующие значения:
- В поле «включить беспроводное соединение» поставьте галочку.
- В поле SSID впишите название вашей сети — то, которое будут видеть устройства, подключаясь к ней.
- Заполнение поля «страна» не должно вызвать у вас особых сложностей.
- В вкладке «канал» можно оставить значение «auto».
Затем заходим в настройки безопасности нашей сети wi fi (находится рядом с кнопкой «основные настройки» вкладки «Wi Fi») и делаем следующее:
- Выбираем метод шифрования, с помощью которого будет происходить обмен данными между вашими устройствами и роутером.

Рекомендуем не выбирать низкие степени защиты WEP и WPA (то есть начинайте с WPA2 и выше), так как при наличии специального программного обеспечения соседи легко смогут узнать пароль.
- Придумываем и записываем в соответствующее окно пароль , вписав который с помощью беспроводной сети можно будет зайти в интернет.
Нажимаем на кнопку «изменить», сохраняя конфигурацию модема. В конце концов, заходим в находящуюся в правом верхнем углу вкладку «система» и выбираем кнопку «сохр. и перезагрузить).
На этом настройка D-Link DSL u2640 завершена. Можно сделать возможным доступ нескольких персональных компьютеров к интернету через Lan гнёзда, но может понадобиться наличие маршрутизатора, в случае если их количество превышает свободные гнезда. Настройку маршрутизатора лучше всего доверить профессионалу.
Другая версия прошивки:
Нашли опечатку? Выделите текст и нажмите Ctrl + Enter
Настройка роутера D-Link 2640U для Ростелеком
При подключении интернета, такие интернет компании, как Ростелеком, обычно выдают маршрутизаторы. Одним из основных роутеров, выдаваемых этой компанией, является D-Link 2640U.
Новая версия этого модема D-Link’а очень сильно похожа на DIR-615, но они отличаются по характеристикам. В старой версии можно выделить на передней панели такие индикаторы:
1. Наличие питание электроэнергией. Подписана «POWER».
2. Дальше идет 4 лампочки LAN портов, это сетевые подключения через кабель.
3. WLAN – состояние беспроводной сети Wi-Fi.
4. WPS – функция быстрого подключения к маршрутизатору.
5. Последние два – DSL и Internet.
Дальше необходимо выполнить установку нашего девайса.
Установка и включение
Выбираем подходящее для нас место. Такое, чтоб не очень далеко от настольного компьютера, желательно поближе к центру дома или квартиры, чтобы сигнал везде был хороший. Рядом должна быть розетка.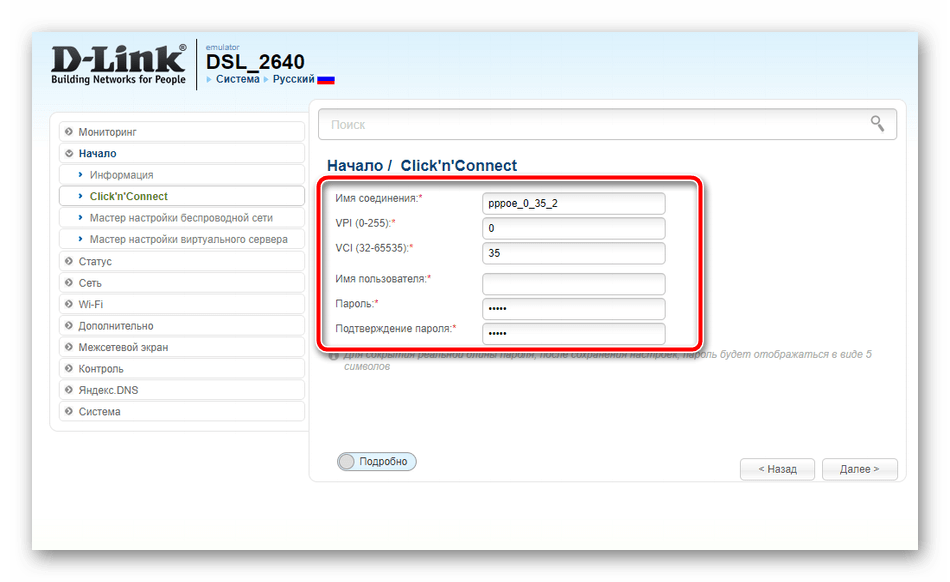
Подключаем к электроэнергии с помощью блока питания. Включаем роутер D-Link DSL 2640U. Подключаем интернет кабель в порт WAN. Через один из 4 локальных портов при помощи сетевого кабеля присоединяем свой ПК или ноут к нашему девайсу. В некоторых случаях, уже в этот момент может появиться интернет. Тогда останется лишь настроить Wi-Fi. Продолжим инструкцию для 2640U, сейчас рассмотрим, как зайти в настройки.
Полная настройка интернета и Wi-Fi
Перед тем, как все начать отлаживать, необходимо зайти в настройки нашего маршрутизатора.
Вход
Сайт для настроек обычно написан где-то рядом с серийным кодом, может на нижней стороне. Там же может быть и логин и пароль чтоб зайти в отладку.
Если найти адрес не выходит, то просто пишем в адресной строке своего браузера – 192.168.0.1 или 192.168.1.1. Здесь вводим логин и пароль, в заводских устаановках это обычно «admin» (одинаковый и логин, и пароль)
На этой странице можно найти различные характеристики девайса. Стоит отметить, что эта инструкция подойдет для любых маршрутизаторов линейки D-Link 2640U, где нет DSL.
Отладка интернета
Во вкладке, которая теперь открылась, нужно выбрать расширенные настройки роутера D-Link. В левом меню выбираем «Сеть», дальше «Соединения». Нажимаем кнопочку «добавить».
У нас открылась страничка установки нового подключения модема D-Link 2640U ДСЛ. Здесь все предельно просто:
- Тип подключения для Ростелеком должен быть PPPoE.
- Порт DSL.
- Название ставим INTERNET, хоть это не особо важно.
- Имя пользователя и пароль должны быть указаны в контракте. Или же их можно уточнить в службе поддержки.
Жмем «Сохранить». Теперь у Вас есть интернет подключение
Отладка беспроводной сети Wi-Fi
Заходим опять же на страницу настроек роутера. В левом меню для настройки Wi-Fi нам нужен пункт «Wi-Fi».
Там выбираем основные настройки. Здесь тоже простенькая инструкция по полям:
- SSID – это имя вашего Вай-Фая, здесь пишем любое имя на английском.

- Страна – место вашего проживания (в нашем случае Россия – Russian Federation).
- Жмем «Изменить».
Теперь необходимо поставить пароль на маршрутизатор. Выбираем настройки безопасности. Нас интересует всего пара полей: «Тип аутентификации» и «Ключ». Тип нужно выбрать «WPA-PSK», а ключ это и есть наш пароль от вай фая, здесь на свое усмотрение пишем от 8 символов. И лучше перед тем, как поставить пароль на Wi-Fi D-Link, куда-нибудь записать пароль, чтобы не пришлось после этого сбрасывать программное обеспечение к заводским установкам.
Внимание! Не нужно ставить слишком простые ключи. Вот кратенький список самых популярных:
123456789
12345678
987654321
123123123
Qwertyui
Так же можем посоветовать отключить в настройках функцию WPS, потому что это делает наш маршрутизатор более уязвимым. Один подключившись к роутеру, где включена функция WPS, хакер может постоянно отслеживать ключи маршрутизатора, сколько раз бы вы их не меняли.
А еще лучше поменять стандартный логин и пароль от настроек девайса, это значительно обезопасит Вас от нежелательных пользователей.
Видео по теме:
DSL-2540U Режим «Bridge» | Модемы D-Link | Настройки ADSL | Инструкции и настройки
В последнее время практически все модемы настраиваются через Web-интерфейс, поэтому перед началом работы с модемом должна быть проведена настройка сетевой карты компьютера.
Для настройки данного модема Вам необходимо открыть любой браузер (Opera, Mozilla FireFox, Google Chrome, Internet Explorer и т.д.) рис.1
Рис.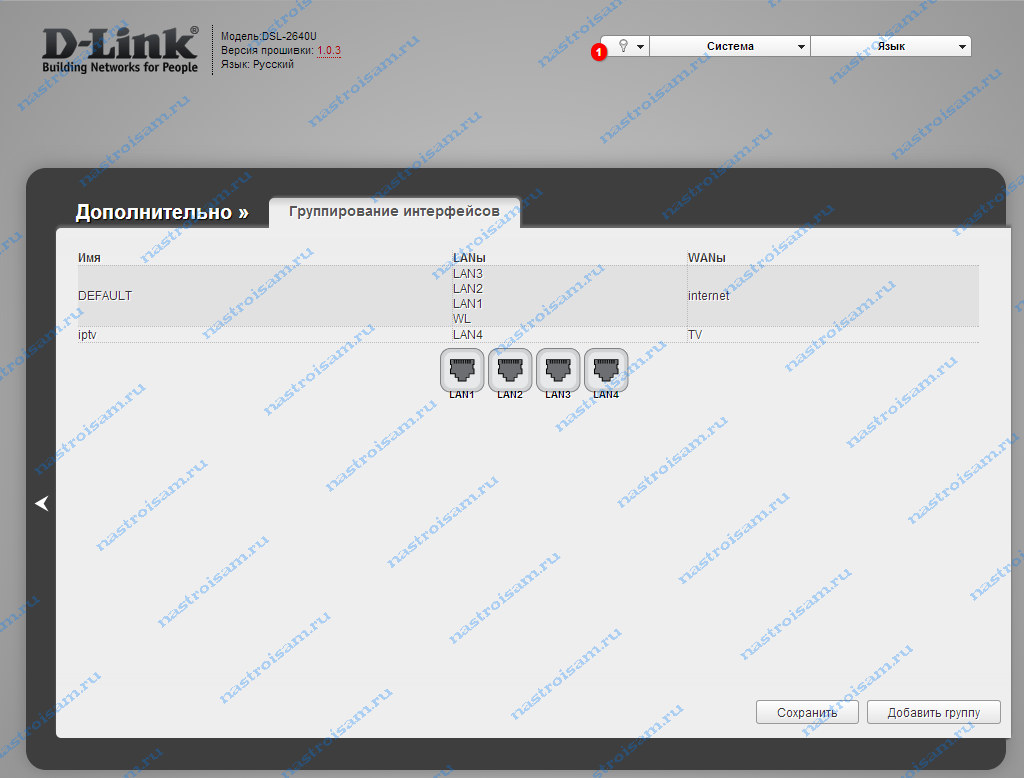 1
1
В открывшемся окне Вам необходимо перейти в адресную строку, которая располагается в верхней части программы, рис.2
Рис.2
Если у Вас в данной строке имеются символы, их необходимо удалить. Удалив все символы в адресной строке, мы приступаем к настройке модема.
Переде началом настройки важно знать что :
Модем имеет два режима работы : Router и Bridge .
Преимущества режима «Router» :
- вам не надо создавать дополнительное подключение
- интернет работает всегда и при включении ПК Вам необходимо всего лишь запустить браузер и открыть любую страницу
- в таком режиме , есть возможность подключения еще 3 ПК( зависит от кол-ва портов, которые расположены на задней стенке модема)
Недостатки:
- в случае возникновения проблемы, не будет выдаваться ошибка (678, 691, 720 и т.д.)
Преимущества режима «Bridge» :
- Вы можете контролировать подключение/отключение к интернету
- в случае возникновения проблемы будут выдаваться ошибки
Недостатки:
- вам надо создавать дополнительное подключение
- интернет работает только при подключении «Высокоскоростного подключения» — ярлык.
- данный режим не дает возможность подключения дополнительных ПК
В данной инструкции модем D-Link DSL 2540U будет настроен в режиме«Bridge»
Прописываем в адресной строке следующий адрес : 192.168.1.1 и нажимаем клавишу «Enter». После чего у Вас откроется страница «авторизация» рис.3
Рис.3
Вам необходимо будет прописать логин и пароль маленькими английскими буквами – admin . Далее у Вас откроется «Главная страница» рис.4
Рис.4
Далее нажимаем на вкладку «Сеть» расположенную слева, после чего появится таблица, для выполнения следующего шага нажимаем под таблицей кнопку «Добавить».
Откроется окно «Сеть / Соединения». Здесь Вам необходимо прописать следующие поля, отмеченные на рис. 5 остальные оставить без изменения и внизу страницы нажать клавишу «Сохранить».
5 остальные оставить без изменения и внизу страницы нажать клавишу «Сохранить».
!!!Значения VPI/VCI узнать в Службе технической поддержки, по телефону 062 или 450-062. «Тип соединения» выставить как «Bridge».
Рис.5
После того как Вы нажмете кнопку «Сохранить» перед Вами появится таблица, рис.6, здесь Вы увидите новую строку, это говорит о том ,что изменения были внесены, для принятия изменений нажмите кнопку«Сохранить» над таблицей, см. ниже.
Рис.6
Для того чтобы изменения вступили в силу, модем необходимо перезагрузить, рис.7
Рис.7
Модем автоматически перезагрузится, сохранив при этом настройки. Закройте страницу настройки модема после его перезагрузки и запустите «Высокоскоростное подключение» и откройте любой сайт, например:www.esir.ru
!!!!Важно!!!
Перед окончанием настройки модема , настоятельно рекомендуется проверить состояние DHCP, рис. 8
Рис. 8
Как создать «Высокоскоростное подключение» ?
Высокоскоростное подключение
|
Window Seven (7), Vista |
Пуск — Панель управления — Сети и интернет(если есть) — Центр управления сетями и общим доступом – Создание нового подключения или сети — Подключение к интернету -(нет все равно создать новое)- Высокоскоростное . |
|
Windows XP |
Пуск — Все программы – Стандартные – Связь – Сетевые подключения – Создание нового подключения — Подключить к интернету –Установить подключение вручную – Через высокоскоростное подключение запрашивающее имя и пароль – Имя поставщика услуг(любое) – Логин пароль – Добавить ярлык на рабочий стол и «Готово» |
Инструкция по настройке модема D-Link DSL-2640U
Настройка маршрутизатора Air Ties RT-211
Настройка маршрутизатора Air Ties RT-211 Общая информация Внешний вид Назначение портов (Рис.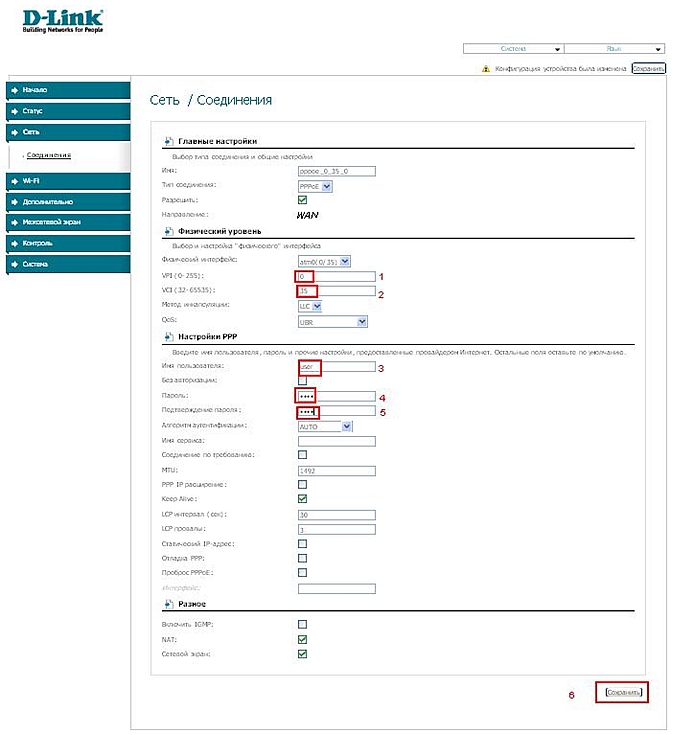 1): Рис. 1 1 порт ADSL для подключения кабеля от Сплиттера 2 гнездо подключения адаптера электропитания 220В
1): Рис. 1 1 порт ADSL для подключения кабеля от Сплиттера 2 гнездо подключения адаптера электропитания 220В
Настройка Wi-Fi адаптера D-Link DWA-125
Настройка адаптера D-Link Wireless G USB 1. Внешний вид: Рис. 1 2. Описание: Беспроводной USB-адаптер D-Link DWA-125 Wireless 150, до 150 Мбит/с предназначен для использования в настольных компьютерах
ПодробнееADSL модем. Телефон Факс
Настройка DSL-2740B для подключения к ISP ЦентрТелеком на тарифы линейки Домолинк 1. Подключите модем к сетевой карте компьютера при помощи входящего в комплект кабеля. Подключите телефонную линия к порту
ПодробнееКомплект поставки. Индикаторы
1 Комплект поставки Wi-Fi роутер UPVEL UR-329BN Инструкция по подключению и настройке Компакт-диск с утилитой для настройки и руководством пользователя Кабель UTP категории 5 длиной 1,5 м. Гарантийный
ПодробнееПРЕДВАРИТЕЛЬНАЯ ПОДГОТОВКА
ПРЕДВАРИТЕЛЬНАЯ ПОДГОТОВКА Комплект поставки Беспроводной маршрутизатор DIR 300, адаптер питания постоянного тока 12В/0,5А, Ethernet кабель (CAT 5E), документ «Краткое руководство по установке» (буклет).
ПодробнееУстановка устройства
Установка устройства 1 Подключение устройства При настройке маршрутизатора используйте только проводное подключение. Выключите питание всех сетевых устройств, включая компьютер (-ы) и маршрутизатор со
ПодробнееКомплект поставки. Индикаторы
1 Комплект поставки ADSL2+ роутер UPVEL UR-101AU Инструкция по подключению и настройке Компакт-диск с утилитой для настройки и руководством пользователя Блок питания (внешний) Кабель UTP (витая пара)
ПодробнееУстановка устройства
Установка устройства 1 Подключение устройства При настройке маршрутизатора используйте только проводное подключение.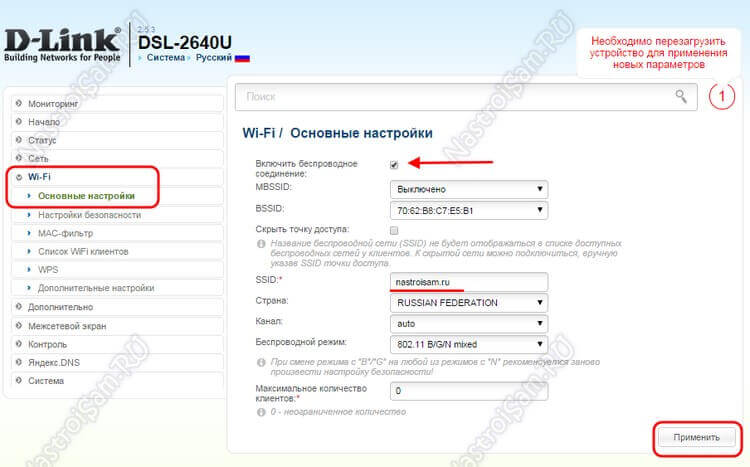 Подключайте кабель только сухими руками. Если в момент подключения работает модем, отключите
Подключайте кабель только сухими руками. Если в момент подключения работает модем, отключите
Инструкция по установке
Поздравляем с приобретением роутера Upvel UR-835VCU! UR-835VCU представляет собой универсальное и многофункциональное устройство класса «все в одном» (далее по тексту роутер), которое включает в себя маршрутизатор,
ПодробнееПодключение ADSL-модема к телефонной линии.
Подключение ADSL-модема к телефонной линии. Для подключения ADSL-модема и телефонного аппарата к телефонной линии необходимо правильно подключить их к сплиттеру устройству, которое разделяет частоты голосового
ПодробнееНастройка PPPoE на D-Link DIR 300
Настройка PPPoE на D-Link DIR 300 1)!!!ВАЖНО!!! НИ В КОЕМ СЛУЧАЕ НЕЛЬЗЯ ПУТАТЬ ПОРТЫ!!! Подключаем кабель Альтаир в порт «INTERNET» А кабель до компьютера в любой из портов LAN (1.2.3.4) 2) Открываем Internet
ПодробнееКомплект поставки. Индикаторы
1 Комплект поставки ADSL2+ роутер Инструкция по подключению и настройке Компакт-диск с утилитой для настройки и руководством пользователя Блок питания (внешний) Кабель UTP (витая пара) категории 5 длиной
ПодробнееКраткое руководство пользователя
Краткое руководство пользователя Инструкция по настройке абонентского маршрутизатора со встроенной WI-FI точкой доступа Netgear WNR1000 Netgear WNR1000 1 Netgear WNR1000 Беспроводной маршрутизатор NETGEAR
ПодробнееКраткое руководство пользователя
Краткое руководство пользователя Инструкция по настройке абонентского маршрутизатора со встроенной WI-FI точкой доступа D-link DIR-300 D-link DIR-300 1 D-link DIR-300 Маршрутизатор D-Link DIR-300 представляет
ПодробнееКак подключиться к ADSL?
Как подключиться к ADSL? Подключиться к сети Интернет по технологии ADSL можно двумя путями: Если Вы физическое лицо, заполните заявку на этом сайте или обратитесь в сервисный центр ООО «». В течение не
В течение не
Внешний вид модема D-Link DSL-2500U
Вид передней панели Внешний вид модема D-Link DSL-2500U Светодиодный индикатор Power (Питание) Status (Статус) DSL LAN Internet (Интернет) Режим (зеленый цвет) Не горит (красный цвет) Мигающий зеленый
ПодробнееНастройка модема D-Link DSL 2640U NRU для подключения по Wi-Fi
Настройка модема Huawei MT 882 в режим BRIDGE
Настройка модема Huawei MT 882 в режим BRIDGE Индикатор Цвет Действие инд. Описание Power Зеленый Непрерывно светится Устройство включено Зеленый Мигает Нет сигнала DSL LINK Зеленый Горит Сигнал DSL стабилен,
ПодробнееHuawei EchoLife HG520s
Huawei EchoLife HG520s Описание Настройка режима работы «Бридж» Настройка режима работы «Роутер» Настройка режима работы «ТВ» Настройка режима работы «Wi-Fi» Описание Huawei EchoLife HG520s ADSL2/2+-шлюз
ПодробнееHuawei EchoLife HG520
Huawei EchoLife HG520 Описание Настройка режима работы «Бридж» Настройка режима работы «Роутер» Настройка режима работы «ТВ» Настройка режима работы «Wi-Fi» Описание Huawei EchoLife HG520 Wi-Fi-ADSL-точка
ПодробнееПРЕДВАРИТЕЛЬНАЯ ПОДГОТОВКА
ПРЕДВАРИТЕЛЬНАЯ ПОДГОТОВКА Комплект поставки Беспроводной маршрутизатор DIR 300, адаптер питания постоянного тока 12В/0,5А, Ethernet кабель (CAT 5E), документ «Краткое руководство по установке» (буклет).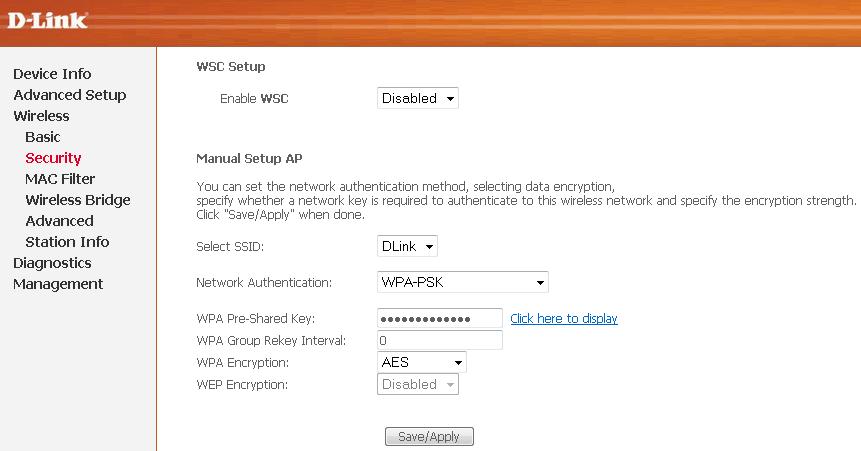
Универсальный роутер FAST 2804 МТС
Универсальный роутер FAST 2804 МТС Описание Настройка режима работы «Бридж» Настройка режима работы «Роутер» Настройка режима работы «ТВ» Настройка режима работы «Wi-Fi Настройка режима работы «3G» Дополнительно
ПодробнееНастройка роутера D-Link DIR-825AC
Настройка роутера D-Link DIR-825AC Подготовка к настройке роутера Включите роутер в сеть питания. Подключите кабель из подъезда в разъем WAN. Подключите компьютер с помощью дополнительного кабеля, который
ПодробнееЗапускай.РФ +7(926)
1. Подключение роутера 1.1. Подключите кабель блока питания к разъему DC задней панели роутера. 1.2. Подключите блок питания к розетке. 1.3. Подключите кабель, проведённый монтажником АКАДО, к порту WAN
ПодробнееНастройка роутера UPVEL UR-325BN
Настройка роутера UPVEL UR-325BN Подготовка к настройке роутера. Включите роутер в сеть питания. Подключите кабель из подъезда в разъем WAN (Internet). Соедините роутер с компьютером коротким кабелем,
ПодробнееКраткое руководство пользователя
Краткое руководство пользователя Инструкция по настройке абонентского маршрутизатора со встроенной WI-FI точкой доступа Netgear WNR1000 Netgear WNR1000 1 Netgear WNR1000 Беспроводной маршрутизатор NETGEAR
ПодробнееПодключение ADSL-модема к телефонной линии.
Подключение ADSL-модема к телефонной линии. Для подключения ADSL-модема и телефонного аппарата к телефонной линии необходимо правильно подключить их к сплиттеру устройству, которое разделяет частоты голосового
ПодробнееО О О Т А В Р И Д А Т Е Л Е К О М
Здравствуйте, сегодня мы поговорим о настройке самого популярного роутера на просторах СНГ — TP-LINK TL-WR841N. При весьма низкой цене он обладает рядом достоинств, такими как: качественная работа; простота
При весьма низкой цене он обладает рядом достоинств, такими как: качественная работа; простота
Подключение ADSL-модема к телефонной линии.
Подключение ADSL-модема к телефонной линии. Для подключения ADSL-модема и телефонного аппарата к телефонной линии необходимо правильно подключить их к сплиттеру устройству, которое разделяет частоты голосового
ПодробнееВнешний вид модема D-Link DSL-2500U
Вид передней панели Внешний вид модема D-Link DSL-2500U Светодиодный индикатор Power (Питание) Status (Статус) DSL LAN Internet (Интернет) Режим (зеленый цвет) Не горит (красный цвет) Мигающий зеленый
Подробнее1. Подключение роутера
1. Подключение роутера 1.1. Подключите кабель блока питания к разъёму на задней панели роутера. 1.2. Подключите блок питания к розетке. 1.3. Подключите кабель, проведённый монтажником АКАДО, к порту INTERNET
ПодробнееИНСТРУКЦИЯ CALIX T073G
ИНСТРУКЦИЯ CALIX T073G WWW.IDC.MD 1. ВНЕШНИЙ ВИД УСТРОЙСТВА 1.1 ЗАДНЯЯ ПАНЕЛЬ ОПИСАНИЕ ПОРТОВ И КНОПОК НАИМЕНОВАНИЕ КОЛИЧЕСТВО GE1-GE4 — Ethernet Гигабитный Ethernet порт 4 ports POTS ports Порт подключения
ПодробнееНастройка Wi-Fi на роутере.
2.1 TP-LINK Для того, что бы попасть в веб-интерфейс роутера, необходимо открыть ваш Интернет браузер и в строке адреса набрать 192.168.0.1 или 192.168.1.1. Ввести данные в поля User Name — admin, Password
ПодробнееНастройка роутера D-Link dsl 2640u для Ростелекома
В рамках серии наших статей о настройке оборудования для использования услуг от компании Ростелеком, пришла очередь для рассмотрения конфигурации еще одного популярного устройства.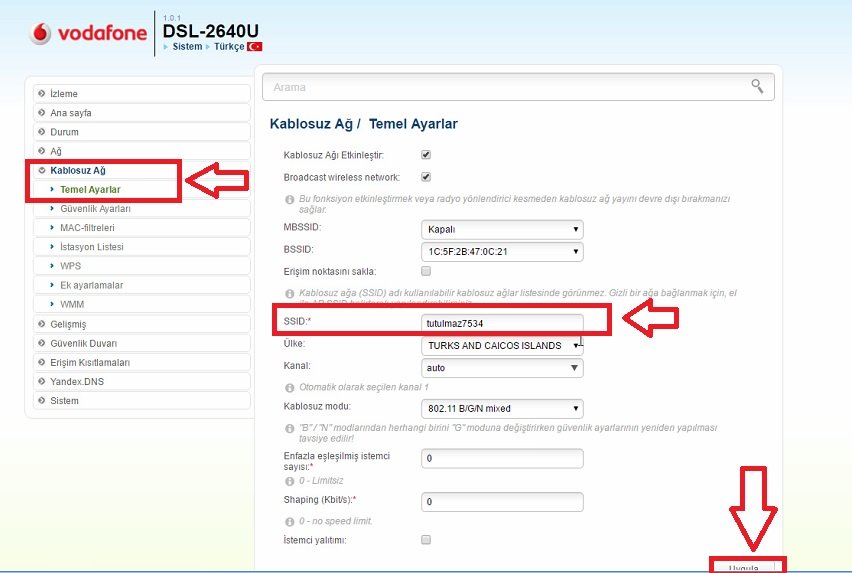 Речь идет о роутере D-Link dsl 2640u, который также широко используется абонентами Ростелеком.
Речь идет о роутере D-Link dsl 2640u, который также широко используется абонентами Ростелеком.
Настройка D-Link 2640u под Ростелеком
Как и ранее, обсуждаем правильную конфигурацию устройства в пошаговом режиме:
- Откройте любой веб-браузер на вашем компьютере.
- В адресную строку напишите адрес устройства, который по умолчанию, как вы знаете, установлен на показатель 192.168.1.1.
- В поля аутентификации укажите «admin» (без кавычек и для обоих полей).
- После удачного входа переходите к разделу ручной настройки устройства.
- Найдите меню «Сеть» и войдите в него.
- Перейдите по вкладке WAN и удалите все имеющиеся конфигурации.
- Создайте новые настройки путем нажатия кнопки «Добавить».
- Укажите PPPoE для выбранного типа соединения.
- Параметры VPI и VCI выставляйте согласно вашему региону.
- В соответствующие поля для ввода логина и пароля, укажите те данные, которые присвоены вам по договору.
- Поле MTU должно соответствовать показателю 1492.
- Возле параметра «Keep Alive» установите птичку.
- Интервал для LCP должен быть 30 секунд.
- Провалы LCP – 3 секунды.
- Установите птичку для отладки
- Сохраните все настройки.
- Перезагрузите устройство.
На этом настройка модема D-Link 2640u для Ростелеком завершена и можно переходить к следующим операциям.
Настройка беспроводного Wi-Fi соединения
Естественно, сложно представить себе сегодня использование интернета без возможности подключения по беспроводному соединению. Поэтому мы рассматриваем более подробно и настройку Wi-Fi для роутера D-Link 2640u, подключенного к интернету от Ростелеком. Вот, что вам необходимо выполнить:
- Для корректной настройки беспроводной сети через обсуждаемое устройство, в его веб-интерфейсе необходимо перейти в раздел «Общие настройки».
- Возле «Включить беспроводное соединение» необходимо установить галочку в соответствующее поле.

- Нажмите «Изменить».
- Переместитесь в раздел основных настроек.
- Измените название беспроводной сети, если это вам необходимо.
- Перейдите в раздел «Настройки безопасности» и укажите там ключ шифрования, который будет паролем для подключения к беспроводной сети.
- Опять нажмите «Изменить».
- Сохраните настройки и перезагрузите устройство.
Теперь к вашему роутеру можно будет подключаться в беспроводном режиме.
Настройка IPTV от Ростелеком на D-Link 2640U
Чтобы при наличии беспроводного соединения с интернетом через указанное оборудование, пользователи имели доступ и к просмотру IPTV, необходимо также провести дополнительные конфигурации:
- Перейдите в раздел «Сеть» в веб-интерфейсе роутера по указанному выше IP-адресу.
- Тип соединения следует установить на
- Параметры VI и VCI вводятся согласно вашему региону подключения к услугам компании Ростелеком.
- Нажмите на кнопку «Сохранить».
- Переместитесь в раздел интерфейса «Дополнительно».
- Добавьте новую группу во вкладке «Группирование интерфейсов».
- Укажите любое имя для группы, а конфигурацию LAN4 и bridge _0_37_2 отделите.
- Сохраните изменения.
- Перезагрузите устройство.
На этом можно считать оконченным не только настройку IPTV для данного устройства, но и всех необходимых параметров в целом. Как видите, все очень просто и если четко следовать инструкции, никаких проблем у вас не возникнет. Отметим лишь то, что мы настоятельно рекомендуем сделать резервную копию настроек роутера, чтобы в будущем иметь возможность восстановить их или перенести на другое устройство.
Настройка модема DSL-2640U U1 (прошивка 2.5.3) для Ростелеком
Среди брендированных ADSL-роутеров Ростелеком обновление — модем D-Link DSL-2640U версии U1. Он пришёл на смену модели DSL-2640U B1A T3A. Внешне обе модели почти — братья близнецы: выполнены в корпусе вертикального расположения с внутренними антеннами WiFi. Новинка только больше по габаритам, но совсем на чуть-чуть.
Новинка только больше по габаритам, но совсем на чуть-чуть.
Все разъёмы собраны на задней панели модема — 1 телефонный RJ-11 для ADSL-линии и 4 Ethernet-порта 10/100 Mbit/s. Кстати, ревизию U1, как и предшественника, можно считать универсальной — LAN-порты можно легко перенастроить в WAN и подключить к FTTB-линии. Правда, за всё время, что мы с ними работали, реальных случаев чтобы абонент так сделал — я не припоминаю.
Прошивка D-Link DSL-2640U U1 уже из коробки идёт второй версии, аналогичная тем, что используется на последних версиях DIR-300, DIR-615 и DIR-825. Начальный релиз — 2.5.2, хотя наш экземпляр был прошить уже более новой версией — 2.5.3.
По качеству работы нареканий к модему нет. Как показала многолетняя практика, в большинстве своём DSL-2640U — это очень даже надёжная рабочая лошадка и надеюсь, что ревизия U1 — тоже не исключение.
Как настроить D-Link DSL-2640U U1
IP адрес ADSL-модема в DSL-2640U U1 в локальной сети — 192.168.1.1, логин admin, пароль по-умолчанию — admin.
После авторизации Вы попадаете на статусную страницу роутера, где указаны все данные о состоянии ADSL-подключения и Интернет-соединения.
Подключение к Интернет
Перед тем, как создавать новое соединение, сначала нужно удалить имеющиеся, чтобы не мешали. Для заходим в раздел Сеть->WAN:
По очереди ставим галочки на каждое из имеющихся подключений и нажимаем кнопку «Удалить». Делаем так пока не удалим всё имеющееся.
После этого нажимаем кнопку «Добавить». Откроется вот такое окно:
В поле «Тип соединения» выбираем используемый провайдером протокол. В настоящее время большинство Интернет-провайдеров, предоставляющие ADSL-доступ используют PPPoE. В поле «Интерфейс» надо выбрать значение «DSL(Новый)». В строке «Имя» прописываем название соединения, например — «Internet». Обязательно проверьте чтобы стояла галочка «Разрешить направление WAN».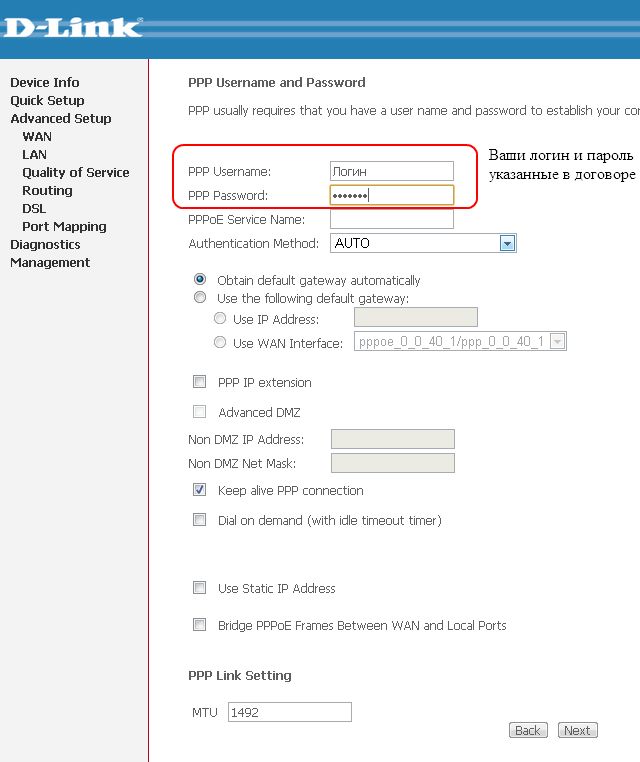
В разделе «ATM» нужно указать значения VPI и VCI для Интернет-подключения. Их надо узнать в технической поддержке провайдера. «Метод инкапсуляции» выставляем «LLC».
Спускаемся ниже, в раздел «PPP». Здесь надо прописать логин и пароль, выданные Вам при заключении договора.
Остаётся только проверить стоят ли галочки «NAT» и «Сетевой экран», после чего нажать на кнопку «Применить».
Примечание:
Если Ваш провайдер использует тип подключения — «Динамический IP», то последовательность действий ещё проще! Нужно только выбрать его в списке «Тип соединения»:
Выбираем новый интерфейс DSL, указываем используемые параметры канала — VPI, VCI, инкапсуляцию и применяем конфигурацию.
Обратите внимание чтобы стояли галки «NAT» и «Сетевой экран».
Беспроводная сеть WiFi
Чтобы настроить сеть Вай-Фай на DSL-2640U U1 надо зайти в раздел WiFi -> Основные настройки:
Проверяем чтобы стояла галочка «Включить беспроводное соединение». В поле SSID надо прописать имя создаваемой сетки. В этом качестве может выступать любое слово на латинице. Остальные параметры в 90% случаев можно оставить по-умолчанию. Нажимаем кнопку «Применить».
Переходим в раздел Настройки безопасности:
В списке «Сетевая аутентификация» надо выбрать самый надежный на сегодняшний день стандарт «WPA2-PSK» либо смешанный — «WPA-PSK/WPA2-PSK mixed». В поле «Ключ шифрования PSK» надо ввести пароль к Вай-Фай, который будет запрашиваться при попытке подключения к Вашему модему DSL-2640U. Им может быть любая буквенная, цифирная или смешанная последовательность символов не короче 8 знаков. Кликаем на кнопку «Применить».
Цифровое телевидение IPTV
Для подключения интерактивного цифрового ТВ сначала надо создать отдельное подключение в разделе Сеть -> WAN:
Нажимаем кнопку «Добавить». Откроется диалоговое окно нового подключения:
«Тип соединения» ставим «Bridge» (прозрачный мост). Интерфейс — «DSL(Новый)». Имя соединения — «iptv». Проверяем чтобы стояла галочка «Разрешить направление WAN» и спускаемся ниже, в раздел «ATM». В поля VPI и VCI надо прописать параметры канала для IPTV, которые надо предварительно узнать в техподдержке своего провайдера. «Метод инкапсуляции» выбираем «LLC». Нажимаем кнопку «Применить». Результат должен получиться вот такой:
Интерфейс — «DSL(Новый)». Имя соединения — «iptv». Проверяем чтобы стояла галочка «Разрешить направление WAN» и спускаемся ниже, в раздел «ATM». В поля VPI и VCI надо прописать параметры канала для IPTV, которые надо предварительно узнать в техподдержке своего провайдера. «Метод инкапсуляции» выбираем «LLC». Нажимаем кнопку «Применить». Результат должен получиться вот такой:
Переходим в раздел Дополнительно->Группировка интерфейсов:
Нажимаем кнопку «Добавить» для создания отдельной группы.
Имя группы — «iptv», тип — «Прозрачный мост». Далее надо выбрать порт, в который подключенная STB приставка и подключение, через которое она будет работать. Они будут выделены зеленым цветом. Нажимаем на кнопку «Применить».
Готово! ADSL-роутер Д-Линк настроен и готов к работе!
Простая перенаправление портов маршрутизатора D-Link DSL-2640U
МаршрутизаторыDlink DSL-2640U включают в себя очень простой межсетевой экран, который помогает защитить вашу домашнюю сеть от нежелательного доступа из Интернета. Поскольку этот брандмауэр блокирует входящие соединения, вам может потребоваться , чтобы открыть через него порт для определенных игр и приложений. Этот процесс открытия порта часто называется переадресацией порта на , поскольку вы перенаправляете порт из Интернета в свою домашнюю сеть.
Базовый процесс открытия порта:
- Установите статический IP-адрес на вашем компьютере или устройстве, на которое вы хотите перенаправить порт.
- Войдите в свой маршрутизатор D-Link DSL-2640U.
- Перейдите в раздел переадресации портов.
- Нажмите кнопку Advanced .
- Щелкните Virutal Server .
- Нажмите кнопку Добавить .
- Создайте запись переадресации порта .
Хотя сначала эти шаги могут показаться сложными, мы проведем вас через каждый шаг для вашего маршрутизатора Dlink DSL-2640U.
Мы думаем, что переадресация порта должна быть простой.Вот почему мы создали Сетевые утилиты. Наше программное обеспечение делает все, что вам нужно для перенаправления порта.
Начать сейчас!
Когда вы используете сетевые утилиты, ваш порт перенаправляется прямо сейчас!
Шаг 1
Важно настроить статический IP-адрес на устройстве, на которое вы перенаправляете порт. Это гарантирует, что ваши порты останутся открытыми даже после перезагрузки устройства.
- Рекомендуемый — Наша бесплатная программа установит для вас статический IP-адрес.
- Или следуйте нашим руководствам по статическим IP-адресам, чтобы настроить статический IP-адрес.
После настройки статического IP-адреса на ваших устройствах вам необходимо войти в свой маршрутизатор.
Шаг 2
Теперь мы собираемся войти в ваш маршрутизатор Dlink DSL-2640U. У вашего маршрутизатора есть веб-интерфейс, поэтому вы войдете в него с помощью веб-браузера. Это может быть Chrome, Firefox, Internet Explorer или Edge. Обычно не имеет значения, какой браузер вы решите использовать.
Откройте веб-браузер и найдите адресную строку .Должно получиться примерно так:
192.168.1.1
На картинке выше адресная строка содержит 192.168.1.1. Просто замените все это IP-адресом вашего маршрутизатора Dlink DSL-2640U. IP-адрес вашего маршрутизатора также можно использовать в качестве шлюза по умолчанию для вашего компьютера.
По умолчанию установлен IP-адрес: 192.168.1.1
После ввода IP-адреса вашего роутера вы можете просто нажать Enter. Если все пойдет хорошо, вы увидите следующий экран:
Вы должны увидеть окно с запросом вашего имени пользователя и пароля.
- Имя пользователя маршрутизатора D-Link DSL-2640U по умолчанию: admin
- Пароль маршрутизатора D-Link DSL-2640U по умолчанию: admin
Введите свое имя пользователя и пароль, а затем нажмите кнопку Login , чтобы войти в свой маршрутизатор Dlink DSL-2640U.
Имена пользователей и пароли Dlink
Если ваше имя пользователя и пароль не работают, посетите нашу страницу Пароли маршрутизатора D-Link по умолчанию .
Если вы по-прежнему не можете войти в свой маршрутизатор, потому что вы забыли имя пользователя и пароль маршрутизатора Dlink DSL-2640U, воспользуйтесь нашим руководством Как сбросить пароль маршрутизатора , чтобы вернуть маршрутизатор Dlink DSL-2640U к заводским настройкам.
Шаг 3
Теперь нам нужно найти раздел перенаправления портов в вашем маршрутизаторе. Вот как ты это делаешь. Начиная с первой страницы в вашем роутере:
Нажмите кнопку Advanced в верхней части страницы.
Меню слева должно измениться. В этом новом меню щелкните Virutal Server .
Нажмите кнопку Добавить в центре страницы.
Шаг 4
Вот порты для переадресации для Xbox Live :
TCP-порты: 3074 UDP-порты: 3074 Если вы ищете порты для другого приложения, вы можете найти его по:
Поставьте точку в переключателе Custom Server .
Создайте имя для этого форварда и введите его в поле Custom Server . Имя используется только как напоминание и не влияет на переадресацию порта.
Введите IP-адрес, на который вы перенаправляете порты, в поле IP-адрес сервера . Это либо IP-адрес компьютера, либо IP-адрес другого устройства в вашей сети.
Если вы перенаправляете диапазон портов, введите наименьший номер диапазона в поля External Port Start и Internal Port Start .Затем введите наибольшее число диапазона в поля External Port End и Internal Port End . Если вы перенаправляете один порт, введите этот номер порта в поля External Port Start , External Port End , Internal Port Start и Internal Port End .
Протокол, который вы хотите пересылать, выбирается в поле Protocol .
Когда вы закончите, нажмите Применить в нижней части экрана, чтобы сохранить изменения.
Проверьте, открыты ли ваши порты
Теперь, когда вы перенаправили порты на Dlink DSL-2640U, вы должны проверить, правильно ли перенаправлены ваши порты.
Чтобы проверить, правильно ли перенаправлен ваш порт, вы можете использовать наш инструмент Network Utilities , который включает бесплатную программу проверки открытых портов. Наш инструмент проверки открытых портов — единственный инструмент онлайн-проверки портов с гарантированными результатами .
Dlink DSL-2640U Router Скриншоты
У нас также есть самая большая в Интернете коллекция из снимков экрана маршрутизатора .
D-Link DSL-2640U / RA
Оборудование
Интерфейсы
• ADSL: 1 порт RJ-11
• LAN: 4 порта RJ-45 10 / 100BASE-TX Fast Ethernet с автоматическим определением полярности MDI / MDIX
• WLAN: встроенный беспроводной интерфейс 802.11b, g и n
Диапазон частот
• 2412 ~ 2484 МГц
Скорость беспроводной передачи данных
• 802.11b: 11, 5.5, 2, 1 Мбит / с
• 802.11g: 54, 48, 36, 24, 18, 12, 9, 6 Мбит / с
• 802.11n
HT20: 150, 130, 117, 104, 78, 52, 39, 26, 13 Мбит / с
HT40: 150, 130, 117, 104, 78, 52, 39, 26, 13 Мбит / с
Выходная мощность передатчика
Максимальное значение мощности передатчика будет варьироваться в соответствии с правилами радиочастотного регулирования в вашей стране
• 802.11b: 16,5 ~ 18,5 дБм
• 802.11g: 13,5 ~ 16,5 дБм
• 802.11n: 13,5 ~ 16,5 дБм
Схемы модуляции
• 802.11b: CCK (11, 5,5 Мбит / с), DQPSK (2 Мбит / с), DBPSK (1 Мбит / с), DSSS
• 802.11g: PSK / CCK, DBPSK, DQPSK, OFDM, BPSK, QPSK 16QAM, 64QAM
• 802.11n: PSK / CCK, DBPSK, DQPSK, OFDM и т. Д.
Стандарты ADSL
• ADSL: многомодовый, ANSI T1.413 Выпуск 2, ITU-T G.992.1 (G.dmt) Приложение A, ITU-T G.992.2 (G.lite) Приложение A, ITU T G.994.1 (G. hs)
• ADSL2: ITU-T G.992.3 (G.dmt.bis), приложение A / L / M, ITU-T G.992.4 (G.lite.bis), приложение A
• ADSL2 +: ITU-T G.992.5, приложение A / L / M
Программное обеспечение
Типы подключения WAN
• ADSL:
PPPoE
PPPoA
IPoA
Статический IP
Динамический IP
Мост
• Ethernet:
PPPoE
Статический IP
Динамический IP
Мост
Беспроводная сеть
• IEEE 802.Стандарт 11n, соответствует IEEE 802.11b / g
• Шифрование данных WEP
• Безопасность WPA / WPA2 с поддержкой TKIP, AES и TKIP + AES
• Доступ к беспроводной сети на основе MAC
• Метод PBC WPS
• Управление подключенными станциями
• Расширенные настройки
Протоколы ATM / PPP
• Инкапсуляция Ethernet с мостовыми и маршрутизируемыми интерфейсами
• Мультиплексирование на базе VC / LLC
• Форум ATM UNI3.1 / 4,0 ПВХ (до 8 ПВХ)
• Уровень адаптации ATM, тип 5 (AAL5)
• ITU-T I.610 OAM F4 / F5 loopback
• ATM QoS
• PPP через банкомат (RFC 2364)
• PPP через Ethernet (PPPoE)
• Keep-alive для соединений PPP
Сетевые протоколы и функции
• DHCP-сервер / клиент / реле
• DNS-ретранслятор
• Динамический DNS
• Статическая IP-маршрутизация
• Удаленный доступ
• Сетевая статистика для каждого интерфейса
• IGMP-прокси
• Отслеживание IGMP
• RIP
• UPnP
• Поддержка VLAN
• Ответ на эхо-запрос WAN
• Поддерживает SIP
• Поддерживает RTSP
Межсетевой экран и контроль доступа
• Трансляция сетевых адресов (NAT)
• Проверка пакетов с отслеживанием состояния (SPI)
• IP-фильтры
• MAC-фильтр
• URL-фильтр
• DMZ
• Предотвращение ARP- и DDoS-атак
• Виртуальные серверы
QoS
• Группировка интерфейсов
• Приоритет VLAN (802.1п)
Конфигурация и управление
• Многоязычный веб-интерфейс для настройки и управления
• Доступ через TELNET
• Обновление прошивки через веб-интерфейс
• Автоматическое уведомление о новой версии прошивки
• Сохранение / восстановление конфигурации в / из файла
• Поддержка удаленного ведения журнала
• Автоматическая синхронизация системного времени с NTP-сервером и ручная установка даты / времени
• Функция Ping
светодиода
• МОЩНОСТЬ
• DSL
• ИНТЕРНЕТ
• WLAN
• LAN 1-4
• WPS
• USB
Мощность
• Внешний адаптер питания 12 В постоянного тока / 0.5А
Кнопки
• Выключатель питания ВКЛ / ВЫКЛ
• Кнопка RESET для восстановления заводских настроек по умолчанию
• Кнопка WPS / WLAN
Рабочая температура
• от 0 до 40 ° C
Температура хранения
• от -20 до 70 ° C
Влажность
• от 5% до 95% без конденсации
Как настроить беспроводной маршрутизатор D-link DSL-2740U?
D-link Wireless N300 ADSL2 + Wi-Fi маршрутизатор DSL-2740U высокопроизводительный маршрутизатордля дома и небольшого офиса.
Со встроенным ADSL2 / 2 + , поддерживающим скорость загрузки до 24 Мбит / с.
| DSL-2740U |
Темы, которые будут рассмотрены в этой статье:
- О беспроводном маршрутизаторе D-link DSL-2740U .
- Как настроить D-link DSL-2740U Беспроводной маршрутизатор.
- Как изменить имя и пароль беспроводной сети.
- Как обновить прошивку DSL-2740U до последней версии.
О беспроводном маршрутизаторе N300 D-link
DSL-2740U .DSL-2740U Технические характеристики ……
- Беспроводная локальная сеть 802.11n, скорость беспроводной связи: 300 Мбит / с.
- Встроенный ADSL2 / 2 +, 24 Мбит / с в нисходящем направлении, 1 Мбит / с в восходящем направлении.
- Антенны: Двойные антенны 2×2.
DSL-2740U Интерфейсы ….
- ADSL порт RJ-11.
- 4 порта RJ-45, 10 / 100BASE-TX Ethernet.
- Выключатель питания.
- Выключатель беспроводной связи
- Кнопка WPS.
- Кнопка возврата к заводским настройкам.
Передняя панель DSL-2740U …
DSL-2740U Задняя панель …
Как настроить беспроводной маршрутизатор dlink DSL-2740U …
Шаг 1:
Вам необходимо установить соединение между вашим портативным компьютером и беспроводным маршрутизатором либо с помощью кабеля Ethernet (RH-45), либо через беспроводное соединение.- Включите маршрутизатор. Подключите адаптер питания.
- Подключите кабель Ethernet к портативному компьютеру и одному из портов LAN на маршрутизаторе.
- Или, если вы хотите использовать свой планшет / смартфон или любое другое беспроводное устройство, просто выполните поиск беспроводных сетей, вы найдете беспроводную сеть с именем: dlink, и у вас нет защиты.
Чтобы убедиться, что между маршрутизатором и ноутбуком установлено соединение, попробуйте использовать команду Ping для IP-адреса маршрутизатора по умолчанию 192.168.1.1
Шаг 2:
- Откройте Internet Explorer или любой другой браузер по умолчанию.
- Введите в адресной строке IP-адрес маршрутизатора по умолчанию >> 192.168.1.1
- Нажмите Enter.
Всплывающий экран с запросом имени пользователя и пароля: «Это имя пользователя и пароль для входа в маршрутизатор по умолчанию.
DSL-2740U данные для входа по умолчанию, Имя пользователя: admin , Пароль: adminЕсли вы не можете получить доступ к этой странице, попробуйте сбросить маршрутизатор до заводских настроек по умолчанию, вы увидите
Как сбросить маршрутизатор до заводских настроек по умолчанию.
Но вы должны знать, что при сбросе настроек маршрутизатора к настройкам по умолчанию вся предыдущая конфигурация стирается.
Шаг 3:
Щелкните Setup , В левом меню щелкните Internet Setup .
Шаг 4:
В конце страницы выберите строку под «текущей таблицей ATM VC» и нажмите , отредактируйте . как на экране ниже.
Шаг 5:
В разделе «Конфигурация канала » на том же экране добавьте параметры, которые вы получили от своего интернет-провайдера.здесь мы будем использовать Tedata Connection.
- VPI = 0
- VCI = 35
- Инкапсуляция: LLC
- Режим канала: PPPOE
- Настройки PPP имя пользователя: Введите свое имя пользователя, полученное от вашего интернет-провайдера
- Пароль для настроек PPP: Введите пароль, полученный от вашего интернет-провайдера
- Щелкните Изменить .
Параметры конфигурации канала. Значения могут отличаться от страны к стране и от интернет-провайдера (интернет-провайдера) к другому интернет-провайдеру, поэтому, если вы не знаете, каковы точные значения для вашей линейной подписки, обратитесь к своему интернет-провайдеру и попросите его.
Теперь вы должны быть подключены к Интернету, чтобы убедиться, что ваш маршрутизатор подключен к Интернету и у вас есть реальный IP-адрес от вашего интернет-провайдера.
Щелкните вкладку Status в правом верхнем углу страницы конфигурации маршрутизатора.
Или попробуйте Ping любой веб-сайт, например: Ping Google.com
Вы также можете посмотреть видео о том, как установить / настроить беспроводной маршрутизатор Dlink DSL-2740u
.
Как изменить имя и пароль беспроводной сети.
Имя беспроводной сети по умолчанию: Dlink , открытая сеть (без пароля).Чтобы изменить имя беспроводной сети и установить для нее пароль (сетевая безопасность), чтобы никто не мог легко получить доступ к вашей сети, вам необходимо выполнить следующие шаги …
Чтобы изменить имя беспроводной / WIFI сети по умолчанию на маршрутизаторе dsl 2740u …
- Нажмите setup , В меню слева над Wireless Setup выберите Wireless Basics.
- SSID (это ваше сетевое имя WIFI ), удалите dlink и введите свое имя.
- Нажмите Применить изменения .
Чтобы настроить безопасность Wi-Fi, установите пароль беспроводной сети …
- Нажмите setup , В меню слева над Wireless Setup выберите Wireless Security.
- Шифрование : либо WEP (шифрование со слабой безопасностью), либо WPA / WPA2, мы будем использовать WPA TKIP.
- Формат предварительного ключа: Парольная фраза.
- Общий ключ : это место, где вы должны ввести новый пароль. (Пароль должен содержать более 8 знаков или цифр).
- Нажмите Применить изменения.
Как обновить прошивку
DSL-2740U до последней версии.Обновление вашего роутера решит множество проблем с производительностью. Так что лучше следить за любыми доступными обновлениями с сайта вашего поставщика.
Перед обновлением роутера вы должны знать следующее:
- Информация об аппаратной версии вашего маршрутизатора (H / W) и версии микропрограммы (F / W), вы можете найти эту информацию на этикетке на задней стороне вашего маршрутизатора.
- Например, если версия аппаратного обеспечения вашего маршрутизатора — «A1», а версия микропрограммного обеспечения на нем — «3.00», вы будете искать ту же версию оборудования, но последняя версия может быть 3.01 или 3.02
- Загрузите файл прошивки, связанный с версией оборудования вашего маршрутизатора, с надежных сайтов в вашем регионе (Ближний Восток, США ,…) только и это должно быть связано с вашим поставщиком.
- при обновлении маршрутизатора лучше использовать кабель Ethernet, напрямую подключенный между маршрутизатором и ноутбуком.
- Не выключайте маршрутизатор во время обновления прошивки Выполняется процесс … так как это может повредить маршрутизатор.
или по ссылке >> Dlinkтехническая поддержка.
Шаги по обновлению
dlink DSL-2740U Беспроводной маршрутизатор :- Нажмите «Обслуживание», в левом меню нажмите «Обновление прошивки ».
- Нажмите Обзор , выберите файл прошивки, который вы скачали ранее.
- Нажмите Обновить прошивку .
D-Link ADSL2 / 2 + модем / беспроводной маршрутизатор: Электроника
Хорошо, значит, беспроводная сеть N существует уже некоторое время, но для моей домашней настройки Wi-Fi все мои устройства все еще используют беспроводную связь G — и очень хорошо, что я мог бы добавить. Поэтому для меня имеет смысл покупать более старый продукт по хорошей скидке.Этот обзор больше посвящен простоте начальной настройки и производительности. Я не могу говорить о надежности, так как на момент написания этой статьи у меня было устройство всего 3 дня. Только пара рецензентов отметили здесь, что устройство может просуществовать недолго — этого недостаточно, чтобы помешать мне.
D-Link DSL-2640B заменил мой старый маршрутизатор Linksys WRT54GS и мой ADSL-модем Siemens Speedstream 4100 (хранится наверху, чтобы обеспечить подключение кабеля Ethernet для моего XBOX 360 и проигрывателя Blu-ray). Мой сигнал Wi-Fi все время падал на кухню, где мы с женой любим пить кофе и просматривать веб-страницы (она на ноутбуке, а я на моем нетбуке). Я думал, что это может быть неисправен маршрутизатор, но когда я настроил DSL-2640B, я получил еще более низкий сигнал на кухню, чем с моим Linksys — до такой степени, что я вообще не мог подключиться к Интернету.Поэтому я был сразу разочарован диапазоном — но, по крайней мере, все другие устройства Wi-Fi в доме, как наверху, так и внизу (2 компьютера, принтер и Wii), получали надежный, устойчивый сигнал с отличным подключением к Интернету, как и раньше.
Чтобы помочь решить дилемму слабого сигнала, я заказал антенну, увеличивающую дальность действия для DSL-2640B (все еще ожидая ее доставки). Но в результате проблемы с диапазоном мне было предложено экспериментально преобразовать мой старый маршрутизатор в повторитель с использованием прошивки DD-WRT, когда я недавно прочитал статью об этом процессе.И вуаля! Мой старый маршрутизатор пригодился в качестве повторителя, работающего в тандеме с DSL-2640B, обеспечивая сверхсильный сигнал на Кухню и повсюду внизу! Так что не выбрасывайте старый роутер!
Вернуться к DSL-2640B. Настройка модемной составляющей для Интернета прошла безболезненно! Я даже не использовал диск, просто перешел прямо к мастеру на странице конфигурации html устройства. AT&T — мой провайдер в Хьюстоне, штат Техас (с ними, поскольку они использовали […] в качестве своего домена). Больше всего я боялся, что с новым модемом будет сложно подключиться, и мне придется звонить по телефону в службу технической поддержки AT&T.НЕТ! Модем соответствовал рекламе и автоматически настраивался в соответствии с потребностями моего интернет-провайдера. Все, что мне нужно было сделать, это ввести свое имя пользователя и пароль для входа в Интернет. Бум … Я был в игре!
Что касается настройки остальных моих беспроводных устройств, то все было так же просто. Если у вас есть фундаментальные знания о маршрутизаторе и вы настраивали его раньше, диск для этого вам также не понадобится. Все заработало как надо. Все устройства легко подключаются как по беспроводной сети, так и по кабелю Ethernet.
В целом, инструмент настройки выглядит немного устаревшим (я думаю, что он основан на прошивке, которой уже несколько лет), но отлично справляется со своей задачей, если немного осмотреться.
Что касается использования с XBOX 360 (подключенным через кабель Ethernet), я просто помещаю 360 в DMZ (используя постоянный IP-адрес, который я назначил ему в системных настройках 360) и бум … откройте NAT. Это не открывает дверь для остальной части вашей сети, только для 360, о которой еще не известно, что она когда-либо была взломана в результате нахождения в демилитаризованной зоне.QOS не было столь очевидным и понятным для настройки для 360, но я создал простое имя класса трафика для «правила» (XBOXLive), установил флажок «Включить дифференцированную конфигурацию услуг», выбрал «Высокий» в разделе «Назначить приоритет передачи ATM» и в разделе «УСТАНОВИТЬ». -1 перечислил IP-адрес, который я назначил XBOX 360 для целей DMZ, в поле Source IP Address… и нажмите «Применить», затем «Сохранить». Что-нибудь более сложное, и я не буду знать, что делать. Я еще не тестировал эти настройки, поэтому не уверен, насколько они помогут мне в многопользовательской игре в сети, пока моя жена пользуется Skype и т. Д.Посмотрим.
Для домашней сети, где беспроводное соединение N еще не стало нормой и, возможно, когда-нибудь не появится … это беспроводное устройство G кажется отличным универсальным комбинированным Wi-Fi-маршрутизатором / ADSL-модемом. На этом этапе для базовой домашней сети я должен рекомендовать DSL-2640B, подняв общий палец вверх!
*** Обновление ***
** 28.09.2010 *
Я все еще придерживаюсь своего обзора выше и 4-звездочного рейтинга, но я должен обновить здесь проблему, с которой я столкнулся и смог решить.Я не уверен, связана ли проблема с конфигурацией моего компьютера или прошивкой маршрутизатора. НО … Впервые после того, как DSL-2640B работал в режиме 24/7 в течение примерно 10 дней, я решил жестко перезагрузить его с помощью кнопки питания. Что ж, когда он перезагрузился, он сбросил себя до заводских настроек по умолчанию! К счастью, к настоящему моменту я очень хорошо знал, как его настроить. После перенастройки я решил посмотреть, как он будет обрабатывать команду перезагрузки из собственного пользовательского интерфейса. Он перезагрузился и снова … сбросил себя до заводских настроек по умолчанию.Раздражающий. Сначала я использовал Google Chrome для его настройки. Я протестировал это с помощью IE и убедился, что в то время у меня не было запущено антивирусных или аналогичных программ. Я даже не мог заставить его обновить свою собственную резервную копию сохраненных настроек конфигурации — все время просил меня ввести допустимое имя файла.
Итак, после небольшого исследования я обновил прошивку до более новой версии из Великобритании. И теперь в целом все стало намного стабильнее, и я могу перезагрузиться любым способом, который захочу, и мои сохраненные настройки сохранятся нормально.
В целом, я все еще получаю 4 звезды, как уже упоминалось. Но, пожалуй для новичка … 3 звезды.
[PDF] Краткое руководство по установке DSL-2640U. Беспроводной модем-маршрутизатор N 150 со встроенным модемом ADSL2 +
1 DSL-2640U Беспроводной маршрутизатор N 150 со встроенным модемом ADSL2 + 2 ПЕРЕД НАЧАЛОМ доставки Пакет поставки Беспроводной маршрутизатор DSL-2640U Адаптер питания …
Руководство по быстрой установкеDSL-2640U Wireless N 150 ADSL2 + Modem Router
DSL-2640U
Руководство по быстрой установке
ПЕРЕД НАЧАЛОМ поставки Пакет •
Беспроводной маршрутизатор DSL-2640U
•
Адаптер питания постоянного тока 12 В / 0.5A
•
Телефонный кабель RJ-11
•
Прямой кабель Ethernet (CAT 5E)
•
Разветвитель
•
«Руководство по быстрой установке» (брошюра).
Если что-то отсутствует, обратитесь к своему торговому посреднику. Документы «Руководство пользователя» и «Руководство по быстрой установке» на русском и английском языках доступны на сайте D-Link (см. Ftp.dlink.ru/pub/ADSL/DSL2640U/Description/).
!
Использование блока питания с номинальным напряжением, отличным от указанного в комплекте, приведет к повреждению и аннулированию гарантии на этот продукт.
Настройки по умолчанию IP-адрес маршрутизатора
192.168.1.1
Имя пользователя (логин)
admin
Пароль
admin
Имя беспроводной сети (SSID)
DSL-2640U
2
260002 DSLКраткое руководство по установке
Системные требования и оборудование •
Компьютер с любой операционной системой, поддерживающей веб-браузер.
•
Веб-браузер для доступа к веб-интерфейсу маршрутизатора: ◦ Apple Safari 5 и новее ◦ Google Chrome 5 и новее ◦ Microsoft Internet Explorer 7 и новее ◦ Mozilla Firefox 5 и новее ◦ Opera 10 и новее.
•
Сетевая карта (адаптер Ethernet или Wi-Fi) для подключения к маршрутизатору.
•
Адаптер Wi-Fi 802.11b, g или n для создания беспроводной сети.
3
DSL-2640U
Руководство по быстрой установке
ПОДКЛЮЧЕНИЕ К ПК ПК с адаптером Ethernet 1. Убедитесь, что ваш компьютер выключен. 2. Подключите кабель Ethernet к любому из четырех портов Ethernet, расположенных на задней панели маршрутизатора, и к порту Ethernet вашего ПК. 3. Чтобы подключить маршрутизатор к линии DSL: подключите телефонным кабелем порт DSL маршрутизатора и порт ADSL OUT разветвителя.Подключите телефон к разъему PHONE разветвителя. Затем подключите другой телефонный кабель к телефонной розетке и ADSL IN-порту сплиттера. 4. Чтобы подключить маршрутизатор к линии Ethernet: подключите кабель Ethernet к любому из четырех портов Ethernet, расположенных на задней панели маршрутизатора, и к линии Ethernet. 5. Подключите шнур питания к порту разъема питания на задней панели маршрутизатора, затем подключите адаптер питания к электрической розетке или удлинителю. 6. Включите роутер, нажав кнопку ВКЛ / ВЫКЛ на его задней панели.7. Включите компьютер и дождитесь полной загрузки операционной системы. Теперь вы должны настроить свой компьютер на автоматическое получение IP-адреса (как DHCP-клиент).
4
DSL-2640U
Получение IP-адреса в ОС Windows XP
Руководство по быстрой установке
Автоматически
1. Нажмите кнопку «Пуск» и перейдите в Панель управления> Сеть и подключения к Интернету> Сетевые подключения. 2. В окне «Сетевые подключения» щелкните правой кнопкой мыши соответствующий значок подключения по локальной сети и выберите строку «Свойства» в появившемся меню.
3. В окне «Свойства подключения по локальной сети» на вкладке «Общие» выберите строку «Протокол Интернета (TCP / IP)». Щелкните кнопку Свойства.
5
DSL-2640U
Руководство по быстрой установке
4. Установите переключатель Получить IP-адрес автоматически и Получить адрес DNS-сервера автоматически. Щелкните кнопку ОК.
5. Нажмите кнопку ОК в окне свойств соединения. Теперь ваш компьютер настроен на автоматическое получение IP-адреса.
6
DSL-2640U
Получение IP-адреса в ОС Windows 7
Руководство по быстрой установке
Адрес
Автоматически
1. Нажмите кнопку «Пуск» и перейдите в окно панели управления. 2. Выберите раздел Центр управления сетями и общим доступом. (Если в Панели управления есть вид по категориям (значение «Категория» выбирается из раскрывающегося списка Просмотр по в правом верхнем углу окна), выберите строку «Просмотр состояния сети и задач» в разделе «Сеть и Интернет».) 3. В меню, расположенном в левой части окна, выберите строку Изменить параметры адаптера. 4. В открывшемся окне щелкните правой кнопкой мыши соответствующий значок «Подключение по локальной сети» и выберите строку «Свойства» в появившемся меню.
5. В окне «Свойства подключения по локальной сети» на вкладке «Сеть» выберите строку «Протокол Интернета версии 4 (TCP / IPv4)». Щелкните кнопку Свойства.
7
DSL-2640U
Руководство по быстрой установке
6. Установите переключатель Получить IP-адрес автоматически и Получить адрес DNS-сервера автоматически.Щелкните кнопку ОК.
7. Нажмите кнопку ОК в окне свойств соединения. Теперь ваш компьютер настроен на автоматическое получение IP-адреса.
8
DSL-2640U
Руководство по быстрой установке
ПК с адаптером Wi-Fi 1. Для подключения маршрутизатора к линии DSL: подключите телефонный кабель между портом DSL маршрутизатора и портом ADSL OUT устройства разветвитель. Подключите телефон к разъему PHONE разветвителя. Затем подключите другой телефонный кабель к телефонной розетке и ADSL IN-порту сплиттера.2. Чтобы подключить маршрутизатор к линии Ethernet: подключите кабель Ethernet к любому из четырех портов Ethernet, расположенных на задней панели маршрутизатора, и к линии Ethernet. 3. Подключите шнур питания к порту разъема питания на задней панели маршрутизатора, затем подключите адаптер питания к электрической розетке или удлинителю. 4. Включите роутер, нажав кнопку ВКЛ / ВЫКЛ на его задней панели. 5. Включите беспроводное соединение маршрутизатора (нажмите кнопку WPS / WLAN на его левой боковой панели и удерживайте в течение 5 секунд).6. Включите компьютер и дождитесь полной загрузки операционной системы. 7. Включите адаптер Wi-Fi. Как правило, современные ноутбуки со встроенными беспроводными сетевыми адаптерами оснащены кнопкой или переключателем, который включает / выключает беспроводной адаптер (см. Документацию к вашему ПК). Если ваш компьютер оснащен подключаемой беспроводной сетевой картой, установите программное обеспечение, прилагаемое к адаптеру Wi-Fi. Теперь вам нужно настроить свой Wi-Fi адаптер.
9
DSL-2640U
Руководство по быстрой установке
Настройка Wi-Fi адаптера в ОС Windows XP 1.Нажмите кнопку «Пуск» и перейдите в раздел «Панель управления»> «Сеть и подключения к Интернету»> «Сетевые подключения». 2. Выберите значок беспроводного сетевого подключения и убедитесь, что ваш адаптер Wi-Fi включен.
3. Найдите доступные беспроводные сети. 4. В открывшемся окне «Беспроводное сетевое подключение» выберите беспроводную сеть DSL-2640U и нажмите кнопку «Подключить». После этого появится окно состояния беспроводного сетевого подключения.
!
Если вы выполняете первоначальную настройку маршрутизатора через соединение Wi-Fi, обратите внимание, что сразу после изменения настроек беспроводной сети маршрутизатора по умолчанию вам необходимо будет перенастроить беспроводное соединение, используя вновь указанные настройки.
10
DSL-2640U
Руководство по быстрой установке
Настройка Wi-Fi-адаптера в ОС Windows 7 1. Нажмите кнопку «Пуск» и перейдите в окно «Панель управления». 2. Выберите раздел Центр управления сетями и общим доступом. (Если в Панели управления есть вид по категориям (значение Категория выбирается из раскрывающегося списка Просмотр по в правом верхнем углу окна), выберите строку Просмотр состояния сети и задач в разделе «Сеть и Интернет».) 3 В меню, расположенном в левой части окна, выберите строку Изменить параметры адаптера.4. В открывшемся окне выберите значок беспроводного сетевого подключения и убедитесь, что ваш Wi-Fi адаптер включен. 5. Чтобы открыть список доступных беспроводных сетей, выберите значок беспроводного сетевого подключения и нажмите кнопку «Подключиться к» или щелкните левой кнопкой мыши значок сети в области уведомлений, расположенной в правой части панели задач.
11
DSL-2640U
Руководство по быстрой установке
6. В открывшемся окне в списке доступных беспроводных сетей выберите беспроводную сеть DSL-2640U и нажмите кнопку Подключить.
7. Подождите примерно 20-30 секунд. После установления соединения значок сети будет отображаться в виде шкалы уровня сигнала.
!
Если вы выполняете первоначальную настройку маршрутизатора через соединение Wi-Fi, обратите внимание, что сразу после изменения настроек беспроводной сети маршрутизатора по умолчанию вам необходимо будет перенастроить беспроводное соединение, используя вновь указанные настройки.
12
DSL-2640U
Руководство по быстрой установке
НАСТРОЙКА МАРШРУТИЗАТОРА Подключение к веб-интерфейсу 1.Запустите веб-браузер. 2. В адресной строке веб-браузера введите IP-адрес маршрутизатора (по умолчанию указан следующий IP-адрес: 192.168.1.1). Нажмите клавишу Enter.
3. На открывшейся странице введите имя пользователя и пароль для учетной записи администратора в поля Логин и Пароль соответственно (по умолчанию указаны следующие имя пользователя и пароль: admin, admin). Затем щелкните ссылку Enter.
!
Если ошибка «Страница не может быть отображена» (или «Невозможно отобразить страницу» / «Не удалось подключиться к удаленному серверу») возникает при подключении к веб-интерфейсу маршрутизатора, убедитесь, что вы правильно подключил роутер к компьютеру.
!
В целях безопасности настоятельно рекомендуется изменить пароль администратора при первоначальной настройке маршрутизатора. Для этого щелкните ссылку «Дополнительные параметры» и перейдите на страницу «Пароль системы / администратора».
13
DSL-2640U
Краткое руководство по установке
После успешной регистрации откроется страница быстрых настроек маршрутизатора.
Веб-интерфейс маршрутизатора многоязычный. Выберите нужный язык из меню, отображаемого при наведении указателя мыши на заголовок «Язык».Вы можете изменить язык веб-интерфейса в любом пункте меню.
После выбора языка будет отображаться уведомление о несохраненных изменениях. Щелкните значок Сохранить (), чтобы сохранить текущий язык веб-интерфейса в качестве языка по умолчанию. На странице быстрых настроек отображается общая информация о маршрутизаторе и его программном обеспечении, а также данные о состоянии DSL-соединения. 14
DSL-2640U
Руководство по быстрой установке
На странице быстрых настроек вы можете быстро перейти к некоторым страницам веб-интерфейса или запустить необходимый мастер (используйте ссылки в левой части страницы).Со страницы быстрых настроек вы можете перейти в раздел расширенных настроек. Для этого щелкните ссылку «Дополнительные настройки» в правом нижнем углу страницы. Также вы можете найти конкретную страницу через поиск. Для этого введите имя страницы, полностью или частично, в строку поиска в верхней части страницы веб-интерфейса, а затем выберите необходимую ссылку в результатах поиска.
15
DSL-2640U
Руководство по быстрой установке
Настройка подключения к Интернету
!
Вам необходимо настроить WAN-соединение в соответствии с данными, предоставленными вашим интернет-провайдером (ISP).Перед настройкой WAN-соединения убедитесь, что вы получили всю необходимую информацию. В противном случае обратитесь к своему интернет-провайдеру.
WAN-соединение ADSL 1. Перейдите на страницу Сеть / WAN и нажмите кнопку «Добавить». 2. В раскрывающемся списке Тип подключения выберите необходимое значение. 3. В раскрывающемся списке Интерфейс выберите значение DSL (новый). 4. Укажите имя для вашего подключения (любое имя для упрощения идентификации) в поле Имя. 5. В разделе ATM укажите VPI и VCI в соответствующих полях, а затем выберите метод инкапсуляции из раскрывающегося списка Encapsulation Mode.
16
DSL-2640U
Руководство по быстрой установке
6. Для типов подключения PPPoE и PPPoA введите данные авторизации, предоставленные вашим интернет-провайдером, в разделе PPP (имя пользователя (логин) в поле Имя пользователя и пароль в поля Пароль и Подтверждение пароля). Если эти данные не были предоставлены вашим интернет-провайдером, установите флажок Без авторизации.
7. Для типов подключения IPoA и Статический IP заполните поля IP-адрес, Сетевая маска и IP-адрес шлюза в разделе IP.
8. Снимите флажок NAT в разделе «Разное», если ваш интернет-провайдер требует, чтобы вы отключили функцию трансляции сетевых адресов. 9. Щелкните кнопку Сохранить.
Ethernet WAN-соединение 1. Перейдите на страницу Advanced / Interface grouping. 2. Наведите указатель мыши на порт LAN маршрутизатора, который будет использоваться в качестве порта WAN, и щелкните строку Make WAN в появившемся меню. Щелкните ссылку Сохранить. 3. Перейдите на страницу Сеть / WAN и нажмите кнопку Добавить. 4. В раскрывающемся списке Тип подключения выберите необходимое значение.
17
DSL-2640U
Руководство по быстрой установке
5. В раскрывающемся списке Интерфейс выберите значение, соответствующее порту LAN, который будет использоваться в качестве порта WAN.
6. Укажите имя для вашего подключения (любое имя для упрощения идентификации) в поле Имя. 7. Для типа соединения PPPoE введите данные авторизации, предоставленные вашим интернет-провайдером, в разделе PPP (имя пользователя (логин) в поле «Имя пользователя» и пароль в полях «Пароль» и «Подтверждение пароля»).Если эти данные не были предоставлены вашим интернет-провайдером, установите флажок Без авторизации.
8. Для типа подключения Статический IP заполните поля IP-адрес, Сетевая маска и IP-адрес шлюза в разделе IP.
9. Снимите флажок NAT в разделе «Разное», если ваш интернет-провайдер требует, чтобы вы отключили функцию трансляции сетевых адресов. 10. Щелкните кнопку Сохранить.
18
DSL-2640U
Краткое руководство по установке
Настройка локальной сети 1.Перейдите на страницу Сеть / LAN. При необходимости измените IP-адрес LAN-интерфейса маршрутизатора и маску локальной подсети в полях IP Address и Netmask. Затем нажмите кнопку «Сохранить».
2. По умолчанию DHCP-сервер маршрутизатора включен. В разделе DHCP-сервер вы можете изменить параметры DHCP-сервера. Если вы хотите вручную назначать IP-адреса устройствам в вашей локальной сети, отключите DHCP-сервер (выберите значение «Отключить» в раскрывающемся списке «Режим»).
3.После указания настроек DHCP-сервера нажмите кнопку «Сохранить».
19
DSL-2640U
Руководство по быстрой установке
Настройка беспроводной сети По умолчанию беспроводная сеть маршрутизатора открыта (для доступа к ней пароль не требуется). Чтобы избежать несанкционированного доступа к вашей беспроводной локальной сети, измените настройки маршрутизатора по умолчанию.
Пример настроек беспроводной сети 1. Перейдите на страницу настроек Wi-Fi / безопасности. 2. Выберите значение WPA2-PSK в раскрывающемся списке «Сетевая аутентификация».
3. Введите ключ (пароль, который будет использоваться для доступа к вашей беспроводной сети) в поле Ключ шифрования PSK. Используйте цифры и латинские символы. 4. Выберите значение AES из раскрывающегося списка Шифрование WPA. 5. Щелкните кнопку «Изменить».
!
Если вы выполняете первоначальную настройку маршрутизатора через соединение Wi-Fi, обратите внимание, что сразу после изменения настроек беспроводной сети по умолчанию вам необходимо будет перенастроить беспроводное соединение, используя вновь указанные настройки.
20
DSL-2640U
Руководство по быстрой установке
Сохранение настроек в энергонезависимой памяти Во избежание потери новых настроек при перезагрузке оборудования (случайном или намеренном отключении питания устройства) рекомендуется сохранить настройки в энергонезависимую память роутера. Щелкните строку «Сохранить и перезагрузить» в меню верхней страницы, отображаемом при наведении указателя мыши на заголовок «Система».
Дождитесь перезагрузки роутера. Теперь вы можете использовать его для выхода в Интернет или доступа к веб-интерфейсу маршрутизатора для настройки дополнительных параметров.Подробное описание каждой страницы веб-интерфейса см. В документе «Руководство пользователя» (ftp.dlink.ru/pub/ADSL/DSL2640U/Description/).
21
DSL-2640U
Руководство по быстрой установке
ТЕХНИЧЕСКАЯ ПОДДЕРЖКА Обновления программного обеспечения и пользовательская документация доступны на нашем веб-сайте. D-Link предоставляет своим клиентам бесплатную поддержку в течение гарантийного срока продукта. Клиенты могут связаться с группой технической поддержки по телефону или по электронной почте / через Интернет. ДЛЯ НОМЕРОВ ТЕЛЕФОНОВ И АДРЕСОВ ОФИСОВ D-LINK ПО ВСЕМУ МИРУ ВИЗИТ http: // www.dlink.com/corporate/worldwideoffices/
22
Дополнительные сведения о D-LINK DSL-2640U — Технические данные | ارائه تجهیزات شبکه
در این آموزش ما به بررسی مدل جدید D-Link DSL-2640U می پردازیم که از سری G به سری N 150 مگابیتی تغییر یافته اما ظاهر قبلی را حفظ نموده است. Средство передачи данных для передачи данных по сети DLINK DSL-2640U для передачи данных по ADSL для передачи данных по локальной сети на 150 каналов. نتن این دستگاه بیه مدل ای دLر ADSL دی لینک ثابت بوده و ابل تعویض با مدل دیگری نمی باشد.دستگاه در سمت وایرلس از رین استاندارد اای امنیت مانند WPA2 بAره می برند. توانایی ار با سیستم عامل ای مختلف را دارا بوده و به راحتی تنظیم مش وند و با تمامی سرتساادان ندهم سرتوسنترت
Телефонный звонок:
Текущий рейтинг:
- راغ Power: نشاندهنده اتصال صحیح آداپتور برق به دستگاه است
- Канал LAN: Канал LAN به یک وسیله دیگر است
- ر Wireless: نمایانگر عال بودن قسمت وایرلس در مودم است
- را WPS: مربوط به مد WPS می باشد.(برای اطلاعات بیشتر به اینجا مراجعه کنید)
- را DSL: در ورت ابت روشن بودن نمایانگر وجود سرویس ADSL روی خط تلفن متصل ده است
- راغ Интернет: در صورت تنظیم حیح مودم و اتصال مودم با اینترنت این راغ به رنگ سبز روشن واهد د
Адрес электронной почты:
اتصالات ت دستگاه به شرح ر است:
- ورت ای ابلی LAN
- دکمه WPS
- دکمه خاموش روشن وایرلس
- دکمه اور دستگاه
- Мезонет с ремонтом
Срок службы:
Телефон:
- سرویس ADSL عال از سرویس دنده ان اینترنت
- امپیوتر با کارت شبکه کابلی و ابل شبکه (کابل شبکه در پک مودم موجود است)
- /
- مروگر وب مانند فایرفاکس ، اینترنت اکسپلورر ، کروم ، اپرا یا…..
نیازمندی ای محیط نصب مودم:
- ان مودم نباید در محلی با رطوبت وگرمای بیش از حد رار داده ود
- مودم را ایی رار دهید که به همان آسانی که به وسایل دیگر متصل میشود به برق نیز دسترسی داشته باش 900د14
- مراقب سیمکشی ای ن باشد تا سر راه تردد افراد قرار نگرفته باشد
- مودم را می توانید رو میز یا یک سه رار دهید
- از رار دادن ن در مکان هایی با تشعشع اد الکترومغناطیس ودداری نید
اتصال به مودم
لطفا قبل از هر کاری از فعال بودن سرویس ADSL خود مطمئن شوید (با اتصال مودم به خط تلفن باید چراغ ADSL پس از حدود 30 ثانیه ثابت روشن شود) سپس مراحل زیر را برای اتصال مودم انجام دهید:
1.رار دادن مودم در محل مناسب ، بهترین محل برای رار دادن مودم مرکز بکه وایرلس ماست
2. رار دادن نتن در حالت عمودی
3. اتصال کارت شبکه کامپیوتر به یکی از پورت های LAN مودم با کابل شبکه مناسب (برای استفاده از سیستم وایرلس شما می توانید پس از تنظیم مودم اتصال کابلی آنرا جدا کنید اما به یاد داشته باشد که همیشه تنظیم را روی حالت اتصال کابلی انجام دهید نه روی اتصال بیسیم)
4. اتال تلفن از ریق Splitter در پک مودم به مودم
5. اتصال داپتور برق و سپس روشن ردن مودم
Сообщений:
1.255.255.255.0 » ان مقادیر ابل تغییر است اما در این راهنما ما از مقادیر پیش رض جهت تنظیم استفاده می نیم. تنظمات IP.
راهنمای تنظیم کارت شبکه کامپیوتر برای اتصال به مودم
2. تنظیم ان مودم توسط یک مرورگر وب انجام میشود و در هر سیستم عاملی امکانپذیر است. درس مودم را در مرورگر ود وارد نید:
3.بعد. نها را وارد رده و روی دکمه OK لیک کنید.
Фотографии:
الف. Имя пользователя и пароль. Имя пользователя и пароль. ISP به شما داد اشتباه نگیرید.
ب. اگر صفحه درخواست Имя пользователя و Пароль ظاهر نشد به به معنی این است که یا شما تنظیمات کارت شبکه مناسبی ندارید که باید آنها را بازبینی کنید و یا روی مروگر شما پ ر و ک س ی تنظیم شده که باید در اینترنت اکسپلورر به منوی Интернет Вариант و سپس به Connection و سپس در سمت Настройка локальной сети رفت و تیک تم Использование P roxy را برداشته и OK نید.
1. بعد از ورود موفق به صفحه تنظمیات مودم را بصورت زیر مشاهده می نید:
2. Мастер настройки ل نید و سپس روی Next ل نید:
3. در صفحه بعدی منطقه مانی تهران را در لیست دوم انتخاب و روی Далее لیک کنید (انتخاب ل نید)
4. ل زیر نمایش داده خواهد شد. در سمت Тип доступа WAN تم DSL را انتخاب نید (نه تنها برای DSL-2750U / U1 نمایش داده میشود).Протокол را روی PPPoE و Режим Инкапсуляция را روی LLC تنظیم کنید.مقادیر VPI VCI و را در فیلد های مربوطه وارد کنید, مقادیر VPI VCI و برای هر ISP ممکن است متفاوت باشد مقادیر متداول آن در ایران 0 و 35 برای اکثر سرویس دهنده ها و 0 و 59 برای پارس آنلاین است. اگر از این مقادیر مطمئن نیستید از ISP خود سوال نید. Имя пользователя и пароль. سپس روی Далее لیک کنید.
5. سپس نوبت تنظیمات وایرلس شماست. در ان حه اگر می واهید وایرلس مودم شما فعال باشد گزینه Включить вашу беспроводную сеть را تیک بزنید و در سمت SSID نامی را ران و در سمت Уровень безопасности از لیست موجود می توانید انواع سیستم ای رمز اری وایرلس را انتخاب نید. در این قسمت به صورت پیش فرض رمزگذاری وایرلس مودم غیر فعال است (Без انتخاب شده است) آنرا به WPA2-PSK تغییر دهید, سپس در قسمت WPA Pre-Shared Key یک رمز بین 8 تا 63 کارکتری وارد کنید (این رمز را برای مواقعی با دستگاه ای وایرلس مانند نوت بوک به مودم متصل میشوید به خاطر داشته باشد) وار داشته باشد) و س رو دکمه Next اند
6. در صفحه بعدی می توانید رمز ورود به صفحات تنظبم مودم را عوض کنید. اگر نیازی به این کار ندارید روی Пропустить کلیک کنید. در غیر انصورت رمز فعلی (عنی admin) و رمز جدیدی را که میخواهید وارد کرده و روی Далее لیک کنید.
7. انون لاصه ای از تنظیمات به شما نشان داده میشود. میتوانید نرا بازبینی کرده و سپس روی دکمه Применить لیک کنید.
8. ند لحظه منتظر بمانید تا تنظیمات شما ذخیره شود.
تنظیمات مودم به پایان رسیده است.م ر? در ورتیکه س از انجام ان مراحل باز هم در اتصال به اینترنت مشکل دارید به صفحه راهنمای عیب امد مل دارید به حه راهنمای عیب ام مد ارد ب ح راهنمای عیب امد مل ارد,
ما می توانید انواع مودم ای ADSL و سایر تجهیزات اکتیو و سیو بکه را از روشگاه نلاین سایبرکانتت سابرکانتت اتا.
- Отправить сообщение D-LINK по запросу.روشگاه سایبرکانکت محصولات D-LINK را با ارانتی ایزی توزیع می ند و نماینده رسمی ن میباشد.
- حات نان داده شده در این آموزش مربوط رین رم ور این دستگاه تا لحظه نگارش این مطلب سارش این مطلب ساستارش ان مطلب ساستارش ان مطلب ساستارش ان مطلب ساستارش ان مطلب ساستارش ان مطلب ساستارش ان مطلب ساستارش ان ملب ساستارش ان مطلب ساستار ادون ادون ادون ادون ادون, ادون ادون اگر از گزینه خاصی مطمئن نیستید آنرا تغییر ندهید.
Устранение неисправностей беспроводного DSL-шлюза D-Link 2750B
Прошла ли дата обслуживания?
- Услуга высокоскоростного Интернета недоступна, пока Verizon Online не активирует вашу линию.
Горит ли индикатор питания?
- Светится зеленым цветом : Питание беспроводного шлюза D-Link DSL-2750B включено.
- Светится не горит: Убедитесь, что выключатель питания на задней панели маршрутизатора находится в положении «включено». Если индикатор питания по-прежнему не горит зеленым, проверьте соединение между шнуром питания и задней частью шлюза Actiontec. Убедитесь, что другой конец шнура питания надежно подключен к электрической розетке.
Горит ли индикатор DSL?
- Горит зеленым : соединение между беспроводным шлюзом D-Link DSL-2750B и Verizon Online установлено.
- Мигает зеленым : соединение с Verizon устанавливается.
- Мигает красным : невозможно установить соединение с Verizon. Если вы уже проверили свое DSL-соединение, обратитесь в Verizon.
Горит ли индикатор Интернета?
- Светится горит зеленым : соединение между беспроводным шлюзом D-Link DSL-2750B и Verizon Online установлено.
- Светится зеленым мигает: Устанавливается соединение с Verizon.
- Горит красным : невозможно установить соединение с Verizon. Если вы уже проверили свое DSL-соединение, обратитесь в Verizon.